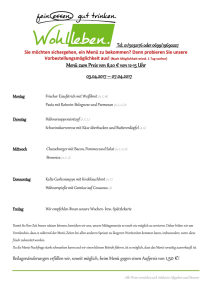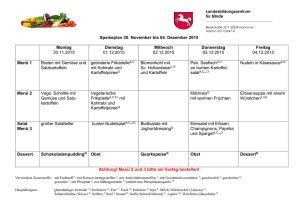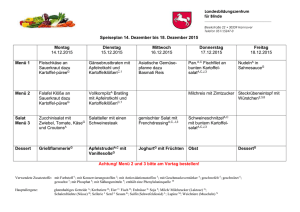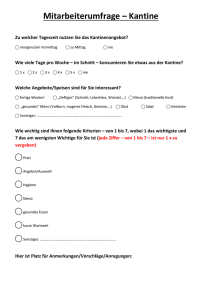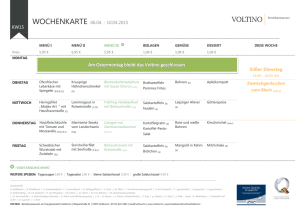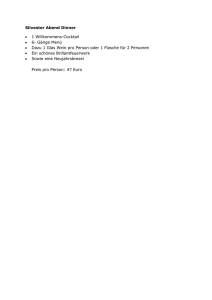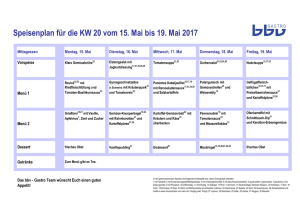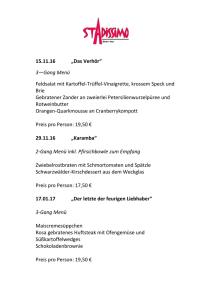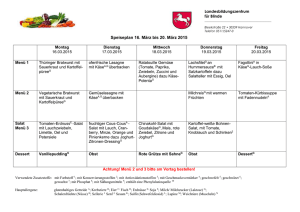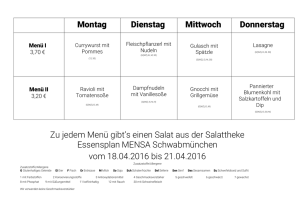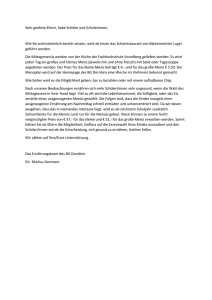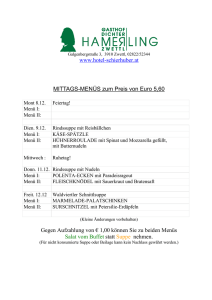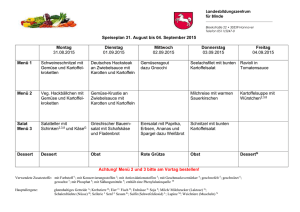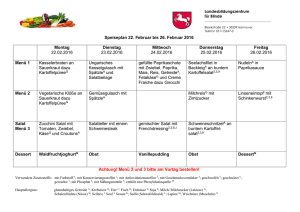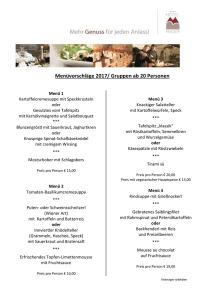SAFETY-Remote Bedienungsanleitung SAFETY
Werbung

SAFETY-Remote Bedienungsanleitung SAFETYTEST Safety-Remote Bedienungsanleitung SAFETYTEST GmbH 18. Januar 2009 Seite 1 von 52 SAFETY-Remote Bedienungsanleitung SAFETYTEST Inhaltsverzeichnis 1 Einführung 4 1.1 Wozu Safety-Remote? 1.2 Systemanforderungen 1.2.1 Hardware 1.2.2 Software 1.3 Programm installieren 1.3.1 Einzelplatzinstallation 1.3.2 Netzwerkversion installieren 1.3.3 Installation über bereits bestehende Safety-Remote 1.4 Starten des Programms 1.5 Verwendung von Maus und Tastatur 1.5.1 Rechte Maustaste 1.5.2 Tastatur, linke Maustaste 1.5.3 Tabelle markieren 2 3 Anschluss des Prüflings Arbeiten mit Passwortanmeldung 3.1 3.2 3.3 4 4 4 4 4 4 4 4 7 9 10 10 10 10 10 11 Passworteingabe einrichten Passwort eingeben Passwort ändern 11 12 12 Startseite Safety-Remote 12 4.1 Startseitenmenü „Stammdaten“ 4.1.1 Startseitenmenü „Stammdaten/Firma“ 4.1.2 Startseitenmenü „Stammdaten/Kunden“ 4.1.3 Startseitenmenü „Stammdaten/Geräte“ 4.2 Startseitenmenü „Prüfdaten“ 4.2.1 Startseitenmenü „Prüfdaten/Prüfergebnisse ansehen“ 4.2.2 Startseitenmenü „Prüfdaten/Prüfgerätespeicher lesen“ 4.2.3 Startseitenmenü „Prüfdaten/Geräte-Stammdatenliste zum Prüfgerät übertragen“ 4.3 Startseitenmenü „Prüfen“ 4.3.1 Startseitenmenü „Prüfen/Online Prüfung“ 4.3.2 Startseitenmenü „Prüfen/Prüfprozedur erstellen“ 4.3.3 Startseitenmenü „Prüfen/Prüfprozedur verändern“ 4.4 Startseitenmenü „Auswertungen“ 4.4.1 Startseitenmenü „Auswertungen/Offene Prüfungen“ 4.4.2 Startseitenmenü „Auswertungen/Durchgeführte Prüfungen“ 4.4.3 Startseitenmenü „Auswertungen/Fehlerhafte Prüflinge“ 4.4.4 Startseitenmenü „Auswertungen/Liste zusammenstellen“ 4.5 Startseitenmenü „Allgemeines“ 4.5.1 Startseitenmenü „Allgemeines/Daten importieren“ 4.5.2 Startseitenmenü „Allgemeines/Daten exportieren“ 4.5.3 Startseitenmenü „Allgemeines/Passwortverwaltung“ 4.5.4 Startseitenmenü „Allgemeines/Anmelden“ 4.6 Startseitenmenü „Dokumentation“ 4.6.1 Startseitenmenü „Dokumentation/Bedienungsanleitung lesen“ 4.7 Symbolleiste 4.8 Befehlsleiste 4.8.1 Menü „Datei“ 4.8.2 Menü „Bearbeiten“ 4.8.3 Menü „Ansicht“ 4.8.4 Menü „Prüfen“ 4.8.5 Menü „Extras“ 4.8.6 Menü „?“ 5 Datenbanken, Verzeichnisse, Protokollformulare, Prüfprozeduren 5.1 5.2 Datenbanken Verzeichnisse SAFETYTEST GmbH 13 13 14 14 20 20 22 24 25 25 28 30 30 30 31 31 31 32 32 32 32 33 34 34 34 34 35 43 44 44 44 48 48 48 49 18. Januar 2009 Seite 2 von 52 SAFETY-Remote Bedienungsanleitung SAFETYTEST 5.3 Protokollformulare 5.3.1 Verändern der Protokollformulare 5.3.2 Hinzufügen von Zeilen im Formular 5.4 Prüfprozeduren 6 Problembehebung 6.1 6.2 6.3 6.4 7 49 50 50 51 51 Schnittstelle Installation Datenimport Protokoll 51 51 51 51 Anhang Copyright Hinweis SAFETYTEST GmbH 18. Januar 2009 51 Seite 3 von 52 SAFETY-Remote Bedienungsanleitung SAFETYTEST 1 Einführung 1.1 Wozu Safety-Remote? Safety-Remote ist eine Verwaltungs- und Fernsteuersoftware für das Prüfgerät SAFETYTEST. Funktionalität: - Stammdaten, Prüfdaten sowie Prüfprozeduren werden in Tabellenform dargestellt. - Filterfunktionen ermöglichen das Zusammenstellen von Prüflisten. - Alle Ergebnisse bleiben gespeichert und können jederzeit in WORD-Protokollen ausgedruckt werden. - Anhand der Software können Sie individuelle Prüfabläufe für die Sicherheitsprüfung von ortsveränderlichen Geräten zusammenstellen, den Prüflingen eindeutige Identnummern zuordnen und die Prüfung PC-gesteuert ablaufen lassen. - Für Geräte mit eigenem Speicher können die Prüfdaten ausgelesen werden. - Ebenso ist es möglich, Stammdaten in das Prüfgerät zu übertragen. - Alle Messdaten werden in einer ACCESS-Datenbank gespeichert und sind jederzeit wieder lad- und protokollierbar. - Daten der Safety-Remote Software auf anderen Rechnern können importiert werden. 1.2 Systemanforderungen 1.2.1 - Hardware IBM-kompatibler PC ab Prozessor Pentium ab 1000 MHz 256 MB RAM 1 freie serielle Schnittstelle oder ein USB/Com und 1 passendes Schnittstellenkabel 40 MB Festplattenspeicher 1.2.2 Software - 1.3 MS WINDOWS 2000 / XP / VISTA, mit zusätzlichen Installationsschritten WINDOWS 98, Me, NT 4.0 MS WORD 2000, 2003, 2007 Systemadministratoren sollten ACCESS 2000/2003/2007 für spezielle Datenbankauswertungen haben. Programm installieren 1.3.1 Einzelplatzinstallation Safety-Remote wird von einer CD gestartet. Folgen Sie den Installationsanweisungen. Hinweise: Für Windows NT4 muss Service Pack 6 installiert sein. Für WIN 98 muss gegebenenfalls MDACTYP.exe installiert sein (siehe CD). 1.3.2 Netzwerkversion installieren Kopieren Sie am einfachsten alle Dateien mit Endung „.mdb“ auf einen Netzwerkpfad, auf den alle Anwender zugreifen können. Mindestens: „pcdrdata.mdb“, „pcdrproc.mdb“, „pcdrpw.mdb,“ „pcdrarc.mdb“ (wenn vorhanden), „pcdrcal.mdb“ (wenn vorhanden). SQL Server: Kopieren sie zusätzlich die Datei „pcdrDataSQL.mdf“ und „pcdrDataSQL.ldf“ in das Netzwerkverzeichnis des SQL Servers. Installieren Sie die Tools und binden Sie die SQL Datenbank über das Management Tool an (siehe unten). Auf jedem Anwender-PC stellen sie diesen Netzwerkpfad über das Menü Extras/Netzwerkpfad... ein. SQL Server: Im SQL Server ist nur die Datenbank für die Ergebnisse „pcdrdata.mdb“ als SQL Datei mit Namen „pcdrdataSQL.mdf“ integriert. Weitere Datenbanken, wie „pcdrproc.mdb“ (Prozeduren) und „pcdrpw.mdb“ (Passwörter) müssen auf einem separaten freigegebenen Laufwerk im Netzwerk gespeichert sein. Dieser Pfad wird separat eingegeben. SAFETYTEST GmbH 18. Januar 2009 Seite 4 von 52 SAFETY-Remote Bedienungsanleitung SAFETYTEST Bei Verwendung einer SQL Datenbank geben Sie den Namen des SQL Servers ein. Dieses ist der Name des PCs gefolgt von einem „\“ gefolgt von dem Namen des Servers. Beispiel „INSP9300\SQLEXPRESS“. Bestimmen Sie dann, ob Sie einen die Windows Authentifizierung (nur bei PCs in Domain) oder die SQL Server Authentifizierung verwenden. Als letztes geben Sie den allgemeinen Netzwerk Pfad an, in dem sich die Access Datenbanken, die nicht über den SQL Server laufen aber trotzdem zentral gespeichert werden sollen, nämlich „pcdrproc.mdb“, „pcdrpw.mdb“, „pcdrarc.mdb“ (wenn vorhanden), „pcdrcal.mdb“ (wenn vorhanden), befinden. Hinweis: das Arbeiten auf einem Netzwerk ist langsamer als das Arbeiten auf einem privaten Verzeichnis. Hinweis: Die Datenbanken „Pcdrtbl.mdb“ und „Pcdrlng.mdb“ bleiben im Installationsordner. SQL Installation: Installieren Sie den SQL Server und den SQL Server Manager. Die Microsoft SQL Server Express Version ist kostenfrei. Microsoft SQL Server Management Express installieren: Link: http://www.microsoft.com/downloads/details.aspx?FamilyID=C243A5AE-4BD1-4E3D-94B85A0F62BF7796&displaylang=de Microsoft SQL Server Express installieren: Link: http://www.microsoft.com/downloads/details.aspx?FamilyID=220549B5-0B07-4448-8848DCC397514B41&displaylang=de Das Standard- Netzwerkverzeichnis ist normalerweise das Verzeichnis unterhalb des SQL Servers, z. B. „C:\Programme\Microsoft SQL Server\MSSQL.1\MSSQL\Data“ Hinweise zur Verwendung von SQL Express. Im Konfigurationsmanager starten Sie den SQL Browser. In den Firewalleinstellungen fügen Sie den SQL Browser und den SQL Server Dienst als Ausnahmen für die Firewall hinzu. Aktivieren und starten Sie den SQL Browswer Konfigurieren Sie die Datenbank auf SQL Server Konfigurierung, unter Database/Security, dass auch Remote-Verbindungen zugelassen werden. Wenn Sie mit WINDOWS Authentifizierung arbeiten wollen, müssen die einzelnen PCs unter einer Domain angemeldet sein. SAFETYTEST GmbH 18. Januar 2009 Seite 5 von 52 SAFETY-Remote Bedienungsanleitung SAFETYTEST Wenn Sie in einer Arbeitsgruppe arbeiten, benötigen Sie die SQL-Authentifzierung. In diesem Fall sind folgende Schritte nötig: Unter Security/Login fügen Sie einen neuen Anwender mit Namen pcdrdata hinzu. Nennen Sie den Login Namen pcdrdata, das Kennwort pcdrdata01. Mit der rechten Maustaste klicken Sie auf den Login pcdrdata. Unter Securables aktivieren Sie alle Eigenschaften für den Server: Loggen Sie wie folgt ein: Binden Sie die SQL-Datenbank mit dem Server Management Express ein: Unter Databases, rechte Maustaste, Befehl „Attach“ SAFETYTEST GmbH 18. Januar 2009 Seite 6 von 52 SAFETY-Remote Bedienungsanleitung SAFETYTEST Datenbank mit Attach Befehl anbinden Die Datenbank wird angebunden. Hinweis: Beim Verwenden des SQL Servers werden keine Sicherungskopien der Datenbank angefertigt. Die SQL Datenbank sollte vom Systemadministrator regelmäßig gesichert werden. Das Programm verwendet mehrere Datenbanken, die miteinander verknüpft sind. Siehe hierzu das Kapitel „Datenbanken“. Im Netzwerk arbeiten nun mehrere Benutzer von mehren PCs mit einem gemeinsamen Satz Datenbanken. Die PCs beim Betrieb müssen dauernd mit dem Netz verbunden sein. Wenn die Daten von mehreren Benutzern, die mit Notebooks arbeiten, synchronisiert werden sollen, verwenden Sie die Funktion „Datei/Stamm- und Prüfdaten synchronisieren...“ 1.3.3 Installation über bereits bestehende Safety-Remote Beim Installieren der Software werden die aktuellen Stamm- und Prüfdaten sowie die aktuellen Prüfprozeduren in das Unterverzeichnis \Backup kopiert. Wenn Daten von einer vorherigen Installation bereits in diesem Verzeichnis vorhanden sind, so wird gefragt, ob diese überschrieben werden sollen: SAFETYTEST GmbH 18. Januar 2009 Seite 7 von 52 SAFETY-Remote Bedienungsanleitung SAFETYTEST Beantworten Sie diese Fragen alle mit „Ja“. Nach der Installation selektieren Sie den Start der Safety-Remote: Beim Start des Programms kommt die Abfrage, ob vorherige Daten eingelesen werden sollen: Antworten Sie mit „Ja“, wenn Sie Ihre alten Stamm- und Prüfdaten wieder sehen wollen. Bei „Nein“ sind die alten Daten nicht mehr verfügbar. Der Import ist abgeschlossen mit der Meldung: SAFETYTEST GmbH 18. Januar 2009 Seite 8 von 52 SAFETY-Remote Bedienungsanleitung SAFETYTEST Nun werden eventuell alte Prüfprozeduren eingelesen. Sie werden gefragt, ob Sie die neuen Prozeduren überschreiben wollen: Antworten Sie mit „Nein“, dann bleiben die alten Prüfprozeduren erhalten. Bei „Nein“ ersetzen die neuen Prüfprozeduren die alten. Der Import wird mit folgender Meldung abgeschlossen: Die Software wird nun normal gestartet. 1.4 Starten des Programms Wenn Sie Safety-Remote starten, sehen sie folgenden Bildschirm: SAFETYTEST GmbH 18. Januar 2009 Seite 9 von 52 SAFETY-Remote Bedienungsanleitung SAFETYTEST Startbildschirm 1.5 Verwendung von Maus und Tastatur 1.5.1 Rechte Maustaste Die rechte Maustaste stellt Ihnen die wichtigsten Kommandos zur Verfügung: Drucken, Markieren und Kopieren. Das Kopiermenü ist über Tabellenfelder nur dann aktiv, wenn Felder markiert sind. Die markierten Felder werden in die Zwischenablage kopiert und können in eine Tabelle eines anderen Programms eingefügt werden (z. B EXCEL). Markieren und Kopieren der Ergebnisse Einfügen in Excel 1.5.2 Tastatur, linke Maustaste Durch das Klicken mit der linken Maustaste auf die Zeilen-Nummerierung (1, 2, 3...) kann eine Zeile markiert werden. Um mehrere Zeilen zu markieren, verwendet man die Tasten Shift und Strg in Kombination mit der linken Maus-Taste. 1.5.3 Tabelle markieren Um eine ganze Tabelle zu markieren, klicken sie auf die obere linke Ecke der Tabelle. 2 Anschluss des Prüflings Schließen Sie das Prüfgerät und den Prüfling gemäß Bedienungsanleitung an. Verbinden Sie den PC über ein SUB-D 9 Schnittstellenkabel mit der RS 232-Schnittstelle oder über das mitgelieferte USBSAFETYTEST GmbH 18. Januar 2009 Seite 10 von 52 SAFETY-Remote Bedienungsanleitung SAFETYTEST Adapterkabel mit dem USB-Anschluss des Prüfgerätes. 3 Arbeiten mit Passwortanmeldung Im Programm ist eine Passwortanmeldungen mit Administrator- und Anwenderebene vorgesehen, die ohne den Windows-Systemadministrator direkt aktiviert werden kann. Im Auslieferzustand ist die Passworteingabe deaktiviert. Sie haben alle Rechte. Nach der Passwortaktivierung kann nur der Administrator Prozeduren bearbeiten. 3.1 Passworteingabe einrichten Klicken Sie auf das Menü „Extras/Passworteinstellung“. Passwort einrichten Aktivieren Sie die Kästchen „Administrator Passwort“ oder „Anwender Passwort“. Wenn nur „Administrator Passwort“ aktiviert ist, brauchen sich die Anwender nicht anzumelden. Um Änderungen vorzunehmen, müssen Sie sich jedoch über das Menü „Extras/Anmelden“ als Administrator anmelden. Wenn das Feld „Anwender Passwort“ aktiviert wird, wird automatisch auch das Feld „Administrator Passwort“ aktiviert. Nach Aktivierung der Anmeldung müssen Sie sich beim nächsten Programmstart als „Administrator“ anmelden, das Anfangskennwort ist leer. In der Anwenderliste tragen Sie die berechtigten Anwender ein. Ein Eintrag wird mit der Tab-Taste oder durch Klicken mit der linken Maustaste auf eine andere Zelle beendet. Löschen eines Eintrags geschieht durch Markieren der Zeile und Betätigen der „Entf“- Taste. Anwender müssen sich mit genau dem gleichen Namen wie im Feld „Anwender“ angegeben anmelden. Das Anfangspasswort für die Administrator und Anwender ist leer. Um ein Passwort zu definieren, muss der Anwender oder der Administrator im Menü „Passwort ändern“ ein neues Passwort eingeben. Er muss davor sich als der korrekte Anwender ohne Passworteingabe angemeldet haben. Erst nach der Eingabe des neuen Passwortes ist das Passwort definiert. Wenn ein Anwender sein Passwort vergessen hat, löschen Sie ihn als Administrator aus der Liste und tragen Sie ihn dann neu ein. Anschließend hat er wieder ein leeres Passwort. Wenn der Administrator das Passwort vergessen hat, muss die Datenbank pcdrpw.mdb von einer Neuinstallation erneut in das Programmverzeichnis kopiert werden. Das Feld „Löschen erlaubt für Anwender“ bedeutet, dass der Anwender Stammdaten und Ergebnisdaten im Programm löschen darf. „Anwender werden automatisch hinzugefügt“ heißt, dass der Administrator die Anwender nicht hinzufügen muss. Der Anwender wird beim Anmelden automatisch zur Anwenderliste hinzugefügt. „Stopp bei Fehler für Anwender“ bedeutet, dass bei der Online-Prüfung nach einem Fehler nicht weitergeprüft werden kann. Hinweis: Der Administrator besitzt folgende Rechte, die der normale Anwender nicht hat: - er kann Prüfprozeduren ändern - er kann Daten bearbeiten - er kann Daten neu anlegen SAFETYTEST GmbH 18. Januar 2009 Seite 11 von 52 SAFETY-Remote Bedienungsanleitung SAFETYTEST - er kann Daten löschen (*) (*) Der normale Anwender hat die Berechtigung zum Löschen von Daten, wenn bei der Passworteinstellung das Feld „Löschen erlaubt für Anwender“ aktiviert wurde. 3.2 Passwort eingeben Das Passwortmenü wird beim Programmstart oder durch Klicken auf das Menü „Extras/Passwort ändern…“ aktiviert. Passworteingabe Hinweis: Ein Passwort muss mindestens vier Zeichen lang sein. Der Administrator wird nicht aus der Anwenderliste gewählt. Er muss „Administrator“ in das Feld eintippen. 3.3 Passwort ändern Das Passwortmenü wird durch Klicken auf das Menü „Extras/Anmelden“ aktiviert. Passwort ändern Wenn kein Passwort vorhanden ist, wird das Feld „Kennwort alt“ wie beim Start des Programms, leer gelassen. Hinweis: Der Benutzername muss mit korrekter Groß- und Kleinschreibung eingegeben werden. 4 Startseite Safety-Remote Wenn Sie Safety-Remote starten, sehen sie folgenden Bildschirm: SAFETYTEST GmbH 18. Januar 2009 Seite 12 von 52 SAFETY-Remote Bedienungsanleitung SAFETYTEST Startbildschirm 4.1 Startseitenmenü „Stammdaten“ In diesem Menü sind die Stammdaten der zu prüfenden Firma, der Kunden bzw. der Geräte anzulegen und zu bearbeiten. Hinweis: Durch die einzelnen Schaltflächen werden unterschiedliche Stammdaten-Listen aufgerufen. Veränderungen in der jeweiligen Stammdaten-Liste werden erst sichtbar, wenn man die Liste schließt und erneut öffnet. Hinweis: Bei der Eingabe der Stammdaten für Felder, die an das Prüfgerät übertragen werden können, sollte die Zeichenlänge der Felder, die vom Prüfgerät verarbeitet werden kann, berücksichtigt werden (max. 16 Zeichen). Hinweis: Das Format der Stammdatenfelder ist alphanumerisch. Einige Stammdaten, wie Schutzleiterlänge oder Heizleistung können aus einer festen Liste ausgewählt werden. 4.1.1 Startseitenmenü „Stammdaten/Firma“ Hier werden die Firmendaten (der Prüferfirma) eingegeben. Diese Informationen erscheinen auch auf den Prüfprotokollen unter Auftragnehmer: SAFETYTEST GmbH 18. Januar 2009 Seite 13 von 52 SAFETY-Remote Bedienungsanleitung SAFETYTEST Firmendaten 4.1.2 Startseitenmenü „Stammdaten/Kunden“ Zur Kundenverwaltung gelangen Sie über das Menü „Datei/Kunde“ oder über den Schaltknopf der Menü-Schaltflächenleiste. Kundenauswahl und Kundendateneingabe 4.1.3 Startseitenmenü „Stammdaten/Geräte“ Die Liste der Prüflinge wird dargestellt. Die Liste wird automatisch angelegt oder erweitert bei - Einlesen von Prüfungen aus dem Gerät - Online Prüfungen Sie kann auch von Hand erweitert werden. SAFETYTEST GmbH 18. Januar 2009 Seite 14 von 52 auf SAFETY-Remote Bedienungsanleitung Stammdaten SAFETYTEST Messung Start Bildschirm Gerätedaten Symbol X Bedeutung Ergebnisse ansehen. Aus der Ergebnisliste können Ergebnisse protokolliert werden. Datensatz löschen (nur für Administrator zugänglich) Start der Online Prüfung des ausgewählten Datensatzes (Nur einen wählen! Werden mehrere markiert, wird die Prüfung für den letzten markierten Datensatz gestartet) Neuen Datensatz erstellen (nur für Administrator zugänglich) Datensatz bearbeiten (nur für Administrator zugänglich) Geräte Stammdaten Feldbezeichnung Prozedurname Kunden-Nr. Name ID-Nr. Abteilung Gerät Herst. Modell SK Vorschr. Bes. Best. Seriennr. Bemerkung Interv. SAFETYTEST GmbH Beschreibung Name der Prüfprozedur. Bei Namen, die mit prcMem.. beginnen ist dies ein Platzhalter für eine Prüfvorschrift im Prüfgerät. Die Kodierung für die im Prüfgerät gespeicherten Prozeduren ist separat beschrieben (siehe 5.4). (Teil des Primärschlüssels* für die Stammdatentabelle) (1) Nummer des Kunden. (Teil des Primärschlüssels* für die Stammdatentabelle) Name des Kunden Identnummer des Prüfgerätes. (Teil des Primärschlüssels* für die Stammdatentabelle) Abteilung oder Kostenstelle Die Bezeichnung des Prüflings (z. B. Trockner) Der Hersteller des Prüflings Das Modell des Prüflings Die Schutzklasse des Prüflings (nur zur Information) Die Norm, nach der geprüft wird (nur zur Information). Bei der Auswahl der Protokolle wird nach der entsprechenden Vorschrift gefiltert (2) Besondere Bestimmung einer Norm Die Seriennummer des Prüflings Eine Bemerkung zum Prüfling Das Prüfintervall in Monaten 18. Januar 2009 Wird an Prüfgerät übertragen - Format - Text Ja Ja Text Text Nein Ja Ja Nein Ja Text Text Text Text Text Nein Text Nein Nein Nein Nein Text Text Text Text Text Seite 15 von 52 SAFETY-Remote Bedienungsanleitung SAFETYTEST Protokolllformular Anschlusslänge Heizleistung Leistung Leerlaufspannung Patiententeile Isolierte leitf. Teile Mehrere PE Punkte Die Protokollvorlage Nein Text Die Länge des Netz-Anschlusskabels Ja Liste Die Heizleistung des Prüflings Ja Liste Die Nennleistung des Prüflings Nein Text Die Leerlaufspannung von Stromquellen Ja Text Die Anwendungsteile bei medizinischen Geräten Ja Liste Sind isolierte leitfähige Teile vorhanden? Ja Checkbox Sind mehrere Teile vorhanden, die an PE Ja Checkbox angeschlossen sind? Mit Isomessung Wird die Prüfung mit IsolationswiderstandsJa Checkbox messung durchgeführt? Stromzangenmessung Wird die Strommessung mit Hilfe der Ja Checkbox Strommesszange durchgeführt? Letzte Pr. Datum der letzten Prüfung Nein Text Erg. Ergebnis der letzten Prüfung Nein Text Nächste Pr. Datum der nächsten Prüfung Nein Text *Primärschlüssel: Die Kombination aus Prozedurname, Kundennummer und Id-Nr. muss in der Stammdatentabelle einzigartig sein. (1) Feld „Prozedurname“ Wenn man die Prüfung direkt am Gerät (und nicht eine Online-Prüfung von der ExpertSoftware ferngesteuert) durchführen will, sollen folgende Prozedurnamen je nach gewünschtem Prüfvorgang im Gerätestamm verwendet werden: Name Bedeutung prcMem70XSKIakt Schutzklasse I, aktive Messung prcMem70XSKIIakt Schutzklasse II, aktive Messung prcMem70XSKIpas Schutzklasse I, passive Messung prcMem70XSKIIpas Schutzklasse II, passive Messung prcMem70XVerl Verlängerungsleitung prcMem70XSKIfest Schutzklasse I, Festanschluss Hinweis: Die Prozeduren prcMem… haben keinen Inhalt. Die Namen sind Platzhalter für die im Prüfgerät abgespeicherten Prozeduren (unabhängig von den Normen DIN VDE0701, ÖVE E8701,…). Vorsicht: Alle anderen Prozeduren können nicht an das Prüfgerät übertragen werden. Diese sind nur im Online-Betrieb durchzuführen! Wird trotzdem eine dieser (zur Übertragung nicht zugelassenen) Prozeduren im Gerätestamm hinterlegt, dann wird bei der Übertragung ans Gerät eine Fehlermeldung angezeigt. Jedoch die Übertragung der Stammdaten (Kunde, Identnummer, Gerät, Hersteller) und des Profils (Schutzklasse, Verlängerungsleitung, Heizleistung, Anschlusslänge) wird ordnungsgemäß durchgeführt. Allerdings nach abgeschlossener Messung und beim folgenden Retourspielen der Messergebnisse wird die im Gerätestamm ursprünglich angelegte Prüfprozedur je nach tatsächlich bei der Messung verwendeter Prozedur mit dieser überschrieben (z.B. bei Verlängerungsleitungsmessung wird ins Gerätestammdatenfeld Prüfprozedur „prcMem70XVerl“ übertragen). (2) Feld „Vorschrift“ In diesem Feld kann ein beliebiger Inhalt eingegeben werden, z.B. im Klartext „ÖVE E8701“. Hinweis: Das Feld „Vorschrift“ hängt unmittelbar mit der ausgewählten Prüfprozedur zusammen. Vorsicht: Wie unter Punkt 1.) Prüfprozedur unter Vorsicht angeführt, können nur in obiger Tabelle angeführte Prozeduren an das Prüfgerät übertragen werden. Wird trotzdem eine dieser (zur Übertragung nicht zugelassenen) Prozeduren im Gerätestamm hinterlegt, dann wird bei der Übertragung ans Gerät eine Fehlermeldung angezeigt. Jedoch die Übertragung der Stammdaten und des Profils wird ordnungsgemäß durchgeführt. Allerdings nach abgeschlossener Messung und beim folgenden Retourspielen der Messergebnisse wird die im Gerätestamm ursprünglich angelegte Vorschrift je nach bei der Messung verwendeter SAFETYTEST GmbH 18. Januar 2009 Seite 16 von 52 SAFETY-Remote Bedienungsanleitung SAFETYTEST Prozedur mit einer bei dieser Prozedur verspeicherten Kurzbezeichnung überschrieben (z.B. bei „prcMem70XVerl“ wird ins Gerätestammdatenfeld Vorschrift „70XVerl“ übertragen). (1)+(2) Zusammenfassend zu obigen 2 Punkten: Wenn versucht wird - eine nicht zugelassene Prüfprozedur an das SAFETYTEST zu übertragen, - bei der Messung eine andere als die vorgeschlagene Prüfprozedur auszuwählen, dann werden nach abgeschlossener Messung und beim folgenden Retourspielen der Messergebnisse in den Gerätestamm der Expert-Software die ursprünglich angelegten Inhalte der Felder „Prüfprozedur“ und „Vorschrift“ überschrieben. Hinweis: Um die Geräte-Stammdatentabelle je nach Bedarf sortieren zu können, klickt man auf die jeweils als Sortierkriterium gewünschte Feldbezeichnung im Tabellenkopf. Hinweis: Durch Anklicken einer Kundennummer (Feld „Kunden-Nr.“) wird am rechten Rand des Feldes ein Drop-down-Pfeil sichtbar. Mittels Anklicken dieses Pfeils bekommt man eine Auswahlliste der vorhandenen Kunden. Die Symbolleiste am unteren Rand der Stammdaten dient vorrangig zum Bearbeiten der Stammdatensätze: Symbol Bedeutung Ergebnisse ansehen. Aus der Ergebnisliste können Ergebnisse protokolliert werden. X Datensatz löschen (nur für Administrator zugänglich) Start der Online Prüfung des ausgewählten Datensatzes (Nur einen wählen! Werden mehrere markiert, wird die Prüfung für den letzten markierten Datensatz gestartet) Neuen Datensatz erstellen (nur für Administrator zugänglich) - siehe 4.1.3.2 Stammdaten eingeben Datensatz bearbeiten (nur für Administrator zugänglich) Unter dem „Menü Datei/Drucken mit WORD…“ kann eine Liste der Stammdaten mit Word ausgedruckt werden. Identnummernliste unter WORD 4.1.3.1 Stammdaten eingeben Um einen neuen Datensatz einzugeben betätigen Sie die Taste SAFETYTEST GmbH 18. Januar 2009 unten auf dem Bildschirm. Seite 17 von 52 SAFETY-Remote Bedienungsanleitung SAFETYTEST Die Eingabemaske erscheint: Die Software schlägt die nächste freie Identnummer vor (Bsp.: Die Nummern 310000 bis 310009 bzw. 310012 bis 310013 sind belegt, dann schlägt die Software die Identnummer 310014 vor.). Um diese Nummer zu ändern, klicken Sie mit der linken Maustaste ins Feld „Identnummer“. Geben Sie nun die gewünschte Identnummer ein. Hinweis: Die Identnummer wird rot hinterlegt, wenn sie bereits bei diesem Kunden vorhanden ist. Bitte wählen Sie eine andere. (Verschiedene Kunden können gleiche Identnummern haben, ein Kunde kann nur Prüflinge mit unterschiedlichen Identnummern haben!). Füllen Sie dann die restlichen Felder aus. Hinweis: Damit der neu anzulegende Prüfling gleich einem gewünschten Kunden zugeordnet wird, setzen Sie mit der linken Maustaste den Cursor auf einen in den Stammdaten bereits vorhandenen Prüfling, der dem gewünschten Kunden zugeordnet ist. Wenn Sie nun mit der Taste unten auf dem Bildschirm die Stammdateneingabe-Maske öffnen, ist der neu anzulegende Prüfling schon dem ausgewählten Kunden zugeordnet. (Gleiche Vorgangsweise kann beim Feld „Prozedur“ verwendet werden!) 4.1.3.2 Filterfunktion Gerätestammdaten können gefiltert angezeigt werden. Klicken Sie auf Extras/Filter oder auf die entsprechende Schaltfläche der oberen Symbolleiste. SAFETYTEST GmbH 18. Januar 2009 Seite 18 von 52 SAFETY-Remote Bedienungsanleitung SAFETYTEST Filtermaske Die Filtermaske kann aus drei Kriterien zusammengesetzt werden. Sie können Kriterien für die einzelnen Felder der Identnummerntabelle eingeben. Die wichtigsten Kriterien sind per Knopfdruck auswählbar. Dabei heißt: Kunde: Der aktuelle in der Datenbank ausgewählte Kunde, d. h. nur Identnummern dieses Kunden werden angezeigt. Identnummer: Die aktuell ausgewählte Identnummer. Nur Daten zu dieser Identnummer werden angezeigt. Fällig: Die nächste Prüfung ist fällig. Alle Daten werden angezeigt, für Geräte für die der Termin „Nächste Prüfung“ in der Vergangenheit liegt. Die Schaltfläche „Berechnen“ kopiert die Filterbedingungen in die untere Zeile und zeigt im Hintergrund in der Hauptmaske der Software die Ergebnisse bereits an. Die Schaltfläche „Löschen“ löscht die aktuelle Filtermaske. Beispiel 1: Sie wollen alle Geräte eines bestimmten Kunden ausdrucken, für die der Prüftermin fällig ist. Außerdem sollen die Geräte nach Identnummer sortiert ausgegeben werden. Unter „Filter 1“ klicken Sie auf „Kunde“. Ändern Sie nun die vorgeschlagene Kundennummer unter „Wert“ auf die des gewünschten Kunden. Unter „Filter 2“ klicken Sie auf „Fällig“. Ändern Sie nun das vorgeschlagene Datum unter „Wert“ auf das des gewünschten Datums. Klicken Sie auf Berechnen. Die Maske wird nach obigen 2 Filterkriterien gefiltert dargestellt. Klicken Sie auf OK. Im Identnummernfeld klicken Sie mit der linken Maustaste auf den Kopf der Maske oberhalb von „Identnummer“. Die Tabelle wird nach Identnummer aufsteigend sortiert. Menü Datei/Druckansicht Beispiel 2: Sie wollen alle Geräte ausdrucken, die mit der Prozedur „G400S“ geprüft werden. Unter Filter 1 selektieren Sie das Feld „Prozedurname“. Unter Funktion selektieren Sie „= (ist gleich)“. Unter Wert geben Sie ein G400S Schaltfläche „Berechnen“ SAFETYTEST GmbH 18. Januar 2009 Seite 19 von 52 SAFETY-Remote Bedienungsanleitung 4.2 SAFETYTEST Startseitenmenü „Prüfdaten“ In diesem Menü können die Prüfdaten (Messergebnisse) angesehen, vom Prüfgerät ausgelesen bzw. an das Prüfgerät übertragen werden. 4.2.1 Startseitenmenü „Prüfdaten/Prüfergebnisse ansehen“ Alle Ergebnisse sind in einer eigenen Datenbank gespeichert. Klicken Sie auf Datei/Ergebnisse öffnen oder auf die entsprechende Schaltfläche Ergebnisliste Ergebnisse der oberen Symbolleiste. Ergebnisse löschen Anderes Protokoll Bildschirm Ergebnisse Zum Öffnen eines Ergebnisses markieren Sie es im oberen Teil des Fensters und klicken Sie dann auf die „Öffnen“-Schaltfläche. Sie können mehrere Ergebnisse markieren und diese zusammen löschen. 4.2.1.1 Filterfunktion Ergebnisse können gefiltert angezeigt werden. Klicken Sie auf Extras/Filter oder auf die entsprechende Schaltfläche der oberen Symbolleiste. SAFETYTEST GmbH 18. Januar 2009 Seite 20 von 52 SAFETY-Remote Bedienungsanleitung SAFETYTEST Filtermaske Die Filtermaske kann aus drei Kriterien zusammengesetzt werden. Sie können Kriterien für die einzelnen Felder der Identnummerntabelle eingeben. Die wichtigsten Kriterien sind per Knopfdruck auswählbar. Dabei heißt: Kunde: Der aktuelle in der Datenbank ausgewählte Kunde, d. h. nur Identnummern dieses Kunden werden angezeigt. Identnummer: Die aktuell ausgewählte Identnummer. Nur Daten zu dieser Identnummer werden angezeigt. Die Schaltfläche „Berechnen“ kopiert die Filterbedingungen in die untere Zeile und zeigt im Hintergrund in der Hauptmaske der Software die Ergebnisse bereits an. Die Schaltfläche „Löschen“ löscht die aktuelle Filtermaske. 4.2.1.2 Protokolle drucken Hinweis: Schließen Sie vor dem Drucken immer Microsoft Word auf Ihrem PC. Klicken Sie auf die Schaltfläche „Protokollformular“. Selektieren Sie die Vorschrift für das Protokoll. Wählen Sie das Protokollformular aus der Liste aus. Selektieren Sie die auszudruckenden Prüfungen, indem Sie mit der Maus links neben die Zeile klicken und dabei die Shift-(zum Markieren eines Bereiches) oder die Strg-Taste (zum Markieren einzelner Zeilen) gedrückt halten. Schaltfläche : Protokollvorschau für die markierten Ergebnisse wird im Word geöffnet. Diese Protokolle können dann über Word gedruckt werden. Schaltfläche : Protokolldruck für die markierten Ergebnisse wird ohne Vorschau durchgeführt. Wählen Sie ein geeignetes Prüfprotokollformular aus und drucken es aus. SAFETYTEST GmbH 18. Januar 2009 Seite 21 von 52 SAFETY-Remote Bedienungsanleitung SAFETYTEST 4.2.2 Startseitenmenü „Prüfdaten/Prüfgerätespeicher lesen“ In der Startmaske klicken Sie auf „Prüfgerätespeicher lesen“. Die Daten werden nacheinander aus dem Prüfgerät gelesen. Sie werden gefragt, ob die Kundendaten aus dem Prüfgerät oder aus der Datenbank übernommen werden sollen. Wenn Sie den Kunden bereits in der Datenbank definiert haben, dann geben Sie ein, dass Sie den Kunden aus der Datenbank übernehmen wollen. Ansonsten wird der Kunde neu angelegt, wenn die Schreibweisen sich zwischen der Eingabe am Prüfgerät und der Datenbank unterscheiden (auch für Groß- und Kleinschreibung) SAFETYTEST GmbH 18. Januar 2009 Seite 22 von 52 SAFETY-Remote Bedienungsanleitung SAFETYTEST Abfrage Zuordnung der Prüfergebnisse Wenn Sie „Ohne Einzelbestätigung“ anklicken, werden alle zukünftigen Datensätze dieser Einstellung übernommen. Wenn Sie im Menü „Extras/Beim Speicherlesen Abteilung verwenden“ angeklickt haben, dann wird der im Gerät verwendete Kunde dem Stammdatenfeld „Abteilung“ zugeordnet. Der Kundenname wird in diesem Fall immer aus der Datenbank übernommen. Nach dem Einlesen können Sie die Daten im Prüfgerätespeicher löschen oder sie beibehalten. Abfrage Speicher löschen Im Ergebnisfenster können Sie nun die Ergebnisse ansehen: Prüfergebnisse Hinweis: SAFETYTEST GmbH 18. Januar 2009 Seite 23 von 52 SAFETY-Remote Bedienungsanleitung SAFETYTEST Jedem Prüfergebnis muss ein Prozedurname zugeordnet werden. Der Prozedurname enthält das Profil der Prüfung (z. B. SKIakt.). Die Bezeichnung „Mem“ im Namen der Prüfprozedur sagt, dass es sich um eine Speicherprozedur handelt. Anschließend kommt ein Kürzel für das Prüfgerät und die Vorschrift. Die „Mem“-Prüfprozeduren sind ohne Inhalt, da sie sich nur als Platzhalter im Prüfgerät befinden. Es ist nicht möglich, Inhalte von Prüfprozeduren, an das Prüfgerät zu übertragen. Prüfprozeduren ohne Bezeichnung „Mem“ sind nur für die Online-Prüfung zu verwenden! Um nun ein Prüfprotokoll zu drucken, gehen Sie vor wie im Kapitel 4.2.1.2. „Protokolle drucken“ beschrieben. 4.2.3 Startseitenmenü „Prüfdaten/Geräte-Stammdatenliste zum Prüfgerät übertragen“ Wechseln Sie in die Stammdaten der Geräte und markieren Sie die Zeilen, die an das Prüfgerät übertragen werden sollen. Falls keine Zeilen markiert sind komm eine Aufforderung zur Markierung: Aufforderung zur Identnummern-Markierung Markierte Stammdaten übertragen Selektieren Sie das Menü „Datei/Markierte Identnummern in Prüfgerätespeicher schreiben…“. Die Daten werden übertragen: Markierte Stammdaten übertragen Wenn Sie im Menü Extras/Abteilung verwendet angeklickt haben wird der Inhalt des Feldes „Abteilung“ anstatt des Kundennamens an das Prüfgerät übertragen. Das Prüfgerät zeigt nun den Abteilungsnamen statt den Kundenamen an. Diese Anwendung ist vor allem für Firmen interessant, die abteilungsweise Prüfungen durchführen wollen. SAFETYTEST GmbH 18. Januar 2009 Seite 24 von 52 SAFETY-Remote Bedienungsanleitung 4.3 SAFETYTEST Startseitenmenü „Prüfen“ In diesem Menü kann ein Prüfling ferngesteuert (online) geprüft werden bzw. ist die Erstellung und Bearbeitung der dafür notwendigen Prüfprozeduren enthalten. 4.3.1 Startseitenmenü „Prüfen/Online Prüfung“ Ein Online-Messablauf besteht aus einer Reihe von Prüfschritten, die nacheinander durchgeführt werden. Für jeden Prüfschritt können die Prüfzeit sowie ein unterer und oberer Grenzwert eingegeben werden. Der Messwert wird währen der Prüfung mit den Grenzwerten verglichen und mit „OK“ oder „F“ bewertet. Neben den Messwerten sind Bemerkungen zum Prüfschritt oder Bilder für den Prüfer möglich. Eine spezielle Funktion ermöglicht die Messwerteingabe von Hand, eine weitere die GutFehlerbewertung einer Sichtprüfung. Schleifen und Sprungfunktionen sowie Befehle, die mehrere Messungen in einer Zeile durchführen ermöglichen kompakte Prüfabläufe. Eine Prozedur wird zusammengestellt, indem Befehle aus einer Masterprozedur kopiert und dann den Anforderungen entsprechend modifiziert werden. Dies ergibt eine äußerst rasche Zusammenstellung eines individuellen Prüfablaufs. Schließen Sie das Prüfgerät und den Prüfling gemäß Bedienungsanleitung an. Verbinden Sie den PC über ein SUB-D 9 Schnittstellenkabel mit der RS 232-Schnittstelle oder über das mitgelieferte USBAdapterkabel mit dem USB-Anschluss des Prüfgerätes. Starten Sie die Prüfung, indem Sie auf das Menü Prüfung/Start oder auf die Schaltfläche klicken. Wenn Sie nicht im Startseitenmenü/Stammdaten/Geräte befinden, werden Sie zur Idennummerneingabe aufgefordert, damit die Software weiß, welcher Prüfling online geprüft werden soll. Identnummerneingabe Die Identnummer kann auch mittels Barcode über einen parallel zur Tastatur am PC angeschlossenen Barcodeleser gelesen werden. Über die Taste „Auswahl“ kann ein Kunde aus der Kundeliste ausgewählt oder zur Liste hinzugefügt werden. Die Prozedurauswahl bestimmt die Prüfprozedur, mit der das Gerät geprüft wird. SAFETYTEST GmbH 18. Januar 2009 Seite 25 von 52 SAFETY-Remote Bedienungsanleitung SAFETYTEST Nach der Identnummerneingabe erhalten Sie folgenden Bildschirm: Test-Bild Testprozedur Ergebnisse Aktuelle Messung Testbildschirm Oben im Bild befindet sich das Bild zum Prüflingsanschluss, die Mess- und Grenzwerte und die Bemerkung zur Prüfung (falls vorhanden). Unten werden die Ergebnisse nacheinander aufgezeichnet. Bei Bedarf fordert das Programm Sie zu Eingaben am PC auf. Nach einer erfolgreich bestandenen Prüfung können Sie ein Prüfprotokoll ausdrucken durch Menü Datei/ Drucken Rechte Maustaste Toolbar Button Erfolgreiche Prüfung SAFETYTEST GmbH 18. Januar 2009 Seite 26 von 52 SAFETY-Remote Bedienungsanleitung SAFETYTEST Hinweis: Schließen Sie vor dem Drucken immer Microsoft Word auf Ihrem PC. Prüfprotokoll unter WORD SAFETYTEST GmbH 18. Januar 2009 Seite 27 von 52 SAFETYTEST SAFETY-Remote Bedienungsanleitung 4.3.2 Startseitenmenü „Prüfen/Prüfprozedur erstellen“ Das Menü zur Eingabe des Namens einer neuen Prüfprozedur erscheint: Neue Prüfprozedur Kopieren Löschen Protokollausw. Normauswahl Quellprozedur Zielprozedur Editierbildschirm In der oberen Bildschirmhälfte befindet sich die Quellprozedur aus der Sie Zeilen nach unten zur Zielprozedur kopieren können. Die Quellprozedur kann die Prozedur „prcMaster“ sein, die den gesamten Funktionsumfang der Prüfbefehle enthält oder eine beliebige andere Prozedur in der Datenbank. Die Auswahl der Quellprozedur geschieht oben im der Combobox. Ähnlich wird die Zielprozedur über dem unteren Bildschirm eingestellt. Zur Zielprozedur kann ein passendes Protokollformular ausgewählt werden. Die Norm-Auswahl filtert die zu einer Norm entsprechenden Prozeduren und Formulare bei der Auswahl heraus. Markieren Sie eine oder mehrere Zeilen der Quellprozedur durch: Verwenden des Menüs „Bearbeiten“ Klicken auf den linken Rand SAFETYTEST GmbH 18. Januar 2009 Seite 28 von 52 SAFETY-Remote Bedienungsanleitung SAFETYTEST Verwenden der rechten Maustaste, wenn der Mauszeiger sich über dem Feld befindet. Markieren Sie die Zeile in der Zielprozedur, vor der Sie die Zeilen eingefügt haben wollen (Klicken am linken Rand des Feldes) Kopieren Sie die Prozedurschritte, indem Sie auf die blaue Pfeiltaste klicken. Folgende Felder können Sie nun bearbeiten: Bild: Hier können Sie den Namen eines Bildes zum Prüfschritt angeben, das sich in dem Unterverzeichnis „Pictures“ befinden muss. Hinweis: Es ist auch möglich animierte Dateien mit .avi Endung anzugeben. Diese werden ohne Sound wiederholt abgespielt. Bemerkung: Die Bemerkung wird mit dem Prüfschritt deutlich sichtbar für den Prüfer oben im Bildschirm während der Prüfung angezeigt. Prot: Mit einem “x“ geben Sie an, ob der Prüfschritt im Protokoll erscheinen soll. WrstCse: Dies ist ein spezielles Feld für das Prüfgerät. Wenn angekreuzt, wird der schlechteste Wert der Messung verwendet. Hinweis: In der Masterprozedur sind die Prüfungen angekreuzt, für die eine Worst-Case Prüfung möglich ist. (Eine Netzspannungsmessung ist z. B. nicht mit Worst-Case möglich, da es hierfür keinen eindeutigen Grenzwert gibt und der Gebrauchsfehler in beide Richtungen geht. Zeit: Hier geben Sie die Prüfzeit ein. Die Messungen werden laufend durchgeführt und MinMax sowie Worst-Case Werte werden während der gesamten Prüfdauer gebildet. Hinweis: Wenn Sie als Zeit 0 eingeben, wird der Prüfer zur weiteren Prüfung aufgefordert. Dies ist zum Beispiel sinnvoll für Messungen, bei denen die Prüfsonde an mehreren Punkten kontaktiert werden soll. Par1 ... Par4: In diesen Feldern geben Sie Parameter zur Messung ein. Es gibt Messungen ohne Parameter, mit Listenparametern, bei denen Sie einen Parameter aus einer Optionsauswahl selektieren können (z. B. „DC“) und Parametern, für die Sie einen Wert (z. B. „500V“ für Isolationsmessspannung) oder für einen Text (z. B. Bedienhinweis) eingeben müssen. Hinweis 1: Um ein unnötiges Ein- und Ausschalten des Prüflings zu verhindern, achten Sie auch darauf, dass Messungen mit eingeschaltetem Netz zusammengehalten werden. Hinweis 2: Beim Eingeben der Parameter sehen Sie unten in der Statuszeile Erläuterungen zu den möglichen Eingaben. Min, Max: Dies sind die Grenzwerte für die Messung. Hinweis: Grenzwerte können mit oder ohne Einheit eingegeben werden. Die üblichen Einheiten werden von Safety-Remote wie folgt -9 -6 -3 3 6 interpretiert: n= 10 , u= 10 , m= 10 , k= 10 , M= 10 Die Prüfschritte, können in folgende Kategorien eingeteilt werden: Messbefehle Abfragen oder Hinweise an den Prüfer Sprung- und Vergleichbefehle, die Schleifen und bedingte Verzweigungen ermöglichen. Die Prüfprozedur kann unter WORD ausgedruckt werden. 4.3.2.1 Die Sprungbefehle Sprungbefehle sind normalerweise nicht nötig. Sie verkürzen hauptsächlich Prüfprozeduren indem eine Routine mehrmals durchlaufen wird, oder brechen bei Fehler ab. Zu den Sprungbefehlen gehört immer ein Ziel, das durch eine Sprungmarke definiert wird. Die Sprungmarke ist hierbei ein eigener Prüfschritt. Der Befehl „Springe bei Ergebnis“ vergleicht das Ergebnis mit einer Variable und springt zur Sprungmarke, wenn die Sprungbedingung erfüllt ist. Der Befehl „Vergleiche Variable und springe“ vergleich eine Variable mit einem text oder einer Zahl und springt, wenn die Bedingung erfüllt ist. SAFETYTEST GmbH 18. Januar 2009 Seite 29 von 52 SAFETY-Remote Bedienungsanleitung SAFETYTEST 4.3.3 Startseitenmenü „Prüfen/Prüfprozedur verändern“ Das Menü zur Auswahlfelder Prüfprozedur, die verändert werden soll, erscheint. Zu verändernde Prüfprozedur Die Prüfprozedur wird jetzt wie unter dem vorangegangenen Punkt editiert. 4.4 Startseitenmenü „Auswertungen“ In diesem Menü gibt es die Möglichkeiten, Auswertungen zu offenen oder bereits durchgeführten Prüfungen bzw. eine Übersicht zu fehlerhaften Prüflingen zu erhalten und diverse andere Listen für Auswertungen mit Hilfe von Filterfunktionen zu erstellen. 4.4.1 Startseitenmenü „Auswertungen/Offene Prüfungen“ Dieses Menü wird verwendet, um eine Liste mit den Prüfungen, die innerhalb eines bestimmten Zeitraumes fällig werden, zu erstellen: Zeitraum der fälligen Prüfungen Die Geräte-Stammdatenliste mit den in dem selektierten Zeitraum zur Wiederholungsprüfung fälligen Prüflingen wird angezeigt. Geräte-Stammdatenliste Diese Geräte-Stammdatenliste kann über Schaltfläche im Word gedruckt werden. Hinweis: Schließen Sie vor dem Drucken immer Microsoft Word auf Ihrem PC. SAFETYTEST GmbH 18. Januar 2009 Seite 30 von 52 SAFETY-Remote Bedienungsanleitung SAFETYTEST Selektieren Sie die auszudruckenden Zeilen, indem Sie mit der Maus links neben die Zeile klicken und dabei die Shift-(zum Markieren eines Bereiches) oder die Strg-Taste (zum Markieren einzelner Zeilen) gedrückt halten. Schaltfläche : Protokollvorschau für die markierten Ergebnisse wird im Word geöffnet. Diese Protokolle können dann über Word gedruckt werden. Schaltfläche : Protokolldruck für die markierten Ergebnisse wird ohne Vorschau durchgeführt. Identnummernliste 4.4.2 Startseitenmenü „Auswertungen/Durchgeführte Prüfungen“ Die Liste der Prüfungen, die in dem angegebenen Zeitraum durchgeführt wurden, wird angezeigt. (Vorgang siehe 4.4.1) 4.4.3 Startseitenmenü „Auswertungen/Fehlerhafte Prüflinge“ Die Liste der Prüflinge, die in dem angegebenen Zeitraum mit Ergebnis „Fehler“ durchgeführt wurde, wird angezeigt. (Vorgang siehe 4.4.1) 4.4.4 Startseitenmenü „Auswertungen/Liste zusammenstellen“ Die Filterfunktion wird angezeigt (siehe Geräte-Stammdatenliste). SAFETYTEST GmbH 18. Januar 2009 Seite 31 von 52 SAFETY-Remote Bedienungsanleitung SAFETYTEST Filterfunktion (Vorgang siehe 4.4.1) 4.5 Startseitenmenü „Allgemeines“ In diesem Menü können Datenbanken der gleichen Software importiert bzw. exportiert werden. Weiters beinhaltet dieses Menü die Einrichtung und Verwaltung von Passwörtern bzw. die Anmeldung über Passwörter. 4.5.1 Startseitenmenü „Allgemeines/Daten importieren“ Die Stamm- und Prüfdaten aus einer anderen Datenbank „pcdrdata.mdb“ (ebenfalls erstellt in SafetyRemote) werden importiert: Prüfdaten importieren Der Datenbankname wird angeklickt. Es folgt die Abfrage „Vorhandene Prüfdaten überschreiben“. Abfrage „Ja“ bewirkt, dass die Stamm- und Prüfdaten der aktuell geöffneten Datenbank überschrieben werden. Bei „Nein“ werden die Stamm- und Prüfdaten der aktuell geöffneten Datenbank nicht überschrieben, sondern die neuen Daten an die alten angehängt. 4.5.2 Startseitenmenü „Allgemeines/Daten exportieren“ Alle Stamm- und Prüfdaten aus der Datenbank „pcdrdata.mdb“ werden in eine externe Datenbank exportiert. 4.5.3 Startseitenmenü „Allgemeines/Passwortverwaltung“ Im Programm ist eine Passwortanmeldungen mit Administrator- und Anwenderebene vorgesehen, die ohne den Windows-Systemadministrator direkt aktiviert werden kann. Im Auslieferzustand ist die Passworteingabe deaktiviert. Alle Anwender haben alle Rechte. Nach der Passwortaktivierung kann nur der Administrator Prozeduren bearbeiten. SAFETYTEST GmbH 18. Januar 2009 Seite 32 von 52 SAFETY-Remote Bedienungsanleitung SAFETYTEST Passwort einrichten Aktivieren Sie die Kästchen „Administrator Passwort“ oder „Anwender Passwort“. Wenn nur „Administrator Passwort“ aktiviert ist, brauchen sich die Anwender nicht anzumelden. Um Änderungen vorzunehmen, müssen Sie sich jedoch über das Menü „Extras/Anmelden“ als Administrator anmelden. Wenn das Feld „Anwender Passwort“ aktiviert wird, wird automatisch auch das Feld „Administrator Passwort“ aktiviert. Nach Aktivierung der Anmeldung müssen Sie sich beim nächsten Programmstart als „Administrator“ anmelden, das Anfangskennwort ist leer. In der Anwenderliste tragen Sie die berechtigten Anwender ein. Ein Eintrag wird mit der Tab-Taste oder durch Klicken auf eine andere Zelle beendet. Löschen eines Eintrags geschieht durch Markieren der Zeile und betätigen der „Entf“- Taste. Anwender müssen sich mit genau dem gleichen Namen wie im Feld „Anwender“ angegeben anmelden. Das Anfangspasswort für die Administrator und Anwender ist leer. Um ein Passwort zu definieren, muss der Anwender oder der Administrator im Menü „Passwort ändern“ ein neues Passwort eingeben. Er muss davor sich als der korrekte Anwender ohne Passworteingabe angemeldet haben. Erst nach der Eingabe des neuen Passwortes ist das Passwort definiert. Wenn ein Anwender sein Passwort vergessen hat, löschen Sie ihn als Administrator aus der Liste und tragen Sie ihn dann neu ein. Anschließend hat er wieder ein leeres Passwort. Wenn der Administrator das Passwort vergessen hat, muss die Datenbank pcdrpw.mdb von einer Neuinstallation erneut in das Programmverzeichnis kopiert werden. Das Feld „Löschen erlaubt für Anwender“ bedeutet, dass der Anwender Stammdaten und Ergebnisdaten im Programm löschen darf. „Anwender werden automatisch hinzugefügt“ heißt, dass der Administrator die Anwender nicht hinzufügen muss. Der Anwender wird beim Anmelden automatisch zu Anwenderliste hinzugefügt. „Stopp bei Fehler für Anwender“ bedeutet, dass bei der Online-Prüfung nach einem Fehler nicht weitergeprüft werden kann. 4.5.4 Startseitenmenü „Allgemeines/Anmelden“ Bei der Anmeldung erscheint folgendes Feld Anmeldung Wählen Sie nun den passenden Benutzernamen: SAFETYTEST GmbH 18. Januar 2009 Seite 33 von 52 SAFETY-Remote Bedienungsanleitung SAFETYTEST Wahl des Benutzernamens Geben Sie anschließend das zum jeweiligen Benutzernamen vergebene Kennwort ein und bestätigen Sie die Eingaben mit OK. Sie sind nun mit den für diesen angemeldeten Benutzer „vergebenen“ Rechten angemeldet. Hinweis: Der Benutzername „Administrator“ kann nicht umbenannt werden. 4.6 Startseitenmenü „Dokumentation“ In diesem Menü können Sie die Bedienungsanleitung nachlesen. 4.6.1 Startseitenmenü „Dokumentation/Bedienungsanleitung lesen“ Um einen bestimmtes Kapitel anzuwählen, gehen Sie bitte folgendermaßen vor: - Inhaltsverzeichnis öffnen - Mit „Strg“-Taste gedrückt das Kapitel im Inhaltsverzeichnis mit der linken Maustaste anklicken. Damit gelangen Sie sofort zum gewählten Kapitel. 4.7 Symbolleiste Die Symbolleiste enthält die wichtigsten Befehle der Software, die Sie auch über normale Menüs erreichen können. Symbol Funktion Neue Prozedur erstellen (nur für Administrator zugänglich) Prozedur bearbeiten (nur für Administrator zugänglich) Ergebnisse ansehen. Aus der Ergebnisliste können Ergebnisse protokolliert werden. Kundendaten bearbeiten. Geräte-Stammdatenliste bearbeiten. Filtern der Datensätze. Aktiv bei Ergebnisliste und Geräte-Stammdatenliste. Protokoll ansehen. Bezieht sich auf die aktuelle Ansicht: Prozedur erstellen: Die Prozedur wird angezeigt Nach Online Prüfung: Die Prüfergebnisse werden im vorgewählten Protokoll angezeigt Ergebnisse: Die Ergebnisse werden in dem auszuwählenden Protokoll angezeigt Geräte: Die Geräte-Stammdatenliste wird angezeigt Alle Protokolle können dann über Word gedruckt werden. Drucken der Ergebnisse ohne Vorschau Start der Online Prüfung Stop der Online Prüfung Sprache Wechseln 4.8 Befehlsleiste SAFETYTEST GmbH 18. Januar 2009 Seite 34 von 52 SAFETY-Remote Bedienungsanleitung SAFETYTEST 4.8.1 Menü „Datei“ In diesem Menü befinden sich zusätzlich zu den Befehlen vom Startseitenmenü, noch weniger häufig benutzte Befehle. 4.8.1.1 Menü „Datei/Kunde…“ Dieses Menü entspricht dem Kapitel 4.1.2 (Startseitenmenü „Stammdaten/Kunden“) 4.8.1.2 Menü „Datei/Neue Prozedur…“ Dieses Menü entspricht dem Kapitel 4.3.3 (Startseitenmenü „Prüfen/Prüfprozedur erstellen“) 4.8.1.3 Menü „Datei/Prozedur öffnen…“ Dieses Menü entspricht dem Kapitel 4.3.3 (Startseitenmenü „Prüfen/Prüfprozedur verändern“) 4.8.1.4 Menü „Datei/Prozedur anhängen…“ Die aktuelle Prozedur an eine vorhandene Prozedur anhängen Wählen Sie die Prozedur aus, die Sie an die aktuelle Prozedur hinten anfügen wollen. 4.8.1.5 Menü „Datei/Prozedur speichern unter…“ Die Prozedur in der Datenbank unter einem anderen Namen sichern. Dieser Befehl ist sinnvoll, um komplette Prozeduren zu kopieren und sie dann weiterzubearbeiten. Wählen Sie oben die Quellprozedur aus, die Sie unter einem anderen Namen speichern wollen. Geben Sie den neuen Namen unten im Textfeld ein. 4.8.1.6 Menü „Datei/Prozedur in Datei speichern…“ Die Prozedur in eine eigene Prozedurdatei-Datenbank speichern 4.8.1.7 Menü „Datei/Prozedurdatei importieren…“ Eine einzelne Prozedurdatei importieren 4.8.1.8 Menü „Datei/Prozedur löschen…“ Ein Prozedur aus der Datenbank pcdrproc.mdb löschen 4.8.1.9 Menü „Datei/Prozedur importieren…“ Eine einzelne Prüfprozedur aus einer anderen Datenbank importieren. 4.8.1.10 Menü „Datei/Alle Prozeduren importieren…“ Alle Prozeduren aus einer externen Prozedurdatenbank, pcdrproc.mdb, speichern. 4.8.1.11 Menü „Datei/Prüfdaten importieren…“ Die Stamm- und Prüfdaten aus einer anderen Datenbank „pcdrdata.mdb“ (ebenfalls erstellt in SafetyRemote) werden importiert: SAFETYTEST GmbH 18. Januar 2009 Seite 35 von 52 SAFETY-Remote Bedienungsanleitung SAFETYTEST Prüfdaten importieren Der Datenbankname wird angeklickt. Es folgt die Abfrage „Vorhandene Prüfdaten überschreiben“. Abfrage „Ja“ bewirkt, dass die Stamm- und Prüfdaten der aktuell geöffneten Datenbank überschrieben werden. Bei „Nein“ werden die Stamm- und Prüfdaten der aktuell geöffneten Datenbank nicht überschrieben, sondern die neuen Daten an die alten angehängt. 4.8.1.12 Menü „Datei/Alles exportieren…“ Alle Stamm- und Prüfdaten aus der Datenbank „pcdrdata.mdb“ werden in eine externe Datenbank exportiert. 4.8.1.13 Menü „Datei/Archivieren…“ Mit dieser Funktion können Sie eine Datenarchivierung in die Datenbank pcdrarc.mdb durchführen und Ihre Datenbank (pcdrdata.mdb) wieder verkleinern. Die Funktion betrifft Gerätestamm- und Prüfdaten. . Archivieren Es werden nur die Daten, die älter als das angegebene Archivierungsdatum sind, archiviert. Alle anderen Daten bleiben in der Datenbank erhalten. SAFETYTEST GmbH 18. Januar 2009 Seite 36 von 52 SAFETY-Remote Bedienungsanleitung 4.8.1.14 SAFETYTEST Menü „Datei/Aus Archiv lesen…“ Wieder einlesen. Die Daten, die neuer als das Archivierdatum sind, werden in die Datenbank wieder eingelesen und aus der Archivdatenbank (pcdrarc.mdb) entfernt. Die älteren Daten werden in der Datenbank gelassen. Hinweis: Bei den Stammdaten wird das Datum „Letzte Prüfung“ verglichen 4.8.1.15 Menü „Datei/Datenbank sichern…“ Die Datenbanken „Pcdrdata.mdb“ (Prüfdaten) und „Pcdrproc.mdb“ (Prozeduren) werden im Unterordner „Safety-Remote\Backup\DatumZeitStempel“ gesichert. Hinweis: Beim Beenden des Programms werden die Datenbanken automatisch im „\Backup“ Ordner gesichert. Nicht für SQL Datenbank. 4.8.1.16 Menü „Datei/Stamm- und Prüfdaten synchronisieren…“ Die Datenbanken „Pcdrdata.mdb“ (Stamm- und Prüfdaten) aus zwei unterschiedlichen Verzeichnissen werden synchronisiert, d. h. die resultierenden Datenbanken enthalten alle Daten aus beiden Datenbanken. Diese Funktion kann verwendet werden, um alle Daten verschiedener PCs auf einem gemeinsamen Stand zu halten. Nicht für SQL Datenbank 4.8.1.17 Menü „Datei/Ergebnisse…“ Dieses Menü entspricht dem Kapitel 4.2.1 (Startseitenmenü „Prüfdaten/Prüfergebnisse ansehen“) 4.8.1.18 Menü „Datei/Identnummern…“ Dieses Menü entspricht dem Kapitel 4.1.3 (Startseitenmenü „Stammdaten/Geräte“) 4.8.1.19 Menü „Datei/Identnummern von PC.doc Access importieren…“ Die Identnummern einer anderen Software können importiert werden. Kontaktieren Sie hierzu den Hersteller. 4.8.1.20 Menü „Datei/Nach Excel exportieren…“ Die komplette Geräte-Stammdatenliste wird in eine Excel Mappe exportiert. Excel muss dazu auf dem PC installiert sein. (Ab Version Excel 2000 möglich.) SAFETYTEST GmbH 18. Januar 2009 Seite 37 von 52 SAFETY-Remote Bedienungsanleitung SAFETYTEST Geräte-Stammdatenliste in Excel-Mappe exportiert 4.8.1.21 Menü „Datei/Von Excel importieren…“ Stammdaten können aus Excel importiert werden. Um aus einer externen Tabelle Daten zu importieren, gehen Sie wie folgt vor: - Exportieren Sie zunächst die vorhandenen Daten in eine Excel Mappe - Löschen Sie die Daten der Excel Mappe aber nicht die Überschriften. - Kopieren Sie die Daten spaltenweise aus der Excelmappe, die Sie importieren wollen. - Legen Sie vorher die Kunden in der Datenbank an. - Importieren Sie die Excel Liste 4.8.1.22 Menü „Datei/Markierte Identnummern auf Barcode drucken…“ Für P-touch Barcodedrucker, können Identnummern in die Ptouch Datenbank exportiert werden. Der P-touch-Editor (ab Version 4.2) muss vorher installiert sein (siehe P-touch-Anleitung). Markieren Sie die Identnummern in der Geräte-Stammdatenliste, für die ein Barcode gedruckt werden soll, und betätigen Sie das Menü „Datei/Markierte Identnummern auf Barcode drucken…“ Auswahlmöglichkeit: Mit Steuerbarcode: ein 4-stelliger Steuerbarcode (siehe Bedienungsanleitung/Menüstruktur SAFETYTEST) wird der Identnummer beim Barcode-Druck vorangestellt. Die Identnummer wird als Barcode gedruckt Ohne Steuerbarcode: Hinweis: Heutzutage ist die Möglichkeit „mit Steuerbarcode“ nicht mehr zeitgemäß, da beim Steuerbarcode der Inhalt der 4 Stellen bereits nahezu ausgeschöpft ist. Das heißt, eventuell zukünftige Norm-Änderungen werden nicht mehr berücksichtigt. Um auch in Zukunft flexibel agieren zu können, wird die Auswahlmöglichkeit „Ohne Steuerbarcode“ empfohlen. SAFETYTEST GmbH 18. Januar 2009 Seite 38 von 52 SAFETY-Remote Bedienungsanleitung SAFETYTEST P-touch-Editor – noch keine Verknüpfung mit „ptouch.mdb“-Datenbank durchgeführt Die Identnummern werden in die Datenbank des Programmverzeichnisses „Ptouch.mdb“ geschrieben und der Editor ptedit42.exe wird gestartet. Die Datei „Identnr.lbl“ im Programmverzeichnis enthält die Formularvorlage für den Barcode. Die Datenbank muss eventuell noch im P-touch-Editor über das Menü „Datei/Datenbank“ verknüpft werden (standardmäßig „C:\programme\Safety-Remote\ptouch.mdb“) : P-touch-Editor – Verknüpfung mit Datenbank – Bearbeitung zulassen „Originaldatenbank verknüpfen und Bearbeitung zulassen“ mit „OK“ bestätigen. SAFETYTEST GmbH 18. Januar 2009 Seite 39 von 52 SAFETY-Remote Bedienungsanleitung SAFETYTEST P-touch-Editor – Verknüpfung mit „ptouch.mdb“-Datenbank durchgeführt Nun wird das Barcode-IDNUMBER-Feld angeklickt und das Feld „IDnumber“ statt „Keine“ im Datenbankfeld selektiert. P-touch-Editor – Verknüpfung mit „ptouch.mdb“-Datenbank Feld „IDnumber“ Im Ptouch Editorprogramm können nun die Identnummern in der Prüflingstabelle markiert werden. SAFETYTEST GmbH 18. Januar 2009 Seite 40 von 52 SAFETY-Remote Bedienungsanleitung SAFETYTEST P-touch-Editor – alle Identnummern sind markiert Hinweis: Das Etikett kann gegebenenfalls jetzt dem Format der im Drucker eingelegten Schriftbandkasette angepasst werden. Siehe hierzu P-touch-Editor Bedienungsanleitung. Diese ausgewählten Identnummern können nun über Menü „Datei/Drucken“ als Barcode ausgedruckt werden. 4.8.1.23 Menü „Datei/Markierte Identnummern ändern…“ Ein Feld in der StammdatenGeräte-Stammdatenliste kann für alle markierten Geräte auf den gleichen Inhalt geändert werden. Selektieren Sie das Feld, das geändert werden soll. Dieses selektierte Feld wird bei allen markierten Geräten in der Geräte-Stammdatenliste auf den unter „Wert“ angegebenen Inhalt geändert. 4.8.1.24 Menü „Datei/Prüfgerätespeicher lesen…“ Dieses Menü entspricht dem Kapitel 4.2.2 (Startseitenmenü „Prüfdaten/Prüfgerätespeicher lesen“) 4.8.1.25 Menü „Datei/Markierte Identnummern in Prüfgerätespeicher schreiben…“ Dieses Menü entspricht dem Kapitel 4.2.3 (Startseitenmenü „Geräte-Stammdatenliste zum Prüfgerät übertragen“ 4.8.1.26 Menü „Datei/Prüfgerätespeicher löschen…“ Die Daten des Prüfgerätespeichers werden gelöscht. Das Prüfgerät muss angeschlossen sein. SAFETYTEST GmbH 18. Januar 2009 Seite 41 von 52 SAFETY-Remote Bedienungsanleitung 4.8.1.27 SAFETYTEST Menü „Datei/Speicherdatei lesen…“ Beim Einlesen des Speichers werden alle Rohdaten des Prüfgerätes im Unterordner „\Mem“ mit Datums- und Zeitstempel abgelegt. Mit diesem Befehl können die Prüfgerätedaten wieder in die Datebank eingelesen werden, auch wenn das Prüfgerät nicht angeschlossen ist, oder wenn der Prüfgerätespeicher mit den entsprechenden Daten bereits gelöscht wurde. Selektieren Sie die einzulesende Speicherdatei. Gehen Sie dann weiter so vor, wie wenn die Daten aus dem Speicher gelesen würden (siehe Kapitel 4.2.2 Startseitenmenü „Prüfdaten/Prüfgerätespeicher lesen). Hinweis: Die Datei „Memory.mem“ enthält das Abbild vom letzten Auslesen des Prüfgerätespeichers. 4.8.1.28 Menü „Datei/Logo in Protokollformularen ändern…“ Mit diesem Befehl können Sie Ihr Firmenlogo in alle Prüfprotokollformulare übertragen. Gehen Sie dabei wie folgt vor: - Passen Sie die Größe Ihres Firmenlogos mit einem geeigneten Programm (z. B. IRFANVIEW, Paint, etc…) auf die Größe des Logos in den Formularen (etwa 50 Pixel) an. Geeignet sind alle Grafikformate, die WORD verarbeiten kann (z. B. .bmp oder .jpg). Speichern Sie Ihr Firmenlogo auf die Festplatte oder in einen zugänglichen Ordner. - Importieren Sie dieses Logo: - Es wird automatisch in alle Formulare eingefügt - d.h. alle Logos in den Formularen (Formulardaten im Unterordner Forms) werden geändert. 4.8.1.29 Menü „Datei/Eingabedaten aus Datei…“ Dieser Befehl dient nur für Testzwecke. Bei der Simulation der Online Prüfung werden die Gerätedaten anstatt aus dem Prüfgerät aus einer vorher aufgezeichneten Log-Datei gelesen. SAFETYTEST GmbH 18. Januar 2009 Seite 42 von 52 SAFETY-Remote Bedienungsanleitung 4.8.1.30 SAFETYTEST Menü „Datei/Drucker/Seite einrichten…“ Der angeschlossene Drucker wird eingerichtet. Dies ist ein Windows Systemmenü. 4.8.1.31 Menü „Datei/Seitenansicht unter WORD…“ Das Programm verwendet die vielfältigen Möglichkeiten von Word, um Daten anzuzeigen und Formulare anzupassen. Die Daten der jeweiligen Ansicht werden in das entsprechende Formular kopiert (siehe Formulardateien) und unter Word angezeigt. Siehe auch Funktion der Schaltfläche 4.8.1.32 auf der Symbolleiste. Menü „Datei/Drucken mit WORD…“ Die Daten werden unter Word angezeigt und der Druckbefehl wird unter Word ausgeführt. Siehe auch Funktion der Schaltfläche 4.8.1.33 auf der Symbolleiste. Menü „Datei/Beenden…“ Das Programm wird beendet. 4.8.2 Menü „Bearbeiten“ 4.8.2.1 Menü „Bearbeiten/Markieren Quellprozedur“ Die Zeilen in einer Quellprozedur (in der oberen Hälfte des Bildschirms) werden markiert. 4.8.2.2 Menü „Bearbeiten/Markieren Zielprozedur“ Die Zeilen in der Zielprozedur (in der unteren Hälfte des Bildschirms) werden markiert. 4.8.2.3 Menü „Bearbeiten/Markierte Quellprozedurzeilen übernehmen“ Die markierten Zeilen der Quellprozedur werden in die Zeile vor der aktuell markierten Zielprozedurzeile markiert 4.8.2.4 Menü „Bearbeiten/Markierte Zielprozedurzeilen löschen“ Die markierten Zielprozedurzeilen werden gelöscht SAFETYTEST GmbH 18. Januar 2009 Seite 43 von 52 SAFETY-Remote Bedienungsanleitung SAFETYTEST 4.8.3 Menü „Ansicht“ 4.8.3.1 Menü „Ansicht/Symbolleiste“ Die Symbolleiste wird ein- oder ausgeblendet. 4.8.3.2 Menü „Ansicht/Statusleiste“ Die Statusleiste wird ein- oder ausgeblendet. 4.8.3.3 Menü „Ansicht/Spalten“ Mit diesem Menü können Sie Spalten in den Ansichten Geräte-Stammdaten und Ergebnisse aus- und einblenden. Alle eingeblendeten Spalten werden mit Haken selektiert gekennzeichnet. Klicken Sie auf den entsprechenden Namen, um die Spalte aus- oder einzublenden. 4.8.4 Menü „Prüfen“ 4.8.4.1 Menü „Prüfen/Start“ Die Prüfung wird gestartet. Siehe auch Funktion der Schaltfläche auf der Symbolleiste. 4.8.4.2 Menü „Prüfen/Stop“ Die Prüfung wird gestoppt. Siehe auch Funktion der Schaltfläche auf der Symbolleiste. 4.8.5 Menü „Extras“ 4.8.5.1 Menü „Extras/Sprache…“ Die Sprache wird umgestellt. Hiernach ist ein Neustart des Programms notwendig. Siehe auch Funktion der Schaltfläche auf der Symbolleiste. 4.8.5.2 Menü „Extras/Filter…“ Die Filterfunktion wird aufgerufen. Siehe auch Funktion der Schaltfläche auf der Symbolleiste. 4.8.5.3 Menü „Extras/Feldlängen…“ In diesem Menü werden die Feldlängen für die Kundennummer und Identnummer für die Datenbank festgelegt. Die Eingabe wird mit einem # abgeschlossen. Wenn „Format bei Speicher lesen“ markiert SAFETYTEST GmbH 18. Januar 2009 Seite 44 von 52 SAFETY-Remote Bedienungsanleitung SAFETYTEST ist, werden die Feldlängen beim Lesen des Speichers mit Nullen links ergänzt. Die Schaltfläche „Anpassen“ bewirkt, dass die Feldlängen der ganzen Datenbank angepasst werden. 4.8.5.4 Menü „Extras/Identnummernzuordnung“ Speziell, wenn Sie mit einer Barcodebeschriftung Ihrer Prüflinge arbeiten, kann es sein, dass der Barcode die Daten verschiedener Stammdatenfelder enthält. Diese Maske ermöglicht es Ihnen die automatische Zuweisung der Daten Aufteilung in bis zu vier Stammdatenfelder. Identnummernzuordnung In den Feldern Identnummernposition geben Sie an, welche Zeichen aus der Identnummer jeweils dem unter „Feldname“ angegebenen Feld zugeordnet werden. Dabei gelten folgende Feldbezeichnungen: Name Manufacturer FactoryNumber Type SubStandard DeviceDescription Class Standard TestInterval Feld Hersteller Fabriknummer Typ Besondere Bestimmung Gerät SK Vorschrift Intervall Wenn Sie das Kontrollkästchen “Prozeduridentifikation durch “Type” und “Besondere Bestimmung” angeklickt haben, dann wird bei der Identnummerneingabe automatisch die erste Identnummer aus der Identnummernliste ausgewählt, bei der die Felder „Type“ und „Besondere Bestimmung“ den Feldern der eingegebenen Identifikationsnummer entsprechen. Die dieser Identnummer zugeordneten Prozedur wird dann für die Prüfung hinzugezogen. Wenn keine Identnummer gefunden wird oder wenn das Kästchen nicht markiert ist, dann wird die momentan aktive Prüfprozedur zur Prüfung verwendet. Ebenso können Sie dem Typ ein eigenes Protokoll zuordnen, indem Sie die Schaltfläche „Protokollname durch Type und Besondere Bestimmung“ auswählen. 4.8.5.5 Menü „Extras/Identnummernfelder…“ Mit diesem Menü können Sie die Beschriftung der Felder Stammdatenliste sowie Online-Prüfung verändern. SAFETYTEST GmbH 18. Januar 2009 in der Eingabemaske für die Geräte- Seite 45 von 52 SAFETY-Remote Bedienungsanleitung SAFETYTEST Identnummernfelder Nachfolgend die Bedeutung der Felder: Spalte: Die Spaltennummer in der Geräte-Stammdatenliste Standard-Bezeichnung: Die normale Bezeichnung des Feldes Neue Bezeichnung: Die neue Bezeichnung des Feldes in der Eingabemaske bzw. in den Stammdaten Ausblenden: In der Eingabemaske der Onlineprüfung wird diese Spalte ausgeblendet. Um Spalten in der Geräte-Stammdatenliste auszublenden verwenden Sie das Menü Ansicht/Spalten Protokollnummer: Die Nummer des Feldes in den Protokollformularen. Bei „0“ wird dieser im Protokoll nicht ausgedruckt. Ausblendungen und Änderungen erfolgen in der Eingabemaske: Stammdaten-Eingabemaske SAFETYTEST GmbH 18. Januar 2009 Seite 46 von 52 SAFETY-Remote Bedienungsanleitung SAFETYTEST 4.8.5.6 Menü „Extras/Beim Speicherlesen Abteilung verwenden“ Wenn Sie im Menü Extras/Abteilung verwendet angeklickt haben, wird der Inhalt des Feldes „Abteilung“ anstatt des Kundennamens an das Prüfgerät übertragen. Das Prüfgerät zeigt nun den Abteilungsnamen statt den Kundenamen an. Beim Retourspielen vom Prüfgerät an die Software, dann wird der im Gerät verwendete Kunde dem Stammdatenfeld „Abteilung“ zugeordnet. Der Kundenname wird in diesem Fall immer aus der Datenbank übernommen. Diese Anwendung ist vor allem für Firmen interessant, die abteilungs- bzw. kostenstellenweise Prüfungen durchführen wollen. Hinweis: Beim Verwenden dieser Option darf nur 1 Kunde angelegt sein. Dieser Kunde ist üblicherweise die Firma, deren Abteilungen oder Kostenstellen beim Übertragen von und zum Prüfgerät verwendet werden sollen. 4.8.5.7 Menü „Extras/Abkürzungen“ In dieser Maske geben Sie eine Liste mit Abkürzungen für Geräte ein. Beim Standalone Prüfen könnne die Geräteabkürzungen bei der Geräteeingabe verwendet werden. Diese Liste wird dann bei Lesen des Prüfgespeichers verwendet, um aus der Abkürzung die korrekte Gerätebezeichnung zu erlangen. Geräteabkürzungen 4.8.5.8 Menü „Extras/Prüfung bei Programmstart“ Wenn diese Option ausgewählt ist, beginnt das Programm nach dem Start gleich mit der OnlinePrüfung. 4.8.5.9 Menü „Extras/Startseite anzeigen“ Die Startseite wird angezeigt oder ausgeblendet 4.8.5.10 Menü „Extras/Anmelden…“ Dieses Menü entspricht dem Kapitel 4.5.4 (Startseitenmenü „Allgemeines/Anmelden“) 4.8.5.11 Menü „Extras/Passwort ändern…“ Das Passwort ändern. SAFETYTEST GmbH 18. Januar 2009 Seite 47 von 52 SAFETY-Remote Bedienungsanleitung SAFETYTEST Dieses Menü ist für Administrator und Benutzer zugänglich. Änderung kann jedoch nur erfolgen, wenn man das Kennwort des jeweiligen Benutzers weiß. 4.8.5.12 Menü „Extras/Passworteinstellung…“ Dieses Menü entspricht dem Kapitel 4.5.3 (Startseitenmenü „Allgemeines/Passwortverwaltung“) Dieses Menü ist nur für den Administrator zugänglich. 4.8.5.13 Menü „Extras/Schnittstelle…“ Das Programm sucht selbsttätig nach der COM Adresse des PRÜFGERÄT (1-10) und speichert diese, wenn das Gerät gefunden wurde. Diese Eingabe ermöglicht es Ihnen, die Suche nach der COM – Adresse bei einer gezielten Port Nummer beginnen zu lassen. 4.8.5.14 Menü „Extras/Netzwerkpfad…“ Den Netzwerkpfad angeben. Separates Kapitel „Netzwerkversion installieren“ Dieses Menü entspricht dem Kapitel 1.3.2 (Netzwerkversion installieren) 4.8.5.15 Menü „Extras/Demo Mode“ Die Daten der Onlineprüfung werden nicht über die Schnittstelle gelesen, sondern vom Programm simuliert. Sie können so Prüfprozeduren ohne angeschlossenes Gerät prüfen. 4.8.6 Menü „?“ 4.8.6.1 Menü „?/Inhalt“ Enthält die Gebrauchsanweisung. 4.8.6.2 Menü „?/Info“ Enthält die Versionsnummer. 5 Datenbanken, Verzeichnisse, Protokollformulare, Prüfprozeduren Die Software speichert sämtliche Informationen in Access-Datenbanken. Sie sind nicht geschützt und können mit ACCESS 2000 oder höher geöffnet werden. Access selber beinhaltet die Mechanismen für das Arbeiten mit denselben Daten von verschiedenen Stationen aus. 5.1 Datenbanken Datenbank Pcdrtbl.mdb SAFETYTEST GmbH Funktion Dieses ist die Hauptdatenbank mit den Anwenderdaten. Die Tabellen der anderen Datenbanken werden zu Programmstart mit dieser Datenbank dynamisch verknüpft. D. h. wenn Sie Daten ansehen wollen, reicht es, diese Datenbank zu öffnen. In der Pcdrtbl.mdb befinden sich die persönlichen Einstellungen des Arbeitsplatzes (z. B. Fenstergrößen und Spaltenbreiten). 18. Januar 2009 Seite 48 von 52 SAFETY-Remote Bedienungsanleitung Pcdrdata.mdb Pcdrproc.mdb Pcdrarc.mdb Pcdrpw.mdb Pcdrcal.mdb Pcdrlng.mdb 5.2 SAFETYTEST Außerdem befinden sich auf dieser Datenbank einige Tabellen, die vom Programm verwendet werden. So befindet sich zum Beispiel die Tabelle mit den Befehlen für den Tester in dieser Datenbank. Das Programm kann mehrere verschiedene Tester ansteuern. Für jeden Tester gibt es eine Befehlstabelle, die zu Programmanfang in die Prozedur prcMaster kopiert wird. Die Datenbank Pcdrdata.mdb enthält die Stamm- und Prüfdaten. Wenn Sie eine neue Version der Software installieren, müssen Sie die Daten aus der vorigen Version importieren. Zu diesem Zweck wird die alte Datenbank beim Installieren automatisch in ein Verzeichnis unter dem Installationsverzeichnis mit Namen Backup kopiert. Die Pcdrdata.mdb kann auf einem zentralen Serverlaufwerk installiert werden. In diesem Fall können die Daten von verschiedenen Prüfstationen zentral gespeichert werden. Die Verwaltung der Daten geschieht automatisch durch die Access-Datenbankengine. Wenn mehrere Anwender gleichzeitig auf denselben Datensatz ändern wollen (z. B. die Stammdaten der Identnummerntabelle) , sperrt Access die Daten und benachrichtigt den Anwender entsprechend. Ebenso verwaltet Access die Hierarchie der Daten und sorgt dafür, dass keine leeren Datensätze vorhanden sind. Löschen Sie beispielsweise einen Kunden, so werden alle anhängenden Identnummern gelöscht und ebenfalls die an den Identnummern anhängenden Prüfdaten. Wenn eine Kundennummer geändert wird, dann wird diese Nummer in alle untergeordneten Tabellen weitergegeben und dort automatisch mit verändert. Die Hierarchie der Datenbank können Sie mit Access unter Verweise ansehen. Hinweis: Die Datenbank pcdrdata.mdb wird beim Schließen der Datenbank komprimiert. Diese Datenbank enthält die Prüfprozeduren. Die Datenbank Pcdrarc.mdb dient zum Archivieren der Stamm- und Prüfdaten. Archivierte Daten können selbstverständlich wieder in die Pcdrdata.mdbDatenbank eingelesen werden. Hier sind die Passworteinstellungen gespeichert Enthält die Kalibrierdaten Diese Datenbank enthält die Tabellen mit den Sprachinformationen für das Programm. Für jede Sprache ist in jeder Sprachtabelle eine Spalte vorgesehen. Verzeichnisse Das Programm enthält eine Unterebene mit Verzeichnissen Verzeichnis Bedeutung Forms Hier befinden sich die Formularvorlagen. Diese können mit Word bearbeitet werden (siehe Kapitel 5.3.1 „Verändern der Protokollformulare“). Hinweis: Wenn Sie eine Formularvorlage ändern und sie mit dem Word Befehl „Speichern unter...“ abspeichern, ergänzt Word automatisch die Datei mit .rtf (z. B. „pcdrger.frm.rtf“). Verwenden Sie den Windows Explorer nach dem Abspeichern um die Endung „.rtf“ wieder zu löschen. Pictures In diesem Verzeichnis befinden sich die Bilder, die beim Programmablauf eingeblendet werden. Sie können statische aber auch bewegte Bilder verwenden. Doc Hier befinden sich die Bedienungsanleitung und andere Dokumente. Backup Bei der Installation werden die Datenbanken hierhin kopiert. Hinweis. Bitte sichern Sie nach der Installation dieses Verzeichnis noch einmal., denn bei der folgenden Installationen werden die Daten im BackupVerzeichnis überschrieben. 5.3 Protokollformulare Die beigefügten Protokollformulare können unter Word angesehen werden. Allgemeine Formulare. Diese befinden sich im Programmordner. (Standardmäßig unter c:\programme\Safety-Remote) SAFETYTEST GmbH 18. Januar 2009 Seite 49 von 52 SAFETY-Remote Bedienungsanleitung SAFETYTEST Diese Formulare dienen zum Ausdrucken von der Geräte-Stammdatenliste und einer Online Prüfprozedur. Formularname Anwendung Pcdrpger.frm Formular für die Prüfprozedur. Hier wird die Prüfprozedur für die Onlineprüfung ausgedruckt. Pcdriger.frm Formular für die Geräte-Stammdatenliste Vorschriften Formulare. Diese befinden sich im Unterordner Forms. (Standardmäßig unter c:\programme\Safety-Remote\Forms) Vorschriften Formulare dienen zum Drucken von Prüfprotokollen. Formularname Norm VDE701ger.frm DIN VDE 0701 (Deutsche Norm für Prüfung nach Reparatur) VDE702ger.frm DIN VDE 0702 (Deutsche Norm für Wiederholungsprüfung) VDE751ger.frm DIN VDE 0751 (Deutsche Norm für Prüfung von medizinischen Geräten nach MED GV. Prüfung nach Reparatur und Wiederholungsprüfung) ÖVE E 8701-1ger.frm ÖNORM ÖVE E 8701-1 (Österreichische Norm für Prüfung nach Reparatur) ÖVE E 8701-2ger.frm ÖNORM ÖVE E 8701-2 (Österreichische Norm für Wiederholungsprüfung) ÖVE E 8751ger.frm ÖNORM ÖVE E 8751 (Österreichische Norm für Prüfung von medizinischen Geräten. Prüfung nach Reparatur und Wiederholungsprüfung) Allgemeinger.frm Allgemeines Protokollformular Generaleng.frm Allgemeines Protokollformular in Englisch 5.3.1 Verändern der Protokollformulare Die Protokollformulare sind mit Microsoft WORD editierbar. Wenn Sie ein neues Formular anlegen wollen so kopieren Sie zuerst die Vorlage unter einen anderen Namen. Das Formular sollte den Namen *ger.frm haben, wobei * den Namen darstellt, den Sie vergeben wollen. 5.3.2 Hinzufügen von Zeilen im Formular Das Formular enthält unsichtbare Steuerzeichen. Machen Sie diese sichtbar durch Klicken auf folgende Schaltfläche: Jedes Feld im Formular hat eine Nummer in folgendem Format (Beispiel): #@(59,32) @# wobei gilt: #@ Begrenzungszeichen 59 Feldnummer 32 Maximale Anzahl der Zeichen für das Feld Space Platzhalter für die Daten. Das Format dieses Leerzeichens bestimmt das Ausdrucksformat. In verschiedenen Zeilen befinden sich dieselben Feldnummern.. Eine Zeile wird beendet durch das „+“ Zeichen nach der Feldlänge, Beispiel: #@(66,32+) @# Hinweis: Die Feldnummer 0 muss immer im Protokoll vorhanden sein. Die Feldnummern finden Sie in der Datenbank „Pcdrtbl.mdb“ im der Tabelle „tblProtocol“. Sie sind hier noch einmal wiedergegeben: Dabei heißt: A3Sprotocol: Ergebnisprotokoll für die Standard PRÜFGERÄT Prüfung IDNumbersProtocol: Protokoll für die Geräte-Stammdatenliste ProcedureProtocol: Protokoll für die editierte Prozedur Protocol: Standardergebnisprotokoll ohne die PRÜFGERÄT Sichtprüfung im Detail. Protocol1: Standardprotokoll mit dem Vergleich der 5 letzten Messwerte des Prüflings SAFETYTEST GmbH 18. Januar 2009 Seite 50 von 52 SAFETY-Remote Bedienungsanleitung 5.4 SAFETYTEST Prüfprozeduren Wenn man die Prüfung direkt am Gerät (und nicht eine Online-Prüfung von der Expert-Software ferngesteuert) durchführen will, müssen folgende Prozedurnamen je nach gewünschtem Prüfvorgang im Gerätestamm verwendet werden: Name prcMem70XSKIakt prcMem70XSKIIakt prcMem70XSKIpas prcMem70XSKIIpas prcMem70XVerl prcMem70XSKIfest Bedeutung Schutzklasse I, aktive Messung Schutzklasse II, aktive Messung Schutzklasse I, passive Messung Schutzklasse II, passive Messung Verlängerungsleitung Schutzklasse I, Festanschluss Hinweis: Die Prozeduren prcMem… haben keinen Inhalt. Die Namen sind Platzhalter für die im Prüfgerät abgespeicherten Prozeduren (unabhängig von den Normen DIN VDE0701, ÖVE E8701,…). Vorsicht: Alle anderen Prozeduren können nicht an das Prüfgerät übertragen werden. Diese sind nur im OnlineBetrieb durchzuführen! Wird trotzdem eine dieser (zur Übertragung nicht zugelassenen) Prozeduren im Gerätestamm hinterlegt, dann wird bei der Übertragung ans Gerät eine Fehlermeldung angezeigt. Jedoch die Übertragung der Stammdaten (Kunde, Identnummer, Gerät, Hersteller) und des Profils (Schutzklasse, Verlängerungsleitung, Heizleistung, Anschlusslänge) wird ordnungsgemäß durchgeführt. Allerdings nach abgeschlossener Messung und beim folgenden Retourspielen der Messergebnisse wird die im Gerätestamm ursprünglich angelegte Prüfprozedur je nach tatsächlich bei der Messung verwendeter Prozedur mit dieser überschrieben (z.B. bei Verlängerungsleitungsmessung wird ins Gerätestammdatenfeld Prüfprozedur „prcMem70XVerl“ übertragen). 6 Problembehebung 6.1 Schnittstelle Vergewissern Sie sich, dass das Prüfgerät eingeschaltet ist. Deaktivieren Sie Treiber, die eventuell auf die COM-Schnittstelle zugreifen können, z. B. Active-Synch Programme. Starten Sie die Software. Selektieren Sie die Schnittstelle im Menü „Extras/Schnittstelle“. Wenn Ihr PC keine COM-Schnittstelle hat, verwenden Sie einen USB-seriell-Adapterstecker. Zum Installieren des USB Kabels die gesonderte Bedienungsanleitung beachten. Für WIN XP Rechner muss Service Pack 2 installiert sein. 6.2 Installation Bei der Installation benötigen Sie die Administratorrechte an Ihrem PC. Für WIN NT benötigen Sie das Service Pack 6. Für WINDOWS 98 benötigen Sie MDAC_TYP.exe, siehe CD. 6.3 Datenimport Da das Programm mit einer Datenbank arbeitet, müssen die Daten immer importiert werden. Bei der Neuinstallation der Software wird die alte Version automatisch gesichert und Sie werden gefragt, ob Sie die Daten importieren wollen. Wenn Sie andere Daten importieren wollen, nutzen Sie Datei/Alle Prozeduren importieren und Datei/Testdaten importieren, um Prozeduren und Ergebnisse zu importieren. 6.4 Protokoll Häufig kommt es vor, dass zu viele Seiten ausgedruckt werden. Achten Sie darauf, dass Hinweise nicht im Protokoll erscheinen (Markieren der Spalte „Prot“ mit „-“). Ansonsten fügen Sie Zeilen im Protokollformular im „Forms“-Verzeichnis ein. Wenn Sie unter Word eine „.frm“ mit „Speichern unter“ speichern wollen, fügt Word automatisch die Endung „.rtf“ an, also z. B. „pcdrtbl.frm.rtf“. Nennen Sie die so erzeugte Datei mit dem Explorer um. 7 Anhang Copyright Hinweis Auf diese Software besteht Copyright. SAFETYTEST GmbH 18. Januar 2009 Seite 51 von 52 SAFETY-Remote Bedienungsanleitung SAFETYTEST Es wird keine Haftung übernommen für Schäden oder Verluste jeglicher Art, die aus Fehlern oder Unvollständigkeit dieses Dokumentes resultieren. Ebenso wird keine Haftung für Schäden und Verluste jeglicher Art übernommen, die durch die Benutzung der Software entstehen. Eine Softwarelizenz berechtigt die Benutzung für einen Prüfgerät an beliebig vielen Rechnern einer Firma. SAFETYTEST GmbH 18. Januar 2009 Seite 52 von 52