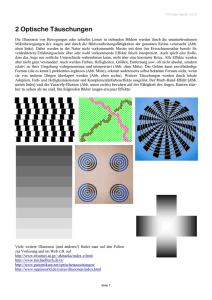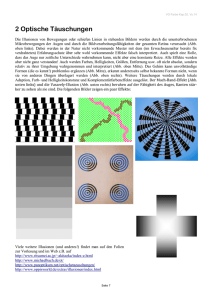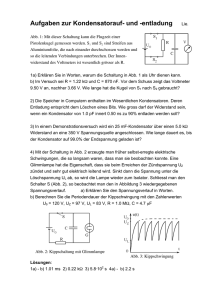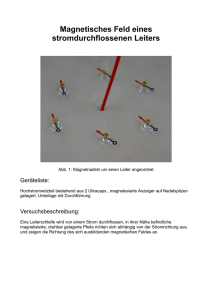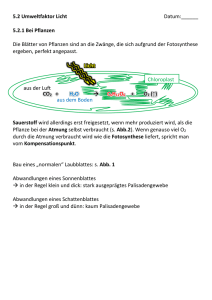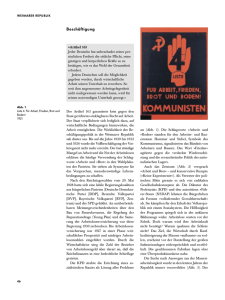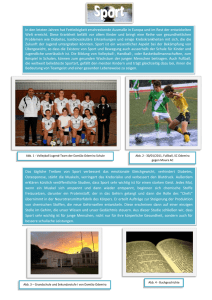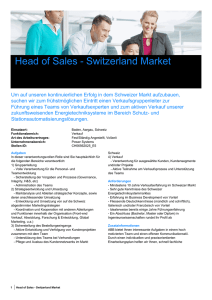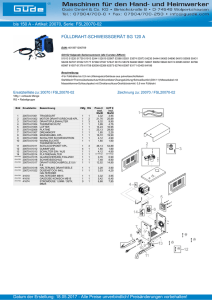Haitham Hamdani WS 2010/2011
Werbung

JOGL
Ausarbeitung im Rahmen der
Lehrveranstaltung
„Graphische Interaktive Systeme“
Haitham Hamdani
WS 2010/2011
Graphische Interaktive Systeme
- JOGL Haitham Hamdani
WS 2010/2011
Gliederung
1. Zusammenfassung ............................................................................ 3
2. Was ist JOGL? ................................................................................... 3
2.1.
Kurze Beschreibung .......................................................................................... 3
2.2.
Die wichtigsten Klassen und Interfaces ............................................................. 3
3. Installation .......................................................................................... 4
3.1.
Download .......................................................................................................... 5
3.2.
Einbindung in Eclipse ........................................................................................ 6
3.3.
Ein erstes Eclipse Projekt ................................................................................ 12
3.3.1.
Fenster erzeugen ..................................................................................... 12
3.3.2.
Dreieck zeichnen...................................................................................... 13
3.4.
Einige Unterschiede JOGL 1.x zu JOGL 2.0 .................................................. 14
4. Fallbeispiel: Pacman........................................................................ 16
4.1.
Spielbeschreibung / Konzept ........................................................................... 16
4.2.
Werkzeuge und Betriebsmittelumgebung ........................................................ 17
4.3.
Pacman und Labyrinth zeichnen ..................................................................... 17
4.3.1.
Pacman zeichnen..................................................................................... 17
4.3.2.
Labyrinth zeichnen ................................................................................... 18
4.4.
Auf Tastaturereignisse reagieren .................................................................... 19
4.5.
Pacman animieren .......................................................................................... 21
4.6.
Kollisionskontrolle............................................................................................ 23
5. Diskussion und Fazit ....................................................................... 24
6. Anhang ............................................................................................. 25
6.1.
Abkürzungsverzeichnis ................................................................................... 25
6.2.
Abbildungsverzeichnis..................................................................................... 25
6.3.
Quellen ............................................................................................................ 26
6.4.
Klassendiagramm Pacman ............................................................................. 27
6.5.
Aufwandsdarstellung ....................................................................................... 28
6.6.
readme.txt ....................................................................................................... 29
Seite 2 von 29
Graphische Interaktive Systeme
- JOGL Haitham Hamdani
WS 2010/2011
1. Zusammenfassung
In dieser Ausarbeitung wird ein Überblick über die Bibliothek JOGL in der neuesten
Version 2.0 gegeben. Dabei wird kurz auf die wichtigsten Klassen eingegangen und
anschließend der Download, die Installation und die Einbindung in Eclipse erklärt.
Anhand eines kleinen Tutorials wird ein erstes Projekt in Eclipse erstellt, welches ein
Dreieck in einem Fenster zeichnet. Anschließend wird gezeigt, wie man ein 2D-Spiel in
JOGL implementiert. Dazu wurde ein Pacman-Spiel programmiert, das auf die
Tastaturereignisse reagiert und sich mit der Kollisionskontrolle beschäftigt.
2. Was ist JOGL?
Dieses Kapitel gibt eine kurze Beschreibung von JOGL und nennt die wichtigsten
Klassen und Interfaces.
2.1. Kurze Beschreibung
Java Bindings for OpenGL (JOGL) ist ein Open-Source Projekt, das im Jahr 2003 von
Sun Microsystems und Silicon Graphics Incorporated (SGI) gestartet wurde.1 Ziel
dieses Projekts ist die Möglichkeit, die Programmiersprache Java bei der
Spielentwicklung einzusetzen. Mit Hilfe von JOGL kann der Javaprogrammierer auf alle
Funktionen von OpenGL zugreifen. Die aktuelle Version ist JOGL 2.0, die auch in dieser
Ausarbeitung verwendet wird.
2.2. Die wichtigsten Klassen und Interfaces
In diesem Abschnitt werden die wichtigsten Klassen erläutert, die man für die
Umsetzung von JOGL-Projekten braucht.
-
GLEventListener: ist ein Interface, das die auftretenden Ereignisse behandelt
bzw. verarbeitet. Es ist in der Regel wie die anderen Java-Event-Listener zu
betrachten. Wenn eine Klasse das Interface implementiert, dann muss sie
folgende Methoden überschreiben: init(), reshape(), display(), dispose(). Näheres
im Kapitel 3.3.2.
1
Vgl. o.V., [1].
Seite 3 von 29
Graphische Interaktive Systeme
- JOGL Haitham Hamdani
-
WS 2010/2011
FPSAnimator: ist die Subklasse der Klasse Animator und wird für die Animation
der Objekte benutzt, indem sie in vorgegebenen Abständen die display() –
Methode aufruft. Man kann dem FPSAnimator-Konstruktor die Anzahl der
Frames pro Sekunde übergeben, um festzulegen, wie oft die display() –Methode
aufgerufen wird.
-
KeyListener: ist ein Java-Interface(nicht JOGL-spezifisch), das die
Tastaturereignisse mit Hilfe seiner drei Methoden keyPressed(), keyReleased(),
keyTyped() verarbeitet. Eine genauere Beschreibung wird in Kapitel 4.4
gegeben.
-
GLU: OpenGL Utility Library ist eine sehr wichtige Bibliothek, mit der man
verschiedene Geometrie Primitiven darstellen kann. Diese arbeitet nach dem
"Quadrics"-Konzept.
-
GL2: ist das Interface, das nur in der neuen Version benutzt wird und den Zugriff
auf alle OpenGL-Funktionen bietet.
-
GLCanvas: ist eine Unterklasse der Klasse Canvas und implementiert das
Interface AWTGLAutoDrawable. Sie symbolisiert eine Fläche, auf der man die
Geometrie Daten zeichnen kann.
-
GLAutoDrawable: ist eine Unterklasse der Klasse GLDrawable, die sich mit
dem OpenGL-Rendering beschäftigt, sodass für jedes ausgelöste Ereignis
versucht wird, das aktuelle Rendering zu optimieren.
3. Installation
Dieses Kapitel geht auf den Download und die Einbindung der JOGL-Bibliothek in
Eclipse ein. Anschließend wird ein kleines Beispielprojekt erläutert, was ein Fenster
erzeugt und ein Dreieck zeichnet. Zum Schluss wird noch kurz auf Unterschiede in der
Programmierung der aktuellen JOGL-Version 2.0 im Vergleich zur Vorgängerversion
eingegangen.
Seite 4 von 29
Graphische Interaktive Systeme
- JOGL Haitham Hamdani
WS 2010/2011
3.1. Download
Bevor man JOGL installiert, sollte man zuerst überprüfen, ob Java Development Kit
(JDK mindestens in der Version 1.4.2.) auf dem Rechner installiert ist. Das kann man
auf der Kommandozeile mit dem Befehl " java –fullversion" herausfinden. Falls das JDK
noch nicht installiert ist, kann man es von Sun (www.java.sun.com) herunterladen und
installieren.
Der zweite Schritt ist das Herunterladen von JOGL auf http://jogamp.org. Dabei sollte
die Version unter dem Link "Signed Release" gewählt werden, wie in Abb.: 3.1-1 Abb.:
3.1-1 dargestellt. Bei ihr handelt es sich um die stabilste und von JogAmp empfohlene
Version.
Abb.: 3.1-1 Startseite JogAmp
Auf der folgenden Seite muss dann die passende JOGL-Version gefunden werden.
Wenn man nicht einzelne jar-Archive herunterladen möchte, bietet es sich an, in den
Seite 5 von 29
Graphische Interaktive Systeme
- JOGL Haitham Hamdani
WS 2010/2011
Ordner "archive" zu wechseln (sieheAbb.: 3.1-2) und dort die benötigte JOGL-Version
herunter zu laden.
Abb.: 3.1-2 JOGL Downloadseite Übersicht
Für ein 32-bit Windows-System wählt man die zip-Datei mit der Endung "windows-i586"
aus, für andere Betriebssysteme entsprechend eine der anderen Dateien. Die JavadocDateien können ebenfalls heruntergeladen werden (siehe Abb.: 3.1-3).
Abb.: 3.1-3 JOGL Downloadseite Archive
Anschließend müssen die heruntergeladenen Dateien nur noch entpackt werden, um
mit der Einbindung in Eclipse zu starten.
3.2. Einbindung in Eclipse
Es gibt mehrere Möglichkeiten, die JOGL-Bibliotheken in Eclipse zu verwenden. Eine
Möglichkeit ist, sie direkt in das JDK / JRE Installationsverzeichnis zu importieren. Man
kann auch ein eigenes Verzeichnis für die Bibliotheksdateien anlegen (z.B. "C:\lib\jogl-
Seite 6 von 29
Graphische Interaktive Systeme
- JOGL Haitham Hamdani
WS 2010/2011
2.0") und dieses dann in sein Projekt importieren. Eine genauere Anleitung ist unter:
https://sites.google.com/ssite/justinscsstuff/jogl-tutorial-1 zu finden.
In dieser Ausarbeitung werden die benötigten JOGL-Dateien direkt im Projekt
gespeichert. Das hat den Vorteil, dass man das Projekt auf unterschiedlichen Rechnern
ausführen kann, ohne dass man die Bibliothek neu einbinden muss.
Um JOGL einbinden zu können, muss man zuerst ein Projekt erzeugen, in dem man
auf File -> New -> Java Project geht (siehe Abb.: 3.2-1).
Abb.: 3.2-1 Eclipse: neues Java Projekt anlegen
Nun geht man auf Dateiebene zum erzeugten Projekt und legt zwei neue Ordner "jar"
und "lib" an (siehe Abb.: 3.2-2).
Danach wechselt man zu den entpackten Dateien und kopiert aus dem "jar"-Ordner die
folgenden Dateien: "gluegen-rt.jar", "jogl.all.jar", "nativewindow.all.jar" und "newt.all.jar".
Diese legt man dann in seinem eigenen Projekt im "jar"-Ordner ab (siehe Abb.: 3.2-3).
Anschließend kopiert man den kompletten Inhalt des entpackten "lib"-Ordners in den
entsprechenden "lib"-Ordner des eigenen Projekts (siehe Abb.: 3.2-4).
Abb.: 3.2-2 Ordnerstruktur
Abb.: 3.2-3 Inhalt Ordner
Abb.: 3.2-4 Inhalt Ordner
Projekt
"jar"
"lib"
Seite 7 von 29
Graphische Interaktive Systeme
- JOGL Haitham Hamdani
WS 2010/2011
Damit die neuen Ordner und Dateien auch in Eclipse sichtbar werden, muss man im
Package Explorer einmal F5 drücken.
Jetzt müssen in dem neuen Projekt die eingefügten Dateien verlinkt werden. Dazu klickt
man rechts auf das aktuelle Projekt und wählt Build Path -> Configure Build Path aus
(siehe Abb.: 3.2-5).
Abb.: 3.2-5 Eclipse: Build Path konfigurieren
Seite 8 von 29
Graphische Interaktive Systeme
- JOGL Haitham Hamdani
WS 2010/2011
Danach kommt man auf das folgende Fenster (Abb.: 3.2-6). Mit "Add JARs…" kann
man die JAR-Dateien zum Projekt hinzufügen.
Abb.: 3.2-6 Eclipse: neue JAR-Datei zum Projekt hinzufügen
Seite 9 von 29
Graphische Interaktive Systeme
- JOGL Haitham Hamdani
WS 2010/2011
Man wählt die entsprechenden JAR-Dateien aus dem "jar" –Ordner des eigenen
Projekts aus (siehe Abb.: 3.2-7).
Abb.: 3.2-7 Eclipse: JAR-Dateien auswählen
Nun fehlt noch die Einbindung des "lib"-Ordners (.dll Dateien). Dazu wählt man zuerst
"Native library location" aus, dann klickt man auf "Edit" dann auf "Workspace" (siehe
Abb.: 3.2-8).
Abb.: 3.2-8 Eclipse: Bibliotheken von JAR-Dateien einbinden
Seite 10 von 29
Graphische Interaktive Systeme
- JOGL Haitham Hamdani
WS 2010/2011
Hier wählt man den "lib"-Ordner des eigenen Projekts aus. Das Gleiche wird auch bei
den restlichen "Native library location" gemacht (siehe Abb.: 3.2-9).
Abb.: 3.2-9 Eclipse: Bibliothekspfad auswählen
Das Bibliotheksfenster sollte nun wie Abb.: 3.2-10 aussehen. Dabei sind sowohl die
JAR-Dateien als auch die DLL-Dateien über relative Pfade eingebunden. Will man die
Javadoc-Dateien in sein Eclipse-Projekt einbinden, passt man den Punkt "Javadoc
location" an.
Abb.: 3.2-10 Eclipse: Eingebundene JAR-Dateien
Seite 11 von 29
Graphische Interaktive Systeme
- JOGL Haitham Hamdani
WS 2010/2011
Nur noch mit "OK" bestätigen und der Package Explorer sollte wie in Abb.: 3.2-11
aussehen.
Abb.: 3.2-11 Eclipse: fertige Projektstruktur
3.3. Ein erstes Eclipse Projekt
In diesem Abschnitt wird ein erstes Fenster erzeugt und darin ein Dreieck gezeichnet.
3.3.1. Fenster erzeugen
Jogl stellt die Klasse GLCanvas bereit, die von der AWT Component Klasse abgeleitet
ist und somit ohne Probleme wie jede andere AWT-Komponente benutzt werden kann.
Folgende Schritte sind für das Erzeugen eines Fensters einzuhalten:
1. Wählen eines GLProfile
2. Konfigurieren von GLCapabilities
3. Erzeugen eines GLCanvas
4. Erzeugen eines Frames, dem das GLCanvas-Objekt übergeben wird.
Hier ist ein sehr einfaches Beispiel, wie man ein AWT-Fenster erzeugt und zum laufen
bringt.1
1
Vgl. Stoecker, Justin, [2].
Seite 12 von 29
Graphische Interaktive Systeme
- JOGL Haitham Hamdani
import
import
import
import
import
WS 2010/2011
java.awt.Frame;
java.awt.event.WindowAdapter;
java.awt.event.WindowEvent;
javax.media.opengl.*;
javax.media.opengl.awt.GLCanvas;
public class FensterErzeugen
{
public static void main(String[] args)
{
GLProfile.initSingleton(true); //Schritt 1
GLProfile glp = GLProfile.getDefault(); //Schritt 1
GLCapabilities caps = new GLCapabilities(glp); //Schritt 2
GLCanvas canvas = new GLCanvas(caps); //Schritt 3
Frame frame = new Frame("AWT Window Test");
frame.setSize(300, 300);
frame.add(canvas); //Schritt 4
frame.setVisible(true);
// EventListener um Fenster zu schließen
frame.addWindowListener(new WindowAdapter() {
public void windowClosing(WindowEvent e)
{
System.exit(0);
}
});
}
}
3.3.2. Dreieck zeichnen
Als ersten Schritt zum Zeichnen muss die Klasse FensterErzeugen das Interface
GLEventListener implementieren.
public class FensterErzeugen implements GLEventListener
Dieses Interface erfordert es, folgende Methoden zu überschreiben:
1. public void init(GLAutoDrawable drawable) : OpenGL Initialisierungscode
2. public void display(GLAutoDrawable drawable): OpenGL Zeichnen
(Geometriedaten)
3. public void reshape(GLAutoDrawable drawable, int x, int y, int width, int height):
Wird aufgerufen, wenn die Fenstergröße sich ändert.
4. public void dispose(GLAutoDrawable drawable): Aufräumarbeiten zu
Programmende
Seite 13 von 29
Graphische Interaktive Systeme
- JOGL Haitham Hamdani
WS 2010/2011
Im zweiten Schritt muss dem GLCanvas-Objekt ein GLEventListener zugeordenet
werden. Dieser GLEventListener ist in unserem Beispiel die Klasse FensterErzeugen.
Folgender Code wird der main-Methode hinzugefügt.
canvas.addGLEventListener(new FensterErzeugen());
Jetzt kann mit dem Zeichnen in der display-Methode begonnen werden. In diesem Fall
ein Dreieck1(siehe Abb.: 3.3-1).
public void display(GLAutoDrawable drawable)
{
GL2 gl = drawable.getGL().getGL2();
//alle Pixel auf schwarz setzen
gl.glClear(GL.GL_COLOR_BUFFER_BIT);
//Dreieck zeichnen
gl.glBegin(GL.GL_TRIANGLES);
gl.glColor3f(1, 0, 0);
gl.glVertex2f(-1, -1);
gl.glColor3f(0, 1, 0);
gl.glVertex2f(0, 1);
gl.glColor3f(0, 0, 1);
gl.glVertex2f(1, -1);
gl.glEnd();
}
Abb.: 3.3-1 Ausgabefenster Beispielprojekt Dreieck
3.4. Einige Unterschiede JOGL 1.x zu JOGL 2.0
In diesem Abschnitt wird gezeigt, wie man ein Programm, das in JOGL 1.x erstellt
wurde in JOGL 2.0 portiert. Mit Hilfe der folgenden Lösungsvorschläge kann man alte
Tutorial-Beispiele in der aktuellen Version 2.0 ausführen:
1. Es wird keine GLDrawableFactory mehr für die Erzeugung des canvas-Objekts
benötigt. Dieses kann nun durch den Aufruf seines Konstruktors erzeugt werden.
2. Der Konstruktor von GLCapabilities erwartet ein GLProfile-Objekt als
Übergabeparameter.
1
Vgl. Stoecker, Justin, [3].
Seite 14 von 29
Graphische Interaktive Systeme
- JOGL Haitham Hamdani
WS 2010/2011
Version 1.x
GLCapabilities glcaps = new GLCapabilities();
GLCanvas canvas = GLDrawableFactory.getFactory().createGLCanvas(glcaps);
Version 2.0
GLProfile.initSingleton(true);
GLProfile glp = GLProfile.getDefault();
GLCapabilities caps = new GLCapabilities(glp);
GLCanvas canvas = new GLCanvas(caps);
3. Das GLEventListener-Interface verwendet anstatt der Methode public void
displayChanged(GLDrawable arg0, boolean arg1, boolean arg2) die Methode public
void dispose(GLAutoDrawable arg0).
4. Den vier überschriebenen Methoden von GLEventListener wird ein
GLAutoDrawable-Objekt übergeben, anstatt eines GLDrawable-Objekts.
5. Es wird nicht mehr mit einem Objekt der Klasse GL gearbeitet, sondern mit einem
Objekt der Klasse GL2. Das bedeutet auch, man muss alle Übergabeparameter vom
Datentyp GL entsprechend in GL2 ändern, z.B.
private void setCamera(GL gl, GLU glu) in private void setCamera(GL2 gl, GLU glu).
6. Objekte der Klasse GLU werden nun direkt durch Aufruf des GLU-Konstruktors
erzeugt.
7. Der Zugriff auf alle statischen Variablen von GL z.B.
gl.glMatrixMode(GL.GL_MODELVIEW); werden auf statische Variablen der Klasse
GL2 geändert z.B. gl.glMatrixMode(GL2.GL_MODELVIEW)
Seite 15 von 29
Graphische Interaktive Systeme
- JOGL Haitham Hamdani
WS 2010/2011
Version 1.x
public void init(GLDrawable arg0)
{
GL gl = arg0.getGL();
GLU glu = arg0.getGLU();
gl.glClearColor(0.0f, 0.0f, 0.0f, 0.0f);
gl.glMatrixMode(GL.GL_MODELVIEW);
}
Version 2.0
public void init(GLAutoDrawable arg0)
{
GL2 gl = arg0.getGL().getGL2();
GLU glu = new GLU();
gl.glClearColor(0.0f, 0.0f, 0.0f, 0.0f);
gl.glMatrixMode(GL2.GL_MODELVIEW);
}
8. Einige Methoden müssen zusätzliche Übergabeparameter erhalten, wie z.B.
gl.glLightfv(GL2.GL_LIGHT0, GL2.GL_POSITION, light_pos,0), hier ist der letzte
Parameter neu (int params_offset).
9. Für Texturen: das Attribut BufferUtils.SIZEOF_INT gibt es nicht mehr, stattdessen
kann GLBuffers.SIZEOF_INT benutzt werden. Auf dem Objekt von ByteBuffer muss
zusätzlich die Methode rewind() aufgerufen werden.
4. Fallbeispiel: Pacman
Dieses Kapitel beschreibt das Fallsbeispiel dieser Ausarbeitung. Dabei wird auf die
wichtigsten Aspekte der Programmierung eingegangen. Im Anhang unter 6.4 ist ein
vollständiges Klassendiagramm des Projekts zu sehen.
4.1. Spielbeschreibung / Konzept
Das Pacman-Spiel besteht aus einer Spielfigur, die Punkte in einem Labyrinth isst.
Wenn man alle Punkte gegessen hat, kommt man zum nächsten Level. Der Benutzer
kann sein Labyrinth bzw. sein Level in einer csv-Datei zeichnen, ohne den Quelltext
ändern zu müssen, da das Programm diese automatisch einliest.
Der Benutzer kann folgender Tasten benutzen um das Spiel zu steuern:
- Taste Links: Pacman geht nach links
- Taste Rechts: Pacman geht nach rechts
- Taste Unten: Pacman geht nach unten
Seite 16 von 29
Graphische Interaktive Systeme
- JOGL Haitham Hamdani
WS 2010/2011
- Taste Oben: Pacman geht nach oben
- Escape: Programm beenden
Leider hat die Zeit nicht ausgereicht, um die Gespenster zu implementieren, die den
Pacman kollisionsfrei verfolgen und versuchen ihn zu zerstören. Dies wurde mit Prof.
Dr. Heinzel abgesprochen.
4.2. Werkzeuge und Betriebsmittelumgebung
Das Spiel wurde unter Microsoft Windows XP Professional Version 2002 Service Pack
3 entwickelt. Als Grafikkarte wurde eine ATI Radeon X1250 mit 128 MB Speicher
verwendet. Programmierumgebung war Eclipse Java EE IDE for Web Developers.
JOGL wurde in der aktuellsten Version 2.0 verwendet.
4.3. Pacman und Labyrinth zeichnen
Dieses Kapitel beschäftigt sich mit der Darstellung des Pacmans und des Labyrinths.
4.3.1. Pacman zeichnen
Um die Pacman-Figur zu realisieren, wurde der Befehl gluPartialDisk verwendet, der
einen Ausschnitt einer Scheibe zeichnet (siehe Abb.: 4.3-2).
Abb.: 4.3-1 Pacman
Abb.: 4.3-2 Partielle Disk mit Loch
Quelle: o.V., [4]
Folgender Code erzeugt den Pacman aus Abb.: 4.3-1:
gl.glColor3f(1.0f, 1.0f, 0.0f);
glu.gluPartialDisk(form, 0, radius, 20, 1, winkelStart, winkelGroesse);
Seite 17 von 29
Graphische Interaktive Systeme
- JOGL Haitham Hamdani
WS 2010/2011
Folgende Übergabeparameter wurden ausgewählt:
quadObject form ist vom Typ GLUquadric und gibt das Quadric-Objekt an.
innerRadius
outerRadius
slices
loops
startAngle
sweepAngle
Definiert den inneren Radius der Scheibe. Es wurde 0 gewählt, um eine
ausgefüllte Scheibe zu erhalten.
Definiert den äußeren Radius der Scheibe. Orientiert sich an der
Fenstergröße.
Gibt die Anzahl der Unterteilungen um die Z-Achse an. (Vergl.
Pizzastücke) Bei 20 sieht der Pacman relativ rund aus.
Gibt die Anzahl der konzentrischen Ringe um das Zentrum an, in welche
die Scheibe unterteilt ist. 1 ist völlig ausreichend für den Pacman.
Definiert den Startwinkel des Scheibenausschnitts in Grad. Es wurde 0 bei
der Initialisierung gewählt.
Definiert die Größe des Scheibenausschnitts in Grad. Es wurde 310 bei
der Initialisierung gewählt.
Tabelle 4.3-1 Übergabeparameter von gluPartialDisk
Quelle: Vgl. o.V., [4]
4.3.2. Labyrinth zeichnen
Das Labyrinth kann für jedes Level mit Hilfe einer csv-Datei erstellt werden (siehe Abb.:
4.3-3). Um das Labyrinth zu zeichnen, wurde das Fenster in Spalten und Zeilen
eingeteilt. Die Anzahl der Zeilen und Spalten kann variieren, je nachdem welches Level
gerade geladen ist.
Die rechteckigen Zellen werden über die Klasse Zelle repräsentiert. Ihre Größe ist
abhängig von der Fenstergröße.
Es gibt drei verschiedene Arten von Zellen:
1. Labyrinthelement
2. freie Zelle mit Essen
3. freie Zelle ohne Essen
Labyrinthelemente werden als blaue Rechtecke mit Hilfe der Methode glRectf()
gezeichnet:
void glRectf(float x1, float y1, float x2, float y2)
Seite 18 von 29
Graphische Interaktive Systeme
- JOGL Haitham Hamdani
WS 2010/2011
Für freie Zellen mit Essen wird die Methode gluDisk() verwendet. Das Essen skaliert
ebenfalls mit der Fenstergröße.
public final void gluDisk(GLUquadric quad, double inner, double outer,
int slices, int loops)
Die csv-Datei muss folgender Maßen aufgebaut sein:
In der ersten Zeile stehen die Anzahl der Spalten(A1) und Zeilen(B1). Da in dem Projekt
ein quadratisches Fenster erzeugt wird (600x600), sollte die gleiche Anzahl an Spalten
und Zeilen verwendet werden.
Danach werden Labyrinthelemente mit 'x', freie Zellen mit '0' und die Startposition von
Pacman mit 'p' gekennzeichnet (vgl. Abb.: 4.3-3 und Abb.: 4.3-4).
Abb.: 4.3-3 Labyrinth in Excel
Abb.: 4.3-4 Labyrinth im Spiel
4.4. Auf Tastaturereignisse reagieren
Um auf die Tastaturereignisse reagieren zu können, muss man in Java das Interface
KeyListener in der entsprechenden Klasse implementieren. In diesem Projekt ist das
die Klasse Fensterinhalt.
Dieses Interface erfordert es, folgende Methoden zu überschreiben:
1. public void keyPressed(KeyEvent e): wird aufgerufen, wenn eine Taste gedrückt
wird.
2. public void keyReleased(KeyEvent e): wie der Name schon sagt, wird
aufgerufen, wenn die Taste losgelassen wird.
3. public void keyTyped(KeyEvent e): wird aufgerufen, wenn die Taste kurz
gedrückt und gleich wieder losgelassen wird.
Seite 19 von 29
Graphische Interaktive Systeme
- JOGL Haitham Hamdani
WS 2010/2011
In diesem Spiel wurde nur die Methode keyPressed () verwendet, weil man nur einmal
auf die Taste drücken muss, damit der Pacman in die entsprechende Richtung läuft.
Folgender Code wurde für die Tastaturereignisse verwendet
public void keyPressed(KeyEvent arg0)
{
int keyCode = arg0.getKeyCode();
if (keyCode == KeyEvent.VK_ESCAPE) System.exit(0);
if (keyCode == KeyEvent.VK_RIGHT)
{
//rechts
pacman.setRichtung(2);
}
if (keyCode == KeyEvent.VK_LEFT)
{
//links
pacman.setRichtung(0);
}
if (keyCode == KeyEvent.VK_UP)
{
//oben
pacman.setRichtung(1);
}
if (keyCode == KeyEvent.VK_DOWN)
{
//unten
pacman.setRichtung(3);
}
}
Seite 20 von 29
Graphische Interaktive Systeme
- JOGL Haitham Hamdani
WS 2010/2011
4.5. Pacman animieren
Das Projekt basiert auf dem in Abb.: 4.5-1 dargestellten Diagramm. Diese Aufteilung
des Programmcodes wird für das Rendern von Spielen in Echtzeit empfohlen. Es ist in
kleineren Projekten zwar auch möglich, die drei Schritte in der Game Loop zu einem
zusammen zu fassen, aber aufgrund der besseren Übersichtlichkeit und eines besseren
Programmentwurfs ist es empfehlenswert, diese Schritte zu trennen.
Abb.: 4.5-1 Darstellung Game Loop
Quelle: Stoecker, Justin, [3]
Hier eine kurze Erklärung der einzelnen Schritte inklusive Erläuterung, wie jeder Schritt
im Pacman-Projekt umgesetzt wurde (siehe auch Abb.: 4.5-2):
Initialization: Initialisierungscode, wie z.B. GLProfile wählen und GLCapabilities
konfigurieren oder den Animator-Thread starten. Dies wird in der Klasse Steuerung und
in der init-Methode der Klasse Fensterinhalt implementiert.
Process input: auf Maus- und Tastatur-Events reagieren. Die Klasse Fensterinhalt
überschreibt dafür die Methode KeyPressed des Interface KeyListener (siehe Kapitel
4.4). Aus dieser Methode wird setRichtung() in der Pacman-Klasse aufgerufen (siehe
Code in Kapitel 4.4). Die Methode setRichtung setzt die Attribute 'richtung' und
'winkelStart'. Eine Wirkung auf die Darstellung des Pacman ergibt sich allerdings erst,
Seite 21 von 29
Graphische Interaktive Systeme
- JOGL Haitham Hamdani
WS 2010/2011
wenn die display-Methode der Klasse Fensterinhalt das nächste Mal vom FPSAnimator
(siehe Kapitel 2.2 Klasse FPSAnimator) aufgerufen wird.
Um eine Trennung der Schritte 'render' und 'simulate game world' zu realisieren, wird
die display-Methode der Klasse Fensterinhalt in die beiden Methoden 'aktualisiere()'
und 'zeichne()' aufgeteilt.
Render: Geometriedaten zeichnen. Entspricht der Methode 'zeichne()' der Klasse
Fensterinhalt. Diese ruft jeweils die zeichne-Methode der Klassen Pacman und
Labyrinth auf.
Simulate game world: Geometriedaten neu berechnen. Entspricht der aktualisiereMethode von Fensterinhalt, welche die aktualisiere-Methode von Pacman aufruft. In der
aktualisiere-Methode werden die Mundöffnung und die Position des Pacmans neu
berechnet.
Shut down: Daten speichern und Resourcen freigeben. Entspricht dispose-Methode
der Klasse Fensterinhalt1
Abb.: 4.5-2 Klassendiagramm-Ausschnitt Fensterinhalt und Pacman
1
Vgl. Stoecker, Justin, [3]
Seite 22 von 29
Graphische Interaktive Systeme
- JOGL Haitham Hamdani
WS 2010/2011
4.6. Kollisionskontrolle
Die Kollisionskontrolle bestimmt, wie der Pacman auf andere Objekte des Spiels
reagiert. Wie bereits in Kapitel 4.3.2 erläutert, ist das Labyrinth in Zeilen und Spalten
aufgeteilt. Dadurch entstehen Zellen, die durch die Klasse Zelle repräsentiert werden.
Bei der Kollisionskontrolle muss verhindert werden, dass der Pacman in den Bereich
einer Zelle eintritt, die als Labyrinthelement (Hindernis) markiert ist.
Dazu wird in der Klasse Labyrinth die Methode 'istFrei()' implementiert, welche die
zukünftige Zelle des Pacmans ermittelt und überprüft. Ist diese kein Labyrinthelement,
wird 'true' zurückgegeben, ansonsten 'false'.
In der aktualisiere-Methode des Pacmans wird die istFrei-Methode aufgerufen, bevor
die neue Position des Pacmans berechnet wird. Gibt die istFrei-Methode 'false' zurück,
bleibt der Pacman in seiner alten Position stehen.
Bei der ursprünglichen Umsetzung der istFrei-Methode haben wir zunächst nur die x
und y Koordinaten des Pacmans (den Mittelpunkt) + den Radius übergeben. Dargestellt
durch den roten Punkt in Abb.: 4.6-1.
public boolean istFrei(int x, int y)
Abb.: 4.6-1 Übergabepunkt ursprüngliche Kollisionskontrolle
Dies führte zu dem in Abb.: 4.6-2 dargestellten Effekt, wenn man seitlich auf ein
Hindernis zulief. Es wurde das Hindernis in Laufrichtung gut erkannt, aber Hindernisse
parallel zur Laufrichtung führten zum dargestellten Effekt.
Abb.: 4.6-2 ursprünglicher Fehler bei Kollisionsberechnung
Seite 23 von 29
Graphische Interaktive Systeme
- JOGL Haitham Hamdani
WS 2010/2011
Die Lösung lag in der Überprüfung von 2 Punkten, nämlich dem oberen und unteren
Punkt von Pacman aus gesehen in Laufrichtung. (siehe Abb.: 4.6-3)
public boolean istFrei(int x1, int y1, int x2, int y2)
Abb.: 4.6-3 Übergabepunkte aktuelle Kollisionskontrolle
5. Diskussion und Fazit
Mir hat das Programmieren in JOGL sehr viel Spaß gemacht, man kann sogar süchtig
danach werden. Ich hätte gerne das Spiel weiter entwickelt, aber leider hat die Zeit
dafür nicht ausgereicht. Ich hoffe, dass ich mit meiner Ausarbeitung zeigen konnte, wie
man sehr schnell in JOGL einsteigen kann bzw. wie man ein kleines Spiel
implementieren kann.
Die OpenGL-Programmierer haben mit JOGL einen großen Vorteil, weil sie mit allen
OpenGL-Funktionen weiter arbeiten können.
Bei der Installation von JOGL sind kleine Probleme aufgetaucht, wie der Umzug der
Webseite und die ständige Veränderung des Inhalts der neuen Webseite, die nicht sehr
übersichtlich ist.
JOGL entwickelt sich sehr schnell, was dazu geführt hat, dass die vielen Beispiele und
Tutorials im Internet veraltet sind und somit kaum verwendbar in der aktuellen Version.
Seite 24 von 29
Graphische Interaktive Systeme
- JOGL Haitham Hamdani
WS 2010/2011
6. Anhang
6.1. Abkürzungsverzeichnis
JOGL
Java Bindings for OpenGL
SGI
Silicon Graphics Incorporated
JDK
Java Development Kit
JRE
Java Runtime Environment
6.2. Abbildungsverzeichnis
Abb.: 3.1-1 Startseite JogAmp ......................................................................................... 5
Abb.: 3.1-2 JOGL Downloadseite Übersicht .................................................................... 6
Abb.: 3.1-3 JOGL Downloadseite Archive ....................................................................... 6
Abb.: 3.2-1 Eclipse: neues Java Projekt anlegen ............................................................ 7
Abb.: 3.2-2 Ordnerstruktur Projekt ................................................................................... 7
Abb.: 3.2-3 Inhalt Ordner "jar".......................................................................................... 7
Abb.: 3.2-4 Inhalt Ordner "lib" .......................................................................................... 7
Abb.: 3.2-5 Eclipse: Build Path konfigurieren................................................................... 8
Abb.: 3.2-6 Eclipse: neue JAR-Datei zum Projekt hinzufügen ......................................... 9
Abb.: 3.2-7 Eclipse: JAR-Dateien auswählen ................................................................ 10
Abb.: 3.2-8 Eclipse: Bibliotheken von JAR-Dateien einbinden....................................... 10
Abb.: 3.2-9 Eclipse: Bibliothekspfad auswählen ............................................................ 11
Abb.: 3.2-10 Eclipse: Eingebundene JAR-Dateien ........................................................ 11
Abb.: 3.2-11 Eclipse: fertige Projektstruktur................................................................... 12
Abb.: 3.3-1 Ausgabefenster Beispielprojekt Dreieck ...................................................... 14
Abb.: 4.3-1 Pacman ....................................................................................................... 17
Abb.: 4.3-2 Partielle Disk mit Loch................................................................................. 17
Abb.: 4.3-3 Labyrinth in Excel ........................................................................................ 19
Abb.: 4.3-4 Labyrinth im Spiel........................................................................................ 19
Abb.: 4.5-1 Darstellung Game Loop .............................................................................. 21
Abb.: 4.5-2 Klassendiagramm-Ausschnitt Fensterinhalt und Pacman ........................... 22
Abb.: 4.6-1 Übergabepunkt ursprüngliche Kollisionskontrolle ....................................... 23
Abb.: 4.6-2 ursprünglicher Fehler bei Kollisionsberechnung.......................................... 23
Abb.: 4.6-3 Übergabepunkte aktuelle Kollisionskontrolle ............................................... 24
Seite 25 von 29
Graphische Interaktive Systeme
- JOGL Haitham Hamdani
WS 2010/2011
6.3. Quellen
[1]
o.V.: JOGL, 12/10, http://de.wikipedia.org/wiki/JOGL, 29. Dez. 2010
[2]
Stoecker, Justin: JOGL Tutorial 2 - Creating a Window, o.J.,
https://sites.google.com/site/justinscsstuff/jogl-tutorial-2, 02. Jan. 2011
[3]
Stoecker, Justin: JOGL Tutorial 3 - Creating a Render Loop, o.J.,
https://sites.google.com/site/justinscsstuff/jogl-tutorial-2, 02. Jan. 2011
[4]
o.V.: gluPartialDisk, 03/09, https://sites.google.com/site/justinscsstuff/jogltutorial-2, 02. Jan. 2011
Seite 26 von 29
Graphische Interaktive Systeme
- JOGL Haitham Hamdani
WS 2010/2011
6.4. Klassendiagramm Pacman
Seite 27 von 29
Graphische Interaktive Systeme
- JOGL Haitham Hamdani
WS 2010/2011
6.5. Aufwandsdarstellung
Informationsbeschaffung:
20 Std.
Programmierarbeit:
25 Std.
Dokumentation:
35 Std.
Präsentation:
08 Std.
Fehlersuche:
05 Std.
Gesamt:
93 Std.
35
30
25
Informationbeschaffung
Programmierarbeit
Dokumentation
Präsentation
Fehlersuche
20
15
10
5
0
Seite 28 von 29
Graphische Interaktive Systeme
- JOGL Haitham Hamdani
WS 2010/2011
6.6. readme.txt
Dateistruktur des Datenträgers:
internetquellen
Ordner mit allen Internetquellen
programm
|- ausfuehrbare_jar_datei
Ordner mit Fallbeispiel Pacman
Ordner mit ausführbarer jar-Datei
von Pacman
Ordner mit Eclipse-Projekt. Dieses
enthält das
Tutorial zum Zeichnen eines Dreiecks
und das Pacman-Spiel
|- eclipse_projekt
dokumentation_jogl_haitham_hamdani.pdf
Datei mit der Dokumentation des
Projekts
praesentation_jogl_haitham_hamdani.odp
Datei mit der Präsentation des
Projekts
readme.txt
Datei mit Dateistruktur des
Datenträgers
Seite 29 von 29