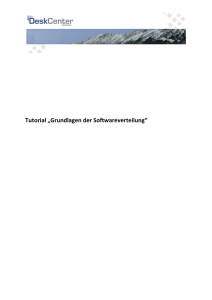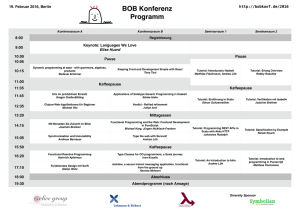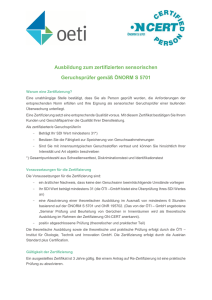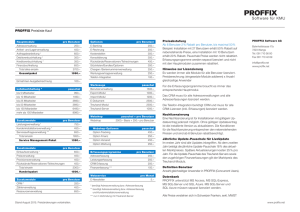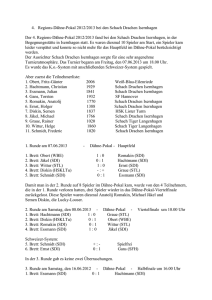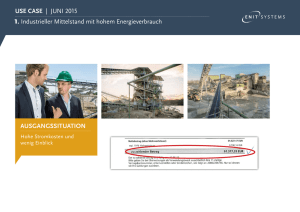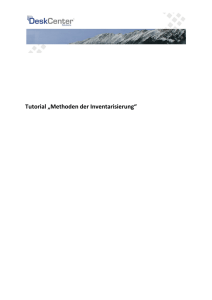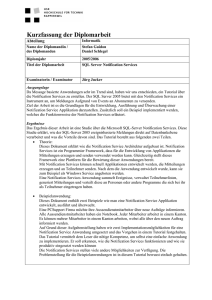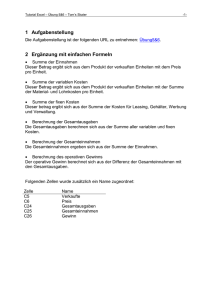Tutorial Grundlagen der Softwareverteilung
Werbung
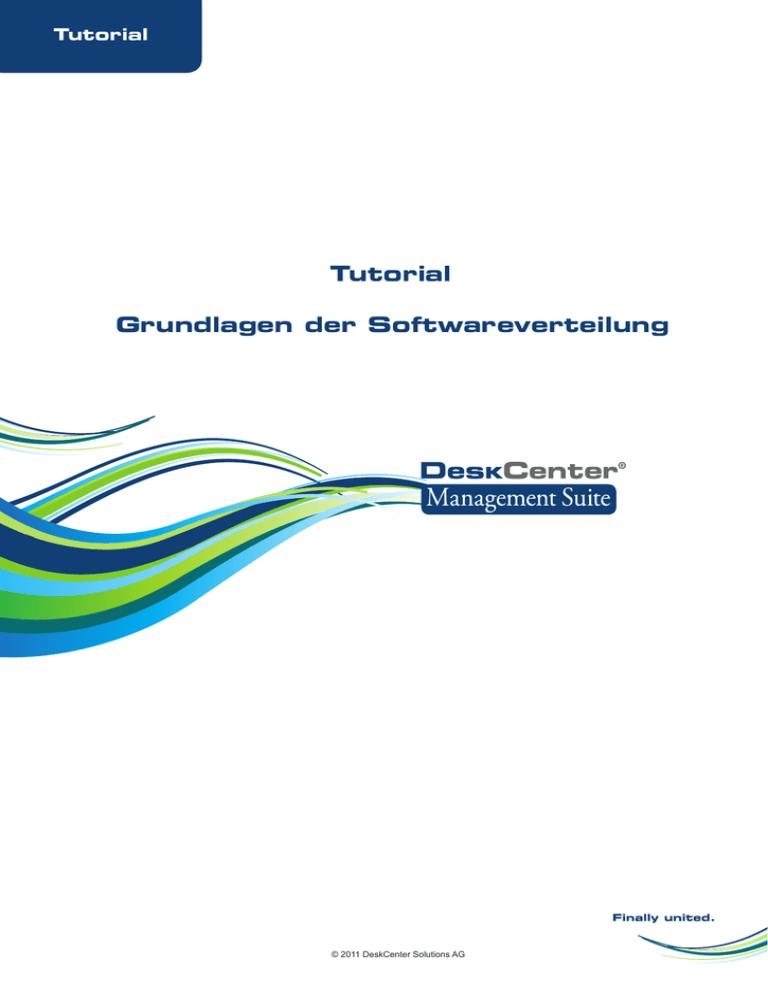
Tutorial
Tutorial
Grundlagen der Softwareverteilung
© 2011 DeskCenter Solutions AG
Tutorial
Inhaltsverzeichnis
1. Einführung..............................................................................................................3
2. Softwareverteiler....................................................................................................3
2.1 Softwareverteiler vorbereiten............................................................................................. 3
2.2 Softwareverteiler konfigurieren.......................................................................................... 4
3. Clientsysteme vorbereiten....................................................................................6
3.1 SDI Agent Basiskonfiguration............................................................................................ 6
3.2 Systemeinstellungen für Clientsysteme festlegen............................................................. 8
4. Softwaregruppen verwalten..................................................................................9
5. Softwarepakete......................................................................................................11
5.1 Softwarepaket erstellen..................................................................................................... 11
5.2 Verwendung von Scripten im Softwarepaket..................................................................... 12
5.3 Installationen erstellen ...................................................................................................... 14
5.3.1 Commandline Editor verwenden..................................................................................... 14
5.3.2 Cache Optionen.............................................................................................................. 16
6. Installation von Softwarepaketen.........................................................................17
6.1 Software installieren.......................................................................................................... 17
6.2 Statusinformationen prüfen................................................................................................ 18
6.3 Funktionen im SDI Agent................................................................................................... 19
7. Softwareregeln.......................................................................................................20
7.1 Softwareregeln konfigurieren............................................................................................. 20
7.2 Softwareregel aktivieren..................................................................................................... 26
www.deskcenter.com
Tutorial
1. Einführung
Die DeskCenter Management Suite bietet Ihnen leistungsfähige Funktionen zur Verteilung von Softwarepaketen auf Ihre Clientsysteme und Server.
Die DeskCenter Management Studio Softwareverteilung kann sowohl Standardsetups, wie auch Microsoft Installer (MSI) und Thinstall Pakete verteilen.
Zusätzlich können die Installationen durch den Einsatz von Scripten optimiert werden.
Des Weiteren kann die Softwareverteilung auch mit der Betriebssystemverteilung (Modul „OSDeployment“) kombiniert werden, um maßgeschneiderte Betriebssysteminstallationen zu ermöglichen.
Die Softwareverteilung des DeskCenter Management Studios benötigt verschiedene Voraussetzungen.
Auf allen Client- und Serversystemen, auf denen Software verteilt werden soll, muss der DeskCenter SDI
Agent installiert werden. Des Weiteren benötigt der SDI Agent eine Verbindung zur zentralen DeskCenter
Datenbank.
Zusätzlich muss für alle Clientsysteme ein Softwareverteiler eingerichtet werden, auf dem alle Installationspakete verfügbar sind.
2. Softwareverteiler
2.1 Softwareverteiler vorbereiten
Softwareverteiler sind Windows-Freigaben.
Prinzipiell können Softwareverteiler auf allen windows-basierten Systemen eingerichtet werden. In großen Netzwerken empfehlen wir Ihnen den Einsatz von Serversystemen, um eine optimale Performance
zu erzielen.
Erstellen Sie für Ihre Softwareverteiler zentrale Ordner und geben Sie diese für den Netzwerkzugriff frei.
Wir empfehlen Ihnen folgende Festlegung für die Zugriffsrechte der Benutzer:
Freigabe
• Lesender Zugriff für „Jeder“
• Ändernder Zugriff für „Authentifizierte Benutzer“
• Vollzugriff für „Administratoren“
Sicherheit
• Ändernder Zugriff für „Authentifizierte Benutzer“
• Vollzugriff für „Administratoren“
3 von 27
Tutorial – Grundlagen der Softwareverteilung
Tutorial
2.2 Softwareverteiler konfigurieren
Die Konfiguration der Softwareverteiler wird im Management Studio vorgenommen.
Zum Verwalten von Softwareverteilern wählen Sie den Menübereich „Optionen / Softwareverteiler“
4 von 27
Tutorial – Grundlagen der Softwareverteilung
Tutorial
Im Dialog „Optionen / Softwareverteiler verwalten” können Sie Ihre Softwareverteiler erstellen, bearbeiten oder löschen.
Für jeden Verteiler muss ein eindeutiger Name vergeben werden.
Zusätzlich benötigt jeder Verteiler einen Pfad zur entsprechenden Netzwerkfreigabe.
Schließen Sie die Angabe des Pfades bitte nicht mit einem „\“-Zeichen ab.
Wenn Sie den Verteiler abspeichern, müssen Sie über schreibenden Zugriff auf die Freigabe verfügen.
Beim Speichern des Verteilers wird auf die Freigabe eine Datei „speedtest.bin“ von 50kb Größe kopiert.
Diese Datei verwendet der SDI Agent zum Testen der effektiven Geschwindigkeit zum Verteiler.
5 von 27
Tutorial – Grundlagen der Softwareverteilung
Tutorial
3. Clientsysteme vorbereiten
3.1 SDI Agent Basiskonfiguration
Über den Menübereich „Optionen/SDI Agent Optionen” werden die systemweiten Einstellungen zur
Konfiguration des SDI Agent vorgenommen. Es können aber auch zu jedem System angepasste Einstellungen für den SDI Agent vorgenommen werden.
Der Konfigurationsdialog des SDI Agents unterteilt sich in 2 Bereiche.
In der Ansicht „Konfiguration“ werden diverse Einstellungen für den Agent vorgenommen.
Mit der Option „Computerkonto erstellen“ legen Sie fest, dass der SDI Agent den Datensatz eines
Computers in der Datenbank anlegen kann, falls dieser noch nicht vorhanden ist.
Die weiteren Konfigurationsoptionen werden nachfolgend erläutert:
• „Benutzermodul laden“ – Bei Aktivierung dieser Option wird nach der Installation auf dem
Clientsystem das Benutzermodul des SDI Agents (SDIClient.exe) gestartet.
• „Symbol ausblenden“ – Durch Aktivieren dieser Option wird festgelegt, dass am Clientsystem das Taskleistensymbol des SDI Agents ausgeblendet wird. Diese Option ist nur verfügbar,
wenn die Option „Benutzermodul laden“ aktiviert ist.
6 von 27
Tutorial – Grundlagen der Softwareverteilung
Tutorial
• „Manuelles Update erlauben“ – Bei Aktivierung dieser Option wird festgelegt, dass im SDI
Agent Benutzermodul die Konfiguration manuell aktualisiert werden kann. Diese Option ist nur
verfügbar, wenn die Option „Benutzermodul laden“ aktiviert ist.
• „Manueller Patchscan” – Durch Aktivieren dieser Option wird festgelegt, dass im SDI Agent
Benutzermodul manuell ein Patchscan gestartet werden kann. Diese Option ist nur verfüg-bar,
wenn die Option „Benutzermodul laden“ aktiviert ist.
• „Inventory Now! erlauben“ – Bei Aktivierung dieser Option wird festgelegt, dass im SDI Agent
Benutzermodul manuell eine Inventarisierung gestartet werden kann. Diese Option ist nur verfügbar, wenn die Option „Benutzermodul laden“ aktiviert ist.
Die Option „Wartezeit Fehler (h)“ definiert, wie lange der SDI Agent bei einer fehlgeschlagenen Softwarerverteilung wartet, bis ein erneuter Versuch stattfindet.
Die Option „Update (min.)“ definiert das Intervall, in dem der SDI sein automatisches Konfigurationsupdate durchführt.
Die Optionen „Messageclient aktivieren“ und „Port TCP/IP“ definieren die Verwendung des Nachrichtenempfangs über TCP/IP. Nachrichten können über das Systemmanagement eines Clients im Management Studio gesendet werden.
Die Option „Systemkonfiguration“ legt fest, dass die getroffenen SDI Agent Einstellungen für die ausgewählten Systeme fest hinterlegt werden. Dies ermöglicht das einzelne Systeme eine spezifische, von
der Basiskonfiguration abweichende, SDI Agent Konfiguration verwenden.
In der Ansicht „Datenbankverbindung“ werden die Datenbankverbindungseinstellungen des SDI
Agents festgelegt.
Sie müssen in diesem Dialog in jedem Fall die Verbindung zur Datenbank konfigurieren.
Wenn die DeskCenter Datenbank in der Standardinstanz installiert ist, reicht es aus den Computernamen
des Datenbankservers zu hinterlegen.
Wenn Sie die Datenbank in einer benannten Instanz auf dem SQL Server installiert haben, müssen Sie
hinter den Computernamen des Datenbankservers den Namen der benannten Instanz schreiben.
Syntax: DBServer\Instanzname
Geben Sie danach bitte einen SQL Benutzer samt Kennwort an.
Das wird in der Regel der Benutzer „sa“ mit dem bei der Installation des Datenbankserver festgelegten
Kennwort sein.
Der zu verwendete SQL Benutzer muss über lesende und schreibende Rechte auf die DeskCenter
Datenbank verfügen.
Um sicherzustellen, dass die Verbindung zur Datenbank korrekt konfiguriert ist, prüfen Sie bitte die Verbindung über die Schaltfläche „Datenbank prüfen“.
Speichern Sie anschließend Ihre Einstellungen mit der Schaltfläche „Speichern“.
Über die Schaltfläche „Beenden“ schließen Sie den Konfigurationsdialog.
7 von 27
Tutorial – Grundlagen der Softwareverteilung
Tutorial
3.2 Systemeinstellungen für Clientsysteme festlegen
Damit der SDI Agent auf seine Softwarepakete zugreifen kann, müssen Sie für jedes System Softwareverteiler festlegen.
Sie können die Softwareverteiler den Systemen bei der Erfassung zuweisen oder später in den Systemeinstellungen anpassen.
Sie können den Systemen einen primären und einen sekundären Verteiler zuweisen.
Falls der SDI Agent den primären Verteiler nicht erreicht oder die verfügbare Bandbreite zum Verteiler
nicht ausreicht, dann verwendet der er den sekundären Verteiler.
Die Definition eines sekundären Verteilers ist optional. In großen Netzwerken empfehlen wir Ihnen den
Einsatz eines sekundären Verteilers, um Bandbreitenprobleme zu vermeiden.
In diesem Fall sollten der primäre und sekundäre Verteiler auf verschiedenen Servern zur Verfügung
gestellt werden.
8 von 27
Tutorial – Grundlagen der Softwareverteilung
Tutorial
4. Softwaregruppen verwalten
Im Bereich „Software Management“ bietet Ihnen das DeskCenter Management Studio die Möglichkeit,
einzelne Softwaregruppen zu verwalten.
In der Ansicht der Softwarepakete gelangen Sie über die Funktion „Weitere Optionen/Softwaregruppen verwalten“ auf der rechten Bildschirmseite in den Konfigurationsdialog für die Softwaregruppen.
Im Dialog „Softwaregruppen verwalten“ vergeben Sie für Ihre Softwaregruppen einen Namen und
können optional eine Beschreibung hinterlegen.
9 von 27
Tutorial – Grundlagen der Softwareverteilung
Tutorial
Die Softwaregruppen dienen der Kategorisierung von Softwarepaketen.
Jede Softwaregruppe muss eindeutig sein. Es ist nicht möglich eine Gruppe mit gleicher Bezeichnung
mehrfach zu speichern.
Die Bearbeitung der Softwaregruppen erfolgt über Schaltflächen auf der Symbolleiste. Abhängig vom
Status der Bearbeitung sind Schaltflächen teilweise nicht verfügbar. Diese Schaltflächen werden grau
dargestellt.
10 von 27
Tutorial – Grundlagen der Softwareverteilung
Tutorial
5. Softwarepakete
5.1 Softwarepaket erstellen
Im DeskCenter Management Studio bestehen Softwarepakete aus einer unbegrenzten Anzahl von Installationen.
In jedem Softwarepaket können Sie zusätzlich ein Start- und Abschlussscript festlegen.
Außerdem kann zu jedem Softwarepaket festgelegt werden, ob ein System nach einer Reihe von Installationen neu gestartet oder heruntergefahren wird.
Zum Erstellen eines neuen Softwarepakets wechseln Sie zuerst in den Menübereich „Software Management“.
Mit der Schaltfläche „Softwarepakete“ gelangen Sie in die Übersicht der vorhandenen Softwarepakete.
Wählen Sie die Funktion „Paket erstellen“ auf der rechten Bildschirmseite, um ein neues Softwarepaket
zu erstellen.
Geben Sie in der Ansicht „Paket“ innerhalb des Dialoges „Softwarepaket bearbeiten“ für jedes Paket
einen Paketnamen und eine Softwaregruppe an.
Beachten Sie dabei bitte, dass der Paketname innerhalb einer Softwaregruppe eindeutig sein muss.
Zusätzlich können Sie zu jedem Softwarepaket eine Beschreibung hinterlegen.
11 von 27
Tutorial – Grundlagen der Softwareverteilung
Tutorial
5.2 Verwendung von Scripten im Softwarepaket
Das DeskCenter Management Studio unterstützt Scripte auf Basis des Microsoft Windows Scripting
Host.
Sie können vor dem Ausführen von Installationen in der Ansicht „Installationsbeginn“ ein Script starten
und die Installationen mit einem Script in der Ansicht „Installationsabschluss“ abschließen.
Sie haben zusätzlich die Möglichkeit das Script während der Erstellung mit der Schaltfläche „Script
testen“ zu testen.
Beachten Sie dabei bitte, dass die Scripte keine Bildschirmausgaben unterstützen.
12 von 27
Tutorial – Grundlagen der Softwareverteilung
Tutorial
Im nachfolgenden Beispiel wird über ein Script ein TCP/IP-Druckerport auf dem Clientsystem eingerichtet, bevor über die Installationen der Druckertreiber installiert wird.
Scriptbeispiel:
Set objWMIService = GetObject(„winmgmts:“ _
& „{impersonationLevel=impersonate}!\\“ & strComputer & „\root\cimv2“)
Set objNewPort = objWMIService.Get _
(„Win32_TCPIPPrinterPort“).SpawnInstance_
objNewPort.Name = „IP_169.254.110.14“
objNewPort.Protocol = 1
objNewPort.HostAddress = „169.254.110.14“
objNewPort.PortNumber = „9999“
objNewPort.SNMPEnabled = False
objNewPort.Put_
13 von 27
Tutorial – Grundlagen der Softwareverteilung
Tutorial
5.3 Installationen erstellen
Erstellen Sie in der Ansicht „Installationen“ eine neue Installation, indem Sie die Schaltfläche
betätigen. Vergeben Sie für die Installation einen eindeutigen Installationsnamen und wählen Sie den entsprechenden Installationstyp „Setup“, „Microsoft Installer“ oder „VMWare ThinApp“ aus.
Definieren Sie als nächstes im Feld „Kommandozeile“ die Kommandozeile für Ihre Installation.
Sie können die Kommandozeile manuell anlegen, wir empfehlen allerdings die Verwendung des integrierten Commandline Editors. Diesen können Sie mit der Schaltfläche „Commandline Editor“ öffnen.
5.3.1 Commandline Editor verwenden
Der Commandline Editor unterstützt Sie bei der Erstellung von Kommandozeilen für Standardsetups,
Microsoft Installer - Installationen und virtuellen Paketen (ThinApp).
Durch den Einsatz des Commandline Editor vermeiden Sie zusätzliche Fehlerquellen, da viele Optionen
durch den Editor automatisch korrekt eingestellt werden.
14 von 27
Tutorial – Grundlagen der Softwareverteilung
Tutorial
Der Commandline Editor verfügt über zwei wichtige Variablen.
Die Variable [%InstallPoint%] (Schaltfläche „Installationspunkt einfügen“) wird zur Laufzeit durch
den Pfad zum jeweiligen Softwareverteiler ersetzt.
Die Variable [%SystemName%] (Schaltfläche „Systemname einfügen“) wird zur Laufzeit durch den
Computernamen des Systems ersetzt, auf dem die Installation durchgeführt wird.
15 von 27
Tutorial – Grundlagen der Softwareverteilung
Tutorial
5.3.2 Cache Optionen
Mit den Cache Optionen geben Sie beim Erstellen eines Softwarepaketes an, ob und wie das Paket auf
dem Clientsystem zwischengespeichert werden soll.
• „Nicht Speichern“ - Die Installation wird direkt vom Verteiler aus gestartet. Es werden keine Dateien auf dem Clientsystem zwischengespeichert.
• „Ordner Speichern“ - Der komplette Inhalt des Ordners, in dem die zu installierende .exe oder
.msi Datei liegt, wird lokal auf dem Client zwischengespeichert.
• „Ordner rekursiv Speichern“ - Der komplette Inhalt des Ordners, in dem die zu installierende
.exe oder .msi Datei liegt, wird samt Unterverzeichnissen lokal auf dem Clientsystem zwischengespeichert.
• „Dateien Speichern“ - Alle Dateien, die in der Kommandozeile eines Software-Paketes verwendet sind, werden zwischengespeichert. Bei einem Standardsetup ist das nur die zu installierende Datei. Bei MSI-Paketen werden zusätzlich die Transform-Dateien, insofern verwendet,
zwischengespeichert.
Jede Softwareinstallation in einem Softwarepaket bekommt eine eindeutige ID (GUID), welche beim Erstellen eines Paketes angezeigt wird.
Die zwischengespeicherten Dateien werden auf der lokalen Festplatte des Clients standardmäßig im
Verzeichnis „%ProgramFiles%\DeskCenter Packages\<Id des Paketes>“ abgelegt.
16 von 27
Tutorial – Grundlagen der Softwareverteilung
Tutorial
6. Installation von Softwarepaketen
6.1 Software installieren
Zur Installation eines Softwarepakets wählen Sie bitte in der Systemübersicht des DeskCenter Management Studios alle Systeme aus, auf denen Sie das Softwarepaket installieren möchten.
Wählen Sie anschließend auf der rechten Bildschirmseite die Funktion „Software installieren“.
Im Dialog „Software installieren“ können Sie das entsprechende Softwarepaket für die Installation
auswählen.
Mit den Schaltflächen
17 von 27
und
können Sie die Reihenfolge der Installationen festlegen.
Tutorial – Grundlagen der Softwareverteilung
Tutorial
In der Ansicht „Installationsoptionen“ können Sie weitere wichtige Optionen für die Installation festlegen:
• „Benutzerinformationen anzeigen“ – Der Benutzer erhält vor der Installation eine Information
eingeblendet.
• „Benutzeränderungen zulassen“ – Der Benutzer erhält vor der Installation eine Information
eingeblendet und kann die Installation aktiv beeinflussen (ggf. zu einem späteren Zeitpunkt
ausführen oder Installationen vor dem geplanten Zeitpunkt ausführen).
• Benutzerrechte „Lokales System“ – Installationen werden auf dem System mit dem Benutzerkonto „Lokales System“ ausgeführt.
• Benutzerrechte „Eingetragener Benutzer“ – Installationen werden auf dem System mit dem
hinterlegten Benutzerkonto im Management Studio ausgeführt.
• Benutzerrechte „Angemeldeter Benutzer“ – Installationen werden auf dem System mit dem
Benutzerkonto des angemeldeten Benutzers ausgeführt.
• „Minimale Bandbreite“ – Legt die minimal verfügbare Bandbreite fest, die für eine Installation
zur Verfügung stehen muss.
Zusätzlich können Sie festlegen, ob die Installation sofort oder zu einem späteren Zeitpunkt Installation
ausgeführt wird.
Mit der Funktion „Wake On Lan“ können Sie ein System vor der Installation aktivieren. Beachten Sie
dabei bitte, dass die Netzwerkkarte des Systems diese Funktion unterstützen muss. „Wake On Lan“
-Jobs werden durch den Management Service ausgeführt. Dieser muss das System also im Netzwerk
erreichen können.
6.2 Statusinformationen prüfen
Das DeskCenter Management Studio bietet Ihnen verschiedene Optionen zur Kontrolle von Softwareinstallationen.
Alle Meldungen des SDI Agent werden im Management Studio Ereignisprotokoll hinterlegt.
Zu jedem System können Sie den Status von Installationen einsehen.
Wählen Sie dazu das System in der Systemübersicht aus. Über die Kontextmenüfunktion „Softwareverteilung/Softwareaufträge“ sehen Sie eine Auflistung aller Installationen für das System.
Eine Übersicht aller Installationen sehen Sie im Menübereich „Softwaremanagement“, in der Ansicht
„Installationen“ des Management Studios.
18 von 27
Tutorial – Grundlagen der Softwareverteilung
Tutorial
6.3 Funktionen im SDI Agent
Die Ansicht „Softwarepakete“ im SDI Agent liefert Ihnen eine Auflistung aller Installationen für das System.
Sie sehen nur beauftragte und gestoppte Installationen, abgeschlossene Installationen werden im SDI
Agent nicht angezeigt.
Über die Schaltfläche „Update Pakete“ können Sie den SDI Agent anweisen, seine Softwareaufträge
zu aktualisieren.
Diese Funktion steht nur zur Verfügung, wenn Sie in der „SDI Agent Basiskonfiguration“ die Option
„Manuelles Update erlauben“ aktiviert haben.
Mit der Schaltfläche „Installieren“ können Sie eine Softwareinstallation vor dem vorgesehenen Zeitpunkt
starten, falls Sie die Option „Benutzeränderungen zulassen“ für die Installation ausgewählt haben.
Außerdem können Sie gestoppte Installationen fortsetzen.
19 von 27
Tutorial – Grundlagen der Softwareverteilung
Tutorial
7. Softwareregeln
7.1 Softwareregeln konfigurieren
Mit dem Management Studio können Sie Systeme und Benutzer in Softwareregeln verwalten. Um eine neue Softwareregel zu erstellen, wechseln Sie zuerst im Management Studio in den Bereich
„Softwaremanagement“.
Über die Schaltfläche „Softwarepakete“ gelangen Sie anschließend in die Übersicht Ihrer Softwarepakete.
In der Ansicht der Softwarepakete gelangen Sie über die Funktion „Softwareregeln verwalten“ auf der
20 von 27
Tutorial – Grundlagen der Softwareverteilung
Tutorial
rechten Bildschirmseite in den Bearbeitungsdialog der Softwareregeln.
In der Ansicht „Einstellungen“ definieren Sie Ihre Softwareregeln.
Vergeben Sie bitte für jede Regel einen eindeutigen Namen. Optional kann auch eine Beschreibung
hinterlegt werden.
Innerhalb einer Regel können Sie in der Ansicht „Installationen“ beliebig viele Softwareinstallationen/deinstallationen definieren.
Ein Softwarepaket wird ausgeführt, wenn auf dem System eine der definierten Bedingungen zutrifft.
Über das Kontextmenü im Feld „Bedingungen“ können Sie Anwendungen hinzufügen, um diese als
Bedingung für die selektierte Installation Ihrer Softwareregel zu definieren.
21 von 27
Tutorial – Grundlagen der Softwareverteilung
Tutorial
Im Dialog „Anwendungen hinzufügen“ werden Ihnen alle, durch Inventarisierungen ermittelten, Anwendungen aufgeführt. Über die Schaltfläche „Einfügen“ wird die selektierte Anwendung als Bedingung
hinzugefügt.
22 von 27
Tutorial – Grundlagen der Softwareverteilung
Tutorial
Für das Softwarepaket können Sie weitere Optionen festgelegen.
Optionen:
• „Benutzerinformationen anzeigen“ – Der Benutzer erhält vor der Installation eine Information
eingeblendet.
• „Benutzeränderungen zulassen“ – Der Benutzer erhält vor der Installation eine Information
eingeblendet und kann die Installation aktiv beeinflussen (ggf. zu einem späteren Zeitpunkt
ausführen oder Installationen vor dem geplanten Zeitpunkt ausführen).
• Benutzerrechte „Lokales System“ – Installationen werden auf dem System mit dem Benutzerkonto „Lokales System“ ausgeführt.
• Benutzerrechte „Eingetragener Benutzer“ – Installationen werden auf dem System mit dem
hinterlegten Benutzerkonto im Management Studio ausgeführt.
• Benutzerrechte „Angemeldeter Benutzer“ – Installationen werden auf dem System mit dem
Benutzerkonto des angemeldeten Benutzers ausgeführt.
• „Minimale Bandbreite“ – Legt die minimal verfügbare Bandbreite fest, die für eine Installation
zur Verfügung stehen muss.
In der Ansicht „Systeme in Regel“ werden Ihnen die Systeme angezeigt, auf die die Regel bereits angewendet wird.
Über das Kontextmenü können Sie ein System aus der ausgewählten Regel entfernen oder die Regel
vorübergehend für das System aktivieren bzw. deaktivieren.
23 von 27
Tutorial – Grundlagen der Softwareverteilung
Tutorial
In der Ansicht „Systeme nicht in Regel“ werden alle verfügbaren Systeme angezeigt, denen keine
Regel zugeordnet ist.
Beachten Sie dabei bitte, dass ein System immer nur einer Softwareregel zugeordnet werden kann. Über
das Kontextmenü können Sie ein System der ausgewählten Regel hinzufügen.
Des Weiteren können Sie in der Systemübersicht des Management Studios, bzw. in der Benutzerübersicht, im Bearbeitungsdialog eines Systems oder Benutzers, den selektierten Computer bzw. Benutzer
einer Regel hinzufügen oder aus einer Regel entfernen.
In der Ansicht „Benutzer in Regel“ werden Ihnen die Benutzer angezeigt, auf die diese Regel bereits
angewendet wird. Über das Kontextmenü können Sie einen Benutzer aus der ausgewählten Regel entfernen oder die Regel vorübergehend für den Benutzer aktivieren bzw. deaktivieren.
In der Ansicht „Benutzer nicht in Regel“ werden alle verfügbaren Benutzer angezeigt, denen keine
Regel zugeordnet ist.
24 von 27
Tutorial – Grundlagen der Softwareverteilung
Tutorial
Über das Kontextmenü können Sie einen Benutzer der ausgewählten Regel hinzufügen.
Eine Softwareregel für einen Benutzer tritt dann in Kraft, wenn der in der Regel hinterlegte Benutzer an einem Clientsystem angemeldet wird und eine Bedingung einer Installation innerhalb der
Softwareregel zutrifft.
25 von 27
Tutorial – Grundlagen der Softwareverteilung
Tutorial
7.2 Softwareregel aktivieren
Damit die ausgewählte Softwareregel für ein System bzw. für einen Benutzer aktiviert wird, reicht es nicht
aus, ein System oder einen Benutzer zu einer Softwareregelgruppe hinzuzufügen.
Sie können eine Softwareregel entweder direkt im Bearbeitungsdialog „Softwareregeln verwalten“, in
der Ansicht „Systeme in Regel“, bzw. „Benutzer in Regel“ für das ausgewählte System bzw. den ausgewählten Benutzer aktivieren oder deaktivieren.
Sie können die Softwareregeln aber auch im Bearbeitungsdialog des jeweiligen Systems oder Benutzers
in der Ansicht „Softwareverteilung“ aktivieren oder deaktivieren.
26 von 27
Tutorial – Grundlagen der Softwareverteilung
Tutorial
Nach einem Konfigurationsupdate des SDI Agents auf dem jeweiligen System, ist die Softwareregel für
das System aktiviert.
27 von 27
Tutorial – Grundlagen der Softwareverteilung