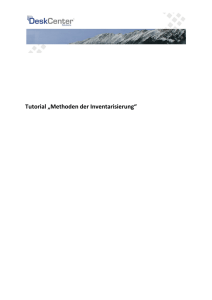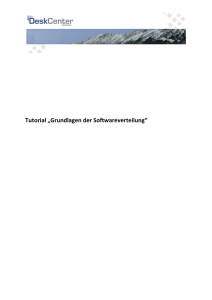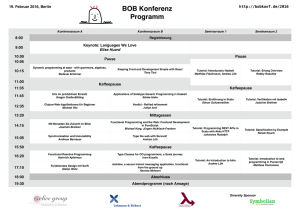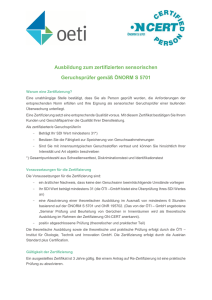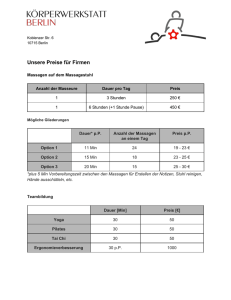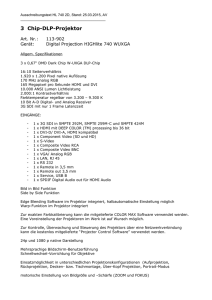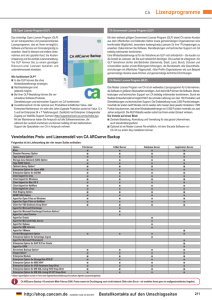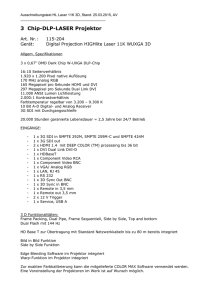Tutorial Methoden der Inventarisierung
Werbung

Tutorial Tutorial Methoden der Inventarisierung © 2011 DeskCenter Solutions AG Tutorial Inhaltsverzeichnis 1. Einführung..............................................................................................................3 2. Manuelle Inventarisierung.....................................................................................3 3. Inventarisierung mit dem DeskCenter Management Service............................4 3.1 Management Service konfigurieren................................................................................... 4 3.2 Definition von Zeitplänen................................................................................................... 5 3.3 Einstellen der Optionen..................................................................................................... 6 3.4 Inventory Now! verwenden................................................................................................ 7 4. Inventarisierung mit DeskCenter Scriptinventory..............................................7 4.1 Scriptinventory konfigurieren............................................................................................. 7 4.2 Scriptinventory ausführen.................................................................................................. 9 5. Inventarisierung mit dem DeskCenter SDI Agent ..............................................9 5.1 SDI Agent konfigurieren..................................................................................................... 9 5.2 SDI Agent auf Clientsysteme verteilen.............................................................................. 11 5.3 Definition von Zeitplänen................................................................................................... 12 5.4 Einstellen der Optionen..................................................................................................... 12 5.5 Inventory Now! verwenden................................................................................................ 13 6. Inventarisierung mit DeskCenter One-Step-Inventory.......................................14 6.1 Systeme lokal erfassen...................................................................................................... 14 6.2 Unbeaufsichtigte Ausführung............................................................................................. 14 6.3 Daten importieren.............................................................................................................. 15 7. Optionaler Dateiscan.............................................................................................17 www.deskcenter.com Tutorial 1. Einführung Die DeskCenter Management Suite unterstützt verschiedene Methoden zur Inventarisierung von Computersystemen. Entscheiden Sie selbst, welche Inventarisierungsmethode für Ihre Systemstruktur am besten geeignet ist. 2. Manuelle Inventarisierung Die einfachste Möglichkeit zur Inventarisierung eines Computersystems bietet das DeskCenter Management Studio für ein einzelnes System. Mit einem Doppelklick auf ein erfasstes System in der Systemübersicht öffnet sich ein Dialog mit Detailinformationen. Mit der Schaltfläche „Inventory“ starten Sie eine sofortige Remoteinventarisierung des Clients. Beachten Sie dabei bitte, dass diese Inventarisierungsmethode nur zur Aktualisierung einzelner Systeme dient. Wir empfehlen, eine größere Clientanzahl mit einer der nachfolgend beschriebenen Methoden zu inventarisieren. 3 von 17 Tutorial – Methoden der Inventarisierung Tutorial 3. Inventarisierung mit dem DeskCenter Management Service Die Inventarisierung mit dem Management Service ist die Standardmethode zur Inventarisierung mit der DeskCenter Management Suite. Der DeskCenter Management Service erfasst die Hard- und Softwareinformationen Ihrer Clientsysteme remote ohne die zusätzliche Installation einer Agentsoftware auf dem Clientsystem. 3.1 Management Service konfigurieren Bevor Sie Systeme mit dem Management Service inventarisieren können, müssen Sie einige Programmeinstellungen konfigurieren. Das Konfigurationsprogramm starten Sie über den Eintrag „DeskCenter Service Konfiguration“ im Startmenüprogrammverzeichnis: „DeskCenter Management Suite\DeskCenter Management Service“ Alternativ können Sie auch die Datei „srvcfg.exe“ im Programminstallationsverzeichnis: „C:\Programme\DeskCenter Management Suite\DeskCenter Management Service\“ starten. Sie müssen im Konfigurationsdialog in jedem Fall die Verbindung zur Datenbank konfigurieren. Wenn die DeskCenter Datenbank in der Standardinstanz installiert ist, reicht es aus den Computernamen des Datenbankservers zu hinterlegen. Wenn Sie die Datenbank in einer benannten Instanz auf dem SQL Server installiert haben, müssen Sie hinter den Computernamen des Datenbankservers den Namen der benannten Instanz schreiben. Syntax: DBServer\Instanzname Geben Sie danach bitte einen SQL Benutzer samt Kennwort an. Das wird in der Regel der Benutzer „sa“ mit dem bei der Installation des Datenbankserver festgelegten Kennwort sein. Der zu verwendete SQL Benutzer muss über lesende und schreibende Rechte auf die DeskCenter Datenbank verfügen. Um sicherzustellen, dass die Verbindung zur Datenbank korrekt konfiguriert ist, prüfen Sie bitte die Verbindung über die Schaltfläche „Datenbank prüfen“. Die Option „Inventory Timeout (Minuten)“ gibt an, nach wie vielen Minuten der Management Service bei Nichterfolg erneut versucht ein System zu inventarisieren. Mit der Option „Gleichzeitige Inventarisierungen“ definieren Sie die Anzahl der Systeme, die gleichzeitig vom Management Service inventarisiert werden. Schließen Sie die Konfiguration ab, indem Sie die aktuellen Einstellungen speichern. Über die Schaltfläche „Beenden“ schließen Sie den Konfigurationsdialog. 4 von 17 Tutorial – Methoden der Inventarisierung Tutorial 3.2 Definition von Zeitplänen Eine Voraussetzung für die automatisierte, zeitplangesteuerte Inventarisierung mit dem DeskCenter Management Service ist die Definition von Zeitplänen zur Inventarisierung der Systeme. Sie können Zeitpläne bei der Erfassung Ihrer Systeme definieren oder diese später in den Systemeinstellungen ändern. 5 von 17 Tutorial – Methoden der Inventarisierung Tutorial Sie können einen Zeitplan zur Inventarisierung nach verschiedenen Kriterien definieren. Falls ein System während seines Zeitplans durch den DeskCenter Management Service nicht erreicht wird, dann wird der Inventarisierungsversuch aller 5 Minuten neu ausgeführt. 3.3 Einstellen der Optionen Eine weitere Vorrausetzung für den Einsatz des DeskCenter Management Service ist die Definition der Standardeinstellungen für jedes Computersystem. Sie können die Einstellungen bei der Erfassung Ihrer Systeme definieren oder diese später in den Systemeinstellungen ändern. Im DeskCenter Management Studio kann ein zentraler Standardbenutzer eingerichtet werden. Diesen Standardbenutzer können Sie Ihren Systemen zuordnen. Sie haben auch die Möglichkeit, einen abweichenden Benutzer für jedes System anzugeben. Der Standardbenutzer muss auf den Clientsystemen Mitglied der Gruppe „Administratoren“ sein, damit eine erfolgreiche Inventarisierung über die WMI Schnittstelle möglich ist. In Domänenumgebungen bietet es sich daher an, als Standardbenutzer global einen Domänen-Administrator Account zu hinterlegen. Geben Sie zur Konfiguration den Benutzer und das Kennwort mit Wiederholung ein. Beachten Sie dabei bitte, dass Sie dem Benutzernamen den Namen Ihrer Windows-Domäne voranstellen. Um eine automatisierte, zeitplangesteuerte Inventarisierung des Systems durchführen zu lassen, muss die Option „Erfassung aktiv“ aktiviert sein. 6 von 17 Tutorial – Methoden der Inventarisierung Tutorial Des Weiteren muss als Inventory Methode die Option „Management Service“ ausgewählt werden, damit der DeskCenter Management Service die Inventarisierung durchführt. Innerhalb dieser Einstellungen können Sie festlegen, ob ein System vor der Inventarisierung über „Wake on Lan“ gestartet wird. Beachten Sie bitte, dass die Netzwerkkarte des Systems diese Funktion unterstützen muss. Für die Funktion „Wake on Lan“ muss das System durch den DeskCenter Management Service erreichbar sein. Zusätzlich können Sie mittels der Funktion „Herunterfahren“ festlegen, ob ein System nach der Inventarisierung heruntergefahren wird. 3.4 Inventory Now! verwenden Mit dem DeskCenter Management Service haben Sie die Möglichkeit, Systeme auch außerhalb des eingestellten Zeitplans zu inventarisieren. Wählen Sie dazu in der Systemübersicht des DeskCenter Management Studios alle Systeme aus, die Sie aktualisieren möchten. Über die Funktion „Inventory Now!“ auf der rechten Bildschirmseite können Sie nun die Inventarisierung auslösen. 4. Inventarisierung mit DeskCenter Scriptinventory Scriptinventory ist eine Anwendung zur lokalen Inventarisierung. Es handelt sich dabei um ein Kommandozeilenprogramm, das Sie nicht auf Ihren Systemen installieren müssen. Scriptinventory kann innerhalb einer Domänengruppenrichtlinie, z.b. in einem Benutzerlogin- oder Computerstartscript ausgeführt werden. Es besteht auch die Möglichkeit, Scriptinventory auf die Clientsysteme zu kopieren und lokal auszuführen. 4.1 Scriptinventory konfigurieren Scriptinventory wird zusammen mit dem DeskCenter Management Service installiert. Es befindet sich nach der Installation im Standardverzeichnis: „C:\Programme\DeskCenter Management Suite\DeskCenter Management Service\Scriptinventory“ Bevor Sie Scriptinventory einsetzen, müssen Sie einige Programmeinstellungen konfigurieren. Das Konfigurationsprogramm starten Sie über den Eintrag „DeskCenter Scriptinventory konfigurieren“ im Startmenüprogrammverzeichnis: „DeskCenter Management Suite\DeskCenter Management Service\DeskCenter Scriptinventory“ Alternativ können Sie auch die Datei „scicfg.exe“ im oben genannten Programminstallationsverzeichnis starten. 7 von 17 Tutorial – Methoden der Inventarisierung Tutorial Sie müssen im Konfigurationsdialog in jedem Fall die Verbindung zur Datenbank konfigurieren. Wenn die DeskCenter Datenbank in der Standardinstanz installiert ist, reicht es aus den Computernamen des Datenbankservers zu hinterlegen. Wenn Sie die Datenbank in einer benannten Instanz auf dem SQL Server installiert haben, müssen Sie hinter den Computernamen des Datenbankservers den Namen der benannten Instanz schreiben. Syntax: DBServer\Instanzname Geben Sie danach bitte einen SQL Benutzer samt Kennwort an. Das wird in der Regel der Benutzer „sa“ mit dem bei der Installation des Datenbankserver festgelegten Kennwort sein. Der zu verwendete SQL Benutzer muss über lesende und schreibende Rechte auf die DeskCenter Datenbank verfügen. Um sicherzustellen, dass die Verbindung zur Datenbank korrekt konfiguriert ist, prüfen Sie bitte die Verbindung über die Schaltfläche „Datenbank prüfen“. Mit der Option „Systeme erzeugen“ legen Sie fest, dass Scriptinventory einen Computer auch in der Datenbank anlegen kann, falls dieser noch nicht vorhanden ist. Durch Aktivieren der Option „Benutzer kann beenden“ ermöglichen Sie dem bei der Inventarisierung angemeldetem Benutzer, die laufende Inventarisierung abzubrechen. Zusätzlich können Sie mit der Option „Wartezeit vor Erfassung (sek.)“ eine Wartezeit einstellen. Damit legen Sie fest, wann Scriptinventory nach dem Start die Inventarisierung beginnt. Eine Wartezeit von mindestens 60 Sekunden ist sinnvoll, damit ein System während eines Login- oder Startvorgangs nicht zusätzlich belastet wird. Mit den Optionen „Dateien scannen (SAMS)“ und „Druckererkennung auslassen“ können Sie zum Einen den Dateiscan während der Inventarisierung mit Scriptinventory aktivieren und zum Anderen die Erkennung der installierten Drucker deaktivieren. 8 von 17 Tutorial – Methoden der Inventarisierung Tutorial Schließen Sie die Konfiguration ab, indem Sie die aktuellen Einstellungen speichern. Über die Schaltfläche „Beenden“ schließen Sie den Konfigurationsdialog. Die Konfiguration von Scriptinventory wird im Anwendungsordner, in der Datei „scicfg.ini“ gespeichert. Diese Konfiguration ist für alle Systeme zentral. 4.2 Scriptinventory ausführen Zur Ausführung benötigt Scriptinventory nur seine Konfigurationsdatei („scicfg.ini“) und eine Verbindung zur SQL Datenbank. Scriptinventory wird durch einen Kommandozeilenaufruf der Datei „scriptinv.exe“ ausgeführt. Während der Ausführung sehen die Anwender ein Symbol in der Windows Taskleiste. 5. Inventarisierung mit dem DeskCenter SDI Agent Der DeskCenter SDI Agent ist eine lokale Anwendung zur Inventarisierung Ihrer Systeme. Der SDI Agent muss auf dem zu inventarisierenden System installiert werden. Falls Sie die Softwareverteilung der DeskCenter Management Suite einsetzen ist der SDI Agent auf allen Clientsystemen erforderlich. In diesem Fall empfehlen wir Ihnen, den SDI Agent auch zur Inventarisierung zu verwenden. 5.1 SDI Agent konfigurieren Vor der Installation des SDI Agents auf Ihre Clientsysteme müssen Sie einige zusätzliche Konfigurationsoptionen festlegen. Für die Konfiguration des SDI Agents wählen Sie den Menübereich „Optionen / SDI Agent Optionen“. 9 von 17 Tutorial – Methoden der Inventarisierung Tutorial Der Konfigurationsdialog des SDI Agents unterteilt sich in 2 Bereiche. In der Ansicht „Konfiguration“ werden diverse Einstellungen für den Agent vorgenommen. Mit der Option „Computerkonto erstellen“ legen Sie fest, dass der SDI Agent den Datensatz eines Computers in der Datenbank anlegen kann, falls dieser noch nicht vorhanden ist. Die weiteren Konfigurationsoptionen werden nachfolgend erläutert: • „Benutzermodul laden“ – Bei Aktivierung dieser Option wird nach der Installation auf dem Clientsystem das Benutzermodul des SDI Agents (SDIClient.exe) gestartet. • „Symbol ausblenden“ – Durch Aktivieren dieser Option wird festgelegt, dass am Clientsystem das Taskleistensymbol des SDI Agents ausgeblendet wird. Diese Option ist nur verfügbar, wenn die Option „Benutzermodul laden“ aktiviert ist. • „Manuelles Update erlauben“ – Bei Aktivierung dieser Option wird festgelegt, dass im SDI Agent Benutzermodul die Konfiguration manuell aktualisiert werden kann. Diese Option ist nur verfügbar, wenn die Option „Benutzermodul laden“ aktiviert ist. • „Manueller Patchscan” – Durch Aktivieren dieser Option wird festgelegt, dass im SDI Agent Benutzermodul manuell ein Patchscan gestartet werden kann. Diese Option ist nur verfügbar, wenn die Option „Benutzermodul laden“ aktiviert ist. • „Inventory Now! erlauben“ – Bei Aktivierung dieser Option wird festgelegt, dass im SDI Agent Benutzermodul manuell eine Inventarisierung gestartet werden kann. Diese Option ist nur verfügbar, wenn die Option „Benutzermodul laden“ aktiviert ist. Die Option „Wartezeit Fehler (h)“ definiert, wie lange der SDI Agent bei einer fehlgeschlagenen Softwarerverteilung wartet, bis ein erneuter Versuch stattfindet. Die Option „Update (min.)“ definiert das Intervall, in dem der SDI Agent sein automatisches Konfigurationsupdate durchführt. Die Optionen „Messageclient aktivieren“ und „Port TCP/IP“ definieren die Verwendung des Nachrichtenempfangs über TCP/IP. Nachrichten können über das Systemmanagement eines Clients im Management Studio gesendet werden. Die Option „Systemkonfiguration“ legt fest, dass die getroffenen SDI Agent Einstellungen für die ausgewählten Systeme fest hinterlegt werden. Dies ermöglicht das einzelne Systeme eine spezifische, von der Basiskonfiguration abweichende, SDI Agent Konfiguration verwenden. In der Ansicht „Datenbankverbindung“ werden die Datenbankverbindungseinstellungen des SDI Agents festgelegt. Sie müssen in diesem Dialog in jedem Fall die Verbindung zur Datenbank konfigurieren. Wenn die DeskCenter Datenbank in der Standardinstanz installiert ist, reicht es aus den Computernamen des Datenbankservers zu hinterlegen. Wenn Sie die Datenbank in einer benannten Instanz auf dem SQL Server installiert haben, müssen Sie hinter den Computernamen des Datenbankservers den Namen der benannten Instanz schreiben. Syntax: DBServer\Instanzname Geben Sie danach bitte einen SQL Benutzer samt Kennwort an. Das wird in der Regel der Benutzer „sa“ mit dem bei der Installation des Datenbankserver festgelegten Kennwort sein. Der verwendete SQL Benutzer muss über lesende und schreibende Rechte auf die DeskCenter Datenbank verfügen. 10 von 17 Tutorial – Methoden der Inventarisierung Tutorial Um sicherzustellen, dass die Verbindung zur Datenbank korrekt konfiguriert ist, prüfen Sie bitte die Verbindung über die Schaltfläche „Datenbank prüfen“. Speichern Sie anschließend Ihre Einstellungen mit der Schaltfläche „Speichern“. Über die Schaltfläche „Beenden“ schließen Sie den Konfigurationsdialog. 5.2 SDI Agent auf Clientsysteme verteilen Bevor Sie den SDI Agent einsetzen können, müssen Sie diesen auf Ihre Clientsysteme verteilen. Die Verteilung des SDI Agent erfolgt über das DeskCenter Management Studio. Selektieren Sie dazu in der Computerübersicht alle Systeme, auf denen der SDI Agent installiert werden soll und wählen Sie anschließend die Funktion „SDI Agent installieren“ auf der rechten Bildschirmseite. 11 von 17 Tutorial – Methoden der Inventarisierung Tutorial 5.3 Definition von Zeitplänen Eine Voraussetzung für die automatisierte, zeitplangesteuerte Inventarisierung mit dem DeskCenter SDI Agent ist die Definition von Zeitplänen zur Inventarisierung der Systeme. Sie können Zeitpläne bei der Erfassung Ihrer Systeme definieren oder diese später in den Systemeinstellungen ändern. Sie können einen Zeitplan zur Inventarisierung nach verschiedenen Kriterien definieren. 5.4 Einstellen der Optionen Eine weitere Vorrausetzung für den Einsatz des SDI Agent ist die Definition der Standardeinstellungen für jedes Computersystem. Sie können die Einstellungen bei der Erfassung Ihrer Systeme festlegen oder diese später in den Systemeinstellungen ändern. Im DeskCenter Management Studio kann ein zentraler Standardbenutzer eingerichtet werden. Diesen Standardbenutzer können Sie Ihren Systemen zuordnen. Sie haben auch die Möglichkeit, einen abweichenden Benutzer für jedes System anzugeben. Der Standardbenutzer muss auf den Clientsystemen Mitglied der Gruppe „Administratoren“ sein, damit eine erfolgreiche Inventarisierung über die WMI Schnittstelle möglich ist. In Domänenumgebungen bietet es sich daher an, als Standardbenutzer global einen Domänen-Administrator Account zu hinterlegen. Geben Sie zur Konfiguration den Benutzer und das Kennwort mit Wiederholung ein. Beachten Sie dabei bitte, dass Sie dem Benutzernamen den Namen Ihrer Windows-Domäne voranstellen. Damit eine automatisierte, zeitplangesteuerte Inventarisierung des Systems durchgeführt wird, muss die 12 von 17 Tutorial – Methoden der Inventarisierung Tutorial Option „Erfassung aktiv“ aktiviert sein. Des Weiteren muss als „Inventory Methode“ die Option „SDI Agent“ ausgewählt werden, damit der DeskCenter SDI Agent die Inventarisierung durchführt. Um eine zeitplangesteuerte Inventarisierung des Systems durchführen zu lassen, muss die Option „Erfassung aktiv“ aktiviert sein. Innerhalb dieser Einstellungen können Sie festlegen, ob ein System vor der Inventarisierung über „Wake on Lan“ gestartet wird. Beachten Sie bitte, dass die Netzwerkkarte des Systems diese Funktion unterstützen muss. Für die Funktion „Wake on Lan“ muss das System durch den DeskCenter Management Service erreichbar sein. Zusätzlich können Sie mittels der Funktion „Herunterfahren“ festlegen, ob ein System nach der Inventarisierung heruntergefahren wird. 5.5 Inventory Now! verwenden Mit dem DeskCenter SDI Agent haben Sie die Möglichkeit, Systeme auch außerhalb des eingestellten Zeitplans zu inventarisieren. Diese Funktion steht im Benutzermodul des SDI Agents zur Verfügung. Voraussetzung dafür ist, dass in der SDI Agent Basiskonfiguration Im Management Studio die Optionen „Benutzermodul laden“ und „Inventory Now! erlauben“ aktiviert und die Option „Symbol ausblenden“ deaktiviert haben. 13 von 17 Tutorial – Methoden der Inventarisierung Tutorial 6. Inventarisierung mit DeskCenter One-StepInventory Mit One-Step-Inventory können Sie Systeme inventarisieren, die nicht mit Ihrem Netzwerk verbunden sind. One-Step-Inventory muss nicht installiert werden. Sie können alle Programmdateien auf einen USB-Speicher oder einen anderen mobilen Datenträger kopieren. 6.1 Systeme lokal erfassen Starten Sie One-Step-Inventory auf dem zu inventarisierenden System einfach über den Aufruf der Datei „onestepi.exe“. In der Programmoberfläche von One-Step-Inventory können Sie zusätzlich auch die Seriennummer, einen Barcode und die Inventarnummer erfassen. Die Inventarisierung starten Sie über die Schaltfläche „Inventarisieren“. Über den Verlauf der Inventarisierung informiert Sie eine Fortschrittsanzeige. 6.2 Unbeaufsichtigte Ausführung Sie können One-Step-Inventory auch per Kommandozeile ausführen. Diese Funktion bietet sich an, wenn Sie eine größere Anzahl von Systemen inventarisieren müssen, die keine ständige Verbindung zu Ihrer Datenbank haben. Dabei können Sie One-Step-Inventory z.b. aus einem Loginscript in einer Gruppenrichtlinie aufrufen. 14 von 17 Tutorial – Methoden der Inventarisierung Tutorial One-Step-Inventory unterstützt verschiedene Option für die unbeaufsichtigte Ausführung: • /S - Silent (Kein Anwendungsfenster) Folgende Parameter sind nur verfügbar, wenn der Parameter /S gesetzt wurde. • /NP : Keine Inventarisierung von Druckern • /TO=30 : Wartezeit in Sekunden, bis die Inventarisierung gestartet wird • /FS : Dateiscan wird ausgeführt 6.3 Daten importieren Sie können alle mit One-Step-Inventory erfassten Systeme direkt in das DeskCenter Management Studio importieren. Wählen Sie dazu im DeskCenter Management Studio die Funktion „Systeme erfassen“ auf der rechten Bildschirmseite innerhalb der Systemübersicht und wählen Sie im nachfolgenden Dialogfenster die Option „One-Step-Inventory Import“ aus. 15 von 17 Tutorial – Methoden der Inventarisierung Tutorial Geben Sie nach dem Aufruf der Importfunktion den Pfad zu Ihrer One-Step-Inventory Datenbank „Inventory.adb“ an. Im Dialog des One-Step-Inventory Imports sehen Sie eine Übersicht aller in der Datenbank enthaltenen Systeme. Wählen Sie die Systeme aus, die Sie importieren möchten. Starten Sie den Import über die Schaltfläche „Systeme erfassen“. Beachten Sie bitte, dass beim Import alle Systemdaten übernommen werden. Alle bereits vorhandenen Einstellungen und Assetdaten zu den Systemen werden nicht geändert. 16 von 17 Tutorial – Methoden der Inventarisierung Tutorial 7. Optionaler Dateiscan Der Dateiscan stellt eine besondere Inventarisierungsoption dar. Zusätzlich zur Abfrage von Daten über die WMI-Schnittstelle des Systems werden dabei die Dateien auf der Festplatte gescannt. Der Dateiscan beeinflusst die Performance eines Systems erheblich, da die gesamten Festplatten auf Dateimuster durchsucht werden. Gleichzeitig erhöhen sich die Netzwerklast sowie die Größe der Datenbank. Wird bei der Inventarisierung ein Dateiscan durchgeführt, so werden als Standard auf dem zu inventarisierenden Computer alle Laufwerke mit jeweils allen Unterverzeichnissen nach exe-Dateien durchsucht. Diese Suchmuster können beeinflusst werden, indem die Dateien „exclude.cfg“ und/oder „include.cfg“ anlegt werden. Verwendet werden dabei einfache Textdateien im ANSI-Format. Existiert die exclude-Datei, werden die darin definierten Verzeichnisse und Dateien ausgeschlossen. Existiert die include-Datei, wird der Standard außer Kraft gesetzt und es wird nur in Verzeichnissen und nach Dateien gesucht, die in dieser definiert sind. Für die Definitionen werden Ordner und Dateiangaben untereinander in die betreffende Datei geschrieben. Für Pfadangaben können entsprechende Windowsvariablen verwendet werden. Beispiele: exclude.cfg: C:\Windows\*.* (Mit Windowsvariable: %windir%\*.*) C:\Programme\*.* (Mit Windowsvariable: %programfiles%\*.*) Eine solche Konfiguration bestimmt, dass das Windows- und das Programmeverzeichnis nicht mit durchsucht werden. include.cfg: C:\*.mp3 D:\*.mp3 Eine solche Konfiguration bestimmt, dass nur nach mp3-Dateien auf den logischen Datenträgern C: und D: gesucht wird. Die Kombination dieser beiden Beispiele würde ergeben, dass alle mp3-Dateien, die sich im Windowsoder im Programme-Verzeichnis befinden nicht gefunden werden. Unterordner werden grundsätzlich mit einbezogen (bzw. ausgeschlossen). Die Stelle, an der diese Dateien abgelegt werden müssen, ist abhängig von der Methode der Inventarisierung: • DeskCenter Management Service: Installationsverzeichnis des Management Service. • DeskCenter Scriptinventory: Verzeichnis, aus dem Scriptinventory gestartet wird. • DeskCenter One Step Inventory: Verzeichnis, aus dem One-Step-Inventory gestartet wird. • DeskCenter SDI-Agent: Windows-Verzeichnis des Clientsystems, bzw. Unterverzeichnis „sdia“ im Management Studio-Installationsverzeichnis, bevor der SDI-Agent installiert wird.) 17 von 17 Tutorial – Methoden der Inventarisierung