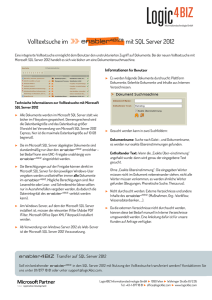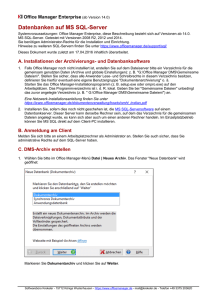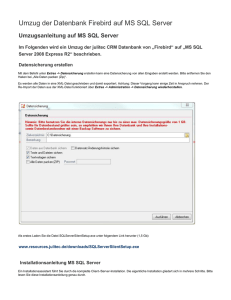Installationsanleitung - Proffix Update Server
Werbung

PROFFIX Installationsanleitung Installation .............................................................................................................................2 Installation Einzelplatz .......................................................................................................2 Installation Update ............................................................................................................5 Installation Einzelplatz ...................................................................................................5 Installation Netzwerk......................................................................................................5 Installationsanleitung Installation Netzwerk mit Server ........................................................................................6 Installation Netzwerk ohne Server ...................................................................................10 Client-Installation.............................................................................................................14 PROFFIX entfernen..........................................................................................................18 Installation Microsoft SQL Server 2008 R2 / 2012 Express Edition ................................20 Microsoft SQL Server vorbereiten ...............................................................................26 Firewall-Einstellungen .....................................................................................................28 Windows 7 / Windows 8 / Windows Server 2008 / Windows Server 2012 ..................28 Windows Vista / Windows XP / Windows Server 2003................................................32 PROFFIX SQL Manager...................................................................................................34 Benutzer erstellen ........................................................................................................34 Datenbanken erstellen .................................................................................................35 Sicherungs-Jobs definieren .........................................................................................36 Sicherungs-Jobs mit Aufgabenplanung erstellen ........................................................37 Datenbank erstellen ............................................................................................................43 Microsoft Access.............................................................................................................44 Microsoft SQL Server / Microsoft SQL Server Azure ......................................................45 Stand April 2014 www.proffix.net 1 / 46 PROFFIX Installationsanleitung x Installation Damit PROFFIX installiert werden kann, müssen folgende Voraussetzungen erfüllt sein: Sie verfügen über Administrator-Rechte Windows XP mit Servicepack 3, Windows Vista mit Servicepack 1 oder höher, Windows 7, Windows 8, Windows Server 2003 mit Servicepack 2, Windows Server 2008, Windows Server 2008 R2, Windows Server 2012, Windows Server 2012 R2 Mindestens eine Bildschirmauflösung von 1024x768 Sie können PROFFIX sowohl lokal als auch auf einem Netzwerk installieren. Nachfolgend finden Sie eine Beschreibung für diese 2 Installationsvarianten. Falls Sie bereits eine Version von PROFFIX installiert haben und nun auf die aktuell vorhandene Version updaten wollen, folgen Sie bitte den Anweisungen unter «Installation Update». Installation Einzelplatz Wenn Sie PROFFIX auf einem PC ohne Netzwerk betreiben wollen, wählen Sie eine Einzelplatz-Installation. Diese Variante sollte nur ausgeführt werden, wenn lediglich 1 Benutzer mit PROFFIX arbeiten möchte. Wollen Sie, dass mehrere Benutzer mit PROFFIX arbeiten können, wählen Sie die Installationsart «Installation Netzwerk mit Server» resp. «Installation Netzwerk ohne Server». Im CD-Menü wählen Sie den Menüpunkt «PROFFIX installieren». Befolgen Sie nun die Anweisungen des Installationsprogrammes wie nachfolgend beschrieben Damit PROFFIX lauffähig ist, muss das Microsoft .NET Framework 4.0 installiert sein. Ist dies auf dem PC noch nicht der Fall, wird diese Installation automatisch durchgeführt. Sie sehen dabei folgendes Fenster: Um PROFFIX für die Verwendung als Einzelplatzversion zu installieren, gehen Sie wie folgt vor: Melden Sie sich am PC mit einem Benutzer an, welcher Administrator-Rechte besitzt. Legen Sie die PROFFIX CD-ROM in das Laufwerk. Warten Sie, bis das CD-Menü startet. Sollte das CD-Menü nach einigen Sekunden nicht von selbst starten, wählen Sie im Startmenü den Punkt «Ausführen» und geben Sie dann E:\CD_START.EXE ein (E steht für den Laufwerksbuchstaben Ihres CDROM-Laufwerks). Stand April 2014 www.proffix.net 2 / 46 PROFFIX Installationsanleitung x Dieser Vorgang kann einige Minuten dauern. Eventuell müssen Sie den PC neu starten. Die Installation wird danach automatisch fortgesetzt. Ist das .NET Framework installiert, startet die Installation von PROFFIX. Sie sehen das folgende Fenster: Geben Sie hier das Verzeichnis ein, in welchem Sie PROFFIX installieren wollen. Lesen Sie die Lizenzbestimmungen mit einem Klick auf «Lizenzbestimmungen». Sie sehen dann folgendes Fenster: Dies ist das Startfenster des Installationsprogrammes. Falls Sie hier stattdessen ein anderes Fenster sehen, müssen Sie PROFFIX zuerst deinstallieren (siehe Kapitel «PROFFIX entfernen»). Wenn Sie mit den Lizenzbestimmungen einverstanden sind, klicken Sie auf «Akzeptieren und installieren» um die Installation zu starten. Wenn Sie das Installations-Verzeichnis anpassen wollen, klicken Sie hier auf «Zurück» und geben das gewünschte Verzeichnis Stand April 2014 www.proffix.net 3 / 46 PROFFIX Installationsanleitung x ein. Markieren Sie dann die Option «Ich akzeptiere die Lizenzbestimmungen» und klicken Sie anschliessend auf «Installieren». Das folgende Fenster erscheint: Die Dateien werden nun in das gewählte Verzeichnis installiert. Wenn das folgende Fenster erscheint, ist die Installation erfolgreich beendet. Klicken Sie abschliessend auf «Fertigstellen». Das Installationsprogramm hat auf dem Desktop eine Verknüpfung zu PROFFIX erstellt. Im Startmenü wurde zusätzlich unter «Programme» eine Gruppe «PROFFIX» erstellt. Sie können nun PROFFIX mit einem Doppelklick auf die Verknüpfung starten. Folgen Sie nun den Anweisungen im Kapitel «Datenbank erstellen». Stand April 2014 www.proffix.net 4 / 46 PROFFIX Installationsanleitung x Installation Update Wenn Sie bereits PROFFIX installiert haben und die vorhandene Version auf die aktuelle Version von PROFFIX aktualisieren möchten, befolgen Sie bitte die nachfolgenden Anweisungen. Wenn Sie ein Update von Version 1.x, Version 2.x oder Version 3.x ausführen, müssen Sie PROFFIX nicht deinstallieren. Wenn Sie PROFFIX trotzdem entfernen wollen, dann tun Sie dies VOR der Installation von PROFFIX. Nachdem Sie PROFFIX installiert haben, dürfen Sie die alte PROFFIX Version nicht mehr entfernen. Bei einem Update von Version 2.x oder Version 3.x werden Sie automatisch zur Deinstallation der bestehenden Version aufgefordert. Bei einem Update von Version 1.x werden die Einstellungen für Fensterpositionen und Tabellen nicht übernommen. Diese werden neu nicht mehr in der Registrierung sondern in eine Datei im Datenverzeichnis abgelegt. Installation Einzelplatz Um eine Einzelplatz-Installation von PROFFIX zu aktualisieren, befolgen Sie bitte die Anweisungen unter dem Kapitel «Installation Einzelplatz». Das bestehende PROFFIXVerzeichnis wird automatisch richtig vorgeschlagen und die notwendigen Aktualisierungen werden vorgenommen. Nach der Installation von PROFFIX müssen eventuell vorhandene Verknüpfungen zu PROFFIX auf dem Desktop oder im Startmenü entfernt werden. Installation Netzwerk Um eine Netzwerk-Installation von PROFFIX zu aktualisieren, befolgen Sie bitte die Anweisungen unter dem Kapitel «Installation Netzwerk mit Server» resp. «Installation Netzwerk ohne Server». Das bestehende PROFFIX-Verzeichnis wird automatisch richtig vorgeschlagen und die notwendigen Aktualisierungen werden vorgenommen. Nachdem der Server aktualisiert wurde, muss keine Client-Installation mehr durchgeführt werden. Die Benutzer können die bestehende PROFFIX-Verknüpfung starten. Es wird dann automatisch geprüft, ob das Update für PROFFIX auf dem PC bereits durchgeführt wurde. Falls nicht, startet automatisch die Client-Installation, welche die Arbeitsstation aktualisiert und die neue PROFFIX-Verknüpfungen erstellt. Nach der Installation von PROFFIX müssen eventuell vorhandene Verknüpfungen zu PROFFIX auf dem Desktop oder im Startmenü entfernt werden. Stand April 2014 www.proffix.net 5 / 46 PROFFIX Installationsanleitung x Installation Netzwerk mit Server Sie sehen dabei folgendes Fenster: Wenn Sie PROFFIX in einem Netzwerk mit mehreren Benutzern und einem Server betreiben wollen, wählen Sie diese Netzwerk-Installation. Um PROFFIX für die Verwendung im Netzwerk mit einem Server zu installieren, gehen Sie wie folgt vor: Melden Sie sich auf dem Server mit einem Benutzer an, welcher Administrator-Rechte besitzt Erstellen Sie auf dem Server ein Verzeichnis, in welches Sie PROFFIX installieren wollen (z.B. «D:\PROFFIX»). Geben Sie dieses Verzeichnis im Netzwerk frei (z.B. mit dem Freigabenamen «PROFFIX»). Verbinden Sie nun auf dem Server dieses Netzlaufwerk (z.B. «\\SERVER1\PROFFIX» mit dem Buchstaben «P:»). Wählen Sie einen Buchstaben, welcher auf den Arbeitsstationen noch nicht verwendet wurde. Legen Sie die PROFFIX CD-ROM in das Laufwerk Warten Sie, bis das CD-Menü startet. Sollte das CD-Menü nach einigen Sekunden nicht von selbst starten, wählen Sie im Startmenü den Punkt «Ausführen» und geben Sie dann E:\CD_START.EXE ein (E steht für den Laufwerksbuchstaben Ihres CDROM-Laufwerks). Dieser Vorgang kann einige Minuten dauern. Eventuell müssen Sie den PC neu starten. Die Installation wird danach automatisch fortgesetzt. Ist das .NET Framework installiert, startet die Installation von PROFFIX. Im CD-Menü wählen Sie den Menüpunkt «PROFFIX installieren». Befolgen Sie nun die Anweisungen des Installationsprogrammes wie nachfolgend beschrieben Sie sehen das folgende Fenster: Damit PROFFIX lauffähig ist, muss das Microsoft .NET Framework 4.0 installiert sein. Ist dies auf dem Server noch nicht der Fall, wird diese Installation automatisch durchgeführt. Stand April 2014 www.proffix.net 6 / 46 PROFFIX Installationsanleitung x Administrator verbinden. Alternativ können Sie auch die Freigabe in der Form «\\SERVER1\PROFFIX» angeben. Lesen Sie die Lizenzbestimmungen mit einem Klick auf «Lizenzbestimmungen». Sie sehen dann folgendes Fenster: Dies ist das Startfenster des Installationsprogrammes. Falls Sie hier stattdessen ein anderes Fenster sehen, müssen Sie PROFFIX zuerst deinstallieren (siehe Kapitel «PROFFIX entfernen»). Geben Sie hier das Verzeichnis ein, in welchem Sie PROFFIX installieren wollen. Wählen Sie hier das Laufwerk aus, das Sie für PROFFIX vorbereitet haben (im Beispiel oben ist es das Laufwerk «P:»). Falls das Laufwerk P nicht akzeptiert wird, müssen Sie dieses als Stand April 2014 Wenn Sie mit den Lizenzbestimmungen einverstanden sind, klicken Sie auf «Akzeptieren und installieren» um die Installation zu starten. Wenn Sie das Installations-Verzeichnis www.proffix.net 7 / 46 PROFFIX Installationsanleitung x anpassen wollen, klicken Sie hier auf «Zurück und geben das gewünschte Verzeichnis ein. Markieren Sie dann die Option «Ich akzeptiere die Lizenzbestimmungen» und klicken Sie anschliessend auf «Installieren». Das folgende Fenster erscheint: Die Dateien werden nun in das gewählte Verzeichnis installiert. Stand April 2014 Wenn das folgende Fenster erscheint, ist die Installation erfolgreich beendet. Klicken Sie abschliessend auf «Fertigstellen». Das Installationsprogramm hat auf dem Desktop eine Verknüpfung zu PROFFIX erstellt. Im Startmenü wurde zusätzlich unter «Programme» eine Gruppe «PROFFIX» erstellt. Sie können nun PROFFIX mit einem Doppelklick auf die Verknüpfung starten. www.proffix.net 8 / 46 PROFFIX Installationsanleitung x Mit dieser Installation ist PROFFIX auf dem Server lauffähig. Damit alle anderen Benutzer im Netzwerk ebenfalls mit PROFFIX arbeiten können, müssen Sie auf jeder dieser Arbeitsstationen die Client-Installation (siehe Kapitel «Client-Installation») ausführen. Wenn Sie eine Aktualisierung von einer älteren PROFFIX-Version vornehmen, ist dieser Schritt nicht notwendig. Wenn Sie alle Computer installiert haben, folgen Sie den Anweisungen im Kapitel «Datenbank erstellen». Stand April 2014 www.proffix.net 9 / 46 PROFFIX Installationsanleitung x Installation Netzwerk ohne Server Wenn Sie PROFFIX in einem Netzwerk mit 2 oder mehreren Benutzern betreiben wollen und kein Server zur Verfügung steht, wählen Sie diese Netzwerk-Installation. Damit PROFFIX lauffähig ist, muss das Microsoft .NET Framework 4.0 installiert sein. Ist dies auf dem Server noch nicht der Fall, wird diese Installation automatisch durchgeführt. Sie sehen dabei folgendes Fenster: Um PROFFIX für die Verwendung im Netzwerk ohne einem Server zu installieren, gehen Sie wie folgt vor: Bestimmen Sie einen Computer, welcher als Server funktionieren soll. Dies ist am besten der PC, welcher am meisten eingeschaltet ist und die beste Leistung bringen kann. Melden Sie sich auf diesem Computer mit einem Benutzer an, welcher AdministratorRechte besitzt Erstellen Sie auf dem PC ein Verzeichnis, in welches Sie PROFFIX installieren wollen (z.B. «D:\PROFFIX»). Geben Sie dieses Verzeichnis im Netzwerk frei (z.B. mit dem Freigabenamen «PROFFIX»). Verbinden Sie nun auf dem PC dieses Netzlaufwerk (z.B. «\\PC1\PROFFIX» mit dem Buchstaben «P:»). Wählen Sie einen Buchstaben, welcher auf den anderen Computern noch nicht verwendet wurde. Legen Sie die PROFFIX CD-ROM in das Laufwerk Warten Sie, bis das CD-Menü startet. Sollte das CD-Menü nach einigen Sekunden nicht von selbst starten, wählen Sie im Startmenü den Punkt «Ausführen» und geben Sie dann E:\CD_START.EXE ein (E steht für den Laufwerksbuchstaben Ihres CDROM-Laufwerks). Dieser Vorgang kann einige Minuten dauern. Eventuell müssen Sie den PC neu starten. Die Installation wird danach automatisch fortgesetzt. Ist das .NET Framework installiert, startet die Installation von PROFFIX. Im CD-Menü wählen Sie den Menüpunkt «PROFFIX installieren». Befolgen Sie nun die Anweisungen des Installationsprogrammes wie nachfolgend beschrieben Stand April 2014 Sie sehen das folgende Fenster: www.proffix.net 10 / 46 PROFFIX Installationsanleitung x Administrator verbinden. Alternativ können Sie auch die Freigabe in der Form «\\PC1\PROFFIX» angeben. Lesen Sie die Lizenzbestimmungen mit einem Klick auf «Lizenzbestimmungen». Sie sehen dann folgendes Fenster: Dies ist das Startfenster des Installationsprogrammes. Falls Sie hier stattdessen ein anderes Fenster sehen, müssen Sie PROFFIX zuerst deinstallieren (siehe Kapitel «PROFFIX entfernen»). Geben Sie hier das Verzeichnis ein, in welchem Sie PROFFIX installieren wollen. Wählen Sie hier das Laufwerk aus, das Sie für PROFFIX vorbereitet haben (im Beispiel oben ist es das Laufwerk «P:»). Falls das Laufwerk P nicht akzeptiert wird, müssen Sie dieses als Stand April 2014 Wenn Sie mit den Lizenzbestimmungen einverstanden sind, klicken Sie auf «Akzeptieren und installieren» um die Installation zu starten. Wenn Sie das Installations-Verzeichnis www.proffix.net 11 / 46 PROFFIX Installationsanleitung x anpassen wollen, klicken Sie hier auf «Zurück» und geben das gewünschte Verzeichnis ein. Markieren Sie dann die Option «Ich akzeptiere die Lizenzbestimmungen» und klicken Sie anschliessend auf «Installieren». Das folgende Fenster erscheint: Die Dateien werden nun in das gewählte Verzeichnis installiert. Stand April 2014 Wenn das folgende Fenster erscheint, ist die Installation erfolgreich beendet. Klicken Sie abschliessend auf «Fertigstellen». Das Installationsprogramm hat auf dem Desktop eine Verknüpfung zu PROFFIX erstellt. Im Startmenü wurde zusätzlich unter «Programme» eine Gruppe «PROFFIX» erstellt. Sie können nun PROFFIX mit einem Doppelklick auf die Verknüpfung starten. www.proffix.net 12 / 46 PROFFIX Installationsanleitung x Mit dieser Installation ist PROFFIX auf diesem PC lauffähig. Damit alle anderen Benutzer im Netzwerk ebenfalls mit PROFFIX arbeiten können, müssen Sie auf jeder dieser Arbeitsstationen die Client-Installation (siehe Kapitel «Client-Installation») ausführen. Wenn Sie eine Aktualisierung von einer älteren PROFFIX-Version vornehmen, ist dieser Schritt nicht notwendig. Wenn Sie alle Computer installiert haben, folgen Sie den Anweisungen im Kapitel «Datenbank erstellen». Stand April 2014 www.proffix.net 13 / 46 PROFFIX Installationsanleitung x Client-Installation Um PROFFIX im Netzwerk mit mehreren Benutzern zu betreiben, führen Sie einmal eine «Installation Netzwerk mit Server» resp. eine «Installation Netzwerk ohne Server» aus. Danach müssen Sie auf jedem PC wie folgt eine Client-Installation ausführen: Öffnen Sie den Windows Explorer Wählen Sie den Menüpunkt «Extras» – «Netzlaufwerk verbinden». Verbinden Sie das Laufwerk, das Sie für PROFFIX freigegeben haben mit einem Buchstaben (z.B. «\\SERVER1\PROFFIX» resp. «\\PC1\PROFFIX» mit dem Buchstaben «P:»). Suchen Sie nun im Explorer das Verzeichnis auf dem Netzwerk, in welches Sie PROFFIX installiert haben (z.B. P:). Hier finden Sie ein Unterverzeichnis Client Setup Starten Sie in diesem Verzeichnis die Installation mit einem Doppelklick auf «ClientSetup.exe» Befolgen Sie nun die Anweisungen des Installationsprogrammes wie nachfolgend beschrieben Damit PROFFIX lauffähig ist, muss das Microsoft .NET Framework 4.0 installiert sein. Ist dies auf dem Computer noch nicht der Fall, wird diese Installation automatisch durchgeführt. Sie sehen dabei folgendes Fenster: Dieser Vorgang kann einige Minuten dauern. Eventuell müssen Sie den PC neu starten. Die Installation wird danach automatisch fortgesetzt. Ist das .NET Framework installiert, startet die Installation von PROFFIX. Sie sehen das folgende Fenster: Stand April 2014 www.proffix.net 14 / 46 PROFFIX Installationsanleitung x Administrator verbinden. Alternativ können Sie auch die Freigabe in der Form «\\PC1\PROFFIX» angeben. Lesen Sie die Lizenzbestimmungen mit einem Klick auf «Lizenzbestimmungen». Sie sehen dann folgendes Fenster: Dies ist das Startfenster des Installationsprogrammes. Falls Sie hier stattdessen ein anderes Fenster sehen, müssen Sie PROFFIX zuerst deinstallieren (siehe Kapitel «PROFFIX entfernen»). Geben Sie hier das Verzeichnis ein, in welchem Sie PROFFIX installieren wollen. Wählen Sie hier das Laufwerk aus, das Sie für PROFFIX vorbereitet haben (im Beispiel oben ist es das Laufwerk «P:»). Falls das Laufwerk P nicht akzeptiert wird, müssen Sie dieses als Stand April 2014 Wenn Sie mit den Lizenzbestimmungen einverstanden sind, klicken Sie auf «Akzeptieren und installieren» um die Installation zu starten. Wenn Sie das Installations-Verzeichnis www.proffix.net 15 / 46 PROFFIX Installationsanleitung x anpassen wollen, klicken Sie hier auf «Zurück» und geben das gewünschte Verzeichnis ein. Markieren Sie dann die Option «Ich akzeptiere die Lizenzbestimmungen» und klicken Sie anschliessend auf «Installieren». Das folgende Fenster erscheint: Die Dateien werden nun in das gewählte Verzeichnis installiert. Stand April 2014 Wenn das folgende Fenster erscheint, ist die Installation erfolgreich beendet. Klicken Sie abschliessend auf «Fertigstellen». Das Installationsprogramm hat auf dem Desktop eine Verknüpfung zu PROFFIX erstellt. Im Startmenü wurde zusätzlich unter «Programme» eine Gruppe «PROFFIX» erstellt. Sie können nun PROFFIX mit einem Doppelklick auf die Verknüpfung starten. www.proffix.net 16 / 46 PROFFIX Installationsanleitung x Mit dieser Installation ist PROFFIX auf diesem PC lauffähig. Damit alle anderen Benutzer im Netzwerk ebenfalls mit PROFFIX arbeiten können, müssen Sie auf jeder dieser Arbeitsstationen die Client-Installation (siehe Kapitel «Client-Installation») ausführen. Wenn Sie eine Aktualisierung von einer älteren PROFFIX-Version vornehmen, ist dieser Schritt nicht notwendig. Wenn Sie alle Computer installiert haben, folgen Sie den Anweisungen im Kapitel «Datenbank erstellen». Stand April 2014 www.proffix.net 17 / 46 PROFFIX Installationsanleitung x PROFFIX entfernen Wenn Sie PROFFIX entfernen wollen, gehen Sie wie folgt vor: Melden Sie sich am PC mit einem Benutzer an, welcher Administrator-Rechte besitzt Doppelklicken Sie in der Systemsteuerung das Symbol «Software» resp. «Programme und Funktionen» bei Windows Vista/Windows 7/Windows 8. Suchen Sie in der Liste den Eintrag PROFFIX und wählen Sie dann «Entfernen» resp. «Deinstallieren». Es erscheint, je nach Betriebssystem, die folgende Meldung: Bestätigen Sie diese Meldung mit «Ja». PROFFIX wird nun entfernt. Dabei sehen Sie folgende Statusanzeige: Wenn diese Anzeige verschwunden ist, wurde PROFFIX entfernt. Bei einer Deinstallation werden nur diejenigen Dateien entfernt, welche auch installiert wurden. Datenbanken und Konfigurationsdateien werden NICHT gelöscht da diese erst nach der Installation erstellt wurden. Dies hat den Vorteil, dass die wichtigen Daten nicht aus Versehen deinstalliert werden. Haben Sie aus Versehen eine Deinstallation ausgeführt, können Sie PROFFIX einfach neu installieren und alle Daten und Einstellungen sind wieder vorhanden. Stand April 2014 www.proffix.net 18 / 46 PROFFIX Installationsanleitung x Falls Sie diese übrig gebliebenen Dateien auch nicht mehr benötigen, müssen Sie diese manuell mit dem Explorer löschen. Stand April 2014 www.proffix.net 19 / 46 PROFFIX Installationsanleitung x Installation Microsoft SQL Server 2008 R2 / 2012 Express Edition Wenn die Installation startet, sehen Sie folgendes Fenster: Eine Version des SQL Servers 2008 R2 Express Edition kann unter http://www.microsoft.com/de-ch/download/details.aspx?id=30438 und eine Version des SQL Servers 2012 Express Edition kann unter http://www.microsoft.com/dede/download/details.aspx?id=35579 heruntergeladen werden. Wählen Sie auf der Download-Seite einen der folgenden Installationsdateien aus: SQLEXPR_x32_ENU.exe SQLEXPR_x64_ENU.exe SQLEXPRADV_x32_ENU.exe SQLEXPRADV_x64_ENU.exe SQLEXPRAWT_x32_ENU.exe SQLEXPRAWT_x64_ENU.exe SQL Server 32bit ohne Management Studio SQL Server 64bit ohne Management Studio SQL Server 32bit mit sämtlichen Optionen und Tools SQL Server 64bit mit sämtlichen Optionen und Tools SQL Server 32bit mit Management Studio SQL Server 64bit mit Management Studio Falls Sie eine PROFFIX Installations-CD besitzen, finden Sie die Installationsdatei (SQL Server 2012 64bit, ohne Management Studio) auch unter «Install\SQLSERVER\SQLEXPR_x64_DEU.EXE». Starten Sie die Installation. Falls Sie folgende Meldung beim Installieren der deutschen Version erhalten, stellen Sie unter «Region und Sprache» resp. unter «Region» in der Systemsteuerung «Deutsch (Deutschland)» ein. Nach der Installation können Sie die Einstellung wieder auf «Deutsch (Schweiz)» zurücksetzen. Klicken Sie hier auf «Neue eigenständige SQL Server-Installation oder Hinzufügen von Funktionen zu einer vorhandenen Installation». Sie sehen folgendes Fenster: Stand April 2014 www.proffix.net 20 / 46 PROFFIX Installationsanleitung x Markieren Sie «Ich akzeptiere die Lizenzbedingungen» und klicken Sie anschliessend auf «Weiter». Es folgt folgendes Fenster: Stand April 2014 Markieren Sie, falls vorhanden, die Option «SQL Server-Produktupdates einschliessen» und klicken Sie auf «Weiter». Sie sehen folgendes Fenster: www.proffix.net 21 / 46 PROFFIX Installationsanleitung x Markieren Sie hier die Optionen wie im vorherigen Bild gezeigt. Die Option «Verwaltungstools – Einfach» ist nur vorhanden, wenn Sie die Installationsdatei mit den Verwaltungswerkzeugen gewählt haben. Klicken Sie auf «Weiter». Nun sehen Sie folgendes Fenster: Stand April 2014 Geben Sie hier unter «Benannte Instanz» einen Namen ein, z.B. «PROFFIX». Klicken Sie auf die Schaltfläche «Weiter». Nun erscheint das folgende Fenster: www.proffix.net 22 / 46 PROFFIX Installationsanleitung x Wählen Sie in der Spalte «Starttyp» bei beiden Diensten «Automatisch» aus. Klicken Sie anschliessend auf «Weiter». Nun sehen Sie folgendes Fenster: Stand April 2014 Wählen Sie hier den Authentifizierungsmodus «Gemischter Modus» aus und geben Sie darunter das Kennwort für den Datenbankbenutzer sa ein. Unter «SQL ServerAdministratoren angeben» müssen Sie zusätzlich einen Windows-Benutzer für den Datenbank-Zugriff definieren. Sie können dafür z.B. auf «Aktuellen Benutzer hinzufügen» klicken. Im Register «Datenverzeichnisse» können Sie, falls gewünscht, die Speicherorte für die Datenbanken individuell definieren. Klicken Sie danach auf «Weiter». Nun sehen Sie folgendes Fenster: www.proffix.net 23 / 46 PROFFIX Installationsanleitung x Klicken Sie in diesem Fenster auf «Weiter». Nun sehen Sie folgendes Fenster: Stand April 2014 SQL Server wird nun installiert und Sie sehen den Installationsfortschritt. Wenn die Installation durchgeführt wurde, sehen Sie folgendes Fenster: www.proffix.net 24 / 46 PROFFIX Installationsanleitung x Klicken Sie auf «Schliessen», um die Installation fertigzustellen. Der Microsoft SQL Server ist nun fertig installiert. Als Erstes müssen Sie nun wie im nachfolgenden Kapitel beschrieben den SQL Server vorbereiten. Stand April 2014 www.proffix.net 25 / 46 PROFFIX Installationsanleitung x Microsoft SQL Server vorbereiten Wenn Sie einen SQL Server installiert haben, müssen Sie folgende Einstellungen vornehmen. Im Startmenu finden Sie eine Programmgruppe «Microsoft SQL Server 2008 R2» resp. «Microsoft SQL Server 2012» und darunter eine Gruppe «Konfigurationstools». In dieser Gruppe finden Sie eine Verknüpfung «SQL Server-Konfigurations-Manager». Starten Sie dieses Programm. Sie sehen folgendes Fenster: Aktivieren Sie hier das TCP/IP-Protokoll. Doppelklicken Sie dazu auf die Zeile «TCP/IP». Sie sehen folgendes Fenster: Wählen Sie unter «Aktiviert» den Eintrag «Ja» aus und klicken Sie danach auf «Ok». Schliessen Sie nun alle Fenster und starten Sie den SQL Server-Dienst neu (rechte Maustaste auf den Dienst «SQL Server (PROFFIX)» und danach «Neu starten» wählen. Stand April 2014 www.proffix.net 26 / 46 PROFFIX Installationsanleitung x Stellen Sie hier auch sicher, dass der Dienst «SQL Server Browser» ausgeführt wird und der Starttyp auf «Automatisch» definiert ist. Stand April 2014 www.proffix.net 27 / 46 PROFFIX Installationsanleitung x Firewall-Einstellungen Windows 7 / Windows 8 / Windows Server 2008 / Windows Server 2012 Wenn Sie auf dem Server Zugriff auf den SQL Server haben und von den Arbeitsstationen kein Zugriff möglich ist, müssen Sie die Firewall-Einstellungen auf dem SQL Server überprüfen und gegebenenfalls anpassen. Starten Sie dazu in der Systemsteuerung des Servers die Windows-Firewall. Sie sehen folgendes Fenster: Klicken Sie hier auf «Neue Regel». Es erscheint folgendes Fenster: Klicken Sie hier auf «Erweiterte Einstellungen» und danach auf «Eingehende Regeln». Sie sehen folgendes Fenster: Stand April 2014 www.proffix.net 28 / 46 PROFFIX Installationsanleitung x Wählen Sie hier «Programm» und klicken Sie auf «Weiter». Stand April 2014 Geben Sie hier unter «Dieser Programmpfad» das Verzeichnis und den Namen des SQL Server Dienstes ein. Den genauen Namen des Programmes finden Sie in der Systemsteuerung unter «Verwaltung» – «Dienste» - «SQL Server (PROFFIX)»: www.proffix.net 29 / 46 PROFFIX Installationsanleitung x Klicken Sie in den Firewall-Einstellungen auf «Weiter». Sie sehen danach folgendes Fenster: Klicken Sie hier auf «Weiter»: Stand April 2014 www.proffix.net 30 / 46 PROFFIX Installationsanleitung x Wählen Sie hier «Domäne» und «Privat» aus und klicken Sie auf «Weiter». Stand April 2014 Geben Sie hier einen Namen für die Firewall-Regel ein und klicken Sie danach auf «Fertig stellen». Erstellen Sie auf die gleiche Art noch eine zusätzliche Firewall-Regel für den Dienst «SQL Server-Browser». www.proffix.net 31 / 46 PROFFIX Installationsanleitung x Windows Vista / Windows XP / Windows Server 2003 Wenn Sie auf dem Server Zugriff auf den SQL Server haben und von den Arbeitsstationen kein Zugriff möglich ist, müssen Sie die Firewall-Einstellungen auf dem SQL Server überprüfen und gegebenenfalls anpassen. Starten Sie dazu in der Systemsteuerung des Servers die Windows-Firewall. Sie sehen folgendes Fenster: Klicken Sie hier auf «Einstellungen ändern» und danach auf das Register «Ausnahmen». Sie sehen folgendes Fenster: Klicken Sie hier auf «Programm hinzufügen». Es erscheint folgendes Fenster: Stand April 2014 www.proffix.net 32 / 46 PROFFIX Installationsanleitung x Klicken Sie in den Firewall-Einstellungen auf «OK». Fügen Sie noch eine zusätzliche Ausnahme für den Dienst «SQL Server-Browser». Schliessen Sie die Firewall-Einstellungen danach mit «OK». Wählen Sie hier mit «Durchsuchen» das Verzeichnis und den Namen des SQL Server Dienstes ein. Den genauen Namen des Programmes finden Sie in der Systemsteuerung unter «Verwaltung» – «Dienste»: Stand April 2014 www.proffix.net 33 / 46 PROFFIX Installationsanleitung x PROFFIX SQL Manager Nun müssen nun noch ein Benutzer und die Sicherungs-Aufträge erstellt werden. Dazu können Sie den PROFFIX SQL Manager verwenden. Dieses Programm können Sie unter diesem Link herunterladen: http://www.proffix.net/pxliveupdate/files/pxSQLMgrSetup.exe . Falls Sie eine PROFFIX Installations-CD besitzen, finden Sie die Installationsdatei auch unter «Install\SQLSERVER\pxSQLMgrSetup.exe». Installieren Sie das Programm. Benutzer erstellen Starten Sie den PROFFIX SQL Manager. Sie sehen folgendes Fenster: Wählen Sie hier das Register «Start» - Gruppe «Benutzer» - Symbol «Erstellen». Es erscheint folgendes Fenster: Unter «Server» geben Sie den Namen des SQL Servers ein. Dieser setzt sich wie folgt zusammen: Computername\Instanzname. Wenn Sie keine Instanz erstellt haben, dann müssen Sie nur den Computernamen des SQL Servers eingeben. Als Anmeldetyp wählen Sie «SQL Server» und als Benutzer «sa». Geben Sie das Passwort ein, das Sie bei der Installation für den Benutzer sa definiert haben. Klicken Sie nun auf «Ok». Sie sehen nun folgendes Fenster: Geben Sie hier ein Passwort für den Benutzer «PROFFIX e»in und klicken Sie danach auf «Ok». Wählen Sie nun das Register «Extras» – Gruppe «Sicherheit» - Symbol «xp_cmdshell aktivieren». Als Bestätigung sehen Sie folgendes Fenster: Stand April 2014 www.proffix.net 34 / 46 PROFFIX Installationsanleitung x Diese Funktion wird nur benötigt, wenn Sie mit dem SQL Manager einen Sicherungs-Job erstellen wollen. Ansonsten müssen Sie diese Funktion nicht aktivieren. Wählen Sie nun im PROFFIX SQL Manager das Register «Start» - Gruppe «Verbindung» Symbol «Herstellen». Sie sehen wiederum das Verbindungsfenster: Geben Sie als Name «PXTRANS» und als Grösse 10 MByte ein. Wählen Sie zusätzlich einen Speicherort für die Datenbank-Dateien aus, falls Sie diese nicht im StandardVerzeichnis für Datenbanken ablegen wollen. Wenn Sie alle Angaben gemacht haben, klicken Sie auf «Ok». Es erscheint die folgende Frage: Antworten Sie mit «Nein». Erstellen Sie nun nochmals eine Datenbank wie nachfolgend gezeigt. Geben Sie hier diesmal den Benutzer «PROFFIX» ein, den Sie im vorherigen Kapitel erstellt haben und klicken Sie danach auf «Ok». Datenbanken erstellen Wenn Sie PROFFIX zum ersten Mal starten und die Angaben ausfüllen, wird die Datenbank automatisch erstellt. Sollte dies aus irgendeinem Grund nicht möglich sein, müssen Sie die Datenbanken selber erstellen. Wählen Sie dazu das Register «Start» – Gruppe «Datenbank» - «Neu». Es erscheint folgendes Fenster: Stand April 2014 www.proffix.net 35 / 46 PROFFIX Installationsanleitung x Sicherungs-Jobs definieren Wählen Sie im PROFFIX SQL Manager das Register «Extras» – Gruppe «Auftrag» - Symbol «Sicherungs-Aufträge erstellen». Sie sehen folgendes Fenster: Geben Sie als Name «PX000000». Passen Sie die Grösse und ev. den Speicherort an und klicken Sie anschliessend auf «Ok». Es erscheint wieder die folgende Frage: Antworten Sie wiederum mit «Nein». Klicken Sie nun auf «Abbrechen» und Sie gelangen in das Hauptfenster zurück. Markieren Sie hier alle Datenbanken, die Sie sichern wollen. Geben Sie den gewünschten Speicherort für die Sicherungsdateien sowie den Zeitpunkt für die Sicherung ein. Klicken Sie anschliessend auf «Ok». Sie sehen folgende Bestätigung: Stand April 2014 www.proffix.net 36 / 46 PROFFIX Installationsanleitung x Nachdem Sie hier auf «Ok» geklickt haben, sehen Sie folgenden Hinweis:» Stellen Sie sicher, dass der Dienst «SQL Server Agent» gestartet und auf «Automatisch» eingestellt ist. Sie können dann die Sicherung mit dem Register «Extras» – Gruppe «Auftrag» – Symbol «Aufträge ausführen» prüfen. Da in der SQL Server Express Version kein SQL Server Agent vorhanden ist, können die Sicherungen nicht automatisch durchgeführt werden. Haben Sie eine solche Version im Einsatz, dann müssen Sie die Sicherung mit dem Windows Taskplaner resp. mit der Windows Aufgabenverwaltung definieren. In der Mitteilung oben sehen Sie den genauen Dateinamen für den SicherungsAuftrag. Führen Sie danach eine Sicherung aus und prüfen Sie, ob die Sicherungsdateien auch wirklich erstellt werden. Um Sicherzustellen, ob der definierte Task auch ausgeführt wird, sollten Sie am darauffolgenden Tag nochmals prüfen, ob die Sicherung durchgeführt wurde. Starten Sie die Aufgabenplanung. Sie sehen folgendes Fenster: Sicherungs-Jobs mit Aufgabenplanung erstellen Wenn Sie keinen «SQL Server Agent»-Dienst auf dem Server haben, müssen Sie die Sicherung mit der Aufgabenplanung ausführen. Geben Sie dazu im Windows Suchfeld wie nachfolgend gezeigt den Begriff «Aufgaben» ein. Stand April 2014 www.proffix.net 37 / 46 PROFFIX Installationsanleitung x Klicken Sie hier rechts auf den Link «Einfache Aufgabe erstellen». Es erscheint folgendes Fenster: Stand April 2014 Geben Sie einen Namen ein und klicken Sie auf «Weiter». Es erscheint folgendes Fenster: www.proffix.net 38 / 46 PROFFIX Installationsanleitung x Wählen Sie hier «Täglich» und klicken Sie auf «Weiter». Folgendes Fenster erscheint: Stand April 2014 Geben Sie hier die Zeit ein, an der die Sicherung ausgeführt werden soll. Klicken Sie anschliessend auf «Weiter». Sie sehen nun folgendes Fenster: www.proffix.net 39 / 46 PROFFIX Installationsanleitung x Wählen Sie «Programm starten» und klicken Sie danach auf «Weiter». Nun erscheint folgendes Fenster: Stand April 2014 Geben Sie hier unter «Programm/Skript» die bei «Sicherungs-Jobs definieren» erstellte Sicherungsdatei ein. Klicken Sie nun auf «Weiter». Nun sehen Sie eine Zusammenfassung der Aufgabe: www.proffix.net 40 / 46 PROFFIX Installationsanleitung x Markieren Sie hier die Option «Beim Klicken auf ‚Fertig stellen‘, die Eigenschaften für diese Aufgabe öffnen» und klicken Sie dann auf «Fertig stellen». Sie sehen nun folgendes Fenster: Klicken Sie hier auf «Benutzer oder Gruppen ändern» und geben Sie im nachfolgenden Fenster einen Benutzer mit Administratoren-Rechte ein. Markieren Sie zusätzlich die Option «Unabhängig von der Benutzeranmeldung ausführen». Mit einem Klick auf «OK» wird die Aufgabe gespeichert. Um die Aufgabe zu testen, wählen Sie in der Übersicht der Aufgabenplanung die erstellte Aufgabe: Stand April 2014 www.proffix.net 41 / 46 PROFFIX Installationsanleitung x Klicken Sie nun unten rechts auf «Ausführen». Prüfen Sie danach, ob die Sicherungsdateien im Sicherungsverzeichnis erstellt wurden. Stand April 2014 www.proffix.net 42 / 46 PROFFIX Installationsanleitung x Datenbank erstellen Nachdem Sie PROFFIX installiert haben, starten Sie das Programm mit einem Doppelklick auf die Schaltfläche «PROFFIX». Es erscheint nun folgendes Fenster: Wenn Sie alle Angaben gemacht haben, klicken Sie auf die Schaltfläche «Ok». Je nach Datenbank-Typ verändert sich der nachfolgende Ablauf. Sehen Sie in der entsprechenden Beschreibung weiter. Geben Sie hier als Erstes Ihre Firmenangaben ein. Diese Angaben werden auch für die Lizenz verwendet, d.h. PROFFIX wird auf diesen Namen lizenziert. Wählen Sie danach aus, mit welcher Datenbank Sie PROFFIX anwenden wollen. Sie haben die Auswahl zwischen «Microsoft Access», «Microsoft SQL Server» und «Microsoft SQL Server Azure». Wenn Sie sich nicht ganz sicher sind, dass Sie eine Microsoft SQL Server-Datenbank besitzen, wählen Sie hier den Datenbanktyp «MS Access» aus. Das Daten-Verzeichnis wird automatisch vorgeschlagen. In diesem Verzeichnis werden die Datenbanken sowie die Benutzer-Einstellungen gespeichert. Sie können hier das vorgeschlagene Verzeichnis nach Ihren Wünschen anpassen. Wenn Sie PROFFIX im Netzwerk betreiben wollen, müssen Sie hier ein Laufwerk angeben, welches auf dem Server liegt (z.B. «P:\Daten\PROFFIX»). Achten Sie darauf, dass dieses Verzeichnis für alle Arbeitsstationen erreichbar ist und alle Benutzer Schreibrechte für dieses Verzeichnis haben. Der Datenbank-Name wird automatisch vorgeschlagen und muss in der Regel nicht angepasst werden. Geben Sie abschliessend nun die Seriennummer ein, die Sie erhalten haben und klicken Sie danach auf die Schaltfläche rechts neben der Seriennummer. Wenn Sie mehrere Seriennummern erhalten haben, geben Sie diese der Reihe nach ein. Wenn Sie keine Seriennummer besitzen, geben Sie hier «DEMO» ein, falls Sie eine 30 Tage lauffähige Demo-Version installieren wollen. Stand April 2014 www.proffix.net 43 / 46 PROFFIX Installationsanleitung x Microsoft Access Nachdem Sie die Firmenangaben ausgefüllt haben, klicken Sie auf «Ok». Danach wird die Datenbank erstellt. Wenn dieser Vorgang beendet ist, sehen Sie folgende Mitteilung: Bestätigen Sie diese Meldung mit einem Klick auf «Ok». Sie sehen nun folgende Frage: Wenn Sie hier mit Ja antworten, prüft PROFFIX automatisch alle 2 Wochen ob eine neue Version verfügbar ist. Ist dies der Fall werden Sie benachrichtigt und Sie können diese herunterladen und installieren. Nachdem Sie diese Frage beantwortet haben, wird die Datenbank für die Verarbeitung mit den installierten Modulen vorbereitet. Sie sehen während diesem Vorgang eine Statusanzeige. Wenn Sie eines der Module «Finanzbuchhaltung», «Debitorenbuchhaltung» oder «Kreditorenbuchhaltung» installiert haben, erscheint während dieses Prozesses das folgende Fenster: Sie haben hier die Wahl, welchen Kontoplan Sie verwenden wollen. Markieren Sie die gewünschten Optionen und klicken Sie dann auf «Ok». Sind alle Datenbankanpassungen ausgeführt, sehen Sie das Hauptfenster von PROFFIX. Achtung! Sichern Sie Ihre Daten regelmässig. Da dies bei einer Microsoft Access Datenbank nicht automatisch vom Datenbank-Server ausgeführt wird, müssen Sie selber für eine Datensicherung sorgen. Sichern Sie dazu auf jeden Fall das ganze PROFFIX-Verzeichnis sowie das Daten-Verzeichnis welches Sie im Startfenster angegeben haben. Stand April 2014 www.proffix.net 44 / 46 PROFFIX Installationsanleitung x Microsoft SQL Server / Microsoft SQL Server Azure Nachdem Sie die Firmenangaben ausgefüllt haben, klicken Sie auf «Ok». Sie sehen nun folgendes Fenster: Wenn Sie die Sicherung wie im Kapitel «PROFFIX SQL Manager» gezeigt eingerichtet haben, antworten Sie hier mit «Nein». Mit «Ja» können Sie nun einen Sicherungs-Auftrag für SQL Server Datenbank definieren. Nun erscheint die Auswahl der Datenbanken wo Sie die soeben erstellte Datenbank auswählen können. Nach einem Klick auf «Ok» sehen Sie folgende Meldung: Bevor Sie hier weitermachen können, müssen Sie die Punkte im Kapitel «Microsoft SQL Server vorbereiten» durchgeführt haben. Erstellen Sie vorher auch wie im Kapitel «PROFFIX SQL Manager» gezeigt einen Benutzer. Geben Sie hier den Namen des SQL Servers ein, den Sie installiert haben resp. den Namen des SQL Azure Servers. Geben Sie auch den Benutzernamen mit Passwort ein. Klicken Sie nun auf «Ok». Die Datenbank wird nun auf dem Server erstellt. Sollte dies aus irgendwelchen Gründen nicht möglich sein, müssen Sie die Datenbank wie im Kapitel «PROFFIX SQL Manager» gezeigt selber erstellen. Wenn dieser Vorgang beendet ist, sehen Sie folgende Mitteilung: Wenn Sie hier mit «Ja» antworten, prüft PROFFIX automatisch alle 2 Wochen ob eine neue Version verfügbar ist. Ist dies der Fall werden Sie benachrichtigt und Sie können diese herunterladen und installieren. Nachdem Sie diese Frage beantwortet haben, wird die Datenbank für die Verarbeitung mit den installierten Modulen vorbereitet. Sie sehen während diesem Vorgang eine Statusanzeige. Wenn Sie eines der Module «Finanzbuchhaltung», «Debitorenbuchhaltung» oder «Kreditorenbuchhaltung» installiert haben, erscheint während dieses Prozesses das folgende Fenster: Bestätigen Sie diese Meldung mit einem Klick auf «Ok». Sie sehen nun folgende Frage: Stand April 2014 www.proffix.net 45 / 46 PROFFIX Installationsanleitung x Sie haben hier die Wahl, welchen Kontoplan Sie verwenden wollen. Markieren Sie die gewünschten Optionen und klicken Sie dann auf «Ok». Sind alle Datenbankanpassungen ausgeführt, sehen Sie das Hauptfenster von PROFFIX. Achtung! Sichern Sie regelmässig Ihre Datenbanken. Eine Anleitung dazu finden Sie im Kapitel «PROFFIX SQL Manager». Stand April 2014 www.proffix.net 46 / 46