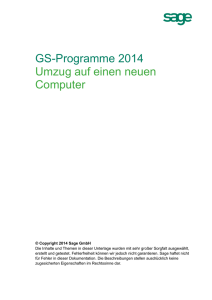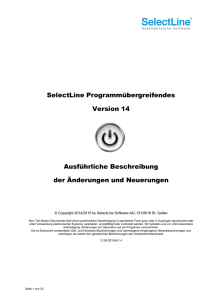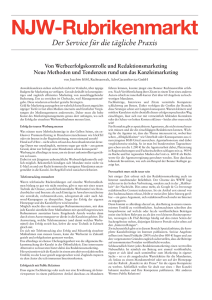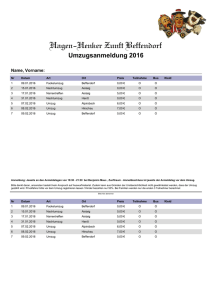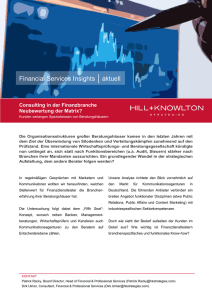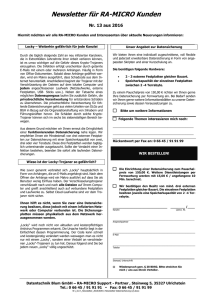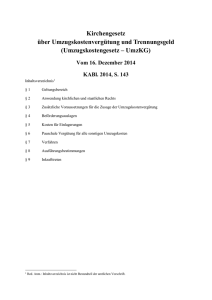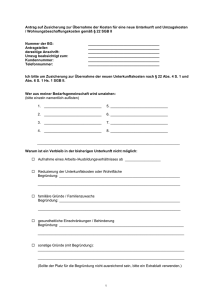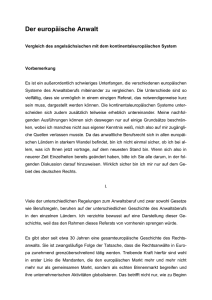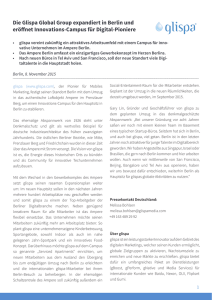GS-Programme 2014 Umzug auf einen neuen Computer
Werbung

GS-Programme 2014 Umzug auf einen neuen Computer Impressum Sage Software GmbH Hennes-Weisweiler-Allee 16 41179 Mönchengladbach © Copyright 2014 Sage Software GmbH Die Inhalte und Themen in dieser Unterlage wurden mit sehr großer Sorgfalt ausgewählt, erstellt und getestet. Fehlerfreiheit können wir jedoch nicht garantieren. Sage haftet nicht für Fehler in dieser Dokumentation. Die Beschreibungen stellen ausdrücklich keine zugesicherten Eigenschaften im Rechtssinne dar. Inhaltsverzeichnis 1.0 2.0 2.1 2.2 3.0 3.1 3.2 4.0 4.1 4.2 Einführung 3 Vorwort Dateien und Ordner einer Datensicherung der Version 2010 oder älter. Dateien und Ordner einer Datensicherung der Version 2011 oder neuer. 4 Systemdatenbank zurücksichern Änderung der Servereinstellung in der Serververwaltung Aufräumen der Mandantenverwaltung 5 Mandanten aus […] importieren Mandanten aus Version 2010 oder älter bzw. MS SQL importieren Mandanten aus einer Version 2011 oder neuer importieren 4 4 10 11 14 14 21 5.0 Troubleshooting/FAQ 26 6.0 Fertig! 27 GS-Programme 2014 – Umzug auf einen neuen Computer Seite 2 1.0 Einführung Diese Anleitung führt Sie durch den Ablauf, wie genau und in welcher Reihenfolge Sie die Dateien und Ordner der Datensicherung bei einem Computerwechsel wiederherstellen müssen. Dieses Dokument ist gültig für folgende Programme: GS-Office ab Version 2014 (Standard, Comfort, Professional und Quantum) GS-Auftrag ab Version 2014 (Standard und Comfort) GS-Adressen ab Version 2014 (Standard und Comfort) GS-Buchhalter ab Version 2014 (Standard und Comfort) Die nachfolgende Anleitung stellt die Wiederherstellung anhand des Beispiels von GSOffice 2014 vor. Die Wiederherstellung von GS-Auftrag 2014, GS-Buchhalter 2014 und GS-Adressen 2014 unterscheiden sich nicht von dieser Vorgehensweise. GS-Programme 2014 – Umzug auf einen neuen Computer Seite 3 2.0 Vorwort Hinweis: Auf Grund des Aufbaus der Datensicherung ist es möglich die SystemDatenbank einfach „wegzulassen“ und nur den Mandanten zu importieren. Sie benötigen die System-Datenbank nur dann, wenn Sie eine der Funktionen, welche in den Systemdaten gespeichert sind, aktiv nutzen. Haben Sie in der Terminverwaltung keine Termine erfasst, keinen eigenen Vorgabekontenrahmen angelegt, keine Benutzer mit Rechten versehen oder aber eigene Kunden-/Artikellisten oder Etiketten erstellt, können Sie die System-Datenbank „ignorieren“. Sollten Sie aber nur einen Teil aktiv genutzt haben, müssen Sie mit der SystemDatenbank anfangen, da dies nach einem Import eines Mandanten nicht nachgeholt werden kann. Sollten Sie nur den Mandanten ohne Systemdaten importieren wollen, benötigen Sie nur die Informationen aus dem Abschnitt 4.1 (Datensicherung aus einer Version 2010 oder älter) oder 4.2 (Datensicherung aus der Version 2011 oder neuer) dieser Anleitung. 2.1 Dateien und Ordner einer Datensicherung der Version 2010 oder älter. Eine vollständige Datensicherung der Version 2010 oder früher besteht aus den folgenden Dateien und Ordnern: – System-Datenbank (system_db_DATUM_UHRZEIT) – Mandanten-Datenbank (Mandantenname_DATUM_UHRZEIT) – Ordner der Satelliten-Daten (0000X) 2.2 Dateien und Ordner einer Datensicherung der Version 2011 oder neuer. Seit der Version 2011 besteht eine vollständige Datensicherung nur noch aus 2 Teilen: – System-Datenbank (system_db_DATUM_UHRZEIT) – Mandanten-Datenbank (Mandantenname_DATUM_UHRZEIT) Was genau in den jeweiligen Ordnern gespeichert wird, entnehmen Sie bitte dem Kapitel 5.0 - Troubleshooting/FAQ. GS-Programme 2014 – Umzug auf einen neuen Computer Seite 4 3.0 Systemdatenbank zurücksichern Um die Systemdatenbanken zurückzusichern, gehen Sie wie folgt beschrieben vor: Starten Sie das komplett neu installierte GS-Programm. Wählen Sie im Anmeldedialog die Option „Keinen Mandanten öffnen (Servicelogin)“ und bestätigen Sie die Schaltfläche < Anmelden >. Sie befinden sich jetzt im Hauptmenü des GS-Programms. Wechseln Sie im Menü auf den Punkt DATEI > „Mandantenverwaltung…“. GS-Programme 2014 – Umzug auf einen neuen Computer Seite 5 Das Fenster der „Mandantenverwaltung“ wird angezeigt. Wählen Sie im Menü BEARBEITEN > „Systemdatenbanken zurücksichern…“. Das Fenster „Datenrücksicherung – „Systemdatenbank““ wird angezeigt. GS-Programme 2014 – Umzug auf einen neuen Computer Seite 6 Klicken Sie auf die Schaltfläche < Systemdatenbank einlesen > Wählen Sie die entsprechende Verwaltungsdatei aus (mit der Maus einmal anklicken) und betätigen Sie die Schaltfläche < OK >. Hinweis: Über die Option „Verzeichnis“ oder „ZIP“ legen Sie fest, in welchem Format die Systemdatensicherung vorliegt. Auswählen können Sie diese dann durch Klick auf die Schaltfläche […] rechts im Bild über der Schaltfläche < Abbrechen >. GS-Programme 2014 – Umzug auf einen neuen Computer Seite 7 Der nachfolgende Sicherheitsdialog erscheint: Lesen Sie den Dialog genau(!) durch. Danach betätigen Sie die Schaltfläche < OK >. Es erscheint ein weiterer Sicherheitsdialog: Bestätigen Sie diesen ebenfalls mit < Ja >, wenn Sie die ausgewählte Systemdatensicherung wiederherstellen wollen. Wichtig: Dies ist die letzte Möglichkeit, den Vorgang „Systemdatenbank zurücksichern“ noch abzubrechen. Wählen Sie < Nein >, wenn Sie sich nicht absolut sicher sind. GS-Programme 2014 – Umzug auf einen neuen Computer Seite 8 Der Fortschritt der Rücksicherung wird angezeigt. Die erfolgreiche Rücksicherung der Systemdatenbank wird angezeigt. Betätigen Sie die Schaltfläche < OK > im Dialogfenster. Nach dem Neustart des GS-Programms sehen Sie in der Anmeldemaske ggf. Mandanten zur Auswahl, die zum Zeitpunkt der Datensicherung der Systemdatenbank vorhanden waren. Diese Mandanten stehen jedoch nicht zur Verfügung! Aktivieren Sie wieder die Option „Keinen Mandanten öffnen (Servicelogin)“, oder aber starten Sie mit einem der beiden Demomandanten bis zum Hauptmenü und gehen Sie weiter vor wie folgt beschrieben. Wichtig: Bevor Sie mit den nächsten Schritten – dem Löschen der angezeigten Mandanten des alten Servers - fortfahren, müssen Sie in der Serververwaltung erst die Server-Einstellungen auf die des neuen Computers/Servers umstellen. Machen Sie das nicht, löschen Sie – sofern dieser Server im Netzwerk noch erreichbar ist - Daten auf dem alten Server, die Sie vielleicht gar nicht löschen wollen. Hinweis: Wird eine Systemdatenbank aus einer älteren Sicherung zurückgesichert, wird ggf. darauf hingewiesen, dass eine neuere Version zum Download bereitsteht. Führen Sie das Update dann als erstes durch, bevor Sie der Anleitung weiter folgen. GS-Programme 2014 – Umzug auf einen neuen Computer Seite 9 3.1 Änderung der Servereinstellung in der Serververwaltung Wechseln Sie im Menü auf den Punkt DATEI > „Serververwaltung“. Das Fenster für die „Serververwaltung“ wird angezeigt. Hinweis: Hier sehen Sie alle zum Zeitpunkt der Sicherung eingetragenen Server und die entsprechenden Adressen. Öffnen Sie den entsprechenden Eintrag, indem Sie diesen entweder per Doppelklick oder aber über den Menüpunkt „Bearbeiten“ öffnen und passen Sie die „Serveradresse“ auf den neuen Server an. GS-Programme 2014 – Umzug auf einen neuen Computer Seite 10 3.2 Aufräumen der Mandantenverwaltung Hinweis: Durch das Zurücksichern der Systemdatenbanken wurden alle Daten, die in den Systemdatenbanken gespeichert sind (Termine, Rechteverwaltung, Kontenrahmen usw.), wiederhergestellt. Dazu wurde jedoch auch die ehemalige Liste der Mandanten importiert, die es auf diesem Rechner / Server nicht gibt. Aus diesem Grund muss die Liste erst „aufgeräumt“ werden, bevor Sie Ihre Mandanten importieren können. Nach dem Bearbeiten der Serveradresse wechseln Sie jetzt im Menü auf den Punkt DATEI > „Mandantenverwaltung“. Das Fenster der „Mandantenverwaltung“ wird angezeigt. Löschen Sie jetzt alle in dieser Liste befindlichen Mandanten, bis auf den „EAR Demomandant“ und den „FIBU Demomandant“. Hinweis: Die Demomandanten können nicht gelöscht werden. GS-Programme 2014 – Umzug auf einen neuen Computer Seite 11 Klicken Sie den zu löschenden Eintrag an und klicken Sie im Menü auf den Punkt BEARBEITEN > „Mandanten löschen“. Es erscheint noch eine Warnung. Bestätigen Sie diese mit < Ja >. Die nachfolgende Meldung erscheint: Bestätigen Sie auch diese mit < Ja >. Beim Versuch den Mandanten zu löschen erscheint nachfolgende Meldung: Da der angesprochene Mandant (bei einem neuen Computer/Server) nicht vorhanden sein kann, bestätigen Sie hier die Schaltfläche < Ja >. GS-Programme 2014 – Umzug auf einen neuen Computer Seite 12 Die nachfolgende Meldung erscheint: Da das angesprochene Verzeichnis (bei einem neuen Computer/Server) nicht vorhanden sein kann, bestätigen Sie hier die Schaltfläche < Nein >. Die Mandantenverwaltung erscheint nach dem Löschen er Mandanten wie folgt: Wenn Sie alle Mandanten bis auf den „EAR Demomandant“ und den „FIBU Demomandanten“ gelöscht haben, können Sie damit fortfahren, Ihre Mandanten wieder zu importieren. GS-Programme 2014 – Umzug auf einen neuen Computer Seite 13 4.0 Mandanten aus […] importieren 4.1 Mandanten aus Version 2010 oder älter bzw. MS SQL importieren Die nachfolgend genannten Menüpunkte sind in allen GS-Programmen identisch. Beispielsweise wird eine Sicherung aus einer SageDB-Datenbank importiert. Hinweis: Auf diesem Weg können nur Datensicherungen zurück bis zur Version 2008 (Access (nur Migration), SageDB und MS SQL) importiert werden. Starten Sie das GS-Programm. Wählen Sie im Menü den Punkt DATEI > „Mandantenverwaltung“. Wählen Sie im Menü den Punkt BEARBEITEN > „Mandanten importieren…“. Der Assistent „Datensicherung importieren“ wird jetzt angezeigt. GS-Programme 2014 – Umzug auf einen neuen Computer Seite 14 Wählen Sie in diesem Fenster die Option „Version 2010 oder älter bzw. MS SQL“ und betätigen Sie die Schaltfläche < Weiter >. Wählen Sie aus der „Serverliste“ den richtigen Server – womit die Datensicherung erstellt wurde – aus und betätigen Sie die Schaltfläche < Weiter >. GS-Programme 2014 – Umzug auf einen neuen Computer Seite 15 Durch Klick auf die Schaltfläche mit dem kleinen gelben Ordner gelangen Sie zur Auswahl der Datensicherung. Nachdem Sie den Ordner ausgewählt haben, wird der Pfad zur Ssicherung in dem kleinen Fenster angezeigt. Klicken Sie auf < Weiter >. Das Fenster zur Eingabe des Namens für den Zielmandanten erscheint. GS-Programme 2014 – Umzug auf einen neuen Computer Seite 16 Geben Sie den Namen des neuen Mandanten ein - eine Beschreibung ist optional. Wichtig: Da der Name nachträglich nicht mehr geändert werden kann, achten Sie darauf, dass der Mandant korrekt benannt wird. Verzichten Sie nach Möglichkeit auf Sonderzeichen. Haben Sie die Daten eingegeben, klicken Sie auf die Schaltfläche < Weiter >. Das Fenster zum „Fertigstellen“ erscheint. Durch Klick auf die Schaltfläche < Fertigstellen > beginnt der Import der Datensicherung. Der Fortschritt für den Import der Mandantendaten wird Ihnen angezeigt. GS-Programme 2014 – Umzug auf einen neuen Computer Seite 17 Der erfolgreiche Import wird Ihnen im Anschluss angezeigt. Bestätigen Sie die Meldung durch Klick auf die Schaltfläche < OK >. Im Anschluss wir Ihnen der importierte Mandant in der Mandantenverwaltung angezeigt. Wichtig: Sie sehen in der Mandantenverwaltung nach dem Import des Mandanten – einmal mit der linken Maustaste anklicken – einen Pfad zu den Satellitendaten des ausgewählten Mandanten. Jeder Mandant muss einen Ordner für Satellitendaten haben und wird automatisch nach dem Import angelegt. Wie in diesem Beispiel sehen Sie, dass der neue Ordner 00011 lautet. Es kann durchaus sein, dass der frühere Ordner eine andere Zahlenfolge hatte. Dies spielt jedoch keine Rolle. Wichtig ist, dass jetzt der Inhalt des früheren Ordners der Datensichung den Weg in den neuen Ordner findet. GS-Programme 2014 – Umzug auf einen neuen Computer Seite 18 Klicken Sie auf den neu importierten Mandanten einmal mit der rechten Maustaste. Ein Kontextmenü öffnet sich. Klicken Sie mit der linken Maustaste auf den Eintrag „Dateipfad im Explorer anzeigen“. Ein Windows Explorer-Fenster öffnet sich. Lassen Sie das Fenster so offen stehen und suchen Sie in einem weiteren, separaten Fenster den Zahlen-Ordner (0000X), der zu ihrer Datensicherung gehört und öffnen Sie diesen. GS-Programme 2014 – Umzug auf einen neuen Computer Seite 19 Markieren Sie den kompletten Inhalt des Ordners (im Bild zu sehen auf der linken Seite), kopieren Sie diesen und fügen Sie diesen in den neuen Ordner 00011 ein. In diesen Ordner kopieren Sie jetzt über die Windows-Kopierfunktion den Inhalt des Zahlenordners – egal welche Zahl es vorher war. Wenn das Kopieren der Daten abgeschlossen wurde, muss in beiden Ordnern der gleiche Inhalt zu sehen sein. Sie können jetzt die Windows-Fenster schließen. Der Import der Datensicherung aus der Version 2010 oder älter bzw. MS SQL ist damit abgeschlossen und der Mandant inkl. Satellitendaten ist vollständig wiederhergestellt. Wichtig: Kapitel 4.2 ist für Sie nicht relevant. Überspringen Sie dieses und lesen Sie bei Kapitel 5.0 – sofern Sie weitere Fragen haben sollten – weiter. GS-Programme 2014 – Umzug auf einen neuen Computer Seite 20 4.2 Mandanten aus einer Version 2011 oder neuer importieren Die nachfolgend genannten Menüpunkte sind in allen GS-Programmen identisch. Starten Sie das GS-Programm. Wählen Sie im Menü den Punkt DATEI > „Mandantenverwaltung“. Wählen Sie im Menü den Punkt BEARBEITEN > „Mandanten importieren…“. Der Assistent „Datensicherung importieren“ wird jetzt angezeigt. GS-Programme 2014 – Umzug auf einen neuen Computer Seite 21 Wählen Sie in diesem Fenster die Option „Version 2011 oder neuer“ und betätigen Sie die Schaltfläche < Weiter >. Das Fenster „Auswahl & Konfiguration“ des Assistenten erscheint. GS-Programme 2014 – Umzug auf einen neuen Computer Seite 22 Durch Klick auf die Schaltfläche < … > gelangen Sie zur Auswahl der Datensicherung. Hinweis: Über die Option „Verzeichnis“ oder „ZIP“ legen Sie fest, in welchem Format die Mandantendatensicherung vorliegt. Auswählen können Sie diese dann durch Klick auf die Schaltfläche […] rechts im Bild über der Schaltfläche < Abbrechen >. Wählen Sie die Datensicherung - welche Sie importieren möchten – aus und klicken Sie danach auf die Schaltfläche < OK >. Das Fenster erscheint danach wie folgt: Sind alle Einstellungen korrekt, betätigen Sie die Schaltfläche < Weiter >. GS-Programme 2014 – Umzug auf einen neuen Computer Seite 23 Wichtig: Achten Sie darauf, dass die Option „Satellitendaten importieren“ aktiviert ist. Schalten Sie diese Option aus, werden die „Satellitendaten“ nicht importiert und ihnen werden Daten wie das Belegarchiv, Artikelbilder, Mahnungen, Texte, Selektionen oder Protokolle – eben alle Dateien eines Mandanten, welche nicht in der Datenbank gespeichert werden – später fehlen. Bestätigen Sie die Schaltfläche < Fertigstellen > um den Import zu starten. Der Fortschritt des Imports wird Ihnen angezeigt: GS-Programme 2014 – Umzug auf einen neuen Computer Seite 24 Der Abschluss des Imports wird Ihnen in einem Dialog angezeigt: Betätigen Sie die Schaltfläche < OK >. Ihnen werden jetzt alle zur Verfügung stehenden Mandanten angezeigt. Der neu importierte Mandant wird ebenfalls angezeigt. Um den Mandanten zu öffnen, wählen Sie diesen aus und klicken Sie den grafischen Menüpunkt „Auswählen“ im oberen Menü an. Der Import der Datensicherung aus der Version 2011 oder neuer ist damit abgeschlossen und der Mandant inkl. Satellitendaten ist vollständig wiederhergestellt. GS-Programme 2014 – Umzug auf einen neuen Computer Seite 25 5.0 Troubleshooting/FAQ Frage: Welche Daten genau stehen in den Systemdatenbanken? Antwort: In den Systemdatenbanken sind folgende Informationen gespeichert: eigene Kontenrahmen, die Rechteverwaltung der GS-Programme, die Mandantenverwaltung, die Serververwaltung, die Termine der Terminverwaltung. Frage: Welche Daten genau befinden sich in den Satelliten-Ordnern? Antwort: Im Satelliten-Ordner werden folgende Daten gespeichert: das digitale Belegarchiv, Artikelbilder, angepasste Masken, Mahnhistorie. Frage: Nach dem Zurücksichern der Systemdatenbanken ist die Datenbank SageDB 5.0 nicht erreichbar. Antwort: Durch das Zurücksichern der Systemdatenbanken wurden auch die ehemaligen Einstellungen von SageDB 5.0 wieder importiert. Wechseln Sie in die Serververwaltung (HAUPTMENÜ > DATEI > „Serververwaltung“) und bearbeiten Sie den Eintrag „SageDB 5.0“. In diesem wird noch die Serveradresse des vorherigen Servers eingetragen sein. Frage: Nach dem Zurücksichern der Systemdatenbanken stehen Server in der Serverliste, die es nicht mehr gibt. Antwort: Diese Server müssen Sie manuell aus der Serverliste entfernen oder aber an die neue Umgebung anpassen. Wechsel Sie dazu im HAUPTMENÜ > DATEI > „Serververwaltung“ und löschen Sie die überflüssigen Einträge oder bearbeiten Sie diese. Frage: Es liegt nur eine Mandantensicherung vor. Eine Sicherung des Mandantenordners oder der Systemdatenbanken wurde nicht erstellt. Kann der Mandant dennoch importiert werden? Antwort: Ja, ein Import dieses Mandanten ist dennoch möglich. Lediglich die Daten, die in den Mandantenordnern und den Systemdatenbanken gespeichert waren, sind nicht mehr verfügbar und müssten (sofern möglich) neu angelegt werden. GS-Programme 2014 – Umzug auf einen neuen Computer Seite 26 6.0 Fertig! Der Import einer Datensicherung ist jetzt abgeschlossen und Sie können jetzt mit dem Programm und den importierten Daten arbeiten. Sollten Sie Fragen zum Programm haben, nutzen Sie bitte an jeder Stelle im Programm durch Druck auf die Taste „F1“ die in das Programm integrierte Onlinehilfe, welche ihnen - immer bezogen auf das aktuell geöffnete Fenster - Informationen anzeigt. Weitere Informationen zum Programm finden Sie auch in unserer Wissensdatenbank, welche Sie über die Service Welt abrufen können. Sie erreichen die Wissensdatenbank im Internet unter der nachfolgenden Adresse: https://www.sage.de/ksp GS-Programme 2014 – Umzug auf einen neuen Computer Seite 27