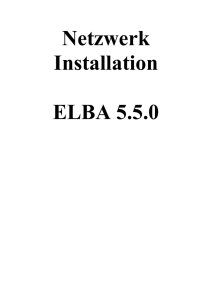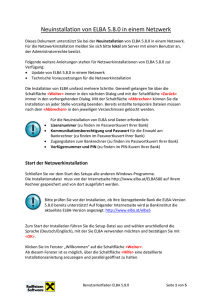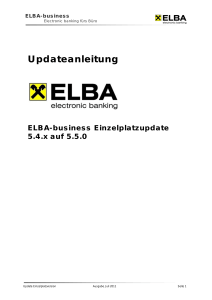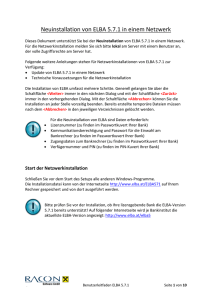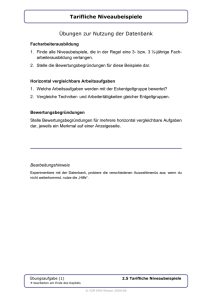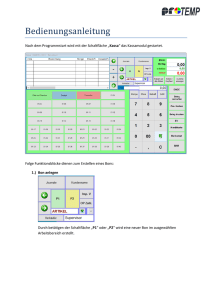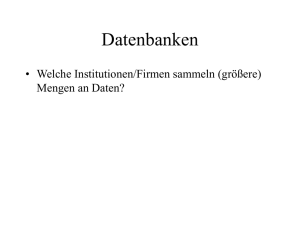Neuinstallation (Einzelplatz)
Werbung
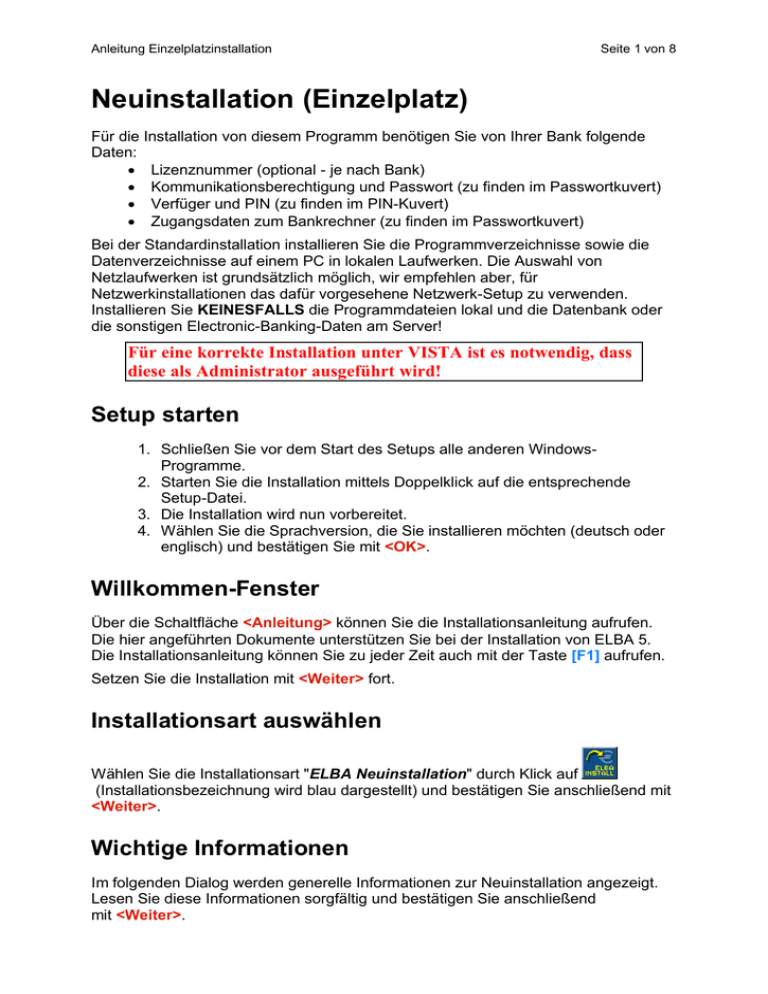
Anleitung Einzelplatzinstallation Seite 1 von 8 Neuinstallation (Einzelplatz) Für die Installation von diesem Programm benötigen Sie von Ihrer Bank folgende Daten: • Lizenznummer (optional - je nach Bank) • Kommunikationsberechtigung und Passwort (zu finden im Passwortkuvert) • Verfüger und PIN (zu finden im PIN-Kuvert) • Zugangsdaten zum Bankrechner (zu finden im Passwortkuvert) Bei der Standardinstallation installieren Sie die Programmverzeichnisse sowie die Datenverzeichnisse auf einem PC in lokalen Laufwerken. Die Auswahl von Netzlaufwerken ist grundsätzlich möglich, wir empfehlen aber, für Netzwerkinstallationen das dafür vorgesehene Netzwerk-Setup zu verwenden. Installieren Sie KEINESFALLS die Programmdateien lokal und die Datenbank oder die sonstigen Electronic-Banking-Daten am Server! Für eine korrekte Installation unter VISTA ist es notwendig, dass diese als Administrator ausgeführt wird! Setup starten 1. Schließen Sie vor dem Start des Setups alle anderen WindowsProgramme. 2. Starten Sie die Installation mittels Doppelklick auf die entsprechende Setup-Datei. 3. Die Installation wird nun vorbereitet. 4. Wählen Sie die Sprachversion, die Sie installieren möchten (deutsch oder englisch) und bestätigen Sie mit <OK>. Willkommen-Fenster Über die Schaltfläche <Anleitung> können Sie die Installationsanleitung aufrufen. Die hier angeführten Dokumente unterstützen Sie bei der Installation von ELBA 5. Die Installationsanleitung können Sie zu jeder Zeit auch mit der Taste [F1] aufrufen. Setzen Sie die Installation mit <Weiter> fort. Installationsart auswählen Wählen Sie die Installationsart "ELBA Neuinstallation" durch Klick auf (Installationsbezeichnung wird blau dargestellt) und bestätigen Sie anschließend mit <Weiter>. Wichtige Informationen Im folgenden Dialog werden generelle Informationen zur Neuinstallation angezeigt. Lesen Sie diese Informationen sorgfältig und bestätigen Sie anschließend mit <Weiter>. Anleitung Einzelplatzinstallation Seite 2 von 8 Lizenzierung 1. Wählen Sie bei "Bank" aus der Listbox die "lizenzgebende Betreuerbank" aus. 2. Entsprechend Ihrer Auswahl ist die Lizenznummer • bereits fix vorgegeben, oder • es wird der erste Teil der Lizenznummer vorgegeben. Ergänzen Sie in diesem Fall den Rest gemäß Ihrem Passwort-Kuvert (ohne Schrägund Bindestriche). 3. Wechseln Sie mit der Tabulator-Taste in das Feld "Registriert für:", erfassen Sie Ihren (Firmen)Namen und bestätigen Sie mit <Weiter>. Programmverzeichnis festlegen Tragen Sie jenes Verzeichnis ein, in das Sie Ihre Electronic-Banking-Anwendung installieren wollen. Im Programmverzeichnis werden alle Programmdateien, sowie die Java-Runtime abgelegt. • Standardmäßig wird der Ordner ELBA5 im Programmverzeichnis (C:\Programme\ELBA5) vorgeschlagen. Über die Schaltfläche <Standardeinstellung wiederherstellen> wird ebenfalls dieser Ordner vorgeschlagen. • Wenn Sie einen anderen Ordner für die Installation festlegen wollen, tragen Sie den gewünschten Pfad ein, oder rufen Sie über die Schaltfläche <Wählen...> den Dialog "Ordner suchen" auf. Wählen Sie den gewünschten Ordner aus und bestätigen Sie mit <OK>. • Möchten Sie das Programm in einem neuen Ordner installieren, so markieren Sie über <Auswählen...> zunächst das übergeordnete Verzeichnis, bestätigen mit <OK> und ergänzen dann den Pfad manuell. Achten Sie darauf, dass im Installationspfad keine Umlaute und Sonderzeichen enthalten sind! Standardmäßig wird das Datenverzeichnis "für alle Bediener" vorgeschlagen. Soll es aber nur für den jeweils "angemeldeten Bediener" gelten, müssen Sie an dieser Stelle den entsprechenden Radio-Button wählen. Setzen Sie die Installation mit <Weiter> fort. Datenverzeichnisse festlegen Gemäß der Auswahl im Programmverzeichnis (für alle Bediener/für angemeldeten Bediener) werden die Standardpfade der variablen Daten (Exportdaten, Logfiles, Sende-/Antwortfiles und Propertiesdateien) und der Datenbank (elba5.db) automatisch vorgeschlagen. Anleitung Einzelplatzinstallation Seite 3 von 8 • Bei Windows XP, Windows 2000: C:\Benutzer\Alle Benutzer\Anwendungsdaten\ELBA5\ELBA_data (für die variablen Daten) bzw. ....\db (für die Datenbank) • Bei Windows Vista: C:\ProgrammData\ELBA5\ELBA_data (für die vaiablen Daten) bzw. .....\db (für die Datenbank) Analog zum Programmverzeichnis können Sie für die Datenbank und/oder die variablen Electronic-Banking-Daten (Exportdaten, Logfiles, Sende-/Antwortfiles und Properties-Dateien) auch andere Verzeichnisse angeben (manuell oder über <Wählen...>). Wir empfehlen Ihnen jedoch, speziell bei Windows Vista, die vorgeschlagenen Verzeichnisse zu übernehmen. ACHTUNG: Bei der Auswahl von Netzlaufwerken wird vom Datenbankhersteller keine Garantie für die fehlerfreie Funktionalität übernommen. Bitte verwenden Sie für Netzwerkinstallationen unbedingt das Netzwerk-Setup. Installieren Sie KEINESFALLS die Programmdateien lokal und die Datenbank oder die variablen Electronic-Banking-Daten am Server! Verknüpfungsposition festlegen An dieser Stelle legen Sie fest, wo in Ihrem System die Verknüpfung auf das Programm abgelegt werden soll. Aktivieren Sie dazu den Radiobutton bei der entsprechenden Position: • In einer neuen Programmgruppe: Den Namen für die Programmgruppe können Sie frei wählen (zB "ELBA5..."). Der Programmaufruf erfolgt künftig über die Schaltfläche <Start> >> Programme >> ELBA5.... • In einer vorhanden Programmgruppe: Sie können über die Listbox eine bereits vorhandene Programmgruppe auswählen (zB "ELBA..."). Der Programmaufruf erfolgt künftig über die Schaltfläche <Start> >> Programme >> ELBA.... • Startmenü: Die Verknüpfung "ELBA5", die im Startmenü angelegt wird, ist nur für den aktuellen Benutzer ersichtlich. Der Programmaufruf erfolgt künftig über die Schaltfläche <Start>/ELBA5. • • Auf dem Arbeitsplatz: Die Verknüpfung "ELBA5" wird auf dem Desktop des aktuellen Benutzers abgelegt. Der Programmaufruf erfolgt künftig mittels Doppelklick auf das Electronic-Banking-Symbol auf Ihrem Desktop. Aktivieren Sie die Option "Symbol für alle Benutzer erstellen", so steht das Electronic-Banking-Symbol für jeden auf diesem Arbeitsplatz angemeldeten Benutzer zur Verfügung. In der Schnellstartleiste: Das Electronic-Banking-Symbol wird in den dafür vorgesehenen Teil der Taskleiste integriert. Der Programmaufruf erfolgt künftig mittels Klick auf dieses Symbol (Ausnahme: Windows NT hat keine Funktion "Schnellstartleiste"). Anleitung Einzelplatzinstallation • • Seite 4 von 8 Andere: Über die Schaltfläche <Auswählen> gelangen Sie in Ihre OrdnerÜbersicht und können einen bestehenden Ordner auswählen oder einen neuen Ordner erstellen. Der Programmaufruf erfolgt künftig über diesen Ordner. keine Symbole erstellen: In diesem Fall starten Sie das Programm durch Ausführen der Datei ELBA5.exe im ELBA-Programmverzeichnis. Klicken Sie anschließend auf <Weiter>. Zusätzliche Verknüpfungspositionen Dieses Dialogfenster wird nur dann angezeigt, wenn im vorhergehenden Fenster folgende Optionen NICHT aktiviert wurden: • Auf dem Arbeitsplatz • Im Start-Menü • Keine Symbole erstellen An dieser Stelle können Sie für den Programmaufruf zu den bereits bestehenden Verknüpfungspositionen noch weitere festlegen: 1. Programm zusätzlich am Arbeitsplatz 2. Programm zusätzlich im Start-Menü Wenn die Option "Symbole für alle Benutzer erstellen" aktiviert ist, stehen die neuen Symbole allen Windowsbenutzern zur Verfügung. Zusammenfassung vor der Installation Vor dem eigentlichen Installationsvorgang werden Ihre Angaben in einer Zusammenfassung nochmals angezeigt. Falls notwendig, können Sie mit der Schaltfläche <Zurück> die vorhergehenden Setup-Fenster aufrufen und Ihre Eingaben nochmals ändern. Weiters erhalten Sie am Ende der Zusammenfassung eine Speicherplatzinformation (erforderlicher Speicher und verfügbarer Speicher des Installationsordners). Klicken Sie auf <Installieren>, um die Installation zu starten. Installationsvorgang Das Programm wird nun in den angegebenen Verzeichnissen installiert. Ein Balken zeigt an, wie weit dieser Vorgang bereits vorangeschritten ist. Setup beenden Nachdem alle Dateien auf Ihren Rechner kopiert wurden, ist das Setup abgeschlossen. Beenden Sie mit <Fertig> den Installationsvorgang. Abschließend werden Dateien, die für den Installationsvorgang temporär auf Ihrer Festplatte abgelegt wurden, wieder gelöscht. Die zuvor geöffnete Installationsanleitung wird geschlossen. Nach der vollständigen Installation wird das Programm automatisch gestartet und die Assistent-Checkliste geöffnet. Gleichzeitig können an dieser Stelle Windows-Sicherheitswarnungen erscheinen, wenn Ihre Windows-Firewall die Dateien javaw.exe und dbeng10.exe blockiert. Anleitung Einzelplatzinstallation • • Seite 5 von 8 Java (TM) 2 Platform Standard Edition binary (Herausgeber: Sun Microsystems,Inc.) SQL Anywhere Database Engine (Herausgeber: Anywhere Solutions, Inc.) Bitte bestätigen Sie beide Sicherheitswarnungen mit der Schaltfläche <Nicht mehr blocken>, anderenfalls lässt sich ELBA5 in der Folge nicht starten, da die Verbindung zur Datenbank nicht hergestellt werden kann. Ab diesem Zeitpunkt steht auch eine umfassende ONLINE-Hilfe zur Verfügung, die Sie mit [F1] aufrufen. Informieren Sie sich in dieser Hilfe über die folgenden Schritte: • Bedieneranmeldung und • System-Assistent. Bei der ersten Anmeldung im Programm muss für Ihren Bediener oder auch für den Bediener SYSADMIN das Standardpasswort zwingend geändert werden. Wichige Sicherheits-Hinweise zur Vergabe von Passwörtern: 1. Vergeben Sie ein möglichst sicheres Passwort, indem Sie das Passwort mit Buchstaben und Zahlen kombinieren! Allgemeine Passworteinstellungen können Sie in den System-Einstellungen vornehmen. 2. Achten Sie darauf, dass Sie bei der Eingabe/Vergabe Ihrer Zugangsdaten nicht beobachtet werden! 3. Notieren Sie Ihre Zugangsdaten keinesfalls, damit diese für andere Personen zugänglich sind. Hinweis: Nach Beendigung der Installation unter VISTA wird allen auf diesem PC zur Anmeldung berechtigten Benutzern automatisch ein Vollzugriff auf das ELBA5Programmverzeichnis und ein eventuell angelegtes variables Datenverzeichnis gewährt. Anleitung Einzelplatzinstallation Seite 6 von 8 Ihre bestehende ELBA5-Version wird überschrieben (Einzelplatz) Wie bei der Installation jeder Software sollten Sie auch vor dem Einspielen einer neuen Programmversion die bisherigen Daten des Electronic-Banking-Programms sichern. Sollten während des Setups Komplikationen auftreten, so sind Sie durch eine vorhergehende Sicherung vor einem möglichen Verlust persönlicher Daten geschützt. Da die neue Datenbankversion Sybase 10 von Ihrer Struktur grundlegend verändert ist, müssen Sie unbedingt jene Sicherung verwenden, die während dieser Update-Installation automatisch erstellt wird. Von älteren ELBA-Versionen können Sie ausschließlich Datensicherungen von 5.3.3/ab Service-Release 4 verwenden. Alle anderen Datensicherungen können nicht mehr eingespielt werden. Für eine korrekte Installation unter VISTA ist es notwendig, dass diese als Administrator ausgeführt wird! Setup starten 1. 2. 3. 4. Schließen Sie vor dem Start des Setups alle anderen Windows-Programme. Starten Sie die Installation mittels Doppelklick auf die entsprechende Setup-Datei. Die Installation wird nun vorbereitet. Wählen Sie die Sprachversion, die Sie installieren möchten (deutsch oder englisch) und bestätigen Sie mit <OK>. Willkommen-Fenster Über die Schaltfläche <Anleitung> können Sie die Installationsanleitung aufrufen. Die hier angeführten Dokumente unterstützen Sie bei der Installation des Programms. Die Installationsanleitung können Sie zu jeder Zeit auch mit der Taste [F1] aufrufen. Setzen Sie die Installation mit <Weiter> fort. Installationsart festlegen Wählen Sie die Installationsart "Update" durch Klick auf (Installationsbezeichnung wird blau dargestellt) und bestätigen Sie anschließend mit <Weiter>. Wichtige Informationen Im folgenden Dialog werden generelle Informationen zum Update angezeigt. Lesen Anleitung Einzelplatzinstallation Seite 7 von 8 Sie diese Informationen sorgfältig und bestätigen Sie anschließend mit <Weiter>. Datei wählen Tragen Sie hier den vollständigen Pfad der zu überschreibenden Datei ELBA5.lax ein. Standardmäßig wird C:\Programme vorgeschlagen. Ergänzen Sie den Rest entweder manuell oder suchen Sie über <Wählen> die ELBA5.lax im ELBA-Verzeichnis, markieren Sie in der Liste den entsprechenden Eintrag, bestätigen Sie mit <Öffnen>, klicken Sie anschließend auf <Weiter>. (Mit <Standarddatei wiederherstellen> wird wieder der ursprüngliche Vorschlag angezeigt.) Zusammenfassung vor der Installation Vor dem eigentlichen Installationsvorgang werden Ihre Angaben in einer Zusammenfassung nochmals angezeigt. Falls notwendig, können Sie mit der Schaltfläche <Zurück> die vorhergehenden Setup-Fenster aufrufen und Ihre Eingaben ändern. Mittels <Weiter> starten Sie das Update. Installieren Das Programm wird nun installiert. Währenddessen wird eine automatische Datensicherungsdatei (elba5.ebk) in das Verzeichnis "ELBA5\db\update" abgelegt. Beenden Sie anschließend das Update mit <Fertig> im Setup-Fenster "Installation abgeschlossen". Gleichzeitig können an dieser Stelle Windows-Sicherheitswarnungen erscheinen, wenn Ihre Windows-Firewall die Dateien javaw.exe und dbeng10.exe blockiert. • Java (TM) 2 Platform Standard Edition binary (Herausgeber: Sun Microsystems,Inc.) • SQL Anywhere Database Engine (Herausgeber: Anywhere Solutions, Inc.) Bitte bestätigen Sie beide Sicherheitswarnungen mit der Schaltfläche <Nicht mehr blocken>, anderenfalls lässt sich ELBA5 in der Folge nicht starten, da die Verbindung zur Datenbank nicht hergestellt werden kann. Anleitung Einzelplatzinstallation Seite 8 von 8 Bevor sich im Anschluss die Bedieneranmeldung automatisch öffnet, wird beim ersten Update auf die Version 5.4.1 die Datenbankstruktur auf Sybase 10 angepasst. Dieser Vorgang läuft im Hintergrund ab und kann je nach Größe der Datenbank einige Zeit dauern. Melden Sie sich danach wie gewohnt im Programm an. Sollten Sie sich mit einem Bediener anmelden, dem das Passwort "ELBA" oder "ELBAW" zugeordnet ist, werden Sie nach Bestätigen von <OK> aufgefordert, das Passwort zu ändern. Wichige Sicherheits-Hinweise zur Vergabe von Passwörtern: 1. Vergeben Sie ein möglichst sicheres Passwort, indem Sie das Passwort mit Buchstaben und Zahlen kombinieren! Allgemeine Passworteinstellungen können Sie in den SystemEinstellungen vornehmen. 2. Achten Sie darauf, dass Sie bei der Eingabe/Vergabe Ihrer Zugangsdaten nicht beobachtet werden! 3. Notieren Sie Ihre Zugangsdaten keinesfalls, damit diese für andere Personen zugänglich sind. Datenbank-Update Da die neue Datenbankversion Sybase 10 von Ihrer Struktur grundlegend verändert ist, müssen Sie unbedingt jene Sicherung verwenden, die während dieser Update-Installation automatisch erstellt wurde. Von älteren ELBA-Versionen können Sie ausschließlich Datensicherungen von 5.3.3/ab Service-Release 4 verwenden. Alle anderen Datensicherungen können nicht mehr eingespielt werden. 1. Eine Hinweis-Meldung informiert Sie, dass Programmversion und Datenbankversion nicht identisch sind. Es ist daher notwendig, die Datenbank zu aktualisieren. Setzen Sie mit <Update starten> fort. 2. Vor dem Datenbank-Update werden Sie nochmals an die Datensicherung (nähere Informationen mit [F1]) erinnert. 3. Den Hinweis "Datenbank wurde erfolgreich gesichert" bestätigen Sie mit <OK>. 4. Sie befinden sich nach wie vor im Dialog "Datensicherung". Es erscheint kurz der Hinweis "Datenbank wird gestartet". Beenden Sie die Datensicherung anschließend mit <Schließen>. 5. Das Datenbank-Update wird danach automatisch durchgeführt. Dieser Vorgang kann einige Minuten dauern. 6. Die Meldung "Das Datenbank-Update wurde erfolgreich durchgeführt" bestätigen Sie mit <OK>. Abschließend starten Sie bitte die Datenübertragung zur lizenzgebenden Bank. Es wird damit das aktuelle Produktkennzeichen von ELBA 5.4.1 eingespielt und Sie können mit der neuen Version arbeiten.