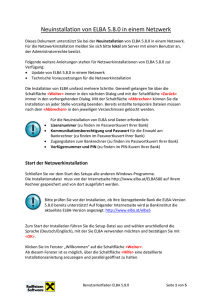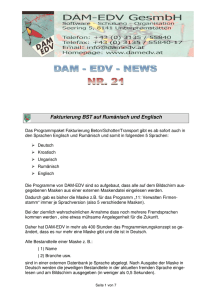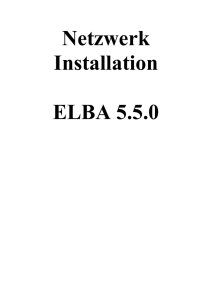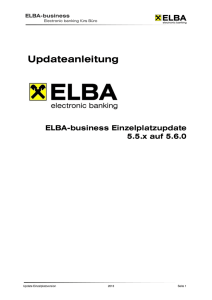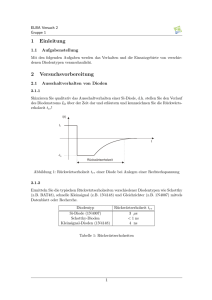Anleitung für die Netzwerk Neuinstallation - ELBA
Werbung
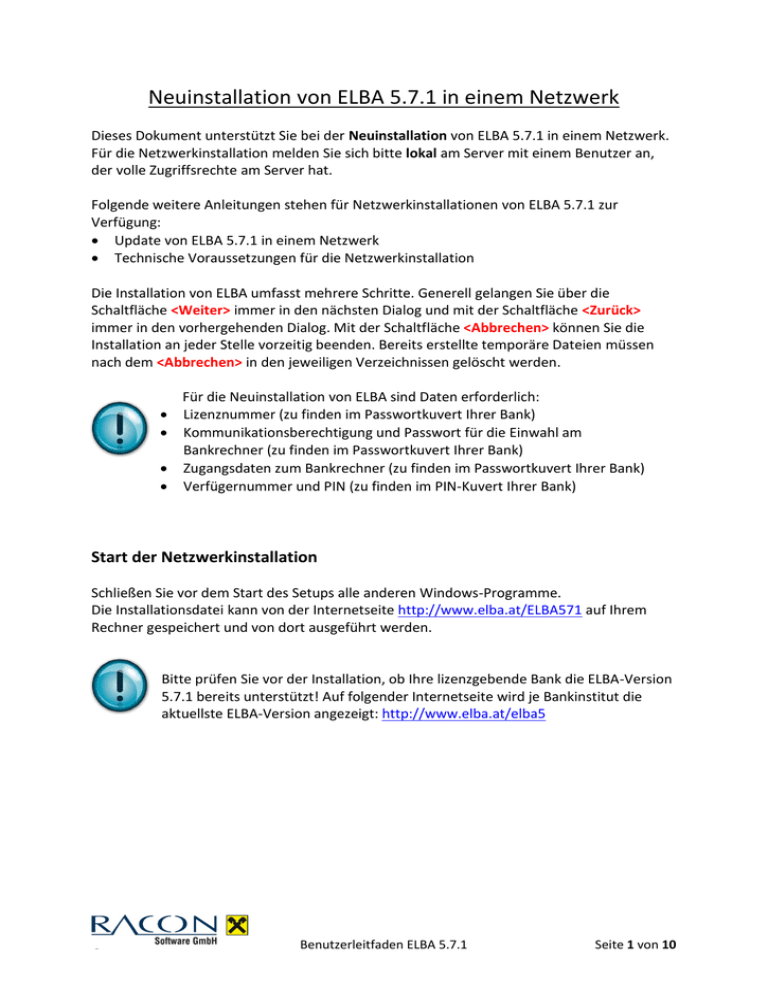
Neuinstallation von ELBA 5.7.1 in einem Netzwerk Dieses Dokument unterstützt Sie bei der Neuinstallation von ELBA 5.7.1 in einem Netzwerk. Für die Netzwerkinstallation melden Sie sich bitte lokal am Server mit einem Benutzer an, der volle Zugriffsrechte am Server hat. Folgende weitere Anleitungen stehen für Netzwerkinstallationen von ELBA 5.7.1 zur Verfügung: Update von ELBA 5.7.1 in einem Netzwerk Technische Voraussetzungen für die Netzwerkinstallation Die Installation von ELBA umfasst mehrere Schritte. Generell gelangen Sie über die Schaltfläche <Weiter> immer in den nächsten Dialog und mit der Schaltfläche <Zurück> immer in den vorhergehenden Dialog. Mit der Schaltfläche <Abbrechen> können Sie die Installation an jeder Stelle vorzeitig beenden. Bereits erstellte temporäre Dateien müssen nach dem <Abbrechen> in den jeweiligen Verzeichnissen gelöscht werden. Für die Neuinstallation von ELBA sind Daten erforderlich: Lizenznummer (zu finden im Passwortkuvert Ihrer Bank) Kommunikationsberechtigung und Passwort für die Einwahl am Bankrechner (zu finden im Passwortkuvert Ihrer Bank) Zugangsdaten zum Bankrechner (zu finden im Passwortkuvert Ihrer Bank) Verfügernummer und PIN (zu finden im PIN-Kuvert Ihrer Bank) Start der Netzwerkinstallation Schließen Sie vor dem Start des Setups alle anderen Windows-Programme. Die Installationsdatei kann von der Internetseite http://www.elba.at/ELBA571 auf Ihrem Rechner gespeichert und von dort ausgeführt werden. Bitte prüfen Sie vor der Installation, ob Ihre lizenzgebende Bank die ELBA-Version 5.7.1 bereits unterstützt! Auf folgender Internetseite wird je Bankinstitut die aktuellste ELBA-Version angezeigt: http://www.elba.at/elba5 Benutzerleitfaden ELBA 5.7.1 Seite 1 von 10 Zum Start der Installation führen Sie die Setup-Datei aus, wählen Sie anschließend die Sprache (Deutsch oder Englisch) mit der Sie ELBA verwenden möchten und bestätigen Sie mit <OK>. Klicken Sie im Fenster „Willkommen“ auf die Schaltfläche <Weiter>. In diesem Fenster ist es möglich, eine detaillierte Installationsanleitung anzuzeigen. Wählen Sie die Installationsart „Neuinstallation“ und klicken Sie auf die Schaltfläche <Weiter>. Benutzerleitfaden ELBA 5.7.1 Seite 2 von 10 Klicken Sie im Fenster „Information“ ebenfalls auf <Weiter>. Akzeptieren Sie die Kenntnisnahme der Produktinformation durch Aktivieren der Checkbox. Klicken Sie anschließend auf <Weiter>. Hier können Sie im Feld „Bank“ aus der Listbox Ihre lizenzgebende Bank auswählen. Entsprechend Ihrer Auswahl wird der erste Teil der Lizenznummer vorgegeben. Erst im späteren Verlauf des Installationsvorganges ist diese zu vervollständigen. Wechseln Sie in das Feld „Registriert für“, erfassen Sie Ihren (Firmen)Namen und bestätigen Sie mit <Weiter>. Tragen Sie jenes Verzeichnis ein, in welches ELBA installiert werden soll, es kann auch das Standardverzeichnis verwendet werden. Um ein anderes Verzeichnis zu definieren, klicken Sie auf die Schaltfläche <Wählen>. Achten Sie darauf, dass im Installationsverzeichnis keine Umlaute und Sonderzeichen enthalten sind. Im Programm-Verzeichnis werden alle Programmdateien und die Java-Runtime abgelegt. Klicken Sie anschließend wieder auf <Weiter>. Benutzerleitfaden ELBA 5.7.1 Seite 3 von 10 Legen Sie in diesem Fenster die Verzeichnisse für bestimmte ELBA-Daten (Exportdaten, Logfiles, Sende- und Antwortfiles und Propertiesdateien) und der Datenbank (elba5.db) fest. Klicken Sie anschließend auf <Weiter>. Hier legen Sie fest, wo in Ihrem System die Verknüpfung für den Start von ELBA abgelegt werden soll. Klicken Sie anschließend auf <Weiter>. Hier sind die Parameter für die Datenbank festzulegen. Wir empfehlen die Standardeinstellungen beizubehalten. Änderungen sind nur notwendig, wenn in Ihrem Netzwerk mehrere SQL Anywhere gleichzeitig laufen sollen. ELBA5SRV ist die Bezeichnung der ELBADatenbank auf dem Server. Der Servicename ist der Name des Datenbankdienstes auf dem Server. Die Datei, die Ihre Electronic-Banking-Daten enthält, trägt den Namen elba5.db. Setzen Sie mit <Weiter> fort. Benutzerleitfaden ELBA 5.7.1 Seite 4 von 10 Hier muss der Zugriff für die javaw.exe zugelassen werden, Schaltfläche <Zugriff zulassen>. Vor dem eigentlichen Installationsvorgang werden Ihre Angaben in einer Zusammenfassung nochmals angezeigt. Falls notwendig, können Sie mit der Schaltfläche <Zurück> die vorhergehenden Fenster aufrufen und Ihre Eingaben nochmals ändern. Klicken Sie anschließend auf <Weiter>. Der Installationsfortschritt wird in diesem Fenster dargestellt. Nachdem die Installation durchgeführt wurde, werden Sie aufgefordert, die Firewall am Rechner anzupassen. Schalten Sie dazu den DatenbankPort, welcher im Zuge der Installation definiert wurde, eingehend frei. Klicken Sie nach Abschluss der Installation auf <Fertig>. Benutzerleitfaden ELBA 5.7.1 Seite 5 von 10 Vor dem Start von ELBA wird überprüft, ob Updates zur Verfügung stehen. Klicken Sie hier auf <OK>. Die automatischen Updates werden vom Downloadserver über die URL mbsip://update.elba.at und den Port 3048 bezogen. Klicken Sie auf <Update starten>. Nun können die Daten Ihrer lizenzgebenden Bank ergänzt werden. Bestätigen Sie Ihre Eingaben mit <OK>. Anschließend führt der Assistent durch die Konfiguration. Nun steht auch die ONLINE-Hilfe zur Verfügung, welche Sie überall im Programm mit „F1“ aufrufen können. Informieren Sie sich über die Bedieneranmeldung und den System-Assistent. Für die erste Anmeldung ist der Bediener „SYSADMIN“ und das Passwort „ELBAW“ zu verwenden. Benutzerleitfaden ELBA 5.7.1 Seite 6 von 10 Bestätigen Sie diese Firewall-Meldung mit <Zugriff zulassen>, um den Zugriff auf den Dienst (dbsrv12.exe) zuzulassen. In dem Lizenz-Fenster besteht ebenfalls die Möglichkeit eine Datensicherung eines bestehenden ELBAs einzuspielen. Verwenden Sie hierfür die Schaltfläche <Datensicherung einspielen>. Diese Einstellung muss ebenfalls am Server durchgeführt werden. Wählen Sie hier über das Ordnersymbol die aktuellste Datensicherungsdatei (elbn.ebk) aus Ihren Verzeichnissen aus und bestätigen Sie Ihre Auswahl mit <Start>. Benutzerleitfaden ELBA 5.7.1 Seite 7 von 10 Es wird der Hinweis ausgegeben, dass die alte Datenbank überschrieben wird, bestätigen Sie mit <Starten>. Benutzerleitfaden ELBA 5.7.1 Seite 8 von 10 Erstellen einer Datensicherung Nach der Einrichtung von ELBA mit dem Assistenten können die Daten über das Menü „Programm >> Datenbank >> Datensicherung“ gesichert werden. Über das Ordnersymbol kann der gewünschte Speicherort ausgewählt werden. Bestätigen Sie anschließend mit <Start>. Nach dem erfolgreichen Abschluss der Sicherung kann dieses Menü über <Schließen> geschlossen werden. Sichern Sie Ihre Daten regelmäßig, damit im Falle eines Stromausfalles, Blitzschlages oder von Systemproblemen etc. Ihre Daten noch zur Verfügung stehen, denn am Bankrechner werden Ihre Daten (Kontoauszüge) nur für eine relativ kurze Zeit bereitgehalten. Hinweis: Es kann auch mittels der Datei „dasibatch.bat“(im ELBA5-Ordner) ein geplanter Task für die ELBA-Datensicherung erstellt werden. Benutzerleitfaden ELBA 5.7.1 Seite 9 von 10 Programmverknüpfungen auf Client-Systeme Um die Verknüpfungen auf die ELBA5.exe zu erstellen, muss am Client das Netzlaufwerk verbunden und die notwendigen Rechte (wenn möglich Schreib- und Lesezugriff auf das gesamte ELBA5-Verzeichnis) erteilt werden. Am Desktop kann dann über das Kontextmenü eine neue Verknüpfung auf die ELBA5.exe (im ELBA5-Verzeichnis) erstellt werden. Benutzerleitfaden ELBA 5.7.1 Seite 10 von 10