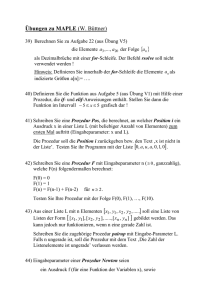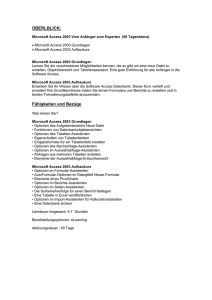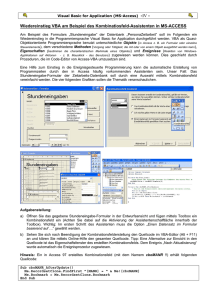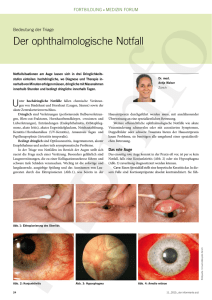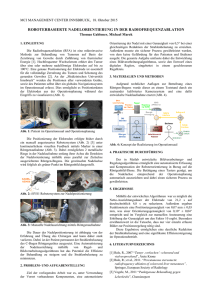Fehlersuche und –behandlung mit Access
Werbung

Know-how Fehlersuche und -behandlung in Access Fehlersuche und –behandlung mit Access André Minhorst, Duisburg Wenn Sie bereits einmal Datenbankanwendungen mit VBA-Funktionen und –Prozeduren entwickelt haben, kennen Sie bereits das Vergnügen, sich mit dem Auffinden und Beheben der unterschiedlichsten Fehler herumzuschlagen – es sei denn, Sie programmieren so gut, dass nie Fehler auftreten. Im vorliegenden Beitrag erfahren Sie, welche Fehlerarten bei der Arbeit mit VBA auftreten können, wie man die Fehler findet und sie schließlich behebt. Dabei lernen Sie auch die unterschiedlichen Inhalt 1 2 3 4 5 6 7 8 9 Fehlerarten in VBA............................................ 1 Starten von Prozeduren.................................. 3 Fehlerbehandlung von Laufzeitfehlern...... 3 Parameter der Resume-Anweisung............. 5 Wirkungsbereich der Fehlerbehandlung.... 6 Das Objekt Err .................................................... 6 Unerwartete Laufzeitfehler ........................... 6 Fehlersuche ......................................................... 7 Suchen logischer Programmfehler .............. 8 Möglichkeiten der Fehlersuche kennen. 1 Fehlerarten in VBA Die Fehlerarten, die bei der Programmierung mit VBA auftreten, können in drei unterschiedliche Gruppen eingeteilt werden. sprechende Fehlermeldung in einem Meldungsfenster hin (s. Abb. 1). In der Regel handelt es sich bei Syntaxfehlern um solche Fehler, die Access beim Überprüfen der aktuellen Zeile entdecken kann. 1.1 Syntaxfehler Die erste Gruppe beinhaltet die so genannten Syntaxfehler. Syntaxfehler erkennt Access entweder direkt bei der Eingabe oder spätestens beim Kompilieren. Ein häufig anzutreffender Fehler bei der Eingabe ist eine zu viel gesetzte Klammer. Möglicherweise möchten Sie nicht, dass Access Fehlermeldungen bei der Eingabe anzeigt. Dann öffnen Sie mit dem Menübefehl Extras → Optionen den Dialog Optionen und nehmen im Register Editor die gewünschte Einstellung vor. Daneben können Sie hier noch viele weitere Parameter einstellen – ein Blick in die Optionen lohnt sich auf jeden Fall (s. Abb. 2). Abb. 1: Access bemängelt Syntaxfehler direkt bei der Eingabe. Auf solche Fehler weist Access Sie nach dem Verlassen der betroffenen Zeile durch eine ent- computer.haufe.de Abb. 2: Optionen zur Anzeige von Fehlermeldungen Access, SQL & .NET PREVIEW 1 Know-how Fehlersuche und -behandlung in Access Wenn Sie die Fehlermeldung ignorieren und die Prozedur dennoch ausführen, weist Access mit einer etwas weniger informativen Meldung auf den Syntaxfehler hin. Immerhin markiert Access die fehlerhafte Zeile rot. 1.2 Kompilierzeitfehler Manche Fehler, die eigentlich als Syntaxfehler zu bezeichnen sind, fallen bei der Syntaxprüfung während der Eingabe durchs Sieb. Dabei handelt es sich beispielsweise um For...Next-Schleifen, die nicht mit der Next-Anweisung abgeschlossen wurden. Solche Fehler erfordern die Überprüfung des gesamten Algorithmus. Da bei der Eingabe von Codes nicht nach jeder Zeile eine komplette Überprüfung stattfinden kann, erfolgt sie erst beim Kompilieren der Prozedur oder Funktion. Hinweis Eine Funktion oder Prozedur wird kompiliert, wenn Sie diese ausführen. Sie können eine Funktion aber auch kompilieren, ohne sie auszuführen. Dazu verwenden Sie einen der ersten drei Befehle des Menüs Testen. Mit den Befehlen Alle Module kompilieren und Alle Module kompilieren und speichern kompilieren Sie alle Module. Der Befehl Geladene Module kompilieren schließt nicht geladene Module sowie die Objektmodule von Formularen und Berichten aus. Abb. 3: Ein typischer Kompilierzeitfehler Abb. 3 zeigt eine Prozedur mit einen typischen Kompilierzeitfehler. In diesem Zusammenhang ist zu erwähnen, dass immer nur ein Kompilierzeitfehler gleichzeitig gemeldet werden kann, da Access das Kompilieren nach dem Auffinden eines Fehlers automatisch abbricht. Weitere 2 Access, SQL & .NET PREVIEW Fehler findet Access erst beim folgenden Kompiliervorgang. Syntax- oder Kompilierzeitfehler sind recht schnell behoben, da man meist direkt eine recht eindeutige Beschreibung des Fehlers erhält. Man korrigiert den Fehler und kompiliert anschließend das Modul erneut, um zu überprüfen, ob der Fehler auch tatsächlich behoben wurde. 1.3 Laufzeitfehler Manche Fehler können nicht bei der Eingabe oder beim Kompilieren festgestellt werden, da sie erst bei der Ausführung der Prozedur auftreten. Dabei gibt es die unterschiedlichsten Möglichkeiten: • Einer Variablen wird ein Wert eines anderen Datentyps zugewiesen, zum Beispiel ein String einer Integer-Variablen. • Der Wert einer Variablen übersteigt deren Wertebereich. • Eine Anweisung bezieht sich auf ein Objekt, welches nicht zur Verfügung steht. Der klassische Vertreter der Laufzeitfehler ist die Division zweier Zahlen, wobei der Benutzer als Teiler den Wert 0 angibt. Hier tritt eine Division durch Null auf, worauf Access wie in Abb. 4 ersichtlich reagiert. Um diesen Fehler zu verhindern, gibt es zwei Möglichkeiten: Entweder Sie setzen direkt bei der Eingabe der Werte an und geben eine entsprechende Meldung aus, wenn der Wert Null für den Nenner eingegeben wurde. Dies können Sie mit einer einfachen Anweisung erledigen (If Zahl1 = 0 then ...). Oder Sie überprüfen erst nach der Berechnung, ob ein Fehler aufgetreten ist. In diesem Fall legen Sie eine Fehlerbehandlung an. Wie das geht, erfahren Sie im Abschnitt „Starten von Prozeduren“. 1.4 Logische Fehler Zur unbequemsten Fehlerart gehören logische Fehler. Während Access sich in den meisten Fällen beim Auftreten der bisher genannten Fehler computer.haufe.de Know-how Fehlersuche und -behandlung in Access Abb. 4: Bei der Division durch Null tritt ein Fehler auf. früher oder später zu Wort meldet, müssen Sie logische Fehler selbst finden und beheben. Ein einfacher logischer Fehler wäre beispielsweise das falsche Setzen einer Klammer bei einer Rechenoperation, denn (1+1) x 1 ist nicht dasselbe wie 1+(1x1). Wenn Sie komplizierte Berechnungen in Ihrer Anwendung durchführen und am Ende einen unerwarteten Wert erhalten, ist meist ein solch trivialer Fehler schuld am Dilemma. Access bietet aber auch hier beim Auffinden des Fehlers Hilfestellung. Es gibt beispielsweise zahlreiche Möglichkeiten, Variable während der Laufzeit auszugeben. Wie das funktioniert, erfahren Sie weiter unten im Abschnitt „Fehlersuche“. 2 Starten von Prozeduren Bevor Sie die folgenden Beispiele ausprobieren, erfahren Sie zunächst, wie Sie eine Prozedur starten können, wenn dies nicht durch das Betätigen einer Schaltfläche passiert. Die schnellste Art, eine Prozedur zu starten, während Sie den Programmcode im Modulfenster sehen, ist das Betätigen des Menübefehls Auswählen → Weiter oder der gleichnamigen Schaltfläche in der Symbolleiste. Achten Sie darauf, dass sich die Einfügemarke in der gewünschten Prozedur befindet, damit Access weiß, welche Prozedur es ausführen soll. dies doch der Fall ist, bleibt Ihnen die Möglichkeit, die Prozedur über das Testfenster zu starten. Das Testfenster erreichen Sie entweder über den Menübefehl Ansicht → Testfenster oder über die Tastenkombination Strg + G. Geben Sie hier den Prozedurnamen, gefolgt von den erforderlichen Parametern in der unteren Hälfte des Fensters ein und betätigen Sie die Eingabetaste, um die Prozedur zu starten. Beachten Sie, dass Sie bei privaten Prozeduren den Namen des Moduls mit einem Punkt getrennt voranstellen (zum Beispiel modTest.TextAnzeigen). Wenn Sie Prozeduren aus Berichts- oder Formularmodulen ausführen möchten, muss das entsprechende Objekt geöffnet sein, zudem muss es sich um eine öffentliche Prozedur handeln. Nun haben Sie das erforderliche Werkzeug, um sich an die Beispiele heranzuwagen. 3 Fehlerbehandlung von Laufzeitfehlern VBA bietet dem Entwickler die Möglichkeit, auf Laufzeitfehler in angemessener Weise zu reagieren. Das bedeutet, dass Sie Access anweisen können, beim Auftreten eines bestimmten Fehlers in eine Fehlerbehandlungsroutine zu springen, welche dann überprüft, um welchen Fehler es sich handelt, und die entsprechenden Maßnahmen ausführt. Die folgenden Anweisungen stellen das „Gerippe“ einer Prozedur zur Fehlerbehandlung dar: Sub <Prozedurname> (<Parameterliste>) On Error Goto <Sprungmarke> [<Anweisungen>] <Prozedurname>_Exit [<Restarbeiten>] Exit Sub <Prozedurname>_Err: <Anweisungen zur Fehlerbehandlung> Das funktioniert allerdings nur, wenn der Aufruf der Prozedur keinerlei Parameter erfordert. Falls computer.haufe.de Resume <Prozedurname>_Exit End Sub Access, SQL & .NET PREVIEW 3 Know-how Fehlersuche und -behandlung in Access Dabei legt die Anweisung On Error Goto <Prozedurname>_Err fest, dass die Prozedur im Fall eines Laufzeitfehlers mit dem Programmteil nach der angegebenen Sprungmarke fortfährt. In diesem Programmteil können Sie dann die notwendigen Anweisungen geben, die die Prozedur beim Auftreten eines Fehlers ausführen soll. Die Prozedur enthält aber noch eine weitere Sprungmarke, die üblicherweise aus dem Prozedurnamen und dem Anhängsel _Exit besteht. Hinter dieser Sprungmarke befindet sich zumindest die Anweisung Exit Function beziehungsweise Exit Sub, um die Prozedur auf regulärem Wege vor Erreichen der Fehlerbehandlung zu beenden. Ansonsten soll die Prozedur diese Marke nach dem Ausführen der Fehlerbehandlung anspringen, um Restarbeiten wie das Schließen von Recordsets zu erledigen; sie kommt also nur beim Auftreten eines Fehlers zur Geltung. Die Funktionsweise der Fehlerbehandlung lässt sich am besten anhand eines kleinen Beispiels darstellen (s. Quellcode 1). Mit der Anweisung On Error Goto Err_Dividieren teilen Sie der Prozedur mit, dass sie beim Auftreten eines Fehlers automatisch in die Fehlerbehandlungsroutine springt, die mit der Sprungmarke Err_Division: eingeleitet wird. Im vorliegenden Fall gibt die Fehlerbehandlungsroutine statt der üblichen Fehlermeldung eine benutzerdefinierte Fehlermeldung aus (Abb. 5). Wie hier zu erkennen ist, können sowohl die Fehlernummer als auch die Beschreibung des Fehlers ermittelt werden. Dies ermöglicht Ihnen, die Prozedur auf bestimmte Fehlerarten vorzubereiten. In diesem Fall ist das die Division durch Null. In der folgenden Variante (s. Quellcode 2) soll die Fehlermeldung den Anwender auf die falsche Eingabe hinweisen, damit er beim nächsten Versuch den richtigen Wert eingibt. Hinweis Die On Error-Anweisung muss nicht unbedingt auf eine Fehlerbehandlungsroutine verweisen. Sie können auch die Anweisung On Error Resume Next verwenden, um die fehlerhafte Zeile einfach zu überspringen und die Prozedur mit der nächsten Zeile fortzusetzen. Leider kann man sich nicht darauf verlassen, dass keine anderen Fehler auftreten. Daher verwendet man eine Select Case-Anweisung zur Ermittlung der Fehlernummer und dem Ausführen einer bestimmten, vom Fehler abhängigen Funktion. Dabei erfolgt beim Auftreten des Fehlers mit der Sub Dividieren() Dim Zahl1 As Double Dim Zahl2 As Double Dim Ergebnis As Double On Error GoTo Dividieren_Err Zahl1 = Val(InputBox("Geben Sie die erste Zahl ein.")) Zahl2 = Val(InputBox("Geben Sie die zweite Zahl ein.")) Ergebnis = Zahl1 / Zahl2 MsgBox ("Das Ergebnis lautet: " & Ergebnis) Dividieren_Exit: Exit Sub Dividieren_Err: MsgBox "Es ist ein Fehler aufgetreten." & vbCrLf & "Fehlertext: " _ & Err.Description & vbCrLf & "Fehlernummer: " & Err.Number Resume Dividieren_Exit End Sub Quellcode 1 4 Access, SQL & .NET PREVIEW computer.haufe.de Know-how Fehlersuche und -behandlung in Access Nummer 11, der durch die Division durch 0 auftritt, eine gezielte Meldung (s. Abb. 5), während die Fehlerbehandlung in allen anderen Fällen die Systemmeldung ausgibt. • Resume: Die Prozedur wird mit dem Befehl fortgesetzt, durch den der Fehler verursacht wurde. • Resume Next: Die Prozedur wird mit dem ersten Befehl hinter der Anweisung fortgesetzt, die den Fehler ausgelöst hat. • Resume <Sprungmarke>: Die Prozedur wird an der Stelle fortgesetzt, die durch die angegebene Sprungmarke eingeleitet wird. Abb. 5: Eine benutzerdefinierte Fehlermeldung 4 Parameter der ResumeAnweisung Die Resume-Anweisung können Sie wie in obigem Beispiel verwenden, um aus der Fehlerroutine in das Programm zurückzuspringen. Für die Anweisung gibt es drei unterschiedliche Parameter: 5 Fehlerbehandlung für spezielle Zwecke In manchen Fällen soll die Fehlerbehandlung während des Ablaufs einer Prozedur wieder deaktiviert werden. Das kann zum Beispiel beim gezielten Provozieren eines Fehlers vorkommen: Wenn Sie beispielsweise überprüfen möchten, ob eine Instanz von Word geöffnet ist, um per Code auf diese zuzugreifen, verwenden Sie die Anweisungen aus Quellcode 3. Sub Dividieren() Dim Zahl1 As Double Dim Zahl2 As Double Dim Ergebnis As Double On Error GoTo Dividieren_Err Zahl1 = Val(InputBox("Geben Sie die erste Zahl ein.")) Zahl2 = Val(InputBox("Geben Sie die zweite Zahl ein.")) Ergebnis = Zahl1 / Zahl2 MsgBox ("Das Ergebnis lautet: " & Ergebnis) Dividieren_Exit: Exit Sub Dividieren_Err: Select Case Err.Number Case 11 MsgBox "Sie haben den Wert Null als Teiler eingegeben. " _ & "Geben Sie bitte eine reelle Zahl ein." Case Else MsgBox "Es ist ein Fehler aufgetreten." & vbCrLf & "Fehlertext: " _ & Err.Description & vbCrLf & "Fehlernummer: " & Err.Number End Select Resume Dividieren_Exit End Sub Quellcode 2 computer.haufe.de Access, SQL & .NET PREVIEW 5 Know-how Fehlersuche und -behandlung in Access Hier stellen Sie die Fehlerbehandlung so ein, dass die Prozedur beim Auftreten eines Fehlers einfach mit der folgenden Zeile fortfährt. Ist keine Word-Instanz vorhanden, die per Objektverweis verfügbar gemacht werden kann, wird ein Fehler mit der Nummer 429 ausgelöst. Die nachfolgende Zeile überprüft, ob ein Fehler durch eine fehlende Instanz von Word aufgetreten ist und öffnet daraufhin eine neue Instanz. Die folgende Anweisung On Error Goto 0 sorgt dafür, dass Fehler wieder vom System behandelt werden. Public Sub OpenWord() Dim objWord As Object On Error Resume Next Set objWord = _ GetObject(, "Word.Application") Hinweis Wenn in einer Folgeroutine ohne eigene Fehlerbehandlung ein Fehler auftritt, greift die Fehlerbehandlung der aufrufenden Routine, soweit vorhanden. Um nicht unnötig im Dunklen zu tappen, sollte man daher möglichst allen Prozeduren eine Fehlerbehandlung hinzufügen. 7 Das Err-Objekt Die obigen Beispiele verwendeten bereits einige Eigenschaften des Objekts Err. Hierbei handelt es sich um ein Visual-Basic-Objekt. Jedes Mal, wenn ein Fehler auftritt, speichert Visual Basic einige Informationen zu dem Fehler in dem Objekt. Im Allgemeinen verwendet man nur die Eigenschaften Err.Number, um die Nummer eines Fehlers abzufragen und entsprechend darauf zu reagieren, und die Eigenschaft Err.Description, um die Fehlerbeschreibung unerwarteter Laufzeitfehler auszugeben. If Err = 429 Then Set objWord = _ 8 Unerwartete Laufzeitfehler CreateObject("Word.Application") End If On Error GoTo 0 '...weitere Anweisungen End Sub Quellcode 3 6 Wirkungsbereich der Fehlerbehandlung Die Fehlerbehandlung wird durch die On ErrorAnweisung aktiviert und endet spätestens mit dem Ende der Prozedur. Dabei gibt es zwei Besonderheiten: • Sie können die Fehlerbehandlung auch vor dem Prozedurende mit der Anweisung On Error Goto 0 deaktivieren. • Wenn die Prozedur eine weitere Prozedur oder Funktion aufruft, während die Fehlerbehandlung aktiviert ist, gilt die Fehlerbehandlung auch hier als aktiviert. Das Gleiche gilt auch für weitere Verschachtelungen. 6 Access, SQL & .NET PREVIEW Wenn in einer Prozedur die Fehlerbehandlung aktiviert ist, enthält die Prozedur meist auch eine Fehlerbehandlungsroutine, die auf die Behandlung bestimmter Fehler vorbereitet ist. Das ist auch in obigem Beispiel der Fall – die Eingabe des Wertes Null als Nenner wird durch die Fehlerbehandlung kompensiert, indem die Eingabe wiederholt wird. Man kann aber meist nicht alle Fehler vorhersehen und gibt daher eine allgemeine Vorgehensweise an, die bei solchen unerwarteten Fehlern – zum Beispiel beim Beenden der Prozedur – anzuwenden ist. Im vorherigen Beispiel wurden Fehler, die nicht die Fehlernummer 11 hatten, durch eine selbstdefinierte Meldung angezeigt – etwa beim Eingeben von Zahlenwerten anstatt Buchstaben (Abb. 6). Dies ist die einzige Möglichkeit, den unerwarteten Fehler mit einer Fehlermeldung anzuzeigen und anschließend die Prozedur abzubrechen. Bedingt wird das durch die Tatsache, dass der Fehler durch die Fehlerbehandlung abgefangen wurde. Es gibt aber einen Trick, um dennoch die computer.haufe.de Know-how Fehlersuche und -behandlung in Access vom System gesteuerte Fehlermeldung anzuzeigen (Abb. 7): Erzeugen Sie den Fehler in der Fehlerbehandlungsroutine einfach erneut. Die Fehlerbehandlung ist nun nicht mehr aktiviert, da sie jeweils nur einen Fehler abfangen kann. Abb. 6: Eine benutzerdefinierte Fehlermeldung einen für einen unerwarteten Fehler . . . Um den Fehler erneut zu erzeugen, ersetzen Sie die Anweisung im Case Else-Teil der Fehlerbehandlung durch die folgenden Anweisungen: beispielsweise in Abb. 7 findet, haben Sie die Wahl zwischen drei und vier Möglichkeiten, die Sie durch das Betätigen der entsprechenden Schaltflächen auswählen können. Wählen Sie die Schaltfläche Testen, aktiviert Access den Unterbrechungsmodus und zeigt im Modulfenster die fehlerhafte Zeile an (Abb. 8). In manchen Fällen können Sie das Programm einfach durch einen Klick auf die Schaltfläche Weiter fortsetzen. Sie können die Prozedur auch einfach beenden, ohne die fehlerhafte Stelle anzeigen zu lassen. Falls Sie trotz des Hinweises auf die fehlerhafte Zeile im Dunkeln tappen, betätigen Sie doch einfach einmal die Schaltfläche Hilfe. Access zeigt dann einen Text an, der mögliche Gründe für den eingetretenen Fehler anzeigt. Dim Fehlernummer As Integer Fehlernummer = Err.Number Err.Clear Err.Raise Fehlernummer Die erste Anweisung deklariert eine Variable namens Fehlernummer. Die Variable speichert die Nummer des Fehlers, bevor die aktuellen Informationen des Fehlerobjektes Err gelöscht werden. Anschließend erzeugt die Anweisung Err.Raise Fehlernummer erneut den Fehler mit der angegebenen Nummer. Tritt nun ein unerwarteter Fehler auf, erscheint die gewohnte Access-Fehlermeldung (Abb. 7). Abb. 8: Der Unterbrechungsmodus Im Unterbrechungsmodus finden Sie in der Symbolleiste von Access drei Schaltflächen, die Ihnen beim Debuggen helfen können (s. Tab. 1). Schalt- Beschreibung fläche Wenn Sie den Fehler erkannt haben, können Sie ihn direkt beheben und durch Betätigen dieser Schaltfläche mit der Ausführung des Programms fortfahren. Diese Schaltfläche beendet die Programmausführung und Access löscht alle lokalen und privaten Variablen. Abb. 7: . . . und die gewohnte Access-Fehlermeldung 9 Fehlersuche Wenn ein Laufzeitfehler auftritt, kann Access Ihnen eine große Hilfe beim Finden des Fehlers sein. Wenn Access nämlich einen Fehler wie computer.haufe.de Mit dieser Schaltfläche können Sie das Programm ebenfalls beenden. Dabei werden alle Variablen gelöscht. Tab. 1: Die drei Schaltflächen im Unterbrechungsmodus Beim Auffinden logischer Programmfehler können Ihnen diese Schaltflächen jedoch nicht hel- Access, SQL & .NET PREVIEW 7 Know-how Fehlersuche und -behandlung in Access fen. Schließlich gelangen Sie gar nicht erst in den Unterbrechungsmodus, da es sich bei einem logischen Fehler ja meist nicht um einen Fehler handelt, den Access erkennt. In diesem Fall müssen Sie sich selbst auf die Suche machen. Aber auch dabei stellt Access Ihnen einige Hilfsmittel zur Verfügung. 10 Suchen logischer Programmfehler Bei der Suche nach logischen Programmfehlern ist es meist hilfreich, die Werte von Variablen an bestimmten Stellen der Prozedur anzeigen zu lassen. Um das zu ermöglichen, müssen Sie zunächst einen Punkt festlegen, an dem die Prozedur angehalten werden soll, um die gewünschten Werte abzufragen. Das Abfragen von aktuellen Variableninhalten ist zwar auch möglich, wenn das Programm durch einen Laufzeitfehler in den Unterbrechungsmodus gesetzt wurde, aber Sie können den Unterbrechungsmodus auch manuell aktivieren. Um ein Programm an einer bestimmten Stelle anzuhalten, gehen Sie folgendermaßen vor: step by step 1 2 Öffnen Sie die Prozedur im Modulfenster. Klicken Sie mit der rechten Maustaste auf die gewünschte Zeile, um das Kontextmenü zu öffnen. 3 Wählen Sie den Menübefehl Umschalten → Haltepunkt. 8 Kontextmenü der Zeile erneut den Befehl Umschalten → Haltepunkt aus. Abb. 9: Diese Zeile dient als Haltepunkt. Schaltfläche Beschreibung Entfernen des Haltepunktes in der aktuellen Zeile Führt einen Einzelschritt aus, d. h., dass Access die aktuell markierte Anweisung ausführt. Führt einen Prozedurschritt aus. Wenn Sie diese Schaltfläche innerhalb der aktuellen Prozedur verwenden, wird jeder Befehl als Einzelschritt ausgeführt. Erst das Aufrufen eines Befehls, der eine weitere Prozedur aufruft, bewirkt das Ausführen der kompletten „Unterprozedur“ ohne weitere Einzelschritte. Führt einen Rücksprung aus. Dabei werden die verbleibenden Anweisungen der aktuellen Prozedur ausgeführt und es wird zur aufrufenden Prozedur zurückgesprungen, wo dann erneut angehalten wird. Zeigt die Namen der Datenbank, des Moduls sowie der Prozedur der aktuellen und der aufrufenden Prozedur bis zur obersten Ebene an (s. Abb. 10). Wenn Sie die Prozedur einmal in der Entwurfsansicht geöffnet haben, geht es auch noch einfacher: Klicken Sie mit der linken Maustaste in Höhe der gewünschten Zeile auf den grauen Rand links von der Zeile. Tab. 2: Bedienelemente Beide Methoden haben das gleiche Ergebnis: Die Zeile wird rot unterlegt und zusätzlich durch einen roten Punkt im linken Bereich des Modulfensters markiert (s. Abb. 9). Um einen Haltepunkt wieder zu entfernen, klicken Sie entweder auf den roten Punkt oder wählen Sie über das Vorteilhaft ist es, wenn Sie ungefähr abschätzen können, in welcher Prozedur und an welcher Stelle der Fehler ungefähr auftritt. Sie können dann an der entsprechenden Stelle einen Haltepunkt setzen und von dort aus das Programm in kleinen Schritten untersuchen. Access, SQL & .NET PREVIEW computer.haufe.de Know-how Fehlersuche und -behandlung in Access Wenn Sie das Programm nun starten, hält es an der angegebenen Stelle an. Access zeigt im Modulfenster die aktuelle Zeile an. Hier haben Sie nun folgende Möglichkeiten (s. Tab. 2). angegebenen Ausdruck im Testfenster aus. Während sich eine Prozedur im Unterbrechungsmodus befindet, können Sie über das Testfenster die aktuellen Variablenwerte einzeln ausgeben lassen und sie bei Bedarf ändern. Die manuelle Ausgabe der Variablen ist aber in den meisten Fällen nicht erforderlich, da dies in der oberen Hälfte des Testfensters, dem so genannten Lokalbereich, automatisch geschieht. Abb. 10: Die Aufrufreihenfolge einer Prozedur Wenn Sie beispielsweise einen Haltepunkt bei der Ausgabe des Ergebnisses der Prozedur Division setzen, sieht das Testfenster wie in Abb. 12 aus. 10.1 Abfrage von Variablen im Unterbrechungsmodus Wenn Sie sich im Unterbrechungsmodus befinden und die Anwendung Schritt für Schritt durchlaufen, um anhand der Variablenwerte zu den unterschiedlichen Zeitpunkten logische Fehler ausfindig zu machen, haben Sie mehrere Möglichkeiten, die entsprechenden Werte anzuzeigen. Die erste Möglichkeit besteht darin, den Mauszeiger im Unterbrechungsfenster über der gewünschten Variablen zu positionieren. Der Wert wird dann per Tooltip-Text angezeigt (s. Abb. 11). Abb. 12: Anzeige von Variablen im Testfenster Noch komfortabler ist die kontrollierte Überwachung von Variablen. Im Gegensatz zur Ausgabe einer Variablen via VBA-Anweisung oder im lokalen Teil des Testfensters können Sie hier gezielt Variablen festlegen, die während der Laufzeit angezeigt werden. Um eine Variable zu überwachen, gehen Sie folgendermaßen vor: step by step Abb. 11: Variablenwerte im Unterbrechungsfenster 10.2 Abfrage von Variablen im Testfenster Das Testfenster dient nicht nur dem Starten von Prozeduren, sondern kann auch zur Ermittlung und Ausgabe von Variablenwerten verwendet werden. Die einfachste Möglichkeit, einen Wert im Testfenster auszugeben, ist der Befehl Debug.Print. Wenn Sie diesen Befehl gefolgt von einem Ausdruck in eine Prozedur einfügen, gibt Access den computer.haufe.de 1 Klicken Sie mit der rechten Maustaste auf die gewünschte Variable, um das Kontextmenü anzuzeigen. 2 Wählen Sie den Befehl Überwachung hinzufügen aus. 3 Passen Sie die Parameter im Dialog Überwachung hinzufügen an. Access fügt den Namen der Variablen automatisch in das Textfeld Ausdruck ein (s. Abb. 14). Im Bereich Kontext können Sie festlegen, in welchem Bereich die Variable überwacht werden Access, SQL & .NET PREVIEW 9 Know-how Fehlersuche und -behandlung in Access soll. Dabei gilt: Die Überwachung einer Variablen kostet immer Ressourcen. Sie sollten deshalb den maximal benötigten Bereich auswählen – also beispielsweise nur Prozeduren, in denen Veränderungen an der Variablen vorgenommen werden. Im Bereich Überwachungsart können Sie festlegen, ob einfach nur der aktuelle Wert der Variablen ausgegeben oder ob beim Erreichen bestimmter Werte die Prozedur angehalten werden soll. dur an, sobald der Wert der Variablen geändert wird. Um die überwachten Werte betrachten zu können, müssen Sie im oberen Bereich des Testfensters das Register Überwachung aktivieren (s. Abb. 13). Beachten Sie, dass die Anzeige eines Überwachungsausdrucks nur im Einzelschrittmodus funktioniert, während die anderen beiden Optionen für den Laufzeiteinsatz vorgesehen sind. 11 Zusammenfassung und Ausblick Die Fehlerbehandlung ist ein wichtiges Thema bei der Programmierung im Allgemeinen und damit natürlich auch unter Access. Da Access in seiner Eigenschaft als „monolithischer Block“ viele verschiedene Objekte in sich vereint, gibt es zahlreiche Ansätze, um Fehler zu erkennen. Der vorliegende Beitrag kümmert sich allein um die Darstellung einiger Möglichkeiten beim Umgang mit dem Teil der Funktionalität einer Access-Datenbankanwendung, der per VBA-Code gesteuert werden kann. Abb. 14: Der Dialog Überwachung hinzufügen So können Sie beispielsweise im Ausdruck einen Vergleichsausdruck angeben, bei dessen Eintreten die Prozedur angehalten wird, oder Sie wählen die dritte Option und halten damit die Proze- Abb. 13: Überwachung einer Variablen 10 Access, SQL & .NET PREVIEW Das meiste davon lässt sich nicht nur in Standard- und Klassenmodulen, sondern auch in den Objektmodulen von Formularen und Berichten verwenden, wenn dort auch noch einige Möglichkeiten hinzukommen - beispielsweise Fehler, die innerhalb der Steuerelemente eines Formulars auftreten – für diese gibt es wiederum eine spezielle Ereigniseigenschaft, mit der sich solche Fehler abfangen lassen. Abfragen und SQL-Ausdrücke bieten keine besonderen Möglichkeiten zum Debugging – hier ist in den meisten Fällen Handarbeit angesagt. Im Laufe der Zeit eignet sich jeder AccessEntwickler seine eigenen Methoden zum Finden und Behandeln von Fehlern an; die vorherigen Kapitel bieten hoffentlich einige Ansätze für einen erfolgreichen Umgang mit diesem Thema. computer.haufe.de