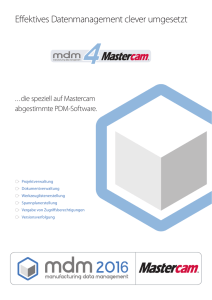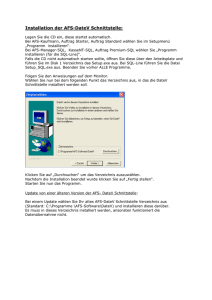CIMCO MDM 7
Werbung

CIMCO MDM v7 Bedienungsanleitung 1 CIMCO MDM v7 Bedienungsanleitung Januar 2015 | Copyright © 1991-2015 CIMCO A/S | Web: www.cimco.com | E-mail: [email protected] Inhaltsverzeichnis 2 Inhaltsverzeichnis Lizenzinformationen ................................................................................................................ 4 1. Über CIMCO MDM ......................................................................................................... 6 1.1. Arbeiten mit CIMCO MDM ........................................................................................ 7 1.2. Stand-Alone oder Integriert ......................................................................................... 7 2. Liste von Funktionen ........................................................................................................ 9 3. Installation ....................................................................................................................... 12 4. Erstes Ausführen ............................................................................................................. 13 5. Programmübersicht ........................................................................................................ 15 6. Menüs und Toolbars ....................................................................................................... 16 6.1. MDM Menüs ............................................................................................................. 16 6.2. Datenbanktoolbar....................................................................................................... 17 6.3. Ebene-Toolbar ........................................................................................................... 17 7. Explorer ........................................................................................................................... 19 7.1. Suchfeld ..................................................................................................................... 19 7.2. Explorer-Ansicht ....................................................................................................... 20 7.3. Datenbankvorschau ................................................................................................... 21 8. Die Datenbankkonfiguration ......................................................................................... 22 9. Client-Einstellungen ....................................................................................................... 23 9.1. Suchfelder .................................................................................................................. 26 9.2. Externe Anwendungen .............................................................................................. 27 9.3. CAD/CAM Kompatibilität ........................................................................................ 29 10. Ebenen Einstellungen .................................................................................................. 31 10.1. Ebenen Optionen .................................................................................................... 33 10.2. Datenbank-Felder ................................................................................................... 37 10.3. Datei-Handling ....................................................................................................... 38 10.4. Anwendungen ........................................................................................................ 40 10.5. Vordefinierte Felder ............................................................................................... 42 10.6. Ebenen sync. .......................................................................................................... 44 10.7. Status Einstellungen ............................................................................................... 45 10.8. Automatisch hinzufügen ........................................................................................ 48 10.9. Zugriffsmodus ........................................................................................................ 49 10.10. Revisionskontrolle ................................................................................................. 51 10.11. Check-In / Check-Out ............................................................................................ 52 Inhaltsverzeichnis 11. 3 Maschinen .................................................................................................................... 53 11.1. Verzeichnisse ......................................................................................................... 55 11.2. CAM-Dateien ......................................................................................................... 57 11.3. NC Dateien............................................................................................................. 60 11.3.1. Programmformat ................................................................................................ 63 11.3.2. Weitere Dateien .................................................................................................. 65 11.3.3. Statuseinstellungen ............................................................................................. 67 11.4. Andere Dateien ...................................................................................................... 69 11.5. Auto-Import ........................................................................................................... 71 11.6. Erweitert ................................................................................................................. 74 11.7. Übertragung ........................................................................................................... 76 12. Workflows .................................................................................................................... 78 13. Benutzer-Gruppen ...................................................................................................... 81 13.1. 14. Benutzer ................................................................................................................. 83 Datenbank-Einstellungen ........................................................................................... 85 14.1. Datenbank-Server .................................................................................................. 87 14.2. Felder anzeigen ...................................................................................................... 89 14.3. Verzeichnisse überwachen ..................................................................................... 90 14.4. Druckvorlagen........................................................................................................ 92 14.5. Zähler ..................................................................................................................... 94 14.6. Wartung.................................................................................................................. 95 Lizenzinformationen 4 Lizenzinformationen Die Informationen in diesem Dokument können ohne Vorankündigung geändert werden und stellen keine Verpflichtung seitens CIMCO A/S dar. Die Software, die in diesem Dokument beschrieben wird, darf nur in Übereinstimmung mit den Bestimmungen dieser Lizenz genutzt oder kopiert werden. Der Käufer darf eine Kopie der Software zwecks eines Backups erstellen. Es darf jedoch ohne eine vorherige schriftliche Genehmigung von CIMCO A/S kein Teil dieses Handbuchs reproduziert, in einem Archivierungssystem gespeichert oder auf irgendeine Weise, elektronisch oder mechanisch, einschließlich Fotokopie und Aufzeichnung verschickt werden, außer für den Zweck des persönlichen Gebrauches. NUTZUNGSBEDINGUNGEN FÜR Software: CIMCO MDM v7 Version: 7.x.x Datum: Januar 2015 Copyright © 1991-2015 CIMCO A/S Hinweis CIMCO A/S behält sich das Recht vor die CIMCO MDM v7 Software jederzeit und ohne vorherige Ankündigung zu ändern. Software Lizenz Sie haben das Recht, die Anzahl der Lizenzen des beigefügten Programms, das Sie bei CIMCO A/S gekauft haben zu nutzen. Sie dürfen keine Kopien des Programms oder der zugehörigen Dokumentation an Personen oder Unternehmen weitergeben. Sie dürfen das Programm oder die zugehörige Dokumentation ohne vorherige schriftliche Zustimmung durch CIMCO A/S nicht verändern. Haftungsausschluss jeglicher Gewährleistung und Haftung CIMCO A/S übernimmt keine Gewährleistung, weder ausdrücklich noch stillschweigend, in Bezug auf die Software, ihre Qualität, Leistung, Verkäuflichkeit oder Eignung für einen bestimmten Zweck. Das gesamte Risiko hinsichtlich seiner Qualität und Leistung obliegt dem Käufer. Sollte sich die CIMCO MDM v7 Software nach dem Kauf als fehlerhaft erweisen übernimmt der Käufer (und nicht CIMCO A/S, dessen Vertrieb oder dessen Händler) die vollständigen Kosten aller anfallenden Wartungs- und Reparaturarbeiten, Korrekturen und direkten oder indirekten Schäden. In keinem Fall ist CIMCO A/S haftbar für direkte, indirekte oder Folgeschäden, die sich aus einem Fehler in der Software ergeben, auch wenn CIMCO A/S auf die Möglichkeit solcher Schäden hingewiesen wurde. Lizenzinformationen 5 Bestimmte Länder erlauben keinen Ausschluss oder die Einschränkung der gesetzlichen Gewährleistung oder Haftung für Schäden oder Folgeschäden, so dass die oben genannten Einschränkungen unter Umständen nicht auf Sie zutreffen. Hinweis: Die beiliegende Software ist vertraulich und Eigentum von CIMCO A/S. Eine Verwendung oder Weitergabe ist nicht untersagt außer diese ist ausdrücklich durch die schriftlichen Lizenzvereinbarungen von CIMCO A/S gestattet. Copyright © 1991-2015 CIMCO A/S. Alle Rechte vorbehalten. Diese Software enthält vertrauliche Informationen und Geschäftsgeheimnisse von CIMCO A/S. Die Verwendung, Weitergabe oder Vervielfältigung ist ohne die vorherige ausdrückliche schriftliche Genehmigung von CIMCO A/S verboten. CIMCO MDM, CIMCO Edit, CIMCO NC-Base, CIMCO DNC-Max und das CIMCO Logo sind Marken von CIMCO A/S. Microsoft, Windows und Windows NT sind eingetragene Marken der Microsoft Corporation. Andere Marken- und Produktnamen sind Warenzeichen oder eingetragene Warenzeichen der jeweiligen Inhaber. Über CIMCO MDM 6 1. Über CIMCO MDM CIMCO MDM ist ein papierloses Fertigungsdaten-Management-System, dass Ihnen dabei hilft CAD/CAM-Dateien, NC-Programme, Setup-Sheets, Werkzeuglisten, hochwertige Dokumente, Bilder und sonstige produktionsbezogene Daten zu verwalten, zu kontrollieren und sicher zu speichern. Es ist hochgradig anpassbar und ist so konfigurierbar, dass es exakt auf Ihren bestehenden Produktions-Workflow angepasst werden kann. Mit CIMCO MDM erhalten Sie alle Funktionen, die Sie von einem modernen DatenManagement-System erwarten und noch einige mehr. Es erlaubt Ihnen alle Ihre Produktionsdaten an einem sicheren Ort in Ihrem Netzwerk zu sammeln, zu strukturieren und zu zentralisieren und verwaltet ebenso Benutzerberechtigungen, Sicherungs-, Wiederherstellungs-und Revisionsabfolgen aller verwalteten Produktionsdokumente. Jede Datei oder Dokument, das vom MDM verwaltet wird, kann leicht von jedem vernetzten PC (auf dem der MDM-Client installiert ist) gefunden und innerhalb von Sekunden direkt an die Werkstatt geschickt werden. Dies ermöglicht einen effizienteren Workflow, bei dem sowohl CNC-Programmierer als auch Maschinisten auf einen Blick Zugriff auf alle von Ihnen benötigten Daten haben. Über CIMCO MDM 7 1.1. Arbeiten mit CIMCO MDM Die Strukturierung von Produktionsdaten in CIMCO MDM funktioniert in etwa so ähnlich wie Dateien von z.Bsp. Microsoft Windows®, die mit Ordnern und Unterordnern (bezeichnet als Ebenen in MDM) strukturiert sind. Allerdings kann das MDM so konfiguriert werden, das sichergestellt wird, welche Dateien zu bestimmten Ordnern hinzugefügt werden und welche Nutzer die Berechtigung haben, Dateien anzuzeigen, zu ändern, zu genehmigen oder zu löschen. Dies hilft der Durchsetzung der Ordner-Struktur und sorgt dafür, dass Dateien immer in den richtigen Ordnern gespeichert werden. Standardmäßig werden die Root-Ordner in der Struktur, wie zum Beispiel "Projekt" Ordner konfiguriert und mit einem Projektnamen hinzugefügt. Die Projektordner können dann so konfiguriert werden, das nur noch die Teil-Ordner hinzugefügt werden. Teil-Ordner können weiter konfiguriert werden, so dass nur CAD-Dateien und CAM-Dateien unter der Ordnerstruktur der CAD-Dateien hinzugefügt werden können usw. Sie können sogar festlegen, welche zusätzlichen Informationen MDM benötigt, wenn ein neues Projekt oder ein Teil-Ordner erstellt wird. Auf dieser Weise bietet MDM eine sehr flexible Möglichkeit, um Ihre Informationsstruktur zu konfigurieren und durchzusetzen. 1.2. Stand-Alone oder Integriert CIMCO MDM besteht aus einem Client- und einem Server-Dienst. Für die minimale Installation von MDM-Client und -Server kann die Installation auf einem Standard-WindowsPC durchgeführt werden. Dennoch wird für eine große Einrichtung empfohlen, die Installation auf einem eigenen dedizierten Server zu installieren. Somit haben Sie eine unbegrenzte Anzahl an MDM Clients, womit Sie dann auf dem Server-Dienst zugreifen können. Das MDM kann problemlos erweitert werden, egal ob Sie eine kleine Firma mit einer oder mehreren Maschinen besitzen, um Ihre Anforderungen zu erfüllen. Über CIMCO MDM 8 Das MDM lässt sich mit bereits, in der Firma vorhandenen Anwendungen, wie Editoren oder DNC-Software von vielen führenden Herstellern verknüpfen. Das MDM kann sogar Daten anderer Informationssysteme verwalten, solange es Zugang zu den physischen Dateien hat. Mit MDM können auch Vorteile von CIMCO Software-Produkte, wie CIMCO NC-Base, CIMCO DNC-Max und CIMCO Edit ergänzt werden. Wenn Sie bereits das NC-Base verwenden, kann das MDM "ohne Probleme" von NC-Base als Erweiterung installiert werden und weiterhin mit der vorhandenen Datenbank gearbeitet werden. Wenn der DNC-Max installiert ist kann die Schnittstelle im MDM verwendet werden, um Dateien direkt von der CNC-Maschine zu senden und zu empfangen. Schließlich kann der CIMCO Edit direkt aus dem MDM geöffnet werden und zur erweiterten Anzeige, Bearbeitung und Backplotting von NC-Dateien verwendet werden. Liste von Funktionen 9 2. Liste von Funktionen Konfigurierbare Ebenen Die Ebenen in CIMCO MDM sind vollständig anpassbar - Namen, Symbole, Speicherort, Dateitypen können konfiguriert werden. Dies bedeutet freie Konfiguration der Datei- und Datenstruktur, welches zur Organisation der Produktionsdaten, um Regeln durchzusetzen. Hierzu können Dateitypen auf verschiedene Ebenen hinzugefügt werden. Konfigurierbare Datenbankfelder Bis zu zehn Datenbankfelder können pro Ebene angelegt werden. Vordefinierte Datenbankfelder Für jedes Datenbankfeld kann eine Liste von vordefinierten Werten konfiguriert werden. Dies verhindert das Eindringen von falschen Daten beim Hinzufügen einer Ebene oder eines Dokuments. Konfigurierbare Suchfelder Die verfügbaren Suchfelder können im Dialogfenster Datenbankkonfiguration auf Ihre Bedürfnisse angepasst werden. Das Auswahlkästchen Erweiterte Suche am unteren Rand aktiviert die Anzeige der Datumfelder, mit welcher Sie Ihre Suche auf Daten oder Zeitspannen einschränken können. Unterstützung von CAD Dateien / CAM Dateien / NC Dateien CIMCO MDM bietet eine spezielle Unterstützung von CAD / CAM / NC Dateien, wie spezielle Aktionen oder Schnittstellen. Vorschau von NC-Dateien, CAD-Dateien, CAM-Dateien, Bildern, etc. Die Datenbankvorschau bietet schnelle Informationen über ausgewählte Ebenen oder Dokumente. Die Datenbankvorschau zeigt Ihnen die dazugehörigen Datenbankfelder und Informationen auf den Inhalt des ausgewählten Dokuments. Auto-Import geschriebene CAM-Dateien Konfigurierbarer automatischer Import von nachbearbeiteten CAM-Dateien. Konfiguration von externen Anwendungen CIMCO MDM kann externe Anwendungen auf dem Client starten. Sie können eine Reihe von Anwendungen für die "Öffnen mit..." Funktion definieren, die beim Rechtsklick auf ein Dokument erscheint. Außerdem kann für jede Ebene, die eine Datei enthält, eine Standardanwendung eingerichtet werden, mit der die Datei beim Doppelklick geöffnet wird. Liste von Funktionen 10 Ebenensynchronisation Wenn es zwei oder mehr Datenbankfelder mit derselben Bedeutung in unterschiedlichen Ebenen gibt, lassen sich diese synchronisieren, um unnötige manuelle Einträge zu verhindern. Dateinamengenerierung Wenn eine Datei zu einer Ebene hinzugefügt wird, kann der Dateiname, basierend auf einer festgelegten Regel automatisch generiert werden. Vorlagen Bevorzugte Dateivorlagen können für Dokumente innerhalb einer Ebene festgelegt werden. Statusverwaltung Für jede einzelne Ebene kann eine unbegrenzte Anzahl Status eingerichtet werden, welche Aktionen wie gesperrte NC-Dateien oder Einstellung einer Übertragungslimit beinhaltet. Es ist auch möglich, E-Mails nach Statusänderungen zu senden. Benutzerverwaltung / Benutzergruppen / Benutzerrechte Es können mehrere Benutzer mit verschiedenen Zugriffsrechten angelegt werden, indem sie den jeweiligen Benutzergruppen zugeordnet werden. Dies verhindert, dass normale Benutzer Konfigurationseinstellungen ändern oder Projekte, Bauteile, CAD-Dateien, CAM-Dateien, etc. löschen. Optional ist eine Überwachung von Programmänderungen durch einzelne Benutzer möglich. Verwaltung von Maschinen mit Verzeichnissen und DNC-Schnittstellen In CIMCO MDM ist es möglich, Projekte, CAD-Dateien, CAM-Dateien, NC-Programme zu einer bestimmten Gruppe von Maschinen, die zu einer DNC-Schnittstelle angebunden ist, zu benutzen. Direkt aus der Steuerung können Sie anschließend NC-Programme in der Datenbank anfordern und speichern. Importwarteschlange für NC-Dateien Im MDM enthaltene Dateien werden auf einer Import Warteschlange gestellt, in dem Sie sie manuell akzeptieren oder ablehnen können. Versionskontrolle Versionskontrolle für alle Dateien, um frühere Versionen zu sichern. Verzeichnisüberwachung Benutzerdefinierte Verzeichnisse und Dateierweiterungen zur Überwachung oder zum Erstellen von Backups, Logs etc. Liste von Funktionen 11 Dateivergleiche mit dem CIMCO Edit Vergleichen Sie ganz einfach zwei verschiedene Versionen eines Dokuments mit dem CIMCO Edit. Berichte Es können ausdruckbare Berichte für Ebenen, Werkzeuge, Komponenten, usw. erstellt werden. Arbeitsaufträge CIMCO MDM kann gedruckte Arbeitsaufträge für jede Tätigkeit im Fertigungsprozess generieren. Druckvorlagen können einfach konfiguriert werden. Barcodescanner sind zum Festhalten der Produktionszeit verwendbar. Werkzeugliste generieren CIMCO MDM kann Informationen über das Werkzeug aus dem Inhalt des NC-Programms extrahieren und eine Werkzeugliste generieren. Die Werkzeug-Informationen werden direkt in der Datenbank-Werkzeug-Bibliothek gespeichert. Werkzeug Verzeichnis CIMCO MDM enthält eine Werkzeug-Bibliothek zur Verwaltung aller Werkzeuge und ordnet sie den CNC-Programmen zu. Generiert Dateinamen von geordneten Ebenen CIMCO MDM hat die Fähigkeit, verschiedene geordnete Ebenen von erzeugten Dateinamen auf untergeordnete Ebenen zu verwenden. Microsoft SQL Kompatibilität Der MDM Server kann nun mit Microsoft-SQL Datenbank ausgeführt werden. Benutzer-ID und ein Passwort für den Zugriff auf den MS-SQL werden in der MDM-Konfigurationsdatei verschlüsselt. Planer Der MDM Planer hilft Ihnen Operationen, die auf jeder Maschine durchgeführt werden, zu planen und zu organisieren. Lizenzserver Eine Netzwerklizenzserver-Anwendung kann dazu genutzt werden eine Floating Lizenz an eine unbegrenzte Anzahl von MDM Servern und Clients zu verteilen. Installation 12 3. Installation Im Hintergrund nutzt CIMCO MDM den leistungsstarken CIMCO NC-Base Database Server und den CIMCO MDM Server als eine Zwischenschicht für die Kommunikation zwischen CIMCO MDM und dem NC-Base Database Server. Um CIMCO MDM lauffähig zu installieren, müssen Sie CIMCO MDM auch den CIMCO Database Server installieren. Beide Anwendungen stehen zum Download auf www.cimco.com zur Verfügung. Sie benötigen jedoch einen gültigen Aktivierungsschlüssel um es auszuführen. Der CIMCO Database Server wird auch als Teil der CIMCO Software v7 installiert. Um CIMCO MDM zu installieren folgen Sie den folgenden Schritten: Herunterladen der Installationsdatei Gehen Sie auf der Downloadseite der CIMCO Software und laden Sie sich die neueste Version von CIMCO MDM herunter. Speichern Sie diese Datei in einem temporären Verzeichnis. Ausführen des Installationsprogramms Starten Sie das Installationsprogramm, indem Sie auf das CIMCO MDM v7 SetupProgramm klicken . Wenn Sie gefragt werden, welche Komponenten Sie installieren möchten, wählen Sie Vollinstallation, um CIMCO MDM und den CIMCO Database Server zu installieren. Wählen Sie Client Installation, um den CIMCO MDM-Client auf einem über das Netzwerk mit dem Datenbankserver verbundenen PC zu installieren oder wenn der CIMCO NC-Base Database Server bereits als Teil des CIMCO Software Pakets installiert wurde. Kopieren Ihrer Schlüsseldatei Wenn Sie bereits eine Lizenzschlüsseldatei erhalten haben, sollte diese in das Programmverzeichnis kopiert werden, nachdem die Installation fertiggestellt wurde. Wenn Sie eine Vollinstallation durchgeführt haben, sollte die Schlüsseldatei in das NC-Base Server Verzeichnis kopiert werden. Erstes Ausführen 13 4. Erstes Ausführen Wenn Sie die Installation und Aktivierung von CIMCO MDM und dem CIMCO NC-Base Database Server erfolgreich ausgeführt haben, müssen Sie den NC-Base Database Server und den CIMCO MDM Server starten. Es ist wichtig, dass diese Schritte in der folgenden Reihenfolge ausgeführt wird: Bei Windows 8, Windows 7 und Vista klicken Sie mit der rechten Maustaste und wählen "Als Administrator ausführen". Navigieren Sie in das Verzeichnis CIMCO und in dessen Unterordner NCBase7. Führen Sie die Datei NCBaseServer.exe aus und klicken Sie auf den "Start" Button um den Server zu starten. Navigieren Sie in das Verzeichnis CIMCO und in dessen Unterordner MDM7. Führen Sie die Datei MDMSetup.exe aus und klicken Sie auf den Button " Server starten". Im Ordner MDM7 führen Sie nun die Datei CIMCO-MDM.exe aus oder nutzen das Desktop-Icon CIMCO-MDM v7. Wenn Sie die oben genannten Programme zum ersten Mal ausführen, werden Sie zur Auswahl eines Lizenzschlüssel aufgefordert. Wenn Sie keinen Lizenzschlüssel besitzen, kontaktieren Sie bitte direkt Ihren örtlichen Händler oder CIMCO A/S. Wenn Sie CIMCO MDM starten, sehen Sie folgenden Bildschirm. Der obere Teil des Fensters enthält die "Datenbank" toolbar und Menüs. Der untere Teil enthält einen leeren Bereich, der für den MDM "Explorer" reserviert ist. CIMCO MDM Startbildschirm. Erstes Ausführen 14 Um den MDM Explorer das erste Mal zu starten führen Sie folgende Schritte aus: Klicken Sie auf Explorer in der Datenbank Toolbar. Melden Sie sich als "ADMIN" an und lassen Sie das Passwortfeld frei. Wenn die Anmeldung erfolgreich war, sehen Sie folgenden Bildschirm und können mit der Anwendung von CIMCO MDM beginnen. CIMCO MDM Explorer. Programmübersicht 15 5. Programmübersicht Das Fenster von CIMCO MDM ist unterteilt in zwei Hauptbereiche, die Menüs und Toolbars und Explorer enthalten. Der oberste Bereich enthält die Menüs und Toolbars. Diese sind dynamisch und ändern sich abhängig vom Explorer des ausgewählten Elements. Der große Bereich unterhalb enthält den Explorer, der das Suchfeld (links), die Explorer Ansicht (oben rechts) und die Datenbank-Vorschau (unten rechts) beinhaltet. CIMCO MDM. Menüs und Toolbars 16 6. Menüs und Toolbars 6.1. MDM Menüs CIMCO MDM Icon Mit einem Klick auf dieses Symbol öffnet sich ein kleines Dropdown-Menü mit einer Verknüpfung zum Explorer, die Datenbankkonfiguration und das Schließen der Funktion CIMCO MDM. Datenbankmenü Das sich im oberen Bereich des Fensters befindliche Menü Datenbank bietet schnellen Zugriff auf: Projekt hinzufügen - Standardmäßig öffnen Sie mit einem Klick auf Hinzufügen das Projekt-Dialogfenster, wobei Sie Projektnamen, Kunden und Status eingeben können. Kunde - Sie können Kunden zur Datenbank hinzufügen, importieren oder löschen. Nachrichten - Bietet Zugriff auf generierte Nachrichten vom Programm. Import-Warteschlange - Öffnet ein neues Fenster, in dem Sie Dateien für die Import-Warteschlange hinzufügen oder ablehnen können. Passwort ändern - Hier können Sie das Passwort des derzeitigen Benutzers ändern. Fertigungsaufträge - Öffnet das Fenster Arbeitsaufträge, in dem Sie detaillierte Informationen im Herstellungsverfahren der Aufträge sehen können. Planer - Öffnet eine Seite mit Kalender und einer Liste der verfügbaren Maschinen. Hier können Sie Aufträge für bestimmte Maschinen hinzufügen, bearbeiten oder löschen. Hilfemenü Neben dem Datenbankmenü befindet sich das Menü Hilfe, welches Zugriff auf folgende Inhalte bietet: Onlinehilfe - Öffnet die Onlinehilfe für das MDM. Über - Öffnet die Programminformationen. Menüs und Toolbars 17 6.2. Datenbanktoolbar Explorer Durch Klicken auf das Explorer Icon können Sie sich im Explorer anmelden. Im Login-Dialog wählen Sie zunächst den Benutzer, mit dem Sie sich anmelden wollen und geben anschließend das korrekte Passwort ein. Der Explorer öffnet sich, wenn der Loginvorgang erfolgreich war. Neu Durch Klicken auf die Schaltfläche Neu können Sie eine neue Stammebene zur Exploreransicht hinzufügen. Die Stammebene wird standardmäßig "Projekt" genannt, kann jedoch einfach umkonfiguriert werden, falls Sie es umbenennen möchten. Durch Klicken auf die Schaltfläche Neu öffnet sich standardmäßig der Projekt-Dialog, in dem der Projektname festgelegt wird. In der Datenbankkonfiguration unter Ebeneneinstellungen können Sie weitere Datenbankfelder hinzufügen, die daraufhin im Projektdialog angezeigt wird. Abmelden Ein Klick auf den Button Abmelden schließt den Explorer und meldet den Benutzer ab. Ergebnisse Wenn eine über das Suchfeld ausgeführte Suche mehr als ein Ergebnis liefert, öffnet das Ergebnisse-Icon ein Fenster, das alle Suchergebnisse anzeigt. Auf diesem Weg können Sie leichter durch die Suchergebnisse navigieren, da diese in die Exploreransicht geladen werden. 6.3. Ebene-Toolbar Info Durch ein Klick auf Info öffnet sich ein Dialog mit Informationen und Datenbankfelder für die Ebene oder das Dokument in der ausgewählten ExplorerAnsicht. Dies kann auch durch Doppelklicken einer Ebene in der Explorer-Ansicht erreicht werden. Sie können die Informationen bearbeiten und durch ein Klick auf OK speichern. Kopieren Ein Klick auf die Schaltfläche Kopieren erzeugt eine Kopie der in der ExplorerAnsicht gewählten Ebene oder des gewählten Dokumentes. Zum Einfügen klicken Sie mit einem Rechtsklick auf die gewünschte Ebene in der Explorer-Ansicht und wählen den Punkt Einfügen. Menüs und Toolbars 18 Backup Ein Klick auf das Backup-Symbol erzeugt ein Backup der in der Explorer-Ansicht gewählten Ebene und deren Unterebenen. Sie können sicherstellen, dass das Backup ausgeführt wurde, indem Sie auf das Wiederherstellen-Icon klicken. Daraufhin öffnet sich ein Dialog, der eine Liste der verfügbaren Backups enthält. Wiederherstellen Ein Klick auf das Wiederherstellen-Symbol öffnet den Wiederherstellen-Dialog. Dieser listet die von der in der Exploreransicht gewählten Ebene erzeugten Backups auf. Wählen Sie ein Backup, das Sie wiederherstellen möchten und klicken Sie auf "Wiederherstellen". Senden Durch Klicken auf dieses Symbol wird das Fenster NC-Programm senden geöffnet, in dem Sie auswählen können, wohin das ausgewählte Dokument gesendet werden soll. Maschinen können im Konfigurationsdialog der Datenbank konfiguriert werden. Empfangen Mit einem Klick auf dieses Symbol öffnet sich das Empfangsfenster, in dem Sie die Maschine auswählen, die das ausgewählte Dokument empfangen soll. Maschinen können im Konfigurationsdialog der Datenbank konfiguriert werden. Warteschlange Mit einem Klick auf dieses Symbol öffnet sich ein Fenster, die eine Liste aller Dateien der Import-Warteschlange anzeigt. Sperren / Entsperren Ein Klick auf Sperren oder Entsperren sperrt/entsperrt die gewählte Ebene oder das gewählte Dokument vor Änderungen anderer Benutzern. Löschen Ein Klick auf den Button Löschen löscht die gewählte Ebene oder das gewählte Dokument und alle zugehörigen Daten. Drucken Ein Klick auf das Symbol Drucken druckt die gewählte Ebene oder das gewählte Dokument mit der zugehörigen Druckvorlage im Pop-Up Fenster. Die Druckvorlagen können in der Datenbankkonfiguration eingestellt werden. Explorer 19 7. Explorer 7.1. Suchfeld Das Suchfeld ist links des Explorer positioniert. Geben Sie eine oder alle verfügbaren Felder für den Suchauftrag ein und klicken Sie auf die Schaltfläche Suchen. Wenn es mehr als eine Übereinstimmung in den Suchkriterien gibt, klicken Sie auf das Symbol Suchergebnisse, wobei "Suchergebnisse" aller gefundenen Übereinstimmungen angezeigt werden. Sie können sie in der Explorer-Ansicht mit einem Doppelklick öffnen oder durch die Auswahl der gewünschten Produkte durch das Symbol Öffnen. Sie können die Suchergebnisse nach einer lokalen Suche im Ergebnisfenster über das Suchfeld filtern. Die Suchergebnisse können in einer Excel-Datei exportiert werden, indem Sie auf die Schaltfläche Datenexport klicken. Sie können erneut das Suchergebnisfenster öffnen und durch Optionen des Symbols Ergebnisse in der Symbolleiste der Datenbank navigieren. Klicken Sie auf die Schaltfläche Löschen, um alle Suchfelder zu löschen. Das Suchergebnisse-Fenster Die im Suchbereich verfügbaren Suchfelder können in der Datenbank-Konfiguration unter Client-Einstellungen -> Suchfelder modifiziert werden. Die Checkbox Erweiterte Suche öffnet Felder für eine Suche nach Datum oder Zeitspanne. Explorer 20 7.2. Explorer-Ansicht Die Explorer-Ansicht wird in der oberen rechten Seite des Explorers positioniert. Die erste Spalte der Explorer-Ansicht zeigt Ihr Eintrag auf Root-Ebene. Standardmäßig werden diese Projekte (oder Produktgruppe, Kunde, usw. nach Ihrer Datenbankstruktur) benannt und können durch Klicken des kleinen (+)-Symbol neben einem Projektnamen erweitert werden. Dies zeigt keine Unterebene des Dokuments an, können aber wieder Unterebenen enthalten. Es gibt kein Limit, wieviele Ebenen existieren können. Die Explorer-Ansicht kann außerdem eine Anzahl zusätzlicher Spalten mit Details des Dokuments in der ersten Spalte enthalten, wie z.Bsp. Kundenname, Maschinengruppe, Änderungsdatum, etc. Die angezeigten Spalten können in den Datenbankeinstellungen (unter Datenbank-Einstellungen -> Felder anzeigen) konfiguriert und mittels Rechtsklick auf die Spaltentitelleiste in der Exploreransicht angezeigt werden. Um die Spalten zu sortieren, verschieben Sie sie an die gewünschte Position. Anzuzeigende Spalten wählen. Wenn Sie auf eine Ebene in der Exploreransicht doppelklicken, öffnet sich ein Dialog mit Informationen und Datenbankfelder für diese Ebene. Klicken Sie doppelt auf ein Dokument, somit wird dieses mit einem externen Programm geöffnet. So werden NC-Programme beispielsweise mit CIMCO Edit geöffnet, wobei CAM-Dateien in Mastercam geöffnet werden. Dieses Verhalten ist frei konfigurierbar. Durch das Anklicken der rechten Maustaste auf ein Dokument in der Explorer-Ansicht öffnet sich ein Kontextmenü mit den entsprechenden Funktionen für das Dokument. Viele Funktionen des Kontextmenüs wurden bereits im Abschnitt Menüs und Toolbars erklärt. Explorer 21 Rechtsklickmenü in der Exploreransicht. 7.3. Datenbankvorschau Die Datenbank-Vorschau ist unten rechts des Explorers positioniert. Es bietet eine dynamische Vorschau der ausgewählten Ebene oder des Dokuments in der Explorer-Ansicht. Die Anzahl der angezeigten Information, hängt von der gewählten Ebene oder dem Dokument ab. Die linke Seite der Datenbank-Vorschau zeigt die entsprechenden Datenbankfelder und Informationen an. Abhängig vom ausgewählten Element der Explorer-Ansicht, enthält die rechte Seite der Datenbank-Vorschau mehrere Registerkarten. Zum Beispiel beinhaltet es den Inhalt des ausgewählten Dokuments, eine Verbundene Dateien Registerkarte, welches einen Überblick über ausgewählte, verbundene Dienstleistungen der Dokumente (Dokumente in Unterebenen) anzeigt, sowie ein Protokoll der Registerkarte mit Verlauf von Änderungen eines bestimmten Dokuments und eine Registerkarte Notizen. Das Datenbankvorschaufeld Die Datenbankkonfiguration 22 8. Die Datenbankkonfiguration Um am Konfigurationsdialog der Datenbank zu gelangen, klicken Sie entweder auf das Symbol CIMCO MDM , um das MDM-Menü zu öffnen und dann auf das Symbol oder direkt auf das kleine Setup-Dialog Symbol unten rechts in der Ecke der Datenbank Symbolleiste. Zugriff auf die Datenbankkonfiguration durch die Symbolleiste Datenbank. Um die Datenbank zu konfigurieren, müssen Sie auf den PC zugreiffen, wo der MDMClient installiert ist und einen Administratorzugriff auf die Datenbank hat. Von der Dialogstruktur im linken Fensterbereich des erscheinenden Fensters klicken Sie auf den von Ihnen ausgewählten Dialog, den Sie sehen oder konfigurieren wollen. Erweitern Sie die Dialogstruktur bei Bedarf durch Klicken auf "+". Client-Einstellungen 23 9. Client-Einstellungen Der MDM Client ist die Schnittstelle zur Datenbank. Nutzen Sie den folgenden Dialog um die Haupteinstellungen des MDM Clients anzupassen. Der MDM Client-Konfigurationsdialog Client-Einstellungen Pfad relativ zum Hauptverzeichnis anzeigen Setzen Sie den Haken dieser Checkbox, um den Pfad zum Hauptverzeichnis als einen relativen Pfad festzulegen. Kennwort merken Wählen Sie diese Option, um beim Programmstart automatisch angemeldet zu werden. Wenn Sie diese Option wählen, wird beim nächsten Login eine Passwort merken checkbox im Login-Dialog erscheinen. Setzen Sie deren Haken, um automatisch beim Programmstart angemeldet zu werden. Client-Einstellungen 24 Doppelklick öffnet Information Wenn diese Checkbox aktiviert ist, öffnet ein Doppelklick auf eine Datei oder einer Ebene ein Details-Fenster. Wenn diese Option nicht gewählt ist, öffnet ein Doppelklick auf eine Datei mit dem zugewiesenen Programm. Die zugewiesenen Programme können im AnwendungenDialog eingestellt werden. Vor dem Öffnen Backup erstellen Wenn diese Checkbox aktiviert ist, wird vor jedem Öffnen einer Datei ein Backup erstellt. Vor dem Löschen Backup erstellen Wenn diese Checkbox aktiviert ist, wird vor jedem Öffnen einer Datei ein Backup selbiger erstellt. Starten in voller Größe Wählen Sie diese Option, um das Programm im Vollbildmodus zu starten. Dateierweiterungen anzeigen Wenn diese Checkbox aktiviert ist, werden Dateinamenerweiterungen in der Exploreransicht angezeigt. Dateityp anzeigen Wenn diese Checkbox aktiviert ist, wird der Dateityp in der Exploreransicht angezeigt. Vorschau von CAM-Dateien anzeigen Wenn diese Checkbox aktiviert ist, wird eine Vorschau der CAD/CAM-Datei auf der rechten Seite der Datenbankvorschau angezeigt. Windows-Benutzer verwenden Wählen Sie diese Option, um Loginnamen von Windows zu verwenden. Mit geöffnetem CAM-Base Explorer starten Wenn diese Checkbox aktiviert ist, wird der MDM Explorer automatisch beim Starten geöffnet. Damit diese Option korrekt funktioniert, muss die Option Passwort merken aktiviert sein. Andererseits würde der Logindialog beim Programmstart angezeigt werden. Word Vorschau aktivieren Aktivieren Sie dieses Feld, um Dateien in Microsoft Word zu öffnen. Client-Einstellungen 25 Höchstanzahl Suchresultate Nutzen Sie dieses Feld, um die Maximalanzahl an Suchergebnissen, die in der Exploreransicht angezeigt werden, zu limitieren. Auto-Abmelden-Zeit (min.) Verwenden Sie dieses Feld, um die Zeit in Minuten anzugeben, so dass der Benutzer ohne Programmaktivität eingeloggt bleiben muss (Tastatureingaben oder Mausbewegungen). Der Wert "0" deaktiviert die Auto-Abmeldefunktion. Sprache Verwenden Sie diese Dropdown-Liste zur Auswahl der Sprache, die in CIMCO MDM-Menüs und Dialogen verwendet werden soll. Bild-Vorschau Größe Nutzen Sie dieses Feld, um die maximale Breite oder Höhe in Pixeln der Vorschaubilder von den jeweiligen Dateien in den Ebenen einzustellen. Barcode Scanner Nutzen Sie dieses Feld, um den Kommunikations-Port festzulegen, an dem der Barcode Scanner verbunden ist. Wählen Sie Nicht verwendet, wenn kein Barcode Scanner installiert ist. COM Port WZ-Einstellgerät Verwenden Sie dieses Feld, um Kommunikationsanschlüsse für die Datenübertragung zu definieren. Wählen Sie Nicht verwendet, wenn kein Kommunikationsanschluss benötigt wird. Client-Einstellungen 26 9.1. Suchfelder Verwenden Sie diesen Dialog, um das Suchfeld Ihrer Wahl anzupassen. Die Suchfelder wurden in zwei Gruppen unterteilt: Globale und Level. Alle Suchfelder beziehen sich auf die Exploreransicht und sind daher abhängig von Ihren Einstellungen der Exploreransicht. Der Suchfelder-Dialog. Globale Suchfelder Kunde Markieren Sie dieses Feld, um das Kunden-Suchfeld im Suchfenster des Explorers zu aktivieren. Maschinengruppe Wählen Sie diese Option, um das Maschinengruppe Suchfeld im Explorer-Suchbereich zu aktivieren. Werkzeuge Markieren Sie dieses Feld, um Werkzeug als Suchfeld im Suchfenster des Explorers hinzuzufügen. Fertigungsaufträge Markieren Sie dieses Feld, um das Suchfeld Fertigungsaufträge im Suchfenster des Explorers zu aktivieren. Client-Einstellungen 27 Ebenen Suchfelder Benutzer Wählen Sie einen Level aus dem Dropdown Menü aus, welches der Benutzer für die Suchfelder konfiguriert. Ebene Wählen Sie in diesem Feld die Ebene, welche Sie anpassen möchten. In der Fläche darunter können eine oder mehrere Boxen für jede Ebene markiert werden, um nach der dazugehörigen Unterebene im Suchfenster suchen zu können. 9.2. Externe Anwendungen Nutzen Sie diesen Dialog, um festzulegen, welche externen Anwendungen durch das CIMCO MDM gestartet werden können (das jeweilige Icon wird in der Task zwecks Kurzwahl erscheinen) und mit welchem Programm Dateien im MDM mit der Funktion "Öffnen mit..." im Rechtsklickmenü geöffnet werden können. Der Externe Anwendungen Dialog. Client-Einstellungen 28 Externe Anwendungen Anwendung 1, 2 und 3 CIMCO MDM bietet den einfachen Start von bis zu 3 externen Anwendungen aus der CIMCO MDM Toolbar. Nutzen Sie dieses Feld, um einen Pfad einzugeben oder nach einer ausführbaren Datei der bevorzugten Anwendung zu suchen. Ein Symbol der Anwendung wird in der Toolbar angezeigt, wenn Sie das CIMCO MDM das nächste Mal starten. Datenträger Verwenden Sie dieses Feld, um den Pfad einer externen Datenträgereinrichtung (z.Bsp. USB-Stick) zu verwenden und stellen sie es in CIMCO MDM als Abkürzung ein. NC-Editor Nutzen Sie dieses Feld, um eine Anwendung einzustellen, die für die Vergleichsfunktion von NC-Dateien in der Importwarteschlange oder bei Backups genutzt wird. Ebenen spezifische Anwendungen Anwendungen 1 bis 6 Nutzen Sie diese Felder, um einen Pfad manuell einzugeben oder nach einer ausführbaren Datei der bevorzugten Anwendung zu suchen. Titel / Erw. / Ebene Geben Sie den Namen für die Anwendung in das erste Feld ein. Dieser Name wird im "Öffnen mit..." Menü angezeigt. Im zweiten Feld geben Sie ein, welche Dateierweiterungen Sie mit der ausgewählten Anwendung öffnen möchten (nc, txt, jpg,...). Geben Sie '*' ein für alle Erweiterungen. Wählen Sie aus der Liste im dritten Feld, in welchen Ebenen die Anwendung ausgeführt werden soll. Client-Einstellungen 29 9.3. CAD/CAM Kompatibilität Wählen Sie in diesem Dialog Einstellungen und Kompatibilitätsoptionen für CAD/CAM Dateien. Der CAD/CAM Einstellungsdialog CAD/CAM Kompatibilität CAD/CAM Kompatibilität Wählen Sie aus, welches Programm zur Anzeige von CAD/CAM Abbildungen verwendet werden soll. Sie können zwischen Standard, Missler TopSolidCam und Mastercam X wählen. Mastercam Schnittstelle aktivieren Aktivieren Sie diese Option, um die Mastercam Schnittstelle zu aktivieren. Die Gruppen Instanzen und Optionen sollten angezeigt werden und bieten Ihnen weitere Kompatibilitätsoptionen. eDrawings Viewer verwenden Wählen Sie diese Option, um eDrawings Viewer Interface zu benutzen. Client-Einstellungen 30 Top Solid PNG Wählen Sie diese Option, um die Top Solide PNG Interface zu benutzen. Mastercam Startdatei Nutzen Sie dieses Feld, um einen Pfad einzugeben oder nach der Mastercam-Startdatei zu suchen. Instanzen Dieses Feld zeigt eine Liste an definierten Instanzen von Mastercam (um Mastercam mit einer begrenzten Anzahl Lizenzen zu starten). Um eine neue Instanz hinzuzufügen, klicken Sie auf den Button Neu unterhalb des Dialogs und geben einen Namen für die Mastercam Instanz an. Wählen Sie anschließend je nach Anforderung, die jeweiligen Optionen im Bereich Optionen aus. Drücken Sie auf den Button Speichern, um die Instanz zu speichern oder auf Abbrechen, um abzubrechen. Wenn Sie eine Instanz ändern möchten, wählen Sie aus der Liste und drücken Sie anschließend auf Ändern im unteren Bereich des Dialogs. Drücken Sie auf Speichern, wenn Sie fertig sind oder auf Abbrechen, um abzubrechen. Drücken Sie Löschen, um die gewählte Instanz zu löschen. Optionen Bezeichnung Nutzen Sie dieses Feld, um einen Namen für die Instanz einzugeben. Optionen Nutzen Sie die verschiedenen Optionen in dieser Gruppe, um die Instanz zu definieren. Ebenen Einstellungen 10. 31 Ebenen Einstellungen Nutzen Sie diesen Dialog, um verschiedene Ebenen zu definieren - deren Name, Symbol, die Beziehung zueinander und wohin diese gespeichert werden sollen. Der Ebenen Einstellungen Dialog Ebenen Einstellungen Ebene Nutzen Sie diese Drop-Down Liste, um eine Ebene auszuwählen, die konfiguriert werden soll. Um neue Ebenen zur Liste hinzuzufügen, klicken Sie auf den Button Hinzufügen im unteren Bereich des Dialogs. Geben Sie einen Namen für die Ebene ein und konfigurieren Sie sie mit den Felder unterhalb. Drücken Sie Löschen im unteren Bereich des Dialoges, um die gewählte Ebene zu löschen. Bezeichnung Nutzen Sie dieses Feld um einen Namen für die Ebene einzugeben oder diesen zu ändern. Ebenen Einstellungen 32 Icon Dieses Icon wird in der Exploreransicht für die gewählte Ebene angezeigt. Klicken Sie auf das Icon, um eine neue Datei auszuwählen. Icon statisch / Icon dynamisch Wechselt zwischen der Nutzung des gewählten Icons (Icon statisch) oder dem vordefinierten Windows Icon für diesen Dateityp (Icon dynamisch). Erlaubte Ebenen Dieses Feld zeigt eine Liste an Unterebenen, die dieser Ebene zugewiesen sind. Nutzen Sie die Pfeile , um Unterebenen aus dem Feld Verfügbare Ebenen hinzuzufügen oder zu entfernen. Verfügbare Ebenen Hier befinden sich alle Ebenen, welche noch nicht für die Gruppe Erlaubte Ebenen ausgewählt wurden. Benutze hierzu , um Unterebenen hinzuzufügen oder zu entfernen. Ebenen Optionen Nutzen Sie die Optionen in diesem Bereich, um einen Ebenentyp zu definieren, welcher der gewählten Ebene zugewiesen wird. Ebenen Verzeichnis Nutzen Sie dieses Feld, um einen Pfad für die Ebenendaten zu definieren. Es können Variablen ($ROOT, $LEVELNAME, $PARENTLEVEL, etc.) für relative Pfadangaben verwendet werden, oder ein absoluter Pfad über das Ordnersymbol eingestellt werden. Wenn die Option Benutze Maschinen Verzeichnisse aktiviert ist, welche in Verzeichnisse der Maschinenkonfiguration verwenden wird, im Ebenen OptionenDialog, ist dieses Feld ausgegraut. Ebenen Einstellungen 33 10.1. Ebenen Optionen In diesem Dialog können zusätzliche Einstellungen zur Ebenenkonfiguration eingegeben werden. Der Ebenen Optionen Dialog Ebene Ebene Nutzen Sie dieses Drop-Down Menü, um eine Ebene auszuwählen, die konfiguriert werden soll. Ebenen Optionen Enthält Datei Aktivieren Sie diese Option, wenn Dateien in dieser Ebene gespeichert werden sollen. Maschinengruppe Wählen Sie diese Option, um die Maschinengruppe zu aktivieren, die beim Hinzufügen eines Elements dieser Ebene zugeordnet werden soll. DNC-Optionen Wählen Sie diese Option, wenn die gewählte Ebene Kommunikationsoptionen (Senden/Empfangen-Optionen im Rechtsklick-Menü) enthalten soll. Ebenen Einstellungen 34 Werkzeugliste Markieren Sie dieses Feld, wenn Werkzeuglisten auf dieser Ebene verwendet werden sollen. Benutze Maschinen Verzeichnisse Wählen Sie diese Option, um die Maschinenverzeichnisse, die im Verzeichnisse Dialog definiert sind, für das Speichern von Daten zu verwenden. Benutze Maschinen Einstellungen Wählen Sie diese Option, um für die gewählte Ebene Einstellungen, die im Maschinen Dialog definiert sind, zu verwenden. Werkzeuge Aktivieren Sie diese Option, um das Datenverwaltungswerkzeug auf dieser Ebene zu ermöglichen. Artikelgruppen aktivieren Markieren Sie dieses Feld, um mehrere Teilenummer in der Datenbank zu speichern. Ebene ist Maschinengruppe Markieren Sie dieses Feld, um die Maschinengruppe als Ebene zu benennen. Ebene ist Kunde Wählen Sie diese Option, um den Kunden als Ebene zu benennen. Ebene beinhaltet Kunde Wählen Sie diese Option, wenn der Kunde beim Hinzufügen eines Elements Informationen zu dieser Ebene braucht. Fertigungsaufträge Wählen Sie diese Option, um in der gewählten Ebene Fertigungsaufträge zu verwenden. Ein neuer Tab wird in der Datenbankvorschau erscheinen, in dem Fertigungsaufträge verwaltet werden können. Extrahiere Werkzeug Informationen Aktivieren Sie diese Option, um Werkzeuginformationen auf dieser Ebene automatisch aus der Datei zu extrahieren. Revisionshandling aktivieren Markieren Sie dieses Feld, um Revisionsabfolgen auf dieser Ebene zu aktivieren. Ebenen Einstellungen 35 Notizfeld Wählen Sie diese Option, um eine Beschreibung des Textfelds in Detailebene anzuzeigen. Einrichteblatt Markieren Sie dieses Feld, wenn Einrichteblätter auf dieser Ebene gebracht werden sollen. Kommentar beim wiederherstellen Aktivieren Sie diese Option, um einen Kommentar beim wiederherstellen einer Datei anzufordern. Kommentar beim Ersetzen Markieren Sie dieses Feld, um einen Kommentar anzufordern, wenn eine Datei durch eine andere ersetzt werden soll. Kommentar beim Hinzufügen Aktivieren Sie diese Option, um einen Kommentar beim Hinzufügen einer Datei anzufordern. Kommentar beim Löschen Wählen Sie diese Option, um einen Kommentar anzufordern, um Dateien auf dieser Ebene zu löschen. Sortieren nach Verwenden Sie diese Option um auszuwählen, wie die Datenbankfelder im MDMExplorer sortiert werden sollen. Ebenenname generieren Ebenenname generieren Wählen Sie diese Option, um den Namen der gewählten Ebene automatisch beim Hinzufügen generieren zu lassen. Dateiname Präfix Nutzen Sie dieses Feld, um ein Präfix für den Ebenennamen einzugeben. Anzahl Stellen Nutzen Sie dieses Feld, um eine Nummer an Ziffern im Ebenennamen festzulegen. Wenn Sie den Wert "5" eingeben, werden die Ebenennamen - nach dem Präfix 00001, 00002, usw. lauten. Ebenen Einstellungen 36 Schritte Nutzen Sie dieses Feld, um die Schrittfolge bei der Generierung der Ebenennamen festzulegen. Wenn Sie den Wert "5" eingeben, werden die Ebenennamen - je nach Anzahl der Stellen unter "Anzahl Stellen" - z.B. 00005, 00010, etc. lauten. Nächste Nummer Nutzen Sie dieses Feld, um die nächste generierte Nummer festzulegen. Maschine Verwenden Sie dieses Feld, um die Maschine auszuwählen, die auf den erzeugten Ebenennamen zugeordnet werden soll. Zähler Wählen Sie in der Dropdown-Liste den entsprechenden Zähler für den Ebenennamen aus. Die Optionen für Maschine und Zähler sind nur aktiv, wenn die NC-Datei-Ebene ausgewählt ist. Ebenen Einstellungen 37 10.2. Datenbank-Felder Der Dialog Datenbank-Felder kann verwendet werden, um benutzerdefinierte Datenbankfelder für die ausgewählte Ebene einzurichten. Der Dialog Datenbank-Felder/Benutzerdefinierte Felder. Ebene Ebene Nutzen Sie diese Dropdown-Liste, um die Ebene auszuwählen, die konfiguriert werden soll. Datenbank-Felder Textfelder 1 - 10 Nutzen Sie diese Felder, um Bezeichnungen der Datenbankfelder einzugeben, die der Ebene zugeordnet werden. Nur Lesen Aktivieren Sie diese Option, wenn das entsprechende Feld nur gelesen wird. Pflichtfeld Setzen Sie den Haken bei dieser Checkbox, wenn das zugehörige Textfeld einen Wert enthalten muss, wenn die Ebene hinzugefügt wird. Ebenen Einstellungen 38 Berechnete Felder Berechnete Felder 1 - 4 Geben Sie in diesen Bereichen berechnete Datenbankfelder ein, die Sie anpassen möchten. Wert Verwenden Sie diese Felder, um den Wert der berechneten Datenbankfelder einzugeben. 10.3. Datei-Handling Alle Ebenen, die eine Datei enthalten, bieten die Option Dateinamen zu generieren, eine Standardvorlage zuzuweisen und ein Standardverhalten festzulegen, wenn eine Datei hinzugefügt wird. Der Dialog Ebene Datei-Handling. Ebene Ebene Nutzen Sie dieses Feld, um eine Ebene auszuwählen, die konfiguriert werden soll. Ebenen Einstellungen 39 Dateiname Dateiname Präfix Nutzen Sie dieses Feld, um ein Dateinamenpräfix einzustellen. Anzahl Stellen Nutzen Sie dieses Feld, um eine Anzahl an Ziffern im Dateinamen festzulegen. Wenn Sie den Wert "5" eingeben, werden die Dateinamen - zwischen Präfix und Dateierweiterung - z.Bsp. 00001, 00002, usw. lauten. Diese Funktion wird für die Generierung von Dateinamen benutzt und ist nur aktiv, wenn Dateiname generieren im Feld "Standard Dateiname" im unteren Bereich bei "Standard Einstellungen" eingestellt ist. Erweiterung Die Dateinamenerweiterung, die standardmäßig angehängt werden soll. Schritte Nutzen Sie dieses Feld, um die Schrittfolge bei der Generierung der Dateinamen festzulegen. Wenn Sie den Wert "5" eingeben, werden die Dateinamen zwischen Präfix und Erweiterung - je nach Anzahl der Stellen unter "Anzahl Stellen" z.Bsp. 00005, 00010, etc. lauten. Nächste Nummer Nutzen Sie dieses Feld, um die nächste aufsteigende Nummer festzulegen. Dateivorlage Standardvorlage Nutzen Sie dieses Feld, um eine Datei auszuwählen, die als Vorlage für die gewählte Ebene genutzt werden soll. Klicken Sie auf das Ordnersymbol , um eine Datei auszuwählen. Datenexport Markieren Sie dieses Feld, um den Datenexport auf dieser Ebene zu aktivieren. Export beim Auslagern Aktivieren Sie diese Option, um den Datenexport auszuführen, wenn Dateien ausgecheckt werden. Ebenen Einstellungen 40 Standard Einstellungen Standard Dateiaktion Nutzen Sie dieses Feld, um auszuwählen, was passieren soll, wenn Ebenen-Dateien in der Datenbank gespeichert werden. Standard Dateiname Nutzen Sie dieses Feld, um auszuwählen, wie Ebenendateien benannt werden sollen, wenn sie in die Datenbank gespeichert werden. Standard Pfad Der Standardpfad woraus Dateien für die gewählte Ebene geöffnet werden. Klicken Sie auf das Ordnersymbol , um einen Ordner auszuwählen. 10.4. Anwendungen Für jede Ebene, welche eine Datei enthält, kann eine Standardanwendung gewählt werden, die durch Doppelklicken geöffnet wird. Der Anwendungen/Standardanwendung bei Doppelklick-Dialog. Ebene Ebene Nutzen Sie diese Drop-Down Liste, um eine Ebene, die konfiguriert werden soll auszuwählen. Ebenen Einstellungen 41 Standard Anwendung bei Doppelklick Anwendungen Nutzen Sie dieses Feld, um einen Pfad zur bevorzugten Anwendung für die gewählte Ebene zu setzen oder suchen Sie eine Anwendung, in dem Sie auf das Ordnersymbol klicken. Datendatei erstellen Aktivieren Sie diese Option, um eine Datendatei beim Öffnen von Dateien zu generieren. Datendatei Vorlage Wenn die Option Datendatei erstellen aktiviert ist, können Sie dieses Feld dazu nutzen, um einen Pfad der bevorzugten Vorlagendatei einzugeben oder suchen Sie eine Datei, in dem Sie auf das Ordnersymbol klicken. Ziel Verzeichnis Wenn die Option Datendatei erstellen aktiviert ist, können Sie dieses Feld dazu nutzen, um einen Pfad des Zielverzeichnisses einzugeben oder suchen Sie ein Ziel durch ein Klick auf das Ordnersymbol . Ebenen Einstellungen 42 10.5. Vordefinierte Felder Nutzen Sie diesen Dialog, um vordefinierte Werte für die Datenbankfelder zu setzen, die im Dialog Datenbankfelder erstellt wurden. Der Dialog Vordefinierte Felder Ebene Ebene Nutzen Sie diese Dropdown-Liste, um eine Ebene auszuwählen, die konfiguriert werden soll. Feld Wählen Sie aus der Dropdown-Liste ein Feld aus, das konfiguriert werden soll. Werte Wert Dieses Feld listet alle vordefinierten Werte auf, die für das gewählte Feld eingegeben wurden. Um ein neues Element zur Liste hinzuzufügen, geben Sie den gewünschten Wert in das Textfeld unter der Liste ein und drücken Sie den Button Hinzufügen. Um ein Element aus der Liste der vordefinierten Felder zu entfernen, klicken Sie auf das Element und wählen Löschen. Ebenen Einstellungen Nutzen Sie die Pfeile nach oben und unten sortieren. 43 , um die Elemente der Liste zu Hinzufügen Klicken Sie auf diesen Button, um den Text im Textfeld zur Liste der vordefinierten Werte hinzuzufügen. Abbrechen Klicken Sie auf diesen Button, um das Erstellen eines neuen vordefinierten Wertes abzubrechen. Löschen Klicken Sie auf diese Schaltfläche, um den ausgewählten, vordefinierten Wert zu löschen. Standard Markieren Sie dieses Feld, um den ausgewählten, vordefinierten Wert standardmäßig festzulegen. Ebenen Einstellungen 44 10.6. Ebenen sync. Nutzen Sie den folgenden Dialog, um die Feldsynchronisation zwischen verschiedenen Ebenen einzustellen. Wenn es mindestens zwei Datenbankfelder mit derselben Bedeutung in unterschiedlichen Ebenen gibt, können diese synchronisiert werden, um unnötige manuelle Einträge zu verhindern. Der Dialog Ebenen sync. Ebene Ebene Nutzen Sie diese Dropdown-Liste, um eine Ebene auszuwählen, die konfiguriert werden soll. Dies ist die Zielebene für die Operationen, die weiter unten definiert werden. Einträge Dieses Feld zeigt eine Tabelle mit Synchonisationsregeln für die gewählte Ebene an. Um ein Element aus der Liste zu entfernen, klicken Sie mit der rechten Maustaste auf das Element und wählen Sie Löschen. Ziel-Feld Nutzen Sie dieses Feld, um ein Zielfeld aus der oben gewählten Ebene auszuwählen, worin die Daten dann kopiert werden. Ebenen Einstellungen 45 Quell-Ebene Nutzen Sie dieses Feld, um eine Quellebene für die Synchronisation auszuwählen. Quell-Feld Nutzen Sie dieses Feld, um die Quelle der Daten festzulegen. Abbrechen Klicken Sie auf diesen Button, um die Erstellung einer neuen Synchronisationsregel abzubrechen. Hinzufügen Klicken Sie auf diesen Button, um die Synchronisationsregel hinzuzufügen. 10.7. Status Einstellungen Nutzen Sie diesen Dialog, um Statuseinstellungen vorzunehmen. Für jede Ebene lässt sich eine unbegrenzte Anzahl an Status einstellen. Jeder Status kann eine Aktion, wie das Sperren von NC-Dateien oder das Setzen eines Transferlimits sein. Es ist zudem möglich E-Mails zu senden, wenn sich ein Status ändert. Der Dialog Status-Einstellungen. Ebenen Einstellungen 46 Status Einstellungen Ebene Nutzen Sie diese Dropdown-Liste, um eine Ebene auszuwählen, die konfiguriert werden soll. Status-Gruppe Wählen Sie aus der Dropdown-Liste die Statusgruppe, um die ausgewählte Ebene zu konfigurieren. Hinzufügen Klicken Sie auf diese Schaltfläche, um eine neue Statusgruppe hinzuzufügen. Wenn Sie auf diese Schaltfläche klicken, erscheint folgendes Fenster: Fügen Sie eine neue Statusgruppe hinzu. Geben Sie den Namen für die Gruppe ein und klicken Sie auf OK, um das Fenster zu schließen. Klicken Sie auf Abbrechen, wenn Sie keine Statusgruppe hinzufügen möchten. Löschen Klicken Sie auf diesen Button, um die gewählte Statusgruppe zu löschen. Status Nutzen Sie dieses Feld, um einen Status aus der Liste zu wählen. Status Bezeichnung Nutzen Sie dieses Feld, um einen Namen einzugeben. Status erlaubt Dieses Feld zeigt eine Liste des erlaubten Status an, in die gewechselt werden kann. Nutzen Sie die Pfeile , um einen Status aus der Liste Status verfügbar hinzuzufügen oder zu entfernen. Status verfügbar Dieses Feld zeigt eine Liste an verfügbaren Status an, für die gewählte Ebene. Nutzen Sie die Pfeile , um einen Status aus der Liste Status erlaubt hinzuzufügen oder zu entfernen. Ebenen Einstellungen 47 NC-Datei sperren Nutzen Sie dieses Feld, um NC-Dateien zu sperren, wenn der Status aktiviert wird. NC-Datei entsperren Nutzen Sie dieses Feld, um NC-Dateien zu entsperren, wenn der Status aktiv wird. Aktiviere Übertragungslimit Nutzen Sie dieses Feld, um ein Übertragungslimit zu aktivieren, wenn der Status aktiv wird. Deaktiviere Übertragungslimit Nutzen Sie dieses Feld, um ein Übertragungslimit zu aktivieren, wenn der Status aktiv wird. Standard Nutzen Sie dieses Feld, um den derzeitigen Status als Standard zu setzen. Kommentar anfordern Aktivieren Sie diese Option, um einen Kommentar für den Statuswechsel anzufordern. NC-Base status Verwenden Sie dieses Feld, um den Status mit CIMCO NC-Base zu synchronisieren. E-Mail Senden Wählen Sie aus der Liste eine Benutzergruppe aus, die bei einem Statuswechsel eine E-Mail erhalten soll. Zugriffsmodus Verwenden Sie dieses Feld, um einen Zugriffsmodus auszuwählen, der bei einem aktivierten Status gebraucht wird. Benutzerrechte Nutzen Sie dieses Feld, um Nutzer auszuwählen, denen ein Statuswechsel erlaubt ist. Hinzufügen Klicken Sie auf diese Schaltfläche, um einen neuen Zugriffsmodus hinzuzufügen. Es erscheint ein neues Fenster für die Eingabe der Statusnamen. Klicken Sie auf OK, um ein neuer Status hinzuzufügen oder auf Abbrechen, um es ohne Änderung zu verlassen. Löschen Klicken Sie auf diesen Button, um den gewählten Status zu löschen. Ebenen Einstellungen 48 10.8. Automatisch hinzufügen Nutzen Sie diesen Dialog, um ein automatisches Hinzufügen von Unterebenen einzustellen. Der Dialog Automatisch hinzufügen. Ebene Ebene Nutzen Sie diese Dropdown-Liste, um die zu konfigurierende Ebene auszuwählen. Werte Dieses Feld zeigt eine Tabelle der definierten Ebenen, um sie zur gewählten Ebene hinzuzufügen. Löschen Löscht eine Ebene aus der Auto-Hinzufügen Liste. Hinzufügen Fügt eine neue Operation hinzu. Ein neues Fenster wird geöffnet, um Ebene und Bezeichnung einzugeben. Klicken Sie auf OK, um die Operation hinzuzufügen. Ebenen Einstellungen 49 Eine neue Automatisch hinzufügen - Operation hinzufügen. 10.9. Zugriffsmodus Verwenden Sie diesen Dialog, um den Zugriffsmodus für einzelne Ebenen zu konfigurieren. In diesem Dialog können Sie Vorgänge definieren, die für jeden CIMCO MDM Benutzer auf einem bestimmten Niveau erlaubt sind. Der Dialog Zugriffsmodus. Zugriffsmodus Zugriffsmodus Wählen Sie aus dieser Liste den Benutzer aus, der die Ebene und die Berechtigungen konfiguriert. Ebenen Einstellungen 50 Ebene Ebene Verwenden Sie diese Dropdown-Liste, um die Ebene, welches für den ausgewählten Zugriffsmodus und Berechtigungen gelten sollen. Berechtigungen Dieses Feld zeigt eine Liste aller definierten Berechtigungen an. Markieren Sie aus dieser Liste die Felder, um Operationen, die vom ausgewählten Benutzer auf der aktuellen Ebene erlaubt sind zu definieren. Alles selektieren Klicken Sie auf diese Schaltfläche, um alle definierten Berechtigungen für die ausgewählte Ebene und Benutzer zu überprüfen. Alles Nullstellen Klicken Sie auf diese Schaltfläche, um alle Berechtigungen in der Liste für die ausgewählte Ebene und Benutzer zu deaktivieren. Löschen Klicken Sie auf diese Schaltfläche, um den gewählten Benutzer aus der Liste der Zugriffsberechtigung zu löschen. Neu Klicken Sie auf diese Schaltfläche, um eine neue Zugriffsberechtigung hinzuzufügen. Das folgende Fenster erscheint: Eine neue Zugriffsberechtigung einfügen. Geben Sie den Namen der neuen Zugriffsberechtigung ein und klicken Sie auf OK. Wenn Sie das Fenster ohne Änderungen verlassen möchten, klicken Sie auf Abbrechen. Ebenen Einstellungen 10.10. 51 Revisionskontrolle Verwenden Sie diesen Dialog, um Optionen für die Revisionskontrolle zu konfigurieren. Der Dialog Revisionskontrolle. Ebene Ebene Verwenden Sie dieses Dropdown-Menü, um die Ebene, für die Sie die Revisionskontrolle konfigurieren möchten. Wenn Sie eine Ebene für entsprechende Optionenen der Revisionskontrolle auswählen, erscheint es im unteren Feld, um sie zu konfigurieren. Ebenen Einstellungen 10.11. 52 Check-In / Check-Out Verwenden Sie diesen Dialog, um zu konfigurieren, ob Dateien ein- oder auschecken sollen. Konfigurationsdialog für Check-In / Check-Out.. Check-In / Check-Out Ebene Verwenden Sie dieses Feld, um die Ebene für die Datei Check-In / Check-Out auszuwählen. Maschinengruppe Verwenden Sie dieses Feld, um die Maschinengruppe für die Datei Check-In / CheckOut auszuwählen. Dateiname Verwenden Sie dieses Feld, um den Namen der Datei Check-In / Check-Out anzugeben. Verzeichnis Verwenden Sie dieses Feld, um das Verzeichnis für die Datei Check-In / Check-Out festzulegen. Maschinen 11. 53 Maschinen Der Dialog Maschinen bietet Funktionen zum Verbinden einer bestimmten Gruppe von Maschinen zu einem DNC Interface (DNC-Max).. In CIMCO MDM können Sie Projekte, CAD-Dateien, CAM-Dateien und NC-Programme einer bestimmte Maschinengruppe zuordnen, welche wiederum mit einer DNC-Schnittstelle verbunden ist. Der Dialog Maschinen. Maschinen Dieses Feld zeigt eine Liste an Maschinen, die in der Datenbank gespeichert sind. Maschine Diese Spalte zeigt den Namen der Maschinengruppe an. Daten-Verzeichnis Diese Spalte zeigt den Pfad des Daten-Verzeichnisses für die jeweilige Maschinengruppe an. Maschinen 54 Port hinzufg. Klicken Sie auf diesen Button um einen neuen Port zur gewählten Maschinengruppe hinzuzufügen. Das folgende Fenster wird sich öffnen: Einen neuen DNC port hinzufügen. Wählen Sie aus der Liste den verfügbaren Port der Maschinengruppe aus, mit welcher Sie die DNC-Schnittstelle anschließen möchten und klicken Sie dann auf OK. Löschen Klicken Sie auf diesen Button, um die markierte Maschine aus der Maschinengruppe zu löschen. Hinzufügen Klicken Sie auf diesen Button, um eine Maschine zur Gruppe der Maschinen hinzuzufügen. Der folgende Dialog erscheint: Eine neue Maschine hinzufügen. Geben Sie Ihrer Maschinengruppe einen beschreibenden Namen und schließen Sie ab, indem Sie auf Hinzufügen klicken. Maschinen 55 11.1. Verzeichnisse Nutzen Sie den folgenden Dialog, um Umgebungsvariablen für das Speichern von Backups, CAM Dateien, NC Dateien und anderen Dateien zu setzen. Verzeichnisse. Haupt- und Backup Verzeichnisse Maschine Im Dropdownmenü befindet sich eine Liste der Maschinengruppen, die in der Datenbank gespeichert sind. Wählen Sie eine Maschinengruppe aus, um die dazugehörigen Verzeichnisse festzulegen. Maschine Verzeichnis ($MACHINENAME) Nutzen Sie dieses Feld, um das Startverzeichnis für die Maschinenschnittstelle zu definieren. Die $MACHINENAME Variable enthält später den hier eingegebenen Wert. Alle anderen Variablen für die Schnittstellenverzeichnisse werden standardmäßig in Relation zur $MACHINENAME Variable definiert. Der Standardwert ist $ROOT\$MACHINEGROUP. Klicken Sie auf das Ordnersymbol , um ein anderes Verzeichnis zu wählen. Maschinen 56 Backup Verzeichnis ($MACHINEBACKUP) Nutzen Sie dieses Feld, um ein Verzeichnis für die Maschinenbackups einzurichten. Der Anfangswert ist $MACHINENAME\BACKUP. Klicken Sie auf das Ordnersymbol um ein Verzeichnis festzulegen. CAM-Dateien Verzeichnis ($CAM) Nutzen Sie dieses Feld, um ein Verzeichnis zu definieren, in dem die CAM-Dateien gespeichert werden. Der Standardwert ist $MACHINENAME\CAM. Klicken Sie auf das Ordnersymbol , um ein anderes Verzeichnis zu wählen. NC-Dateien Verzeichnis ($NC) Nutzen Sie dieses Feld, um festzulegen, wo NC-Dateien gespeichert werden. Der Standardwert ist $MACHINENAME\NC. Klicken Sie auf das Ordnersymbol , um ein Verzeichnis festzulegen. Andere-Dateien Verzeichnis ($OTHER) Nutzen Sie dieses Feld, um ein Verzeichnis festzulegen, in dem andere Dateien gespeichert werden. Der Standardwert ist $MACHINENAME\OTHER. Klicken Sie auf das Ordnersymbol um ein anderes Verzeichnis festzulegen. Offline Verzeichnis Verwenden Sie dieses Feld, in dem Dateien gespeichert werden, wenn das Gerät offline ist. Klicken Sie auf das Ordnersymbol rechts, um ein Verzeichnis anzugeben. Tatsächlicher Pfad Wenn der Cursor irgendwohin in die Verzeichnisfelder gesetzt wird, zeigt Tatsächlicher Pfad den Pfad an, auf den die Variable referenziert. Maschinen 57 11.2. CAM-Dateien Nutzen Sie diesen Konfigurationsdialog, um festzulegen, wie die Namen von CAM-Dateien und deren Vorlagen behandelt werden. Der Dialog CAM Dateien Dateiname Maschine Dieses Feld zeigt eine Dropdown-Liste mit in der Datenbank gespeicherten, Maschinengruppen an. Wählen Sie eine Maschinengruppe aus der Liste, um deren CAM-Datei-Einstellungen zu bearbeiten. Benutze Ebenen Einstellungen Wählen Sie diese Option, um dieselben Einstellungen, wie unter Ebenen Einstellungen -> Datei-Handling für die CAM-Datei-Ebene zu wählen. Dateiname Präfix Nutzen Sie dieses Feld, um einen Dateinamenpräfix einzustellen. Maschinen 58 Anzahl Stellen Nutzen Sie dieses Feld, um eine Anzahl an Ziffern für den Dateinamen festzulegen. Wenn Sie den Wert "5" eingeben, lauten die Dateinamen - zwischen Präfix und Erweiterung - 00001, 00002 etc. Diese Funktion wird für die Dateinamengenerierung genutzt und ist nur aktiv, wenn Dateiname generieren im Feld "Standard Dateiname" im Bereich Standard Einstellungen gewählt ist. Erweiterung Verwenden Sie dieses Feld, um den Dateinamen zu erweitern. Schritte Nutzen Sie dieses Feld, um die Schrittfolge bei der Generierung der Dateinamen festzulegen. Wenn Sie den Wert "5" eingeben, werden die Dateinamen zwischen Präfix und Erweiterung - je nach Anzahl der Stellen unter "Anzahl Stellen" - z.Bsp. 00005, 00010 etc. lauten. Nächste Nummer Nutzen Sie dieses Feld, um die nächste aufsteigende Nummer festzulegen. Zähler Verwenden Sie dieses Feld, um den entsprechenden Zähler für Dateinamen zu generieren. Datei-Vorlage Vorlage Nutzen Sie dieses Feld, um eine Datei zu wählen, die als CAM-Vorlage für die gewählte Maschine genutzt wird. Klicken Sie auf das Ordnersymbol rechts, um eine Dateivorlage anzugeben. Maschinen 59 Wenn Sie auf dieses Symbol klicken, erscheint folgendes Fenster: Geben Sie eine CAM-Dateivorlage ein. Mit der rechten Maustaste im Feld klicken Sie Neu, um eine neue Dateivorlage einzugeben. Geben Sie eine CAM-Dateivorlage in das Feld Vorlage ein oder klicken Sie auf das Symbol , um eine Vorlage zu durchsuchen und klicken Sie dann auf OK. Um eine bestehende Vorlage zu ändern, wählen Sie Bearbeiten oder klicken Sie auf Löschen, um die markierte Vorlage zu löschen. Klicken Sie dann auf OK, um die angegebene Vorlage zu speichern oder auf Abbrechen um den Vorgang abzubrechen. Standard Einstellungen Standard Dateiaktion Nutzen Sie dieses Feld, um zu wählen, was passieren soll, wenn CAM-Dateien in der Datenbank gespeichert werden. Standard Dateiname Nutzen Sie dieses Feld, um zu wählen, wie CAM-Dateien benannt werden sollen, wenn sie in die Datenbank gespeichert werden. Standard-Pfad Der Standardpfad, aus dem Dateien für die gewählte Ebene geöffnet werden. Klicken Sie auf das Ordnersymbol , um einen Ordner zu wählen. Maschinen 60 11.3. NC Dateien Nutzen Sie diesen Konfigurationsdialog um festzulegen, wie die Namen von NC-Dateien und deren Vorlagen behandelt werden. Der Dialog NC-Dateien Dateiname Maschine Dieses Feld zeigt eine Dropdown-Liste der Maschinengruppen an, die in der Datenbank hinterlegt sind. Wählen Sie eine Maschinengruppe aus der Liste, um deren NC-Datei-Einstellungen zu ändern. Benutze Ebenen Einstellungen Aktivieren Sie diese Option um die gleichen Einstellungen, wie die unter Ebenen Einstellungen -> Datei-Handling der NC-Datei-Ebene gespeichert sind. Dateiname Präfix Nutzen Sie dieses Feld, um ein Dateinamenpräfix einzustellen. Maschinen 61 Anzahl Stellen Nutzen Sie dieses Feld, um eine Anzahl an Ziffern im Dateinamen festzulegen. Wenn Sie den Wert "5" eingeben, werden die Dateinamen - zwischen Präfix und Dateierweiterung - z.Bsp. 00001, 00002 etc. lauten. Diese Funktion wird für die Generierung von Dateinamen benutzt und ist nur aktiv, wenn Dateiname generieren im Feld "Standard Dateiname" im unteren Bereich "Standard Einstellungen" gesetzt ist. Erweiterung Die Dateinamenerweiterung, die standardmäßig angehängt werden soll. Schritte Wenn die Dateinamen mit so vielen Stellen wie in Anzahl Stellen festgelegt werden, gibt diese Zahl an, um wieviel der Dateiname von einer neuen Datei größer sein soll als der vorherige. Zum Beispiel würde ein Schrittwert von 5 dafür sorgen, dass Dateinamen als 00005, 00010, 00015, usw. generiert werden. Nächste Nummer Nutzen Sie dieses Feld, um die nächste aufsteigende Nummer festzulegen. Zähler Verwenden Sie dieses Feld, um den entsprechenden Zähler auszuwählen, auf welchen der Dateiname generiert werden soll. Datei-Vorlage Vorlage Nutzen Sie dieses Feld, um eine Datei auszuwählen, die als Vorlage für die gewählte Ebene genutzt werden soll. Klicken Sie auf das Ordnersymbol , um eine Datei auszuwählen. Beziehen Sie sich bitte auf CAM-Dateien, um detaillierte Informationen über die Dateivorlage zu sehen. Maschinen 62 Standard Einstellungen Standard Dateiaktion Nutzen Sie dieses Feld um auszuwählen, was passieren soll, wenn Ebenen-Dateien in der Datenbank gespeichert werden. Standard Dateiname Nutzen Sie dieses Feld um auszuwählen, wie NC-Dateien benannt werden sollen, wenn sie in der Datenbank gespeichert werden. Standard-Pfad Der Standardpfad aus dem Dateien für die gewählte Ebene geöffnet werden. Klicken Sie auf das Ordnersymbol , um einen Ordner auszuwählen. Programmname einfügen Programmname einfügen Aktivieren Sie diese Option um die NC-Datei hinzuzufügen, die im angegebenen Programmnamen des Datenbankfelds ausgewählt ist. Datenbankfeld Wählen Sie aus dieser Dropdown-Liste das Feld aus, welches den Programmnamen enthält. Präfix Programmname Nutzen Sie dieses Feld um ein Präfix für den Programmnamen zu setzen. Steuerung Wählen Sie aus dieser Dropdown-Liste den Steuerungstyp der ausgewählten Maschine. Maschinen 11.3.1. 63 Programmformat Nutzen Sie diesen Dialog, um Programmformat Einstellungen zu konfigurieren. Automatisch können Sie Kommentare des NC-Programms entfernen und je nach Konfiguration in entsprechende Datenbankfelder einsetzen. Der Dialog Programmformat Feld Konfiguration Maschine Dieses Feld zeigt eine Dropdown-Liste der Maschinengruppen an, die in der Datenbank hinterlegt sind. Wählen Sie eine Maschinengruppe heraus, um Einstellungen Ihres Programmformats zu ändern. Einfügen nach Nutzen Sie dieses Feld, um die Zeile in der NC-Datei anzugeben, welche die Inhalte des ausgewählten Datenbankfelds eingefügt werden. Datenbankfeld Wählen Sie aus der Liste das Datenbankfeld aus, welches Sie konfigurieren möchten. Aktiviere Auslöser Aktivieren Sie diese Option, um den Auslöser unter Start Auslöser/Ende Auslöser zu aktivieren. Maschinen 64 Start Auslöser Nutzen Sie dieses Feld, um einen Start Auslöser festzulegen. Ende Auslöser Nutzen Sie dieses Feld, um einen Ende Auslöser festzulegen. Ersetzen Dieses Feld zeigt den Auslöser, wodurch der angegebene Trigger durch den entfernten Wert ersetzt wird. Max. Zeilen Dieses Feld zeigt die maximale Zeilenanzahl, in welchem der angegebene Trigger gefunden wurde (ausgehend vom Anfang des Programms). Hinzufügen Klicken Sie auf diesen Button, um eine neue Ersetzungsregel hinzuzufügen. Der folgende Dialog erscheint: Neue Regel hinzufügen Füllen Sie die jeweiligen Felder aus, um eine Regel einzurichten und klicken Sie auf OK, um das Fenster zu schließen. Ändern Klicken Sie auf diesen Button, um die gewählte Regel zu ändern. Löschen Klicken Sie auf diesen Button, um die ausgewählte Regel zu löschen. Maschinen 11.3.2. 65 Weitere Dateien In diesem Dialog können Sie auswählen, wo verknüpfte Dateien und deren Vorlagen gespeichert werden sollen. Der Dialog Weitere Dateien. Weitere Dateien Maschine Dieses Feld zeigt eine Dropdown-Liste mit den in der Datenbank gespeicherten Maschinengruppen an. Wählen Sie eine Maschinegruppe aus der Liste heraus, um die Verzeichnisse für die zugehörigen Dateien zu konfigurieren. Verzeichnis Andere Dateien Nutzen Sie dieses Feld um festzulegen, wo andere Dateien gespeichert werden sollen. Der Standardwert ist $MACHINENAME\OTHER. Klicken Sie auf das Ordnersymbol , um ein anderes Verzeichnis auszuwählen. Verzeichnis Werkzeuglisten Nutzen Sie dieses Feld um festzulegen, wo Werkzeuglisten gespeichert werden sollen. Der Standardwert ist: $MACHINENAME\TOOL. Klicken Sie auf das Ordnersymbol , um das angegebene Verzeichnis zu ändern. Maschinen 66 Vorlage Werkzeugliste Nutzen Sie dieses Feld um festzulegen, welche Datei als Vorlage für Werkzeuglisten genutzt werden soll. Klicken Sie auf das Ordnersymbol , um nach einer Datei zu suchen. Verzeichnis Notiz-Dateien Nutzen Sie dieses Feld um festzulegen, wo Notizen gespeichert werden sollen. Der Standardwert ist $MACHINENAME\MEMO. Klicken Sie auf das Ordnersymbol , um ein anderes Verzeichnis zu bestimmen. Vorlage Notizen Nutzen Sie dieses Feld um festzulegen, welche Datei als Vorlage für Notizen genutzt werden soll. Klicken Sie auf das Ordnersymbol , um nach einer Datei zu suchen. Tatsächlicher Pfad Wenn der Cursor irgendwo in den Verzeichnisfeldern eingesetzt wird, zeigt Tatsächlicher Pfad den Pfad an, auf den die Variable referenziert. Maschinen 11.3.3. 67 Statuseinstellungen Nutzen Sie diesen Dialog, um Statuseinstellungen für die NC-Datei zu konfigurieren. Der Dialog Statuseinstellungen. Maschine Dieses Feld zeigt eine Dropdown-Liste mit gespeicherten Maschinengruppen der Datenbank an. Wählen Sie aus dieser Liste eine Maschinengruppe aus, um die Dateistatuseinstellungen zu konfigurieren. Warteschlange Hinzufügen aus Warteschlange ändert Status Aktivieren Sie diese Option, um den Status zu ändern, wenn eine neue Datei aus der Importqueue akzeptiert wird. Status-Gruppe Dieses Feld zeigt eine Liste der Statusgruppen, welches die NC-Dateien definiert. Wählen Sie aus dieser Liste, welches die oben genannte Option gelten soll. Status Dieses Feld zeigt eine Statusliste an, welche für die ausgewählte Statusgruppe zur Verfügung steht. Wählen Sie daraus eine Statusgruppe heraus. Maschinen 68 Aktualisieren aus Warteschlange ändert Status Aktivieren Sie diese Option, um den Status zu ändern, wenn die Aktualisierung der Importqueue ausgeführt wird. Status-Gruppe Dieses Feld zeigt eine Liste der Statusgruppen, welches die NC-Dateien definiert. Wählen Sie aus dieser Liste, welches die oben genannte Option gelten soll. Status Dieses Feld zeigt eine Statusliste an, welche für die ausgewählte Statusgruppe zur Verfügung steht. Wählen Sie daraus eine Statusgruppe heraus. Verwerfen aus Warteschlange ändert Status Aktivieren Sie diese Option, um den Status zu ändern, wenn eine Datei importiert und abgelehnt wurde. Status-Gruppe Dieses Feld zeigt eine Liste der Statusgruppen, welches die NC-Dateien definiert. Wählen Sie aus dieser Liste, welches die oben genannte Option gelten soll. Status Dieses Feld zeigt eine Statusliste an, welche für die ausgewählte Statusgruppe zur Verfügung steht. Wählen Sie daraus eine Statusgruppe heraus. Maschinen 69 11.4. Andere Dateien Verwenden Sie diesen Konfigurationsdialog um zu definieren, wie andere Dateien benannt und behandelt werden sollen. Der Dialog Andere Dateien. Dateiname Maschine Dieses Feld zeigt eine Dropdown-Liste der in der Datenbank gespeicherten Maschinengruppen an. Wählen Sie eine Maschinengruppe, um die andere Dateieneinstellungen zu ändern. Dateiname Präfix Nutzen Sie dieses Feld, um ein Dateiname Präfix einzustellen. Maschinen 70 Anzahl Stellen Nutzen Sie dieses Feld, um eine Anzahl an Ziffern im Dateinamen festzulegen. Wenn Sie den Wert "5" eingeben, werden die Dateinamen - zwischen Präfix und Dateierweiterung - z.Bsp. 00001, 00002 etc. lauten. Diese Funktion wird für die Generierung von Dateinamen benutzt und ist nur aktiv, wenn Dateiname generieren im Feld "Standard Dateiname" im unteren Bereich "Standard Einstellungen" gesetzt ist. Standard Einstellungen Datei verschieben Aktivieren Sie diese Checkbox, um Dateien in das gewählte Verzeichnis zu verschieben, statt sie zu kopieren. Standard Dateiaktion Nutzen Sie diese Dropdown-Liste, um auszuwählen, was passieren soll, wenn andere Dateien in die Datenbank gespeichert werden. Standard-Pfad Der Standardpfad aus dem Dateien für die gewählte Ebene geöffnet werden. Klicken Sie auf das Ordnersymbol , um einen Ordner zu wählen. Maschinen 71 11.5. Auto-Import Nutzen Sie diesen Konfigurationsdialog, um den Auto-Import von NC-Dateien einzustellen. Der Dialog Auto-Import. Dateiname Maschine Dieses Feld zeigt eine Dropdown-Liste der Maschinengruppen an, die in der Datenbank gespeichert sind. Wählen Sie eine Maschinengruppe aus der Liste heraus, um deren Auto-Import Einstellungen einzustellen. Start Auslöser Nutzen Sie dieses Feld, um den Startauslöser der CAM-Datei festzulegen. Beispiel: "(CAMFILE=" Ende Auslöser Nutzen Sie dieses Feld, um den Endeauslöser der CAM-Datei festzulegen. Beispiel: ")" Maschinen 72 Erlaubte Erweiterungen Nutzen Sie dieses Feld, um die Dateierweiterungen anzugeben, die die zu importierenden Dateien besitzen müssen. Beispiel: nc,mpf,h Verzögerung Nutzen Sie dieses Feld um die Zeit in Millisekunden anzugeben, die abgewartet werden sollen, bevor Daten importiert werden. Werkzeugliste generieren Aktivieren Sie diese Option, um eine Werkzeugliste auf Basis der importierten Datei zu erzeugen. Auslöser entfernen Markieren Sie dieses Feld, um die Triggerleitung nach dem Importvorgang zu entfernen, bevor Sie die Datei speichern. Werkstücke auflösen Aktivieren Sie diese Option, um Werkstücke vor dem Speichern aufzulösen. Dialog benutzen Aktivieren Sie diese Option, wenn Sie automatisch Dateien vom Dialog importieren. Erweiterungen Werkzeuglisten Nutzen Sie dieses Feld, um die Dateierweiterungen anzugeben, die die zu importierenden Werkzeuglisten besitzen müssen. CAM-Erweiterung Verwenden Sie dieses Feld, um die Erweiterungen für die CAM-Dateien zuzulassen. Import-Verzeichnis Dieses Feld zeigt eine Liste aller Import-Verzeichnisse für die gewählte Maschinengruppe an. Verschieben Datei in das Import-Verzeichnis verschieben - im Gegensatz zu kopieren (n = nein, y = ja). Generieren Einen neuen Dateinamen beim Auto-Import generieren (n = nein, y = ja). Maschinen 73 Hinzufügen Klicken Sie auf diesen Button, um ein Importverzeichnis hinzuzufügen. Der folgende Dialog wird geöffnet: Neues Import-Verzeichnis hinzufügen. Navigieren Sie zum gewählten Verzeichnis, wählen Sie die Auto-Import Optionen, die Sie nutzen wollen und klicken Sie auf OK um das Fenster zu schließen. Ändern Klicken Sie auf diesen Button, um das gewählte Importverzeichnis zu ändern. Löschen Klicken Sie auf diesen Button, um das ausgewählte Verzeichnis zu löschen. Maschinen 74 11.6. Erweitert Nutzen Sie den folgenden Dialog, um erweiterte Maschineneinstellungen vorzunehmen. Der Erweiterungsdialog. Maschine Dieses Feld zeigt eine Dropdown-Liste der Maschinengruppen an, die in der Datenbank gespeichert sind. Wählen Sie eine Maschinengruppe aus der Liste, um deren erweiterte Einstellungen einzustellen. Kommentar Auslöser Start Nutzen Sie dieses Feld, um den Startauslöser für maschinenspezifische Kommentare festzulegen. Auslöser Ende Nutzen Sie dieses Feld, um den Endeauslöser für maschinenspezifische Kommentare festzulegen. Auslöser Werkzeuge Nutzen Sie dieses Feld, um den Auslöser für Werkzeuge einzufügen. Maschinen 75 Werkzeuginformationen in Datenbank speichern Markieren Sie dieses Feld, um das Werkzeug aus dem entfernten Inhalt des NCProgramms in der Datenbank Werkzeug-Bibliothek zu speichern. Mit dieser Option werden in der Werkzeug-Bibliothek Felder mit dem angegebenen Trigger ausgefüllt. Textdatei erstellen Aktivieren Sie diese Option, um eine Textdatei mit der Werkzeugliste zu generieren, die dann zur Programmdatei zugeordnet wird. Auslöser WZ-Nr. Verwenden Sie dieses Feld, um eine Werkzeugnummer dem Trigger anzugeben. Auslöser WZ-Info 1 Verwenden Sie dieses Feld, um Informationen über den Auslöser-Werkzeug 1 einzugeben. Auslöser WZ-Info 2 Verwenden Sie dieses Feld, um Informationen über den Auslöser-Werkzeug 2 einzugeben. Optionen Datenbank ID zum NC Programm hinzufügen Aktivieren Sie diese Option, wenn die Datenbank-ID den importierten Dateien zugeordnet werden soll, wenn sie sich aus der Maschine zurückziehen. Erstelle NC Programmkopf Aktivieren Sie diese Option, um den Programmkopf der importierten NC-Datei hinzuzufügen. Synchronisiere Unterprogramme Wählen Sie diese Option, um Unterprogramme zu synchronisieren. Benutze Ebenen Verzeichnis Markieren Sie dieses Feld, um Ebenen Verzeichnisse beim Importieren von Dateien zu benutzen. Warteschlange aktualisiert Programm Info Aktivieren Sie diese Option, wenn Programminformationen auf der Warteschlange aktualisiert werden müssen. Maschinen 76 11.7. Übertragung Nutzen Sie folgenden Dialog, um die Übertragungseinstellungen einzustellen. Der Einstellungen Dialog Maschine Dieses Feld zeigt eine Dropdown-Liste der Maschinengruppen an, die in der Datenbank gespeichert sind. Wählen Sie eine Maschinengruppe aus der Liste, um deren Übertragungseinstellungen einzustellen. CIMCO-MDM benutzen Wählen Sie diese Option, um das CIMCO MDM zu benutzen, um Dateien an die Maschine zu senden. WPD Ordner erstellen Wählen Sie diese Option, um einen WPD Ordner für Siemens-Controller zu erstellen. Senden an andere Maschinen erlauben Aktivieren Sie diese Option, wenn Dateien an andere Maschinengruppen gesendet werden. Maschinen 77 Löschen nach Das Sende-Verzeichnis wird nach der gewählten Zeit geleert. Verzeichnis für die Übertragung Nutzen Sie dieses Feld, um einen Pfad für das Sende-Verzeichnis einzustellen. Klicken Sie auf das rechte Icon, um nach einem Ordner zu suchen. FTP-Übertragung Aktiv Aktivieren Sie diese Option, um FTP-Übertragungen zu ermöglichen. Maschine Verwenden Sie dieses Feld, um die Maschine für FTP-Übertragungen zu bestimmen. Server Port Geben Sie die Portnummer für den FTP-Server in dieses Feld ein. Benutzer Geben Sie in dieses Feld, den Benutzernamen für die FTP-Übertragungen. Wenn für die Verbindung keine Benutzer-ID erforderlich ist, lassen Sie das Feld leer. Passwort Verwenden Sie dieses Feld, um ein Passwort einzugeben. Falls für die FTPVerbindung kein Kennwort erforderlich ist, lassen Sie dieses Feld leer. Anfrage Verzeichnisse Verwenden Sie dieses Feld, um die Anfrage für das Verzeichnis der FTPÜbertragungen anzugeben. Klicken Sie auf das rechte Symbol, um ein Verzeichnis auszuwählen. Ziel Verzeichnis Verwenden Sie dieses Feld, um das Verzeichnis für FTP-Übertragungen zu empfangen. Klicken Sie auf das Symbol rechts neben dem Feld, um ein Verzeichnis auszuwählen. Entferntes Verzeichnis Verwenden Sie dieses Feld, um das externe Verzeichnis für FTP-Übertragungen zu bestimmen. Klicken Sie auf das Symbol rechts neben dem Feld, um ein Verzeichnis auszuwählen. Workflows 12. 78 Workflows In diesem Dialog können Sie Workflows und deren einzelne Schritte konfigurieren. Der Dialog Workflow.. Workflow Einstellungen Dieses Feld zeigt eine Dropdown-Liste mit definierten Workflows an. Löschen Löscht den gewählten Workflow. Ändern Ändert den gewählten Workflow. Workflows 79 Hinzufügen Fügt einen neuen Workflow zur Liste hinzu. Der folgende Dialog erscheint: Workflow hinzufügen. Geben Sie einen Namen für den Workflow ein und wählen Sie die Startebene. Klicken Sie auf OK, um das Fenster zu schließen und den Workflow zur Liste hinzuzufügen. Workflow Schritte Dieses Feld zeigt eine Liste an festgelegten Schritten für den gewählten Workflow. Nutzen Sie die Pfeile nach oben/unten sortieren. , um die verschiedenen Schritte in der Liste zu Wenn ein neuer Worfklow-Schritt hinzugefügt wird, empfiehlt es sich einen Status für die Ebene einzurichten, auf die der Schritt verweist (unter Ebenen Einstellungen -> Status Einstellungen). Löschen Klicken Sie auf diesen Button, um den gewählten Workflow-Schritt zu löschen. Workflows 80 Ändern Klicken Sie auf den Button, um den gewählten Workflow-Schritt zu ändern. Hinzufügen Klicken Sie auf diesen Button, um einen neuen Schritt zum gewählten Workflow hinzuzufügen. Der folgende Dialog erscheint: Dialog zum Hinzufügen eines neuen Workflow-Schrittes. Nutzen Sie die verschiedenen Optionen in diesem Dialog, um einen neuen Schritt zu konfigurieren. Klicken Sie auf OK, um das Fenster zu schließen und den Schritt der Liste hinzuzufügen. Benutzer-Gruppen 13. 81 Benutzer-Gruppen Nutzen Sie folgenden Dialog, um die Benutzerrechte einzustellen. Das Anlegen von mehreren Nutzern mit unterschiedlichen Zugriffsrechten hat mehrere Vorteile: Die Anzahl an Personen, die die Einstellungen im CIMCO MDM ändern können, ist begrenzt. Der reguläre Benutzer kann nicht versehentlich wichtige Konfigurationseinstellungen ändern oder - je nach Konfiguration - Projekte, Bauteile, CAD/CAM-Dateien o.ä. löschen. Optionale Überwachung von Programmänderungen durch einzelne Benutzer. Optionales Zuweisen von individuellen Zugriffsrechten für ausgewählte Benutzer. Der Dialog Benutzer-Gruppen. Benutzer-Gruppen Gruppenname Diese Spalte zeigt eine Liste aller angelegten Benutzergruppen. Benutzer-Gruppen 82 Mitglieder Diese Spalte zeigt eine Liste der Mitglieder, die zu jeder Gruppe gehören. Kopie Ein Klick auf Kopieren, kopiert die ausgewählte Gruppe. Ein Dialogfeld erscheint, um der neuen Gruppe einen Namen zu geben. Löschen Löscht die gewählte Benutzergruppe. Hinzufügen Klicken Sie auf diesen Button, um eine Benutzergruppe hinzuzufügen. Ein Dialog wird erscheinen, in dem der Name der neuen Gruppe eingegeben werden kann. Gruppen-Berechtigungen Dieses Feld zeigt eine Checkliste mit allen verfügbaren Rechten. Nutzen Sie die Checkboxen, um der ausgewählten Nutzergruppe Zugriff auf die jeweiligen Funktionen zu geben. Alles selektieren Aktiviert alle Checkboxen des Bereichs Gruppen-Berechtigungen. Alles Nullstellen Deaktiviert alle Checkboxen des Bereichs Gruppen-Berechtigungen. Zugelassene Gruppen Dieses Feld zeigt eine Liste aller Maschinengruppen. Wählen Sie die Checkboxen in dieser Liste, um der gewählten Benutzergruppe Rechte auf die jeweilige Maschinengruppe zu gewähren. Benutzer-Gruppen 83 13.1. Benutzer Nutzen Sie den folgenden Dialog, um Benutzer und Benutzerdaten einzugeben und um Benutzern Rechte zu gewähren, indem Sie den jeweiligen Benutzergruppen zugewiesen werden. Der Benutzerdialog Benutzer Info Dieses Feld zeigt eine Liste aller registrierten Benutzer und deren Details. Ändern Klicken Sie auf diesen Button, um den gewählten Benutzer zu ändern. Löschen Klicken Sie auf diesen Button, um den gewählten Benutzer zu löschen. Benutzer-Gruppen 84 Hinzufügen Klicken Sie auf diesen Button, um einen neuen Benutzer hinzuzufügen. Der hinzugefügte Benutzer wird in der Liste erscheinen. Der Benutzer hinzufügen Dialog Geben Sie einen Benutzernamen, Kennwort und andere Informationen ein (falls erforderlich) und klicken Sie dann auf OK. Wenn Sie die Änderungen nicht übernehmen möchten, klicken Sie auf Abbrechen. Benutzergruppen Dieses Feld zeigt eine Liste der definierten Benutzergruppen an. Wählen Sie einen Benutzer, um zu sehen, welcher Benutzergruppe der Benutzer gehört. Benutzergruppen und Zugriffsrechte können im übergeordneten Dialog BenutzerGruppen konfiguriert werden. Datenbank-Einstellungen 14. 85 Datenbank-Einstellungen In diesem Dialog definieren Sie Umgebungsvariablen für das Speichern und die Bedienung der Datenbank und den Dateien. Der Datenbank-Einstellungen Dialog Verzeichnisse Hauptverzeichnis ($ROOT) In diesem Feld bestimmen Sie das CIMCO MDM-Basisverzeichnis. Die $ROOT Variable übernimmt hier den eingegeben Wert. Alle anderen Variablen sind standardmäßig in Bezug auf die regulierbaren $ROOT definiert. Klicken Sie auf das Ordnersymbol , um einen Ordner zu wählen. Backup Verzeichnis ($BACKUP) Nutzen Sie dieses Feld, um festzulegen, wo Backups in der Datenbank gespeichert werden. Der Standardwert ist $ROOT\BACKUP Klicken Sie auf das Ordner-Symbol , um einen Ordner zu wählen. Datenbank-Einstellungen 86 Temp-Dateien Verzeichnis ($TEMP) In diesem Feld wird das Verzeichnis für temporäre Dateien angegeben. Der Standardwert ist $ROOT\TEMP. Klicken Sie auf das Ordnersymbol , um das angegebene Verzeichnis zu ändern. Tatsächlicher Pfad Wenn der Cursor in irgendeins der Verzeichnisfelder gesetzt wird, zeigt Tatsächlicher Pfad den Pfad an, auf den die Variable referenziert. Anzahl Backups Die maximale Anzahl an Backups, die das CIMCO MDM im Backup-Verzeichnis speichern soll. Datenbankkonfiguration Datenverzeichnis überwachen Wählen Sie diese Option, um das Hauptverzeichnis zu überwachen. NC-Dateien in CIMCO NC-Base löschen Aktivieren Sie diese Option, um NC-Dateien auch in CIMCO NC-Base zu löschen. Mehrfach Verlinkungen von NC-Programmen erlauben Wählen Sie diese Option, um mehr als eine Verlinkung für Hauptprogramme zuzulassen. Mehrfach Verlinkungen von Unterprogrammen erlauben Wählen Sie diese Option, um mehr als einen Link für Unterprogramme zuzulassen. Synchronisiere Dateien von NC-Base Wählen Sie diese Option, um verknüpfte Dateien aus CIMCO NC-Base zu synchronisieren. Datenbankinformationen wiederherstellen Aktivieren Sie diese Option, um die Datenbankinformation wiederherzustellen. Markiere Kommentare Aktivieren Sie diese Option, um Datensätze zu markieren, die in Kommentare enthalten sind. Dialog beim Öffnen von CAM-Dateien zeigen Markieren Sie dieses Feld, um einen Dialog beim Öffnen von CAM-Dateien angezeigt werden soll. Kommentar Farbe Nutzen Sie dieses Feld, um die Schriftfarbe für Kommentare festzulegen. Datenbank-Einstellungen 87 14.1. Datenbank-Server Verwenden Sie diesen Dialog, um Einstellungen für die Verbindung zum Datenbankserver zu konfigurieren. Der Dialog Datenbank-Server. Datenbank-Server NC-Base Server Name Geben Sie in diesem Feld Namen oder Adresse des Computers ein, wo der NC-BaseDatenbank-Server installiert ist. Der Servername kann entweder als IP-Adresse oder als Host-Namen des Servers angegeben werden. Wenn der Datenbankserver auf diesem Computer ausgeführt wird, können Sie einfach 'localhost' eingeben. NC-Base Server Schnittstelle Geben Sie die Portnummer in diesem Feld ein, die vom NC-Base Server verwendet wird. Normalerweise sollte dieser Port nicht geändert werden. Datenbank-Einstellungen 88 Datenbank Typ Wählen Sie aus der Dropdown-Liste die Datenbank, welche zur Datenspeicherung verwendet wird. Sie können zwischen CIMCO Default oder Microsoft SQL auswählen. CIMCO-MDM Server CIMCO-MDM Server Name Nutzen Sie dieses Feld, um einen Namen oder eine Adresse des Computers, auf dem der CIMCO MDM Server installiert ist, einzugeben. Der Servername kann entweder eine IP-Adresse oder ein Hostname sein. Wenn der MDM Server auf diesem Computer ausgeführt wird, können Sie einfach 'localhost' eingeben. CIMCO-MDM Server Schnittstelle Nutzen Sie dieses Feld, um den Serverport des CIMCO MDM Servers einzustellen. Normalerweise sollte dieser Port nicht geändert werden. FTP Server FTP Server Schnittstelle Geben Sie die Portnummer in diesem Feld ein, die vom FTP-Server benutzt wird. SMTP Server SMTP Server Name Nutzen Sie dieses Feld, um den Namen oder die Adresse des Computers einzustellen, auf dem der SMTP Server installiert ist. Der Server wird anhand seiner IP Adresse oder seines Hostnamens identifiziert. Wenn der SMTP Server auf diesem Computer ausgeführt wird, können Sie einfach 'localhost' eingeben. SMTP Server Port Nutzen Sie dieses Feld, um einen Port einzustellen, der vom SMTP Server genutzt wird. Datenbank-Einstellungen 89 SMTP Benutzername Nutzen Sie dieses Feld, um einen Nutzernamen einzutragen, der zum Login auf den SMTP Mail Server benutzt wird. SMTP Passwort Benutzen Sie dieses Feld, um das Passwort für den Mailserver einzustellen. SMTP Sender Adresse Nutzen Sie dieses Feld, um eine E-Mailadresse für ausgehende Nachrichten einzustellen. 14.2. Felder anzeigen In diesem Dialog können Sie benutzerdefinierte Spalten zum Datenbank Explorer hinzufügen. Der Dialog Angezeigte Felder. Datenbankfelder Wert In diesem Feld werden die benutzerdefinierten Spalten aufgelistet, die im DatenbankExplorer angezeigt werden können. Die Werte können über Checkboxen ausgewählt werden und durch ein Rechtsklick der Titelleiste der Spalten des Datenbankexplorers hinzugefügt werden. Datenbank-Einstellungen 90 Neue Werte können Sie durch Einfügen in das Feld eingeben, indem Sie den Namen in das Textfeld eingeben und dann auf Einfügen klicken. Hinzufügen Klicken Sie auf diesen Button, um den Wert in dem Textfeld zur Liste der angezeigten Felder hinzuzufügen. Löschen Klicken Sie auf diese Taste, um den gewählten Wert zu löschen. 14.3. Verzeichnisse überwachen Nutzen Sie den folgenden Dialog, um Verzeichnisse zu überwachen. Der Dialog Verzeichnisse überwachen. Verzeichnisse überwachen Dieses Feld zeigt eine Liste von zu überwachenenden Verzeichnissen an. Klicken Sie mit der rechten Maustaste auf dieses Feld und wählen Sie Neu, um ein neues Verzeichnis zu erzeugen, Ändern, um das gewählte Verzeichnis zu bearbeiten oder Löschen um das Verzeichnis zu löschen. Datenbank-Einstellungen 91 Wenn Sie Neu wählen, erscheint folgender Dialog: Neues zu überwachendes Verzeichnis hinzufügen.. Geben Sie ein Verzeichnis ein, um Einstellungen zu konfigurieren und klicken Sie dann auf OK, um das Verzeichnis zur Liste hinzuzufügen. Wenn Sie keine Änderungen vornehmen möchten, klicken Sie auf Abbrechen. Verzeichnisse ausschließen Diese Liste zeigt eine Liste aller Verzeichnisse an, die von der Überwachung ausgeschlossen sind. Klicken Sie mit der rechten Maustaste auf dieses Feld und wählen Sie Neu, um ein neues Verzeichnis zu erzeugen, Ändern, um das gewählte Verzeichnis zu bearbeiten oder Löschen um das Verzeichnis zu löschen. Datenbank-Einstellungen 92 14.4. Druckvorlagen Nutzen Sie diesen Konfigurationsdialog, um Druckvorlagen einzustellen. Der Dialog Druckvorlagen. Vorlagen Dieses Feld zeigt eine Liste aller Druckvorlagen an . Öffnen Klicken Sie auf diesen Button, um die gewählte Druckvorlage in FastReport® zu Öffnen, um sie dann zu editieren. Löschen Klicken Sie auf diesen Button, um die gewählte Vorlage zu löschen. Ändern Klicken Sie auf diesen Button, um die Optionen der gewählten Vorlage zu ändern. Datenbank-Einstellungen 93 Hinzufügen Klicken Sie auf diesen Button, um eine neue Vorlage hinzuzufügen. Ein neues Fenster wird geöffnet, um die Vorlage einzustellen. Neue Druckvorlage hinzufügen. Geben Sie die Templateinformationen in die Felder ein und klicken Sie auf OK, um die neue Druckvorlage hinzuzufügen oder auf Abbrechen, falls Sie keine Änderungen vornehmen möchten. Datenbank-Einstellungen 94 14.5. Zähler Verwenden Sie diesen Dialog, um den Zähler für den Dateinamen zu generieren. Der Dialog Zähler.. Zähler Zähler In diesem Feld wählen Sie den entsprechenden Zähler, um den Dateinamen zu generieren. Bezeichnung In diesem Feld geben Sie den Namen des Zählers ein. Anzahl Stellen Nutzen Sie dieses Feld, um eine Anzahl an Ziffern im Dateinamen festzulegen. Schritte Geben Sie in diesem Feld den Namen des Zählers ein. Nächste Nummer Geben Sie in diesem Feld die nächste Nummer ein, die generiert werden soll. Hinzufügen Klicken Sie auf diesen Button, um den Zähler im Dateinamen einzugeben. Datenbank-Einstellungen 95 Wenn der Zähler konfiguriert wurde, werden dynamische Tasten für die Handhabung der Zähler angezeigt. Sie können die Operation durch den hinzugefügten Zähler Speichern, Löschen oder durch Abbrechen verlassen. 14.6. Wartung Dieser Dialog wird zur Pflege der Datenbankfunktionen verwendet. Der Dialog Datenbank-Wartung. Backup Nur Einstellungen Aktivieren Sie diese Option, um lediglich Datenbankeinstellungen zu sichern. Backup Klicken Sie auf diese Schaltfläche, um ein Backup für die Datenbank zu erstellen. Wiederherstellen Wiederherstellen Klicken Sie auf diese Schaltfläche, um die Datenbank aus einer Sicherung wiederherzustellen.