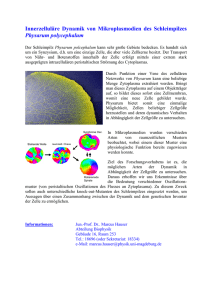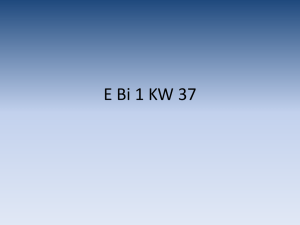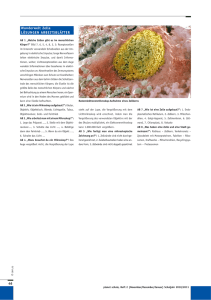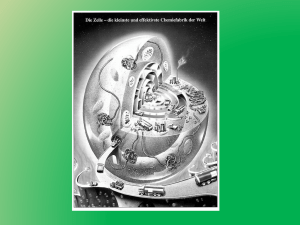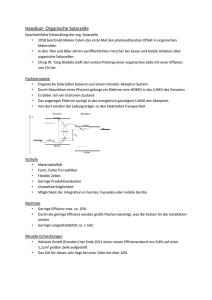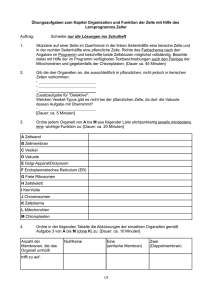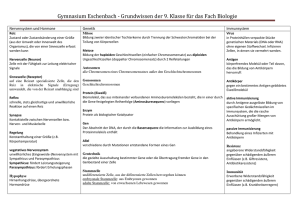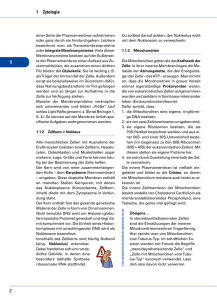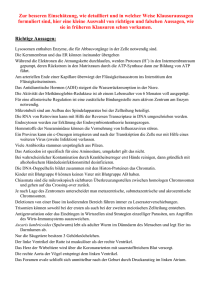Anleitungen - AK MODUL
Werbung

Anleitung: Fluglärmmessung mit dem Raspberry Pi Einrichten einer Messstation Bevor Sie die Messstation als autonome Einheit in Betrieb nehmen können, müssen Sie Ihre WLANDaten und Ihre Zelle.ini Datei an den Raspberry Pi übermitteln. Eine Möglichkeit wäre, Maus Tastatur und Bildschirm anzuschließen und die Konfiguration am Raspberry vorzunehmen. In diesem Text stelle ich allerdings die einfachere Möglichkeit vor die Einstellungen über einen PC mit Hilfe eines SDKarten-Lesegeräts vorzunehmen. Dazu nehmen Sie die mitgelieferte MicroSD-Karte und stecken diese in den MicroSD-to-SD-KartenAdapter. Nun können Sie die Karte in ein SD-Kartenlesegerät einstecken. Greifen Sie über den DateiManger auf den Wechseldatenträger zu. Die Bezeichnung für den Datenträger lautet boot. Auf dem Datenträger befinden sich zwei Unterordner: updates und backup. Öffnen Sie den Ordner updates. Einrichtung des WLANs: In dem upates Order finden Sie eine Datei mit dem Namen: vorlageneueWlanDaten.txt. Öffnen Sie diese Datei (am besten mit Wordpad) und fügen Sie hinter wpa-ssid den Namen Ihres Netzwerkes ein und hinter wpa-psk Ihren WLAN-Schlüssel (beides in Anführungszeichen). Speichern Sie nun die Datei unter den Namen neueWlanDaten.txt in den updates Order ab. Bild: Einstellung der WLAN-Daten mit Wordpad Einrichtung der Zelle.ini: Sie sollten vom DFLD eine ini-Datei zugeschickt bekommen haben, die Ihre Einstellungen und Zugangsdaten enthält. Sollte dies nicht der Fall sein, gehen Sie auf die Seite: http://dfld.de/Mess/Language/MessStationG2.html Dort finden Sie unter Punkt 4. Software eine E-Mail-Adresse. Schicken Sie dorthin eine Mail mit der Information, dass Sie eine ini-Datei benötigen. In die Mail sollten Sie ebenfalls Ihren Ort und Ihren Straßenamen (ohne Hausnummer) eintragen, damit die Daten richtig eingetragen werden können. Sie bekommen die fertig konfigurierte ini-Datei dann zugesandt. Kopieren Sie die ini-Datei in den updates-Ordner. Nun können Sie den Raspberry Pi zum ersten Mal starten. Einrichtung der Hardware Sie können nun die mitgelieferte Hardware an Ihren Raspberry anschließen. Beginnen Sie mit der Messstation, die über den FTDI-Adapter an die USB-Buchse des Raspberry angeschlossen wird. Dann stecken Sie den WLAN-Stick ein. Die MicroSD-Karte kommt in den kleinen Schlitzt auf der Seite, die den USB-Anschlüssen gegenüber liegt. Nun können Sie das Micro-USB-Netzteil mit dem Raspberry verbinden und damit dem Raspberry starten. Es wird nun einige Minuten dauern, bis alle Daten eingestellt wurden. Meist erkennen Sie das vollständige Booten daran, dass die grüne LED auf dem Board nur noch ca. einmal pro Sekunde blink. Nun können Sie wie unten beschrieben testen, ob alles funktioniert. Funktionstest des Raspberry Pi’s Wenn Sie den Raspberry ohne Bildschirm betreiben ist es oft schwierig zu sagen, ob alles funktioniert hat. Es gibt allerdings die Möglichkeit, die Funktionalität des Raspberry zu überprüfen. Dazu müssen Sie entweder die IP-Adresse Ihres Pi’s wissen (indem Sie z.B. in Ihrem Router nachsehen) oder Sie installieren auf Ihrem PC den Bonjour-Service von Apple: http://support.apple.com/kb/DL999 Dieser Service ist dazu da, Geräte die im Netzwerk sind unter einem leichteren Namen auffindbar zu machen. Nach der Installation des Service (Hinweise auf der Seite beachten) können Sie in Ihrem Browser die Seite http://raspberrypi.local/ aufrufen. Falls Sie die Ip-Adresse des Raspberry Pi‘s wissen, können Sie auch diese auch ohne die Installation des Bonjour-Service in dem Browser eintippen. Auf der Seite finden Sie immer die neueste Log-Datei. Diese Datei wird beim Start des Lärmmessservices angelegt und enthält unter anderem die ersten gemessenen Werte. Somit können Sie sich sicher sein, dass eine Internetverbindung besteht und dass die Ermittlung der dB-Werte funktioniert. Tipp: Manchmal kann die Webseite nicht direkt angezeigt werden. Laden Sie die Seite mehrmals neu um zu überprüfen, ob der Raspberry wirklich nicht online ist. Bild: Die Log-Datei im Browser Kurzinfos zur Konfiguration: Betriebssystem: Raspbian (Debian Wheezy) Version September 2014 Hostname: raspberrypi Benutzername: pi Passwort: raspberry SSH-Server: Ja Installierte Zusatzsoftware: • Avahi (für Zeroconf) • DFLD-Software für Debian. Version 3.02 ( • Apache2 Server 29. September 2014 Benutzerhandbuch Lärmmessung mit Zelle 3.0 unter LINUX Verfasser: Eric Müller Rückmeldungen/Fragen/Korrekturen/Gute Ideen bitte per Mail an: [email protected] © DFLD e.V. 2014. Benutzerhandbuch Zelle 3.0 vom 29.09.14 Seite 1/15 Inhaltsverzeichnis 1. Grundlagen des Projektes.............................................................................3 2. Einrichten der Zelle......................................................................................3 Falls eine ältere Software (Zelle 1.0 bis 2.0b ) bereits installiert ist............3 Automatische Installation (empfohlen)........................................................4 Manuelle Installation....................................................................................6 Durchführung der manuellen Installation (Expertenmodus)........................7 3. Zelle als Dienst.............................................................................................9 4. Erster Start....................................................................................................11 5. Auflistung der Schnittstellen........................................................................12 6. Release Notes................................................................................................14 © DFLD e.V. 2014. Benutzerhandbuch Zelle 3.0 vom 29.09.14 Seite 2/15 1. Grundlagen des Projektes Zelle 3.0 ist die Kontrollsoftware, die ein db-Online Modul an den DFLD Messdienst anbindet. Die Messung erfolgt kontinuierlich. Im Normalfall werden summarische Dateien stündlich sowie Live-Werte 1 Mal pro Sekunde zum DFLD Server übertragen. Zelle 3.0 läuft im Hintergrund und benötigt sehr wenige Ressourcen, so dass der weiteren Verwendung des Servers als Fileserver, Proxy-Server oder ähnliches nichts entgegensteht. Die Visualisierung der Daten erfolgt in der vorliegenden Version ausschließlich über die Webseiten des DFLD unter www.dfld.de. Informationen speziell zur Migration von älteren Version sind in Kapitel 2c zu finden. 2. Einrichten der Zelle Falls eine ältere Software (Zelle 1.0 bis 2.0b ) bereits installiert ist Da sich die Struktur der Scripts, Verzeichnisse, die Parametrisierung der Programme und die Struktur des Puffer-Files deutlich von der alten Version Zelle 1.1 und 2.x unterscheidet, muss die Installation der neuen Software in einen neuen User oder ein neues Verzeichnis erfolgen. Hierbei kommt es prinzipbedingt zum Datenverlust der bisher gemessenen Werte des laufenden Tages. Idealerweise sollte daher die Umschaltung kurz nach Mitternacht erfolgen, wenn der Ausfall möglichst kurz sein soll. Die Installation der neuen Version kann vorher erfolgen. Um Mitternacht wird danm die alte Version gestoppt und die neue Version gestartet. Bis V2.2 nutzte die DFLD Software /etc/init.d/zelle für die Steuerung. Die Beue Version nutzt nun /etc/init.d/dfld So kann der Wechsel von alte auf neue Installation durch folgende 2 Kommandos bewirkt werden: 1. sudo /etc/init.d/zelle stop 2. sudo /etc/init.d/dfld start © DFLD e.V. 2014. Benutzerhandbuch Zelle 3.0 vom 29.09.14 Seite 3/15 Automatische Installation (empfohlen) Raspberry-Pi Erweiterung: Das /boot Verzeichnis einer aktuellen Raspberry-Wheezy Installation kann als SDKarte auch von einem PC gelesen werden. Das nutzen wir um die Installation der vom Admin versendeten Zelle.ini zu vereinfa chen, wenn Sie über einen PC mit einem SD-Kartenleser verfügen: 1. Fahren Sie Ihren Raspberry-Pi herunter. (sudo init 0). 2. Wenn nur noch die rote LED leuchtet, trennen Sie das Gerät vom Strom 3. Entnehmen Sie die SD Karte und stecken Sie sie in das SD-Karten-Lesegerät am PC 4. Es wird ein temporäres Laufwerk gemountet, Z.B K:, J:, etc. Der Name das Laufwerks lautet „boot“. Dieses Laufwerk enthält die hier gezeigten Dateien. 5. Kopieren Sie die vom DFLD-Admin erhaltene Zelle.ini in dieses Verzeichnis und „werfen“ Sie das Medium aus : 6. Starten Sie nun wieder den RasPi mit der SD Karte © DFLD e.V. 2014. Benutzerhandbuch Zelle 3.0 vom 29.09.14 Seite 4/15 Durchführung der automatischen Installation Die automatische Installation ist möglich auf Debian Systemen und Derivaten ( z.B. Ubuntu). Hierbei wird zuerst ein Installationsscript mittels wget vom DFLD Server testapi.dfld.de geladen, das wiederum die eigentliche Installation nachlädt, installiert und parametrisiert. Sie haben die Möglichkeit, die vom DFLD-Admin gesendete System.ini Datei während der Installation automatisch in das richtige Verzeichnis kopieren zu lassen. Befehle ( Beispiel eines Raspberry Pi ins Verzeichnis ~/dfld) : 1. pi@raspberrypi ~ $ mkdir dfld 2. pi@raspberrypi ~ $ cd dfld 3. pi@raspberrypi ~/dfld $ wget testapi.dfld.de/downloads/dfld-debian-install.sh 4. pi@raspberrypi ~/dfld $ bash dfld-debian-install.sh Das Installationsscript installiert die erforderlichen Bibliotheken, lädt die DFLD-Installation und -Programme nach, parametrisiert die Steuerdateien und legt die SystemStartscripts an. Haben Sie wie im vorherigen Kapitel beschrieben die Datei namens Zelle.ini auf der SD-Karte gespeichert, wird diese ins aktuelle Verzeichnis kopiert. Falls nicht, können Sie die Datei Zelle.ini jetzt mittels eines File-Transfer-Programms wie WinSCP (http://www.heise.de/download/winscp.html) auf den Rechner in das Unterverzeichnis dfld übertragen. Nun kann die Messung mit sudo /etc/init.d/dfld start gestartet werden. © DFLD e.V. 2014. Benutzerhandbuch Zelle 3.0 vom 29.09.14 Seite 5/15 Manuelle Installation Voraussetzungen Das System wurde unter verschieden Linux Derivaten getestet. Unter manchen Distributionen sind gegebenenfalls Anpassungen bei dem RC Script notwendig. Folgende Pakete werden genutzt und müssen auf dem System installiert sein. – NTP-Dienst zur kontinuierlichen Zeitsynchronisation – java 7. oder höher ( Oracle Java oder OpenJDK ) – RXTX Library zur Anbindung der seriellen Schnittstelle Vorbereitungen • • • Für die Zeitsynchronisation sollte das Paket „ntp“ installiert sein. Da Zelle 3.0 eine in Java geschrieben ist, wird das Paket Java von SUN benötigt (OpenJDK funktioniert aber auch). Zuletzt wird noch die RXTX Library benötigt, mit der Java Programme auf die se rielle Schnittstelle zugreifen können. Unter Ubuntu werden die genannten Programme mit : sudo apt-get install ntp oracle-java7-jdk librxtx-java installiert. Hinweis: Bei anderen Distributionen, die nicht auf Debian basieren, müssen die genannten Pakete auf anderem Wege installiert werden ( z.B. über „yast“ bei SuSE Installationen oder „yum“ bei Red Hat). Die genannten Paketnamen können hierbei leicht variieren. Bei der Installation der RXTX Library ist darauf zu achten, dass sie zur gewählten Java Runtime unt zur HW Architektur passt. Wenn in Zukunft die Java Installation geändert wird, muß in der Regel auch das Pa ket RXTX dazu passend wieder eingespielt werden. © DFLD e.V. 2014. Benutzerhandbuch Zelle 3.0 vom 29.09.14 Seite 6/15 Durchführung der manuellen Installation (Expertenmodus) Wir gehen in diesem Beispiel davon aus, dass die Software unter dem bestehenden User USER im Verzeichnis /home/USER installiert werden soll (Der User selbst ist nicht wichtig und benötigt keine root-Rechte, allerdings erfordern manche Distributionen die Mitgliedschaft des Users in einer bestimmten Gruppe, um auf die serielle Schnittstelle zugreifen zu dürfen). cd /home/USER mkdir dfld cd dfld mkdir tmp cd tmp wget testapi.dfld.de/LaermLinux30.zip cd .. jar xf tmp/LaermLinux30.zip Nach dem so erfolgten Auspacken des Paketes LaermLinux30.zip ergibt sich folgende Struktur: /home/USER/dfld /doc dokumentation_linux_zelle.pdf /lib commons-net-2.2.jar dfld-messung.jar /log /messung ftp /tmp LaermLinux30.zip /tools dfld.rc.template Station.ini.template In das Verzeichnis /home/dfld/zelle muss auch die vom DFLD zugewiesene Zelle.ini auf den Mess-Rechner in das Unterverzeichnis dfld kopiert werden, z.B. mittels eines File-Transfer-Programms wie WinSCP (http://www.heise.de/download/winscp.html) Bitte beachten Sie hierbei, dass je nach Art des Transfers am Zeilenende DOS Steu erzeichen auftauchen können. Um das zu überprüfen, öffnen Sie die Datei Zelle.ini mit vi: vi Zelle.ini. Ist am Ende jeder Zeile ein ^M sichtbar, muss die Datei repariert werden. Am Einfachsten führen Sie das durch, indem Sie die Datei im ASCII-Modus nochmals transferieren. Sollte das nicht möglich sein, gehen Sie wie folgt vor ( jetzt wird es leider etwas kom plizierter) Geben Sie hierzu folgende Sequenz in den vi ein: :1,$ s/^V^M//g Hierbei befindet sich zwischen dem $ und s ein Leerzeichen. Weiterhin steht das Zeichen ^ für die Taste CTRL oder STRG. ^V^M ist also ein CTRL-V gefolgt von ei nem CTRL-M Die ^M am Ende jeder Zeile sind jetzt verschwunden. Speichern Sie die Datei mit ESC:wq Der Inhalt von Zelle.ini darf nicht geändert werden, Anpassungen der Umgebung erfolgen ausschließlich in Station.ini. © DFLD e.V. 2014. Benutzerhandbuch Zelle 3.0 vom 29.09.14 Seite 7/15 Kopieren Sie die Stations.ini Vorlage in das aktuelle Verzeichnis: cp tools/Station.ini.template Station.ini Die im folgenden rot markierten Einstellungen müssen in Station.ini i.d.R. geändert werden © DFLD e.V. 2014. Benutzerhandbuch Zelle 3.0 vom 29.09.14 Seite 8/15 Konfiguration Erklärung [Station] Stations-Sektion Device=/dev/ttyUSB0 Das serielle Device an dem die Ak_Modulbus Messtation angeschlossen ist, typischerweise /dev/ttyS0 oder /dev/ttyS1 oder /dev/ttyUSB0 BasePath=/home/dfld/zelle Pfad in dem die Messdateien abgelegt werden sollen MssZeit=1 MssZeit=1: Hardware arbeitet im 1sek Takt, (neue Version, DIN Standard) MssZeit=06 Hardware arbeitet im 0,6sek Takt (alte Version) AutoCopy=1 Sollen Dateien automatisch zum DFLD Server übertragen werden? 1=ja, 0=nein Refresh=30 Sekunden zwischen der Speicherung der Statusdateien Language=de Spracheinstellung: de oder en möglich. Beeinflusst Log-Ausgaben und Fehlermeldungen [Internet] Internet Sektion ExecuteDial=0 Sollen externe Kommandos vor der FTP-Übertragung ausgeführt werden? 0=Nein 1=Ja DialCommand=/path/to/dial-script.sh Kommando, das vor der Übertragung ausgeführt werden soll. Hier kann z.B. ein dial-in script aufgerufen werden. HangupCommand=/path/to/hangupscript.sh Kommando, das nach der Übertragung ausgeführt werden soll. Hier kann z.B. ein hangup script aufgerufen werden. Als Device muss der Name der seriellen Schnittstelle stehen, an die db-Online angeschlossen ist. Typischerweise ist das /dev/ttyS0, /dev/ttyS1 oder eins der /dev/ttyUSB* Devices bei Seriell-USB-Adaptern wie z.B. hier rechts dargestellt (groß-klein Unterscheidung ist bei der Angabe der Devices wichtig, auch hier existieren unterschiedliche Schreibweisen in den einzelnen Distributionen ). Bei der Auswahl der Pfade für Mess, FTP und Log Dateien achten Sie bitte darauf, dass der ausführende User Schreibrechte auf diese Verzeichnisse haben muss. Falls unklar ist, an welcher Schnittstelle das Mikrofon angeschlossen wurde, finden Sie in Kapitel 5 eine Hilfestellung. 3. Zelle als Dienst Der Betrieb der Zelle erfolgt als Dienst im Hintergrund. Dazu dient das Script „dfld.rc.template“, welches Sie unter /home/dfld/zelle/tools finden und das sich in die Startscripte integrieren lässt. Es weist die üblichen Parameter stop, start, restart und status auf. Passen Sie in dieser Datei die rot markierten Parameter an. Kopieren Sie danach als root ( bzw mittels sudo) die Datei nach /etc/init.d/dfld mittels: © DFLD e.V. 2014. Benutzerhandbuch Zelle 3.0 vom 29.09.14 Seite 9/15 „sudo cp tools/dfld.rc.template /etc/init.d/dfld“ javapath=/usr/ Den Java Pfad „javapath“ finden Sie mit „which java“. Von der Ausgabe müssen Sie „/bin/java“ abziehen. Sollte hier also /usr/bin/java ausgegeben werden, müssen Sie /usr/ eintragen. /usr/ ist typischerweise richtig. homepath=__BASE_PATH__ „homepath“ ist das Verzeichnis, in das Sie installiert haben. In unserem Beispiel also homepath=/home/dfld/zelle/ classpath=lib/dfld-messung.jar:lib/commons-net-2.2.jar:__RXTX_JAR__ Die Datei RXTXcomm.jar finden Sie mit „find / -name RXTXcomm.jar 2>/dev/null“ Lautet die Ausgabe z.B. /usr/share/java/RXTXcomm.jar ändern Sie die Zeile oben folgendermaßen: classpath=lib/dfld-messung.jar:lib/commons-net-2.2.jar:/usr/share/java/RXTXcomm.jar __JNI_PATH__ Hier muss der Pfad zu den JNI Bibliotheken bestimmt werden. Ermitteln Sie hierzu die Lokation der librxtxSerial.so: pi@raspberrypi ~/dfld $ find / -name librxtxSerial.so 2>/dev/null /usr/lib/jni/librxtxSerial.so Ersetzen Sie nun alle Vorkommen von __JNI_PATH__ durch den Pfad Anteil der Ausgabe. In unserem Beispiel also durch /usr/lib/jni Zuguterletzt muss das System noch wissen, unter welchem User die Messung gestartet werden muss. Ersetzen Sie hierzu alle Vorkommen von __USER__ in der Start-Datei durch den User, unter dem Sie die Software einrichten, in unserem Fall „dfld“. Die Startzeile einer Messung sieht im Beispiel also so aus: /bin/su -l dfld -c "cd $homepath; $javapath'bin/java' -Djava.library.path=/usr/lib/jni -Xms32m © DFLD e.V. 2014. Benutzerhandbuch Zelle 3.0 vom 29.09.14 Seite 10/15 Zum Schluss müssen Sie nur noch als root /etc/init.d/zelle als Systemdienst ausführbar machen. sudo chmod 750 /etc/init.d/dfld sudo insserv --default dfld 4. Erster Start Nun können Sie über sudo /etc/init.d/dfld start Ihre Messtation in Betrieb nehmen. Im konfigurierten Log-Verzeichnis können Sie die Meldungen des Programms verfolgen. Gehen Sie mit „cd /home/dld/zelle/log“ in das Verzeichnis der Logdateien. Suchen Sie dort mit „ls -lrt“ nach der neuesten Datei ( die unterste ist es ) Geben Sie nun tail -f dateiname an um der Datei zu folgen. Eventuell auftretende Fehler werden hier gelistet. Ein einmaliger Fehler täglich gegen Mitternacht ist normal, da hierbei auf das neue www/wwx File umgeschaltet wrd, das noch nicht existiert. Das Log sollte etwa so aussehen: pi@raspberrypi ~/dfld $ cat zelle.log LOG: Level 2 30.06.2014 20:59:56 INI: Station.ini 30.06.2014 20:59:56 Station: 999/001 30.06.2014 20:59:56 INI: Zelle.ini 30.06.2014 20:59:56 Station: RRR/SSS 30.06.2014 20:59:56 MESSTYP: 1.0 sec 30.06.2014 20:59:56 Verzeichnis /home/pi/dfld/messung/ OK 30.06.2014 20:59:56 Verzeichnis /home/pi/dfld/messung/001 neu angelegt 30.06.2014 20:59:56 Verzeichnis /home/pi/dfld/messung/RRR/SSS/ neu angelegt 30.06.2014 20:59:56 Verzeichnis /home/pi/dfld/messung/ftp/ OK 30.06.2014 20:59:56 Verzeichnis /home/pi/dfld/ OK 30.06.2014 20:59:56 Verzeichnis /home/pi/dfld/log/ OK 30.06.2014 20:59:56 Mode=NORMAL 30.06.2014 20:59:56 INI: Station.ini 30.06.2014 20:59:56 INI: Zelle.ini 30.06.2014 20:59:57 DFLD Laermmessung(Java)Version 3.0 Build-16-JUN-2014 @ Station 001/049 an /dev/ttyUSB0 [OS: LINUX64] 30.06.2014 20:59:57 Mode: Measurement and Datatransfer 30.06.2014 20:59:57 Measurement type: expected measurement period 1,0 seconds (this means 3600 measurements per hour) 30.06.2014 20:59:57 Com port /dev/ttyUSB0 available 30.06.2014 20:59:58 Error writing status file /home/pi/dfld/Status_Zelle.dat /home/pi/dfld/Status_Zelle.dat (No such file or directory) java.io.FileNotFoundException: /home/pi/dfld/Status_Zelle.dat (No such file or directory) at java.io.FileInputStream.open(Native Method) © DFLD e.V. 2014. Benutzerhandbuch Zelle 3.0 vom 29.09.14 Seite 11/15 at java.io.FileInputStream.<init>(FileInputStream.java:146) at java.io.FileInputStream.<init>(FileInputStream.java:101) at dfld.zelle.zelle.IOZelle.getStatus(IOZelle.java:719) at dfld.zelle.zelle.Batch_Zelle.getStatus(Batch_Zelle.java:358) at dfld.zelle.zelle.ComReader_Zelle.start(ComReader_Zelle.java:267) at dfld.zelle.zelle.Batch_Zelle.startMessung(Batch_Zelle.java:281) at dfld.zelle.zelle.Batch_Zelle.<init>(Batch_Zelle.java:109) at dfld.zelle.zelle.Batch_Zelle.<init>(Batch_Zelle.java:62) at dfld.zelle.Zelle.main(Zelle.java:126) 30.06.2014 20:59:58 Start FTP-Copy 30.06.2014 20:59:58 Start measurement: 30.06.2014 / 20:59:58 30.06.2014 20:59:58 Port /dev/ttyUSB0 opened Nach einer Stunde wird das erste Datenpaket auf www.dfld.de hochgeladen und kann dort angezeigt werden. 5. Auflistung der Schnittstellen Falls unklar ist, an welcher Schnittstelle das Mikrofon angeschlossen wurde, hilft TestZelle. Dieses kleine Programm versucht 10 Sekunden von jeder seriellen Schnittstelle des Systems zu lesen und zeigt die gelesenen Werte an. Beispiel: $ cd /home/dfld/zelle $ java -classpath lib/dfld-messung.jar:/usr/share/java/RXTXcomm.jar dfld.zelle.TestZelle language en 23.02.2011 22:52:55 --------------------------------------------------------23.02.2011 22:52:55 TestZelle 2.0/Build-23-Feb-2011 23.02.2011 22:52:55 --------------------------------------------------------Experimental: JNI_OnLoad called. Stable Library ========================================= Native lib Version = RXTX-2.1-7 Java lib Version = RXTX-2.1-7 23.02.2011 22:52:55 trying Port /dev/ttyS1 23.02.2011 22:52:55 Port /dev/ttyS1 opened 23.02.2011 22:52:55 /dev/ttyS1> -109 = 48.5 dB(A) 23.02.2011 22:52:56 /dev/ttyS1> -109 = 48.5 dB(A) 23.02.2011 22:52:56 /dev/ttyS1> -110 = 48.0 dB(A) 23.02.2011 22:52:57 /dev/ttyS1> -110 = 48.0 dB(A) 23.02.2011 22:52:58 /dev/ttyS1> -110 = 48.0 dB(A) 23.02.2011 22:52:58 /dev/ttyS1> -110 = 48.0 dB(A) 23.02.2011 22:52:59 /dev/ttyS1> -110 = 48.0 dB(A) 23.02.2011 22:52:59 /dev/ttyS1> -110 = 48.0 dB(A) 23.02.2011 22:53:00 /dev/ttyS1> -110 = 48.0 dB(A) 23.02.2011 22:53:01 /dev/ttyS1> -110 = 48.0 dB(A) 23.02.2011 22:53:01 /dev/ttyS1> -109 = 48.5 dB(A) 23.02.2011 22:53:02 /dev/ttyS1> -110 = 48.0 dB(A) 23.02.2011 22:53:02 /dev/ttyS1> -110 = 48.0 dB(A) 23.02.2011 22:53:03 /dev/ttyS1> -110 = 48.0 dB(A) 23.02.2011 22:53:04 /dev/ttyS1> -110 = 48.0 dB(A) 23.02.2011 22:53:04 /dev/ttyS1> -109 = 48.5 dB(A) 23.02.2011 22:53:05 /dev/ttyS1> -110 = 48.0 dB(A) 23.02.2011 22:53:05 trying Port /dev/ttyS0 23.02.2011 22:53:05 Port /dev/ttyS0 opened 23.02.2011 22:53:15 List of interfaces 23.02.2011 22:53:15 Name: /dev/ttyS1 open: OK read: 17 error: no, 23.02.2011 22:53:15 Name: /dev/ttyS0 open: OK read: 0 error: no, Exception: No Exception: No © DFLD e.V. 2014. Benutzerhandbuch Zelle 3.0 vom 29.09.14 Seite 12/15 Auf dem getesteten System hängt der Lärm-Monitor also an /dev/ttyS1(grün), von /dev/ttyS0 (rot) konnten keine Werte gelesen werden. Es wurden in 10 Sekunden 17 Werte gelesen, die Hardware läuft also im (alten) 0,6 Sekunden Takt. © DFLD e.V. 2014. Benutzerhandbuch Zelle 3.0 vom 29.09.14 Seite 13/15 6. Release Notes Zelle 3.02 (Eric Müller, September 2014) • Änderungen beim Timing des Ansprechens der seriellen Schnittstelle • Messmodus des db-Online-Moduls wird nur noch temporär gesetzt • Experimentelle Implementierung eines SIO-Recovery, falls konfigurierte serielle Schnittstelle nicht mit 9600 baud geöffnet werden kann • Dokumentationsfehler behoben Zelle 3.0 (Eric Müller, Juni 2014) • Neues Installer-Script auf Shell-Basis • Live-Datenübertragung mit 1/sec per UDP zum DFLD Server • Möglichkeit, nachkalibrierte Mikrofone einzusetzen • Anpassungen für Java 7 • Anpassungen für Raspberry Pi Support Zelle 2.0b (Eric Müller, November 2011) • Dokumentationsfehler behoben. • Timeout beim Lesen von Seriell jetzt auf 1200ms • Auslesen des Harware-Modus von db-Online • MssZeit=1 ist jetzt Default, falls nicht angegeben • Verbesserung im Logging, die ersten 10 Messwerte werden ins Log geschrie ben • Zelle 2.0 (Eric Müller, Januar 2011) • Starke Vereinfachung der Software • Online Modus mit grafischem Frontend und Auswertungsmodul entfällt • Zeitsynchronisation erfolgt nur noch über ntpd • Statt einer direkten DSL Unterstützung können nun eigene Scripts zum optionalen Verbindungs-Auf- und Abbau aufgerufen werden. • Installer entfällt • Keine Abhängigkeiten mehr zu Scripts außer dem RC-Script – Reine Java Lösung inklusive des asynchronen FTP der Daten zum Server. • Nur noch Station.ini für lokale Konfigurationen und Zelle.ini für die DFLD Transferdaten-Konfiguration. Die Datei FtpTransfer.ini entfällt. • Unterstützung des neuen 1-Sekunden Mess-Takts und der daraus folgenden neuen Dateistruktur • Automatisches Anlegen der benötigten Unter-Verzeichnisstruktur unter messung und ftp. • RTS und DTR Leitung jetzt definiert down • Test-Modus zur seriellen Port-Bestimmung implementiert (TestZelle) Zelle 1.1 (Bernd Gimbott, 2005) • Die Zelle merkt sich ihren Aufsetzpunkt. Dies bedeutet, dass bei einem Restart keine nennenswerten Werte verloren gehen. © DFLD e.V. 2014. Benutzerhandbuch Zelle 3.0 vom 29.09.14 Seite 14/15 • • • • • • • Die Software für die Zelle wurde von der Auswertungssoftware getrennt, welche speziell für den Berliner Raum konzepiert wurde. Dadurch wurde die Auslieferung wesentlich kleiner Die Anzeige wurde erweitert und mit einer Zeitachse versehen. Neben dem Befehl ntptimeset zur Zeitsynchronisation ist der Aufruf eines Restarts des NTP-Dienstes vorgesehen. Für DSL-Anwender wurde eine eigene FTP-Copy-Shell erstellt, welche den Auf- und Abbau der Verbindung unterdrückt. Probleme mit der Zeitsynchronisation bei Zeitkorrekturen in die Vergangenheit behoben (trat selten auf) Problem der Parameterübergabe bei DSL behoben Fehler in der Installationsprozedur behoben • Zelle 1.0 (Bernd Gimbott, 2004) © DFLD e.V. 2014. Benutzerhandbuch Zelle 3.0 vom 29.09.14 Seite 15/15