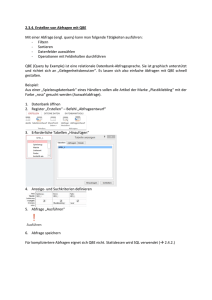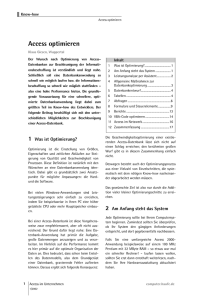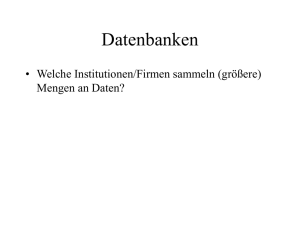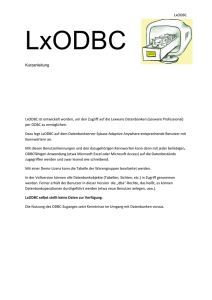Richtig einsteigen: Datenbanken entwickeln mit Access 2010
Werbung

Lorenz Hölscher Richtig einsteigen: Datenbanken entwickeln mit Access 2010 Lorenz Hölscher: Richtig einsteigen: Datenbanken entwickeln mit Access 2010 Copyright © 2011 O’Reilly Verlag GmbH & Co. KG Das in diesem Buch enthaltene Programmmaterial ist mit keiner Verpflichtung oder Garantie irgendeiner Art verbunden. Autor, Übersetzer und der Verlag übernehmen folglich keine Verantwortung und werden keine daraus folgende oder sonstige Haftung übernehmen, die auf irgendeine Art aus der Benutzung dieses Programmmaterials oder Teilen davon entsteht. Die in diesem Buch erwähnten Software- und Hardwarebezeichnungen sind in den meisten Fällen auch eingetragene Marken und unterliegen als solche den gesetzlichen Bestimmungen. Der Verlag richtet sich im Wesentlichen nach den Schreibweisen der Hersteller. Das Werk, einschließlich aller Teile, ist urheberrechtlich geschützt. Jede Verwertung außerhalb der engen Grenzen des Urheberrechtsgesetzes ist ohne Zustimmung des Verlags unzulässig und strafbar. Das gilt insbesondere für Vervielfältigungen, Übersetzungen, Mikroverfilmungen und die Einspeicherung und Verarbeitung in elektronischen Systemen. 15 14 13 12 11 10 9 8 7 6 5 4 3 2 1 13 12 11 ISBN 978-3-86645-217-6 © O’Reilly Verlag GmbH & Co. KG Balthasarstraße 81, D-50670 Köln Alle Rechte vorbehalten Umschlaggestaltung: Hommer Design GmbH, Haar (www.HommerDesign.com) Fachlektorat, Layout und Satz: Ingenieurbüro Fahnenstich, Aachen Korrektorat: Ulla Otte-Fahnenstich, Aachen Gesamtherstellung: Kösel, Krugzell (www.KoeselBuch.de) Inhaltsverzeichnis Teil I Erste Schritte 1 Einleitung. . . . . . . . . . . . . . . . . . . . . . . . . . . . . . . . . . . . . . . . . . . . . . . . . . . . . . . . 11 1.1 Die Themenschwerpunkte dieses Buches. . . . . . . . . . . . . . . . . . . . . . . . . . . . . . Datenmodellierung. . . . . . . . . . . . . . . . . . . . . . . . . . . . . . . . . . . . . . . . . . . . . . Oberflächengestaltung. . . . . . . . . . . . . . . . . . . . . . . . . . . . . . . . . . . . . . . . . . . . Programmierung. . . . . . . . . . . . . . . . . . . . . . . . . . . . . . . . . . . . . . . . . . . . . . . . 11 11 12 13 1.2 Wie Sie am besten mit diesem Buch arbeiten. . . . . . . . . . . . . . . . . . . . . . . . . . . Datenbankentwicklung verstehen lernen. . . . . . . . . . . . . . . . . . . . . . . . . . . . . . Aufbau des Buches. . . . . . . . . . . . . . . . . . . . . . . . . . . . . . . . . . . . . . . . . . . . . . Aufbau der einzelnen Kapitel . . . . . . . . . . . . . . . . . . . . . . . . . . . . . . . . . . . . . . Konventionen in diesem Buch. . . . . . . . . . . . . . . . . . . . . . . . . . . . . . . . . . . . . . Die Softlinks und die Website zu diesem Buch. . . . . . . . . . . . . . . . . . . . . . . . . . Unterstützung für dieses Buch. . . . . . . . . . . . . . . . . . . . . . . . . . . . . . . . . . . . . . Genug der Vorrede und hinein ins Vergnügen. . . . . . . . . . . . . . . . . . . . . . . . . . 13 14 14 14 15 16 16 16 2 Was kann Access?. . . . . . . . . . . . . . . . . . . . . . . . . . . . . . . . . . . . . . . . . . . . . . . . . . 17 2.1 Datenbanken für jeden Anspruch. . . . . . . . . . . . . . . . . . . . . . . . . . . . . . . . . . . Relationale Datenbank mit Tabellen. . . . . . . . . . . . . . . . . . . . . . . . . . . . . . . . . Daten-Designer. . . . . . . . . . . . . . . . . . . . . . . . . . . . . . . . . . . . . . . . . . . . . . . . . Grafischer Designer . . . . . . . . . . . . . . . . . . . . . . . . . . . . . . . . . . . . . . . . . . . . . Programmierumgebung. . . . . . . . . . . . . . . . . . . . . . . . . . . . . . . . . . . . . . . . . . 17 17 18 18 19 2.2 Ein erster Blick auf Access. . . . . . . . . . . . . . . . . . . . . . . . . . . . . . . . . . . . . . . . . 19 2.3 Übungen zu diesem Kapitel. . . . . . . . . . . . . . . . . . . . . . . . . . . . . . . . . . . . . . . . 22 2.4 Zusammenfassung. . . . . . . . . . . . . . . . . . . . . . . . . . . . . . . . . . . . . . . . . . . . . . 23 3 Inhaltsverzeichnis Teil II Datenbank-Design 3 Grundlagen des Datenbankdesigns. . . . . . . . . . . . . . . . . . . . . . . . . . . . . . . . . . . . 4 25 3.1 Wie entwerfe ich eine Datenbank? . . . . . . . . . . . . . . . . . . . . . . . . . . . . . . . . . . Planungsphasen. . . . . . . . . . . . . . . . . . . . . . . . . . . . . . . . . . . . . . . . . . . . . . . . Zweite Normalform. . . . . . . . . . . . . . . . . . . . . . . . . . . . . . . . . . . . . . . . . . . . . Erste Normalform . . . . . . . . . . . . . . . . . . . . . . . . . . . . . . . . . . . . . . . . . . . . . . Tabellen- und Feldnamen. . . . . . . . . . . . . . . . . . . . . . . . . . . . . . . . . . . . . . . . . Namenskonventionen. . . . . . . . . . . . . . . . . . . . . . . . . . . . . . . . . . . . . . . . . . . . Tabelle anlegen. . . . . . . . . . . . . . . . . . . . . . . . . . . . . . . . . . . . . . . . . . . . . . . . . Felddatentypen. . . . . . . . . . . . . . . . . . . . . . . . . . . . . . . . . . . . . . . . . . . . . . . . . Primärschlüssel . . . . . . . . . . . . . . . . . . . . . . . . . . . . . . . . . . . . . . . . . . . . . . . . Daten eingeben. . . . . . . . . . . . . . . . . . . . . . . . . . . . . . . . . . . . . . . . . . . . . . . . . Navigieren in den vorhandenen Datensätzen. . . . . . . . . . . . . . . . . . . . . . . . . . . 25 26 28 30 30 31 33 34 37 38 40 3.2 Daten mit Abfragen strukturieren. . . . . . . . . . . . . . . . . . . . . . . . . . . . . . . . . . . Datensätze filtern. . . . . . . . . . . . . . . . . . . . . . . . . . . . . . . . . . . . . . . . . . . . . . . 41 47 3.3 Übungen zu diesem Kapitel . . . . . . . . . . . . . . . . . . . . . . . . . . . . . . . . . . . . . . . 49 3.4 Zusammenfassung. . . . . . . . . . . . . . . . . . . . . . . . . . . . . . . . . . . . . . . . . . . . . . 49 4 Datenbanken mit mehreren Tabellen. . . . . . . . . . . . . . . . . . . . . . . . . . . . . . . . . . . 51 4.1 Nachschlagetabellen. . . . . . . . . . . . . . . . . . . . . . . . . . . . . . . . . . . . . . . . . . . . . 51 4.2 Referentielle Integrität. . . . . . . . . . . . . . . . . . . . . . . . . . . . . . . . . . . . . . . . . . . 56 4.3 Kombinationsfelder für Nachschlagetabellen. . . . . . . . . . . . . . . . . . . . . . . . . . . 58 4.4 Viele Inhalte in einem Feld. . . . . . . . . . . . . . . . . . . . . . . . . . . . . . . . . . . . . . . . m:n-Beziehungen. . . . . . . . . . . . . . . . . . . . . . . . . . . . . . . . . . . . . . . . . . . . . . . Mehrfelder-Index. . . . . . . . . . . . . . . . . . . . . . . . . . . . . . . . . . . . . . . . . . . . . . . Referentielle Integrität nicht vergessen!. . . . . . . . . . . . . . . . . . . . . . . . . . . . . . . 63 63 65 66 4.5 Übungen zu diesem Kapitel . . . . . . . . . . . . . . . . . . . . . . . . . . . . . . . . . . . . . . . 67 4.6 Zusammenfassung. . . . . . . . . . . . . . . . . . . . . . . . . . . . . . . . . . . . . . . . . . . . . . 68 5 Filtern und Sortieren. . . . . . . . . . . . . . . . . . . . . . . . . . . . . . . . . . . . . . . . . . . . . . . . 69 5.1 Erweiterte Abfragefähigkeiten. . . . . . . . . . . . . . . . . . . . . . . . . . . . . . . . . . . . . . Unfreiwilliges Kreuzprodukt. . . . . . . . . . . . . . . . . . . . . . . . . . . . . . . . . . . . . . . 69 71 5.2 Filtern und Sortieren . . . . . . . . . . . . . . . . . . . . . . . . . . . . . . . . . . . . . . . . . . . . SQL, die Sprache hinter Access. . . . . . . . . . . . . . . . . . . . . . . . . . . . . . . . . . . . . Texte filtern. . . . . . . . . . . . . . . . . . . . . . . . . . . . . . . . . . . . . . . . . . . . . . . . . . . Spitzenwerte ermitteln. . . . . . . . . . . . . . . . . . . . . . . . . . . . . . . . . . . . . . . . . . . Datumswerte filtern. . . . . . . . . . . . . . . . . . . . . . . . . . . . . . . . . . . . . . . . . . . . . 72 74 76 78 80 Inhaltsverzeichnis 5.3 Berechnungen in Abfragen. . . . . . . . . . . . . . . . . . . . . . . . . . . . . . . . . . . . . . . . Sortieren nach Datumswerten. . . . . . . . . . . . . . . . . . . . . . . . . . . . . . . . . . . . . . Datumssortierung mit der Format-Funktion. . . . . . . . . . . . . . . . . . . . . . . . . . . 82 83 86 5.4 Berechnungen mit Text. . . . . . . . . . . . . . . . . . . . . . . . . . . . . . . . . . . . . . . . . . . Textlänge ermitteln. . . . . . . . . . . . . . . . . . . . . . . . . . . . . . . . . . . . . . . . . . . . . . Texte zerlegen. . . . . . . . . . . . . . . . . . . . . . . . . . . . . . . . . . . . . . . . . . . . . . . . . . 87 89 89 5.5 Übungen zu diesem Kapitel. . . . . . . . . . . . . . . . . . . . . . . . . . . . . . . . . . . . . . . . 95 5.6 Zusammenfassung. . . . . . . . . . . . . . . . . . . . . . . . . . . . . . . . . . . . . . . . . . . . . . 95 6 Größeres Datenmodell. . . . . . . . . . . . . . . . . . . . . . . . . . . . . . . . . . . . . . . . . . . . . . 97 6.1 Neues Datenmodell. . . . . . . . . . . . . . . . . . . . . . . . . . . . . . . . . . . . . . . . . . . . . . Kunden/Artikel-Datenbank. . . . . . . . . . . . . . . . . . . . . . . . . . . . . . . . . . . . . . . . Dritte Normalform. . . . . . . . . . . . . . . . . . . . . . . . . . . . . . . . . . . . . . . . . . . . . . 97 97 98 6.2 Alternative Datenspeicherung. . . . . . . . . . . . . . . . . . . . . . . . . . . . . . . . . . . . . . Verbesserungen am Datenmodell. . . . . . . . . . . . . . . . . . . . . . . . . . . . . . . . . . . 99 100 6.3 Clevere Bedienelemente . . . . . . . . . . . . . . . . . . . . . . . . . . . . . . . . . . . . . . . . . . Mehrspaltige Kombinationsfelder. . . . . . . . . . . . . . . . . . . . . . . . . . . . . . . . . . . Wertlisten. . . . . . . . . . . . . . . . . . . . . . . . . . . . . . . . . . . . . . . . . . . . . . . . . . . . . Mehrwertige Felder. . . . . . . . . . . . . . . . . . . . . . . . . . . . . . . . . . . . . . . . . . . . . . 103 104 108 109 6.4 Tabellen einrichten. . . . . . . . . . . . . . . . . . . . . . . . . . . . . . . . . . . . . . . . . . . . . . Kundentabelle. . . . . . . . . . . . . . . . . . . . . . . . . . . . . . . . . . . . . . . . . . . . . . . . . . Verkaufstabelle. . . . . . . . . . . . . . . . . . . . . . . . . . . . . . . . . . . . . . . . . . . . . . . . . Referentielle Integrität. . . . . . . . . . . . . . . . . . . . . . . . . . . . . . . . . . . . . . . . . . . . Mehrere Mitarbeiter je Firma. . . . . . . . . . . . . . . . . . . . . . . . . . . . . . . . . . . . . . Reflexiv-Verknüpfung. . . . . . . . . . . . . . . . . . . . . . . . . . . . . . . . . . . . . . . . . . . . 110 110 112 115 117 120 6.5 Übungen zu diesem Kapitel. . . . . . . . . . . . . . . . . . . . . . . . . . . . . . . . . . . . . . . . 122 6.6 Zusammenfassung. . . . . . . . . . . . . . . . . . . . . . . . . . . . . . . . . . . . . . . . . . . . . . 122 7 Erweiterte Abfragen. . . . . . . . . . . . . . . . . . . . . . . . . . . . . . . . . . . . . . . . . . . . . . . . . 123 7.1 Verschiedene Abfragetypen. . . . . . . . . . . . . . . . . . . . . . . . . . . . . . . . . . . . . . . . Suchen und Ersetzen. . . . . . . . . . . . . . . . . . . . . . . . . . . . . . . . . . . . . . . . . . . . . 123 125 7.2 Aktualisierungsabfragen. . . . . . . . . . . . . . . . . . . . . . . . . . . . . . . . . . . . . . . . . . Ergebnis der Aktualisierungsabfrage überprüfen. . . . . . . . . . . . . . . . . . . . . . . . Preiserhöhung vornehmen. . . . . . . . . . . . . . . . . . . . . . . . . . . . . . . . . . . . . . . . Preise für neue Verkäufe eintragen. . . . . . . . . . . . . . . . . . . . . . . . . . . . . . . . . . Gesamtpreis und Bruttopreis berechnen. . . . . . . . . . . . . . . . . . . . . . . . . . . . . . Bruttopreis formatieren. . . . . . . . . . . . . . . . . . . . . . . . . . . . . . . . . . . . . . . . . . . Seitenansicht. . . . . . . . . . . . . . . . . . . . . . . . . . . . . . . . . . . . . . . . . . . . . . . . . . . 126 129 130 132 133 134 135 7.3 Anfügeabfrage. . . . . . . . . . . . . . . . . . . . . . . . . . . . . . . . . . . . . . . . . . . . . . . . . . Aktualisierungsabfrage für Text. . . . . . . . . . . . . . . . . . . . . . . . . . . . . . . . . . . . . Tabellenerstellungsabfrage. . . . . . . . . . . . . . . . . . . . . . . . . . . . . . . . . . . . . . . . 136 138 141 5 Inhaltsverzeichnis 6 7.4 Löschabfragen. . . . . . . . . . . . . . . . . . . . . . . . . . . . . . . . . . . . . . . . . . . . . . . . . Feldinhalte löschen. . . . . . . . . . . . . . . . . . . . . . . . . . . . . . . . . . . . . . . . . . . . . . Datenbank komprimieren. . . . . . . . . . . . . . . . . . . . . . . . . . . . . . . . . . . . . . . . . Exklusiver Datenbankzugriff. . . . . . . . . . . . . . . . . . . . . . . . . . . . . . . . . . . . . . . 143 144 145 147 7.5 Weitere Auswahlabfragen. . . . . . . . . . . . . . . . . . . . . . . . . . . . . . . . . . . . . . . . . Gruppierungsabfrage. . . . . . . . . . . . . . . . . . . . . . . . . . . . . . . . . . . . . . . . . . . . Auszuwertende Felder in einer Abfrage bereitstellen. . . . . . . . . . . . . . . . . . . . . Abfragen übersichtlicher organisieren. . . . . . . . . . . . . . . . . . . . . . . . . . . . . . . . Objektabhängigkeiten. . . . . . . . . . . . . . . . . . . . . . . . . . . . . . . . . . . . . . . . . . . . Objektnamen-AutoKorrektur. . . . . . . . . . . . . . . . . . . . . . . . . . . . . . . . . . . . . . Verbesserte Gruppierungsabfragen. . . . . . . . . . . . . . . . . . . . . . . . . . . . . . . . . . 148 148 151 151 152 153 155 7.6 Aggregatfunktionen. . . . . . . . . . . . . . . . . . . . . . . . . . . . . . . . . . . . . . . . . . . . . Mittelwert . . . . . . . . . . . . . . . . . . . . . . . . . . . . . . . . . . . . . . . . . . . . . . . . . . . . Aggregatfunktionen ohne Gruppierung . . . . . . . . . . . . . . . . . . . . . . . . . . . . . . Gruppierung ohne Aggregatfunktionen . . . . . . . . . . . . . . . . . . . . . . . . . . . . . . 158 160 162 162 7.7 Spezielle Abfragetypen. . . . . . . . . . . . . . . . . . . . . . . . . . . . . . . . . . . . . . . . . . . Inner Join, Outer Join. . . . . . . . . . . . . . . . . . . . . . . . . . . . . . . . . . . . . . . . . . . . Union-Abfragen. . . . . . . . . . . . . . . . . . . . . . . . . . . . . . . . . . . . . . . . . . . . . . . . Kreuztabellenabfragen. . . . . . . . . . . . . . . . . . . . . . . . . . . . . . . . . . . . . . . . . . . Parameterabfragen. . . . . . . . . . . . . . . . . . . . . . . . . . . . . . . . . . . . . . . . . . . . . . 163 164 166 170 177 7.8 Übungen zu diesem Kapitel . . . . . . . . . . . . . . . . . . . . . . . . . . . . . . . . . . . . . . . 179 7.9 Zusammenfassung. . . . . . . . . . . . . . . . . . . . . . . . . . . . . . . . . . . . . . . . . . . . . . 180 8 Erweiterte Verknüpfungen und Datentypen. . . . . . . . . . . . . . . . . . . . . . . . . . . . . . 181 8.1 Größeres Datenmodell. . . . . . . . . . . . . . . . . . . . . . . . . . . . . . . . . . . . . . . . . . . Die Tabelle tblPersonen. . . . . . . . . . . . . . . . . . . . . . . . . . . . . . . . . . . . . . . . . . . Die Tabelle tblQualifikationen. . . . . . . . . . . . . . . . . . . . . . . . . . . . . . . . . . . . . . 1:1-Beziehung erstellen. . . . . . . . . . . . . . . . . . . . . . . . . . . . . . . . . . . . . . . . . . . Umfangreiche Testdaten erzeugen. . . . . . . . . . . . . . . . . . . . . . . . . . . . . . . . . . Rückmeldungen. . . . . . . . . . . . . . . . . . . . . . . . . . . . . . . . . . . . . . . . . . . . . . . . Seminare. . . . . . . . . . . . . . . . . . . . . . . . . . . . . . . . . . . . . . . . . . . . . . . . . . . . . 181 186 187 188 188 193 199 8.2 Automatische Standardwerte. . . . . . . . . . . . . . . . . . . . . . . . . . . . . . . . . . . . . . Mehrfachindex. . . . . . . . . . . . . . . . . . . . . . . . . . . . . . . . . . . . . . . . . . . . . . . . . Die Nachschlagetabellen tblOrte und tblSeminarStandards. . . . . . . . . . . . . . . . Daten als Datenquelle für Nachschlagefelder. . . . . . . . . . . . . . . . . . . . . . . . . . . 200 202 203 206 8.3 Übungen zu diesem Kapitel . . . . . . . . . . . . . . . . . . . . . . . . . . . . . . . . . . . . . . . 209 8.4 Zusammenfassung. . . . . . . . . . . . . . . . . . . . . . . . . . . . . . . . . . . . . . . . . . . . . . 209 Inhaltsverzeichnis Teil III Oberflächen-Design 9 Formulare. . . . . . . . . . . . . . . . . . . . . . . . . . . . . . . . . . . . . . . . . . . . . . . . . . . . . . . . 211 9.1 Daten ansprechend präsentieren. . . . . . . . . . . . . . . . . . . . . . . . . . . . . . . . . . . . AutoFormular. . . . . . . . . . . . . . . . . . . . . . . . . . . . . . . . . . . . . . . . . . . . . . . . . . Tastenkombination für Steuerelemente. . . . . . . . . . . . . . . . . . . . . . . . . . . . . . . Einen oder mehrere Datensätze anzeigen. . . . . . . . . . . . . . . . . . . . . . . . . . . . . . 211 211 216 217 9.2 Datensätze suchen. . . . . . . . . . . . . . . . . . . . . . . . . . . . . . . . . . . . . . . . . . . . . . . Feld-Filter. . . . . . . . . . . . . . . . . . . . . . . . . . . . . . . . . . . . . . . . . . . . . . . . . . . . . Formularbasierter Filter. . . . . . . . . . . . . . . . . . . . . . . . . . . . . . . . . . . . . . . . . . 219 220 221 9.3 Haupt- und Unterformular. . . . . . . . . . . . . . . . . . . . . . . . . . . . . . . . . . . . . . . . Optimieren des Formulardesigns. . . . . . . . . . . . . . . . . . . . . . . . . . . . . . . . . . . . Wertlistenbearbeitung. . . . . . . . . . . . . . . . . . . . . . . . . . . . . . . . . . . . . . . . . . . . Alternatives Haupt-/Unterformular. . . . . . . . . . . . . . . . . . . . . . . . . . . . . . . . . . Mehrere Unterformulare. . . . . . . . . . . . . . . . . . . . . . . . . . . . . . . . . . . . . . . . . . Geteilte Formulare. . . . . . . . . . . . . . . . . . . . . . . . . . . . . . . . . . . . . . . . . . . . . . 222 226 229 233 238 241 9.4 Berechnungen in Formularen. . . . . . . . . . . . . . . . . . . . . . . . . . . . . . . . . . . . . . 245 9.5 Eigenes Design erstellen. . . . . . . . . . . . . . . . . . . . . . . . . . . . . . . . . . . . . . . . . . Logo einbinden. . . . . . . . . . . . . . . . . . . . . . . . . . . . . . . . . . . . . . . . . . . . . . . . . Unterformulare für Grafiken. . . . . . . . . . . . . . . . . . . . . . . . . . . . . . . . . . . . . . . Bedingte Formatierung. . . . . . . . . . . . . . . . . . . . . . . . . . . . . . . . . . . . . . . . . . . 250 253 254 255 9.6 Übungen zu diesem Kapitel. . . . . . . . . . . . . . . . . . . . . . . . . . . . . . . . . . . . . . . . 261 9.7 Zusammenfassung. . . . . . . . . . . . . . . . . . . . . . . . . . . . . . . . . . . . . . . . . . . . . . 261 10 Berichte. . . . . . . . . . . . . . . . . . . . . . . . . . . . . . . . . . . . . . . . . . . . . . . . . . . . . . . . . . 263 10.1 Grundlagen. . . . . . . . . . . . . . . . . . . . . . . . . . . . . . . . . . . . . . . . . . . . . . . . . . . . Vergrößerbare Steuerelemente. . . . . . . . . . . . . . . . . . . . . . . . . . . . . . . . . . . . . Verkleinerbare Steuerelemente. . . . . . . . . . . . . . . . . . . . . . . . . . . . . . . . . . . . . 263 266 266 10.2 Gruppieren. . . . . . . . . . . . . . . . . . . . . . . . . . . . . . . . . . . . . . . . . . . . . . . . . . . . Mehrfach gruppieren . . . . . . . . . . . . . . . . . . . . . . . . . . . . . . . . . . . . . . . . . . . . Mehrspaltige Berichte. . . . . . . . . . . . . . . . . . . . . . . . . . . . . . . . . . . . . . . . . . . . Etiketten-Assistent. . . . . . . . . . . . . . . . . . . . . . . . . . . . . . . . . . . . . . . . . . . . . . Laufende Summe . . . . . . . . . . . . . . . . . . . . . . . . . . . . . . . . . . . . . . . . . . . . . . . 269 275 277 280 283 10.3 Berichte exportieren. . . . . . . . . . . . . . . . . . . . . . . . . . . . . . . . . . . . . . . . . . . . . Export nach Word . . . . . . . . . . . . . . . . . . . . . . . . . . . . . . . . . . . . . . . . . . . . . . Export in eine Textdatei. . . . . . . . . . . . . . . . . . . . . . . . . . . . . . . . . . . . . . . . . . Export in eine Access-Datenbank. . . . . . . . . . . . . . . . . . . . . . . . . . . . . . . . . . . 287 288 291 293 7 Inhaltsverzeichnis Export in eine XML-Datei. . . . . . . . . . . . . . . . . . . . . . . . . . . . . . . . . . . . . . . . . Export als PDF/XPS. . . . . . . . . . . . . . . . . . . . . . . . . . . . . . . . . . . . . . . . . . . . . Export in eine HTML-Datei. . . . . . . . . . . . . . . . . . . . . . . . . . . . . . . . . . . . . . . Export in Word-Seriendruck. . . . . . . . . . . . . . . . . . . . . . . . . . . . . . . . . . . . . . . Seriendruck mit Access. . . . . . . . . . . . . . . . . . . . . . . . . . . . . . . . . . . . . . . . . . . Seitenkopf rechts/links. . . . . . . . . . . . . . . . . . . . . . . . . . . . . . . . . . . . . . . . . . . 294 295 296 297 299 302 10.4 Übungen zu diesem Kapitel . . . . . . . . . . . . . . . . . . . . . . . . . . . . . . . . . . . . . . . 303 10.5 Zusammenfassung. . . . . . . . . . . . . . . . . . . . . . . . . . . . . . . . . . . . . . . . . . . . . . 304 11 Navigation. . . . . . . . . . . . . . . . . . . . . . . . . . . . . . . . . . . . . . . . . . . . . . . . . . . . . . . . 305 11.1 Optimieren der Benutzeroberfläche . . . . . . . . . . . . . . . . . . . . . . . . . . . . . . . . . Der Navigationsbereich . . . . . . . . . . . . . . . . . . . . . . . . . . . . . . . . . . . . . . . . . . Navigationsformular. . . . . . . . . . . . . . . . . . . . . . . . . . . . . . . . . . . . . . . . . . . . . PopUp-Formular. . . . . . . . . . . . . . . . . . . . . . . . . . . . . . . . . . . . . . . . . . . . . . . 305 305 310 312 11.2 Datenbank trennen. . . . . . . . . . . . . . . . . . . . . . . . . . . . . . . . . . . . . . . . . . . . . . 318 11.3 Übungen zu diesem Kapitel . . . . . . . . . . . . . . . . . . . . . . . . . . . . . . . . . . . . . . . 321 11.4 Zusammenfassung. . . . . . . . . . . . . . . . . . . . . . . . . . . . . . . . . . . . . . . . . . . . . . 321 Teil IV Programmierung 8 12 Makros. . . . . . . . . . . . . . . . . . . . . . . . . . . . . . . . . . . . . . . . . . . . . . . . . . . . . . . . . . 323 12.1 Einfache Programmierung. . . . . . . . . . . . . . . . . . . . . . . . . . . . . . . . . . . . . . . . Vorteile von Makros und VBA. . . . . . . . . . . . . . . . . . . . . . . . . . . . . . . . . . . . . Makros vs. VBA. . . . . . . . . . . . . . . . . . . . . . . . . . . . . . . . . . . . . . . . . . . . . . . . Makros erstellen. . . . . . . . . . . . . . . . . . . . . . . . . . . . . . . . . . . . . . . . . . . . . . . . Makro per Schaltfläche aufrufen. . . . . . . . . . . . . . . . . . . . . . . . . . . . . . . . . . . . AutoExec – das Startmakro. . . . . . . . . . . . . . . . . . . . . . . . . . . . . . . . . . . . . . . . 323 324 324 326 329 332 12.2 Makro zum Aufräumen. . . . . . . . . . . . . . . . . . . . . . . . . . . . . . . . . . . . . . . . . . Mehrere Makros gemeinsam speichern. . . . . . . . . . . . . . . . . . . . . . . . . . . . . . . Tastaturbelegung ändern. . . . . . . . . . . . . . . . . . . . . . . . . . . . . . . . . . . . . . . . . 333 335 336 12.3 Datenmakros. . . . . . . . . . . . . . . . . . . . . . . . . . . . . . . . . . . . . . . . . . . . . . . . . . Daten nachschlagen für geänderte Datensätze. . . . . . . . . . . . . . . . . . . . . . . . . . Neue Datensätze melden. . . . . . . . . . . . . . . . . . . . . . . . . . . . . . . . . . . . . . . . . . Fehler in Datenmakros finden. . . . . . . . . . . . . . . . . . . . . . . . . . . . . . . . . . . . . . 337 337 340 342 12.4 Makros in VBA umwandeln. . . . . . . . . . . . . . . . . . . . . . . . . . . . . . . . . . . . . . . 343 12.5 Übungen zu diesem Kapitel . . . . . . . . . . . . . . . . . . . . . . . . . . . . . . . . . . . . . . . 344 12.6 Zusammenfassung. . . . . . . . . . . . . . . . . . . . . . . . . . . . . . . . . . . . . . . . . . . . . . 344 Inhaltsverzeichnis 13 Visual Basic for Applications. . . . . . . . . . . . . . . . . . . . . . . . . . . . . . . . . . . . . . . . . . 345 13.1 Komfortable Programmierung . . . . . . . . . . . . . . . . . . . . . . . . . . . . . . . . . . . . . Das Fenster des VBA-Editors . . . . . . . . . . . . . . . . . . . . . . . . . . . . . . . . . . . . . . Neue Prozeduren erstellen. . . . . . . . . . . . . . . . . . . . . . . . . . . . . . . . . . . . . . . . . Einfache Meldungsfenster programmieren. . . . . . . . . . . . . . . . . . . . . . . . . . . . VBA-Code für Formulare. . . . . . . . . . . . . . . . . . . . . . . . . . . . . . . . . . . . . . . . . 345 346 347 349 353 13.2 Startwerte für Listenfelder. . . . . . . . . . . . . . . . . . . . . . . . . . . . . . . . . . . . . . . . . 356 13.3 Synchronisiertes Formular anzeigen. . . . . . . . . . . . . . . . . . . . . . . . . . . . . . . . . Formulare schließen. . . . . . . . . . . . . . . . . . . . . . . . . . . . . . . . . . . . . . . . . . . . . Kombinationsfelder dynamisch filtern. . . . . . . . . . . . . . . . . . . . . . . . . . . . . . . . 357 360 361 13.4 Prüfung auf maximale Teilnehmerzahl. . . . . . . . . . . . . . . . . . . . . . . . . . . . . . . 367 13.5 Ähnliche Einträge live finden . . . . . . . . . . . . . . . . . . . . . . . . . . . . . . . . . . . . . . 377 13.6 Benutzeränderungen protokollieren. . . . . . . . . . . . . . . . . . . . . . . . . . . . . . . . . Protokoll schreiben. . . . . . . . . . . . . . . . . . . . . . . . . . . . . . . . . . . . . . . . . . . . . . 379 382 13.7 Übungen zu diesem Kapitel. . . . . . . . . . . . . . . . . . . . . . . . . . . . . . . . . . . . . . . . 385 13.8 Zusammenfassung. . . . . . . . . . . . . . . . . . . . . . . . . . . . . . . . . . . . . . . . . . . . . . 386 Stichwortverzeichnis. . . . . . . . . . . . . . . . . . . . . . . . . . . . . . . . . . . . . . . . . . . . . . . . 387 9 Kapitel 3 Grundlagen des Datenbankdesigns wie eine relationale Datenbank aufgebaut ist nach welchen Kriterien Sie Felder zu Tabellen zusammenfassen wie Sie Tabellen und Abfragen entwerfen nach welchen Regeln Datenbanken normalisiert werden welche Regeln für Namen gelten wie Sie Daten in Abfragen sortieren und filtern II – Datenbankdesign In diesem Kapitel lernen Sie 3.1 Wie entwerfe ich eine Datenbank? Wenn Sie eine Datenbank erstellen wollen, beginnt das eigentliche Problem schon lange vorher: Wie kann die vielschichtige Wirklichkeit in ein starres Tabellenkonzept gepresst werden? Wenn Sie sich hier allzu schnell an den Computer setzen und schon mal ein paar Daten eintippen, kommt das böse Erwachen meist sehr bald. Datenbanken verzeihen nichts. In Word können Sie gerne in völliger Ahnungslosigkeit alle Absätze rechtsbündig formatieren, indem Sie sie manuell links mit Leerzeichen auffüllen und jedes Zeilenende per Eingabetaste bestimmen. Das lässt sich jederzeit leicht mit ein oder zwei Makros korrigieren, ohne dass etwas verloren geht. In Access – genauso wie in anderen relationalen Datenbanken – verlieren Sie Informationen, wenn das Datenbankdesign nicht stimmt. Daher müssen Sie schon in dieser Phase sehr sorgfältig arbeiten, auch wenn ich gut verstehen kann, dass ein bunter Formular-Assistent am Anfang vielleicht mehr Spaß macht als das Planen eines Konzepts. Aber es zahlt sich aus, obwohl Sie immerhin etwa 20 bis 30 % des Gesamtaufwands für eine Datenbank in die Vorüberlegungen stecken sollten. Ihr Konzept sollten Sie unbedingt auf Papier (am besten eignet sich querformatiges DIN-A3 oder größer) erstellen und nicht schon mit Access. Zu diesem Zeitpunkt verführt ein Computer zu unnötiger Exaktheit und engt Sie ein. Machen Sie also in der Skizze lieber einen Kringel und schreiben Sie erst einmal Kundendaten hinein, das reicht völlig. Architekten haben zu diesem Zeitpunkt einen 6B-Bleistift in der Hand. Der ist so dick, dass man sich auf das Wesentliche konzentrieren muss und sich gar nicht in Details verlieren kann. Sollten Sie jetzt in Access bereits im Tabellenentwurf einzelne Felder benannt haben, würden Sie wegen des Arbeitsaufwands schon viel länger zögern, sie alle zu verschieben, zu löschen oder umzubenennen. 25 Kapitel 3 Grundlagen des Datenbankdesigns Auf dem Papier hingegen reicht ein flotter Strich oder ein erläuternder Pfeil, wenn Sie Ihr Konzept umstrukturieren müssen. Nehmen Sie also ein Papier und machen ein erstes Brainstorming: Welche Informationen muss ich speichern? (Aber nicht: Wo muss ich sie speichern? Das gehört in die nächste Phase!) Bleiben die Dateninhalte immer unverändert? Und wenn nicht: Benötige ich die bisherigen Daten noch? Was soll auf dem Bildschirm angezeigt werden? Was muss ausgedruckt werden? Woher kommen die Daten? Muss ich Importdaten berücksichtigen? Was erfolgt durch manuelle Eingabe? Gibt es Schnittstellen zu anderen Programmen? Wie viele Benutzer arbeiten an der Datenbank? Wie viele davon gleichzeitig? Welche Datenmengen sind wo zu erwarten? Wird die Datenbank lokal, zentral oder gar synchronisiert mit Laptops benutzt? Wer macht was in der Datenbank? Haben alle die gleichen Rechte und müssen alle die gleichen Daten sehen? Beim Niederschreiben werden sich sowohl weitere Fragen als auch gelegentliche Widersprüche ergeben. Das ist nicht schlimm, vor allem nicht in dieser Phase. Aber es ist ein schmerzlicher Unterschied, ob Sie jetzt nur ein Konzeptpapier zerreißen oder kurz vor der endgültigen Fertigstellung die gesamte Datenbank löschen. Tipp: Entwurfs-Werkzeug für Datenbanken Ab Version 2003 ist Visio (nur die Professional-Version) ein sehr gutes Werkzeug, um Accessoder überhaupt relationale Datenbanken zu entwerfen. Mit der mitgelieferten Vorlage Datenbank lassen sich alle Tabellen mit Feldnamen, -typen und Verknüpfungen zeichnen. Vor allem können Sie Änderungen sehr einfach und übersichtlich vornehmen. Wenn alles fertig ist, kann Visio daraus sogar automatisch eine lauffähige Access- oder Oracle-Datenbank mit allen Vorgaben erstellen. Planungsphasen Die Phasen zur Erstellung einer Datenbank werden im Englischen recht einprägsam als Storming, Norming and Performing benannt: Storming ist das Brainstorming« am Anfang, bei dem Sie ziemlich unstrukturiert alles an Ideen notieren, was Ihnen so einfällt. Das können konkrete Feldinhalte ebenso sein wie Sonderwünsche zu Formularen oder spezielle Design-Vorgaben für einen Bericht. Norming fasst diese Ideen sinnvoll zusammen und sortiert dabei vor allem Felder zu ihren Tabellen Performing schließlich ist die Verbesserung, wenn alles funktioniert. Dann können Sie sich darum kümmern, ob es mit Optimierungen noch ein wenig schneller geht. 26 3.1 Wie entwerfe ich eine Datenbank? Schreiben Sie zuerst auf, was Sie alles speichern müssen. Wenn es Ihnen hilft, können Sie dazu farbige Papierzettel nehmen, die in so genannten Moderationskoffern angeboten werden. Einfache Notizzettel für je einen Feldnamen oder Beispieldaten tun es aber auch. Fangen wir direkt einmal an: Sie möchten eine Adressenliste speichern. Welche Daten sollen darin gespeichert werden? Eine sinnvolle erste Auswahl könnte die in Abbildung 3.1 erstellte Liste sein. In diesem Fall würde ich übrigens direkt noch eine Priorität als zu speichernde Information vorschlagen. Diese enthielte eine Angabe wie aktuell, selten oder gelegentlich. Anhand eines solchen Filters können Sie später beispielsweise nur aktuelle Adressen ausdrucken ohne den Ballast selten benötigter Adressen (etwa von alten Schulfreunden). Daten inhaltlich trennen Bevor Sie die Storming-Phase abschließen, sollten Sie noch einmal analysieren, wie viele Informationen im jeweiligen Feld stehen. Im Name-Feld steht beispielsweise Maria Schmitz, also der Vor- und Nachname. Das aber ist mehr als lästig, wenn Sie irgendwann per Datenbank an Frau Schmitz schreiben wollen und daher den Nachnamen getrennt benötigen. Sie können schließlich nicht einfach voraussetzen, dass das zweite Wort im Feld der Nachname ist, wie das Beispiel Johann Sebastian Bach zeigt. Da ist es besser, Vor- und Nachname direkt in zwei getrennten Feldern zu speichern und erst im Bedarfsfall zu verketten. Zur Not sehen Sie auch noch ein weiteres Feld für den zweiten Vornamen, einen Spitznamen oder die im Amerikanischen üblichen junior/senior-Zusätze vor. Daten gemeinsam speichern Für die Straße und Hausnummer gilt übrigens die entgegengesetzte Überlegung. Wenn Sie nicht gerade einen Routenplaner entwerfen, werden Sie Straße und Hausnummer immer gemeinsam benötigen. Natürlich könnten Sie auch diese zwei aus getrennten Feldern verketten. Aber sobald es etwa eine amerikanische Adresse ist, steht die Hausnummer vor der Straßenbezeichnung wie in 6253 Hollywood Blvd. (siehe Softlink db0301). In einem einzigen Feld kann die Adresse stattdessen direkt in der benötigten Reihenfolge notiert werden. Bei getrennten Feldern für Straße und Hausnummer müssten Sie beim Zusammensetzen eine Liste bestimmter Länder beachten. Apropos Länder: Ist Ihnen aufgefallen, dass bisher gar kein Land zu speichern wäre? Manches fällt erst auf, wenn in Gedanken oder auf dem Papier mal ein paar Testdaten eingegeben werden. Es sollte also noch ein Land-Feld wie in Abbildung 3.2 ergänzt werden. 27 II – Datenbankdesign Abbildung 3.1: Die vorläufige Liste der benötigten Informationen Kapitel 3 Grundlagen des Datenbankdesigns Abbildung 3.2: Die endgültige Liste der benötigten Informationen Felder in Tabellen gruppieren Nach dem Storming kommt das Norming, also die Entscheidung, welche Felder in welche Tabellen gehören. Hier wird sicherlich eine Tabelle Personen einzurichten sein. Dann müssen Sie nur noch für jeden zu speichernden Datenwert entscheiden, ob er zu einem Feld dieser Tabelle wird. Das können Sie dann bejahen, wenn der Datenwert eine Eigenschaft des Tabellenobjekts ist. Beim Vornamen ist das sicherlich uneingeschränkt zu bestätigen, denn der Vorname kann als untrennbare Eigenschaft einer Person bezeichnet werden. Auch den Nachnamen könnte man als direkt mit der Person verbunden sehen. Aber so fest nun auch wieder nicht, denn der Nachname kann sich ja durch Heirat oder Scheidung ändern. Es ist nun eher eine politische als eine datenbanktechnische Entscheidung, ob Sie den Nachnamen als Eigenschaft der Person betrachten. Solange Sie nur der jeweils aktuelle Nachname interessiert, können Sie das Tabellendesign nämlich so belassen. Erst wenn diese Tabelle wie beispielsweise für das Einwohnermeldeamt auch vorherige Nachnamen speichern muss, dürfte dieses Feld nicht direkt in der Personen-Tabelle gespeichert werden. Mit diesem Historienproblem werden wir uns noch ausführlicher befassen. Daher bleibt es erst einmal dabei, dass alle genannten Felder in einer einzigen Tabelle enthalten sind. Zweite Normalform Leider haben Sie damit schon eine der Grundregeln für die Erstellung relationaler Datenbanken verletzt. Damit keine Werte mehrfach vorhanden sind oder sich widersprechen können, gibt es Regeln, die als Normalformen (Softlink: db0302) einer Datenbank bezeichnet werden. Sie wurden in den 1960er Jahren von Frank Edgar Codd (Softlink: db0303), einem Mathematiker am IBM Almaden Research Center in Kalifornien, entwickelt. Die gleichzeitige Speicherung von PLZ und Ort in einer Tabelle bedeutet, dass der Benutzer später nach Belieben voneinander unabhängige Daten eintragen darf. Stellen Sie sich vor, die Daten würden wie in Tabelle 3.1 ausgefüllt. Abgesehen davon, dass es sich sowieso um fiktive Adressen handelt, ist in Aachen die Postleitzahl 52077 durchaus möglich. In München jedoch beginnen alle Postleitzahlen mit 80…, daher kann 52088 nicht stimmen. 28 3.1 Wie entwerfe ich eine Datenbank? Tabelle 3.1: Die Beispieldaten für die Personentabelle Adresse 1 Adresse 2 Vorname Maria Hans Nachname Schmitz Meier Land D D PLZ 52077 52088 Ort Aachen München Straße Hauptstraße 1 Stachus 99 Telefon 0241/998877 089/123456 Priorität aktuell alt Die zweite (ja, die erste wird noch nachgereicht!) Normalform besagt: Daten, die voneinander abhängig sind, dürfen nicht in der gleichen Tabelle stehen. Natürlich ist das im Original sehr mathematisch und vielfach komplizierter formuliert, aber für unsere Zwecke reicht es so. Das Stichwort heißt an dieser Stelle Redundanz. Haben Sie die Verletzung gesehen? Der Ort ist in Wirklichkeit von der PLZ abhängig! Sobald Sie die PLZ hinschreiben, ist der Ort eindeutig vorgegeben, daher dürfen Sie diesen nicht mehr frei eintragen. Vielmehr müssten Sie ihn aus einer so genannten Nachschlagetabelle heraussuchen. Entscheidung zwischen Theorie und Praxis Nach der Theorie kommen wir nun zum praktischen Teil. Denn leider müssen Sie sich häufig zwischen einer datenbanktheoretisch korrekt normalisierten Tabelle und einer guten Performance entscheiden. In diesem Fall etwa bräuchte es eine mehrere MByte große Hilfstabelle aller deutschen Postleitzahlen und der zugehörigen Ortsbezeichnungen. Dem stehen geschätzte 100 bis 200 Adressen entgegen, die kaum 400 KByte groß sind. Außerdem sind auch andere Länder möglich, deren weltweite Postleitzahlen also ebenfalls nachgeschlagen werden müssten. Das würde die vermutliche Größe der PLZ-Nachschlagetabellen explosionsartig ansteigen lassen. Daher gibt es auch hier wieder eine eher politische und weniger datenbanktechnische Betrachtung: Was würde passieren, wenn eine solche falsche Adresse eingetragen wird? Angenommen, mit dieser Adresse würde eine Rechnung versandt, könnte sie vom Postboten mit dem Vermerk Adresse nicht gefunden zurückgeschickt werden. Dann wäre eigentlich alles in Ordnung, denn das ist ein Hinweis darauf, dass dieser Datensatz überprüft werden muss. Abgesehen davon, dass Sie dadurch immer noch keine richtige Adresse kennen, gibt es damit einen Mechanismus, der diesen Fehler kennzeichnet. Wenn der Postbote jedoch sehr engagiert ist, stellt er vielleicht die ungültige PLZ/Ort-Kombination fest, streicht das Wort München und ersetzt es durch Aachen. Dann wird der Brief neu verteilt und landet in Aachen beim gemeinten Empfänger. Auch dann wäre alles in Ordnung, die Rechnung ist ja trotz des Fehlers angekommen. Angesichts des geringen Risikos und der gigantisch großen PLZ-Nachschlagetabellen im Vergleich zu den Adressen werde ich an dieser Stelle ausdrücklich den Bruch mit der zweiten Normalform hinnehmen. PLZ und Ort sind redundant, aber das ist hier sinnvoll. 29 II – Datenbankdesign Feld Kapitel 3 Grundlagen des Datenbankdesigns Erste Normalform Damit komme ich auf die erste Normalform zurück. Diese besagt sinngemäß: Mehrere Dateninhalte in einem Feld sind nicht zulässig. Das Stichwort hier heißt Atomisierung. Natürlich haben Sie Recht, dass in den Beispieldatensätzen keine mehrfachen Daten in einem Feld enthalten sind. Aber was machen Sie, wenn jemand mehrere Telefonnummern hat? Da das durchaus nicht ungewöhnlich ist, müssen Sie Handy, Festnetz, Fax irgendwo speichern können. Es hilft nichts, wenn Sie schnell die Felder Handy und Fax hinzunehmen. Schließlich haben viele auch mehrere Handy- oder Faxnummern. Bitte machen Sie jetzt auch nicht den weit verbreiteten Fehler, einfach ein paar Felder Handy1, Handy2, Handy3, Fax1 und Fax2 bereitzustellen. Das ist garantiert immer ein Feld zu wenig. Auch dieses Feld müsste in eine separate Tabelle mit Abhängigkeit von dieser Personentabelle. In einer solchen Telefontabelle kann dann pro Zeile eine Telefonnummer angegeben werden, also beliebig viele je Person. Nur zur Vereinfachung wird unsere erste Tabelle nur eine Telefonnummer je Person speichern können, die Atomisierung von Daten wird selbstverständlich später an einem anderen Beispiel durchgeführt. Tabellen- und Feldnamen Sobald es konkret wird und die Tabellen/Felder festgelegt sind, sollten Sie sich auch Gedanken über die wirklichen Namen machen. Access lässt Ihnen da sehr viele Freiheiten, denn Namen dürfen bis zu 64 Zeichen lang sein. Namen dürfen allerdings keine eckigen Klammern ([]), kein Ausrufezeichen und keinen Punkt enthalten. Ausrufezeichen und Punkt sind reserviert als Trennzeichen zwischen Objekt und Unterobjekt wie in Me.Controls.Count oder Tabelle1!Name. Die Klammern werden benötigt, wenn die Namen Leerzeichen enthalten, um den kompletten Namen einzufassen, beispielsweise als [Stammdaten Kunden]!ID. Daraus folgt schon, dass alle Zeichen außer [].! erlaubt sind, wie bereits gesehen auch das Leerzeichen. Trotzdem würde ich von vier weiteren Zeichen abraten: Vermeiden Sie Leerzeichen in Namen. Sie müssten sonst solche Namen immer mit eckigen Klammern einschließen, was den Arbeitsaufwand unnötig erhöhen würde. Vermeiden Sie das Minuszeichen (-). Das, was die meisten für einen Bindestrich (Divis, Softlink db0304) halten, ist in Wirklichkeit ein Minuszeichen. In Abfrageformeln wird etwa ein Feld namens Kauf-Datum automatisch mit Feldklammern versehen: [Kauf]-[Datum]. Dann sucht die Abfrage anschließend nach den beiden Feldern Kauf und Datum, um sie voneinander abzuziehen. Gemeint war aber [Kauf-Datum], was Sie bei jeder neuen Abfrage manuell korrigieren müssten. Das gleiche gilt für den Schrägstrich (/), der ebenfalls missverständlich ist. So wird aus dem Feld Ein/Ausgabe in Abfragen automatisch [Ein]/[Ausgabe] und damit der aussichtslose Versuch, das Feld Ein durch das Feld Ausgabe zu teilen. Der Unterstrich (_) hingegen ist ein normales Zeichen, das manchmal zur optischen Unterteilung langer Worte hilfreich ist. In diesem Buch wird die so genannte Kamelschreibweise benutzt, bei der Großbuchstaben mitten im Wort die Lesbarkeit verbessern. Das ist kürzer als die Konstruktion mit dem Unterstrich. 30 3.1 Wie entwerfe ich eine Datenbank? Wichtig: Namenskonventionen Namen dürfen bis zu 64 Zeichen lang sein, aber keine eckigen Klammern, Ausrufezeichen oder Punkte enthalten. Das gilt sowohl für Feldnamen als auch für alle anderen Namen von Tabellen, Abfragen, Formularen, Berichten, Makros und Modulen. Außerdem ist zu empfehlen, auf andere Sonderzeichen wie Leerzeichen, Minuszeichen oder Schrägstrich möglichst zu verzichten, weil deren Sonderbehandlung mindestens lästig ist. Wenn Sie an weiterführenden Informationen zum Thema Namenskonventionen interessiert sind, steht Ihnen Kapitel 4, »Variablen, Datentypen und Operatoren« aus dem Microsoft Press-Buch »Richtig einsteigen: Programmieren lernen mit Visual Basic 2010« von Klaus Fahnenstich und Rainer G. Haselier zum Download zur Verfügung. II – Datenbankdesign Um die Datei herunterzuladen, geben Sie folgenden Link in die Adressleiste Ihres Browsers ein: go.vsxpress.de/?linkid=a0305 oder tippen Sie die Link-ID db0305 auf der Startseite von www.richtigeinsteigen.de ein und klicken Sie dann auf Link öffnen. Weitere Informationen zu diesem Buch finden Sie über den Softlink a0306. Namenskonventionen Die hier benutzten Namen für Datenbankobjekte basieren auf der von Stan Leszynski und Gregory Reddick entwickelten Namenskonvention (Softlink db0306), die wiederum die Ideen der Ungarischen Notation für den Einsatz in heutigen Programmen aufgegriffen hat. Die Ungarische Notation (Softlink db0307) des ungarischen ehemaligen Microsoft-Programmierer Charles Simonyi ist ursprünglich als eine Methode gedacht gewesen, Variablen möglichst eindeutig und vor allem einheitlich zu benennen. Beiden gemeinsam ist die Tatsache, dass jedem Namen der Typ des benannten Objekts vorangestellt wird; bei Variablen zusätzlich noch die öffentliche oder private Sichtbarkeit. Der Typ wird dabei als meist dreibuchstabige Abkürzung der englischen Bezeichnung gewählt. Tabellennamen beginnen also mit tbl für table, Abfragen mit qry für query. Tabelle 3.2 zeigt den jeweiligen Namensanfang (Präfix) für die in Access vorkommenden Objekte. Tabelle 3.2: Mögliche Präfixe für Access-Objekte Präfix Objekt tbl Tabelle (engl.: table) qry Abfrage (engl.: query) frm Formular (engl.: form) rpt Bericht (engl.: report) mac Makro (engl.: macro) mod Modul (engl.: module) 31 Kapitel 3 Grundlagen des Datenbankdesigns Hintergrund: Charles Simonyi Wenn Sie das Gefühl haben, dass Sie den Namen Charles Simonyi schon mal gehört haben: Ja, er ist derjenige, der im April 2007 und im März 2009 als einziger Weltraumtourist bereits zwei Mal zur Internationalen Raumstation ISS mitgeflogen ist. Als einer der 400 reichsten USBürger konnte er sich das leisten. Damit wird der Name unserer vorhin entwickelten Kundentabelle tblPersonen sein. Hier empfehle ich übrigens eine weitere Vereinheitlichung, die nicht als Access-Vorgabe zwingend notwendig, aber sehr hilfreich ist: Tabellennamen nennen das beschriebene Objekt immer im Plural, weil darin viele Daten enthalten sind. Es heißt also dann nicht tblBestellung, sondern tblBestellungen. Feldnamen hingegen wähle ich immer im Singular, weil darin jeweils nur ein Datenwert enthalten ist. Das gilt sogar für die mehrwertigen Felder, bei denen im Feld scheinbar mehrere Inhalte gespeichert werden. (In Wirklichkeit handelt es sich nur um eine verkappte m:n-Beziehung.) Letzten Endes ist es egal, an welches Schema Sie sich halten, Sie können selbstverständlich auch alle Objekte im Singular benennen. Hauptsache, es ist einheitlich, denn Sie werden gelegentlich die Namen aus dem Gedächtnis heraus (oder von Ihrem Konzeptpapier!) wissen müssen. Da ist es am einfachsten, sich nicht auch noch mit solchen Kleinigkeiten herumzuschlagen. Die Feldnamen führen jedoch ausnahmsweise als Präfix nicht ihren Typ, sondern eine Abkürzung des Tabellennamens. Damit sind sie datenbankweit eindeutig. Das ist zwar in Access ebenfalls nicht technisch notwendig, aber bedeutend übersichtlicher. Alle Felder in tblPersonen beginnen also mit per, sodass es in dieser gesamten Datenbank kein gleichnamiges Feld mehr geben kann. Das lohnt sich, sobald in mehreren Tabellen ein Namensfeld benötigt wird. Wenn Sie dann nämlich mehrere Tabellen in Abfragen miteinander verknüpfen, heißt es bei gleichnamigen Feldern: … WHERE tblArtikel.Name = "xyz" OR tblPersonen.Name = "abc" Eindeutige Felder ermöglichen das Weglassen der Tabellenbezeichnungen: … WHERE artName = "xyz" OR perName = "abc" Auch in den angezeigten Überschriften von Tabellen- oder Abfragespalten lässt sich ein Feld mit dem Namenspräfix eindeutiger zuordnen. Die bisher festgelegten Felder werden also wie in Abbildung 3.3 benannt, wobei ich aufgrund schlechter Erfahrungen mit früheren Access-Versionen und dem Einsatz von Umlauten oder ß auch auf diese Zeichen in Namen grundsätzlich verzichte. Abbildung 3.3: Die endgültigen Feldnamen für die Personentabelle 32 3.1 Wie entwerfe ich eine Datenbank? Tabelle anlegen Nach diesen Vorüberlegungen ist es endlich an der Zeit, die Tabelle anzulegen. Das soll natürlich nicht in der Nordwind-Datenbank geschehen, die möglicherweise noch geöffnet ist. Die zentralen Tätigkeiten wie Speichern, Schließen und Öffnen sind bei Access 2010 in der neuen Backstage-Ansicht untergebracht. Klicken Sie daher bitte in der linken oberen Ecke auf die Registerkarte Datei. Dort erscheint die Backstage-Ansicht wie in Abbildung 3.4, von der aus Sie sowohl die aktuelle Datenbank schließen als auch eine neue anlegen können. II – Datenbankdesign 1. Abbildung 3.4: Die Backstage-Ansicht erreichen Sie über die Registerkarte Datei 2. Wählen Sie dort Neu und im mittleren Teil des Bildschirms die Vorlage Leere Datenbank. 3. Geben Sie dann als Dateinamen im Eingabefeld rechts unten Adressen ein und wählen Sie mit einem Klick auf das daneben sichtbare Verzeichnissymbol ein geeignetes Verzeichnis aus. Mit anschließendem Klick auf die Schaltfläche Erstellen wird die Datenbank angelegt und direkt eine neue Tabelle in der Datenblattansicht geöffnet. 4. Da wir die Tabelle viel detaillierter vorgeben wollen als die Datenblattansicht das könnte, wechseln Sie bitte wie in Abbildung 3.5 gezeigt per Rechtsklick auf die Registerkarte Tabelle1 und die Auswahl des Befehls Entwurfsansicht in die Entwurfsansicht. 33 Kapitel 3 Grundlagen des Datenbankdesigns Abbildung 3.5: Wechsel in die Entwurfsansicht 5. Da Sie nun die Tabelle direkt speichern müssen, geben Sie ihr wie besprochen bitte den Namen tblPersonen. Darin finden Sie noch das von Access automatisch in der Datenblattansicht vorgegebene Feld ID, das Sie auf dem Zeilenkopf (mit dem Schlüsselsymbol) anklicken und mit der EntfTaste löschen können. Abbildung 3.6: Bestätigen Sie das Löschen des Primärschlüssels Die Rückfrage, dass dazu auch der Primärschlüssel gelöscht werden muss, können Sie mit Ja bestätigen, denn wir werden gleich sowieso einen neuen einfügen. Jetzt ist der Tabellenentwurf leer und Sie können die Felder eingeben, wie sie auf Seite 32 in Abbildung 3.3 aufgelistet sind. Felddatentypen Es beginnt mit dem ersten Feld perVorname, das erwartungsgemäß den Felddatentyp Text erhält. Die Anzahl der zulässigen Zeichen kann unten in den Feldeigenschaften als Feldgröße angegeben werden, maximal zulässig sind 255. Da dies für die meisten Vornamen viel zu lang sein dürfte, schlage ich hier 30 als Feldgröße vor. Tipp: So markieren Sie schneller Um solche Werte in diesem und anderen Eigenschaften-Fenstern zu ändern, klicken Sie am besten genau nicht in das eigentliche Eingabefeld, sondern in die links davon stehende Überschrift. Dann wird der komplette Wert markiert und Sie können ihn überschreiben. Das ist natürlich in diesem Fall ein unnötiger Aufwand, weil sich die kurze Zahl auch leicht direkt mit der Maus markieren lässt. Es gibt aber viele Eigenschaften, wo ein solcher Wert sehr lang ist und damit nicht komplett angezeigt werden kann. Das ist beispielsweise bei SQL-Anweisungen der Fall. Dann ist trotzdem durch Klick auf die Beschriftung direkt alles markiert. 34 3.1 Wie entwerfe ich eine Datenbank? Eine solche Feldgröße beim Felddatentyp Text bedeutet, dass der Benutzer später 30 Zeichen eingeben kann. Beim 31. Zeichen reagiert Access mit einem Piepsen. Es werden also erst gar keine überzähligen Zeichen angenommen, die beim Speichern verworfen werden müssten. Sie können ein solches Feld jederzeit vergrößern und mehr Zeichen zulassen, falls Sie oder die Benutzer feststellen, dass es zu knapp bemessen war. Selbstverständlich können Sie es auch verkleinern. Aber dann wird Access Sie bloß eher allgemein warnen, dass dabei möglicherweise Daten gelöscht werden, ohne detailliert zu sagen, ob und welche Datensätze betroffen sind. Sie müssten dann zuerst (mit später noch zu zeigenden Abfragen) die betroffenen Datensätze herausfiltern und prüfen, welche Buchstaben denn tatsächlich gelöscht würden. Das ist einfach mehr Aufwand. Deshalb empfehle ich, die Zeichenanzahl bei Texten durchaus knapp zu kalkulieren, vor allem, weil der Text-Datentyp gemessen an Zahlen-Datentypen sehr viel Platz benötigt. II – Datenbankdesign Abbildung 3.7 zeigt die Tabelle mit dem ersten Feld. Auch perNachname können Sie nach dem gleichen Muster eintragen, wegen der häufigen Doppelnamen würde ich hier aber eher 50 als Feldgröße nehmen. Abbildung 3.7: Die Eigenschaften des ersten Feldes perVorname Das Feld perLand mit ebenfalls dem Felddatentyp Text sollte mit drei Zeichen ausreichend dimensioniert sein, da hier nur die postalischen Abkürzungen wie D, NL oder CH gespeichert werden. Geben Sie dort für die Eigenschaft Standardwert am besten D ein, weil die meisten Adressen voraussichtlich aus Deutschland sind. Access wird diese uneindeutige Angabe direkt als "D" korrigieren, denn es ist die Zeichenkette D gemeint. Tabelle 3.3 zeigt die verschiedenen Möglichkeiten, in Standardwerten oder auch in SQL-Befehlen die gemeinten Datentypen zu kennzeichnen. Tabelle 3.3: Die möglichen Eingabekennzeichnungen Eingabe Bedeutung "Datum" Eine Zeichenkette mit den Buchstaben "Datum" =Datum() Eine Funktion namens Datum ohne Parameter, daher sind die runden Klammern dahinter leer. Die Klammern sind trotzdem notwendig. [Datum] Ein Feld namens Datum, dessen aktueller Inhalt an dieser Stelle benutzt wird #24.12.2010# Ein Datum (nämlich Weihnachten 2010) in der ländertypischen Reihenfolge, wie sie in der Windows-Systemsteuerung festgelegt wird 35 Kapitel 3 Grundlagen des Datenbankdesigns Da Sie während des Entwurfs – und wir befinden uns ja gerade in einem Tabellenentwurf – für das Speichern zuständig sind, sollten Sie zwischendurch immer mal Strg+S drücken oder das Diskettensymbol ganz oben links anklicken. Das nächste Feld wäre perPLZ, also die Postleitzahl. Da es sich hier vermutlich nicht um ein Textfeld, sondern um viel platzsparender zu speichernde Zahlen handelt, möchte ich Ihnen in Tabelle 3.4 kurz die möglichen (Zahlen-)Datentypen zeigen. Tabelle 3.4: Die Felddatentypen und ihre Größen Felddatentypen Zahlenbereich Speicherbedarf Bemerkungen Ganzzahlige Datentypen Ja/Nein (Bit) 0 -1 1 Byte = 8 Bit Der Ausdruck wird entweder als Wahr (= -1) oder Falsch (= 0) gewertet. Die erstaunliche Größe (8 Bit statt eigentlich 1 Bit) liegt an der Kompatibilität zu anderen Datenbanken und dem möglichen Null-Zustand. Byte 0-255 1 Byte = 8 Bit Datentyp für kleine positive Ganzzahlen Integer -32.768 .. +32.767 2 Byte = 16 Bit Datentyp für mittelgroße Ganzzahlen Long (Integer) -2,1 Milliarden .. +2,1 Milliarden 4 Bytes = 32 Bit Datentyp für große Ganzzahlen, der standardmäßig auch für AutoWerte benutzt wird Währung -922 Billionen .. + 922 Billionen 8 Bytes = 64 Bit Eigentlich intern eine Ganzzahl, denn der Wert wird mit 10.000 multipliziert und gespeichert, was faktisch jedoch eine Festkommazahl mit 15 Vorkomma- und 4 Nachkommastellen ergibt Nachkomma-Datentypen Datum/Zeit 01.01.100 .. 31.12.9999 8 Bytes = 64 Bit Speicherbar sind nur gültige Datums- oder Zeitwerte. Der Wert 1 entspricht überraschenderweise Sylvester 1899, die 2 dem Neujahrstag 1900, usw. Nach dem Komma werden Prozente von 24 Stunden angegeben, also 0,5 = 12 Uhr mittags und 0,33 = 7:55:12 Uhr. Single Etwa -1038 .. +1038 4 Bytes = 32 Bit Gleitkommazahl mit einfacher Genauigkeit Double Etwa -10308 .. +10308 8 Bytes = 64 Bit Gleitkommazahl mit doppelter Genauigkeit Dezimal 29 Etwa -10 .. +10 12 Bytes = 96 Bit Variable Gleitkommazahl mit wechselnder Genauigkeit Text maximal 255 Zeichen 1 Byte (ANSII) Datentyp für Texte, sowohl im ANSII-Format 2 Bytes (Unicode) als auch in Unicode Memo maximal 64.000 Zeichen 29 Sonstige Datentypen Wie Text Replikations-ID 16 Bytes = 128 Bit Weltweit eindeutige Zeichenkombination Anlage variabel Kann mehrere Dateien enthalten Berechnet variabel Formel, um kompatibel zu SharePointTabellen zu sein 36 3.1 Wie entwerfe ich eine Datenbank? Die Felder sind in der Reihenfolge ihres Platzbedarfs angegeben. Um eine Postleitzahl möglichst sparsam zu speichern, sollte also der kleinste Zahlen-Datentyp gewählt werden. Leider erliegen hier viele der Versuchung, nur die Anzahl der Ziffern zu zählen und sich für Integer zu entscheiden. Das klappt nur nördlich von Bielefeld, weil dort die Postleitzahlen tatsächlich kleiner als 32.767 sind. In Sennestadt, einem Stadtteil von Bielefeld, hat die dortige PLZ 33689 aber schon die Obergrenze für Integer-Zahlen überschritten. Wenn es also wirklich nur um deutsche PLZ-Werte ginge, die bis maximal 100.000 gehen könnten, wäre der Felddatentyp Long (den Zusatz Integer lässt man üblicherweise weg) der kleinstmögliche. Damit hat sich jede Überlegung bezüglich eines Zahlen-Datentyps erledigt, es muss für perPLZ der Felddatentyp Text sein, als Textlänge sind mindestens 7 Zeichen notwendig. Trotzdem war der Exkurs nicht umsonst, denn wir werden auf die Datentypen wieder zurückkommen. Alle übrigen Felder können Sie nun ergänzen, sodass sich der Tabellenentwurf wie in Abbildung 3.8 präsentiert. Abbildung 3.8: Die Felder im Entwurf der Personentabelle Primärschlüssel Sie erinnern sich vielleicht noch, dass beim Löschen des Feldes ID eine Rückfrage zum so genannten Primärschlüssel kam. Der Primärschlüssel ist für jede Tabelle das Feld (oder die Felder, denn es können auch mehrere sein), das jeden beliebigen Datensatz eindeutig identifiziert. Daher ist es mehr als sinnvoll, eigentlich fast zwingend, wieder einen Primärschlüssel anzugeben. Welches Feld oder welche Felder wären bei Adressen dazu geeignet, in jedem Datensatz eindeutig zu sein? Der Vorname alleine ebenso wenig wie nur der Nachname. Selbst beide zusammen sind bei häufigen Namen wie Michael Müller oder Gaby Meier nicht ausreichend, in großen Städten wie etwa Berlin nicht einmal in Kombination mit einer Ortsbezeichnung. Wenn Sie Pech haben, ist erst die gleichzeitige Berücksichtigung aller Feldinhalte eindeutig, wenn nämlich zwei gleichnamige Personen im gleichen Haus wohnen und nur unterschiedliche Telefonnummern haben. Das ist natürlich kaum praktikabel, sieben Felder gleichzeitig zu indizieren. 37 II – Datenbankdesign Tatsächlich aber gibt das Feld perLand bereits einen Hinweis darauf, dass auch nicht-deutsche Postleitzahlen vorkommen werden. Diese heißen beispielsweise in anglo-amerikanischen Ländern ZIP-Code, weil sie dort gar nicht nur aus Ziffern bestehen. In Swindon etwa, einem Ort im Südwesten Englands, lautet der ZIP-Code SN5 6NX, enthält also nicht nur ein Leerzeichen, sondern vor allem auch Buchstaben. Entsprechendes gilt für andere britische Orte und für Kanada. Kapitel 3 Grundlagen des Datenbankdesigns Also vergeben Sie einfach für jeden Datensatz eine eindeutige Nummer in einem zusätzlichen Feld. Genau genommen vergeben nicht Sie diese Nummer manuell, was durchaus möglich wäre, sondern Access macht das automatisch. Die passende Einstellung AutoWert als Felddatentyp ist eigentlich nicht korrekt bezeichnet, denn der tatsächliche Datentyp ist ein Long-Wert, der standardmäßig bei 1 beginnt und für jeden neuen Datensatz um 1 erhöht wird. Der AutoWert ist also eine Long-Zahl mit automatischer Erhöhung. Wenn Sie noch einmal in Tabelle 3.4 auf Seite 36 sehen, werden Sie feststellen, dass der Zahlenbereich für Long eigentlich bei -2,1 Milliarden beginnt. AutoWerte beginnen trotzdem immer bei 1 und haben daher schon die Hälfte der Möglichkeiten verschenkt. Es bleiben also nur noch 2,1 Milliarden mögliche Datensätze beziehungsweise Adressen übrig, das wäre ein Drittel der Weltbevölkerung. Das reicht, sagen Sie? In diesem Fall sicherlich. Es ist aber trotzdem eine Überlegung wert, ob das genug ist, denn AutoWerte werden Sie regelmäßig einsetzen. Vielleicht brauchen Sie später mal Tabellen, bei denen zu Abrechnungszwecken HandyGesprächseinheiten mitprotokolliert werden. Wenn Sie Pech haben, sind die 2,1 Milliarden Einheiten da in einer halben Woche voll! Für diesen Fall könnten Sie deren Feldgröße noch auf Replikations-ID umstellen, die mit 3,4*1038 Möglichkeiten ausreichend Reserve bieten wird. 1. Um ein neues Feld vor den bereits vorhandenen einzufügen, können Sie den Zeilenkopf der ersten Zeile, also von perVorname, anklicken und die Einfg-Taste drücken. 2. Dann geben Sie in der entstandenen Leerzeile perID als neues Feld ein und wählen AutoWert als Felddatentyp. 3. Wenn Sie nun in der Registerkarte Entwurf das Primärschlüssel-Symbol anklicken, erscheint im Zeilenkopf wieder der kleine Schlüssel. Dadurch ändert sich unten in den Feldeigenschaften der Wert der Eigenschaft Indiziert von Nein auf Ja (Ohne Duplikate). Access wird dadurch selbstständig verhindern, dass jemals doppelte Werte auftreten. Jetzt sollte die Tabelle wie in Abbildung 3.9 vollständig sein und kann mit Daten gefüllt werden. Abbildung 3.9: Die endgültigen Feldnamen und -größen für die Tabelle tblPersonen (T30 = Text mit 30 Zeichen) Daten eingeben Damit Sie Daten in die neue Tabelle eingeben können, müssen Sie von der Entwurfsansicht wieder in die Datenblattansicht wechseln. Dazu gibt es, wie in Abbildung 3.10 zu sehen ist, drei Möglichkeiten: 38 3.1 Wie entwerfe ich eine Datenbank? per Rechtsklick auf die Registerkarte tblPersonen und den Menübefehl Datenblattansicht oder durch Anklicken des Ansicht-Symbols ganz links in der Entwurf-Registerkarte, das sich dabei jeweils automatisch umstellt und direkt als Umschalter zwischen den Ansichten nutzbar ist, oder mit einem Klick auf eines der Ansichtsymbole ganz unten rechts in der Statuszeile II – Datenbankdesign Abbildung 3.10: Umschalten von der Entwurfsansicht zur Datenblattansicht Um für die Dateneingabe von einer Zelle zur nächsten zu gelangen, können Sie sowohl die Eingabetaste als auch die Tabulatortaste benutzen. Wenn Sie nun in der Datenblattansicht Beispieldaten für die Adressen eingeben, werden Sie feststellen, dass sich das erste Feld perID zwar anklicken, aber nicht mit Werten füllen lässt. Das ist korrekt, denn es handelt sich dabei um das AutoWert-Feld, das seine Daten selbst erzeugt. Dabei fügt bereits der Beginn eines neuen Datensatzes die nächste AutoWert-Nummer ein, wie Sie in Abbildung 3.11 sehen können. Abbildung 3.11: Erfassen des fünften Beispieldatensatzes 39 Kapitel 3 Grundlagen des Datenbankdesigns Es ist auch egal, ob Sie diesen Datensatz für Volker Versuch gar nicht mit Speichern beenden, indem Sie zweimal die Esc-Taste drücken. Dann wird er zwar nicht gespeichert, aber der nächste Datensatz erhält nur die nächsthöhere Nummer 6. Die Nummer 5 ist verfallen. Das hat etwas damit zu tun, dass Access immer mit zulässigen Mehrbenutzerzugriffen auf diese Tabelle rechnet. Wenn also – während Sie den Datensatz mit Volker Versuch gerade bearbeiten – jemand anderes auch einen neuen Datensatz beginnt, muss Access trotzdem eindeutige perID-Werte sicherstellen. Vielleicht ist Ihnen bei der Eingabe der Daten noch etwas aufgefallen? Es gab keine Aufforderungen zum Speichern! Anders als Sie es vielleicht von anderen Programmen gewohnt sind, kümmert sich Access um das Speichern jeden Datensatzes, sobald Sie ihn verlassen haben. Das geschieht also sowohl dann, wenn Sie per Eingabetaste vom letzten Feld perPrioritaet zum ersten Feld perID des folgenden Datensatzes wechseln, als auch beim Schließen des Tabellenfensters mit dem X am rechten Rand. Sie können also bei einem Computerabsturz maximal den einen Datensatz verlieren, den Sie in diesem Fenster noch nicht gespeichert haben, alle anderen wurden schon gesichert. Einen noch ungespeicherten Datensatz erkennen Sie daran, dass er links im Zeilenkopf noch den Schreibstift anzeigt. Bereits gesicherte Datensätze zeigen dort gar kein Symbol. Die letzte Zeile mit dem Sternchen ist immer reserviert für die Eingabe neuer Datensätze. Hier werden schon die Standardwerte angezeigt, wie für perLand in Abbildung 3.11 zu sehen ist. Bei sehr vielen Standardwerten kann es daher durchaus passieren, dass diese Zeile wie ein vorhandener Datensatz wirkt. Abbildung 3.12: Die Navigationsschaltflächen und das Suchfeld (unten) für eine Tabelle Navigieren in den vorhandenen Datensätzen Die tatsächliche Anzahl der Datensätze hingegen lässt sich ganz unten ablesen, in Abbildung 3.12 steht der Cursor also offensichtlich im zweiten von insgesamt vier Datensätzen. Die höchste perID mag anfangs noch ungefähr mit der Datensatzanzahl übereinstimmen, aber gelöschte oder nicht gespeicherte Datensätze hinterlassen Lücken innerhalb der Nummern. Eine zuverlässige Angabe liefert also nur die Angabe in den Navigationsschaltflächen unten. Um einen Datensatz schnell zu finden, gibt es bei den Navigationsschaltflächen das Suchen-Feld. Probieren Sie einmal aus, was passiert, wenn Sie dort nacheinander die Buchstaben ung eingeben: 40 3.2 Daten mit Abfragen strukturieren 1. Mit u wird der erste Inhalt eines beliebigen Feldes gesucht, der ein u enthält. Das ist in diesem Fall die Hauptstraße 99, die direkt markiert wird. 2. Mit un wird anschließend zum fiktiven Ort Hierunddort gesprungen. 3. Bei ung muss dann Prüfungshausen angezeigt werden. Damit haben Sie schon den wichtigsten Umgang mit einer Tabelle kennen gelernt. Bevor Sie weitere Details sehen, möchte ich Ihnen ein paar Fähigkeiten von Abfragen vorstellen. Schließlich sind Tabellen ja vor allem zum Speichern von Daten da, während erst in Abfragen die Daten strukturiert werden. 3.2 Daten mit Abfragen strukturieren Das Gegenstück dazu sind Aktionsabfragen, die auch Daten schreiben. Mit ihnen werden wir uns jedoch erst später befassen. Wenn also im Moment von Abfragen die Rede ist, dann sind nur Auswahlabfragen gemeint. 1. Schließen Sie bitte die Tabelle und aktivieren die Registerkarte Erstellen. 2. Dort finden Sie in der Gruppe Abfragen den Befehl Abfrageentwurf. Beim Anklicken öffnet sich direkt ein neues Fenster für die Abfrage und das in Abbildung 3.13 sichtbare Dialogfeld zum Hinzufügen der Tabellen. Abbildung 3.13: Erstellen einer neuen Abfrage 3. Darin ist die einzige Tabelle tblPersonen bereits markiert, die Sie bitte mit Hinzufügen in die Abfrage übernehmen. Dann können Sie das Dialogfeld schließen. Die Methode des Abfragenentwurfs in Access heißt QBE oder Query by example, also Abfrage durch Beispiel. Dabei sehen Sie im oberen Teil des Abfrageentwurfs alle Datenquellen, welche sowohl Tabellen als auch andere Auswahlabfragen sein können. Deren Felder können Sie durch Ziehen des Feldnamens oder durch Doppelklick darauf in den unteren Teil, nämlich das Beispiel für das Ergebnis, übernehmen. 41 II – Datenbankdesign Um die Daten von Tabellen gefiltert, sortiert oder anders berechnet anzuzeigen, braucht es in Access Abfragen, genauer gesagt Auswahlabfragen. Diese bilden die Gruppe der Abfragen, bei denen salopp gesagt kein Schaden entstehen kann, denn sie zeigen nur Ergebnisse. Kapitel 3 4. Grundlagen des Datenbankdesigns Doppelklicken Sie nacheinander auf die Felder perVorname, perNachname, perPLZ und perOrt wie in Abbildung 3.14 sichtbar. Abbildung 3.14: Anzeige der Felder für die neue Abfrage 5. Um die Abfrage auszuführen und so deren Ergebnisse zu zeigen, muss sie nicht gespeichert werden. Klicken Sie einfach auf das Symbol Ansicht in der automatisch angezeigten Entwurf-Registerkarte, um wie in Abbildung 3.15 die Datenblattansicht zu sehen. Abbildung 3.15: Anzeige der Ergebnisse für die neue Abfrage 6. Sie können dabei wie in Tabellen auch die Spaltenbreite durch Ziehen an den Trennlinien zwischen den Spaltenköpfen mit den Feldnamen ändern. Falls Sie von Excel her den Doppelklick an dieser Stelle kennen, optimiert dieser hier ebenfalls die Spaltenbreite. Allerdings berücksichtigt Access nicht wie in Excel alle Zeilen, sondern nur die auf dem Bildschirm gerade sichtbaren. Schließlich könnten ja noch einige Millionen Zeilen aus einer Datenquelle im langsamen Netzwerk folgen, was viel zu lange dauern würde. Daten ändern in Abfragen Was passiert eigentlich, wenn Sie hier den Namen Müller in Müller-Lüdenscheid ändern? Können und dürfen Sie das? Probieren Sie es einfach mal aus! 42 3.2 Daten mit Abfragen strukturieren Sobald Sie hinter Müller klicken und losschreiben, erscheint außer den Buchstaben auch der Schreibstift links im Zeilenkopf. Das ist schon mal ein gutes Zeichen, wirklich gespeichert sind die Daten aber erst, wenn Sie die Zeile ohne Fehlermeldung verlassen konnten. Das klappt auch. Steht das nicht im Widerspruch zu meiner anfänglichen Behauptung, dass in Tabellen und nur dort Daten gespeichert werden können? Nein, überhaupt nicht. Solange die Abfrage einen Wert genau einem Datensatz in einer Tabelle zuordnen kann, reicht sie alle Änderungen an die passende Tabelle weiter. Andernfalls – und das betrifft beispielsweise Gruppierungsabfragen, die Summen für mehrere Datensätze zeigen – könnten Sie nicht einmal zu schreiben anfangen. Sobald Access Ihnen also Schreibzugriff auf einen Datensatz gibt, können Sie davon ausgehen, dass Sie ihn auch speichern dürfen. Klappen Sie den Navigationsbereich links aus und doppelklicken Sie dort auf den Tabellennamen tblPersonen, um die Daten der Tabelle anzuzeigen. Dort steht jetzt Müller-Lüdenscheid im ersten Datensatz. Es hilft also auch nichts, die Abfrage ungespeichert zu verlassen. Das ist wohl auch nicht wirklich überraschend, denn die Abfrage ist ja eine Ansicht der Daten, ein View, wie sie in englischsprachigen Datenbanken auch genannt wird. Wenn Sie durch ein Fenster sehen, dass Sie von innen mit dem Lichtschalter das Terrassenlicht eingeschaltet haben, verschwindet das Licht auch nicht mit der Zerstörung des Fensters. Das ist durchaus sowohl ein Vorteil als auch ein Nachteil. Als Entwickler können Sie sehr bequem mal eben ein paar Daten filtern und schnell korrigieren. Sie müssen aber auch daran denken, dass Ihre zukünftigen Benutzer mit der gleichen Leichtigkeit versehentlich Daten zerstören können, weil sie vielleicht denken, das sei ja nur eine Abfrage und nicht die Tabelle mit den echten Daten. Da es zudem – wie Sie gemerkt haben – Access-typisch keine Aufforderung zum Speichern gibt, fällt die unfreiwillige Datenänderung vermutlich nicht einmal auf. Wer in Access einen geänderten Datensatz nicht speichern will, muss ausdrücklich die Esc-Taste benutzen. Ansonsten speichert Access alles, was nicht gegen Datenintegritätsregeln verstößt. Eigentlich unterscheiden sich Auswahlabfragen von Aktionsabfragen dadurch, dass sie keine Daten schreiben. Wie Sie gerade gesehen haben, gibt es aber trotzdem die einfache Möglichkeit, als Benutzer Daten per Tastatur zu verändern. Es ist nur eben nicht vollautomatisch und in Bruchteilen von Sekunden für riesige Datenbestände durchgeführt, wie Aktionsabfragen das machen. Daten sortieren Im Grunde soll die Auswahlabfrage in unserem Fall ja Daten strukturieren, deswegen erstellen Sie bitte den gleichen Entwurf von eben noch einmal. Es ist sinnvoll, dazu die Tabelle zu schließen, damit nicht unnötig viele Fenster Ihre Rechnerressourcen belasten. 1. Um eine neue Abfrage zu erstellen, müssen Sie zuerst wieder auf der Registerkarte Erstellen in der Gruppe Abfragen auf Abfrageentwurf klicken. Übernehmen Sie im Dialogfeld ebenfalls die Tabelle tblPersonen. 2. Dieses Mal sollen die Daten nach Orten sortiert sein, daher können Sie in der Spalte perOrt in der Zeile Sortierung den Eintrag Aufsteigend wie in Abbildung 3.16 auswählen. 43 II – Datenbankdesign Hilft es dann vielleicht, die Abfrage ungespeichert zu schließen? Probieren Sie es mit dem X am rechten Rand aus und verneinen Sie die Sicherheitsfrage, ob Sie die am Entwurf von Abfrage1 vorgenommenen Änderungen speichern möchten. Kapitel 3 Grundlagen des Datenbankdesigns Abbildung 3.16: Aufsteigende Sortierung für den Ort im Entwurf 3. Wechseln Sie nun in die Datenblattansicht (siehe Abbildung 3.17), um das Ergebnis zu überprüfen. Abbildung 3.17: Aufsteigende Sortierung für den Ort im Ergebnis Nach mehreren Kriterien sortieren Im nächsten Schritt soll eine mehrstufige Sortierung durchgeführt werden, das heißt, zuerst soll nach Ort und dann innerhalb eines Ortes nach Nachname sortiert werden. 1. Bitte tragen Sie daher noch ein paar Adressen aus bereits vorhandenen Orten ein wie in Abbildung 3.18. Sie können das direkt in dieser Abfrage machen, denn die Daten werden ja an die Tabelle weitergegeben. Tipp: So tragen Sie wiederholte Werte ein Wenn in einem Feld eines Datensatzes der Wert aus dem direkt davor stehenden Datensatz noch einmal benötigt wird, können Sie diesen mit Strg+# übernehmen lassen. Dabei muss er nicht physikalisch in der Tabelle direkt davor stehen, sondern kann auch in Abfragen durch Filtern oder Sortieren dahin gelangt sein. 2. 44 Speichern Sie die Abfrage bitte durch einen Klick auf die Diskette oben links unter dem Namen qryNamenSortiert. 3.2 Daten mit Abfragen strukturieren 3. Um die mehrstufige Sortierung einzurichten, müssen Sie mit dem Symbol Ansicht ganz links in der Registerkarte Start wieder in die Entwurfsansicht wechseln. Tragen Sie für das Feld perNachname wie in Abbildung 3.19 ebenfalls eine aufsteigende Sortierung ein. Abbildung 3.19: Eine mehrstufige Sortierung im Entwurf Wenn Sie nun allerdings im Datenblatt das Ergebnis prüfen, werden Sie feststellen, dass keineswegs innerhalb des Ortes nach Nachname sortiert worden ist, wie Abbildung 3.20 zeigt. Abbildung 3.20: Die Datensätze sind nicht wie erwartet zuerst nach Ort und dann nach Nachname sortiert 45 II – Datenbankdesign Abbildung 3.18: Zusätzliche Datenzeilen für eine mehrstufige Sortierung Kapitel 3 Grundlagen des Datenbankdesigns Das liegt daran, dass Access natürlich nicht die zeitliche Reihenfolge berücksichtigen kann, in der Sie die Sortierungen im Entwurf eingegeben haben. Vielmehr werden Sortierungen immer von links aus berücksichtigt. Das Feld perOrt muss also weiter links als perNachname stehen, wenn es vorrangig sortiert werden soll. Hinweis: Felder im Abfrageentwurf verschieben Um ein Feld im Abfrageentwurf an eine andere Position zu schieben, müssen Sie es zuerst markieren. Der Spaltenkopf oberhalb des Feldnamens ist leider besonders klein und daher schwer zu markieren. Der Mauszeiger wird im Spaltenkopf als schwarzer Südpfeil dargestellt. Sobald Sie diesen sehen, klicken Sie. Dann wird die ganze Spalte schwarz markiert. Jetzt müssen Sie die Maus wieder loslassen und mit dem nun angezeigten weißen NordWest-Pfeil-Mauszeiger den Spaltenkopf erneut nehmen und gedrückt an die neue Position ziehen. Während Sie den Spaltenkopf bewegen, springt eine senkrechte schwarze Linie an die zukünftige Position zwischen zwei anderen Spalten. An der richtigen Stelle lassen Sie dann los. 4. Damit der inhaltliche Zusammenhang nicht gestört wird und Vor- und Nachname weiter nebeneinander stehen, wird der Nachname einfach ein zweites Mal per Doppelklick in den unteren Bereich übernommen und steht nun am Ende hinter perOrt. Abbildung 3.21: Ändern der Sortierreihenfolge 5. Abbildung 3.21 zeigt die neue Sortierung. Vergessen Sie nicht, die bisherige Sortierung vom ersten perNachname-Feld wieder auf (Nicht sortiert) zu stellen, sonst würde diese ja vorrangig behandelt. Abbildung 3.22: Diesmal ist die Sortierung korrekt: zuerst nach Ort, dann nach Nachname 46 3.2 Daten mit Abfragen strukturieren Sortierung und Anzeige unterscheiden Wenn Sie Abbildung 3.22 betrachten, werden Sie feststellen, dass zwar inhaltlich alles korrekt ist, denn es wird tatsächlich zuerst nach Ort und erst anschließend nach Nachname sortiert. Allerdings darf es nicht zwei gleichnamige Felder in einem Datenblatt geben, deswegen hat Access sozusagen die Notbremse gezogen und das erste perNachname-Feld in Expr1001 umbenannt. Außerdem ist der doppelte Nachname am Ende der Tabelle mindestens überflüssig. Die Lösung besteht darin, im Abfrageentwurf zwischen Feldern zur Anzeige und solchen zur Sortierung zu unterscheiden. Wechseln Sie dazu wieder zurück in die Entwurfsansicht und entfernen Sie im letzten perNachname-Feld das Häkchen in der Anzeigen-Zeile. Jetzt ist auch optisch alles in Ordnung, das perNachname-Feld wird im Datenblatt nur einmal angezeigt, aber trotzdem nachrangig nach perOrt sortiert. Als Nächstes sollen nur die gefilterten Daten für einen einzigen Ort dargestellt werden. 1. Speichern Sie die Abfrage daher unter dem Namen qryNamenGefiltert. Während das Speichern direkt ganz oben mit dem Diskettensymbol möglich ist, finden Sie den Befehl Speichern unter in der Backstage-Ansicht, die Sie über die Registerkarte Datei öffnen. Wählen Sie dort Objekt speichern als, um eine Kopie der Abfrage unter einem neuen Namen zu speichern. Abbildung 3.23: Menü zum Speichern einer Abfrage unter einem neuen Namen 2. Entfernen Sie in dieser Abfrage im Entwurf nun das letzte perNachname-Feld, indem Sie dessen Spaltenkopf anklicken und anschließend die Entf-Taste drücken. 3. Stellen Sie außerdem bitte die Sortierung von perOrt wieder auf (Nicht sortiert). 47 II – Datenbankdesign Datensätze filtern Kapitel 3 Grundlagen des Datenbankdesigns Logische Verknüpfung Damit nur die Datensätze angezeigt werden, die Adressen aus Hierunddort enthalten, tragen Sie diesen Ort in der perOrt-Spalte in der Kriterien-Zeile ein. Die Groß-/Kleinschreibung wird dabei nicht berücksichtigt. Sobald Sie diese Eingabe mit der Eingabetaste bestätigen, ergänzt Access die fehlenden Gänsefüßchen, denn es ist ein Text-Datentyp. Jetzt können Sie die Abfrage in der Datenblattansicht ausführen lassen und sehen wie gewünscht nur die vier Datensätze aus Hierunddort. Natürlich können Sie auch Adressen aus Hierunddort und Prüfungshausen gemeinsam anzeigen lassen. Da führt Sie aber die deutsche Sprache ein wenig in die Irre. Wenn Sie beispielsweise behaupten, dass Sie morgens mit Bus und Bahn zur Arbeit gekommen seien, dann mag das ökologisch richtig sein. Aber logisch richtig ist es nicht, denn das und würde die Gleichzeitigkeit beider Nutzungen verlangen. Der Bus müsste also in der Bahn gefahren sein. Tatsächlich sind Sie entweder mit dem Bus oder mit der Bahn gefahren. Unser sprachliches und meint also häufig ein logisches oder. Deswegen brauchen Sie auch hier ausdrücklich nicht die Adressen aus Hierunddort und Prüfungshausen, sondern diejenigen aus Hierunddort oder Prüfungshausen. Dazu geben Sie im Entwurf unterhalb von Hierunddort in der nächsten Zeile Prüfungshausen ein. Wie Sie in der Datenblattansicht sehen, werden korrekt alle sechs Datensätze aus den beiden Orten angezeigt. Es hätte übrigens noch eine zweite Art gegeben, das oder im Entwurf zu schreiben. Das werden Sie sehen, wenn Sie diese Abfrage speichern, schließen und erneut öffnen. Anstatt beide Orte untereinander in zwei Kriterien-Zeilen zu schreiben, hat Access diese wie in Abbildung 3.24 im gleichen Feld durch das Schlüsselwort Oder verknüpft. Abbildung 3.24: Zwei Kriterien durch Oder verbunden Damit haben Sie auch schon die Lösung, wenn Sie tatsächlich einmal ein logisches Und benötigen. Auch das ist ein Schlüsselwort und kann statt Oder eingesetzt werden. In diesem Fall würden Sie allerdings feststellen, dass für das Kriterium "Hierunddort" Und "Prüfungshausen" gar kein Datensatz als Ergebnis erscheint. Das ist auch korrekt, denn kein Datensatz würde die Bedingung erfüllen, dass der Ort gleichzeitig Hierunddort und Prüfungshausen ist. Damit haben Sie alle wesentlichen Elemente für die Daten einer Access-Datenbank kennen gelernt: Sie können eine Tabelle erstellen und mit einer Abfrage sortieren und filtern. 48 3.4 Zusammenfassung 3.3 Übungen zu diesem Kapitel In diesem Abschnitt finden Sie einige Übungen zu diesem Kapitel. Die richtigen Antworten finden Sie wie immer auf der Website www.richtig-einsteigen.de. Übung 3.1 Entwerfen Sie bitte eine Datenbank mit einer Tabelle, in der Einnahmen und Ausgaben für eine kleine Firma verwaltet werden können. Zu der Angabe, was gekauft wurde, soll auch vermerkt werden können, wer es gekauft hat. Außerdem ist eine Datumsangabe wünschenswert. Sortieren Sie alle Eintragungen der Tabelle so, dass zuerst nach Datum und (für gleiche Datumswerte) nach Person aufsteigend sortiert wird. Übung 3.3 Filtern Sie nur die Datensätze für eine bestimmte Person heraus. Wenn das klappt, filtern Sie nach zwei Personen (beachten Sie den Unterschied zwischen Und und Oder!). 3.4 Zusammenfassung In diesem Kapitel haben Sie erfahren, nach welchen Regeln relationale Datenbanken erstellt werden. Sie haben dabei die Normalisierung als wichtiges Hilfsmittel bei der Aufteilung der Felder in Tabellen kennen gelernt. In einer Storming genannten Planungsphase sammeln Sie zuerst unstrukturiert alle Informationen, die in der Datenbank typischerweise gespeichert werden sollen Darauf folgt die Norming genannte Phase, bei der daraus Felder und Tabellen ermittelt werden Anhand der nun schon sichtbaren Struktur der Datenbank lassen sich mit der Performing-Phase mögliche Verbesserungen und vor allem Beschleunigungspotential finden Diese Vorarbeiten sollten entweder auf einem großen Papier oder mit geeigneter Software wie beispielsweise Visio stattfinden, damit Änderungen noch leicht möglich sind und nicht alles schon zu früh in der Datenbank fixiert ist Eine einheitliche Benennung anhand etwa der Ungarischen Notation oder der Leszynski/ReddickNamenskonvention sorgt dafür, dass alle Namen als Präfix ihren Datentyp zeigen. Das sorgt nicht nur für eine eindeutige Benennung innerhalb der gesamten Datenbank, sondern vermeidet auch viele Fehler, die aus Datentyp-Verletzungen resultieren. 49 II – Datenbankdesign Übung 3.2 Kapitel 3 Grundlagen des Datenbankdesigns Passend dazu ist es empfehlenswert – wenn auch technisch nicht notwendig – alle Felder datenbankweit eindeutig zu benennen, indem diese eine Kennung ihres Tabellennamens als Präfix tragen. Zwingend notwendig von Access her ist nur das Verbot der vier Zeichen []!. in allen Namen. Primärschlüssel mit automatischer Erzeugung einer Zahl als AutoWert sorgen dafür, dass jeder Datensatz eindeutig identifizierbar ist Geeignete Datentypen vor allem für Zahlen minimieren den Platzbedarf eines Feldes, sodass die Datenbankdatei nicht unnötig groß wird Die Analyse, das heißt vor allem das Sortieren und Filtern der Daten erfolgt immer in Abfragen. Diese speichern immer nur die SQL-Anweisung und nicht das Datenergebnis, das bei der Ausführung der Abfrage immer aktuell ermittelt wird. Die Sortierung der Daten erfolgt immer von links nach rechts, das vorrangig zu sortierende Feld muss also links von der darin enthaltenen Untersortierung stehen. Damit das Ergebnis trotzdem gut aussieht, können Sie zwischen sortierten und angezeigten Feldern unterscheiden. 50 Stichwortverzeichnis #Fehler 300 & 217 [Ereignisprozedur] 329, 364 1:n-Beziehung 57, 63 A Abfrageentwurf 41, 70 Abfrage-Generator 106, 196, 314, 365 Abfragen 18, 41 Aktionsabfrage 41, 52, 124, 305 Aktualisierungsabfrage 124, 138 Anfügeabfrage 124, 136, 382 Auswahlabfrage 41, 123 Gruppierungsabfrage 43, 123, 148, 162, 173, 206 Kreuztabellenabfrage 170 Löschabfrage 124, 143, 193 organisieren 151 Parameterabfrage 123, 177 Tabellenerstellungsabfrage 124, 141 Union-Abfrage 74, 124, 315 Warnmeldung 143 Abschneiden 253 Abwärts 332 accent aigue 179 Access 19, 26 Access-Optionen 153, 214, 274, 311, 332 ActiveX 295 Addition 88 Aggregatfunktionen 158, 162, 245 Anzahl 148, 160 ErsterWert 161 LetzterWert 161 Mittelwert 148, 160 Summe 148 Aktion, vertrauenswürdige 334 Aktionsabfrage 41, 52, 124, 305 Warnmeldung 131 Aktiviert 215, 232, 247, 312, 330, 366, 374, 381 Aktualisieren 121, 153 Aktualisierung 334 Aktualisierungsabfrage 124, 138 Aktualisierungsweitergabe 57, 67, 102 Alt+F4 233 Alt+F11 345 Alt+V 216 Alternative Hintergrundfarbe 285 Alt-Taste 216 Anfügeabfrage 124, 136, 382 Anfügen zulassen 369 Anhängigkeiten 152 ANSI 292 Ansicht 18 Datenblattansicht 33, 38, 44, 48, 59, 102, 118 Entwurfsansicht 33, 47, 53, 212, 204 Formularlayout 212, 248 SQL-Ansicht 74, 167, 314 Anzahl Anzahl, Aggregatfunktion 148, 160 der Zeichen in einer Zeichenkette 89 der zurückgegebenen Datensätze 79 Domänen-Funktion 247 Anzeigen 47, 243 API 325 Archivtabelle 379 Argument, optional 348 Asc 75 ASCII 292 Atomisierung 30, 98 Aufgabe 289 Ausblenden 228 Ausdruck 135, 211 Ausdruck ist, Bedingte Formatierung 259 Ausdrucks-Generator 113, 200, 316 Ausführen 328, 331 Ausgeblendete Objekte anzeigen 307 Ausrichtung, rechtsbündig 87 Ausrufezeichen 30 Auswahlabfrage 41, 43, 123 Auswahltyp 134 AutoErgänzung 206 AutoExec 332 AutoKeys 336 Automatisch zentrieren 332 Automatische Syntaxüberprüfung 347 AutoVerknüpfung 54, 70 AutoWert 38, 52, 117, 136 387 Stichwortverzeichnis B BackColor 374 Backend-Datenbank 319, 381 Basic 114, 325 Baumstruktur 120 Bearbeitungsformular für Listenelemente 229 Bedingte Formatierung 255 Bei Änderung, Ereignis 377, 379 Bei Geändert, Ereignis 377 Beim Anzeigen, Ereignis 364 Beim Klicken, Ereignis 329, 358, 360, 364 Benutzerdefinierte Funktionen 200 benutzerdefiniertes Format 73, 86 Benutzername 380 Berechnen 18 Berechnetes Feld 82, 139 Berechnung 324 Bericht 18, 263 Gruppieren 269 Berichts-Assistent 270 Berichtskopf/-fuß 264 Beschriftung 187, 213, 249, 329, 360, 383 Bezeichnungsfeld 384 Beziehungen 17, 51, 66, 115, 188 1:1 188, 241 1:n 97, 117, 124, 157, 165, 199, 235 m:n 32, 97, 109, 182, 193 Bild 253 Bildausrichtung 287 Bildlaufleisten 254, 316, 360 Bildschirmaktualisierung 334 Bildschirmauflösung 333 Bildtyp 253 Bindestrich 30 Bit 36 Brainstorming 26 Brutto 133 Buttons 348, 349 Byte, Felddatentyp 36 Byte-Datentyp 51, 63, 108 C Cancel 381 Cancel, Member von DialogResult 29 Caption 375, 379, 383 Chevrons 384 Codd, Frank Edgar 28 Corporate Design 250 Count, Eigenschaft (VBA) 384 388 CurrentDB.Execute 383 CurrentUser, Funktion 380 Cursor, Süd-Pfeil 136 D DatAdd(), Funktion 113 DatDiff(), Funktion 113 Date(), Funktion 113 DateAdd(), Funktion 113 DateDiff(), Funktion 113 Datei öffnen 147 Dateigröße 146, 185 Dateitypen *.bmp 253 *.exe 19 *.gif 253 *.jpeg 253 *.jpg 253, 287 *.png 253 *.rtf 288 *.wmf 253 Datenbank aufteilen 319 Design 25 komprimieren 145 relational 17, 25, 51 trennen 319 vertrauenswürdig 325 Datenbankentwicklung 73 Datenbank-Management-System 17 Datenbanktools, Registerkarte 56, 102, 115, 152, 188 Datenblattansicht 33, 38, 44, 48, 59, 103, 118 Datenintegrität 43 Datenmakro 337 Datenmodell 98, 100, 119 Datenquelle 41, 71, 235 Daten, Registerkarte 215 Datensatz 18, 328 Größe 183 löschen 371 speichern 371, 376 Datensatzgruppe 149 Datensatzherkunft 59, 103-109, 196, 235, 312, 330 Datensatzmarkierer 316, 360 Datensatzquelle 365, 383 Datentypen 55, 58, 113, 315 Byte 51, 63, 108 Datum/Zeit 80, 200, 221 ganzzahlig 36 Integer 115, 351 Stichwortverzeichnis Datentypen (Fortsetzung) Ja/Nein 184, 187, 269 Long 64, 112-117, 120, 194, 228 Text 35, 37, 48, 51, 101, 112, 127, 169, 315 Währung 130 Zahl 53, 88, 221 Datum 35, 113 serielles 84 Datum(), Funktion 113 Datum/Uhrzeit, Datentyp 200 Datum/Zeit Datentyp 80, 221 Felddatentyp 36 Datumsformat 75, 82, 86 DAvg(), Domänenfunktion 313 Day(), Funktion 83 DCount(), Domänenfunktion 313, 374 Dehnen 253 DESC, SQL-Schlüsselwort 75 Design 212 Design verwenden 358 Designfehler 55 Detailbereich 213, 254 Dezimalkomma 75 Dezimalpunkt 75 Dezimalstellenanzeige 73 DFirst(), Domänenfunktion 313 Dialogfeld, Tabelle anzeigen 69 Direktbereich 347 Divis 30 DLast(), Domänenfunktion 313 DLookup(), Domänenfunktion 313 DMax(), Domänenfunktion 313 DMin(), Domänenfunktion 313 DoCmd 358 Close 360 Dollarzeichen 114 Domäne 313 Domänenfunktionen 312, 316, 372 DomAnzahl(), Domänenfunktion 312, 368, 372, 374 DomErsterWert(), Domänenfunktion 313 DomLetzterWert(), Domänenfunktion 313 DomMax(), Domänenfunktion 313 DomMin(), Domänenfunktion 313 DomMittelwert(), Domänenfunktion 313 DomStAbw(), Domänenfunktion 313 DomStAbwn(), Domänenfunktion 313 DomSumme(), Domänenfunktion 313 DomVarianzen(), Domänenfunktion 313 DomVarianz(), Domänenfunktion 313 DomWert(), Domänenfunktion 313 Doppelklick 141 Dozent 182 Dreieck, grünes 348 Drucker 211 Druckvorschau 19 DStDev(), Domänenfunktion 313 DStDevP(), Domänenfunktion 313 DSum(), Domänenfunktion 313 Duplikat 66 suchen 377 DVar(), Domänenfunktion 313 DVarP(), Domänenfunktion 313 E Echo 334 Ecke, grüne 217, 250 Eigenschaft 28 Eigenschaftenblatt 78, 134, 215 Eindeutig 65, 203, 205 Einfg-Taste 118 Einfügen Modul, Menübefehl 346 Eingabe erforderlich 113 Eingabeformat 215 Eingabeprüfung 324 Eingabetaste 84 Eingebettetes Makro 323 End Sub 347 Endlosformular 217, 246, 254, 365 Entf-Taste 34, 47, 54, 71, 112, 136 Entwurf Abfrage 41, 70 Tabellen- 37, 52 Entwurf, Registerkarte 42, 65, 70, 118, 126, 139, 202, 215, 240 Entwurfsansicht 33, 47, 53, 204, 212 Environ 380 Equi Join 165 Ereignis, Registerkarte 329 Erstellen, Registerkarte 43, 52, 211, 223, 234, 243 ErsterWert(), Aggregatfunktionen 161 Esc-Taste 40, 43, 53, 58 Etiketten-Assistent 280 Euro 130, 134 Excel 18, 42, 51, 89, 176, 206, 247 Execute 383 Exklusivzugriff 147 Explorer 128, 145 Export 325 Access 293 HTML 296 389 Stichwortverzeichnis Export (Fortsetzung) Text 291 Word 288 XML 294 Expr1001 47 Externe Daten, Registerkarte 111 F F2 309 F3 336 F5 348, 382 F9 207 F11 235 Falsch 130 Fehlerbehandlung 342 Feld 35 berechnetes 82, 139 Datentyp 34, 36, 38, 53 gleichnamiges 54 Inhalt formatieren 133 Inhalt löschen 144 mehrwertig 32, 115 Feldeigenschaft 38, 103 Feldgröße 34, 38, 53, 101, 112, 120, 183, 198 Feldliste 285 Feldname 30, 84 Feldverknüpfungs-Assistent 367 Fernglas 219 Fett 291 Filter 18, 27, 69, 72, 157 ein/aus 220 formularbasierter 221 Filterformular 220 Name 359 Folgezeile 355 For/Next 384 Form 384 Form_AfterDelConfirm 371 Form_AfterUpdate 371 Form_BeforeUpdate 381 Form_Current 363, 370, 376 Form_Open 359 Format 238 benutzerdefiniert 73, 86 Datum 82, 86 Zeit 86 Format(), Funktion 83, 86, 133, 155 Formatierung, bedingte 255 Format, Registerkarte 215 Formel 133 390 Formular 18 Filterformular 220 Formularfuß 246 geteiltes 241 Name 327, 330 PopUp 179 Unterformular 20 Formularbasierter Filter 221 Formularlayout 212, 248 Fragezeichen 77 Fremdschlüssel 56, 98, 102, 109, 166, 194 Frontend-Datenbank 319 Funktionen 35, 89, 148 Aggregatfunktionen 158, 162 benutzerdefinierte 200 CurrentUser 380 DatAdd() 113 DatDiff() 113 Datum() 113 Domänenfunktionen 312, 316, 372 DomAnzahl() 312, 368, 372, 374 DomErsterWert() 313 DomLetzterWert() 313 DomMax() 313 DomMin() 313 DomMittelwert() 313 DomStAbw() 313 DomStAbwn() 313 DomSumme() 313 DomVarianz() 313 DomVarianzen() 313 DomWert() 313 ErsterWert() 161 Format() 83, 86, 155 Glätten() 90, 282 InStr() 90, 92 integrierte 113, 200 Jahr() 83, 155 Jetzt() 113 Länge() 90, 93 LetzterWert() 161 Links() 90, 91 Max() 249 Monat() 83, 155 Rechts() 90, 93 Tag() 83 Teil() 90, 93 Teil() 138 Wenn() 269 Zeit() 113 Fußzeile 248, 254 Stichwortverzeichnis G Gänsefüßchen 88, 352 doppelte 378 Gebunden 231 Gebundene Spalte 228 Geburtstag 82 Geburtstagsliste 85 Gefiltert 222, 360 Gesamtsumme 284 Gesperrt 215, 232, 247, 312, 374, 381 Geteiltes Formular 241 Glätten(), Funktion 90, 282 Grafik einfügen, Dialog 253 Groß-/Kleinschreibung 48 Großbuchstaben 30 GROUP BY, SQL-Schlüsselwort 75, 377 Grundregeln 28 Grüne Ecke 217, 250 Grünes Dreieck 348 Gruppieren, im Bericht 269 Gruppierung 19, 149, 159, 275 Gruppierungsabfrage 43, 123, 148, 162, 173, 206, 245, 313 Gültigkeit 56 Gültigkeitsprüfung 324 Gummibärchen 113, 137 H Haupt- und Unterbericht 266 Haupt- und Unterformular 223, 233 Hauptformular 225, 233, 239 HAVING, SQL-Schlüsselwort 377 Herkunftstyp 59, 103, 108, 312, 330 Hintergrundart 247, 253, 287 Hintergrundfarbe 214, 216, 277, 374 Hintergrundformular 216 Historienproblem 98, 100, 200 Hochkomma 378 HTML 294, 296 I Icons, Bedeutung der 15 If/Else/Then 351, 364 Import 26, 89, 325 Inch 61 Index 65, 202, 204, 229 Mehrfach 202, 205 Name 65 Indizes, siehe Index 202 Indiziert 38, 53, 187, 202 Inner Join 164, 241 INSERT INTO, SQL-Schlüsselwort 382 InStr(), Funktion 90, 92 Integer 37, 384 Datentyp 115, 351 Felddatentyp 36 Integrierte Funktionen 113 Integrität Datenintegrität 43 Referentielle 56, 66, 70, 99, 157, 165, 188, 198, 228, 368 Internet 233, 293 Internet Explorer 295 Ist Null 243 J Ja/Nein Datentyp 184, 187, 269 Felddatentyp 36 Jahr(), Funktion 83, 155 Jetzt(), Funktion 113 Join Equi 165 Inner 164, 241 Outer 164, 166, 241 Right 165 Joker-Zeichen 77 K Kalendertag 86 Kalenderwoche 86 Kamel-Schreibweise 30 Kartesisches Produkt 72 Kategorie 307 Kaufmanns-Und (&) 217, 350 Klammer, eckige 30 Kombinationsfeld 59, 103, 108, 115, 120, 196, 365 Komprimieren, der Datenbank 145, 193 Konstanten 349 Konventionen 15 Konvertiertes Makro 343 Kopieren, der Datenbank 127 Kreuzprodukt 71, 192, 275 Kreuztabellenabfrage 170 Kriterien 313 Kriterium 136 Kursiv 291 391 Stichwortverzeichnis L Ländereinstellung 85 Länge(), Funktion 89, 90, 93 Laufende Summe 19, 284 Leerstring 132 Leerzeichen 30, 88, 92, 94, 282 Left(), Funktion 90 Len(), Funktion 89 Leszynski, Stan 31 LetzterWert(), Aggregatfunktionen 161 LIKE, SQL-Schlüsselwort 315, 378 Lineal 232 Linie 384 Linienart 268 Linienfarbe 268 Links(), Funktion 90 Liste, rekursive 207, 230 Listenbreite 59, 61, 105, 108, 312 Listeneinträge 60 Listenfeld 235 Logo 253, 302 Lokale Vorlagen 19 Long Datentyp 52, 64, 112, 115, 117, 120, 194, 228 Felddatentyp 36 Löschabfrage 124, 143, 193 Löschen 371 Feldinhalt 144 Löschweitergabe 57, 67, 188 M m:n-Beziehung 63 Makro 19, 125, 200 aufrufen 329 aufzeichnen 324 ausführen 328 AutoExec 332 eingebettet 323 konvertieren 325, 343 Makrogruppe 335 many-to-many 63 Mauszeiger 213, 215, 216, 334 Süd-Pfeil 136 Max(), Funktion 249 Me 371, 376, 383 Me.Parent 371, 376 Mehrere Werte zulassen 109 Mehrfach-Index 202 Mehrfelder-Index 65, 205 392 Mehrspaltig 277 Mehrwertige Felder 32, 115 Meldung 326, 328, 348 Microsoft Office Access Klassenobjekte 346 Mid(), Funktion 90 MinMaxSchaltflächen, Eigenschaft 231, 316 Minuszeichen 30 Minute 86 Mit Systemmenüfeld, Eigenschaft 360 Mittelwert, Aggregatfunktion 148, 161, 245 Mod, Operator 193 modal 230, 327 Modul 323 Modulo 193, 303 Monat(), Funktion 83, 155 Month(), Funktion 83 MS-DOS 77, 292, 332 MsgBox 348, 350 MSys-Tabellen 112 N Nach Aktualisierung, Ereignis 376 Nachkommastellen 73 Nachkommazahl 80, 82 Nachschlagefeld 51 Nachschlagen 59, 103-109, 118, 194, 206 Nachschlagetabelle 29, 55, 63, 66, 183, 200, 206 Name, Eigenschaft (VBA) 383 Namen 30 Namenskonvention 31, 55, 329 Navigation 310 Navigationsbereich 21, 53, 103, 211, 246, 254, 305 Navigationsleiste 219 Navigationsoptionen 112, 306 Navigationsschaltflächen 254, 316, 360 Netzwerk 54, 146 Neue Seite, Eigenschaft 301 Newsgroup 120 Nordwind, Beispieldatenbank 19, 33 Normalform 55, 63, 98 Dritte 98, 99 Erste 29, 30, 98, 124 Zweite 28, 117, 119, 200, 201 Norming 26, 28 Notation, Ungarische 31 Now(), Funktion 113 Null 132, 145, 166, 243 Nur Listeneinträge, Eigenschaft 104, 198, 206, 229, 312, 330 Nur Struktur, Einfügeoption 204 Stichwortverzeichnis O Q Objektabhängigkeiten 153 Objektnamen-AutoKorrektur 153 Oder 48, 77, 222 Öffnen, Datenbank 33 ÖffnenFormular 327, 330, 358 OK, Member von DialogResult 29 OK, Member von MessageBoxButtons 29 OldValue, Eigenschaft (VBA) 384 On Error 384 Operatoren 76, 88, 178, 376 mod 193 Optimierung 185 Optionen 54, 274 Or, Operator 77 Oracle 26, 200 ORDER BY, SQL-Schlüsselwort 75, 168, 227, 235 Orientierung des geteilten Formulars 243 Outer Join 164, 166, 241, 362 Outlook 289 QBE (query by example) 41 qryALLEVERKAEUFEDRIN 152 Qualifikation 184, 188, 241 Quartal 86 Querformat 135 Query by example (QBE) 41 QuickInfo 214, 234 P Page(s), Feld 265 Papierausrichtung 135 Papiergröße 273 Parameterabfrage 123, 177, 314 Parent, Eigenschaft (VBA) 371 Passwort 380 Performance 29, 228 Performing 26 Pivot-Tabellen 176 PopUp, Eigenschaft 231, 233, 316 PopUp-Formular 179, 312 Positionieren 332 Präfix 31, 84, 103, 110, 155, 213, 236, 265, 327 Preiserhöhung 130 Primärschlüssel 34, 37, 53-57, 63, 98, 102, 118, 194 PrimaryKey 202 Printen 161 Priorität 27 Private 359 Programmbibliothek 325 Projekt-Explorer 346 Prompt 348 Protokoll 379, 382 Prozedur 125, 200 Prozent 79 Prozentzeichen 77 Punkt 30 R Rahmenart 231, 287, 316, 360 Ränder 274 RasterX/Y 234 Rechnungsadresse 119 Rechts, Aktionswert 332 Rechts(), Funktion 90, 93 Rechte/linke Kopfzeile 303 Rechter/linker Seitenkopf 302 Rechtsbündig 87 Recordset 382 RecordSource 383 Reddick, Gregory 31 Redundanz 18, 201 Referentielle Integrität 56, 66, 70, 99, 157, 165, 188, 198, 228, 368 Referenz 97 Reflexiv-Verknüpfung 120, 186 Registerkarten 21, 38 Daten 215 Datenbanktools 56, 102, 115, 152, 188 Entwurf 39, 42, 65, 66, 70, 118, 126, 139, 202, 215, 240 Ereignis 329 Erstellen 43, 52, 211, 223, 234, 243 Externe Daten 111 Format 215 Seitenansicht 135, 273 Start 125, 173, 204 Registersteuerelement 239 Rekursive Liste 207, 230 Relationen 17 Replikations-ID 38 Felddatentyp 36 Rich Text Format (RTF) 288 Right Join 165 Right(), Funktion 90 RowSource, Eigenschaft (VBA) 364, 373 RTF (Rich Text Format) 288 Rückgängig 128 393 Stichwortverzeichnis S Sanduhr 334 Schaltfläche 358 Schaltjahr 80 Schema 155 Schließen, der Datenbank 33 Schließen-Schaltfläche 233, 360 Schreibfehler 51 Seite 18 Seite(n), Feld 265 Seitenansicht 135 Registerkarte 135, 273 Seitenkopf 302 Seitenlayout 135 Seitenumbruch 278 Seitenzahl 302 Sekunde 86 SELECT, SQL-Befehl 74, 167, 227, 235, 313, 377, 378 SELECT TOP, SQL-Befehl 80 Seminarzentrum 181 SendKeys 337 SEQUEL 76 Serielles Datum 84 Seriendruck 297 Seriendruckfeld einfügen 298 Serientyp 290 Sigma 148 Simonyi, Charles 31 Skripts 295 SmartTag 217, 250 Softlinks 16 Sortieren 18, 43, 69, 73, 228 Sortierung 44, 46, 86, 155, 270 Spalten ausblenden 228 Spaltenanzahl 60, 104, 108, 235, 282, 312 Spaltenbreiten 61, 105, 108, 228, 235, 246, 264, 312 Spaltenkopf 46, 136 Spaltenüberschrift 173, 176 Speichern 33, 36, 40-43 Speichern unter 47 Spezialfilter/-sortierung 222 Spitzenwerte 78 SQL 74, 222 ANSI- 77 Ansicht 74, 167, 314 MS-Access- 77 SQL-Befehle INSERT INTO 382 ORDER BY 168 SELECT 167 394 SQL-Syntax 382 Standardansicht 217, 255 Standardöffnungsmodus 147 Standardwert 113, 132, 200, 238 Start, Registerkarte 125, 173, 204 Startformular 312 Status 183 Statuszeile 187, 214 Sternchen 77, 142, 151 Steuerelement 108, 368 Steuerelementinhalt 236, 247, 286, 300, 312 Storming 26, 28 Strg-Taste 127, 271 Strg+F2 107, 113, 196, 316 Strg+F9 121 Strg+Leertaste 364 Strg+Pause 273 Strg+R 346 Strg+S 36, 348 Strg+V 117, 204, 240 Strg+X 240 String 384 Stunde 86 Sub 347 Suchen 40, 125, 219 nach Duplikaten 377 Suchen und Ersetzen 126 Summe 43, 88, 148, 151, 158, 176, 245 laufende 19, 285, 286 Symbole, Bedeutung der 15 Synchronisation 226, 235, 237, 239 Syntax-Highlighting 325 Syntaxüberprüfung, automatische 347 T Tabelle einfügen als, Dialog 204 Tabellen 18, 41 anzeigen 115, 158 entfernen 71 Tabellenentwurf 34, 37, 52, 204 Tabellenerstellungsabfrage 124, 141 Tabellenkonzept 25 Tabellen-Unterobjekt 213 Tabulatortaste 39, 216, 349, 351, 364 Tag(), Funktion 83 Tastaturbelegung 336 Tasten Alt 216 Alt+F4 233 Alt+F8 285 Stichwortverzeichnis Tasten (Fortsetzung) Alt+F11 345 Alt+V 216 Bewegen in Datensätzen 218 Einfg 118 Eingabe 39, 48, 84, 233, 347, 349 Entf 34, 47, 54, 71, 112, 136 Esc 40, 43, 53, 58 F11 235 F2 309 F5 348, 382 F9 207 Return, siehe Eingabe Strg 127, 271 Strg+F2 107, 113, 196, 316 Strg+F9 121 Strg+Leertaste 364 Strg+Pause 273 Strg+R 346 Strg+S 36, 348 Strg+V 117, 204, 240 Strg+X 44, 240 Tab 39, 216, 349, 351, 364 Umschalt 69, 271, 333 Umschalt+Eingabe 371, 381 Umschalt+F2 84 Tausenderpunkt 75 Teil(), Funktion 90, 93, 138 Teilnehmer 183 Text Datentyp 35, 37, 48, 51, 101, 112, 127, 169, 315 Eigenschaft 378 Felddatentyp 34 verketten 350 Textdatei 89, 292 Textformat 215 Time(), Funktion 113 Titelzeile 141 Treeview 121 Trennen, einer Datenbank 319 Trigger 337 Trim(), Funktion 90 Typ 326 U Überblick 154, 305 Übersichtsmanager 310 Überwachung 369 Überwachungsausdrücke 347 Umbenennen 112, 154 Umschalt+Eingabe 371, 381 Umschalt+Strg+A 337 Umschalttaste 69, 271, 333 Und 48, 221 Ungarische Notation 31 Ungebunden 247 Union-Abfrage 74, 124, 166, 315 Unterbericht 267 Unterdatenblattname 62 Unterformular 20, 225, 233, 237, 254, 367 Unterobjekt 213 Unterstrich 30 USysApplicationLog, Systemtabelle 342 V Value 364, 378, 384 Variable 350 VBA 19 VBA-Editor 345, 364 VBA-Programmierung 67 vbInformation, Konstante (VBA) 349 Vergleichsoperator 76 Vergrößerbar, Eigenschaft 266, 282 Verkleinerbar, Eigenschaft 266, 267 Verknüpfen nach, Eigenschaft 235, 237, 239, 367 Verknüpfen von, Eigenschaft 235, 239, 367 Verknüpfung 57 1:1 185 1:n 185 Eigenschaft 165 Reflexiv 120, 186 Verschiebbar, Eigenschaft 231, 316 VerschiebenUndGrößeÄndernFenster, Aktion 332 Vertrauenswürdige Aktion 334 Vertrauenswürdige Datenbank 325 Verwalten 145 View 18, 43, 359 Virenschutz 325 Visio 26, 151, 194, 207 Visual Basic for Applications (VBA) 19 Vor Aktualisierung, Ereignis 383 Vorgänger 120 Vorschau 128 W Wahr 130 Währung Datentyp 130 Felddatentyp 36 395 Stichwortverzeichnis Warnmeldung 143 Wenn(), Funktion 269 Wert 173 Wertliste 108, 109 Wertlistenbearbeitung 229 zulassen 110, 229, 312, 330 WHERE, SQL Schlüsselwort 75 WhereCondition 359 Wie, Operator 178, 315 Wildcard 77 With/End With 378, 384 Wochentag 86 Word 19, 288 Seriendruck 297 X XML 294 XSD 294 XSL 294 396 Y Year(), Funktion 83 Z Zahl, Datentyp 53, 88, 221 Zeichen, gültige für Namen 30 Zeichenkette 35, 78 Zeilen einfügen 118 Zeilenkopf 149 Zeilenüberschrift 173, 176 Zeit(), Funktion 113 Zeitformat 86 Zoll 61 Zoomen 253 Zoom-Fenster 84 Zusammenfassen 18 Zusammenhalten 279 Zweckform-Etiketten 282 ZWISCHEN, SQL-Schlüsselwort 82