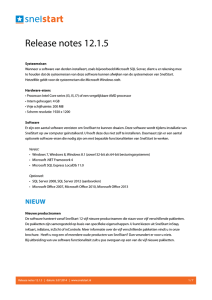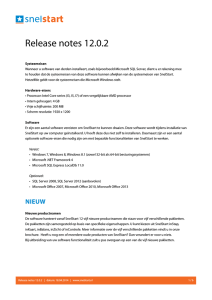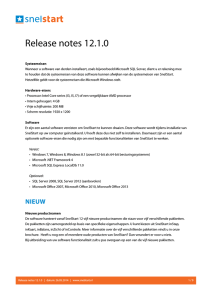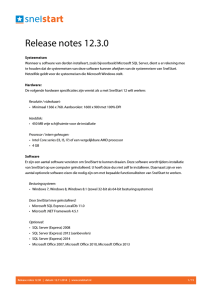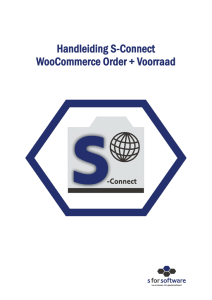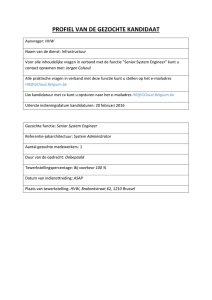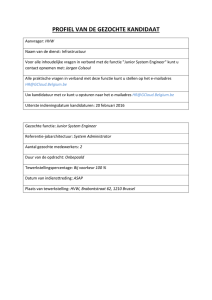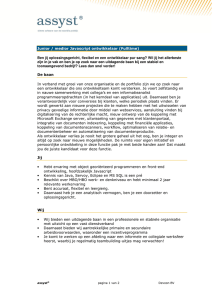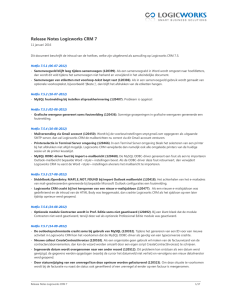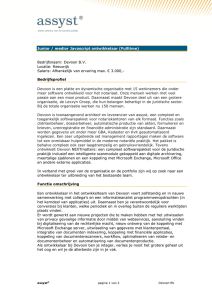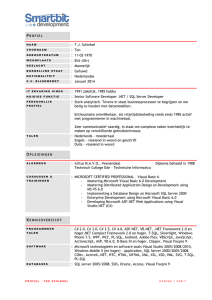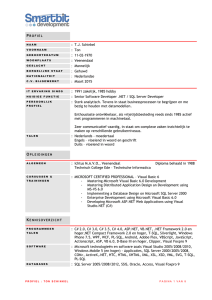Handleiding S-Connect WerkbonApp
Werbung
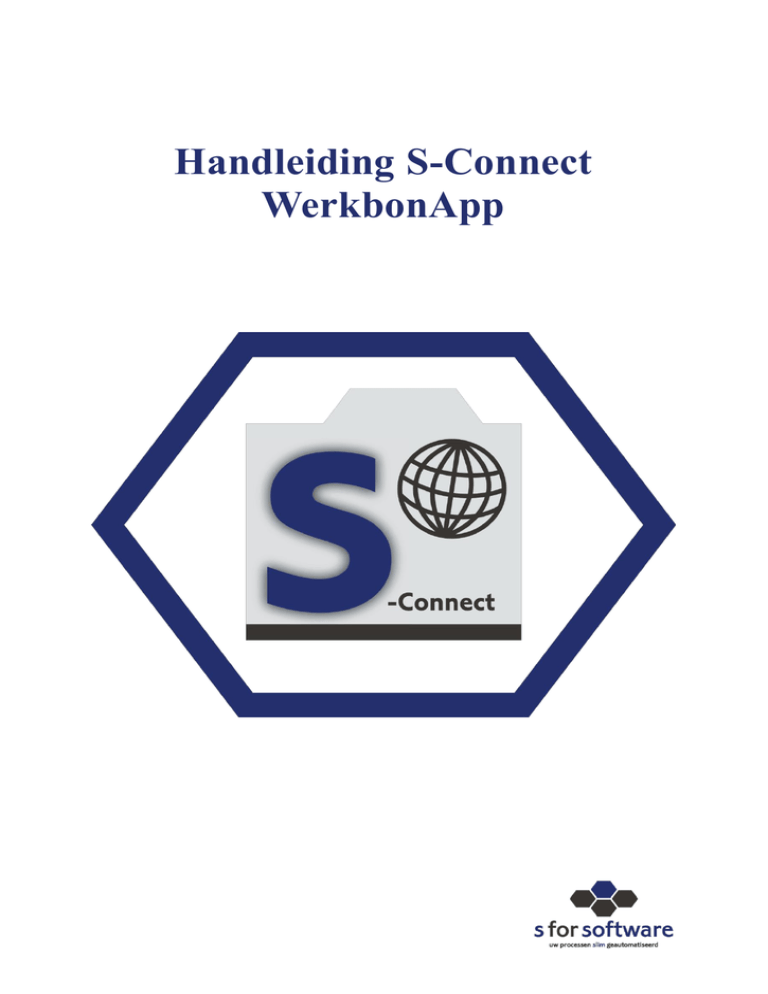
Handleiding S-Connect WerkbonApp Inhoud 1. Het programma__________________________________________________________ 3 1.1. Vereisten ______________________________________________________________________ 3 1.2. Downloaden en installeren _______________________________________________________ 3 2. Instellingen S-Connect ____________________________________________________ 4 2.1. Meerdere profielen ______________________________________________________________ 4 2.2. Koppeling SnelStart _____________________________________________________________ 4 2.3. Koppeling WerkbonApp __________________________________________________________ 7 2.4. Aansluiting SnelStart - Verkopen __________________________________________________ 7 2.5. Aansluiting SnelStart – Artikelen ___________________________________________________ 8 2.6. Aansluiting SnelStart – Klanten ____________________________________________________ 9 2.7. Planning ______________________________________________________________________ 12 2.8. Algemene opties _______________________________________________________________ 13 3. S-Connect gebruiken ____________________________________________________ 14 3.1. Overzicht taken _______________________________________________________________ 14 3.2. Informatie ____________________________________________________________________ 14 4. Werkbon aanmaken in SnelStart ___________________________________________ 15 4.1. Orderregels ___________________________________________________________________ 15 4.2. Order koppelen ________________________________________________________________ 15 4.3. Ordermemo ___________________________________________________________________ 16 4.4. Klant koppelen ________________________________________________________________ 16 4.5. S-Connect ____________________________________________________________________ 16 5. Werkbon aangemaakt ____________________________________________________ 16 5.1. Werkzaamheden & Uren ________________________________________________________ 16 5.2. Materialen ____________________________________________________________________ 16 5.3. Werkbon verzenden ____________________________________________________________ 17 5.4. S-connect ____________________________________________________________________ 17 6. Werkbon aanmaken in App ________________________________________________ 17 6.1. Werkzaamheden & Uren ________________________________________________________ 17 6.2. Materialen ____________________________________________________________________ 17 6.3. Werkbon verzenden ____________________________________________________________ 17 6.4. S-Connect ____________________________________________________________________ 17 Handleiding S-Connect XML Import Pagina 2 van 17 1. Het programma S-Connect WerkbonApp is door S for Software ontwikkeld om andere applicaties met SnelStart te kunnen koppelen. Met S-Connect WerkbonApp kunnen werkbonnen worden ingelezen in SnelStart. Dat kan automatisch op een instelbaar interval, of handmatig met een enkele muisklik. 1.1. Vereisten Om S-Connect WerkbonApp Import te kunnen gebruiken, moet aan de volgende voorwaarden zijn voldaan: SnelStart versie 10.72 of nieuwer SnelStart modules (minimaal): o Voor 2014: Nota 3, Plus en Gateway Aanbevolen: Boek 3 en Nota 5 t.b.v. Betalingskenmerk en Verkooporderbeheer. Nota 6 t.b.v. Ordermemo. Abonnement t.b.v. abonnementsorders o Vanaf 2014: inBalans met Integratie Aanbevolen: inControle met Integratie 1.2. Downloaden en installeren Het installatiebestand kan worden gedownload vanaf het volgende adres: http://download.sforsoftware.nl/SConnect/S-Connect_setup.exe Start het installatiebestand, en volg de stappen om het programma te installeren. Handleiding S-Connect XML Import Pagina 3 van 17 2. Instellingen S-Connect Als u S-Connect voor het eerst opstart, opent het programma direct in de tab Instellingen. Opent u S-Connect een volgende keer, dan kunt u deze tab bovenin zelf activeren. In deze Instellingen-tab kunt u S-Connect volledig configureren zoals u het programma wilt gebruiken. Hieronder lopen we de diverse configuratiemogelijkheden door, voorzien van uitleg over de te maken keuzes. 2.1. Meerdere profielen Afhankelijk van uw licentie kunt u in S-Connect met meerdere profielen werken. Eén profiel bepaalt de koppeling tussen één webshop en één SnelStart-administratie. Hebt u meerdere webshops of externe pakketten, of hebt u naast een XML-koppeling ook nog een koppeling met een webshop op een ander platform (bijv. Magento of WooCommerce), dan is het mogelijk om die allemaal met S-Connect aan SnelStart te koppelen. Hebt u meerdere profielen in uw licentie, dan ziet u deze in de Instellingen aan de linkerkant. Daar kunt u het profiel kiezen waarvoor u de instellingen wilt aanpassen. Aan een profiel kunt u ook een eigen omschrijving geven, zodat u sneller kunt zien waar dat profiel over gaat. Hier kunt u bijvoorbeeld de naam (URL) van de webshop in opnemen. LET OP: In de meeste gevallen hebt u één profiel. De lijst met profielen én de omschrijving erboven wordt dan niet weergegeven. 2.2. Koppeling SnelStart Op de tab Koppeling SnelStart kunt u de koppeling tussen S-Connect en uw SnelStart-administratie definiëren. Het is dan als eerste van belang om te weten welk soort administratie u in SnelStart gebruikt. Werkt u met SnelStart 11 of eerder, dan hebt u de keuze uit SQL of MDB. Meestal zal dit MDB zijn. Om zeker te weten met welk administratietype u werkt, kunt u kijken in de titelbalk van SnelStart. Achter de naam (SnelStart Classic (v10) of SnelStart 11) staat het soort aangegeven met SQL of MDB. Werkt u met SnelStart 12, dan hebt u de keuze uit Netwerk (SQL) of Lokaal. In SnelStart ziet u het administratiesoort direct in de lijst met administraties (zie de rechterafbeelding hierboven). Handleiding S-Connect XML Import Pagina 4 van 17 Koppeling SnelStart SQL (Netwerk) Voor de koppeling met een SnelStart SQL (of Netwerk) administratie, vraagt S-Connect om de volgende gegevens: SQL Server Kies hier de SQL-server uit de lijst, die zoveel mogelijk automatisch wordt gevuld. In sommige sterk beveiligde netwerkomgevingen wordt de SQL-server wellicht niet weergegeven. U kunt dan in dit veld zelf de juiste servernaam invoeren. Administratie Na het kiezen van een SQL-server, kunt u in dit veld de juiste administratienaam kiezen. S-Connect zal een lijstje weergeven met gevonden databases op de gekozen server. Ook hier geldt: worden er geen administraties weergegeven, dan zal de SQL-server sterker dan gemiddeld beveiligd zijn. U kunt dan echter altijd weer zelf de naam van de administratie invoeren. Let daarbij wel nauwkeurig op het gebruik van spaties en punten. SQL gebruikersnaam en wachtwoord Om uit uw SnelStart-administratie te kunnen lezen, heeft S-Connect een gebruikersnaam en wachtwoord nodig met leesrechten op de SQL-database. U kunt hiervoor een gebruiker aanmaken in SnelStart via menu Extra, Gebruikersbeheer. SQLserver vereist een zogenoemd ‘sterk’ wachtwoord. U kunt bijvoorbeeld een gebruiker aanmaken met de naam S-Connect, en wachtwoord Connect#Snel$tart$2014. Koppeling SnelStart MDB Voor de koppeling met een SnelStart MDB-administratie vraagt S-Connect eenvoudigweg om de map waar de administratie staat, en de naam van de administratie. Na het kiezen van de map, wordt bij administratienaam de lijst automatisch gevuld met de beschikbare administraties in de gekozen map. Handleiding S-Connect XML Import Pagina 5 van 17 Koppeling SnelStart Lokaal Bij de koppeling met een SnelStart-administratie van het soort Lokaal (vanaf SnelStart 12), heeft S-Connect de map en naam van de administratie nodig. Na het kiezen van de map waarin de administratie staat, wordt de lijst met administratienamen automatisch gevuld met de beschikbare administraties in de gekozen map. Algemene instellingen koppeling SnelStart SnelStart-gebruiker en wachtwoord Als de juiste administratie is gekozen, moet daaronder nog een gebruikersnaam en wachtwoord voor SnelStart worden opgegeven. Met deze gebruiker logt S-Connect in op SnelStart (via Gateway/ Integratie). Het is dus van belang dat deze gebruiker voldoende rechten heeft in SnelStart om de benodigde acties te kunnen uitvoeren, zoals het aanmaken/wijzigen van klanten, artikelen en verkooporders. Omdat veel SnelStart-gebruikers niet met aangepaste rechten en gebruikers werken, wordt standaard gebruikersnaam Beheerder al ingevuld zonder wachtwoord. Verbinding testen Nadat alle instellingen zijn ingevuld, kunt u met deze knop controleren of dat correct is gedaan. S-Connect controleert de verbinding met de SnelStart-database én met SnelStart Gateway (Integratie). Handleiding S-Connect XML Import Pagina 6 van 17 2.3. Koppeling WerkbonApp Als alle instellingen zijn ingevuld en de verbinding is getest gaat u naar de koppeling WerkbonApp. Om de sleutel te achterhalen gaat u naar de website van WerkbonApp. Als u een account heeft of een account aanmaakt, dan krijt u een extra tabblad genaamd “koppeling SnelStart’. In dit tabblad kunt u de sleutel achterhalen, kopiëren en plakken in S-Connect. 2.4. Aansluiting SnelStart - Verkopen In het gedeelte Aansluiting met SnelStart kunt u S-Connect helemaal instellen zoals u zelf wilt. U definieert hier hoe de gegevens uit de WerkbonApp worden vertaald naar uw SnelStartadministratie. Verkoopsjabloon Kies hier het verkoopsjabloon dat gebruikt moet worden voor het aanmaken van verkooporders in SnelStart. Belangrijk is dat de BTW instelling van dit sjabloon (incl./excl.) overeenkomt met de notatie van de prijzen in de verkooporderregels in de WerkbonApp. Voor gebruik van Verkooporderbeheer in SnelStart kan het handig zijn om een apart sjabloon aan te maken voor deze orders. In Verkooporderbeheer kan dan eenvoudig een selectie worden gemaakt op alleen de binnengekomen orders. Werkt u met verschillende verkoopsjablonen in SnelStart, bijv. voor verschillende talen? Dan kan het handig zijn om bij een klant steeds hetzelfde sjabloon te gebruiken. Als u de optie Laatste overnemen inschakelt, gaat S-Connect bij het aanmaken van een order eerst kijken of deze klant al orders/facturen heeft gehad in het verleden. Zo ja, dan wordt het sjabloon van de laatste order/factuur gebruikt voor de nieuwe order. In het andere geval wordt het ingestelde sjabloon gebruikt. Betalingskenmerk uniek SnelStart kent bij verkooporders het veld Betalingskenmerk (beschikbaar vanaf Boek 3 / Nota 5, of inZicht). In dit veld vult S-Connect het bon nummer in. Door het vinkje Betalingskenmerk uniek in te schakelen, laat u S-Connect controleren of het bon nummer niet al eerder is gebruikt in SnelStart. Bij het inlezen zal S-Connect dan eerst kijken of het bon nummer al voorkomt in het veld Betalingskenmerk in SnelStart. Handleiding S-Connect XML Import Pagina 7 van 17 Artikelcode reistijd In S-Connect kunt u via de artikelcode reistijd heel eenvoudig de reistijd op de artikelcode plaatsen. Hierdoor wordt de reistijd op de juiste artikelcode geboekt in SnelStart. Artikelcode arbeit In S-Connect kunt u Via de artikelcode arbeit heel eenvoudig de gewerkte uren op de artikelcode plaatsen. Hierdoor worden de gewerkte uren op de juiste artikelcode geboekt in SnelStart. Standaard artikelcode De standaard artikelcode hoeft u niet in te vullen, behalve als u bij het volgende tabblad klanten de verwekring op handmatig heeft gezet. 2.5. Aansluiting SnelStart – Artikelen Bij de aansluiting van het artikelbestand kunnen diverse opties worden ingesteld. Hiermee wordt beïnvloedt wat er gebeurt bij het aanmaken en eventueel wijzigen van artikelen in SnelStart door S-Connect. Veld artikelcode Standaard koppelt S-Connect de artikelcode uit de WerkbonApp aan het veld Artikelcode in SnelStart. Maar mogelijk hebt u in SnelStart een ander veld, bijvoorbeeld een extra aangemaakt veld, dat u gebruikt voor de artikelcode van de WerkbonApp. Met deze instelling ‘veld artikelcode’ kunt u S-Connect de artikelen op een ander veld laten koppelen en zo dus toch zorgen voor aansluiting tussen uw bestanden. Omzetgroep Als S-Connect een nieuw artikel aanmaakt in SnelStart (zie instelling Verwerking), moet S-Connect verplicht een Artikelomzetgroep meegeven aan SnelStart. Met deze instelling kiest u de omzetgroep die daarvoor wordt gebruikt. Deze instelling wordt dus alleen gebruikt bij het aanmaken van nieuwe artikelen in SnelStart, en beïnvloedt geen bestaande artikelen. Handleiding S-Connect XML Import Pagina 8 van 17 Verwerking Met deze instelling kunt u inregelen hoe S-Connect omgaat met de artikelen. De mogelijkheden: Alleen toevoegen: Het advies is om de verwerking op ‘alleen toevoegen’ te zetten. Als in de WerkbonApp een artikel voorkomt dat niet bestaat in SnelStart (met de gegeven artikelcode), wordt door S-Connect dit artikel automatisch aangemaakt. Dit is de meest gebruikte keuze, omdat hiermee een artikel altijd aanwezig zal zijn, en u vervolgens binnen SnelStart de vrijheid hebt om dit aan te passen. Toevoegen en bijwerken: Informatie in het SnelStart-artikelbestand, zoals omschrijving en prijs, worden steeds bijgewerkt volgens de gegevens van de WerkbonAPP dat wordt ingelezen. Dat gebeurt tijdens het inlezen van de orders, en alleen voor de artikelen die op die orders voorkomen. Handmatig: er wordt niets gedaan met het artikelbestand in SnelStart. Artikelen uit de WerkbonApp worden gebruikt om de juiste artikelen in SnelStart te vinden (op basis van artikelcode). Wordt een artikel uit een order niet in SnelStart gevonden, dan wordt de standaard artikelcode gebruikt (zie aansluiting SnelStart – Verkopen) om de orderregel te kunnen aanmaken. 2.6. Aansluiting SnelStart – Klanten Bij de tab Klanten onder ‘Aansluiting WerkbonAPP-SnelStart’ kunt u regelen hoe S-Connect omgaat met gegevens van klanten uit de WerkbonAPP. Herkenning Herkenning van klanten is een belangrijk item bij het koppelen van webshops of andere systemen. In een webshop is in de meeste gevallen geen klantnummer bekend, tenminste niet aansluitend met SnelStart. En ook in andere pakketten is het niet altijd mogelijk om een goed klantnummer vast te leggen voor in de administratie. En dat klantnummer is in SnelStart het enige (gegarandeerd) unieke gegeven van een klant. Omdat hier de praktijksituaties wisselen, is instelbaar gemaakt hoe u de herkenning door S-Connect wilt laten plaatsvinden. De volgende opties zijn mogelijk: Klantcode: de klantcode uit de WerkbonAPP moet gelijk zijn aan die van SnelStart. E-mailadres: S-Connect neemt het e-mailadres van de klant uit de WerkbonApp. Met dit emailadres wordt gezocht in SnelStart gezocht naar klanten met hetzelfde e-mailadres. Wordt hier een klant mee gevonden, dan wordt deze klant gebruikt. Anders wordt verder gezocht in Handleiding S-Connect XML Import Pagina 9 van 17 het factuur-e-mailadres (Aan en CC). Wordt ook dan niets gevonden, dan wordt nog gezocht in de e-mailadressen voor Offerte, Bevestiging en Aanmaning (Aan en CC). Voor het zoeken op emailadressen geldt dat S-Connect de procedure afbreekt als er meer dan één klant wordt gevonden in SnelStart met hetzelfde e-mailadres (per zoekactie zoals beschreven). U krijgt dan een melding hiervan, zodat u de gegevens in SnelStart kunt aanpassen. Klantcode of e-mailadres: S-Connect zoekt eerst naar een eventueel beschikbare klantcode (dat beschouwen we als de meest betrouwbare input). Wordt die niet gevonden, dan wordt verder gezocht op e-mailadres. Voor zowel klantcode als e-mailadres geldt de zoekprocedure zoals hierboven beschreven bij de losse opties. E-mailadres én verzendpostcode: bij onze gebruikers constateerden we dat een e-mailadres niet altijd tot de juiste klant leidde. De situatie was dat één persoon (bijv. een externe dienstverlener) bestellingen kan plaatsen voor diverse klanten, en dit onder zijn/haar eigen e-mailadres doet. In dat geval zijn er in SnelStart meerdere klanten met hetzelfde e-mailadres. Om ook die situatie in te dekken, hebben we deze specifieke herkenningsoptie toegevoegd. Zowel e-mailadres als postcode (van het vestigingsadres) moeten aansluiten op de beschikbare klantgegevens uit de WerkbonAPP. Zo niet, dan wordt een nieuwe klant aangemaakt in SnelStart. Klantcode of (E-mailadres én verzendpostcode): vanuit de filosofie dat een klantcode/klantnummer altijd de meest betrouwbare input is, hebben we deze optie ingebouwd. Indien beschikbaar wordt gebruik gemaakt van de ingevoerde klantcode. Is die er niet, dan wordt gezocht op de combinatie van e-mailadres en verzendpostcode. Deze zoekacties verlopen weer volgens de bovengenoemde processen. Slim: een toepasselijker naam konden we niet bedenken voor een combinatie van krachtige zoekopties om de juiste klant in SnelStart te vinden. Deze herkenningsmethode is ontwikkeld met de voorgaande opties in gedachten en de behoefte om in zoveel mogelijk denkbare situaties de juiste klant in SnelStart te vinden. Deze slimme herkenningsmethode zoekt, met de klantgegevens uit het XML-bericht in geheugen, als volgt door SnelStart heen: o Indien beschikbaar in het bericht én bestaand in SnelStart, wordt de klantcode gebruikt. o Vervolgens wordt gezocht op e-mailadres, binnen de diverse velden die hiervoor in SnelStart beschikbaar zijn. Worden er meer klanten met hetzelfde e-mailadres gevonden, dan wordt de zoekactie specifieker gemaakt met postcode van factuuradres en/of verzendadres (vestigingsadres) o Dan wordt er gekeken naar het btw-nummer (als dat is meegegeven), in combinatie met het land van het factuuradres. Uiteraard wordt hierin slim rekening gehouden met de landcode waar btw-nummers mee beginnen, maar die niet altijd wordt ingevoerd. o Als er een KvK-nummer beschikbaar is, wordt daarop gezocht. Opnieuw in combinatie met land van het factuuradres. o Wordt met bovenstaande opties nog geen klant gevonden, dan zoeken we binnen alle klanten naar een klant met dezelfde naam, factuurland en –postcode. Bij het zoeken op naam Handleiding S-Connect XML Import Pagina 10 van 17 wordt rekening gehouden met spaties, punten, speciale tekens (é wordt e) en ook met bedrijfsvormen (BV, vof, GmbH, …) o Is het met al deze acties niet gelukt om een klant te vinden in SnelStart die overeenkomt met de klant uit de order, dan beschouwt S-Connect de klant als een nieuwe klant. Verwerking Voor de verwerking van klantinformatie uit de WerkbonAPP in SnelStart kan worden gekozen uit de volgende mogelijkheden: Alleen toevoegen: als S-Connect geen aansluitende klant vindt in SnelStart volgens de ingestelde zoekmethode bij Herkenning, wordt in SnelStart een nieuwe klant aangemaakt met de gegevens uit de WerkbonAPP. Bestaande klanten in SnelStart worden niet bijgewerkt. Houd er rekening mee dat u in dit geval de juiste adresinformatie in SnelStart bijhoudt. Toevoegen en bijwerken: de klantgegevens in SnelStart worden bijgewerkt gegevens zoals die in de WerkbonApp zijn aangeleverd. Dat houdt uw adressenbestand actueel, maar geeft natuurlijk ook een risico op vervuiling (bij onzorgvuldige invoer in het externe systeem). Handmatig: voor ultieme controle over uw klantenbestand. Bruikbaar in twee situaties: u doet alleen zaken met bekende (geregistreerde) klanten, bijv. B2B (Business to Bus iness). Of u wilt alle orders op een vast klantnummer in SnelStart boeken en niet allemaal aparte klanten aanmaken. met de Bij het kiezen van deze optie kunt in het volgende veld de standaard klantcode ingeven. Die klantcode wordt dan gebruikt als de klant van de WerkbonAPP niet in SnelStart wordt gevonden volgens de ingestelde herkenningsmethode. Standaard betalingstermijn In dit veld kunt u aangeven welke standaard betalingstermijn er ingesteld moet worden bij nieuwe klanten. Bij bestaande klanten wordt de betalingstermijn dus niet gewijzigd, maar alleen ingevoerd bij nieuwe klanten. Handleiding S-Connect XML Import Pagina 11 van 17 2.7. Planning S-Connect geeft u de mogelijkheid om het uitvoeren van taken te plannen. Dit kan per profiel, in de instellingen bij de tab Planning. Taken De beschikbare taken worden door S-Connect hier automatisch weergegeven. Interval Bij de kolom Interval kunt u een keuze maken uit diverse opties om S-Connect op dat interval steeds de taak te laten uitvoeren. Vervolgens kunt u in de kolom ‘Volgende keer uitvoeren’ nog ingeven wanneer S-Connect de eerstvolgende keer de taak moet uitvoeren. Op dat tijdstip zal SConnect de taak uitvoeren én het tijdstip ophogen met het gekozen interval. Als het nieuwe tijdstip dan nog voor de huidige tijd ligt (wat kan gebeuren als S-Connect enige tijd afgeslotenis geweest), zal S-Connect opnieuw de intervaltijd erbij optellen, net zo lang tot ‘Volgende keer uitvoeren’ weer in de toekomst ligt. Dit om te voorkomen dat de taak heel vaak direct na elkaar (en dus voor niets) wordt uitgevoerd. S-Connect op de achtergrond Als S-Connect wordt gestart terwijl er ingeplande taken zijn (dus met een ingesteld interval), wordt er ook een icoontje toegevoegd aan het systeemvak. Bij starten met Windows (zie optie ‘opstarten met Windows’), wordt S-Connect alleen in het systeemvak getoond, om zo automatisch op de achtergrond te draaien. Via dit getoonde icoontje kan het scherm van S-Connect worden geactiveerd om instellingen aan te passen of het programma af te sluiten. Handleiding S-Connect XML Import Pagina 12 van 17 2.8. Algemene opties In de tab Instellingen, onder het kader Profielen, kunnen nog enkele dingen worden geregeld. Opstarten met Windows Door deze instelling te activeren, zal S-Connect voortaan automatisch opstarten bij het aanmelden op Windows. Het activeren van deze instelling is zeker aan te raden in combinatie met het gebruik van een automatisch interval in de planning. Installeren laatste versie Wilt u S-Connect bijwerken naar de laatste versie, bijv. op advies van onze helpdesk of naar aanleiding van een bericht over nieuwe mogelijkheden? Dan is het voldoende om op deze knop te klikken. S-Connect zal dan zelf de laatst beschikbare versie downloaden, voor u installeren, en zichzelf weer opstarten. Om het u zo gemakkelijk mogelijk te maken! Licentie inlezen Hebt u een (nieuw) licentiebestand ontvangen, dan kunt u deze inlezen met de knop ‘Licentie inlezen’. Daar kunt u het op uw computer opgeslagen licentiebestand aanwijzen om die te activeren. Handleiding S-Connect XML Import Pagina 13 van 17 3. S-Connect gebruiken Na het correct instellen van S-Connect zoals uitgelegd in hoofdstuk 2, hoeft u in principe niet meer op de tab Instellingen te zijn. S-Connect start voortaan dan ook op met de tab Uitvoering actief. 3.1. Overzicht taken Op de tab Uitvoering wordt een overzicht getoond van alle taken. Hebt u meerdere profielen in uw licentie, dan worden hier de taken overzichtelijk per profiel weergegeven. Behalve het automatisch uitvoeren van de taken volgens het ingestelde interval, kunt u hier een taak uitvoeren op het moment dat u wenst, met de knop ‘Nu uitvoeren’ die voor elke taak beschikbaar is. 3.2. Informatie In het onderste gedeelte van het venster wordt informatie gelogd en vastgehouden. Hier kunt u zien wat S-Connect heeft uitgevoerd. Standaard wordt een beperkte hoeveelheid informatie getoond, met bijvoorbeeld aangemaakte werkbon. De informatie uit deze tabel kunt u (gedeeltelijk) selecteren en kopiëren om bijv. in een e-mailbericht te plakken. Ook kunt u de volledige inhoud van deze tabel exporteren naar Excel. Deze twee opties kunnen handig zijn om bijvoorbeeld naar onze helpdesk door te mailen bij supportvragen. Met de keuze Leegmaken verwijdert u alle verzamelde informatie. Maar het is niet noodzakelijk om dat te doen, want S-Connect ruimt zelf de informatie na vier weken op. Er lopen dus geen bestanden vol zonder dat u het merkt. Handleiding S-Connect XML Import Pagina 14 van 17 4. Werkbon aanmaken in SnelStart Om een Werkbon aan te maken in SnelStart gaat u naar verkopen en vervolgens maakt u een nieuwe verkooporder aan. Let op: Bij de omschrijving van de orders die bedoeld zijn voor de WerkbonApp, altijd beginnen met ‘WBA’. 4.1. Orderregels Bij de orderregels wordt de artikelcode en omschrijving gekozen en ingevuld. Automatisch pakt SnelStart de bijbehorende prijzen. In SnelStart kunt u alleen een order aanmaken met tenminste één regel. De regels worden verwijderd zodra de Werk bon weer terug wordt ingelezen. 4.2. Order koppelen Ook kan de order in Snelstart al aan de juiste werknemer worden gekoppeld door een verkoper aan de order te koppelen. Het nummer van de verkoper moet dan wel overeenkomen met het medewerkersnummer van de WerkbonApp. Handleiding S-Connect XML Import Pagina 15 van 17 4.3. Ordermemo De werkzaamheden worden in de ordermemo gezet en via S-Connect automatisch meegenomen. In het tabblad betalinghistorie kunt u de werkzaamheden onder ordermemo invullen. 4.4. Klant koppelen Om een klant te koppelen aan uw verkooporder klikt u linksboven in op de om de klant erbij te zoeken. Om vervolgens de verkooporder op te slaan klikt u linksonderin het scherm op . 4.5. S-Connect Via S-Connect uitvoeren kunt u zien dat het Synchroniseren van gegevens WerkbonApp gereed is. 5. Werkbon aangemaakt U heeft een Werk bon aangemaakt in SnelStart. Om de Werk bon op te halen in uw App, gaat u naar geschiedenis en tik op haal bonnen op. U krijgt nu alle werkbonnen te zien die zijn aangemaakt. Om de werkbon te openen tikt u op de werkbon. 5.1. Werkzaamheden & Uren In het scherm ziet u het volgende staan. Werkzaamheden & Uren Materialen Foto’s Verzenden U tikt op de werkzaamheden & uren. Er wordt aan de rechterkant een nieuw scherm geopend. Onder algemeen staat de orderregel die u ingevuld heeft in SnelStart. Onder algemeen kunt u de datum, gewerkte uren en reistijd invullen. Bij de gewerkte uren kunt u eventueel opmerkingen kwijt. Vervolgens tikt u op uren toevoegen. 5.2. Materialen Om de materialen toe te voegen aan uw Werkbon tikt u op materialen. Er wordt weer aan de rechterkant een nieuw scherm geopend. Rechtsboven in tikt u op zoek in lijst hierin kunt u heel een- Handleiding S-Connect XML Import Pagina 16 van 17 voudig de juiste materialen zoeken en toevoegen. Vergeet niet het aantal materialen in te vullen. Vervolgens tikt u op materialen toevoegen. 5.3. Werkbon verzenden Als alles goed is ingevuld dan kunt u op verzenden tikken. Om een handtekening te zetten tikt u op controle handtekening er word aan de rechterkant een nieuw scherm geopend met daarin de informatie die u heeft ingevuld. In het onderste vakje kunt u de handtekening plaatsen en vervolgens op verzenden tikken. 5.4. S-Connect Via S-Connect uitvoeren wordt de Werkbon ingelezen in SnelStart. 6. Werkbon aanmaken in App Om een werkbon aan te maken in de App gaat u naar linksboven in het scherm en tikt u op nieuw. Er wordt een nieuw scherm geopend, hierin kunt u de gevraagde gegevens invullen. 6.1. Werkzaamheden & Uren Zoals in 5.1 beschreven kunt u de datum, gewerkte uren en reistijd invullen. Bij gewerkte uren kunt u bij opmerkingen de werkzaamheden beschrijven. Tik vervolgens op uren toevoegen. 6.2. Materialen Zoals in 5.2 beschreven kunt u hier materialen toevoegen aan de Werkbon. Rechtsboven in het scherm kunt u zoeken in de lijst naar materialen. Zodra u materialen en aantallen heeft ingevoerd tikt u op materialen toevoegen. 6.3. Werkbon verzenden Zoals beschreven in 5.3 kunt u via controle handtekening alle ingevulde informatie nalopen en een handtekening zetten. Vervolgens tikt u op verzenden. 6.4. S-Connect In S-Connect nu uitvoeren krijgt u te zien dat er een Werkbon is aangemaakt. U kunt naar SnelStart gaan en daar de klant erbij zoeken en de Werkbon ophalen die u heeft aangemaakt in de WerkbonAPP. Handleiding S-Connect XML Import Pagina 17 van 17