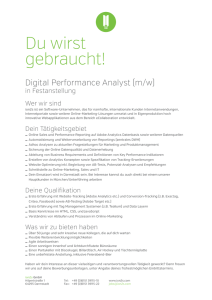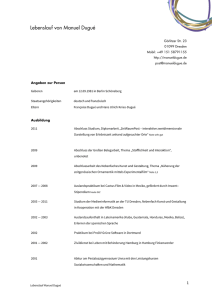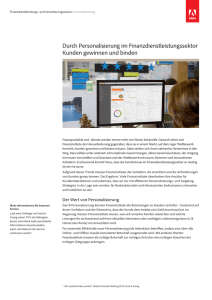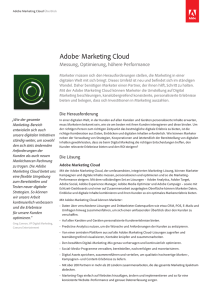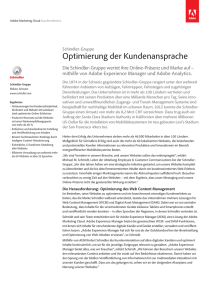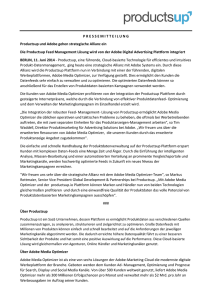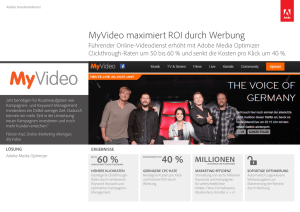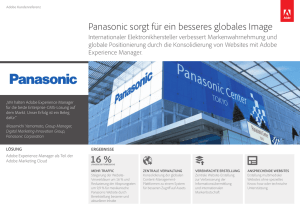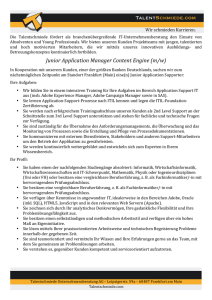Migration, Installation und Konfiguration von Adobe Connect 9
Werbung

Migration, Installation und Konfiguration von
ADOBE® CONNECT™ 9
Rechtliche Hinweise
Rechtliche Hinweise
Rechtliche Hinweise finden Sie unter http://help.adobe.com/de_DE/legalnotices/index.html.
Letzte Aktualisierung 25.9.2014
iii
Inhalt
Kapitel 1: Informationen zu diesem Dokument
Inhalt dieses Dokuments . . . . . . . . . . . . . . . . . . . . . . . . . . . . . . . . . . . . . . . . . . . . . . . . . . . . . . . . . . . . . . . . . . . . . . . . . . . . . . . . . . . . . . . . . . . . . . 1
Zielgruppe dieses Dokuments
......................................................................................... 1
Konventionen in diesem Dokument
Nützliche Ressourcen
.................................................................................... 1
.................................................................................................. 1
Kapitel 2: Vorbereiten der Migration, Installation und Konfiguration
Installationsanforderungen . . . . . . . . . . . . . . . . . . . . . . . . . . . . . . . . . . . . . . . . . . . . . . . . . . . . . . . . . . . . . . . . . . . . . . . . . . . . . . . . . . . . . . . . . . . . 3
Unterstützte Konfigurationen
Vorbereitung der Migration
.......................................................................................... 4
............................................................................................ 6
Vorbereiten der Installation von Adobe Connect
....................................................................... 8
Vorbereiten der Installation integrierter Telefonieadapter
. . . . . . . . . . . . . . . . . . . . . . . . . . . . . . . . . . . . . . . . . . . . . . . . . . . . . . . . . . . . . 17
Kapitel 3: Installieren von oder Aufrüsten auf Adobe Connect 9
Installieren von Adobe Connect und zugehörigen Produkten . . . . . . . . . . . . . . . . . . . . . . . . . . . . . . . . . . . . . . . . . . . . . . . . . . . . . . . . . . 23
Aufrüsten auf Adobe Connect 9.3
Überprüfen der Installation
. . . . . . . . . . . . . . . . . . . . . . . . . . . . . . . . . . . . . . . . . . . . . . . . . . . . . . . . . . . . . . . . . . . . . . . . . . . . . . . . . . . . . 28
. . . . . . . . . . . . . . . . . . . . . . . . . . . . . . . . . . . . . . . . . . . . . . . . . . . . . . . . . . . . . . . . . . . . . . . . . . . . . . . . . . . . . . . . . . . 30
Adobe Connect Edge Server installieren
Deinstallieren der Server
. . . . . . . . . . . . . . . . . . . . . . . . . . . . . . . . . . . . . . . . . . . . . . . . . . . . . . . . . . . . . . . . . . . . . . . . . . . . . . . 33
. . . . . . . . . . . . . . . . . . . . . . . . . . . . . . . . . . . . . . . . . . . . . . . . . . . . . . . . . . . . . . . . . . . . . . . . . . . . . . . . . . . . . . . . . . . . . . 34
Kapitel 4: Bereitstellen und Konfigurieren von Adobe Connect
Adobe Connect Server mit der Anwendungsverwaltungskonsole konfigurieren
Bereitstellen von Adobe Connect
Ereignisauslöser für AEM-Pakete mit Adobe Connect wird konfiguriert
Bereitstellen von Adobe Connect Edge Server
Integration mit einem Verzeichnisdienst
Bereitstellen von Universal Voice
. . . . . . . . . . . . . . . . . . . . . . . . . . . . . . . . . . . . . . . . 36
. . . . . . . . . . . . . . . . . . . . . . . . . . . . . . . . . . . . . . . . . . . . . . . . . . . . . . . . . . . . . . . . . . . . . . . . . . . . . . . . . . . . . 36
. . . . . . . . . . . . . . . . . . . . . . . . . . . . . . . . . . . . . . . . . . . . . . . . . 40
. . . . . . . . . . . . . . . . . . . . . . . . . . . . . . . . . . . . . . . . . . . . . . . . . . . . . . . . . . . . . . . . . . . . . . . . . 41
. . . . . . . . . . . . . . . . . . . . . . . . . . . . . . . . . . . . . . . . . . . . . . . . . . . . . . . . . . . . . . . . . . . . . . . . . . . . . . 43
. . . . . . . . . . . . . . . . . . . . . . . . . . . . . . . . . . . . . . . . . . . . . . . . . . . . . . . . . . . . . . . . . . . . . . . . . . . . . . . . . . . . . . 51
Konfigurieren eines Videotelefoniegeräts zur Verwendung mit Adobe Connect
. . . . . . . . . . . . . . . . . . . . . . . . . . . . . . . . . . . . . . . . 58
Bereitstellen integrierter Telefonieadapter
. . . . . . . . . . . . . . . . . . . . . . . . . . . . . . . . . . . . . . . . . . . . . . . . . . . . . . . . . . . . . . . . . . . . . . . . . . . . 58
Konfigurieren von gemeinsamem Speicher
. . . . . . . . . . . . . . . . . . . . . . . . . . . . . . . . . . . . . . . . . . . . . . . . . . . . . . . . . . . . . . . . . . . . . . . . . . . 63
Konfigurieren von Links zu Hilfe und Ressourcen
. . . . . . . . . . . . . . . . . . . . . . . . . . . . . . . . . . . . . . . . . . . . . . . . . . . . . . . . . . . . . . . . . . . . . . 65
Konfigurieren von Kontobenachrichtigungseinstellungen
Konfigurieren des Sitzungs-Timeouts
. . . . . . . . . . . . . . . . . . . . . . . . . . . . . . . . . . . . . . . . . . . . . . . . . . . . . . . . . . . . . 67
. . . . . . . . . . . . . . . . . . . . . . . . . . . . . . . . . . . . . . . . . . . . . . . . . . . . . . . . . . . . . . . . . . . . . . . . . . . . . . . . . 68
Konfigurieren einer PDF-zu-SWF-Konvertierung
Konfigurieren von Single Sign-On (SSO)
. . . . . . . . . . . . . . . . . . . . . . . . . . . . . . . . . . . . . . . . . . . . . . . . . . . . . . . . . . . . . . . . . . . . . . . 69
. . . . . . . . . . . . . . . . . . . . . . . . . . . . . . . . . . . . . . . . . . . . . . . . . . . . . . . . . . . . . . . . . . . . . . . . . . . . . . . 70
Konfigurieren eines vorgelagerten Reverse-Proxys für Adobe Connect
Hosting für Acrobat Connect-Add-In
Kapitel 5: Sicherheit
SSL (Secure Sockets Layer)
Sichern der Infrastruktur
. . . . . . . . . . . . . . . . . . . . . . . . . . . . . . . . . . . . . . . . . . . . . . . . . 74
. . . . . . . . . . . . . . . . . . . . . . . . . . . . . . . . . . . . . . . . . . . . . . . . . . . . . . . . . . . . . . . . . . . . . . . . . . . . . . . . . . 76
. . . . . . . . . . . . . . . . . . . . . . . . . . . . . . . . . . . . . . . . . . . . . . . . . . . . . . . . . . . . . . . . . . . . . . . . . . . . . . . . . . . . . . . . . . . . 79
. . . . . . . . . . . . . . . . . . . . . . . . . . . . . . . . . . . . . . . . . . . . . . . . . . . . . . . . . . . . . . . . . . . . . . . . . . . . . . . . . . . . . . . . . . . . . . 79
Sicherheitstipps und Ressourcen
. . . . . . . . . . . . . . . . . . . . . . . . . . . . . . . . . . . . . . . . . . . . . . . . . . . . . . . . . . . . . . . . . . . . . . . . . . . . . . . . . . . . . . 82
Letzte Aktualisierung 25.9.2014
MIGRATION, INSTALLATION UND KONFIGURATION VON ADOBE CONNECT 9
Inhalt
Kapitel 6: Administration von Adobe Connect
Server starten und beenden . . . . . . . . . . . . . . . . . . . . . . . . . . . . . . . . . . . . . . . . . . . . . . . . . . . . . . . . . . . . . . . . . . . . . . . . . . . . . . . . . . . . . . . . . . 84
Verwalten und Überwachen von Protokolldateien
Verwalten von Speicherplatz
Sichern von Daten
. . . . . . . . . . . . . . . . . . . . . . . . . . . . . . . . . . . . . . . . . . . . . . . . . . . . . . . . . . . . . . . . . . . . . 87
. . . . . . . . . . . . . . . . . . . . . . . . . . . . . . . . . . . . . . . . . . . . . . . . . . . . . . . . . . . . . . . . . . . . . . . . . . . . . . . . . . . . . . . . . . 94
. . . . . . . . . . . . . . . . . . . . . . . . . . . . . . . . . . . . . . . . . . . . . . . . . . . . . . . . . . . . . . . . . . . . . . . . . . . . . . . . . . . . . . . . . . . . . . . . . . . . 95
Erstellen benutzerdefinierter Berichte
. . . . . . . . . . . . . . . . . . . . . . . . . . . . . . . . . . . . . . . . . . . . . . . . . . . . . . . . . . . . . . . . . . . . . . . . . . . . . . . . . 98
Letzte Aktualisierung 25.9.2014
iv
1
Kapitel 1: Informationen zu diesem
Dokument
Inhalt dieses Dokuments
In diesem Dokument wird erläutert, wie Sie Adobe® Connect™ 9.3 und die zugehörigen Komponenten installieren,
konfigurieren und bereitstellen. Außerdem finden Sie hier die Installationsanforderungen und die nötigen Schritte im
Anschluss an die Installation, beispielsweise Überprüfung, manuelle Einstellungen, Systemsicherheit und
Administration.
Anweisungen zur Installation, Konfiguration und Bereitstellung anderer Versionen von Adobe Connect finden Sie im
Dokumentkatalog unter http://www.adobe.com/go/learn_Connect_doclisting_de.
Zielgruppe dieses Dokuments
Dieses Dokument richtet sich an Benutzer, die Adobe Connect und die zugehörigen Komponenten installieren,
konfigurieren oder bereitstellen oder für deren Administration zuständig sind. Hierzu gehören beispielsweise
Auswerter, Administratoren und Entwickler von Adobe Connect sowie Adobe-Partner.
Konventionen in diesem Dokument
In diesem Dokument gelten die nachstehenden Konventionen für Dateipfade.
Name
Standardwert
Beschreibung
[Stamminstallationsverzei
chnis]
C:\Connect
Adobe Connect 9.3 wird standardmäßig im
Verzeichnis „C:\Connect\9.3.1\“ installiert.
Materialien und Protokolle befinden sich jedoch im
Ordner „C:\Connect“.
[Extraktionsverzeichnis]
–
Ordner auf der Festplatte, in den die Dateien aus der
ESD-Datei für Adobe Connect extrahiert werden.
Nützliche Ressourcen
Die nachstehenden Ressourcen helfen Ihnen dabei, sich mit Adobe Connect vertraut zu machen und die
Fehlerbehebung vorzunehmen.
Letzte Aktualisierung 25.9.2014
MIGRATION, INSTALLATION UND KONFIGURATION VON ADOBE CONNECT 9
Informationen zu diesem Dokument
Thema
Siehe
Hilfe und Support für Adobe Connect
Adobe Connect-Hilfe
Foren, Übungen, Whitepaper, Partnerpräsentationen,
Adobe Connect-Benutzergemeinde
Veranstaltungen und aktuelle Neuigkeiten zu Adobe Connect
Handbuch zum Arbeiten mit Adobe Connect Handbuch
Handbuch zum Arbeiten mit Adobe Connect
Liste der Adobe Connect-Ressourcen
Adobe Connect-Ressourcen
Adobe Connect-Videos im Adobe-TV
Adobe Connect im Adobe-TV
Downloads und Updates zu Adobe Connect, beispielsweise
Add-Ins für Meetings, Patches für Bereitstellungen vor Ort,
Erweiterungen und vieles mehr
Downloads und Updates zu Adobe Connect
Das aktuelle Adobe Connect-Add-In
Aktuelles Add-In für Windows
Aktuelles Add-In für Mac
SDKs und Lernunterlagen als Hilfe für Entwickler, die den
Funktionsumfang von Adobe Connect für Endbenutzer
erweitern
Adobe Connect Development Center
Neuigkeiten, Ankündigungen, bewährte Verfahren und
schrittweise Anweisungen zu Adobe Connect
Offizieller Blog zu Adobe Connect
Fehlerbehebung bei Problemen mit der Installation, der
Bereitstellung oder der Konfiguration
Blog des Adobe Connect-Support
Letzte Aktualisierung 25.9.2014
2
3
Kapitel 2: Vorbereiten der Migration,
Installation und Konfiguration
Installationsanforderungen
Die für die Installation von Adobe® Connect™ anzuwendenden Verfahren hängen von der Art der Installation ab, die
Sie durchführen.
• Wenn Sie Adobe Connect zum ersten Mal installieren, lesen Sie sich die Abschnitte zu Installationsanforderungen,
unterstützten Konfigurationen und technischem Überblick genau durch. Informationen zu den anschließenden
Schritten finden Sie unter „Installieren von oder Aufrüsten auf Adobe Connect 9“ auf Seite 23.
• Wenn Sie von einer früheren Version von Adobe Connect migrieren, lesen Sie die Informationen zu den
Neuerungen in dieser Version. Informationen zu den anschließenden Schritten finden Sie unter „Vorbereitung der
Migration“ auf Seite 6.
Hardware-, Software- und Benutzeranforderungen
Informationen zu den Adobe Connect- und Adobe Connect Edge-Serveranforderungen finden Sie unter
www.adobe.com/go/adobeconnect_techspecs.
Portanforderungen
In der folgenden Tabelle sind die Ports aufgeführt, über die Benutzer in der Lage sein sollten, TCP-Verbindungen
herzustellen.
Nummer
Bind-Adresse
Zugriff
Protokoll
80
*/Beliebiger Adapter
Öffentlich
HTTP, RTMP
443
*/Beliebiger Adapter
Öffentlich
HTTPS, RTMPS
1935
*/Beliebiger Adapter
Öffentlich
RTMP
Hinweis: RTMP (Real-Time Messaging Protocol) ist ein Adobe-Protokoll.
In der folgenden Tabelle werden die Ports beschrieben, die innerhalb eines Clusters offen sind. Jeder Adobe ConnectServer in einem Cluster muss über diese Ports TCP-Verbindungen zu allen anderen Servern im Cluster herstellen
können.
Hinweis: Diese Ports sollten nicht öffentlich zugänglich sein, auch wenn Sie keinen Cluster verwenden.
Nummer
Quellport
Bind-Adresse
Zugriff
Protokoll
8506
Beliebig
*/Beliebiger Adapter
Privat
RTMP
8507
Beliebig
*/Beliebiger Adapter
Privat
HTTP
Jeder Adobe Connect-Server in einem Cluster muss über den folgenden Port eine TCP-Verbindung zum
Datenbankserver herstellen können:
Letzte Aktualisierung 25.9.2014
4
MIGRATION, INSTALLATION UND KONFIGURATION VON ADOBE CONNECT 9
Vorbereiten der Migration, Installation und Konfiguration
Nummer
Quellport
Zugriff
Protokoll
1433
Beliebig
Privat
TSQL
In der folgenden Tabelle sind die Serverports aufgeführt, die Adobe Connect für die interne Kommunikation
verwendet. Diese Ports dürfen auf einem Server, der Adobe Connect hostet, nicht von anderen Prozessen oder
Programmen verwendet werden; andernfalls kann Adobe Connect möglicherweise nicht gestartet werden.
Nummer
Bind-Adresse
Zugriff
Protokoll
1111
127.0.0.1
Intern
RTMP
2909
127.0.0.1
Intern
RMI
4111
*/Beliebiger Adapter
Intern
JMX
8510
127.0.0.1
Intern
HTTP
Wenn Sie einen integrierten oder angepassten Telefonieadapter installieren, müssen auf jedem Adobe Connect-Server
im Cluster die folgenden Ports verfügbar sein:
Nummer
Bind-Adresse
Zugriff
Protokoll
9080 oder 9443
*/Beliebiger Adapter
Bei Verwendung eines InterCalloder Arkadin-Telefonieadapters:
öffentlich; andernfalls: intern
HTTP
Einige integrierte Telefonieadapter erfordern zusätzlich zu den in den Tabellen oben aufgeführten Ports den Zugriff
auf bestimmte weitere Ports. Diese Ports sind in den Informationen für den jeweiligen Adapter aufgeführt; siehe
„Vorbereiten der Installation integrierter Telefonieadapter“ auf Seite 17.
Weitere Informationen über Flash Media Gateway-Ports finden Sie unter „Flash Media Gateway-Ports und Protokolle“ auf Seite 52.
Die Ports im Bereich 8088-8093 werden in Adobe® CQ zum Clustern herangezogen. Weitere Informationen finden Sie
unter CRX-Clustering. Die standardmäßigen Ports für CQ Author- und CQ Publish-Server sind 4502 und 4503.
Geben Sie die Ports in diesem Bereich auf dem oder den Systemen frei, auf denen CQ installiert ist.
Unterstützte Konfigurationen
Unterstützte Adobe Connect-Adobe CQ-Konfigurationen
Zum Erstellen und Verwalten der Veranstaltungsvorlagen, der E-Mail-Vorlagen und des Veranstaltungskatalogs setzt
Adobe Connect die Adobe® CQ-Technologie ein. Die Adobe CQ Autor- und Adobe CQ Publish-Server unterstützen
das Verfassen und Veröffentlichen. Die CQ Author- und CQ Publish-Server können mit Adobe Connect wahlweise
auf einem einzigen Computer oder auch auf verschiedenen Computern installiert werden. Außerdem kann ein Cluster
aus CQ Author und/oder CQ Publish-Server auf einem Adobe Connect-Server oder in einem Adobe Connect-Cluster
vorliegen.
Letzte Aktualisierung 25.9.2014
MIGRATION, INSTALLATION UND KONFIGURATION VON ADOBE CONNECT 9
Vorbereiten der Migration, Installation und Konfiguration
Unterstützte Server-/Datenbankkonfigurationen
Adobe Connect verwendet eine Datenbank zum Speichern von Informationen über Benutzer und Materialien. Das
Adobe Connect 9.3-Installationsprogramm beinhaltet Microsoft® SQL Server® 2008 Express Edition und unterstützt
Microsoft SQL Server 2008 Enterprise Edition und Microsoft SQL Server 2012 Enterprise Edition.
Im Folgenden werden die unterstützten Datenbank- und Adobe Connect-Konfigurationen aufgelistet:
Einzelner Server mit eingebetteter Datenbank-Engine Adobe Connect wird auf einem einzelnen Computer
installiert, auf dem auch die eingebettete Datenbank-Engine (im Installationsprogramm von Adobe Connect
enthalten) installiert wird. Die eingebettete Datenbank-Engine ist Microsoft SQL Server 2008 Express Edition.
Hinweis: Diese Konfiguration sollte nur in Testumgebungen, nicht in Produktionsumgebungen verwendet werden.
Einzelner Server mit SQL Server Installieren Sie Adobe Connect auf einem einzelnen Computer und MicrosoftSQL
Server auf demselben Computer.
Einzelner Server mit externer SQL Server-Datenbank Installieren Sie Adobe Connect auf einem einzelnen Computer
und SQL Server auf einem anderen Computer.
Einzelner Server mit mehreren externen SQL Server-Datenbanken Installieren Sie Adobe Connect auf einem
einzelnen Computer und SQL Server auf mehreren Computern (auch „Cluster“ genannt) außerhalb von Adobe
Connect. Adobe Connect unterstützt das Spiegeln und den Clusterbetrieb von SQL Server-Datenbanken.
Mehrere Server mit externer SQL Server-Datenbank Installieren Sie Adobe Connect auf mehreren Servern (auch
„Cluster“ genannt) und SQL Server auf einem anderen Computer.
Mehrere Server mit mehreren externen SQL Server-Datenbanken Installieren Sie Adobe Connect auf mehreren
Servern (auch „Cluster“ genannt) und SQL Server in einem separaten Cluster. Adobe Connect unterstützt das Spiegeln
und den Clusterbetrieb von SQL Server-Datenbanken.
Unterstützte Flash Media Gateway-Bereitstellungsarten
Stellen Sie Flash Media Gateway bereit, um Universal Voice zu aktivieren. Folgende Bereitstellungsarten werden
unterstützt:
Einzelner Computer Installieren Sie Adobe Connect, Flash Media Gateway und SQL Server auf demselben Computer.
Zwei Computer Installieren Sie Adobe Connect und Flash Media Gateway auf demselben Computer und SQL Server
auf einem separaten Computer.
Computercluster Installieren Sie die einzelnen Adobe Connect-Server und Flash Media Gateway-Instanzen auf
separaten Computern. Wenn Sie Adobe Connect und FMG auf verschiedenen Computern installieren, installieren Sie
zunächst Adobe Connect und dann erst FMG.
Verwandte Hilfethemen
„Audio- und Videokonferenzoptionen in Adobe Connect“ auf Seite 16
„Bereitstellen von Universal Voice“ auf Seite 51
Unterstützte LDAP-Verzeichnisserver
Sie können in der Konfiguration festlegen, dass Benutzer anhand des LDAP-Verzeichnisservers Ihres Unternehmens
authentifiziert werden und Verzeichnisinformationen direkt vom LDAP-Verzeichnisservers Ihres Unternehmens in
Adobe Connect importieren. Eine Liste der unterstützten LDAP-Verzeichnisse finden Sie unter
www.adobe.com/go/learn_cnn_sysreqs_de.
Letzte Aktualisierung 25.9.2014
5
MIGRATION, INSTALLATION UND KONFIGURATION VON ADOBE CONNECT 9
Vorbereiten der Migration, Installation und Konfiguration
Hinweis: Es kann ein beliebiger LDAPv3-Verzeichnisserver mit Adobe Connect integriert werden. Es werden jedoch nur
Verzeichnisserver unterstützt, die von Adobe getestet wurden.
Verwandte Hilfethemen
„Integration mit einem Verzeichnisdienst“ auf Seite 43
Unterstützte Materialspeichergeräte
Sie können das Adobe Connect-System so konfigurieren, dass Materialien auf NAS-Geräten (Network Attached
Storage) oder auf SAN-Geräten (Storage Area Network) gespeichert werden können. Eine Liste der unterstützten
NAS- und SAN-Geräte finden Sie unter www.adobe.com/go/learn_cnn_sysreqs_de.
Verwandte Hilfethemen
„Konfigurieren von gemeinsamem Speicher“ auf Seite 63
Vorbereitung der Migration
Migrationspfade
Führen Sie das Adobe Connect-Installationsprogramm aus, um von einer früheren Version von Adobe Connect
aufzurüsten. Das Adobe Connect-Installationsprogramm führt Sie durch den Aufrüstungsvorgang. Die
Aufrüstungspfade werden nachfolgend aufgeführt.
Das Adobe Connect 9.3-Installationsprogramm unterstützt die Aufrüstung von folgenden Versionen von Adobe
Connect:
• Adobe Connect 9.0
• Adobe Connect 9.1
• Adobe Connect 9.2
Weitere Informationen zum Aufrüsten erhalten Sie vom Adobe Support unter
www.adobe.com/de/support/programs/connect.
Arbeitsablauf für die Migration zu Adobe Connect 9.3
Folgen Sie diesem Arbeitsablauf, um auf Adobe Connect 9.3 von einer der unterstützten früheren Versionen zu
aktualisieren.
1. Testen Sie die Migration in einer Testumgebung (keine Produktionsumgebung).
Vor der Migration der Produktionsumgebung empfiehlt es sich, einen Schnappschuss der aktuellen
Produktionsumgebung zu erstellen und die Migration zunächst in einer Testumgebung durchzuführen. Wenn die
Migration der Testumgebung erfolgreich war, fahren Sie mit Schritt 2 fort.
2. Informieren Sie die Benutzer über die Migration.
Weitere Informationen finden Sie unter „Informieren der Benutzer über die Migration“ auf Seite 7.
3. (Optional) Sichern Sie Inhalte und Konfigurationsdateien.
Weitere Informationen finden Sie unter „Sichern von Dateien“ auf Seite 7.
Letzte Aktualisierung 25.9.2014
6
MIGRATION, INSTALLATION UND KONFIGURATION VON ADOBE CONNECT 9
Vorbereiten der Migration, Installation und Konfiguration
4. Erstellen Sie eine Sicherungskopie der Datenbank.
Weitere Informationen finden Sie unter „Sichern der Datenbank“ auf Seite 97.
5. Starten Sie das Adobe Connect -Installationsprogramm.
Siehe „Installieren von oder Aufrüsten auf Adobe Connect 9“ auf Seite 23. Das Installationsprogramm beendet die
Adobe Connect-Dienste und sichert bestehende Dateien, einschließlich der Datei „custom.ini“.
(Optional:) Stellen Sie die erforderlichen Informationen zur Installation integrierter Telefonieadapter
zusammen.
Siehe „Vorbereiten der Installation integrierter Telefonieadapter“ auf Seite 17.
Überprüfen Sie die Installation.
Weitere Informationen finden Sie unter „Überprüfen der Installation“ auf Seite 30.
Informieren der Benutzer über die Migration
Bei jedem Software-Upgrade sind Kommunikation und Planung von entscheidender Bedeutung, insbesondere dann,
wenn eine Arbeitsgruppe betroffen ist. Bevor Sie mit der Migration oder mit dem Hinzufügen von Modulen zu Adobe
Connect beginnen, sollten Sie folgende Schritte ausführen:
• Planen Sie ausreichend Zeit für die Migration ein. Das Upgrade sollte während der regulären Wartungszeit
stattfinden.
• Informieren Sie die Benutzer im Voraus, dass Adobe Connect während der Migration nicht zur Verfügung stehen wird.
• Teilen Sie den Benutzern mit, welche Änderungen nach der Migration zu erwarten sind (wie neue Funktionen oder
höhere Leistung). Weitere Informationen zu neuen Funktionen finden Sie unter
www.adobe.com/de/products/adobeconnect.html.
Sichern von Dateien
Das Installationsprogramm erstellt Sicherungskopien der Verzeichnisse „appserv“ und „comserv“ sowie der Datei
„custom.ini“ und installiert neue Versionen. Das Installationsprogramm löscht oder überschreibt nicht das
Verzeichnis „content“. Die Anpassungen in der Datei ConnectProSvc.conf oder TelephonyService.conf auf
einem 64-Bit-Betriebssystem werden nach der Migration zu Adobe Connect 9 nicht beibehalten.x.
Optional können Sie auch das Erstellen von Sicherungskopien dieser Verzeichnisse und Dateien auswählen.
Migrieren der vorhandenen Datenbank zu einem neuen Computer
Im Folgenden wird beschrieben, wie Sie eine Migration von der eingebetteten Datenbank auf SQL Server 2008 zur
Verwendung auf einem anderen Computer durchführen.
Hinweis: Sie können diese Migration während der Migration zu Adobe Connect durchführen. Sie können diese
Migration aber auch jederzeit nach der Installation von Adobe Connect durchführen.
1. Installieren Sie SQL Server auf einem Computer, der nicht zugleich als Host für Adobe Connect dient.
Folgen Sie den Anweisungen von Microsoft zur Installation von SQL Server.
2. Erstellen Sie eine Sicherungskopie der eingebetteten Datenbank (SQL Server 2008 Express Edition).
Weitere Informationen finden Sie unter „Sichern der Datenbank“ auf Seite 97.
Letzte Aktualisierung 25.9.2014
7
MIGRATION, INSTALLATION UND KONFIGURATION VON ADOBE CONNECT 9
Vorbereiten der Migration, Installation und Konfiguration
3. Kopieren Sie die BAK-Datei vom Adobe Connect-Hostcomputer auf den SQL Server-Hostcomputer.
Wenn Sie eine Sicherungskopie von SQL Server Express Edition erstellen, wird eine Datei namens „breeze.bak“ erstellt
(dabei ist breeze der Name der Datenbank).
4. Stellen Sie die Datenbank auf dem Computer, der als Host für SQL Server dient, wieder her.
Weitere Informationen zum Wiederherstellen von SQL Server finden Sie im Artikel Vorgehensweise:
Wiederherstellen einer Datenbanksicherung (SQL Server Management Studio).
5. Geben Sie die Datenbankinformationen für SQL Server in der Anwendungsverwaltungskonsole des Servers,
der als Host für Adobe Connect dient, ein.
Wählen Sie „Start“ > „Programme“ > „Adobe Connect Server“ > „Adobe Connect Server konfigurieren“.
Vorbereiten der Installation von Adobe Connect
Technischer Überblick über Adobe Connect
Eine Adobe Connect-Installation besteht aus mehreren Komponenten: Adobe Connect Central Application Server,
Adobe® CQ, Adobe® Flash® Media Server, Adobe Connect, Flash Media Gateway (Universal Voice), einer Datenbank,
dem Adobe Connect-Telefoniedienst und Telefonieadaptern für Audiokonferenzen.
Adobe Connect Central Application Server ist als J2EE-Webanwendung aufgebaut, die auf dem Tomcat-ServletEngine ausgeführt wird. Diese Komponente wird Anwendungsserver bezeichnet und verwaltet Benutzer, Gruppen,
On-Demand-Materialien und Clientsitzungen. Zu den Aufgaben des Anwendungsservers gehören Zugriffssteuerung,
Sicherheit, Kontingente, Lizenzierung sowie Auditing- und Verwaltungsfunktionen wie Clustering, Ausfallsicherung
und Replikation. Er ist auch für die Umwandlung von Medien zuständig, beispielsweise für die Konvertierung von
Microsoft® PowerPoint und Audiomaterial in Adobe® Flash®. Der Anwendungsserver verarbeitet Meetinganfragen
und Materialübertragungsanforderungen (Folien, HTTP-Seiten, SWF-Dateien und Dateien im Dateifreigabe-Pod)
über eine HTTP- oder HTTPS-Verbindung.
Bestimmte Komponenten von Flash Media Server (FMS), auch Meetingserver genannt, werden mit Adobe Connect
installiert und sind für das Audio- und Video-Streaming in Echtzeit, die Datensynchronisation sowie die
Bereitstellung von Rich Media-Material zuständig, darunter auch für die Interaktion mit Adobe Connect. Zu den
Aufgaben von Flash Media Server gehört die Aufzeichnung und Wiedergabe von Meetings, die Synchronisation von
Audio und Video und das Transcoding, d. h. die Konvertierung und Komprimierung von Daten für die
Bildschirmfreigabe und Interaktion in Echtzeit. Flash Media Server reduziert die Serverlast und die Wartezeiten,
indem häufig aufgerufene Webseiten, Streams und freigegebene Daten im Cache gespeichert werden. Flash Media
Server verwendet zum Streaming von Audio, Video und zugehörigen Meetingdaten das leistungsfähige Real-Time
Messaging Protocol von Adobe (RTMP oder RTMPS).
Flash Media Gateway integriert Adobe Connect in Ihre SIP/RTP-Infrastruktur. Flash Media Gateway bezieht
Audiodaten von einem SIP-Server und sendet sie an Adobe Connect-Meetingräume. Flash Media Gateway streamt
Video- und Audiodaten von Videokonferenzgeräten an den Videotelefonie-Pod. Diese Lösung heißt Universal Voice.
Adobe Connect erfordert eine Datenbank zum permanenten Speichern von transaktions- und
anwendungsspezifischen Metadaten, einschließlich Informationen zu Benutzern, Gruppen, Materialien und
Berichten. Sie können die eingebettete Datenbank-Engine (SQL 2008 Express Edition) verwenden, die im Adobe
Connect-Installationsprogramm enthalten ist, oder Sie können Microsoft SQL Server 2008 Enterprise Edition oder
Microsoft SQL Server 2012 Enterprise Edition installieren.
Letzte Aktualisierung 25.9.2014
8
9
MIGRATION, INSTALLATION UND KONFIGURATION VON ADOBE CONNECT 9
Vorbereiten der Migration, Installation und Konfiguration
Adobe Connect unterstützt mehrere Telefonieadapter zur Ermöglichung von Audiokonferenzen. Während des
Installationsvorgangs können Sie wahlweise einen oder mehrere Adapter installieren.
Datenfluss
Das folgende Diagramm veranschaulicht den Datenfluss zwischen einer Clientanwendung und Adobe Connect.
Clientanwendung
JDBC oder JDBC mit SSL
HTTPS:443
HTTPS:443
HTTP:80
Adobe CQ
Author- und
-Publish-Server
Adobe Connect
SQL-Datenbankserver
HTTP:80
Webbrowser
1
HTTP:80
2
A
HTTPS:443
B
Web
Services
API
Web-/Anwendungs- HTTP:2222
server
port 80
port 9080
Telephony
integration server
Flash Media Gateway
port 8506
Flash Player
C
RTMPS:443
D
3
RTMP:1935
4
3a
RTMPT:80
4a
Flash Media Server
RTMP:8506
SIP:5060
RTP:5000~5500
SIP-Server
PSTN
Audiokonferenz-Teilnehmer
Audiokonferenz-Dienst
Videokonferevnz-Dienst
Die Daten können über eine unverschlüsselte Verbindung oder über eine verschlüsselte Verbindung übertragen
werden.
Unverschlüsselte Verbindung
Unverschlüsselte Verbindungen werden über HTTP und RTMP hergestellt und folgen dem in der Tabelle
beschriebenen Pfad. Die Zahlen in der Tabelle entsprechen den Zahlen im Datenflussdiagramm.
Nummer
Beschreibung
1
Der Client-Webbrowser fordert über HTTP 80 eine Meeting- oder Material-URL an.
2
Der Webserver antwortet und überträgt das Material oder sendet dem Client Informationen zur Verbindung mit dem
Meeting.
3
Der Flash Player des Clients fordert über RTMP:1935 eine Verbindung zum Meeting an.
3a
Der Flash Player des Clients fordert eine Verbindung zum Meeting an, kann aber nur RTMP:80 verwenden.
4
Flash Media Server antwortet und öffnet eine dauerhafte Verbindung für Adobe Connect-Streaming-Verkehr.
Letzte Aktualisierung 25.9.2014
10
MIGRATION, INSTALLATION UND KONFIGURATION VON ADOBE CONNECT 9
Vorbereiten der Migration, Installation und Konfiguration
Nummer
Beschreibung
4a
Flash Media Server antwortet und öffnet eine getunnelte Verbindung für Adobe Connect-Streaming-Verkehr.
Verschlüsselte Verbindung
Verschlüsselte Verbindungen werden über HTTPS und RTMPS hergestellt und folgen dem in der Tabelle
beschriebenen Pfad. Die Buchstaben in der Tabelle entsprechen den Buchstaben im Datenflussdiagramm.
Buchstabe
Beschreibung
A
Der Client-Webbrowser fordert über eine sichere Verbindung an HTTP:443 eine Meeting- oder Material-URL an.
B
Der Webserver antwortet und überträgt das Material über eine sichere Verbindung oder sendet dem Client
Informationen zur sicheren Verbindung mit dem Meeting.
C
Der Flash Player des Clients fordert eine sichere Verbindung zu Flash Media Server über RTMPS:443 an.
D
Flash Media Server antwortet und öffnet eine sichere, dauerhafte Verbindung für Adobe Connect-Streaming-Verkehr.
Telefonie-Datenfluss
Das folgende Diagramm veranschaulicht den Datenfluss zwischen Telefoniediensten und Adobe Connect.
Datenbank-Server
A
Adobe Connect
B
Telefoniedienst-Prozess
E
Connect-Central
F
D
Flash Media-Server
Adapter
C
G
Konferenzbrücke
Adobe Connect-Meeting-Client
A. Persistenz. B. Dienstverwaltung und Failover, Dienstverbindung und Sitzungsbroker, Bereitstellung und Zugriff auf Benutzerdaten.
C. Systemeigene Befehle und Ereignisse, die proprietäre APIs zur Konferenzsteuerung verwenden. D. Befehle und Ereignisse, die RPC-Aufrufe
verwenden. E. Bereitstellung. F. Telefoniedienst-Anfrage. G. Telefoniebefehle und -zustand.
Letzte Aktualisierung 25.9.2014
MIGRATION, INSTALLATION UND KONFIGURATION VON ADOBE CONNECT 9
Vorbereiten der Migration, Installation und Konfiguration
Arbeitsablauf bei der Installation
In den folgenden Schritten wird beschrieben, wie Sie ein Adobe Connect-System entwerfen, installieren und
konfigurieren. Bei einigen Schritten müssen Sie eine Entscheidung treffen, bei anderen eine bestimmte Aufgabe
ausführen. In jedem Schritt wird auf Hintergrundinformationen zur Entscheidung oder Aufgabe verwiesen.
1. Wählen Sie die gewünschte Datenbank aus.
Weitere Informationen finden Sie unter „Auswählen einer Datenbank“ auf Seite 13.
2. Wenn Sie in Schritt 1 SQL Server ausgewählt haben, installieren Sie diese Komponente.
Weitere Informationen finden Sie in der Dokumentation zu SQL Server.
Hinweis: Falls Sie die eingebettete Datenbank installieren, müssen Sie diesen Schritt nicht ausführen.
3. (Optional:) Informationen zur Installation von Telefonieadaptern auswählen und zusammenstellen.
Wenn Sie einen oder mehrere integrierte Telefonieadapter installieren, stellen Sie die für das Installationsprogramm
erforderlichen Informationen zusammen. Weitere Informationen finden Sie unter „Entscheidung für die Installation
integrierter Telefonieadapter“ auf Seite 14.
4. Installieren Sie Adobe Connect und die ausgewählten Komponenten.
Während der Installation von Adobe Connect können Sie auch Adobe CQ Author- und -Publish-Server, die
eingebettete Datenbank-Engine, einen oder mehrere Telefonieadapter und Flash Media Gateway (Universal Voice)
installieren). Siehe „Installieren von oder Aufrüsten auf Adobe Connect 9“ auf Seite 23.
5. Überprüfen Sie, ob Adobe Connect und die ausgewählten Komponenten ordnungsgemäß installiert wurden.
Weitere Informationen finden Sie unter „Überprüfen der Installation“ auf Seite 30.
6. Stellen Sie Adobe Connect bereit.
Weitere Informationen finden Sie unter „Bereitstellen von Adobe Connect“ auf Seite 36.
7. (Optional:) Integrieren Sie Adobe Connect in Ihre Infrastruktur.
Zur Integration von Adobe Connect in die vorhandene Unternehmensinfrastruktur gibt es zahlreiche Möglichkeiten.
Es empfiehlt sich, nach der Konfiguration einer jeden Komponente die Funktionsfähigkeit von Adobe Connect zu
überprüfen.
Integration mit Adobe Omniture Adobe Connect 9 setzt die Adobe Omniture-Technologie ein, um detaillierte
Veranstaltungsberichte bereitzustellen. Für die Integration mit Adobe SiteCatalyst müssen bei der Konfiguration von
Adobe Connect die Benutzerdaten für die Adobe Omniture-Website angegeben werden. Weitere Informationen
erhalten Sie vom Omniture-Support unterhttp://www.omniture.com/en/contact/support.
In ein SIP-Gateway integrieren Integrieren Sie Adobe Connect für nahtlose Audiokonferenzen mit dem SIP-Server
Ihres Unternehmens oder mit einem externen SIP-Anbieter (auch VoIP-Anbieter genannt). Weitere Informationen
hierzu finden Sie unter „Bereitstellen von Universal Voice“ auf Seite 51.
In ein LDAP-Verzeichnis integrieren Integrieren Sie Adobe Connect in den LDAP-Verzeichnisserver Ihres
Unternehmens, damit Sie nicht mehrere Benutzerverzeichnisse verwalten müssen. Weitere Informationen finden Sie
unter „Integration mit einem Verzeichnisdienst“ auf Seite 43.
Secure Sockets Layer konfigurieren Die gesamte Kommunikation mit Adobe Connect sollte auf sichere Weise
erfolgen. Weitere Informationen hierzu finden Sie unter „SSL (Secure Sockets Layer)“ auf Seite 79.
Letzte Aktualisierung 25.9.2014
11
MIGRATION, INSTALLATION UND KONFIGURATION VON ADOBE CONNECT 9
Vorbereiten der Migration, Installation und Konfiguration
Material auf NAS/SAN-Geräten speichern Verwenden Sie Netzwerkgeräte, um den Speicheraufwand für Material zu
verteilen. Weitere Informationen finden Sie unter „Konfigurieren von gemeinsamem Speicher“ auf Seite 63.
Adobe Connect-Add-In hosten Die Benutzer können das Adobe Connect-Add-In ganz einfach von Adobe-Servern
herunterladen. Wenn die Sicherheitsmaßnahmen Ihres Unternehmens jedoch keine externen Downloads zulassen,
können Sie einen eigenen Server als Host für das Add-In verwenden, ohne dass dies für Benutzer mit Nachteilen
verbunden ist. Siehe „Hosting für Acrobat Connect-Add-In“ auf Seite 76.
8. (Optional:) Entscheiden Sie, ob Adobe Connect in einem Cluster installiert werden soll.
Weitere Informationen finden Sie unter „Entscheidung für die Bereitstellung von Adobe Connect in einem Cluster“
auf Seite 12.
9. (Optional) Entscheiden Sie, ob Edge-Server installiert werden sollen.
Weitere Informationen finden Sie unter „Entscheidung für die Bereitstellung von Adobe Connect Edge Server“ auf
Seite 14.
Entscheidung für die Bereitstellung von Adobe Connect in einem Cluster
Es ist zwar möglich, alle Komponenten von Adobe Connect, einschließlich der Datenbank, auf einem einzelnen Server
zu installieren, doch wird diese Konfiguration nur für Testzwecke empfohlen, nicht aber für
Produktionsumgebungen.
Eine Gruppe von verbundenen Servern, die alle für dieselbe Aufgabe zuständig sind, wird normalerweise als Cluster
bezeichnet. Bei einem Adobe Connect-Cluster wird dieselbe Kopie von Adobe Connect auf jedem Server im Cluster
installiert.
Hinweis: Wenn Sie Adobe Connect in einem Cluster installieren, müssen Sie einen unterstützten SQL Server verwenden
und diesen auf einem separaten Computer installieren.
Fällt ein Host im Cluster aus, kann ein anderer Host im Cluster dessen Rolle übernehmen und dasselbe Meeting
bereitstellen. Sie müssen Hardware oder Software von anderen Herstellern verwenden, um im Cluster für
Lastenausgleich zu sorgen. Häufig kann Hardware für den Lastenausgleich auch als SSL-Beschleuniger eingesetzt
werden.
Hinweis: In der Anwendungsverwaltungskonsole können Sie gemeinsamen Speicher konfigurieren, sodass Material auf
externen Geräten gespeichert und auf dem Adobe Connect-Server zwischengespeichert wird. Bei einer Neuinstallation
können Sie außerdem den NAS konfigurieren.
Zuverlässige Netzwerksysteme verfügen über redundante Komponenten, das heißt, dass bei einem Ausfall einer
Komponente eine andere, identische (redundante) Komponente die Aufgabe der ausgefallenen Komponente
übernehmen kann. Wenn eine Komponente ausfällt und die redundante Komponente einspringt, erfolgt eine
Ausfallsicherung (Failover).
Im Idealfall sollte nicht nur Adobe Connect, sondern jede Komponente in einem System redundant sein. Möglich
wäre beispielsweise der Einsatz von mehreren Hardwaregeräten für den Lastenausgleich (wie BIG-IP von F5
Networks), einem Cluster aus Servern, die Adobe Connect hosten, und SQL Server-Datenbanken auf mehreren
externen Computern. Erstellen Sie Ihr System mit einem Höchstmaß an Redundanz und sorgen Sie für einen
kontinuierlichen Ausbau im Zeitverlauf.
Letzte Aktualisierung 25.9.2014
12
13
MIGRATION, INSTALLATION UND KONFIGURATION VON ADOBE CONNECT 9
Vorbereiten der Migration, Installation und Konfiguration
Clients
Clients
Router
Adobe Connect/CQ-Cluster
Clients
Hardware-Geräte
zur Lastverteilung
Adobe Connect/CQ-Cluster
Adobe Connect/CQ-Cluster
SQL Server-Cluster
SQL Server-Cluster
SQL Server-Cluster
A
B
C
Microsoft Network
Software zur Lastverteilung
Drei Optionen für die Anordnung in Clustern
A. Ein Cluster mit Netzwerk-Lastenausgleichs-Software und zwei externen Datenbanken B. BIG-IP-Load-Balancing-Hardware, Cluster und
zwei externe Datenbanken C. Zwei BIG-IP-Load-Balancing-Geräte, Cluster und zwei externe Datenbanken
Verwandte Hilfethemen
„Konfigurieren von gemeinsamem Speicher“ auf Seite 63
Auswählen einer Datenbank
Adobe Connect speichert Informationen zu Benutzern, Materialien, Kursen, Meetings und Berichten in einer
Datenbank. Sie können entweder die eingebettete Datenbank-Engine verwenden (im Installationsprogramm
enthalten) oder einen unterstützten SQL-Server installieren (muss separat erworben werden).
Hinweis: Die eingebettete Datenbank-Engine in Adobe Connect 9.3 ist Microsoft SQL Server 2008 Express Edition.
Eingebettete Datenbank
Die eingebettete Datenbank-Engine wird für Tests und Entwicklung empfohlen. Sie verwendet dieselben
Datenstrukturen wie SQL Server 2008 Enterprise Edition, ist aber nicht so robust.
Die eingebettete Datenbank-Engine unterliegt den folgenden Einschränkungen:
• Die eingebettete Datenbank-Engine muss aus lizenzrechtlichen Gründen auf dem Computer installiert werden, auf
dem auch Adobe Connect installiert ist. Der Computer darf nur einen Prozessor enthalten.
• Die Datenbank hat eine Maximalgröße von 2 GB.
• Die eingebettete Datenbank-Engine verfügt über eine Befehlszeilenoberfläche anstatt einer grafischen
Benutzeroberfläche.
Letzte Aktualisierung 25.9.2014
MIGRATION, INSTALLATION UND KONFIGURATION VON ADOBE CONNECT 9
Vorbereiten der Migration, Installation und Konfiguration
Externe Datenbank
Das Adobe Connect-Installationsprogramm beinhaltet und installiert die Microsoft SQL Server 2008 Express Edition.
Für Produktionsumgebungen empfiehlt Adobe jedoch Microsoft SQL Server 2008 Enterprise Edition oder Microsoft
SQL Server 2012 Enterprise Edition, da es ein skalierbares Datenbankmanagementsystem (DBMS) ist, das viele
Benutzer gleichzeitig unterstützen kann. SQL Server 2008 Standard Edition bietet auch eine grafische
Benutzeroberfläche für Verwaltung und Abfrage der Datenbank.
SQL 2008 Standard Edition kann auf demselben Computer wie Adobe Connect oder auf einem anderen Computer
installiert werden. Bei der Installation auf verschiedenen Computern müssen diese Computer mit derselben Zeitquelle
synchronisiert werden. Weitere Informationen finden Sie in der folgenden TechNote: www.adobe.com/go/2e86ea67.
Installieren Sie SQL Server im gemischten Anmeldemodus, damit die SQL-Authentifizierung verwendet werden kann.
Stellen Sie die Datenbank so ein, dass nicht zwischen Groß- und Kleinschreibung unterschieden wird.
SQL Server muss in den folgenden Bereitstellungsszenarien verwendet werden:
• Die Datenbank soll auf einem Computer installiert werden, auf dem Adobe Connect nicht installiert ist.
• Adobe Connect ist in einem Cluster bereitgestellt.
• Adobe Connect ist auf Computern mit mehreren Prozessoren und Hyper-Threading-Technologie installiert.
Verwandte Hilfethemen
„Unterstützte Server-/Datenbankkonfigurationen“ auf Seite 5
Entscheidung für die Installation integrierter Telefonieadapter
Während des Installationsvorgangs für Adobe Connect haben Sie die Möglichkeit, einen oder mehrere
Telefonieadapter zu installieren.
Für jeden Adapter müssen bestimmte Informationen bereitgestellt werden. Wenn Sie diese Informationen zur
Verfügung haben, können Sie den Adapter während der ersten Installation von Adobe Connect konfigurieren.
Wahlweise können Sie den Adapter auch installieren, ohne ihn zu konfigurieren. Starten Sie dann das
Installationsprogramm erneut, wenn Sie zur Konfiguration des Adapters bereit sind. Weitere Informationen finden
Sie unter „Vorbereiten der Installation integrierter Telefonieadapter“ auf Seite 17.
Entscheidung für die Bereitstellung von Adobe Connect Edge Server
Wenn Sie Adobe Connect Edge Server in Ihrem Netzwerk bereitstellen, erstellen Clients eine Verbindung mit dem
Edge-Server und der Edge-Server erstellt eine Verbindung mit Adobe Connect (auch Ursprungsserver genannt). Diese
Verbindungen erfolgen transparent – die Benutzer haben deshalb den Eindruck, dass sie direkt mit dem
Ursprungsserver verbunden sind, auf dem das Meeting stattfindet.
Edge-Server bieten die folgenden Vorteile:
Kürzere Wartezeiten im Netzwerk Edge-Server bieten einen Zwischenspeicher für On-Demand-Material (wie
aufgezeichnete Meetings und Präsentationen) und teilen Live-Streams, sodass der Netzwerkverkehr zum Ursprung
geringer ist. Edge-Server platzieren Ressourcen in geringerer Entfernung zu den Clients.
Sicherheit Edge-Server bilden eine zusätzliche Schicht zwischen der Client-Internetverbindung und dem Ursprung.
Sofern dies im Rahmen Ihrer Lizenz zulässig ist, können Sie einen Cluster aus Edge-Servern installieren und
konfigurieren. Das Implementieren der Edge-Server in einem Cluster bietet die folgenden Vorteile:
Ausfallsicherung Wenn ein Edge-Server ausfällt, werden die Clients an einen anderen Edge-Server umgeleitet.
Letzte Aktualisierung 25.9.2014
14
15
MIGRATION, INSTALLATION UND KONFIGURATION VON ADOBE CONNECT 9
Vorbereiten der Migration, Installation und Konfiguration
Unterstützung für große Veranstaltungen Wenn für ein Meeting mehr als 500 Verbindungen gleichzeitig erforderlich
sind, bietet ein einzelner Edge-Server nicht genügend Sockets. Ein Cluster ermöglicht mehr Verbindungen mit
demselben Meeting.
Lastenausgleich Wenn mehr als 100 Meetings gleichzeitig erforderlich sind, bietet ein einzelner Edge-Server
möglicherweise nicht genug Arbeitsspeicher. Edge-Server können in einem Cluster hinter einem
Lastenausgleichmechanismus angeordnet werden.
Funktionsweise von Edge-Servern
Edge-Server authentifizieren Benutzer und autorisieren deren Anforderungen zum Zugriff auf Webdienste wie Adobe
Connect Meeting, statt jede Anforderung an den Ursprungsserver weiterzuleiten und dessen Ressourcen mit diesen
Aufgaben zu erschöpfen. Wenn die angeforderten Daten im Cache des Edge-Servers gefunden werden, gibt der die
Daten an den anfordernden Client zurück, ohne Adobe Connect aufzurufen.
Wenn die angeforderten Daten nicht im Cache des Edge-Servers gefunden werden, gibt der Server die Anforderung
des Clients an den Ursprungsserver weiter. Dort wird der Benutzer authentifiziert und die Dienstanforderung wird
autorisiert. Der Ursprungsserver gibt die Ergebnisse an den anfordernden Edge-Server zurück, der seinerseits die
Ergebnisse an den anfordernden Client übergibt. Der Edge-Server speichert diese Daten außerdem in seinem Cache,
in dem andere authentifizierte Benutzer darauf zugreifen können.
Beispiel einer Edge-Server-Installation
Im Folgenden wird ein Beispiel einer Edge-Server-Installation gezeigt:
Meeting X
Adobe Connect
Edge Server
BOSTON
Meeting X
Adobe Connect
Ursprungsserver
CHICAGO
Meeting X
Adobe Connect
Edge Server
SAN FRANCISCO
Die Clients am Standort Chicago verwenden den Ursprungsserver in einem Datencenter in Chicago. Die Edge-Server
in Boston und San Francisco erfassen Anforderungen der lokalen Clients und leiten sie an den Ursprungsserver weiter.
Die Edge-Server erhalten die Antworten vom Ursprungsserver in Chicago und leiten sie an die Clients in ihren Zonen
weiter.
Letzte Aktualisierung 25.9.2014
MIGRATION, INSTALLATION UND KONFIGURATION VON ADOBE CONNECT 9
Vorbereiten der Migration, Installation und Konfiguration
Verwandte Hilfethemen
„Adobe Connect Edge Server installieren“ auf Seite 33
„Bereitstellen von Adobe Connect Edge Server“ auf Seite 41
Erstellen und Optimieren einer VMWare-Umgebung
Die Installation von Adobe Connect auf VMware unterscheidet sich nicht von der Installation auf einem physischen
Computer. Weitere Informationen über Hardware-, Software- und Konfigurationsanforderungen finden Sie im
Whitepaper über das Ausführen von Adobe Connect in einer virtuellen Umgebung.
Audio- und Videokonferenzoptionen in Adobe Connect
Adobe Connect unterstützt zwei Möglichkeiten für die Verbindung mit Audiokonferenzanbietern: Universal Voice
und integrierte Telefonieadapter. Beide Lösungen haben spezifische Vorteile. Für einen einzelnen Audioanbieter
können Sie sowohl eine der beiden Lösungen als auch beide konfigurieren. Für ein Adobe Connect-Konto lassen sich
beliebig viele Audiokonferenzanbieter konfigurieren.
Universal Voice ermöglicht es Adobe Connect, Audioübertragungen an beliebige Audiokonferenzanbieter zu senden
bzw. von beliebigen Audiokonferenzanbietern zu empfangen. Sie können das Audiomaterial zusammen mit der
Webkonferenz aufzeichnen und es an Teilnehmer streamen, die nur über VoIP verbunden sind.
Mit Universal Voice können Sie Videotelefoniegeräte integrieren, die SIP/H.264 unterstützen. Adobe Connect
unterstützt offiziell die Videokonferenzgeräte Tandberg 990MXP und Edge 95. Andere Tandberg-Geräte mit der H264-Norm sollten jedoch ebenfalls funktionieren. Weitere Informationen finden Sie auf der Tandberg-Website.
Die Lösung über Universal Voice verwendet die Komponente Flash Media Gateway, die mit Adobe Connect
zusammen installiert wird. Flash Media Gateway bezieht Audiodaten von einem SIP-Server und sendet sie über RTMP
an Adobe Connect-Meetingräume. Um Universal Voice nutzen zu können, müssen Sie entweder Ihren eigenen SIPServer hosten oder ein entsprechendes Konto bei einem SIP-Anbieter besitzen. Weitere Informationen über das
Konfigurieren von Flash Media Gateway finden Sie unter „Bereitstellen von Universal Voice“ auf Seite 51.
Nach der Bereitstellung von Universal Voice kann der Benutzerkontoadministrator die
Audiokonferenzinformationen in Adobe Connect Central konfigurieren. Weitere Informationen finden Sie unter
Audioanbieter für Universal Voice konfigurieren.
Integrierte Telefonieadapter sind Java-Erweiterungen, mit denen die Kommunikation zwischen Adobe Connect und
bestimmten Audiokonferenzanbietern ermöglicht wird. Integrierte Telefonieadapter bieten eine erweiterte
Anrufsteuerung. Bei der Installation von Adobe Connect können Sie einen oder mehrere Telefonieadapter
installieren. Weitere Informationen finden Sie unter „Entscheidung für die Installation integrierter Telefonieadapter“
auf Seite 14.
Mit der Java-API für Adobe Connect-Telefonie können Sie auch integrierte Telefonieadapter für beliebige
Audiokonferenzanbieter entwickeln.
Folgende Tabelle zeigt die Funktionen beider Lösungen:
Letzte Aktualisierung 25.9.2014
16
17
MIGRATION, INSTALLATION UND KONFIGURATION VON ADOBE CONNECT 9
Vorbereiten der Migration, Installation und Konfiguration
Universal Voice-Audio-Anbieter
Integrierte Telefonieadapter
Audio an Teilnehmer übertragen, die nur über
VoIP verfügen
Ja
Nein (falls nicht ein Adapter für Universal Voice
konfiguriert wurde)
Erweiterte Anrufsteuerung. Beispielsweise:
stumm, Warteschleife usw.
Nein
Ja
Audio mit dem Adobe Connect-Meeting
aufzeichnen
Ja
Ja
Erfordert Flash Media Gateway (Teil des Adobe
Connect-Installationsprogramms)
Ja
Nein (falls nicht ein Adapter für Universal Voice
konfiguriert wurde)
Vorbereiten der Installation integrierter
Telefonieadapter
Integrierte Telefonieadapter ermöglichen die Kommunikation zwischen Adobe Connect und speziellen
Audiokonferenzanbietern. Die integrierten Adapter stellen Veranstaltern und Moderatoren erweiterte Rufoptionen
zur konferenzinternen Steuerung der Audiokonferenz zur Verfügung.
Um integrierte Telefonieadapter zu installieren, führen Sie das Adobe Connect-Installationsprogramm aus.
Für jeden Adapter müssen während der Installation bestimmte Informationen bereitgestellt werden. Weitere
Informationen finden Sie unter:
• „Avaya-Telefonieadapter“ auf Seite 17
• „Cisco Unified MeetingPlace-Telefonieadapter“ auf Seite 19
• „InterCall-Telefonieadapter“ auf Seite 19
• „MeetingOne-Telefonieadapter“ auf Seite 20
• „PGi (ehemals Premiere Global) NA- oder EMEA-Telefonieadapter“ auf Seite 21
• „Arkadin-Telefonieadapter“ auf Seite 22
Hinweis: Sie können mehrere Audiobrücken für Adobe Connect Server aktivieren. Die Meetingveranstalter wählen beim
Erstellen eines Meetings in Adobe Connect Central die zu verwendende Audiobrücke aus. Für jedes Meeting kann nur
eine Audiobrücke verwendet werden.
Avaya-Telefonieadapter
Der Avaya Meeting Exchange™-Telefonieadapter ermöglicht es Meetingveranstaltern, Moderatoren und Teilnehmern,
Audiokonferenz-Funktionen aus Adobe Connect-Meetingräumen zu steuern. Schließen Sie zum Aktivieren des
Telefonieadapters den folgenden Arbeitsablauf ab.
Zusammenarbeit mit dem Avaya-Kundensupport
Es empfiehlt sich, den Avaya-Kundensupport früh im Planungsprozess miteinzubeziehen. Vergewissern Sie sich, dass
Sie über die Kontaktdaten des Avaya-Kontobeauftragten und Avaya-Kundensupports verfügen. Nehmen Sie Kontakt
mit Avaya auf und teilen Sie Avaya mit, dass Sie den Adapter installieren und verwenden. Stellen Sie Informationen
über die Brücke zusammen.
Hinweis: Ein aktueller Wartungsvertrag mit Avaya, der die Audiobrücke abdeckt, ist erforderlich.
1 Nehmen Sie Kontakt mit Avaya-Kundensupport auf.
Letzte Aktualisierung 25.9.2014
MIGRATION, INSTALLATION UND KONFIGURATION VON ADOBE CONNECT 9
Vorbereiten der Migration, Installation und Konfiguration
2 Fordern Sie die folgenden Informationen an:
• Die IP-Adresse der Brücke
Die Kommunikation zwischen Adobe Connect und dem Telefonieadapter findet über die Avaya-Brücke statt.
• Ein Administrations-Anmeldename
Mit dem Administrations-Anmeldenamen können Sie die Brücke konfigurieren und neu starten, die Anzahl der
Operatoren ändern, neue Benutzer hinzufügen und Statistiken anzeigen.
Hinweis: Für den Stammzugriff verwendet Avaya einen zusätzlichen Anmeldenamen. Diesen Anmeldenamen
stellt Avaya Kunden üblicherweise nicht zur Verfügung. Für Aufgaben, die einen Stammzugriff erfordern, wenden
Sie sich an den Avaya-Kundensupport.
• Ein Anmeldename für den Dateizugriff
Mit dem Anmeldenamen für Dateizugriff haben Sie Zugriff auf das Verzeichnis der Aufnahmedateien.
• Ein Bridge Talk-Benutzername und -Kennwort
Bridge Talk ist eine Anwendung zur Verwaltung von Konferenzen und Anrufern auf der Avaya Meeting
Exchange-Audiokonferenz-Brücke. Mit Bridge Talk können Sie feststellen, ob ein Problem mit der Brücke oder
dem Adapter vorliegt. Sie können dieses Programm auch zum Wählen von Telefonnummern, zum Erstellen,
Planen und Verwalten neuer Konferenzen, zum Anzeigen von laufenden Konferenzen und zum Überwachen
der Brückenaktivität verwenden. Weitere Informationen, einschließlich einem Benutzerhandbuch, finden Sie
unter www.avaya.com/de.
3 Überprüfen Sie, dass Sie über einen FTP-Zugriff auf das Verzeichnis der Aufnahmedateien verfügen, indem Sie das
Folgende in eine FTP-Eingabeaufforderung eingeben:
ftp://bridgeIPAddress
ftp>dcbguest:abc123@machineNameOrIPAddress
ftp>cd /usr3/confrp
ftp>bye
Für die Installation erforderliche Informationen
Die mit einem Sternchen (*) gekennzeichneten Elemente sind erforderlich.
Hinauswählen aktivieren Wählen Sie diese Option, um das Hinauswählen systemweit zu aktivieren. Falls Sie diese
Option nicht auswählen, werden Angaben für die folgenden vier Einträge ignoriert. Wenn Sie diese Option auswählen,
legen Sie mit den folgenden vier Einträgen fest, wie das Hinauswählen implementiert wird.
Hinauswählen für Host aktivieren Wählen Sie diese Option, um dem Meetingveranstalter das Hinauswählen zu
ermöglichen.
Hinauswählen für Moderator aktivieren Wählen Sie diese Option, um dem Moderator das Hinauswählen zu
ermöglichen.
Hinauswählen für Teilnehmer aktivieren Wählen Sie diese Option, um Teilnehmern das Hinauswählen zu
ermöglichen.
Dialogfeld „Call Me“ aktivieren Wenn das Hinauswählen aktiviert ist, wählen Sie diese Option, um Teilnehmern eines
Meetings das „Call Me“-Dialogfeld anzuzeigen.
Meeting Exchange-Hostname* Der Hostname oder die Adresse des Avaya Meeting Exchange-Servers.
Telefonanbieter-ID* Die ID des Anbieterkanals, der zur Anbindung des Meeting Exchange-Servers verwendet wird.
Anmeldename* Der Anmeldename, der zum Aufbau einer Verbindung mit dem Meeting Exchange-Server verwendet
wird.
Letzte Aktualisierung 25.9.2014
18
MIGRATION, INSTALLATION UND KONFIGURATION VON ADOBE CONNECT 9
Vorbereiten der Migration, Installation und Konfiguration
Kennwort* Das Kennwort, das in Verbindung mit dem Anmeldenamen zum Verbinden mit dem Avaya Meeting
Exchange-Server verwendet wird.
FTP-Verzeichnis* Das FTP-Verzeichnis für Audiodateien auf der Avaya-Brücke.
FTP-Anmeldename* Benutzername für die FTP-Anmeldung.
FTP-Kennwort* Kennwort für die FTP-Anmeldung.
Meeting Exchange-Einwahlnummer* Eine gültige Telefonnummer, die Adobe Connect zur Einwahl in den Meeting
Exchange-Server verwendet.
Cisco Unified MeetingPlace-Telefonieadapter
Der MeetingPlace-Telefonieadapter ermöglicht es Meetingveranstaltern, Moderatoren und Teilnehmern,
Audiokonferenz-Funktionen aus Adobe Connect-Meetingräumen zu steuern.
Für die Installation erforderliche Informationen
Die mit einem Sternchen (*) gekennzeichneten Elemente sind erforderlich.
CISCO Unified MeetingPlace-Server* URL des MeetingPlace-Servers
CISCO Unified MeetingPlace-Administrator* Die ID, mit der Sie sich auf dem MeetingPlace-Server als Administrator
anmelden.
CISCO Unified MeetingPlace-Kennwort* Kennwort für das MeetingPlace-Administratorkonto
Kennwort bestätigen Geben Sie das Kennwort für das MeetingPlace-Administratorkonto erneut ein.
InterCall-Telefonieadapter
Der InterCall-Telefonieadapter ermöglicht es Meetingveranstaltern, Moderatoren und Teilnehmern,
Audiokonferenz-Funktionen aus Adobe Connect-Meetingräumen zu steuern. Dieser Adapter erfordert ein VoIPoder SIP-Anbieter sowie Flash Media Gateway (Universal Voice) zur Aufnahme von Meetings. Schließen Sie zum
Aktivieren des Telefonieadapters den folgenden Arbeitsablauf ab.
Hinweis: InterCall empfiehlt die Verwendung von API statt CCAPI.
Planen der Bereitstellung
Zur Bereitstellung des InterCall-Adapters müssen bestimmte Ports verfügbar sein, wie in nachfolgender Tabelle
beschrieben:
Port
Beschreibung
80
InterCall verwendet zur Kommunikation mit Adobe Connect über HTTP den Port 80. Dieser Port muss
für eingehende Kommunikationen geöffnet sein, um Rückrufe von InterCall an Adobe Connect
empfangen zu können.
443
InterCall verwendet zur Kommunikation mit Adobe Connect über HTTPS (SSL) den Port 443. Dieser Port
muss für eingehende Kommunikationen geöffnet sein, um Rückrufe von InterCall an Adobe Connect
empfangen zu können.
8443
Adobe Connect verwendet zur Kommunikation mit InterCall über HTTPS (SSL) den Port 8443. Adobe
Connect verwendet diesen Port für CCAPI/API und Autorisierungsdienste. Dieser Port muss geöffnet
sein, damit ausgehende Nachrichten von Adobe Connect an InterCall gesendet werden können.
9080
Dieser Port ist, wie bereits erwähnt, für Telefonie im Allgemeinen erforderlich. Für InterCall muss der
Port jedoch zusätzlich im Firewall für jeden Knoten des Clusters geöffnet werden.
Letzte Aktualisierung 25.9.2014
19
MIGRATION, INSTALLATION UND KONFIGURATION VON ADOBE CONNECT 9
Vorbereiten der Migration, Installation und Konfiguration
Für die Installation erforderliche Informationen
Die mit einem Sternchen (*) gekennzeichneten Elemente sind erforderlich.
Hinauswählen aktivieren Wählen Sie diese Option, um das Hinauswählen systemweit zu aktivieren. Falls Sie diese
Option nicht auswählen, werden Angaben für die folgenden vier Einträge ignoriert. Wenn Sie diese Option auswählen,
legen Sie mit den folgenden vier Einträgen fest, wie das Hinauswählen implementiert wird.
Hinauswählen für Host aktivieren Wählen Sie diese Option, um dem Meetingveranstalter das Hinauswählen zu
ermöglichen.
Hinauswählen für Moderator aktivieren Wählen Sie diese Option, um dem Moderator das Hinauswählen zu
ermöglichen.
Hinauswählen für Teilnehmer aktivieren Wählen Sie diese Option, um Teilnehmern das Hinauswählen zu
ermöglichen.
Dialogfeld „Call Me“ aktivieren Wenn das Hinauswählen aktiviert ist, wählen Sie diese Option, um Teilnehmern eines
Meetings das „Call Me“-Dialogfeld anzuzeigen.
CCAPI Host* URL für den InterCall-CCAPI-Dienst.
CCAPI Auth Host* URL für den InterCall-CCAPI-Autorisierungsdienst.
Client-Rückruf-URL* Vom InterCall-Dienst für den Rückruf von Adobe Connect verwendete Rückruf-URL. Diese
URL muss öffentlich zugänglich sein.
Anwendungstoken* Wert, über den Ihre Verbindung zum InterCall-Audiodienst identifiziert wird.
Ländercodes* Liste der Ländercodes, für die Adobe Connect verfügbare Konferenzdienstnummern anzeigen soll.
Ländercode für die gebührenfreie Telefonnummer Der Ländercode für die gebührenfreie Konferenz-
Telefonnummer, beispielsweise „DE“.
MeetingOne-Telefonieadapter
Der MeetingOne-Telefonieadapter ermöglicht es Meetingveranstaltern, Moderatoren und Teilnehmern,
Audiokonferenz-Funktionen aus Adobe Connect-Meetingräumen zu steuern.
Für die Installation erforderliche Informationen
Die mit einem Sternchen (*) gekennzeichneten Elemente sind erforderlich.
Hinauswählen aktivieren Wählen Sie diese Option, um das Hinauswählen systemweit zu aktivieren. Falls Sie diese
Option nicht auswählen, werden Angaben für die folgenden vier Einträge ignoriert. Wenn Sie diese Option auswählen,
legen Sie mit den folgenden vier Einträgen fest, wie das Hinauswählen implementiert wird.
Hinauswählen für Host aktivieren Wählen Sie diese Option, um dem Meetingveranstalter das Hinauswählen zu
ermöglichen.
Hinauswählen für Moderator aktivieren Wählen Sie diese Option, um dem Moderator das Hinauswählen zu
ermöglichen.
Hinauswählen für Teilnehmer aktivieren Wählen Sie diese Option, um Teilnehmern das Hinauswählen zu
ermöglichen.
Dialogfeld „Call Me“ aktivieren Wenn das Hinauswählen aktiviert ist, wählen Sie diese Option, um Teilnehmern eines
Meetings das „Call Me“-Dialogfeld anzuzeigen.
MeetingOne-API-URL* URL für den MeetingOne-Audiokonferenz-API-Dienst.
SSH Legt fest, ob das Herunterladen von Aufzeichnungen mit SSH aktiviert ist.
Letzte Aktualisierung 25.9.2014
20
MIGRATION, INSTALLATION UND KONFIGURATION VON ADOBE CONNECT 9
Vorbereiten der Migration, Installation und Konfiguration
Anmeldename für Telefonie-API-Server* Die ID, die Sie für den MeetingOne-Audiokonferenz-API-Dienst
verwenden.
Kennwort für Telefonie-API-Server Kennwort für das Administratorkonto.
Kennwort bestätigen Geben Sie das Kennwort für das MeetingPlace-Administratorkonto erneut ein.
PGi (ehemals Premiere Global) NA- oder EMEA-Telefonieadapter
Der PGi-Telefonieadapter ermöglicht es Meetingveranstaltern, Moderatoren und Teilnehmern, AudiokonferenzFunktionen aus Adobe Connect-Meetingräumen zu steuern. Die Informationen in diesem Abschnitt gelten sowohl für
den PGi NA- als auch für den PGi EMEA-Adaptor.
Für die Installation erforderliche Informationen
Die mit einem Sternchen (*) gekennzeichneten Elemente sind erforderlich.
Hinauswählen aktivieren Wählen Sie diese Option, um das Hinauswählen systemweit zu aktivieren. Falls Sie diese
Option nicht auswählen, werden Angaben für die folgenden vier Einträge ignoriert. Wenn Sie diese Option auswählen,
legen Sie mit den folgenden vier Einträgen fest, wie das Hinauswählen implementiert wird.
Hinauswählen für Host aktivieren Wählen Sie diese Option, um dem Meetingveranstalter das Hinauswählen zu
ermöglichen.
Hinauswählen für Moderator aktivieren Wählen Sie diese Option, um dem Moderator das Hinauswählen zu
ermöglichen.
Hinauswählen für Teilnehmer aktivieren Wählen Sie diese Option, um Teilnehmern das Hinauswählen zu
ermöglichen.
Dialogfeld „Call Me“ aktivieren Wenn das Hinauswählen aktiviert ist, wählen Sie diese Option, um Teilnehmern eines
Meetings das „Call Me“-Dialogfeld anzuzeigen.
Hinweis: Die folgenden vier Werte werden Ihnen von PGi zur Verfügung gestellt.
PGi-Hostname* Der Hostname oder die IP-Adresse des PGi-Audiokonferenz-Dienstes. Für PGi NA ist dieser Wert
üblicherweise „csaxis.premconf.com“. Für PGi EMEA ist dieser Wert üblicherweise „euaxis.premconf.com“.
PGi-Portnummer* Die Portnummer, die Adobe Connect zur Verbindung zum PGi-Audiokonferenz-Dienst
verwendet. Dieser Wert ist üblicherweise 443.
PGi-Web-ID* Die ID, die Sie zum Verbinden mit dem PGi-Audiokonferenz-Dienst verwenden.
PGi-Kennwort* Das Kennwort, das zur Anmeldung beim PGi-Audiokonferenz-Dienst verwendet wird.
Anmeldename für das Herunterladen von Aufzeichnungen* Der Anmeldename, der zum Herunterladen von
Audioaufzeichnungen vom PGi-Audiokonferenz-Dienst verwendet wird.
Kennwort für das Herunterladen* Das Kennwort, das in Verbindung mit dem Anmeldenamen zum Herunterladen
von Aufzeichnungen verwendet wird, um Aufzeichnungen vom PGi-Audiokonferenz-Dienst abzurufen.
URL für das Herunterladen Die URL, die Adobe Connect für das Herunterladen von Audioaufzeichnungen vom PGi-
Audiokonerenz-Dienst verwendet. Der Standardwert für PGi NA ist https://ww5.premconf.com/audio/. Der
Standardwert für PGi EMEA ist http://eurecordings.premiereglobal.ie/audio/.
Ländervorwahl für Universal-Telefonnummer* Die Ländervorwahl für eine Universal-Telefonnummer.
Letzte Aktualisierung 25.9.2014
21
MIGRATION, INSTALLATION UND KONFIGURATION VON ADOBE CONNECT 9
Vorbereiten der Migration, Installation und Konfiguration
Arkadin-Telefonieadapter
Der Arkadin-Telefonieadapter ermöglicht es Meetingveranstaltern, Moderatoren und Teilnehmern, AudiokonferenzFunktionen aus Adobe Connect-Meetingräumen zu steuern. Dieser Adapter erfordert ein VoIP- oder SIP-Anbieter
sowie Flash Media Gateway (Universal Voice) zur Aufnahme von Meetings. Schließen Sie zum Aktivieren des
Telefonieadapters den folgenden Arbeitsablauf ab.
Planen der Bereitstellung
Damit der Arkadin-Telefonieadapter ordnungsgemäß funktioniert, muss die Host-IP-Adresse des Adobe ConnectServers, der die Telefoniedienste ausführt, in der Positivliste der Firewall von Arkadin aufgenommen werden. Um die
IP-Adresse auf der Arkadin-Firewall zulassen zu können, muss der Adobe Connect-Server, der die Arkadin-Dienste
hostet, über eine öffentliche IP-Adresse verfügen.
Weitere Informationen finden Sie unter http://www.arkadin.com/.
Für die Installation erforderliche Informationen
Hinauswählen aktivieren Wählen Sie diese Option, um das Hinauswählen systemweit zu aktivieren. Falls Sie diese
Option nicht auswählen, werden Angaben für die folgenden vier Einträge ignoriert. Wenn Sie diese Option auswählen,
legen Sie mit den folgenden vier Einträgen fest, wie das Hinauswählen implementiert wird.
Hinauswählen für Host aktivieren Wählen Sie diese Option, um dem Meetingveranstalter das Hinauswählen zu
ermöglichen.
Hinauswählen für Moderator aktivieren Wählen Sie diese Option, um dem Moderator das Hinauswählen zu
ermöglichen.
Hinauswählen für Teilnehmer aktivieren Wählen Sie diese Option, um Teilnehmern das Hinauswählen zu
ermöglichen.
Bezeichner für Arkadin-Clientanwendung* Arkadin-Clientanwendungsbezeichner (von Arkadin bereitgestellt, kein
Standardwert).
URL des Arkadin-Servers* URL des Arkadin-Servers (von Arkadin bereitgestellt, kein Standardwert).
Externer Adobe Connect-Hostname* Externer Adobe Connect-Hostname (Standardwert: https://[externer
Hostname]/servlet/bamboo/).
Server-URL für Arkadin-Zugriffsnummer* Server-URL für Arkadin-Zugriffsnummer (von Arkadin bereitgestellt, kein
Standardwert).
URL des Arkadin-Authentifizierungsservers* URL des Arkadin-Authentifizierungsservers (von Arkadin bereitgestellt,
kein Standardwert).
Letzte Aktualisierung 25.9.2014
22
23
Kapitel 3: Installieren von oder Aufrüsten
auf Adobe Connect 9
Installieren von Adobe Connect und zugehörigen
Produkten
Nach der Überprüfung und Zusammenstellung der erforderlichen Informationen (siehe „Vorbereiten der Migration,
Installation und Konfiguration“ auf Seite 3) können Sie mit der Installation von Adobe® Connect™ beginnen.
1 Vergewissern Sie sich, dass der Computer über eine Verbindung zum Internet verfügt.
2 Melden Sie sich als Administrator an Ihrem Computer an. Standardmäßig wird für das Adobe Connect-
Installationsprogramm ein anderes lokales Administratorkonto benötigt, als das, mit dem Sie angemeldet sind.
Halten Sie die Benutzerdaten eines Administratorkontos, mit dem Sie Adobe Connect installieren möchten, bereit.
3 Schließen Sie alle Anwendungen.
4 Extrahieren Sie die Dateien aus der Adobe Connect -ESD-Datei in ein Verzeichnis auf der Festplatte.
[Extraktionsverzeichnis] bezeichnet dieses Verzeichnis.
5 Doppelklicken Sie auf die Datei „install.exe“. Die Installationsdatei für Adobe Connect 9.3 befindet sich unter
[Extraktionsverzeichnis]\Connect\9.3.1\Disk1\InstData\VM\install.exe. Wenn Sie eine DVD verwenden,
doppelklicken Sie auf die Datei „install.exe“ unter [DVD-Laufwerk]\Connect\9.3.1\Disk\InstData\VM\
6 Wählen Sie eine Sprache und klicken Sie auf „OK“.
7 Klicken Sie im Begrüßungsbildschirm auf „Weiter“, um den Vorgang fortzusetzen.
8 Lesen Sie den Text im Bildschirm mit der Lizenzvereinbarung durch, wählen Sie „Ich stimme der Vereinbarung
zu“ und klicken Sie auf „Weiter“.
9 Wählen Sie im Bildschirm „Bereitstellungsoptionen“ den Eintrag „Adobe Connect bereitstellen“, um Adobe
Connect zu installieren. Geben Sie die Benutzerdaten eines lokalen Administratorkontos anstelle des angemeldeten
Kontos ein, um Adobe Connect zu installieren.
Hinweis: Wenn Sie das Konto eines anderen lokalen Administrators verwenden möchten, stellen Sie sicher, dass dieses
Konto über die erforderlichen Rechte zum Installieren von Diensten verfügt. Weitere Informationen finden Sie unter Add
the Log on as a service Right to an Account (Recht zur Anmeldung als Dienst zu einem Konto hinzufügen).
10 Wählen Sie „Vorbereitende Aufgaben für die Bereitstellung im Hintergrund ausführen, ohne den Live-Server zu
beeinträchtigen“ aus. Wenn Sie diese Option auswählen, werden Adobe Connect und die anderen ausgewählten
Komponenten installiert, aber nicht bereitgestellt. Führen Sie zur Bereitstellung das Installationsprogramm später
erneut aus und wählen Sie „Adobe Connect bereitstellen“ aus. Bei Bedarf können Sie das Installationsprogramm
mit beiden ausgewählten Optionen ausführen.
11 Wählen Sie über eine der folgenden Optionen den Installationsspeicherort für Adobe Connect aus:
• Klicken Sie auf „Weiter“, um den Standard-Installationsspeicherort für Adobe Connect (C:\Connect) zu
akzeptieren, oder klicken Sie auf „Auswählen“, um einen anderen Speicherort zu wählen.
Hinweis: Für nachfolgende Installationen von Adobe Connect auf demselben Computer werden dieselben Speicherorte
für Inhalte und Protokolle übernommen. Dateien für verschiedene Versionen von Adobe Connect befinden sich dabei
jeweils in einem eigenen Versionsordner unter C:\Connect. Wenn Sie von einer früheren Version migrieren, werden alle
Dateien mit Ausnahme von Inhalt und Protokolldateien gesichert.
Letzte Aktualisierung 25.9.2014
MIGRATION, INSTALLATION UND KONFIGURATION VON ADOBE CONNECT 9
Installieren von oder Aufrüsten auf Adobe Connect 9
• Falls Sie einen anderen Speicherort ausgewählt haben und dennoch den Standardspeicherort verwenden möchten,
klicken Sie auf „Standardordner wiederherstellen“.
• Falls Adobe Connect bereits auf diesem Computer installiert ist, wird der Bildschirm „Vorhandene Installation
aktualisieren“ angezeigt. Aktivieren Sie das Kontrollkästchen, um zu bestätigen, dass Sie die Datenbank und das
Adobe Connect-Stammverzeichnis mit einem Backup gesichert haben.
12 Geben Sie Ihre Seriennummer ein und klicken Sie auf „Weiter“.
13 Klicken Sie auf den Link, um Ihre Lizenzdatei von Adobe herunterzuladen. Klicken Sie auf „Auswählen“ und
wählen Sie die heruntergeladene Lizenzdatei. Klicken Sie auf „Weiter“.
14 Wählen Sie die zu installierenden Produkte und klicken Sie auf „Weiter“, um fortzufahren. CQ-Optionen in Adobe
können nur ausgewählt werden, wenn Ihre Lizenz für Veranstaltungen aktiviert ist. Andernfalls sind die CQOptionen abgeblendet
• Adobe Connect Server
• Flash Media Gateway (Universal Voice)
Hinweis: Um nur FMG auf einem Computer zu installieren, wählen Sie diese Option aus und ignorieren Sie die anderen
Optionen. Um FMG auf einen Computer zu installieren, auf dem Adobe Connect Server 9.x bereits installiert ist, führen
Sie erneut das Installationsprogramm aus und wählen die entsprechenden Optionen aus.
Wichtig: Wenn Sie Adobe Connect und FMG auf verschiedenen Computern installieren, installieren Sie zunächst Adobe
Connect und dann erst FMG.
Hinweis: Für Flash Media Gateway ist ein SIP-/VoIP-Upstream-Provider erforderlich. Weitere Informationen finden Sie
unter „Audio- und Videokonferenzoptionen in Adobe Connect“ auf Seite 16.
• CQ Author-Server
Hinweis: Um nur den CQ Author-Server auf einem Computer zu installieren, wählen Sie diese Option aus und
ignorieren Sie die anderen Optionen. Wenn Sie den CQ Author-Server auf einem Computer installieren möchten, auf
dem Adobe Connect Server 9.x bereits installiert ist, führen Sie erneut das Installationsprogramm mit den ausgewählten
entsprechenden Optionen aus. Geben Sie den FQDN des CQ Author-Servers zusammen mit dem Anschluss an. Wenn
der CQ Author-Server gruppiert ist, geben Sie die Load Balancer URL zusammen mit dem Port an. Geben Sie
http://vor der URL ein.
• CQ Publish-Server
Hinweis: Um nur den CQ Publish-Server auf einem Computer zu installieren, wählen Sie diese Option aus und
ignorieren Sie die anderen Optionen. Für eine Installation des CQ Publish-Servers auf einem Computer, auf dem Adobe
Connect Server 9.x bereits installiert ist, führen Sie erneut das Installationsprogramm mit den ausgewählten
entsprechenden Optionen aus. Geben Sie den FQDN des CQ Publish-Server zusammen mit dem Port ein. Wenn CQServer gruppiert ist, geben Sie die Load Balancer-URL zusammen mit dem Port ein. Geben Sie http:// vor der URL ein.
• PGi (NA)-Telefonieadapter
• PGi (EMEA)-Telefonieadapter
• Cisco Unified MeetingPlace
• Avaya-Telefonieadapter
• InterCall-Telefonieadapter
Hinweis: Installieren Sie Adobe Flash Media Gateway (FMG), um den InterCall-Adapter zu verwenden.
• Arkadin-Telefonieadapter
• MeetingOne-Telefonieadapter
Letzte Aktualisierung 25.9.2014
24
MIGRATION, INSTALLATION UND KONFIGURATION VON ADOBE CONNECT 9
Installieren von oder Aufrüsten auf Adobe Connect 9
Hinweis: Wenn Sie auf „Weiter“ klicken, überprüft das Installationsprogramm die Systemhardware. Wenn der
Computer die Systemanforderungen erfüllt, fährt das Installationsprogramm mit der Installation fort. Eine vollständige
Liste der Systemanforderungen finden Sie hier in den technischen Spezifikationen von Adobe Connect.
15 Führen Sie auf dem Bildschirm „Eingebettete Datenbank-Engine“ eine der folgenden Optionen aus:
• Falls die Datenbank auf einem anderen Computer installiert werden soll, wählen Sie die Option „Die eingebettete
Datenbank-Engine nicht installieren“.
• Um die eingebettete Datenbank zu installieren, wählen Sie „Eingebettete Datenbank-Engine installieren“ aus. Um
den Standard-Installationsspeicherort beizubehalten, klicken Sie auf „Weiter“. Klicken Sie auf „Auswählen“, um
einen anderen Speicherort zu wählen.
Hinweis: Wenn das Adobe Connect 9.3-Installationsprogramm erkennt, dass Microsoft SQL Server 2008 Enterprise
Edition oder Microsoft SQL Server 2012 Enterprise Edition bereits auf diesem Computer installiert ist, installiert das
Installationsprogramm die Datenbank nicht. Falls es sich um eine Migration handelt und Sie die eingebettete Datenbank
bereits nutzen, verwendet Adobe Connect die bestehende Datenbank. Falls das Installationsprogramm eine eingebettete
Microsoft SQL Server 2005 Express Edition erkennt, fordert es zur Aufrüstung der Datenbank auf. Wenn das
Installationsprogramm eine externe Datenbank erkennt, fordert es den Benutzer zur Aufrüstung der Datenbank auf.
16 Wenn Sie die eingebettete Datenbank-Engine installiert haben, geben Sie ein sicheres Kennwort ein und klicken Sie
auf „Weiter“.
17 Setzen Sie die Werte für die nachstehend aufgeführten Datenbankverbindungseinstellungen und klicken dann auf
Weiter. Die mit einem Sternchen (*) gekennzeichneten Elemente sind erforderlich.
• Host* Der Hostname des Computers, auf dem die Datenbank installiert ist. Wenn Sie die eingebettete Datenbank
installiert haben, lautet der Wert localhost.
• Port* Der Port der Datenbank, der für die Kommunikation mit Adobe Connect verwendet wird. Der Standardwert
ist 1433.
• Datenbankname* Der Name der Datenbank. Der Standardwert lautet breeze.
• Benutzer* Der Name des Datenbankbenutzers. Wenn Sie die eingebettete Datenbank installiert haben, lautet der
Standardwert sa.
• Kennwort* Das Kennwort des Datenbankbenutzers. Falls Sie die eingebettete Datenbank installiert haben, legen
Sie das Kennwort im vorherigen Schritt fest.
18 Legen Sie Werte für die unten aufgeführten Netzwerkeinstellungen fest und klicken Sie auf „Weiter“. Die mit einem
Sternchen (*) gekennzeichneten Elemente sind erforderlich.
• Benutzerkontoname* Ein Name, der das Adobe Connect-Benutzerkonto definiert, zum Beispiel „Adobe ConnectKonto“.
• Adobe Connect-Host* Ein vollständig qualifizierter Domänenname (FQDN), den Clients zum Erstellen einer
Verbindung zu Adobe Connect verwenden. Wenn die URL des Benutzerkontos beispielsweise
„http://connect.beispiel.com“ lautet, ist der Wert für den Adobe Connect-Host „connect.beispiel.com“ (ohne das
vorangestellte „http://“).
• Installationsart Wählen Sie zwischen der Installation als Einzelserver oder als Cluster aus.
19 Geben Sie Werte für die unten aufgeführten E-Mail-Einstellungen ein und klicken Sie auf „Weiter“. Die mit einem
Sternchen (*) gekennzeichneten Elemente sind erforderlich.
• SMTP-Host Der Hostname des Computers, der den SMTP-Mailserver hostet.
• SMTP-Benutzername Der Benutzername, der zur Authentifizierung am SMTP-Host verwendet wird. Wenn
dieses Feld leer gelassen wird, versucht Adobe Connect ohne Authentifizierung auf dem SMTP-Server E-Mails zu
versenden.
Letzte Aktualisierung 25.9.2014
25
MIGRATION, INSTALLATION UND KONFIGURATION VON ADOBE CONNECT 9
Installieren von oder Aufrüsten auf Adobe Connect 9
• SMTP-Kennwort Das Kennwort für den SMTP-Benutzernamen.
• System-E-Mail* Die E-Mail-Adresse, an die administrative Nachrichten gesendet werden.
• Support-E-Mail* Die E-Mail-Adresse, an die Supportanfragen der Adobe Connect-Benutzer gesendet werden.
• BCC-E-Mail Eine E-Mail-Adresse für Blindkopien, an die alle Benutzerbenachrichtigungen ebenfalls gesendet
werden. Mithilfe dieser Variablen können über Adobe Connect gesendete E-Mails für Verwaltungszwecke verfolgt
werden, ohne eine interne E-Mail-Adresse preiszugeben.
20 Geben Sie die Kontaktinformationen, die von Adobe Connect verwendet werden, wenn Benutzer Hilfe benötigen,
in den Bildschirm „Support-Einstellungen“ ein.
• Administratorname Geben Sie den Namen des Adobe Connect-Kontoadministrators an.
• Support-E-Mail-Adresse Geben Sie die E-Mail-Adresse an, an die Benutzer ihre Support-Fragen senden können.
• Support-Telefonnummer Geben Sie die Kontaktnummer an, die Benutzer anrufen können.
• Support-Kommentare Geben Sie alle weiteren Kommentare ein.
21 Geben Sie Werte für die unten genannten Einstellungen für gemeinsamen Speicher an und klicken Sie „Weiter“.
• Gemeinsamer Speicher Ein Datenträger und Verzeichnis auf einem externen Server für das Speichern von
Materialien, zum Beispiel „\\Datenträger\Verzeichnis“. Wenn Sie Materialien auf mehreren Datenträgern
speichern möchten, trennen Sie die Datenträgernamen durch Semikolons (;). Lesen Sie vor der Konfiguration
dieser Funktion den Abschnitt „Konfigurieren von gemeinsamem Speicher“ auf Seite 63.
• Größe des Content-Caches Eine ganze Zahl zwischen 1 und 100, die angibt, wie viel Prozent des verfügbaren
Festplattenspeichers für das Speichern von Materialien auf Adobe Connect verwendet werden. Der Cache kann
größer werden als die angegebene Prozentzahl. Deshalb sollte der Wert am besten zwischen 15 und 50 liegen. Wenn
Sie das Feld leer lassen oder den Wert „0“ eingeben, wird kein Cache verwendet und die Materialien werden auf
Adobe Connect und gg. vorhandenen externen Laufwerken gespiegelt. Lesen Sie vor der Konfiguration dieser
Funktion den Abschnitt „Konfigurieren von gemeinsamem Speicher“ auf Seite 63.
22 Wenn Sie sich für die Installation von CQ-Servern entscheiden, geben Sie die Einstellungen für den externen Host an.
• Ist Ihre CQ-Umgebung SSL-aktiviert? Aktivieren Sie das Kontrollkästchen, wenn Sie über HTTPS auf die CQEinrichtung zuzugreifen möchten.
• URL des CQ Author-Servers* Geben Sie den FQDN des CQ Author-Servers und den zugehörigen Port ein. Wenn
der CQ Author-Server gruppiert ist, geben Sie die Lastenausgleichs-URL an.
• URL des CQ Publish-Servers* Geben Sie den FQDN des CQ Publish-Servers und den zugehörigen Port ein. Wenn
der CQ Publish-Server gruppiert ist, geben Sie die Lastenausgleichs-URL an.
• Adobe Connect Host-Cookiepräfix* Textzeichenkette, die als Präfix für den Adobe Connect Host-Cookie
verwendet wird.
23 Wenn Sie sich für die Installation des CQ Author-Servers entscheiden, geben Sie die Cluster- und Author-
Einstellungen an.
• CQ Author-Server im Cluster Aktivieren Sie das Kontrollkästchen, wenn sich Ihr CQ Author-Server in einem
Cluster befindet.
• Knotenbezeichnung* Wenn der CQ Author-Server in einem Cluster ist, wird ein Knoten als Masterknoten und
alle anderen als Slave-Knoten bezeichnet. Wählen Sie die Knotenbezeichnung für den Computer aus, auf dem Sie
den CQ Author-Server installieren.
• IP des Masterknotens* Geben Sie die IP des Masterknotens an, wenn Sie die CQ Author-Instanz auf einem SlaveKnoten installieren.
Letzte Aktualisierung 25.9.2014
26
MIGRATION, INSTALLATION UND KONFIGURATION VON ADOBE CONNECT 9
Installieren von oder Aufrüsten auf Adobe Connect 9
Hinweis: Bevor Sie einen Slave-Knoten eines CQ-Servers installieren, stellen Sie zunächst den entsprechenden
Masterknoten bereit. Bei der Installation der ersteren müssen letztere im Netzwerk verfügbar sein.
• Hostname (http://)* Geben Sie die Hostname-URL der Author-Instanz an.
• Port* Geben Sie den Port des CQ Author-Servers an. Der Standardwert ist 4502.
• Publish-Hosts* Geben Sie den FQDN und den Port aller Publish-Server an.
24 Wenn Sie sich für die Installation des CQ Publish-Servers entscheiden, geben Sie die Einstellungen an.
• Hostname (http://)* Geben Sie den Hostnamen des CQ Publish-Servers an.
• Port* Geben Sie den Port des CQ Publish-Servers an. Der Standardwert ist 4503.
• Adobe Connect Host-Cookiepräfix* Textzeichenkette, die als Präfix für den Adobe Connect Host-Cookie
verwendet wird.
Hinweis: Das hier angegebene Cookiepräfix muss genau mit dem Cookiepräfix übereinstimmen, das Sie auf dem
Bildschirm für die Einstellungen zum externen Host angegeben haben.
25 Wenn Sie den CQ Author- oder CQ Publish-Server installieren, erstellen Sie ein Kennwort für die CQ-
Administration.
Hinweis: Die Benutzerdaten der CQ-Administratoren müssen für alle CQ Author- und CQ Publish-Server gleich sein.
Diese Benutzerdaten werden auch für spätere Aktualisierungen benötigt und müssen daher sorgfältig verwaltet werden.
Ohne diese Benutzerdaten können in Zukunft keine Aktualisierungen vorgenommen werden.
26 Wenn Sie sich für die Installation von Flash Media Gateway entschieden haben, geben Sie folgende Einstellungen
ein und klicken Sie auf „Weiter“. Die Einstellungen werden nicht sofort wirksam. Nachdem Sie zum Bestätigen der
Einstellungen auf „OK“ klicken, startet Adobe Connect alle Flash Media Gateway Server neu. Die Einstellungen
werden per Push-Verfahren an alle Flash Media Gateway-Server eines Clusters übertragen.
• Benutzername Der Benutzername für das SIP-Profil, das vom Flash Media Gateway-Server zum Erstellen von SIPSitzungen verwendet wird, beispielsweise „sipUN1“.
• Kennwort Das Kennwort für das SIP-Profil, das vom Flash Media Gateway-Server zum Erstellen von SIPSitzungen verwendet wird.
• SIP-Adresse Die Adresse des SIP-Servers für das SIP-Profil, das vom Flash Media Gateway-Server zum Erstellen
von SIP-Sitzungen verwendet wird, beispielsweise „10.12.13.14“.
• Standardhost Der Standardhost für das SIP-Profil. Dieser Parameter ist die SIP-Serveradresse für den Fall, dass die
Registrierung mit dem SIP-Server fehlschlägt. Für diesen Parameter wird ein Wert gewählt, der identisch mit der
SIP-Adresse ist.
• Unterer Grenzwert für Ports Die niedrigste Portnummer, die für RTP-Audiodaten genutzt werden kann. Der
Standardwert ist 5000.
• Oberer Grenzwert für Ports Die höchste Portnummer, die für RTP-Audiodaten gentuzt werden kann. Der
Standardwert ist 6000.
• Ablauf der Registrierung Das Intervall in Sekunden, nach dessen Ablauf Flash Media Gateway die Registrierung
mit dem SIP-Server erneuert. Der Standardwert beträgt 2400 Sekunden (40 Minuten).
• SIP-Port Der Port, den der Flash Media Gateway-Server auf SIP-Anfragen abhört. Der Standardwert ist 5060.
• Registrierung Wählen Sie, ob ein Flash Media Gateway-Server auf dem SIP-Server registriert werden muss.
27 Geben Sie zur Erstellung eines Kontenadministrators die angeforderten Werte ein und klicken Sie auf „Weiter“.
Letzte Aktualisierung 25.9.2014
27
MIGRATION, INSTALLATION UND KONFIGURATION VON ADOBE CONNECT 9
Installieren von oder Aufrüsten auf Adobe Connect 9
Für jedes Adobe Connect-Benutzerkonto wird mindestens ein Administrator benötigt, um Aufgaben in der
Webanwendung Adobe Connect Central auszuführen. Benutzerkonten, für die ein Upgrade ausgeführt wurde,
verfügen bereits über mindestens einen Administrator. Sie können hier bei Bedarf aber weitere hinzufügen.
Wenn die Person, die Adobe Connect installiert, nicht der Administrator ist, der Adobe Connect verwaltet, aktivieren
Sie die Option zum Ändern des Kennworts bei der nächsten Anmeldung.
28 Geben Sie die angeforderten Informationen für sämtliche Telefonieadapter an, die Sie installieren möchten.
Weitere Informationen über Telefonieadapter finden Sie unter „Entscheidung für die Installation integrierter
Telefonieadapter“ auf Seite 14.
Falls Sie nicht über alle erforderlichen Informationen verfügen, den Adapter aber dennoch installieren möchten,
wählen Sie „Installieren, aber nicht konfigurieren“. Wenn Sie zur Eingabe der erforderlichen Informationen bereit
sind, führen Sie das Installationsprogramm erneut aus.
29 Prüfen Sie abschließend die Preinstallationsübersicht. Klicken Sie auf „Zurück“, um diese Einstellungen zu ändern.
Klicken Sie auf „Installieren“, um die Software zu installieren.
30 Wählen Sie auf dem Bildschirm „Adobe Connect wird initialisiert“ eine der folgenden Optionen und klicken Sie
auf „Weiter“:
• Wählen Sie „Adobe Connect starten“ (empfohlen).
• Wählen Sie die Anwendungsverwaltungskonsole. Wählen Sie „Adobe Connect jetzt nicht starten“.
31 Wenn Sie sich für das Starten von Adobe Connect entschieden haben, wird in einer Meldung angezeigt, dass der
Dienst gestartet wird.
32 Klicken Sie auf „Fertig stellen“, um das Installationsprogramm zu verlassen.
33 Wenn Sie sich für das Öffnen von Adobe Connect entschieden haben, wird Adobe Connect Central geöffnet. Wenn
Sie sich für das Öffnen der Anwendungsverwaltungskonsole entschieden haben, wird diese geöffnet.
34 Überprüfen Sie, ob die Adobe Connect-Installation ordnungsgemäß konfiguriert ist und einwandfrei arbeitet.
Weitere Anweisungen finden Sie unter „Überprüfen der Installation“ auf Seite 30.
Hochladen einer neuen Lizenzdatei während der Migration
Führen Sie folgende Schritte aus, um nach der Migration einer Adobe Connect-Installation die Datei license.txt
hochzuladen:
1 Melden Sie sich beim Adobe Connect-Server an.
2 Starten Sie die Anwendungsverwaltungskonsole, indem Sie auf in einem Webbrowser auf
http://localhost:8510/console/ zugreifen.
3 Klicken Sie auf „Lizenzeinstellungen“.
4 Klicken Sie auf die Schaltfläche „Durchsuchen“ und navigieren Sie zur Datei license.txt.
5 Klicken Sie auf „Speichern“.
Aufrüsten auf Adobe Connect 9.3
Sie können eine vorhandene Adobe Connect-Installation aufrüsten, indem Sie das Installationsprogramm ausführen.
Informationen zur Migration von einer früheren Version und zu den verfügbaren Aufrüstungsoptionen finden Sie
unter „Vorbereitung der Migration“ auf Seite 6.
1 Vergewissern Sie sich, dass der Computer über eine Verbindung zum Internet verfügt.
Letzte Aktualisierung 25.9.2014
28
MIGRATION, INSTALLATION UND KONFIGURATION VON ADOBE CONNECT 9
Installieren von oder Aufrüsten auf Adobe Connect 9
2 Melden Sie sich als Administrator an Ihrem Computer an. Standardmäßig wird für das Adobe Connect-
Installationsprogramm ein anderes lokales Administratorkonto benötigt, als das, mit dem Sie angemeldet sind.
Halten Sie die Benutzerdaten eines Administratorkontos, mit dem Sie Adobe Connect aufrüsten möchten, bereit.
3 Schließen Sie alle Anwendungen.
4 Extrahieren Sie die Dateien aus der Adobe Connect-ESD-Datei in ein Verzeichnis auf der Festplatte.
[Extraktionsverzeichnis] bezeichnet dieses Verzeichnis.
5 Doppelklicken Sie auf die Datei install.exe. Die Installationsdatei für Adobe Connect 9.3 befindet sich unter
[Extraktionsverzeichnis]\Connect\9.3.1\Disk1\InstData\VM\install.exe. Wenn Sie eine DVD verwenden,
doppelklicken Sie auf die Datei „install.exe“ unter [DVD-Laufwerk]\Connect\9.3.1\Disk\InstData\VM\.
6 Wählen Sie eine Sprache und klicken Sie auf „OK“.
7 Klicken Sie im Begrüßungsbildschirm auf „Weiter“, um den Vorgang fortzusetzen.
8 Lesen Sie den Text im Bildschirm mit der Lizenzvereinbarung durch, wählen Sie „Ich stimme der Vereinbarung
zu“ und klicken Sie auf „Weiter“.
9 Wählen Sie im Bildschirm „Bereitstellungsoptionen“ den Eintrag „Adobe Connect bereitstellen“, um Adobe
Connect zu installieren. Geben Sie die Benutzerdaten eines lokalen Administratorkontos anstelle des angemeldeten
Kontos ein, um Adobe Connect zu installieren.
Hinweis: Stellen Sie sicher, dass das Konto des lokalen Administrators über die nötigen Rechte zur Installation des
Dienstes verfügt. Weitere Informationen finden Sie unter Add the Log on as a service Right to an Account (Recht zur
Anmeldung als Dienst zu einem Konto hinzufügen).
10 Wählen Sie „Vorbereitende Aufgaben für die Bereitstellung im Hintergrund ausführen, ohne den Live-Server zu
beeinträchtigen“ aus. Wenn Sie diese Option auswählen, werden Adobe Connect und die anderen ausgewählten
Komponenten installiert, aber nicht bereitgestellt. Führen Sie zur Bereitstellung das Installationsprogramm später
erneut aus und wählen Sie „Adobe Connect bereitstellen“ aus. Bei Bedarf können Sie das Installationsprogramm
mit beiden ausgewählten Optionen ausführen.
11 Wählen Sie im Bildschirm „Produkte auswählen“ eines oder mehrere der folgenden Produkte aus:
• Um Adobe Connect Server von einer früheren Version auf 9.x aufzurüsten, wählen Sie „Adobe Connect Server“ aus.
• Um eine vorhandene Installation des CQ Author-Servers aufzurüsten oder eine neue Instanz des CQ AuthorServers zu installieren, wählen Sie „CQ Author-Server“ aus.
• Um eine vorhandene Installation des CQ Publish-Servers aufzurüsten oder eine neue Instanz des CQ PublishServers zu installieren, wählen Sie „CQ Publish-Server“ aus.
• Um einen Telefonieadapter zu installieren, wählen Sie den gewünschten Adapter aus.
12 Das vorhandene Installationsverzeichnis wird im Bildschirm „Vorhandene Installation aktualisieren“ automatisch
ermittelt. Erstellen Sie eine Sicherung der Datenbank und klicken Sie zur Bestätigung auf das Kontrollkästchen.
13 Geben Sie im Bildschirm „Datenbankverbindung“ die Datenbankdetails und den Berechtigungsnachweis des
Datenbankadministrators ein. Klicken Sie auf „Weiter“.
Hinweis: Wenn Sie eine eingebettete Microsoft SQL Server 2005 Express Edition-Datenbank verwenden, wird diese
auf Microsoft SQL Server 2008 Express Edition aufgerüstet. Das Adobe Connect-Installationsprogramm rüstet keine
externen Datenbanken auf. Wenn Sie eine externe Datenbank verwenden, die nicht unterstützt wird, müssen Sie sie
zur unterstützten Datenbank aufrüsten.
14 Wenn Sie sich entscheiden, den CQ-Server aufzurüsten, wird der Bildschirm für Adobe Connect-
Administrationseinstellungen angezeigt. Dieser Bildschirm ist nicht anwendbar, wenn CQ-Server zum ersten Mal
installiert wird. Geben Sie die Host-URL und den Port der vorhandenen Adobe Connect-Installation an.
Letzte Aktualisierung 25.9.2014
29
MIGRATION, INSTALLATION UND KONFIGURATION VON ADOBE CONNECT 9
Installieren von oder Aufrüsten auf Adobe Connect 9
15 Wenn Sie die Aufrüstung des CQ-Servers auswählen, führen Sie die folgenden Schritte aus. Bei der Erstinstallation
eines CQ-Servers sind diese Schritte nicht erforderlich.
a Geben Sie im Bildschirm „Einstellungen für externen CQ-Host“ die URL und den Port für den CQ-Server und
das Cookie-Präfix an. Wenn Sie ein Cluster hinter einem Load Balancer verwenden, geben Sie die URL des Load
Balancers an. Dieser Bildschirm ist nur anwendbar, wenn Sie den CQ-Server während der Aufrüstung von
Adobe Connect aufrüsten.
b Wenn Sie die Aufrüstung des CQ-Servers auswählen, geben Sie auf dem Bildschirm „CQ-
Administratoreinstellungen“ den Berechtigungsnachweis des Administrators für den CQ-Server an.
Hinweis: Wenn Sie die Berechtigungen des CQ-Serveradministrators nicht zur Hand haben, klicken Sie auf
„Kennwortüberprüfung überspringen“, um die Aufrüstung des CQ-Servers zu überspringen. Sie können CQ-Server
später aufrüsten, indem Sie die Anweisungen in diesem Artikel befolgen.
16 Wenn Sie CQ-Server zum ersten Mal installieren und keine Aufrüstung der CQ-Server ausführen, führen Sie die
Schritte 21 bis 23 unter „Installieren von Adobe Connect und zugehörigen Produkten“ auf Seite 23 aus.
17 Wenn Sie Telefonieadapter installieren möchten, geben Sie die Details der ausgewählten Telefonieadapter an.
18 Wenn die Dateien der vorhandenen Installationen benutzerdefiniert angepasst sind, wird auf dem
Migrationsbildschirm eine Liste dieser Dateien mit dem Hinweis angezeigt, ob die Dateien migriert werden oder
nicht. Heben Sie die Auswahl der Dateien auf, die nicht migriert werden sollen. Klicken Sie auf „Weiter“.
19 Überprüfen Sie im Bildschirm mit der Präinstallations-Übersicht die ausgewählten Änderungen. Wenn Sie die
Einstellungen nicht mehr ändern möchten, klicken Sie auf „Installieren“. Um die Einstellungen zu ändern, klicken
Sie auf „Zurück“ und bearbeiten Sie die Einstellungen.
Überprüfen der Installation
Überprüfen Sie durch Ausführen der folgenden Schritte, dass die Installation erfolgreich abgeschlossen wurde und alle
Standardkomponenten ordnungsgemäß funktionieren. Wenn Sie zur Bereitstellung von Adobe Connect bereit sind,
befolgen Sie die Anweisungen im Abschnitt „Bereitstellen und Konfigurieren von Adobe Connect“ auf Seite 36.
In der Anwendungsverwaltungskonsole können Sie Konfigurationseinstellungen, die Sie im Installationsprogramm
angegeben haben, ändern. Wählen Sie „Start“ > „Programme“ > „Adobe Connect Server“ > „Connect Server
konfigurieren“.
Die Protokolle für Adobe Connect 9.3 werden im Ordner
[Extraktionsverzeichnis]\Connect\9.3.1\Disk1\InstData\VM\ erstellt. Wenn für diesen Standort nur Leserechte
verfügbar sind, wird die Protokolldatei im Verzeichnis „{Benutzerordner}\Lokale
Einstellungen\Temp\AdobeConnect“ erstellt.
Bei Adobe Connect Central anmelden
Adobe Connect Central ist eine Webanwendung zur Administration von Adobe Connect Server. Wenn Sie sich bei
Adobe Connect Central anmelden können, funktioniert die Verbindung zwischen der Datenbank und Adobe Connect
Server.
1 Öffnen Sie einen Browser und geben Sie folgende URL ein: http://[hostname].
Hinweis: Der Parameter [hostname] entspricht dem Wert, den Sie im Installationsprogramm im Bildschirm
„Netzwerkeinstellungen“ für den Adobe Connect-Host eingegeben haben.
Letzte Aktualisierung 25.9.2014
30
MIGRATION, INSTALLATION UND KONFIGURATION VON ADOBE CONNECT 9
Installieren von oder Aufrüsten auf Adobe Connect 9
2 Geben Sie den Benutzernamen und das Kennwort für den Kontoadministrator an, den Sie bei der Installation
festgelegt haben.
Hinweis: Nach dem Erstellen zusätzlicher Benutzer können Sie sich bei Adobe Connect Central mit einem beliebigen
Benutzerkonto anmelden.
Überprüfen der Adobe CQ-Installation
Wenn Sie Instanzen von Adobe CQ Author und Publish installiert haben, überprüfen Sie die Installation.
1 Überprüfen Sie, ob der Adobe CQ Author- und Publish-Server im Netzwerk verfügbar ist. Überprüfen Sie, ob alle
Knoten im Cluster vorhanden sind.
2 Bearbeiten Sie eine Veranstaltung oder eine E-Mail-Vorlage in Adobe Connect. Wenn Sie eine Vorlage problemlos
bearbeiten und speichern können, bedeutet dies, dass die CQ-Instanzen ordnungsgemäß arbeiten. Weitere
Informationen zum Bearbeiten von Vorlagen finden Sie im Handbuch „Arbeiten mit Adobe Connect“ unter
„Adobe Connect Events“.
Sicherstellen, dass Adobe Connect-Dienste gestartet sind
Adobe Connect Server beinhaltet folgende Windows-Dienste:
• Adobe Connect Service
• Adobe Connect-Telefoniedienst
• Flash Media Administration Server
• Flash Media Gateway
• Flash Media Server (FMS)
• Adobe Connect CQ Author-Server
• Adobe Connect CQ Publish-Server
Verwandte Hilfethemen
„Server starten und beenden“ auf Seite 84
Überprüfen der Funktionsfähigkeit von E-Mail-Benachrichtigungen
Wenn Sie im Installationsprogramm im Feld „SMTP-Host“ keinen Wert angegeben haben, kann Adobe Connect
keine E-Mail-Benachrichtigungen versenden. Wenn Sie einen SMTP-Host eingegeben haben, prüfen Sie mit
folgenden Schritten, ob Adobe Connect E-Mail-Benachrichtigungen versenden kann:
1 Klicken Sie auf der Registerkarte „Home“ von Adobe Connect Central auf die Registerkarte „Administration“.
2 Klicken Sie auf die Registerkarte „Benutzer und Gruppen“.
3 Klicken Sie auf „Neuer Benutzer“.
4 Geben Sie auf der Seite „Informationen zu neuem Benutzer“ die erforderlichen Daten ein. Es wird eine Liste mit
Optionen angezeigt:
E-Mail Verwenden Sie die E-Mail-Adresse des neuen Benutzers. Vergewissern Sie sich, dass die Option
„Kontoinformationen, Benutzername und Kennwort per E-Mail an neuen Benutzer senden“ aktiviert ist.
Neues Kennwort Erstellen Sie ein Kennwort mit 4 bis 16 Zeichen.
5 Klicken Sie auf „Weiter“, um fortzufahren.
Letzte Aktualisierung 25.9.2014
31
MIGRATION, INSTALLATION UND KONFIGURATION VON ADOBE CONNECT 9
Installieren von oder Aufrüsten auf Adobe Connect 9
6 Wählen Sie unter der Überschrift „Gruppenmitgliedschaft bearbeiten“ eine Gruppe aus, weisen Sie den Benutzer
der Gruppe zu und klicken Sie auf „Fertig stellen“.
7 Planen Sie ausreichend Zeit ein, damit der Benutzer die E-Mail-Benachrichtigung erhalten und lesen kann.
Wenn der Benutzer die Benachrichtigung erhält, ist Adobe Connect einsatzbereit und Sie können E-Mail-Nachrichten
über Ihren E-Mail-Server senden.
8 Falls die E-Mail nicht beim Benutzer ankommt, führen Sie folgende Schritte aus:
a Vergewissern Sie sich, dass die E-Mail-Adresse gültig ist.
b Vergewissern Sie sich, dass die E-Mail nicht als Spam herausgefiltert wurde.
c Vergewissern Sie sich, dass Sie Adobe Connect mit einem gültigen SMTP-Host konfiguriert haben und dass der
SMTP-Dienst außerhalb von Adobe Connect korrekt arbeitet.
d Wenden Sie sich unter www.adobe.com/de/support/programs/connect an den Adobe Support.
Überprüfen der Funktionsfähigkeit von Adobe Presenter
Um die Funktionsfähigkeit von Adobe Presenter zu überprüfen, senden Sie eine Microsoft PowerPoint-Präsentation
an Adobe Connect, damit sie in eine Flash-Präsentation kompiliert werden kann. Zeigen Sie die Präsentation dann an.
1 Falls Sie es nicht bereits getan haben, installieren Sie Adobe Presenter auf einem Desktopclient-Computer, auf dem
PowerPoint bereits installiert ist.
2 Starten Sie einen Browser und öffnen Sie Adobe Connect Central über den FQDN des Adobe Connect-Servers
(beispielsweise „connect.beispiel.com“).
3 Klicken Sie auf „Ressourcen“ > „Erste Schritte“.
4 Klicken Sie auf der Seite „Erste Schritte“ auf „Präsentationen veröffentlichen“ > „Adobe Presenter installieren“.
5 Ausführen des Installationsprogramms.
6 Falls Sie keine PowerPoint-Präsentation zur Hand haben, erstellen und speichern Sie eine ein- bis zweiseitige
Präsentation.
7 Wählen Sie im PowerPoint-Menü „Adobe Presenter“ die Option „Veröffentlichen“ aus, um den Assistenten zum
Veröffentlichen zu öffnen.
8 Wählen Sie „Verbinden“ und geben Sie die Informationen für Ihren Server ein.
9 Melden Sie sich mit Ihrer E-Mail-Adresse und Ihrem Kennwort an, und befolgen Sie die Schritte des
Veröffentlichungsassistenten. Vergewissern Sie sich, dass Sie Mitglied der Autorengruppe sind
(„Administration“ > „Benutzer und Gruppen“ in Adobe Connect Central).
Nach Abschluss der Schritte im Assistenten „Veröffentlichen“ lädt Adobe Presenter Ihre PowerPoint-Präsentation
nach Adobe Connect hoch, wo sie in eine Flash-Präsentation kompiliert wird.
10 Nach Abschluss der Kompilierung suchen Sie die Präsentation auf der Registerkarte „Material“ in Adobe Connect
Central.
11 Öffnen Sie die Präsentation, um sie anzuzeigen.
Überprüfen der Funktionsfähigkeit der Komponente „Schulung“ (sofern
aktiviert)
Hinweis: Adobe Connect Training ist eine optionale Funktion, die in Ihrer Lizenz aktiviert werden muss.
❖ Klicken Sie in Adobe Connect Central auf die Registerkarte „Schulung“.
Letzte Aktualisierung 25.9.2014
32
MIGRATION, INSTALLATION UND KONFIGURATION VON ADOBE CONNECT 9
Installieren von oder Aufrüsten auf Adobe Connect 9
Wenn Sie die Registerkarte „Schulung“ sehen und darauf klicken können, ist die Training-Schulungskomponente
einsatzbereit. Vergewissern Sie sich, dass Sie Mitglied der Schulungsverwalter-Gruppe sind („Administration“ >
„Benutzer und Gruppen“).
Überprüfen der Funktionsfähigkeit der Komponente „Meeting“ (sofern
aktiviert)
Hinweis: Adobe Connect Meeting ist eine optionale Funktion, die in Ihrer Lizenz aktiviert werden muss.
Um zu überprüfen, ob Adobe Connect Meeting einsatzbereit ist, müssen Sie Mitglied der Meetingveranstalter-Gruppe
oder der Administratoren-Gruppe sein.
1 Melden Sie sich als Benutzer, der Mitglied der Meetingveranstalter-Gruppe oder der Administratoren-Gruppe ist,
bei Adobe Connect Central an.
2 Klicken Sie auf die Registerkarte „Meetings“ und wählen Sie „Neues Meeting“.
3 Geben Sie auf der Seite „Meetinginformationen eingeben“ die erforderlichen Daten ein. Wählen Sie unter
„Meetingzugriff“ die Option „Nur registrierte Benutzer und genehmigte Gäste dürfen den Raum betreten“. Klicken
Sie auf „Fertig stellen“, um das Meeting zu erstellen.
4 Klicken Sie auf „Meetingraum betreten“.
5 Melden Sie sich als registrierter Benutzer beim Meeting an.
6 Wenn ein Fenster für das Adobe Connect-Add-in angezeigt wird, befolgen Sie die Anweisungen für die
Installation.
Wenn der Meetingraum geöffnet wird, ist Adobe Connect Meeting einsatzbereit.
Überprüfen der Funktionsfähigkeit von Events (sofern aktiviert)
Hinweis: Adobe Connect Events ist eine optionale Funktion, die in Ihrer Lizenz aktiviert werden muss.
1 Melden Sie sich als Benutzer, der Mitglied der Veranstaltungsverwalter-Gruppe oder der Administratoren-Gruppe
ist, bei Adobe Connect Central an.
2 Klicken Sie in Adobe Connect Central auf die Registerkarte „Veranstaltungen“.
Wenn Sie diese Registerkarte sehen und darauf klicken können, ist Adobe Connect Events einsatzbereit.
Adobe Connect Edge Server installieren
Befolgen Sie die nachfolgenden Schritte, wenn Adobe Connect Edge Server installiert werden soll.
Hinweis: Adobe Connect 8 Edge Server ist mit Adobe Connect 9 kompatibel.x.
Ausführen des Installationsprogramms
1 Das Installationsprogramm für Edge Server erhalten Sie vom Adobe Connect Platinum-Support.
Kontaktinformationen finden Sie unter http://www.adobe.com/de/support/programs/connect/.
2 Schließen Sie alle anderen Anwendungen und führen Sie das Installationsprogramm von Adobe aus.
3 Wählen Sie im Dialogfeld „Sprache auswählen“ eine Sprache aus. Klicken Sie auf „OK“, um den Vorgang
fortzusetzen.
Letzte Aktualisierung 25.9.2014
33
MIGRATION, INSTALLATION UND KONFIGURATION VON ADOBE CONNECT 9
Installieren von oder Aufrüsten auf Adobe Connect 9
4 Klicken Sie im Setup-Bildschirm auf „Weiter“, um den Vorgang fortzusetzen.
5 Lesen Sie den Text im Bildschirm mit der Lizenzvereinbarung durch, wählen Sie „Ich stimme der Vereinbarung
zu“ und klicken Sie auf „Weiter“.
6 Führen Sie einen der folgenden Schritte aus:
• Klicken Sie auf „Weiter“, um den standardmäßigen Speicherort für die Installation zu übernehmen (C:\Connect).
Wenn Sie einen anderen Speicherort wählen möchten, klicken Sie auf „Durchsuchen“, wählen Sie den gewünschten
Ordner und klicken Sie dann auf „Weiter“.
• Falls Adobe Connect Edge Server bereits auf diesem Computer installiert ist, wird der Bildschirm „Vorhandene
Adobe Connect Edge Server-Installation aktualisieren“ angezeigt. Klicken Sie auf „Weiter“.
7 Führen Sie im Bildschirm „Startmenüordner auswählen“ einen der folgenden Schritte aus:
• Klicken Sie auf „Weiter“, um den Standardspeicherort der Startmenüverknüpfungen zu akzeptieren.
• Klicken Sie auf „Durchsuchen“, um einen unterschiedlichen Speicherort auszuwählen.
8 Überprüfen Sie im Dialogfeld „Bereit zur Installation“ den Installationsordner für Adobe Connect Edge Server und
den Startmenü-Ordner. Klicken Sie ggf. auf „Zurück“, um diese Einstellungen zu ändern, oder klicken Sie auf
„Installieren“.
9 Klicken Sie auf „Fertig stellen“, um die Adobe Connect Edge Server -Installation abzuschließen.
Verwandte Hilfethemen
„Bereitstellen von Adobe Connect Edge Server“ auf Seite 41
Deinstallieren der Server
Wenn Sie die Server deinstallieren möchten, befolgen Sie die Anweisungen in diesem Abschnitt.
Deinstallieren von Adobe Connect und Adobe CQ
Zur Deinstallation der Adobe Connect-, CQ Author- und CQ Publish-Server gehen Sie wie folgt vor.
Hinweis: Bei der Deinstallation von Adobe Connect werden SQL Server und benutzergenerierte Daten wie
Protokolldateien und Inhaltsordner nicht deinstalliert.
1 Wählen Sie „Start“ > „Programme“ > „Adobe Connect Server“ > „Connect Server deinstallieren“.
Wichtig: Sollen die Inhalte beibehalten werden, sichern Sie die Inhaltsdateien, bevor Sie den Stammordner löschen (im
nachfolgenden Schritt). Weitere Informationen zum Sichern von Adobe Connect-Daten finden Sie unter „Sichern von
Dateien“ auf Seite 7. Weitere Informationen zum Sichern von CQ-Servern finden Sie unter Sichern des CQ-Repositorys.
2 Löschen Sie das Stammverzeichnis von Adobe Connect. Das Standardverzeichnis ist „C:\Connect“. Dieser Ordner
enthält die Unterordner „9.3.1“, „logs“ und „content“. Die Datei „Adobe_Connect_Install.log“ befindet sich im
Ordner „9.3.1“.
3 (Optional:) Deinstallieren Sie Microsoft SQL Server. Weitere Informationen finden Sie unter
http://msdn.microsoft.com.
Letzte Aktualisierung 25.9.2014
34
MIGRATION, INSTALLATION UND KONFIGURATION VON ADOBE CONNECT 9
Installieren von oder Aufrüsten auf Adobe Connect 9
Deinstallieren von Adobe Connect Edge Server
1 Wählen Sie „Start“ > „Einstellungen“ > „Systemsteuerung“ > „Software“ > „Adobe Connect Edge Server“ >
„Entfernen“.
2 Löschen Sie das Stammverzeichnis von Adobe Connect. Das Standardverzeichnis ist „C:\Connect“.
Deinstallieren von Flash Media Gateway
Beim Deinstallieren von Adobe Connect wird Flash Media Gateway ebenfalls deinstalliert. Flash Media Gateway kann
auch durch das Ausführen des folgenden Programms deinstalliert werden: „Programme\Adobe\Flash Media
Gateway\Uninstall_Flash Media Gateway\ Uninstall Flash Media Gateway.exe“.
Letzte Aktualisierung 25.9.2014
35
36
Kapitel 4: Bereitstellen und Konfigurieren
von Adobe Connect
Adobe Connect Server mit der
Anwendungsverwaltungskonsole konfigurieren
Nachdem Sie Adobe® Connect™, Flash Media Gateway, Adobe CQ oder Adobe Connect Edge Server installiert und die
erste Phase der Konfiguration mithilfe der Anwendungsverwaltungskonsole abgeschlossen haben, konfigurieren Sie
je nach Bedarf optionale Funktionen und stellen Sie den Server bereit.
Mit der Anwendungsverwaltungskonsole können Sie Anwendungseinstellungen von Adobe Connect Server und
Verzeichnisdiensteinstellungen konfigurieren und anzeigen, welche Funktionen auf Ihrem Server aktiviert sind.
Bei der Installation des Servers werden Sie aufgefordert, die Anwendungseinstellungen einzugeben. Diese
Einstellungen können Sie nach der Installation in der Anwendungsverwaltungskonsole bearbeiten.
Zum Konfigurieren von Verzeichnisdiensteinstellungen öffnen Sie nach der Installation des Servers die
Anwendungsverwaltungskonsole.
❖ Die Anwendungsverwaltungskonsole können Sie auf verschiedene Weise öffnen:
• Wählen Sie „Start“ > „Programme“ > „Adobe Connect Server“ > „Adobe Connect Server konfigurieren“.
• Öffnen Sie in einem Browser folgende URL: http://localhost:8510/console
Hinweis: Wenn auf Port 80 bereits eine andere Anwendung ausgeführt wird, kann die Anwendungsverwaltungskonsole
nicht geöffnet werden. Beenden Sie die Anwendung an Port 80 und öffnen Sie die Anwendungsverwaltungskonsole
erneut. Um zu überprüfen, ob eine Anwendung auf Port 80 ausgeführt wird, öffnen Sie das Befehlszeilenfenster und geben
Sie netstat -a -n -o | findstr LISTEN | findstr ":80 " ein.
Verwandte Hilfethemen
„Integration mit einem Verzeichnisdienst“ auf Seite 43
„Bereitstellen von Universal Voice“ auf Seite 51
Bereitstellen von Adobe Connect
Adobe Connect-Server bereitstellen
1 Legen Sie auf Ihrem DNS-Server einen vollständig qualifizierten Domänennamen (FQDN) für Adobe Connect fest
(z. B. „connect.meinefirma.com“). Ordnen Sie den Domänennamen der statischen IP-Adresse des Computers zu,
auf dem Adobe Connect gehostet wird.
2 Wenn Adobe Connect außerhalb Ihres Netzwerks verfügbar sein soll, konfigurieren Sie die folgenden Ports in einer
Firewall:
80 Der Standardport für den Adobe Connect-Anwendungsserver. Der dritte Port für den Meetingserver (Flash Media
Server).
Letzte Aktualisierung 25.9.2014
MIGRATION, INSTALLATION UND KONFIGURATION VON ADOBE CONNECT 9
Bereitstellen und Konfigurieren von Adobe Connect
1935 Der Standardport für den Meetingserver (Flash Media Server).
443 Der Standardport für SSL. Der zweite Port für den Meetingserver (Flash Media Server).
3 Befinden sich Adobe Connect und Adobe CQ auf verschiedenen Domänen, fügen Sie den Parameter
ENABLE_CQ_PARAMETER_AUTH=true der custom.ini-Datei hinzu.
Hinweis: Wenn Sie die Server für Adobe Connect und Adobe CQ auf der gleichen Domäne installiert haben, ist der Wert
für den Parameter DOMAIN_COOKIE für Adobe Connect 9.2 und höher in der Datei „custom.ini " definiert.
4 Wenn Sie als alternativ Traffic von Adobe Connect durch eine Gateway (mit einer anderen IP-Adresse) routen,
müssen sicherstellen, dass die Firewalls so konfiguriert sind, dass sie Anfragen von der IP-Adresse der Gateway
akzeptieren.
Sollen die Anpassungen wiederhergestellt werden, tragen Sie sie erneut in die neue Datei ConnectProSvc.conf ein.
Wenn Sie Hilfe bei der Bereitstellung von Adobe Connect benötigen, wenden Sie sich unter
www.adobe.com/de/support/programs/connect an den Adobe Support.
Verwandte Hilfethemen
„Portanforderungen“ auf Seite 3
Cluster aus Adobe Connect-Servern bereitstellen
1 Installieren und konfigurieren Sie Adobe Connect auf einem dedizierten Server.
Verwenden Sie für jede Installation von Adobe Connect dieselbe Seriennummer und Lizenzdatei. Installieren Sie
die eingebettete Datenbank-Engine nicht. Wenn der gemeinsame Speicher einen Benutzernamen und ein
Kennwort erfordert, starten Sie Adobe Connect nicht über das Installationsprogramm.
2 Wenn der gemeinsame Speicher einen Benutzernamen und ein Kennwort erfordert, führen Sie folgende Schritte
aus, um diese Informationen dem Adobe Connect-Dienst hinzuzufügen:
a Klicken Sie in der Systemsteuerung auf „Dienste“.
b Doppelklicken Sie auf „Adobe Connect Service“.
c Klicken Sie auf die Registerkarte „Anmelden“.
d Aktivieren Sie das Optionsfeld „Dieses Konto“ und geben Sie den Benutzernamen für den gemeinsamen
Speicher in das Textfeld ein. Die Syntax des Benutzernamens ist [subdomain\]Benutzername.
e Geben Sie das Kennwort für den gemeinsamen Speicher ein und bestätigen Sie die Eingabe.
f
Klicken Sie auf „Anwenden“ und anschließend auf „OK“.
3 Führen Sie folgende Schritte aus, um Adobe Connect zu starten:
a Wählen Sie im Fenster „Dienste“ der Systemsteuerung die Option „Flash Media Server (FMS)“ und klicken Sie
auf „Starten des Dienstes“.
b Wählen Sie im Fenster „Dienste“ der Systemsteuerung den Dienst „Adobe Connect Service“ und klicken Sie auf
„Den Dienst starten“.
4 Wählen Sie „Start“ > „Programme“ > „Adobe Connect Server “ > „Adobe Connect Server konfigurieren“, um die
Anwendungsverwaltungskonsole zu öffnen. Klicken Sie auf „Weiter“.
5 Geben Sie im Fenster „Datenbankeinstellungen“ die Informationen für die SQL Server-Datenbank ein und klicken
Sie anschließend auf „Weiter“.
Wenn Adobe Connect erfolgreich eine Verbindung zur Datenbank hergestellt hat, werden die
Datenbankeinstellungen sowie eine Bestätigung angezeigt. Klicken Sie auf „Weiter“.
Letzte Aktualisierung 25.9.2014
37
MIGRATION, INSTALLATION UND KONFIGURATION VON ADOBE CONNECT 9
Bereitstellen und Konfigurieren von Adobe Connect
6 Führen Sie im Fenster „Servereinstellungen“ die folgenden Schritte aus und klicken Sie auf „Weiter“:
a Geben Sie einen Kontonamen ein.
b Geben Sie im Feld „Adobe Connect-Host“ den Namen des Adobe Connect-Servers ein.
c Geben Sie eine HTTP-Portnummer ein. Je nach Load Balancer kann diese 80 oder 8080 lauten.
d Geben Sie den externen Namen des Clusterknotens ein.
e Geben Sie den Domänennamen des SMTP-Hosts und des Systems sowie Support-E-Mail-Adressen ein.
f
Wenn Sie einen gemeinsamen Speicher verwenden, geben Sie den Pfad zum Volume ein (mehrere Volumes
müssen durch Semikolons getrennt werden)
g Geben Sie den Prozentsatz des Adobe Connect-Servers an, der als lokaler Cache verwendet werden soll.
Hinweis: Inhalte werden in den lokalen Cache und auf das Volume mit dem gemeinsamen Speicher geschrieben.
Die Inhalte werden nach dem letzten Aufrufen 24 Stunden im lokalen Cache gespeichert. Wenn nach Ablauf dieser
Frist der zugewiesene Cache-Prozentsatz überschritten wurde, werden die Inhalte gelöscht.
7 Laden Sie die Lizenzdatei hoch und klicken Sie auf „Weiter“.
8 Erstellen Sie einen Administrator ein und klicken Sie auf „Fertig stellen“.
9 Wiederholen Sie die Schritte 1 bis 8 für jeden Server im Cluster.
10 Führen Sie zum Konfigurieren des Load Balancer folgende Schritte aus:
a Konfigurieren Sie den Load Balancer zur Überwachung von Port 80.
b Fügen Sie der Konfigurationsdatei des Load Balancers die Namen aller Clusterknoten hinzu.
Hinweis: Detaillierte Informationen zum Konfigurieren des Load Balancer finden Sie in der Dokumentation des
Anbieters.
11 Öffnen Sie einen Webbrowser und geben Sie den Domänennamen des Load Balancer ein, z. B.
http://connect.beispiel.com.
Wenn Sie Hilfe bei der Bereitstellung eines Clusters benötigen, wenden Sie sich unter
www.adobe.com/de/support/programs/connect an den Adobe Support.
Verwandte Hilfethemen
„Konfigurieren von gemeinsamem Speicher“ auf Seite 63
Überprüfen der Vorgänge in einem Cluster
Wenn ein Computer in einem Cluster heruntergefahren wird, leitet der Load Balancer alle HTTP-Anfragen an einen
aktiven Computer im Cluster weiter.
Wenn ein Meeting beginnt, weist der Anwendungsserver dem Meetingraum basierend auf der Auslastung (Load)
einen primären Host und einen Backup-Host zu. Wenn der primäre Host ausfällt, stellt der Client eine Verbindung
zum Backup-Host her.
Sie sollten überprüfen, ob die auf einen Server hochgeladenen Materialien auf den anderen Computern im Cluster
vervielfältigt werden.
In den folgenden Verfahren wird davon ausgegangen, dass der Cluster zwei Computer enthält: Computer1 und
Computer2.
Letzte Aktualisierung 25.9.2014
38
MIGRATION, INSTALLATION UND KONFIGURATION VON ADOBE CONNECT 9
Bereitstellen und Konfigurieren von Adobe Connect
Überprüfen der Lastverteilung und Ausfallsicherungen für Meetings
1 Starten Sie Adobe Connect auf beiden Computern.
a Wählen Sie „Start“ > „Programme“ > „Adobe Connect Server“ > „Adobe Connect Meeting Server starten“.
b Wählen Sie „Start“ > „Programme“ > „Adobe Connect Server“ > „Adobe Connect Central Application Server
starten“.
2 Melden Sie sich über die folgende URL bei Adobe Connect Central an:
http:// [hostname]
Verwenden Sie für hostname den Wert, den Sie in der Anwendungsverwaltungskonsole als Wert für den Adobe
Connect-Host eingegeben haben.
3 Wählen Sie die Registerkarte „Meetings“ und klicken Sie auf einen Meeting-Link, um einen Meetingraum zu
betreten.
Erstellen Sie ggf. ein neues Meeting.
4 Beenden Sie Adobe Connect auf Computer2.
a Wählen Sie „Start“ > „Programme“ > „Adobe Connect Server“ > „Adobe Connect Central Application Server
beenden“.
b Wählen Sie „Start“ > „Programme“ > „Adobe Connect Server“ > „Adobe Connect Meeting Server beenden“.
Wenn die Meetingausfallsicherung funktioniert, sollte für das Meeting immer noch ein grünes Verbindungssymbol
angezeigt werden.
5 Klicken Sie in Adobe Connect Central auf eine beliebige Registerkarte oder auf einen Link.
Wenn der Lastenausgleich funktioniert, sollten Sie immer noch erfolgreich Anfragen an Adobe Connect Central
senden können und Antworten erhalten.
Wenn der Cluster mehr als zwei Computer enthält, probieren Sie dieses Starten-Stoppen-Verfahren für jeden
Computer im Cluster aus.
Überprüfen der Materialvervielfältigung
1 Starten Sie Adobe Connect auf Computer1.
a Wählen Sie „Start“ > „Programme“ > „Adobe Connect Server“ > „Adobe Connect Meeting Server starten“.
b Wählen Sie „Start“ > „Programme“ > „Adobe Connect Server“ > „Adobe Connect Central Application Server
starten“.
2 Beenden Sie Adobe Connect auf Computer2.
a Wählen Sie „Start“ > „Programme“ > „Adobe Connect Server“ > „Adobe Connect Central Application Server
beenden“.
b Wählen Sie „Start“ > „Programme“ > „Adobe Connect Server“ > „Adobe Connect Meeting Server beenden“.
3 Melden Sie sich über die folgende URL bei Adobe Connect Central an:
http:// [hostname]
Geben Sie für hostname den Wert ein, den Sie in der Anwendungsverwaltungskonsole als Wert für den Adobe
Connect-Host eingegeben haben.
4 Laden Sie ein JPEG-Bild oder anderes Material in Adobe Connect auf Computer1 hoch:
• Stellen Sie sicher, dass Sie Mitglied der Autorengruppe sind. (Als Administrator können Sie sich in Adobe Connect
Central selbst der Autorengruppe hinzufügen.)
Letzte Aktualisierung 25.9.2014
39
MIGRATION, INSTALLATION UND KONFIGURATION VON ADOBE CONNECT 9
Bereitstellen und Konfigurieren von Adobe Connect
• Klicken Sie auf die Registerkarte „Inhalte“.
• Klicken Sie auf „Neue Materialien“ und folgen Sie den in Ihrem Browser angezeigten Schritten, um Material
hinzuzufügen.
Wenn Sie Ihr Testmaterial hochgeladen haben, wird die Seite „Benutzermaterialien“ geöffnet. Hier wird eine Liste des
Ihnen gehörenden Materials angezeigt.
5 Klicken Sie auf den Link des hochgeladenen Testmaterials.
Es wird eine Seite mit Materialinformationen eingeblendet, die eine URL enthält, über die Sie sich Ihr Testmaterial
ansehen können.
6 Notieren Sie sich die URL. Sie benötigen sie für Schritt 10.
7 Klicken Sie auf die URL.
8 Starten Sie Computer2, warten Sie, bis Adobe Connect vollständig gestartet wurde, und beenden Sie dann
Computer1.
Wenn Sie ein externes Speichergerät konfiguriert haben, brauchen Sie nicht zu warten, bis Computer2 beendet wurde;
die Materialien werden vom externen Gerät kopiert.
9 Schließen Sie das Browserfenster, in dem das Testmaterial angezeigt wurde.
10 Öffnen Sie ein neues Browserfenster und geben Sie die URL für die Ansicht Ihres Testmaterials ein.
Wird das Testmaterial angezeigt, verlief die Vervielfältigung auf Computer2 erfolgreich. Wird ein leeres Fenster oder
eine Fehlermeldung angezeigt, ist die Vervielfältigung fehlgeschlagen.
Ereignisauslöser für AEM-Pakete mit Adobe Connect
wird konfiguriert
Sie können den Ereignisauslöser zum Laden des Datenverkehrs mithilfe des Lastenausgleichsmechanismus auf die
gruppierten AEM-Server, die als Teil von Adobe Connect-Ereignisse installiert sind, verwenden. Verwenden Sie
Adobe PackageShare für die neueste Installationsdatei des Ereignisauslösers für Ihr Betriebssystem und Ihren
Webserver. Die unterstützten Webserver sind unter Unterstützte Plattformen aufgeführt. Weitere Informationen zum
Ereignisauslöser finden Sie unter http://docs.adobe.com/docs/en/dispatcher.html.
Folgen Sie diesen Anweisungen, um den Ereignisauslöser zu installieren und zu konfigurieren:
1 Mithilfe der Anweisungen unter Installing Dispatcher können Sie den Ereignisauslöser herunterladen und
installieren.
2 Für den Lastenausgleich folgen Sie den Anweisungen zur Ereignisauslöserkonfiguration bis zum Abschnitt
„Definieren von Seitenrenderern“ unter Konfigurieren des Ereignisauslösers.
3 Zum Konfigurieren der AEM-Instanz zur Verwendung des Ereignisauslösers folgen Sie den Anweisungen im
Abschnitt Einrichten von AEM-Benutzerkonten.
4 Bearbeiten Sie die Datei custom.ini der Adobe Connect-Installation zum Aktualisieren der folgenden Attribute.
Verwenden Sie https anstatt http, wenn Sie SSL konfiguriert haben.
• Legen Sie den Wert des CQ_AUTHOR_SERVER-Parameters als
http://[author_dispatcher_URL]:[author_dispatcher_port] fest.
• Legen Sie den Wert des CQ_PUBLISH_SERVER-Parameters als
http://[publish_dispatcher_URL]:[publish_dispatcher_port] fest.
Letzte Aktualisierung 25.9.2014
40
MIGRATION, INSTALLATION UND KONFIGURATION VON ADOBE CONNECT 9
Bereitstellen und Konfigurieren von Adobe Connect
5 Starten Sie die Adobe Connect-Server und Ereignisauslöser neu.
Bereitstellen von Adobe Connect Edge Server
Arbeitsablauf bei der Adobe Connect Edge Server-Installation
1. Definieren Sie Edge-Server-Zonen.
Sie können Edge-Server oder Cluster aus Edge-Servern an verschiedenen Standorten, so genannten Zonen einrichten,
um den Zugriff auf Adobe Connect zu regeln und auszugleichen. So können Sie beispielsweise einen Edge-Server in
München für Benutzer in Süddeutschland und einen Edge-Server in Hamburg für Benutzer in Norddeutschland
einrichten.
2. Installieren Sie Adobe Connect Edge Server.
Installieren Sie Adobe Connect Edge Server auf jedem Computer in jeder Zone. Wenn Sie beispielsweise einen Cluster
aus Edge-Servern in einer Zone eingerichtet haben, installieren Sie Adobe Connect Edge Server auf jedem Computer
im Cluster. Siehe „Adobe Connect Edge Server installieren“ auf Seite 33.
3. Ändern Sie den DNS-Server für jede Zone.
Ordnen Sie den FQDN des Adobe Connect-Ursprungsservers der statischen IP-Adresse von Adobe Connect Edge
Server in jeder Zone zu. Siehe „Bereitstellen von Adobe Connect Edge Server“ auf Seite 41.
4. Edge-Server konfigurieren.
Die Konfigurationsparameter müssen der Datei „custom.ini“ auf jedem Adobe Connect Edge Server hinzugefügt
werden. Siehe „Bereitstellen von Adobe Connect Edge Server“ auf Seite 41.
5. Konfigurieren Sie den Ursprungsserver.
Die Konfigurationsparameter müssen der Datei „custom.ini“ auf jedem Adobe Connect-Server hinzugefügt werden.
Außerdem müssen Sie den externen Namen des Edge-Servers in der Anwendungsverwaltungskonsole auf dem
Ursprungsserver festlegen. Siehe „Bereitstellen von Adobe Connect Edge Server“ auf Seite 41.
6. Richten Sie einen Load Balancer ein.
Wenn Sie mehrere Edge-Server in einer Zone einrichten, müssen Sie einen Lastenausgleichmechanismus für die EdgeServer einrichten. Dieser Mechanismus muss so konfiguriert werden, dass Port 80 überwacht wird. Die Edge-Server
überwachen Port 8080. Weitere Informationen finden Sie in der Dokumentation des Herstellers des
Lastenausgleichmechanismus.
Adobe Connect Edge Server bereitstellen
Bevor Sie Edge-Server bereitstellen, sollten Sie Adobe Connect und ggf. zusätzliche Funktionen (z. B. SSL, eine
Verzeichnisserverintegration, Single Sign-On oder gemeinsamen Speicher) bereits erfolgreich implementiert haben.
1 Ordnen Sie auf Ihrem DNS-Server den FQDN des Ursprungsservers der statischen IP-Adresse des Edge-Servers
zu. Wenn Sie Edge-Server in mehreren Zonen installieren, wiederholen Sie diesen Schritt für jede Zone.
Hinweis: Alternativ dazu können Sie eine Hostdatei verwenden. In diesem Fall benötigt jeder Client eine Hostdatei, die
die statische IP-Adresse des Edge-Servers auf den FQDN des Ursprungsservers verweist.
Letzte Aktualisierung 25.9.2014
41
MIGRATION, INSTALLATION UND KONFIGURATION VON ADOBE CONNECT 9
Bereitstellen und Konfigurieren von Adobe Connect
2 Öffnen Sie auf dem Adobe Connect Edge Server die Datei
„[Stamminstallationsverzeichnis]\edgeserver\win32\conf\HttpCache.xml“ und ersetzen Sie den Computernamen
im Tag „HostName“ mit dem FQDN des Edge Server-Computers, beispielsweise „edge1.meinefirma.com“.
<!-- The real name of this host. -->
<HostName>edge1.yourcompany.com</HostName>
3 Erstellen Sie auf dem Adobe Connect Edge Server die neue Datei
„[Stamminstallationsverzeichnis]\edgeserver\custom.ini“ und geben Sie die folgenden Parameter und Werte ein:
FCS_EDGE_HOST Die FQDN des Edge-Servers, beispielsweise, FCS_EDGE_HOST=edge1.yourcompany.com.
FCS_EDGE_REGISTER_HOST Der FQDN des Adobe Connect-Ursprungsservers, z. B.
FCS_EDGE_REGISTER_HOST=connect.yourcompany.com.
FCS_EDGE_CLUSTER_ID Der Name des Clusters. Jeder Edge-Server-Cluster benötigt eine eindeutige ID. Alle
Computer in einem Cluster müssen dieselbe ID haben. Das empfohlene Format ist companyname-clustername, z. B.
FCS_EDGE_CLUSTER_ID=yourcompany-us.
Hinweis: Auch wenn Sie nur einen Adobe Connect Edge Server bereitstellen, müssen Sie diesen Parameter konfigurieren.
FCS.HTTPCACHE_BREEZE_SERVER_NORMAL_PORT Die IP-Adresse oder der Domänenname und die Portnummer des
Computers, auf dem Adobe Connect installiert ist, z. B.
FCS.HTTPCACHE_BREEZE_SERVER_NORMAL_PORT=connect.yourcompany.com:80. An dieser Stelle ist der Adobe
Connect Edge-Server mit dem Adobe Connect-Ursprungsserver verbunden.
FCS_EDGE_PASSWORD (Optional) Ein Kennwort für den Edge-Server. Wenn Sie einen Wert für diesen Parameter
festlegen, müssen Sie denselben Wert für jeden Edge-Server und Ursprungsserver verwenden.
FCS_EDGE_EXPIRY_TIME (Optional) Die Anzahl der Millisekunden, innerhalb derer der Edge-Server sich beim
Ursprungsserver registrieren muss, bevor eine Zeitsperre für den Cluster eintritt und das System einen anderen EdgeServer verwendet. Mit Standardwert starten, FCS_EDGE_EXPIRY_TIME=60000.
FCS_EDGE_REG_INTERVAL (Optional) Das Intervall, in Millisekunden, nach dem der Edge-Server die Registrierung
beim eigentlichen Server versucht. Dieser Parameter legt fest, wie oft sich der Edge Server für den Ursprungsserver
verfügbar macht. Mit Standardwert starten, FCS_EDGE_REG_INTERVAL=30000.
DEFAULT_FCS_HOSTPORT (Optional) Um die Edge Server-Ports zu konfigurieren, geben Sie die folgende Zeile ein:
DEFAULT_FCS_HOSTPORT=:1935,80,-443
Mit dem Minuszeichen (-) vor 443 wird Port 443 als sicherer Port ausgewiesen, der nur RTMPS-Verbindungen
akzeptiert. Wenn Sie eine RTMPS-Verbindung über Port 1935 oder 80 herzustellen versuchen, schlägt die Verbindung
fehl. Aber auch eine unsichere RTMP-Verbindung an Port 443 wird nicht funktionieren.
Hinweis: Wenn der Edge-Server eine externe Hardwarebeschleunigung einsetzt, muss der Port 443 nicht als sicherer Port
konfiguriert werden.
Die folgenden Werte sind Probewerte für die config.ini-Datei:
FCS_EDGE_HOST=edge.yourcompany.com
FCS_EDGE_REGISTER_HOST=connect.yourcompany.com
FCS_EDGE_CLUSTER_ID=yourcompany-us
FCS.HTTPCACHE_BREEZE_SERVER_NORMAL_PORT=connect.yourcompany.com:80
4 Starten Sie den Edge Server neu.
5 Öffnen Sie auf dem Adobe Connect-Ursprungsserver die Datei „[Stamminstallationsverzeichnis]\custom.ini“ in
einem Texteditor und ordnen Sie den Wert des Parameters FCS_EDGE_CLUSTER_ID einer Zonen-ID zu; die Syntax
ist edge.FCS_EDGE_CLUSTER_ID = Zonen-ID. Auch wenn Sie nur einen Edge-Server bereitstellen, müssen Sie die
Cluster-ID einer Zonen-ID zuordnen.
Letzte Aktualisierung 25.9.2014
42
MIGRATION, INSTALLATION UND KONFIGURATION VON ADOBE CONNECT 9
Bereitstellen und Konfigurieren von Adobe Connect
Jeder Edge-Server-Cluster benötigt eine Zonen-ID. Die Zonen-ID kann eine beliebige positive ganze Zahl sein, die
größer als Null ist. Sie könnten zum Beispiel drei Cluster haben, die den Zonen 1 bis 3 zugeordnet sind:
edge.yourcompany-us=1
edge.yourcompany-apac=2
edge.yourcompany-emea=3
Nachstehend finden Sie ein Beispiel für die Datei custom.ini des Ursprungsservers:
DB_HOST=localhost
DB_PORT=1433
DB_NAME=breeze
DB_USER=sa
DB_PASSWORD=#V1#4cUsRJ6oeFwZLnQPpS4f0w==
# DEBUG LOGGING SETTINGS
HTTP_TRACE=yes
DB_LOG_ALL_QUERIES=yes
# EDGE SERVER SETTINGS
edge.yourcompany-us=1
Hinweis: Wenn Sie in der Datei config.ini auf dem Edge-Server einen Parameter FCS_EDGE_PASSWORD festlegen,
müssen Sie dasselbe Kennwort in der Datei custom.ini auf dem Ursprungsserver festlegen.
6 Starten Sie den Ursprungsserver neu.
7 Öffnen Sie auf dem Ursprungsserver die Anwendungsverwaltungskonsole („Start“ > „Programme“ > „Adobe
Connect Server“ > „Adobe Connect Server konfigurieren“). Wählen Sie die Registerkarte
„Anwendungseinstellungen“ und dann „Servereinstellungen“ und geben Sie im Bereich „Hostzuordnungen“ den
externen Namen für den Edge-Server ein. Der externe Name sollte dem Wert entsprechen, der für den Parameter
FCS_EDGE_HOST auf dem Edge-Server festgelegt ist.
8 Konfigurieren Sie auf dem Ursprungsserver die Windows-Firewall so, dass die Edge-Server auf Port 8506 zugreifen
können.
9 Wiederholen Sie die Schritte 2 bis 4 für jeden Edge-Server in jeder Zone.
10 Wiederholen Sie die Schritte 5 bis 7 für jeden Ursprungsserver in jeder Zone.
Wenn Sie Hilfe bei der Bereitstellung von Edge-Servern benötigen, wenden Sie sich unter
www.adobe.com/de/support/programs/connect an den Adobe Support.
Verwandte Hilfethemen
„Entscheidung für die Bereitstellung von Adobe Connect Edge Server“ auf Seite 14
Integration mit einem Verzeichnisdienst
Überblick über die Verzeichnisdienstintegration
Sie können Adobe Connect mit einem Verzeichnisdienst integrieren, um Benutzer anhand des LDAP-Verzeichnisses
zu authentifizieren und um das manuelle Hinzufügen einzelner Benutzer und Gruppen zu verhindern.
Benutzerkonten werden in Adobe Connect automatisch über manuelle oder geplante Synchronisationen mit dem
Verzeichnis Ihrer Organisation erstellt.
Letzte Aktualisierung 25.9.2014
43
MIGRATION, INSTALLATION UND KONFIGURATION VON ADOBE CONNECT 9
Bereitstellen und Konfigurieren von Adobe Connect
Für die Integration mit Adobe Connect muss Ihr Verzeichnisserver Lightweight Directory Access Protocol (LDAP)
oder sicheres Lightweight Directory Access Protocol (LDAPS) verwenden. LDAP ist ein Client-ServerNetzwerkprotokoll für das Nachschlagen von Benutzerkontaktinformationen in einem LDAP-kompatiblen
Verzeichnisserver.
Adobe Connect erstellt als LDAP-Client eine Verbindung zu einem LDAP-Verzeichnis. Adobe Connect importiert
Benutzer und Gruppen und synchronisiert Informationen zu diesen Benutzern und Gruppen mit dem LDAPVerzeichnis. Sie können Adobe Connect auch konfigurieren, um Benutzer anhand des LDAP-Verzeichnisses zu
authentifizieren.
Jeder LDAP-kompatible Verzeichnisdienst kann mit Adobe Connect integriert werden. Eine Liste der unterstützten
LDAP-Verzeichnisse finden Sie unter www.adobe.com/go/learn_cnn_sysreqs_de.
Informationen zur LDAP-Verzeichnisstruktur
LDAP-Verzeichnisse organisieren Informationen gemäß dem Standard X.500.
Ein Benutzer oder eine Gruppe in einem LDAP-Verzeichnis wird als Eintrag bezeichnet. Ein Eintrag besteht aus
mehreren Attributen. Ein Attribut besteht aus einem Typ und einem oder mehreren Werten. Typen verwenden
mnemonische Zeichenfolgen, wie ou für organizational unit (Organisationseinheit) oder cn für common name
(üblicher Name). Attributwerte bestehen aus Informationen wie Telefonnummer, E-Mail-Adresse und Foto. Wenden
Sie sich an Ihren LDAP-Administrator, um sich über die Struktur des LDAP-Verzeichnisses Ihrer Organisation zu
informieren.
Jeder Eintrag verfügt über einen distinguished name (DN, eindeutiger Name), der den Pfad zu einem Eintrag über eine
Baumstruktur vom Eintrag bis zum Stamm beschreibt. Der DN für einen Eintrag im LDAP-Verzeichnis ist eine
Verkettung aus dem Namen des Eintrags (RDN oder relative distinguished name, relativer eindeutiger Name genannt)
und den Namen der übergeordneten Einträge in der Baumstruktur.
Eine Baumstruktur kann geografische Bezeichnungen oder Abteilungen innerhalb eines Unternehmens darstellen.
Wenn beispielsweise Alicia Solis ein Benutzer aus der QA-Abteilung von Acme, Inc. in Frankreich (c = country/Land)
ist, könnte der DN für diesen Benutzer folgendermaßen lauten:
cn=Alicia Solis, ou=QA, c=Frankreich, dc=Acme, dc=com
Verzeichniszweige importieren
Beim Importieren von Benutzern und Gruppen aus einem LDAP-Verzeichnis in Adobe Connect geben Sie einen Pfad
zu einem Abschnitt der LDAP-Baumstruktur an, indem Sie den DN des Abschnitts verwenden. Damit wird der
Umfang der Suche festgelegt. Sie können zum Beispiel nur die Benutzer einer bestimmten Gruppe innerhalb Ihrer
Organisation importieren. Dazu muss Ihnen bekannt sein, wo sich die Einträge für diese Gruppe in der
Verzeichnisbaumstruktur befinden.
Eine übliche Methode ist die Verwendung der Internet-Domäne der Organisation als Stamm der Baumstruktur.
Beispielsweise könnte Acme, Inc. dc=com verwenden, um das Stammelement im Baum zu spezifizieren. Ein DN, der
das Vertriebsbüro von Acme, Inc. in Singapur spezifiziert, könnte ou=Singapur, ou=Marketing, ou=Mitarbeiter
, dc=Acme oder dc=com lauten. (In diesem Beispiel steht ou als Abkürzung für organizational unit
(Organisationseinheit) und dc für domain component (Domänenkomponente).)
Hinweis: Nicht alle LDAP-Verzeichnisse verfügen über einen einzelnen Stamm. In diesem Fall können Sie separate
Verzweigungen importieren.
Benutzer und Benutzergruppen hinzufügen
Es gibt zwei Möglichkeiten, Benutzer- und Gruppeneinträge in einem LDAP-Verzeichnis anzuordnen: unter
demselben Knoten einer Verzweigung oder unter verschiedenen Verzweigungen.
Letzte Aktualisierung 25.9.2014
44
MIGRATION, INSTALLATION UND KONFIGURATION VON ADOBE CONNECT 9
Bereitstellen und Konfigurieren von Adobe Connect
Wenn sich Benutzer und Gruppen unter demselben Knoten in einer LDAP-Verzweigung befinden, können Benutzerund Gruppeneinstellungen für den Import von Einträgen denselben Verzweigungs-DN enthalten. Das bedeutet, dass
Sie beim Importieren von Benutzern einen Filter einsetzen müssen, um nur Benutzer auszuwählen. Beim Importieren
von Gruppen müssen Sie einen Filter verwenden, um nur Gruppen auszuwählen.
Wenn sich Benutzer und Gruppen unter verschiedenen Verzweigungen in der Baumstruktur befinden, verwenden Sie
einen Verzweigungs-DN, der die Benutzerverzweigung auswählt, wenn Sie Benutzer importieren, bzw. die
Gruppenverzweigung, wenn Sie Gruppen importieren.
Sie können auch untergeordnete Verzweigungen importieren, um Benutzer aus allen Verzweigungen unterhalb einer
bestimmten Ebene zu importieren. Wenn Sie zum Beispiel alle Mitarbeiter der Vertriebsabteilung importieren
möchten, können Sie den folgenden Verzweigungs-DN verwenden:
ou=Sales, dc=Acme, dc=com
Die Vertriebsmitarbeiter können jedoch auch in untergeordneten Verzweigungen organisiert sein. Stellen Sie in
diesem Fall den Parameter für die Suche in untergeordneter Struktur auf „true" (wahr), um sicherzustellen, dass
Benutzer aus den dieser Ebene untergeordneten Strukturen des Baums importiert werden.
Ausgewählte Einträge filtern
Ein Filter legt Kriterien fest, die erfüllt sein müssen, damit ein Eintrag ausgewählt wird. Damit wird die Auswahl von
Einträgen innerhalb eines Strukturbereichs eingeschränkt. Wenn der Filter beispielsweise
(objectClass=organizationalPerson) spezifiziert, werden nur Einträge, die über das Attribut
organizationalPerson (Person aus dem Unternehmen) verfügen, für einen Import ausgewählt.
Hinweis: Das Attribut objectClass muss in jedem Eintrag eines LDAP-Verzeichnisses vorhanden sein.
Interne und externe Benutzer und Gruppen
Benutzer und Gruppen, die Sie direkt in Adobe Connect erstellen, anstatt sie aus einem LDAP-Verzeichnis zu
importieren, werden interne Benutzer und Gruppen genannt. Benutzer und Gruppen, die Sie aus einem LDAPVerzeichnis in die Adobe Connect-Datenbank importieren, werden als externe Benutzer und Gruppen bezeichnet.
Damit die importierten Gruppen mit dem externen LDAP-Verzeichnis übereinstimmen, können Sie keine internen
Benutzer und Gruppen zu externen Gruppen hinzufügen. Sie können internen Gruppen jedoch externe Benutzer und
Gruppen hinzufügen.
Wenn der Wert des Anmeldenamens oder Namens eines importierten Benutzers oder einer importierten Gruppe mit
dem eines vorhandenen internen Benutzers oder einer vorhandenen internen Gruppe übereinstimmt, wird beim
Synchronisieren der Verzeichnisse der importierte Benutzer bzw. die importierte Gruppe von extern in intern
geändert, und im Synchronisationsprotokoll wird eine entsprechende Warnung verzeichnet.
Adobe Connect mit einem LDAP-Verzeichnis integrieren
Sie integrieren Verzeichnisdienste in der Anwendungsverwaltungskonsole auf der Registerkarte „Einstellungen für
Verzeichnisdienst“. Benutzen Sie ein Administratorkonto.
Sie können einen Verzeichnisserver zur Benutzerauthentifizierung und LDAP-Synchronisation konfigurieren. Die
Konfiguration kann auf eine oder mehrere Verzweigungen des Verzeichnisdienstes ausgelegt sein.
1. Öffnen Sie die Anwendungsverwaltungskonsole.
Wählen Sie „Start“ > „Programme“ > „Adobe Connect Server“ > „Adobe Connect Server konfigurieren“.
Letzte Aktualisierung 25.9.2014
45
MIGRATION, INSTALLATION UND KONFIGURATION VON ADOBE CONNECT 9
Bereitstellen und Konfigurieren von Adobe Connect
2. Geben Sie die LDAP-Server-Verbindungseinstellungen ein.
Wählen Sie die Registerkarte „Einstellungen für Verzeichnisdienst“ aus. Geben Sie im Bildschirm „LDAPEinstellungen“ > „Verbindungseinstellungen“ die erforderlichen Informationen ein und klicken Sie auf „Speichern“.
Wenn Sie auf „Speichern“ klicken, testet Adobe Connect die LDAP-Verbindung. Wenn der Test fehlschlägt, wird die
folgende Nachricht angezeigt: „Die Einstellungen wurden erfolgreich gespeichert, die LDAP-Konnektivität konnte
jedoch nicht überprüft werden.“ Bitte überprüfen Sie Ihre LDAP-URL und den Port.
Feld
Standardwert
Beschreibung
URL für LDAP-Server
Kein Standardwert
Normalerweise in der Form „ldap://[servername:portnumber]“. Wenn
Ihre Organisation einen sicheren LDAP-Server verwendet, geben Sie
„ldaps://" ein.
Wenn Sie keinen Port angeben, verwendet Adobe Connect den StandardLDAP-Port (389) oder den LDAPS-Port (636). LDAPS erfordert SSL-Zertifikate.
Wenn Sie Adobe Connect für die Nutzung in einem Microsoft Active
Directory-Wald konfigurieren, in dem der globale Katalog aktiviert ist, nutzen
Sie den globalen Katalog (Standardport: 3268).
Authentisierungs-methode
für LDAP-Verbindung
Kein Standardwert
Der Mechanismus zur Authentifizierung der Anmeldedaten (LDAPBenutzername, LDAP-Kennwort) des LDAP-Dienstkontos für Adobe Connect
(Administratorrechte).
Einfach (Standardauthentifizierung – empfohlen). Anonym (kein Kennwort
– Ihr LDAP-Server muss zur Zulassung anonymer Anmeldungen konfiguriert
sein). Digest MD5 (konfigurieren Sie Ihren LDAP so, dass DigestAuthentifizierung zulässig ist).
Benutzername für LDAPVerbindung
Kein Standardwert
Administrative Anmeldung am LDAP-Server.
LDAP-Verbindungskennwort
Kein Standardwert
Administratives Kennwort des LDAP-Servers.
Zeitüberschreitung bei LDAP- Kein Standardwert
Abfrage
Größenbeschränkung der
LDAP-Abfrageseite
Kein Standardwert
Zeit in Sekunden, die vor dem Abbrechen der Abfrage verstreichen kann.
Wenn Sie dieses Feld leer lassen, gibt es keine Zeitsperre. Setzen Sie diesen
Wert auf 120.
Die Größe der Ergebnisseiten, die vom LDAP-Server zurückgegeben werden.
Wenn dieses Feld leer gelassen wird oder den Wert „0“ hat, wird keine
Abfrageseitengröße verwendet.
Verwenden Sie dieses Feld für LDAP-Server, bei denen eine maximale
Ergebnisgröße konfiguriert ist. Stellen Sie die Seitengröße auf einen Wert, der
kleiner ist als die maximale Ergebnisgröße, damit alle Ergebnisse vom Server
auf mehreren Seiten abgerufen werden.
Wenn Sie beispielsweise versuchen, ein großes LDAP-Verzeichnis zu
integrieren, das nur 1000 Benutzer anzeigen kann, jedoch 2000 Benutzer zu
importieren sind, schlägt die Integration fehl.
Setzen Sie die Abfrageseitengröße jedoch auf 100, werden die Ergebnisse auf
20 Seiten zurückgegeben und alle Benutzer werden importiert.
Nachstehend finden Sie ein Beispiel der LDAP-Syntax für Verbindungseinstellungen:
URL:ldap://ldapserver.mycompany.com:389
UserName:MYCOMPANY\jdoe
Password:password123
Query timeout:120
Authentication mechanism:Simple
Query page size:100
Letzte Aktualisierung 25.9.2014
46
MIGRATION, INSTALLATION UND KONFIGURATION VON ADOBE CONNECT 9
Bereitstellen und Konfigurieren von Adobe Connect
3. Ordnen Sie Adobe Connect-Benutzerprofile LDAP-Verzeichnis-Benutzerprofilen zu.
Wählen Sie die Registerkarte „Benutzerprofilzuordnung“, geben Sie Daten ein und klicken Sie auf „Speichern“.
Feld
Standardwert
Beschreibung
Anmelden
Kein Standardwert
Das Anmeldeattribut des Verzeichnisdienstes.
Vorname
Kein Standardwert
Das Vornamenattribut des Verzeichnisdienstes.
Nachname
Kein Standardwert
Das Nachnamenattribut des Verzeichnisdienstes.
E-Mail
Kein Standardwert
Das E-Mail-Attribut des Verzeichnisdienstes.
Wenn Sie benutzerdefinierte Felder festgelegt haben, werden sie dem Bildschirm „Benutzerprofilzuordnung“
hinzugefügt. In diesem Beispiel wird ein Adobe Connect-Benutzerprofil einem Active Directory LDAPBenutzerprofil zugeordnet; „NetworkLogin“ ist ein benutzerdefiniertes Feld.
Login:mail
FirstName:givenName
LastName:sn
Email:userPrincipalName
NetworkLogin:mail
4. (Optional) Fügen Sie eine Benutzerverzweigung hinzu.
Klicken Sie auf „Hinzufügen“, um Benutzerinformationen aus einer bestimmten Verzweigung Ihres Unternehmens
hinzuzufügen. Geben Sie Werte in die Felder „Verzweigung“ und „Filter“ ein und klicken Sie auf „Speichern“.
Wenn Sie Benutzer aus untergeordneten Verzweigungen importieren möchten, wählen Sie im Menü zur Suche in
untergeordneter Struktur „True“ (Wahr) aus. Anderenfalls wählen Sie „False“ (Falsch) aus.
Weitere Informationen finden Sie unter „Informationen zur LDAP-Verzeichnisstruktur“ auf Seite 44.
Feld
Standardwert
LDAP-Attribut / Hinweise
Verzweigungs-DN
Kein Standardwert
DN (Distinguished Name) des Stammknotens der Verzweigung. Ein Link zur
gewählten Verzweigung wird angezeigt.
Filtern
Kein Standardwert
Die Zeichenfolge für den Abfragefilter.
Suche in untergeordneter
Struktur
True
True (wahr) oder False (falsch). Der Wert „True“ ermöglicht die rekursive Suche
durch alle Unterverzweigungen dieser Verzweigung.
5. Ordnen Sie Adobe Connect-Gruppenprofile LDAP-Verzeichnis-Gruppenprofilen zu.
Wählen Sie die Registerkarte „Gruppenprofilzuordnung“, geben Sie Werte ein und klicken Sie auf „Speichern“.
Hinweis: Adobe Connect-Gruppenprofile unterstützen keine benutzerdefinierten Felder.
Feld
Standardwert
LDAP-Attribut / Hinweise
Gruppenname
Kein Standardwert
Das Gruppennamenattribut des Verzeichnisdienstes.
Gruppenmitglied
Kein Standardwert
Das Gruppenmitgliedattribut des Verzeichnisdienstes.
Nachstehend sehen Sie eine Zuordnung von LDAP-Gruppeneintragsattributen zu einem Adobe ConnectGruppenprofil:
Name:cn
Membership:member
Letzte Aktualisierung 25.9.2014
47
MIGRATION, INSTALLATION UND KONFIGURATION VON ADOBE CONNECT 9
Bereitstellen und Konfigurieren von Adobe Connect
6. (Optional) Fügen Sie eine Gruppenverzweigung hinzu.
Klicken Sie auf „Hinzufügen“, um Benutzerinformationen aus einer Verzweigung Ihrer Organisation hinzuzufügen.
Geben Sie Werte in die Felder „Verzweigung“ und „Filter“ ein und klicken Sie auf „Speichern“.
Wenn Sie Gruppen aus untergeordneten Verzweigungen importieren möchten, wählen Sie im Menü zur Suche in
untergeordneter Struktur „True“ (Wahr) aus. Anderenfalls wählen Sie „False“ (Falsch) aus.
Weitere Informationen finden Sie unter „Informationen zur LDAP-Verzeichnisstruktur“ auf Seite 44.
Feld
Standardwert
LDAP-Attribut / Hinweise
Verzweigungs-DN
Kein Standardwert
DN (Distinguished Name) des Stammknotens der Verzweigung. Jede
Verzweigung eines Unternehmens verfügt über eigene LPAD-DN-Attribute.
Ein Link zur gewählten Verzweigung wird angezeigt.
Filtern
Kein Standardwert
Die Zeichenfolge für den Abfragefilter.
Suche in untergeordneter
Struktur
True
Ein boolescher Wert „true" (wahr) oder „false" (falsch). Der Wert
„true" ermöglicht die rekursive Suche durch alle Unterverzweigungen
dieser Verzweigung.
Das folgende Beispiel zeigt das Hinzufügen einer Verzweigung zu einem Unternehmen und die Festlegung ihrer
Gruppen in LDAP-Syntax:
DN:cn=USERS,DC=myteam,DC=mycompany,DC=com
Filter:(objectClass=group)
Subtree search:True
7. Geben Sie die Authentifizierungseinstellungen ein.
Wählen Sie die Registerkarte „Authentifizierungseinstellungen“ aus. Wenn Sie Adobe Connect-Benutzer anhand des
Verzeichnisdienstes Ihrer Organisation authentifizieren möchten, wählen Sie „LDAP-Authentifizierung aktivieren“.
Wenn Sie diese Option nicht auswählen, verwendet Adobe Connect native Authentifizierungen (in der Adobe
Connect-Datenbank gespeicherte Benutzeranmeldedaten).
Wenn Sie die Option „Fallback von Connect bei nicht erfolgreicher Authentifizierung über LDAP-Verzeichnis
ermöglichen“ aktivieren, nutzt Adobe Connect die native Authentifizierung.
Hinweis: Diese Option kann hilfreich sein, wenn es in Ihrem Netzwerk zu einem vorübergehenden Ausfall der LDAPKonnektivität kommt. LDAP-Anmeldedaten können sich allerdings von denen in der Adobe Connect-Datenbank
unterscheiden.
Aktivieren Sie die Option „Bei erfolgreicher Authentifizierung über LDAP-Verzeichnis Connect-Benutzerkonto
erstellen“, um Vorsorgen für Erstbenutzer auf dem Adobe Connect-Server zu treffen, wenn die LDAPAuthentifizierung erfolgreich ist. Lassen Sie diese Option aktiviert, wenn ein beliebiger Benutzer in Ihrem
Verzeichnisdienst die Erlaubnis hat, Adobe Connect zu nutzen, und wählen Sie den Benutzerkontentyp „Intern“.
Weitere Informationen finden Sie unter „Interne und externe Benutzer und Gruppen“ auf Seite 45.
Aktivieren Sie „Gruppeneinschreibung nur bei Erstanmeldung zulassen“, um in Adobe Connect einen
Anmeldenamen zu erstellen und Benutzer in bestimmte Gruppen einzuteilen, wenn sie sich zum ersten Mal bei Adobe
Connect anmelden. Geben Sie die Gruppennamen im entsprechenden Textfeld ein.
8. Planen Sie die Synchronisation.
Wählen Sie die Registerkarte „Synchronisationseinstellungen“ aus. Wählen Sie im Bildschirm „Planeinstellungen“ das
Kontrollkästchen „Geplante Synchronisation aktivieren“, wenn Sie täglich, wöchentlich oder monatlich zu einer
bestimmten Zeit Synchronisationen ausführen möchten. Weitere Informationen finden Sie unter „Empfohlene
Verfahren für die Synchronisation“ auf Seite 49.
Letzte Aktualisierung 25.9.2014
48
MIGRATION, INSTALLATION UND KONFIGURATION VON ADOBE CONNECT 9
Bereitstellen und Konfigurieren von Adobe Connect
Sie können im Bildschirm „Synchronisationsaktionen“ auch eine manuelle Synchronisation ausführen.
9. Legen Sie Kennwort- und Löschungsrichtlinien fest.
Klicken Sie auf die Registerkarte „Richtlinieneinstellungen“, wählen Sie eine Richtlinie zur Kennworteinrichtung
sowie eine Richtlinie zum Löschen und klicken Sie auf „Speichern“. Weitere Informationen zu Kennwortrichtlinien
finden Sie unter „Verwalten von Kennwörtern“ auf Seite 49.
Hinweis: Wenn Sie während einer Synchronisation die Option „Benutzer und Gruppen, die...“ auswählen, werden alle
externen Benutzer, die vom LDAP-Server gelöscht wurden, auch vom Adobe Connect-Server gelöscht.
10. Zeigen Sie eine Vorschau der Synchronisation an.
Wählen Sie die Registerkarte „Synchronisationsaktionen“ Klicken Sie im Bereich „Vorschau der
Verzeichnissynchronisation“ auf „Vorschau“. Weitere Informationen finden Sie unter „Empfohlene Verfahren für die
Synchronisation“ auf Seite 49.
Verwalten von Kennwörtern
Wenn Sie die LDAP-Authentifizierung nicht aktivieren, müssen Sie auswählen, wie Benutzer in Adobe Connect
authentifiziert werden sollen.
Wenn Adobe Connect Benutzerinformationen aus einem externen Verzeichnis importiert, werden keine
Netzwerkkennwörter importiert. Implementieren Sie deshalb eine andere Methode zum Verwalten der Kennwörter
von Benutzern, die in das Adobe Connect-Verzeichnis importiert wurden.
Benutzer auffordern, ein Kennwort festzulegen
Im Bildschirm „Richtlinieneinstellungen“ der Registerkarte „Synchronisationseinstellungen“ können Sie festlegen,
dass importierte Benutzer per E-Mail einen Link erhalten, über den sie ein Kennwort festlegen können.
Kennwort auf den Wert eines LDAP-Attributs einstellen
Sie können das anfängliche Kennwort eines importierten Benutzers auf den Wert eines Attributs im
Verzeichniseintrag dieses Benutzers festlegen. Wenn das LDAP-Verzeichnis beispielsweise die Mitarbeiternummer
als Feld enthält, können Sie das anfängliche Kennwort für Benutzer auf ihre jeweilige Mitarbeiternummer festlegen.
Nachdem die Benutzer sich dann mit diesem Kennwort angemeldet haben, können sie ihre Kennwörter selbst ändern.
Empfohlene Verfahren für die Synchronisation
Als Administrator können Sie Adobe Connect auf zwei Arten mit dem externen LDAP-Verzeichnis synchronisieren:
• Sie können die Synchronisation planen, sodass sie in regelmäßigen Abständen ausgeführt wird.
• Sie können eine manuelle Synchronisation ausführen, bei der das Adobe Connect-Verzeichnis sofort mit dem
LDAP-Verzeichnis der Organisation synchronisiert wird.
Bevor Sie Benutzer und Gruppen mit einer ersten Synchronisation importieren, überprüfen Sie am besten mithilfe
eines LDAP-Browsers die Verbindungsparameter. Die folgenden Browser sind online verfügbar: LDAP
Browser/Editor und LDAP Administrator.
Wichtig: Starten Sie den LDAP-Server nicht neu und führen Sie während der Synchronisation keine anderen Vorgänge
parallel aus. Dadurch könnten Benutzer oder Gruppen aus Adobe Connect gelöscht werden.
Letzte Aktualisierung 25.9.2014
49
MIGRATION, INSTALLATION UND KONFIGURATION VON ADOBE CONNECT 9
Bereitstellen und Konfigurieren von Adobe Connect
Geplante Synchronisationen
Die Verwendung geplanter Synchronisationen wird empfohlen, da auf diese Weise gewährleistet ist, dass Adobe
Connect immer über die aktuellen Daten der aus dem LDAP-Verzeichnis importierten Benutzer und Gruppen
verfügt.
Wenn Sie eine große Anzahl an Benutzern und Gruppen importieren, erfordert die ursprüngliche Synchronisation
möglicherweise eine erhebliche Menge an Kapazitäten. In diesem Fall sollten Sie diese erstmalige Synchronisation für
einen Zeitpunkt außerhalb der Spitzenbelastungszeiten, zum Beispiel nachts, einplanen. (Alternativ dazu können Sie
die Synchronisation zu einem geeigneten Zeitpunkt manuell ausführen.)
Um eine geplante Synchronisation einzurichten, verwenden Sie den Bildschirm „Synchronisationseinstellungen“ >
„Planeinstellungen“ in der Anwendungsverwaltungskonsole.
Wenn eine Synchronisation stattfindet, vergleicht Adobe Connect die LDAP-Verzeichniseinträge mit den Einträgen
im Adobe Connect-Verzeichnis und importiert nur die Einträge, in denen mindestens ein Feld geändert wurde.
Vorschau der Synchronisation anzeigen
Bevor Sie Benutzer und Gruppen in einer ersten Synchronisation importieren, wird empfohlen, die Zuordnungen zu
überprüfen, indem Sie eine Vorschau der Synchronisation anzeigen. In einer Vorschau werden Benutzer und Gruppen
nicht tatsächlich importiert, eventuelle Fehler werden jedoch protokolliert. Sie können diese Fehler untersuchen, um
Probleme bei der Synchronisation zu vermeiden.
Über den Bildschirm „Synchronisationsprotokolle“ haben Sie Zugriff auf die Protokolle. Jede Zeile im Protokoll zeigt
ein Synchronisationsereignis an. Bei der Synchronisation wird mindestens ein Ereignis für jedes verarbeitete Principal
(Benutzer oder Gruppe) erzeugt. Falls bei der Vorschau Warnungen oder Fehler generiert werden, werden diese in
einem zweiten Protokoll aufgezeichnet.
Werte in der Protokolldatei
Die Werte im Synchronisationsprotokoll werden durch Kommas getrennt gespeichert. In den folgenden Tabellen
bezieht sich Principal auf Benutzer- und Gruppeneinträge. Die folgenden Werte sind in den Protokolleinträgen
enthalten:
Feld
Beschreibung
Date
Der formatierte Datum/Uhrzeit-Wert bis zur Millisekunde. Das Format ist jjjjMMddTHHmmss.SSS.
Principal ID
Der Anmelde- oder Gruppenname.
Principal type
Ein einzelnes Zeichen: U für Benutzer, G für Gruppe.
Event
Die durchgeführte Aktion bzw. das festgestellte Problem.
Detail
Detaillierte Informationen zum Ereignis.
In der folgenden Tabelle sind die verschiedenen Ereignisse aufgeführt, die in den Synchronisationsprotokollen
vorkommen können:
Letzte Aktualisierung 25.9.2014
50
51
MIGRATION, INSTALLATION UND KONFIGURATION VON ADOBE CONNECT 9
Bereitstellen und Konfigurieren von Adobe Connect
Ereignis
Beschreibung
Detail
add
Das Prinicipal wurde Adobe Connect
hinzugefügt.
Ein gekürztes XML-Paket, dass die aktualisierten Felder durch
eine Abfolge aus Tag-Paaren in folgendem Format
beschreibt: <Feldname>Wert</Feldname>
(beispielsweise, <Vorname>Joe</Vorname>). Die
übergeordneten Knoten und die nicht aktualisierten Felder
werden ausgelassen.
update
Das Prinicipal ist ein externer Benutzer und einige
Felder wurden aktualisiert.
update-members
Das Prinicipal ist eine externe Gruppe und
Principals wurden der Gruppe hinzugefügt oder
daraus entfernt.
Ein abgekürztes XML-Paket mit einer Beschreibung der
hinzugefügten bzw. entfernten Mitglieder. Die
übergeordneten Knoten werden ausgelassen:
<add>ID list</add>
<remove>ID list</remove>
Bei der ID-Liste handelt es sich um mehrere
<id>principal ID</id> -Pakete. Dabei entspricht
principal ID der ID in der Spalte Principal ID, wie z. B. ein
Anmelde- oder ein Gruppenname. Falls es zu einer ID-Liste
keine Mitglieder gibt, wird der übergeordnete Knoten als
<add/> oder <remove/> ausgegeben.
delete
Das Principal wurde aus Adobe Connect gelöscht.
up-to-date
Das Principal ist als externes Principal in Adobe
Connect vorhanden und wurde bereits mit dem
externen Verzeichnis synchronisiert. Dabei
wurden keine Änderungen vorgenommen.
Bei einem in Adobe Connect erstellten Benutzer bzw. einer in
Adobe Connect erstellten Gruppe wird von einem internen
Principal gesprochen. Wird der Benutzer bzw. die Gruppe
dagegen durch eine Synchronisation erstellt, handelt es sich
um ein externes Principal.
make-external
Das Principal ist ein internes Principal in Adobe
Connect und wurde in ein externes Principal
konvertiert.
Dieses Ereignis ermöglicht die Änderung bzw. Löschung des
Principals bei einer Synchronisation und geht daher
normalerweise einem anderen Ereignis voraus, das eine
dieser beiden Aufgaben bezeichnet. Dieses Ereignis wird im
Warnungsprotokoll eingetragen.
warning
Ein Warnungsereignis ist eingetreten.
Eine Warnmeldung.
error
Ein Fehler ist aufgetreten.
Java-Ausnahmebenachrichtigung.
LDAPS
Adobe Connect unterstützt nativ das LDAP-Protokoll LDAPS. Der LDAP-Verzeichnisserver muss SSL-Konnektivität
bieten. Um eine sichere Verbindung zu einem LDAP-Verzeichnisserver herzustellen, verwenden Sie das LDAPSProtokoll in der Verbindungs-URL wie folgt: ldaps:// Beispielverzeichnisserver : Portnummer .
Bereitstellen von Universal Voice
Arbeitsablauf für das Bereitstellen von Universal Voice
Hinweis: Eine Gegenüberstellung von Universal Voice und integrierten Telefonieadaptern finden Sie unter „Audio- und
Videokonferenzoptionen in Adobe Connect“ auf Seite 16.
Letzte Aktualisierung 25.9.2014
52
MIGRATION, INSTALLATION UND KONFIGURATION VON ADOBE CONNECT 9
Bereitstellen und Konfigurieren von Adobe Connect
Adobe Connect Universal Voice verwendet eine Komponente mit dem Namen „Flash Media Gateway“, um
Audiodaten an einen SIP-Server zu senden bzw. von einem SIP-Server zu empfangen. Installieren Sie Flash Media
Gateway und konfigurieren Sie die Software für die Kommunikation mit dem SIP-Server. Der SIP-Server kann von
Dritten gehostet werden oder in die Infrastruktur Ihres Unternehmens eingegliedert sein. (SIP-Anbieter werden auch
als VoIP-Anbieter bezeichnet.)
SIP/RTP
SIP Server
RTMP
Flash Media Gateway-Server
RTMP
Adobe Connect
Server
Die Audiodaten fließen vom Telefon über den Audiokonferenzserver (nicht dargestellt) durch den SIP-Server und von dort durch Flash Media
Gateway in einen Adobe Connect-Meetingraum.
Hinweis: Adobe Connect unterstützt die Zweiwegekommunikation und Videogeräte.
So implementieren Sie eine Universal Voice-Lösung:
1 Zum Installieren und Konfigurieren von Universal Voice benötigen Sie Folgendes:
• Adobe Connect
• Anmeldeinformationen für SIP-Anbieter
2 Installieren Sie Flash Media Gateway.
Flash Media Gateway lässt sich auf demselben Server mit Adobe Connect Server installieren oder auf einem
dedizierten Computer. Sie können Flash Media Gateway auf einem einzelnen Computer oder in einem
Servercluster bereitstellen. Das Installationsprogramm von Flash Media Gateway ist Teil des Adobe Connect
Server-Installationsprogramms. Siehe „Installieren von Adobe Connect und zugehörigen Produkten“ auf Seite 23.
3 Konfigurieren Sie Flash Media Gateway für die Verbindung mit einem SIP-Server.
4 Öffnen Sie die benötigten Ports. Weitere Informationen hierzu finden Sie unter „Flash Media Gateway-Ports und
-Protokolle“ auf Seite 52.
Falls die Firewall NAT verwendet, finden Sie weitere Informationen hierzu unter „Konfigurieren von Flash Media
Gateway für die Kommunikation hinter einer Firewall mittels NAT“ auf Seite 53.
5 Weitere Informationen zur Installation von Flash Media Gateway auf einem Servercluster finden Sie
unter„Bereitstellen von Flash Media Gateway auf einem Servercluster“ auf Seite 56.
6 Weitere Informationen zum Erstellen einer Wählfolge und Testen der Audioverbindung finden Sie unter
Audioanbieter für Universal Voice konfigurieren.
7 Falls in einem Adobe Connect-Meeting der Ton fehlt, siehe „Fehlerbehebung bei Problemen mit Universal Voice“
auf Seite 57.
Flash Media Gateway-Ports und -Protokolle
Hinweis: Ein Diagramm, das den Datenfluss zwischen SIP-Anbieter, Flash Media Gateway und Adobe Connect Server
beschreibt, finden Sie unter „Datenfluss“ auf Seite 9.
Flash Media Gateway wartet auf Anfragen von Adobe Connect Central Application Server auf folgendem Port:
Letzte Aktualisierung 25.9.2014
53
MIGRATION, INSTALLATION UND KONFIGURATION VON ADOBE CONNECT 9
Bereitstellen und Konfigurieren von Adobe Connect
Portnummer
Bind-Adresse
Protokoll
2222
*/Beliebiger Adapter
HTTP
Flash Media Gateway initiiert die Verbindung mit Flash Media Server wie ein normaler RTMP-Client. Flash Media
Server wartet auf Flash Media Gateway auf folgendem Port:
Portnummer
Bind-Adresse
Protokoll
8506
*/Beliebiger Adapter
RTMP
Flash Media Gateway kommuniziert mit dem Audiokonferenzanbieter über die Protokolle SIP und RTP über folgende
Ports:
Richtung
Regel
Flash Media Gateway zu Internet
SRC-IP=<Server-IP>, SRC-PORT=5060, DST-IP=ANY, DST-PORT=5060
Internet zu Flash Media Gateway
SRC-IP=ANY, SRC-PORT=5060, DST-IP=<Server-IP>, DST-PORT=5060
Flash Media Gateway zu Internet
SRC-IP=<Server-IP>, SRC-PORT=5000_TO_6000, DST-IP=ANY, DST-PORT=ANY_HIGH_END
Internet zu Flash Media Gateway
SRC-IP=ANY, SRC-PORT=ANY_HIGH_END, DST-IP=<Server-IP>, DST-PORT=5000_TO_6000
Hinweis: ANY_HIGH_END bedeutet dabei eine beliebige Portnummer über 1024. Der Standardportbereich ist 5000 6000. Diese Werte lassen sich in der Anwendungsverwaltungskonsole ändern. Alternativ können Sie diese Werte aus der
Datei „sip.xml“ von Flash Media Gateway auch aktualisieren, indem Sie portUpperLimit und portLowerLimit des
Knotens konfigurieren.
Konfigurieren von Flash Media Gateway für die Kommunikation hinter einer
Firewall mittels NAT
Hinweis: Falls Ihre Firewall SIP-fähig ist oder für SIP eingerichtet wurde, muss dieser Task möglicherweise nicht
ausgeführt werden. Möglicherweise führen auch die ALG (Application-Level Gateway) für SIP in einer Firewall zu
Problemen. Falls Sie die erfolgreiche Kommunikation über ALG nicht herstellen können, sollte ALG für SIP in der
Firewall deaktiviert und die im vorliegenden Abschnitt beschriebene Technik verwendet werden.
NAT (Network Address Translation) ist eine Technik, mit der Netzwerke weniger externe IP-Adressen benötigen und
interne IP-Adressen verborgen werden. NAT ändert die IP-Adresse und die Portnummern von Paketen, die aus dem
NAT-Netzwerk übertragen werden. Interne IP-Adressen werden in externe IP-Adressen umgewandelt. NAT versucht
auch, Rückantworten an externe IP-Adressen an die zugehörigen internen IP-Adressen weiterzuleiten.
Wenn sich Flash Media Gateway hinter einer Firewall befindet, die NAT verwendet, kann die Software möglicherweise
die Pakete des SIP-Servers nicht empfangen. NAT ändert lokale IP-Adressen und IP-Adressen im UDP-Header
(Paketquelle) so, dass die Adressen den externen IP-Adressen entsprechen.
Die IP-Adresse im UDP-Header gleicht der externen IP-Adresse, die Flash Media Gateway verwendet. Flash Media
Gateway erhält daher die nötige Rückantwort, wenn der SIP-Server für seine Antwort die IP-Adresse im UDP-Header
verwendet.
Die IP-Adresse im Contact-Header gleicht der lokalen IP-Adresse des Flash Media Gateways. Flash Media Gateway
kann daher die nötige Rückantwort nicht erhalten, wenn der SIP-Server für seine Antwort die IP-Adresse im SIPContact-Header verwendet. Lokale IP-Adressen sind hinter der Firewall verborgen und für den SIP-Server nicht
sichtbar.
Die folgende Darstellung zeigt, wie NAT die IP-Adressen auf Firewall-Ebene ändert:
Letzte Aktualisierung 25.9.2014
MIGRATION, INSTALLATION UND KONFIGURATION VON ADOBE CONNECT 9
Bereitstellen und Konfigurieren von Adobe Connect
Flash Media Gateway (Interne Schnittstelle)
IP-Adressen
Lokal:
10.40.60.70:5060
UDP-Header:
SIP-Contact-Header:
SDP-Header:
1
10.40.60.70
10.40.60.70
10.40.60.70
Firewall führt
NAT aus
Flash Media
Gateway-Server
Flash Media Gateway (Externe Schnittstelle)
IP-Adressen
Global:
1.2.3.4:5678
UDP-Header:
SIP-Contact-Header:
SDP-Header:
SIP-Server (Externe Schnittstelle)
IP-Adressen
Global:
3.4.5.6:5060
UDP-Header:
SIP-Contact-Header:
SDP-Header:
SIP Server
2
1.2.3.4
10.40.60.70
10.40.60.70
3
1.2.3.4
10.40.60.70
10.40.60.70
SIP-Server (Interne Schnittstelle)
IP-Adressen
Lokal:
10.40.60.80:5060
4
UDP-Header:
SIP-Contact-Header:
SDP-Header:
1.2.3.4
10.40.60.70
10.40.60.70
NAT ändert die IP-Adressen
1 Flash Media Gateway (interne Schnittstelle). Die IP-Adressen des UDP-Headers (IP-Adresse der Paketquelle) und
des SIP-Contact-Headers entsprechen der gleichen lokalen IP-Adresse.
2 Flash Media Gateway (externe Schnittstelle) NAT ändert die IP-Adresse des UDP-Headers in die globale IP-
Adresse.
3 SIP-Server (externe Schnittstelle) Das Paket erreicht die globale Schnittstelle auf dem SIP-Server. Um die interne
Schnittstelle erreichen zu können, muss der Port direkt weitergeleitet werden. Falls der Port nicht weitergeleitet
wird, gehen die Pakete verloren und die Kommunikation bricht ab.
4 SIP-Server (interne Schnittstelle) Das Paket wird beim Erreichen der Schnittstelle weitergeleitet. Falls der SIP-
Server die IP-Adresse des UDP-Headers verwendet, um eine Rückantwort zu senden, erreicht diese erfolgreich
Flash Media Gateway. Falls der SIP-Server die IP-Adresse des Contact-Headers verwendet, kann die Rückantwort
Flash Media Gateway nicht erreichen.
Folgende Darstellung zeigt eine erfolgreiche Konfiguration, in welcher die IP-Adresse des SIP-Contact-Headers die
gleiche ist wie die externe IP-Adresse von Flash Media Gateway. Diese Änderung ermöglicht es den Paketen, vom SIPServer zurück zu Flash Media Gateway geroutet zu werden.
Letzte Aktualisierung 25.9.2014
54
MIGRATION, INSTALLATION UND KONFIGURATION VON ADOBE CONNECT 9
Bereitstellen und Konfigurieren von Adobe Connect
Flash Media Gateway (Interne Schnittstelle)
IP-Adressen
Lokal:
10.40.60.70:5060
UDP-Header:
SIP-Contact-Header:
SDP-Header:
1
10.40.60.70
1.2.3.4
1.2.3.4
Firewall führt
NAT aus
Flash Media
Gateway-Server
Flash Media Gateway (Externe Schnittstelle)
IP-Adressen
Global:
1.2.3.4:5678
UDP-Header:
SIP-Contact-Header:
SDP-Header:
SIP-Server (Externe Schnittstelle)
IP-Adressen
Global:
3.4.5.6:5060
UDP-Header:
SIP-Contact-Header:
SDP-Header:
SIP Server
2
1.2.3.4
1.2.3.4
1.2.3.4
3
1.2.3.4
1.2.3.4
1.2.3.4
SIP-Server (Interne Schnittstelle)
IP-Adressen
Lokal:
10.40.60.80:5060
4
UDP-Header:
SIP-Contact-Header:
SDP-Header:
1.2.3.4
1.2.3.4
1.2.3.4
Eine Konfiguration mit erfolgreicher Kommunikation
Mit folgenden Schritten stellen Sie sicher, dass Flash Media Gateway erfolgreich Pakete von einem SIP-Server
empfangen kann:
1 Öffnen Sie auf dem Flash Media Gateway-Server in einem Texteditor die Datei
[Stamminstallationsverzeichnis]/conf/sip.xml. (Das Standardstammverzeichnis der Installation ist
C:\Programme\Adobe\Flash Media Gateway.)
a
Erstellen Sie das Tag <globalAddress> unter dem Tag <Profile>. Geben Sie die externe IP-Adresse des Flash
Media Gateways ein, wie im folgenden Beispiel:
Letzte Aktualisierung 25.9.2014
55
MIGRATION, INSTALLATION UND KONFIGURATION VON ADOBE CONNECT 9
Bereitstellen und Konfigurieren von Adobe Connect
...
<Profiles>
<Profile>
<profil e I D>
s ipGateway </profileID>
<userName>141583220 00 </ userName>
<password></password>
<displayName> sipGateway </displayName>
<registrarAddress>8.15.247.100:5060</registrarAddress>
<doRegister>0</doRegister>
<defaulthost>8.15.247.100:5060</defaulthost>
<hostPort> 0 </hostPort>
<context> sipGatewayContext </context>
<globalAddress>8.15.247.49</globalAddress>
<supportedCodecs><codecID> G711u </codecID><codecID> speex </codecID>
</supportedCodecs>
</Profile>
</Profiles>
...
In einem Cluster muss jeder Flash Media Gateway-Server eine eindeutige externe IP-Adresse besitzen.
Wichtig: Falls die externe IP-Adresse dynamisch ist, müssen Sie Flash Media Gateway jedesmal neu konfigurieren,
wenn sich die externe IP-Adresse ändert.
b Starten Sie den Dienst „Flash Media Gateway“ neu. Weitere Informationen hierzu finden Sie unter „Starten und
Anhalten von Flash Media Gateway“ auf Seite 85
2 Leiten Sie auf der Firewall zwischen dem Flash Media Gateway-Server und dem SIP-Server den SIP-Port
(Standardeinstellung: 5060) und alle RTP-Voice-Ports(Standardeinstellung: 5000 - 6000) direkt auf den Flash
Media Gateway-Server weiter. Die auf der Firewall geöffneten Ports müssen den Ports entsprechen, die auf dem
Flash Media Gateway-Server geöffnet sind.
Hinweis: Die Server können ohne Port-Weiterleitung miteinander kommunizieren. Ohne Port-Weiterleitung kann
es allerdings zu unerwarteten Verbindungsabbrüchen kommen, speziell nach langen Verbindungszeiten.
Flash Media Gateway-Protokollebene konfigurieren
Eine hohe Protokollebene kann bei einer hohen Auslastung von Flash Media Gateway zu Audiostörungen führen. Bei
höheren Protokollebenen werden mehr Informationen in das Protokoll geschrieben. Das Schreiben von Daten in das
Protokoll verbraucht Rechenleistung, die dann nicht mehr für die Audioübertragung verfügbar ist. Für eine optimale
Leistung wird empfohlen, die Protokollebene für Audiodaten auf Stufe 4 einzustellen.
1 Öffnen Sie die Datei „fmsmg.xml“ in einem Texteditor. (Standardmäßig befindet sich diese Datei unter C:\Program
Files\Adobe\Flash Media Gateway\conf.)
2 Setzen Sie logLevel auf 4:
<logLevel>4</logLevel>
3 Starten Sie Flash Media Gateway erneut.
Bereitstellen von Flash Media Gateway auf einem Servercluster
Auf einem Computer mit zwei Prozessoren kann Flash Media Gateway 100 Anrufe gleichzeitig ausführen. Um eine
höhere Anzahl verarbeiten zu können, erhöhen Sie die Anzahl der Prozessoren oder fügen Sie zusätzliche Flash Media
Gateway-Server zum Cluster hinzu.
Letzte Aktualisierung 25.9.2014
56
MIGRATION, INSTALLATION UND KONFIGURATION VON ADOBE CONNECT 9
Bereitstellen und Konfigurieren von Adobe Connect
Installieren Sie Flash Media Gateway und Adobe Connect Server jeweils auf dedizierten Computern, um einen
Servercluster bereitzustellen. Installieren Sie Adobe Connect Server und Flash Media Gateway nicht auf demselben
Computer.
Wenn Flash Media Gateway auf einem Servercluster bereitgestellt wird, übernimmt Adobe Connect Server den
Lastenausgleich und das Failover. Adobe Connect Edge Server erfordert keine weitere Konfiguration.
1 Starten Sie das Installationsprogramm auf jedem Server eines Clusters und wählen Sie die Installationsoption
„Flash Media Gateway“. Siehe „Installieren von oder Aufrüsten auf Adobe Connect 9“ auf Seite 23.
Hinweis: Weitere Informationen über das Bereitstellen von Adobe Connect Server in einem Cluster finden Sie unter
„Cluster aus Adobe Connect-Servern bereitstellen“ auf Seite 37.
2 Öffnen Sie auf einem Adobe Connect-Server die Anwendungsverwaltungskonsole unter
„http://localhost:8510/console/“.
3 Wählen Sie zum Hinzufügen und Konfigurieren weiterer Flash Media Gateway-Server die Flash Media Gateway-
Einstelllungen und klicken Sie auf „Hinzufügen“.
Hinweis: Geben Sie über die Anwendungsverwaltungskonsole eines Servers die Konfigurationsparameter für alle
Server des Clusters ein. Die Anwendungsverwaltungskonsole übertragt die Konfigurationseinstellungen per Push an
alle Server des Clusters.
Fehlerbehebung bei Problemen mit Universal Voice
Falls bei einer Universal Voice-Audiokonferenz in einem Meetingraum der Ton fehlt, gehen Sie wie folgt vor:
1 Achten Sie darauf, dass die Lautstärke auf dem Computer nicht stummgeschaltet ist. Achten Sie bei der
Verwendung von Kopfhörern darauf, dass diese an der Ausgangsbuchse angeschlossen wurden.
2 Testen Sie die Wählfolge. Siehe Wählfolge testen.
3 Überprüfen der korrekten Konfiguration vonFlash Media Gateway:
a Öffnen Sie die Anwendungsverwaltungskonsole (http://localhost:8510/console) unter Adobe Connect Server
und klicken Sie auf „Flash Media Gateway-Einstellungen“. Der Status der einzelnen Flash Media GatewayInstanzen muss „Aktiv“ sein.
b Öffnen Sie die Datei [Stamminstallationsverzeichnis]/custom.ini, falls der Status nicht „Aktiv“ ist. Achten Sie
darauf, dass folgende Einträge vorhanden sind:
FMG_ADMIN_USER=sa
FMG_ADMIN_PASSWORD=breeze
Sollten diese Einträge nicht vorhanden sein, tragen Sie sie von Hand ein und starten Sie Adobe Connect Central
Application Server neu.
4 Wenden Sie sich unter www.adobe.com/de/support/programs/connect an den Adobe Support.
Wenn Sie im Pods-Menü des Meetingraums keine Option zum Hinzufügen eines Videotelefonie-Pods sehen:
❖ Vergewissern Sie sich, dass „Videotelefonie-Pod“ in „Adobe Connect Central“ > „Administration“ > „Einwilligung
und Bedienung“ nicht deaktiviert ist.
Letzte Aktualisierung 25.9.2014
57
MIGRATION, INSTALLATION UND KONFIGURATION VON ADOBE CONNECT 9
Bereitstellen und Konfigurieren von Adobe Connect
Konfigurieren eines Videotelefoniegeräts zur
Verwendung mit Adobe Connect
Sie können ein Videotelefoniegerät in einer Flash Media Gateway (FMG)-Installation aktivieren, um es mit Adobe
Connect zu integrieren. Führen Sie dazu die im Artikel Konfigurieren von FMG zur Verwendung eines
Videotelefoniegeräts mit Adobe Connect beschriebenen Schritte aus.
Bereitstellen integrierter Telefonieadapter
Integrierte Telefonieadapter sind Java-Erweiterungen, mit denen sich Adobe Connect mit Audiobrücken verbinden
kann. Bei der Installation von Adobe Connect können Sie eine beliebige Anzahl integrierter Telefonieadapter
installieren. Weitere Informationen finden Sie unter „Vorbereiten der Installation integrierter Telefonieadapter“ auf
Seite 17.
Nachdem Sie einen oder mehrere Telefonieadapter installiert haben, überprüfen und konfigurieren Sie die
Installation anhand der Anweisungen in den folgenden Abschnitten.
• „Avaya-Telefonieadapter“ auf Seite 58
• „InterCall-Telefonieadapter“ auf Seite 59
• „MeetingOne-Telefonieadapter“ auf Seite 59
• „PGi NA-Telefonieadapter“ auf Seite 60
• „PGi EMEA-Telefonieadapter“ auf Seite 61
• „Arkadin-Telefonieadapter“ auf Seite 61
Weitere Informationen zum Konfigurieren zusätzlicher Adapterfunktionen im Anschluss an die Installation finden
Sie unter Konfigurieren der Adobe Connect-Telefonieadapter.
Avaya-Telefonieadapter
Führen Sie die folgenden zwei Schritte aus, um sicherzustellen, dass der Adapter ordnungsgemäß funktioniert.
Aktivierung der Telefonie bestätigen
1 Melden Sie sich bei Adobe Connect Central an.
2 Klicken Sie auf „Administration“ > Audioanbieter“.
Wenn Telefonie erfolgreich aktiviert wurde, wird „Avaya“ in der Liste der Anbieter angezeigt. Wählen Sie „Avaya“
und klicken Sie auf „Bearbeiten“, um den Adapter für das gesamte Adobe Connect-Konto zu aktivieren bzw. zu
deaktivieren.
3 Klicken Sie zum Hinzufügen eines Avaya-Audioprofils auf „Mein Profil“ > „Meine Audioprofile“ > „Neues Profil“.
Wählen Sie „Avaya“ aus der Anbieterliste aus.
Weitere Informationen finden Sie unter Audioanbieter für Universal Voice konfigurieren.
Audiotest in einem Meeting durchführen
❖ Zeichnen Sie mindestens zwei Minuten eines Meetings auf, bevor Sie Adobe Connect in einer
Produktionsumgebung bereitstellen. Zeigen Sie das Meeting-Archiv an, um sicherzustellen, dass die
Audioaufnahme ordnungsgemäß erfolgt ist.
Letzte Aktualisierung 25.9.2014
58
MIGRATION, INSTALLATION UND KONFIGURATION VON ADOBE CONNECT 9
Bereitstellen und Konfigurieren von Adobe Connect
Deaktivieren des Adapters
Gehen Sie zum Deaktivieren des Avaya-Adapters wie folgt vor:
1 Beenden Sie den Adobe Connect-Telefoniedienst.
2 Öffnen Sie die Datei [Stamminstallationsverzeichnis]\telephony-service\conf\telephony-settings.xml.
3 Setzen Sie das Attribut enabled des <telephony-adaptor>-Tags wie folgt auf false:
<telephony-adaptor id="avaya-adaptor" classname="com.macromedia.breeze_ext.telephony.AvayaAdaptor" enabled="false">
4 Starten Sie den Adobe Connect-Telefoniedienst neu.
InterCall-Telefonieadapter
Führen Sie die folgenden zwei Schritte aus, um sicherzustellen, dass der Adapter ordnungsgemäß funktioniert.
Aktivierung der Telefonie bestätigen
1 Melden Sie sich bei Adobe Connect Central an.
2 Klicken Sie auf „Administration“ > Audioanbieter“.
Wenn Telefonie erfolgreich aktiviert wurde, wird „InterCall“ in der Liste der Anbieter angezeigt. Wählen Sie
„InterCall“ und klicken Sie auf „Bearbeiten“, um den Adapter für das gesamte Adobe Connect-Konto zu aktivieren
bzw. zu deaktivieren.
3 Klicken Sie zum Hinzufügen eines InterCall-Audioprofils auf „Mein Profil“ > „Meine Audioprofile“ > „Neues
Profil“. Wählen Sie „InterCall“ aus der Anbieterliste aus.
Weitere Informationen finden Sie unter Audioanbieter für Universal Voice konfigurieren.
Audiotest in einem Meeting durchführen
Zeichnen Sie mindestens zwei Minuten eines Meetings auf, bevor Sie Adobe Connect in einer Produktionsumgebung
bereitstellen. Zeigen Sie das Meeting-Archiv an, um sicherzustellen, dass die Audioaufnahme ordnungsgemäß erfolgt ist.
Deaktivieren des Telefonieadapters
Gehen Sie zum Deaktivieren des InterCall-Adapters wie folgt vor:
1 Beenden Sie den Adobe Connect-Telefoniedienst.
2 Öffnen Sie die Datei [Stamminstallationsverzeichnis]\TelephonyService\conf\telephony-settings.xml.
3 Setzen Sie das Attribut enabled des <telephony-adaptor>-Tags wie folgt auf false:
<telephony-adaptor id="intercall-adaptor" classname="com.macromedia.breeze_ext.telephony.Intercall.IntercallTelephonyAdaptor"
enabled="false">
4 Starten Sie den Adobe Connect-Telefoniedienst neu.
MeetingOne-Telefonieadapter
Führen Sie die folgenden zwei Schritte aus, um sicherzustellen, dass der Adapter ordnungsgemäß funktioniert.
Aktivierung der Telefonie bestätigen
1 Melden Sie sich bei Adobe Connect Central an.
Letzte Aktualisierung 25.9.2014
59
MIGRATION, INSTALLATION UND KONFIGURATION VON ADOBE CONNECT 9
Bereitstellen und Konfigurieren von Adobe Connect
2 Klicken Sie auf „Administration“ > Audioanbieter“.
Wenn Telefonie erfolgreich aktiviert wurde, wird „MeetingOne“ in der Liste der Anbieter angezeigt. Wählen Sie
„MeetingOne“ und klicken Sie auf „Bearbeiten“, um den Adapter für das gesamte Adobe Connect-Konto zu
aktivieren bzw. zu deaktivieren.
3 Klicken Sie zum Hinzufügen eines MeetingOne-Audioprofils auf „Mein Profil“ > „Meine Audioprofile“ > „Neues
Profil“. Wählen Sie „MeetingOne“ aus der Anbieterliste aus.
Weitere Informationen finden Sie unter Audioanbieter für Universal Voice konfigurieren.
Audiotest in einem Meeting durchführen
Zeichnen Sie mindestens zwei Minuten eines Meetings auf, bevor Sie Adobe Connect in einer Produktionsumgebung
bereitstellen. Zeigen Sie das Meeting-Archiv an, um sicherzustellen, dass die Audioaufnahme ordnungsgemäß erfolgt ist.
Deaktivieren des Telefonieadapters
Gehen Sie zum Deaktivieren des MeetingOne-Adapters wie folgt vor:
1 Beenden Sie den Adobe Connect-Telefoniedienst.
2 Öffnen Sie die Datei [Stamminstallationsverzeichnis]\TelephonyService\conf\telephony-settings.xml.
3 Setzen Sie das Attribut enabled des <telephony-adaptor>-Tags wie folgt auf false:
<telephony-adaptor id="meetingone-adaptor" classname="com.meetingone.adobeconnect.MeetingOneAdobeConnectAdaptor" enabled="false">
4 Starten Sie den Adobe Connect-Telefoniedienst neu.
PGi NA-Telefonieadapter
Führen Sie die folgenden drei Schritte aus, um sicherzustellen, dass der Adapter ordnungsgemäß funktioniert.
Domänennamen konfigurieren
Adobe Connect verwendet HTTP über Port 443 zur Kommunikation mit PGi. Stellen Sie sicher, dass Adobe Connect
eine Kommunikation zur Domäne csaxis.premconf.com aufbauen kann.
Aktivierung der Telefonie bestätigen
1 Melden Sie sich bei Adobe Connect Central an.
2 Klicken Sie auf „Administration“ > Audioanbieter“.
Wenn Telefonie erfolgreich aktiviert wurde, wird „PGi NA“ in der Liste der Anbieter angezeigt. Wählen Sie „PGi
NA“ und klicken Sie auf „Bearbeiten“, um den Adapter für das gesamte Adobe Connect-Konto zu aktivieren bzw.
zu deaktivieren.
3 Klicken Sie zum Hinzufügen eines PGi NA-Audioprofils auf „Mein Profil“ > „Meine Audioprofile“ > „Neues
Profil“. Wählen Sie „PGi NA“ aus der Anbieterliste aus.
Weitere Informationen finden Sie unter Audioanbieter für Universal Voice konfigurieren.
Audiotest in einem Meeting durchführen
Zeichnen Sie mindestens zwei Minuten eines Meetings auf, bevor Sie Adobe Connect in einer Produktionsumgebung
bereitstellen. Zeigen Sie das Meeting-Archiv an, um sicherzustellen, dass die Audioaufnahme ordnungsgemäß erfolgt ist.
Letzte Aktualisierung 25.9.2014
60
MIGRATION, INSTALLATION UND KONFIGURATION VON ADOBE CONNECT 9
Bereitstellen und Konfigurieren von Adobe Connect
Deaktivieren des Telefonieadapters
Gehen Sie zum Deaktivieren des Premiere NA-Adapters wie folgt vor:
1 Öffnen Sie die Datei [Stamminstallationsverzeichnis]\TelephonyService\conf\telephony-settings.xml.
2 Setzen Sie das Attribut enabled des <telephony-adaptor>-Tags wie folgt auf false:
<telephony-adaptor id="premiere-adaptor" classname="com.macromedia.breeze_ext.premiere.gateway.PTekGateway" enabled="false">
3 Starten Sie Adobe Connect neu.
PGi EMEA-Telefonieadapter
Führen Sie die folgenden drei Schritte aus, um sicherzustellen, dass der Adapter ordnungsgemäß funktioniert.
Domänennamen konfigurieren
Adobe Connect verwendet HTTP über Port 443 zur Kommunikation mit PGi. Stellen Sie sicher, dass Adobe Connect
eine Kommunikation zur Domäne euaxis.premconf.com aufbauen kann.
Aktivierung der Telefonie bestätigen
1 Melden Sie sich bei Adobe Connect Central an.
2 Klicken Sie auf „Administration“ > Audioanbieter“.
Wenn Telefonie erfolgreich aktiviert wurde, wird „PGi EMEA“ in der Liste der Anbieter angezeigt. Wählen Sie
„PGi EMEA“ und klicken Sie auf „Bearbeiten“, um den Adapter für das gesamte Adobe Connect-Konto zu
aktivieren bzw. zu deaktivieren.
3 Klicken Sie zum Hinzufügen eines PGi EMEA-Audioprofils auf „Mein Profil“ > „Meine Audioprofile“ > „Neues
Profil“. Wählen Sie „PGi EMEA“ aus der Anbieterliste aus.
Weitere Informationen finden Sie unter Audioanbieter für Universal Voice konfigurieren.
Audiotest in einem Meeting durchführen
Zeichnen Sie mindestens zwei Minuten eines Meetings auf, bevor Sie Adobe Connect in einer Produktionsumgebung
bereitstellen. Zeigen Sie das Meeting-Archiv an, um sicherzustellen, dass die Audioaufnahme ordnungsgemäß erfolgt ist.
Deaktivieren des Telefonieadapters
Gehen Sie zum Deaktivieren des PGi EMEA-Adapters wie folgt vor:
1 Beenden Sie den Adobe Connect-Telefoniedienst.
2 Öffnen Sie die Datei [Stamminstallationsverzeichnis]\TelephonyService\conf\telephony-settings.xml.
3 Setzen Sie das Attribut enabled des <telephony-adaptor>-Tags wie folgt auf false:
<telephony-adaptor id="premiere-emea-adaptor" classname="com.macromedia.breeze_ext.premiere.gateway.EMEA.PTekGateway" enabled="false">
4 Starten Sie den Adobe Connect-Telefoniedienst neu.
Arkadin-Telefonieadapter
Führen Sie die folgenden drei Schritte aus, um sicherzustellen, dass der Adapter ordnungsgemäß funktioniert.
Letzte Aktualisierung 25.9.2014
61
MIGRATION, INSTALLATION UND KONFIGURATION VON ADOBE CONNECT 9
Bereitstellen und Konfigurieren von Adobe Connect
Aktivierung der Telefonie bestätigen
1 Melden Sie sich bei Adobe Connect Central an.
2 Klicken Sie auf „Administration“ > Audioanbieter“.
Wenn die Telefoniefunktion erfolgreich aktiviert wurde, wird „Arkadin“ in der Liste der Anbieter angezeigt.
Wählen Sie „Arkadin“ und klicken Sie auf „Bearbeiten“, um den Adapter für das gesamte Adobe Connect-Konto
zu aktivieren bzw. zu deaktivieren.
3 Klicken Sie zum Hinzufügen eines Arkadin-Audioprofils auf „Mein Profil“ > „Meine Audioprofile“ > „Neues
Profil“. Wählen Sie „Arkadin“ aus der Anbieterliste aus.
Weitere Informationen finden Sie unter Audioanbieter für Universal Voice konfigurieren.
Audiotest in einem Meeting durchführen
Zeichnen Sie mindestens zwei Minuten eines Meetings auf, bevor Sie Adobe Connect in einer Produktionsumgebung
bereitstellen. Zeigen Sie das Meeting-Archiv an, um sicherzustellen, dass die Audioaufnahme ordnungsgemäß erfolgt ist.
Deaktivieren des Telefonieadapters
So deaktivieren Sie den Arkadin-Adapter:
1 Beenden Sie den Adobe Connect-Telefoniedienst.
2 Öffnen Sie die Datei [Stamminstallationsverzeichnis]\TelephonyService\conf\telephony-settings.xml.
3 Setzen Sie das Attribut enabled des <Telefonieadapter>-Tags wie folgt auf false:
<telephony-adaptor id="arkadin-adaptor" classname="com.macromedia.breeze_ext.arkadin.ArkadinAdaptor" enabled="true">
4 Starten Sie den Adobe Connect-Telefoniedienst neu.
Ausblenden des Flash Media Gateway-Benutzers in der Teilnehmerliste
Hinweis: Dieser Abschnitt gilt nur für integrierte Telefonieadapter, die für Universal Voice konfiguriert wurden.
Wenn sich ein Meetingraum mit Flash Media Gateway verbindet, wird diese Verbindung in Form eines Benutzer in
der Teilnehmerliste angezeigt. Um den Flash Media Gateway-Benutzer in der Teilnehmerliste auszublenden, müssen
Sie die Audiokonferenznummer in der Datei „custom.ini“ konfigurieren. Verwenden Sie für alle Computer eines
Clusters dieselbe Nummer. Sie erhalten die Audiokonferenznummer von Ihrem SIP-Anbieter. Die Nummer findet
sich auch im Meetingraum, wenn der Kontoadministrator in Adobe Connect Central einen Audioanbieter
konfiguriert hat.
1 Öffnen Sie die Datei „[Stamminstallationsverzeichnis]\custom.ini“ in einem Texteditor.
2 Fügen Sie folgenden Parameter hinzu:
UV_NUMBER={audio_conference_telephone_number}
// Example:
UV_NUMBER=4155551212
3 Speichern und schließen Sie die Datei „custom.ini“.
4 Starten Sie den Server mit folgenden Schritte neu:
a Wählen Sie „Start“ > „Programme“ > „Adobe Connect Server“ > „Adobe Connect Central Application Server
beenden“.
Letzte Aktualisierung 25.9.2014
62
MIGRATION, INSTALLATION UND KONFIGURATION VON ADOBE CONNECT 9
Bereitstellen und Konfigurieren von Adobe Connect
b Wählen Sie „Start“ > „Programme“ > „Adobe Connect Server“ > „Adobe Connect Central Application Server
starten“.
Konfigurieren von gemeinsamem Speicher
Informationen zum gemeinsamen Speicher
Im Installationsprogramm oder in der Anwendungsverwaltungskonsole können Sie Adobe Connect so konfigurieren,
dass NAS- und SAN-Geräte verwendet werden, um Materialspeicher zu verwalten. Materialien sind alle in Adobe
Connect veröffentlichten Dateien, zum Beispiel Kurse, SWF-, PPT- oder PDF-Dateien sowie archivierte
Aufzeichnungen.
Nachstehend sind mögliche Konfigurationen für den gemeinsamen Speicher aufgeführt:
• Material wird nur auf das primäre externe Speichergerät kopiert und bei Bedarf in den Materialordner aller Adobe
Connect-Server geladen. Altes Material wird aus den Materialordnern der einzelnen Server gelöscht, um bei Bedarf
Platz für neue Materialien zu schaffen. Bei dieser Konfiguration werden Ressourcen auf dem Anwendungsserver
frei, was besonders in großen Clustern hilfreich ist. (Geben Sie Werte in die Felder „Gemeinsamer Speicher“ und
„Größe des Content-Caches“ ein.)
• Material wird auf alle Server und das primäre externe Speichergerät kopiert. Diese Konfiguration wird für kleinere
Cluster empfohlen, es sei denn, Sie verfügen über viele Materialien, auf die unsystematisch zugegriffen wird.
(Geben Sie einen Wert in das Feld „Gemeinsamer Speicher“ ein; lassen Sie das Feld „Größe des Content-Caches“
leer.)
Hinweis: Wenn Sie einen Adobe Connect-Cluster verwenden und keine gemeinsamen Speichergeräte konfigurieren,
arbeitet der Cluster im Full-Mirroring-Modus (auf Adobe Connect veröffentlichtes Material wird auf alle Server kopiert),
und Material wird niemals automatisch von einem der Server gelöscht.
Gemeinsamen Speicher konfigurieren
Wenn Sie während der Installation keinen gemeinsamen Speicher konfiguriert haben, befolgen Sie hierfür die
Anweisungen in diesem Abschnitt.
• Wenn Sie gemeinsamen Speicher für einen Adobe Connect-Server konfigurieren, befolgen Sie die Anweisungen in
der ersten Aufgabe.
• Wenn Sie gemeinsamen Speicher für einen Cluster konfigurieren, befolgen Sie die Anweisungen in der ersten
Aufgabe für einen Computer des Clusters und dann die Anweisungen in der zweiten Aufgabe für alle anderen
Computer im Cluster.
Verwandte Hilfethemen
„Unterstützte Materialspeichergeräte“ auf Seite 6
Konfigurieren von gemeinsamem Speicher
Adobe Connect sollte ohne gemeinsamen Speicher konfiguriert und auf einem Server ausgeführt werden, bevor Sie
fortfahren.
1 Konfigurieren Sie einen freigegebenen Datenträger auf einem externen Speichergerät.
Das Konto, das zum Ausführen des Adobe Connect-Diensts verwendet wird, muss über Lese- und
Schreibberechtigungen auf dem freigegebenen Datenträger verfügen.
Letzte Aktualisierung 25.9.2014
63
MIGRATION, INSTALLATION UND KONFIGURATION VON ADOBE CONNECT 9
Bereitstellen und Konfigurieren von Adobe Connect
2 (Optional:) Wenn Sie einen vorhandenen Adobe Connect-Server für die Verwendung gemeinsamer
Speicherdatenträger aktualisieren möchten, müssen Sie das Material von einem der vorhandenen Server auf den
freigegebenen (gemeinsam genutzten) Datenträger kopieren.
a Stoppen Sie den Server („Start“ > „Programme“ > „Adobe Connect Server “ > „Adobe Connect Central Application
Server stoppen“ und „Adobe Connect Meeting Server stoppen“).
b Kopieren Sie den Ordner [Stamm-Installationsverzeichnis]\content\7 auf den freigegebenen Datenträger, den Sie
in Schritt 1 erstellt haben.
Auf einigen Computern in einem Cluster befinden sich möglicherweise zusätzliche Materialien. Adobe Connect kann
diese Dateien nicht verwenden, aber wenn Sie sie zur Archivierung auf den freigegebenen Datenträger kopieren
möchten, können Sie ein Skript schreiben und ausführen, das die Materialien auf allen Computern mit denen auf dem
freigegebenen Datenträger vergleicht.
c Starten Sie Adobe Connect („Start“ > „Programme“ > „Adobe Connect Server “ > „Adobe Connect Meeting Server
starten“ und „Adobe Connect Central Application Server starten“).
3 Wählen Sie auf dem Adobe Connect-Server „Start“ > „Systemsteuerung“ > „Verwaltung“ > „Dienste“, um das
Fenster „Dienste“ zu öffnen, wählen Sie „Adobe Connect Service“ und führen Sie die folgenden Schritte aus:
a Klicken Sie mit der rechten Maustaste und wählen Sie „Eigenschaften“.
b Wählen Sie die Registerkarte „Anmelden“.
c Wählen Sie „Dieses Konto“. Falls für den freigegebenen Datenträger Benutzername und Kennwort festgelegt
wurden, geben Sie beides ein. Klicken Sie auf „Anwenden“.
4 Starten Sie Adobe Connect neu (nur Anwendungsserver).
a Wählen Sie „Start“ > „Programme“ > „Adobe Connect Server“ > „Adobe Connect Central Application Server
beenden“.
b Wählen Sie „Start“ > „Programme“ > „Adobe Connect Server“ > „Adobe Connect Central Application Server
starten“.
5 Öffnen Sie die Anwendungsverwaltungskonsole („Start“ > „Programme“ > „Adobe Connect Server“ > „Adobe
Connect Server konfigurieren“).
6 Wählen Sie im Fenster „Anwendungseinstellungen“ die Registerkarte „Servereinstellungen“, verschieben Sie den
Fensterinhalt bis zum Abschnitt „Einstellungen für gemeinsamen Speicher“ und geben Sie einen Ordnerpfad in das
Feld „Gemeinsamer Speicher“ ein (zum Beispiel \\datenträger\verzeichnis).
Wenn das primäre Speichergerät belegt ist, können Sie ein anderes Gerät an der primären Position hinzufügen.
Trennen Sie die Pfade durch Strichpunkte (;): \\datenträger\verzeichnis;\\datenträger2\verzeichnis.
Hinweis: Das Schreiben (Kopieren in den Speicherordner) wird nur im ersten Ordner ausgeführt. Das Lesen (Kopieren
aus dem Speicherordner) wird ab dem ersten Ordner in der entsprechenden Reihenfolge ausgeführt, bis die Datei
gefunden wird.
7 (Optional:) Um den Materialordner auf Adobe Connect als Cache zu konfigurieren (Assets werden automatisch
entfernt, wenn Speicherplatz benötigt wird, und auf Anforderung wiederhergestellt), geben Sie einen Wert im Feld
„Größe des Content-Caches“ ein.
Dies ist ein prozentualer Anteil des Festplattenspeicherplatzes, der als Cache verwendet wird. Adobe empfiehlt, diesen
Wert auf eine Zahl zwischen 15 und 50 zu setzen, da der Cache schnell über die eingestellte Größe hinauswachsen
kann. Der Cache wird erst gelöscht, nachdem angezeigte Materialien abgelaufen sind (24 Stunden nach dem letzten
Anzeigen).
8 Klicken Sie auf „Speichern“ und schließen Sie die Anwendungsverwaltungskonsole.
Letzte Aktualisierung 25.9.2014
64
MIGRATION, INSTALLATION UND KONFIGURATION VON ADOBE CONNECT 9
Bereitstellen und Konfigurieren von Adobe Connect
9 Starten Sie Adobe Connect neu (nur Anwendungsserver).
a Wählen Sie „Start“ > „Programme“ > „Adobe Connect Server“ > „Adobe Connect Central Application Server
beenden“.
b Wählen Sie „Start“ > „Programme“ > „Adobe Connect Server“ > „Adobe Connect Central Application Server
starten“.
Konfigurieren von gemeinsamem Speicher für zusätzliche Server in einem Cluster
1 Installieren Sie Adobe Connect, aber starten Sie das Programm nicht. Wenn Adobe Connect bereits installiert
wurde und ausgeführt wird, beenden Sie das Programm.
2 Wählen Sie auf dem Adobe Connect-Server „Start“ > „Systemsteuerung“ > „Verwaltung“ > „Dienste“, um das
Fenster „Dienste“ zu öffnen, wählen Sie „Adobe Connect Service“ und führen Sie die folgenden Schritte aus:
a Klicken Sie mit der rechten Maustaste und wählen Sie „Eigenschaften“.
b Wählen Sie die Registerkarte „Anmelden“.
c Wählen Sie „Dieses Konto“. Falls für den freigegebenen Datenträger Benutzername und Kennwort festgelegt
wurden, geben Sie beides ein. Klicken Sie auf „Anwenden“.
3 Starten Sie Adobe Connect.
a Wählen Sie „Start“ > „Programme“ > „Adobe Connect Server“ > „Adobe Connect Meeting Server starten“.
b Wählen Sie „Start“ > „Programme“ > „Adobe Connect Server“ > „Adobe Connect Central Application Server
starten“.
4 (Optional:) Wenn Sie Adobe Connect zum ersten Mal installieren, befolgen Sie die Schritte unter „Cluster aus
Adobe Connect-Servern bereitstellen“ auf Seite 37.
5 Klicken Sie auf „Speichern“ und schließen Sie die Anwendungsverwaltungskonsole.
Konfigurieren von Links zu Hilfe und Ressourcen
Hinzufügen von Support- und Statusverknüpfungen im Hilfemenü
Kontoadministratoren können dem Hilfemenü in Meetingräumen eine Statusseitenverknüpfung und eine
Supportseitenverknüpfung hinzufügen. Die Verknüpfungen beziehen sich auf HTML-Seiten, die von Ihnen erstellt
werden. Die Statusseite könnte beispielsweise Informationen über den aktuellen Zustand des Adobe Connect-Systems
bieten. Auf der Supportseite könnten Informationen über verfügbare Hilfestellung zu Adobe Connect
zusammengefasst sein. Diese Verknüpfungen sind nur im Hilfemenü verfügbar, wenn sie auch definiert wurden.
1 Öffnen Sie die Datei „Stamminstallationsverzeichnis\custom.ini“ in einem Texteditor.
2 Die Zuweisung STATUS_PAGE = "http://connect.mycompany.com/status.html" definiert die
Statusseitenverknüpfung.
3 Die Zuweisung SUPPORT_PAGE="http://connect.mycompany.com/support.html" definiert die
Supportseitenverknüpfung.
Die URLs können absolut oder relativ zur Domäne des Meetingsservers sein. Beginnin Sie absolute URLs mit „http://“
oder „https://“. Beginnen Sie relative URLs mit „/“
Letzte Aktualisierung 25.9.2014
65
66
MIGRATION, INSTALLATION UND KONFIGURATION VON ADOBE CONNECT 9
Bereitstellen und Konfigurieren von Adobe Connect
4 Führen Sie folgende Schritte aus, um Adobe Connect neu zu starten:
a Wählen Sie „Start“ > „Programme“ > „Adobe Connect Server“ > „Adobe Connect Central Application Server
beenden“.
b Wählen Sie „Start“ > „Programme“ > „Adobe Connect Server“ > „Adobe Connect Central Application Server
starten“.
Ressourcen-Links für Adobe Connect Central umleiten
Auf der Startseite von Adobe Connect Central befindet sich die Registerkarte „Ressourcen“ mit Links zur Seite „Erste
Schritte“, zur Adobe Connect Central-Hilfe, zur Adobe Connect-Dokumentation und zu ConnectUsers.com. Sie
können diese Links an andere Ziele umleiten.
Hinweis: Den Link zu ConnectUsers.com können Sie nicht umleiten, da dieser Link auf eine Website zeigt.
1 Öffnen Sie die zu bearbeitende Seite in einem HTML-Editor. Ersetzen Sie in jedem Dateipfad den Platzhalter lang
durch den zweistelligen Sprachencode. Für Deutsch ist der Code beispielsweise „de“.
Seite
Location
Hinweise
Erste Schritte
appserv/common/help/lang/support/startmain.htm
Diese Datei können Sie in Adobe Connect Server
Version 7 und höher bearbeiten.
Adobe Connect
Central-Hilfe
appserv/common/help/lang/connect/9.0/using/AH_
HOME.html
Beim Ändern dieser Datei wird auch der Link zur Hilfe
oben in Adobe Connect Central geändert.
Diese Datei können Sie in Adobe Connect Server
Version 7 und höher bearbeiten.
Adobe ConnectDokumentation
appserv/common/help/lang/go/doc.html
Diese Datei können Sie in Adobe Connect Server
Version 7.5 und höher bearbeiten.
2 Geben Sie den gesamten folgenden Text als einzigen Inhalt in jede dieser Dateien ein:
<!-- =======================================================================
This is used by Adobe Connect to redirect to the desired webpage.
If there is a particular place where you would like users to be sent,
please customize the URL below.
======================================================================= -->
<META HTTP-EQUIV=Refresh CONTENT="0; URL=http://desiredpage.com">
3 Ändern Sie den Wert des URL-Attributs so, dass die URL auf den gewünschten Inhalt zeigt. Als URL kann ein
relativer oder absoluter Pfad angegeben werden.
Um beispielsweise die Datei „doc.html“ auf Dokumentation auf einem Server Ihres Unternehmens umzuleiten,
könnten Sie die URL „http://www.meinefirma.com/support/dokumentation/connectpro“ verwenden.
Letzte Aktualisierung 25.9.2014
MIGRATION, INSTALLATION UND KONFIGURATION VON ADOBE CONNECT 9
Bereitstellen und Konfigurieren von Adobe Connect
Konfigurieren von
Kontobenachrichtigungseinstellungen
Einstellen des Zeitpunkts, zu dem monatliche Berichte gesendet werden
Adobe Connect versendet eine monatliche E-Mail über die Kapazität Ihres Kontos. Standardmäßig werden die
monatlichen Berichte über die Kontokapazität um 3:00 Uhr UTC versendet. Fügen Sie die Parameter zur Datei
„custom.ini“ hinzu und legen Sie die gewünschten Werte fest, um die E-Mail zu einem späteren Zeitpunkt zu senden.
1 Öffnen Sie die Datei Stamm-Installationsverzeichnis\custom.ini und fügen Sie der Datei die folgenden Parameter
mit den gewünschten Werten hinzu:
THRESHOLD_MAIL_TIME_OF_DAY_HOURS Die Stundenzeit (UTC), zu der der monatliche Bericht zur
Kapazitätsbenachrichtigung versendet wird. Bei diesem Wert muss es sich um eine Ganzzahl von 0 bis 23 handeln.
Dieser Parameter kann nur in der Datei „custom.ini“ eingestellt werden. Eine Einstellung in Adobe Connect Central
ist nicht möglich.
THRESHOLD_MAIL_TIME_OF_DAY_MINUTES Die Minutenzeit (UTC), zu der der monatliche Bericht zur
Kapazitätsbenachrichtigung versendet wird. Bei diesem Wert muss es sich um eine Ganzzahl von 0 bis 59 handeln.
Dieser Parameter kann nur in der Datei „custom.ini“ eingestellt werden. Eine Einstellung in Adobe Connect Central
ist nicht möglich.
Hinweis: Wenn einer dieser beiden Parameter nicht angegeben oder nicht korrekt angegeben wird, wird die E-Mail um
3:00 Uhr (UTC) versendet.
Die folgenden Werte sind Beispielwerte, die zur Datei „custom.ini“ hinzugefügt wurden:
THRESHOLD_MAIL_TIME_OF_DAY = 5
THRESHOLD_MAIL_TIME_OF_MINUTES = 30
2 Führen Sie folgende Schritte aus, um Adobe Connect neu zu starten:
a Wählen Sie „Start“ > „Programme“ > „Adobe Connect Server“ > „Adobe Connect Central Application Server
beenden“.
b Wählen Sie „Start“ > „Programme“ > „Adobe Connect Server“ > „Adobe Connect Central Application Server
starten“.
Kapazitätsschwellenwerte festlegen
Adobe Connect-Benutzerkontoadministratoren können Kapazitätsschwellenwerte in Adobe Connect Central
einrichten. Wird dieser Schwellenwert im Konto überschritten, wird eine Benachrichtigung versendet. Sie können in
der Datei „custom.ini“ Parameter hinzufügen, um die Standardkapazitätsschwellenwerte in Adobe Connect Central
festzulegen.
Weitere Informationen zur Konfiguration von Kontobenachrichtigungen in Adobe Connect Central finden Sie im
Kapitel „Administration von Adobe Connect“ im Handbuch Arbeiten mit Adobe Connect unter
http://www.adobe.com/go/learn_cnn9_usingweb_de.
1 Öffnen Sie die Datei Stamm-Installationsverzeichnis\custom.ini und fügen Sie der Datei bei Bedarf folgende
Parameter mit den gewünschten Werten hinzu.
THRESHOLD_NUM_OF_MEMBERS Der standardmäßige Schwellenwertprozentsatz für den Anteil an Autoren und
Meetingveranstaltern. Dieser Wert muss eine Ganzzahl von 10 bis 100 und durch 10 teilbar sein. Wird dieser Wert
nicht oder nicht korrekt eingegeben, wird der Wert auf 80 gesetzt.
Letzte Aktualisierung 25.9.2014
67
MIGRATION, INSTALLATION UND KONFIGURATION VON ADOBE CONNECT 9
Bereitstellen und Konfigurieren von Adobe Connect
THRESHOLD_CONC_USERS_PER_MEETING Der standardmäßige Schwellenwertprozentsatz für den Anteil an
gleichzeitigen Benutzern pro Meeting. Dieser Wert muss eine Ganzzahl von 10 bis 100 und durch 10 teilbar sein. Wird
dieser Wert nicht oder nicht korrekt eingegeben, wird der Wert auf 80 gesetzt.
THRESHOLD_CONC_MEETING_USERS_PER_ACCOUNT Der standardmäßige Schwellenwertprozentsatz für den
kontoweiten Anteil an Meetingteilnehmern. Dieser Wert muss eine Ganzzahl von 10 bis 100 und durch 10 teilbar sein.
Wird dieser Wert nicht oder nicht korrekt eingegeben, wird der Wert auf 80 gesetzt.
THRESHOLD_CONC_TRAINING_USERS Der standardmäßige Schwellenwertprozentsatz für den Anteil an
gleichzeitigen Benutzern. Dieser Wert muss eine Ganzzahl von 10 bis 100 und durch 10 teilbar sein. Wird dieser Wert
nicht oder nicht korrekt eingegeben, wird der Wert auf 80 gesetzt.
Die folgenden Werte sind Beispielwerte, die zur „custom.ini“-Datei hinzugefügt wurden:
THRESHOLD_NUM_OF_MEMBERS = 90
THRESHOLD_CONC_USERS_PER_MEETING = 90
THRESHOLD_CONC_MEETING_USERS_PER_ACCOUNT = 90
THRESHOLD_CONC_TRAINING_USERS = 75
2 Führen Sie folgende Schritte aus, um Adobe Connect neu zu starten:
a Wählen Sie „Start“ > „Programme“ > „Adobe Connect Server“ > „Adobe Connect Central Application Server
beenden“.
b Wählen Sie „Start“ > „Programme“ > „Adobe Connect Server“ > „Adobe Connect Central Application Server
starten“.
Konfigurieren des Sitzungs-Timeouts
Adobe Connect-Sitzungen umfassen Adobe Connect Meeting und Adobe Connect Central. Das Sitzungs-Timeout
legt fest, wie lange eine Sitzung ungenutzt bleiben kann, bevor der Server die Verbindung zur Sitzung trennt. Wenn
die Verbindung zu einer Sitzung getrennt wird, wird der Benutzer auf die Anmeldeseite von Adobe Connect Central
geleitet.
In Adobe Connect beträgt der Wert für das Sitzungs-Timeout 30 Minuten. Kontoadministratoren können diesen
Wert in der Registerkarte „Administration“ in Adobe Connect Central ändern. Systemadministratoren können in der
Datei „custom.ini“ ebenfalls den Wert des Sitzungs-Timeouts ändern. Der Wert in Adobe Connect Central hat eine
höhere Priorität als der Wert in der Datei „custom.ini“.
So konfigurieren Sie das Sitzungs-Timeout in der Datei „custom.ini“:
1 Öffnen Sie in einem Texteditor die Datei „[Stamminstallationsverzeichnis]\custom.ini“.
2 Fügen Sie folgenden Parameter hinzu und legen Sie den gewünschten Parameterwert in Sekunden fest:
SESSION_TIMEOUT = 3600
Hinweis: Dieser Wert ändert das Sitzungs-Timeout von 30 auf 60 Minuten.
3 Speichern Sie die Datei „custom.ini“.
4 Starten Sie den Anwendungsserver und den Meetingserver neu.
Wichtig: In früheren Versionen vor Adobe Connect 8 betrug das Sitzungs-Timeout 16 Stunden. Möglicherweise müssen
Sie Anwendungen aktualisieren, die die Adobe Connect-Webdienste-API verwenden, sodass sie ein Sitzungs-Timeout
erfassen und eine erneute Authentifizierung durchführen.
Letzte Aktualisierung 25.9.2014
68
69
MIGRATION, INSTALLATION UND KONFIGURATION VON ADOBE CONNECT 9
Bereitstellen und Konfigurieren von Adobe Connect
Verwandte Hilfethemen
„Server starten und beenden“ auf Seite 84
Konfigurieren einer PDF-zu-SWF-Konvertierung
Informationen zur PDF-Konvertierung
Zur Weitergabe von PDF-Dokumenten können Sie den Freigabe-Pod im Adobe Connect-Meetingraum nutzen.
Veranstalter und Moderatoren können die Navigation für alle Teilnehmer synchronisieren und mithilfe des
Whiteboard-Overlays zusammenarbeiten. PDF-Dokumente lassen sich vom Desktop oder aus der Adobe ConnectMaterialbibliothek in den Freigabe-Pod kopieren. Die Weitergabe von Dokumenten im Freigabe-Pod bietet
gegenüber der Bildschirmfreigabe folgende Vorteile:
• Veranstalter und Moderatoren können die Dokumente bereits im Vorfeld im Meetingraum laden und
organisieren.
• Die Anzeigequalität ist für alle Teilnehmer höher.
• Die Bandbreitenanforderung für Teilnehmer und Moderatoren ist geringer.
• Die Zusammenarbeit mehrerer Moderatoren wird vereinfacht.
• Die Zusammenarbeit über das Whiteboard wird vereinfacht.
Wenn PDF-Dokumente über den Freigabe-Pod weitergegeben werden, konvertiert Adobe Connect die Dateien in das
Flash-Format. Adobe Connect Server bietet Konfigurationsparameter zur Steuerung der PDF-Umwandlung.
Konfigurieren der PDF-zu-SWF-Umwandlung
1 Installieren Sie Microsoft Visual C++ 2010 Redistributable Package (x86), das unter http://www.microsoft.com/de-
de/download/details.aspx?id=5555 verfügbar ist. Installieren Sie die 32-Bit-Version des Pakets, selbst wenn Sie ein
64-Bit-Betriebssystem verwenden.
2 Öffnen Sie die Datei Stamminstallationsverzeichnis\custom.ini in einem Texteditor.
3 Bearbeiten Sie bei Bedarf folgende Konfigurationsparameter:
Parameter
Standardwert
Beschreibung
ENABLE_PDF2SWF
true
Ein boolescher Wert, der festlegt, ob die PDF-zu-SWFUmwandlung für den Server aktiviert oder deaktiviert ist.
Setzen Sie diesen Parameter auf „Falsch“, um die
Umwandlung aus Gründen der Systemleistung zu
deaktivieren.
PDF2SWF_PAGE_TIMEOUT
5
Der Timeout-Wert in Sekunden.
PDF2SWF_CONVERTER_PORTS_START
4000
Die niedrigste Portnummer des Portbereichs, der für die
PDF-zu-SWF-Umwandlung genutzt wird.
PDF2SWF_CONVERTER_PORTS_END
4030
Die höchste Portnummer des Portbereichs, der für die PDFzu-SWF-Umwandlung genutzt wird.
PDF2SWF_CONCURRENCY_LIMIT
3
Die maximale Anzahl gleichzeitiger PDF-zu-SWFUmwandlungen, die auf einem Anwendungsserver
stattfinden dürfen. Falls ein Anwendungsserver weitere
Anfragen erhält, werden diese in einer Warteschlange
gespeichert.
Letzte Aktualisierung 25.9.2014
70
MIGRATION, INSTALLATION UND KONFIGURATION VON ADOBE CONNECT 9
Bereitstellen und Konfigurieren von Adobe Connect
Parameter
Standardwert
Beschreibung
PDF2SWF_QUEUE_LIMIT
5
Die maximale Anzahl der PDF-zu-SWF-Umwandlungen, die
gleichzeitig in einer Warteschlange vorhanden sein dürfen.
Falls ein Anwendungsserver weitere Anfragen erhält, sieht
der Benutzer die Nachricht „Adobe Connect konnte die Datei
nicht für die Anzeige konvertieren, bitte versuchen Sie es
später erneut.“ Administratoren sehen in den
Protokolldateien: <status code="requestretry"><exception>java.lang.Exception: Conversion Load
too much on server.
PDF2SWF_TIMEOUT_NUMBER_OF_PAGES
3
Die maximale Anzahl der Seiten, für die ein Zeitüberlauf
stattfinden darf, bevor die Umwandlung abgebrochen wird.
4 Starten Sie Adobe Connect Central Application Server neu. Siehe „Adobe Connect starten und beenden“ auf
Seite 84.
Konfigurieren von Single Sign-On (SSO)
Informationen zu Single Sign-On
Mit Single Sign-On können Benutzer nach einmaliger Authentifizierung auf mehrere Anwendungen zugreifen. Beim
Single Sign-On wird ein Proxyserver zur Authentifizierung von Benutzern verwendet, sodass sie sich nicht bei Adobe
Connect anmelden müssen.
Adobe Connect unterstützt folgende Single Sign-On-Anmeldeverfahren:
HTTP-Header-Authentifizierung Konfigurieren Sie einen Authentifizierungs-Proxy, der die HTTP-Anforderung
abfängt, die Anmeldedaten des Benutzers vom Header analysiert und an Adobe Connect weitergibt.
Microsoft NT LAN Manager (NTLM)-Authentifizierung Konfigurieren Sie Adobe Connect für die automatische
Authentifizierung von Clients durch einen Windows-Domänencontroller über das NTLMv1-Protokoll. Microsoft
Internet Explorer unter Microsoft Windows kann die NTLM-Authentifizierung abwickeln, ohne dass der Benutzer
seine Anmeldedaten eingeben muss.
Hinweis: NTLM-Authentifizierung funktioniert auf Edge-Servern nicht. Verwenden Sie stattdessen LDAPAuthentifizierung.
Hinweis: Mozilla Firefox-Clients können die NTLM-Authentifizierung vielleicht auch ohne Dialogabfrage durchführen.
Weitere Informationen zur Konfiguration finden Sie unter Firefox-Dokument.
Sie haben auch die Möglichkeit, einen eigenen Authentifizierungsfilter zu erstellen. Weitere Informationen erhalten
Sie vom Adobe-Support.
Konfigurieren der HTTP-Header-Authentifizierung
Wenn die HTTP-Header-Authentifizierung konfiguriert ist, werden Adobe Connect-Anmeldeanforderungen an
einen Agenten weitergeleitet, der sich zwischen dem Client und Adobe Connect befindet. Bei diesem Agenten kann es
sich um einen Authentifizierungs-Proxy oder um eine Softwareanwendung handeln. Der Agent authentifiziert den
Benutzer, fügt der HTTP-Anforderung einen weiteren Header hinzu und sendet die Anforderung an Adobe Connect.
Unter Adobe Connect müssen Sie die Kommentarmarkierung eines Java-Filters entfernen und in der Datei
„custom.ini“ einen Parameter konfigurieren, der den Namen des zusätzlichen HTTP-Headers angibt.
Letzte Aktualisierung 25.9.2014
MIGRATION, INSTALLATION UND KONFIGURATION VON ADOBE CONNECT 9
Bereitstellen und Konfigurieren von Adobe Connect
Verwandte Hilfethemen
„Adobe Connect starten und beenden“ auf Seite 84
HTTP-Header-Authentifizierung unter Adobe Connect konfigurieren
Um die HTTP-Header-Authentifizierung zu aktivieren, müssen Sie auf dem Computer, der Adobe Connect hostet,
eine Java-Filterzuordnung und einen Header-Parameter konfigurieren.
1 Öffnen Sie die Datei „[Stamminstallationsverzeichnis]\appserv\web\WEB-INF\web.xml“ und führen Sie folgende
Schritte aus:
a Entfernen Sie für HeaderAuthenticationFilter die Kommentartags um den Filter und die
Filterzuordnungselemente.
b Fügen Sie für „NtlmAuthenticationFilter“ Kommentartags um den Filter und die Filterzuordnungselemente hinzu.
2 Beenden Sie Adobe Connect:
a Wählen Sie „Start“ > „Programme“ > „Adobe Connect Server“ > „Adobe Connect Central Application Server
beenden“.
b Wählen Sie „Start“ > „Programme“ > „Adobe Connect Server“ > „Adobe Connect Meeting Server stoppen“.
3 Fügen Sie die folgende Zeile in die Datei „custom.ini“ ein:
HTTP_AUTH_HEADER=header_field_name
Der Authentifizierungsagent muss der HTTP-Anforderung, die an Adobe Connect gesendet wird, einen Header
hinzufügen. Der Name des Headers muss „header_field_name“ lauten.
4 Speichern Sie die Datei „custom.ini“ und starten Sie Adobe Connect neu:
a Wählen Sie „Start“ > „Programme“ > „Adobe Connect Server“ > „Adobe Connect Meeting Server starten“.
b Wählen Sie „Start“ > „Programme“ > „Adobe Connect Server“ > „Adobe Connect Central Application Server
starten“.
Authentifizierungscode schreiben
Der Authentifizierungscode muss den Benutzer authentifizieren, dem HTTP-Header ein Feld mit der
Benutzeranmeldung hinzufügen und eine Anforderung an Adobe Connect senden.
1 Geben Sie für den Wert des Header-Felds header_field_name einen Adobe Connect-Benutzeranmeldenamen ein.
2 Senden Sie eine HTTP-Anforderung an Adobe Connect unter folgender URL:
http://connectURL/system/login
Der Java-Filter für Adobe Connect erfasst die Anfrage, sucht den Header header_field_name und sucht dann nach
einem Benutzer mit der im Header befindlichen ID. Wenn der Benutzer ermittelt werden kann, wird er authentifiziert
und es wird eine Antwort gesendet.
3 Den HTTP-Inhalt der Adobe Connect-Antwort nach der Zeichenfolge „OK" durchsuchen, der eine erfolgreiche
Authentifizierung bestätigt.
4 Die Adobe Connect-Antwort auf den Cookie BREEZESESSION durchsuchen.
5 Den Benutzer an die angeforderte Adobe Connect-URL verweisen und den Cookie BREEZESESSION als Wert des
Parameters session wie folgt weitergeben:
http://connectURL?session=BREEZESESSION
Hinweis: Sie müssen den Cookie BREEZESESSION auch bei allen weiteren Anfragen an Adobe Connect in dieser ClientSitzung weitergeben.
Letzte Aktualisierung 25.9.2014
71
MIGRATION, INSTALLATION UND KONFIGURATION VON ADOBE CONNECT 9
Bereitstellen und Konfigurieren von Adobe Connect
HTTP-Header-Authentifizierung mit Apache konfigurieren
Im Folgenden wird eine Beispielimplementierung einer HTTP-Header-Authentifizierung beschrieben, bei der
Apache als Authentifizierungsagent eingesetzt wird.
1 Installieren Sie Apache als Reverse-Proxy auf einem anderen Computer als Adobe Connect.
2 Wählen Sie „Start“ > „Programme“ > „Apache HTTP Server“ > „Configure Apache Server“ > „Edit the Apache
httpd.conf Configuration file“ und führen Sie Folgendes aus:
a Entfernen Sie die Kommentarmarkierung der folgenden Zeile:
LoadModule headers_module modules/mod_headers.so
b Entfernen Sie die Kommentarmarkierung der folgenden drei Zeilen:
LoadModule proxy_module modules/mod_proxy.so
LoadModule proxy_connect_module modules/mod_proxy_connect.so
LoadModule proxy_http_module modules/mod_proxy_http.so
c Fügen Sie die folgenden Zeilen am Ende der Datei hinzu:
RequestHeader append custom-auth "ext-login"
ProxyRequests Off
<Proxy *>
Order deny,allow
Allow from all
</Proxy>
ProxyPass / http://hostname:[port]/
ProxyPassReverse / http://hostname:[port]/
ProxyPreserveHost On
3 Beenden Sie Adobe Connect:
a Wählen Sie „Start“ > „Programme“ > „Adobe Connect Server“ > „Adobe Connect Central Application Server
beenden“.
b Wählen Sie „Start“ > „Programme“ > „Adobe Connect Server“ > „Adobe Connect Meeting Server stoppen“.
4 Fügen Sie auf dem Computer, der Adobe Connect hostet, die folgenden Codezeilen in die Datei „custom.ini“ ein
(diese Datei befindet sich im Stamminstallationsverzeichnis, standardmäßig „C:\Connect“):
HTTP_AUTH_HEADER=custom-auth
Der Parameter HTTP_AUTH_HEADER muss dem in den Proxy-Einstellungen konfigurierten Namen entsprechen. (In
diesem Beispiel wurde er in Zeile 1 von Schritt 2c konfiguriert.) Der Parameter ist der zusätzliche HTTP-Header.
5 Speichern Sie die Datei „custom.ini“ und starten Sie Adobe Connect neu:
a Wählen Sie „Start“ > „Programme“ > „Adobe Connect Server“ > „Adobe Connect Meeting Server starten“.
b Wählen Sie „Start“ > „Programme“ > „Adobe Connect Server“ > „Adobe Connect Central Application Server
starten“.
6 Öffnen Sie die Datei „[Stamminstallationsverzeichnis]\appserv\web\WEB-INF\web.xml“ und führen Sie folgende
Schritte aus:
a Entfernen Sie die Kommentarkennzeichnung des gesamten Filters „HeaderAuthenticationFilter“.
b Fügen Sie eine Kommentarkennzeichnung für den gesamten Filter „NtlmAuthenticationFilter“ hinzu.
Letzte Aktualisierung 25.9.2014
72
MIGRATION, INSTALLATION UND KONFIGURATION VON ADOBE CONNECT 9
Bereitstellen und Konfigurieren von Adobe Connect
Konfigurieren der NTLM-Authentifizierung
NTLMv1 ist ein Authentifizierungsprotokoll, das in Microsoft Windows-Netzwerken Bestandteil des SMBNetzwerkprotokolls ist. Mit NTLM kann ein Benutzer seine Identität einmalig von der Windows-Domäne prüfen
lassen, um künftig auf Netzwerkressourcen wie Adobe Connect zugreifen zu können. Um die Identität des Benutzers
zu verifizieren, führt der Webbrowser automatisch eine Challenge-Response-Authentifizierung durch Adobe Connect
über den Domänencontroller aus. Falls dieser Mechanismus fehlschlägt, kann der Benutzer sich auch direkt bei Adobe
Connect anmelden. Single-Sign-on mit NTLMv1-Authentifizierung wird unter Windows nur von Internet Explorer
unterstützt.
Hinweis: Richten Sie Adobe Connect und NTLM unter Windows 2003 ein, da Adobe Connect NTLM v1 unterstützt.
Windows 7 und höhere Versionen unterstützen NTLM v1 SSO nicht.
Hinweis: Standardmäßig erfordern Windows Server 2003-Domänencontroller eine Sicherheitsfunktion, die SMBSignatur genannt wird. SMB-Signaturen werden von der Standardkonfiguration des NTLM-Authentifizierungsfilters
nicht unterstützt. Der Filter lässt sich aber für die genannte Funktionsweise entsprechend konfigurieren. Weitere
Informationen über diese und andere erweiterte Konfigurationsoptionen finden Sie unter JCIFS NTLM HTTP
authentication documentation.
Konfigurationsparameter hinzufügen
Führen Sie für jeden Host eines Adobe Connect-Clusters folgende Schritte durch:
1 Synchronisieren Sie die LDAP-Benutzer der Domäne in Adobe Connect über die Verwaltungskonsole 8510.
Informationen zur Integration von LDAP mit Adobe Connect finden Sie unter „Adobe Connect mit einem LDAPVerzeichnis integrieren“ auf Seite 45.
Wichtig: Nachdem Sie LDAP in Adobe Connect synchronisiert haben, filtern Sie die LDAP-Daten so, dass der NTLMDomänenbenutzername in die Adobe Connect-Datenbank übertragen wird. Andernfalls funktioniert die NTLM-SSOAnmeldung nicht und es werden Anmeldefehler in der Datei debug.log protokolliert.
2 Bearbeiten Sie die Anmelderichtlinien für Adobe Connect, damit die Anmeldung mit dem
Domänenbenutzernamen erfolgt. Standardmäßig erfolgt die Anmeldung mit der E-Mail-Adresse als
Anmeldename; NTLM lässt jedoch keine E-Mail-Adressen zu.
3 Öffnen Sie die Datei „[root_install_dir]\custom.ini“ in einem Texteditor und fügen Sie die folgenden Parameter
hinzu:
NTLM_DOMAIN=[domain]
NTLM_SERVER=[WINS_server_IP_address]
Der Wert [domain] ist der Name der Windows-Domäne, deren Mitglieder die Benutzer sind und die für die
Authentifizierung maßgeblich ist. Beispiel: FIRMENNETZ. Möglicherweise müssen Sie diesen Wert so ändern, dass
der Domänenname mit Windows-Versionen vor Windows 2000 kompatibel ist. Weitere Informationen hierzu finden
Sie unter TechNote 27e73404. Dieser Wert wird auf die Filtereigenschaft jcifs.smb.client.domain abgebildet.
Durch das direkte Einstellen eines Wertes in der Datei web.xml wird der Wert aus der Datei custom.ini außer Kraft
gesetzt.
Der Wert [WINS_server_IP_address] ist eine durch Kommas getrennte Liste mit IP-Adressen von WINS-Servern.
Es müssen IP-Adressen eingegeben werden, der Hostname funktioniert nicht. Die WINS-Server werden in der
angegebenen Reihenfolge abgefragt, um die IP-Adresse eines Domänencontrollers für die Domäne aufzulösen, die im
Parameter NTLM_DOMAIN hinterlegt ist. (Der Domänencontroller authentifiziert die Benutzer.) Sie können auch direkt
die Adresse des Domänencontrollers eingeben, beispielsweise: 10.169.10.77, 10.169.10.66. Dieser Wert wird auf die
Filtereigenschaft jcifs.netbios.wins abgebildet. Durch das Einstellen des Wertes in der Datei web.xml wird der
entsprechende Wert in der Datei custom.ini außer Kraft gesetzt.
4 Speichern Sie die Datei custom.ini.
Letzte Aktualisierung 25.9.2014
73
MIGRATION, INSTALLATION UND KONFIGURATION VON ADOBE CONNECT 9
Bereitstellen und Konfigurieren von Adobe Connect
5 Öffnen Sie in einem Texteditor die Datei „[Stamminstallationsverzeichnis]\\appserv\web\WEB-INF\web.xml“ und
führen Sie folgende Schritte aus:
a Entfernen Sie die Kommentartags um den gesamten Filter „NtlmAuthenticationFilter“ und die
Filterzuordnungselemente.
b Fügen Sie um den Filter „HeaderAuthenticationFilter“ und die Filterzuordnungselemente Kommentartags hinzu.
6 Speichern Sie die Datei web.xml.
7 Starten Sie Adobe Connect neu.
a Wählen Sie „Start“ > „Programme“ > „Adobe Connect Server“ > „Adobe Connect Server beenden“.
b Wählen Sie „Start“ > „Programme“ > „Adobe Connect Server“ > „Adobe Connect Server starten“.
Anmelderichtlinien angleichen
Adobe Connect und NTLM verwenden unterschiedliche Anmelderichtlinien für die Benutzerauthentifizierung. Diese
Richtlinien müssen aufeinander abgestimmt werden, bevor die Benutzer die Single-Login-Funktion nutzen können.
Bei der Anmeldekennung des NTLM-Protokolls kann es sich je nach Richtlinie oder Unternehmen um einen
Benutzernamen (gschmidt), eine Mitarbeiter-ID (1234) oder um einen verschlüsselten Namen handeln.
Standardmäßig verwendet Adobe Connect eine E-Mail-Adresse (z. B. „[email protected]“) als
Anmeldekennung. Ändern Sie die Adobe Connect-Anmelderichtlinie, sodass Adobe Connect einen eindeutigen
Bezeichner mit NTLM verwendet.
1 Öffnen Sie Adobe Connect Central.
Um Adobe Connect Central zu öffnen, öffnen Sie ein Browserfenster und geben Sie den FQDN des Adobe ConnectHosts ein (z. B. http://connect.meinefirma.com). Den Wert für „Adobe Connect Host“ haben Sie im Bildschirm
„Servereinstellungen“ der Anwendungsverwaltungskonsole eingegeben.
2 Wählen Sie die Registerkarte „Administration“ aus. Klicken Sie auf „Benutzer und Gruppen“. Klicken Sie auf
„Anmelde- und Kennwortrichtlinien bearbeiten“.
3 Wählen Sie im Bereich „Anmelderichtlinie“ für „E-Mail-Adresse für Anmeldung verwenden“ die Option „Nein“.
Konfigurieren eines vorgelagerten Reverse-Proxys für
Adobe Connect
Verwenden eines Reverse-Proxys
Es lässt sich ein Reverse-Proxy konfigurieren, der Adobe Connect vorgelagert ist. Der Netzwerkverkehr fließt zunächst
durch den Reverse-Proxy und erreicht dann erst Adobe Connect. Verwenden Sie diese Konfiguration für folgende
Zielsetzung:
• Adobe Connect aus der DMZ ausgliedern.
Den Reverse-Proxy in die DMZ aufnehmen und Adobe Connect hinter der Firewall des Unternehmens betreiben.
•
Benutzer vor der Nutzung von Adobe Connect authentifizieren.
Der Reverse-Proxy authentifiziert Benutzer über ein anderes System und berechtigt sie zur Verbindung mit Adobe
Connect.
Letzte Aktualisierung 25.9.2014
74
MIGRATION, INSTALLATION UND KONFIGURATION VON ADOBE CONNECT 9
Bereitstellen und Konfigurieren von Adobe Connect
RTMP 1935
HTTP 80
Client
HTTP 80
Vhost:80
Adobe Connect
Server
Apache HTTP-Server
HTTP-Netzwerkverkehr wird durch den Apache-HTTP-Server zu Adobe Connect geleitet.
Konfigurieren eines Reverse-Proxys
Das folgende Beispiel verwendet eine Windows-Installation (32-Bit) des Apache HTTP-Servers. Die Konfiguration ist
dabei für alle von Apache unterstützten Betriebssysteme identisch. In diesem Beispiel wird SSL nicht verwendet; der
Netzwerkverkehr zum Adobe Connect-Anwendungsserver bleibt unverschlüsselt.
Hinweis: Leeren Sie bei einer Aufrüstung von Adobe Connect den Reverse-Proxy-Cache, um sicherzustellen, dass die
neuen Dateiversionen bedient werden.
Mit folgenden Schritten wird veranlasst, dass der gesamte HTTP-Verkehr zunächst durch den Apache HTTP-Server
fließt, bevor er Adobe Connect erreicht:
Hinweis: RTMP-Verkehr wird in dieser Konfiguration nicht durch den Apache HTTP-Server geleitet.
1 Installieren Sie den Apache HTTP-Server.
Standardmäßig befinden sich die Apache-Konfigurationsdateien unter c:\Programme\Apache Software
Foundation\Apache2.2\conf\.
2 Konfigurieren Sie Apache, damit dieser den Netzwerkverkehr auf Port 80 aufgreift.
Öffnen Sie die Datei c:\Programme\Apache Software Foundation\Apache2.2\conf\httpd.conf in einem Texteditor
und fügen Sie folgenden Text hinzu:
#
# Listen: Allows you to bind Apache to specific IP addresses and
# ports, instead of the default. See also the <VirtualHost>
# directive.
#
# Change this to Listen on specific IP addresses as shown below to
# prevent Apache from glomming onto all bound IP addresses.
#
#Listen 12.34.56.78:80
Listen 80
#
#
3 Laden Sie die zum Betrieb des Reverse-Proxys erforderlichen Module.
Entfernen Sie in derselben Datei (httpd.conf) die Kommentarzeichen folgender Dateien.
LoadModule proxy_module modules/mod_proxy.so
LoadModule proxy_http_module modules/mod_proxy_http.so
LoadModule proxy_connect_module modules/mod_proxy_connect.so
4 Verknüpfen Sie die Datei „httpd.conf“ mit der Konfigurationsdatei, mit der Verbindungen an Adobe Connect
weitergeleitet werden.
Fügend Sie als letzte Zeile der Datei httpd.conf folgenden Text hinzu:
Include conf/extra/httpd-connect.conf
Letzte Aktualisierung 25.9.2014
75
MIGRATION, INSTALLATION UND KONFIGURATION VON ADOBE CONNECT 9
Bereitstellen und Konfigurieren von Adobe Connect
5 Erstellen Sie eine Textdatei mit dem Namen httpd-connect.conf und speichern Sie diese unter
c:\Programme\Apache Software Foundation\Apache2.2\conf\extra.
6 Fügen Sie der Datei httpd-connect.conf folgende Zeilen hinzu (setzen Sie an den erforderlichen Stellen Ihre IP-
Adressen und Ports ein):
#vhost for application server
<VirtualHost *:80>
ProxyRequests Off
ProxyPreserveHost On
ProxyPass / http://<IP-of-Adobe-Connect-Application-Server>:80/
ProxyPassReverse / http://<IP-of-Adobe-Connect-Application-Server>:80/
ServerName <FQDN of Apache host>
</VirtualHost>
7 Speichern Sie die Datei und starten Sie den Apache-Dienst neu.
8 Öffnen Sie die Adobe Connect-Anwendungsverwaltungskonsole in einem Browser: http://localhost:8510/console/
9 Nehmen Sie im Bildschirm „Servereinstellungen“ folgende Änderungen vor:
• Legen Sie als Adobe Connect-Host den FQDN des Apache HTTP-Servers fest.
• Setzen Sie „Externer Name“ auf den FQDN des Computers, auf dem der Adobe Connect-Meetingserver
gehostet wird.
10 Starten Sie „Adobe Connect Service“ (den Anwendungsserver) und den Dienst „Flash Media Server (FMS)“ (den
Meetingserver) neu. Weitere Informationen hierzu finden Sie unter „Server starten und beenden“ auf Seite 84.
RTMP wird zu Adobe Connect geroutet und HTTP wird durch Apache geleitet.
Hosting für Acrobat Connect-Add-In
Informationen zum Acrobat Connect-Add-In
Das Adobe Connect-Add-In ist eine Version von Flash Player, die zusätzliche Funktionen für Meetings in Adobe
Connect bietet.
Wenn das Adobe Connect-Add-In erforderlich ist, wird es automatisch von einem Adobe-Server heruntergeladen,
ohne dass der Benutzer dies bemerkt. Wenn in Ihrem Unternehmen der Download von Software von externen Servern
nicht zulässig ist, können Sie das Adobe Connect-Add-In auch auf einem eigenen Server bereitstellen.
Meetinggäste, registrierte Benutzer und Moderatoren werden aufgefordert, das Adobe Connect-Add-In
herunterzuladen, wenn derzeit eine alte Version auf ihrem Computer installiert ist. Sie werden dann zum Veranstalter
oder Moderator ernannt oder erhalten erweiterte Rechte für den Freigabe-Pod.
Meetingveranstalter und Moderatoren müssen das Adobe Connect-Add-In herunterladen, wenn es noch nicht
vorhanden ist oder wenn eine ältere Version installiert ist.
Letzte Aktualisierung 25.9.2014
76
MIGRATION, INSTALLATION UND KONFIGURATION VON ADOBE CONNECT 9
Bereitstellen und Konfigurieren von Adobe Connect
Download-Speicherort für das Adobe Connect-Add-In anpassen
Sie können das Adobe Connect-Add-In auf Ihrem Server bereitstellen und Benutzer direkt zu den ausführbaren
Dateien leiten. Als Alternative können Sie die Benutzer zu einer Seite mit Download-Anleitungen leiten, die Links zu
den ausführbaren Dateien enthält. Sie können eine eigene Seite mit Download-Anleitungen erstellen oder eine von
Adobe bereitgestellte Seite verwenden. Die Adobe-Seite steht in allen unterstützten Sprachen zur Verfügung.
Benutzer direkt zu den ausführbaren Dateien senden
1 Suchen Sie auf dem Server mit Adobe Connect die Adobe Connect-XML-Dateien für die Sprachen. Die XML-
Dateien befinden sich in den folgenden zwei Verzeichnissen:
[Stamminstallationsverzeichnis]\appserv\common\intro\lang und
[Stamminstallationsverzeichnis]\appserv\common\meeting\lang.
2 Geben Sie in jeder Sprachdatei einen Pfad zur ausführbaren Datei für jede Plattform an:
<m id="addInLocation" platform="Mac OSX">/common/addin/ConnectAddin.z</m>
<m id="addInLocation" platform="Windows">/common/addin/setup.exe</m>
Hinweis: Dies sind die Standardspeicherorte der ausführbaren Dateien des Add-Ins. Sie können die Speicherorte auf
Ihrem Server ändern und die Pfadangaben im Abschnitt addInLocation entsprechend anpassen.
3 Suchen Sie die Datei AddinInfo.xml auf dem Server, auf dem sich Adobe Connect befindet. Ändern Sie den
Standardspeicherort für den Add-In-Download. Geben Sie einen Pfad für jede Plattform in die ausführbaren
Dateien ein:
<m platform="Windows" id="addInLocation">/common/addin/setup.exe</m>
<m platform="Mac OS 10" id="addInLocation">/common/addin/ConnectAddin.z</m>
Benutzer zu von Adobe bereitgestellten Seiten mit Download-Anleitungen senden
1 Suchen Sie auf dem Server mit Adobe Connect die Adobe Connect-XML-Dateien für die Sprachen. Die XML-
Dateien befinden sich in den folgenden zwei Verzeichnissen:
[Stamminstallationsverzeichnis]\appserv\common\intro\lang und
[Stamminstallationsverzeichnis]\appserv\common\meeting\lang.
2 Geben Sie in jede Sprachendatei und in die Datei „AddinInfo.xml“ den Pfad zur Seite mit den Download-
Anweisungen ein:
<m id="addInLocation" platform="Mac OSX">/common/help/#lang#/support/addindownload.htm</m>
<m id="addInLocation" platform="Windows">/common/help/#lang#/support/addindownload.htm</m>
Hinweis: Der Pfad enthält die Zeichenfolge #lang#, die von Adobe Connect durch die Sprache des aktuellen Meetings
ersetzt wird.
3 Die addindownload.htm-Dateien enthalten Links zu den ausführbaren Dateien an ihren Standardspeicherorten
unter Adobe Connect (/common/addin/setup.exe oder /common/addin/AcrobatConnectAddin.z). Wenn Sie die
ausführbaren Dateien in einem anderen Verzeichnis speichern, aktualisieren Sie die Links auf der Seite
„addindownload.htm“ für jede Sprache.
Benutzer zu selbst erstellten Seiten mit Download-Anleitungen senden
1 Suchen Sie auf dem Server mit Adobe Connect die Adobe Connect-XML-Dateien für die Sprachen. Die XML-
Dateien befinden sich in den folgenden zwei Verzeichnissen:
[Stamminstallationsverzeichnis]\appserv\common\intro\lang und
[Stamminstallationsverzeichnis]\appserv\common\meeting\lang.
Letzte Aktualisierung 25.9.2014
77
MIGRATION, INSTALLATION UND KONFIGURATION VON ADOBE CONNECT 9
Bereitstellen und Konfigurieren von Adobe Connect
2 Fügen Sie in jede Sprachendatei und in die Datei AddinInfo.xml folgende Pfade der von Ihnen erstellten
Anweisungsseite hinzu:
<m id="addInLocation" platform="Mac
OSX">common/help/#lang#/support/addin_install_instructions.html</m>
<m id="addInLocation"
platform="Windows">common/help/#lang#/support/addin_install_instructions.html</m>
Hinweis: Sie können für jede Plattform separate Anleitungsseiten erstellen.
3 Erstellen Sie eine Anleitungsseite in jeder Sprache, die unterstützt werden soll. Fügen Sie auf der Anleitungsseite
für jede Plattform Links zu den ausführbaren Add-In-Dateien ein.
Letzte Aktualisierung 25.9.2014
78
79
Kapitel 5: Sicherheit
SSL (Secure Sockets Layer)
Durch Absichern von Adobe® Connect™ schützen Sie Ihr Unternehmen vor Verlust und böswilligen Angriffen. Es ist
wichtig, dass die Infrastruktur Ihres Unternehmens, Adobe Connect Server und der von Adobe Connect genutzte
Datenbankserver geschützt sind.
Informationen zur SSL-Unterstützung
Adobe Connect Server besteht aus zwei Servern: Adobe® Flash® Media Server und Adobe Connect-Anwendungsserver.
Der Flash Media Server wird auch als Meetingserver bezeichnet, da er Meetings über eine Echtzeit-RTMP-Verbindung
an den Client weitergibt. Der Adobe Connect-Anwendungsserver steuert die HTTP-Verbindung zwischen dem Client
und der Adobe Connect-Anwendungslogik. Adobe Connect Server erstellt außerdem eine Verbindung zu einer SQL
Server-Datenbank.
Hinweis: Im Startmenü wird der Meetingserver als „Adobe Connect Meeting Server“ bezeichnet, der Anwendungsserver
als „Adobe Connect Central Application Server“. Im Fenster „Dienste“ wird der Meetingserver als „Flash Media Server“
bezeichnet, der Anwendungsserver heißt „Adobe Connect Service“.
Sie können SSL für den Anwendungsserver, für den Meetingserver und für die Datenbank konfigurieren.
Hardwarebasierte Lösung Verwenden Sie einen SSL-Beschleuniger, um die zuverlässigste SSL-Konfiguration zu
erzielen.
Softwarebasierte Lösung Verwenden Sie die native SSL-Unterstützung von Adobe Connect.
Hinweis: SSL wird unter Microsoft® Windows® 98 nicht unterstützt.
Adobe Connect verwendet die HTTP-Methode CONNECT, um eine SSL-Verbindung anzufordern. Proxyserver müssen
zulassen, dass Clients die Methode CONNECT verwenden. Wenn Clients die Methode CONNECT nicht nutzen können,
tunneln RTMP-Verbindungen über HTTP/HTTPS.
Weitere Informationen zur Konfiguration von SSL finden Sie unter SSL für Adobe Connect Server 8 konfigurieren.
Wenn Sie Hilfe bei der Konfiguration von SSL benötigen, wenden Sie sich unter
www.adobe.com/de/support/programs/connect an den Adobe Support.
Sichern der Infrastruktur
Netzwerksicherheit
Das Kommunikationsmodell von Adobe Connect stützt sich auf mehrere private TCP/IP-Dienste. Diese Dienste
öffnen verschiedene Ports und Kanäle, die vor Benutzern von außerhalb geschützt werden müssen. Für Adobe
Connect ist es erforderlich, dass Sie wichtige Ports durch eine Firewall abschirmen. Die Firewall sollte SPI (Stateful
Packet Inspection) unterstützen, nicht nur das Packet-Filtering. Die Firewall sollte über eine Option verfügen, mit der
standardmäßig alle Dienste außer den ausdrücklich erlaubten abgelehnt werden. Die Firewall sollte mindestens eine
Dual-Home-Firewall sein (also mindestens zwei Netzwerkschnittstellen haben). Diese Architektur trägt dazu bei, dass
nicht autorisierte Benutzer die Sicherheit der Firewall nicht umgehen können.
Letzte Aktualisierung 25.9.2014
MIGRATION, INSTALLATION UND KONFIGURATION VON ADOBE CONNECT 9
Sicherheit
Die einfachste Lösung zur Sicherung von Adobe Connect besteht darin, alle Ports auf dem Server außer Port 80, Port
1935 sowie Port 443 zu blockieren. Eine externe Hardware-Firewall bietet Schutz vor Sicherheitslücken im
Betriebssystem. Sie können mehrere Schichten von Hardware-Firewalls konfigurieren, die so genannte
demilitarisierte Zonen (DMZs) bilden. Wenn der Server von Ihrer IT-Abteilung sorgfältig mit den aktuellen
Sicherheits-Patches von Microsoft aktualisiert wird, kann eine Software-Firewall konfiguriert werden, um die
Sicherheit noch weiter zu erhöhen.
Intranetzugriff
Wenn der Zugriff auf Adobe Connect über Ihr Intranet erfolgen soll, erstellen Sie für die Adobe Connect-Server und
die Adobe Connect-Datenbank ein separates Subnetzwerk und schirmen Sie dieses mit einer Firewall ab. Das interne
Netzwerksegment, in dem Adobe Connect installiert wird, sollte private IP-Adressen verwenden (10.0.0.0/8,
172.16.0.0/12 oder 192.168.0.0/16), um es Angreifern zu erschweren, Netzwerkverkehr zu einer öffentlichen IPAdresse bzw. von der übersetzten internen IP-Adresse zu leiten. Weitere Informationen finden Sie unter RFC 1918.
Bei der Konfiguration der Firewall sollten alle Adobe Connect-Ports berücksichtigt werden sowie die Konfiguration
dieser Ports für den eingehenden oder ausgehenden Datenverkehr.
Datenbankserver-Sicherheit
Unabhängig davon, ob Sie Ihre Datenbank auf demselben Server wie Adobe Connect hosten oder nicht, müssen Sie
für die Sicherheit Ihrer Datenbank Sorge tragen. Computer, auf denen eine Datenbank gehostet wird, sollten an einem
sicheren Ort aufgestellt werden. Im Folgenden werden weitere Vorsichtsmaßnahmen aufgelistet:
• Installieren Sie die Datenbank in der sicheren Zone Ihres Intranets.
• Die Datenbank darf nie direkt an das Internet angeschlossen werden.
• Legen Sie in regelmäßigen Abständen von allen Daten Sicherungskopien an und bewahren Sie die Kopien an einem
sicheren, externen Lagerort auf.
• Installieren Sie die neuesten Patches für Ihren Datenbankserver.
• Verwenden Sie geschützte SQL-Verbindungen.
Informationen zur Sicherung von SQL Server finden Sie auf der Sicherheitswebsite für Microsoft SQL.
Erstellen von Dienstkonten
Adobe Connect wird sicherer ausgeführt, wenn Sie ein Dienstkonto für Adobe Connect erstellen. Adobe empfiehlt das
Erstellen eines Dienstkontos und eines Kontos für SQL Server 2008 Express Edition für Adobe Connect. Weitere
Informationen finden Sie in den Microsoft-Artikeln „How to change the SQL Server or SQL Server Agent service
account without using SQL Enterprise Manager in SQL Server 2000 or SQL Server Configuration Manager in SQL
Server 2008“ und „The Services and Service Accounts Security and Planning Guide“.
Erstellen eines Dienstkontos
1 Erstellen Sie ein lokales Konto mit dem Namen ConnectService, das keine Standardgruppen enthält.
2 Legen Sie die Dienste „Adobe Connect“, „Flash Media Administration Server“ und „Flash Media Server (FMS)“ für
dieses neue Konto fest.
3 Legen Sie den Vollzugriff für den folgenden Registrierungsschlüssel fest:
HKLM\SYSTEM\ControlSet001\Control\MediaProperties\PrivateProperties\Joystick\Winmm
4 Legen Sie den Vollzugriff in den NTFS-Ordnern im Stammverzeichnis von Adobe Connect (standardmäßig
„C:\Connect“) fest.
Letzte Aktualisierung 25.9.2014
80
MIGRATION, INSTALLATION UND KONFIGURATION VON ADOBE CONNECT 9
Sicherheit
Für Unterordner und Dateien müssen dieselben Berechtigungen gelten. Für Cluster modifizieren Sie die
entsprechenden Pfade auf jedem Computerknoten.
5 Legen Sie die folgenden Anmeldeberechtigungen für das ConnectService-Konto fest:
Als Dienst anmelden – SeServiceLogonRight
Erstellen eines Dienstkontos für SQL Server 2008 Express Edition
1 Erstellen Sie ein lokales Konto mit dem Namen „ConnectSqlService“, das keine Standardgruppen enthält.
2 Ändern Sie das Dienstkonto für SQL Server 2008 Express Edition von „LocalSystem“ auf „ConnectSQLService“.
3 Legen Sie den Vollzugriff für ConnectSqlService für die folgenden Registrierungsschlüssel fest:
HKEY_LOCAL_MACHINE\Software\Clients\Mail
HKEY_LOCAL_MACHINE\Software\Microsoft\Microsoft SQL Server\80
HKEY_LOCAL_MACHINE\Software\Microsoft\Microsoft SQL Server\[databaseInstanceName]
Bei Clustern führen Sie diesen Schritt für alle Knoten im Cluster aus. Die Berechtigung „Vollzugriff“ gilt für alle
untergeordneten Schlüssel einer benannten Datenbankinstanz.
4 Legen Sie den Vollzugriff für ConnectSqlService in den Datenbankordnern fest. Für Unterordner und Dateien
müssen dieselben Berechtigungen gelten. Für Cluster modifizieren Sie die entsprechenden Pfade auf jedem
Computerknoten.
5 Legen Sie die folgenden Benutzerrechte für den ConnectSqlService-Dienst fest:
Einsetzen als Teils des Betriebssystems—SeTcbPrivilege Auslassen der durchsuchenden Prüfung—SeChangeNotify
Seiten im Speicher sperren—SeLockMemory Anmelden als Stapelverarbeitungsauftrag—SeBatchLogonRight Als
Dienst anmelden—SeServiceLogonRight Ersetzen eines Prozessebenentokens—SeAssignPrimaryTokenPrivilege
Sichern von Installationen auf einem einzelnen Server
Der folgende Arbeitsablauf fasst den Prozess der Einrichtung und Absicherung von Adobe Connect auf einem
einzelnen Computer zusammen. Dabei wird davon ausgegangen, dass die Datenbank auf demselben Computer
installiert wird und dass Benutzer über das Internet auf Adobe Connect zugreifen.
1. Installieren Sie eine Firewall.
Da die Benutzer über das Internet auf Adobe Connect zugreifen können, ist der Server potenziellen Angriffen durch
Hacker ausgeliefert. Mit einer Firewall können Sie den Zugriff auf den Server blockieren und gleichzeitig steuern,
welche Art von Kommunikation zwischen dem Internet und dem Server zulässig ist.
2. Konfigurieren Sie die Firewall.
Nach der Installation konfigurieren Sie die Firewall wie nachstehend beschrieben:
• Anschlüsse für Arkadin oder InterCall-Telefonieadapter: 9080 oder 9443.
• Inbound-Ports (vom Internet): 80, 443, 1935.
• Outbound-Ports (zum Mailserver): 25.
• Ausschließliche Verwendung des TCP/IP-Protokolls.
Da die Datenbank sich auf demselben Server wie Adobe Connect befindet, müssen Sie Port 1434 auf der Firewall
nicht öffnen.
Letzte Aktualisierung 25.9.2014
81
MIGRATION, INSTALLATION UND KONFIGURATION VON ADOBE CONNECT 9
Sicherheit
3. Installieren Sie Adobe Connect.
4. Überprüfen Sie die korrekte Funktionsweise der Adobe Connect-Anwendungen.
Nachdem Sie Adobe Connect installiert haben, überzeugen Sie sich sowohl vom Internet als auch von Ihrem lokalen
Netzwerk aus davon, dass das Programm ordnungsgemäß funktioniert.
5. Testen Sie die Firewall.
Prüfen Sie, nachdem Sie Ihre Firewall installiert und konfiguriert haben, ob sie ordnungsgemäß funktioniert. Testen
Sie die Firewall, indem Sie versuchen, die blockierten Ports zu verwenden.
Absichern von Clustern
Systeme mit Clustern (also mit mehreren Servern) sind naturgemäß komplexer als Konfigurationen mit nur einem
Server. Ein Adobe Connect-Cluster kann sich in einem Datenzentrum befinden oder über mehrere
Netzwerkstandorte verteilt sein. Sie können Server, die Adobe Connect hosten, an mehreren Standorten installieren
und konfigurieren und über eine Datenbankreplikation synchronisieren.
Hinweis: Cluster müssen Microsoft SQL Server 2008 Enterprise Edition oder Microsoft SQL Server 2012 Enterprise
Edition und nicht die eingebettete Datenbank-Engine verwenden.
Nachstehend finden Sie einige wichtige Vorschläge zur Sicherung von Clustern:
Private Netzwerke Die einfachste Lösung für Cluster, die sich an einem einzigen Standort befinden, besteht darin, für
das Adobe Connect-System ein zusätzliches Subnetzwerk einzurichten. Dieser Ansatz bietet eine hohe
Sicherheitsstufe.
Lokale Software-Firewalls Wenn die Adobe Connect-Server sich in einem Cluster befinden, sich aber mit anderen
Servern ein öffentliches Netzwerk teilen, bietet es sich an, für jeden einzelnen Server eine Software-Firewall
einzurichten.
VPN-Systeme In Konfigurationen mit mehreren Servern, bei denen Adobe Connect an unterschiedlichen Standorten
gehostet wird, sollte ein verschlüsselter Kanal für die Kommunikation mit den Remote-Servern in Erwägung gezogen
werden. Zahlreiche Software- und Hardware-Hersteller bieten VPN-Technologien zur Sicherung der
Kommunikation mit Remote-Servern an. Adobe Connect stützt sich auf diese externe Sicherheit, wenn der
Datenverkehr verschlüsselt werden muss.
Sicherheitstipps und Ressourcen
Bewährte Sicherheitsvorkehrungen
Die folgende Checkliste beschreibt bewährte Methoden zur Sicherung Ihres Adobe Connect-Systems:
Schützen Sie Netzwerkverkehr durch SSL Sie können die Verbindung zum Meetingserver, zum Anwendungsserver
oder zu beiden sichern.
Führen Sie nur die Dienste aus, die erforderlich sind Führen Sie keine Anwendungen wie einen Domain-Controller,
Webserver oder FTP-Server auf demselben Computer wie Adobe Connect aus. Um die Wahrscheinlichkeit, dass eine
andere Anwendung auf den Server gefährdende Weise genutzt werden kann, zu minimieren, verringern Sie die Anzahl
an Anwendungen und Diensten auf dem Computer, der als Host für Adobe Connect dient.
Aktualisieren Sie die Sicherheitsfunktionen des Betriebssystems Überprüfen Sie regelmäßig, ob wichtige Updates für
Sicherheitslücken vorliegen, und führen Sie die erforderlichen Patches aus. Eine Firewall kann einige dieser
Letzte Aktualisierung 25.9.2014
82
MIGRATION, INSTALLATION UND KONFIGURATION VON ADOBE CONNECT 9
Sicherheit
Sicherheitsprobleme aus der Welt schaffen. Im Allgemeinen sollten Sie stets darauf achten, dass die aktuellen
Sicherheits-Patches von Microsoft und anderen relevanten Herstellern auf Ihren Servern installiert sind.
Sichern Sie die Hostsysteme Wenn Sie vertrauliche Informationen auf ihren Servern aufbewahren, sollten Sie dafür
sorgen, dass die Hardware-Sicherheit Ihrer Systeme gewährleistet ist. Adobe Connect verlässt sich darauf, dass das
Hostsystem ausreichende Schutzfunktionen gegen Eindringlinge bietet. Server sollten daher abgesichert werden,
wenn private oder vertrauliche Daten in Gefahr sind. Adobe Connect kann native Umgebungsfunktionen wie etwa die
Dateisystemverschlüsselung nutzen.
Verwenden Sie komplexe Kennwörter Gute Kennwörter tragen zum Datenschutz bei. Adobe ConnectAdministratoren können Richtlinien für Anmeldenamen und Kennwörter in Adobe Connect Central festlegen. Bei
Adobe Connect-Installationen wird häufig Microsoft SQL Server 2008 Enterprise Edition eingesetzt. Auch hier sind
sichere Kennwörter erforderlich.
Verwenden Sie LDAP zur Authentifizierung Die Verwendung von LDAP für die Adobe Connect-Authentifizierung
hat sich als bewährte Methode erwiesen.
Führen Sie regelmäßige Sicherheitsprüfungen durch Prüfen Sie Ihre Systeme in regelmäßigen Abständen, um die
Funktionsfähigkeit aller Sicherheitsfunktionen zu gewährleisten. Sie können zum Beispiel mit einem Port-Scanner die
Firewall testen.
Ressourcen und Informationsquellen in Bezug auf die Sicherheit
Die folgenden Ressourcen unterstützen Sie beim Absichern Ihrer Server:
Netzwerksicherheit Das SANS (System Administration, Networking and Security)-Institut ist eine kooperative
Forschungs- und Bildungseinrichtung, der Systemadministratoren, Sicherheitsprofis und Netzwerkadministratoren
angehören. Es bietet Kurse zum Thema Netzwerksicherheit sowie Zertifikate für die Netzwerksicherheit an.
SQL Server-Sicherheit Die Microsoft-Ressourcenseite zur SQL-Sicherheit auf der Microsoft-Website enthalten
Informationen zum Sichern von SQL Server.
Werkzeuge NMap ist ein leistungsstarkes Port-Scanning-Programm, mit dem Sie feststellen können, welchen Port ein
System gerade abhört. Es ist im Rahmen der GNU Public License (GPL) kostenlos verfügbar.
Hinweis: Die Wirksamkeit jeder Sicherheitsmaßnahme ist von verschiedenen Faktoren abhängig, zum Beispiel von den
Sicherheitsmaßnahmen, die der Server und die installierte Sicherheitssoftware bieten. Die Adobe Connect-Software
wurde nicht entwickelt, um die Sicherheit Ihres Servers oder der darauf gespeicherten Informationen zu gewährleisten.
Weitere Informationen finden Sie im Haftungsausschluss der zutreffenden Lizenzvereinbarung, die mit Adobe Connect
geliefert wird.
Letzte Aktualisierung 25.9.2014
83
84
Kapitel 6: Administration von Adobe
Connect
Server starten und beenden
Adobe Connect starten und beenden
Sie können Adobe Connect über das Startmenü, über das Fenster „Dienste“ oder über die Befehlszeile starten oder
beenden. Vergewissern Sie sich, dass die Datenbank ausgeführt wird, bevor Sie Adobe Connect starten.
Adobe Connect über das Startmenü beenden
1 Wählen Sie „Start“ > „Programme“ > „Adobe Connect Server“ > „Adobe Connect Central Application Server
beenden“.
2 Wählen Sie „Start“ > „Programme“ > „Adobe Connect Server“ > „Adobe Connect Meeting Server stoppen“.
Adobe Connect über das Startmenü starten
1 Wählen Sie „Start“ > „Programme“ > „Adobe Connect Server“ > „Adobe Connect Meeting Server starten“.
2 Wählen Sie „Start“ > „Programme“ > „Adobe Connect Server“ > „Adobe Connect Central Application Server
starten“.
Adobe Connect über das Fenster „Dienste“ beenden
1 Wählen Sie „Start“ > „Systemsteuerung“ > „Verwaltung“ > „Dienste“, um das Fenster „Dienste“ zu öffnen.
2 Beenden Sie den Dienst „Adobe Connect Server“.
3 Beenden Sie den Dienst „Flash Media Server (FMS)“.
4 Beenden Sie den Dienst „Flash Media Administration Server“.
Adobe Connect über das Fenster „Dienste“ starten
1 Wählen Sie „Start“ > „Systemsteuerung“ > „Verwaltung“ > „Dienste“, um das Fenster „Dienste“ zu öffnen.
2 Starten Sie den Dienst „Flash Media Server (FMS)“.
3 Starten Sie den Dienst „Flash Media Server Administration Server“.
4 Starten Sie den Dienst „Adobe Connect Server“.
Adobe Connect über die Befehlszeile beenden
1 Wählen Sie „Start“ > „Ausführen“, um das Fenster „Ausführen“ zu öffnen. Geben Sie cmd ein, um eine Befehlszeile
zu öffnen.
2 Wechseln Sie in das Verzeichnis [root_install_dir]\appserv\win32.
3 Geben Sie folgenden Befehl ein, um Adobe Connect zu beenden:
net stop ConnectPro
4 Geben Sie Folgendes ein, um Flash Media Server zu beenden:
Letzte Aktualisierung 25.9.2014
MIGRATION, INSTALLATION UND KONFIGURATION VON ADOBE CONNECT 9
Administration von Adobe Connect
net stop FMS
5 Geben Sie Folgendes ein, um Flash Media Server Administration Server zu beenden:
net stop FMSAdmin
Adobe Connect über die Befehlszeile starten
1 Wählen Sie „Start“ > „Ausführen“, um das Fenster „Ausführen“ zu öffnen. Geben Sie cmd ein, um eine Befehlszeile
zu öffnen.
2 Wechseln Sie in das Verzeichnis [root_install_dir]\appserv\win32.
3 Geben Sie Folgendes ein, um Flash Media Server zu starten:
net start FMS
4 Geben Sie Folgendes ein, um Flash Media Server Administration Server zu starten:
net start FMSAdmin
5 Geben Sie Folgendes ein, um Adobe Connect zu starten:
net start ConnectPro
Adobe Connect-Telefoniedienst starten und beenden
Sie können den Adobe Connect-Telefoniedienst vom Fenster „Dienste“ aus starten oder beenden.
1 Wählen Sie „Start“ > „Systemsteuerung“ > „Verwaltung“ > „Dienste“, um das Fenster „Dienste“ zu öffnen.
2 Wählen Sie den Adobe Connect-Telefoniedienst.
3 Wählen Sie „Starten“, „Beenden“ oder „Neustarten“ des Dienstes.
Starten und Anhalten von Flash Media Gateway
Sie können Flash Media Gateway entweder im Fenster „Dienste“ starten und beenden oder hierzu die Befehlszeile
verwenden. Achten Sie darauf, dass Adobe Connect Server ausgeführt wird, bevor Sie Flash Media Gateway starten.
Starten und Beenden von Flash Media Gateway im Fenster „Dienste“
1 Wählen Sie „Start“ > „Systemsteuerung“ > „Verwaltung“ > „Dienste“, um das Fenster „Dienste“ zu öffnen.
2 Wählen Sie den Dienst „Flash Media Gateway“ aus.
3 Wählen Sie Starten, Beenden oder Neustarten des Dienstes
Starten und Beenden von Flash Media Gateway über die Befehlszeile
1 Wählen Sie „Start“ > „Ausführen“, um das Fenster „Ausführen“ zu öffnen. Geben Sie cmd ein, um eine Befehlszeile
zu öffnen.
2 Geben Sie folgenden Befehl ein, um Flash Media Gateway zu starten:
net start fmg
3 Geben Sie folgenden Befehl ein, um Flash Media Gateway zu beenden:
net stop fmg
Letzte Aktualisierung 25.9.2014
85
MIGRATION, INSTALLATION UND KONFIGURATION VON ADOBE CONNECT 9
Administration von Adobe Connect
Adobe Connect Edge Server starten und beenden
Sie können Adobe Connect Edge Server über das Startmenü, über das Fenster „Dienste“ oder über die Befehlszeile
starten oder beenden.
Adobe Connect Edge Server über das Startmenü beenden
❖ Wählen Sie „Start“ > „Programme“ > „Adobe Connect Edge Server“ > „Adobe Connect Edge Server beenden“.
Adobe Connect Edge Server über das Startmenü starten
❖ Wählen Sie „Start“ > „Programme“ > „Adobe Connect Edge Server“ > „Adobe Connect Edge Server starten“.
Adobe Connect Edge Server über das Fenster „Dienste“ beenden
1 Wählen Sie „Start“ > „Einstellungen“ > „Systemsteuerung“ > „Verwaltung“ > „Dienste“, um das Fenster „Dienste“
zu öffnen.
2 Beenden Sie den Dienst „Flash Media Server (FMS)“.
3 Beenden Sie den Dienst „Flash Media Server Administration Server“.
Adobe Connect Edge Server über das Fenster „Dienste“ starten
1 Wählen Sie „Start“ > „Einstellungen“ > „Systemsteuerung“ > „Verwaltung“ > „Dienste“, um das Fenster „Dienste“
zu öffnen.
2 Starten Sie den Dienst „Flash Media Server Administration Server“.
3 Starten Sie den Dienst „Flash Media Server (FMS)“.
Adobe Connect Edge Server über die Befehlszeile beenden
1 Wählen Sie „Start“ > „Ausführen“, um das Fenster „Ausführen“ zu öffnen. Geben Sie cmd ein, um eine Befehlszeile
zu öffnen.
2 Geben Sie Folgendes ein, um Flash Media Server zu beenden:
net stop FMS
3 Geben Sie Folgendes ein, um Flash Media Server Administration Server zu beenden:
net stop FMSAdmin
Adobe Connect Edge Server über die Befehlszeile starten
1 Wählen Sie „Start“ > „Ausführen“, um das Fenster „Ausführen“ zu öffnen. Geben Sie cmd ein, um eine Befehlszeile
zu öffnen.
2 Geben Sie Folgendes ein, um Flash Media Server Administration Server zu starten:
net start FMSAdmin
3 Geben Sie Folgendes ein, um Flash Media Server zu starten:
net start FMS
Letzte Aktualisierung 25.9.2014
86
MIGRATION, INSTALLATION UND KONFIGURATION VON ADOBE CONNECT 9
Administration von Adobe Connect
Verwalten und Überwachen von Protokolldateien
Informationen über Protokolldateien
Die Protokolldateien von Adobe Connect enthalten Informationen über Ereignisse, die während des Serverbetriebs
auftreten. Sie können diese Informationen dazu verwenden, Überwachungsmechanismen und -berichte zu erstellen
und Probleme zu beheben. Protokolldateien liefern Informationen zu Benutzeraktivitäten und Serverleistungen.
Beispielsweise kann in Protokolldateien angegeben werden, warum Benutzern die Berechtigung zur Anmeldung
verweigert wurde oder warum eine Telefonieverbindung nicht erfolgreich aufgebaut werden konnte.
Adobe Connect-Protokolldateien befinden sich im Ordner Stamminstallationsverzeichnis\logs.
Apache Tomcat-Protokolldateien befinden Sie im Ordner Stamminstallationsverzeichnis\logs\tomcat.
Konfigurieren von Protokolldateien
Adobe Connect verwendet das Werkzeug Apache log4j. Mit der Datei RootInstallationFolder\appserv\conf\log4j.xml
können Sie die Protokolldateien konfigurieren. Weitere Informationen finden Sie unter Log4j XML Configuration
Primer (Log4j-XML-Konfigurationsfibel).
Verwenden Sie zur Konfiguration des Protokoll-Appenders die Informationen auf der DailyRollingFileAppenderSeite.
Beispieleintrag für eine Protokolldatei
Der folgende Beispieleintrag aus der Datei access.log umfasst eine Überschrift, eine Liste der im Protokolleintrag
verwendeten Felder und die spezifischen Daten für den Protokolleintrag:
#Version: 1.0
#Start-Date: 2010-10-30 17:09:24 PDT
#Software: Adobe Connect Server
#Date: 2010-04-30
#Fields: date time x-comment x-module x-status x-severity x-category x-user x-access-request
time-taken db-logical-io db-transaction-update-count
2006-10-30 18:12:50 Not logged in. PRINCIPAL NO_ACCESS_NO_LOGIN W A PUBLIC
{cookie=breezxnb5pqusyshfgttt, ip=138.1.21.100} GET http://joeuser.adobe.com&mode=xml 0 20/5 0
In der folgenden Tabelle wird der Beispieleintrag erläutert:
Feld
Daten
Beschreibung
date
2010-10-30
Das Datum, an dem das protokollierte Ereignis eingetreten ist.
time
18:12:50
Die Uhrzeit, zu der das protokollierte Ereignis eingetreten ist.
x-comment
Nicht angemeldet.
Gibt an, dass ein Benutzer sich nicht beim Abwendungsserver anmelden
konnte.
x-module
PRINCIPAL
Das Ereignis ist im Modul PRINCIPAL im Abwendungsserver aufgetreten.
x-status
NO_ACCESS_NO_LOGIN
Gibt an, dass der Benutzer sich nicht anmelden konnte.
x-serverity
W
Gibt als Schweregrad des Ereignisses Warnung (W) an.
x-category
A
Gibt an, dass es sich bei dem Ereignis um ein Zugriffsproblem (A) handelt, das in
der Datei „access.log“ angezeigt wird.
Letzte Aktualisierung 25.9.2014
87
MIGRATION, INSTALLATION UND KONFIGURATION VON ADOBE CONNECT 9
Administration von Adobe Connect
Feld
Daten
Beschreibung
x-user
PUBLIC
Der aktuelle Benutzer. In diesem Fall ein nicht identifizierter Gast oder ein
öffentlicher Benutzer.
x-access-request
http://joeuser.adobe.com&
mode=xml
Quelle der Anforderung.
time-taken
0
Zur Ausführung dieser Anforderung wurde keine Zeit benötigt.
db-logical-io
20/5
Es waren 20 Lesevorgänge in der Datenbank nötig und 5 Datenzeilen wurden
zurückgegeben.
db-transaction-updatecount
0
Bei der Verarbeitung dieser Anforderungen wurden keine Datenbankzeilen
aktualisiert.
Protokolldateiformat
Die Adobe Connect-Protokolldateien verwenden das erweiterte Protokolldateiformat des W3C, das von allen TextEditoren gelesen werden kann. Weitere Informationen zu den Adobe CQ-Protokolldateien finden Sie unter
Konfigurieren der CQ-Protokollierung.
Protokollfelder in den Dateien access.log und·error.log
Die einzelnen Protokolleinträge enthalten 11 Protokollfelder. Sie liefern Informationen über Art und Ort des
aufgetretenen Ereignisses, über den Schweregrad und andere relevanten Daten:
Feld
Format
Beschreibung
date
JJJJ/MM/TT
Tag der Ausführung der Transaktion,
time
HH:MM:SS
Lokale Computerzeit, zu der die Transaktion ausgeführt wurde.
x-comment
Zeichenfolge
Enthält lesbare Informationen zum Protokolleintrag. Dieses Feld wird immer ganz
links ausgegeben.
x-module
Zeichenfolge
Gibt an, wo der Fehler aufgetreten ist.
x-status
Zeichenfolge
Gibt an, welches Ereignis aufgetreten ist.
x-serverity
Text (ein Zeichen)
Gibt an, ob das protokollierte Ereignis kritisch (C), Fehler (E), Warnung (W) oder
Information (I) ist.
x-category
Text (ein Zeichen)
Gibt an, ob der Protokolleintrag ein Zugriffsereignis (A) oder Systemereignis (S)
darstellt.
x-user
Zeichenfolge
Text, der den aktuellen Benutzer angibt. Nur anwendbar, wenn x-category Zugriff (A)
ist, andernfalls ist Feld auf einen Bindestrich (-) für „nicht verwendetes Feld“
eingestellt.
x-access-request
Zeichenfolge
Text, der die Zugriffsanforderung darstellt. Es kann sich um eine URL oder einen APINamen mit übergebenen Parametern handeln. Nur anwendbar, wenn „x-category“
den Wert „A“ (Zugriff) enthält. Andernfalls enthält dieses Feld einen Bindestrich (-),
um es als nicht verwendetes Feld zu kennzeichnen.
Letzte Aktualisierung 25.9.2014
88
89
MIGRATION, INSTALLATION UND KONFIGURATION VON ADOBE CONNECT 9
Administration von Adobe Connect
Feld
Format
Beschreibung
time-taken
Nummer
Zeit, die zur Verarbeitung der Anforderung erforderlich ist (in Sekunden). Nur
anwendbar, wenn x-category Zugriff (A) ist, andernfalls ist Feld auf einen Bindestrich
(-) für „nicht verwendetes Feld“ eingestellt.
db-logical-io
Zeichenfolge
Anzahl der Lesevorgänge in der Datenbank, die erforderlich sind, um die
Anforderung zu verarbeiten und die Anzahl der im Format <reads>/<rows>
zurückgegebenen Zeilen.
db-transactionupdate-count
Zeichenfolge
Anzahl der in Transaktionen aktualisierten Zeilen beim Verarbeiten der
Anforderungen. Wenn die Anforderung mehrere Transaktionen verwendet, ist dieser
Wert die Summe aller Aktualisierungen.
Modulfeldeinträge
Ein Modul ist eine Komponente des Servers, die einige verbundene Vorgangssätze verwaltet. Die einzelnen Module
gehören entweder zum Abwendungsserver oder zum Meetingserver. Das Feld x-module gibt an, wo das
Protokollereignis aufgetreten ist:
x-module
Beschreibung
Server
ACCESS_KEY
Verwaltet Zugriffstasten
Anwendungsserver
ACCOUNT
Verwaltet Kontenvorgänge
Anwendungsserver
ACL
Verwaltet ACL-bezogene Vorgänge
Anwendungsserver
AICC
Verwaltet alle AICC-Kommunikationen zwischen Server
und Materialien
Anwendungsserver
BUILDER
Führt SCO-Builds aus
Anwendungsserver
Client
Client-Methoden.
Meetingserver
CLUSTER
Verwaltet alle clusterbezogenen Vorgänge
Anwendungsserver
CONSOLE
Verwaltet alle konsolenbezogenen Vorgänge
Anwendungsserver
Content
Freigabe-Pod.
Meetingserver
DB
Stellt die Datenbank dar
Anwendungsserver
EVENT
Verwaltet alle veranstaltungsbezogenen Vorgänge
Anwendungsserver
HOSTED_MANAGER
Verwaltet Systemkonten (erstellen, aktualisieren,
löschen, Einstellungen usw.)
Anwendungsserver
MEETING
Verwaltet alle meetingbezogenen Vorgänge
Anwendungsserver
Misc
Verschiedene Module
Meetingserver
NOTIFICATION
Verwaltet alle E-Mail-Vorgänge.
Anwendungsserver
PERMISSION
Verwaltet alle berechtigungsbezogenen Vorgänge
Anwendungsserver
Poll
Abstimmungs-Pod.
Meetingserver
PLATFORM_FRAMEWORK
Stellt das Plattform-Framework dar
Anwendungsserver
PRINCIPAL
Verwaltet alle Principal-bezogenen Vorgänge
Anwendungsserver
REPORT
Stellt Berichte dar
Anwendungsserver
Room
Verwaltet das Hoch- und Herunterfahren von
Meetingräumen
Meetingserver
Letzte Aktualisierung 25.9.2014
90
MIGRATION, INSTALLATION UND KONFIGURATION VON ADOBE CONNECT 9
Administration von Adobe Connect
x-module
Beschreibung
Server
RTMP
Stellt den RMTPHandler dar
Anwendungsserver
SCO
Verwaltet alle SCO-bezogenen Vorgänge
Anwendungsserver
SEARCH
Verwaltet alle suchbezogenen Vorgänge
Anwendungsserver
START_UP
Stellt die Startkomponente dar
Anwendungsserver
TELEPHONY
Verwaltet alle telefoniebezogenen Vorgänge
Anwendungsserver
TRACKING
Verwaltet alle telefoniebezogenen Vorgänge
Anwendungsserver
TRAINING
Verwaltet alle schulungsbezogenen Vorgänge
Anwendungsserver
Kommentar- und Statusfeldeinträge
Die Felder x-comment und x-status geben an, welche Art von Ereignis aufgetreten ist. Das Feld x-status liefert einen
Code für die einzelnen protokollierten Ereignisse. Das Feld x-comment liefert eine lesbare Beschreibung der einzelnen
protokollierten Ereignisse.
In der folgenden Tabelle sind die Statuscodes, die den Statuscodes zugeordneten Kommentare und jeweils eine
Erläuterung der protokollierten Ereignisse aufgeführt:
Protokolleintrag für x-status-Feld
Protokolleintrag für x-comment-Feld
Beschreibung
ACCESS_DENIED
Client trying to access protected method
Access is denied. {1}
Wird eingetragen, wenn der Client
versucht, auf eine geschützte Methode
zuzugreifen.
BECAME_MASTER
Server {1} has been designated the master.
Wird eingetragen, wenn der Scheduler
beendet und dieser Server zum Scheduler
wird.
CLUSTER_CON_BROKEN
Server {1} unable to reach {2} on port {3} to
perform cluster operations.
Wird eingetragen, wenn Adobe Connect
keinen anderen Server im Cluster erreichen
kann.
CLUSTER_FILE_TRANSFER_ERROR
Unable to transfer {1} from server {2}.
Wird eingetragen, wenn beim Übertragen
einer Datei ein Fehler ausgegeben wird.
CONNECT
New client connecting: {1}
Wird eingetragen, wenn sich ein neuer
Client anmeldet.
CONNECT_WHILE_GC
Connecting while the application is shutting
down - forcing shutdown.
Wird eingetragen, wenn der Client versucht
sich anzumelden, während die Anwendung
heruntergefahren wird.
DB_CONNECTION_ERROR
Unable to connect to database {1}.
Wird eingetragen, wenn Adobe Connect
die Datenbank nicht erreichen kann.
DB_CONNECTION_TIME_OUT
Timed out waiting for database connection.
Wird eingetragen, wenn die Zeit zur
Herstellung der Datenbankverbindung
abgelaufen ist.
DB_VERSION_ERROR
Database {1} is incompatible with the current
version of Adobe Connect.
Wird eingetragen, wenn die Datenbank
nicht mehr aktuell ist.
DISCONNECT
A client is leaving. Details: {1}
Wird eingetragen, wenn sich ein Client
abmeldet.
EXT_ERROR
External error thrown by a third party.
Wird eingetragen, wenn ein externer Code
einen Fehler verursacht.
Letzte Aktualisierung 25.9.2014
91
MIGRATION, INSTALLATION UND KONFIGURATION VON ADOBE CONNECT 9
Administration von Adobe Connect
Protokolleintrag für x-status-Feld
Protokolleintrag für x-comment-Feld
Beschreibung
FMS_CON_BROKEN
Health check failed due to broken FMS service
connection.
Wird eingetragen, wenn die
Serviceverbindung erschwert ist.
FMS_NOT_FOUND
Unable to connect to FMS at startup.
Wird eingetragen, wenn Adobe Connect
beim Start keine Serviceverbindung
einrichten kann.
INTERNAL_ERROR
Internal error occurred.
Wird eingetragen, wenn ein interner Fehler
ausgegeben wird.
INVALID
-
Wird eingetragen, wenn versucht wird,
einen ungültigen Vorgang auszuführen.
INVALID_DUPLICATE
Value {1} is a duplicate in the system.
Wird eingetragen, wenn der eingegebene
Wert im System bereits vorhanden ist.
INVALID_FORMAT
Field {1} of type {2} is invalid.
Der angegebene Wert ist für dieses Feld
ungültig.
INVALID_ILLEGAL_OPERATION
Illegal operation performed.
Der angeforderte Vorgang ist nicht
zulässig.
INVALID_
-
Wird eingetragen, wenn ACL ein ungültiger
Wert übergeordnet ist. Beispiel: Wenn sich
Ordner A in Ordner B befindet, kann sich
Ordner B sich nicht in Ordner A befinden.
INVALID_MISSING
Field {1} of type {2} is missing.
Der für dieses Feld erforderliche Wert fehlt.
INVALID_NO_SUCH_ITEM
Value {1} is an unknown in the system.
Das angeforderte Element ist nicht
vorhanden.
INVALID_RANGE
The specified value must be between {1} and
{2}.
Wird eingetragen, wenn der eingegebene
Wert außerhalb des gültigen Bereichs liegt.
INVALID_TELEPHONY_FIELD
Service provider did not validate the telephony Service-Anbieter kann das Telefonkonto
authentication values.
nicht validieren.
INVALID_VALUE_GTE
The specified value must be greater than or
equal to {1}.
Wird eingetragen, wenn der eingegebene
Wert außerhalb des gültigen Bereichs liegt.
INVALID_VALUE_LTE
The specified value must be less than or equal
to {1}.
Wird eingetragen, wenn der eingegebene
Wert außerhalb des gültigen Bereichs liegt.
KILLING_LONG_CONNECTION
Client has been in the room for 12 hours,
disconnecting.
Wird eingetragen, wenn die ClientVerbindung nach Erreichen des Zeitlimits
abgebrochen wird.
LICENSE_EXPIRED
Your license has expired and your account will Wird eingetragen, wenn Kunden Adobe
be disabled on {1}. Please upload a new license Connect während der Toleranzfrist
file through the console manager to continue verwenden und der Zugriff bald abläuft.
using Adobe Connect.
LICENSE_EXPIRY_WARNING
Your license will expire on {1}. Please upload a
new license file through the console manager
to continue using Adobe Connect.
Wird eingetragen, wenn die Lizenz in 15
Tagen oder weniger abläuft.
MASTER_THREAD_TIMED_OUT
Master thread has not reported progress in {1}
milliseconds.
Der Thread des Schedulers wird nicht
ausgeführt.
MEETING_BACKUP_END
Server {1} is no longer the backup for room {2}.
Das Backup des Meetings ist
abgeschlossen.
MEETING_BACKUP_START
Server {1} is now the backup for room {2}.
Das Backup des Meetings wurde gestartet.
Letzte Aktualisierung 25.9.2014
92
MIGRATION, INSTALLATION UND KONFIGURATION VON ADOBE CONNECT 9
Administration von Adobe Connect
Protokolleintrag für x-status-Feld
Protokolleintrag für x-comment-Feld
Beschreibung
MEETING_FAILOVER
Meeting {1} failed over to {2}.
Wird eingetragen, wenn ein Meeting
ausfällt und auf diesem Server ausgeführt
wird.
MEETING_TMP_READ
Meeting template {1} read for room {2}.
Vorlage von Meeting gelesen.
MEETING_TMP_WRITTEN
Meeting template {1} written to room {2}.
Vorlage in Meeting geschrieben.
NO_ACCESS_ACCOUNT_EXPIRED
Your account has expired.
Das Konto, auf das zugegriffen wird, ist
abgelaufen.
NO_ACCESS_DENIED
Permission check failed.
Fehler bei der Berechtigungsprüfung.
NO_ACCESS_LEARNER
No permission to take courses.
Um an einem Kurs teilnehmen zu können,
müssen Sie ein Mitglied der
Teilnehmergruppe sein.
NO_ACCESS_LEARNING_PATH_BLOCKED
You have not fulfilled a prerequisite or
preassessment.
Voraussetzungs- oder Einstufungsfehler
NO_ACCESS_NO_EXTERNAL_USER_MODIFICA External users cannot be modified.
TION
Benutzer können LDAP-Benutzer nicht
modifizieren.
NO_ACCESS_NO_LICENSE_FILE
Your license file has not been uploaded.
Die Lizenzdatei wurde nicht gefunden.
NO_ACCESS_NO_LOGIN
Not logged in.
Fehler wird ausgegeben, wenn ein
Benutzer nicht angemeldet ist.
NO_ACCESS_NO_LOGIN
A {1} quota error occurred for account {2} with
limit {3}.
Außerhalb der Quote.
NO_ACCESS_NO_RETRY
You have reached the max limit and cannot
take the course again.
Benutzer hat die Grenze für maximale
Kurswiederholungen erreicht.
NO_ACCESS_NO_SERVER
Server not available
Der angeforderte Server ist nicht verfügbar.
NO_ACCESS_NOT_AVAILABLE
The requested resource is unavailable.
Wird eingetragen, wenn die angeforderte
Ressource nicht verfügbar ist.
NO_ACCESS_NOT_SECURE
SSL request made on a non-SSL server.
Sichere Anforderung auf nicht sicherem
Server ausgeführt.
NO_ACCESS_PASSWORD_EXPIRED
Your password has expired.
Wird eingetragen, wenn das
Benutzerkennwort abgelaufen ist.
NO_ACCESS_PENDING_ACTIVATION
Your account has not been activated yet.
Benutzerkonto noch nicht aktiviert.
NO_ACCESS_PENDING_LICENSE
Your account activation is pending a license
agreement.
Konto erst verwendbar, wenn
Lizenzvereinbarung gelesen wurde.
NO_ACCESS_SCO_EXPIRED
The course you tried to access is no longer
available.
Das Enddatum des Kurses ist abgelaufen.
NO_ACCESS_SCO_NOT_STARTED
Course is not open yet.
Das Startdatum des Kurses ist noch nicht
erreicht.
NO_ACCESS_WRONG_ZONE
Content accessed from wrong zone.
Wird ausgelöst, wenn Materialien oder
Benutzer in der falschen Zone auf einen
Server zugreifen.
NO_DATA
Permission check failed.
Abfrage gab keine Daten zurück.
NO_DISKSPACE
Health check failed due to lack of disk space.
Wird eingetragen, wenn für das Konto kein
Platz auf der Platte vorhanden ist.
Letzte Aktualisierung 25.9.2014
93
MIGRATION, INSTALLATION UND KONFIGURATION VON ADOBE CONNECT 9
Administration von Adobe Connect
Protokolleintrag für x-status-Feld
Protokolleintrag für x-comment-Feld
Beschreibung
NOT_AVAILABLE
Requested resource is not available.
Fehler wird ausgegeben, wenn Ressource
nicht verfügbar ist.
OK
-
Anforderung wurde erfolgreich verarbeitet.
OPERATION_SIZE_ERROR
Operation too large to complete.
Wird eingetragen, wenn der Vorgang
aufgrund der Größe nicht ausgeführt
werden kann.
REQUEST_RETRY
Unable to process request. Please try again.
Die Anforderung ist fehlgeschlagen.
RESPONSE_ABORTED
Client that made request is not available to
receive response.
Wird eingetragen, wenn Benutzer Browser
schließt, bevor Server Antwort
zurücksenden kann.
RTMP_SVC_BLOCKED
Adobe Connect service request blocked from
{1} because the server has not fully started up
yet.
Serviceverbindung von SCO angefordert,
der Server wird jedoch noch hochgefahren.
RTMP_SVC_CLOSED
Adobe Connect service connection closed for
{1}.
Serviceverbindung für SCO geschlossen.
RTMP_SVC_REQUEST
Adobe Connect service request received from
{1}.
Serviceverbindung von SCO angefordert.
RTMP_SVC_START
Adobe Connect service connection established Serviceverbindung mit SCO eingerichtet.
with {1}.
SCRIPT_ERROR
Run-Time Script Error. Details: {1}
Wird eingetragen, wenn ein Skriptfehler
erkannt wird.
SERVER_EXPIRED
Health check failed due to server expiry (expiry
date={1}, current time={2}).
Wird eingetragen, wenn
Gesundheitsprüfung für Server nicht
erfolgreich ausgeführt werden kann, bevor
Zeit abläuft.
SOME_ERRORS_TERMINATED
Some actions terminated with an error.
Wird eingetragen, wenn einige Aktionen
durch einen Fehler abgebrochen werden.
START_UP_ERROR
Start up error: {1}.
Wird eingetragen, wenn während des
Starts eine Ausnahme ausgelöst wird.
START_UP_ERROR_UNKNOWN
Unable to start up server. Adobe Connect might Wird eingetragen, wenn während des
already be running.
Starts ein unbekannter Fehler ausgegeben
wird. JRUN druckt den Fehler aus.
TEL_CONNECTION_BROKEN
Telephony connection {1} was unexpectedly
broken.
Wird eingetragen, wenn die
Telefonieverbindung unterbrochen wird.
TEL_CONNECTION_RECOVERY
Telephony connection {1} was reattached to
conference {2}.
Wird eingetragen, wenn Adobe Connect
eine erneute Verbindung zur Konferenz
wiederherstellt.
TEL_DOWNLOAD_FAILED
Unable to download {1} for archive {2}.
Wird eingetragen, wenn beim
Herunterladen von Telefonieaudiodateien
eine Zeitüberschreitung auftritt.
TOO_MUCH_DATA
Multiple rows unexpectedly returned.
Wird eingetragen, wenn ein Vorgang mehr
Daten zurückgibt als erwartet.
UNKNOWN_TYPE
{1}
Wird eingetragen, wenn der Typ der
Variablen nicht bekannt ist.
Hinweis: In der vorhergehenden Tabelle sind {1} und {2} Variablen, die im Protokolleintrag durch einen Wert ersetzt
werden.
Letzte Aktualisierung 25.9.2014
94
MIGRATION, INSTALLATION UND KONFIGURATION VON ADOBE CONNECT 9
Administration von Adobe Connect
Einträge in die Felder zum Schweregrad
Das Feld x-serverity gibt an, wie ernst eine Situation ist, sodass Sie die entsprechende Reaktion festlegen können.
Protokolleint
rag für xserverity
Bedeutun
g
Vorgeschlagene Aktion
Beispiel
C
Kritisch
Überwachungswerkzeuge von Drittanbietern
konfigurieren, um Pager zu warnen, wenn ein
Protokolleintrag mit diesem Schweregrad auftritt.
Eine Verbindung zur Datenbank kann nicht
hergestellt werden.
Ein Prozess kann nicht gestartet oder beendet
werden.
Im System ist ein Fehler aufgetreten.
E
Fehler
Überwachungswerkzeuge von Drittanbietern
konfigurieren, um E-Mail-Nachricht zu senden, wenn ein
Protokolleintrag mit diesem Schweregrad auftritt.
Verbindung zu Adobe® Premiere® kann nicht
hergestellt werden.
Konvertierung konnte nicht erfolgreich
durchgeführt werden.
Ein Fehler betrifft den Benutzer oder Konto, jedoch
nicht das gesamte System.
W
Warnung
Berichte in regelmäßigen Abständen generieren und
prüfen, um mögliche Betriebs- und
Produktverbesserungen zu identifizieren.
Platten- oder Speicherauslastung überschreitet
den angegebenen Schwellenwert.
I
Info
Protokolleinträge zu Auditing- oder RCA-Zwecken
überprüfen
Server gestartet, gestoppt oder neu gestartet.
Kategoriefeldeinträge
Das Feld x-category gibt an, ob sich das Ereignis auf Zugriffsprobleme (A) oder allgemeine Systemprobleme (S)
bezieht. Alle Einträge der Kategorie A werden in der Datei access.log angegeben und alle Einträge der Kategorie S,
werden in der Datei error.log angezeigt.
Protokolleintrag für xcategory-Feld
Bedeutung
Beschreibung
A
Access (Zugriff)
Statuscode bezieht sich auf Zugriffsprobleme. Eingetragen in Datei
„access.log“.
S
System
Statuscode bezieht sich auf allgemeine Systemprobleme. Eingetragen in
Datei error.log.
Verwalten von Speicherplatz
Informationen über Speicherplatzverringerung
Das Adobe Connect-System muss über mindestens 1 GB freien Speicherplatz verfügen. Adobe Connect verfügt nicht
über integrierte Werkzeuge zur Überwachung des Speicherplatzes auf der Festplatte. Der Administrator muss den
Speicherplatz mit Dienstprogrammen des Betriebssystems oder Anwendungen von Drittanbietern selbst überwachen.
Materialien können auf dem Hostserver von Adobe Connect und/oder externen gemeinsamen Speichervolumes
gespeichert werden.
Letzte Aktualisierung 25.9.2014
MIGRATION, INSTALLATION UND KONFIGURATION VON ADOBE CONNECT 9
Administration von Adobe Connect
Verwandte Hilfethemen
„Konfigurieren von gemeinsamem Speicher“ auf Seite 63
Speicherplatz auf Adobe Connect-Servern verwalten
❖ Führen Sie einen der folgenden Schritte aus:
• Nutzen Sie Adobe Connect Central zum Löschen ungenutzter Materialien. Siehe Datei oder Ordner löschen.
• Tauschen Sie Ihre Serverfestplatte gegen eine größere aus.
Hinweis: Wenn weniger als 1 GB Speicherplatz frei ist, kann der Server nicht ausgeführt werden.
Verwalten von Speicherplatz auf freigegebenen Speichergeräten
❖ Überwachen Sie das gemeinsamen Hauptspeichergerät auf freien Speicherplatz und verfügbare Datei-
Systemknoten hin. Fällt eines davon auf unter 10 %, stellen Sie mehr Speicherplatz auf dem Gerät bereit oder fügen
Sie ein weiteres gemeinsames Speichergerät hinzu.
Hinweis: 10 % ist ein empfohlener Wert. Legen Sie bei der Verwendung gemeinsamen Speichers außerdem in der
Anwendungsverwaltungskonsole eine Maximalgröße für den Cache fest, ansonsten kann der Cache die Festplatte füllen.
Leeren des Edge Server-Cache
Adobe empfiehlt die wöchentliche Leerung des Edge Server-Cache. Führen Sie die Aufgabe außerhalb der
Spitzenauslastungszeiten aus, zum Beispiel am frühen Sonntag morgen.
1 Erstellen Sie eine Datei cache.bat zum Löschen des Cache-Verzeichnisses. Der Befehl in dieser Datei muss folgende
Syntax aufweisen:
del /Q /S [cache directory]\*.*
Das standardmäßige Cache-Verzeichnis ist „C:\Connect\edgeserver\win32\cache\http“. Löschen Sie den Cache mit
dem folgenden Befehl:
del /Q /S c:\Connect\edgeserver\win32\cache\http\*.*
2 Wählen Sie „Start“ > „Programme“ > „Adobe Connect Edge Server“ > „Adobe Connect Edge Server beenden“.
3 Führen Sie die Datei cache.bat aus, um zu überprüfen, ob das Cache-Verzeichnis gelöscht wird.
Hinweis: Die Verzeichnisstruktur bleibt erhalten und alle Dateien, die der Edge-Server sperrt, werden nicht gelöscht.
4 Wählen Sie „Start“ > „Programme“ > „Adobe Connect Edge Server“ > „Adobe Connect Edge Server starten“.
5 Wählen Sie „Start“ > „Systemsteuerung“ > „Geplante Tasks“ > „Geplanten Task hinzufügen“.
6 Wählen Sie cache.bat als neue auszuführende Datei aus.
7 Wiederholen Sie diese Schritte für jeden Edge-Server.
Sichern von Daten
Informationen zur Datensicherung
Es gibt drei Arten von Daten, die Sie regelmäßig sichern müssen: Materialien (alle Dateien, die in den Bibliotheken
gespeichert sind), Konfigurationseinstellungen und Datenbank-Daten.
Letzte Aktualisierung 25.9.2014
95
MIGRATION, INSTALLATION UND KONFIGURATION VON ADOBE CONNECT 9
Administration von Adobe Connect
Wenn Sie keine gemeinsamen Speichergeräte nutzen, werden alle Materialien aus Bibliotheken im Verzeichnis
„[Stamminstallationsverzeichnis]\content“ (standardmäßig „C:\Connect\content“) gespeichert. Die
Konfigurationseinstellungen sind in der Datei custom.ini im Stamminstallationsverzeichnis (standardmäßig
„C:\Connect“) gespeichert.
Bei einer Datenbanksicherung wird ein Duplikat der Daten in der Datenbank erstellt. Regelmäßig durchgeführte
Datenbanksicherungen helfen Ihnen bei der Wiederherstellung im Fall von defekten Speichermedien,
Benutzerfehlern oder permanentem Serverausfall. Erstellen Sie täglich eine Sicherungskopie der Datenbank.
Sie können Sicherungskopien auch nutzen, um eine Datenbank von einem Server auf den anderen zu kopieren. Sie
können eine gesamte Datenbank aus der Sicherungskopie in einem Schritt wiederherstellen. Beim
Wiederherstellungsvorgang wird die bestehende Datenbank überschrieben bzw. eine neue Datenbank erstellt, wenn
diese noch nicht existiert. Die wieder hergestellte Datenbank entspricht dem Datenbankzustand zum Zeitpunkt der
Sicherung abzüglich jeglicher nicht durchgeführter Transaktionen.
Sicherungskopien werden auf Sicherungsgeräten, wie zum Beispiel Festplatten oder Bändern, erstellt. Sie können ein
SQL Server-Dienstprogramm zur Konfiguration Ihrer Sicherungskopien nutzen. So können Sie etwa veraltete
Sicherungskopien überschreiben oder neue Sicherungskopien an die Sicherungsmedien anfügen.
Greifen Sie bei der Sicherung einer Datenbank auf bewährte Methoden zurück:
• Legen Sie den Sicherungstermin in die Nacht.
• Bewahren Sie Sicherungskopien an einem sicheren Ort auf, vorzugsweise an einem anderen Ort als dem, an dem
sich die Daten befinden.
• Bewahren Sie ältere Sicherungskopien für einen gewissen Zeitraum auf, für den Fall, dass die aktuelle
Sicherungskopie beschädigt, zerstört oder verloren ist.
• Richten Sie ein System zum Überschreiben von Sicherungskopien ein und nutzen Sie dabei die ältesten Kopien
zuerst. Nutzen Sie Ablaufdaten für Sicherungskopien, um ein vorzeitiges Überschreiben zu vermeiden.
• Beschriften Sie Sicherungsmedien, um das Datum festzuhalten und sicherzustellen, dass wichtige Sicherungen
nicht überschrieben werden.
Nutzen Sie SQL Server-Dienstprogramme, um die Datenbank zu sichern:
• Transact-SQL
• SQL Distributed Management Objects
• Assistent zur Erstellung von Datenbanksicherungen
• SQL Server Management Studio
Sichern von Serverdateien
Sichern und schützen Sie Systemdaten wie alle wertvollen Vermögenswerte Ihres Unternehmens.
Am besten lässt sich dies nachts erledigen.
1 Führen Sie folgende Schritte aus, um Adobe Connect zu beenden:
a Wählen Sie „Start“ > „Programme“ > „Adobe Connect Server“ > „Adobe Connect Central Server beenden“.
b Wählen Sie „Start“ > „Programme“ > „Adobe Connect Server“ > „Adobe Connect Meeting Server beenden“.
2 Erstellen Sie eine Sicherungskopie des Materialverzeichnisses.
Das Standardverzeichnis ist „C:\Connect“.
3 Erstellen Sie eine Sicherungskopie der Datei „custom.ini“.
Letzte Aktualisierung 25.9.2014
96
MIGRATION, INSTALLATION UND KONFIGURATION VON ADOBE CONNECT 9
Administration von Adobe Connect
Das Standardverzeichnis ist „C:\Connect“.
4 Führen Sie folgende Schritte aus, um Adobe Connect zu starten:
a Wählen Sie „Start“ > „Programme“ > „Adobe Connect Server“ > „Adobe Connect Meeting Server starten“.
b Wählen Sie „Start“ > „Programme“ > „Adobe Connect Server“ > „Adobe Connect Central Server starten“.
Sichern der Datenbank
Eine Datensicherung beliebiger Versionen von Microsoft SQL Server können Sie mit Microsoft SQL Server
Management Studio oder mit dem Befehlszeilenfenster anfertigen.
SQL Server Management Studio ist in der mit Adobe Connect Server gelieferten Version von SQL Server nicht
enthalten. Sie können die Software jedoch von Microsoft unter folgender Internetadresse herunterladen: Microsoft
SQL Server Management Studio Express.
Verwenden von SQL Server Management Studio zur Datensicherung von SQL Server
Wichtig: Deinstallieren Sie die Datenbank nicht.
1 Öffnen Sie SQL Server Management Studio in Microsoft SQL-Server.
2 Klicken Sie in der Strukturansicht des Objektexplorerfensters mit der rechten Maustaste auf die Datenbank
(Standardname: „Breeze“) und wählen Sie die Option „Tasks“ > „Sichern“.
Hinweis: Ausführliche Anleitungen zum Sichern und Wiederherstellen der SQL Server-Datenbank finden Sie auf der
Support-Website von Microsoft.
Verwenden des Befehlszeilenfensters zur Datensicherung von SQL Server
Durch Eingabe von osql ? in der DOS-Befehlszeile und anschließendes Drücken der Eingabetaste können Sie
Informationen zu den Datenbankbefehlen aufrufen.
Wichtig: Deinstallieren Sie die Datenbank nicht.
1 Melden Sie sich auf dem Server an, der als Host für Adobe Connect Server dient.
2 Erstellen Sie einen Ordner, in dem die Sicherungsdateien der Datenbank gespeichert werden sollen.
In diesem Beispiel wird der Ordner „C:\Connect_Database“ verwendet.
3 Öffnen Sie das Befehlszeilenfensters.
4 Wechseln Sie an der Befehlszeile zu dem Verzeichnis, in dem Sie die Datenbank installiert haben. Standardmäßig
wird das Verzeichnis „C:\Programme\Microsoft SQL Server\110\Tools\Binn“ verwendet.
5 Geben Sie in der Befehlszeile osql -E ein, um sich an der Datenbankengine anzumelden, und drücken Sie Eingabe.
6 Geben Sie BACKUP DATABASE database-name TO DISK = 'C:\Connect_Database\database-name.bak' ein,
um ein Microsoft SQL-Dienstprogramm auszuführen, das die Adobe Connect-Datenbank sichert, und drücken Sie
die Eingabetaste.
Der Standardname lautet breeze.
7 Geben Sie an der Eingabeaufforderung den Befehl go ein und drücken Sie die Eingabetaste.
Im Befehlsfenster werden Nachrichten zur Sicherung angezeigt.
8 Geben Sie an der Eingabeaufforderung den Befehl quit ein und drücken Sie die Eingabetaste.
9 Vergewissern Sie sich, dass die Sicherung erfolgreich war, indem Sie überprüfen, ob die Datei „breeze.bak“ im
Verzeichnis „C:\Connect_Database“ vorhanden ist.
Letzte Aktualisierung 25.9.2014
97
MIGRATION, INSTALLATION UND KONFIGURATION VON ADOBE CONNECT 9
Administration von Adobe Connect
10 Um die Datenbank neu zu starten, wählen Sie im Windows-Desktop „Start“ > „Systemsteuerung“ > „Verwaltung“
> „Dienste“. Klicken Sie im Dialogfeld „Dienste“ mit der rechten Maustaste auf SQL Server (MSSQLSERVER) und
wählen Sie im Kontextmenü „Starten“.
Erstellen benutzerdefinierter Berichte
Erstellen von benutzerdefinierten Berichten mit Star-Schemaansichten
Adobe Connect speichert Informationen zu Benutzern, Materialien, Kursen und Meetings in einer Datenbank. Die
Benutzeraktivität füllt die Datenbank mit Daten. Mit Werkzeugen wie Adobe® ColdFusion® Studio und Business
Objects Crystal Reports können Sie Star-Schemaansichten abfragen und die Daten anzeigen. Sie können auch SQLbasierte Werkzeuge wie SQL Query Analyzer verwenden.
Folgende Adobe Connect-Anwendungen können Daten in Berichte ausgeben:
Adobe Connect Meeting Meetingteilnehmer, Meetingdauer und Meetingmaterialien
Adobe Presenter Materialansichten, Folienansichten und Präsentationsansichten
Adobe Connect Training Informationen zur Kursverwaltung wie Statistiken zu den Kursteilnehmern, Statistiken zur
Materialanzeige und Quizergebnisse
Hinweis: Darüber hinaus können Sie Berichte von der Adobe Connect Central-Webanwendung ausführen und sie
anzeigen oder im CSV-Format herunterladen. Weitere Informationen finden Sie unter Generieren von Berichten in
Adobe Connect Central.
SCO-Fakt
Spalte
Beschreibung
dim_sco_details_sco_id
Sco-ID
dim_sco_details_sco_version
SCO-Version
max_retries
Maximale Anzahl von Wiederholungen
owner_user_id
Benutzer-ID des SCO-Eigentümers
disk_usage_kb
Plattenauslastung in Kilobyte
passing_score
Punktzahl (bestanden)
max_possible_score
Höchstpunktzahl
views
Anzeigehäufigkeit
unique_viewers
Anzahl der eindeutigen Benutzer, die SCO angezeigt haben
slides
Anzahl der Folien
questions
Anzahl der Fragen
max_score
Höchstpunktzahl
min_score
Mindestpunktzahl
average_score
Durchschnittliche Punktzahl
average_passing_score
Durchschnittliche Punktzahl (bestanden)
Letzte Aktualisierung 25.9.2014
98
MIGRATION, INSTALLATION UND KONFIGURATION VON ADOBE CONNECT 9
Administration von Adobe Connect
Spalte
Beschreibung
total_registered
Durchschnittliche Punktzahl (nicht bestanden)
total_participants
Gesamtzahl der registrierten Benutzer
account_id
Gesamtteilnehmer
SCO-Details
Spalte
Beschreibung
sco_id
SCO-ID
sco_version
SCO-Version
sco_name
Name
sco_description
Beschreibung
sco_type
SCO-Typ
sco_int_type
Ganzzahltyp
is_content
Ist SCO ein Material-SCO?
url
URL
parent_name
Name des übergeordneten SCO
parent_sco_id
SCO-ID des übergeordneten SCO
parent_type
Typ des übergeordneten SCO
date_sco_created
Erstellungsdatum
date_sco_modified
Änderungsdatum
sco_start_date
Anfangsdatum
sco_end_date
Enddatum
version_start_date
Startdatum der Version
version_end_date
Enddatum der Version
sco_tag_id
Tag-ID
passing_score
Punktzahl (bestanden)
max_possible_score
Höchst mögliche Punktzahl
linked_sco_id
ID eines verknüpften SCO
linked_type
Typ eines verknüpften SCO
owner_user_id
Benutzer-ID des Eigentümers
storage_bytes_kb
Speicherbyte in Kilobyte
account_id
Benutzerkonto-ID
Aktivitäts-Fakt
Spalte
Beschreibung
dim_activity_details_activity_id
Aktivitäts-ID
Letzte Aktualisierung 25.9.2014
99
MIGRATION, INSTALLATION UND KONFIGURATION VON ADOBE CONNECT 9
Administration von Adobe Connect
Spalte
Beschreibung
score
Wertung
passed
Bestanden
completed
Abgeschlossen
peak_session_users
Benutzer mit Spitzenauslastung in Sitzung
number_correct
Zahl korrekt
number_incorrect
Zahl falsch
number_of_questions
Anzahl der Fragen
number_of_responses
Anzahl der Antworten
account_id
Benutzerkonto-ID
Aktivitäts-Details
Spalte
Beschreibung
activity_id
Aktivitäts-ID
dim_sco_details_sco_id
Sco-ID
dim_sco_details_sco_version
SCO-Version
dim_users_user_id
Benutzer-ID
dim_sco_details_parent_sco_id
ID der übergeordneten SCO
score
Wertung
passed
Bestanden
completed
Abgeschlossen
activity_type
Aktivitätstyp
role
Rolle
date_activity_started
Startdatum
date_activity_finished
Enddatum
dim_cost_center_id
ID der Kostenstelle
cost_center_audit_id
Audit-ID
session_start_date
Startdatum Sitzung
session_end_date
Enddatum Sitzung
attendance_activity
Gibt es Teilnehmeraktivität?
session_id
Sitzungs-ID
account_id
Benutzerkonto-ID
Studienplan - Einstufungstests
Spalte
Beschreibung
dim_sco_details_curriculum_sco_id
Studienplan-ID
Letzte Aktualisierung 25.9.2014
100
MIGRATION, INSTALLATION UND KONFIGURATION VON ADOBE CONNECT 9
Administration von Adobe Connect
Spalte
Beschreibung
dim_sco_details_curriculum_sco_version
Studienplanversion
test_out_subject_sco_id
Thema-SCO-ID
test_out_target_sco_id
Ziel-SCO-ID
test_out_type
Einstufungstyp
account_id
Benutzerkonto-ID
Voraussetzung für Studienplan
Spalte
Beschreibung
dim_sco_details_curriculum_sco_id
Studienplan-ID
dim_sco_details_curriculum_sco_version
Studienplanversion
pre_requisite_subject_sco_id
Thema-SCO-ID
pre_requisite_target_sco_id
Ziel-SCO-ID
pre_requisite_type
Art der Voraussetzung
account_id
Benutzerkonto-ID
Anforderungen für Abschluss des Studienplans
Spalte
Beschreibung
dim_sco_details_curriculum_sco_id
Studienplan-ID
dim_sco_details_curriculum_sco_version
Studienplanversion
completion_subject_sco_id
Thema-SCO-ID
completion_target_sco_id
Ziel-SCO-ID
completion_requirement_type
Art der Abschlussanforderung
account_id
Benutzerkonto-ID
Folienansichten - Fakten
Spalte
Beschreibung
dim_slide_view_details_slide_view_id
Folienansichts-ID
dim_activity_details_activity_id
Aktivitäts-ID
slide_view_display_sequence
Anzeigereihenfolge
account_id
Benutzerkonto-ID
Folienansichten - Details
Spalte
Beschreibung
slide_view_id
Folienansichts-ID
date_slide_viewed
Datum der Anzeige der Folie
Letzte Aktualisierung 25.9.2014
101
MIGRATION, INSTALLATION UND KONFIGURATION VON ADOBE CONNECT 9
Administration von Adobe Connect
Spalte
Beschreibung
slide_name
Folienname
slide_description
Folienbeschreibung
account_id
Benutzerkonto-ID
Antworten - Fakten
Spalte
Beschreibung
dim_answer_details_answer_id
Antwort-ID
dim_activity_details_activity_id
Aktivitäts-ID
dim_question_details_question_id
Frage-ID
answer_display_sequence
Anzeigereihenfolge
answer_score
Wertung?
answer_correct
Ist richtig?
account_id
Benutzerkonto-ID
Antwortdetails
Spalte
Beschreibung
answer_id
Antwort-ID
date_answered
Datum der Antwort
response
Antwort
account_id
Benutzerkonto-ID
Frage-Fakt
Spalte
Beschreibung
dim_sco_details_sco_id
Sco-ID
dim_sco_details_sco_version
SCO-Version
dim_question_details_question_id
Frage-ID
number_correct
Anzahl der korrekten Antworten
number_incorrect
Anzahl der falschen Antworten
total_responses
Antworten insgesamt
high_score
Hohe Punktzahl
low_score
Niedrige Punktzahl
average_score
Durchschnittliche Punktzahl
account_id
Benutzerkonto-ID
Letzte Aktualisierung 25.9.2014
102
MIGRATION, INSTALLATION UND KONFIGURATION VON ADOBE CONNECT 9
Administration von Adobe Connect
Fragen - Details
Spalte
Beschreibung
question_id
Frage-ID
question_display_sequence
Anzeigereihenfolge
question_description
Beschreibung
question_type
Fragetyp
account_id
Benutzerkonto-ID
Antworten auf Fragen
Spalte
Beschreibung
dim_question_details_question_id
Frage-ID
response_display_sequence
Anzeigereihenfolge der Antworten
response_value
Wert
response_description
Beschreibung
account_id
Benutzerkonto-ID
Gruppen
Spalte
Beschreibung
group_id
Gruppen-ID
group_name
Gruppenname
group_description
Gruppenbeschreibung
group_type
Gruppentyp
account_id
Benutzerkonto-ID
Benutzergruppen
Spalte
Beschreibung
user_id
Benutzer-ID
group_id
Gruppen-ID
group_name
Gruppenname
account_id
Benutzerkonto-ID
Benutzer
Spalte
Beschreibung
user_id
Benutzer-ID
Anmeldung
Anmeldename
first_name
Vorname
Letzte Aktualisierung 25.9.2014
103
MIGRATION, INSTALLATION UND KONFIGURATION VON ADOBE CONNECT 9
Administration von Adobe Connect
Spalte
Beschreibung
last_name
Nachname
email
E-Mail-Adresse
user_description
Benutzerbeschreibung
user_type
Benutzertyp
most_recent_session
Datum der letzten Sitzung
session_status
Status der Sitzung
manager_name
Verwaltername
disabled
Deaktiviert
account_id
Benutzerkonto-ID
custom_field_1
Wert für benutzerdefiniertes Feld 1
custom_field_2
Wert für benutzerdefiniertes Feld 2
custom_field_3
Wert für benutzerdefiniertes Feld 3
custom_field_4
Wert für benutzerdefiniertes Feld 4
custom_field_5
Wert für benutzerdefiniertes Feld 5
custom_field_6
Wert für benutzerdefiniertes Feld 6
custom_field_7
Wert für benutzerdefiniertes Feld 7
custom_field_8
Wert für benutzerdefiniertes Feld 8
custom_field_9
Wert für benutzerdefiniertes Feld 9
custom_field_10
Wert für benutzerdefiniertes Feld 10
Namen benutzerdefinierter Felder
Spalte
Beschreibung
dim_column_name
Name der Spalte des benutzerdefinierten Feldes
custom_field_name
Name des benutzerdefinierten Feldes
account_id
Benutzerkonto-ID
Kostenstellen
Spalte
Beschreibung
cost_center_id
ID der Kostenstelle
cost_center_name
Name der Kostenstelle
cost_center_description
Beschreibung der Kostenstelle
Erstellen von benutzerdefinierten Berichten aus älteren Datenbankansichten
Hinweis: In Adobe Connect Version 7 wurden Star-Schemaansichten eingeführt, die Sie zum Erstellen
benutzerdefinierter Berichte abfragen können. Die älteren Datenbankansichten werden noch unterstützt, jedoch sind die
Star-Schemaansichten standardisierter und robuster.
Letzte Aktualisierung 25.9.2014
104
105
MIGRATION, INSTALLATION UND KONFIGURATION VON ADOBE CONNECT 9
Administration von Adobe Connect
Adobe Connect speichert Informationen zu Benutzern, Materialien, Kursen und Meetings in einer Datenbank. Die
Benutzeraktivität füllt die Datenbank mit Daten. Mit Werkzeugen wie Business Objects Crystal Reports können Sie
die Datenbank abfragen und die Daten anzeigen. Sie können auch SQL-basierte Werkzeuge wie SQL Query Analyzer
verwenden.
Folgende Adobe Connect-Anwendungen können Daten in Berichte ausgeben:
Adobe Connect Meeting Meetingteilnehmer, Meetingdauer und Meetingmaterialien
Adobe Presenter Materialansichten, Folienansichten und Präsentationsansichten
Adobe Connect Training Informationen zur Kursverwaltung wie Statistiken zu den Kursteilnehmern, Statistiken zur
Materialanzeige und Quizergebnisse
Anzeigen von Beziehungen zwischen Datenbankansichten
dbo.EXT_TRANSACTION_DETAILS
TRANSACTION_ID
QUESTION
RESPONSE
SCORE
dbo.EXT_OBJECTS
URL
TYPE
NAME
DATE_BEGIN
DATE_END
DATE_MODIFIED
DESCRIPTION
nvarchar (254)
nvarchar (16)
nvarchar (254)
datetime
datetime
datetime
nvarchar (1024)
int
nvarchar (2048)
nvarchar (2048)
float (53)
dbo.EXT_USER_FIELDS
LOGIN
NAME
VALUE
dbo.EXT_TRANSACTIONS
TRANSACTION_ID
LOGIN
URL
STATUS
SCORE
DATE_VISITED
int
nvarchar (64)
nvarchar (254)
nvarchar (12)
float (53)
datetime
dbo.EXT_TRANSACTION_VIEWS
TRANSACTION_ID int
PAGE
nvarchar (2048)
DATE_VIEWED
datetime
nvarchar (64)
nvarchar (64)
nvarchar (254)
dbo.EXT_USER
LOGIN
NAME
EMAIL
MANAGER
TYPE
nvarchar (64)
nvarchar (64)
nvarchar (64)
nvarchar (64)
nvarchar (6)
dbo.EXT_USER_GROUPS
LOGIN
NAME
nvarchar (64)
nvarchar (64)
Die Pfeile geben die Objektbeziehungen zwischen den sieben Berichtsansichten an.
Hinweis: Die folgenden Ansichten und Vorgänge werden nicht unterstützt: Ansichten, die in diesem Dokument nicht
angegeben sind, das Bearbeiten von Ansichten, die in diesem Dokument angegeben sind oder der direkte Zugriff auf das
zugrunde liegende Datenbankschema.
❖ Verwenden Sie ein mit Ihrer Datenbank verbundenes Diagrammwerkzeug, um die Beziehungen zwischen den
Datenbankansichten anzuzeigen.
EXT_TRANSACTIONS
Jedes Mal, wenn ein Benutzer mit einem Objekt interagiert, wird eine eindeutige Transaktions-ID erzeugt. Die Ansicht
EXT_TRANSACTIONS gibt die in der folgenden Tabelle gelisteten Daten zurück:
Letzte Aktualisierung 25.9.2014
106
MIGRATION, INSTALLATION UND KONFIGURATION VON ADOBE CONNECT 9
Administration von Adobe Connect
Spalte
Datentyp
Beschreibung
TRANSACTION_ID
INT
Eindeutige ID für diese Transaktion
LOGIN
NVARCHAR
Name des Benutzers, der diese Transaktion ausgeführt hat
URL
NVARCHAR
Objekt, mit dem der Benutzer interagiert hat
STATUS
NVARCHAR
Statusmöglichkeiten: bestanden, nicht bestanden, abgeschlossen oder
in Bearbeitung
SCORE
FLOAT
Punktzahl des Benutzers
DATE_VISITED
DATETIME
Datum, an dem die Transaktion stattfand oder angezeigt wurde
Beispielabfrage und -daten Die folgende Abfrage gibt die in der folgenden Tabelle aufgelisteten Daten zurück:
select * from ext_transactions where url = '/p63725398/' order by login, date_visited asc;
TRANSACTION_ID
LOGIN
URL
STATUS
SCORE
DATE_VISITED
10687
[email protected]
/p63725398/
in-progress
0.0
2006-12-15 00:56:16.500
10688
[email protected]
/p63725398/
in-progress
0.0
2006-12-15 00:56:16.500
10693
[email protected]
/p63725398/
in-progress
0.0
2006-12-15 00:58:23.920
10714
[email protected]
/p63725398/
in-progress
10.0
2006-12-15 01:09:20.810
10698
[email protected]
/p63725398/
in-progress
10.0
2006-12-15 01:00:49.483
10723
[email protected]
/p63725398/
in-progress
10.0
2006-12-15 01:11:32.153
10729
[email protected]
/p63725398/
completed
20.0
2006-12-15 01:12:09.700
Abfragehinweise Die Ansicht EXT_TRANSACTIONS gibt alle vorhandenen Transaktionen für einen gegebenen
Benutzer und eine gegebene Schulungssitzung zurück. Um die letzte Transaktion anzuzeigen, aktivieren Sie den
maximalen Wert für DATE_VISITED.
Sie können die Felder STATUS und URL filtern, um eine Liste der für eine bestimmte Schulungssitzung in Frage
kommenden Benutzer anzuzeigen. Beispielsweise:
select * from ext_transactions where url = '/p31102136/' and status = 'user-passed' order by
login, date_visited asc;
Daten generieren Benutzeraktionen, die Daten in dieser Ansicht generieren:
• Bei einem Meeting anwesend sein
• Material anzeigen
• An einer Schulungssitzung (Kurs oder Studienplan) teilnehmen
Ausgeschlossene Daten •Zertifikatnummer: ist in der Datenbank nicht vorhanden.
• Max. Punktzahl: häufig nicht verfügbar.
EXT_TRANSACTIONS_VIEWS
Die Ansicht EXT_TRANSACTIONS_VIEWS ruft Daten zu den Folien oder Seiten ab, die Benutzer anzeigen.
Letzte Aktualisierung 25.9.2014
107
MIGRATION, INSTALLATION UND KONFIGURATION VON ADOBE CONNECT 9
Administration von Adobe Connect
Spalte
Datentyp
Beschreibung
TRANSACTION_ID
INT
Eindeutige ID für diese Transaktion (kann mit TRANSACTION_DETAILS
verbunden werden, um nach URL zusammengefasst zu werden).
PAGE
NVARCHAR
Nummer der angezeigten Folie oder Seite
DATE_VIEWED
DATETIME
Datum, an dem die Folie oder Seite angezeigt wurde
Beispielabfrage und -daten Die folgende Abfrage gibt die in der folgenden Tabelle aufgelisteten Daten zurück:
select * from ext_transaction_views where transaction_id = 10702 order by page asc;
TRANSACTION_ID
PAGE
DATE_VISITED
10702
0
2006-12-15 01:01:13.153
10702
1
2006-12-15 01:01:18.233
10702
2
2006-12-15 01:01:59.840
10702
3
2006-12-15 01:02:20.717
Daten generieren In dieser Ansicht werden jedes Mal Daten generiert, wenn ein Benutzer Material, oder einen
Studienplan anzeigt.
EXT_USERS
In der Ansicht EXT_USERS werden die Benutzer und zugeordneten Profilattribute angezeigt:
Spalte
Datentyp
Beschreibung
LOGIN
NVARCHAR
Eindeutige Benutzer-ID
NAME
NVARCHAR
Eindeutiger Benutzername
EMAIL
NVARCHAR
Eindeutige E-Mail-Adresse.
MANAGER
NVARCHAR
Der Benutzername des Benutzerverwalters. „Manager“ ist immer auf den Wert
NULL gesetzt.
TYPE
NVARCHAR
Benutzer oder Gast. „Type“ ist immer auf den Wert „Benutzer“ gesetzt.
Beispielabfrage und -daten Die folgende Abfrage gibt die in der folgenden Tabelle aufgelisteten Daten zurück:
select * from ext_users;
LOGIN
NAME
EMAIL
MANAGER
TYPE
[email protected]
test4 laxmi
[email protected]
NULL
user
[email protected]
TEST7 laxmi
[email protected]
NULL
user
Daten generieren Daten werden in dieser Ansicht aktualisiert, wenn ein Gast oder Benutzer erstellt, aktualisiert oder
gelöscht wird.
Ausgeschlossene Daten •Kennwort: Dieses ist nicht als einfacher Text gespeichert.
• Zeitzone und Sprache: nicht in einer einfach lesbaren Form verfügbar. PST (Pacific Standard Time) wird z. B.
durch 323 dargestellt.
• Schnelle Anmeldung: zu ressourcenintensiv, um berechnet zu werden. Verwenden Sie stattdessen eine Abfrage
max(date_visited) aus der Ansicht EXT_TRANSACTIONS, um die Daten abzurufen.
Letzte Aktualisierung 25.9.2014
108
MIGRATION, INSTALLATION UND KONFIGURATION VON ADOBE CONNECT 9
Administration von Adobe Connect
• Aktive Sitzung: Daten aus der Ansicht EXT_TRANSACTIONS. Verwenden Sie stattdessen eine Abfrage
STATUS='IN-PROGRESS', um die Daten abzurufen.
• Gelöschte Benutzer werden in der Ansicht EXT_USERS nicht aufgeführt. Gelöschte Benutzer werden in der
Ansicht EXT_TRANSACTIONS weiterhin aufgeführt.
• Daten zu Gruppen sind in dieser Ansicht nicht aufgeführt.
• Daten in neuen und vordefinierten benutzerdefinierten Feldern. Diese Informationen sind für alle Benutzer in der
Ansicht EXT_USER_FIELDS verfügbar.
EXT_USER_FIELDS
In der Ansicht EXT_USER_FIELDS werden neue und vordefinierte benutzerdefinierte Felder für einen spezifischen
Benutzer aufgeführt. Darüber hinaus werden benutzerdefinierte Felder für Benutzer aufgeführt, die zu Gästen
konvertiert wurden.
Spalte
Datentyp
Beschreibung
LOGIN
NVARCHAR
Eindeutige Benutzer-ID
NAME
NVARCHAR
Feldname wie Telefefonnummer
VALUE
NVARCHAR
Feldwert wie 415.555.1212
Beispielabfrage und -daten Die folgende Abfrage gibt die in der folgenden Tabelle aufgelisteten Daten zurück:
select * from ext_user_fields where login = '[email protected]';
LOGIN
NAME
VALUE
[email protected]
{email}
[email protected]
[email protected]
{first-name}
test4
[email protected]
{last-name}
laxmi
[email protected]
{x-job-title}
sw engr 4
[email protected]
{x-direct-phone}
NULL
[email protected]
{x-direct-phone-key}
NULL
[email protected]
SSN
777
Daten generieren Aktionen, die Daten in dieser Ansicht generieren: hinzufügen, erstellen, neue oder vordefinierte
benutzerdefinierte Felder für einen oder mehrere Benutzer aktualisieren
EXT_USER_GROUPS
In der Ansicht EXT_USER_GROUPS werden alle Daten zu Gruppen und zugeordneten Gruppenmitgliedern
aufgeführt. Die Ansicht EXT_USER_GROUPS gibt die in der folgenden Tabelle gelisteten Daten zurück:
Spalte
Datentyp
Beschreibung
LOGIN
NVARCHAR
Name des Benutzers
NAME
NVARCHAR
Name der Gruppe
Beispielabfrage und -daten Die folgende Abfrage gibt die in der folgenden Tabelle aufgelisteten Daten zurück:
select * from ext_user_groups where login = '[email protected]';
Letzte Aktualisierung 25.9.2014
109
MIGRATION, INSTALLATION UND KONFIGURATION VON ADOBE CONNECT 9
Administration von Adobe Connect
LOGIN
NAME
[email protected]
{admins}
[email protected]
{Autoren}
[email protected]
{everyone}
[email protected]
Laxmi Nagarajan
Abfragehinweise Das Verschachteln mehrere Gruppen wird in der Version 5.1 und höher unterstützt. Beispiel: Wenn
Gruppe A Gruppe B enthält und Sie sich in Gruppe B befinden, werden Sie als Mitglied von A aufgeführt.
Integrierte Gruppen wie die Gruppe „Administratoren“ verwenden Codenamen im Schema. Siehe die folgende SQLAbfrage: SELECT * FROM EXT_USER_GROUPS where group='{admins}. Mit dem Codenamen lassen sich integrierte
Gruppen von benutzerdefinierten Gruppen unterscheiden.
Daten generieren Benutzeraktionen, die Daten in dieser Ansicht generieren:
• Gruppen erstellen, aktualisieren oder löschen
• Gruppenmitgliedschaft ändern
EXT_OBJECTS
In der Ansicht EXT_OBJECTS werden alle Systemobjekte (Meetings, Materialien, Kurse usw.) und ihre Attribute
aufgeführt.
Spalte
Datentyp
Beschreibung
URL
NVARCHAR
Eindeutiger Bezeichner für das Objekt
TYPE
NVARCHAR
Präsentation, Kurs, FLV-Datei, SWF-Datei, Bild, Archiv, Meeting, Studienplan,
Ordner oder Veranstaltung
NAME
NVARCHAR
Objektname wie in der Materialliste enthalten
DATE_BEGIN
DATETIME
Datum, an dem der Beginn des Objekts geplant ist
DATE_END
DATETIME
Datum, an dem das Ende des Objekts geplant ist
DATE_MODIFIED
DATETIME
Datum, an dem das Objekt geändert wurde
DESCRIPTION
NVARCHAR
Übersichtinformationen zum Objekt, die beim Erstellen eines neuen Meetings,
Materials, Kurses oder eines anderen Objekttyps eingegeben wurden
Beispielabfrage und -daten Die folgende SQL-Abfrage gibt die in der folgenden Tabelle aufgelisteten Daten zurück:
select * from ext_objects order by type asc;
URL
TYPE
NAME
DATE_BEGIN
DATE_END
DATE_MODIFIED
DESCRIPTION
/p79616987/
course
test api
2006-12-08
23:30:00.000
NULL
2006-12-08
23:36:55.483
NULL
/p47273753/
curriculum
test review curric
2006-12-14
21:00:00.000
NULL
2006-12-14
21:00:30.060
NULL
/tz1/
meeting
{default-template}
2006-12-12
19:15:00.000
2006-12-12
20:15:00.000
2006-12-12
19:25:07.750
Präsentation zu Release
/p59795005/
presentation
ln-QUIZ-TEST1
NULL
NULL
2006-12-15
00:43:19.797
Meeting der Verwalter
Letzte Aktualisierung 25.9.2014
MIGRATION, INSTALLATION UND KONFIGURATION VON ADOBE CONNECT 9
Administration von Adobe Connect
Abfragehinweise Sie können alle Objekte eines bestimmten Typs abrufen, indem Sie das Feld TYPE filtern. Die
folgenden SQL-Abfragefilter gelten beispielsweise für Kurse und Studienpläne:
select * from ext_objects where type in ('course', 'curriculum');
Mit der folgenden SQL-Abfrage können Sie eine Liste der verfügbaren Systemtypen zurückgeben:
select DISTINCT (type) from ext_objects;
Daten generieren Benutzeraktionen, die Daten in dieser Ansicht generieren:
• Meeting, Kurs oder Studienplan erstellen oder aktualisieren
• Materialien hochladen oder aktualisieren
Ausgeschlossene Daten •Dauer: zu deren Berechnung sie date_end - date_begin verwenden können
• Größe auf Festplatte: exponiert Geschäftsregeln bezüglich Kopien gegenüber Originalen
• Ordner-ID
• Gelöschte Objekte werden in der Ansicht EXT_OBJECTS nicht aufgeführt. Gelöschte Objekte werden in der
Ansicht EXT_TRANSACTION aufgeführt.
Letzte Aktualisierung 25.9.2014
110