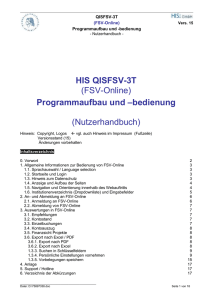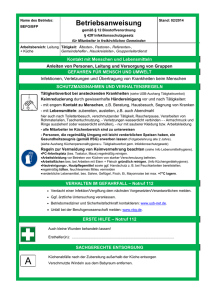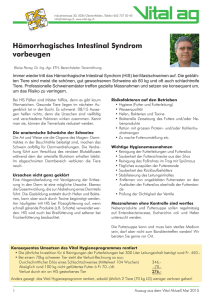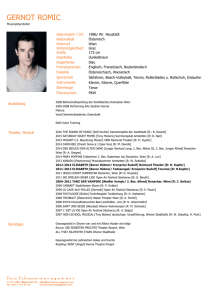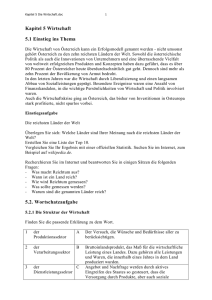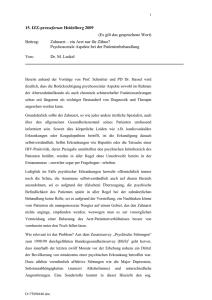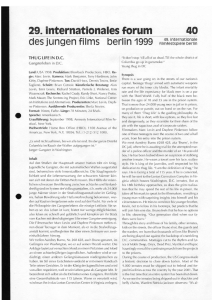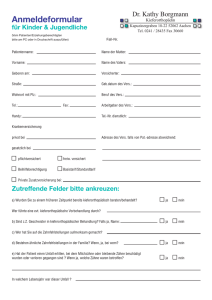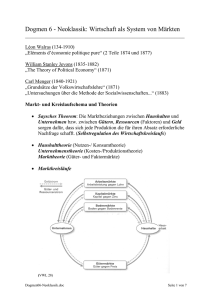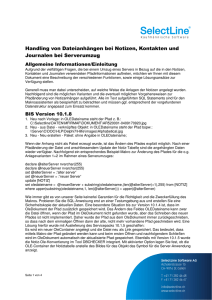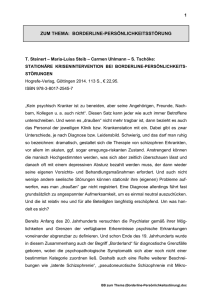FSV-GX - Abteilung für Personal und Personalentwicklung
Werbung
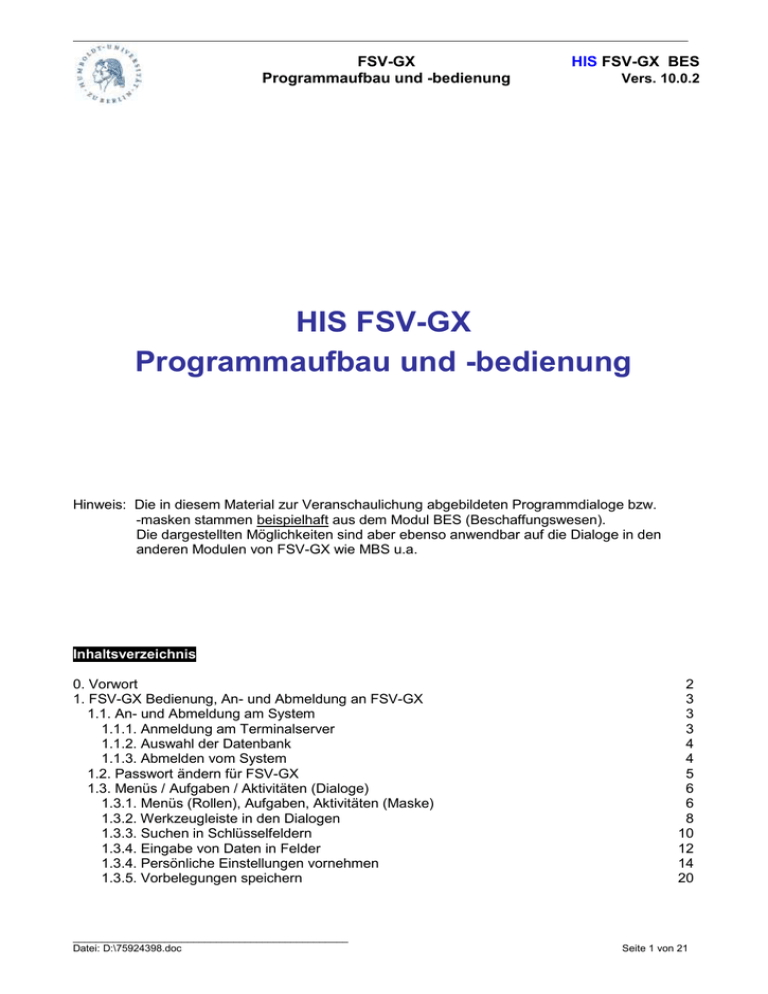
FSV-GX Programmaufbau und -bedienung HIS FSV-GX BES Vers. 10.0.2 HIS FSV-GX Programmaufbau und -bedienung Hinweis: Die in diesem Material zur Veranschaulichung abgebildeten Programmdialoge bzw. -masken stammen beispielhaft aus dem Modul BES (Beschaffungswesen). Die dargestellten Möglichkeiten sind aber ebenso anwendbar auf die Dialoge in den anderen Modulen von FSV-GX wie MBS u.a. Inhaltsverzeichnis 0. Vorwort 1. FSV-GX Bedienung, An- und Abmeldung an FSV-GX 1.1. An- und Abmeldung am System 1.1.1. Anmeldung am Terminalserver 1.1.2. Auswahl der Datenbank 1.1.3. Abmelden vom System 1.2. Passwort ändern für FSV-GX 1.3. Menüs / Aufgaben / Aktivitäten (Dialoge) 1.3.1. Menüs (Rollen), Aufgaben, Aktivitäten (Maske) 1.3.2. Werkzeugleiste in den Dialogen 1.3.3. Suchen in Schlüsselfeldern 1.3.4. Eingabe von Daten in Felder 1.3.4. Persönliche Einstellungen vornehmen 1.3.5. Vorbelegungen speichern ________________________________________________ Datei: D:\75924398.doc 2 3 3 3 4 4 5 6 6 8 10 12 14 20 Seite 1 von 21 FSV-GX Programmaufbau und -bedienung HIS FSV-GX BES Vers. 10.0.2 0. Vorwort Die HIS-Anwendung FSV-GX mit den Modulen MBS, BES, IVS u.a. fügt sich nahtlos in die Softwarelandschaft der Humboldt-Universität zu Berlin ein, die sich aufgrund der Entscheidung der Universitätsleitung auf die Produktplatte der HIS GmbH Hannover stützt, um somit eine homogene Softwarestruktur zu sichern und Schnittstellenprobleme weitestgehend zu vermeiden. Aus dieser Verpflechtung und Zusammenführung verschiedener Systeme / Module unter einer Oberfläche (FSV-GX) erwächst eine größere Abhängigkeit der die HIS-Programme nutzenden Anwender / Abteilungen untereinander. Das Grundprinzip dieser einheitlichen unter einer Oberfläche zusammengeführten Softwarelösung ist, dass alle daran partizipierenden Nutzer / Abteilungen gemeinsam auf für alle gelltende Basisdaten (Schlüssel) zugreifen. Die HIS-Programme der GX Serie zielen auf die intensive Nutzung von Schlüsseldaten und – tabellen (Kostenstellen, Kostenarten, Zahlungspartnerangaben, Artikelstammdaten, Lieferanschriften etc.) sowie deren Pflege. Dies erfordert künftig, ein höheres Maß an Verantwortung, Sorgfalt und Disziplin sowie einheitliche Grundregeln für die Pflege dieser zentralen Schlüssel- / Stammdaten und deren Nutzung. Individuelle Lösungen und Modifikationen müssen dabei hinter den Interessen für die Gemeinschaft zurückstecken. Der dafür entschädigende Vorteil ist, dass damit eine erhebliche Reduzierung von Doppel- und Mehrfacherfassung einhergeht. Vorteile sind: einheitliche Datenbestände, auf die alle Nutzer zugreifen können kein Abgleich mehr nötig zwischen mehreren Systemen bei häufigen Änderungen Änderungen an Stammdaten wie - neuen Titeln - neuen KoA, - neuen KoSt (OKZ) - Zahlungspartnern / Lieferanten - Änderung von Bankverbindungen der ZP - Anschriften - Artikelstammdaten - allgemeingültigen Textpassagen (Textbausteine) sind sofort für alle Nutzer wirksam Es sind keine "Konstruktionen" und "Brücken" mehr nötig um unterschiedliche Bedürfnisse der Fachabteilungen zu berücksichtigen. ________________________________________________ Datei: D:\75924398.doc Seite 2 von 21 FSV-GX Programmaufbau und -bedienung HIS FSV-GX BES Vers. 10.0.2 1. FSV-GX Bedienung, An- und Abmeldung an FSV-GX 1.1. An- und Abmeldung am System 1.1.1. Anmeldung am Terminalserver Die Anwendung FSV-GX BES sowie weitere für die Arbeit nötigen Anwendungen und die FSVDatenbank liegen zentral auf Servern des CMS. Zur Nutzung von FSV-GX muss sich der Nutzer zunächst auf dem Terminal-Server mit persönlichem Loginnamen und Passwort anmelden. Zur Anmeldung am Terminalserver wird derselbe Account genutzt wie für die Anmeldung am Verwaltungsnetz beim Start des Arbeitsplatzrechners. Doppelklick auf Programm-Icon auf dem Desktop Die Verbindung wird aufgebaut. Anmeldung am Windows-Terminalserver Benutzername: …… wie bei Anmeldung am Verwaltungsnetz Kennwort: …… wie bei Anmeldung am Verwaltungsnetz ________________________________________________ Datei: D:\75924398.doc Seite 3 von 21 FSV-GX Programmaufbau und -bedienung HIS FSV-GX BES Vers. 10.0.2 1.1.2. Auswahl der Datenbank In dem erscheinenden Fenster erfolgt die Datenbankauswahl: Auswahl der Echtdatenbank Datenbankanmeldung Benutzer: …… wie bei Anmeldung am Verwaltungsnetz Passwort: …… Anfangspasswort (bei erstmaliger Anmeldung am System, wird Ihnen vom Administrator des CMS verschlossen übergeben.) …… später mit selbst definiertem Passwort Passwort Passwortänderung nächste Seite … muss mindestens 8 Zeichen lang sein … soll Buchstaben, Zahlen und Sonderzeichen enthalten … als 1. Zeichen einen Buchstaben haben 1.1.3. Abmelden vom System Die Abmeldung erfolgt über das X in der rechten oberen Ecke des Programmfensters oder wie im Bild dargestellt. ________________________________________________ Datei: D:\75924398.doc Seite 4 von 21 FSV-GX Programmaufbau und -bedienung HIS FSV-GX BES Vers. 10.0.2 1.2. Passwort ändern für FSV-GX in geöffneter FSV-Anwendung in der Menüleiste auf ? klicken, dann auf Info im erscheinenden Info-Fenster auf Passwort ändern im Passwort ändern – Dialog als altes Passwort: … Anfangspasswort (von Erstanmeldung) eingeben bzw. bei späterem Wechsel dass bis dahin gültige Passwort neues Passwort: … 2 x neues Passwort (Passwortregeln siehe vorherige Seite) Für den Umgang mit dem Passwort gelten die Hinweise gemäß Punkt 4 der Dienstanweisung für die dezentrale Erfassung von Haushaltsbuchungsdaten mit FSV-MBS durch die Organisationseinheiten der Humboldt-Universität zu Berlin. ________________________________________________ Datei: D:\75924398.doc Seite 5 von 21 FSV-GX Programmaufbau und -bedienung HIS FSV-GX BES Vers. 10.0.2 1.3. Menüs / Aufgaben / Aktivitäten (Dialoge) FSV-GX ist eine moderne Softwareanwendung, die es dem Nutzer ermöglicht, darin zu navigieren und zu arbeiten, wie er es von Windowsprogrammen gewohnt ist. Nutzung von Menüs und Symbolleisten, der Mouse, Markieren, Kopieren und Einfügen über die Zwischenablage, Nutzung von Tastekombinationen zum Kopieren und Einfügen. Die Programmoberfläche von FSV-GX besteht aus folgenden Elementen: - Menüs - Aufgaben - Aktivitäten (Dialoge oder auch Bearbeitungsmasken) - in den Dialogen aus Werkzeugleisten, Eingabefelder, Auswahlfelder, Optionsfelder, Schlüsselfelder 1.3.1. Menüs (Rollen), Aufgaben, Aktivitäten (Maske) Menüs In einem Menü sind alle für den jeweiligen Nutzer relevanten Aufgaben zusammengeführt. Das Menü wird durch den Systemverwalter konfiguriert. Der Anwender sieht daher nur die Teile des Programms, die für seine Arbeit benötigt werden. Daher können die Menüs der Sachbearbeiter/innen je nach Aufgabensprektrum (Einkäufer, Abrechnung/Kontrolle, Leitung) unterschiedlich aussehen. Bsp. Menü für Einkäufer: ________________________________________________ Datei: D:\75924398.doc Seite 6 von 21 FSV-GX Programmaufbau und -bedienung HIS FSV-GX BES Vers. 10.0.2 Aufgaben Eine Aufgabe wird in FSV-GX durch eine "Aufgabenleiste" symbolisiert. Durch Anklicken einer Aufgabe im Menü öffnet sich eine Aufgabenleiste (auch Symbolleiste). In einer Aufgabe sind alle Dialoge /Aktivitäten vereint, die für die Bearbeitung von Vorgängen, für die diese Aufgabe konfiguriert wurde, nötig sind. Aufgaben dienen dazu, bestimmte Arbeitsvorgänge thematisch zu trennen. Bsp.: Aufgabenleiste eines Einkäufers Jedes Symbol in dieser Aufgabenleiste entspricht einem Dialog / einer Aktivtität. Aktitvitäten Es gibt vier Arten von Aktivitäten: 1. Bearbeitungsdialoge z.B. Mat-anforderung- nachbearbeiten Diese Dialoge ermöglichen direkte Bearbeitung und Eingaben. Die Icons für die jeweiligen Aktivitäten sehen verschieden aus und sollen in Ihrer Gestaltung den Nutzer schon visuell auf den mit diesem Dialog möglichen Arbeitsschritt hinweisen. 2. Schnittstelle zu externer Software - Startet eine externe Anwendung (z.B. Word für Druck der Leistungsbeschreibung) 3. Crystal Reports Berichte - Startet den Druck eines Berichtes (Formular / Liste) - Berichte mit Crystal Report werden vor dem Druck noch angezeigt, können aber nicht mehr geändert werden. Bei Änderungsbedarf muß zuvor in dem Bearbeitungsdialog korrigiert und erneut gedruckt werden. 4. Hinweise - Öffnet ein Hinweisfenster - Ermöglicht, dem Nutzer allgemeine Informationen anzuzeigen bzw. auf bestimmte Besonderheiten hinzuweisen. Achtung: Vor dem Betätigen der Icons lt. Ziffer 2. und 3. muß mit dem links davon in der Aufgabenleiste befindlichen Bearbeitungsdialog ein Vorgang gesucht bzw. bearbeitet worden sein. Durch die Suche entsteht eine sogenannte "Trefferliste", die Voraussetzung für den Druck mit den o.g. Icons ist. Durch Anklicken eines Icons öffnet sich der entsprechende Dialog (Maske) In den Dialogen können dann Eingaben, Änderungen, Löschungen, Suchen u.a. Aktionen erfolgen. ________________________________________________ Datei: D:\75924398.doc Seite 7 von 21 FSV-GX Programmaufbau und -bedienung HIS FSV-GX BES Vers. 10.0.2 Beispiel für einen Dialog: Da in den Masken oft nicht genpügend Platz vorhanden ist, um alle Eingabefelder unterzubringen, sind im unteren Bereich der Hauptmaske oft noch "Karteikarten" angezeigt. Durch Klick auf die Karteikarte öffnet sich diese bzw. rückt in den Vordergrund, so dass diet darin enthaltenen Felder sichtbar werden und Eingaben erfolgen können. 1.3.2. Werkzeugleiste in den Dialogen In jedem Dialog gibt es eine "Werkzeugleiste". Sie beinhaltet Icons für grundlegende Aktionen bei der Arbeit. (Speichern, Abbrechen, Bearbeiten, Kopieren, Löschen, Suchen sowie Icons zum Navigeiren zwischen den Vorgängen) Werkzeugleiste Die Icons sind je nach aktuellem Bearbeitungsvorgang entweder farbig bzw. grau. Nur die farbigen Icons sind in dem jeweiligen Bearbeitungsschritt aktiv und nutzbar. Die Bedeutung der jeweiligen Icons wird in einer Quick-Info angezeigt, wenn man die Mouse kurz über das Icon hält ohne zu klicken. ________________________________________________ Datei: D:\75924398.doc Seite 8 von 21 FSV-GX Programmaufbau und -bedienung HIS FSV-GX BES Vers. 10.0.2 Dies gilt auch für die Icons in den Aufgabenleisten. Bedeutung der Icons in der Werrkzeugleiste: Fixieren zum Fixieren der Maske OK zum Starten der Verarbeitung entspricht der ENTER-Taste Abbruch zum Beenden einer Aktion ohne zu speichern entspricht der ESC-Taste Bearbeiten zum Editieren eines Datensatzes Neuanlage zum Hinzufügen eines Datensatzes Löschen zum Entfernen eines Datensatzes Kopie / Neuanlage zum Hinzufügen eines Datensatzes unter Verwendung bereits vorhandener Werte aus dem vorherigen Satz Neue Suche zum Suchen nach Datensätzen, die Eingabe von Kriterien ist möglich letzte Suche wiederholen neue Suche mit Vorbelegung der Suchkriterien aus vorheriger Suche bei ähnlichen Suchanfragen. Es braucht nur das eine zu ändernde Suchkriterium überschrieben werden. auch für Aufruf von selbst gespeicherten Suchanfragen Suche einschränken zum Verfeinern des Suchergebnisses unter Verwendung weiterer Kriterien Suchergebnis übernehmen zur Übernahme der Daten in eine andere Maske Suchergebnis anzeigen zeigt das Suchergebnis in Form einer Liste an auch "Trefferliste" genannt geht zum ersten / vorherigen / nächster / letzten Datensatz ________________________________________________ Datei: D:\75924398.doc Seite 9 von 21 FSV-GX Programmaufbau und -bedienung HIS FSV-GX BES Vers. 10.0.2 1.3.3. Suchen in Schlüsselfeldern Eingabefelder, die mit Schlüsseltabellen hinterlegt sind, erlauben das Öffnen eines Fensters, aus dem Werte in den aktuellen Bearbeitungsdialog übernommen werden. Diese Eingabefelder lassen nur Einträge zu, die in der hinterlegten Schlüsseltabelle vorhanden sind. (z.B. OKZ-, Kostenartenschlüssel, Artikel) Andere Einträge werden vom System abgewiesen. Mit der rechten Schaltfläche neben dem Schlüsselfeld kann zwischen der Darstellung des Schlüssels und des Klartextes gewechselt werden. Bei Anzeige des Schlüssels hat Schaltfläche einen Punkt. Bei Anzeige des Klartextes hat die Schaltfläche keinen Punkt. Je nach Bedarf kann in jeder Maske die Darstellung als "Schlüssel" oder "Text" für jedes Schlüsselfeld individuell vorbelegt werden. 3.3.4. Persönliche Einstellungen vornehmen Durch Klick auf die Schaltfläche mit den 3 Punkten erscheinen alle in dem Feld zulässigen Einträge in einem Fenster, aus dem dann mit einem Doppelklick oder mit "OK" ein Eintrag übernommen werden kann. ________________________________________________ Datei: D:\75924398.doc Seite 10 von 21 FSV-GX Programmaufbau und -bedienung HIS FSV-GX BES Vers. 10.0.2 Bei umfangreichen Schlüsseldaten kann dadurch eine recht zeitaufwendige Suche ausgelöst werden. z.B. bei Zahlungspartnern / Lieferanten. Daher sollte der Schlüssel n.M. direkt eingegeben werden. Beim Verlassen des Feldes erfolgt eine Prüfung, ob der eingegeben Wert in der Schlüsseltabelle vorhanden ist. Falls der Eintrag nicht vorhanden ist, erscheint eine Fehlermeldung, die durch Klick auf "Nein" weggeklickt wird und der Hintergrund des Feldes färbt sich rot. Eine Weiterverarbeitung ist dann erst nach Korektur der Eingabe möglich. Zur Korrrektur eignet sich die Backspace-Taste Wenn der genaue Schlüssel (KoA, Artikel-Nr. etc.) nicht bekannt ist, kann anstelle der letzten Zeichen auch ein * als Platzhalter eingegeben werden. Beim Verlassen des feldes mit der TAB-Taste öffnet sich dann das Auswahlfenster mit einer beschränkten Auswahl an Einträgen, von denen dann der richtige durch Doppelklick bzw. Markierung und OK übernommen wird. ________________________________________________ Datei: D:\75924398.doc Seite 11 von 21 FSV-GX Programmaufbau und -bedienung HIS FSV-GX BES Vers. 10.0.2 1.3.4. Eingabe von Daten in Felder In FSV-GX gibt es verschiedene Arten von Feldern zur Eingabe - Zahlenfelder Zeichenfelder Textfelder Schlüsselfelder Optionsfelder Kontrollkästchen (Checkbox) Eingaben in Optionsfeldern und Kontrollkästchen erfolgen i.d.R. durch Mouseklick. Eingaben in in den anderen Feldern erfolgen größtenteils durch aktive Eingabe über die Tastatur. Hinweis: Bei Eingaben in Zahlen-, Zeichen- und Textfeldern sollte die Eingabe grundsätzlich abgeschlossen werden durch - Verlassen des Feldes durch Betätigen der TAB-Taste - Mouseklick in ein anderes Feld oder eine anderen Bereich der Maske. Prüfungen auf gültige Werte (z.B. vorhandene OKZ) oder Berechnungen (z.B. Gesamtpreis bei Änderung des Einzelpreises) u.a. Aktualisierungen erfolgen meist erst nach Verlassen des aktuellen Feldes. Unter ungünstigen Umständen wird dadurch beim Schließen der Eingabemaske Ihre letzte Eingabe nicht korrekt gespeichert. Achtung: Die Verwendung bestimmter Sonderzeichen führt in der weiteren Bearbeitung (z.B. Druck der Leistungsbeschreibung, des Bestellscheins etc. zu Fehlern. Daher sollten folgende Zeichen nie verwendet werden ! ' Apostroph " doppelte Anführungszeichen ^ € Eurozeichen * ? Stern und Fragezeichen werden beim Suchen als Platzhalter verwendet. - Zahlenfelder: In Zahlenfelder dürfen nur Ziffern eingegeben werden. - Zeichenfelder: In diese Felder dürfen sowohl Buchstaben, Ziffern als auch Sonderzeichen eingegeben werden. - Textfelder: In Textfeldern ist eine Eingabe über mehrere Zeilen möglich. Der Zeilenwechsel erfolgt automatisch, kann jedoch auch mit der Tastenkombination STRG + ENTER erzwungen werden. ________________________________________________ Datei: D:\75924398.doc Seite 12 von 21 FSV-GX Programmaufbau und -bedienung - HIS FSV-GX BES Vers. 10.0.2 Datumsfelder: Datumsfelder werden vom System überprüft. Ungültige Datumsangaben wie "01.13.2008" oder "30.02.2008" werden abgewiesen. Das Datum kann ohne Punkte eingegeben werden. Eingabe von ttmmjj wird umgewandelt in Die Eingabe von tt. wird durch aktuellen Monat und Jahr ergänzt. Eingabe von "heute" fügt aktuelles Tagesdatum ein. - Optionsfelder: In manchen Bearbeitungsdialogen gibt es Merkmale, die durch Optionsfelder gepflegt werden. Diese Felder repräsentieren sich gegenseitig ausschließende Optionen. Es kann nur eine Option per Klick auf das entsprechende Feld gewählt werden. Die ausgewählte Option ist durch einen schwarzen Punkt gekennzeichnet. - Kontrolkästchen: Einige Dialogfelder sind durch Kontrollkästchen symbolisiert. Ein Kontrollkästchen neben einer Option deutet an, dass die Option aktiviert oder deaktiviert werden kann. nicht aktiviert (graues Häkchen) keine Auswahl aktiviert ________________________________________________ Datei: D:\75924398.doc Seite 13 von 21 FSV-GX Programmaufbau und -bedienung HIS FSV-GX BES Vers. 10.0.2 1.3.4. Persönliche Einstellungen vornehmen ENTER-Taste auf dem Nummernfeld der Tastatur als TAB-Taste In der Standardeinstellung hat die ENTER-Taste auf dem Nummernblock der Tastatur die gleiche Wirkung wie die große Entertaste nämlich "OK" / Speichern oder auch Return. Es ist möglich, der ENTER-Taste im Nummernblock rechts auf der Tastatur die Funktion der TAB-Taste zu geben. Damit kann bei Eingaben von Ziffern über den Nummernblock mit der rechten Hand durch Betätigung dieser ENTER-Taste der Kursor in das nächste Feld bewegt werden. Um die Wirkung zu aktivieren, muss im Menüpunkt „Optionen“, Untermenüpunkt „Oberfläche“ die Option „Enter->Tab“ aktiviert werden. ________________________________________________ Datei: D:\75924398.doc Seite 14 von 21 FSV-GX Programmaufbau und -bedienung HIS FSV-GX BES Vers. 10.0.2 Schlüsseleinstellungen speichern Für die Schlüsselfelder kann die gewünschte Standardsdarstellung (Text oder Schlüssel Nr.) in den Dialogen voreingestellt werden. Diese Einstellung muss für jeden genutzten Dialog (Eingabemaske) einmal durchgeführt werden bzw. bei Änderungsbedarf wiederholt werden. Dazu muss der gewünschte Dialog geöffnet werden Sofern sich der Dialog aufgrund von Voreinstellungen automatisch im Suchen-Modus oder Neuanlage-Modus öffnet, ist dieser durch Betätigen der ESC-Taste oder Klick auf abzubrechen. Die Eingabefelder müssen grau sein (inaktiv). Für die gewünschten Schlüsselfelder ist durch Mousklick die Schaltfläche auf oder zu stellen. Die Einstellungen werden durch rechten Mouseklick auf den oberen Rahmen des Dialogfensters und Klick auf "Schlüsseleinstellungen speichern" dauerhaft gesichert. Beim nächsten Öffnen des Dialoges werden die Schlüsselfelder immer mit dieser Einstellung angezeigt, auch wenn zwischendurch beim Arbeiten die Schaltflächen der Schlüsselfelder temporär verändert werden. ________________________________________________ Datei: D:\75924398.doc Seite 15 von 21 FSV-GX Programmaufbau und -bedienung HIS FSV-GX BES Vers. 10.0.2 Fensterposition speichern Beim Arbeiten mit mehreren Dialogen überlagen diese sich oftmals und versperren so die Sicht darauf. Gleiches gilt bei mehreren geöffneten Aufgabenleisten. Mit der Funktion "Fensterposition speichern" kann jeder Dialog bzw. jede Aufgabenleiste an einem beliebeigen Punkt am Bildschirm plaziert und deren Position dauerhaft gespeichert werden. Dazu ist der oder gewünschte Dialog oder die Aufgabenleiste zu öffnen. Mit der linken Mousetaste wird auf den oberen Rahmen des Dialoges bzw. der Aufgabenleiste geklickt und bei gedrückter Taste das Dialogfenster bzw. die Aufgabenleiste an die gewünschte Position verschoben. Anschließend wird mit der rechten Mousetaste auf den Rahmen des Dialoges bzw. der Aufgabenleiste und auf "Fensterposition speichern" geklickt. ________________________________________________ Datei: D:\75924398.doc Seite 16 von 21 FSV-GX Programmaufbau und -bedienung HIS FSV-GX BES Vers. 10.0.2 Zeilenhöhe und Spaltenbreite anpassen Für eine bessere Übersicht ist es z.T. nötig in der Anzeige von Dialogen sowie in Suchergebnislisten (Trefferlisten) die Höhe bzw. Breite von Zeilen und Spalten zu verändern und ebenfalls dauerhaft zu speichern. Beispiel: Veränderung der Spaltenbreite und Zeilenhöhe in der Karteikarte "Positionen" des Dialoges "Materialanforderung - nachbearbeiten" Die Höhe von Zeilen und der Breite von Spalten wird wie in Microsoft Excel durch Positionieren der Mouse am linken Rand zwischen 2 Zeilen bzw. im Spaltenkopf zwischen 2 Spalten und Ziehen mit der Mouse verändert. Zur Speicherung dieser Einstellungen ist mit der rechten Mousetaste auf eine beliebige Spaltenüberschrift (Kopf) und auf "Layout speichern" zu klicken. ________________________________________________ Datei: D:\75924398.doc Seite 17 von 21 FSV-GX Programmaufbau und -bedienung HIS FSV-GX BES Vers. 10.0.2 Spalten ein- / ausblenden Auch können nicht benötigte Spalten in der Darstellung von Dialogen bzw. in Trefferliste ausgeblendet werden. Dazu ist mit der rechten Mousetaste auf eine beliebige Spaltenüberschrift und dann auf "Spalten anpassen" zu klicken. Es öffnet sich ein Dialogfenster in dem in der Spalte mit dem Augen-Symbol durch Klick das X gesetzt oder entfernt wird. X bedeutet, Spalte einblenden - bedeutet, Spalte ausblenden In der anderen Spalte kann die Ausrichtung des Spalteninhaltes (links, zentriert, rechts oder Blocksatz) eingestellt werden. ________________________________________________ Datei: D:\75924398.doc Seite 18 von 21 FSV-GX Programmaufbau und -bedienung HIS FSV-GX BES Vers. 10.0.2 Zur Speicherung dieser Einstellungen ist mit der rechten Mousetaste auf eine beliebige Spaltenüberschrift (Kopf) und auf "Layout speichern" zu klicken. Trefferliste (Suchergebnisliste) Diese Konfigurationseinstellungen sind auch möglich für die sogenanten Trefferlisten, die im Ergebnis eine vorgenommenen Suche angezeigt werden. - fixieren ? ________________________________________________ Datei: D:\75924398.doc Seite 19 von 21 FSV-GX Programmaufbau und -bedienung HIS FSV-GX BES Vers. 10.0.2 1.3.5. Vorbelegungen speichern Für Vorgänge, die im Modus "Neuanlage" ausgeführt werden, können die Eingabefelder teilweise mit Standardwerten vorbelegt werden, um den Aufwand für die Erfassung zu verringern, insbesondere, wenn sich gleiche Angaben wiederholenden. Das könnte z.B. bei "Auftrag – direkt" für Bestellungen ohne vorliegende Mat.-Anforderung aufgrund bestehender Rahmenverträge sein (z.B. mit Fa. Lyreco). Oder grundsätzlich bei der Ersterfassung von Mat.-Anforderungen. Hier könnte z.B. mindestens das HH-Jahr sowie das aktuelle Datum als Erfassungsdatum vorbelegt sein. Beispiel: Vorbelegung im Dialog "Auftrag" für Aufträge aus dem Rahmenvertrag mit "Lyreco". Zur Eingabe von Vorbelegungsdaten ist der gewünschte Dialog (hier Dialog "Auftrag" ) im Standard-Modus zu öffnen. Sofern sich der Dialog aufgrund von Voreinstellungen automatisch im Suchen-Modus oder Neuanlage-Modus öffnet, ist dieser durch Betätigen der ESC-Taste oder Klick auf abzubrechen. Die Eingabefelder müssen grau sein (inaktiv). In der FSV-GX Menüleiste ist in dem Menüpunkt DATEN der Punkt "Vorbelegungen" zu wählen Darauf werden die Eingabefelder des Dialoges für die Eingabe frei geöffnet. (weiß) ________________________________________________ Datei: D:\75924398.doc Seite 20 von 21 FSV-GX Programmaufbau und -bedienung HIS FSV-GX BES Vers. 10.0.2 Es sind die gewünschten und für den Zweck sinnvollen Vorbelegungsdaten nach Bedarf einzugeben. Die Angaben werden durch Klick mit der linken Mousetaste auf gespeichert. Wird der Dialog künftig im Neuanlage-Modus geöffnet sind die Felder schon entsprechend vorbelegt. ________________________________________________ Datei: D:\75924398.doc Seite 21 von 21