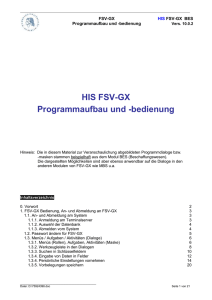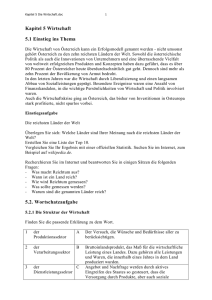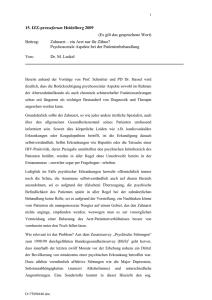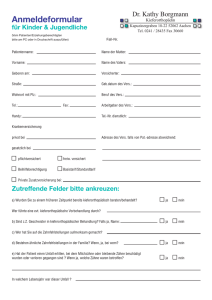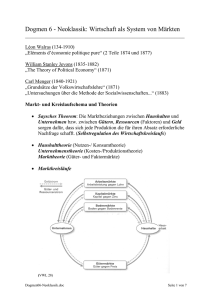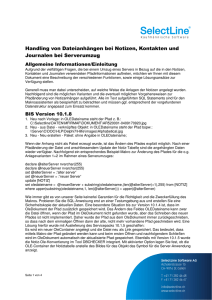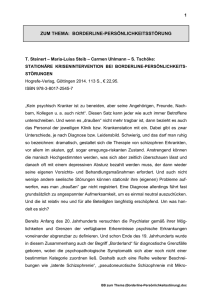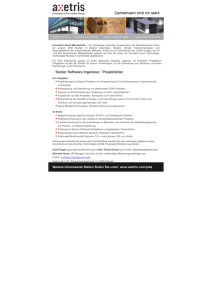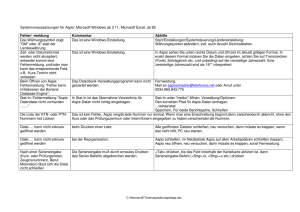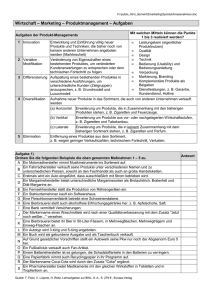Nutzerhandbuch zu FSV-Online - Haushaltsabteilung - Hu
Werbung
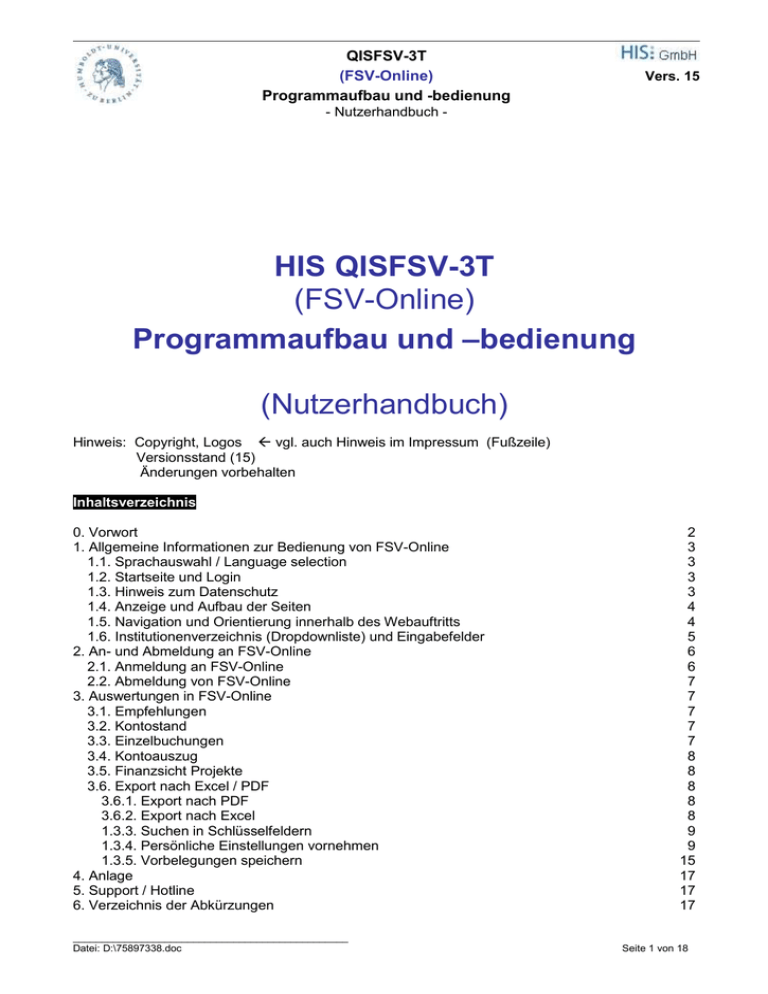
QISFSV-3T (FSV-Online) Programmaufbau und -bedienung Vers. 15 - Nutzerhandbuch - HIS QISFSV-3T (FSV-Online) Programmaufbau und –bedienung (Nutzerhandbuch) Hinweis: Copyright, Logos vgl. auch Hinweis im Impressum (Fußzeile) Versionsstand (15) Änderungen vorbehalten Inhaltsverzeichnis 0. Vorwort 1. Allgemeine Informationen zur Bedienung von FSV-Online 1.1. Sprachauswahl / Language selection 1.2. Startseite und Login 1.3. Hinweis zum Datenschutz 1.4. Anzeige und Aufbau der Seiten 1.5. Navigation und Orientierung innerhalb des Webauftritts 1.6. Institutionenverzeichnis (Dropdownliste) und Eingabefelder 2. An- und Abmeldung an FSV-Online 2.1. Anmeldung an FSV-Online 2.2. Abmeldung von FSV-Online 3. Auswertungen in FSV-Online 3.1. Empfehlungen 3.2. Kontostand 3.3. Einzelbuchungen 3.4. Kontoauszug 3.5. Finanzsicht Projekte 3.6. Export nach Excel / PDF 3.6.1. Export nach PDF 3.6.2. Export nach Excel 1.3.3. Suchen in Schlüsselfeldern 1.3.4. Persönliche Einstellungen vornehmen 1.3.5. Vorbelegungen speichern 4. Anlage 5. Support / Hotline 6. Verzeichnis der Abkürzungen ________________________________________________ Datei: D:\75897338.doc 2 3 3 3 3 4 4 5 6 6 7 7 7 7 7 8 8 8 8 8 9 9 15 17 17 17 Seite 1 von 18 QISFSV-3T (FSV-Online) Programmaufbau und -bedienung Vers. 15 - Nutzerhandbuch - 0. Vorwort Zur Verbesserung der Servicequalität der zentralen Verwaltung gegenüber den Mitarbeiter/innen und Wissenschaftler/innen in den Fakultäten und Instituten soll zunächst für den Bereich der Drittmittel den Projektleiter/innen ein Online-Zugriff auf die Finanzdaten des zentralen Haushaltsbuchungssystems (HIS FSV-GX 1) für ihre jeweiligen Drittmittelprojekte ermöglicht werden. Ziel ist es, den Projektleiter/innen tagesaktuelle Auskünfte zum Stand der Einnahmen und Mittelverwendung (Kontenstände / Einzelbuchungen) in ihren Projekten und damit eine höhere Flexibilität und Planungssicherheit zu bieten. Bisher ist der Zugang zu diesen Informationen nur mit zeitlichem Verzug über die monatlich versendeten Buchungslisten (HÜL) möglich. Durch den Onlinezugriff für die Projektleiter/innen sollen sich die derzeit regelmäßigen tel. Rückkopplungen der Projektleiter/-innen bei den zuständigen Projektsachbearbeiter/-innen in der Forschungsabteilung oder Buchhalter/innen in der Haushaltsabteilung erheblich reduzieren. Zur Umsetzung des Vorhabens wurde aus der QIS-Softwareproduktpalette der HIS GmbH die Software QISFSV-3T evaluiert. QIS steht dabei für Qualitätssteigerung der Hochschulverwaltung im Internet durch Selbstbedienung und umfasst Selbstbedienungsfunktionen im Internet für Hochschulmitarbeiter/innen. QISFSV-3T ist ein webbasiertes System, welches die Finanzdaten aus dem zentralen Buchhaltungssystem FSV-GX innerhalb eines Internetbrowsers in HTML-Form aufbereitet. Zudem bietet es die Möglichkeit, die dargestellten Informationen in PDF-Dokumente bzw. ins Excelformat zu exportieren (z.B. für Verwendungsnachweise gegenüber dem Drittmittelgeber). QISFSV-3T dient dabei nur als Berichtswesen. Ein Online-Buchen ist hiermit nicht möglich. "QISFSV-3T" (nachfolgend "FSV-Online" genannt) setzt auf die Datenbank des zentralen Buchhaltungssystem der Haushaltsabteilung HIS FSV-GX auf. Die Auswertungen widerspiegeln also den aktuellsten Stand der Finanzdaten. Für die Nutzung von QISFSV-3T sind außer ein PC im HU–Netz und ein Internetbrowser keine speziellen hardware- bzw. softwaretechnischen Voraussetzungen in den Fakultätseinrichtungen erforderlich. ggf. noch Hinweis, dass FSV-Online in die einheitliche Oberfläche HISinOne-Portal (Agnes) eingebunden ist (?) Der Funktionsumfang von QISFSV-3T beschränkt sich im Vergleich zum zentralen und weitaus flexibleren Haushaltsbuchungssystem FSV-GX auf Grundfunktionalitäten zur Anzeige der Finanzdaten. Zudem ist der Zugriff über die WEB-Oberfläche weitestgehend fest vorgezeichnet und intuitiv. Daher wird von aufwendigen Schulungen abgesehen und dieses Anwenderhandbuch bereit gestellt. Das vorliegende Dokument beschreibt lediglich die Bedienung von QISFSV-3T. Es ist kein Ersatz für inhaltliche haushaltstechnische Erläuterungen z.B. zu Buchungskennzeichen etc. Hierzu wird auf andere Quellen verwiesen bzw. auf die Mitarbeiter/innen der Haushalts- und Forschungsabteilung bzw. auf Schulungsmaßnahmen der Beruflichen Weiterbildung. Dieses Nutzerhandbuch finden Sie auch auf der WEB-Site der Haushaltsabteilung http://www.haushaltsabteilung.hu-berlin.de/ unter dem Eintrag "FSV-Online Nutzerinformationen". Die Nutzung der Software QISFSV-3T ist mit der/dem Behördlichen Datenschutzbeauftragten der Universität abgestimmt. 1 HIS – Hochschul-Informations-Systeme GmbH; FSV – Finanz- und Sachmittelverwaltung ________________________________________________ Datei: D:\75897338.doc Seite 2 von 18 QISFSV-3T (FSV-Online) Programmaufbau und -bedienung Vers. 15 - Nutzerhandbuch - 1. Allgemeine Informationen zur Bedienung von FSV-Online Nach Aufruf der Startseite des FSV-Online finden Sie oben rechts im Browserfenster einen Link zur Onlinehilfe. Hierin finden Sie lediglich die wichtigsten Hinweise zur Navigation innerhalb der QIS-Anwendung, die Sie nachfolgend noch etwas modifiziert wiederfinden. Diese Onlinehilfe ersetzt somit keine Anwendungsdokumentation. Hierzu nutzen Sie bitte die Hinweise in den weiteren Abschnitten dieses Nutzerhandbuches. 1.1. Sprachauswahl / Language selection Außerdem haben Sie die Möglichkeit, bei der Sprachauswahl zwischen Deutsch und Englisch zu wechseln. Dazu klicken Sie oben rechts im Browserfenster auf die entsprechende Länderflagge Standardmäßig ist Deutsch ausgewählt. Die Sprachauswahl kann jederzeit während einer Sitzung geändert werden. Die englische Textdarstellung bezieht sich derzeit nur auf die Navigationsleiste und die Sitemap. Die Ergebnisanzeige in HTML-Darstellung oder auch als PDF-/Excelexport ist in der Darstellung nur in Deutsch. 1.2. Startseite und Login Der Zugang zum FSV-Online-Portal erfolgt über die URL https://fsv-online.hu-berlin.de Auf der Startseite werden Sie zur Eingabe Ihrer Benutzerkennung und Passwort aufgefordert. Die Anmeldung ist nur möglich mit einem HU–Account der zentralen Benutzerverwaltung des CMS. Das können achtstellige Namensaccounts sein (bestehend aus Nachname, aufgefülllt mit Anfangsbuch-stabe/n des Vornamen) oder die älteren CMS-Accounts (der Form h0815abc). Accounts, die von DV-Bereichen in einigen Einrichtungen der HU wie Informatik, Physik, Mathematik etc. selbst vergeben werden, sind hier nicht zugelassen. Hinweise zum HU-Account - Beantragung, Passwortänderung, Support – finden Sie unter der URL https://www.cms.hu-berlin.de/portale/mitarbeiter/ Der Zugang zum FSV-Online ist an einen gültigen HU-Account sowie an einen Rechner im HU– Netz gebunden. Weitere Voraussetzung ist ein Internetbrowser. Es werden die gängigen Browser unterstützt. 1.3. Hinweis zum Datenschutz Der Zugang zu FSV-Online erfolgt mit dem zentralen HU-Account an den Basisdienste gebunden sind wie e-Mail, AGNES, E-Learning (Moodle) etc. Es ist kein separates Passwort für FSV-Online erforderlich. Das jeweilige Passwort darf Dritten nicht bekannt gegeben werden. Vgl. auch Hinweise und Festlegungen im "Merkblatt HU-Account" https://www.cms.hu-berlin.de/dl/beratung/antrag/merkblatt.html ________________________________________________ Datei: D:\75897338.doc Seite 3 von 18 QISFSV-3T (FSV-Online) Programmaufbau und -bedienung Vers. 15 - Nutzerhandbuch Der Benutzer hat dafür Sorge zu tragen, dass kein Dritter unter seiner Kennung Zugriff auf das System erhält. Dies ist insbesondere beim Verlassen des Arbeitsplatzes zu beachten. Jedem Benutzer (Projektleiter/in) bzw. dessen HU-Account werden auf schrfitlichen Antrag nur Zugriffsrechte auf die von ihm bewirtschafteten Konten (Projekte) erteilt. Art und Umfang der Nutzung personenbezogener Daten (hier Zahlungspartnerdaten) ist mit der /dem Behördlichen Datenschutzbeauftragten der Universität abgestimmt. Bei der Anmeldung und Abmeldung durch den/die Nutzer/in werden Informationen zu den jeweiligen Aktivitäten in Log-Dateien gespeichert. Diese Daten werden ausschließlich zur Aufklärung von Störungen im FSV-Online-Betrieb verwendet. 1.4. Anzeige und Aufbau der Seiten Nach einer erfolgreichen Anmeldung, sollten Sie im FSV-Online-Portal neben "Meine Funktionen" das Menü "Finanzberichte" angezeigt bekommen. Es gibt noch 2 weitere Menüs, die jedoch ausgeblendet sind, da sie an der HU keine Verwendung finden. Die Webanwendung gliedert sich in drei Bereiche, welche unterschiedliche Funktionen beinhalten: Kopfzeile / Seitenkopf: Im Kopf stehen Ihnen je nach Konfiguration verschiedene Funktionen zur Verfügung, wie beispielsweise An- und Abmelden, die Sitemap, die Sprachumschaltung oder Hilfe-Button. Seiteninhalt: Der Inhalt gliedert sich in zwei Bereiche. Auf der linken Seite befindet sich der Navigationsbaum, welcher optional eingeklappt werden kann und auf der rechten Seite der Arbeitsbereich, in dem Ihnen die Funktionalitäten der Anwendung bzw. die Auswertungen und Berichte angezeigt werden. Fußzeile / Seitenfuß: Der Fußbereich schließt jede Seite nach unten hin ab. Auch hier finden sie nützliche, aber seltener benötigte Funktionen, wie beispielsweise das Impressum. Hier finden Sie u.a. Kontaktangaben / Ansprechpartner bei technischen oder auch inhaltlichen Fragen. 1.5. Navigation und Orientierung innerhalb des Webauftritts Um zu den verschiedenen Funktionen von FSV-Online zu gelangen, können Sie auf verschiedene Art und Weise durch die Webanwendung navigieren. Navigationsbaum: Im linken Bereich befindet sich der Navigationsbaum, den Sie mit einem Klick auf den untersten Eintrag "Navigation ausblenden" einklappen können. Dies kann nützlich sein bei Darstellung einiger Seiten, die besonders viel Platz in der Breite benötigen (z.B. Einzelbuchungsanzeige). Im eingeklappten Zustand kann der Navigationsbaum durch Klick auf den blauen Balken am linken Rand wieder geöffnet werden. Sitemap: Über die gleichnamige Schaltfläche oben rechts im Browserfenster öffnen Sie die Sitemap. Dort finden Sie alle Ihnen zur Verfügung stehenden Funktionen nach Themengebieten geordnet. Von hieraus können Sie mit einem Mouseklick direkt zu einem beliebigen Menüpunkt innerhalb der gesamten Anwendung springen. ohne sich durch Menühierarchien zu hangeln! Unterhalb der Kopfzeile finden Sie neben "Sie sind hier" zudem eine Pfadanzeige, an der Sie erkennen, in welchem Funktionenuntermenü Sie sich gerade befinden. Auch hierüber können Sie per Mouseklick direkt zu einem beliebigen übergeordneten Menüeintrag navigieren auch wenn die Navigationsleiste ausgeblendet ist. ________________________________________________ Datei: D:\75897338.doc Seite 4 von 18 QISFSV-3T (FSV-Online) Programmaufbau und -bedienung Vers. 15 - Nutzerhandbuch Bei Benutzung eines Screenreaders können Sie zum Navigieren auch Sprungmenüs bzw. Accesskeys verwenden. Hinweise dazu finden Sie auch in der Onlinehilfe. Dies kann hilfreich sein bei Anwendern mit Behinderungen. 1.6. Institutionenverzeichnis (Dropdownliste) und Eingabefelder Unterschied zw. Institutionenverzeichnis (Auswahl aus Verzeichnisbaum) und Eingabefelder erläutern evtl. diesen Abschmnitt in Punkt 3 einordnen In FSV-GX gibt es verschiedene Arten von Feldern zur Eingabe - Zahlenfelder Zeichenfelder Textfelder Schlüsselfelder Optionsfelder Kontrollkästchen (Checkbox) Eingaben in Optionsfeldern und Kontrollkästchen erfolgen i.d.R. durch Mouseklick. Eingaben in in den anderen Feldern erfolgen größtenteils durch aktive Eingabe über die Tastatur. Hinweis: Bei Eingaben in Zahlen-, Zeichen- und Textfeldern sollte die Eingabe grundsätzlich abgeschlossen werden durch - Verlassen des Feldes durch Betätigen der TAB-Taste - Mouseklick in ein anderes Feld oder eine anderen Bereich der Maske. Datumsfelder: Datumsfelder werden vom System überprüft. Ungültige Datumsangaben wie "01.13.2008" oder "30.02.2008" werden abgewiesen. Das Datum kann ohne Punkte eingegeben werden. Eingabe von ttmmjj wird umgewandelt in Eingabe von "heute" fügt aktuelles Tagesdatum ein. - ??? Kontrolkästchen: Einige Dialogfelder sind durch Kontrollkästchen symbolisiert. Ein Kontrollkästchen neben einer Option deutet an, dass die Option aktiviert oder deaktiviert werden kann. nicht aktiviert (graues Häkchen) keine Auswahl aktiviert ________________________________________________ Datei: D:\75897338.doc Seite 5 von 18 QISFSV-3T (FSV-Online) Programmaufbau und -bedienung Vers. 15 - Nutzerhandbuch - 2. An- und Abmeldung an FSV-Online Die Zugriffsberechtigungen im FSV-Online sind an den HU-Account gebunden. Jeder Benutzer (Projektleiter) erhält nur auf schriftlichen Antrag hin Zugang zu FSV-Online und nur Zugriff auf die von ihm bewirtschafteten Konten (Projekte) für die er als Projektleiter/in fungiert. Die Beantragung des Zugangs hat schriftlich mit dem in der Anlage beigefügten "Antrag auf Einrichtung eines Zugangs zu FSV-Online" zu erfolgen und ist über den Leiter der Forschungsabteilung an den Leiter der Haushaltsabteilung zu richten. Bei später neu zu eröffnenden Projekten ist kein erneuter schriftlicher FSV-Online-Antrag nötig. Mit Projekteröffnung werden die Zugriffsrechte in FSV-Online für den/die Projektleiter/in aufgrund eines Auszuges aus der Projektakte (Projekteröfffnungsblatt) auf die neuen Projekte erweitert. Wie in Punkt 1.3. erwähnt, sind an den HU–Account weitere Dienste des CMS gebunden. Das Passwort des HU–Account darf Dritten nicht bekannt gegeben werden. Sollen Dritte aus besonderem Grunde "im Auftrag" (Vertretung) Zugriff auf Projektkonten erhalten, so ist für diejenigen ein eigener Zugang zu FSV-Online zu beantragen. Hierzu ist ein gesonderter Loginantrag "Antrag auf Einrichtung eines Zugangs zu FSV-Online (im Auftrag)" zu stellen, der von der beauftragten dritten Person zu unterzeichnen und vom Projektleiter mitzuzeichnen ist. (siehe Anlage) Für Dritte (nicht Projektleiter) erfolgt bei künftigen neu zu eröffnenden Projekten keine automatische Erweiterung der Zugriffsrechte in FSV-Online auf die neuen Projekte. Bei Bedarf ist dies durch den Projektleiter mit dem zuvor genannten "Antrag auf Einrichtung eines Zugangs zu FSV-Online (im Auftrag)" projektkonkret zu veranlassen. Die Antragsformulare finden Sie auf der Homepage der Haushaltsabteilung unter der URL http://www.haushaltsabteilung.hu-berlin.de/fsv-online/fsv-online-info 2.1. Anmeldung an FSV-Online Die Anmeldung an FSV-Online erfolgt durch Eingabe der Start-URL https://fsv-online.hu-berlin.de Es empfielt sich, bei häufigem Gebrauch des FSV-Online-Portals sich den Link als Lesezeichen oder in der Lesezeichensymbolleiste des Browsers als One-Klick-Button abzuspeichern bzw. sich eine Desktopverknüpfung anzulegen. Auf der Startseite werden Sie zur Eingabe von Benutzername und Passworte Ihres HU–Accounts aufgefordert. Sollte Ihr Passwort abgelaufen sein, können Sie es über den Service der zentralen Benutzerver-waltung des CMS (vgl. Pkt. 1.2) reaktivieren. Bei der Anmeldung an FSV-Online wird der Name des HU-Account-Inhabers mit dem LDAPVerzeichnis abgeglichen. Nach erfolgreicher Anmeldung an FSV-Online sind Sie als Projektleiter/in in der Rolle "FSV Benutzer" angemeldet, ersichtlich in der blauen Kopfzeile. Da Projektleiter/innen nur Rechte ________________________________________________ Datei: D:\75897338.doc Seite 6 von 18 QISFSV-3T (FSV-Online) Programmaufbau und -bedienung Vers. 15 - Nutzerhandbuch an der Funktion (Rolle) "FSV-Benutzer" erhalten, lässt sich die Rolle nicht ändern. Andere Rollen sind z.B. "Administrator". Zudem finden Sie in der blauen Kopfzeile Ihren Namen sowie Ihre Benutzerkennung angezeigt. 2.2. Abmeldung von FSV-Online Zum Beenden von FSV-Online nutzen Sie bitte den Button "Abmelden". Diesen finden Sie in der blauen Kopfzeile an 2. Position von links. Bei längerer Inaktivität in FSV-Online meldet Sie das System automatisch ab. Nach einer Neuanmeldung sind die vor Abmeldung dargestellten Suchergebnisse / Auswertungen nicht mehr im Zugriff. Es muss eine erneute Auswertung gestartet werden. 3. Auswertungen in FSV-Online QISFSV-3T bietet den Projektleiter/innen in verschiedenen Menüpunkten zu Ihren Projekten Informationen zu - Projektstammdaten - Projektkontenstände (insgesamt bzw. in verschiedenen Unterkonten) - Einzelbuchungsübersichten (vgl.bar mit den bisherigen monatlichen HÜL-Listen). gggf. hier Punkt 1.6. einbauen 3.1. Empfehlungen 3.2. Kontostand 3.3. Einzelbuchungen Verweis auf Bu-Kz: auf Homepage der Haushaltsabteilung http://haushaltsabteilung.hu-berlin.de/fsv-gx/mbs/Bu_Kennzeichen_FSV_gruppiert.pdf ________________________________________________ Datei: D:\75897338.doc Seite 7 von 18 QISFSV-3T (FSV-Online) Programmaufbau und -bedienung Vers. 15 - Nutzerhandbuch - 3.4. Kontoauszug 3.5. Finanzsicht Projekte 3.6. Export nach Excel / PDF 3.6.1. Export nach PDF 3.6.2. Export nach Excel ________________________________________________ Datei: D:\75897338.doc Seite 8 von 18 QISFSV-3T (FSV-Online) Programmaufbau und -bedienung Vers. 15 - Nutzerhandbuch - 1.3.3. Suchen in Schlüsselfeldern Eingabefelder, die mit Schlüsseltabellen hinterlegt sind, erlauben das Öffnen eines Fensters, aus dem Werte in den aktuellen Bearbeitungsdialog übernommen werden. Diese Eingabefelder lassen nur Einträge zu, die in der hinterlegten Schlüsseltabelle vorhanden sind. (z.B. OKZ-, Kostenartenschlüssel, Artikel) Andere Einträge werden vom System abgewiesen. Mit der rechten Schaltfläche neben dem Schlüsselfeld kann zwischen der Darstellung des Schlüssels und des Klartextes gewechselt werden. Bei Anzeige des Schlüssels hat Schaltfläche einen Punkt. Bei Anzeige des Klartextes hat die Schaltfläche keinen Punkt. Je nach Bedarf kann in jeder Maske die Darstellung als "Schlüssel" oder "Text" für jedes Schlüsselfeld individuell vorbelegt werden. 3.3.4. Persönliche Einstellungen vornehmen Durch Klick auf die Schaltfläche mit den 3 Punkten erscheinen alle in dem Feld zulässigen Einträge in einem Fenster, aus dem dann mit einem Doppelklick oder mit "OK" ein Eintrag übernommen werden kann. 1.3.4. Persönliche Einstellungen vornehmen ________________________________________________ Datei: D:\75897338.doc Seite 9 von 18 QISFSV-3T (FSV-Online) Programmaufbau und -bedienung Vers. 15 - Nutzerhandbuch Schlüsseleinstellungen speichern Für die Schlüsselfelder kann die gewünschte Standardsdarstellung (Text oder Schlüssel Nr.) in den Dialogen voreingestellt werden. Diese Einstellung muss für jeden genutzten Dialog (Eingabemaske) einmal durchgeführt werden bzw. bei Änderungsbedarf wiederholt werden. Dazu muss der gewünschte Dialog geöffnet werden Sofern sich der Dialog aufgrund von Voreinstellungen automatisch im Suchen-Modus oder Neuanlage-Modus öffnet, ist dieser durch Betätigen der ESC-Taste oder Klick auf abzubrechen. Die Eingabefelder müssen grau sein (inaktiv). Für die gewünschten Schlüsselfelder ist durch Mousklick die Schaltfläche auf oder zu stellen. Die Einstellungen werden durch rechten Mouseklick auf den oberen Rahmen des Dialogfensters und Klick auf "Schlüsseleinstellungen speichern" dauerhaft gesichert. Beim nächsten Öffnen des Dialoges werden die Schlüsselfelder immer mit dieser Einstellung angezeigt, auch wenn zwischendurch beim Arbeiten die Schaltflächen der Schlüsselfelder temporär verändert werden. ________________________________________________ Datei: D:\75897338.doc Seite 10 von 18 QISFSV-3T (FSV-Online) Programmaufbau und -bedienung Vers. 15 - Nutzerhandbuch Fensterposition speichern Beim Arbeiten mit mehreren Dialogen überlagen diese sich oftmals und versperren so die Sicht darauf. Gleiches gilt bei mehreren geöffneten Aufgabenleisten. Mit der Funktion "Fensterposition speichern" kann jeder Dialog bzw. jede Aufgabenleiste an einem beliebeigen Punkt am Bildschirm plaziert und deren Position dauerhaft gespeichert werden. Dazu ist der oder gewünschte Dialog oder die Aufgabenleiste zu öffnen. Mit der linken Mousetaste wird auf den oberen Rahmen des Dialoges bzw. der Aufgabenleiste geklickt und bei gedrückter Taste das Dialogfenster bzw. die Aufgabenleiste an die gewünschte Position verschoben. Anschließend wird mit der rechten Mousetaste auf den Rahmen des Dialoges bzw. der Aufgabenleiste und auf "Fensterposition speichern" geklickt. ________________________________________________ Datei: D:\75897338.doc Seite 11 von 18 QISFSV-3T (FSV-Online) Programmaufbau und -bedienung Vers. 15 - Nutzerhandbuch Zeilenhöhe und Spaltenbreite anpassen Für eine bessere Übersicht ist es z.T. nötig in der Anzeige von Dialogen sowie in Suchergebnislisten (Trefferlisten) die Höhe bzw. Breite von Zeilen und Spalten zu verändern und ebenfalls dauerhaft zu speichern. Beispiel: Veränderung der Spaltenbreite und Zeilenhöhe in der Karteikarte "Positionen" des Dialoges "Materialanforderung - nachbearbeiten" Die Höhe von Zeilen und der Breite von Spalten wird wie in Microsoft Excel durch Positionieren der Mouse am linken Rand zwischen 2 Zeilen bzw. im Spaltenkopf zwischen 2 Spalten und Ziehen mit der Mouse verändert. Zur Speicherung dieser Einstellungen ist mit der rechten Mousetaste auf eine beliebige Spaltenüberschrift (Kopf) und auf "Layout speichern" zu klicken. Spalten ein- / ausblenden Auch können nicht benötigte Spalten in der Darstellung von Dialogen bzw. in Trefferliste ausgeblendet werden. Dazu ist mit der rechten Mousetaste auf eine beliebige Spaltenüberschrift und dann auf "Spalten anpassen" zu klicken. Es öffnet sich ein Dialogfenster in dem in der Spalte mit dem Augen-Symbol durch Klick das X gesetzt oder entfernt wird. X bedeutet, Spalte einblenden ________________________________________________ Datei: D:\75897338.doc Seite 12 von 18 QISFSV-3T (FSV-Online) Programmaufbau und -bedienung Vers. 15 - Nutzerhandbuch - bedeutet, Spalte ausblenden In der anderen Spalte kann die Ausrichtung des Spalteninhaltes (links, zentriert, rechts oder Blocksatz) eingestellt werden. ________________________________________________ Datei: D:\75897338.doc Seite 13 von 18 QISFSV-3T (FSV-Online) Programmaufbau und -bedienung Vers. 15 - Nutzerhandbuch Zur Speicherung dieser Einstellungen ist mit der rechten Mousetaste auf eine beliebige Spaltenüberschrift (Kopf) und auf "Layout speichern" zu klicken. Trefferliste (Suchergebnisliste) Diese Konfigurationseinstellungen sind auch möglich für die sogenanten Trefferlisten, die im Ergebnis eine vorgenommenen Suche angezeigt werden. - fixieren ? ________________________________________________ Datei: D:\75897338.doc Seite 14 von 18 QISFSV-3T (FSV-Online) Programmaufbau und -bedienung Vers. 15 - Nutzerhandbuch - 1.3.5. Vorbelegungen speichern Für Vorgänge, die im Modus "Neuanlage" ausgeführt werden, können die Eingabefelder teilweise mit Standardwerten vorbelegt werden, um den Aufwand für die Erfassung zu verringern, insbesondere, wenn sich gleiche Angaben wiederholenden. Das könnte z.B. bei "Auftrag – direkt" für Bestellungen ohne vorliegende Mat.-Anforderung aufgrund bestehender Rahmenverträge sein (z.B. mit Fa. Lyreco). Oder grundsätzlich bei der Ersterfassung von Mat.-Anforderungen. Hier könnte z.B. mindestens das HH-Jahr sowie das aktuelle Datum als Erfassungsdatum vorbelegt sein. Beispiel: Vorbelegung im Dialog "Auftrag" für Aufträge aus dem Rahmenvertrag mit "Lyreco". Zur Eingabe von Vorbelegungsdaten ist der gewünschte Dialog (hier Dialog "Auftrag" ) im Standard-Modus zu öffnen. Sofern sich der Dialog aufgrund von Voreinstellungen automatisch im Suchen-Modus oder Neuanlage-Modus öffnet, ist dieser durch Betätigen der ESC-Taste oder Klick auf abzubrechen. Die Eingabefelder müssen grau sein (inaktiv). In der FSV-GX Menüleiste ist in dem Menüpunkt DATEN der Punkt "Vorbelegungen" zu wählen Darauf werden die Eingabefelder des Dialoges für die Eingabe frei geöffnet. (weiß) Es sind die gewünschten und für den Zweck sinnvollen Vorbelegungsdaten nach Bedarf einzugeben. Die Angaben werden durch Klick mit der linken Mousetaste auf ________________________________________________ Datei: D:\75897338.doc gespeichert. Seite 15 von 18 QISFSV-3T (FSV-Online) Programmaufbau und -bedienung Vers. 15 - Nutzerhandbuch - Wird der Dialog künftig im Neuanlage-Modus geöffnet sind die Felder schon entsprechend vorbelegt. ________________________________________________ Datei: D:\75897338.doc Seite 16 von 18 QISFSV-3T (FSV-Online) Programmaufbau und -bedienung Vers. 15 - Nutzerhandbuch - 4. Anlage - ggf. Übersicht Bu-Kennz. 5. Support / Hotline 6. Verzeichnis der Abkürzungen FSV-GX QISFSV-3T TGr - Titelgruppe DR - Deckungsring A-art - Ausgabeart Drittmittel GG - Geldgeber HH - Haushalt KoA - Kostenart KoTr - Kostenträger/Proj. KoSt - Kostenstelle OKZ - Organisationskennzahl OE - Organisationseinheit BKz - Buchungskennzeichen HÜL - Haushaltsüberwachungsliste HÜL-Nr. - Buchungs-Nr. in der HÜL (eindeutige Nr. innerhalb eines Haushaltsjahres / Kapitels / Titels Kap. - Kapitel CMS - Computer- und Medienservice ________________________________________________ Datei: D:\75897338.doc Seite 17 von 18 QISFSV-3T (FSV-Online) Programmaufbau und -bedienung Vers. 15 - Nutzerhandbuch - ________________________________________________ Datei: D:\75897338.doc Seite 18 von 18