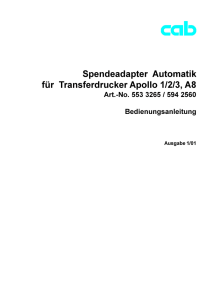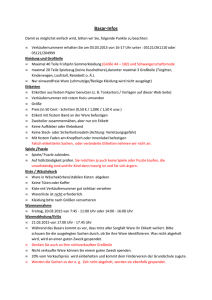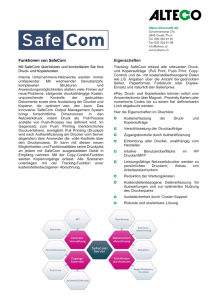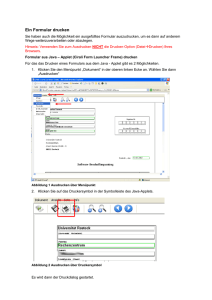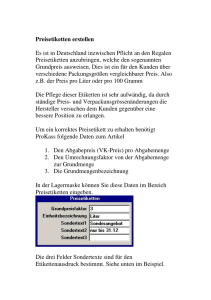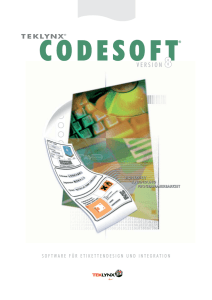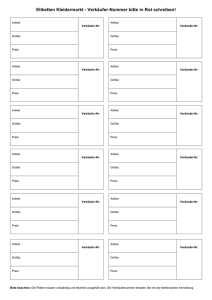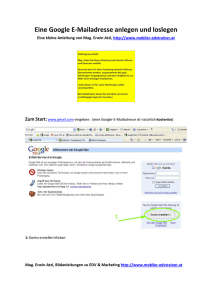Drucken - Tharo Systems, Inc.
Werbung

EASYLABEL Table Of Contents Eigenschaften und Neuheiten ............................................................................................................................................ 3 Eigenschaften und Neuheiten......................................................................................................................................... 3 Software-Lizenz-Abkommen .......................................................................................................................................... 6 Hilfe verwenden ................................................................................................................................................................. 7 Online-Hilfe .................................................................................................................................................................... 7 Besuchen Sie unsere Website .................................................................................................................................... 7 Problemlösungs-Datenbank ........................................................................................................................................ 8 Einführung ......................................................................................................................................................................... 9 Zum Start ....................................................................................................................................................................... 9 Zum Start .................................................................................................................................................................... 9 Kennwörter ............................................................................................................................................................... 10 Funktionstasten ........................................................................................................................................................ 11 Installation .................................................................................................................................................................... 14 Systemanforderungen............................................................................................................................................... 14 Software Installation ................................................................................................................................................. 15 Softwareschutzstecker-Installation ............................................................................................................................ 16 Netzsoftwareschutzstecker-Installation ..................................................................................................................... 17 Aufruf ........................................................................................................................................................................ 18 Windows Terminal Server ......................................................................................................................................... 19 Programmoptionen .......................................................................................................................................................... 21 Allgemeine Programmoptionen .................................................................................................................................... 21 Sprache ....................................................................................................................................................................... 24 Suchpfad...................................................................................................................................................................... 25 Verarbeitungsmöglichkeiten ......................................................................................................................................... 26 Darstellung ................................................................................................................................................................... 28 Benutzer ...................................................................................................................................................................... 30 i Table Of Contents Sicherheit ..................................................................................................................................................................... 33 Benutzer protokollieren ................................................................................................................................................ 34 Protokoll-Leser ............................................................................................................................................................. 37 Etikettendaten definieren ................................................................................................................................................. 39 Etikettendaten definieren .............................................................................................................................................. 39 Allgemeine Etikettenformateinstellungen .................................................................................................................. 39 Druckereinstellungen ................................................................................................................................................ 41 Schneiden ................................................................................................................................................................ 48 Kopfzeile................................................................................................................................................................... 49 RFID Tag Einstellungen ............................................................................................................................................ 52 Etikettenformaten erstellen ........................................................................................................................................... 53 Seiteneinrichtung ...................................................................................................................................................... 53 Etiketten erstellen ..................................................................................................................................................... 54 Hinweise zum Verschieben ....................................................................................................................................... 55 Maximale Feldanzahl auf einem Etikett ..................................................................................................................... 56 Etikettenformat löschen ............................................................................................................................................ 57 Etikettengröße ansehen und ändern ......................................................................................................................... 58 Neues Feld anlegen .................................................................................................................................................. 59 Textfeld anlegen ....................................................................................................................................................... 60 Barcodefeld anlegen ................................................................................................................................................. 77 EAN 128 Barcode mit Wizard anlegen ...................................................................................................................... 85 Um mit Hilfe des Wizards ein neues EAN/UCC 128 Barocdefeld anzulegen, wählen Sie die Option EAN/UCC 128 Wizard aus dem Wizard Drop-Down-Menü oder wählen Sie Einfügen /Barcode Wizard --> EAN/UCC 128 aus dem Menü. ....................................................................................................................................................................... 85 Rechteck anlegen ..................................................................................................................................................... 87 Kreis oder Ellipse anlegen ........................................................................................................................................ 91 Grafik einbinden ....................................................................................................................................................... 94 Linie zeichnen ........................................................................................................................................................... 97 Daten eingeben ...................................................................................................................................................... 100 ii Table Of Contents Barcode-oder Textfeld im Etikett einbinden ............................................................................................................. 102 Gruppe von Feldern bestimmen .............................................................................................................................. 104 Feld auswählen ...................................................................................................................................................... 105 Alle Felder auswählen............................................................................................................................................. 106 Feld bewegen ......................................................................................................................................................... 107 Um ein Feld im Etikett an eine neue Position zu bewegen, markieren Sie zuerst das zu bewegende Feld, dann klicken Sie auf das Feld bewegen Symbol oder wählen Sie Bearbeiten / Bewegen aus dem Menü.................................... 107 Feld löschen ........................................................................................................................................................... 108 Bestehendes Etikett ändern .................................................................................................................................... 109 Feld prüfen ............................................................................................................................................................. 110 Etikett drehen ......................................................................................................................................................... 111 Felder vergrößern oder verkleinern ......................................................................................................................... 112 Ausschneiden ......................................................................................................................................................... 113 Kopieren ................................................................................................................................................................. 114 Einfügen ................................................................................................................................................................. 115 Löschen .................................................................................................................................................................. 116 Rückgängig - Letzten Befehl Rückgängig machen .................................................................................................. 117 EPC Tags Programmieren ...................................................................................................................................... 118 Öffnen ........................................................................................................................................................................ 120 Vorhandene Datei öffnen ........................................................................................................................................ 120 Aktuelles Etikett öffnen ........................................................................................................................................... 121 Aktuelle bearbeitete Etiketten ................................................................................................................................. 122 Etikettenbrowser ..................................................................................................................................................... 123 Speichern ................................................................................................................................................................... 124 Etiketten speichern ................................................................................................................................................. 124 Speichern als .......................................................................................................................................................... 125 Bearbeiten ..................................................................................................................................................................... 127 Rückgängig - Letzten Befehl Rückgängig machen...................................................................................................... 127 Ausschneiden ............................................................................................................................................................ 128 iii Table Of Contents Kopieren .................................................................................................................................................................... 129 Einfügen ..................................................................................................................................................................... 130 Gruppe von Feldern bestimmen ................................................................................................................................. 131 Alle Felder auswählen ................................................................................................................................................ 132 Feld löschen ............................................................................................................................................................... 133 Feld bewegen............................................................................................................................................................. 134 Um ein Feld im Etikett an eine neue Position zu bewegen, markieren Sie zuerst das zu bewegende Feld, dann klicken Sie auf das Feld bewegen Symbol oder wählen Sie Bearbeiten / Bewegen aus dem Menü. ...................................... 134 Feld prüfen ................................................................................................................................................................. 135 Ansicht........................................................................................................................................................................... 137 Zoom.......................................................................................................................................................................... 137 Ansicht verkleinern ................................................................................................................................................. 137 Zoom Niveau .......................................................................................................................................................... 138 Ansicht vergrößern ................................................................................................................................................. 139 Etikettengröße ansehen und ändern ........................................................................................................................... 140 Druckschlange ........................................................................................................................................................... 141 Gittergröße ................................................................................................................................................................. 142 Am Gitternetz ausrichten ............................................................................................................................................ 143 Gitternetz anzeigen .................................................................................................................................................... 144 Etikettenbrowser ........................................................................................................................................................ 145 Symbolleiste............................................................................................................................................................... 146 Standard Symbolleiste ............................................................................................................................................ 146 Extras zum Zeichnen .............................................................................................................................................. 147 Funktion.................................................................................................................................................................. 148 Extras ..................................................................................................................................................................... 149 Format Navigator .................................................................................................................................................... 150 Liste von Feldern .................................................................................................................................................... 151 Einfügen ........................................................................................................................................................................ 153 Barcode Feld .............................................................................................................................................................. 153 iv Table Of Contents Barcodefeld anlegen ............................................................................................................................................... 153 EAN 128 Barcode mit Wizard anlegen .................................................................................................................... 161 Um mit Hilfe des Wizards ein neues EAN/UCC 128 Barocdefeld anzulegen, wählen Sie die Option EAN/UCC 128 Wizard aus dem Wizard Drop-Down-Menü oder wählen Sie Einfügen /Barcode Wizard --> EAN/UCC 128 aus dem Menü. ..................................................................................................................................................................... 161 Datenart.................................................................................................................................................................. 162 Feste Daten ........................................................................................................................................................ 162 Variabel Feld ....................................................................................................................................................... 163 Kopie Feld ........................................................................................................................................................... 165 Seriendatei .......................................................................................................................................................... 166 Datenbank........................................................................................................................................................... 167 Rechteck .................................................................................................................................................................... 170 Rechteck anlegen ................................................................................................................................................... 170 Kreis oder Ellipse ....................................................................................................................................................... 174 Kreis oder Ellipse anlegen ...................................................................................................................................... 174 Linie ........................................................................................................................................................................... 177 Linie zeichnen ......................................................................................................................................................... 177 Grafik ......................................................................................................................................................................... 180 Grafik einbinden ..................................................................................................................................................... 180 Datenart.................................................................................................................................................................. 183 Feste Daten ........................................................................................................................................................ 183 Variabel Feld ....................................................................................................................................................... 184 Datenbank........................................................................................................................................................... 186 Text ............................................................................................................................................................................ 189 Textfeld anlegen ..................................................................................................................................................... 189 Datenart.................................................................................................................................................................. 206 Feste Daten ........................................................................................................................................................ 206 Variabel Feld ....................................................................................................................................................... 207 Datenbank........................................................................................................................................................... 209 v Table Of Contents Kopie Feld ........................................................................................................................................................... 212 Seriendatei .......................................................................................................................................................... 213 Datum drucken .................................................................................................................................................... 214 Zeit drucken ........................................................................................................................................................ 215 Arithmetische Operatoren.................................................................................................................................... 216 Externe Datei ...................................................................................................................................................... 217 Name beim Drucken............................................................................................................................................ 218 Datenbank indirekt .............................................................................................................................................. 219 EPC Tag ............................................................................................................................................................. 220 HF Tag ................................................................................................................................................................ 221 RFID .......................................................................................................................................................................... 222 EPC Tags Programmieren ...................................................................................................................................... 222 Extras ............................................................................................................................................................................ 225 Definition (Feldbeschreibung) drucken ....................................................................................................................... 225 Fadenkreuz ................................................................................................................................................................ 227 Ausrichten .................................................................................................................................................................. 228 Nach links ausrichten .............................................................................................................................................. 228 Horizontal zentriert .................................................................................................................................................. 229 Nach rechts ausrichten ........................................................................................................................................... 230 Horizontaler Abstand .............................................................................................................................................. 231 Nach Oben ausrichten ............................................................................................................................................ 232 Vertikal zentriert ...................................................................................................................................................... 233 Nach unten ausrichten ............................................................................................................................................ 234 Vertikaler Abstand .................................................................................................................................................. 235 Drucken ......................................................................................................................................................................... 237 Drucker ...................................................................................................................................................................... 237 Avery Dennison ...................................................................................................................................................... 237 Avery Dennison Druckerkonfiguration ................................................................................................................. 237 vi Table Of Contents Avery Dennison Kabelbelegung .......................................................................................................................... 239 Apollo ..................................................................................................................................................................... 241 Apollo .................................................................................................................................................................. 242 Apollo Druckerkonfiguration ............................................................................................................................. 242 Apollo Kabelbelegung ...................................................................................................................................... 245 Apollo technische Hinweise ............................................................................................................................. 247 Funktionen der Speicherkarte.............................................................................................................................. 250 cab ......................................................................................................................................................................... 254 Druckerkonfiguration ........................................................................................................................................... 254 Kabelbelegung .................................................................................................................................................... 257 Technische Hinweise .......................................................................................................................................... 265 Datamax ................................................................................................................................................................. 266 Datamax Druckerkonfiguration ............................................................................................................................ 266 Datamax Kabelbelegung ..................................................................................................................................... 268 Datamax technische Hinweise............................................................................................................................. 274 Fargo ...................................................................................................................................................................... 275 Fargo Druckerkonfiguration ................................................................................................................................. 275 Fargo Kabelbelegung .......................................................................................................................................... 277 Fargo technische Hinweise ................................................................................................................................. 283 Gemini .................................................................................................................................................................... 284 Gemini Druckereinstellungen .............................................................................................................................. 284 HP .......................................................................................................................................................................... 285 HP Druckerkonfiguration ..................................................................................................................................... 285 HP technische Hinweise ...................................................................................................................................... 286 Intermec ................................................................................................................................................................. 290 Intermec Druckerkonfiguration............................................................................................................................. 290 Intermec Kabelbelegung ..................................................................................................................................... 292 Intermec technische Hinweise ............................................................................................................................. 294 vii Table Of Contents Novexx ................................................................................................................................................................... 297 Novexx Druckerkonfiguration .............................................................................................................................. 297 Novexx Kabelbelegung ....................................................................................................................................... 299 Novexx technische Hinweise ............................................................................................................................... 301 Printronix ................................................................................................................................................................ 302 Printronix Druckerkonfiguration ........................................................................................................................... 302 Printronix Kabelbelegung .................................................................................................................................... 304 Printronix technische Hinweise ............................................................................................................................ 309 Sato ........................................................................................................................................................................ 311 Sato Druckerkonfiguration ................................................................................................................................... 311 Sato Kabelbelegung ............................................................................................................................................ 314 Sato technische Hinweise ................................................................................................................................... 327 Synergystex ............................................................................................................................................................ 328 Synergystex Druckerkonfiguration ....................................................................................................................... 328 TEC ........................................................................................................................................................................ 330 TEC Druckerkonfiguration ................................................................................................................................... 330 TEC Kabelbelegung ............................................................................................................................................ 331 TEC technische Hinweise.................................................................................................................................... 332 Tharo ...................................................................................................................................................................... 333 Druckerkonfiguration ........................................................................................................................................... 333 Kabelbelegung .................................................................................................................................................... 336 Technische Hinweise .......................................................................................................................................... 344 TSC ........................................................................................................................................................................ 345 TSC Druckerkonfiguration ................................................................................................................................... 345 TSC Kabelbelegung ............................................................................................................................................ 347 Windows ................................................................................................................................................................. 348 Windows Druckerkonfiguration ............................................................................................................................ 348 Windows technische Hinweise ............................................................................................................................ 349 viii Table Of Contents Zebra ...................................................................................................................................................................... 352 Zebra Druckerkonfiguration ................................................................................................................................. 352 Zebra Kabelbelegung .......................................................................................................................................... 354 Zebra technische Hinweise ................................................................................................................................. 359 Neuen Drucker hinzufügen ......................................................................................................................................... 361 Drucker löschen ......................................................................................................................................................... 362 Drucker ändern .......................................................................................................................................................... 363 Druckschlange ........................................................................................................................................................... 364 Druckschlange prüfen ............................................................................................................................................. 364 Einzelnen Druckauftrag ändern ............................................................................................................................... 365 Druckauftrag bearbeiten ...................................................................................................................................... 365 Abbruch / Job löschen ......................................................................................................................................... 366 Nach unten - Jobs in der Druckschlange nach unten bewegen ............................................................................ 367 Nach Oben - Jobs in Druckschlange bewegen .................................................................................................... 368 Job einfrieren ...................................................................................................................................................... 369 Job Freigeben ..................................................................................................................................................... 370 Alle Druckaufträge ändern ...................................................................................................................................... 371 Momentan eingerichtete Drucker ......................................................................................................................... 371 Druckerstatus ...................................................................................................................................................... 372 Alle Jobs löschen ................................................................................................................................................ 373 Alle Jobs einfrieren .............................................................................................................................................. 374 Alle Jobs freigeben .............................................................................................................................................. 375 Status Fenster ........................................................................................................................................................ 376 Job ...................................................................................................................................................................... 376 Etiketten Druckschlange ...................................................................................................................................... 377 Beschreibung ...................................................................................................................................................... 378 Drucker ............................................................................................................................................................... 379 Status.................................................................................................................................................................. 380 ix Table Of Contents Hier wird der Zustand jedes Jobs angezeigt. Weitere Möglichkeiten sind: Aktiver bzw. ausgeführter Druckjob kann nicht geändert werden. ........................................................................................................................................ 380 Gesamt ............................................................................................................................................................... 381 Zu tun.................................................................................................................................................................. 382 Andere Fehlermeldungen .................................................................................................................................... 383 Weitere Druckerfunktionen ......................................................................................................................................... 384 zum seriellen Multianschluß drucken ...................................................................................................................... 384 Einen im Netzwerk installierten Drucker hinzufügen - UNC (Universal Naming Convention) ................................... 385 Internet-Adressierungs- und Paketierungsprotokoll ................................................................................................. 387 USB Drucken .......................................................................................................................................................... 388 Drucken ..................................................................................................................................................................... 389 Etiketten drucken .................................................................................................................................................... 390 Etiketten drucken ................................................................................................................................................ 390 Andere Etiketten drucken .................................................................................................................................... 395 Druckabfrage ...................................................................................................................................................... 396 Etikettendaten ändern ......................................................................................................................................... 399 Testdruck................................................................................................................................................................ 401 Definition drucken ................................................................................................................................................... 402 Definition (Feldbeschreibung) drucken ................................................................................................................ 402 Protokolle drucken ..................................................................................................................................................... 404 Protokollausdruck ................................................................................................................................................... 404 Definition (Feldbeschreibung) drucken .................................................................................................................... 405 Protokollparameter ändern...................................................................................................................................... 407 Protokolle ausdrucken ............................................................................................................................................ 408 Protokoll auf Textdatei schreiben ............................................................................................................................ 411 Alle Protokolldaten löschen ..................................................................................................................................... 412 Interne Datenbank ......................................................................................................................................................... 413 Datenbankfunktionen ................................................................................................................................................. 413 Datenbank erstellen ................................................................................................................................................... 414 x Table Of Contents Datenbankfeld ändern ................................................................................................................................................ 418 Datenbankfeld löschen ............................................................................................................................................... 419 Indexdatei hinzufügen ................................................................................................................................................ 420 Indexdatei hinzufügen ................................................................................................................................................ 421 Indexdatei löschen ..................................................................................................................................................... 422 Datenbank aktualisieren ............................................................................................................................................. 423 Datenbankstructur ändern .......................................................................................................................................... 424 Datenbank bearbeiten ................................................................................................................................................ 425 Formular Ansicht ........................................................................................................................................................ 428 Datenblatt Ansicht ...................................................................................................................................................... 429 Alle Einträge drucken ................................................................................................................................................. 430 Datenbank reorganisieren .......................................................................................................................................... 432 Datenbank sortieren ................................................................................................................................................... 433 Datensätze in Textdatei schreiben.............................................................................................................................. 434 Textdateien an eine Datenbank anhängen ................................................................................................................. 435 Alle Datensätze löschen ............................................................................................................................................. 437 Datenbankverweiss Wizard............................................................................................................................................ 439 Datenbankverweiss Wizard ........................................................................................................................................ 439 DatabaseView Editor - Access Datenbank ..................................................................................................................... 443 Databaseview Editor Funktionen ................................................................................................................................ 443 Symbolleiste für den Databaseview Editor .................................................................................................................. 444 Access Datenbank hinzufügen ................................................................................................................................... 445 Datenbankfeld (Spalte) hinzufügen............................................................................................................................. 449 Textdateien an eine Access Datenbank anhängen ..................................................................................................... 450 Schriftart definieren .................................................................................................................................................... 452 Neue Tabelle anlegen ................................................................................................................................................ 453 Datenblattansicht ....................................................................................................................................................... 457 Datenquellen .............................................................................................................................................................. 458 xi Table Of Contents Entwurfsansicht .......................................................................................................................................................... 459 Feld (Spalte) Löschen ................................................................................................................................................ 460 Datensatz löschen ...................................................................................................................................................... 461 Formular Ansicht ........................................................................................................................................................ 462 Datenbankfeld ändern ................................................................................................................................................ 463 Datenbanktabelle durchblättern .................................................................................................................................. 464 Neuen Datensatz hinzufügen ..................................................................................................................................... 465 Eine Tabelle öffnen .................................................................................................................................................... 466 Datensätze ausdrucken .............................................................................................................................................. 467 Änderungen rückgängig machen ................................................................................................................................ 469 Datenbank sortieren ................................................................................................................................................... 470 Databaseview Fenster................................................................................................................................................ 471 Datensätze in Textdatei schreiben.............................................................................................................................. 472 Datenbanksätze bearbeiten ........................................................................................................................................ 473 Um Datenbanksätze zu bearbeiten, klicken Sie auf das Formularansicht Symbol oder das Datenblattansicht Symbol , oder wählen Sie eine dieser Optionen aus dem Ansichtsmenü aus. ........................................................................... 473 Seriendateien ................................................................................................................................................................ 475 Seriendatei Funktionen .............................................................................................................................................. 475 Neue Seriendatei anlegen .......................................................................................................................................... 476 Aktuelle Seriendateien ............................................................................................................................................... 477 Vorhandene Seriendatei ändern ................................................................................................................................. 478 Seriendatei löschen .................................................................................................................................................... 479 Protokolle ...................................................................................................................................................................... 481 Protokolle erzeugen ................................................................................................................................................... 481 Aktuelle Protokolle ..................................................................................................................................................... 482 Protokolle ausdrucken ................................................................................................................................................ 483 Testdruck des Protokolls ............................................................................................................................................ 486 Protokollparameter ändern ......................................................................................................................................... 487 Protokoll auf Textdatei schreiben ............................................................................................................................... 488 xii Table Of Contents Protokolldaten löschen ............................................................................................................................................... 489 Alle Protokolldaten löschen ........................................................................................................................................ 490 Zusätzliche Funktionen .................................................................................................................................................. 491 Dynamischer Datenaustausch (DDE) ......................................................................................................................... 491 Anwendungsprogrammschnittstelle (API) ................................................................................................................... 492 ActiveX® .................................................................................................................................................................... 494 Überwachungsprogramm mit Kommandodateien ....................................................................................................... 496 Vernetzung für externe Datenbanken ......................................................................................................................... 507 Barcodes scannen...................................................................................................................................................... 508 Anhänge ........................................................................................................................................................................ 509 Anhang A: Fehlermeldungen ...................................................................................................................................... 509 Anhang B: Technische Ergänzungen ......................................................................................................................... 514 Anhang C: $A Funktion / Übung ................................................................................................................................. 518 Anhang D: Dateitypen ................................................................................................................................................ 521 Anhang E: Codeseite 850 ........................................................................................................................................... 525 Anhang F: Hexadezimalwerte..................................................................................................................................... 526 Anhang G: Labelcom Utility ........................................................................................................................................ 527 Anhang H: Höhere Programmieranweisungen............................................................................................................ 536 Anhang I: Creation of a Connection String .................................................................................................................. 541 Index ............................................................................................................................................................................. 543 xiii EASYLABEL Europa S.A.R.L. Für die Verkaufsabteilung oder Softwareunterstützung für EASYLABEL 5 in deutsch, franzözisch oder englisch, setzen Sie sich mit uns in Verbindung: 1 M rue du Doubs F-67100 Strasbourg-Meinau France Tél : +33 (0) 3 90 40 18 99 Fax : +33 (0) 3 90 40 19 94 Web : www.easylabel.fr E-Mail : [email protected] (In den USA) THARO SYSTEMS, INC. 2866 Nationwide Parkway P.O. Box 798 1 EASYLABEL Brunswick, OH 44212 USA TEL: 330.273.4408 FAX: 330.225.0099 Allgemeine Informationen: [email protected] Verkaufsabteilung: [email protected] Software Unterstützung: [email protected] Drucker Unterstützung: [email protected] Besuchen Sie unsere Web-Site: www.tharo.com 2 Eigenschaften und Neuheiten Eigenschaften und Neuheiten Überblick Zur schnellen Etikettenherstellung mit Barcodes im Hause bietet dieses Programm eine in der Industrie bewährte Lösung. Diese Software ist ein Etikettendruckprogramm für Produktidentifizierung und Barcodeherstellung, das schnell und einfach die Erstellung von Etiketten ermöglicht. Mit besonderen Eigenschaften wie der Datenbankerstellung und den Seriendateien wurde das Programm so entworfen, um die Anforderungen einer breiten Vielzahl der Benutzer zu entsprechen. Was kann die Software tun? Mit der benutzerfreundlichen Schnittstelle ist es einfach, Barcodes, Grafiken, Text, Linien sowie Rechtecken zu jeder möglicher Zahl von gestützten Druckern zu drucken. Es kann mit Thermo- und Thermotransferdrucker sowie Laserdrucker, Rasterdrucker, Tintenstrahldrucker oder Postscriptfähigen Druckern ebenso wie mit allen direkt unter Windows installierten Druckern, inklusive Farbdrucker, gearbeitet werden. Das ist ein komplettes Softwarepaket mit einer Datenbank, die variable Daten und fortlaufende Nummern speichert. Diese Informationen können in entworfene Etiketten eingebracht werden. Ein Protokoll verschafft einen Überblick über die gedruckten Etiketten innerhalb eines Zeitraumes. Außergewöhnliche Programmbestandteile sind Berechnungsfelder, Vor- und Nachzeichen bei Barcodes, spezielle Feldformatierungen und Barcodeprüfziffern, die in andere Felder kopiert werden können. Zudem können Felder berechnet oder verkettet werden. Mit der WYSIWYG (Was Sie sehen, bekommen Sie) Schnittstelle ist die Erstellung von Etiketten äußerst schnell, genau und einfach und spart Ihnen Geld und Zeit. Wenn das Etikett einmal erstellt ist, können Sie Tausende gleicher Etiketts oder einzelne, ausgewählte Etiketten mittels einer Datenbankdatei, Externendatei, Seriendatei, Variabeldatei oder einer externen Eingabegerät drucken. Die Datenbankfähigkeiten stellen ein flexibles System für die Behandlung vieler unterschiedlicher variabler Daten wie Text, Grafiken und externe Textdateien zur Verfügung, indem variable Daten unmittelbar vor dem Drucken eingegeben werden können. Das Programm hat eine interne Datenbank, die mit dBASE® kompatibel ist. ODBC, („Offener Datenbankzugriff“) erlaubt es Ihnen, den virtuellen Zugriff auf fast jede externe Datenbank, die auf Ihrem System verfügbar ist, wie z.B. Oracle®, Informix®,, Paradox®,, Btrieve®, Microsoft Access®, 3 EASYLABEL AS/400®, und Sybase® oder jede Datenbank, in der ein entsprechender ODBC Treiber installiert ist. Sie können eine spezifische fortlaufende Seriennummer in einem Datenbanksatz einbinden. Auf diese Weise erhält jeder Datenbanksatz eine einzigartige Seriennummer. Beim Drucken des Etiketts wird die Seriennummer mit der nächsten zur Verfügung stehenden Seriennummer in der Seriendatei automatisch aktualisiert. Kundenspezifische Etikettenprotokolle geben Ihnen eine genaue Übersicht über Ihre Etikettenherstellung. Andere Anwendungen können durch die Erzeugung von sogenannten Kommandodateien Etiketten mit der Software drucken. Damit lässt sich sie sozusagen "fernsteuern". ActiveX® Befehle erlauben es Ihnen, das Programm aus anderen Applikationen heraus zu steuern. Eine Verbindung mit Visual Basic, Delphi, C, C++ und anderen Programmen, die ActiveX unterstützen, erleichtert die Erstellung von kundenspezifischen Eingabemasken, Dialogfeldern und Steuerungen. Mit dem Hilfsprogramm LABELCOM® kann der Etikettendruck von einem externen seriellen Datenübertragungsgerät, wie beispielsweise einem Barcodeleser oder einer Waage, ausgelöst werden. Der Traum eines jeden Systemintegrators! Das Programm hilft Ihnen Zeit zu sparen, indem es Ihnen eine Vorschau von Grafiken, Schriftarten und Etikettenformaten zeigt. Die Fähigkeit, variable Grafiken zu verwenden erlaubt Ihnen, ein einzelnes Etikettenformat zu definieren und das richtige Grafik sowie andere Datenbankinformationen zu übertragen. Grafiken können u.a. mit Microsoft Paintbrush®, Adobe Photoshop® und Jasc Paint Shop Pro® erstellt werden. Auch andere Grafikpakete können benutzt werden. Grafikdateien mit der Erweiterung .EPS können nur mit den für Postscript Drucker angelegten Etiketten verwendet werden. Soweit wir wissen, gibt es weltweit keine Spezifikation, die unsere Software nicht einhält. (z.B. UPC-A, UCC/EAN-128, und Code 39). Sie unterstützt auch zweidimensionale Barcodes, wie z.B. PDF417, MaxiCode, Datamatrix und QR Code, (Druckerabhängig). Die Software hält sich an Spezifikationen, die in der Automobilbranche, im Gesundheitsbereich oder bei staatlichen Institutionen standardisiert sind, inklusive EAN 128, einem Barcode der in vielen Bereichen mehr und mehr zum Einsatz kommt. 4 Eigenschaften und Neuheiten Außergewöhnliche Eigenschaften lösen komplizierte Anforderung, wie u.a. Berechnunsfelder und fortlaufende Seriennummern, auf- und abwärtszählende Felder, variable Eingaben, kundenspezifische Datumsformate, und Haltbarkeitsdatums. Die Software unterstützt UNC (Universal Naming Convention), damit Sie beim Drucken zu einem Netzwerkdrucker nicht mehr auf Vermutungen angewiesen sein müssen. Ein Mehrbenutzerlizenz steht Ihr zur Verfügung, damit Sie viel Zeit und Geld sparen können! Danke dem IP Drucken (Internet-Adressierungs- und Paketierungsprotokoll) kann mit Jeder am Netz angeschlossenen Computer zu jedem anderen am Netz angeschlossenen Drucker in der Welt drucken. Dies funktioniert auch mit Druckern, die eine interne Ethernetkarte haben. Wenn Sie Ihr Feld als variabel ausgelegt haben, erhalten Sie verschiedene Überprüfungsmöglichkeiten. Mit der Datenüberprüfungsoption können Eingabefehler vermieden werden. Die Genauigkeit wird also erhöht, und menschliches Versagen, Arbeitskosten, sowie die Verschwendung von Etikettenmaterialen werden verringert. Die Software erlaubt eine nahtlose Einfügung mit einem ERP (Enterprise Resource Planning) wie z.B. SAP, Oracle, PeopleSoft, JD Edwards und BAAN, MRP II (Manufacturing Resource Planning), MES (Manufacturing Execution Systems) oder einem anderen System, das zum Erzeugen einer Textdatei fähig ist. Die Software hat als Wesensmerkmal eine eindeutige Druckschlange, die Ihnen die Flexibilität gibt, Ihre Druckaufträge wie kein anderes Etikettendruckprogramm zu handhaben. Sie können mehr als 200 Druckaufträge speichern und jederzeit Ihre Druckprioritäten neu festlegen während Sie zur gleichen Zeit auf bis zu Maximum 96 Druckern von einem PC drucken. Sie können also die Arbeit eines gesamten Tages bereits bei Arbeitsbeginn laden! 5 EASYLABEL Software-Lizenz-Abkommen Mit Öffnung dieses Softwarepaketes tritt das Software-Lizenzabkommen in Kraft, welches der Besitzer hiermit anerkennt. Benutzen Sie die Software nur, wenn Sie die Punkte dieses Abkommens akzeptieren. Wenn Sie die folgenden Punkte nicht akzeptieren, senden Sie bitte dieses Softwarepaket zurück und der Verkaufspreis wird zurückerstattet. Die Software in diesem Paket ist zur Nutzung auf einem Personal- Computer freigegeben. Sie können jederzeit Back-Up Kopien - aber nur für Ihren persönlichen Bedarf - erstellen. Sie können diese Software an Dritte weitergeben, wenn diese Dritte ebenfalls dieses Software-Abkommen akzeptieren. Folgendes müssen Sie dabei beachten: Geben Sie Handbuch, Disketten und alle erstellten Kopien an Dritte weiter, gehen ab dem Moment der Software-Übergabe Rechte und Pflichten von Ihnen auf den Dritten über. DISCLAIMER OF WARRANTIES The author has taken due care in preparing this software. The author makes no warranties either expressed or implies with regard to this software. The author does not warrant that the software will meet your specific requirements or that the software will be error free. In no event shall the author be liable to you for any damages, incidental or consequential, arising out of the use or performance of this software. 6 Hilfe verwenden Online-Hilfe Besuchen Sie unsere Website Besuchen Sie unsere Websites www.easylabel.fr und www.tharo.com für Produktinformationen, techninsche Unterstützung, herunterladbare Software und Treiber (nur unter Tharo) und viel viel mehr. 7 EASYLABEL Problemlösungs-Datenbank Falls Sie weitere Hilfe brauchen, besuchen Sie bitte unsere Website auf http://www.tharo.com/techmain.htm Hier können Sie unsere umfangreiche Problemlösungs-Datenbank durchsuchen, eine Nachricht ans Schwarze Brett heften, oder Informationen über eine Vielfalt von Lösungen herunterladen. 8 Einführung Zum Start Zum Start Ihre Programm CD enthält eine README Datei. Diese Datei enthält wichtige Hinweise zu Softwareänderungen. Es wird empfohlen, sich unserem EASYTUTOR Hilfsprogramm anzusehen, bevor Sie mit der Software arbeiten. Um EASYTUTOR zu installieren, befolgen Sie diese Anweisungen: Legen Sie die CD ins Laufwerk. Folgen Sie den Installationsanweisungen. Falls eine automatische Installation nicht möglich ist wählen Sie START und AUSFÜHREN. Geben Sie d:\setup (wenn d:\ Ihr CD Laufwerk ist) ein klicken Sie auf OK.. Befolgen Sie die Installationsanweisungen. 9 EASYLABEL Kennwörter Jeder Hauptprogrammteil kann durch ein eigenes Passwort geschützt werden. Dazu ist eine Benutzerkennung (Name des Benutzers) und ein dazugehöriges Kennwort erforderlich. Wählen sie Einstellungen / Bediener aus dem Hauptmenü oder klicken Sie auf das Bediener Symbol um ein Kennwort zu ändern. Die Benutzerkennung sowie das Passwort können bis zu 16 Stellen lang sein. Um in ein Programmteil zu kommen, muss dann die Benutzerkennung und das Kennwort eingegeben werden. Wenn das Kennwort nach mehreren Versuchen nicht richtig eingegeben wurde, wird der Anwender zurück in den Windows Programm Manager geführt. Wird ein Passwort abgefragt, wird die Eingabe auf dem Bildschirm nicht angezeigt. Statt dessen sehen Sie "********". Die Benutzerkennung ist jederzeit sichtbar. Individuelle Benutzer des Programmes können Ihr eigenes Kennwort ändern, jedoch kann nur der "Herrscher" über die "Manager Funktionen" innerhalb seiner erlaubten Funktionen alle Kennworte ansehen oder ändern. Siehe auch Bediener für weitere Informationen. 10 Einführung Funktionstasten Einige Tasten haben besondere Aufgaben. Diese werden hier und in den entsprechenden Bereichen beschrieben. Linke Maustaste Angezeigte Menüpunkte werden durch Anklicken ausgewählt. Doppelklicken Sie auf ein beliebiges Feld um die Feldeigenschaften anzusehen. Rechte Maustaste Schnelle "Feld prüfen" Funktion beim Etiketten bearbeiten. Hier können Sie ausscheiden, kopieren, einfügen oder die Feldeigenschaften ansehen. STRG + Linke Maustaste Auswählen mehrerer Dateien zum Betrachten und Ändern. F2 Springt von jedem Programmpunkt aus in die Druckschlange. STRG + Z Aufhebefunktion - letzte Eingabefunktion beim Bearbeiten des Etiketts wird rückgängig gemacht. STRG + ENTER (Freigabetaste) Eine neue Zeile beginnt. Diese Tastenkombination kann genutzt werden, um in Paragraphfeldern Informationen einzugeben. ESC Schließt den augenblicklich bearbeiteten Programmteil ab. Wenn ein Menü angezeigt wird, hat ESC die selbe Wirkung wie ALT und Q für ENDE des Programmteiles. Pfeiltasten / Pfeiltasten + SHIFT (Umschalttaste) Wenn Sie sich im Etikett befinden, bewegen diese vier Pfeiltasten den Zeiger auf dem Bildschirm. Die angezeigte Pfeilrichtung bewegt das Ganze auch in diese Richtung. Im Etikett springt ein Feld immer um 0.1 Zoll oder 1 mm. 11 EASYLABEL Doch die Pfeiltasten erlauben Ihnen, eine Auswahl von einer Option zu machen. Beim Auswählen z.B. einen Dateinamen, werden die Pfeiltasten den nächsten oder vorherigen Namen hervorheben. TAB / TAB + SHIFT (Umschalttaste) Springen von Feld zu Feld bei variablen Datenfeldern. Tab + Shift springt zurück zum vorausgehenden Feld. Kann innerhalb der "Programm Optionen" auf ENTER Taste (Freigabetaste) gelegt werden. Doch die Pfeiltasten erlauben Ihnen, eine Auswahl von einer Option zu machen. Beim Auswählen z.B. einen Dateinamen, werden die Pfeiltasten den nächsten oder vorherigen Namen hervorheben. ENTER (Freigabetaste) Hiermit werden alle eingegebenen oder ausgewählten Daten bestätigt. PgUp / PgDn (Bild-nach-oben Taste und Bild-nach-unten Taste) Wenn eine Auflistung von Dateien zur Verfügung steht, die über die Bildschirmfläche hinausgeht, werden die Bildschirmseiten mit diesen Tasten umgeblättert. HOME Taste Die Hometaste bringt den Cursor an die linke, obere Ecke des Etiketts. ENDE Taste Die Endtaste bringt den Cursor an die rechte, untere Ecke des Etiketts. H/V/Z Diese Tasten erlauben Ihnen, ein Feld horizontal, vertikal oder zentriert zu positionieren. Markieren Sie ein Feld zum Verschieben und drücken Sie dann: H-Taste (bewegt es horizontal) V-Taste (bewegt es vertikal) Z- Taste (zentriert das Feld auf dem Bildschirm) ALT (Codetaste) + Zahl Je nach Druckertyp und Zeichensatz stehen viele internationale Zeichen zur Verfügung. ALT-Taste + die Zahlen für die Zeichen, die auf der ANSI Tabelle 12 Einführung stehen, drücken. Siehe Anhang E für weitere Informationen. Sie können natürlich auch die internationalen Zeichen mittels der normalen Tastatur eingeben, ohne die Alt-Taste zu benutzen. ALT (Codetaste) + Buchstabe Alle Funktionen können mit der Maus oder durch Buchstaben- Kombinationen erfolgen. Halten Sie hierfür die Alt-Taste gedrückt und wählen Sie den unterstrichenen Buchstaben des von Ihnen gewünschten Befehls. Manchmal sind mehrere gleiche Buchstaben unterstrichen. Drücken Sie dann die Tastenkombination nochmals, bis Sie an die gewünschte Stelle kommen. Zurück nach Oben 13 EASYLABEL Installation Systemanforderungen Um die Software einsetzen zu können, wird folgende Ausstattung benötigt: 14 Windows 95B, 98, ME, NT 4.0, 2000, XP Mindestens 32 MB RAM 25-50 MB freie Festplattenkapazität CD-ROM Laufwerk Internet Explorer 5.0 oder höher Parallel- oder USB Anschlussbuchse Softwareschutzstecker Einführung Software Installation Um die Software zu installieren, befolgen Sie diese Anweisungen: Legen Sie die CD ins Laufwerk. Folgen Sie den Installationsanweisungen. Falls eine automatische Installation nicht möglich ist wählen Sie START / AUSFÜHREN. Geben Sie d:\setup (wenn d:\ Ihr CD Laufwerk ist) ein und klicken Sie auf OK. Befolgen Sie die Installationsanweisungen. Siehe Softwareschutzstecker Installation für weitere Informationen. 15 EASYLABEL Softwareschutzstecker-Installation Um alle Möglichkeiten von der Software nutzen zu können, müssen Sie einen besonderen Softwareschutzstecker installieren. Dieser Softwareschutzstecker wird Ihnen nach Kauf der Software zugeschickt. Um ihn zu installieren, tun Sie folgendes: 1) Computer ausschalten. 2) Entfernen Sie ein evtl. vorhandenes Druckerkabel aus einem Parallelport auf der Rückseite Ihres PC. (Ignorieren Sie diesen Schritt, falls Sie einen USB Port haben) 3) Stecken Sie den Softwarestecker in einen Parallelport (oder in einen USB Port) auf der Rückseite Ihres PC und schrauben Sie ihn fest. 4) Wenn ein Drucker auf dem parallelen Anschluss genutzt wird, stecken Sie das Druckerkabel ins offene Ende des Softwaresteckers und schrauben es fest. Es ist nicht notwendig, ein Druckerkabel auf das offene Ende des parallelen Druckerport zu stecken, wenn dort kein Drucker genutzt wird. Der Softwarestecker MUSS aber immer an einem PARALLELENPORT angeschlossen werden, eben beim Seriendrucken. 4) Die Softwareschutzsteckertreiber sind während der Softwareinstallation automatisch installiert. Falls ein Treiberfehler auftritt, müssen Sie den richtigen Treiber manuell installieren. Die Treiber finden sich unter auf der CD unter dem Ordner |WIBU statt. Windows NT: Beim Installation mit Windows NT müssen Sie die Administrator Berechtigungen haben, um alle Treiber zu installieren. 16 Einführung Netzsoftwareschutzstecker-Installation Für Informationen über die Installation und Fehlersuche der Netzversion und des Netzsoftwareschutzsteckers, sehen Sie bitte hierzu in der QuickStart Anleitung und im Dokument des Netzadministrators auf der CD nach. 17 EASYLABEL Aufruf Um die Software zu starten, doppelklicken Sie auf das Programmsymbol. Das Logo und die Copyright Hinweise erscheinen ebenso wie die Auswahl des Hauptmenüs. Das Logo verschwindet sobald eine Taste gedrückt wird oder aus dem Hauptmenü ausgewählt wird. Um alle Druckmöglichkeiten nutzen zu können, muss der entsprechende Softwareschutzstecker an eine parallele Schnittstelle angeschlossen sein. Falls Sie keinen Softwareschutzstecker haben, könnte das Wort "Demo" auf das bedruckte Etikett erscheinen. ACHTUNG ! Um Daten zu erhalten muss jeder Drucker immer angeschaltet und im ONLINE-BETRIEB sein, bevor Sie drucken können. 18 Einführung Windows Terminal Server Nur die komplette Version Platinum kann unter Windows Terminal Server laufen. Der Terminal Server Softwareschutzstecker T wird benötigt. Für weitere Informationen über das Verwenden und Drucken mit dem Windows Terminal Server, beziehen Sie sich auf das m CD befindlichen Dokument "TerminalServer.doc". 19 Programmoptionen Allgemeine Programmoptionen Version Daten speichern Maßangaben Seriennummer duplizieren ISO Woche des Jahres Liste von Feldern anzeigen Tab für CR Groß-/ Kleinbuchstaben Unterscheidung Passworteingabe Auto. fortsetzen Alle oder Markierte Datensätze Feldgröße automatisch verändern Computeryp Version 'V'- für Vollversion eingeben, wenn Sie den Softwareschutzstecker haben. 'D' - für Demoversion eingeben, wenn Sie keinen Softwareschutzstecker haben. Maßangaben Wählen Sie mm oder Zoll. Tab für CR (Tabulatortaste = Eingabetaste) Dies ist für die Eingabe von variablen Daten im Druckmenü. Geben Sie 'J' ein, damit die Dateneingabefelder mit der ENTER Taste bestätigt werden. Dies hat den gleichen Effekt als würden Sie mit der TAB Taste von Feld zu Feld mit ENTER wechseln. Die Bestätigung des letzten Feldes mit ENTER führt automatisch ins Druckmenü. Geben Sie 'N' ein, um die Einstellung ausschließlich mit der TAB Taste beizubehalten. Automatisch fortsetzen 'N' eingeben, um die Etikettenvorschau nach der Druckdateneingabe zu erhalten. 'J' eingeben um die Vorschau auf das zu druckende Etikett zu unterdrücken, falls Variablen eingegeben oder geändert werden. Daten speichern 'J' eingeben um die zuletzt eingegebenen variablen Daten für den nächsten Druckvorgang beizubehalten. Seriennummer duplizieren 21 EASYLABEL 'J' eingeben um die Seriennummer in mehreren Etiketten zu drucken. 'N' eingeben um den mehrfachen Ausdruck von Seriennummern zu vermeiden. Groß-/ Kleinbuchstaben Unterscheidung Geben Sie 'J' ein, um die interne Datenbank Groß/-Kleinbuchstaben unterscheidend zu gestalten. Ansonsten, 'N' eingeben und gleiche Groß- und Kleinbuchstaben werden identisch behandelt. Alle oder Markierte Datensätze Setzt die Standarddatenbankauswahl in die Druckabfrage, wenn eine Gruppe von Datensätze gedruckt wird. Wählen Sie entweder ALLE Datensätze, um alle die Datensätze in der Datenbank auszudrucken, oder MARKIERTE Datensätze, um nur die ausgewählte Datensätze auszudrucken. ISO Woche des Jahres Wählen Sie diese Option aus, um die Woche des Jahres gemäß ISO 8601 Standards zu berechnen. Liste von Feldern anzeigen Geben Sie 'Ja' ein, um beim Etikettenherstellen eine Liste von verfügbaren Feldnamen immer auf dem Bildschirm anzuzeigen. 'N' eingeben, falls Sie diese Liste auf dem Bildschirm nicht sehen möchten. Passworteingabe Geben Sie 'N' ein, wenn keine Passwortabfrage erfolgen soll. Geben Sie 'J' ein, um die Benutzererkennung und Passwortabfrage beim Aufruf des Programms zu verwenden. Feldgröße automatisch verändern Wenn Sie 'Ja' eingeben, dann werden die Größe der Eingabefeldern beim Eingeben des Textes automatisch verändert. Dies gilt für Variabelfelder beim Drucken. Computertyp IBM für alle IBM verträgliche Computers eingeben 22 Programmoptionen NEC ist nur wichtig für japanische NEC Computers. Zurück nach Oben 23 EASYLABEL Sprache Sprache Auswahl der Landessprache, mit der gearbeitet werden soll. Sprache der online Hilfe Hier wählen Sie die Landessprache für die Hilfedatei aus der Liste. 24 Programmoptionen Suchpfad Suchpfad definieren Geben Sie 'J' ein, um einen neuen Suchpfad für alle Grafiken, Textdateien, Seriendateien sowie Datenbanken für ein besonderes Etikett zu definieren. Andernfalls 'N' eingeben. Suchpfad Geben Sie hierzu den entsprechenden Suchpfad ein, oder suchen Sie den richtigen Suchpfad durch. Anmerkung: vorhandene Etiketten MÜSSEN noch einmal gespeichert werden, um den neuen Suchpfad zu verwenden. Sie sollten diese Funktion mit Etiketten, die an externen Datenbanken mit einer ODBC Vernetzung (Vernetzung für offene Datenbanken) angeschlossen sind, NICHT benützen. 25 EASYLABEL Verarbeitungsmöglichkeiten Fehlerbehandlung Internationaler Zeichensatz Standardkommandodatei Daten nochmals laden Durchgestrichene Null Testdruck abschalten Bildverarbeitung Kommandodatei löschen Kommandodatei Überwachungsprogramm Fehlerbehandlung Diese Option wirkt auf das Verarbeiten von Kommandodateien wenn der Datenbanksatz nicht gefunden wird. 'J' eingeben, wenn Sie den Wert des Datenbankfelds auf 0 einstellen und das Etikett drucken möchten. 'N' eingeben, um das Drucken anzuhalten, wenn ein Datenbanksatz nicht gefunden wird. Daten nochmals laden 'J' eingeben, wenn vor jedem Druckauftrag ein Schlusszeichen gesendet werden soll. Damit werden alle bereits geladenen Daten (Grafiken, Schriftart, usw.) noch einmal gesendet. Sonst 'N' eingeben. Testdruck abschalten Geben Sie 'J' ein, um den Testdruck abzuschalten. Anmerkung: Die Testdruckoption wird auch immer beim Etikettenbearbeiten verfügbar sein. Internationaler Zeichensatz 'A' für ANSI eingeben, falls die Eingabedateien (Befehle, Daten, usw.) unter Windows mit ANSI Zeichensatz angelegt wurden. 'D' eingeben, falls die Daten unter DOS erzeugt wurden. Durchgestrichene Null N- für Nicht durchgestrichene Null eingeben. J- für durchgestrichene Null eingeben (Falls Funktion verfügbar ist). Bildverarbeitung Wählen Sie eine Art von Bildverarbeitung aus der Liste. Verbesserte Bildverarbeitung erlaubt es Ihnen, mehrere Typen von Grafiken zu öffnen. Um gefärbte Etiketten anzusehen und zu drucken müssen Sie die Verbesserte Bildverarbeitung Option auswählen. 26 Programmoptionen Kommandodatei Überwachungsprogramm Geben Sie 'J' ein, um ständige automatische Prüfung nach Kommandodateien durchzuführen, wenn das Softwareprogramm minimiert ist.'N' für Abschaltung der Überwachung eingeben. Standardkommandodatei Wenn das Kommandodatei-Überwachungsprogramm aktiviert ist, geben Sie den Namen/Suchpfad der zu suchenden Kommandodatei ein. Kommandodatei löschen Geben Sie 'J' ein, um nach der Verarbeitung die Standardkommandodatei zu löschen. Dieser Befehl ist nützlich, wenn ein externes Programm ein Signal erfordert, um zu wissen, dass eine Kommandodatei bereits verarbeitet wurde. Geben Sie 'N' ein, um nach der Verarbeitung die Standardkommandodatei festzuhalten. Anmerkung: Kommandodateien, die durch das "Ziehen und Auslösen" auf dem Fenster verarbeitet werden, werden NIE gelöscht, trotz des Löschenbefehls. Zurück nach Oben 27 EASYLABEL Darstellung Normaler Text Heller Text Alternativer Hintergrund Tabellierte Dialogfelder Etiketten Hintergrund Nicht druckbare Felder Gitter Primärer Hintergrund Große Symbole Normaler Text Wählen Sie eine festlegende Farbe aus oder klicken Sie auf Kundenspezifisch, um Ihre eigene Farbe zu machen. Heller Text Wählen Sie eine festlegende Farbe aus oder klicken Sie auf Kundenspezifisch, um Ihre eigene Farbe zu machen. Nicht druckbare Felder (Phantomfelder) Wählen Sie eine festlegende Farbe aus oder klicken Sie auf Kundenspezifisch, um Ihre eigene Farbe zu machen. Primärer Hintergrund Wählen Sie eine festlegende Farbe aus oder klicken Sie auf Kundenspezifisch, um Ihre eigene Farbe zu machen. Alternativer Hintergrund Wählen Sie eine festlegende Farbe aus oder klicken Sie auf Kundenspezifisch, um Ihre eigene Farbe zu machen. Etiketten Hintergrund Wählen Sie eine festlegende Farbe aus oder klicken Sie auf Kundenspezifisch, um Ihre eigene Farbe zu machen. Gitter Gitterfarbe unterschiedlich zur Hintergrundfarbe wählen. Große Symbole 28 Programmoptionen 'Ja' eingeben, so dass die Symbole aus allen Symbolleisten groß angezeigt werden. 'Nein' eingeben, um die Standardgröße (kleine Symbole) zu benutzen. Tabellierte Dialogfelder Wenn Sie 'Ja' eingeben, werden die Dialogfelder in einem standardtabellierten Format angezeigt, indem die Datenfelder nach der Funktion sortiert sind. 'Nein' eingeben, um einzelseitige Dialogfelder zu benutzen. Alle Datenfelder werden dann aufgelistet. Zurück nach Oben 29 EASYLABEL Benutzer Benutzer Anmeldung Benutzer eintragen Benutzer darf Kennwort ändern BenutzerErkennung Benutzer ändern Kennwort Benutzer löschen Kennwort läuft nie ab Benutzerkonto deaktiviert Benutzer Festlegungen Benutzername Benutzer Anmeldung / Kennwortschutz Um die unerlaubte Benutzung von der Software durch andere Personen ganz oder teilweise zu unterbinden, ist das Programm durch eine Benutzerkennung und ein Kennwortsystem geschützt. Die Manager Funktionen erlauben nur der Person, die für die Sicherheit und generell für die Bedienung von der Software zuständig ist, die Kennwörter anzusehen und zu ändern. Nur dieser Mitarbeiter kann auch die Druckerkonfiguration ändern oder Programmoptionen durchführen. Um irgendeines der Programmteile nutzen zu können, muss dann zuvor das richtige Kennwort eingegeben werden. Falls Benutzer Anmeldung erfordert ist, erscheint eine Liste von Benutzern und ihren entsprechenden Menüzugriffsberechtigungen. Benutzererkennung Hierfür stehen 16 Stellen zur Verfügung. Zahlen, Buchstaben, Punkte und Leerzeichen sind erlaubt. Benutzer eintragen Um einen Benutzer hinzuzufügen, klicken Sie auf das Symbol oder wählen Sie Bearbeiten / Hinzufügen aus dem Bedienermenü. Wenn eingestellt, erscheinen alle vorhandenen Benutzernamen sowie ihre Programmberechtigungen. Kennwort Geben Sie das persönliche Kennwort des Benutzers ein. Dies können max. 8 Stellen sein. Benutzer Festlegungen 30 Programmoptionen Wählen Sie 'J' oder 'N', um folgende Funktionen zu erlauben oder einzuschränken: Etikettenformat ändern Etiketten drucken Protokolle drucken Datenbankfunktionen Managerfunktionen Vorhandenen Benutzer ändern Um einen vorhandenen Benutzer zu ändern, wählen Sie Einstellungen / Bediener aus dem Hauptmenü, markieren Sie den gewünschten Namen aus, und dann klicken Sie auf das Benutzer ändern Symbol Ändern aus dem Benutzerliste Menü. oder wählen Sie Bearbeiten / Das Benutzer Festlegung Menü erscheint. Machen Sie hier Ihre Angaben bzw. Änderungen. Wenn Sie Ihre Änderungen getan haben und dies speichern möchten, klicken Sie das OK Feld an. Wenn Sie keine Änderungen machen möchten, klicken Sie ABBRECHEN an. Benutzer löschen Um einen bestehenden Benutzernamen zu löschen, wählen Sie zuerst Einstellungen / Bediener aus dem Hauptmenü, markieren Sie den gewüsnchten Namen aus der Liste und dann klicken Sie auf das Benutzer Löschen Symbol oder wählen Sie Bearbeiten / Löschen aus dem Benutzerliste Menü. Eine Dialogbox erscheint und fragt, ob Sie diesen Benutzer wirklich löschen möchten. Drücken Sie OK oder ENTER, um den Bedienernamen zu löschen. Wählen Sie ESC oder ABBRECHEN, um keine Änderung vorzunehmen. Benutzername Dies ist ein freiwilliges Feld, indem Sie den richtigen Namen des Benutzers eingeben können. Benutzer darf Kennwort ändern Geben Sie 'Ja' ein, um den Benutzern die Möglichkeit zu geben, ihre eigenen Kennwörter zu ändern. Geben Sie 'Nein' ein, wenn die Benutzer dieses Recht nicht haben dürfen. Kennwort läuft nie ab 31 EASYLABEL Wenn Sie 'Ja' eingeben, dann wird das Passwort nie ablaufen. Benutzerkonto deaktiviert Geben Sie 'Ja' ein, um dieses Benutzerkonto zu deaktivieren. Wenn das Konto deaktiviert ist, hat der Benutzer kein Zugriff auf das Programm, bis es wieder aktiviert ist. Zurück nach Oben 32 Programmoptionen Sicherheit Minimale Länge der Benutzerkennung Geben Sie eine minimale Zeichenlänge für die Benutzerkennung ein. Die Software wird eine Benutzererkennung akzeptieren, nur wenn sie genau so viel oder mehr Zeichen hat als diese minimale Länge. Geben Sie hier Null ein, um keine minimale Länge zu fordern. Minimale Länge des Kennworts Geben Sie eine Zahl für die minimal benötigte Zeichen eines Kennworts ein. Die Software wird ein Kennwort akzeptieren, nur wenn es genau so viel oder mehr Zeichen hat als diese minimale Länge. Geben Sie hier Null ein, um keine minimale Länge zu fordern. Komplexe Kennwörter Geben Sie 'Ja' ein, um komplexe Kennwörter zu erfordern, indem ein Kennwort mindestens ein nummerisches oder (0-9) oder besonderes (!@#$%) Zeichen enthalten muss. Geben Sie 'Nein' ein, um einfache Kennwörter mit nur alphabetischen Zeichen zu erlauben. Kennwort wiederverwenden Geben Sie einen Wert ein, um die Wiederverwendung eines Kennworts zu begrenzen. Dieser Wert repräsentiert die Anzahl von Passwörtern, die die Software wiedererkennt und sie erlaubt also dem Benutzer nicht, eines von diesen Passwörtern wiederzubenutzen. Geben Sie einen Wert von Null ein, um dem Benutzer zu erlauben, dasselbe Passwort wiederzuverwenden. z.B. Geben Sie einen Wert von 3 ein, und der Benutzer darf Ihre letzen 3 Passwörtern nicht wiederverwenden. Kennwort Gültigkeitsraum Bitte geben Sie den Ablauf des Gültigkeitszeitraums des Kennworts ein. Das nächste Mal beim Anmelden mit einem alten Passwort, wird der Benutzer aufgefordert, ein neues Passwort einzugeben, bevor das Programm forgesetzt werden kann. 33 EASYLABEL Benutzer protokollieren Benutzervorgänge protokollieren Pfadname für Benutzerprotokoll Maximale Benutzerprotokollgröße Benutzerprotokoll überschreiben Erfolgreiche Anmeldungen protokollieren Neuen Benutzer protokollieren Benutzeränderungen protokollieren Benutzerlöschungen protokollieren Anmeldungsfehler protokollieren Pfadname für Änderungsprotokoll Abmeldungen protokollieren Änderungsgrund auffordern Datenbankänderungen protokollieren Kennwortänderungen protokollieren Formatänderungsprotokoll Druckbild erzeugen Druckbildpfad Datenbankprotokollpfad Benutzervorgänge protokollieren Geben Sie 'Ja' ein, um die Benutzervorgänge protokollieren zu lassen, wie z.B. die An- und Abmeldung oder die Benutzerkonfiguration. Pfadname für Benutzerprotokoll Geben Sie den ganzen Pfadnamen für die Benutzerprotokolldatei ein. Der Standardname für das Protokoll ist 'user.log'. Das Protokoll ist eigentlich eine chiffrierte Datei und muss mit dem Protokoll-Leser geöffnet werden. Maximale Benutzerprotokollgröße Geben Sie die gewünschte maximale Größe der Benutzerprotokolldatei in K-byte (1000 byte) ein. Z.B. geben Sie einen Wert von 2000 ein, um die Größe auf 2 MB zu setzen. Geben Sie Null ein, um die Dateigröße nicht zu begrenzen. Benutzerprotokoll überschreiben Falls die maximale Dateigröße erreicht wurde, wählen Sie die Option Ereignisse überschreiben, wenn Sie wünschen, die existierende Benutzerereignisse mit den letzten Ereignissen zu ersetzen. Bermerkung: Die Option Ereignisse nicht überschreiben soll benutzt werden, wenn keine maximale Größe für das Benutzerprotokoll eingegeben wurde. Falls diese Option aktiviert ist, wenn es eine maximale Größe gibt, dann wird der Wert für die maximale Größe ignoriert und die Protokolldatei wird größer. Neuen Benutzer protokollieren 34 Programmoptionen Geben Sie 'Ja' ein, um das Hinzufügen von neuen Benutzern protokollieren zu lassen. Benutzeränderungen protokollieren Geben Sie 'Ja' ein, um Änderungen der Benutzerkonfiguration protokollieren zu lassen. Benutzerlöschungen protokollieren Geben Sie 'Ja' ein, um das Löschen von Benutzern protokollieren zu lassen. Erfolgreiche Anmeldungen protokollieren Geben Sie 'Ja' ein, um alle erfolgreiche Anmeldungen protokollieren zu lassen. Anmeldungsfehler protokollieren Geben Sie 'Ja' ein, um Fehler beim Anmeldungen protokollieren zu lassen. Abmeldungen protokollieren Geben Sie 'Ja' ein, um alle Abmeldungen vom Programm protokollieren zu lassen. Kennwortänderungen protokollieren Geben Sie 'Ja' ein, um beim Anmelden alle Änderungen von Kennwörtern protokollieren zu lassen. Formatänderungsprotokoll Geben Sie 'Ja ein', um eine Änderungsprotokoll von Etikettenformaten zu führen. Das Protokoll wird beim Speichern eines Formats gesichert und funktioniert also wie eine Sicherungsdatei, falls Dateien verloren würden. Bemerkung: Um diese Option zu verwenden, muss die Option Sicherungskopien anlegen aktiviert werden. Pfadname für Änderungsprotokoll Geben Sie den Pfadnamen für das Verzeichnis ein, indem die Änderungsprotokolle gesichert werden sollen. Lassen Sie diesen Wert leer, um die Protokolle im gleichen Verzeichnis als die Etikettenformaten zu speichern. Änderungsgrund auffordern 35 EASYLABEL Geben Sie 'Ja' ein, um den Benutzern aufzufordern, einen Grund für die Etikettenformatänderungen einzugeben. Dieser Text sowie eine Miniaturansicht werden beim Öffnen unten auf dem Öffnungsdialogbox erscheinen. Druckbild erzeugen Geben Sie 'Ja' ein, um eine Bilddatei von jedem Druckjob für Etikettenformaten speichern. Um dies zu tun, muss die Option Druckbild speichern aktiviert werden. Druckbildpfad Geben Sie den Pfadnamen des Verzeichnisses ein, wo die Druckbilddateien gespeichert werden sollen. Datenbankänderungen protokollieren Geben Sie Ja ein, um Änderungen zu den .MBD Datenbanken protokollieren zu lassen. Ein Update dieses Protokolls wird nur beim Nutzen des internen Datenbankeditors ausgeführt. Mit einem externen Editor, wie z.B. Microsoft Access, können die Änderungen nicht gespeichert werden. Bemerkung: Wenn diese Option aktiviert ist und die Datenbankstruktur geändert wird, wird das alte Protokoll gespeichert und ein neues Protokoll wird angelegt. Infolgedessen können viele Protokolldateien erzeugt werden, falls Sie die Datenbankstruktur öfter ändern. Datenbankprotokollpfad Geben Sie den Pfadnamen für das Verzeichnis ein, wo die Datenbankänderungsprotokolle gespeichert werden sollen. Zurück nach Oben 36 Programmoptionen Protokoll-Leser Protokoll-Leser öffnen Benutzerprotokoll drucken Protokoll-Leser öffnen Benutzerprotokoll öffnen Über Um den Protokoll-Leser zu öffnen, klicken Sie auf das Symbol . Ein Dialogbox erscheint, indem die Software nach dem Benutzernamen und Kennwort fordert. Geben Sie die Daten ein und klicken Sie auf OK, um den Leser zu öffnen. Bemerkung: Nur Benutzer mit Manager Funktionen sind gestattet, den Leser zu benutzen. Benutzerprotokoll öffnen Klicken Sie auf das Öffnen Symbol oder wählen Sie Datei | Öffnen aus dem Menü. Wählen Sie zunächst die gewünschte Benutzerprotokolldatei aus. Sie können auch aus der Liste von bereits geöffneten Protokollen aus dem Datei Menü wählen. Einmal geöffnet werden Sie eine Liste von allen Ergebnissen (wie z.B. der Zeit, dem Datum, dem Benutzer oder Manager) ansehen. Klicken Sie auf ein beliebiges Ergebnis, und die Einzelheiten werden unten der Liste erscheinen. Benutzerprotokoll drucken Um das bereits geöffnete Benutzerprotokoll zu drucken, klicken Sie auf das Druckersymbol oder wählen Sie Datei | Drucken aus dem Menü. Sie können zu einem Tintenstrahl-, Laser- oder Rasterdrucker drucken. Wählen Se Datei | Druckvorschau, um eine Vorschau des Protokolls anzusehen. Wählen Se Datei | Druckereinstellunge, um Ihren Drucker einzustellen. Über Klicken Sie auf das Symbol oder wählen Sie Hilfe | Über den Protokoll-Leser aus dem Menü, um die Version des Lesers anzusehen. Zurück nach Oben 37 Etikettendaten definieren Etikettendaten definieren Allgemeine Etikettenformateinstellungen Etikettenformat benennen DruckerModell Sicherungskopien anlegen Beschreibung Anzeigerichtung Auto. Feldname Anzahl bereits angelegte Felder Druckbild speichern Etikettenformat benennen Die Software fragt nach einem Namen für das neue Etikett und zeigt zur gleichen Zeit eine Auflistung aller bereits gespeicherten Etiketten Ihrer Festplatte. Nutzen Sie in dieser Liste die Maus oder die PgUp oder PgDn Taste, um durch bereits angelegte Etikettennamen zu blättern. Sie haben hier auch einfachen Zugriff auf Datenbanken, Texte, Grafiken etc. in anderen Unterverzeichnissen oder anderen Laufwerken. Geben Sie einen neuen Namen ein und klicken Sie mit der linken Maustaste das OK Feld an. Die Software unterstützt lange Dateinamen wie unter Windows 95,98, 2000, XP usw. erlaubt. Auf dem Bildschirm werden Etikettenmaße und weitere Informationen abgefragt. Die Informationen, die Sie eintragen, legen fest, wie groß Ihr Etikett ist und wieviel Platz Sie zwischen Etiketten lassen können. Im Folgenden werden Eingaben zum Etikett beschrieben, die in der Reihenfolge oder Benennung für verschiedene Druckertypen unterschiedlich sind. Druckermodell Bitte Buchstabe oder Ziffer des gewünschten Druckers eingeben. Beschreibung Erlaubt Ihnen eine kurze Beschreibung für ein anzulegendes Etikett. Anzeigerichtung Bitte angeben, in welcher Drehrichtung das Etikett auf dem Bildschirm angezeigt werden soll. Die Änderung der Anzeigerichtung ist ohne Einfluss auf das Druckergebnis, erleichtert aber die Erstellung der Etiketten. Die Druckrichtung 39 EASYLABEL wird am Bildschirm angezeigt. 1-Normal 2-links gedreht 3-Kopfstehend 4-rechts gedreht. Anzahl Bereits angelegte Felder Die Anzahl von bereits angelegten Feldern ist angezeigt. Automatischer Feldname 'J' eingeben, um Feldnamen für Barcode-, Text- und Grafikfelder automatisch bezeichnet zu werden. 'N' eingeben, um beim Erstellen eines neuen Felds das Namentextfeld leer zu lassen. Sicherungskopien anlegen Geben Sie 'Ja' ein, um bei jeder Bearbeitung eines Formats eine Sicherungskopie anzulegen. Diese Option steht nur zur Verfügung, falls die Option Formatänderungsprotokoll aktiviert ist. Druckbild speichern Hier können Sie eine Bilddatei von Druckjobs speichern, um das Nachverfolgen oder Prüfen zu erleichtern. Die Option Druckbild erzeugen muss aktiviert werden, da der Administrator die Möglichkeit hat, die Option Druckbild erzeugen für alle Formate auf einemmal zu deaktivieren, ohne diese Option für jedes einzelnes Etikettenformat auszuschalten . Zurück nach Oben 40 Etikettendaten definieren Druckereinstellungen Druckmodus Etiketten Vorschub Druckgeschwindigkeit Drucktemperatur Etikettensensor Auflösung Sparautomatik Dotvergrößerung Etiketten Offset Balken / Lücken Einstellung Rückzuggeschwindigkeit Zur Speicherkarte herunterladen Direkter Thermo-Betrieb Druckmodus Normal Spendemodus Tear-Off Modus (Abriss) Drucktemperatur Bei Transferdruckern kann zum Teil die Drucktemperatur eingestellt werden. Verschiedene Temperatureinstellungen stehen zur Verfügung. Die Druckqualität wird von Temperatur und Druckgeschwindigkeit bestimmt. Je höher die Temperatur, desto dunkler wird der Druck. Sparautomatik Geben Sie 'J' ein, wenn Sie die Sparautomatik einschalten möchten, oder 'N' wenn Sie die Sparautomatik nicht einschalten möchten. Bei cab Transferdruckern können Sie die Sparautomatik einschalten, wenn der Abstand zwischen den zu druckenden Texten im Etikett mindestens 25 mm ist. Die Folie wird dann beim Drucken nicht mittransportiert. Beim Transferdrucker APOLLO tritt diese Funktion bereits nach 12 mm ein. Die Sparautomatik ist auch mehrfach in einem Etikett in Aktion. (Nur bei bestimmten Transferdruckern). Etiketten Vorschub Distanz in mm oder Zoll eingeben, um die Endposition des gedruckten Etiketts festzulegen, um bei Spende- oder Tear-Off (Abriß) Modus das Entnehmen des Etiketts zu erleichtern. Positive Zahlen bewirken, dass das Etikett weiter vorgeschoben wird. Dieser Wert muss beim Einsatz des Schneidemessers verändert werden. Etikettensensor 41 EASYLABEL Wählen Sie die Art der Etikettenabtastung, die passend zu den vorhandenen Etiketten ist, aus. (Die Wahl hängt vom Drucker ab) Durchlicht Reflexsensor (von oben) Reflexsensor (von unten) nur TEC Drucker: Durchlicht (mit Standardetiketten) Reflex, Sensor unten (mit Standardetiketten) Durchlicht (mit vorgedruckten Etiketten) Reflex, Sensor unten (mit manuellem Schwellenwert) Dotvergrößerung When adding a new format, select 1, 2 or 3 to specify the dot size expansion to be used. The higher the number, the greater the potential print speed and the lower the character resolution. 1, 2 oder 3 eingeben, um die vertikale Vergrößerung der Punktauflösung zu bestimmen. Je größer die Zahl, desto größer wird die potentielle Druckgeschwindigkeit, und damit die Druckqualität, wobei sich die Druckauflösung verringert. Druckgeschwindigkeit Bei Transferdruckern kann zum Teil die Druckgeschwindigkeit eingestellt werden. Verschiedene Geschwindigkeiten stehen zur Verfügung. Die Auswahl der Druckgeschwindigkeit hat Einfluß auf die Druckqualität und die Lebensdauer des Druckkopfes. Zur Speicherkarte herunterladen 'J' eingeben, um das Etikett beim Drucken mit einem Apollodrucker auf der Speicherkarte herunterzuladen. Anmerkung: einige Eigenschaften werden beim Etikettenherstellen wegen der Begrenzungen der Speicherkarte nicht zugänglich. Etiketten Offset Durch Eingabe von Werten (unterschiedlich je Drucker) verschieben Sie den Anfang der Druckposition. Positive Zahlen schieben den Druck vor, negative Zahlen schieben den Druck zurück auf dem Etikett. Balken / Lücken Einstellung 42 Etikettendaten definieren In den meisten Fällen ist ein Barcodeausdruck bei Eingabe von Faktor 2 innerhalb der Spezifikation. Falls Toner oder Folie zum Verlaufen des Barcodes führen, muss dieser Wert erhöht werden, um akzeptable Ergebnisse zu erhalten. Zur Sicherheit unbedingt Barcode Prüfung durchführen. wenn Sie mit einem Thermal/Thermaltransferdrucker drucken, soll dieser Wert auf 1eingestellt werden. Auflösung Diese Auflösung Option erlaubt Ihnen, aus einer Liste der unterschiedlichen Auflösungen zu wählen, die durch Ihren Drucker unterstützt werden. Die Liste der vorhandenen Druckerauflösungen basiert auf dem Druckertreiber und kann von Drucker zu Drucker unterschiedlich sein. z.B., 300, 600 oder 1200 dpi. Je höher die Punktdichte, je besser die Auflösung. Direkter Thermo-Betrieb 'N' eingeben, wenn Transferfolie eingesetzt wird. 'J' eingeben, wenn auf Thermopapier OHNE Farbfolie gedruckt wird. Rückzuggeschwindigkeit Wenn die Firmware Version unterstützt diese Option, kann die Rückzuggeschwindigkeit, d.h., die Geschwindigkeit für den Rückzug des Etiketts, einmal ein Etikett genommen ist, eingestellt werden. Die Werte sind unterschiedlich je Drucker, von 50mm bis 200mm pro Sekunde. Falls STANDARD gewählt ist, wird die Kommandodatei nicht gesendet. Wählen Sie STANDARD, wenn die Firmware Version Ihres Druckers diese Option nicht unterstützt. Falls Sie die Rückzuggeschwindigkeit für einen Drucker, der diese Option nicht unterstützt, auswählen, wird eine Fehlermeldung auf dem Bildschirm erscheinen. Zurück nach Oben 43 EASYLABEL Zusätzliche Optionen Übertragung Etikett spiegeln Entwerten und Neudruck Übertragende Schriftarten Trennung des Druckjobs Image Bands Etikett um 180° drehen Pause Option Etikett invers drucken Ersatzdatei erzeugen Übertragung Geben Sie die Daten ein, die zum Drucker geschickt werden sollen, bevor das Etikett übertragen wird. Die Daten zwischen den Klammern <...> (z.B. <ESC>) werden als nicht druckbare Zeichen behandelt. Übertragende Schriftarten Die Software hält einer internen Liste fest, welche Schriften zum Drucker übertragen wurden. Dies erspart Übertragungszeit durch das Neuladen von Schriften. Sollte aus irgendeinem Grund der Drucker ausgeschaltet werden, sind die bereits übertragenden Schriften aus dem Speicher gelöscht. Die Software muss in diesem Fall beendet und neu gestartet werden, da keine Abfrage über vorhandene Schriften möglich ist. Etikett um 180° drehen Zu jeder Zeit kann das komplette Etikett um 180° Grad gedreht werden. Damit kann es kopf- oder fußvoraus ausgedruckt werden. 'J' eingeben, um das Etikett 180 Grad zu drehen. 'N' - falls das Etikett nicht gedreht werden soll. Etikett invers drucken 'J' eingeben, um das Etikett invers zu drucken (helle Zeichen auf dunklem Hintergrund). 'N' eingeben, um das Etikett normal zu drucken (dunkle Zeichen auf hellem Grund). Etikett spiegeln Bei den meisten Druckern kann das Etikett gespiegelt und seitenverkehrt ausgedruckt werden. 'J' eingeben bei Spiegelung des Etiketts. 'N' eingeben, falls das Etikett nicht gespiegelt werden soll. Trennung des Druckjobs 44 Etikettendaten definieren Geben Sie die Anzahl der Leeretiketten, bzw. Etikettenreihen zwischen zwei Druckaufträgen, ein. Pause Option Entscheiden Sie, wann der Drucker anhalten soll, damit Sie Etiketten bei Bedarf abreißen können. Ersatzdatei erzeugen Eine Ersatzdatei ist eine Datei im ASCII Format, die Anweisungen beinhaltet, um Etiketteninhalte auf die PCMCIA-Karte zu speichern und andere Feldinhalte mit neuen Daten vorübergehend auszutauschen. Wenn diese Funktion aktiviert ist, wird beim Übertragen zur Speicherkarte eine ASCII Ersatzdatei automatisch erzeugt. Die Ersatzdatei ist eine Vorlage zum Weiterarbeiten mit SAP, UNIX, AS/4000 oder PC basierten Computersystemen. Die Ersatzdatei *.rpl wird im gleichen Verzeichnis als das erstellte Etikett gespeichert. Diese Option steht nur dem Apollo Drucker zur Verfügung. Imaging Bands Used for Intermec printers. The print speed and image bands determine the rate at which the printer processes the images of your labels. In the printer, label printing and image processing occur simultaneously. For this reason, it is very important that these settings be synchronized. If the Image Band command is too low, the imaging process is unable to keep up with the print speed. In this case, the printer stops printing and starts again at the lowest print speed. If the Image Band command is set too high, the printer spends too much time imaging, which slows down label production. To optimize the number of image bands for your print speed, set the image bands at the lowest number and then print a label at the desired speed. If the label prints, the Image Band setting is correctly optimized. To optimize the number of image bands for batch printing, you must select enough image memory to allow the printer to retain the entire label image PLUS ONE INCH (one image band is equal to 1 inch). Therefore, if the printed image stops at a distance of 4 inches from the beginning of the label, you must select five image bands to prevent re-imaging. Zurück nach Oben 45 EASYLABEL Seitenansicht Abstand zwischen Etiketten Etikettenhöhe Etikettenbreite Etikettenabstand Horizontaler Abstand Linker Rand Anzahl Etiketten nebeneinander Oberer Rand Abstand zwischen Etiketten Etikettenmaterial auswählen. Geben Sie 'J'ein, wenn Sie Etiketten mit Abständen verwenden. Geben Sie 'N' ein, wenn Sie Endlosematerial ohne Abstände verwenden. Etikettenhöhe Die zu bedruckende Fläche in mm oder Zoll eingeben. Etikettenbreite Breite der zu bedruckenden Fläche in mm oder Zoll eingeben. Anzahl Etiketten nebeneinander Anzahl der Etiketten nebeneinander auf dem Trägermaterial eingeben. Vertikaler Abstand Abstand von der Oberkante des ersten bis zur Oberkante des zweiten Etikettes in mm und Zoll ein. Die Gesamthöhe muss mindestens .12 größer sein als die Höhe des Druckbereichs eingeben. Horizontaler Abstand Abstand vom linken Etikettenrand des ersten zum linken Rand des nächsten Etiketts in mm oder Zoll eingeben. Linker Rand Horizontalen Offset der zu bedruckenden Fläche in mm oder Zoll eingeben. (Abstand vom linken Rand bis zum Druckbeginn). Oberer Rand Abstand von der Oberkante bis zum Druckbeginn in mm und Zoll eingeben. 46 Etikettendaten definieren Zurück nach Oben 47 EASYLABEL Schneiden Sie können von den Möglichkeiten anzeigen, wie es geschnitten werden soll: nicht schneiden, nach jedem Etikett, nach jedem Stapel, einmal nach dem vollständigen Job, oder zweimal geschnitten. Schneideoffset Geben Sie die Distanz zwischen wo das Etikettenende ist und wo das Etikett geschnitten werde soll (Schnitt am Ende des Etiketts) in mm oder Zoll ein. Dieser Offsetswert soll ungefähr .06" sein. Um zwei Schnitte im Etikett auszulösen müssen zwei Werte, getrennt von einem Komma, eingegeben werden. Der erste wert ist z.B. .06" (1.52 mm) und der zweite ist das Zwischenraum von dem ersten Etikett bis zum zweiten Etikett. 48 Etikettendaten definieren Kopfzeile Kopfzeile Datenart Daten Reihenfolge der Abfrage Datenbanksystem Maximale Feldlänge Datenbankname Dezimalstellen Leerzeichen unterdrücken Seitenumbruch Verbindungskette Tabellenname Hilftext für Bediener Berechnung Anzahl der Suchfelder Kopfzeile N' eingeben, falls keine Kopfzeile benötigt ist. 'O' eingeben, um Kopfzeile Informationen oben bei jeder Seite mitzuschicken. 'S' eingeben, um Kopfzeile Informationen auf jeder Seite mitzuschicken. Datenart Geben Sie die Datenart für die Kopfzeile ein. Daten Geben Sie hier die gewünschten Daten ein, falls die Datenart FEST ist. Hilftext für Bediener Sie können eine Aufforderung definieren, die beim Drucken erscheinen soll. Reihenfolge der Abfrage Wenn die Datenart Variabel ist, haben Sie die Kontrolle über die Reihenfolge der Abfragen, in dem Sie die gewünschte Reihenfolge eingeben können. Geben Sie die nummerische Position für die Kopfzeile Abfrage ein. Maximale Feldlänge Wenn Sie ein variables Feld anlegen, müssen Sie die maximale Feldlänge (Stellenanzahl) pro Feld angeben. 49 EASYLABEL Dezimalstellen Anzahl der Dezimalstellen, die die Kopfzeile haben soll, falls die Datenart arithmetisch ist. Berechnung Falls die Datenart arithmetisch ist, geben Sie hier die arithmetische Verknüpfung für die Kopfzeile ein, z.B. eine Verküpfung mit mathematischen Operatoren. Verwenden Sie das Bearbeiten Symbol, um die Berechnung zu ändern. Datenbanksystem Geben Sie den Namen des Datenbanksystems ein, aus dem Sie Daten verwerten möchten. Hier haben Sie die Möglichkeit, auf jede Datenbank Ihres PCs zuzugreifen. Sie können eine interne Datenbank, oder eine aus der Liste mit unter ODBC-Treiber angeknüpften Datenbanken auswählen. Diese Möglichkeit erhalten Sie, wenn Sie eine oder mehrere ODBC Datenbanken und die dazugehörigen Treiber installiert haben. Datenbankname Wenn Sie bei Datenart die Option Datenbank gewählt haben, geben Sie zuerst den zu verwendenden Datenbanknamen ein. Eine Liste mit allen zur Verfügung stehenden Datenbanken wird in einer Hilfsbox am oberen Bildschirm angezeigt. Klicken Sie den gewünschten Datenbanknamen an. Tabellenname Wählen Sie hier den Namen der Tabelle oder Ansicht mit den zu druckenden Dateien aus. Hier erhalten Sie die Möglichkeit, eine geeignete ODBC Datenbankdatei auszuwählen, wenn Sie eine oder mehrere ODBC Datenbanken und die dazugehörigen Treiber installiert haben. Anzahl der Suchfelder Anzahl der gewünschten Schlüsselfelder eingeben, mit denen ein bestimmter Datenbanksatz aufgerufen werden soll. Leerzeichen unterdrücken 'Ja' eingeben, um vorhandene Leerzeichen in einem extrahierten Datenbankfeld zu unterdrücken. Bei NEIN übernehmen Sie Felder mit Leerzeichen. Seitenumbruch Die Option schließt Seitenumbrüche in die Kopfzeile ein. 50 Etikettendaten definieren Verbindungskette Um Zugriff auf andere Typen von Datenbankdateien zu haben, geben Sie die richtige Verbindungskette zur Datenquelle ein, oder Sie können auf 'Eingabeaufforderung' klicken, und dann werden Sie zur Eingabe einer Verbindungskette aufgefordert. Um diese Kette zu erstellen, müssen Sie zuerst einen Datenbankprovider wählen und dann eine Verbindung zur Datenbank herstellen oder auswählen. Zurück nach Oben 51 EASYLABEL RFID Tag Einstellungen RFID Tag Typ Wählen RFID Tag Breite Vertikale Position Standard RFID Tag Position RFID Tag Höhe Horizontale Position RFID Tag Typ Wählen Geben Sie an was für ein RFID Transponder benutzt wird. RFID Tag Breite Geben Sie die Breite des Transponders an. RFID Tag Höhe Geben Sie die Höhe des Transponders an. Horizontale Position Geben Sie die horizontale Position des Transponders an. Die horizontale Position ist die Distanz von der linken Seite des Etiketts bis zu der linken Seite des Transponders. Vertikale Position Geben Sie die vertikale Position des Transponders an. Die vertikale Position ist die Distanz von der oberen Seite des Etiketts bis zu der oberen Seite des Transponders. Standard RFID Tag Position Wenn Sie ‘Nein’ wählen werden die horizontale und vertikalen Werte die von Ihnen angeben wurden von dem Drucker verwendet. Wenn Sie ‘Ja’ wählen werden die Standardwerte des Druckers benutzt. Diese Option sollte nur benutzt werden, wenn Ihre Smart Labels mit der Spezifikation des Druckerherstellers übereinstimmen. 52 Etikettendaten definieren Etikettenformaten erstellen Seiteneinrichtung Siehe Etikettendaten für Informationen über Etikettenformateigenschaften. 53 EASYLABEL Etiketten erstellen Um ein neues Etikett anzulegen, wählen Sie Datei / Neu / Etikettenformat aus dem Menü oder klicken Sie auf das NEU Symbol . Anmerkung: Wenn Sie ältere Etikettendateien in die neue Softwareversion bringen möchten, müssen Sie vorher alte *.LBF Dateien (Etiketten) in *.FMT umbenennen. Siehe auch Etiketten umbenennen. Geben Sie den Namen ein und klicken Sie mit der linken Maustaste das OK Feld an. Der Etikettenname kann bis 255 Stellen lang sein, bestehend aus Buchstaben und/oder Zahlen. Auf dem Bildschirm werden Etikettenmaße und weitere Informationen abgefragt. Siehe auch neues Etikett anlegen. Nun können Sie Felder im Etikett anlegen. Es gibt folgende Feldmöglichkeiten: Barcodes mit verschiedenen Symbologien, mit oder ohne Klarschriftsausdruck, Textfelder in verschiedenen Größen, Linien, Rechtecken, Kreisen sowie Grafiken. Jedes Feld kann jederzeit beim Aufbauen Ihres Etiketts verschoben, gelöscht, geändert oder kopiert werden . Eine der leistungsfähigen Eigenschaften der Software besteht darin, Variable Daten zu definieren. d.h., diese Daten können unmittelbar vor dem Drucken eingegeben werden. Die Software gibt dem Anwender die Möglichkeit, eigene Abfragehilfen einzusetzen. Die Software kann auch nach Daten aus der Datenbank suchen. In diesem Fall wird die Datenbank nach dem gewünschten Suchkriterium durchsucht. Alle Felder, die diese Informationen verwenden, werden mit den korrekten Daten gefüllt. Wenn das Etikett fertig erstellt wurde, wird es auf der Festplatte gespeichert. Klicken Sie Speichern an. Wenn Sie es später ändern oder ausdrucken möchten, rufen Sie es wieder auf. Von gedruckten Etiketten kann ein Protokollausdruck mit Datums- und Zeitangaben sowie Informationen zum Etiketten erstellt werden. Diese Daten werden in einer Protokolldatei (.RPT) gespeichert. 54 Etikettendaten definieren Hinweise zum Verschieben Sie verschieben ein Feld, indem Sie den Mauszeiger auf das gewünschte Feld bewegen. Drücken Sie zweimal kurz hintereinander die linke Maustaste, wobei Sie beim zweiten Mal die Maustaste gedrückt halten. Ein Rahmen bildet sich um das ausgewählte Feld. Halten Sie die linke Maustaste gedrückt und schieben Sie den Rahmen auf seine neue Position im Etikett. Wenn Sie die Maustaste loslassen, verschwindet der Rahmen und das Feld ist neu platziert. Sie können aber auch zur Verschiebung eines Feldes die Pfeil, Home oder EndTaste nutzen. Die Pfeile bringen das Feld in die entsprechende Position um jeweils 0.1 mm oder 0.01 Zoll. Um größere Schritte zu machen, halten Sie die SHIFT Taste und drücken Sie dazu die Pfeiltaste um Schritte von 2 mm oder 02 Zoll zu machen. Die HOME Taste bringt den Mauszeiger oder ein Feld in die linke, obere Ecke des Etiketts, und END bringt den Mauszeiger oder ein Feld in die rechte untere Ecke des Etiketts.Die Koordinaten des Feldes werden am linken Bildschirmrand in mittlere Höhe angezeigt. Alle Koordinaten werden in mm oder Zoll angezeigt, je nach Auswahl bei "Programm Optionen". H - Horizontal zeigt den Abstand des Feldes vom linken Etikettenrand. V - Vertikal zeigt den Abstand des Feldes zur Etikettenoberkante. 55 EASYLABEL Maximale Feldanzahl auf einem Etikett Die maximale Anzahl von Feldern in einem Etikett liegt - je nach freiem Arbeitsspeicher des PCs, Art und Anzahl der angeschlossenen Druckern bei gewöhnlich mehr als 100 Feldern. Wenn Sie die Silber Version verwenden, ist die Anzahl der Felder in einem Etikett auf 25 begrenzt. 56 Etikettendaten definieren Etikettenformat löschen Um ein vorhandenes Etikett zu löschen, wählen Sie Datei / Löschen aus dem Menü. Die Software fragt nach dem Namen des zu löschenden Etiketts und zeigt gleichzeitig eine Auflistung aller bereits gespeicherten Etiketten Ihrer Festplatte. Nutzen Sie die PgUp oder PgDn Taste, um durch die bereits angelegten Etiketten zu blättern. Wählen Sie das zu löschende Etikett aus und klicken Sie das Löschen Symbol an. Auf dem Bildschirm erscheint eine Sicherheitsabfrage: "ENTER drücken um Etikett.(FMT) c:\Test\Test.fmt zu löschen. Abbruch mit ESC" Wenn Sie OK mit der linken Maustaste anklicken, wird dieses Etikett mit seinen dazugehörigen Protokollen von der Festplatte gelöscht. ANMERKUNG: Die gelöschten Etikettenformaten werden NICHT zum Windows Papierkorb gesendet! Sie können diesen Löschbefehl NICHT rückgängig machen! 57 EASYLABEL Etikettengröße ansehen und ändern Um die Etikettengröße anzusehen und/oder zu ändern, klicken Sie auf das Etikettendaten prüfen Symbol oder wählen Sie Ansicht / Etikettendaten prüfen aus dem Menü. Sie können auch die rechte Maustaste auf dem Etikettshintergrund anklicken, um diese Option zu wählen. Die Option erlaubt Ihnen, Daten zum Etikett abzufragen und ggf. zu ändern. Auf dem tabellierten Seitenansichtdialogfeld werden alle wichtigen Dateninformationen geboten. Sie haben die Möglichkeit einzelne Parameter zu verändern. Mit der Taste OK werden die geänderten Daten übernommen und mit der Taste Abbrechen werden alle vorgenommen Datenänderungen verworfen. Wenn Sie Ihr Etikettenformat verkleinern, sind Felder, die am Rande des Etiketts lagen, evtl. verloren/gelöscht, wenn die Software das Etikett auf dem Bildschirm wieder anzeigt. Dies ist nicht rückgängig zu machen. 58 Etikettendaten definieren Neues Feld anlegen Um ein neues Feld im Etikett anzulegen, klicken Sie auf ein beliebiges Symbol aus der Symbolleiste oder wählen Sie Einfügen aus dem Menü. Es gibt 6 verschiedene Eingabefelder: Barcode, Text, Linie, Rechteck, Kreis oder Ellipse, oder Grafik. (Das Kopiefeld ist bei einem neuen Etikett noch nicht aktiviert.) Kreise und Ellipsen können Sie nur mit bestimmten Druckern (z.B. Apollo) erstellen. Ansonsten wird dieses Feld nicht aktiviert. Feldnamen werden für Text-, Barcode- und Grafikfelder automatisch erzeugt. z.B. TEXT1, BAR1, PICT1. Feldnamen können auch kundenspezifisch sein, indem Sie den gegebenen Namen nur einfach benennen. Diese Option kann im Etikettendatenmenü abgeschaltet werden, indem Sie 'N' unter die Option auto. Feldname eingeben. 59 EASYLABEL Textfeld anlegen Horizontale Position Zeichensatz Zeichenhöhe Vertikale Position Verbreiterungfaktor Zeichenbreite Druckrichtung Datenart Auf/Abwärtszählendes Feld Schriftgrad Zusätzliche Zeichen Datum Datenkette formatieren Textfarbe Zeichen pro Zeile Zeilenabstand Zeichenausrichtung Zentrieren/Ausrichten Auswahlliste Schrittweite Feldname Höhenfaktor Maximale Zeilenzahl Spezielle Formatierung Feld druckbar Zeichenzwischenraum Hervorgehoben Zählarten Hintergrundfarbe Maximale Feldlänge Datenbank aktualisieren Design/Test Druck Bedingung Hinweis Skript Feldkontrast Protokolldaten Schriftstil Nicht Nummerische Daten Inverse Feldeinstellung Umschaltzeichen Datentyp Überprüfung Feldfüllung Auf- und Abwärtszählende Reihenfolge Variable Schriftgröße Um ein Textfeld in einem Etikett anzulegen, wählen Sie Einfügen / Text aus dem Menü, oder klicken Sie auf das Textfeld Symbol aus der Symbolleiste. Horizontale Position Geben Sie die horizontale Position des Feldes ein. Vertikale Position Geben Sie die vertikale Position des Feldes ein. Feldname 60 Etikettendaten definieren Der Feldname ist wichtig, wenn Sie dieses Feld im Protokoll ausdrucken möchten, oder wenn der Feldwert in ein anderes Feld hineinkopiert werden soll (siehe Kopiefeld). Ebenfalls ist der Feldname für Kettenfelder sowie für Kommandodateien unerlässlich. Hinweis Geben Sie wahlweise Kommentare für das Feld ein. Zeichensatz Sie erhalten eine Auflistung mit den Ihnen zur Verfügung stehenden Zeichensätzen. Diese enthält Druckerspezifische Zeichensätze (viele Etikettendrucker haben unterschiedliche, interne eigene Zeichensätze) sowie Windows Zeichensätze und evtl. zusätzlich installierte True Type Schriftarten. Für Barcodes wird dies als Klarschriftausdruck angezeigt. Wenn die Datenart fest ist, werden die Dateien auf dem Bildschirm in den gewählten TrueType Font gezeigt. Mit variablen Feldern werden die Dateien beim Drucken in den gewählten TrueType Font gezeigt. Anmerkung: Mit TrueType Schriftarten wird die Zeichenhöhe die genaue Dotgröße eines Zeichens. Die Dotgröße wurde so definiert, um das Zeichen, die internationale Oberlänge und kleinbuchstabierte Unterlänge umzuschließen. Verbreiterungsfaktor Diese Funktion bestimmt den Breitenmultiplikator für Zeichen. Höhenfaktor Diese Funktion bestimmt den Höhenmultiplikator für Zeichen. Script Wählen Sie die gewünschte Zeichenmenge (Skript) für die Schriftart aus. Zeichenhöhe Geben Sie die Höhe der Zeichen in mm oder Zoll ein. Zeichenbreite Geben Sie die Breite der Zeichen in mm oder Zoll ein. Geben Sie Null ein, um die Grundeinstellung zu benutzen. Maximale Zeilenzahl 61 EASYLABEL Diese Funktion erlaubt es Ihnen, eine einzelne Textzeile oder mehrere Textzeilen (Paragraphfeld) anzulegen. Geben Sie "1" für eine einzelne Textzeile ein. Für ein Paragraphfeld geben Sie die Anzahl der Zeilen an, die das Paragraphfeld bilden sollen. Max. sind 99 Zeilen möglich. Feldkontrast Das Feld kann normal (schwarze Schrift auf weißem Grund) oder invers (weiße Schrift auf schwarzem Grund) gedruckt werden. Druckrichtung Wenn die Feldausrichtung NORMAL ist, kann das Textfeld (je nach Druckertyp) in bis zu sechs Richtungen gedruckt werden: Normal von Links nach Rechts Von Unten nach Oben Von Rechts nach Links Von Oben nach Unten Schräg Kreisförmig Wenn die Feldausrichtung UNTEREINANDER ist, kann das Textfeld (je nach Druckertyp) in bis zu fünf Richtungen gedruckt werden: Von Links nach Rechts Von Unten nach Oben Von Rechts nach Links Von Oben nach Unten Schräg Die Optionen Schräg und Kreisförmig werden nicht von allen Druckern unterstützt. Die Feldausrichtung UNTEREINANDER ist zum Teil druckerabhängig. Die Software zeigt ein Beispiel mit dem Text "123" in der Hilfsbox an, wenn der Bereich DRUCKRICHTUNG ausgewählt wird. Sobald Sie das Eingabefeld verlassen haben, erscheint Ihr Textfeld im markiertem Zustand auf dem Bildschirm. Nun haben Sie die Möglichkeit anhand der Anfasser des Textfeldes, den Drehwinkel und den Kreisbogen zu verändern. Der Winkel wird dabei in das Parameterfeld Drehwinkel übernommen, und kann dort noch einmal verändert werden. Datenart 62 Etikettendaten definieren Die Daten in einem Textfeld können wie folgt definiert werden: Fest Variabel Datenbank Kopie Kette Seriendatei Druckdatum Uhrzeit Berechnung Externe Datei Name beim Drucken Datenbank Indirekt Spezielle Formatierungen Hier können Sie eine der folgenden Datumsformaten auswählen: Keine besondere Formatierung Kurzes Datum Short Date Example: 10-JAN-99 Langes Datum Long Date Example: January 10, 1999 Julian Datum Julian Date Example: 99010 Kundenspezifisches Datum Custom Date Allows you to create your own custom format for the date. MM - Numeric Month mm - Numeric Month with suppressed zero MMM - Abbreviated Name of Month MMMMMMMMM - Month Name 63 EASYLABEL DD - 2 Digit Day of Month DDD - 3 Digit Day of Year YY - 2 Digit Year Y - 1 Digit Year WW - 2 Digit Week Number within Year WWW - 3 Letter Day of Week WWWWWWWWW - Day of Week Name NOTE: Use mmm for jan or Mmm for Jan, etc. Example: MM.DD.YY Kundenspezifische Leerzeichen Custom Spacing This option allows for compliance with various industry standard formats for bar code human readable interpretations. You may use a character string of 9's to represent positions to be filled by data. The allowable separators are any special characters you desire for your format, including spaces. Example: (999) 999-9999 for a phone number, demonstrating that separators other than the space character can be used (i.e. dash, parentheses). This meets the needs of different standards such as NDC, which requires dashes and spaces, or UCC/EAN 128, which requires parentheses and spaces. Kundenspezifisch nummerisch/Anzahl Format Custom Numeric Amount Format This option allows you to format a string of numeric data. If you would like to suppress the printing of leading zeroes or only print specific parts of the 64 Etikettendaten definieren numeric data, such as the first 3 digits, you can use a character string of 9's, X's or Z's to represent positions to be filled by data. Example: ZZZ9 represents a numeric data string with suppressed leading zeroes. RPS Interpretierung mit Kontrollsumme RPS Interpretation with Checksum This option allows you to create the Human Readable interpretation for an RPS bar code. To properly create an RPS bar code with interpretation, refer to your RPS Bar Code Specifications. Preis (.NN or N.NN) Price (.NN or N.NN) If selected, the fixed data will be printed in this format. Displayed is a price with decimal points, but no currency sign(s). Preis (NN¢ or N.NN) Price (NN¢ or N.NN) If selected, the fixed data will be printed in this format. No decimal point for fixed data of 2 characters or less. Preis (.NN¢ or $N.NN) Price (.NN¢ or $N.NN) If selected, the fixed data will be printed in this format. 65 EASYLABEL Displayed with decimal points and currency signs. Preis ($.NN or $N.NN) Price ($.NN or $N.NN) If selected, the fixed data will be printed in this format. Displayed with decimal points and the dollar sign. Einheitspreis (NN.N¢ oder $N.NN) Unit Price (NN.N¢ or $N.NN) If selected, the fixed data will be printed in this format. Displayed is a unit price. Preis Kopfzeile (N/ wenn N > 1) Price Header (N/ if N > 1) If selected, the fixed data will be printed in this format. For example: If items sell 3 for 2.00, choosing this option will allow the price to be printed as 3/2.00. Preiskopfzeile (N FOR wenn N > 1) Price Header (N FOR if N > 1) If selected, the fixed data will be printed in this format. For example: 66 Etikettendaten definieren If items sell 3 for 2.00, choosing this option will allow the price to be printed as 3 FOR 2.00. Protokolldaten Geben Sie 'J' ein, um die Daten in einem Protokoll zu erfassen. Geben Sie 'N' ein, falls die Daten nicht zum Druckprotokoll geschrieben werden sollen. Wenn keine Felder für Protokolle angelegt werden, können von diesem Etikett auch keine Protokolle ausgedruckt werden. Auf- und Abwärtszählende Felder Es bestehen folgende Möglichkeiten: Aufwärts Abwärts Konstant Wenn die Felddaten kopiert sind, wird das Auf/ Abwärtszählen von dem Originalfeld bestimmt. Wenn das Feld mehr als 10 Stellen hat, werden nur die letzten 10 Stellen gezählt. Wenn das Feld verkettet ist, kann es nur an der letzten Stelle zählen. Wenn Sie aufwärtszählende Zahlen mit einer führenden Null drucken, wird die führende Null mitgedruckt. Auf- und Abwärtszählende Reihenfolge Bitte Zeichenfolge eingeben, die als Referenz für den Zähler verwendet wird. Zulässige Zeichen sind 0-9 und A-Z. Zusätzliche Zeichen Sie können eine Reihe von bis zu 10 Zeichen bestimmen, die dem Barcode am Anfang und/oder am Ende angehängt werden soll. Diese Zeichen werden immer mit dem Barcode eingebunden. Folgende Möglichkeiten stehen zur Verfügung: Keine - Es werden keine zusätzliche Zeichen angebracht Start - Fügt Zeichen vor dem Barcode ein Stopp - Setzt Zeichen hinter dem Barcode an Beides - Es werden Start- und Stoppzeichen eingebunden Feld druckbar 67 EASYLABEL Hier haben Sie die Möglichkeit, ein Textfeld zu definieren, ohne dass es ausgedruckt wird. Beispiel: Die Teilenummer des Kunden soll auf das Etikett gedruckt werden, Ihre Nummer für diesen Artikel aber nicht. Trotzdem soll Ihre Teilenummer auf einem Protokoll erscheinen. Legen Sie Ihre Teilenummer im Etikett an, machen Sie es aber nicht druckfähig. Sie können diese Funktion auch nutzen, um dem Bediener einen Hinweis zu geben. z.B. "Rote Etiketten verwenden". 'J' eingeben, um dieses Feld zu drucken. 'N' eingeben, um den Ausdruck des Feldes zu unterdrücken (PHANTOM FELD). Das Feld kann jedoch in Protokolle oder als Teil eines Kettenfeldes übernommen werden. 'B' eingeben, um unter vorgeg. Bedingung aus einer Datenbank zu drucken. Schriftstil Eine Liste von Zeichenarten werden auf dem Bildschirm erscheinen. Schriftgrad Eine Liste von verfügbaren Zeichenarten werden auf dem Bildschirm erscheinen. Datum Das aktuelle Tagesdatum wird in diesem Feld beim Drucken eingesetzt. Die Datumsangaben können in einer spezifischem Format gedruckt werden. Mögliche Datumsformaten sind aufgelistet. Datenkette formatieren Hier geben Sie eine Datenkette ein, in der mit der Ziffer 9 die Positionen der Buchstaben oder der Prüffziffer festgelegt werden. Alle anderen Zeichen inklusive Leerzeichen werden normal gedruckt. Wenn Sie als Datumsformat Kundenspezifisch nummerisch gewählt können Sie eine Reihenfolge von 9s, Xs oder Zs als Platzhalter eingeben. Der Platzhalter 9 soll immer benutzt werden, um eine Ziffer auszudrucken. Z.B.: Sind die Daten: 000123456 und Sie möchten nur Ziffer ausdrucken lassen, geben Sie die folgende Kette ein: 68 Etikettendaten definieren 999999999 Die auszudruckenden Daten werden so aussehen: 000123456 Der Z Platzhalter soll benutzt werden, wenn Sie einige variable führende Null unterdrücken möchten, d.h., wenn die Ziffer eine führende Null ist, dann ist diese Null nicht druckbar. Alle andere Ziffern sind also druckbar. Feste Daten: z.B. sind die Daten: 000123456 und Sie möchten die drei führende Null unterdrücken, dann geben Sie folgende Datenkette ein: ZZZ999999 Die auszudruckenden Daten werden so aussehen: 123456 Variable Daten: Falls die Daten nur beim Drucken eingegeben werden, wie beispielsweise Datenbankeingaben oder Bedienereingabe, und Sie möchten alle führende Null unterdrücken, dann geben Sie folgende ein: ZZZZZZZZ9 Damit wird alle führende Null immer unterdrückt, egal was die wirklichen Daten sind. z.B. Sind die Daten: 000123456 Dann wird folgendes ausgedruckt: 123456 Falls die Daten sind: 000000123 69 EASYLABEL Dann wird folgendes ausgedruckt: 123 Der Platzhalter X soll immer benutzt werden, um eine Ziffer in einer spezifischen Position zu unterdrücken. Z.B. Sind die Daten: 123400056 und Sie möchten nur die letzten sechs Ziffern drucken, dann geben Sie die folgende Datenkette ein: XXX999999 Dann wird folgende ausgedruckt: 400056 Die Anzahl von Platzhaltern muss der Zeichenanzahl in der Datenkette entsprechen. a) Wenn Daten von einer Datenbank extrahiert sind oder wenn die Daten variabel sind und die maximale Feldlänge 10 ist, dann sollen Sie 10 Zeichen in der zu formatierenden Datenkette eingeben. ZZZZZZZZZ9 Diese Datenkette unterdrückt alle führende Null. z.B. Sind die Daten: 0000007890 Dann werden die folgenden Ziffern gedruckt: 7890 Sind die Daten: 0034567890 Dann werden die folgenden Ziffern gedruckt: 34567890 Nicht Nummerische Daten 70 Etikettendaten definieren Nicht Nummerische Zeichen in der Datenkette werden verworfen. z.B. Sind die Daten 1234B6, geben Sie ZZZZZZ9 ein, um alle führende Null zu unterdrücken. Da es keine nicht Nummerische Zeichen gibt, dann wird folgendes gedruckt: 12346. Textfarbe Wählen Sie eine Farbe für den Text aus. Für True Type Schriftarten können Sie "kundenspezifisch" anklicken, um eine kundenspezifische Farbe zu erzeugen. Andere Schriftarten erlauben nur 16 verschiedene Farben. Diese Option erscheint nur wenn Sie mit einem TEC 416 Drucker oder einem Windows Farbdrucker arbeiten. Zeichen pro Zeile Diese Funktion erlaubt es Ihnen, die Anzahl der Zeichen pro vorgegebener Zeile einzugeben. Maximal sind 300 Zeichen pro Zeile möglich. Wenn der Text größer ist als die Anzahl angelegter Zeilen oder Zeichen, werden in der letzten Zeile ******** angezeigt, wenn das Etikett auf dem Bildschirm dargestellt wird. ACHTUNG! Paragraphdaten überschreiten ggf. die definierte Zeilenzahl und Zeichen pro Zeile. Evtl. werden Daten ausgelassen. Zeilenabstand Hier können Sie einen Zeilenabstand von Oberkante Zeile zur Oberkante der nächsten Zeile in mm oder Zoll ein, um die Distanz zwischen jeder Zeile zu definieren. Geben Sie '0' für den Standardwert ein. Inverse Feldeinstellung Hier können Sie den Wert in mm oder Zoll eingeben, um die Größe des Bereichs um dem Feld einzustellen. Um diese inverse Box zu vergrößern, sollten Sie kleinere Zahlen eingeben. Um die inverse Box zu verkleinern, sollten Sie größere Zahlen eingeben. Die Option ist nur mit Windows Druckertreiber verfügbar. Zeichen Ausrichtung Wählen Sie die Drehrichtung der Zeichen im Verhältnis zur Drehrichtung des Textes. Alle Zeichen im Feld können NORMAL oder UNTEREINANDER 71 EASYLABEL gedruckt werden. Die UNTEREINANDER Option erscheint nur, wenn der gewählte Zeichensatz ein TrueType Font ist. Zeichenzwischenraum Geben Sie den vertikalen Abstand zwischen Zeichen (Grundlinie zu Grundlinie) in mm oder Zoll, oder 0 für Standardwert ein. Diese Option steht nur zur Verfügung, wenn Sie einen TrueType Font gewählt haben und die Zeichen untereinander ausgerichtet sind. Hervorgehoben Falls ein oder mehrere Teile des Textes hervorgehoben werden sollen, wählen Sie eine oder mehrere Schriftoptionen oder die Leertaste, um keine Schriftoptionen zu wählen. Sie können diese Textstellen fett, kursiv, unterstrichen und superscript drucken. Diese Option steht Ihnen nur zur Verfügung, wenn Sie mehrere Zeilen und einen True Type Font gewählt haben. Umschaltzeichen Wenn Sie eine Hervorhebung ausgewählt haben, geben Sie dies mit einem besonderen Zeichen z.B. im Feld "Fett umschalten" an. Geben Sie hier z.B. ein "!" ein und im Text vor dem Wort, das Fett gedruckt erscheinen soll, ebenfalls das "!". Diese Effekte können ebenfalls in einer externen Datei oder in einem Datenbanktext mit eingegeben werden. Auch bei Eingabe variabler Zeichen direkt vor dem Druckvorgang können diese "Hervorhebungszeichen" (Beispiel "!") eingegeben werden. Zentrieren/Ausrichten Beim Aktivieren dieser Option wird der Text in dem definierten Druckbereich zentriert, das heißt, Falls das Feld weniger Zeichen als die maximale Anzahl, dann werden Leerzeichen automatisch eingefügt, damit die Zeilen eine konstante Breite haben und der Text zentriert ist. Andere mögliche Textausrichtungen sind: Links ausgerichtet, Rechts ausgerichtet, und Volle Ausrichtung. Zählarten 72 Etikettendaten definieren Die Art der Zählung kann verschieden sein und wird durch den DATENTYP bestimmt: Nummerisch, Alphanummerisch, Alphabetisch , Hexadezimal, Oktal, oder Kundenspezifisch Zählfelder beginnen immer auf der rechten Seite des Feldes und arbeiten sich zu den linken Stellen vor. Hintergrundfarbe Wählen Sie eine Farbe für den Hintergrund des Textfeldes aus. Diese Option erscheint nur wenn Sie mit einem TEC 416 Drucker oder einem Windows Farbdrucker arbeiten. Datentyp Überprüfung Hier erhalten Sie sieben Möglichkeiten, wenn Sie Ihr Feld als variabel ausgelegt haben: Keine Überprüfung Nummerisch (Sie können nur Zahlen von 0-9 und den Dezimalpunkt eingeben.) Alphabetisch (Sie können nur Buchstaben von a-z und A-Z eingeben.) Alphanummerisch (Sie können Buchstaben von a-z und A-Z sowie Zahlen von 0-9 eingeben.) Datum (Hier können Sie Daten für ein Datum eingeben. Das Datum wird wie folgt dargestellt: M / T / J. ) Großbuchstaben Großbuchstaben Alphabetisch Großbuchstaben Alphanummerisch Feldwert vorbesetzen (Feste Liste von Daten) Auswahlliste Die Auswahlliste zeigt eine Liste von Textvorgaben an, aus denen der Bediener vor dem Drucken auswählen kann. Häufig anzuwendende Texte (z.B. Mit freundlichen Grüßen) können direkt in die Auswahlliste geschrieben und vor dem Drucken ausgewählt werden. Einzelne Wörter werden durch ein Leerfeld getrennt, ganze Sätze müssen durch Anführungszeichen (") am Anfang und Ende begrenzt werden. In eine neue Zeile kommen Sie durch gleichzeitiges Drücken von CTRL + ENTER. Wenn Sie mehrere Wörter bzw. Texte eingeben, können Sie die gesamte Liste vor dem Drucken durch Anklicken des Pfeils neben der Box ansehen. Achten Sie darauf, dass Ihre maximale Feldlänge mit der Länge Ihrer Texte übereinstimmt. Maximale Feldlänge 73 EASYLABEL Wenn Sie ein variables Feld anlegen, müssen Sie die maximale Feldlänge (Stellenanzahl) pro Feld angeben. Design/Test Hier können Sie zusätzlich den Zeichenabstand zueinander einstellen. Lassen Sie diese Abfrage frei, wird ein Standardwert genommen. Geben Sie jedoch hier eine Datenkette ein, richten sich die einzugebenden Daten nach dieser Beschaffenheit. Beispiel: Wenn Sie hier eine Reihe von "iiiii" eingeben, wird der Zeichenabstand kleiner. Wählen Sie "WWW" wird der Zeichenabstand größer. Feldfüllung Wählen Sie 'J', wenn Sie eventuell mehr Zeichen in der Zeile haben, als eigentlich hineinpassen. Im Standardfall 'N' geht die wirkliche Anzahl Stellen in die Zeile. Schrittweite Hier geben Sie die Schrittweite ein, mit der das Feld auf- oder abwärts gezählt werden soll. Beispiel: 2 für 2, 4, 6, 8 usw. oder 5 für 30, 25, 20, 15, 10, 5 Datenbank aktualisieren 'J' eingeben, um die Datenbank nach jedem Job zu aktualisieren. 'N' eingeben, falls die Datenbank nicht aktualisiert werden soll. Druck Bedingung Hier können Sie die Voraussetzung für die Druckbarkeit eines Feldes angeben. Dies sollte ein LOGISCHER Ausdruck wie unten dargestellt sein, inklusive nummerischen und alpha Konstanten, arithmetischen Operatoren, Vergleichsoperatoren, und logischen Operatoren. Konstanten sollten in Anführungszeichen stehen. Beispiel: Wenn Sie alle Inhalte einer Datenbank drucken wollen, die beim Feld Menge 100 Stück eingetragen haben, sieht die Eingabe wie folgt aus: MENGE = 100. MENGE ist hierbei das erste Wort in Ihrer Datenbank = ist der Vergleichsoperator "gleich" 74 Etikettendaten definieren 100 ist der passende Eintrag. Die Datenbank wird dann nach diesen Kriterien durchsucht und nur die passenden Einträge werden gedruckt. Der Vergleichsoperator LIKE wird dann benutzt, wenn nur passende Teile des Eintrags kontrolliert werden. Zulässige Eingabewerte sind: Das Prozentzeichen (%), der Unterschreichungsstrich (_), ein ganzes Wort oder eine Gruppe von Buchstaben. Das Prozentzeichen (%) repräsentiert ein ganzes Wort oder eine Gruppe von Buchstaben im Datensatz. Beispiel: Wenn Sie Einträge einer Datenbank drucken möchten, bei denen ein EANCODE mit der Nummer 6 beginnt, dann geben Sie folgendes ein: EANCODE LIKE 6% wobei EANCODE ist der Feldname aus der Datenbank LIKE ist der Vergleichsoperator, der nach passenden Teilen sucht 6 ist der Startwert der gesuchten EAN Nummer % ist der Platzhalter für alle weiteren Zahlen, die hinter der 6 stehen. Die Datenbank wird nach allen Werten durchsucht, die mit 6 beginnen und beliebig aufhören. Gedruckt werden nur die Etiketten, die diesem Suchkriterium entsprechen. Beispiel: Wenn Sie Einträge einer Datenbank drucken möchten, bei denen die Artikelbezeichnung mit A beginnt und mit 5 aufhört, dann geben Sie folgendes ein: ARTNUM LIKE A_5 wobei ARTNUM der Feldname aus der Datenbank ist. Die Länge von ARTNUM ist 3 Stellen. LIKE ist der Vergleichsoperator. A ist das gesuchte erste Zeichen der Einträge 75 EASYLABEL _ ist der Platzhalter für Buchstaben 5 ist das letzte passende Zeichen von ARTNUM Die Datenbank wird nach allen Werten durchsucht, bei denen im Feld ARTNUM die Werte mit A beginnen, mit 5 enden und irgendein Zeichen dazwischen ist. Gedruckt werden nur die Etiketten, die diesem Suchkriterium entsprechen. Variable Schriftgröße Die "Variable Schriftgröße" Option erscheint nur wenn Sie ein Paragraph oder Multiquellen-Textfeld anlegen und dieses Textfeld keine druckerinterne Schriftart verwendet. Diese Option wird die Schriftgröße des textfeldes verkleinern oder vergrößern bis die Daten genau in den abgebenden Bereich des Textfeldes passen. Wenn Sie diese Option einschalten, werden Sie aufgefordert die minimale und maximale Schrifthöhe einzugeben. Dadurch können Sie sicher sein, dass die Schrift nie kleiner als der minimale Wert und nie größer als der maximale Wert sein wird. Diese Option ist sehr nützlich, wenn verschieden lange Daten importiert werden. Zurück nach Oben 76 Etikettendaten definieren Barcodefeld anlegen Barcodefeld anlegen Hinweis Prüffziffer Fehlererkennung Zusätzlicher Anhang Datenart Auf/Abwärtszählende Reihenfolge Führende Zeichen Zentrieren/Ausrichten Horizontale Position Barcodetyp Höhenmultiplikator Zeichen abschneiden Barcoderatio ZufallsgewichtPrüfziffer Schrittweite Nachzeichen Vertikale Position Code 128 Version A Vergrößerung der Barcodebreite Klarschriftausdruck Breitenmultiplikator Auf/Abwärtszählendes Feld Datenbank aktualisieren Feld druckbar Feldname Datenprotokoll Reihengröße Barcodehöhe Druckdrichtung Zählenart Zusätzliche Zeichen Druckbedienung Barcodefeld anlegen Um ein neues Barcodefeld anzulegen, klicken Sie auf das Barcode anlegen Symbol aus der Zeichnungssymbolleiste oder wählen Sie Einfügen / Barcodefeld aus dem Menü. Sie sehen nun den Barcodefeld anlegen Bildschirm mit den Spezifikationen. Siehe auch Datenarten für weitere Auskunft. Wenn alle Daten korrekt und vollständig eingegeben wurden, zeigt eine Box den Platzbedarf für Ihren Barcode im Etikett. Nun müssen Sie den Barcode im Etikett einbinden. Die vorhandenen Barcodetypen werden hier ausgedruckt. Barcodetypen variieren bei verschiedenen Druckern. Horizontale Position Geben Sie die horizontale Position des Feldes ein. Vertikale Position Geben Sie die vertikale Position des Feldes ein. Feldname 77 EASYLABEL Sie können Ihrem Barcode einen Namen geben, der maximal 32 Stellen lang sein kann. Der Feldname ist wichtig, wenn Sie dieses Feld im Protokoll ausdrucken möchten, oder wenn der Feldwert in ein anderes Feld hineinkopiert werden soll (siehe Kopiefeld). Ebenfalls ist der Feldname für Kettenfelder sowie für Kommandodateien unerlässlich. Hinweis Geben Sie wahlweise Kommentare für das Feld ein. Barcodetyp Anmerkung: Je nach Druckertyp können aber nicht alle Barcodetyp gedruckt werden. Code 128 Version A Die Software unterstützt Code 128 Version A mit der Möglichkeit, einen Prüfcode einzubinden. Um einen Prüfcode zu erzeugen, muss die Datenkette diesen Zeichen enthalten: \xHH \xH zeigt den Anfang einer hexadezimalen Kette HH stellt einen zweistelligen hexadezimalen Wert dar z.B: Wenn der Code 128 oder der PDF417 Barcode Daten mit einem eingebettetem Wagenrücklauf verlangt, geben Sie am Ende der Datenkette \x0D ein. Der 0D am Ende der Datenkette ist der hexadezimale Code für einen Wagenrücklauf. Siehe Anhang F: Codes. Für Anwender, die zusätzliche Zeichen im Code 128 benötigen, erlaubt die Software die folgenden Einbindungen: \&FN1Funktion 1 \&FN2Funktion 2 \&FN3Funktion 3 \&FN4Funktion 4 Das kaufmännische "Und" Zeichen ( & ) kann in Code 128 nicht verwendet werden. Barcode Prüffziffer 78 Etikettendaten definieren Wählen Sie eine Prüfziffer für den gewählten Datentyp aus. Diese Option steht nur bei bestimmten Datentypen zur Verfügung. Höhenmuliplikator (Vergrößerung der Höhe) Der Multiplikator berechnet die Vergrößerung der Höhe. Diese Option steht nur bei bestimmten Datentypen zur Verfügung. Reihengröße Geben Sie die Anzahl der Wörter des Datencodes pro Reihe (1 - 30) ein. Jedes Wort steht für 2 Zeichen. Fehlererkennung Geben Sie Werte von 0 - 8 ein, wobei "0" die geringste Sicherheit (Fehlererkennung) bietet und "8" das Maximum darstellt. Höhere Zahlen vergrößern die Symbolgröße und Möglichkeiten der Fehlerkorrekturen. Zeichen abschneiden 'J' eingeben um die Zeichen rechts und die Stopzeichen wegzulassen. 'N' eingeben um die gesamten Zeichen zu drucken. Klarschriftausdruck Der Klarschriftausdruck, der an der Unterseite der linearen Barcodes und an der Seite der vertikalen Barcodes erscheint, wird mit lesbaren Zeichen dargestellt. Je nach Barcodetyp bzw. Druckrichtung, stehen verschiedene Klarschriftausdrucke zur Verfügung. Normalerweise steht der Klarschriftausdruck dem 2D Barcodes nicht zur Verfügung. Anmerkung: Beachten Sie, dass nach einer Änderung der Barcodetyp bzw. der Druckrichtung der Klarschriftausdruck auf seinen Standartwert zurückgesetzt wird, und eine erneute Definition erforderlich ist. Barcodehöhe Das ist die Höhe Ihres Barcodes in mm oder Zoll. Die Höhenstufung reicht von 0.1mm bis 100 mm oder von 0.1 bis 3.9 Zoll. Zusätzliche Zeichen Hier unten steht eine Liste von zusätzlichen Optionen, wenn Sie Code 128 B oder Code 128 C gewählt haben: Keine zusätzlichen Zeichen 79 EASYLABEL Funktion 1 + Mod 43 Prüfziffer Funktion 1 + Mod 10 Prüfziffer Nur Funktion 1 Nur Mod 43 Nur Mod 10 Mit diesen Optionen wird die Prüffziffer im Klarschriftausdruck nicht angezeigt. Sie wird aber sichtbar, wenn Sie die Daten des Barcodefeldes in ein Textfeld hineinkopieren (Siehe auch Kopiefeld). Barcoderatio Dies ist das Werteverhältnis zwischen den einzelnen Strichen und blanken Flächen. Breitenmultiplikator Der Multiplikator für die eingestellte Größe der Punkte bei der Barcoderatio. z.B.: Ein Multiplikator von 2 erzeugt bei einem Barcode mit der Ratio 5:2 eine dicke Balkenstärke von 10 Druckpunkten und eine dünne Balkenstärke von 4 Punkten. Druckrichtung Der Barcode kann in den folgenden vier Richtungen ausgedruckt werden: 1 - quer (von links nach rechts) 2 - aufwärts (von unten nach oben) 3 - kopfstehend (von rechts nach links, Unterseite oben) 4 - abwärts (von oben nach unten) Datenart Die Daten in einem Feld können wie folgt definiert werden: FEST - Feld enthält feste Daten VARIABEL - Bediener gibt Felddaten vor dem Drucken ein KOPIE - Daten werden aus anderem Feld dupliziert SERIENDATEI - Liest eine Seriennummer von Datei KETTE- Verknüpft 2 bis 12 Felder miteinander DATENBANK - Datenbankinhalte einlesen Zentrieren/Ausrichten 80 Etikettendaten definieren Beim Aktivieren dieser Option wird der Barcode in dem definierten Druckbereich zentriert, das heißt, Falls das Feld weniger Zeichen als die maximale Anzahl, dann werden Leerzeichen automatisch eingefügt, damit die Zeilen eine konstante Breite haben und der Barcode zentriert ist. Datenprotokoll Wenn Sie ein Feld, wenn immer es gedruckt wird, protokollieren lassen möchten, geben Sie 'J' ein. Wenn nicht bitte 'N' eingeben. Die Werte dieses Feldes werden beim Drucken gespeichert. Falls keine Felder für Protokolle angelegt wurden, kann von diesem Etikett auch kein Protokoll ausgedruckt werden. Auf- und Abwärtszählendes Feld Folgende Möglichkeiten sind wie folgt: Aufwärts Abwärts Konstant Mit Kopiefeldern oder verketteten Feldern wird das Auf- oder Abwärtszählen vom Originalfeld bestimmt. Wenn das Feld mehr als 10 Stellen hat, werden nur die letzten 10 Stellen gezählt. Zählarten Die Art der Zählung kann verschieden sein und wird durch den Datenart bestimmt: Nummerisch Alphabetisch Alphanummerisch Hexadezimal Oktal Kundenspezifisch Anmerkung: Zählfelder beginnen immer auf der rechten Seite des Feldes und arbeiten sich zu den linken Stellen vor. Auf- und Abwärtszählende Reihenfolge Diese Option erlaubt Ihnen, eine spezifische Reihenfolge der Zeichen zu definieren und sie zu erhöhen oder zu verringern. Gültige Zeichen sind die Ziffern 0-9 und die Zeichen A-Z. 81 EASYLABEL Siehe Beispiele Anmerkung: Zählfelder beginnen immer auf der rechten Seite des Feldes und arbeiten sich zu den linken Stellen vor. Schrittweite Hier geben Sie die Schrittweite ein, mit der das Feld auf- oder abwärts gezählt wird. Beispiel: 2 für 2, 4, 6, 8 usw. 5 für 30, 25, 20, 15, 10, 5 Datenbank aktualisieren 'J' eingeben, um nach jedem Job eine Aktualisierung der Datenbank sicherzustellen. Dies schreibt die letzte Veränderung einer fortlaufenden Nummer fest. 'N' eingeben, um die Datenbank nicht zu aktualisieren. Zusätzliche Zeichen Sie können eine Reihe von bis zu 10 Zeichen bestimmen, die dem Barcode am Anfang und/oder am Ende angehängt werden soll. Diese Zeichen werden immer mit dem Barcode eingebunden. Folgende Möglichkeiten stehen zur Verfügung: Keine - Es werden keine Zusätzliche Zeichen angebracht. Start - Fügt Zeichen vor dem Barcode ein. Stopp - Setzt Zeichen hinter dem Barcode an. Beides - Es werden Start- und Stoppzeichen eingebunden. Führende Zeichen Wenn Sie unter Zusätzliche Zeichen die Startzeichen gewählt haben, können Sie hier die Datenkette für die Startzeichen eingeben. Nachzeichen Nachdem Sie unter Zusätzliche Zeichen die Stoppzeichen gewählt haben, können Sie hier die Datenkette für die Nachzeichen eingeben. Feld druckbar Hier haben Sie die Möglichkeit, ein Datenfeld zu definieren, ohne dass es ausgedruckt wird. 82 Etikettendaten definieren z.B.: Die Teilenummer des Kunden soll auf das Etikett gedruckt werden, Ihre Nummer für diesen Artikel aber nicht. Trotzdem soll Ihre Teilenummer auf einem Protokoll erscheinen. Legen Sie Ihre Teilenummer im Etikett an, machen Sie es aber nicht druckbar. Sie können diese Funktion auch nutzen, um dem Bediener einen Hinweis zu geben. z.B. "Rote Etiketten verwenden". Beim 'J' Eingeben wird das Feld auf dem Etikett gedruckt. 'N' eingeben um den Ausdruck des Feldes zu unterdrücken (PHANTOMFELD). 'B' eingeben, um eine Druckbedienung für dieses Feld einzugeben. Siehe Farbe ändern um zu lernen, wie man die Farbe eines Phantomfelds (nicht druckbar) ändern kann. Druckbedienung Hier kann eine Auswahl der zu druckenden Datenbankinhalte gefunden werden. Die zulässigen Ausdrucke bestehen aus Feldnamen, numerischen und alphabetischen Konstanten, Vergleichsoperatoren, mathematischen und logischen Operatoren. Nummerische oder alphanummerische Konstanten stehen in Anführungszeichen ( " ). z.B.: Wenn Sie alle Inhalte einer Datenbank drucken wollen, die bei Feldmenge 100 Stück eingetragen haben, sieht die Eingabe wie folgt aus: MENGE = 100 MENGE ist hierbei das erste Wort in Ihrer Datenbank = ist der Vergleichsoperator "gleich" 100 ist der passende Eintrag Die Datenbank wird dann nach diesen Kriterien durchsucht und nur die passenden Einträge werden gedruckt. Der Vergleichsoperator LIKE wird dann benutzt, wenn nur passende Teile des Eintrags kontrolliert werden. Zulässige Eingabewerte sind: Das Prozentzeichen (%), der Unterstreichungsstrich (_), ein ganzes Wort oder eine Gruppe von Buchstaben. Das Prozentzeichen (%) repräsentiert ein ganzes Wort oder eine Gruppe von Buchstaben im Datensatz und der Unterstreichungsstrich ( _ ) repräsentiert eine beliebige Zeichen im Datensatz. Siehe Beispiele Vergrößerung der Barcodebreite 83 EASYLABEL Geben Sie einen Wert von 1 bis 99 ein, um die Breite der Balkongrößen zu verstärken. Diese Option steht nur den Datamax I-Class und W-Class Druckern zur Verfügung. Zufallsgewicht-Prüfziffer J' eingeben, um den Zufallsgewicht-Prüfziffer zu aktivieren. Bemerkung: Das Format am Bildschirm könnte anders aussehen als was ausgedruckt wird. Diese Option gilt für UCC/EAN Barcodes und steht nur dem Apollodrucker zur Verfügung. Zurück nach Oben 84 Etikettendaten definieren EAN 128 Barcode mit Wizard anlegen Um mit Hilfe des Wizards ein neues EAN/UCC 128 Barocdefeld anzulegen, wählen Sie die Option EAN/UCC 128 Wizard aus dem Wizard Drop-Down-Menü oder wählen Sie Einfügen /Barcode Wizard --> EAN/UCC 128 aus dem Menü. EAN/UCC 128 Wizard Das Erstellen von EAN/UCC 128 Barcodes ist jetzt in 4 Etappen leicht zu schaffen dank dem neuen Barcode Wizard. Der Wizard fragt den Benutzer nach den benötigten Informationen und die Software erstellt den Barcode automatisch! 1. Anwendungskennzeichnung aus der Liste wählen. 2. Falls die Anwendungskennzeichnung eine Prüfziffer benötigt, wird die Software fragen, ob die Prüfziffer in den Daten eingeschlossen ist, oder ob die Prüfziffer berechnet werden soll. 3. Datenquelle für die Barcode eingeben. Sie können von den existierenden Feldern wählen oder ein Datensegment anlegen. 4. Wenn Ihre Applikation nur eine Anwendungskennzeichnung benötigt, klicken Sie auf Beenden. Danach können Sie andere Feldeigenschaften prüfen. Klicken Sie dann auf OK, und das war's! *Wenn Sie mehrere Anwendungskennzeichnung benötigen, klicken Sie einfach auf Nächst, um sie hinzuzufügen. 85 EASYLABEL Datensegment Ein Datensegment ist wie ein Phantomfeld. Es ist nicht auf dem Format sichtbar und wird nicht auf dem Etikett gedruckt. Die Feldwerte können aber als ein Teil eines Multi-Source Barcode- oder Textfelds sowie auch mit dem Barcodewizard benutzt werden. 86 Etikettendaten definieren Rechteck anlegen Rechteck anlegen Vertikale Position Vertikale Linienstärke Graustufe Feldname Hinweis Feld druckbar Füllung Darstellung Feldhöhe Vielecks Feldbreite Horizontale Position Horizontale Linienstärke Anzahl der Seiten Rechteck anlegen Um ein Rechteck im Etikett anzulegen, klicken Sie auf das Rechteck Symbol Zeichnungssymbolleiste oder wählen Sie EINFÜGEN / Rechteck aus dem Menü. Danach wählen Sie bei DARSTELLUNG und FÜLLUNG eine der vorgegebenen Möglichkeiten aus. Mit der Freigabetaste [ENTER] werden die Daten übernommen und das Dialogfeld wird geschlossen. Es erscheint folgender Hinweis in der Statusleiste: "Cursor zur linken, oberen Ecke der Rechteck bewegen. Freigabetaste oder Maustaste drücken und halten." Sie können nun den Mauszeiger (Kreuz) zum Anfangspunkt Ihres Rechtecks über das ganze Etikett bewegen. Während Sie den Mauszeiger bewegen, erscheint folgender Hinweis: "Rechteckgröße festlegen - Wenn fertig - Maustaste loslassen". Sie können die Größe verändern, indem Sie einen der Anfasser (Eckmarkierungspunkte) mit gehaltener linker Maustaste bewegen. Wenn Sie die Box zu ihrer endgültigen Größe geformt haben, lassen Sie den Mauszeiger los und das Rechteck wird auf dem Bildschirm erscheinen. Folgender Hinweis erscheint: "Stärke der Seitenlinien einstellen." Nutzen Sie die Pfeiltasten oder die Maus, um die Stärke der Seitenlinien zu ändern. Der linke Pfeil verändert die vertikale Stärke und der Aufwärtspfeil verändert die horizontale Stärke der Linien. Beim Drücken der Pfeiltasten und der Umschalttaste können Sie die Stärke langsamer von 1.0mm pro Druck ändern. Einmal Sie die Seitenstärke eingestellt haben, lassen Sie die Maustaste los oder drücken Sie ENTER. Das Rechteck wird ins Etikett eingefügt. Je nach vorhandenem Drucker stehen Ihnen mehrere Rechteckarten zur Verfügung. Jede Option wird hierunten beschrieben: 87 EASYLABEL Feldname Sie können Ihrem Barcode einen Namen geben, der maximal 32 Stellen lang sein kann. Der Feldname ist wichtig, wenn Sie dieses Feld im Protokoll ausdrucken möchten, oder wenn der Feldwert in ein anderes Feld hineinkopiert werden soll (siehe Kopiefeld). Ebenfalls ist der Feldname für Kettenfelder sowie für Kommandodateien unerlässlich. Horizontale Position Geben Sie die horizontale Position des Feldes ein. Vertikale Position Geben Sie die vertikale Position des Feldes ein. Hinweis Geben Sie wahlweise Kommentare für das Feld ein. Darstellung Die folgenden Möglichkeiten stehen verschiedenen Druckern zur Verfügung: Normales Rechteck Ausgefülltes Rechteck Gerundetes Rechteck Ausgefülltes Rechteck gerundet Normales Vieleck Ausgefülltes Vieleck Anzahl der Seiten Eine Liste von Möglichkeiten erscheint auf dem Bildschirm, um die Anzahl der Seiten zu definieren. Ein Vieleck kann 3 bis 12 Seiten haben. Dieser Parameter wird nur für normale oder ausgefüllte Vielecks angezeigt (z.B., nicht für die nicht ausgefüllte Darstellungsart "D-Gerundetes Rechteck". Füllung Mögliche Füllungen sind wie folgt: 88 Ausgefüllt Diagonal abwärts Diagonal aufwärts Gitter Etikettendaten definieren Diamant Horizontal Vertikal Punkte Füllmuster (Windows) Die zur Verfügung stehenden Füllungsmöglichkeiten hängen vom Drucker sowie der gewählten Darstellung ab. Graustufe Bei Rechtecken können Sie eine von verschiedenen Graustufen auswählen. Bestimmen Sie mit der linken Maustaste den gewünschten Schattierungsgrad. Die zur Verfügung stehenden Schattierungsgradmöglichkeiten hängen vom Drucker sowie der gewählten Darstellung ab. Einmal Sie alle Daten eingegeben haben, können Sie dann das Feld in dem Etikett einbinden. Vieleck anlegen Um ein Vieleck zu erzeugen, wählen Sie Einfügen / Rechteck aus dem Menü. Der folgende Hinweis erscheint: "Rechteck erzeugen". Bestimmen Sie die Darstellung , J - Normales Vieleck oder K - Ausgefülltes Vieleck. Geben Sie alle Daten ein. Klicken Sie auf OK mit der linken Maustaste. Der Bildschirm zeigt nun das Etikett. Der folgende Hinweise erscheint: "Zeiger zum Zentrum des Vielecks bewegen. ENTER oder Maustaste drücken und halten". Sie können nun den Mauszeiger (Kreuz) zum Anfangspunkt Ihrer Box über das ganze Etikett bewegen. Während Sie den Mauszeiger bewegen, erscheint folgender Hinweis: "Rechteckgröße festlegen" - "Wenn fertig - Maustaste loslassen". Stellen Sie die Stärke der Seitenlinien ein. Die linke Maustaste verdünnt die Seiten, die rechte Maustaste verbreitert sie. Wenn fertig - Enter drücken. Das Vieleck wird dann im Etikett erzeugt. Feld druckbar Hier haben Sie die Möglichkeit, ein Datenfeld zu definieren, ohne dass es ausgedruckt wird. Feldhöhe Geben Sie die Höhe des Rechtecks in Millimeter und Zehntel Millimeter (oder auch in Zoll). 89 EASYLABEL Feldbreite Geben Sie die Breite des Rechtecks in Millimeter und Zehntel Millimeter (oder auch in Zoll). Horizontale Linienstärke Geben Sie die HORIZONTALE Linienstärke in Millimeter und Zehntel Millimeter ein. Vertikale Linienstärke Geben Sie die VERTIKALE Linienstärke in Millimeter und Zehntel Millimeter ein. Zurück nach Oben 90 Etikettendaten definieren Kreis oder Ellipse anlegen Kreis oder Ellipse anlegen Vertikale Position Linienstärke Feldname Hinweis Feld druckbar Darstellung Feldbreite Füllung Horizontale Position Feldhöhe Graustufe Kreis oder Ellipse anlegen Um eine Ellipse oder einen Kreis anzulegen, klicken Sie auf das KREIS Symbol aus der Zeichnungssymbolleiste, oder wählen Sie EINFÜGEN / Kreis oder Ellipse aus dem Menü. Platzieren Sie das Kreuz mit der Maus am gewünschten Anfangspunkt Ihres Kreises oder Ellipse. Drücken Sie dann die linke Maustaste und ziehen Sie den Kreis oder die Ellipse mit der Maus in alle beliebige Richtungen. Dabei können Sie den Kreis oder die Ellipse vergrößern und verkleinern. Freigabetaste oder Maustaste drücken, um das Feld im Etikett sichtbar werden zu lassen. Wenn Sie die Randbreite vergrößern möchten (die Option steht jedem Drucker nicht zur Verfügung), klicken Sie den Rand des Kreises oder Ellipse mit der linken Maustaste an, halten diese gedrückt und fahren mit dem Mauszeiger in den Kreis oder die Ellipse hinein. Wenn Sie die gewünschte Randbreite erreicht haben, lassen Sie die Maustaste los. Manche Drucker unterstützen Kreise und Ellipse nicht. In dieser Fall wird diese Option auf dem Bildschirm in Grau gezeigt. Feldname Sie können Ihrem Barcode einen Namen geben, der maximal 32 Stellen lang sein kann. Der Feldname ist wichtig, wenn Sie dieses Feld im Protokoll ausdrucken möchten, oder wenn der Feldwert in ein anderes Feld hineinkopiert werden soll (siehe Kopiefeld). Ebenfalls ist der Feldname für Kettenfelder sowie für Kommandodateien unerlässlich. Hinweis Geben Sie wahlweise Kommentare für das Feld ein. Horizontale Position Geben Sie die horizontale Position des Feldes ein. Vertikale Position 91 EASYLABEL Geben Sie die vertikale Position des Feldes ein. Feld druckbar Hier haben Sie die Möglichkeit, ein Datenfeld zu definieren, ohne dass es ausgedruckt wird. Feldbreite Geben Sie die Breite des Kreises in Millimeter und Zehntel Millimeter (oder auch in Zoll). Feldhöhe Geben Sie die Breite des Kreises in Millimeter und Zehntel Millimeter (oder auch in Zoll). Linienstärke Geben Sie die Linienstärke in Millimeter und Zehntel Millimeter ein. Darstellung Sie haben folgende Möglichkeiten: Kreis Scheibe Ellipse Ausgefüllte Ellipse Füllung Mögliche Füllungen sind wie folgt: Ausgefüllt Diagonal abwärts Diagonal aufwärts Gitter Diamant Horizontal Vertikal Punkte Füllmuster Die zur Verfügung stehenden Füllungsmöglichkeiten hängen vom Drucker sowie auch der gewählten Darstellung ab. 92 Etikettendaten definieren Graustufe Hier können Sie eine von verschiedenen Graustufen auswählen. Bestimmen Sie mit der linken Maustaste den gewünschten Schattierungsgrad. Diese Option erscheint nur wenn Sie eine ausgefüllte Füllung gewählt haben. Zurück nach Oben 93 EASYLABEL Grafik einbinden Grafik einfügen Hinweis Feldrichtung Horizontale Position Feldbreite Feldkontrast Vertikale Position Feldname Feldhöhe Ansichtsverhältnis erhalten Datenart Feld druckbar Farbe Grafik einfügen Um ein Grafikfeld im Etikett anzulegen, klicken Sie auf das Grafiksymbol der Symbolleiste oder wählen Sie Einfügen / Grafik aus der Menüleiste. aus Über 40 Typen von Grafiktypen werden von der Software unterstützt. Grafiken können u.a. mit Microsoft Paintbrush®, Adobe Photoshop® und Jasc Paint Shop Pro® erstellt werden. Auch andere Grafikpakete können benutzt werden. Grafikdateien mit der Erweiterung .EPS können nur mit den für Postscript Drucker angelegten Etiketten verwendet werden. Ein Dialogfeld erscheint. Einmal alle Daten eingeben, kehren Sie zurück zum Etikett. Hier können Sie mit Maus oder Pfeiltasten die Grafikgröße bestimmen. Die Grafik an der richtigen Position im Etikett zu platzieren ist ähnlich dem Vorgang mit einem Rechteck. Wenn Sie den Platz für die Grafik bestimmt haben, liest die Software das Bild ein und bringt es in das Etikett. Es wird in der vorbestimmten Größe angezeigt. Anmerkung: Wenn die Datenart für die Grafik Variabel oder Datenbank ist, wird die Fläche für die Grafik kariert dargestellt. Die verschiedenen variablen Datenarten sind unten ausführlich beschrieben: Horizontale Position Geben Sie die horizontale Position des Feldes ein. Vertikale Position Geben Sie die vertikale Position des Feldes ein. Feldname Der Feldname ist wichtig, wenn Sie dieses Feld im Protokoll ausdrucken möchten, oder wenn der Feldwert in ein anderes Feld hineinkopiert werden soll 94 Etikettendaten definieren (siehe Kopiefeld). Ebenfalls ist der Feldname für Kettenfelder sowie für Kommandodateien unerlässlich. Hinweis Geben Sie wahlweise Kommentare für das Feld ein. Feldbreite Geben Sie die Breite der Grafik in Millimeter und Zehntel Millimeter (oder auch in Zoll). Feldhöhe Geben Sie die Höhe der Grafik in Millimeter und Zehntel Millimeter (oder auch in Zoll). Datenart Mögliche Datenarten für Grafiken können wie folgt sein: Fest Variabel Datenbank Druckrichtung Ein Grafikfeld kann in vier verschiedenen Richtungen auf dem Etikett platziert werden: Normal (links nach rechts) Von unten nach oben Normal verkehrt (rechts nach links) Von oben nach unten Die Software zeigt ein Muster jeder Drehrichtung in einer Hilfsbox auf der rechten Bildschirmseite, wenn Sie Druckrichtung anklicken. Feldkontrast Das Grafikfeld kann normal (schwarze Schrift auf weißem Grund) oder invers (weiße Schrift auf schwarzem Grund) gedruckt werden. Ansichtsverhältnis erhalten 95 EASYLABEL Wenn Sie 'Nein' eingeben, werden die Grafiken in dem verfügbaren Raum ausgestreckt. 'Ja' eingeben und die Grafiken erhalten ihr ursprüngliches Ansichtsverhältnis. Feld druckbar Hier haben Sie die Möglichkeit, ein Datenfeld zu definieren, ohne dass es ausgedruckt wird. Farbe Wenn Sie ein farbiges Etikett anlegen möchten, können Sie eine Farbe zu einer schwarz/weiß Grafik hinzufügen. Wählen Sie eine der Farben aus der Liste. Wenn das Grafikfeld gedruckt wird, wird die Grafik in der ausgewählten Farbe gedruckt. Diese Option erscheint nur wenn die markierte Grafik nicht als eine Farbegrafik gespeichert wurde. Unter den folgenden Kriterien können Sie Farbgrafiken durch das Softwarepaket auf einem Farbdrucker ausdrucken. Dazu müssen im Bild die richtigen Farbinformationen gespeichert sein, sonst kann die Software die Grafik nicht verwenden. In diesem Fall wird das Bild nicht richtig ausgedruckt. Sind die Farbinformationen enthalten, kann die Software die Grafik problemlos drucken. Wenn zum Beispiel die Grafik als eine 16,7 Mio. Farbgrafik (RGB True Color 24 Bit) gespeichert wurde, enthält die Grafik keine Farbinformationen. Speichern Sie die Grafik als eine 256 Farbgrafik. Sie enthält dann die entsprechenden Farbinformationen und kann somit gedruckt werden. Zurück nach Oben 96 Etikettendaten definieren Linie zeichnen Linie zeichnen Feldname Hinweis Vertikale Position Linienlänge Feld druckbar Darstellung Drehwinkel Füllung Horizontale Position Linienstärke Graustufe Linie zeichnen Um eine Linie im Etikett zu zeichnen, klicken Sie auf das Liniensymbol aus der Zeichnungssymbolleiste oder wählen Sie Einfügen / Linie aus dem Menü. Die Linienbreite kann so breit wie die Etikettenbreite sein und die Linienstärke kann so hoch wie das ganze Etikett sein. Sie können nun den Mauszeiger (Kreuz) zum Anfangspunkt Ihrer Linie über das ganze Etikett bewegen. Da die Software eine Linie wie ein Rechteck behandelt, können Sie die Linienstärken in alle vier Richtungen verändern oder sogar schwarze Blöcke erzielen, indem Sie den Mauszeiger in eine der Etikettenecken bewegen. Während Sie den Mauszeiger bewegen, erscheint folgender Hinweis: "Rechte untere Ecke der Linie mit Cursor festlegen". Wenn fertig - Maustaste loslassen". Wenn Sie ihre Linie zu Ihrer endgültigen Größe geformt haben, lassen Sie den Mauszeiger los und die Linie wird auf dem Bildschirm erscheinen. Manche Drucker unterstützen gewinkelte und getönten Linien. Mögliche Datenfeldoptionen für Linien wird hier unten beschrieben: Feldname Der Feldname ist wichtig, wenn Sie dieses Feld im Protokoll ausdrucken möchten, oder wenn der Feldwert in ein anderes Feld hineinkopiert werden soll (siehe Kopiefeld). Ebenfalls ist der Feldname für Kettenfelder sowie für Kommandodateien unerlässlich. Hinweis Geben Sie wahlweise Kommentare für das Feld ein. Horizontale Position 97 EASYLABEL Geben Sie die horizontale Position des Feldes ein. Vertikale Position Geben Sie die vertikale Position des Feldes ein. Feld druckbar Hier haben Sie die Möglichkeit, ein Datenfeld zu definieren, ohne dass es ausgedruckt wird. Drehwinkel Geben Sie den Drehwinkel in Grad und Zehntel Grad ein. Linienstärke Da die Software eine Linie wie ein Rechteck behandelt, können Sie die Linienstärken in alle vier Richtungen verändern oder sogar schwarze Blöcke erzielen, indem Sie den Mauszeiger in eine der Etikettenecken bewegen oder einen Wert für die Stärke eingeben. Linienlänge Geben Sie die Länge in Millimeter und Zehntel Millimeter ein. Darstellung Es gibt folgende Möglichkeiten: RECHTECK RUNDE ENDEN PFEIL DOPPELPFEIL DREIECK Die Auswahl hängt vom Drucker ab. Füllung Mögliche Füllungen sind wie folgt: 98 Ausgefüllt Grau Diagonal abwärts Diagonal aufwärts Gitter Etikettendaten definieren Diamant Horizontal Vertikal Punkte Füllmuster Die Füllungsauswahl hängt vom Drucker ab. Graustufe Bei ausgefüllten Linien können Sie eine von verschiedenen Graustufen auswählen. Bestimmen Sie mit der linken Maustaste den gewünschten Schattierungsgrad. Die zur Verfügung stehenden Schattierungsgradmöglichkeiten hängen vom Drucker ab. Einmal Sie alle Daten eingegeben haben, können Sie dann das Feld im Etikett einbinden. Zurück nach Oben 99 EASYLABEL Daten eingeben Um Barcode- und Textfelder zu erstellen oder die Etikettengröße zu bestimmen, müssen einige Angaben wie Feldname, Zeichenart, Größe, Datenart usw. gemacht werden. Die Daten können in einem standardtabellierten Format oder in einem einzelseitigen Format angezeigt. Diese Lektion zeigt Ihnen die erforderlichen Schritte. Der Bildschirm zeigt eine Liste mit Abfragen. Jedes Feld muss einzeln bearbeitet werden. Ein helles Feld zeigt an, wo Daten eingegeben werden müssen. Mit der TAB Taste bewegen Sie das helle Feld um eine Zeile tiefer. Mit SHIFT und TAB bewegen Sie das helle Feld um eine Zeile nach oben. Selbstverständlich können Sie mit der Maus jedes Feld direkt anklicken. Für jede Position werden in einer Hilfsbox rechts parallel zum Eingabefeld genaue Eingabeanweisungen oder mögliche Werte vorgeschlagen. Manchmal müssen Zahlen, Buchstaben oder Wortgruppen eingegeben oder angeklickt werden, die Ihre Auswahl aus der Hilfsbox übernehmen. Wenn Sie falsche Werte eingegeben haben, hören Sie ein "BEEP" und ein Kästchen mit der Fehleranzeige erscheint rechts oben am Bildschirm. Diese Information hilft Ihnen bei der Fehlerkorrektur. Sie können den Fehler nun beheben oder aber mit der TAB Taste vorerst weiter durch das Etikett gehen. Der Fehler muss aber dennoch am Schluss behoben werden. Sie sehen, dass für manche Felder bereits Werte vorgegeben sind. Wenn Sie diese Werte übernehmen möchten, brauchen Sie das Feld nicht nochmals bearbeiten, sondern gehen mit der TAB Taste weiter oder klicken gleich ins nächste Feld, das Sie ändern möchten. ALLE ANGABE KOMPLETT Wenn Sie alle Daten eingegeben haben, klicken Sie die OK Taste an. Wurde von EASYLABEL ein Fehler gefunden oder bemerkt, dass eine Zeile ausgelassen wurde, finden Sie einen genauen Hinweis am rechten oberen Bildschirm. Klicken Sie ÄNDERN an und Sie kommen sofort auf die fehlerhafte Zeile oder suchen Sie die fehlerhafte Zeile und klicken diese direkt an. Um den Fehler zu beheben, müssen Sie einen gültigen Wert für die entsprechende Zeile eingeben. Wenn dies geschehen ist, klicken Sie wieder OK an. Stimmen alle Daten in der Abfrage, klicken Sie OK. Das Feld wird im Etikett übernommen. Wenn Sie keine Änderungen vornehmen möchten, drücken Sie die ESC Taste und das Feld wird nicht im Etikett übernommen. 100 Etikettendaten definieren Das Etikett wird zum ersten Mal auf dem Bildschirm sichtbar. Je nach Einstellung wird es von einem mm oder Zoll Lineal umgeben. Ihr angelegtes Feld erscheint links oben am Etikettenrand und kann durch festhalten der linken Maustaste positioniert werden. Möchten Sie irgendwann einmal Änderungen an diesem Feld vornehmen, bringen Sie im ETIKETT BEARBEITEN Menü den Mauszeiger auf dieses Feld und drücken Sie die rechte Maustaste. Das Feld ändert dabei seine Farbe und blinkt. Alle Eingaben erscheinen wieder und Änderungen können vorgenommen werden. OK drücken, um die Änderungen zu übernehmen. ESC oder ABRRECHEN, falls Sie keine weitere Änderungen möchten. 101 EASYLABEL Barcode-oder Textfeld im Etikett einbinden Wenn Sie die Abfrageliste für ein Barcode oder Textfeld bearbeitet haben und dies mit ENTER oder OK (per Maus) bestätigen, wird Ihr Feld links oben im Etikett angezeigt. Im Etikett stellt eine graue Box die Größe des Text- oder Barcodefeldes dar. Um das Feld im Etikett zu positionieren, klicken Sie es mit der linken Maustaste an und schieben Sie es auf die endgültige Position. Sie können aber auch zur Verschiebung eines Feldes die Pfeil Home oder End-Taste nutzen. Die Pfeile bringen das Feld in die entsprechende Position um jeweils 0.1 mm oder 0.01 Zoll. Um größere Schritte zu machen, halten Sie die SHIFT Taste und drücken Sie dazu die Pfeiltaste um Schritte von 2 mm oder 0,2 Zoll zu machen. Sie können das Feld auch HORIZONTAL, VERTIKAL oder MITTIG im Etikett ausrichten. Um die horizontale Mitte zu erreichen, drücken Sie bitte die 'H' Taste. Um die vertikale Mitte zu erreichen, drücken Sie bitte die 'V' Taste. Um die totale Mitte zu erreichen drücken Sie die 'Z' (Zentrieren) Taste. Wenn Sie das Feld an seinen endgültigen Bestimmungsort bewegt haben, lassen Sie die Maustaste los. Das Feld wird nun als Text oder Barcode im Etikett auf dem Bildschirm angezeigt. Der Vorgang der Feldeinbindung ist nun abgeschlossen. Wenn Sie später das Feld auf eine neue Position bewegen möchten, gehen Sie wie oben beschrieben im Feld Bewegen aus dem Etikettenmenü vor. Beim Platzieren kleinerer Felder auf das Etikett können Sie größere Präzision mit Hilfe des Gitters bekommen. Wenn Sie die Gitteroptionen benutzen, haben Sie mehr Steuerung über die Bewegungen: Gittergröße Am Gitter ausrichten Gitter anzeigen Zur Erleichterung der Feldplatzierung können Sie die Fadenkreuz Option benutzen. Falls die Schriftart des Textfeldes zu klein ist, werden nur nichtlesbare Zeichen auf dem Bildschirm angezeigt, aber mit Hilfe der Vergrössern Option können Sie das Textfeld ansehen. 102 Etikettendaten definieren Feld kopieren Um ein Feld auf dem Etikett zu kopieren, markieren Sie zuerst das zu kopierende Feld und dann Klicken Sie auf das Kopierensymbol , oder wählen Sie Bearbeiten / Kopieren aus der Menüleiste. Klicken Sie zunächst auf das Einfügensymbol , oder wählen Sie Bearbeiten / Einfügen aus dem Menü. Sie sehen nun das kopierte Feld auf dem Etikett. Diese Option erlaubt Ihnen, ein Feld zu duplizieren und es irgendwo anders im Etikett nochmals unterzubringen. Die folgende Abfrage erscheint: Um mehrere Felder gleichzeitig zu kopieren, müssen Sie eine Gruppe von Feldern auswählen . 103 EASYLABEL Gruppe von Feldern bestimmen Um mehr als ein Feld auf dem Etikett auszuwählen, folgen Sie einer der folgenden Anweisungen: 1. Bearbeiten / Gruppe von Feldern markieren aus dem "Etikett bearbeiten Menü" auswählen 2.Das Gruppe von Feldern auswählen Symbol anklicken. 3. Die linke Maustaste anklicken und den Mauszeiger um die gewünschten Felder herumziehen. Mauszeiger loslassen und die entsprechenden Felder sind markiert. 4. Sie können auch Felder nacheinander zu einer Gruppe auswählen. Gehen Sie hierzu mit dem Mauszeiger auf die ausgewählten Felder und drücken Sie gleichzeitig die STRG-Taste und die linke Maustaste. Der Vorteil hiervon ist, dass nicht grundsätzlich alle Felder innerhalb einer Box ausgewählt werden. Diese Option ermöglicht Ihnen, mehr als ein Feld auszuwählen. Dadurch können Sie mehrere Felder oder eine ganze Gruppe von Feldern bewegen, kopieren oder löschen. Richten Sie eine Gruppe von Feldern aus, indem sie die Gruppe zuerst markieren, dann Extras/ Ausrichten aus dem Menü wählen. Alle ausgewählten Felder verändern Ihre Farbe. Daran erkennen Sie, dass diese Felder in die Gruppe von Feldern aufgenommen wurden. 104 Etikettendaten definieren Feld auswählen Für verschiedene Funktionen wie Feld bewegen, Feld prüfen, Feld löschen und Feld kopieren, muss das gewünschte Feld im Etikett markiert werden. Um dieses Feld zu markieren, bewegen Sie den Mauszeiger auf das entsprechende Feld. Klicken Sie zunächst das Feld an und es wird blinken. Drücken Sie ENTER oder die rechte Maustaste und das Feld kann bearbeitet werden. Sie können die linke Maustaste auch drücken und das "Lasso" um die gewünschten Felder herumziehen, um die Felder auszuwählen. Wenn Sie alle Felder zusammen schnell auswählen möchten, drücken Sie die STRG Taste und dann klicken Sie die linke Maustaste an, um diese Felder zu markieren. Sie können das auch aus dem Menü mit der Optionen Bearbeiten / Alle Felder wählen schaffen. 105 EASYLABEL Alle Felder auswählen Um alle Felder auf dem Etikett zu markieren, wählen Sie aus dem Menü Bearbeiten / Alle Felder auswählen. Sie können auf dem Hintergrund des Etiketts die rechte Maustaste klicken, um diese Option zu wählen. 106 Etikettendaten definieren Feld bewegen Um ein Feld im Etikett an eine neue Position zu bewegen, markieren Sie zuerst das zu bewegende Feld, dann klicken Sie auf das Feld bewegen Symbol oder wählen Sie Bearbeiten / Bewegen aus dem Menü. Der erste Schritt ist die Bestimmung, welches Feld bewegt werden soll. Folgender Hinweis erscheint auf dem Bildschirm: "Zeiger auf das zu bewegenden Feld positionieren. ENTER oder Maustaste wenn fertig." Wenn Sie das Feld ausgewählt haben, klicken Sie die linke Maustaste und halten Sie diese gedrückt. Eine Box zeigt das zu bewegende Feld an. Nutzen Sie die Pfeiltasten, HOME oder END Taste um die Box an die neue, gewünschte Position zu bewegen. Selbstverständlich können Sie den Rahmen auch direkt mit der Maus verschieben. Halten Sie hierzu die linke Maustaste weiter gedrückt und lassen die Taste erst nach Erreichen der neuen Position im Etikett los. Wenn die Box an die neue Position bewegt wurde, drücken Sie die ENTER Taste oder lassen Sie die Maustaste los. Das Feld wird an seinem neuen Platz angezeigt. Der Rahmen um das Feld erscheint. Sie können nun das Feld bewegen. 107 EASYLABEL Feld löschen Um ein Feld zu löschen, markieren Sie zuerst das zu löschende Feld und klicken Sie auf das Löschen Symbol, oder wählen Sie Bearbeiten / Löschen aus dem Bearbeitungsmenü. ENTER drücken um Feld zu löschen. Abbruch mit ESC. 108 Etikettendaten definieren Bestehendes Etikett ändern Um ein bestehendes Etikett zu ändern, wählen Sie Datei / Öffnen aus dem Menü oder klicken Sie auf das Öffnen Symbol. Ein Untermenü erscheint, aus dem Sie den gewünschten Datentyp auswählen können. Wählen Sie Etikett (*.fmt) in der Liste, um ein bereits angelegtes Etikett zu öffnen. Die Software fragt nach dem Namen für das Etikett und zeigt gleichzeitig eine Auflistung aller bereits gespeicherten Etiketten. Nutzen Sie die PgUp oder PgDn Taste, um durch die in alphabetischer Reihenfolge bereits angelegten Etiketten zu blättern. (Sie haben hier auch einfachen Zugriff auf Datenbanken, Texte, Grafiken etc. in anderen Unterverzeichnissen oder anderen Laufwerken.) Klicken Sie den Namen des zu ändernen Etiketts an, dieser wird nach Bestätigung durch OK (ENTER) aufgerufen. Das Etikett wird eingelesen und am Bildschirm gezeigt. Sie können nun Felder ändern, eingeben oder löschen oder jede andere Funktion im "Etiketten Menü" auswählen. Bemerkung: Für Etiketten, die von einer älteren Version von der Software erzeugt werden, müssen zuerst mit der neuen Version gespeichert werden, bevor eine Vorschau des Etiketts möglich ist. Siehe Etiketten umsetzen. 109 EASYLABEL Feld prüfen Diese Funktion erlaubt es Ihnen, die Abfrageliste zu prüfen und Daten eines Feldes ggf. zu ändern. Text- und Barcodefelder können in allen Punkten korrigiert werden, aber auch ohne Änderung stehenbleiben. Linien und Rechtecken können neu positioniert werden. Grafiken können in den Größen verändert und neu positioniert werden. Es gibt drei Möglichkeiten, um die Feldeigenschaften anzusehen oder zu ändern 1. zweimal auf das zu prüfende Feld klicken 2.mit der rechten Maustaste auf das zu prüfende Feld klicken und die Option Feld prüfen auswählen 3. mit der linken Maustaste das zu prüfende Feld aus der Liste von Feldern auswählen Auf dem Bildschirm erscheint nun das Parameterdialogfeld zu diesem ausgewählten Feld. Die Feldeigenschaften werden in der gleichen Form wie beim Anlegen des Feldes gezeigt. Einmal die Änderungen abgeschlossen, drücken Sie Ändern. Der Bildschirm zeigt wieder das Etikett an. Sie können nun das geänderte Feld an eine neue Position bewegen, oder es auf der alten Stelle lassen. Nach einem Druck der Freigabetaste oder der Maustaste, wird das Feld mit den geänderten Daten angezeigt. Das Programm erlaubt es Ihnen, gemeinsame Eigenschaften auf mehrfachen Feldern. Markieren Sie zwei oder mehrere Felder um alle allgemeine Eigenschaften auf einmal zu ändern. Sobald die Felder ausgewählt werden, öffnen Sie das Eigenschaftsdialogfeld mit einer der vorher erwähnten Techniken (siehe Oben, Nummern 1-3). Nur die Eigenschaften, die für alle gewählten Felder allgemein sind, werden gezeigt. Sobald Sie irgendwelche dieser Eigenschaften ändern, treffen die Änderungen auf alle markierten Felder zu. 110 Etikettendaten definieren Etikett drehen Um ein Etikett zu drehen, wählen Sie Extras / Drehen aus dem Menü. Das Etikett und seine Felder werden um 90° im Uhrzeigersinn gedreht. Aber wenn der Drucker, mit dem das Etikett angelegt wurde, eine maximale Breite hat, und diese Breite beim Drehen des Etiketts verpasst wird, wird das Etikett automatisch um 180° gedreht. 111 EASYLABEL Felder vergrößern oder verkleinern Felder können verkleinert oder vergrößert werden, wenn Sie mit der Maus das gewünschte Feld anklicken und ziehen. Verwenden Sie die Anfasser des Feldes oben und unten, um das Feld vertikal zu vergrößern. Verwenden Sie die rechten und linken Anfasser des Feldes, um das Feld horizontal zu vergrößern. Mit den Eckenanfassern wird das Feld gleichzeitig vertikal und horizontal vergrößert oder verkleinert, um die gewünschte Größe zu erhalten. Anmerkung: Wenn ein Barcodefeld vertikal vergrößert wird, wird auch die Höhe vergrößert. Wenn ein Barcodefeld horizontal vergrößt wird, wird auch der Barcode Mulitplikator vergrößert. Wenn ein Textfeld True Type Fonts enthält, und Sie 0 für die Breite eingeben, wird das Feld, egal welcher Anfasser benutzt wird, automatisch vertikal und horizontal vergrößert oder verkleinert. 112 Etikettendaten definieren Ausschneiden Entfernt das markiertes Feld aus dem aktuellen Etikettenformat und sendet die Daten zur Zwischenablage. 113 EASYLABEL Kopieren Die Kopiefunktion kopiert Daten von einem anderen Feld, dem Originalfeld, herüber. 114 Etikettendaten definieren Einfügen Fügt die Daten aus der Zwischenablage ins Etikettenformat ein und ersetzt die Daten, die markiert sind. 115 EASYLABEL Löschen Um ein Feld vom Etikettenformat zu entfernen, klicken Sie auf das Löschen Symbol oder wählen Sie Bearbeiten / Löschen aus dem Menü. 116 Etikettendaten definieren Rückgängig - Letzten Befehl Rückgängig machen Um die letzte Eingabe rückgängig zu machen, klicken Sie auf das Ruckgängig Symbol oder wählen Sie Bearbeiten / Ruckgängig aus dem Menü. Dies können Sie auch mit dem Befehl CTRL + Z erreichen. 117 EASYLABEL EPC Tags Programmieren Um einen Electronic Product Code (EPC) zu erstellen können Sie entweder das RFID Symbol anklicken oder ‘Einfügen’ | ’RFID Einstellungen’ wählen. Dies wird den ‘RFID Wizard’ Assistenten aufrufen, mit dem Sie einen gültigen EPC herstellen können. Der erste Bildschirm von dem RFID Wizard erlaubt es Ihnen den Feldnamen zu ändern, einen Hinweis hinzuzufügen, die Schreibschutzeinstellung und die Anzahl der Programmierungsversuche zu bestimmen. Klicken Sie auf ‘Weiter’ um mit der Erstellung von dem EPC fortzufahren. Der nächste Bildschirm gibt Ihnen die Wahl der möglichen EPC Identitäten und zeigt eine kurze Liste der notwendigen Daten. Die nächsten Bildschirme fordern Sie auf die notwendigen Daten für die Erstellung von einem EPC einzugeben. Wenn Sie ein Feld frei lassen und auf ‘Weiter’ klicken können die Daten von einem Feld auf dem Etikett oder von einem selbst erstelltem Datensegment importiert werden. Der letzte Bildschirm von dem RFID Wizard zeigt eine Zusammenfassung der eingebenden Daten oder die Felder die als Datenquelle dienen. Klicken Sie auf ‘Fertigstellen’ um den EPC zu erstellen. Wenn Sie Ihr Etikett jetzt drucken, wird der EPC in dem RFID Tag gespeichert. 118 Etikettendaten definieren Hochfrequenz RFID Tag programmieren Um Transponder im Frequenzbereich von 13,56 MHz zu programmieren, haben Sie die Wahl auf das RFID Symbol in der Werkzeugleiste zu klicken oder „Einfügen“ | „RFID Einstellungen“ aus dem zu Menü wählen. Dies wird den RFID Wizard starten. Der erste Bildschirm von dem RFID Wizard erlaubt Ihnen den Namen des Feldes zu ändern, einen Hinweis hinzuzufügen und bestätigt den gewählten RFID Tag-Typ. Wenn Sie auf „Weiter“ klicken erscheint eine Tabelle mit den Speicherblöcken des RFID Tags. Die Menge und Größe der Speicherblöcke kommen auf den gewählten RFID Tag-Typ an. Wenn die Speicherblöcke nicht vom Hersteller reserviert wurden, können sie programmiert und schreibgeschützt werden. Die Anzahl der Versuche einen Speicherblock zu programmieren kann auch angegeben werden. Wenn Sie einen leeren Speicherblock markieren und dann auf „Weiter“ klicken können Daten von Feldern die sich bereits auf dem Etikett befinden importiert werden. Sie können aber auch ein neues Datensegment erstellen und es als Datenquelle verwenden. Falls die importierten Daten nicht in einen einzigen Speicherblock passen und der nächste Speicherblock frei ist, werden die restlichen Daten in diesem Speicherblock gespeichert. Falls Daten in den letzten Speicherblock importiert werden, oder der nächste Speicherblock bereits Daten enthält, können nur Daten die in den Speicherblock passen importiert werden. Wenn alle notwendigen Daten eingeben wurden, müssen Sie einfach nur auf „Fertigstellen“ klicken um den RFID Wizard zu schließen. Wenn Sie das Etikett jetzt drucken, wird ihr Smart Label mit den Daten die Sie in den RFID Wizard eingeben haben programmiert. 119 EASYLABEL Öffnen Vorhandene Datei öffnen Um eine vorhandene Datei anzusehen oder zu ändern, wählen Sie Datei / Öffnen aus dem Menü oder klicken Sie auf das Öffnen Symbol. Ein Untermenü erscheint, aus dem Sie den gewünschten Datentyp auswählen können: Etikett (*.fmt), Datenbank (*.dbf), Protokolle (*.rpt) oder eine Seriendatei (*.ser). Die Software fragt nach dem Dateinamen und zeigt gleichzeitig eine in einer alphabetischer Reihenfolge Auflistung aller bereits gespeicherten Dateien. Nutzen Sie die PgUp oder PgDn Taste, um durch die bereits angelegten Dateien zu blättern. Um Informationen über eine beliebige Datei anzusehen, markieren Sie den Dateinamen und unten auf dem Bildschirm werden eine Beschreibung sowie eine Vorschau der Datei erscheinen. Aus dem Dateimenü können Sie folgende Dateitypen öffnen: 120 Aktuelles Etikett (Stapel) Aktuelle bearbeitete Etiketten Aktuelle Datenbanken Aktuelle Protokolle Aktuelle Seriendateien Etikettendaten definieren Aktuelles Etikett öffnen Wählen Sie Datei / Aktuelles Etikett aus dem Menü, um eine Aufzählung der zuletzt verwendeten Etiketten anzuzeigen, die zunächst geöffnet werden können. 121 EASYLABEL Aktuelle bearbeitete Etiketten Wählen Sie Datei / Aktuelle bearbeitete Etiketten aus dem Menü, um eine Aufzählung der zuletzt angelegten oder geänderten Etiketten anzuzeigen, die zunächst geöffnet werden können. 122 Etikettendaten definieren Etikettenbrowser Der Etikettenbrowser zeigt Vorschaubilder der Etiketten eines Ordners, welche dann per Mausklick geöffnet oder gedruckt werden können. Um den Etikettenbrowser zu öffnen, wählen Sie Datei und dann Etikettenbrowser aus dem Menü. Jetzt müssen Sie den Ordner angeben in dem Ihre Etikettendateien gespeichert sind. Wenn Sie danach auf OK klicken werden die Vorschaubilder auf dem Bildschirm erscheinen. Ein linker Mausdruck wird das gewählte Etikett im Druckmodus öffnen und ein rechter Mausdruck gibt Ihnen die Wahl das gewählte Etikett zu drucken, zu bearbeiten oder die Eigenschaften zu prüfen. 123 EASYLABEL Speichern Etiketten speichern Um ein fertig angelegtes Etikett abzuspeichern, klicken Sie auf das Speichern Symbol oder wählen Sie aus dem Menü Datei / Speichern. Mit dieser Funktion werden alle Informationen, die Ihr Etikett betreffen, auf Ihrer Festplatte abgespeichert. Die abgespeicherten Etiketten werden unter ihren Namen mit dem DOS Zusatz *.FMT abgespeichert. Wenn Sie zum Beispiel ein Etikett mit dem Namen 'TEST' speichern, wird dieses auf der Festplatte mit 'TEST.FMT' abgespeichert. Wird ein Etikett mit einem Feld für Protokolle angelegt, wird dieses Etikett auf der Festplatte mit dem Zusatz '.RPT' abgelegt. Gibt es bei der Speicherung einen Fehler, hören Sie ein 'Beep' und eine Fehlermeldung erscheint auf dem Bildschirm. Der häufigste Fehler ist eine volle Festplatte. Nachdem das Etikett gespeichert wurde, erscheint folgender Hinweis: 'Etikett TEST wurde gespeichert.' Sie können nun wieder Texte eingeben, ändern oder in andere Programmbereiche wechseln. Um ein neu angelegtes Etikett zu behalten, oder wenn Daten an einem bestehenden Etikett geändert wurden, müssen dies gespeichert werden. Wenn Sie das Speichern vergessen haben und mit ESC das Etiketten Menü verlassen, warnt Sie das Programm und gibt Ihnen die Information, dass das Etikett mit den letzten Änderungen NICHT gespeichert wurde. Sie können es nun speichern (oder auch nicht). Auf alle Fälle müssen Sie hier zu Ihrer eigenen Sicherheit nochmals eine Taste drücken. Zurück nach Oben 124 Etikettendaten definieren Speichern als Um ein Etikett umzubenennen und unter einem neuen Namen abzuspeichern, wählen Sie Datei / Speichern als aus dem Menü. Die Funktion SPEICHERN ALS ist dem Speichern sehr ähnlich. Der einzige Unterschied ist die Abfrage nach einem neuen Etikettennamen, bevor dieser abgespeichert wird. Die Funktion SPEICHERN ALS ist sinnvoll, um mehrere Kopien von ganzen Etiketten zu machen, oder mehrere ähnliche Versionen eines Etikettes zu machen und diese mit anderen Namen zu speichern. Nutzen Sie die Funktion SPEICHERN ALS so oft wie nötig, um so viele Versionen des Etikettes zu erstellen wie Sie brauchen. Das Originaletikett bleibt dann in der Ursprungsform und ein geändertes Etikett ist ohne großen Aufwand angelegt, geändert und gespeichert. 125 Bearbeiten Rückgängig - Letzten Befehl Rückgängig machen Um die letzte Eingabe rückgängig zu machen, klicken Sie auf das Ruckgängig Symbol oder wählen Sie Bearbeiten / Ruckgängig aus dem Menü. Dies können Sie auch mit dem Befehl CTRL + Z erreichen. 127 EASYLABEL Ausschneiden Entfernt das markiertes Feld aus dem aktuellen Etikettenformat und sendet die Daten zur Zwischenablage. 128 Bearbeiten Kopieren Die Kopiefunktion kopiert Daten von einem anderen Feld, dem Originalfeld, herüber. 129 EASYLABEL Einfügen Fügt die Daten aus der Zwischenablage ins Etikettenformat ein und ersetzt die Daten, die markiert sind. 130 Bearbeiten Gruppe von Feldern bestimmen Um mehr als ein Feld auf dem Etikett auszuwählen, folgen Sie einer der folgenden Anweisungen: 1. Bearbeiten / Gruppe von Feldern markieren aus dem "Etikett bearbeiten Menü" auswählen 2.Das Gruppe von Feldern auswählen Symbol anklicken. 3. Die linke Maustaste anklicken und den Mauszeiger um die gewünschten Felder herumziehen. Mauszeiger loslassen und die entsprechenden Felder sind markiert. 4. Sie können auch Felder nacheinander zu einer Gruppe auswählen. Gehen Sie hierzu mit dem Mauszeiger auf die ausgewählten Felder und drücken Sie gleichzeitig die STRG-Taste und die linke Maustaste. Der Vorteil hiervon ist, dass nicht grundsätzlich alle Felder innerhalb einer Box ausgewählt werden. Diese Option ermöglicht Ihnen, mehr als ein Feld auszuwählen. Dadurch können Sie mehrere Felder oder eine ganze Gruppe von Feldern bewegen, kopieren oder löschen. Richten Sie eine Gruppe von Feldern aus, indem sie die Gruppe zuerst markieren, dann Extras/ Ausrichten aus dem Menü wählen. Alle ausgewählten Felder verändern Ihre Farbe. Daran erkennen Sie, dass diese Felder in die Gruppe von Feldern aufgenommen wurden. 131 EASYLABEL Alle Felder auswählen Um alle Felder auf dem Etikett zu markieren, wählen Sie aus dem Menü Bearbeiten / Alle Felder auswählen. Sie können auf dem Hintergrund des Etiketts die rechte Maustaste klicken, um diese Option zu wählen. 132 Bearbeiten Feld löschen Um ein Feld zu löschen, markieren Sie zuerst das zu löschende Feld und klicken Sie auf das Löschen Symbol, oder wählen Sie Bearbeiten / Löschen aus dem Bearbeitungsmenü. ENTER drücken um Feld zu löschen. Abbruch mit ESC. 133 EASYLABEL Feld bewegen Um ein Feld im Etikett an eine neue Position zu bewegen, markieren Sie zuerst das zu bewegende Feld, dann klicken Sie auf das Feld bewegen Symbol oder wählen Sie Bearbeiten / Bewegen aus dem Menü. Der erste Schritt ist die Bestimmung, welches Feld bewegt werden soll. Folgender Hinweis erscheint auf dem Bildschirm: "Zeiger auf das zu bewegenden Feld positionieren. ENTER oder Maustaste wenn fertig." Wenn Sie das Feld ausgewählt haben, klicken Sie die linke Maustaste und halten Sie diese gedrückt. Eine Box zeigt das zu bewegende Feld an. Nutzen Sie die Pfeiltasten, HOME oder END Taste um die Box an die neue, gewünschte Position zu bewegen. Selbstverständlich können Sie den Rahmen auch direkt mit der Maus verschieben. Halten Sie hierzu die linke Maustaste weiter gedrückt und lassen die Taste erst nach Erreichen der neuen Position im Etikett los. Wenn die Box an die neue Position bewegt wurde, drücken Sie die ENTER Taste oder lassen Sie die Maustaste los. Das Feld wird an seinem neuen Platz angezeigt. Der Rahmen um das Feld erscheint. Sie können nun das Feld bewegen. 134 Bearbeiten Feld prüfen Diese Funktion erlaubt es Ihnen, die Abfrageliste zu prüfen und Daten eines Feldes ggf. zu ändern. Text- und Barcodefelder können in allen Punkten korrigiert werden, aber auch ohne Änderung stehenbleiben. Linien und Rechtecken können neu positioniert werden. Grafiken können in den Größen verändert und neu positioniert werden. Es gibt drei Möglichkeiten, um die Feldeigenschaften anzusehen oder zu ändern 1. zweimal auf das zu prüfende Feld klicken 2.mit der rechten Maustaste auf das zu prüfende Feld klicken und die Option Feld prüfen auswählen 3. mit der linken Maustaste das zu prüfende Feld aus der Liste von Feldern auswählen Auf dem Bildschirm erscheint nun das Parameterdialogfeld zu diesem ausgewählten Feld. Die Feldeigenschaften werden in der gleichen Form wie beim Anlegen des Feldes gezeigt. Einmal die Änderungen abgeschlossen, drücken Sie Ändern. Der Bildschirm zeigt wieder das Etikett an. Sie können nun das geänderte Feld an eine neue Position bewegen, oder es auf der alten Stelle lassen. Nach einem Druck der Freigabetaste oder der Maustaste, wird das Feld mit den geänderten Daten angezeigt. Das Programm erlaubt es Ihnen, gemeinsame Eigenschaften auf mehrfachen Feldern. Markieren Sie zwei oder mehrere Felder um alle allgemeine Eigenschaften auf einmal zu ändern. Sobald die Felder ausgewählt werden, öffnen Sie das Eigenschaftsdialogfeld mit einer der vorher erwähnten Techniken (siehe Oben, Nummern 1-3). Nur die Eigenschaften, die für alle gewählten Felder allgemein sind, werden gezeigt. Sobald Sie irgendwelche dieser Eigenschaften ändern, treffen die Änderungen auf alle markierten Felder zu. 135 Ansicht Zoom Ansicht verkleinern Um das Etikettenansicht zu verkleinern, klicken Sie zuerst auf das Vergrößerungsglass Symbol aus dem Menü. Klicken Sie zunächst auf der rechten Maustaste. Um die Zoom Funktion zu beenden, klicken Sie auf das Zeigersymbol aus dem Menü. Sie können auch Ansicht / Vergrößern aus dem Menü wählen. Diese Funktion ermöglicht Ihnen, Ausschnitte Ihres Etiketts zu vergrößern oder ganz große Etiketten erst komplett auf dem Bildschirm zu sehen. Den eingerahmten Etikettenausschnitt können Sie per Mausklick verschieben. Das Zoomniveau wird dann mit dem Etikett gespeichert. 137 EASYLABEL Zoom Niveau Sie können ein bestimmtes Zoomniveau eingeben, um die Etikettenansicht, bzw. die Ansicht eine eines gewünschten Teils zu vergrößern oder zu verkleinern. Je niedriger der Prozentsatz desto kleiner die Ansicht. Je höher der Prozentsatz, desto größer die Ansicht. Um dies zu tun, wählen Sie Ansicht / Zoomniveau aus dem Menü. Sie können auch die rechte Maustaste überall auf dem Formathintergrund anklicken und die gewünschte Stärke auswählen. Das Zoomniveau wird dann mit dem Etikett gespeichert. 138 Ansicht Ansicht vergrößern Um sich ein Etikett ganz genau anzusehen, klicken Sie mit der linken Maustaste auf das Vergrößerungsglass Symbol aus dem Menü oder wählen Sie Ansicht / Vergrößern aus dem Menü. Diese Funktion ermöglicht Ihnen, Ausschnitte Ihres Etiketts zu vergrößern oder ganz große Etiketten erst komplett auf dem Bildschirm zu sehen. Den eingerahmten Etikettenausschnitt können Sie per Mausklick verschieben. Zur Vergrößerung des Etiketts klicken Sie einfach auf der linken Maustaste. Zur Verkleinerung klicken Sie auf der rechten Maustaste. Um die Zoom Funktion zu beenden, klicken Sie auf das Zeigersymbol aus dem Menü. Das Zoomniveau wird dann mit dem Etikett gespeichert. 139 EASYLABEL Etikettengröße ansehen und ändern Um die Etikettengröße anzusehen und/oder zu ändern, klicken Sie auf das Etikettendaten prüfen Symbol oder wählen Sie Ansicht / Etikettendaten prüfen aus dem Menü. Sie können auch die rechte Maustaste auf dem Etikettshintergrund anklicken, um diese Option zu wählen. Die Option erlaubt Ihnen, Daten zum Etikett abzufragen und ggf. zu ändern. Auf dem tabellierten Seitenansichtdialogfeld werden alle wichtigen Dateninformationen geboten. Sie haben die Möglichkeit einzelne Parameter zu verändern. Mit der Taste OK werden die geänderten Daten übernommen und mit der Taste Abbrechen werden alle vorgenommen Datenänderungen verworfen. Anmerkung: Wenn Sie Ihr Etikettenformat verkleinern, sind Felder, die am Rande des Etiketts lagen, evtl. verloren/gelöscht, wenn die Software das Etikett auf dem Bildschirm wieder anzeigt. Dies ist nicht rückgängig zu machen. . 140 Ansicht Druckschlange Um die Druckschlange zu prüfen oder zu ändern, klicken Sie auf das DRUCKEN Q Symbol , wählen Sie Ansicht Ansicht / Druckschlange aus dem Menü oder drücken Sie auf die F2 Taste. Die Druckschlange ist eine Tabelle für die Druckaufträge. Die zu druckenden Dateien befinden sich auf der Festplatte. Die Software verwaltet diese Dateien und lädt einen neuen Job bis alle ausgewählten Jobs durchgeführt sind. Dieses erlaubt Ihnen, die Arbeit eines gesamten Tages beim Arbeitsbeginn zu laden. Die Druckschlange nimmt bis zu 220 Jobs auf. 141 EASYLABEL Gittergröße Diese Option erlaubt es Ihnen, die Zellengröße des Gitters einzustellen. Die Gitterfunktionen können unter der ANSICHT Menüoption gefunden werden. 142 Ansicht Am Gitternetz ausrichten Wenn Sie beim Ausrichten der Feldern auf dem Etikett die am Gitternetz ausrichten Option benutzen, bekommen Sie größere Präzision mit Hilfe des Gitters. Das gewünschte Feld wird sich am Gitter festklemmen, um die Ausrichtungen der Feldern zu erleichtern. Bemerkung: Die Option Gitternetz anzeigen muss zuerst aktiviert werden. Die Gitterfunktionen können unter der ANSICHT Menüoption gefunden werden. 143 EASYLABEL Gitternetz anzeigen Beim Auswählen der Gitternetz anzeigen Option aus der Symbolleiste wird ein Gitternetz auf dem Format angezeigt. Um vorhandene Felder auf dem Format präziser zu positionieren, verwenden Sie die am Gitter ausrichten Option. Diese Gitterfunktionen können unter der ANSICHT Menüoption gefunden werden. 144 Ansicht Etikettenbrowser Der Etikettenbrowser zeigt Vorschaubilder der Etiketten eines Ordners, welche dann per Mausklick geöffnet oder gedruckt werden können. Um den Etikettenbrowser zu öffnen, wählen Sie Datei und dann Etikettenbrowser aus dem Menü. Jetzt müssen Sie den Ordner angeben in dem Ihre Etikettendateien gespeichert sind. Wenn Sie danach auf OK klicken werden die Vorschaubilder auf dem Bildschirm erscheinen. Ein linker Mausdruck wird das gewählte Etikett im Druckmodus öffnen und ein rechter Mausdruck gibt Ihnen die Wahl das gewählte Etikett zu drucken, zu bearbeiten oder die Eigenschaften zu prüfen. 145 EASYLABEL Symbolleiste Standard Symbolleiste Um die Standard Symbolleiste anzuzeigen, wählen Sie Ansicht / Symbolleisten aus dem Menü. Falls es ein Häckchen neben dem Namen gibt, dann ist diese Symbolleiste schon auf dem Bildschirm sichtbar. Diese Symbolleiste enthält folgende Optionen: 146 Neues Etikettenformat, eine neue Datenbank oder Seriendatei anlegen Vorhandenes Etikettenformat oder eine vorhandende Datenbank, Seriendatei oder einen vorhandenen Protokoll öffnen Dateien speichern Etiketten drucken Druckschlange prüfen Testdruck eines Etikettenformats oder Protokoll Schneiden Kopieren Einfügen Gruppe von Feldern auswählen Feld löschen Feld bewegen Feld prüfen Ruckgängig Etikettendaten ändern beenden oder Abbruch Ansicht Extras zum Zeichnen Um die Extras zum Zeichnen Symbolleiste anzuzeigen, wählen Sie Ansicht / Symbolleisten aus dem Menü. Falls es ein Häkchen neben dem Namen gibt, dann ist diese Symbolleiste schon auf dem Bildschirm sichtbar. Diese Symbolleiste enthält folgende Optionen: Barcode mit dem Wizard anlegen Barcode anlegen Multi-Source Barcode anlegen Textfeld anlegen Multi-Source Textfeld anlegen Linie zeichnen Rechteck zeichnen Grafik einfügen Kreis oder Ellipse zeichnen Mauszeiger mit Vergrößerungsglass tauschen Mauszeiger wiederherstellen Zoomniveau 147 EASYLABEL Funktion Um Die Funktion Symbolleiste anzuzeigen, Wählen Sie Ansicht / Symbolleiste aus dem Hauptmenü. Falls der Name markiert ist, erscheint diese Symbolleiste schon auf dem Bildschirm. Die Funktion Symbolleiste enthält folgende Optionen: 148 Programmoptionen Druckereinstellung Bediener Protokolle Datenbank Seriendatei Liste von Feldern Databaseview öffnen Benutzerprotokoll öffnen Ansicht Extras Um diese Symbolleiste anzuzeigen, wählen Sie Ansicht / Symbolleiste aus dem Menü. Wenn diese Option schon markiert ist, dann ist die Extras Symbolleiste schon auf dem Bildschirm sichtbar. Unter EXTRAS finden Sie folgende Optionen: Gitternetz anzeigen am Gitternetz ausrichten Fadenkreuz Etikett 90 Grad drehen nach links ausrichten nach rechts ausrichten nach oben ausrichten nach unten ausrichten horizontal zentriert vertikal zentriert Horizontaler Abstand Vertikaler Abstand 149 EASYLABEL Format Navigator Der Navigator zeigt eine Vorschau des Etikettenformats an. Eine kleine Box innerhalb des Format Navigators markiert die Stelle auf dem Etikett, um Ihnen eine bessere Perspektive zu geben. Beim Bewegen dieser Box im Format Navigator können Sie das Etikettenformat verschieben und eine spezifische Stelle auf dem Format genauer ansehen. 150 Ansicht Liste von Feldern Eine Liste von Feldern erscheint auf dem Bildschirm. Sie sind in spezifischen Kategorien, wie beispielsweise Feldart, Datenart und Schriftart, organisiert. Diese Funktion erleichtert das Suchen nach Feldeingaben auf dem Etikettenformat. Sie können ein einzelnes Feld per Mausklick auf den Feldnamen im Browser ansteuern und dann auf den Feldnamen doppelklicken, um die Feldeigenschaften des Felds anzusehen. 151 Einfügen Barcode Feld Barcodefeld anlegen Barcodefeld anlegen Hinweis Prüffziffer Fehlererkennung Zusätzlicher Anhang Datenart Auf/Abwärtszählende Reihenfolge Führende Zeichen Zentrieren/Ausrichten Horizontale Position Barcodetyp Höhenmultiplikator Zeichen abschneiden Barcoderatio ZufallsgewichtPrüfziffer Schrittweite Nachzeichen Vertikale Position Code 128 Version A Vergrößerung der Barcodebreite Klarschriftausdruck Breitenmultiplikator Auf/Abwärtszählendes Feld Datenbank aktualisieren Feld druckbar Feldname Datenprotokoll Reihengröße Barcodehöhe Druckdrichtung Zählenart Zusätzliche Zeichen Druckbedienung Barcodefeld anlegen Um ein neues Barcodefeld anzulegen, klicken Sie auf das Barcode anlegen Symbol aus der Zeichnungssymbolleiste oder wählen Sie Einfügen / Barcodefeld aus dem Menü. Sie sehen nun den Barcodefeld anlegen Bildschirm mit den Spezifikationen. Siehe auch Datenarten für weitere Auskunft. Wenn alle Daten korrekt und vollständig eingegeben wurden, zeigt eine Box den Platzbedarf für Ihren Barcode im Etikett. Nun müssen Sie den Barcode im Etikett einbinden. Die vorhandenen Barcodetypen werden hier ausgedruckt. Barcodetypen variieren bei verschiedenen Druckern. Horizontale Position Geben Sie die horizontale Position des Feldes ein. Vertikale Position Geben Sie die vertikale Position des Feldes ein. Feldname 153 EASYLABEL Sie können Ihrem Barcode einen Namen geben, der maximal 32 Stellen lang sein kann. Der Feldname ist wichtig, wenn Sie dieses Feld im Protokoll ausdrucken möchten, oder wenn der Feldwert in ein anderes Feld hineinkopiert werden soll (siehe Kopiefeld). Ebenfalls ist der Feldname für Kettenfelder sowie für Kommandodateien unerlässlich. Hinweis Geben Sie wahlweise Kommentare für das Feld ein. Barcodetyp Anmerkung: Je nach Druckertyp können aber nicht alle Barcodetyp gedruckt werden. Code 128 Version A Die Software unterstützt Code 128 Version A mit der Möglichkeit, einen Prüfcode einzubinden. Um einen Prüfcode zu erzeugen, muss die Datenkette diesen Zeichen enthalten: \xHH \xH zeigt den Anfang einer hexadezimalen Kette HH stellt einen zweistelligen hexadezimalen Wert dar z.B: Wenn der Code 128 oder der PDF417 Barcode Daten mit einem eingebettetem Wagenrücklauf verlangt, geben Sie am Ende der Datenkette \x0D ein. Der 0D am Ende der Datenkette ist der hexadezimale Code für einen Wagenrücklauf. Siehe Anhang F: Codes. Für Anwender, die zusätzliche Zeichen im Code 128 benötigen, erlaubt die Software die folgenden Einbindungen: \&FN1Funktion 1 \&FN2Funktion 2 \&FN3Funktion 3 \&FN4Funktion 4 Das kaufmännische "Und" Zeichen ( & ) kann in Code 128 nicht verwendet werden. Barcode Prüffziffer 154 Einfügen Wählen Sie eine Prüfziffer für den gewählten Datentyp aus. Diese Option steht nur bei bestimmten Datentypen zur Verfügung. Höhenmuliplikator (Vergrößerung der Höhe) Der Multiplikator berechnet die Vergrößerung der Höhe. Diese Option steht nur bei bestimmten Datentypen zur Verfügung. Reihengröße Geben Sie die Anzahl der Wörter des Datencodes pro Reihe (1 - 30) ein. Jedes Wort steht für 2 Zeichen. Fehlererkennung Geben Sie Werte von 0 - 8 ein, wobei "0" die geringste Sicherheit (Fehlererkennung) bietet und "8" das Maximum darstellt. Höhere Zahlen vergrößern die Symbolgröße und Möglichkeiten der Fehlerkorrekturen. Zeichen abschneiden 'J' eingeben um die Zeichen rechts und die Stopzeichen wegzulassen. 'N' eingeben um die gesamten Zeichen zu drucken. Klarschriftausdruck Der Klarschriftausdruck, der an der Unterseite der linearen Barcodes und an der Seite der vertikalen Barcodes erscheint, wird mit lesbaren Zeichen dargestellt. Je nach Barcodetyp bzw. Druckrichtung, stehen verschiedene Klarschriftausdrucke zur Verfügung. Normalerweise steht der Klarschriftausdruck dem 2D Barcodes nicht zur Verfügung. Anmerkung: Beachten Sie, dass nach einer Änderung der Barcodetyp bzw. der Druckrichtung der Klarschriftausdruck auf seinen Standartwert zurückgesetzt wird, und eine erneute Definition erforderlich ist. Barcodehöhe Das ist die Höhe Ihres Barcodes in mm oder Zoll. Die Höhenstufung reicht von 0.1mm bis 100 mm oder von 0.1 bis 3.9 Zoll. Zusätzliche Zeichen Hier unten steht eine Liste von zusätzlichen Optionen, wenn Sie Code 128 B oder Code 128 C gewählt haben: Keine zusätzlichen Zeichen 155 EASYLABEL Funktion 1 + Mod 43 Prüfziffer Funktion 1 + Mod 10 Prüfziffer Nur Funktion 1 Nur Mod 43 Nur Mod 10 Mit diesen Optionen wird die Prüffziffer im Klarschriftausdruck nicht angezeigt. Sie wird aber sichtbar, wenn Sie die Daten des Barcodefeldes in ein Textfeld hineinkopieren (Siehe auch Kopiefeld). Barcoderatio Dies ist das Werteverhältnis zwischen den einzelnen Strichen und blanken Flächen. Breitenmultiplikator Der Multiplikator für die eingestellte Größe der Punkte bei der Barcoderatio. z.B.: Ein Multiplikator von 2 erzeugt bei einem Barcode mit der Ratio 5:2 eine dicke Balkenstärke von 10 Druckpunkten und eine dünne Balkenstärke von 4 Punkten. Druckrichtung Der Barcode kann in den folgenden vier Richtungen ausgedruckt werden: 1 - quer (von links nach rechts) 2 - aufwärts (von unten nach oben) 3 - kopfstehend (von rechts nach links, Unterseite oben) 4 - abwärts (von oben nach unten) Datenart Die Daten in einem Feld können wie folgt definiert werden: FEST - Feld enthält feste Daten VARIABEL - Bediener gibt Felddaten vor dem Drucken ein KOPIE - Daten werden aus anderem Feld dupliziert SERIENDATEI - Liest eine Seriennummer von Datei KETTE- Verknüpft 2 bis 12 Felder miteinander DATENBANK - Datenbankinhalte einlesen Zentrieren/Ausrichten 156 Einfügen Beim Aktivieren dieser Option wird der Barcode in dem definierten Druckbereich zentriert, das heißt, Falls das Feld weniger Zeichen als die maximale Anzahl, dann werden Leerzeichen automatisch eingefügt, damit die Zeilen eine konstante Breite haben und der Barcode zentriert ist. Datenprotokoll Wenn Sie ein Feld, wenn immer es gedruckt wird, protokollieren lassen möchten, geben Sie 'J' ein. Wenn nicht bitte 'N' eingeben. Die Werte dieses Feldes werden beim Drucken gespeichert. Falls keine Felder für Protokolle angelegt wurden, kann von diesem Etikett auch kein Protokoll ausgedruckt werden. Auf- und Abwärtszählendes Feld Folgende Möglichkeiten sind wie folgt: Aufwärts Abwärts Konstant Mit Kopiefeldern oder verketteten Feldern wird das Auf- oder Abwärtszählen vom Originalfeld bestimmt. Wenn das Feld mehr als 10 Stellen hat, werden nur die letzten 10 Stellen gezählt. Zählarten Die Art der Zählung kann verschieden sein und wird durch den Datenart bestimmt: Nummerisch Alphabetisch Alphanummerisch Hexadezimal Oktal Kundenspezifisch Anmerkung: Zählfelder beginnen immer auf der rechten Seite des Feldes und arbeiten sich zu den linken Stellen vor. Auf- und Abwärtszählende Reihenfolge Diese Option erlaubt Ihnen, eine spezifische Reihenfolge der Zeichen zu definieren und sie zu erhöhen oder zu verringern. Gültige Zeichen sind die Ziffern 0-9 und die Zeichen A-Z. 157 EASYLABEL Siehe Beispiele Anmerkung: Zählfelder beginnen immer auf der rechten Seite des Feldes und arbeiten sich zu den linken Stellen vor. Schrittweite Hier geben Sie die Schrittweite ein, mit der das Feld auf- oder abwärts gezählt wird. Beispiel: 2 für 2, 4, 6, 8 usw. 5 für 30, 25, 20, 15, 10, 5 Datenbank aktualisieren 'J' eingeben, um nach jedem Job eine Aktualisierung der Datenbank sicherzustellen. Dies schreibt die letzte Veränderung einer fortlaufenden Nummer fest. 'N' eingeben, um die Datenbank nicht zu aktualisieren. Zusätzliche Zeichen Sie können eine Reihe von bis zu 10 Zeichen bestimmen, die dem Barcode am Anfang und/oder am Ende angehängt werden soll. Diese Zeichen werden immer mit dem Barcode eingebunden. Folgende Möglichkeiten stehen zur Verfügung: Keine - Es werden keine Zusätzliche Zeichen angebracht. Start - Fügt Zeichen vor dem Barcode ein. Stopp - Setzt Zeichen hinter dem Barcode an. Beides - Es werden Start- und Stoppzeichen eingebunden. Führende Zeichen Wenn Sie unter Zusätzliche Zeichen die Startzeichen gewählt haben, können Sie hier die Datenkette für die Startzeichen eingeben. Nachzeichen Nachdem Sie unter Zusätzliche Zeichen die Stoppzeichen gewählt haben, können Sie hier die Datenkette für die Nachzeichen eingeben. Feld druckbar Hier haben Sie die Möglichkeit, ein Datenfeld zu definieren, ohne dass es ausgedruckt wird. 158 Einfügen z.B.: Die Teilenummer des Kunden soll auf das Etikett gedruckt werden, Ihre Nummer für diesen Artikel aber nicht. Trotzdem soll Ihre Teilenummer auf einem Protokoll erscheinen. Legen Sie Ihre Teilenummer im Etikett an, machen Sie es aber nicht druckbar. Sie können diese Funktion auch nutzen, um dem Bediener einen Hinweis zu geben. z.B. "Rote Etiketten verwenden". Beim 'J' Eingeben wird das Feld auf dem Etikett gedruckt. 'N' eingeben um den Ausdruck des Feldes zu unterdrücken (PHANTOMFELD). 'B' eingeben, um eine Druckbedienung für dieses Feld einzugeben. Siehe Farbe ändern um zu lernen, wie man die Farbe eines Phantomfelds (nicht druckbar) ändern kann. Druckbedienung Hier kann eine Auswahl der zu druckenden Datenbankinhalte gefunden werden. Die zulässigen Ausdrucke bestehen aus Feldnamen, numerischen und alphabetischen Konstanten, Vergleichsoperatoren, mathematischen und logischen Operatoren. Nummerische oder alphanummerische Konstanten stehen in Anführungszeichen ( " ). z.B.: Wenn Sie alle Inhalte einer Datenbank drucken wollen, die bei Feldmenge 100 Stück eingetragen haben, sieht die Eingabe wie folgt aus: MENGE = 100 MENGE ist hierbei das erste Wort in Ihrer Datenbank = ist der Vergleichsoperator "gleich" 100 ist der passende Eintrag Die Datenbank wird dann nach diesen Kriterien durchsucht und nur die passenden Einträge werden gedruckt. Der Vergleichsoperator LIKE wird dann benutzt, wenn nur passende Teile des Eintrags kontrolliert werden. Zulässige Eingabewerte sind: Das Prozentzeichen (%), der Unterstreichungsstrich (_), ein ganzes Wort oder eine Gruppe von Buchstaben. Das Prozentzeichen (%) repräsentiert ein ganzes Wort oder eine Gruppe von Buchstaben im Datensatz und der Unterstreichungsstrich ( _ ) repräsentiert eine beliebige Zeichen im Datensatz. Siehe Beispiele Vergrößerung der Barcodebreite 159 EASYLABEL Geben Sie einen Wert von 1 bis 99 ein, um die Breite der Balkongrößen zu verstärken. Diese Option steht nur den Datamax I-Class und W-Class Druckern zur Verfügung. Zufallsgewicht-Prüfziffer J' eingeben, um den Zufallsgewicht-Prüfziffer zu aktivieren. Bemerkung: Das Format am Bildschirm könnte anders aussehen als was ausgedruckt wird. Diese Option gilt für UCC/EAN Barcodes und steht nur dem Apollodrucker zur Verfügung. Zurück nach Oben 160 Einfügen EAN 128 Barcode mit Wizard anlegen Um mit Hilfe des Wizards ein neues EAN/UCC 128 Barocdefeld anzulegen, wählen Sie die Option EAN/UCC 128 Wizard aus dem Wizard Drop-Down-Menü oder wählen Sie Einfügen /Barcode Wizard --> EAN/UCC 128 aus dem Menü. EAN/UCC 128 Wizard Das Erstellen von EAN/UCC 128 Barcodes ist jetzt in 4 Etappen leicht zu schaffen dank dem neuen Barcode Wizard. Der Wizard fragt den Benutzer nach den benötigten Informationen und die Software erstellt den Barcode automatisch! 1. Anwendungskennzeichnung aus der Liste wählen. 2. Falls die Anwendungskennzeichnung eine Prüfziffer benötigt, wird die Software fragen, ob die Prüfziffer in den Daten eingeschlossen ist, oder ob die Prüfziffer berechnet werden soll. 3. Datenquelle für die Barcode eingeben. Sie können von den existierenden Feldern wählen oder ein Datensegment anlegen. 4. Wenn Ihre Applikation nur eine Anwendungskennzeichnung benötigt, klicken Sie auf Beenden. Danach können Sie andere Feldeigenschaften prüfen. Klicken Sie dann auf OK, und das war's! *Wenn Sie mehrere Anwendungskennzeichnung benötigen, klicken Sie einfach auf Nächst, um sie hinzuzufügen. 161 EASYLABEL Datenart Feste Daten Die Daten werden vom Benutzer fest eingegeben und nach Aufruf des Etiketts gedruckt. Sie sind im Druckmenü nicht mehr zu ändern. 162 Einfügen Variabel Feld Hilftext für Bediener Maximale Feldlänge Anforderung wiederholen Leerzeichen zulassen Reihenfolge der Abfrage Auswahlliste Datentyp Überprüfung Was ist ein Variabel? Die Daten des Feldes sind variabel. Erst wenn Sie das Etikett drucken, fragt Sie die Software nach den Daten zu diesem Feld. Die Daten sind vor dem Drucken jederzeit änderbar. Die Eingabe kann über Tastatur, seriellen Anschluss, Kommandodatei oder Bildabtastgerät erfolgen. Hilftext für Bediener Wenn Sie bei Parameter Datenart Variabel ausgewählt haben, können Sie hier die gewünschten Aufforderung definieren, die beim Drucken erscheinen soll. Anforderung wiederholen Geben Sie 'J' ein, wenn der Drucker dieses Feld bei jedem Etikett anfordern soll. Dies gilt nur beim Herunterladen eines Etiketts auf einer Speicherkarte, und nur wenn der Drucker die Etikettenanzahl auffordert. Reihenfolge der Abfrage Wenn die Datenart Variabel ist, haben Sie die Kontrolle über die Reihenfolge der Abfragen, in dem Sie die gewünschte Reihenfolge eingeben können. Geben Sie die nummerische Position für jede Abfrage ein. Datentyp Überprüfung Hier erhalten Sie sieben Möglichkeiten, wenn Sie Ihr Feld als variabel ausgelegt haben. Keine Nummerisch Alphabetisch Alphanummerisch Großbuchstaben Großbuchstaben alphabetisch Großbuchstaben alphanummerisch Feldwert vorbesetzen (Hier können Sie wiederkehrende Texte eingeben und vor dem Drucken variabel per Mausklick aussuchen) Maximale Feldlänge 163 EASYLABEL Wenn Sie ein variables Feld anlegen, müssen Sie die maximale Feldlänge (Stellenanzahl) pro Feld eingeben. Leerzeichen zulassen Anzeige von erlaubten, UNVOLLSTÄNDIGEN Bedienereingaben für ein variables Feld. Vollständig oder teilweise leer Teilweise leer Völlig leer Keine Leerzeichen zulässig Auswahlliste Zeigt eine Liste von Textvorgaben an, aus denen der Bediener vor dem Drucken auswählen kann. Häufig anzuwendende Texte (z.B. Mit freundlichen Grüßen) können direkt in die Auswahlliste geschrieben und vor dem Drucken ausgewählt werden. Einzelne Wörter werden durch ein Leerfeld getrennt, ganze Sätze müssen durch Anführungszeichen (") am Anfang und Ende begrenzt werden. In eine neue Zeile kommen Sie durch gleichzeitiges Drücken von STRG + ENTER. Wenn Sie mehrere Wörter bzw. Texte eingeben, können Sie die gesamte Liste vor dem Drucken durch Anklicken des Pfeils neben der Box ansehen. Achten Sie darauf, dass Ihre maximale Feldlänge mit der Länge Ihrer Texte übereinstimmt. Zurück nach Oben 164 Einfügen Kopie Feld Daten werden von einem anderen Feld, dem Originalfeld herüberkopiert. Daten in diesem Feld ist dasselbe Daten wie im Kopiefeld. Name des Kopiefelds Nur wenn das Feld als KOPIE angelegt wurde, müssen Sie den Namen des Feldes (Originalfeld) auswählen, von dem aus die Daten herüberkopiert werden sollen. Um eine Barcode-Prüfziffer zu kopieren, wählen Sie den mit dem @ Symbol Feldnamen aus. Mögliche Feldnamen werden in einer Box angezeigt. Anmerkung: Wenn Sie später das Originalfeld vergrößern, ändert sich die Länge des kopierten Feldes mit. Wenn Sie später das Originalfeld löschen, werden die Daten des kopierten Feldes in Festdaten umgewandelt und mit ' 0' aufgefüllt. 165 EASYLABEL Seriendatei Die Daten werden von einer Seriendatei gelesen. Wenn die Daten durch eine auf/abwärts- Änderung des Feldes geändert werden, dann wird die folgende vorhandene Seriennummer zur Seriendatei neu geschrieben. Der Seriendateiname der Pfad/Name der Seriendatei, die die Seriennummer enthält. 166 Einfügen Datenbank Datenbanksystem Datenbankname Tabellenname Suchname Hilftext für Bediener Maximale Feldlänge Datenfeldname Reihenfolge der Abfrage Design / Test Anzahl der Suchfelder Leerzeichen unterdrücken Verbindungskette Datenbank Daten werden von einer Datenbank im Feld eingelesen. Sie müssen den Datenbanknamen und den Namen des Feldes eingeben, unter dem die Daten gesucht werden sollen (Feldname). Der Suchname und die Bedienerhilfe werden nur bei jeweils neuer Datenbank abgefragt. Maximal können drei Datenbanken in einem Etikett aufgerufen werden. Wenn das Etikett gedruckt werden soll, fragt die Software den Bediener nach dem Suchnamen für den Datenbankinhalt. Die Software sucht dann in der Datenbank nach dem Wert und füllt angelegte Datenbankfelder im Etikett. Es gibt die Möglichkeit, alle vorhandenen Datenbankinhalte auszudrucken. Sehen Sie hierzu bitte $A Funktion und die Übung in Anhang C nach. Für Absätze kann ein MEMO Datenbankfeld auf dem Etikett benutzt werden. Geben Sie hierzu für den Datenfeldnamen den Namen des MEMO Felds ein. Datenbanksystem Geben Sie den Namen des Datenbanksystems ein, aus dem Sie Daten verwerten möchten. Hier haben Sie die Möglichkeit, auf jede Datenbank Ihres PCs zuzugreifen. Sie können eine interne Datenbank, oder aus der Liste mit unter ODBC-Treiber angeknüpften Datenbanken auswählen. Diese Möglichkeit erhalten Sie, wenn Sie eine oder mehrere ODBC Datenbanken und die dazugehörigen Treiber installiert haben. Datenbankname Wenn Sie bei Datenart die Option Datenbank gewählt haben, geben Sie zuerst den zu verwendenden Datenbanknamen ein. Eine Liste mit allen zur Verfügung stehenden Datenbanken wird in einer Hilfsbox am oberen Bildschirm angezeigt. Klicken Sie den gewünschten Datenbanknamen an. Tabellenname 167 EASYLABEL Wählen Sie hier die zu druckenden Dateien aus. Hier erhalten Sie die Möglichkeit, eine geeignete ODBC Datenbankdatei auszuwählen, wenn Sie eine oder mehrere ODBC Datenbanken und die dazugehörigen Treiber installiert haben. Anzahl der Suchfelder Geben Sie die Anzahl der gewünschten Schlüsselfelder ein, mit denen ein bestimmter Datenbanksatz aufgerufen werden soll. Suchname Geben Sie den Suchnamen des Datenbankfeldes ein. Als Suchname gilt der Wert, unter dem weitere Daten aufgerufen und in angelegte Felder einfließen sollen. (z.B. haben Sie eine Kundennummer, die Sie aufrufen möchten und gleichzeitig soll die komplette Kundenadresse ins Etikett einfließen. Die Kundennummer gilt dann als Suchname). Pro Datenbank haben Sie einen Suchnamen. Dieser wird für die anzulegenden Felder nicht mehr abgefragt. Eine Liste aller zur Verfügung stehenden Suchnamen wird in der Hilfsbox am oberen Bildschirm angezeigt. Der Suchname kann auch als Feld angelegt werden und auf das Etikett mit einfließen. Hilftext für Bediener Wenn Sie bei Parameter Datenart Variable oder Datenbank ausgewählt haben, können Sie hier die gewünschten Aufforderung definieren, die beim Drucken erscheinen soll. Datenfeldname Name des zu druckenden Datenbankfeldes. Hier wird nun das tatsächliche Feld angelegt, dessen Werte oder Daten von der Datenbank kommen. (PLZ, od. Ort od. Strasse usw.) Bei Aufruf des richtigen Suchnamens, erscheint in diesem Feld beim Drucken dann "68219 Mannheim, Hauptstrasse 34" usw. Eine Liste aller zur Verfügung stehenden Feldnamen wird in der Hilfsbox am oberen Bildschirm angezeigt. Leerzeichen unterdrücken Geben Sie 'Ja' ein, um vorhandene Leerzeichen in einem extrahierten Datenbankfeld zu unterdrücken. Bei NEIN übernehmen Sie Felder mit Leerzeichen. Reihenfolge der Abfrage 168 Einfügen Wenn die Datenart Variabel oder Datenbank ist und es mehr als eine Abfrage gibt, haben Sie die Kontrolle über die Reihenfolge der Abfragen, in dem Sie die gewünschte Reihenfolge eingeben können. Geben Sie eine nummerische Position für die Abfrage ein. Maximale Feldlänge Geben Sie die maximale Anzahl von Zeichen ein, die vom Datenbankfeld extrahiert werden sollen. Typische Feldlänge Geben Sie die normale Anzahl von Zeichen ein, die vom Datenbankfeld extrahiert werden. Dies ermöglicht eine genauere Eingabe der aktuellen zu druckenden Daten. Bemerkung: Wenn die Anzahl von Zeichen größer ist als dieser Wert, nur die Zeichen bis zu diesem Wert werden benutzt. z.B. Geben Sie hier einen Wert von 5 ein, aber beim Drucken enthält die Eingabe 10 Zeichen 1234567890, dann werden nur die ersten 5 Zeichen benutzt, 12345. Geben Sie Null ein, wenn Sie keine typische Feldlänge spezifizieren möchten. Design / Test Hier können Sie zusätzlich den Zeichenabstand zueinander einstellen. Lassen Sie diese Abfrage frei, wird ein Standardwert genommen. Geben Sie jedoch hier einen Datenstring ein, richten sich die einzugebenden Daten nach dieser Beschaffenheit. Beispiel: Wenn Sie hier eine Reihe von "iiiii" eingeben, wird der Zeichenabstand kleiner. Wählen Sie "WWW" wird der Zeichenabstand größer. Verbindungskette Um Zugriff auf andere Typen von Datenbankdateien zu haben, geben Sie die richtige Verbindungskette zur Datenquelle ein, oder Sie können auf 'Eingabeaufforderung' klicken, und dann werden Sie zur Eingabe einer Verbindungskette aufgefordert. Um diese Kette zu erstellen, müssen Sie zuerst einen Datenbankprovider wählen und dann eine Verbindung zur Datenbank herstellen oder auswählen. Zurück nach Oben 169 EASYLABEL Rechteck Rechteck anlegen Rechteck anlegen Vertikale Position Vertikale Linienstärke Graustufe Feldname Hinweis Feld druckbar Füllung Darstellung Feldhöhe Vielecks Feldbreite Horizontale Position Horizontale Linienstärke Anzahl der Seiten Rechteck anlegen Um ein Rechteck im Etikett anzulegen, klicken Sie auf das Rechteck Symbol Zeichnungssymbolleiste oder wählen Sie EINFÜGEN / Rechteck aus dem Menü. Danach wählen Sie bei DARSTELLUNG und FÜLLUNG eine der vorgegebenen Möglichkeiten aus. Mit der Freigabetaste [ENTER] werden die Daten übernommen und das Dialogfeld wird geschlossen. Es erscheint folgender Hinweis in der Statusleiste: "Cursor zur linken, oberen Ecke der Rechteck bewegen. Freigabetaste oder Maustaste drücken und halten." Sie können nun den Mauszeiger (Kreuz) zum Anfangspunkt Ihres Rechtecks über das ganze Etikett bewegen. Während Sie den Mauszeiger bewegen, erscheint folgender Hinweis: "Rechteckgröße festlegen - Wenn fertig - Maustaste loslassen". Sie können die Größe verändern, indem Sie einen der Anfasser (Eckmarkierungspunkte) mit gehaltener linker Maustaste bewegen. Wenn Sie die Box zu ihrer endgültigen Größe geformt haben, lassen Sie den Mauszeiger los und das Rechteck wird auf dem Bildschirm erscheinen. Folgender Hinweis erscheint: "Stärke der Seitenlinien einstellen." Nutzen Sie die Pfeiltasten oder die Maus, um die Stärke der Seitenlinien zu ändern. Der linke Pfeil verändert die vertikale Stärke und der Aufwärtspfeil verändert die horizontale Stärke der Linien. Beim Drücken der Pfeiltasten und der Umschalttaste können Sie die Stärke langsamer von 1.0mm pro Druck ändern. Einmal Sie die Seitenstärke eingestellt haben, lassen Sie die Maustaste los oder drücken Sie ENTER. Das Rechteck wird ins Etikett eingefügt. 170 Einfügen Je nach vorhandenem Drucker stehen Ihnen mehrere Rechteckarten zur Verfügung. Jede Option wird hierunten beschrieben: Feldname Sie können Ihrem Barcode einen Namen geben, der maximal 32 Stellen lang sein kann. Der Feldname ist wichtig, wenn Sie dieses Feld im Protokoll ausdrucken möchten, oder wenn der Feldwert in ein anderes Feld hineinkopiert werden soll (siehe Kopiefeld). Ebenfalls ist der Feldname für Kettenfelder sowie für Kommandodateien unerlässlich. Horizontale Position Geben Sie die horizontale Position des Feldes ein. Vertikale Position Geben Sie die vertikale Position des Feldes ein. Hinweis Geben Sie wahlweise Kommentare für das Feld ein. Darstellung Die folgenden Möglichkeiten stehen verschiedenen Druckern zur Verfügung: Normales Rechteck Ausgefülltes Rechteck Gerundetes Rechteck Ausgefülltes Rechteck gerundet Normales Vieleck Ausgefülltes Vieleck Anzahl der Seiten Eine Liste von Möglichkeiten erscheint auf dem Bildschirm, um die Anzahl der Seiten zu definieren. Ein Vieleck kann 3 bis 12 Seiten haben. Dieser Parameter wird nur für normale oder ausgefüllte Vielecks angezeigt (z.B., nicht für die nicht ausgefüllte Darstellungsart "D-Gerundetes Rechteck". Füllung Mögliche Füllungen sind wie folgt: Ausgefüllt 171 EASYLABEL Diagonal abwärts Diagonal aufwärts Gitter Diamant Horizontal Vertikal Punkte Füllmuster (Windows) Die zur Verfügung stehenden Füllungsmöglichkeiten hängen vom Drucker sowie der gewählten Darstellung ab. Graustufe Bei Rechtecken können Sie eine von verschiedenen Graustufen auswählen. Bestimmen Sie mit der linken Maustaste den gewünschten Schattierungsgrad. Die zur Verfügung stehenden Schattierungsgradmöglichkeiten hängen vom Drucker sowie der gewählten Darstellung ab. Einmal Sie alle Daten eingegeben haben, können Sie dann das Feld in dem Etikett einbinden. Vieleck anlegen Um ein Vieleck zu erzeugen, wählen Sie Einfügen / Rechteck aus dem Menü. Der folgende Hinweis erscheint: "Rechteck erzeugen". Bestimmen Sie die Darstellung , J - Normales Vieleck oder K - Ausgefülltes Vieleck. Geben Sie alle Daten ein. Klicken Sie auf OK mit der linken Maustaste. Der Bildschirm zeigt nun das Etikett. Der folgende Hinweise erscheint: "Zeiger zum Zentrum des Vielecks bewegen. ENTER oder Maustaste drücken und halten". Sie können nun den Mauszeiger (Kreuz) zum Anfangspunkt Ihrer Box über das ganze Etikett bewegen. Während Sie den Mauszeiger bewegen, erscheint folgender Hinweis: "Rechteckgröße festlegen" - "Wenn fertig - Maustaste loslassen". Stellen Sie die Stärke der Seitenlinien ein. Die linke Maustaste verdünnt die Seiten, die rechte Maustaste verbreitert sie. Wenn fertig - Enter drücken. Das Vieleck wird dann im Etikett erzeugt. Feld druckbar Hier haben Sie die Möglichkeit, ein Datenfeld zu definieren, ohne dass es ausgedruckt wird. Feldhöhe 172 Einfügen Geben Sie die Höhe des Rechtecks in Millimeter und Zehntel Millimeter (oder auch in Zoll). Feldbreite Geben Sie die Breite des Rechtecks in Millimeter und Zehntel Millimeter (oder auch in Zoll). Horizontale Linienstärke Geben Sie die HORIZONTALE Linienstärke in Millimeter und Zehntel Millimeter ein. Vertikale Linienstärke Geben Sie die VERTIKALE Linienstärke in Millimeter und Zehntel Millimeter ein. Zurück nach Oben 173 EASYLABEL Kreis oder Ellipse Kreis oder Ellipse anlegen Kreis oder Ellipse anlegen Vertikale Position Linienstärke Feldname Hinweis Feld druckbar Darstellung Feldbreite Füllung Horizontale Position Feldhöhe Graustufe Kreis oder Ellipse anlegen Um eine Ellipse oder einen Kreis anzulegen, klicken Sie auf das KREIS Symbol aus der Zeichnungssymbolleiste, oder wählen Sie EINFÜGEN / Kreis oder Ellipse aus dem Menü. Platzieren Sie das Kreuz mit der Maus am gewünschten Anfangspunkt Ihres Kreises oder Ellipse. Drücken Sie dann die linke Maustaste und ziehen Sie den Kreis oder die Ellipse mit der Maus in alle beliebige Richtungen. Dabei können Sie den Kreis oder die Ellipse vergrößern und verkleinern. Freigabetaste oder Maustaste drücken, um das Feld im Etikett sichtbar werden zu lassen. Wenn Sie die Randbreite vergrößern möchten (die Option steht jedem Drucker nicht zur Verfügung), klicken Sie den Rand des Kreises oder Ellipse mit der linken Maustaste an, halten diese gedrückt und fahren mit dem Mauszeiger in den Kreis oder die Ellipse hinein. Wenn Sie die gewünschte Randbreite erreicht haben, lassen Sie die Maustaste los. Manche Drucker unterstützen Kreise und Ellipse nicht. In dieser Fall wird diese Option auf dem Bildschirm in Grau gezeigt. Feldname Sie können Ihrem Barcode einen Namen geben, der maximal 32 Stellen lang sein kann. Der Feldname ist wichtig, wenn Sie dieses Feld im Protokoll ausdrucken möchten, oder wenn der Feldwert in ein anderes Feld hineinkopiert werden soll (siehe Kopiefeld). Ebenfalls ist der Feldname für Kettenfelder sowie für Kommandodateien unerlässlich. Hinweis Geben Sie wahlweise Kommentare für das Feld ein. Horizontale Position Geben Sie die horizontale Position des Feldes ein. 174 Einfügen Vertikale Position Geben Sie die vertikale Position des Feldes ein. Feld druckbar Hier haben Sie die Möglichkeit, ein Datenfeld zu definieren, ohne dass es ausgedruckt wird. Feldbreite Geben Sie die Breite des Kreises in Millimeter und Zehntel Millimeter (oder auch in Zoll). Feldhöhe Geben Sie die Breite des Kreises in Millimeter und Zehntel Millimeter (oder auch in Zoll). Linienstärke Geben Sie die Linienstärke in Millimeter und Zehntel Millimeter ein. Darstellung Sie haben folgende Möglichkeiten: Kreis Scheibe Ellipse Ausgefüllte Ellipse Füllung Mögliche Füllungen sind wie folgt: Ausgefüllt Diagonal abwärts Diagonal aufwärts Gitter Diamant Horizontal Vertikal Punkte Füllmuster 175 EASYLABEL Die zur Verfügung stehenden Füllungsmöglichkeiten hängen vom Drucker sowie auch der gewählten Darstellung ab. Graustufe Hier können Sie eine von verschiedenen Graustufen auswählen. Bestimmen Sie mit der linken Maustaste den gewünschten Schattierungsgrad. Diese Option erscheint nur wenn Sie eine ausgefüllte Füllung gewählt haben. Zurück nach Oben 176 Einfügen Linie Linie zeichnen Linie zeichnen Feldname Hinweis Vertikale Position Linienlänge Feld druckbar Darstellung Drehwinkel Füllung Horizontale Position Linienstärke Graustufe Linie zeichnen Um eine Linie im Etikett zu zeichnen, klicken Sie auf das Liniensymbol aus der Zeichnungssymbolleiste oder wählen Sie Einfügen / Linie aus dem Menü. Die Linienbreite kann so breit wie die Etikettenbreite sein und die Linienstärke kann so hoch wie das ganze Etikett sein. Sie können nun den Mauszeiger (Kreuz) zum Anfangspunkt Ihrer Linie über das ganze Etikett bewegen. Da die Software eine Linie wie ein Rechteck behandelt, können Sie die Linienstärken in alle vier Richtungen verändern oder sogar schwarze Blöcke erzielen, indem Sie den Mauszeiger in eine der Etikettenecken bewegen. Während Sie den Mauszeiger bewegen, erscheint folgender Hinweis: "Rechte untere Ecke der Linie mit Cursor festlegen". Wenn fertig - Maustaste loslassen". Wenn Sie ihre Linie zu Ihrer endgültigen Größe geformt haben, lassen Sie den Mauszeiger los und die Linie wird auf dem Bildschirm erscheinen. Manche Drucker unterstützen gewinkelte und getönten Linien. Mögliche Datenfeldoptionen für Linien wird hier unten beschrieben: Feldname Der Feldname ist wichtig, wenn Sie dieses Feld im Protokoll ausdrucken möchten, oder wenn der Feldwert in ein anderes Feld hineinkopiert werden soll (siehe Kopiefeld). Ebenfalls ist der Feldname für Kettenfelder sowie für Kommandodateien unerlässlich. Hinweis Geben Sie wahlweise Kommentare für das Feld ein. 177 EASYLABEL Horizontale Position Geben Sie die horizontale Position des Feldes ein. Vertikale Position Geben Sie die vertikale Position des Feldes ein. Feld druckbar Hier haben Sie die Möglichkeit, ein Datenfeld zu definieren, ohne dass es ausgedruckt wird. Drehwinkel Geben Sie den Drehwinkel in Grad und Zehntel Grad ein. Linienstärke Da die Software eine Linie wie ein Rechteck behandelt, können Sie die Linienstärken in alle vier Richtungen verändern oder sogar schwarze Blöcke erzielen, indem Sie den Mauszeiger in eine der Etikettenecken bewegen oder einen Wert für die Stärke eingeben. Linienlänge Geben Sie die Länge in Millimeter und Zehntel Millimeter ein. Darstellung Es gibt folgende Möglichkeiten: RECHTECK RUNDE ENDEN PFEIL DOPPELPFEIL DREIECK Die Auswahl hängt vom Drucker ab. Füllung Mögliche Füllungen sind wie folgt: 178 Ausgefüllt Grau Diagonal abwärts Einfügen Diagonal aufwärts Gitter Diamant Horizontal Vertikal Punkte Füllmuster Die Füllungsauswahl hängt vom Drucker ab. Graustufe Bei ausgefüllten Linien können Sie eine von verschiedenen Graustufen auswählen. Bestimmen Sie mit der linken Maustaste den gewünschten Schattierungsgrad. Die zur Verfügung stehenden Schattierungsgradmöglichkeiten hängen vom Drucker ab. Einmal Sie alle Daten eingegeben haben, können Sie dann das Feld im Etikett einbinden. Zurück nach Oben 179 EASYLABEL Grafik Grafik einbinden Grafik einfügen Hinweis Feldrichtung Horizontale Position Feldbreite Feldkontrast Vertikale Position Feldname Feldhöhe Ansichtsverhältnis erhalten Datenart Feld druckbar Farbe Grafik einfügen Um ein Grafikfeld im Etikett anzulegen, klicken Sie auf das Grafiksymbol der Symbolleiste oder wählen Sie Einfügen / Grafik aus der Menüleiste. aus Über 40 Typen von Grafiktypen werden von der Software unterstützt. Grafiken können u.a. mit Microsoft Paintbrush®, Adobe Photoshop® und Jasc Paint Shop Pro® erstellt werden. Auch andere Grafikpakete können benutzt werden. Grafikdateien mit der Erweiterung .EPS können nur mit den für Postscript Drucker angelegten Etiketten verwendet werden. Ein Dialogfeld erscheint. Einmal alle Daten eingeben, kehren Sie zurück zum Etikett. Hier können Sie mit Maus oder Pfeiltasten die Grafikgröße bestimmen. Die Grafik an der richtigen Position im Etikett zu platzieren ist ähnlich dem Vorgang mit einem Rechteck. Wenn Sie den Platz für die Grafik bestimmt haben, liest die Software das Bild ein und bringt es in das Etikett. Es wird in der vorbestimmten Größe angezeigt. Anmerkung: Wenn die Datenart für die Grafik Variabel oder Datenbank ist, wird die Fläche für die Grafik kariert dargestellt. Die verschiedenen variablen Datenarten sind unten ausführlich beschrieben: Horizontale Position Geben Sie die horizontale Position des Feldes ein. Vertikale Position Geben Sie die vertikale Position des Feldes ein. Feldname 180 Einfügen Der Feldname ist wichtig, wenn Sie dieses Feld im Protokoll ausdrucken möchten, oder wenn der Feldwert in ein anderes Feld hineinkopiert werden soll (siehe Kopiefeld). Ebenfalls ist der Feldname für Kettenfelder sowie für Kommandodateien unerlässlich. Hinweis Geben Sie wahlweise Kommentare für das Feld ein. Feldbreite Geben Sie die Breite der Grafik in Millimeter und Zehntel Millimeter (oder auch in Zoll). Feldhöhe Geben Sie die Höhe der Grafik in Millimeter und Zehntel Millimeter (oder auch in Zoll). Datenart Mögliche Datenarten für Grafiken können wie folgt sein: Fest Variabel Datenbank Druckrichtung Ein Grafikfeld kann in vier verschiedenen Richtungen auf dem Etikett platziert werden: Normal (links nach rechts) Von unten nach oben Normal verkehrt (rechts nach links) Von oben nach unten Die Software zeigt ein Muster jeder Drehrichtung in einer Hilfsbox auf der rechten Bildschirmseite, wenn Sie Druckrichtung anklicken. Feldkontrast Das Grafikfeld kann normal (schwarze Schrift auf weißem Grund) oder invers (weiße Schrift auf schwarzem Grund) gedruckt werden. Ansichtsverhältnis erhalten 181 EASYLABEL Wenn Sie 'Nein' eingeben, werden die Grafiken in dem verfügbaren Raum ausgestreckt. 'Ja' eingeben und die Grafiken erhalten ihr ursprüngliches Ansichtsverhältnis. Feld druckbar Hier haben Sie die Möglichkeit, ein Datenfeld zu definieren, ohne dass es ausgedruckt wird. Farbe Wenn Sie ein farbiges Etikett anlegen möchten, können Sie eine Farbe zu einer schwarz/weiß Grafik hinzufügen. Wählen Sie eine der Farben aus der Liste. Wenn das Grafikfeld gedruckt wird, wird die Grafik in der ausgewählten Farbe gedruckt. Diese Option erscheint nur wenn die markierte Grafik nicht als eine Farbegrafik gespeichert wurde. Unter den folgenden Kriterien können Sie Farbgrafiken durch das Softwarepaket auf einem Farbdrucker ausdrucken. Dazu müssen im Bild die richtigen Farbinformationen gespeichert sein, sonst kann die Software die Grafik nicht verwenden. In diesem Fall wird das Bild nicht richtig ausgedruckt. Sind die Farbinformationen enthalten, kann die Software die Grafik problemlos drucken. Wenn zum Beispiel die Grafik als eine 16,7 Mio. Farbgrafik (RGB True Color 24 Bit) gespeichert wurde, enthält die Grafik keine Farbinformationen. Speichern Sie die Grafik als eine 256 Farbgrafik. Sie enthält dann die entsprechenden Farbinformationen und kann somit gedruckt werden. Zurück nach Oben 182 Einfügen Datenart Feste Daten Die Daten werden vom Benutzer fest eingegeben und nach Aufruf des Etiketts gedruckt. Sie sind im Druckmenü nicht mehr zu ändern. 183 EASYLABEL Variabel Feld Hilftext für Bediener Maximale Feldlänge Anforderung wiederholen Leerzeichen zulassen Reihenfolge der Abfrage Auswahlliste Datentyp Überprüfung Was ist ein Variabel? Die Daten des Feldes sind variabel. Erst wenn Sie das Etikett drucken, fragt Sie die Software nach den Daten zu diesem Feld. Die Daten sind vor dem Drucken jederzeit änderbar. Die Eingabe kann über Tastatur, seriellen Anschluss, Kommandodatei oder Bildabtastgerät erfolgen. Hilftext für Bediener Wenn Sie bei Parameter Datenart Variabel ausgewählt haben, können Sie hier die gewünschten Aufforderung definieren, die beim Drucken erscheinen soll. Anforderung wiederholen Geben Sie 'J' ein, wenn der Drucker dieses Feld bei jedem Etikett anfordern soll. Dies gilt nur beim Herunterladen eines Etiketts auf einer Speicherkarte, und nur wenn der Drucker die Etikettenanzahl auffordert. Reihenfolge der Abfrage Wenn die Datenart Variabel ist, haben Sie die Kontrolle über die Reihenfolge der Abfragen, in dem Sie die gewünschte Reihenfolge eingeben können. Geben Sie die nummerische Position für jede Abfrage ein. Datentyp Überprüfung Hier erhalten Sie sieben Möglichkeiten, wenn Sie Ihr Feld als variabel ausgelegt haben. Keine Nummerisch Alphabetisch Alphanummerisch Großbuchstaben Großbuchstaben alphabetisch Großbuchstaben alphanummerisch Feldwert vorbesetzen (Hier können Sie wiederkehrende Texte eingeben und vor dem Drucken variabel per Mausklick aussuchen) Maximale Feldlänge 184 Einfügen Wenn Sie ein variables Feld anlegen, müssen Sie die maximale Feldlänge (Stellenanzahl) pro Feld eingeben. Leerzeichen zulassen Anzeige von erlaubten, UNVOLLSTÄNDIGEN Bedienereingaben für ein variables Feld. Vollständig oder teilweise leer Teilweise leer Völlig leer Keine Leerzeichen zulässig Auswahlliste Zeigt eine Liste von Textvorgaben an, aus denen der Bediener vor dem Drucken auswählen kann. Häufig anzuwendende Texte (z.B. Mit freundlichen Grüßen) können direkt in die Auswahlliste geschrieben und vor dem Drucken ausgewählt werden. Einzelne Wörter werden durch ein Leerfeld getrennt, ganze Sätze müssen durch Anführungszeichen (") am Anfang und Ende begrenzt werden. In eine neue Zeile kommen Sie durch gleichzeitiges Drücken von STRG + ENTER. Wenn Sie mehrere Wörter bzw. Texte eingeben, können Sie die gesamte Liste vor dem Drucken durch Anklicken des Pfeils neben der Box ansehen. Achten Sie darauf, dass Ihre maximale Feldlänge mit der Länge Ihrer Texte übereinstimmt. Zurück nach Oben 185 EASYLABEL Datenbank Datenbanksystem Datenbankname Tabellenname Suchname Hilftext für Bediener Maximale Feldlänge Datenfeldname Reihenfolge der Abfrage Design / Test Anzahl der Suchfelder Leerzeichen unterdrücken Verbindungskette Datenbank Daten werden von einer Datenbank im Feld eingelesen. Sie müssen den Datenbanknamen und den Namen des Feldes eingeben, unter dem die Daten gesucht werden sollen (Feldname). Der Suchname und die Bedienerhilfe werden nur bei jeweils neuer Datenbank abgefragt. Maximal können drei Datenbanken in einem Etikett aufgerufen werden. Wenn das Etikett gedruckt werden soll, fragt die Software den Bediener nach dem Suchnamen für den Datenbankinhalt. Die Software sucht dann in der Datenbank nach dem Wert und füllt angelegte Datenbankfelder im Etikett. Es gibt die Möglichkeit, alle vorhandenen Datenbankinhalte auszudrucken. Sehen Sie hierzu bitte $A Funktion und die Übung in Anhang C nach. Für Absätze kann ein MEMO Datenbankfeld auf dem Etikett benutzt werden. Geben Sie hierzu für den Datenfeldnamen den Namen des MEMO Felds ein. Datenbanksystem Geben Sie den Namen des Datenbanksystems ein, aus dem Sie Daten verwerten möchten. Hier haben Sie die Möglichkeit, auf jede Datenbank Ihres PCs zuzugreifen. Sie können eine interne Datenbank, oder aus der Liste mit unter ODBC-Treiber angeknüpften Datenbanken auswählen. Diese Möglichkeit erhalten Sie, wenn Sie eine oder mehrere ODBC Datenbanken und die dazugehörigen Treiber installiert haben. Datenbankname Wenn Sie bei Datenart die Option Datenbank gewählt haben, geben Sie zuerst den zu verwendenden Datenbanknamen ein. Eine Liste mit allen zur Verfügung stehenden Datenbanken wird in einer Hilfsbox am oberen Bildschirm angezeigt. Klicken Sie den gewünschten Datenbanknamen an. Tabellenname 186 Einfügen Wählen Sie hier die zu druckenden Dateien aus. Hier erhalten Sie die Möglichkeit, eine geeignete ODBC Datenbankdatei auszuwählen, wenn Sie eine oder mehrere ODBC Datenbanken und die dazugehörigen Treiber installiert haben. Anzahl der Suchfelder Geben Sie die Anzahl der gewünschten Schlüsselfelder ein, mit denen ein bestimmter Datenbanksatz aufgerufen werden soll. Suchname Geben Sie den Suchnamen des Datenbankfeldes ein. Als Suchname gilt der Wert, unter dem weitere Daten aufgerufen und in angelegte Felder einfließen sollen. (z.B. haben Sie eine Kundennummer, die Sie aufrufen möchten und gleichzeitig soll die komplette Kundenadresse ins Etikett einfließen. Die Kundennummer gilt dann als Suchname). Pro Datenbank haben Sie einen Suchnamen. Dieser wird für die anzulegenden Felder nicht mehr abgefragt. Eine Liste aller zur Verfügung stehenden Suchnamen wird in der Hilfsbox am oberen Bildschirm angezeigt. Der Suchname kann auch als Feld angelegt werden und auf das Etikett mit einfließen. Hilftext für Bediener Wenn Sie bei Parameter Datenart Variable oder Datenbank ausgewählt haben, können Sie hier die gewünschten Aufforderung definieren, die beim Drucken erscheinen soll. Datenfeldname Name des zu druckenden Datenbankfeldes. Hier wird nun das tatsächliche Feld angelegt, dessen Werte oder Daten von der Datenbank kommen. (PLZ, od. Ort od. Strasse usw.) Bei Aufruf des richtigen Suchnamens, erscheint in diesem Feld beim Drucken dann "68219 Mannheim, Hauptstrasse 34" usw. Eine Liste aller zur Verfügung stehenden Feldnamen wird in der Hilfsbox am oberen Bildschirm angezeigt. Leerzeichen unterdrücken Geben Sie 'Ja' ein, um vorhandene Leerzeichen in einem extrahierten Datenbankfeld zu unterdrücken. Bei NEIN übernehmen Sie Felder mit Leerzeichen. Reihenfolge der Abfrage 187 EASYLABEL Wenn die Datenart Variabel oder Datenbank ist und es mehr als eine Abfrage gibt, haben Sie die Kontrolle über die Reihenfolge der Abfragen, in dem Sie die gewünschte Reihenfolge eingeben können. Geben Sie eine nummerische Position für die Abfrage ein. Maximale Feldlänge Geben Sie die maximale Anzahl von Zeichen ein, die vom Datenbankfeld extrahiert werden sollen. Typische Feldlänge Geben Sie die normale Anzahl von Zeichen ein, die vom Datenbankfeld extrahiert werden. Dies ermöglicht eine genauere Eingabe der aktuellen zu druckenden Daten. Bemerkung: Wenn die Anzahl von Zeichen größer ist als dieser Wert, nur die Zeichen bis zu diesem Wert werden benutzt. z.B. Geben Sie hier einen Wert von 5 ein, aber beim Drucken enthält die Eingabe 10 Zeichen 1234567890, dann werden nur die ersten 5 Zeichen benutzt, 12345. Geben Sie Null ein, wenn Sie keine typische Feldlänge spezifizieren möchten. Design / Test Hier können Sie zusätzlich den Zeichenabstand zueinander einstellen. Lassen Sie diese Abfrage frei, wird ein Standardwert genommen. Geben Sie jedoch hier einen Datenstring ein, richten sich die einzugebenden Daten nach dieser Beschaffenheit. Beispiel: Wenn Sie hier eine Reihe von "iiiii" eingeben, wird der Zeichenabstand kleiner. Wählen Sie "WWW" wird der Zeichenabstand größer. Verbindungskette Um Zugriff auf andere Typen von Datenbankdateien zu haben, geben Sie die richtige Verbindungskette zur Datenquelle ein, oder Sie können auf 'Eingabeaufforderung' klicken, und dann werden Sie zur Eingabe einer Verbindungskette aufgefordert. Um diese Kette zu erstellen, müssen Sie zuerst einen Datenbankprovider wählen und dann eine Verbindung zur Datenbank herstellen oder auswählen. Zurück nach Oben 188 Einfügen Text Textfeld anlegen Horizontale Position Zeichensatz Zeichenhöhe Vertikale Position Verbreiterungfaktor Zeichenbreite Druckrichtung Datenart Auf/Abwärtszählendes Feld Schriftgrad Zusätzliche Zeichen Datum Datenkette formatieren Textfarbe Zeichen pro Zeile Zeilenabstand Zeichenausrichtung Zentrieren/Ausrichten Auswahlliste Schrittweite Feldname Höhenfaktor Maximale Zeilenzahl Spezielle Formatierung Feld druckbar Zeichenzwischenraum Hervorgehoben Zählarten Hintergrundfarbe Maximale Feldlänge Datenbank aktualisieren Design/Test Druck Bedingung Hinweis Skript Feldkontrast Protokolldaten Schriftstil Nicht Nummerische Daten Inverse Feldeinstellung Umschaltzeichen Datentyp Überprüfung Feldfüllung Auf- und Abwärtszählende Reihenfolge Variable Schriftgröße Um ein Textfeld in einem Etikett anzulegen, wählen Sie Einfügen / Text aus dem Menü, oder klicken Sie auf das Textfeld Symbol aus der Symbolleiste. Horizontale Position Geben Sie die horizontale Position des Feldes ein. Vertikale Position Geben Sie die vertikale Position des Feldes ein. Feldname 189 EASYLABEL Der Feldname ist wichtig, wenn Sie dieses Feld im Protokoll ausdrucken möchten, oder wenn der Feldwert in ein anderes Feld hineinkopiert werden soll (siehe Kopiefeld). Ebenfalls ist der Feldname für Kettenfelder sowie für Kommandodateien unerlässlich. Hinweis Geben Sie wahlweise Kommentare für das Feld ein. Zeichensatz Sie erhalten eine Auflistung mit den Ihnen zur Verfügung stehenden Zeichensätzen. Diese enthält Druckerspezifische Zeichensätze (viele Etikettendrucker haben unterschiedliche, interne eigene Zeichensätze) sowie Windows Zeichensätze und evtl. zusätzlich installierte True Type Schriftarten. Für Barcodes wird dies als Klarschriftausdruck angezeigt. Wenn die Datenart fest ist, werden die Dateien auf dem Bildschirm in den gewählten TrueType Font gezeigt. Mit variablen Feldern werden die Dateien beim Drucken in den gewählten TrueType Font gezeigt. Anmerkung: Mit TrueType Schriftarten wird die Zeichenhöhe die genaue Dotgröße eines Zeichens. Die Dotgröße wurde so definiert, um das Zeichen, die internationale Oberlänge und kleinbuchstabierte Unterlänge umzuschließen. Verbreiterungsfaktor Diese Funktion bestimmt den Breitenmultiplikator für Zeichen. Höhenfaktor Diese Funktion bestimmt den Höhenmultiplikator für Zeichen. Script Wählen Sie die gewünschte Zeichenmenge (Skript) für die Schriftart aus. Zeichenhöhe Geben Sie die Höhe der Zeichen in mm oder Zoll ein. Zeichenbreite Geben Sie die Breite der Zeichen in mm oder Zoll ein. Geben Sie Null ein, um die Grundeinstellung zu benutzen. Maximale Zeilenzahl 190 Einfügen Diese Funktion erlaubt es Ihnen, eine einzelne Textzeile oder mehrere Textzeilen (Paragraphfeld) anzulegen. Geben Sie "1" für eine einzelne Textzeile ein. Für ein Paragraphfeld geben Sie die Anzahl der Zeilen an, die das Paragraphfeld bilden sollen. Max. sind 99 Zeilen möglich. Feldkontrast Das Feld kann normal (schwarze Schrift auf weißem Grund) oder invers (weiße Schrift auf schwarzem Grund) gedruckt werden. Druckrichtung Wenn die Feldausrichtung NORMAL ist, kann das Textfeld (je nach Druckertyp) in bis zu sechs Richtungen gedruckt werden: Normal von Links nach Rechts Von Unten nach Oben Von Rechts nach Links Von Oben nach Unten Schräg Kreisförmig Wenn die Feldausrichtung UNTEREINANDER ist, kann das Textfeld (je nach Druckertyp) in bis zu fünf Richtungen gedruckt werden: Von Links nach Rechts Von Unten nach Oben Von Rechts nach Links Von Oben nach Unten Schräg Die Optionen Schräg und Kreisförmig werden nicht von allen Druckern unterstützt. Die Feldausrichtung UNTEREINANDER ist zum Teil druckerabhängig. Die Software zeigt ein Beispiel mit dem Text "123" in der Hilfsbox an, wenn der Bereich DRUCKRICHTUNG ausgewählt wird. Sobald Sie das Eingabefeld verlassen haben, erscheint Ihr Textfeld im markiertem Zustand auf dem Bildschirm. Nun haben Sie die Möglichkeit anhand der Anfasser des Textfeldes, den Drehwinkel und den Kreisbogen zu verändern. Der Winkel wird dabei in das Parameterfeld Drehwinkel übernommen, und kann dort noch einmal verändert werden. Datenart 191 EASYLABEL Die Daten in einem Textfeld können wie folgt definiert werden: Fest Variabel Datenbank Kopie Kette Seriendatei Druckdatum Uhrzeit Berechnung Externe Datei Name beim Drucken Datenbank Indirekt Spezielle Formatierungen Hier können Sie eine der folgenden Datumsformaten auswählen: Keine besondere Formatierung Kurzes Datum Short Date Example: 10-JAN-99 Langes Datum Long Date Example: January 10, 1999 Julian Datum Julian Date Example: 99010 Kundenspezifisches Datum Custom Date Allows you to create your own custom format for the date. MM - Numeric Month mm - Numeric Month with suppressed zero MMM - Abbreviated Name of Month MMMMMMMMM - Month Name 192 Einfügen DD - 2 Digit Day of Month DDD - 3 Digit Day of Year YY - 2 Digit Year Y - 1 Digit Year WW - 2 Digit Week Number within Year WWW - 3 Letter Day of Week WWWWWWWWW - Day of Week Name NOTE: Use mmm for jan or Mmm for Jan, etc. Example: MM.DD.YY Kundenspezifische Leerzeichen Custom Spacing This option allows for compliance with various industry standard formats for bar code human readable interpretations. You may use a character string of 9's to represent positions to be filled by data. The allowable separators are any special characters you desire for your format, including spaces. Example: (999) 999-9999 for a phone number, demonstrating that separators other than the space character can be used (i.e. dash, parentheses). This meets the needs of different standards such as NDC, which requires dashes and spaces, or UCC/EAN 128, which requires parentheses and spaces. Kundenspezifisch nummerisch/Anzahl Format Custom Numeric Amount Format This option allows you to format a string of numeric data. If you would like to suppress the printing of leading zeroes or only print specific parts of the 193 EASYLABEL numeric data, such as the first 3 digits, you can use a character string of 9's, X's or Z's to represent positions to be filled by data. Example: ZZZ9 represents a numeric data string with suppressed leading zeroes. RPS Interpretierung mit Kontrollsumme RPS Interpretation with Checksum This option allows you to create the Human Readable interpretation for an RPS bar code. To properly create an RPS bar code with interpretation, refer to your RPS Bar Code Specifications. Preis (.NN or N.NN) Price (.NN or N.NN) If selected, the fixed data will be printed in this format. Displayed is a price with decimal points, but no currency sign(s). Preis (NN¢ or N.NN) Price (NN¢ or N.NN) If selected, the fixed data will be printed in this format. No decimal point for fixed data of 2 characters or less. Preis (.NN¢ or $N.NN) Price (.NN¢ or $N.NN) If selected, the fixed data will be printed in this format. 194 Einfügen Displayed with decimal points and currency signs. Preis ($.NN or $N.NN) Price ($.NN or $N.NN) If selected, the fixed data will be printed in this format. Displayed with decimal points and the dollar sign. Einheitspreis (NN.N¢ oder $N.NN) Unit Price (NN.N¢ or $N.NN) If selected, the fixed data will be printed in this format. Displayed is a unit price. Preis Kopfzeile (N/ wenn N > 1) Price Header (N/ if N > 1) If selected, the fixed data will be printed in this format. For example: If items sell 3 for 2.00, choosing this option will allow the price to be printed as 3/2.00. Preiskopfzeile (N FOR wenn N > 1) Price Header (N FOR if N > 1) If selected, the fixed data will be printed in this format. For example: 195 EASYLABEL If items sell 3 for 2.00, choosing this option will allow the price to be printed as 3 FOR 2.00. Protokolldaten Geben Sie 'J' ein, um die Daten in einem Protokoll zu erfassen. Geben Sie 'N' ein, falls die Daten nicht zum Druckprotokoll geschrieben werden sollen. Wenn keine Felder für Protokolle angelegt werden, können von diesem Etikett auch keine Protokolle ausgedruckt werden. Auf- und Abwärtszählende Felder Es bestehen folgende Möglichkeiten: Aufwärts Abwärts Konstant Wenn die Felddaten kopiert sind, wird das Auf/ Abwärtszählen von dem Originalfeld bestimmt. Wenn das Feld mehr als 10 Stellen hat, werden nur die letzten 10 Stellen gezählt. Wenn das Feld verkettet ist, kann es nur an der letzten Stelle zählen. Wenn Sie aufwärtszählende Zahlen mit einer führenden Null drucken, wird die führende Null mitgedruckt. Auf- und Abwärtszählende Reihenfolge Bitte Zeichenfolge eingeben, die als Referenz für den Zähler verwendet wird. Zulässige Zeichen sind 0-9 und A-Z. Zusätzliche Zeichen Sie können eine Reihe von bis zu 10 Zeichen bestimmen, die dem Barcode am Anfang und/oder am Ende angehängt werden soll. Diese Zeichen werden immer mit dem Barcode eingebunden. Folgende Möglichkeiten stehen zur Verfügung: Keine - Es werden keine zusätzliche Zeichen angebracht Start - Fügt Zeichen vor dem Barcode ein Stopp - Setzt Zeichen hinter dem Barcode an Beides - Es werden Start- und Stoppzeichen eingebunden Feld druckbar 196 Einfügen Hier haben Sie die Möglichkeit, ein Textfeld zu definieren, ohne dass es ausgedruckt wird. Beispiel: Die Teilenummer des Kunden soll auf das Etikett gedruckt werden, Ihre Nummer für diesen Artikel aber nicht. Trotzdem soll Ihre Teilenummer auf einem Protokoll erscheinen. Legen Sie Ihre Teilenummer im Etikett an, machen Sie es aber nicht druckfähig. Sie können diese Funktion auch nutzen, um dem Bediener einen Hinweis zu geben. z.B. "Rote Etiketten verwenden". 'J' eingeben, um dieses Feld zu drucken. 'N' eingeben, um den Ausdruck des Feldes zu unterdrücken (PHANTOM FELD). Das Feld kann jedoch in Protokolle oder als Teil eines Kettenfeldes übernommen werden. 'B' eingeben, um unter vorgeg. Bedingung aus einer Datenbank zu drucken. Schriftstil Eine Liste von Zeichenarten werden auf dem Bildschirm erscheinen. Schriftgrad Eine Liste von verfügbaren Zeichenarten werden auf dem Bildschirm erscheinen. Datum Das aktuelle Tagesdatum wird in diesem Feld beim Drucken eingesetzt. Die Datumsangaben können in einer spezifischem Format gedruckt werden. Mögliche Datumsformaten sind aufgelistet. Datenkette formatieren Hier geben Sie eine Datenkette ein, in der mit der Ziffer 9 die Positionen der Buchstaben oder der Prüffziffer festgelegt werden. Alle anderen Zeichen inklusive Leerzeichen werden normal gedruckt. Wenn Sie als Datumsformat Kundenspezifisch nummerisch gewählt können Sie eine Reihenfolge von 9s, Xs oder Zs als Platzhalter eingeben. Der Platzhalter 9 soll immer benutzt werden, um eine Ziffer auszudrucken. Z.B.: Sind die Daten: 000123456 und Sie möchten nur Ziffer ausdrucken lassen, geben Sie die folgende Kette ein: 197 EASYLABEL 999999999 Die auszudruckenden Daten werden so aussehen: 000123456 Der Z Platzhalter soll benutzt werden, wenn Sie einige variable führende Null unterdrücken möchten, d.h., wenn die Ziffer eine führende Null ist, dann ist diese Null nicht druckbar. Alle andere Ziffern sind also druckbar. Feste Daten: z.B. sind die Daten: 000123456 und Sie möchten die drei führende Null unterdrücken, dann geben Sie folgende Datenkette ein: ZZZ999999 Die auszudruckenden Daten werden so aussehen: 123456 Variable Daten: Falls die Daten nur beim Drucken eingegeben werden, wie beispielsweise Datenbankeingaben oder Bedienereingabe, und Sie möchten alle führende Null unterdrücken, dann geben Sie folgende ein: ZZZZZZZZ9 Damit wird alle führende Null immer unterdrückt, egal was die wirklichen Daten sind. z.B. Sind die Daten: 000123456 Dann wird folgendes ausgedruckt: 123456 Falls die Daten sind: 000000123 198 Einfügen Dann wird folgendes ausgedruckt: 123 Der Platzhalter X soll immer benutzt werden, um eine Ziffer in einer spezifischen Position zu unterdrücken. Z.B. Sind die Daten: 123400056 und Sie möchten nur die letzten sechs Ziffern drucken, dann geben Sie die folgende Datenkette ein: XXX999999 Dann wird folgende ausgedruckt: 400056 Die Anzahl von Platzhaltern muss der Zeichenanzahl in der Datenkette entsprechen. a) Wenn Daten von einer Datenbank extrahiert sind oder wenn die Daten variabel sind und die maximale Feldlänge 10 ist, dann sollen Sie 10 Zeichen in der zu formatierenden Datenkette eingeben. ZZZZZZZZZ9 Diese Datenkette unterdrückt alle führende Null. z.B. Sind die Daten: 0000007890 Dann werden die folgenden Ziffern gedruckt: 7890 Sind die Daten: 0034567890 Dann werden die folgenden Ziffern gedruckt: 34567890 Nicht Nummerische Daten 199 EASYLABEL Nicht Nummerische Zeichen in der Datenkette werden verworfen. z.B. Sind die Daten 1234B6, geben Sie ZZZZZZ9 ein, um alle führende Null zu unterdrücken. Da es keine nicht Nummerische Zeichen gibt, dann wird folgendes gedruckt: 12346. Textfarbe Wählen Sie eine Farbe für den Text aus. Für True Type Schriftarten können Sie "kundenspezifisch" anklicken, um eine kundenspezifische Farbe zu erzeugen. Andere Schriftarten erlauben nur 16 verschiedene Farben. Diese Option erscheint nur wenn Sie mit einem TEC 416 Drucker oder einem Windows Farbdrucker arbeiten. Zeichen pro Zeile Diese Funktion erlaubt es Ihnen, die Anzahl der Zeichen pro vorgegebener Zeile einzugeben. Maximal sind 300 Zeichen pro Zeile möglich. Wenn der Text größer ist als die Anzahl angelegter Zeilen oder Zeichen, werden in der letzten Zeile ******** angezeigt, wenn das Etikett auf dem Bildschirm dargestellt wird. ACHTUNG! Paragraphdaten überschreiten ggf. die definierte Zeilenzahl und Zeichen pro Zeile. Evtl. werden Daten ausgelassen. Zeilenabstand Hier können Sie einen Zeilenabstand von Oberkante Zeile zur Oberkante der nächsten Zeile in mm oder Zoll ein, um die Distanz zwischen jeder Zeile zu definieren. Geben Sie '0' für den Standardwert ein. Inverse Feldeinstellung Hier können Sie den Wert in mm oder Zoll eingeben, um die Größe des Bereichs um dem Feld einzustellen. Um diese inverse Box zu vergrößern, sollten Sie kleinere Zahlen eingeben. Um die inverse Box zu verkleinern, sollten Sie größere Zahlen eingeben. Die Option ist nur mit Windows Druckertreiber verfügbar. Zeichen Ausrichtung Wählen Sie die Drehrichtung der Zeichen im Verhältnis zur Drehrichtung des Textes. Alle Zeichen im Feld können NORMAL oder UNTEREINANDER 200 Einfügen gedruckt werden. Die UNTEREINANDER Option erscheint nur, wenn der gewählte Zeichensatz ein TrueType Font ist. Zeichenzwischenraum Geben Sie den vertikalen Abstand zwischen Zeichen (Grundlinie zu Grundlinie) in mm oder Zoll, oder 0 für Standardwert ein. Diese Option steht nur zur Verfügung, wenn Sie einen TrueType Font gewählt haben und die Zeichen untereinander ausgerichtet sind. Hervorgehoben Falls ein oder mehrere Teile des Textes hervorgehoben werden sollen, wählen Sie eine oder mehrere Schriftoptionen oder die Leertaste, um keine Schriftoptionen zu wählen. Sie können diese Textstellen fett, kursiv, unterstrichen und superscript drucken. Diese Option steht Ihnen nur zur Verfügung, wenn Sie mehrere Zeilen und einen True Type Font gewählt haben. Umschaltzeichen Wenn Sie eine Hervorhebung ausgewählt haben, geben Sie dies mit einem besonderen Zeichen z.B. im Feld "Fett umschalten" an. Geben Sie hier z.B. ein "!" ein und im Text vor dem Wort, das Fett gedruckt erscheinen soll, ebenfalls das "!". Diese Effekte können ebenfalls in einer externen Datei oder in einem Datenbanktext mit eingegeben werden. Auch bei Eingabe variabler Zeichen direkt vor dem Druckvorgang können diese "Hervorhebungszeichen" (Beispiel "!") eingegeben werden. Zentrieren/Ausrichten Beim Aktivieren dieser Option wird der Text in dem definierten Druckbereich zentriert, das heißt, Falls das Feld weniger Zeichen als die maximale Anzahl, dann werden Leerzeichen automatisch eingefügt, damit die Zeilen eine konstante Breite haben und der Text zentriert ist. Andere mögliche Textausrichtungen sind: Links ausgerichtet, Rechts ausgerichtet, und Volle Ausrichtung. Zählarten 201 EASYLABEL Die Art der Zählung kann verschieden sein und wird durch den DATENTYP bestimmt: Nummerisch, Alphanummerisch, Alphabetisch , Hexadezimal, Oktal, oder Kundenspezifisch Zählfelder beginnen immer auf der rechten Seite des Feldes und arbeiten sich zu den linken Stellen vor. Hintergrundfarbe Wählen Sie eine Farbe für den Hintergrund des Textfeldes aus. Diese Option erscheint nur wenn Sie mit einem TEC 416 Drucker oder einem Windows Farbdrucker arbeiten. Datentyp Überprüfung Hier erhalten Sie sieben Möglichkeiten, wenn Sie Ihr Feld als variabel ausgelegt haben: Keine Überprüfung Nummerisch (Sie können nur Zahlen von 0-9 und den Dezimalpunkt eingeben.) Alphabetisch (Sie können nur Buchstaben von a-z und A-Z eingeben.) Alphanummerisch (Sie können Buchstaben von a-z und A-Z sowie Zahlen von 0-9 eingeben.) Datum (Hier können Sie Daten für ein Datum eingeben. Das Datum wird wie folgt dargestellt: M / T / J. ) Großbuchstaben Großbuchstaben Alphabetisch Großbuchstaben Alphanummerisch Feldwert vorbesetzen (Feste Liste von Daten) Auswahlliste Die Auswahlliste zeigt eine Liste von Textvorgaben an, aus denen der Bediener vor dem Drucken auswählen kann. Häufig anzuwendende Texte (z.B. Mit freundlichen Grüßen) können direkt in die Auswahlliste geschrieben und vor dem Drucken ausgewählt werden. Einzelne Wörter werden durch ein Leerfeld getrennt, ganze Sätze müssen durch Anführungszeichen (") am Anfang und Ende begrenzt werden. In eine neue Zeile kommen Sie durch gleichzeitiges Drücken von CTRL + ENTER. Wenn Sie mehrere Wörter bzw. Texte eingeben, können Sie die gesamte Liste vor dem Drucken durch Anklicken des Pfeils neben der Box ansehen. Achten Sie darauf, dass Ihre maximale Feldlänge mit der Länge Ihrer Texte übereinstimmt. Maximale Feldlänge 202 Einfügen Wenn Sie ein variables Feld anlegen, müssen Sie die maximale Feldlänge (Stellenanzahl) pro Feld angeben. Design/Test Hier können Sie zusätzlich den Zeichenabstand zueinander einstellen. Lassen Sie diese Abfrage frei, wird ein Standardwert genommen. Geben Sie jedoch hier eine Datenkette ein, richten sich die einzugebenden Daten nach dieser Beschaffenheit. Beispiel: Wenn Sie hier eine Reihe von "iiiii" eingeben, wird der Zeichenabstand kleiner. Wählen Sie "WWW" wird der Zeichenabstand größer. Feldfüllung Wählen Sie 'J', wenn Sie eventuell mehr Zeichen in der Zeile haben, als eigentlich hineinpassen. Im Standardfall 'N' geht die wirkliche Anzahl Stellen in die Zeile. Schrittweite Hier geben Sie die Schrittweite ein, mit der das Feld auf- oder abwärts gezählt werden soll. Beispiel: 2 für 2, 4, 6, 8 usw. oder 5 für 30, 25, 20, 15, 10, 5 Datenbank aktualisieren 'J' eingeben, um die Datenbank nach jedem Job zu aktualisieren. 'N' eingeben, falls die Datenbank nicht aktualisiert werden soll. Druck Bedingung Hier können Sie die Voraussetzung für die Druckbarkeit eines Feldes angeben. Dies sollte ein LOGISCHER Ausdruck wie unten dargestellt sein, inklusive nummerischen und alpha Konstanten, arithmetischen Operatoren, Vergleichsoperatoren, und logischen Operatoren. Konstanten sollten in Anführungszeichen stehen. Beispiel: Wenn Sie alle Inhalte einer Datenbank drucken wollen, die beim Feld Menge 100 Stück eingetragen haben, sieht die Eingabe wie folgt aus: MENGE = 100. MENGE ist hierbei das erste Wort in Ihrer Datenbank = ist der Vergleichsoperator "gleich" 203 EASYLABEL 100 ist der passende Eintrag. Die Datenbank wird dann nach diesen Kriterien durchsucht und nur die passenden Einträge werden gedruckt. Der Vergleichsoperator LIKE wird dann benutzt, wenn nur passende Teile des Eintrags kontrolliert werden. Zulässige Eingabewerte sind: Das Prozentzeichen (%), der Unterschreichungsstrich (_), ein ganzes Wort oder eine Gruppe von Buchstaben. Das Prozentzeichen (%) repräsentiert ein ganzes Wort oder eine Gruppe von Buchstaben im Datensatz. Beispiel: Wenn Sie Einträge einer Datenbank drucken möchten, bei denen ein EANCODE mit der Nummer 6 beginnt, dann geben Sie folgendes ein: EANCODE LIKE 6% wobei EANCODE ist der Feldname aus der Datenbank LIKE ist der Vergleichsoperator, der nach passenden Teilen sucht 6 ist der Startwert der gesuchten EAN Nummer % ist der Platzhalter für alle weiteren Zahlen, die hinter der 6 stehen. Die Datenbank wird nach allen Werten durchsucht, die mit 6 beginnen und beliebig aufhören. Gedruckt werden nur die Etiketten, die diesem Suchkriterium entsprechen. Beispiel: Wenn Sie Einträge einer Datenbank drucken möchten, bei denen die Artikelbezeichnung mit A beginnt und mit 5 aufhört, dann geben Sie folgendes ein: ARTNUM LIKE A_5 wobei ARTNUM der Feldname aus der Datenbank ist. Die Länge von ARTNUM ist 3 Stellen. LIKE ist der Vergleichsoperator. A ist das gesuchte erste Zeichen der Einträge 204 Einfügen _ ist der Platzhalter für Buchstaben 5 ist das letzte passende Zeichen von ARTNUM Die Datenbank wird nach allen Werten durchsucht, bei denen im Feld ARTNUM die Werte mit A beginnen, mit 5 enden und irgendein Zeichen dazwischen ist. Gedruckt werden nur die Etiketten, die diesem Suchkriterium entsprechen. Variable Schriftgröße Die "Variable Schriftgröße" Option erscheint nur wenn Sie ein Paragraph oder Multiquellen-Textfeld anlegen und dieses Textfeld keine druckerinterne Schriftart verwendet. Diese Option wird die Schriftgröße des textfeldes verkleinern oder vergrößern bis die Daten genau in den abgebenden Bereich des Textfeldes passen. Wenn Sie diese Option einschalten, werden Sie aufgefordert die minimale und maximale Schrifthöhe einzugeben. Dadurch können Sie sicher sein, dass die Schrift nie kleiner als der minimale Wert und nie größer als der maximale Wert sein wird. Diese Option ist sehr nützlich, wenn verschieden lange Daten importiert werden. Zurück nach Oben 205 EASYLABEL Datenart Feste Daten Die Daten werden vom Benutzer fest eingegeben und nach Aufruf des Etiketts gedruckt. Sie sind im Druckmenü nicht mehr zu ändern. 206 Einfügen Variabel Feld Hilftext für Bediener Maximale Feldlänge Anforderung wiederholen Leerzeichen zulassen Reihenfolge der Abfrage Auswahlliste Datentyp Überprüfung Was ist ein Variabel? Die Daten des Feldes sind variabel. Erst wenn Sie das Etikett drucken, fragt Sie die Software nach den Daten zu diesem Feld. Die Daten sind vor dem Drucken jederzeit änderbar. Die Eingabe kann über Tastatur, seriellen Anschluss, Kommandodatei oder Bildabtastgerät erfolgen. Hilftext für Bediener Wenn Sie bei Parameter Datenart Variabel ausgewählt haben, können Sie hier die gewünschten Aufforderung definieren, die beim Drucken erscheinen soll. Anforderung wiederholen Geben Sie 'J' ein, wenn der Drucker dieses Feld bei jedem Etikett anfordern soll. Dies gilt nur beim Herunterladen eines Etiketts auf einer Speicherkarte, und nur wenn der Drucker die Etikettenanzahl auffordert. Reihenfolge der Abfrage Wenn die Datenart Variabel ist, haben Sie die Kontrolle über die Reihenfolge der Abfragen, in dem Sie die gewünschte Reihenfolge eingeben können. Geben Sie die nummerische Position für jede Abfrage ein. Datentyp Überprüfung Hier erhalten Sie sieben Möglichkeiten, wenn Sie Ihr Feld als variabel ausgelegt haben. Keine Nummerisch Alphabetisch Alphanummerisch Großbuchstaben Großbuchstaben alphabetisch Großbuchstaben alphanummerisch Feldwert vorbesetzen (Hier können Sie wiederkehrende Texte eingeben und vor dem Drucken variabel per Mausklick aussuchen) Maximale Feldlänge 207 EASYLABEL Wenn Sie ein variables Feld anlegen, müssen Sie die maximale Feldlänge (Stellenanzahl) pro Feld eingeben. Leerzeichen zulassen Anzeige von erlaubten, UNVOLLSTÄNDIGEN Bedienereingaben für ein variables Feld. Vollständig oder teilweise leer Teilweise leer Völlig leer Keine Leerzeichen zulässig Auswahlliste Zeigt eine Liste von Textvorgaben an, aus denen der Bediener vor dem Drucken auswählen kann. Häufig anzuwendende Texte (z.B. Mit freundlichen Grüßen) können direkt in die Auswahlliste geschrieben und vor dem Drucken ausgewählt werden. Einzelne Wörter werden durch ein Leerfeld getrennt, ganze Sätze müssen durch Anführungszeichen (") am Anfang und Ende begrenzt werden. In eine neue Zeile kommen Sie durch gleichzeitiges Drücken von STRG + ENTER. Wenn Sie mehrere Wörter bzw. Texte eingeben, können Sie die gesamte Liste vor dem Drucken durch Anklicken des Pfeils neben der Box ansehen. Achten Sie darauf, dass Ihre maximale Feldlänge mit der Länge Ihrer Texte übereinstimmt. Zurück nach Oben 208 Einfügen Datenbank Datenbanksystem Datenbankname Tabellenname Suchname Hilftext für Bediener Maximale Feldlänge Datenfeldname Reihenfolge der Abfrage Design / Test Anzahl der Suchfelder Leerzeichen unterdrücken Verbindungskette Datenbank Daten werden von einer Datenbank im Feld eingelesen. Sie müssen den Datenbanknamen und den Namen des Feldes eingeben, unter dem die Daten gesucht werden sollen (Feldname). Der Suchname und die Bedienerhilfe werden nur bei jeweils neuer Datenbank abgefragt. Maximal können drei Datenbanken in einem Etikett aufgerufen werden. Wenn das Etikett gedruckt werden soll, fragt die Software den Bediener nach dem Suchnamen für den Datenbankinhalt. Die Software sucht dann in der Datenbank nach dem Wert und füllt angelegte Datenbankfelder im Etikett. Es gibt die Möglichkeit, alle vorhandenen Datenbankinhalte auszudrucken. Sehen Sie hierzu bitte $A Funktion und die Übung in Anhang C nach. Für Absätze kann ein MEMO Datenbankfeld auf dem Etikett benutzt werden. Geben Sie hierzu für den Datenfeldnamen den Namen des MEMO Felds ein. Datenbanksystem Geben Sie den Namen des Datenbanksystems ein, aus dem Sie Daten verwerten möchten. Hier haben Sie die Möglichkeit, auf jede Datenbank Ihres PCs zuzugreifen. Sie können eine interne Datenbank, oder aus der Liste mit unter ODBC-Treiber angeknüpften Datenbanken auswählen. Diese Möglichkeit erhalten Sie, wenn Sie eine oder mehrere ODBC Datenbanken und die dazugehörigen Treiber installiert haben. Datenbankname Wenn Sie bei Datenart die Option Datenbank gewählt haben, geben Sie zuerst den zu verwendenden Datenbanknamen ein. Eine Liste mit allen zur Verfügung stehenden Datenbanken wird in einer Hilfsbox am oberen Bildschirm angezeigt. Klicken Sie den gewünschten Datenbanknamen an. Tabellenname 209 EASYLABEL Wählen Sie hier die zu druckenden Dateien aus. Hier erhalten Sie die Möglichkeit, eine geeignete ODBC Datenbankdatei auszuwählen, wenn Sie eine oder mehrere ODBC Datenbanken und die dazugehörigen Treiber installiert haben. Anzahl der Suchfelder Geben Sie die Anzahl der gewünschten Schlüsselfelder ein, mit denen ein bestimmter Datenbanksatz aufgerufen werden soll. Suchname Geben Sie den Suchnamen des Datenbankfeldes ein. Als Suchname gilt der Wert, unter dem weitere Daten aufgerufen und in angelegte Felder einfließen sollen. (z.B. haben Sie eine Kundennummer, die Sie aufrufen möchten und gleichzeitig soll die komplette Kundenadresse ins Etikett einfließen. Die Kundennummer gilt dann als Suchname). Pro Datenbank haben Sie einen Suchnamen. Dieser wird für die anzulegenden Felder nicht mehr abgefragt. Eine Liste aller zur Verfügung stehenden Suchnamen wird in der Hilfsbox am oberen Bildschirm angezeigt. Der Suchname kann auch als Feld angelegt werden und auf das Etikett mit einfließen. Hilftext für Bediener Wenn Sie bei Parameter Datenart Variable oder Datenbank ausgewählt haben, können Sie hier die gewünschten Aufforderung definieren, die beim Drucken erscheinen soll. Datenfeldname Name des zu druckenden Datenbankfeldes. Hier wird nun das tatsächliche Feld angelegt, dessen Werte oder Daten von der Datenbank kommen. (PLZ, od. Ort od. Strasse usw.) Bei Aufruf des richtigen Suchnamens, erscheint in diesem Feld beim Drucken dann "68219 Mannheim, Hauptstrasse 34" usw. Eine Liste aller zur Verfügung stehenden Feldnamen wird in der Hilfsbox am oberen Bildschirm angezeigt. Leerzeichen unterdrücken Geben Sie 'Ja' ein, um vorhandene Leerzeichen in einem extrahierten Datenbankfeld zu unterdrücken. Bei NEIN übernehmen Sie Felder mit Leerzeichen. Reihenfolge der Abfrage 210 Einfügen Wenn die Datenart Variabel oder Datenbank ist und es mehr als eine Abfrage gibt, haben Sie die Kontrolle über die Reihenfolge der Abfragen, in dem Sie die gewünschte Reihenfolge eingeben können. Geben Sie eine nummerische Position für die Abfrage ein. Maximale Feldlänge Geben Sie die maximale Anzahl von Zeichen ein, die vom Datenbankfeld extrahiert werden sollen. Typische Feldlänge Geben Sie die normale Anzahl von Zeichen ein, die vom Datenbankfeld extrahiert werden. Dies ermöglicht eine genauere Eingabe der aktuellen zu druckenden Daten. Bemerkung: Wenn die Anzahl von Zeichen größer ist als dieser Wert, nur die Zeichen bis zu diesem Wert werden benutzt. z.B. Geben Sie hier einen Wert von 5 ein, aber beim Drucken enthält die Eingabe 10 Zeichen 1234567890, dann werden nur die ersten 5 Zeichen benutzt, 12345. Geben Sie Null ein, wenn Sie keine typische Feldlänge spezifizieren möchten. Design / Test Hier können Sie zusätzlich den Zeichenabstand zueinander einstellen. Lassen Sie diese Abfrage frei, wird ein Standardwert genommen. Geben Sie jedoch hier einen Datenstring ein, richten sich die einzugebenden Daten nach dieser Beschaffenheit. Beispiel: Wenn Sie hier eine Reihe von "iiiii" eingeben, wird der Zeichenabstand kleiner. Wählen Sie "WWW" wird der Zeichenabstand größer. Verbindungskette Um Zugriff auf andere Typen von Datenbankdateien zu haben, geben Sie die richtige Verbindungskette zur Datenquelle ein, oder Sie können auf 'Eingabeaufforderung' klicken, und dann werden Sie zur Eingabe einer Verbindungskette aufgefordert. Um diese Kette zu erstellen, müssen Sie zuerst einen Datenbankprovider wählen und dann eine Verbindung zur Datenbank herstellen oder auswählen. Zurück nach Oben 211 EASYLABEL Kopie Feld Daten werden von einem anderen Feld, dem Originalfeld herüberkopiert. Daten in diesem Feld ist dasselbe Daten wie im Kopiefeld. Name des Kopiefelds Nur wenn das Feld als KOPIE angelegt wurde, müssen Sie den Namen des Feldes (Originalfeld) auswählen, von dem aus die Daten herüberkopiert werden sollen. Um eine Barcode-Prüfziffer zu kopieren, wählen Sie den mit dem @ Symbol Feldnamen aus. Mögliche Feldnamen werden in einer Box angezeigt. Anmerkung: Wenn Sie später das Originalfeld vergrößern, ändert sich die Länge des kopierten Feldes mit. Wenn Sie später das Originalfeld löschen, werden die Daten des kopierten Feldes in Festdaten umgewandelt und mit ' 0' aufgefüllt. 212 Einfügen Seriendatei Die Daten werden von einer Seriendatei gelesen. Wenn die Daten durch eine auf/abwärts- Änderung des Feldes geändert werden, dann wird die folgende vorhandene Seriennummer zur Seriendatei neu geschrieben. Der Seriendateiname der Pfad/Name der Seriendatei, die die Seriennummer enthält. 213 EASYLABEL Datum drucken Das Rechnerdatum kann in diesem Feld übernommen werden. Wenn dieses Feld nicht speziell formatiert wird, wird das Datum im WINDOWS Format übernommen. Beispiel: Wenn Windows auf englische Werte eingestellt ist, wird das Datum Juli 01 2003 in mm-tt-jj (Monat-Tag-Jahr) 07-01-03 ausgedruckt. Um das Datum im europäischen Format zu drucken, wählen Sie bitte Kundeneingabe. Dann wird 01.07.03 (Tag - Monat - Jahr) gedruckt. Anmerkung: Haben Sie aber Ihr WINDOWS System deutsch konfiguriert, erhalten Sie auch bei keiner besonderen Formatierung (Position 0) das Datum in europäischer Form. 214 Einfügen Zeit drucken Die aktuelle Tageszeit wird in diesem Feld beim Drucken eingesetzt. Zeitformat Bestimmen Sie die Form, also wie die Zeit auf Ihr Etikett gedruckt werden soll. Geben Sie den Zeichenstring ein, der eine Auswahl aus folgenden Möglichkeiten hat: HH- Stunde (0-23) MM- Minute SS- Sekunde AA- AM oder PM (falls im Zwölf-Stunden Format) (H) anstelle von (HH) eingeben, um führende Null zu unterdrücken. Beispiel: H:MM aa 215 EASYLABEL Arithmetische Operatoren Sie können einen Wert bis zur neun Dezimalstellen mit einer arithmetischen Verknüpfung berechnen und können addieren, subtrahieren, multiplizieren oder dividieren. Berechnung Diese Option erscheint, wenn Sie ein arithmetisches Feld wählen. Geben Sie hier die arithmetische Verknüpfung der bestehenden Felder an, z.B. Konstanten oder eine Verknüpfung mit mathematischen Operatoren. Es kann auch das reservierte Wort "DATE" (Datum) benutzt werden, um das Systemdatum in die Berechnung mit einzubeziehen. Zulässige Operatoren sind: + (Addition) - (Subtraktion) * (Multiplikation) / (Division) z.B: ein Haltbarkeitsdatum kann leicht errechnet werden, indem zum Systemdatum (DATE) eine konstante Zahl addiert wird. Die Verknüpfung Date + 90 ergibt ein um 90 Tage fortgeschrittenes Haltbarkeitsdatum. Dezimalstellen Die Anzahl von Dezimalstellen kann mit 0 bis zu 9 Stellen in Rechenfeldern bestimmt werden. Wenn ein Variables, Ketten- oder Datenbankfeld gewählt wurde, wird das Ergebnis des Rechenvorganges im Etikett mit "????????" dargestellt. Anmerkung: Wenn die Datenart variabel oder Datenbank ist, hat der Benutzer Kontrolle über das Ändern der Reihenfolge indem die Bedienerhinweisen auf dem Bildschirm erscheinen. Dies ermöglicht mehr Anpassungsfähigkeiten beim Entwerfen des Benutzerseingabemenü. Zurück zum Oben 216 Einfügen Externe Datei Die Dateien befinden sich in einer separaten Textdatei. Geben Sie den Namen der benötigten Textdatei ein. 217 EASYLABEL Name beim Drucken Geben Sie den Namen der Textdatei sowie ihre Erweiterung, die die Daten für das Etikett enthält, ein. Diese Option erscheint nur wenn Sie ein Paragraphfeld angelegt haben. 218 Einfügen Datenbank indirekt Der Textdatei .ext Name wird von einer Datenbank gelesen. Sie müssen den Datenbanknamen und den Namen des Datenbankfeldes eingeben, den Sie nutzen möchten. Wenn diese Datenbank zum ersten Mal genutzt wird, wird der Suchname abgefragt und ein Anzeigetext für den Bediener kann eingegeben werden. Es gibt die Möglichkeit, alle vorhandenen Datenbankinhalte auszudrucken. Sehen Sie hierzu bitte $A Funktionen nach. 219 EASYLABEL EPC Tag Um RFID als Datenquelle eines Feldes zu benutzen, muss eine interne Druckerschrift verwendet werden. Ein Feld mit RFID als Datenquelle kann nur gedruckt werden, wenn das Lese/Schreibegerät des Druckers das RFID Tag vor dem Drucken des RFID-Feldes liest. Datentyp Wählen Sie ’Datenblock’ um die EPC-Daten von einem RFID Tag zu importieren. Wählen Sie ‘Seriennummer’ um eine vom Hersteller des RFID- Tags programmierte Seriennummer zu importieren. Diese Funktion muss von dem Drucker- und Taghersteller unterstützt sein. Versuche Falls Lesefehler vorkommen kann die Anzahl der Versuche das RFID Tag zu lesen erhöht werden. Datenformat Wählen Sie 'ASCII' um eine ASCII Repräsentation der Daten zu drucken. Wählen Sie ‘Hexadezimal’ um eine hexadezimale Repräsentation der Daten zu drucken. 220 Einfügen HF Tag Um RFID als Datenquelle eines Feldes zu benutzen, muss eine interne Druckerschrift verwendet werden. Ein Feld mit RFID als Datenquelle kann nur gedruckt werden, wenn das Lese/Schreibegerät des Druckers das RFID Tag vor dem Drucken des RFID-Feldes liest. Datentyp Wählen Sie ‘Datenblock’ um Daten von einem oder mehren Datenblöcken zu importieren. Wählen Sie ‘Seriennummer’ um eine vom Hersteller des RFID Tags programmierte Seriennummer zu importieren. Diese Funktion muss von dem Drucker- und Taghersteller unterstützt sein. Anfangsblock Wählen Sie den ersten Datenblock des RFID Tags von dem die Daten importiert werden sollen. Zu lesende Datenblöcke Wählen Sie wie viele Datenblöcke importiert und als Datenquelle benutzt werden sollen. Wenn Sie zum Beispiel Datenblock 3 als Anfangsblock wählen und 4 für die Nummer der zu lesenden Datenblöcke angeben werden die Daten von Datenblöcken 3,4,5 und 6 gedruckt. Versuche Falls Lesefehler vorkommen kann die Anzahl der Versuche das RFID Tag zu lesen erhöht werden. Datenformat Wählen Sie 'ASCII' um eine ASCII Repräsentation der Daten zu drucken. Wählen Sie ‘Hexadezimal’ um eine hexadezimale Repräsentation der Daten zu drucken. 221 EASYLABEL RFID EPC Tags Programmieren Um einen Electronic Product Code (EPC) zu erstellen können Sie entweder das RFID Symbol anklicken oder ‘Einfügen’ | ’RFID Einstellungen’ wählen. Dies wird den ‘RFID Wizard’ Assistenten aufrufen, mit dem Sie einen gültigen EPC herstellen können. Der erste Bildschirm von dem RFID Wizard erlaubt es Ihnen den Feldnamen zu ändern, einen Hinweis hinzuzufügen, die Schreibschutzeinstellung und die Anzahl der Programmierungsversuche zu bestimmen. Klicken Sie auf ‘Weiter’ um mit der Erstellung von dem EPC fortzufahren. Der nächste Bildschirm gibt Ihnen die Wahl der möglichen EPC Identitäten und zeigt eine kurze Liste der notwendigen Daten. Die nächsten Bildschirme fordern Sie auf die notwendigen Daten für die Erstellung von einem EPC einzugeben. Wenn Sie ein Feld frei lassen und auf ‘Weiter’ klicken können die Daten von einem Feld auf dem Etikett oder von einem selbst erstelltem Datensegment importiert werden. Der letzte Bildschirm von dem RFID Wizard zeigt eine Zusammenfassung der eingebenden Daten oder die Felder die als Datenquelle dienen. Klicken Sie auf ‘Fertigstellen’ um den EPC zu erstellen. Wenn Sie Ihr Etikett jetzt drucken, wird der EPC in dem RFID Tag gespeichert. 222 Einfügen Hochfrequenz RFID Tag programmieren Um Transponder im Frequenzbereich von 13,56 MHz zu programmieren, haben Sie die Wahl auf das RFID Symbol in der Werkzeugleiste zu klicken oder „Einfügen“ | „RFID Einstellungen“ aus dem zu Menü wählen. Dies wird den RFID Wizard starten. Der erste Bildschirm von dem RFID Wizard erlaubt Ihnen den Namen des Feldes zu ändern, einen Hinweis hinzuzufügen und bestätigt den gewählten RFID Tag-Typ. Wenn Sie auf „Weiter“ klicken erscheint eine Tabelle mit den Speicherblöcken des RFID Tags. Die Menge und Größe der Speicherblöcke kommen auf den gewählten RFID Tag-Typ an. Wenn die Speicherblöcke nicht vom Hersteller reserviert wurden, können sie programmiert und schreibgeschützt werden. Die Anzahl der Versuche einen Speicherblock zu programmieren kann auch angegeben werden. Wenn Sie einen leeren Speicherblock markieren und dann auf „Weiter“ klicken können Daten von Feldern die sich bereits auf dem Etikett befinden importiert werden. Sie können aber auch ein neues Datensegment erstellen und es als Datenquelle verwenden. Falls die importierten Daten nicht in einen einzigen Speicherblock passen und der nächste Speicherblock frei ist, werden die restlichen Daten in diesem Speicherblock gespeichert. Falls Daten in den letzten Speicherblock importiert werden, oder der nächste Speicherblock bereits Daten enthält, können nur Daten die in den Speicherblock passen importiert werden. Wenn alle notwendigen Daten eingeben wurden, müssen Sie einfach nur auf „Fertigstellen“ klicken um den RFID Wizard zu schließen. Wenn Sie das Etikett jetzt drucken, wird ihr Smart Label mit den Daten die Sie in den RFID Wizard eingeben haben programmiert. 223 Extras Definition (Feldbeschreibung) drucken Ausdruck von EtikettenDefinitionen Drucker Setup Ausgabeziel Ausgabedatei Oberer Rand Linker Rand Zeichensatz Setup Die Software gibt Ihnen die Möglichkeit, Feldbeschreibungen zu jedem Etikett über einen externen Drucker auszudrucken. In diesem Bericht wird eine Liste mit Angaben zum angelegten Etikett mit all seinen angelegten Feldern aufgeführt. Die Positionen im Etikett, Schriftarten, Texte etc. sind Feld für Feld sortiert. Ausdruck von Etikettendefinitionen Öffnen Sie zuerst das gewünschte Etikett. Wählen Sie zunächst Extras / Defintion drucken aus dem Menü. Jede Definitionsangabe wird hier unten beschrieben: Ausgabeziel 'D' eingeben, um den Bericht zum Drucker zu senden oder 'A' eingeben, um eine Dump-Datei anzulegen, oder 'T' um eine Standard Textdatei zu erzeugen. Ausgabedatei Falls sie unter Ausgabedatei Dumpdatei oder Textdatei gewählt haben, geben Sie hier den zu erzeugenden Namen/Pfad ein. Zeichensatz Setup Geben Sie 'N' ein, um den momentanen Zeichensatz des Druckers zu übernehmen oder 'J' eingeben, um einen speziellen Zeichensatz für das Protokoll zu wählen. Drucker Setup Geben Sie 'N' ein, um die momentane Standardeinstellung zu übernehmen oder 'J' eingeben, um die Optionen für den Protokoll zu ändern, damit kann der Benutzer einen Drucker auswählen und einstellen. Oberer Rand Geben Sie den Abstand von der Oberkante bis zum Druckbeginn in mm oder Zoll ein. 225 EASYLABEL Linker Rand Geben Sie den horizontalen Offset der zu bedruckenden Fläche (d.h., dem Abstand vom linken Rand bis zum Druckbeginn) in mm oder Zoll ein. Zurück nach Oben 226 Extras Fadenkreuz Zur Erleichterung der Feldplatzierung können Sie die Fadenkreuz Option benutzen. Eine dünne Zeile wird vertikal und horizontal auf dem Etikett angezeigt, die genau zeigt, wo der Zeiger ständig ist. Dies kann unter Extras gefunden werden. 227 EASYLABEL Ausrichten Nach links ausrichten Verwenden Sie diese Option, um mehrere Felder mit dem Feld, das am weitesten nach links auf dem Etikett positioniert ist, auszurichten. Damit werden alle markierte Felder diesem Feld links auf dem Etikett parallel sein. 228 Extras Horizontal zentriert Um den Text inzwischen den linken und rechten Randen des Etikettenformats auszurichten, verwenden Sie die diese Ausrichtungsoption. 229 EASYLABEL Nach rechts ausrichten Verwenden Sie diese Option, um mehrere Felder mit dem Feld, das am weitesten nach rechts auf dem Etikett positioniert ist, auszurichten. Damit werden alle markierte Felder diesem Feld rechts auf dem Etikett parallel sein. 230 Extras Horizontaler Abstand Um mehrere Felder mit Genauigkeit horizontal auf dem Etikettenformat zu positionieren, markieren Sie die gewünschten Felder und wählen Sie die Option horizontaler Abstand aus der EXTRAS Symbolleiste. 231 EASYLABEL Nach Oben ausrichten Verwenden Sie diese Option, um mehrere Felder mit dem obersten Feld auf einem Etikett auszurichten. Damit werden alle markierte Felder diesem Feld oben auf dem Etikett parallel sein. 232 Extras Vertikal zentriert Um den Text inzwischen den Ober- und Unterrand des Etikettenformats, verwenden Sie diese Ausrichtungsoption. 233 EASYLABEL Nach unten ausrichten Verwenden Sie diese Option, um mehrere Felder mit dem untersten Feld auf einem Etikett auszurichten. Damit werden alle markierte Felder diesem Feld unten auf dem Etikett parallel sein. 234 Extras Vertikaler Abstand Um mehrere Felder mit Genauigkeit vertikal auf dem Etikettenformat zu positionieren, markieren Sie die gewünschten Felder und wählen Sie die Option vertikaler Abstand aus der EXTRAS Symbolleiste. 235 Drucken Drucker Avery Dennison Avery Dennison Druckerkonfiguration Druckermodel Schnittstelle Schnittstellentyp Gleichzeitiger Zugriff Handshake Schneidemesser Baudrate Druckermodell Wählen Sie den gewünschten Drucker aus. Schnittstellentyp Geben Sie den Schnittstellentyp ein: serielle, parallele, Netzwerk oder IP. Handshake 'J' eingeben, um den Standard Handshake zu benutzen. 'N' für X ON/ X OFF Handshake. Baudrate Geben Sie die gleiche Baudrate wie am Drucker eingestellt ein. Schnittstelle Geben Sie die Schnittstelle ein, an welcher der Drucker angeschlossen ist. Gleichzeitiger Zugriff Geben Sie 'J' ein, falls die seriellen Schnittstellen gleiche Interrupts haben. Falls unbekannt, geben Sie bitte 'N' ein. (Nur bei serieller Schnittstelle) Schneidemesser 'N' eingeben, wenn kein Schneidemesser installiert ist. 'J' eingeben, wenn ein Schneidemesser installiert ist. Beim Erzeugen eines Etiketts, wählen Sie eine der folgenden Möglichkeiten aus: Kein Schnitt 237 EASYLABEL Schnitt nach jedem Etikett Schnitt nach Druckstapel Schnitt am Jobende 238 Drucken Avery Dennison Kabelbelegung Anschluß 9-polig Anschluß 25-Polig Anschluß 9-polig Anschluß 25-polig 239 EASYLABEL 240 Drucken Apollo 241 EASYLABEL Apollo Apollo Druckerkonfiguration Druckermodell Schnittstelle Offset Einstellung Schnittstellentyp Nummer der Schnittstelle Schneidemesser Baudrate Grundtemperatur RS 485 Gleichzeitiger Zugriff Standard Codegröße verwenden Größe des Zwischenraums Grafik herunterladen Direkte Druckausgabe Druckmodus Druckermodell Wählen Sie das zu benutzende Druckermodell aus der Liste. Schnittstellentyp Geben Sie den Schnittstellentyp ein: serielle, parallele, Netzwerk oder IP. RS 485 Geben Sie 'J' ein, falls Sie ein RS-485 Protokoll verwenden, ansonsten 'N' eingeben. (Nur bei seriellem Anschluß möglich). Das Apollo Druckernetz kann bis 26 Drucker unterstützen. Die Kabelbelegung kann bis 26 mal oder bis zur Anzahl der Drucker in der Kette wiederholt werden. Grafik herunterladen Wählen Sie IMG für normale Bildverarbeitung oder PCX für standard Bildverarbeitung. IMG ist schneller, aber mit PCX ist die Qualität besser. Diese Option funktioniert nur wenn Sie im Konfigurationsmenu die Option verbesserte Bildverarbeitung ausgewählt haben. Baudrate Geben Sie die gleiche Baudrate wie am Drucker eingestellt ein. Anmerkung: Der Drucker soll die RS-232 Schnittstelle mit RTS/CTS Kommunikationsprotokoll benützen. Schnittstelle Geben Sie die Schnittstelle ein, an welcher der Drucker angeschlossen ist. 242 Drucken Nummer der Schnittstelle Geben Sie die fortlaufende Nummer des Netzwerk ID des Druckers (1-26) an diesem Port ein. Gleichzeitiger Zugriff Interrupt Einstellungen. Geben Sie 'J' ein, falls die seriellen Schnittstellen gleiche Interrupts haben. Falls unbekannt sollten Sie 'N' eingeben. Direkte Druckausgabe Geben Sie 'J' ein, wenn der Drucker direkt am Port angeschlossen ist. 'N' eingeben, wenn der Drucker im Netzwerk betrieben wird. Nur bei paralleler Schnittstelle mit Windows 95, 98 oder ME. Grundtemperatur Hier wird die Drucktemperatur eingestellt. Die Einstellung ist meist nur nötig, wenn der Druckkopf getauscht wurde. Der Wert gilt für alle Etiketten, wobei der eingestellte Wert zur Temperatur bei der Etikettenerstellung addiert bzw. subtrahiert wird. Der maximale Heizwert von 20 wird auch durch einen erhöhten Wert (bis +3) für die Grundtemperatur nicht überschritten. Negative Werte (bis -3) machen die Druckausgabe heller. Offset Einstellung Damit kann der Druckbeginn im Etikett verschoben werden. Zulässige Werte sind -99 bis 999. Negative Zahlen verschieben die Druckposition nach unten und positive Zahlen verschieben den Eindruck weiter nach oben. '0' ist der Standardwert. Schneidemesser Geben Sie 'N' ein, wenn kein Schneidemesser installiert ist. Geben Sie 'J' ein, wenn ein Schneidemesser installiert ist. Beim Erzeugen eines Etiketts, wählen Sie eine der folgenden Möglichkeiten aus: Kein Schnitt Schnitt nach jedem Etikett Schnitt nach jedem Stapel Schnitt am Jobende Standard Codegröße verwenden Geben Sie 'J' ein, wenn Standard europäischen Codegrößen (SCx) Für UCC oder EAN Barcodes verwendet werden sollen, ansonsten geben Sie 'N' ein, um 243 EASYLABEL kundenspezifische Codegrößen zu verwenden. Sie können auch eine von den ausgelisteten Codegrößen auswählen. Druckmodus Diese Option erscheint auf dem Feldeigenschaften Bildschirm. Geben Sie den Buchstaben oder die Ziffer des gewünschten Druckmodus ein. Normal Spendemodus Tear-Off (Abriß) Anmerkung: Der Drucker ist auf Normal als Standard eingestellt. Größe des Zwischenraums Geben Sie die Größe des Zwischenraums zwischen den Etiketten in mm oder Zoll ein. Dies erleichtert das Positionieren von Objekten auf einem Etikettenformat. Zurück nach Oben 244 Drucken Apollo Kabelbelegung Anschluß 9-polig Anschluß 25-polig RS - 485 Anschluß Anschluß 9-polig Anschluß 25-polig 245 EASYLABEL RS - 485 Anschluß 246 Drucken Apollo technische Hinweise RS - 232 Schnittstelle zur Speicherkarte herunterladen RS - 485 Schnittstelle Schneide Offset Schneideoption Maxicode Zusätzliche Tastatur Nachdruck abschalten RS-232 Serielle Schnittstelle Datenbits: 8 Stoppbits: 1 Parität: Keine Handshake: RTS/CTS Zeichenmenge: Windows 1252 RS-485 Serielle Schnittstelle Datenbits: 8 Stoppbits: 1 Parität: Keine Zeichenmenge: Windows 1252 Netzadresse: Drucker und Software müssen zusammenpassen. Um einen Apollo Drucker anzubinden, muss der Computer einen RS-485 Umsetzer haben (Setzten Sie sich in Verbindung mit Ihrem Reseller, falls sie keinen Umsetzer haben). Das Apollo Druckernetz kann bis 26 Drucker unterstützen. Schneidemesser Im Feldeigenschaften Menü haben Sie folgende Schneideoptionen: Schnitt nach jedem Format Schnitt nach jedem Stapel Schnitt einmal nach dem vollständigen Job 247 EASYLABEL Bei der Auswahl "nach jedem Stapel" erscheint eine zusätzliche Option Schneide Offset. Diese Option erlaubt Ihnen, die Schnittposition am Ende des Etiketts in mm oder Zoll einzugeben. Maxicode Wenn Sie Maxicode mit Apollo Druckern verwenden, müssen Daten im folgenden Format eingegeben werden: CCCSSS#ZZZZZXXXX#Data... Wobei: CCC = Landeskennzahl SSS = Dienstzahl ZZZZZXXXX = Postleitzahl + 4 Ziffer Erweiterung (wahlweise freigestellt) (Muss in # Zeichen umgegeben werden) Daten = Alphanummerische Daten (maximale Länge = 84 Zeichen) Beispiel: 123999#442120798# Etiketten zur Speicherkarte herunterladen J eingeben, um das Etikett zur Speicherkarte herunterzuladen. Bemerkeung: einige Eigenschaften werden beim Etikettenherstellen wegen Begrenzungen der Speicherkarte sowie des Druckers nicht zugänglich. Schneide Offset Geben Sie die Distanz zwischen wo das Etikettende ist und wo das Etikett geschnitten werde soll (Schnitt am Ende des Eitketts) in mm oder Zoll ein. Dieser Offsetswert soll ungefähr 60" sein. Um zwei Schnitte im Etikett auszulösen müssen zwei Werte, getrennt von einem Komma, eingegeben werden. Der erste wert ist z.B. 60" und der zweite ist das Zwischenraum von dem ersten Etikett bis zum zweiten Etikett. 248 Drucken Zusätzliche Tastatur Eine zusätzliche Tastatur kann am Drucker mit einem speziellen Tastaturadapter angebracht werden. Dieses erlaubt schnelleren Input für variable Dateneingabe für die Etiketten, die auf der Speicherkarte gespeichert wurden. Für weitere Informationen siehe den Druckerhandbuch nach. Nachdruck abschalten J eingeben, um keinen Nachdruck des letzten Etikettenformats zu ermöglichen. Zurück nach Oben 249 EASYLABEL Funktionen der Speicherkarte Einsatz einer Speicherkarte Anzahl Etiketten PCMCIA Laufwerk Speichern als Anzahl Stapelgröße Druckernummer Datei löschen Ausgabedatei Einzelheiten Karte formatieren Beschränkungen Einsatz einer Speicherkarte Befindet sich eine PCMCIA Speicherkarte im Apollo, wird diese durch den Drucker selbständig erkannt. Im Apollo Handbuch lesen Sie, wie die Speicherkarte im Drucker installiert wird. Druckaufträge können mit Apollo sofort ausgedruckt, auf einer Datei oder auf die Speicherkarte geschrieben werden. Aus der Druckwarteschlange können Sie ein Etikett von der Apollo Speicherkarte löschen, sich alle gespeicherten Etikettennamen auflisten lassen oder die Karte neu formatieren. Um Daten zur Speicherkarte zu übertragen, wählen Sie Extras / Daten zur Speicherkarte übertragen aus dem Menü. Wenn Sie mit Apollo Etiketten drucken möchten, erhalten Sie folgende Möglichkeiten: Speichern als Geben Sie den auf der Speicherkarte zu speichernden Namen ein. Um einen automatischen Start des Etiketts beim Einschalten des Druckers zu ermöglichen, soll der Name DEFAULT eingegeben werden. Anzahl Geben Sie die Anzahl der zu druckenden Etiketten ein: Unendlich - Etiketten werden unendlich lange gedruckt, solange Etiketten oder Folienvorrat im Drucker ist. Abfrage durch den Drucker - die gewünschte Etikettenanzahl wird vor dem Drucken durch die Fronttastatur eingegeben. Fest - geben Sie eine bestimmte Anzahl Etiketten vor. Stapelgröße Geben Sie die Anzahl von identischen Etiketten ein. 250 Drucken Wenn die Etiketten auf- oder abwärtszählende Felder haben, haben Sie die Möglichkeit, eine bestimmte Anzahl von gleichen Etiketten zu drucken, bevor der Zähler sich um eine Stelle bewegt. Diese Zahl ist der Wiederholungsfaktor, und danach folgt die Abfrage, wie viele der Etiketten Sie drucken möchten (Anzahl Wiederholungen). Anzahl Etiketten Geben Sie die Anzahl von Etiketten, die Sie ausdrucken möchten. Wenn dieses Etikett auf einer Speicherkarte gespeichert ist, und dann zum Druckern markiert ist, wird jedes mal die gleiche Anzahl von identischen Etiketten gedruckt. Diese Option erscheint nur wenn FEST als Anzahl ausgewählt wird. Druckernummer Haben Sie mehrere Drucker konfiguriert und angeschlossen, werden Sie nach der Druckernummer gefragt, über welchen von den Druckern das Etikett ausgedruckt werden soll. Sie können auch in Textdatei drucken. In diesem Fall geben Sie die Ausgabedatei ein. Ausgabedatei Wenn Sie ein Etikett in eine Datei drucken möchten, müssen Sie den Namen einer Ausgabedatei für das Etikett eingeben. Beim Eingeben eines existierenden Dateinamens werden neue Informationen an vorhandenen Dateien angehängt. Geben Sie einen neuen Namen ein, um eine ganz neue Datei anzulegen. Etikett auf PCMCIA Laufwerk speichern Diese Option wird vom Druckmenü unter Extras gefunden und erlaubt es Ihnen, ein Etikett auf einer Speicherkarte in einem PCMCIA Laufwerk zu speichern statt zu einem Apollo Drucker. Die Verwendung einer Speicherkarte ermöglicht den Weg der dauerhaften Speicherung von Schriften, Grafiken, Datenbanken und Etikettenformaten. Der Drucker kann mit der Nutzung der Speicherkarte unabhängig vom PC als STAND-ALONE-Gerät (ohne Drucker!) arbeiten. Etikettenformate, True-TypeFonts, Grafiken, Datenbankdateien sowie externe Textdateien des Etiketts können zur Speicherkarte im Drucker herunterladen werden. Etikettenformaten können auch durch die Bedientastatur des Druckers oder einer angeschlossenen Standard PC-Tastatur (bei Apollo 1-3 mit Tastaturadapter) aufgerufen werden. Karte formatieren Diese Option erlaubt es Ihnen, eine Speicherkarte zu formatieren. Alle mögliche Etiketten, die bereits auf der Karte gespeichert werden, werden gelöscht. Wenn 251 EASYLABEL man eine Karte formatiert, wird der Name ' Apollo ' der Karte automatisch zugeordnet. Sie können einen anderen Namen für die Karte spezifizieren, indem Sie einen neuen Namen in der "Name" Dialogbox schreiben. Datei löschen Die "Datei löschen" Option erlaubt Ihnen, eine Datei (wie eine Graphik, eine Datenbank oder ein Etikett) aus der Karte zu löschen. Wählen Sie einen Etikettennamen von der vorhandenen Liste der gespeicherten Etiketten. Klicken Sie dann auf "Datei löschen". Eine Box erscheint am Bildschirm, die Sie auffordert, den Löschbefehl mit ENTER zu bestätigen, oder klicken Sie auf ABBRUCH, um die Datei nicht zu löschen. Einzelheiten Einmal in der Druckschlange haben Sie Zugriff auf diese Option. Wählen Sie zuerst einen Apollodrucker aus der Liste. Klicken Sie zunächst auf Speicherkarte und dann Einzelheiten. Die folgende Meldung wird am Bildschirm angezeigt: "Greift auf Speicherkarte zu. Bitte warten..." Die Software wird den Inhalt der Speicherkarte lesen und dem Benutzer alle Einzelheiten über die auf dem Speicherkarte befindlichen Dateien geben. Beschränkungen der Speicherkarte Wenn Sie einen Apollo Drucker verwenden und Dateien auf einer Speicherkarte speichern, werden lange Dateinamen für Datenbank- und Seriendateien nicht unterstützt. Diese Tabelle zeigt Ihnen die Wesensmerkmale beim Nutzen einer Apollo Speicherkarte: Feldtyp Barcodes Datenart Fest Datenbank Kopie Kette Variabel Text 252 Fest Variabel Optionen Auf/Abwärtszählend NUR Zeichen moglich Auf/Abwärtszählen Auf/Abwärtszählen Datentyp Überprüfung: nummerisch, alpha, alphanummerisch, Dateum, Großbuchstaben, Großbuchstaben alphabetischund alphanummerisch Auf/Abwärtszählend Auf/Abwärtszählend Auf/Abwärtszählend Drucken Datenbank Kopie Kette Seriendatei Datum Time Graphiken Linien Rechtecken Ellipse Vielecken NUR Zeichen moglich Auf/Abwärtszählend Auf/Abwärtszählend NUR nummerische auf/abwärtszählend Der Internkalender im Drucker wird benutzt. Der Internzeitgeber im Drucker wird benutzt Arithmetisch Fest Zurück nach Oben 253 EASYLABEL cab Druckerkonfiguration Druckermodell Angeschlossenes Gerät Nummer der Schnittstelle Grundtemperatur Durchsichtiges Farbband Schnittschnellentyp Baudrate Gleichzeitiger Zugriff Handshake Schnittstelle Direkte Druckausgabe Offset Einstellung Leervorschub Schneidemesser Speichererweiterung Druckermodell Wählen Sie den gewünschten Drucker aus der Liste. Schnittstellentyp Geben Sie den Schnittstellentyp ein: serielle, parallele, Netzwerk oder IP. Handshake Geben Sie 'J' ein, um den Standard Handshake zu benutzen. 'N' für X ON/ X OFF Handshake. Angeschlossenes Gerät Bestimmen Sie, ob der Drucker direkt an der Schnittstelle angeschlossen ist, oder ob ein 4-fach Western Telematic Umschalter, bzw. ein 16-fach Umschalter oder ob ein 8-fach Umschalter im Einsatz ist. Anmerkung: nur bei seriellem Anschluß Baudrate Wählen Sie hier die Übertragungsrate, die am Drucker eingestellt ist. Unterschiedliche Druckertypen können ggf. mit unterschiedlichen Baudraten betrieben werden. Bitte gleiche Baudrate wie am Drucker eingestellt eingeben. Schnittstelle Geben Sie die Schnittstelle ein, an welcher der Drucker angeschlossen ist. Nummer der Schnittstelle 254 Drucken Beim Konfiguration eines Druckers, der an einer Western Telematic Umschaltbox angeschlossen ist, geben Sie die Nummer der Box ein, an der der Drucker angeschlossen ist. Gleichzeitiger Zugriff Interrupt Einstellungen. Geben Sie J ein, falls die seriellen Schnittstellen gleiche Interrupts haben. Falls unbekannt sollten Sie N eingeben. Direkte Druckausgabe Geben Sie 'J' ein, wenn der Drucker direkt am Port angeschlossen ist. 'N' eingeben, wenn der Drucker im Netzwerk betrieben wird. Nur bei paralleler Schnittstelle mit Windows 95, 98 oder ME. Grundtemperatur Hier wird die Drucktemperatur voreingestellt. Die Einstellung ist meist nur nötig, wenn der Druckkopf getauscht wurde. Der Wert gilt für alle Etiketten, wobei der eingestellte Wert zur Temperatur bei der Etikettenerstellung addiert bzw. subtrahiert wird. Negative Werte machen die Druckausgabe heller. Offset Einstellung Damit kann der Druckbeginn im Etikett verschoben werden. Zulässige Werte sind -99 bis 999. Negative Zahlen verschieben die Druckposition nach unten und positive Zahlen verschieben den Eindruck weiter nach oben. '0' ist der Standardwert. Sie können das auch auf dem Druckerbedienfeld einstellen. Schneidemesser Wählen Sie den angeschlossenen Messertyp aus. Beim Anlegen des Etiketts erfolgt dann die Abfrage, nach wieviel Etiketten geschnitten werden soll. Wählen Sie diese Einstellung nur, wenn tatsächlich ein Schneidemesser angeschlossen ist. Kein Schnitt Schnitt nach jedem Etikett Schnitt nach jedem Stapel Schnitt am Jobende Durchsichtiges Farbband Die Einstellung beeinflußt die Abtastung der Folie. 255 EASYLABEL Die Funktion der Lichtschranke zur Folienerkennung wird geändert. Bei falscher Einstellung leuchtet die "PAPIER/FARBBAND" LED an der Frontseite des Druckers. Leervorschub Geben Sie 'J' ein, wenn vor dem Druckjob ein Leeretikett vorgeschoben werden soll. Diese Option richtet den Druckkopf mit der führenden Kante des Materials aus. Speichererweiterung Mit dieser Angabe wird die Größe der Speichererweiterung durch ein Speichermodul im Drucker angegeben. Beachten Sie, dass je nach Drucker, Erweiterungen von 32 K bis 4 MB möglich sind. Ein Speichermodul wird beim MP 5000/t und MP 5000/plus zum Drucken von Grafiken benötigt. Ohne Speichermodul sind bei diesen Druckern keine Grafiken druckbar. Oviation, Calypso und Calypso 200, 300 sowie Max 204, 306, 308 haben einen reservierten Bereich für Grafiken und Schriftarten, können jedoch zusätzliche Daten durch ein Modul laden. Zurück nach Oben 256 Drucken Kabelbelegung Anschluß 9-polig Anschluß 25-polig (Orion) Western Telematic Umschaltbox - 81c - DipSchalter Western Telematic Umschaltbox - 81c Kabelbelegung Anschluß 25-polig Western Telematic Umschaltbox - 41 - DipSchalter Western Telematic Umschaltbox - 161a Dip-Schalter Western Telematic Anschluß 9-polig (Orion) Western Telematic Umschaltbox - 41a Dip-Schalter Western Telematic Umschaltbox - 41, 41a, 161a Kabelbelegung Umschaltbox Druckeranschluß Anschluß 9-polig Anschluß 25-polig 257 EASYLABEL Anschluß 9-polig (Orion) 258 Drucken Anschluß 25-polig (Orion) 259 EASYLABEL Western Telematic Umschaltboxen Es besteht die Möglichkeit über eine "Western Telematic" - Umschaltbox CAS-41 4, CAS-81 8 bzw. CAS-161A 16 an eine serielle Schnittstelle anzuschließen. Diese Umschaltboxen können unter folgender Adresse bestellt werden: WESTERN TELEMATIC, INC. 5 Sterling Irvine, CA 92718 USA 714.586.9950 • 800.854.7226 Fax: 714.583.9514 www.wti.com 260 Drucken Bei der Nutzung einer Western Telematic Umschaltbox, können Etiketten, die True Type Schriftarten enthalten, nicht als eine Schriftart zum Drucker durch die Western Telematic Umschaltbox heruntergeladen werden. Western Telematic erlaubt nicht, dass TrueType Schriftarten heruntergeladen werden. Wenn Sie TrueType Schriftarten auf einem Etikett verwenden, müssen Sie die Schriftart als eine Graphik herunterladen. Wenn das Etikett für einen Tharo / cab Drucker konfiguriert wird, können Sie die Software konfigurieren, um TrueType Schriftarten als eine Graphik zu senden, indem Sie die "herunterladbaren Schriftarten" Option im Feldeigenschaften Bildschirm spezifizieren. Western Telematic Umschaltbox - 41 - Dip-Schalter Anmerkung: Beim Einsatz dieser Kabelkonfiguration mit dem CAS-41, bitte alle 4 DIP-Schalter an der CAS 41 nach "unten" schalten. Western Telematic Umschaltbox - 41a - Dip-Schalter Anmerkung: Beim Einsatz obiger Kabelkonfiguration mit dem CAS-41, bitte alle 4 DIP-Schalter an der CAS 41 nach "unten" schalten. Western Telematic Umschaltbox - 81c - Dip-Schalter 261 EASYLABEL Die CAS-81 8 Umschaltbox ist mit einem Set von 8 oder 10 Position DIPSchaltern ausgestattet. Anmerkung: Beim Kaufen der CAS-81-c 8 Umschaltbox muss er mit der Firmware Version 1.0a ausgestattet sein. Western Telematic Umschaltbox - 161a - Dip-Schalter Western Telematic Umschaltbox - 41, 41a, 161a Kabelbelegung 262 Drucken Western Telematic Umschaltbox - 81c Kabelbelegung Western Telematic Umschaltbox Druckeranschluß 263 EASYLABEL Beim Einsatz einer dritten Box sind die Druckernummern 9-12 belegt. Analog hierzu geschieht dies auch mit der 16-fach Umschaltbox. Die Druckernummern sind demzufolge 1-16, 17-32 und 33-48. Zurück nach Oben 264 Drucken Technische Hinweise MaxiCode MaxiCode Wenn Sie Maxicode mit Fargo Druckern verwenden, müssen Daten im folgenden Format eingegeben werden: CCCSSS#ZZZZZXXXX#Daten... wobei: CCC = Landeskennzahl SSS = Dienstzahl ZZZZZXXXX = Postleitzahl + 4 Ziffer Erweiterung (wahlweise freigestellt) (Muss in # Zeichen umgegeben werden) Daten = Alphanummerische Daten (maximale Länge = 84 Zeichen) Beispiel: 123999#442120798# 265 EASYLABEL Datamax Datamax Druckerkonfiguration Druckermodell Gleichzeitiger Zugriff Direkte Druckausgabe Schnittstelle Schnittstellentyp Grundtemperatur Baudrate Offset Einstellung Leervorschub Speichererweiterung Schneidemesser RFID Fähig Druckermodell Wählen Sie den gewünschten Drucker aus der Liste. Schnittstellentyp Geben Sie den Schnittstellentyp ein: serielle, parallele, Netzwerk oder IP. Baudrate Bitte gleiche Baudrate wie am Drucker eingestellt eingeben. Schnittstelle Bitte Schnittstelle angeben, an welcher der Drucker angeschlossen ist. Gleichzeitiger Zugriff Interrupt Einstellungen. Geben Sie 'J' ein, falls die seriellen Schnittstellen gleiche Interrupts haben. Falls unbekannt, geben Sie bitte 'N' ein. Nur bei serieller Schnittstelle. Grundtemperatur Zahlen von -3 bis +3 eingeben, um Grundtemperatur zu verändern. Negative Zahlen führen zu hellerem Druck. Offset Einstellung Damit kann der Druckbeginn im Etikett verschoben werden. Zulässige Werte sind -99 bis 999. Negative Zahlen verschieben die Druckposition nach unten und positive Zahlen verschieben den Eindruck weiter nach oben. '0' ist der Standardwert. Sie können das auch auf dem Druckerbedienfeld einstellen. 266 Drucken Schneidemesser 'N' eingeben, wenn kein Schneidemesser installiert ist. 'J' eingeben, wenn ein Schneidemesser installiert ist. Beim Erzeugen eines Etiketts, wählen Sie eine der folgenden Möglichkeiten aus Kein Schnitt Schnitt nach jedem Etikett Schnitt nach Druckstapel Schnitt am Jobende Direkte Druckausgabe 'J' eingeben, wenn der Drucker direkt am Port angeschlossen ist. 'N' eingeben, wenn der Drucker im Netzwerk betrieben wird. Nur bei paralleler Schnittstelle mit Windows 95, 98 oder ME. Leervorschub Geben Sie 'J' ein, wenn vor dem Druckjob ein Leeretikett vorgeschoben werden soll. Diese Option richtet den Druckkopf mit der führenden Kante des Materials aus. Speichererweiterung Mit dieser Angabe wird die Größe der Speichererweiterung durch ein Speichermodul im Drucker angegeben. Ein Speichermodul wird beim Prodigy und Prodigy Plus zum Drucken von Grafiken und TrueType Schriftarten benötigt. Ohne Speichermodul sind bei diesen Druckern keine Grafiken druckbar. RFID Fähig Wählen Sie "Ja" wenn der RFID Fähig ist. Zurück nach Oben 267 EASYLABEL Datamax Kabelbelegung Anschluß 9-polig Anschluß 25-polig Anschluß 25-polig (Ovation! und Ovation! 2) Western Telematic Umschaltbox- 81c - DipSchalter Western Telematic Umschaltbox - 41 - DipSchalter Western Telematic Umschaltbox - 161a Dip-Schalter Western Telematic Umschaltbox - 41, 41a, 161a Kabelbelegung Western Telematic Umschaltbox - 81c Kabelbelegung Anschluß 9-polig Anschluß 25-polig 268 Anschluß 9-polig (Ovation! und Ovation! 2) Western Telematic Umschaltbox - 41a Dip-Schalter Druckeranschluß an Western Telematic Boxen Drucken Anschluß 9-polig Ovation! und Ovation! 2 Anmerkung: Kommunikationsprotokolle für Datamax Ovation! und Ovation! 2 müssen durch ein Druckersoftwarebefehl eingesetzt werden. Weitere Informationen siehe Druckerhandbuch. Anschluß 25-polig Ovation! und Ovation! 2 269 EASYLABEL Anmerkung: Kommunikationsprotokolle für Datamax Ovation! und Ovation! 2 müssen durch ein Druckersoftwarebefehl eingesetzt werden. Weitere Informationen siehe Druckerhandbuch. Western Telematic Umschaltboxen Es besteht die Möglichkeit über eine "Western Telematic" - Umschaltbox 4 bzw. 8 oder bis zu 16 Drucker an eine serielle Schnittstelle anzuschließen. Diese Umschaltboxen können unter folgender Adresse bestellt werden: WESTERN TELEMATIC, INC. 5 Sterling Irvine, CA 92718 USA Tel: 714.586.9950 • 800.854.7226 Fax: 714.583.9514 www.wti.com Western Telematic Umschaltbox - 41 - Dipschalter 270 Drucken Western Telematic Umschaltbox - 41a - Dipschalter Western Telematic Umschaltbox - 81c - Dipschalter Die CAS-81C 8 Umschaltbox ist mit einem Set von 8 oder 10 Position DIPSchaltern ausgestattet. Anmerkung: Beim Kaufen der CAS-81-c 8 Umschaltbox muss er mit der Firmware Version 1.0a ausgestattet sein. Western Telematic Umschaltbox - 161a - Dipschalter 271 EASYLABEL Druckeranschluß an Western Telematic Boxen Beim Einsatz einer dritten Box CAS-41sind die Druckernummern 9-12 belegt. Analog hierzu geschieht dies auch mit der CAS-161A 16-fach Umschaltbox. Die Druckernummern sind demzufolge 1-16, 17-32 und 33-48. Western Telematic Umschaltboxen - 41, 41a, 161a Kabelbelegung 272 Drucken Western Telematic Umschaltbox - 81c Kabelbelegung 273 EASYLABEL Datamax technische Hinweise RS - 232 Kommunikationsprotokoll MaxiCode Anmerkung: Datamaxdrucker erlauben Ihnen, TrueType Schriftarten als Grafiken herunterzuladen. Lassen Sie einfach die Option Zeichensätze laden leer. Dies finden Sie auf dem Seiteneinrichtungsbildschirm unter zusätzliche Optionen. RS-232 Serielle Schnittstelle: Datenbits: 8 Stoppbits: 1 Parität: Keine Handshake : RTS/CTS (am Drucker) Zeichenmenge: Windows 1252 MaxiCode Wenn Sie Maxicode mit Datamax Druckern verwenden, müssen Daten im folgenden Format eingegeben werden: CCCSSS#ZZZZZXXXX#Data... Wobei: CCC = Landeskennzahl SSS = Dienstzahl ZZZZZXXXX = Postleitzahl + 4 Ziffer Erweiterung (wahlweise freigestellt) (muss in # Zeichen umgegeben werden) Daten = Alphanummerische Daten (maximale Länge = 84 Zeichen) Beispiel: 123999#442120798# 274 Drucken Fargo Fargo Druckerkonfiguration Druckermodell Gleichzeitiger Zugriff Direkte Druckausgabe Schnittstelle Schnittstellentyp Grundtemperatur Leervorschub Messer Baudrate Offset Einstellung Speichererweiterung Druckermodell Bitte Buchstabe oder Ziffer des gewünschten Druckers eingeben. Schnittstellentyp Geben Sie den Schnittstellentyp ein: serielle, parallele, Netzwerk oder IP. Baudrate Gleiche Baudrate wie am Drucker eingestellt eingeben. Schnittstelle Schnittstelle angeben, an welcher der Drucker angeschlossen ist. Gleichzeitiger Zugriff Interrupt Einstellungen. Geben Sie 'J' ein, falls die seriellen Schnittstellen gleiche Interrupts haben. Falls unbekannt, geben Sie bitte 'N' ein. (Nur bei serieller Schnittstelle) Grundtemperatur Zahlen von -3 bis +3 eingeben, um Grundtemperatur zu verändern. Negative Zahlen führen zu hellerem Druck. Offset Einstellung Damit kann der Druckbeginn im Etikett verschoben werden. Zulässige Werte sind -99 bis 999. Negative Zahlen verschieben die Druckposition nach unten und positive Zahlen verschieben den Eindruck weiter nach oben. '0' ist der Standardwert. Messer 275 EASYLABEL 'N' eingeben, wenn kein Schneidemesser installiert ist. 'J' eingeben, wenn ein Schneidemesser installiert ist. Beim Erzeugen eines Etiketts, wählen Sie eine der folgenden Möglichkeiten aus: Kein Schnitt Schnitt nach jedem Etikett Schnitt nach jedem Stapel Schnitt am Jobende Direkte Druckausgabe 'J' eingeben, wenn der Drucker direkt am Port angeschlossen ist. 'N' eingeben, wenn der Drucker im Netzwerk betrieben wird. Nur bei paralleler Schnittstelle mit Windows 95, 98 oder ME. Leervorschub Geben Sie 'J' ein, wenn vor dem Druckjob ein Leeretikett vorgeschoben werden soll. Diese Option richtet den Druckkopf mit dem führenden Kante des Materials aus. Speichererweiterung Bitte geben Sie hier an, ob der Drucker eine Speichererweiterung besitzt, bzw. ob zusätzliche Memorymodule oder Speichereinschübe am Drucker installiert sind. Zurück nach Oben 276 Drucken Fargo Kabelbelegung Anschluß 9-polig Anschluß 25-polig Western Telematic Umschaltbox- 41a - DipSchalter Druckeranschluß an Western Telematic Boxen Schema Western Telematic Umschaltbox - 41, 41a, 161a Kabelbelegung Western Telematic Umschaltbox - 81c - DipSchalter Ovation! und Ovation! 2 Anschluß 9-polig Western Telematic Umschaltbox - 41 - DipSchalter Western Telematic Umschaltbox - 161a Dip-Schalter Ovation! und Ovation! 2 Anschluß 25-polig Western Telematic Umschaltbox - 81c Kabelbelegung Anschluß 9-polig Anschluß 25-polig 277 EASYLABEL Western Telematic Umschaltboxen Es besteht die Möglichkeit über eine "Western Telematic" - Umschaltbox CAS-41 4, CAS-81 8 bzw. CAS-161A 16 an eine serielle Schnittstelle anzuschließen. Diese Umschaltboxen können unter folgender Adresse bestellt werden: WESTERN TELEMATIC, INC. 5 Sterling Irvine, CA 92718 (714) 586-9950 * (800) 854-7226 Fax: (714) 583-9514 www.wti.com Western Telematic Umschaltbox - 41 - Dip-Schalter 278 Drucken Western Telematic Umschaltbox - 41a - Dip-Schalter Western Telematic Umschaltbox - 81c - Dip-Schalter Die CAS-81 8 Umschaltbox ist mit einem Set von 8 oder 10 Position DIPSchaltern ausgestattet: Anmerkung: Beim Kaufen der CAS-81-c 8 Umschaltbox muss er mit der Firmware Version 1.0a ausgestattet sein. Western Telematic Umschaltbox- 161a - Dip-Schalter 279 EASYLABEL Western Telematic Umschaltbox Druckeranschluß Schema Beim Einsatz einer dritten CAS-41Box sind die Druckernummern 9-12 belegt. Analog hierzu geschieht dies auch mit der CAS-161A 16-fach Umschaltbox. Die Druckernummern sind demzufolge 1-16, 17-32 und 33-48. Ovation! und Ovation! 2 - 9 Kabelbelegung 280 Drucken Anmerkung: Kommunikationsprotokolle für Datamax Ovation! und Ovation! 2 müssen durch ein Druckersoftware-Kommando eingesetzt werden. Weitere Informationen siehe Druckerhandbuch. Ovation! und Ovation! 2 - Kabelbelegung 5-polig Anmerkung: Kommunikationsprotokolle für Datamax Ovation! und Ovation! 2 müssen durch ein Druckersoftware-Kommando eingesetzt werden. Weitere Informationen siehe Druckerhandbuch. Western Telematic Umschaltbox - 41, 41a, 161a Kabelbelegung 281 EASYLABEL Western Telematic Umschaltbox- 81c Kabelbelegung Zurück nach Oben 282 Drucken Fargo technische Hinweise RS - 232 Kommunikationen MaxiCode RS-232 Serielle Schnittstelle Datenbits: 8 Stoppbits: 1 Parität: Keine Handshake : RTS/CTS MaxiCode Wenn Sie Maxicode mit Fargo Druckern verwenden, müssen Daten im folgenden Format eingegeben werden: CCCSSS#ZZZZZXXXX#Daten... wobei: CCC = Landeskennzahl SSS = Dienstzahl ZZZZZXXXX = Postleitzahl + 4 Ziffer Erweiterung (wahlweise freigestellt) (Muss in # Zeichen umgegeben werden) Daten = Alphanummerische Daten (maximale Länge = 84 Zeichen) Beispiel: 123999#442120798# 283 EASYLABEL Gemini Gemini Druckereinstellungen Druckermodell Schnittstelle Grundtemperatur Direkte Druckausgabe Papier/Farbband Ende Druckermodell Bitte Buchstabe oder Ziffer des gewünschten Druckers eingeben. Schnittstelle Bitte Schnittstelle angeben, an welcher der Drucker angeschlossen ist. Mit Parallelduckern stehen LPT1, LPT2, und LPT3 zur Verfügung. Direkte Druckausgabe 'J' eingeben, wenn der Drucker direkt an der Schnittstelle angeschlossen ist. 'N' eingeben, wenn der Drucker im Netzwerk betrieben wird. (Nur bei paralleler Schnittstelle mit Windows 95, 98 oder ME.) Grundtemperatur Hier wird die Drucktemperatur voreingestellt. Die Einstellung ist meist nur nötig, wenn der Druckkopf getauscht wurde. Der Wert gilt für alle Etiketten, wobei der eingestellte Wert zur Temperatur bei der Etikettenerstellung addiert bzw. subtrahiert wird. Der maximale Heizwert von 20, wird auch durch erhöhten Wert (bis +4) für die Grund- temperatur nicht überschritten. Negative Werte (bis -4) machen die Druckausgabe heller. Papier/Farbband Ende Beim Drucken kann dem Drucker eventuell Papier oder Farbband ausgehen. Wenn dies der Fall ist, erscheint eine Box am Bildschirm, die erklärt, dass es einen Fehler am Drucker gibt. Die Art des Fehlers und die Zahl der ungedruckten Etiketten werden zusammen mit dem folgenden Bedienerhinweis angezeigt: Bitte Druckerfehler beseitigen, Drucker aus und wieder einschalten, danach mit OK bestätigen um den Druck fortzusetzen. Der Drucker beginnt automatisch wieder zu drucken. Zurück nach Oben 284 Drucken HP HP Druckerkonfiguration Druckermodell Speichererweiterung Schnittstelle Internationale Großbuchstabe Direkte Ausgabe Druckermodell Buchstabe oder Ziffer des gewünschten Druckers eingeben. Schnittstelle Schnittstelle angeben, an welcher der Drucker angeschlossen ist. Direkte Ausgabe 'J' eingeben, wenn der Drucker direkt am Port angeschlossen ist. 'N' eingeben, wenn der Drucker im Netzwerk betrieben wird. Nur bei paralleler Schnittstelle mit Windows 95, 98 oder ME. Speichererweiterung Kontrollieren Sie wieviel RAM-Speicher in Ihrem HP-LaserJet zur Verfügung steht, bzw. ob ein zusätzliches Erweiterungsmodul installiert ist. Geben Sie 'S' für Standardspeicher ein (512 KByte). Bei erweitertem Speicher geben Sie 'Z' Für Zusatzspeicher ein. Internationale Großbuchstabe 'J' eingeben, falls internationale Zeichen bei Großbuchstaben benötigt werden. Diese Auswahlmöglichkeit rührt daher, dass Laserdrucker einen bestimmen Raum unten und oben, als auch seitlich am Blattrand nicht bedrucken können. Zeichensätze, bei denen Umlaute gedruckt werden können, müssen den Bereich für Ober- und Unterlängen freihalten, wobei sich hierdurch der Abstand zum Rand vergrößert, auch wenn gar kein Umlaut eingegeben wurde. Wenn diese Option aktiviert ist, setzt die Software automatisch den Text vom äußeren Rand weg. 'N' eingeben, falls kein internationaler Zeichensatz bei Großbuchstaben (Umlaute) benötigt wird. Zurück nach Oben 285 EASYLABEL HP technische Hinweise Laser Jet Konfiguration Druckbarer Bereich Druckrichtung Barcode überprüfen Druckbare Zeichen Drucken von einzelnen Etiketten Übertragende Schriftarten Papiergröße HP LaserJet Kompatibel Breitenmultiplikator Druckschlange True Type Schriftarten Laser Jet Druckerkonfiguration Die HP LaserJet Serie II, IIP, III, IV und V sollten auf die werkseitig eingestellten Werte konfiguriert sein, wenn diese mit der Software betrieben werden. Die einzige Ausnahme hierbei ist die Einstellung auf parallele Schnittstelle. Mit folgenden Einstellungen wurde die Software getestet: Auto. Fortsetzung = ausgeschaltet Symbol Set = Roman - 8 Kopien = 1 Manueller Vorschub = ausgeschaltet Schriftartquelle = I Schriftartnummer = 00 Form = 60 Zeilen Parallel I/O In Ihrem HP LaserJet Handbuch ist beschrieben, wie der Drucker konfiguriert wird. The HP LaserJet Series II, IIP, III, IV, and V should be set to factory defaults. The only exception being Parallel I/O. Barcode überprüfen Die Barcodes wurden mit original Verbrauchsmaterialien von HP getestet, bei eingestelltem Schwärzungsregler auf Stufe 5. Bei nachgefüllten Tonereinheiten erhält man unterschiedliche, meist jedoch schlechtere Resultate. Aus unserer 286 Drucken Erfahrung raten wir darum zu HP Originaltoner. Alle gedruckten Barcodes wurden mit einem PSC Quick Check IV Barcodetestgerät überprüft und lagen in der Spezifikation. Übertragende Schriftarten Die Softwar hält in einer internen Liste fest, welche Schriften zum Drucker übertragen wurden. Dies erspart Übertragungszeit durch das Neuladen von Schriften. Sollte aus irgendeinem Grund der Drucker ausgeschaltet werden, sind die bereits übertragenden Schriften aus dem Speicher gelöscht. Die Softwarte muss in diesem Fall beendet und neu gestartet werden, da keine Abfrage über vorhandene Schriften möglich ist. HP LaserJet Kompatibel Wir haben viele HP "kompatible" Drucker entdeckt, die leider nicht 100% mit HP LaserJet Series II kompatibel waren. Es ist wichtig, falls ein sogenannter kompatibler Drucker eingesetzt wird, dass dieser zunächst getestet wird, bevor Sie sich zum Kauf entscheiden. LaserJet Plus Emulation ist leider nicht ausreichend. Der Drucker muss zu HP LaserJet II oder höher kompatibel sein. Druckbarer Bereich Es gibt einen nicht bedruckbaren Bereich bei den HP LaserJets. Dies ist ein Bereich von seitlich als auch von oben und unten von ca. 1/4 Zoll (ca. 6 bis 7 mm ). Hierdurch ist die linke obere Ecke einer Seite um diesen Bereich bei der Grundeinstellung der Papiergröße verschoben. Druckbare Zeichen Die Zeichen, die der LaserJet verarbeitet, sind so dimenzioniert, dass Oberlängen und Unterlängen berücksichtigt werden müssen, auch wenn diese im jeweiligen Buchstaben des Datensatzes nicht vorhanden sind. Aus diesem Grund kann beispielsweise auf eine 11 Zoll Seite (ca.28 cm) bei einem maximal druckbaren Bereich von 10.59 Zoll eine maximale Zeichenhöhe von 5,5 Zoll (ca. 14 cm) gedruckt werden. Jedes Feld, das normalerweise außerhalb des Druckbereichs liegen würde, da Unterlängen berücksichtigt werden, wird automatisch in den druckbaren Bereich verschoben. Dies geschieht auch dann, wenn keine Buchstaben mit Unterlänge eingegeben wurden. Papiergröße 287 EASYLABEL Um eine Blattgröße von 8 1/2 x 14 Zoll zu drucken, muss eine "LEGAL" Papierkassette eingesetzt werden. Der Drucker muss ebenfalls auf "Papier = Legal * " eingestellt werden. Schlagen Sie diesbezüglich in Ihrem LaserJet Handbuch für weitere Informationen nach. Breitenmultiplikator Diese Funktion ermöglicht die Einstellung der Barcodedichte. Hierbei dreht sich alles um die Auflösung mit der der Drucker arbeiten kann. Da der Ausdruck im Raster angelegt wird, erreicht man bei einer Codevergrößerung von 3 einen UCC Code von ca. 102 %. Druckrichtung Beim Drucken von Barcodes auf einem LaserJet II ist es möglich, Barcodes mit 0° Drehung und 180° Drehung zu drucken (siehe Ausrichtungen 1 und 4. Ein Klarschriftausdruck in 180° Drehung ist beim HP - LaserJet II nicht möglich. Drucken von einzelnen Etiketten Die HP LaserJet Drucker sind als Seitendrucker ausgelegt, was bedeutet, dass normalerweise nur komplette Seiten ausgegeben werden. Um den Etikettenverlust bei einzelnen Etiketten zu reduzieren, besteht die Möglichkeit, ein Blatt auch mehrfach durch den Drucker laufen zu lassen. Dies kann unter Umständen zu Transportschwierigkeiten am LaserJet führen. Grundsätzlich möchten wir hiervon abraten, da sich Papier durch die Fixierhitze leicht verzieht, das Blatt durch Resttoner zur Verschmutzung neigt und auch der Kleber in Mitleidenschaft gezogen wird. Austretender Kleber an den Papierkanten kann zudem zur Verschmutzung Ihres LaserJet beitragen. Sollten Sie jedoch dazu gezwungen sein, einzelne Etiketten drucken zu müssen, empfehlen wir das Papier auf dem "mittleren Streifen" zuletzt zu entfernen, da dies den Papiertransport am wenigsten negativ beeinflußt. Ein Fehler in der Druckschlange bedingt, dass der ganze Druckjob gelöscht werden muss und dass ein Reset am Drucker ausgelöst wird. Verwenden Sie auf jeden Fall nur lasertaugliche Materialien, um eine Verschmutzung so gering wie möglich zu halten. Druckschlange Falls ein Fehler in der Datenbank vorliegt und Etiketten mit der Funktion $A ausgedruckt werden, wird dies in einem eventuellen Datenprotokoll mit "0 Etiketten gedruckt" vermerkt. TrueType Schriftarten 288 Drucken TrueType Schriftarten werden beim HP LaserJet im "Textfeld anlegen" Menü berücksichtigt. Zurück nach Oben 289 EASYLABEL Intermec Intermec Druckerkonfiguration Druckermodell Leervorschub Schnittstellentyp Speichererweiterung Schnittstelle Messer Direkte Druckausgabe Druckermodell Bitte Buchstabe oder Ziffer des gewünschten Druckers eingeben. Schnittstellentyp Geben Sie den Schnittstellentyp ein: serielle, parallele, Netzwerk oder IP. Schnittstelle Schnittstelle angeben, an welcher der Drucker angeschlossen ist. Direkte Druckausgabe 'J' eingeben, wenn der Drucker direkt am Port angeschlossen ist. 'N' eingeben, wenn der Drucker im Netzwerk betrieben wird. Nur bei paralleler Schnittstelle mit Windows 95, 98 oder ME. Leervorschub Geben Sie 'J' ein, wenn vor dem Druckjob ein Leeretikett vorgeschoben werden soll. Diese Option richtet den Druckkopf mit der führenden Kante des Materials aus. Speichererweiterung Geben Sie hier ein, ob der Drucker eine Speichererweiterung besitzt, bzw. ob zusätzliche Memorymodule am Drucker installiert sind. Messer Geben Sie hier ein, ob ein Messer installiert ist. Beim Anlegen des Etiketts erfolgt dann die Abfrage, nach wieviel Etiketten geschnitten werden soll. Wählen Sie diese Einstellung nur, wenn tatsächlich ein Schneidemesser angeschlossen ist. 290 nicht schneiden Schnitt nach jedem Etikett Schnitt nach Druckstapel Schnitt am Jobende Drucken Zurück nach Oben 291 EASYLABEL Intermec Kabelbelegung Anschluß 9-polig Anschluß 9-polig Anschluß 25-polig 292 Anschluß 25-polig Drucken 293 EASYLABEL Intermec technische Hinweise RS - 232 Kommunikationsprotokoll MaxiCode Kommandodatei Befehl Drucker neu starten Print Speed and Image Bands (auf englisch) Trailing Edge Violations getstatus useprinter (auf englisch) RS-232 Kommunikationsprotokoll Datenbits - 8 Stoppbits - 1 Parität- Keine Protokoll - XON/XOFF - NO STAT Anmerkung: Der Intermec 4100 Drucker verwendet XON/XOFF als Protokoll. Kommandodatei Befehl getstatus useprinter Der Druckerstatusbefehl lautet: getstatus useprinter=Nummer; Dieser Befehl wird benutzt, um den aktuellen Druckerstatus Ihres Druckers zu erhalten. Der Druckerstatus wird in eine Datei namens "n.dat" geschrieben, wobei "n" die Nummer des Druckers angibt. BEISPIEL: Wenn Sie mehrere Drucker an Ihrem PC installiert haben, und Sie möchten den Status des im Augenblick aktiven Druckers (z.B. Druckernummer 3) wissen, lautet der Befehl: getstatus useprinter=3; Dieser Status wird in eine Datei 3.dat geschrieben. Evtl. erscheinen die folgenden Abfragen beim Nutzen eines Intermec Drucker: Drucker neu starten 294 Drucken Alle Intermec Druckers setzen automatisch zur Druckzeit zurück, wenn irgendwelche der folgenden Parameter innerhalb der Software geändert werden: 1. Medientyp 2. Druckmodus 3. Schneiden Option Intermec 4400 - wenn "Druckerstatus" innerhalb der Druckschlange nicht vorhanden ist, muss einen "Drucker-Reset" durchgeführt werden. Wählen Sie die DRUCKER-RESET Option aus der Druckschlange aus. Sobald die 4400 zurückgesetzt worden ist, werden die Standardeinstellungen wiedereingestellt. MaxiCode Wenn Sie Maxicode mit Intermec Druckern verwenden, müssen Daten im folgenden Format eingegeben werden: CCCSSS#ZZZZZXXXX#Data... Wobei: CCC = Landeskennzahl SSS = Dienstzahl ZZZZZXXXX = Postleitzahl + 4 Ziffer Erweiterung (wahlweise freigestellt) (Muss in # Zeichen umgegeben werden) Daten = Alphanummerische Daten (maximale Länge = 84 Zeichen) Beispiel: 123999#442120798# Print Speed and Image Bands The print speed and image bands determine the rate at which the printer processes the images of your labels. In the printer, label printing and image processing occur simultaneously. For this reason, it is very important that these settings be synchronized. If the Image Band command is too low, the imaging process is unable to keep up with the print speed. In this case, the printer stops printing and starts again at the lowest print speed. If the Image Band command is set too high, the printer spends too much time imaging, which slows down label production. 295 EASYLABEL To optimize the number of image bands for your print speed, set the image bands at the lowest number and then print a label at the desired speed. If the label prints, the Image Band setting is correctly optimized. To optimize the number of image bands for batch printing, you must select enough image memory to allow the printer to retain the entire label image PLUS ONE INCH (one image band is equal to 1 inch). Therefore, if the printed image stops at a distance of 4 inches from the beginning of the label, you must select five image bands to prevent re-imaging. Trailing Edge Violations Trailing Edge violations more easily occur on small (under 1" tall) labels because of the limited space on the label. These violations result in print "wandering" up or down the label. The print will often move farther and farther down the label until it actually crosses the inter-label gap. This is followed by a blank label or two and then the process is repeated. The absolute minimum margin is 1/8" (0.125 inches). To avoid causing a Trailing Edge violation, do not exceed the absolute minimum margin. 296 Drucken Novexx Novexx Druckerkonfiguration Druckermodell Schnittstellentyp Handshake Schnittstelle Gleichzeitiger Zugriff Messer Baudrate Druckermodell Wählen Sie das zu benutzende Druckermodell aus der Liste. Schnittstellentyp Geben Sie den Schnittstellentyp ein: serielle, parallele, Netzwerk oder IP. Standard Handshake verwenden 'J' eingeben, um den Standard Handshake zu benutzen. 'N' für X ON/ X OFF Handshake. Baudrate Geben Sie die gleiche Baudrate wie am Drucker eingestellt ein. Anmerkung: Drucker sollte die RS-232 Schnittstelle mit RTS/CTS Kommunikationsprotokoll benützen. Schnittstelle Geben Sie die Schnittstelle ein, an welcher der Drucker angeschlossen ist. Gleichzeitiger Zugriff Interrupt Einstellungen. Geben Sie 'J' ein, falls die seriellen Schnittstellen gleiche Interrupts haben. Falls unbekannt sollten Sie 'N' eingeben. Schneidemesser 'N' eingeben, wenn kein Schneidemesser installiert ist. 'J' eingeben, wenn ein Schneidemesser installiert ist. Zeigen Sie bitte von den Möglichkeiten an, wie es geschnitten werden soll: Kein Schnitt Schnitt nach jedem Etikett 297 EASYLABEL Scnitt nach jedem Stapel Schnitt am Jobende Zurück nach Oben 298 Drucken Novexx Kabelbelegung Lion, Puma, Tiger, Tiger XXL und XXtreme Anschluß 9-polig Lion, Puma, Tiger, Tiger XXL und XXtreme Anschluß 25-polig Lion, Puma, Tiger, Tiger XXL und XXtreme Anschluß 9-polig Lion, Puma, Tiger, Tiger XXL und XXtreme Anschluß 25-polig 299 EASYLABEL 300 Drucken Novexx technische Hinweise RS - 232 Kommunikationen Datenbits: 8 Stoppbits: 1 Parität: Keine Handshake: RTS/CTS Standard 301 EASYLABEL Printronix Printronix Druckerkonfiguration Druckermodell Schnittstellentyp Schnittstelle Direkte Druckausgabe Grundtemperatur Offset Einstellung Schneidemesser Leervorschub Speichererweiterung RIFD Fähig Druckermodell Wählen Sie das zu benutzende Druckermodell aus der Liste. Schnittstellentyp Geben Sie den Schnittstellentyp ein: serielle, parallele, Netzwerk oder IP. Schnittstelle Geben Sie die Schnittstelle ein, an welcher der Drucker angeschlossen ist. Direkte Druckausgabe 'J' eingeben, wenn der Drucker direkt am Port angeschlossen ist. 'N' eingeben, wenn der Drucker im Netzwerk betrieben wird. Nur bei paralleler Schnittstelle mit Windows 95, 98 oder ME. Grundtemperatur Hier wird die Drucktemperatur voreingestellt. Die Einstellung ist meist nur nötig, wenn der Druckkopf getauscht wurde. Der Wert gilt für alle Etiketten, wobei der eingestellte Wert zur Temperatur bei der Etikettenerstellung addiert bzw. subtrahiert wird. Der maximale Heizwert von 20 wird auch durch einen erhöhten Wert (bis +4) für die Grundtemperatur nicht überschritten. Negative Werte (bis -4) machen die Druckausgabe heller. Offset Einstellung Damit kann der Druckbeginn im Etikett verschoben werden. Zulässige Werte sind -99 bis 99. Negative Zahlen verschieben die Druckposition nach unten und 302 Drucken positive Zahlen verschieben den Eindruck weiter nach oben. '0' ist der Standardwert. Schneidemesser 'N' eingeben, wenn kein Schneidemesser installiert ist. 'J' eingeben, wenn ein Schneidemesser installiert ist. Beim Erzeugen eines Etiketts, wählen Sie eine der folgenden Möglichkeiten aus: Kein Schnitt Schnitt nach jedem Etikett Schnitt nach jedem Stapel Schnitt am Jobende Leervorschub Geben Sie 'J' ein, wenn vor dem Druckjob ein Leeretikett vorgeschoben werden soll. Diese Option richtet den Druckkopf mit dem führenden Kante des Materials aus. Speichererweiterung Geben Sie hier ein, ob der Drucker eine Speichererweiterung besitzt, bzw. ob zusätzliche Memorymodule am Drucker installiert sind. RFID Fähig Wählen Sie "Ja" wenn der RFID Fähig ist. Zurück nach Oben 303 EASYLABEL Printronix Kabelbelegung Anschluß 9-polig Anschluß 25-polig Western Telematic Umschaltbox - 41a Dip-Schalter Western Telematic Umschaltbox - 41, 41a, 161a Anschluß Western Telematic Umschaltbox - 81c Dip-Schalter Western Telematic Umschaltbox - 81c Anschluß Anschluß 9-polig Anschluß 25-polig 304 Western Telematic Umschaltbox - 41 - DipSchalter Western Telematic Umschaltbox - 161a - DipSchalter Western Telematic Umschaltbox Druckeranschluß Drucken Western Telematic Umschaltboxen Es besteht die Möglichkeit über eine "Western Telematic" - Umschaltbox CAS-41 4, CAS-81 8 bzw. CAS-161A 16 an eine serielle Schnittstelle anzuschließen. Diese Umschaltboxen können unter folgender Adresse bestellt werden: WESTERN TELEMATIC, INC. 5 Sterling Irvine, CA 92718 (714) 586-9950 * (800) 854-7226 Fax: (714) 583-9514 www.wti.com Western Telematic Umschaltbox - 41 - Dip-Schalter Anmerkung: Beim Einsatz obiger Kabelkonfiguration mit dem CAS-41, bitte alle 4 DIP-Schalter an der CAS 41 nach "unten" schalten. 305 EASYLABEL Western Telematic Umschaltbox - 41a - Dip-Schalter Anmerkung: Beim Einsatz obiger Kabelkonfiguration mit dem CAS-41, bitte alle 4 DIP-Schalter an der CAS 41 nach "unten" schalten. . Western Telematic Umschaltbox - 81c - Dip-Schalter Die CAS-81 8 Umschaltbox ist mit einem Set von 8 oder 10 Position DIPSchaltern ausgestattet. Anmerkung: Beim Kaufen der CAS-81-c 8 Umschaltbox muss er mit der Firmware Version 1.0a ausgestattet sein. Western Telematic Switchbox - 161a - Dip-Schalter 306 Drucken Western Telematic Umschaltbox - 41, 41a, 161a Anschluß Western Telematic Umschaltbox - 81c Anschluß 307 EASYLABEL Western Telematic Umschaltbox Druckeranschluß Beim Einsatz einer dritten Box sind die Druckernummern 9-12 belegt. Analog hierzu geschieht dies auch mit der 16-fach Umschaltbox. Die Druckernummern sind demzufolge 1-16, 17-32 und 33-48. 308 Drucken Printronix technische Hinweise RS - 232 Kommunikationen Einsatz einer Speicherkarte MaxiCode RS-232 Kommunikationensprotokoll Datenbits - 8 Stoppbits - 1 Parität- Keine Protokoll - XON/XOFF - NO STAT Anmerkung: Der ThermaLine T3306 Drucker hat 2 serielle Schnittstellen. Schnittstelle A ist die Standardschnittstelle auf dem Drucker. Für serielle Datenübertragung muss der serielle Anschluß an der Schnittstelle A angeschlossen werden. Einsatz einer Speicherkarte Eine freiwillige 1 MB oder 2 MB Speicherkarte befindet sich im ThermaLine T3306. Installation der Speicherkarte 1. Fügen Sie eine 1 MB oder 2 MB Speicherkarte in den oberen Schlitz der Kassette in den T3306 ein. Anmerkung: Die Software erkennt nur den oberen Schlitz. 2. Konfigurieren Sie die Software, um die Kassette zu erkennen. Wählen Sie Einstellungen / Druckerkonfiguration aus dem Menü. Doppelklicken Sie auf den Printronix ThermaLine T3306 Drucker. Wählen Sie die Speichererweiterung Option und spezifizieren Sie die Speicherkarte. MaxiCode Wenn Sie Maxicode mit Printronix Druckern verwenden, müssen Daten im folgenden Format eingegeben werden: 309 EASYLABEL CCCSSS#ZZZZZXXXX#Data... Wobei: CCC = Landeskennzahl SSS = Dienstzahl ZZZZZXXXX = Postleitzahl + 4 Ziffer Erweiterung (wahlweise freigestellt) (Muss in # Zeichen umgegeben werden) Daten = Alphanummerische Daten (maximale Länge = 84 Zeichen) Beispiel: 123999#442120798# Zurück nach Oben 310 Drucken Sato Sato Druckerkonfiguration Druckermodell Schnittstellentyp Bidirektional Baudrate Schnittstelle Schneidemesser S Druckermodell Gleichzeitiger Zugriff Firmware Version Angeschlossenes Gerät Direkte Druckausgabe Speichererweiterung Druckermodell Wählen Sie das zu benutzende Druckermodell aus der Liste. Schnittstellentyp Geben Sie den Schnittstellentyp ein: serielle, parallele, Netzwerk oder IP. Bidirektional Geben Sie 'N' ein, um Druckerprotokoll PC1 RS ON/OFF mit DTR Kabel zu nutzen. Geben Sie 'J' ein, um Druckerprotokoll STATUS 2 oder 4 mit bidirektionalem Kabel auszuwählen. Geben Sie 'N' ein, um das Druckprotokoll PC1 RS ON/OFF und ein DTR Kabel Mit E Serien Druckern können Sie mit einem Parallelkabel Bidirectionnal druckern, um den Status und die Aufhebefunktion zu benutzen. Der Multi-Buffer Toggle muss am Drucker aktiviert werden. Angeschlossenes Gerät 'D' eingeben, falls Drucker angeschlossen ist. 'A' eingeben, falls Western Telematic CAS-41 1-fach Umschalter angeschlossen ist. 'B' eingeben, falls Western Telematic CAS-161A 16-fach Umschalter angeschlossen ist. 'C' eingeben, falls Western Telematic CAS-81 -fach Umschalter angeschlossen ist. Baudrate 311 EASYLABEL Wählen Sie hier die Übertragungsrate, die am Drucker eingestellt ist. Unterschiedliche Druckertypen können ggf. mit unterschiedlichen Baudraten betrieben werden. Anmerkung: Geben Sie die gleiche Baudrate wie am Drucker eingestellt ein. Schnittstelle Geben Sie die Schnittstelle ein, an welcher der Drucker angeschlossen ist. Gleichzeitiger Zugriff Interrupt Einstellungen. Geben Sie 'J' ein, falls die seriellen Schnittstellen gleiche Interrupts haben. Falls unbekannt sollten Sie 'N' eingeben. Direkte Druckausgabe Geben Sie 'J' ein, wenn der Drucker direkt am Port angeschlossen ist. 'N' eingeben, wenn der Drucker im Netzwerk betrieben wird. Nur bei paralleler Schnittstelle mit Windows 95, 98 oder ME. Schneidemesser 'N' eingeben, wenn kein Schneidemesser installiert ist. 'J' eingeben, wenn ein Schneidemesser installiert ist. Beim Erzeugen eines Etiketts, wählen Sie eine der Möglichkeiten aus, wie es geschnitten werden soll: Kein Schnitt Schnitt nach jedem Etikett Schnitt nach jedem Stapel Schnitt am Jobende S Druckermodell Geben Sie 'J' ein, wenn ein S Modell angeschlossen ist oder 'N' eingeben, wenn kein S Modell angeschlossen ist. Firmware Version Geben Sie 'J' ein, falls Drucker mit ROM Version 1E1010 und 2E1010 oder höher ausgestattet ist. Andernfalls 'N' eingeben. Diese Option steht nur den Modellen CL608 oder 8480s zur Verfügung. Speichererweiterung 312 Drucken Diese Option erlaubt Ihnen zu definieren, an welchem Einbauschlitz der Speicherkarte angeschlossen werden soll. Die Optionen der Speicherkarte hängen von dem besonderen Drucker ab. Diese Optionen erscheint nur beim Konfigurieren für einen CL408, CL412, CL608 oder CL612 Drucker. Zurück nach Oben 313 EASYLABEL Sato Kabelbelegung Anschluß 9-polig Anschluß 25-polig Bi-direktionale Anschluß 25polig Western Telematic Umschaltbox - 41 - DipSchalter Bi-direktionale Anschluß 9-polig Western Telematic Umschaltbox - 41a DipSchalter Western Telematic Umschaltbox - 81c DipSchalter Western Telematic Umschaltbox - 161a Dip-Schalter Western Telematic Umschaltbox Druckeranschluß Western Telematic Umschaltbox - 41, 41a Anschluß Western Telematic Umschaltbox - 81c Anschluß 25-polig Western Telematic Umschaltbox - 161a Anschluß Setup für Sato 8400/6 und 8400/8 Western Telematic Umschaltbox - 81c Anschluß 9-polig Setup für Sato 8400, 8400RV und 8450 Setup für Sato CL608 und 8480s Setup für Sato CL612 Setup für Sato CL408 und CL412 Parallelen Druck Interner Zeitstempel Multi-Buffer Anschluß 9-polig 314 Drucken Anschluß 25-polig Bi-direktionale Anschluß 9-polig Um das CANCEL (Abrechenl) Kommando am Sato Drucker zu unterstützen, muss die Software für bidirektionale Kommunikation eingestellt werden. Dies geschieht folgendermaßen: 315 EASYLABEL Sehen Sie bei Neuen Drucker hinzufügen oder Drucker ändern nach, um festzustellen, wie diese Werte geändert werden. Um den Sato Drucker für bidirektionalen Betrieb zu konfigurieren, geben Sie "J" bei der Abfrage Bidirektional ein. Es muss hierbei ein bidirektionales Kabel am PC angeschlossen sein und der Drucker muss auf bidirektionales Drucken eingestellt sein. Das Druckerprotokoll muss auf STATUS 2 oder 4 eingestellt sein. Damit das "CANCEL" (Abbrechen) Kommando zuverlässig funktioniert, muss folgendes beachtet werden: a) Jobs in der Druckschlange, die Grafiken beinhalten, müssen sich im gefroren Status befinden. Dann müssen nachfolgende Jobs in der benötigen Reihenfolge freigegeben werden. b) Jobs in der Druckschlange, die keine Grafiken beinhalten, können sowohl im gefroren Status als auch im freigegebenen Status vorhanden sein. Bi-direktionale Anschluß 25-polig Um das Cancel (Abrechen) Kommando am Sato Drucker zu unterstützen, muss EASYLABEL für bidirektionale Kommunikation eingestellt werden. Dies geschieht folgendermaßen: Sehen Sie bei Neuen Drucker hinzufügen oder Drucker ändern nach, um festzustellen, wie diese Werte geändert werden. Um den Sato Drucker für 316 Drucken bidirektionalen Betrieb zu konfigurieren, geben Sie "J" bei der Abfrage Bidirektional ein. Es muss hierbei ein bidirektionales Kabel am PC angeschlossen sein und der Drucker muss auf bidirektionales Drucken eingestellt sein. Das Druckerprotokoll muss auf STATUS 2 oder 4 eingestellt sein. Damit das "CANCEL" (Abbrechen) Kommando zuverlässig funktioniert, muss folgendes beachtet werden: a) Jobs in der Druckschlange, die Grafiken beinhalten, müssen sich im gefroren Status befinden. Dann müssen nachfolgende Jobs in der benötigen Reihenfolge freigegeben werden. b) Jobs in der Druckschlange, die keine Grafiken beinhalten, können sowohl im gefroren Status als auch im freigegebenen Status vorhanden sein. Western Telematic Umschaltboxen Es besteht die Möglichkeit über eine "Western Telematic" - Umschaltbox CAS-41 4, CAS-81 8 bzw. CAS-161A 16 an eine serielle Schnittstelle anzuschließen. Diese Umschaltboxen können unter folgender Adresse bestellt werden: WESTERN TELEMATIC, INC. 5 Sterling Irvine, CA 92718 USA 714.586.9950 • 800.854.7226 Fax: 714.583.9514 www.wti.com 317 EASYLABEL Bei der Nutzung einer Western Telematic Umschaltbox, können Etiketten, die True Type Schriftarten enthalten, nicht als eine Schriftart zum Drucker durch die Western Telematic Umschaltbox heruntergeladen werden. Western Telematic erlaubt nicht, dass TrueType Schriftarten heruntergeladen werden. Wenn Sie TrueType Schriftarten auf einem Etikett verwenden, müssen Sie die Schriftart als eine Graphik herunterladen. Wenn das Etikett für einen SATO 8400, SATO 8450, SATO CL608 oder SATO 8480sDrucker konfiguriert wird, werden TrueType Schriftarten automatisch als eine Graphik zum Drucker gesendet. Western Telematic Umschaltbox - 41 - Dip-Schalter Western Telematic Umschaltbox - 41a - Dip-Schalter Western Telematic Umschaltbox - 81c - Dip-Schalter Die CAS-81C 8 Umschaltbox ist mit einem Set von 8 oder 10 Position DIPSchaltern ausgestattet. 318 Drucken Anmerkung: Beim Kaufen der CAS-81-c 8 Umschaltbox muss er mit der Firmware Version 1.0a ausgestattet sein. On the inside of the box, a set of jumpers located behind the 25-pin port are labeled CTS und DCD. In order to have proper handshaking, the CTS jumper should be set so that both pins are covered und the DCD jumper should be set so that only one pin is covered. Western Telematic Umschaltbox - 161a - Dip-Schalter Western Telematic Umschaltbox Druckerkonfiguration 319 EASYLABEL Beim Einsatz einer dritten Box sind die Druckernummern 9-12 belegt. Analog hierzu geschieht dies auch mit der 16-fach Umschaltbox. Die Druckernummern sind demzufolge 1-16, 17-32 und 33-48. Western Telematic Umschaltbox - 41, 41a Anschluß Western Telematic Umschaltbox - 161a Anschluß 320 Drucken Western Telematic Umschaltbox - 81c - Anschluß 9-polig Western Telematic Umschaltbox - 81c - Anschluß 25-polig 321 EASYLABEL Setup für Sato 8400/6 und 8400/8 Modell 8400/6 und 8400/8 sollten entweder für parallelle oder für serielle Datenübertragung am Bedienfeld eingestellt werden. Wenn serielle Übertragung gewählt wird, muss folgendes eingestellt werden: Datenbits: 8 Stoppbits: 1 Parität: Keine Codes: Standard Protokoll 1, RS ON/OFF Druckerfamilie Sato 8400: Es wird empfohlen, die Puffergröße auf der Vorderseite des Druckers auf "1-Item Buffer"' einzustellen. Wenn der Drucker auf ' 1-Einzelteilbuffer ' eingestellt wird, verarbeitet der Drucker einen Druckjob auf einmal und bleibt bis zur Beendigung dieses Jobs besetzt. Setup für Sato 8400, 8400RV und 8450 Nachfolgend finden Sie die korrekten Einstellungen für serielle Verbindung bei den Modellen 8400, 8400RV und 8450: 322 8 Datenbits Keine Parität 1 Stoppbit Drucken Standard Codes Protokoll 1 RS ON/OFF Sato Modell 8450: Die Einstellung der Dotgröße in der Software überschreibt die Einstellung der Dotgröße, die am Drucker unter <Mode S Options> eingestellt wurde. Druckerfamilie Sato 8400: Es wird empfohlen, die Puffergröße auf der Vorderseite des Druckers auf "1-Item Buffer"' einzustellen. Wenn der Drucker auf ' 1-Einzelteilbuffer ' eingestellt wird, verarbeitet der Drucker einen Druckjob auf einmal und bleibt bis zur Beendigung dieses Jobs besetzt. Setup für Sato CL608 und 8480s Nachfolgend finden Sie die korrekten Einstellungen für serielle Schnittstelle bei den Modellen CL608 und 8480: Datenbits: 8 Stoppbits: 1 Parität: Keine Handshake: Bereit / Besetzt Druckerfamilie Sato 8400: Es wird empfohlen, die Puffergröße auf der Vorderseite des Druckers auf "1-Item Buffer"' einzustellen. Wenn der Drucker auf ' 1-Einzelteilbuffer ' eingestellt wird, verarbeitet der Drucker einen Druckjob auf einmal und bleibt bis zur Beendigung dieses Jobs besetzt. Die oben genannte Konfiguration stellt den Drucker für 19200 Baud ein. Schalten Sie Dip-Schalter 3-3 (Pitch Sensor) ein, wenn Sie Endlosetiketten verwenden. Falls Sie keinen Applikator mit dem Sato 8480 benutzen, schalten Sie den DipSchalter 3-5 (Druckanfangssignal) ein. 323 EASYLABEL Für weitere Informationen über Dip-Schalter Einstellungen sehen Sie den SATO CL608 or the SATO 8480s Handbuch nach. Setup für Sato CL612 Nachfolgend finden Sie die korrekten Einstellungen für serielle Schnittstelle bei den Modellen CL612: Baud: 9600 bps Datenbits: 8 Stoppbits: 1 Parität: Keine Handshake: Bereit / Besetzt Die oben genannte Konfiguration stellt den Drucker für 9600 Baud, 8 Datenbits, keine Parität und einen Stoppbit ein. Schalten Sie Dip-Schalter 3-3 (Pitch Sensor) ein, wenn Sie Endlosetiketten verwenden. Für weitere Informationen über Dip-Schalter Einstellungen sehen Sie den SATO CL612 Handbuch nach. Setup für Sato CL408 und CL412 Nachfolgend finden Sie die korrekten Einstellungen für serielle Schnittstelle bei den Modellen CL408 CL412: 324 Baud: 9600 bps Datenbits: 8 Stoppbits: 1 Parität: Keine Handshake: Bereit / Besetzt Drucken Die oben genannte Konfiguration stellt den Drucker für 9600 Baud, 8 Datenbits, keine Parität und einen Stoppbit ein. Schalten Sie Dip-Schalter 3-3 (Pitch Sensor) ein, wenn Sie Endlosetiketten verwenden. Für weitere Informationen über Dip-Schalter Einstellungen sehen Sie den SATO CL408 oder SATO CL412 Handbuch nach. Parallelen Druck Mit parallelem Druck werden keine speziellen benötigten Einstellungen nötig. Wenn ein paralleles Kabel zum Drucker angebracht wird, werden die SATO CL612, CL408 und Drucker CL412 automatisch für den parallelen Druck konfigurieren. Interner Zeitstempel Etiketten mit einem Zeitstempel können in der Realzeit mit dem internen Zeitstempel des Druckers gedruckt werden. Um diese Funktion zu verwenden, muss der Drucker mit einem Taktgeber ausgerüstet werden. Sehen Sie Ihr Druckerhandbuch für Installation auf Modellen 8490, 8485 S-L, und 8485 S-R nach. Multi-Buffer Serieller Multi-Buffer sollte nur benutzt werden, falls das "Cancel" (Abbrechen) Kommando am 4760 oder am 4648 benötigt wird. Der typische Einsatz hierfür ergibt sich, falls ein größerer Druckjob übertragen wird und wenn dieser dann an einer beliebigen Stelle gelöscht werden muss. Wenn mehrere Druckjobs in die Warteschlange eingegeben wurden, sollte dies nicht benutzt werden, da das Cancel (Abbrechen) Kommando alle Druckjobs löscht. Multi-Buffer Einstellungen: 325 EASYLABEL Baud: 9600 bps Datenbits: 8 Stoppbits: 1 Parität: Keine DSW 1-2, 8 angeschaltet DSW 2-5 angeschaltet Zurück nach Oben 326 Drucken Sato technische Hinweise TrueType Schriftarten Maxicode TrueType Schriftarten Wenn das Etikett für einen SATO Drucker konfiguriert wird, können Sie die Software konfigurieren, um TrueType Schriftarten als eine Graphik zu senden, indem Sie die "herunterladbaren Schriftarten" Option im Feldeigenschaften Bildschirm spezifizieren. Maxicode Wenn Sie Maxicode mit Sato Druckern verwenden, müssen Daten im folgenden Format eingegeben werden: CCCSSS#ZZZZZXXXX#Data... Wobei: CCC = Landeskennzahl SSS = Dienstzahl ZZZZZXXXX = Postleitzahl + 4 Ziffer Erweiterung (wahlweise freigestellt) (Muss in # Zeichen umgegeben werden) Daten = Alphanummerische Daten (maximale Länge = 84 Zeichen) Beispiel: 123999#442120798# Zurück nach Oben 327 EASYLABEL Synergystex Synergystex Druckerkonfiguration Internationale Großbuchstaben Druckbare Zeichen Barcode Überprüfung Vertikaler Abstand Übertragende Schriftarten Breitenmultiplikator Internationale Großbuchstaben 'J' eingeben, falls internationale Zeichen bei Großbuchstaben (z.B. Umlaute)benötigt werden. Zeichensätze, bei denen Umlaute gedruckt werden können, müssen den Bereich für Ober- und Unterlängen freihalten, wobei sich hierdurch der Abstand zum Rand vergrößert, auch wenn gar kein Umlaut eingegeben wurde. Wenn diese Option aktiviert ist, setzt die Software automatisch den Text vom äußeren Rand weg. 'N' eingeben, falls kein internationaler Zeichensatz bei Großbuchstaben (Umlaute) benötigt wird. Barcode Überprüfung Die Barcodes wurden bei eingestelltem Schwärzungsregler auf Stufe 2,5 und 3. Bei nachgefüllten Tonereinheiten erhält man unterschiedliche Resultate. Alle gedruckten Barcodes wurden mit einem PSC Quick Check IV Barcodetestgerät überprüft und lagen in der Spezifikation. Übertragende Schriftarten Die Software hält einer internen Liste fest, welche Schriften zum Drucker übertragen wurden. Dies erspart Übertragungszeit durch das Neuladen von Schriften. Sollte aus irgendeinem Grund der Drucker ausgeschaltet werden, sind die bereits übertragenen Schriften aus dem Speicher gelöscht. Die Software muss in diesem Fall beendet und neu gestartet werden, da keine Abfrage über vorhandene Schriften möglich ist. Druckbare Zeichen Die Zeichen, die der Drucker verarbeitet, sind so dimensioniert, dass Oberlängen und Unterlängen berücksichtigt werden müssen, auch wenn diese im jeweiligen Buchstaben des Datensatzes nicht vorhanden sind. Aus diesem Grund kann beispielsweise auf eine 11 Zoll hohe Seite (ca.28 cm) bei einem maximal druckbaren Bereich von 10,59 Zoll eine maximale Zeichenhöhe von 7,99 Zoll (ca. 20,2cm) gedruckt werden. 328 Drucken Jedes Feld, das normalerweise außerhalb des Druckbereichs liegen würde, da Unterlängen berücksichtigt werden, wird automatisch in den druckbaren Bereich verschoben. Dies geschieht auch dann, wenn keine Buchstaben mit Unterlänge eingegeben wurden. Vertikaler Abstand Geben Sie den Abstand von der Oberkante des ersten bis zur Oberkante des zweiten Etikettes in einem Wachstum von 1/6 oder 1/8 in mm oder Zoll ein. Die Gesamthöhe muss mindestens .12 größer sein als die Höhe des Druckbereichs. 0 Achtel = .0" 0 Sechstel = .0" 1 Achtel = .12" 1 Sechstel = .17" 2 Achtel = .25" 2 Sechstel = .33" 3 Achtel = .37" 3 Sechstel = .5" 4 Achtel = .5" 4 Sechstel = .67" 5 Achtel = .62" 5 Sechstel = .83" 6 Achtel = .75" 7 Achtel = .87" zum Beispiel: 1) Wenn der vertikale Abstand 4 3/8" ist geben Sie 4.37" ein. Die Etikettenhöhr wird in diesem Fall 4.25" oder niedriger. 2) Wenn der vertikale Abstand 2 1/4" ist, geben Sie 2.25" ein. Die Etikettenhöhe könnte so groß als 2.13" sein. 3) Wenn der vertikale Abstand 1/2" oder 1" ist, geben Sie .5" oder 1.0" ein. Breitenmultiplikator Diese Funktion ermöglicht die Einstellung der Barcodedichte. Hierbei dreht sich alles um die Auflösung mit der der Drucker arbeiten kann. z.B., Da der Ausdruck im Raster angelegt wird, erreicht man bei einem Multiplikator von 3 einen EAN Barcode von ca. 102 %. Zurück nach Oben 329 EASYLABEL TEC TEC Druckerkonfiguration Druckermodell Schnittstelle Schnittstellentyp Gleichzeitiger Zugriff Baudrate Schneidemesser Druckermodell Wählen Sie das zu benutzende Druckermodell aus der Liste. Schnittstellentyp Geben Sie den Schnittstellentyp ein: serielle, parallele, Netzwerk oder IP. Baudrate Wählen Sie hier die Übertragungsrate, die am Drucker eingestellt ist. Unterschiedliche Druckertypen können ggf. mit unterschiedlichen Baudraten betrieben werden. Anmerkung: Geben Sie die gleiche Baudrate wie am Drucker eingestellt ein. Schnittstelle Geben Sie die Schnittstelle ein, an welcher der Drucker angeschlossen ist. Gleichzeitiger Zugriff Interrupt Einstellungen. Geben Sie 'J' ein, falls die seriellen Schnittstellen gleiche Interrupts haben. Falls unbekannt sollten Sie 'N' eingeben. Schneidemesser 'N' eingeben, wenn kein Schneidemesser installiert ist. 'J' eingeben, wenn ein Schneidemesser installiert ist. Beim Erzeugen eines Etiketts, wählen Sie eine der Möglichkeiten aus, wie es geschnitten werden soll: Kein Schnitt Schnitt nach jedem Etikett Schnitt nach jedem Stapel Schnitt am Jobende Zurück nach Oben 330 Drucken TEC Kabelbelegung Anschluß 9-polig Anschluß 25-polig Anschluß 9-polig Anschluß 25-polig Zurück nach Oben 331 EASYLABEL TEC technische Hinweise MaxiCode 2D Barcodes B-872 MaxiCode Wenn Sie Maxicode mit TEC Druckern verwenden, müssen Daten im folgenden Format eingegeben werden: 123456789SSSCCCdata... Wobei: SSS = Dienstzahl CCC = Landeskennzahl 123456789 = Postleitzahl + 4-Ziffer Erweiterung (wahlweise freigestellt) Daten = Alphanummerische Daten (maximale Länge = 84 Zeichen) Beispiel: 123456789SSSCCC 2D Barcodes Falls 2D Barcodes nicht gedruckt werden können, setzen Sie sich mit TEC in Verbindung, um die aktuellste Version von der Firmware zu bekommen, um dieses Problem zu korrigieren. B-872 If the top of the format is being cut off, change the feed adjustment on the printer's front panel to positive values as needed. Wenn die Oberseite des Etiketts abgeschnitten wird, ändern Sie, falls nötig, den Vorschub auf der Vorderseite des Druckers. Zurück nach Oben 332 Drucken Tharo Druckerkonfiguration Druckermodell Angeschlossenes Gerät Nummer der Schnittstelle Grundtemperatur Durchsichtiges Farbband Schnittschnellentyp Baudrate Gleichzeitiger Zugriff Handshake Schnittstelle Direkte Druckausgabe Offset Einstellung Leervorschub Schneidemesser Speichererweiterung Druckermodell Wählen Sie den gewünschten Drucker aus der Liste. Schnittstellentyp Geben Sie den Schnittstellentyp ein: serielle, parallele, Netzwerk oder IP. Handshake Geben Sie 'J' ein, um den Standard Handshake zu benutzen. 'N' für X ON/ X OFF Handshake. Angeschlossenes Gerät Bestimmen Sie, ob der Drucker direkt an der Schnittstelle angeschlossen ist, oder ob ein 4-fach Western Telematic Umschalter, bzw. ein 16-fach Umschalter oder ob ein 8-fach Umschalter im Einsatz ist. Anmerkung: nur bei seriellem Anschluß Baudrate Wählen Sie hier die Übertragungsrate, die am Drucker eingestellt ist. Unterschiedliche Druckertypen können ggf. mit unterschiedlichen Baudraten betrieben werden. Bitte gleiche Baudrate wie am Drucker eingestellt eingeben. Schnittstelle Geben Sie die Schnittstelle ein, an welcher der Drucker angeschlossen ist. Nummer der Schnittstelle 333 EASYLABEL Beim Konfiguration eines Druckers, der an einer Western Telematic Umschaltbox angeschlossen ist, geben Sie die Nummer der Box ein, an der der Drucker angeschlossen ist. Gleichzeitiger Zugriff Interrupt Einstellungen. Geben Sie J ein, falls die seriellen Schnittstellen gleiche Interrupts haben. Falls unbekannt sollten Sie N eingeben. Direkte Druckausgabe Geben Sie 'J' ein, wenn der Drucker direkt am Port angeschlossen ist. 'N' eingeben, wenn der Drucker im Netzwerk betrieben wird. Nur bei paralleler Schnittstelle mit Windows 95, 98 oder ME. Grundtemperatur Hier wird die Drucktemperatur voreingestellt. Die Einstellung ist meist nur nötig, wenn der Druckkopf getauscht wurde. Der Wert gilt für alle Etiketten, wobei der eingestellte Wert zur Temperatur bei der Etikettenerstellung addiert bzw. subtrahiert wird. Negative Werte machen die Druckausgabe heller. Offset Einstellung Damit kann der Druckbeginn im Etikett verschoben werden. Zulässige Werte sind -99 bis 999. Negative Zahlen verschieben die Druckposition nach unten und positive Zahlen verschieben den Eindruck weiter nach oben. '0' ist der Standardwert. Sie können das auch auf dem Druckerbedienfeld einstellen. Schneidemesser Wählen Sie den angeschlossenen Messertyp aus. Beim Anlegen des Etiketts erfolgt dann die Abfrage, nach wieviel Etiketten geschnitten werden soll. Wählen Sie diese Einstellung nur, wenn tatsächlich ein Schneidemesser angeschlossen ist. Kein Schnitt Schnitt nach jedem Etikett Schnitt nach jedem Stapel Schnitt am Jobende Durchsichtiges Farbband Die Einstellung beeinflußt die Abtastung der Folie. 334 Drucken Die Funktion der Lichtschranke zur Folienerkennung wird geändert. Bei falscher Einstellung leuchtet die "PAPIER/FARBBAND" LED an der Frontseite des Druckers. Leervorschub Geben Sie 'J' ein, wenn vor dem Druckjob ein Leeretikett vorgeschoben werden soll. Diese Option richtet den Druckkopf mit der führenden Kante des Materials aus. Speichererweiterung Mit dieser Angabe wird die Größe der Speichererweiterung durch ein Speichermodul im Drucker angegeben. Beachten Sie, dass je nach Drucker, Erweiterungen von 32 K bis 4 MB möglich sind. Ein Speichermodul wird beim MP 5000/t und MP 5000/plus zum Drucken von Grafiken benötigt. Ohne Speichermodul sind bei diesen Druckern keine Grafiken druckbar. Oviation, Calypso und Calypso 200, 300 sowie Max 204, 306, 308 haben einen reservierten Bereich für Grafiken und Schriftarten, können jedoch zusätzliche Daten durch ein Modul laden. Zurück nach Oben 335 EASYLABEL Kabelbelegung Anschluß 9-polig Anschluß 25-polig (Orion) Western Telematic Umschaltbox - 81c - DipSchalter Western Telematic Umschaltbox - 81c Kabelbelegung Anschluß 9-polig Anschluß 25-polig 336 Anschluß 25-polig Western Telematic Umschaltbox - 41 - DipSchalter Western Telematic Umschaltbox - 161a Dip-Schalter Western Telematic Umschaltbox Druckeranschluß Anschluß 9-polig (Orion) Western Telematic Umschaltbox - 41a Dip-Schalter Western Telematic Umschaltbox - 41, 41a, 161a Kabelbelegung Drucken Anschluß 9-polig (Orion) 337 EASYLABEL Anschluß 25-polig (Orion) 338 Drucken Western Telematic Umschaltboxen Es besteht die Möglichkeit über eine "Western Telematic" - Umschaltbox CAS-41 4, CAS-81 8 bzw. CAS-161A 16 an eine serielle Schnittstelle anzuschließen. Diese Umschaltboxen können unter folgender Adresse bestellt werden: WESTERN TELEMATIC, INC. 5 Sterling Irvine, CA 92718 USA 714.586.9950 • 800.854.7226 Fax: 714.583.9514 www.wti.com 339 EASYLABEL Bei der Nutzung einer Western Telematic Umschaltbox, können Etiketten, die True Type Schriftarten enthalten, nicht als eine Schriftart zum Drucker durch die Western Telematic Umschaltbox heruntergeladen werden. Western Telematic erlaubt nicht, dass TrueType Schriftarten heruntergeladen werden. Wenn Sie TrueType Schriftarten auf einem Etikett verwenden, müssen Sie die Schriftart als eine Graphik herunterladen. Wenn das Etikett für einen Tharo / cab Drucker konfiguriert wird, können Sie die Software konfigurieren, um TrueType Schriftarten als eine Graphik zu senden, indem Sie die "herunterladbaren Schriftarten" Option im Feldeigenschaften Bildschirm spezifizieren. Western Telematic Umschaltbox - 41 - Dip-Schalter Anmerkung: Beim Einsatz dieser Kabelkonfiguration mit dem CAS-41, bitte alle 4 DIP-Schalter an der CAS 41 nach "unten" schalten. Western Telematic Umschaltbox - 41a - Dip-Schalter Anmerkung: Beim Einsatz obiger Kabelkonfiguration mit dem CAS-41, bitte alle 4 DIP-Schalter an der CAS 41 nach "unten" schalten. Western Telematic Umschaltbox - 81c - Dip-Schalter 340 Drucken Die CAS-81 8 Umschaltbox ist mit einem Set von 8 oder 10 Position DIPSchaltern ausgestattet. Anmerkung: Beim Kaufen der CAS-81-c 8 Umschaltbox muss er mit der Firmware Version 1.0a ausgestattet sein. Western Telematic Umschaltbox - 161a - Dip-Schalter Western Telematic Umschaltbox - 41, 41a, 161a Kabelbelegung 341 EASYLABEL Western Telematic Umschaltbox - 81c Kabelbelegung Western Telematic Umschaltbox Druckeranschluß 342 Drucken Beim Einsatz einer dritten Box sind die Druckernummern 9-12 belegt. Analog hierzu geschieht dies auch mit der 16-fach Umschaltbox. Die Druckernummern sind demzufolge 1-16, 17-32 und 33-48. Zurück nach Oben 343 EASYLABEL Technische Hinweise MaxiCode MaxiCode Wenn Sie Maxicode mit Fargo Druckern verwenden, müssen Daten im folgenden Format eingegeben werden: CCCSSS#ZZZZZXXXX#Daten... wobei: CCC = Landeskennzahl SSS = Dienstzahl ZZZZZXXXX = Postleitzahl + 4 Ziffer Erweiterung (wahlweise freigestellt) (Muss in # Zeichen umgegeben werden) Daten = Alphanummerische Daten (maximale Länge = 84 Zeichen) Beispiel: 123999#442120798# 344 Drucken TSC TSC Druckerkonfiguration Druckermodell Schnittstellentyp Schnittstellet Handshake Druckgeschwindigkeit Baudrate Etiketten Offset überschreiben Messer Gleichzeitiger Zugriff Druckhelligkeit Druckermodell Bitte Buchstabe oder Ziffer des gewünschten Druckers eingeben. Schnittstellentyp Geben Sie den Schnittstellentyp ein: serielle, parallele, Netzwerk oder IP. Schnittstelle Schnittstelle angeben, an welcher der Drucker angeschlossen ist. Gleichzeitiger Zugriff Interrupt Einstellungen. Geben Sie J ein, falls die seriellen Schnittstellen gleiche Interrupts haben. Falls unbekannt sollten Sie N eingeben. Standard Handshake verwenden 'J' eingeben, um den Standard Handshake zu benutzen. N für X ON/ X OFF Handshake. Baudrate Wählen Sie hier die Übertragungsrate, die am Drucker eingestellt ist. Unterschiedliche Druckertypen können ggf. mit unterschiedlichen Baudraten betrieben werden. Bitte gleiche Baudrate wie am Drucker eingestellt eingeben. Messer Geben Sie hier ein, ob ein Messer installiert ist. Beim Anlegen des Etiketts erfolgt dann die Abfrage, nach wieviel Etiketten geschnitten werden soll. Wählen Sie diese Einstellung nur, wenn tatsächlich ein Schneidemesser angeschlossen ist. nicht schneiden Schnitt nach jedem Etikett 345 EASYLABEL Schnitt nach Druckstapel Schnitt am Jobende Druckhelligkeit einstellen J eingeben, um die Druckhitze (Helligkeit) per Software zu regeln. Dies überschreibt die Einstellung am Drucker. N eingeben, um die Werte aus dem Gerät beizubehalten. Druckgeschwindigkeit einstellen Bei Transferdruckern kann zum Teil die Druckgeschwindigkeit eingestellt werden. Verschiedene Geschwindigkeiten stehen normalerweise zur Verfügung. Die Auswahl der Druckgeschwindigkeit hat Einfluß auf die Druckqualität und die Lebensdauer des Druckkopfes. Etiketten Offset überschreiben Geben Sie JA ein, um den Etikettenoffset vom Drucker zu überschreiben und einen Wert innerhalb von der Software einzugeben. Ein Wert von Null bestimmt, dass Sie die aktuelle Druckeinstellung behalten möchten. Zurück nach Oben 346 Drucken TSC Kabelbelegung Kabelbelegung 9 - polig 347 EASYLABEL Windows Windows Druckerkonfiguration Windows Drucker installieren Postscript Drucker Installation eines Windows Druckers Um einen Windows Drucker zu installieren, verfahren Sie wie folgt: START / AUSFÜHREN / DRUCKER wählen Auf DRUCKER HINZUFÜGEN doppelklicken Das Installationsprogramm wird nun gestartet und führt Sie durch den Installationsprozeß. Beachten Sie bitte folgendes: Viele Drucker können direkt unter Windows installiert werden. Jede Menge Matrix- und Laserdrucker können Sie selbst hinzufügen. Beachten Sie bitte, dass Ihre Druckerinstallation immer mit den wirklich eingestellten, internen Druckerwerten übereinstimmt. Verschiedene Abfragen zur Druckereinrichtung bringen Sie evtl. auch wieder ins Windows-Setup Druckerinstallations-Programm zurück. Postscript Drucker Die Software unterstützt Windows PostScript Drucker. Installieren Sie wie oben beschrieben Windows Drucker. 348 Drucken Windows technische Hinweise Internationale Großbuchstabe LaserJet Kommunikationen Barcode Überprüfung Übertragende Schriftarten Papiergröße Druckrichtung Druckbare Zeichen Drucken von einzelnen Etiketten Breitenmultiplikator Internationale Großbuchstabe Geben Sie 'J' ein, falls internationale Zeichen bei Großbuchstaben (z.B. Umlaute) benötigt werden. Zeichensätze, bei denen Umlaute gedruckt werden können, müssen den Bereich für Ober- und Unterlängen freihalten, wobei sich hierdurch der Abstand zum Rand vergrößert, auch wenn gar kein Umlaut eingegeben wurde. Wenn diese Option aktiviert ist, setzt die Sofware automatisch den Text vom äußeren Rand weg. 'N' eingeben, falls kein internationaler Zeichensatz bei Großbuchstaben nötigt wird. LaserJet Kommunikationen Die HP LaserJet Serie II, IIP, III, IV und V sollten auf die werkseitig eingestellten Werte konfiguriert sein, wenn diese mit der Software betrieben werden. Die einzige Ausnahme hierbei ist die Einstellung auf parallele Schnittstelle. Mit folgenden Einstellungen wurde die Software getestet: Auto. Fortsetzung (Continue) = ausgeschaltet Symbol Set = Roman - 8 Kopien = 1 Manueller Vorschub = ausgeschaltet Schriftartquelle = I Schriftartnummer = 00 Form = 60 Zeilen 349 EASYLABEL Parallel I/O In Ihrem HP LaserJet Handbuch ist beschrieben, wie der Drucker konfiguriert wird. Barcode Überprüfung Die Barcodes wurden mit original Verbrauchsmaterialien von HP getestet, bei eingestelltem Schwärzungsregler auf Stufe 5. Bei nachgefüllten Tonereinheiten erhält man unterschiedliche, meist jedoch schlechtere Resultate. Aus unserer Erfahrung raten wir darum zu HP Originaltoner. Alle gedruckten Barcodes wurden mit einem PSC Quick Check IV Barcodetestgerät überprüft und lagen in der Spezifikation. Übertragende Schriftarten Die Software hält einer internen Liste fest, welche Schriften zum Drucker übertragen wurden. Dies erspart Übertragungszeit durch das Neuladen von Schriften. Sollte aus irgendeinem Grund der Drucker ausgeschaltet werden, sind die bereits übertragenen Schriften aus dem Speicher gelöscht. Die Software muss in diesem Fall beendet und neu gestartet werden, da keine Abfrage über vorhandene Schriften möglich ist. Druckbare Zeichen Die Zeichen, die der Drucker verarbeitet, sind so dimensioniert, dass Oberlängen und Unterlängen berücksichtigt werden müssen, auch wenn diese im jeweiligen Buchstaben des Datensatzes nicht vorhanden sind. Aus diesem Grund kann beispielsweise auf eine 11 Zoll hohe Seite (ca.28 cm) bei einem maximal druckbaren Bereich von 10,59 Zoll eine maximale Zeichenhöhe von 7,99 Zoll (ca. 20,2cm) gedruckt werden. Jedes Feld, das normalerweise außerhalb des Druckbereichs liegen würde, da Unterlängen berücksichtigt werden, wird automatisch in den druckbaren Bereich verschoben. Dies geschieht auch dann, wenn keine Buchstaben mit Unterlänge eingegeben wurden. Papiergröße Um eine Blattgröße von 8 1/2 x 14 Zoll zu drucken, muss eine "LEGAL" Papierkassette eingesetzt werden. Der Drucker muss ebenfalls auf "Papier = Legal * " eingestellt werden. Schlagen Sie diesbezüglich in Ihrem LaserJet Handbuch für weitere Informationen nach. Breitenmultiplikator 350 Drucken Ein Multiplikator für die eingestellten Punktegrößen bei der Barcoderatio. Diese Funktion erlaubt Ihnen, die Dichte Ihres Barcodes einzustellen. Beispiel: Ein Multiplikator von 2 erzeugt bei einem Barcode mit der Ratio 5:2 eine dicke Balkenstärke von 10 Punkten und eine dünne Balkenstärke von 4 Punkten. Druckrichtung Beim Drucken von Barcodes auf einem Laserjet II ist es möglich, Barcodes mit 0 ° Drehung und 180° Drehung zu drucken. Ein Klarschriftausdruck in 180° Drehung ist beim HP - LaserJet II nicht möglich. Drucken von einzelnen Etiketten Die HP LaserJet Drucker sind als Seitendrucker ausgelegt, was bedeutet, dass normalerweise nur komplette Seiten ausgegeben werden. Um den Etikettenverlust bei einzelnen Etiketten zu reduzieren besteht die Möglichkeit, ein Blatt auch mehrfach durch den Drucker laufen zu lassen. Dies kann unter Umständen zu Transportschwierigkeiten am LaserJet führen. Grundsätzlich möchten wir hiervon abraten, da sich Papier durch die Fixierhitze leicht verzieht, das Blatt durch Resttoner zur Verschmutzung neigt und auch der Kleber in Mitleidenschaft gezogen wird. Austretender Kleber an den Papierkanten kann zudem zur Verschmutzung Ihres LaserJet beitragen. Sollten Sie jedoch dazu gezwungen sein, einzelne Etiketten drucken zu müssen, empfehlen wir das Papier auf dem "mittleren Streifen" zuletzt zu entfernen, da dies den Papiertransport am wenigsten negativ beeinflußt. Ein Fehler in der Druckschlange bedingt, dass der ganze Druckjob gelöscht werden muss und dass ein Reset am Drucker ausgelöst wird. Verwenden Sie auf jeden Fall nur lasertaugliche Materialien, um eine Verschmutzung so gering wie möglich zu halten. Zurück nach Oben 351 EASYLABEL Zebra Zebra Druckerkonfiguration Druckermodell Nummer der Schnittstelle Messer Schnittstellentyp Gleichzeitiger Zugriff ID Etikett drucken Baudrate Direkte Druckausgabe Schnittstelle Zusätzliche Schriftarten Druckmodus überschreiben Druckermodell Bitte Buchstabe oder Ziffer des gewünschten Druckers eingeben. Schnittstellentyp Geben Sie den Schnittstellentyp ein: serielle, parallele, Netzwerk oder IP. Baudrate Wählen Sie hier die Übertragungsrate, die am Drucker eingestellt ist. Unterschiedliche Druckertypen können ggf. mit unterschiedlichen Baudraten betrieben werden. Bitte gleiche Baudrate wie am Drucker eingestellt eingeben. Schnittstelle Bitte Schnittstelle angeben, an welcher der Drucker angeschlossen ist. Nummer der Schnittstelle Zugeordnete Nummer des Netzwerk ID des Druckers an dieser Schnittstelle eingeben. Gleichzeitiger Zugriff Interrupt Einstellungen. Geben Sie 'J' ein, falls die seriellen Schnittstellen gleiche Interrupts haben. Falls unbekannt sollten Sie 'N' eingeben. Direkte Druckausgabe 'J' eingeben, wenn der Drucker direkt am Port angeschlossen ist. 'N' eingeben, wenn der Drucker im Netzwerk betrieben wird. Nur bei paralleler Schnittstelle mit Windows 95, 98 oder ME. Zusätzliche Schriftarten 352 Drucken Geben Sie ein, wie viele zusätzliche Schriftarten im Drucker installiert sind. Eingaben von 0 bis 9 sind zulässig. Messer Wählen Sie 'N', wenn kein Messer installiert ist und 'J', wenn ein Schneidemesser am Drucker angeschlossen ist. Beim Anlegen der Etiketten wird dann abgefragt, ob nicht geschnitten soll, bzw. ob nach jedem Etikett, nach jedem Druckstapel oder nach Druckjobende geschnitten wird. Kein Schnitt Schnitt nach jedem Etikett Schnitt nach jedem Stapel Schnitt am Jobende ID Etikett drucken Geben Sie bitte 'J' ein, um ein ID Etikett bei der Initialisierung zu drucken. Geben Sie 'N' ein, um ein ID Etikett zu unterdrücken. Falls 'J' eingegeben wurde, druckt Ihr Zebra Drucker beim Start von der Software ein Etikett aus, das die Nummer des jeweiligen Druckers anzeigt. Dieser Ausdruck ist nur sinnvoll, wenn mehr als ein Drucker am System angeschlossen ist. Druckmodus überschreiben 'J' eingeben, falls der Druckmodus während der Etikettenerstellung geändert werden darf. Falls 'J' eingegeben wird, kann das jeweilige Etikett für den entsprechenden Druckmodus- Normal, Spendemodus oder Schneidemesser eingestellt werden. 'N' eingeben, falls die Einstellungen über das Frontpanel des Druckers durchgeführt werden. Für Zebra Drucker, die kein Bedienfeld haben, wie beispielsweise der Stripe 300, Stripe 500, 105s und 160s, wird diese Option nicht verfügbar. Zurück nach Oben 353 EASYLABEL Zebra Kabelbelegung Anschluß 9-polig Anschluß 25-polig Western Telematic Umschaltbox - 41a - DipSchalter Western Telematic Umschaltbox - 81c - DipSchalter Western Telematic Umschaltbox - 41 - DipSchalter Western Telematic Umschaltbox - 161a Dip-Schalter Western Telematic Umschaltboxen - 41, 41a, 161a Kabelbelegung Western Telematic Umschaltboxen - 81c Kabelbelegung Druckeranschluß Schema an Western Telematic Boxen Anschluß 9-polig Anschluß 25-polig Western Telematic Umschaltboxen Es besteht die Möglichkeit über eine "Western Telematic" - Umschaltbox 4 bzw. 8 oder bis zu 16 Drucker an eine serielle Schnittstelle anzuschließen. Diese Umschaltboxen können unter folgender Adresse bestellt werden: WESTERN TELEMATIC, INC. 5 Sterling 354 Drucken Irvine, CA 92718 USA 714.586.9950 • 800.854.7226 Fax: 714.583.9514 www.wti.com Western Telematic Umschaltbox - 41 - Dip-Schalter Anmerkung: Beim Einsatz obiger Kabelbelegung mit dem CAS-41, bitte alle 4 DIP-Schalter an der CAS 41 nach "unten" schalten. Western Telematic Umschaltbox - 41a - Dip-Schalter Anmerkung: Beim Einsatz obiger Kabelbelegung mit dem CAS-41, bitte alle 4 Dip-Schalter an der CAS 41 nach "unten" schalten. Western Telematic Umschaltbox - 81c - Dip-Schalter Die CAS-8C1 8 Umschaltbox ist mit einem Set von 8 oder 10 Position DIPSchaltern ausgestattet. 355 EASYLABEL Anmerkung: Beim Kaufen der CAS-81-c 8 Umschaltbox muss er mit der Firmware Version 1.0a ausgestattet sein. Western Telematic Umschaltbox - 161a - Dip-Schalter Western Telematic Umschaltboxen - 41, 41a, 161a Kabelbelegung Western Telematic Umschaltbox - 81c Kabelbelegung 356 Drucken Druckeranschluß an Western Telematic Umschaltboxen Wenn ein dritter CAS-41 Code aktivierter Schalter am PC oben angeschlossen ist, sind die Druckeranweisungen von 9 bis 12 zu befolgen. Dasselbe gilt für CAS-161A, wohin die erste Umschaltbox zu den Druckern 1 bis 16 geht. Die 357 EASYLABEL zweite Umschaltbox geht zu den Druckern 17 bis 32 und wenn eine dritte Umschaltbox angeschlossen wird, ist diese für die Drucker 33 bis 48. Zurück nach Oben 358 Drucken Zebra technische Hinweise Zusätzliche Rückzuggeschwindigkeit Schriftarten Kommunikationen Druckmodus Zusätzliche Schriftarten Die herunterladbaren Schriften des Zebra Druckers werden beim Anlegen eines Textfeldes unterstützt. Wenn eine herunterladbare Schrift ausgewählt wird, zeigt die Software unter Zentrieren/Ausrichten eine zusätzliche Auswahlmöglichkeit an. Dies wird nur dann angezeigt, wenn die Daten aus einer Datenbank kommen oder per variabler Eingabe abgefragt werden. Damit können Feldinhalte optimiert werden. Rückzuggeschwindigkeit Die Rückzuggeschwindigkeit Option erscheint auf der Feldeigenschaften Bildschirm und erlaubt Ihnen, mit einem Xi oder XiII Series Drucker, einem 173 PAX Drucker oder einem 172 PAX Drucker eine Rückzuggeschwindigkeit einzustellen. Druckmodus Die Druckmodus Option erscheint auf dem Feldeigenschaften Bildschirm und erlaubt Ihnen, eine von den folgenden Möglichkeiten auszuwählen: Tear-Off Spendemodus Aufwickeln Schneidemesser Etikettierer Kommunikationsprotokoll Datenbits: 8 Stoppbits: 1 Parität: Keine Handshake: XON/XOFF 359 EASYLABEL Zebra Programming Language: ZPL Zurück nach Oben 360 Drucken Neuen Drucker hinzufügen Um einen neuen Drucker hinzufügen, wählen Sie aus dem Menü Einstellungen / Druckereinstellungen oder klicken Sie auf das Druckereinstellungsymbol der Symbolleiste. Klicken Sie zunächst auf das Drucker hinzufügen Symbol aus . Siehe Druckereinstellungen für weitere Informationen. 361 EASYLABEL Drucker löschen Um einen Drucker aus der Auswahlliste von momentan eingerichteten Druckern zu löschen, wählen Sie Einstellungen / Druckereinstellungen aus dem Hauptmenü oder klicken Sie auf das Symbol . Wählen Sie zunächst den zu entfernenden Druckertyp aus und klicken Sie anschließend auf das Drucker Löschen Symbol 362 . Drucken Drucker ändern Um die aktuellen Druckerkonfigurationen zu ändern, wählen Sie Einstellung / Druckerkonfiguration aus dem Menü oder klicken Sie auf das Druckerkonfiguration Symbol . Doppelklicken Sie zunächst auf den Drucker, den Sie ändern möchten, und klicken Sie auf das Drucker ändern Symbol, oder markieren Sie den zu ändernden Drucker und wählen Sie aus dem Menü Bearbeiten / Ändern. 363 EASYLABEL Druckschlange Druckschlange prüfen Um die Druckschlange zu prüfen, klicken Sie mit der linken Maustaste auf das Drucken Q Symbol , wählen Sie Ansicht / Druckschlange aus dem Menü oder drücken Sie auf die F2 Taste. Die Druckschlange ist eine Tabelle für die Druckaufträge. Die zu druckenden Dateien befinden sich auf der Festplatte. Die Software verwaltet diese Dateien und lädt einen neuen Job bis alle ausgewählten Jobs durchgeführt sind. Dieses erlaubt Ihnen, die Arbeit eines gesamten Tages bei Arbeitsbeginn zu laden. Die Druckschlange nimmt bis zu 220 Jobs auf. 364 Drucken Einzelnen Druckauftrag ändern Druckauftrag bearbeiten Diese Änderungsfunktion erlaubt es Ihnen, die Angaben zu einem Druckauftrag, der bereits in der Druckschlange geladen ist, zu ändern. Die zu druckenden Anzahl Etiketten, der Wiederholungsfaktor, der gewünschte Drucker, der Druckbeginn usw. können dabei verändert werden. Diese Funktion gilt nur für nicht druckbare Jobs. 365 EASYLABEL Abbruch / Job löschen Diese Funktion erlaubt es Ihnen, einzelne Jobs auf einem Drucker zu löschen. Sie nutzen diese Funktion, wenn Sie einen Job nicht mehr benötigen, ein Drucker nicht funktioniert, falsche Daten auf ein Etikett gedruckt wurden oder das falsche Etikett im Drucker eingelegt wurde. Der Drucker wird augenblicklich angehalten und neu gestartet. Etiketten, die protokolliert werden sollten, werden nicht ins Protokoll geschrieben. Sie erreichen diese Möglichkeit in der Druckschlange oder durch drücken der F2 Funktionstaste. 366 Drucken Nach unten - Jobs in der Druckschlange nach unten bewegen Mit dieser Funktion können Sie jederzeit Druckprioritäten neu festlegen. Markieren Sie zuerst den zu bewegenden Job und klicken Sie danach NACH UNTEN an. BEISPIEL: Ein LKW will Ware aufladen, die zwar schon verpackt aber noch nicht etikettiert wurden, aber jetzt wollen Sie dieses Job verschieben. Der Job in der Druckschlange kommt an Position 2. Frieren Sie einfach alle Jobs für diesen Drucker ein und bewegen Sie Job 2 auf z.B. JOB Position 14. Geben Sie danach die eingefrorenen Jobs für diesen Drucker wieder frei. 367 EASYLABEL Nach Oben - Jobs in Druckschlange bewegen Mit dieser Funktion können Sie jederzeit Druckprioritäten neu festlegen. Markieren Sie zuerst den zu bewegenden Job und klicken Sie danach NACH OBEN an. BEISPIEL: Ein LKW will Ware aufladen, die zwar schon verpackt aber noch nicht etikettiert wurden. Der Job in der Druckschlange kommt aber erst an Position 14. Frieren Sie einfach alle Jobs für diesen Drucker - bis auf die Nummer 14 - ein und bewegen Sie Job 14 auf JOB Position 2. Geben Sie danach die eingefrorenen Jobs für diesen Drucker wieder frei. 368 Drucken Job einfrieren Diese Funktion erlaubt es Ihnen, einen oder alle Jobs nach Fertigdruck des momentanen Etiketts auf eine Warteposition zu bringen. Während der Wartezeit wird dieses in der Druckschlange angezeigt. Ein Job in Wartestellung wird nicht gedruckt, solange dieser Status nicht geändert wird. Der Job kann in der Druckschlange bewegt werden. Nur noch nicht gedruckte Jobs können eingefroren werden. 369 EASYLABEL Job Freigeben Diese Funktion erlaubt es, eingefrorene Druckjobs wieder in einen druckenden Zustand zu ändern. Nutzen Sie diese Möglichkeit, wenn Sie die Position des Etiketts in der Druckschlange, den Drucker oder die zu druckende Stückzahl geändert haben. 370 Drucken Alle Druckaufträge ändern Momentan eingerichtete Drucker Eine Liste von momentan eingerichteten Druckern erscheint auf dem Bildschirm. Der Druckmodell, der Hersteller sowie die eingerichtete Schnittstelle sind auch aufgelistet. 371 EASYLABEL Druckerstatus Derzeitiger Stand der Etiketten Druckabwicklung. Hier können Sie jederzeit Druckerinformationen über die Druckernummer, die Firmware Version, die Speicherkapazität, usw. erhalten. Zudem können Sie den Drucker zurücksetzen und einen Etikettenvorschub schaffen. Diese Optionen ändern sich je nach Drucker. 372 Drucken Alle Jobs löschen Diese Funktion erlaubt es, alle Jobs auf einem Drucker zu löschen. Wählen Sie den Drucker, von dem alle Jobs gelöscht werden sollen, dann auf Alle Jobs löschen klicken. 373 EASYLABEL Alle Jobs einfrieren Diese Funktion erlaubt es Ihnen, alle Jobs nach Fertigdruck des momentanen Etiketts auf eine Warteposition zu bringen. Wählen Sie aus der Liste den Drucker, von dem die Jobs eingefroren werden sollen. 374 Drucken Alle Jobs freigeben Diese Funktion erlaubt es, alle eingefrorene Druckjobs wieder in einen druckenden Zustand zu ändern. Wählen Sie den gewünschten Drucker aus der Liste, von dem die Jobs wieder freigegeben werden sollen. 375 EASYLABEL Status Fenster Job Von der Software eingesetzter Name oder Nummer eines Druckauftrages. Die Druckschlange unterstützt bis 220 Jobs gleichzeitig. 376 Drucken Etiketten Druckschlange Der zugewiesene Etikettenname für das Etikett, das momentan gedruckt wird. 377 EASYLABEL Beschreibung Eine Beschreibung des Druckjobs. Wenn Sie beim Senden des Druckjobs zur Druckschlange einen beschreibenden Namen gegeben haben, wird diese Beschreibung angezeigt. 378 Drucken Drucker Der Drucker, den Sie für diesen spezifischen Druckjob eingestellt haben. Falls Sie mehr als einen Drucker für das Etikettenformat definiert haben, wird der Druckabfrage zum ersten verfügbaren Drucker gesendet. 379 EASYLABEL Status Hier wird der Zustand jedes Jobs angezeigt. Weitere Möglichkeiten sind: Aktiver bzw. ausgeführter Druckjob kann nicht geändert werden. Derzeitiger Druckjob kann nicht editiert oder in der Druckschlange verschoben werden Druckauftrag nicht zu finden - Gesuchter Druckauftrag ist nicht auffindbar. Schnittstellen Fehler - Fehler am seriellen Port. Datenbankfehler - Fehler beim Lesen von der Datenbank. Zu viele Fonts - Zu viele Schriftfonts angewählt. FONT laden - Schriftfonts werden in Drucker geladen Font laden / Besetzt - Schriftfonts werden in Drucker geladen. Drucker aktiv Eingefroren - Druckjob beginnt nicht bevor Job freigegeben wird. Grafik laden - Grafik wird geladen und an Drucker geschickt. Papier aus - Kein Papier im Drucker. Bildfehler - Fehler beim Einlesen einer Grafik. Anschlußport nicht verfügbar - Angewählter Druckerausgang steht nicht zur Verfügung. 380 Drucker Pause - Der Drucker ist auf Pause gestellt. Druckt - Augenblicklicher Job wird gerade gedruckt. Druckt/besetzt - Augenblicklicher Job wird gedruckt und nimmt keine weiteren Daten auf. Oder: Drucker steht auf OFF-LINE. Keine Jobs in Druckschlange - Keine (laufenden) Jobs in der Druckschlange. Keine Eröffnung möglich - Nicht möglich, eine ausgesuchte Datei zu öffnen. Wartet - Auftrag wird gedruckt, wenn ein Drucker frei wird. Ungültige Jobnummer - Es wurden keine Zahlen eingegeben. Job nicht zu finden - Nummer nicht in Druckwarteschlangen. Drucken Gesamt Die gesamte Anzahl der identischen Etiketten in einem Stapel. 381 EASYLABEL Zu tun Die Anzahl von fertig gedruckten Etiketten für diesem Auftrag. Zeigt Ihnen an, wie weit der Auftrag ausgeführt ist. Der Wert wird alle 30 Sekunden aktualisiert. 382 Drucken Andere Fehlermeldungen Job der gerade gedruckt wird, kann nicht bewegt werden. Job der gerade gedruckt wird, kann nicht eingegeben werden. Job der gerade gedruckt wird, kann nicht eingefroren werden. Job ist bereits in eingefrorenem Zustand (Informationen zu bereits eingefrorenem Job, der nochmals eingefroren werden soll) Keine gültigen Drucker konfiguriert (Config.Datei nicht mit gültigen Druckern bedient) Druckschlangenverwaltung überlastet (Mehr als 160 Jobs in Druckschlange oder Diskette voll) Fehlende oder ungültige Config.Datei (EASY.CFG ist nicht im gleichen Unterverzeichnis wie EASY.EXE, oder Datei ist defekt.) 383 EASYLABEL Weitere Druckerfunktionen zum seriellen Multianschluß drucken Das Drucken zum seriellen Multianschluß wird für Geräte wie beispielsweise DigiBoards und RocketPorts unterstützt. Beim Konfigurieren eines Druckers geben Sie ein, welche serielle Schnittstelle (COM) benutzt werden soll. 384 Drucken Einen im Netzwerk installierten Drucker hinzufügen - UNC (Universal Naming Convention) Druckerinstallation Um Etiketten zu einem Drucker ohne Windows Treiber auszudrucken, verfahren Sie wie folgt, um den Drucker auf dem angeschlossenen PC zu installieren: 1. Mit Windows 95/98/NT/2000/XP, Start | Einstellungen | Drucker auswählen 2. Auf Drucker Hinzufügen Symbol doppelklicken 3. Das Installationsprogramm wird nun gestartet und führt Sie durch den Installationsprozeß. 4. Lokaler Drucker wählen, Dann auf Weiter klicken 5. Wählen Sie aus der Liste an der linken Seite Allgemein 6. Wählen Sie aus der Liste an der rechten Seite Allgemein / Nur Text 7. Auf Weiter klicken 8. Wählen Sie die Schnittstelle an der der Drucker angeschlossen ist und auf Weiter klicken 9. Geben Sie den Druckernamen ein, z.B. Meindrucker 10. Geben Sie an, ob dieser Drucker Ihr Standarddrucker sein soll. Klicken Sie auf Weiter 11. Das Installationsprogramm führt Sie durch den Rest des Installationsprozeßes. Einen in Netzwerk installierten Drucker hinzufügen 1. Wählen Sie Einstellungen / Druckereinstellungen aus dem Menü Klicken Sie zunächst auf das Drucker hinzufügen Symbol oder wählen Sie Bearbeiten / Hinzufügen aus dem Menü. Choose Setting | Printer Configuration from the main menu bar. 2. Wählen Sie den Hersteller und das Druckermodell aus der Liste und auf Hinzufügen klicken. 385 EASYLABEL 3. Wählen Sie aus der Liste von momentan installierten Druckern den hinzugefügten Drucker und auf OK klicken. 4. Das Druckerkonfigurationsmenü erscheint auf dem Bildschirm. 5. Aus dem Allgemein Menü unter Schnittstellentyp wählen Sie Netzwerk. 6. Geben Sie den Druckerpfad im Netz ein, oder klicken Sie auf Andere Verzeichnisse. 386 Drucken Internet-Adressierungs- und Paketierungsprotokoll Einmal im Druckerkonfiguration Menü, wählen Sie als Schnittstellentyp "IP" aus der Liste. Geben Sie die IP Adresse für den Drucker oder den Druckserver ein. (z.B. 192.168.1.2). Geben Sie zunächst die Internet-Anwendungsnummer des Druckers ein. Die meist benutzten Nummer sind aufgelistet, aber Sie können eine andere Nummer eingeben, die nicht auf der Liste steht. Diese Nummer können Sie auf dem Drucker oder in dem Druckerhandbuch finden. Zeitabschaltung Geben Sie ein, wie viele Sekunden Sie warten wollen, während die Software versucht, an den Drucker zu verbinden, bevor eine Verbindungsfehlermeldungen erscheint. Anmerkung: Beim Aufruf eines Druckers, der durch TCP/IP angeschlossen ist, wird die Software eine Verbindung 3 Mal versuchen, bevor eine Fehlermeldung erscheint. 387 EASYLABEL USB Drucken USB kann nur als Schnittstelle gewählt werden, wenn Sie Windows 2000 oder XP benutzen. Die Option ist nur mit unterstützten USB-Druckern verfügbar. Wenn Sie einen USB-Drucker zum ersten mal an einen Computer anschließen, wird Windows den Drucker automatisch wahrnehmen und nach einem geeigneten Treiber suchen. Falls kein geeigneter Treiber installiert ist werden Sie von Windows aufgefordert einen geeigneten Treiber zu installieren. Auch wenn ein Windowstreiber installiert ist empfehlen wir Ihnen die internen Treiber der Software zu benutzen. Die besten Resultate werden erreicht, wenn Sie die Etiketten mit einem softwareinternen Treiber herstellen und drucken. Führen Sie die folgenden Schritte aus um einen USB-Drucker in der Software hinzuzufügen: 1. Wählen Sie „Einstellungen“ | „Druckereinstellungen“ aus dem Menü und dann „Bearbeiten“ | „Hinzufügen“ aus dem Menü. 2. Wählen Sie den Druckerhersteller und Druckertyp aus den entsprechenden Dropdown-Kästen. 3. Geben Sie USB als Schnittstellentyp an. 4. Falls Sie mit mehreren gleichen Druckermodellen per USB drucken, müssen Sie den USB-Port wählen der an Ihren Drucker angeschlossen ist. Klicken Sie auf die Test-Schaltfläche um zu bestätigen dass der gewählte USB-Port verfügbar ist. 5. Geben Sie den Rest der notwendigen Daten Ihres Druckers ein. 6. Klicken Sie auf „OK“, wenn Sie den Druckertreiber konfiguriert haben. Bevor Sie mit Ihrem USB-Drucker drucken, muss der Computer neu gestartet werden. 388 Drucken Drucken 389 EASYLABEL Etiketten drucken Etiketten drucken Etiketten drucken Ausgabedatei Kriterium Beschreibung Druckernummer Anzahl Wiederholungen Start Datensatz Duplexdruck Stapelgröße Drucker ändern Datensatzauswahl Letzter Datensatz Job halten Etiketten drucken Um die Druckoptionen zu verwenden, klicken Sie auf das Druckersymbol oder wählen Sie Datei / Etiketten drucken aus dem Menü. Die Software zeigt eine alphabetische Auflistung von bestehenden Etikettennamen im gewählten Unterverzeichnis an. Geben Sie den Namen des zu druckenden Etiketts ein oder klicken Sie mit dem linken Mauszeiger den gewünschten Etikettennamen an. Sie können auch Etiketten aus anderen Unterverzeichnissen aufrufen und drucken, sofern diese mit der Software angelegt wurden. Wenn Sie einen kompletten Datenbankinhalt ausdrucken möchten, sehen Sie bitte unter der $A Funktion nach. Die Software fragt Sie nach dem Drucker, der das Etikett ausdrucken soll, nach der Anzahl der zu druckenden Etiketten, ob das Etikett sofort gedruckt werden soll und ob Sie eine besondere Jobbeschreibung eingeben möchten. Alle Punkte werden hier unten beschrieben. Druckernummer Haben Sie mehrere Drucker konfiguriert und angeschlossen, werden Sie nach der Druckernummer gefragt, über den das Etikett ausgedruckt werden soll. Diese Abfrage erscheint nur, wenn Sie den gleichen Drucker für zwei verschiedene Druckerports eingerichtet haben. Zudem können Sie ein Etikett in einer Textdatei drucken. Geben Sie einfach den Namen der Ausgabedatei oder klicken Sie auf Andere Verzeichnisse, um die Bestimmungsort zu finden. Anmerkung: F = in Datei drucken Duplex Druck Geben Sie 'J' ein, um den gleichen Druckauftrag auf zwei Drucker auszudrucken, oder geben Sie 'N' ein, um den Druckjob auf einem einzelnen Drucker zu drucken. 390 Drucken Diese Abfrage erscheint nur, wenn Sie das gleiche Druckermodell zweimal konfiguriert haben. Drucker ändern Wählen Sie 'N' für KEINEN oder die Nummer eines weiteren Druckers, den Sie nutzen möchten. Diese Abfrage erscheint nur, wenn Sie den gleichen Drucker für zwei verschiedene Druckerports eingerichtet haben. Ausgabedatei Wenn Sie ein Etikett in eine Datei drucken möchten, müssen Sie den Namen einer Ausgabedatei für das Etikett eingeben. Beim Eingeben eines existierenden Dateinamens werden neue Informationen an vorhandenen Dateien angehängt. Geben Sie einen neuen Namen ein, um eine ganz neue Datei anzulegen. Stapelgröße Geben Sie die Anzahl gleicher Etiketten ein, die Sie ausdrucken möchten. Anzahl Wiederholungen Wenn die Etiketten auf- oder abwärtszählende Felder haben, haben Sie die Möglichkeit, eine bestimmte Anzahl von gleichen Etiketten zu drucken, bevor der Zähler sich um eine Stelle bewegt. Diese Zahl ist der Wiederholungsfaktor. BEISPIEL: Sie möchten 100 Etiketten mit einer aufzählenden Nummer (0 - 100) drucken, wobei Sie von jedem Etikett 2 identische Ausführungen mit gleicher Nummer benötigen. Hier ist der Wiederholungsfaktor 2 und die Stapelgröße 100. Datensatz Auswahl Beim Ausdruck von Etiketten mit Inhalten einer Datenbank, stehen Ihnen nun verschiedene Möglichkeiten zur Verfügung: A = Alle Sie drucken alle Datenbanksätze aus. U = Auswahl Sie bestimmen den ersten und den letzten Datenbankdatensatz (und damit alle Datensätze dazwischen) die ausgedruckt werden sollen. M = Markiert Sie drucken nur die Datensätze, die vorher in der Datenbank markiert wurden. 391 EASYLABEL Alle markierten Datensätze bleiben in der Datenbank markiert, bis diese Regelung wieder aufgehoben wird. G = Gemeinsam Sie drucken nur Datenbanksätze mit einem gemeinsamen Kriterium. (z.B. alle Etiketten bei denen im Feld Farbe nur "BLAU" steht). Kriterium In Zusammenhang mit arithmetischen Operatoren können Sie Datensätze aus einer Datenbank ausdrucken, deren Kriterien Sie vorher festgelegt haben. arithmetische Operatoren, Vergleichsoperatoren, und logische Operatoren können verwandt werden. Nummerische oder alphabetische Konstante müssen zwischen Hochkommas stehen. BEISPIEL: Wenn Sie alle blauen Artikel drucken möchten, geben Sie ein: FARBE = 'blau' Farbe ist dabei das Feld in der Datenbank = bedeutet 'gleich wie' blau ist das Kriterium, unter dem gesucht wird. Die Datenbank wird nach diesem Kriterium durchsucht und gefundene Datensätze gedruckt. Start Datensatz Geben Sie die spezifische Nummer des Datensatzes ein, ab dem aus einer Datenbank gedruckt wird. Geben Sie ALLE ein, um alle Datensätze in der Datenbank gedruckt werden sollen. Letzter Datensatz Geben Sie die spezifische Nummer des Datensatzes ein, ab dem aus einer Datenbank NICHT mehr gedruckt werden soll. Job halten 392 Drucken Geben Sie 'N' ein, um den Druckjob sofort auszudrucken. Geben Sie 'J' ein, um den Druckjob später auszudrucken. In den meisten Fällen wird der Job sofort gedruckt. Deshalb wird das 'N' auch vorgegeben. Wenn Sie z.B. aber zwei unterschiedliche Etikettengrößen haben, können Sie zuerst alle Etiketten der einen Größe ausdrucken und später alle "gehaltenen" Etiketten auf dem anderen Papier ausdrucken. So werden mit 'N' alle Jobs gleich ausgedruckt und bei 'J' diese Jobs erst zu einem von Ihnen bestimmten Zeitpunkt ausgedruckt. Sie können Jobs auch anhalten, um diese später komplett auszudrucken. Beschreibung Geben Sie diesem Job einen Namen oder eine Beschreibung, um ihn in der Druckschlange bei mehreren Jobs leichter wiederzuerkennen. Sie können eine Teilenummer, Kundennamen oder Etikettenformat o.ä. eingeben. Nachdem Sie Ihre Angaben gemacht haben, erhalten Sie diesen Hinweis: "Etiketten an Druckschlange angehängt" Der Drucker sollte angeschaltet und auf On-Line stehen. Es dauert nur ein paar Augenblicke bis die Daten in der Druckschlange angegliedert wurden. Wenn das Druckmenü wieder angezeigt wird, können Sie wieder normal mit der Software arbeiten. Die Etiketten werden gedruckt, bis der Auftrag abgearbeitet wurde. Wenn Sie die Software ganz verlassen möchten, gibt Ihnen das Programm den Hinweis, dass die Druckschlange noch aktiv ist, sofern sich noch nicht komplett ausgedruckte Druckjobs in der Druckschlange befinden. Sie haben drei Möglichkeiten: 'J' eingeben - Damit speichern Sie alle noch nicht ausgedruckten Druckjobs ab. Die Druckjobs können zu einer anderen Zeit (Tag) nachgedruckt werden. Der momentan laufende Job ist damit nicht abgespeichert. 'N' eingeben - Die Druckschlange wird gelöscht. Alle bis dahin eingegebenen Druckjobs verschwinden. ESC - Der Vorgang wird abgebrochen. Die Druckjobs werden wie eingegeben weitergedruckt. Wenn Sie die Jobs abspeichern, werden diese als J0001.JOB bis J000X.JOB im EASYLABEL Verzeichnis abgelegt. 393 EASYLABEL Zurück nach Oben 394 Drucken Andere Etiketten drucken Wenn Sie im "Etikett drucken Menü" sind, und Sie möchten ein anderes Etikett ausdrucken, klicken Sie auf das Öffnen Symbol oder wählen Sie Datei / Öffnen aus dem Menü. Falls Sie noch nicht im "Etikett drucken" Menü sind, klicken Sie auf das Drucker Symbol oder wählen Sie Datei / Etiketten drucken aus dem Hauptmenü. Wählen Sie danach Ihr neues Etikett aus und Öffnen anklicken. 395 EASYLABEL Druckabfrage Etikettenname Ausgabedatei Beschreibung Stapelgröße Duplexdruck Duplexdrucker Druckernummer Anzahl Wiederholungen Drucker ändern Job halten Startposition Zusätzlicher Drucker Schneiden Etikettenname Der Name des Etiketts, das gedruckt wird, wird angezeigt. Beschreibung Falls gewünscht können Sie einem Job einen Namen oder eine Beschreibung eingeben, um ihn in der Druckschlange bei mehreren Jobs leichter wiederzuerkennen. Sie können eine Teilenummer, Kundennamen oder Etikettenformat o.ä. eingeben. Druckernummer Haben Sie mehrere Drucker konfiguriert und angeschlossen, werden Sie nach der Druckernummer gefragt, über welchen von den Druckern das Etikett ausgedruckt werden soll. Sie können auch in Textdatei drucken. In diesem Fall geben Sie die Ausgabedatei ein. Job halten 'N' eingeben, um den Druckjob so schnell wie möglich freizugeben, oder 'J' eingeben, um den Druckjob weiter zu halten. In den meisten Fällen wird der Job sofort gedruckt. Deshalb ist es möglich, das Feld leer zu lassen (Standard). Wenn Sie z.B. aber zwei unterschiedliche Etikettengrößen haben, können Sie erst alle Etiketten der einen Größe ausdrucken und später alle "gehaltenen" Etiketten auf dem anderen Papier ausdrucken. So werden mit keiner Aktivierung alle Jobs gleich ausgedruckt und bei 'Ja' diese Jobs erst zu einem, von Ihnen bestimmten Zeitpunkt ausgedruckt. Sie können Jobs auch anhalten, um diese später komplett auszudrucken. Ausgabedatei Wenn Sie ein Etikett auf eine Datei drucken möchten, müssen Sie einen Namen einer Ausgabedatei für das Etikett eingeben. Beim Eingeben eines existierenden 396 Drucken Dateinamens werden neue Informationen an vorhandenen Informationen angehängt. Geben Sie einen neuen Namen ein, um eine ganz neue Datei anzulegen. Stapelgröße Bitte die Anzahl von identischen Etiketten eingeben. Wenn die Etiketten auf- oder abwärtszählende Felder haben, haben Sie die Möglichkeit, eine bestimmte Anzahl von gleichen Etiketten zu drucken, bevor der Zähler sich um eine Stelle bewegt. Diese Zahl ist der Wiederholungsfaktor, (d.h. Stapelgröße), und danach folgt die Abfrage, wie viele der Etiketten Sie drucken möchten (Anzahl Wiederholungen). z.B. mit 100 Sets von Etiketten mit einer aufwärtszählender Seriennummer von 001bis 100, und für jede Seriennummer brauchen Sie 6 identische Etikettenformaten mit der gleichen Nummer, so sollen Sie eine „Stapelgröße“ von 6 und eine „Anzahl Wiederholungen“ von 100 eingeben. Anzahl Wiederholungen Wieviele Mal möchten Sie die Etikettenfeldern auf- oder abwärtszählen? Geben Sie hiere eine Anzahl ein. Startposition Geben Sie ein, wo die Etiketten auf der ersten Seite plaziert werden sollen. Duplexdruck Geben Sie 'J' ein, um den gleichen Druckauftrag auf zwei Drucker gleichzeitig auszudrucken, oder 'N' eingeben, um den Druckjob auf einem einzelnen Drucker zu drucken. Duplexdrucker Falls gewünscht andere Druckernummer eingeben. Drucker ändern Wählen Sie 'N' für KEINEN oder die Nummer eines weiteren Druckers, den Sie nutzen möchten. Diese Abfrage erscheint nur, wenn Sie den gleichen Drucker für zwei verschiedene Druckerschnittstellen eingerichtet haben. Alternativer Drucker 397 EASYLABEL Falls gewünscht andere Druckernummer eingeben. Schneiden Bitte wählen Sie eine Option aus: Nicht schneiden Schnitt nach jedem Etikett Schnitt nach Druckstapel Schnitt am Jobende Zurück nach Oben 398 Drucken Etikettendaten ändern Variable- oder Datenbankfelder Feste Felder Variable Felder oder Datenbankfelder Um variabel angelegte Etikettendaten zu ändern, klicken Sie auf das Variable Daten ändern Symbol oder wählen Sie Extras / Etikettedaten ändern aus dem "Etikett drucken Menü". Für variable Felder können Sie mit der linken oder rechten Maustaste auf das Feld klicken. Der Bildschirm zeigt nun wieder die Eingabe der variablen Felder an. Für jedes Feld ist eine Box vorgegeben. Geben Sie für jedes abgefragte Feld den neuen Wert ein. Die Abfrageposition können Sie auch mit dem rechten Mauszeiger oder durch Drücken der TAB Taste auswählen. Bei mehr als 6 Feldern, können Sie auch die Bild-nach-Oben-Taste und Bild-nach-Unten-Taste nutzen, um die Seiten schnell umzublättern. Mit der Pfeiltaste nach Oben, blättern Sie auf die vorhergehende Seite zurück. Durch Drücken der TAB (od. ENTER) Taste in einem letzten Feld, kommen Sie auf eine neue Seite mit Abfragen. Arbeiten Sie mit Datenbanken werden Sie nach dem "Schlüsselwort" für mehrere Feldinhalte gefragt. Sie können im erscheinenden Fenster das richtige "Schlüsselfeld" suchen und auswählen. Klicken Sie dazu mit der Maus im oberen Fensterbereich auf den kleinen Pfeil, der nach unten zeigt. Folgender Hinweis erscheint auf dem Bildschirm: Anzeige zeigt Auswahlliste der Daten : % (alle Zeichen) und _ (nur einzelne Zeichen). % (Prozentzeichen) oder * (Sternchen) kann verwendet werden, um irgendeine Gruppe von Zeichen in den Eingabedaten darzustellen. _ (Unterstreichen) oder ? (Fragezeichen) kann verwendet werden, um ein einzelnes Zeichen in den Eingabedaten darzustellen. BEISPIEL: Um alle Teilenummern auszudrucken, die mit der Nr. 56 anfangen, geben Sie 56% oder 56 * als Eingabe ein. Eine Liste aller Datenbankprotokolle, die mit 56 anfangen, wird dann angezeigt. Feste Felder Um Etikettendaten bezüglich der festgelegten Feldern zu ändern, klicken Sie mit der rechten Maustaste auf das einzelne Feld. Um mehr als ein festes Feld zu 399 EASYLABEL ändern, halten Sie die STRG-Taste gedrückt und klicken Sie auf die Felder, die Sie ändern möchten. ANMERKUNG: Sie können den Benutzer daran hindern, die festen Felder zu verändern, indem Sie ihm kein "Update der Etiketten" erlauben. Weitere Informationen siehe Benutzer hinzufügen, ändern oder löschen. Zurück nach Oben 400 Drucken Testdruck Testdruck abschalten Druckernummer Duplex Druck Druck ändern Um ein Testdruck eines angelegten Etiketts zu drucken, klicken Sie auf das Testdruck Symbol Menü. oder wählen Sie Datei / Testdruck des Etiketts aus dem Der Drucker muss am Computer angeschlossen und eingeschaltet sein und sich im On/Line Mode befinden. Papier oder Etiketten sollten eingelegt und positioniert sein. Wenn Sie die Software so konfiguriert haben, dass der gleiche Drucker an zwei unterschiedliche Schnittstellen anschlossen ist, können Sie auswählen, welcher Drucker den Testdruck durchführen soll. Ein Testdruck-Bildschirm erscheint mit den folgenden Abfragen: Druckernummer Geben Sie die Nummer des Druckers an, der das Etikett drucken soll. Duplex Druck Geben Sie 'J' ein, um den gleichen Druckauftrag auf zwei Druckern auszudrucken, oder 'N' eingeben, um den Druckjob auf einem einzelnen Drucker zu drucken. Diese Abfrage erscheint nur, wenn Sie das gleiche Druckermodell zweimal konfiguriert haben. Drucker ändern Wenn Sie das Etikett über einen anderen Drucker drucken möchten, können Sie hier die entsprechende Druckernummer angeben. Falls ein Fehler auftritt, siehe Anhang A: Fehlermeldungen. Testdruck abschalten Sie können die Testdruck Option nur beim Drucken abschalten (jedoch wird es immer noch beim Etikettenbearbeiten verfügbar). Diese Option finden Sie unter Extras / Optionen aus dem Menü. Für mehr Informationen siehe Programmoptionen. Zurück nach Oben 401 EASYLABEL Definition drucken Definition (Feldbeschreibung) drucken Ausdruck von EtikettenDefinitionen Drucker Setup Ausgabeziel Ausgabedatei Oberer Rand Linker Rand Zeichensatz Setup Die Software gibt Ihnen die Möglichkeit, Feldbeschreibungen zu jedem Etikett über einen externen Drucker auszudrucken. In diesem Bericht wird eine Liste mit Angaben zum angelegten Etikett mit all seinen angelegten Feldern aufgeführt. Die Positionen im Etikett, Schriftarten, Texte etc. sind Feld für Feld sortiert. Ausdruck von Etikettendefinitionen Öffnen Sie zuerst das gewünschte Etikett. Wählen Sie zunächst Extras / Defintion drucken aus dem Menü. Jede Definitionsangabe wird hier unten beschrieben: Ausgabeziel 'D' eingeben, um den Bericht zum Drucker zu senden oder 'A' eingeben, um eine Dump-Datei anzulegen, oder 'T' um eine Standard Textdatei zu erzeugen. Ausgabedatei Falls sie unter Ausgabedatei Dumpdatei oder Textdatei gewählt haben, geben Sie hier den zu erzeugenden Namen/Pfad ein. Zeichensatz Setup Geben Sie 'N' ein, um den momentanen Zeichensatz des Druckers zu übernehmen oder 'J' eingeben, um einen speziellen Zeichensatz für das Protokoll zu wählen. Drucker Setup Geben Sie 'N' ein, um die momentane Standardeinstellung zu übernehmen oder 'J' eingeben, um die Optionen für den Protokoll zu ändern, damit kann der Benutzer einen Drucker auswählen und einstellen. Oberer Rand 402 Drucken Geben Sie den Abstand von der Oberkante bis zum Druckbeginn in mm oder Zoll ein. Linker Rand Geben Sie den horizontalen Offset der zu bedruckenden Fläche (d.h., dem Abstand vom linken Rand bis zum Druckbeginn) in mm oder Zoll ein. Zurück nach Oben 403 EASYLABEL Protokolle drucken Protokollausdruck Wenn Sie ein Etikett anlegen, haben Sie die Möglichkeit, die Daten aus Textoder Barcodefeldern in einer Textdatei protokollieren zu lassen. Die Protokollfunktion erlaubt es Ihnen, diese Daten über einen Tintenstrahldrucker, Matrixdrucker oder Laserdrucker auszudrucken. Für weitere Informationen siehe Protokolle drucken. 404 Drucken Definition (Feldbeschreibung) drucken Ausdruck von EtikettenDefinitionen Drucker Setup Ausgabeziel Ausgabedatei Oberer Rand Linker Rand Zeichensatz Setup Die Software gibt Ihnen die Möglichkeit, Feldbeschreibungen zu jedem Etikett über einen externen Drucker auszudrucken. In diesem Bericht wird eine Liste mit Angaben zum angelegten Etikett mit all seinen angelegten Feldern aufgeführt. Die Positionen im Etikett, Schriftarten, Texte etc. sind Feld für Feld sortiert. Ausdruck von Etikettendefinitionen Öffnen Sie zuerst das gewünschte Etikett. Wählen Sie zunächst Extras / Defintion drucken aus dem Menü. Jede Definitionsangabe wird hier unten beschrieben: Ausgabeziel 'D' eingeben, um den Bericht zum Drucker zu senden oder 'A' eingeben, um eine Dump-Datei anzulegen, oder 'T' um eine Standard Textdatei zu erzeugen. Ausgabedatei Falls sie unter Ausgabedatei Dumpdatei oder Textdatei gewählt haben, geben Sie hier den zu erzeugenden Namen/Pfad ein. Zeichensatz Setup Geben Sie 'N' ein, um den momentanen Zeichensatz des Druckers zu übernehmen oder 'J' eingeben, um einen speziellen Zeichensatz für das Protokoll zu wählen. Drucker Setup Geben Sie 'N' ein, um die momentane Standardeinstellung zu übernehmen oder 'J' eingeben, um die Optionen für den Protokoll zu ändern, damit kann der Benutzer einen Drucker auswählen und einstellen. Oberer Rand Geben Sie den Abstand von der Oberkante bis zum Druckbeginn in mm oder Zoll ein. Linker Rand 405 EASYLABEL Geben Sie den horizontalen Offset der zu bedruckenden Fläche (d.h., dem Abstand vom linken Rand bis zum Druckbeginn) in mm oder Zoll ein. Zurück nach Oben 406 Drucken Protokollparameter ändern Um die Druckparameter der Protokolldatei einzustellen oder zu verändern, wählen Sie Bearbeiten / Ändern aus dem "Protokoll Menü". Diese Funktion gibt Ihnen die Möglichkeit, Einstellungen für das Protokoll vorzunehmen. Um das Protokoll mit den neuen Veränderungen auszudrucken, müssen Sie Datei/Drucken aus dem Menü wählen. 407 EASYLABEL Protokolle ausdrucken Protokolle ausdrucken Ausgabeziel Drucker Setup Oberer Rand Linker Rand Alles drucken Sortierkriterium Protokolltitel Tägliche Zwischensumme Feldbreite Feld Überschrift Zeichensatz Setup Protokolle verknüpfen Felder einschließen Protokolle ausdrucken Wenn Sie ein Etikett anlegen, haben Sie die Möglichkeit, die Daten aus Textoder Barcodefeldern protokollieren zu lassen. Jedes Feld, welches im Etikett als Protokollfeld mit 'J' bestätigt wurde, wird auf dem Protokoll festgehalten. Das Datum und die Uhrzeit, die exakt gedruckte Stückzahl, die gesamte gedruckte Etikettenanzahl usw. wird hier angegeben. Um ein vorher bestimmtes Protokoll auszudrucken, klicken Sie auf das Öffnen Symbol oder wählen Sie Datei / öffnen aus dem Menü. Klicken Sie zunächst auf Dateityp und wählen Sie Protokolle (*.rpt). Markieren Sie das gewünschte Protokoll und klicken Sie auf Öffnen. Sobald das Protokoll geöffnet ist, klicken Sie auf das Drucker Symbol oder wählen Sie Datei / Drucken aus dem Menü. Einmal im "Druckprotokoll Menü" haben Sie die folgenden Möglichkeiten: Protokoll drucken, Testdruck, Protokollparameter ändern, Alle Datensätze auf Textdatei schreiben, Protokolldaten löschen, und Alle Protokolldaten löschen. Die Software fordert Sie auf, Ihren Drucker bereit zu machen. Wenn alles fertig ist, drücken Sie eine Taste, und der Ausdruck beginnt. Sie können vorher die Funktion TESTDRUCK nutzen um zu sehen, ob der Papieranfang korrekt ist. Nachdem Sie die "Protokoll Drucken" Option gewählt haben, sehen Sie den Bildschirm mit den Druckoptionen. Ausgabeziel 'D' (Drucker) eingeben, um das Protokoll zum Drucker zu senden. 'A' (Dumpdatei) eingeben, die Drucksteuerungszeichen enthält. 'T' (Textdatei) eingeben, um eine Standard Textdatei zu erzeugen. 408 Drucken In den beiden letzten Fällen können Sie den Namen der Ausgabedatei angeben oder andere Verzeichnisse auswählen. Drucker Setup Geben Sie 'N' ein, um die momentane Standardeinstellung zu übernehmen oder 'J' eingeben, um die Optionen für den Protokoll zu ändern, damit kann der Benutzer einen Drucker auswählen und einstellen. Zeichensatz Setup Geben Sie 'N' ein, um den momentanen Zeichensatz des Druckers zu übernehmen oder 'J' eingeben, um einen speziellen Zeichensatz für den Bericht zu wählen. Oberer Rand Geben Sie den Abstand von der Oberkante bis zum Druckbeginn in mm oder Zoll ein. Linker Rand Geben Sie den horizontalen Offset der zu bedruckenden Fläche in mm oder Zoll ein. (Abstand vom linken Rand bis zum Druckbeginn) Alles drucken 'N' eingeben, um lediglich ein Protokoll über die ausgewählten Dateien zu erzeugen, oder 'J' um Druckprotokolle aller Etiketten in einem spezifischen Verzeichnis zu erzeugen. Protokolle verknüpfen 'N' eingeben, um ein Protokoll für jedes einzelne Etikett zu erzeugen, oder 'J' eingeben, um Daten in einem einzigen Protokoll mit Daten von allen Protokollen zu übernehmen. Sortierkriterium Wählen Sie ein oder mehrere Felder zum Sortieren der Protokolldatensätze aus. Anklicken oder Pfeil- und Leertasten für die Auswahl benutzen. Protokolltitel Geben Sie den Titel für jede Seite ein, oder leer lassen für Standardeinstellung. Um mehr als eine Zeile zu erzeugen, STRG + ENTER eingeben. 409 EASYLABEL Tägliche Zwischensumme 'J' eingeben, um die tägliche Zwischensumme, die auf das Etikettendruckdatum gegründet ist, zu drucken, oder 'N' eingeben, um der Ausdruck der täglichen Zwischensumme zu übergehen, falls sie nicht nötig sind. Feld Überschrift Falls gewünscht, kann die Überschrift für eine Spalte hier geändert werden. Diese Option besteht für jedes aktivierte Protokollfeld. Feldbreite Wenn gewünscht, kann die Breite für eine Spalte hier geändert werden. Diese Option besteht für jedes aktivierte Protokollfeld. Mit Null wird die Software die Standardfeldbreite übernehmen. Felder einschließen Hier bestimmen Sie, welche Felder übernommen werden, sowie ihre Reihenfolge in der Liste. Zurück nach Oben 410 Drucken Protokoll auf Textdatei schreiben Um Protokolldaten auf eine Textdatei zu schreiben, wählen Sie Datei / in Datei drucken aus dem "Druckprotokoll Menü". Diese Funktion konvertiert alle Protokolldaten des Etiketts zu einer Standardtextdatei. Die neue Datei kann dann zur Eingabe für andere Programme genutzt werden. Ebenso kann sie weiter bearbeitet werden. Ausgabedatei Wenn Sie diese Funktion ausgewählt haben, fragt Sie die Software nach dem Namen, unter dem die Textdatei abgespeichert werden soll. Dieser Name kann ein Hinweis auf das Laufwerk, sowie eine Erweiterung haben. Beispiel: c:\Textdatei.dat Falls kein anderes Laufwerk angegeben wurde, wird die Datei auf das benutzte Laufwerk geschrieben. Eine Box zeigt die Anzahl von überschriebenen Datensätzen an. Felder einfügen Geben Sie ein, welche Felder übernommen werden, sowie ihre Reihenfolge in der Liste. Es können nur soviel Felder ausgedruckt werden, wie Platz auf dem Papier ist. Die neue Textdatei enthält eine feste Zeilenlänge für jeden Datensatz des Protokolls. Jede Zeile wird von einem ENTER begrenzt. In der Datei nimmt jedes Feld eine feste Zeichenanzahl ein. Es sind keine Leerstellen zwischen den Feldern erlaubt. Beispiel eines Protokolls, nachdem es zur Textdatei geschrieben wurde: 20-08-02 2:25 BEISPIEL 20Bier12312345xyz 20-08-02 4:01 BEISPIEL 18Limo111ABCDEFGHI 411 EASYLABEL Alle Protokolldaten löschen Um alle Protokolldaten zu löschen, wählen Sie Datei / Alle Protokolldaten löschen aus dem Druckprotokoll Menü. Wenn Sie mit ENTER bestätigt haben, werden ALLE Protokolldaten in dem bestimmten Unterverzeichnis gelöscht. Sie sollten sicher sein, benötigte Protokolle ausgedruckt zu haben, bevor Sie diese Funktion verwenden. Einmal gelöscht, ist eine Reaktivierung der Daten nicht möglich! Die Software fragt deshalb vorher nochmals, ob Sie sicher sind, diese Daten zu löschen. Drücken Sie OK oder ENTER um alles zu löschen. Wenn Sie die Abbrechen Taste anklicken oder die ESC Taste drücken, brechen Sie den Löschvorgang ab. 412 Interne Datenbank Datenbankfunktionen Die Datenbankfunktionen sind wie folgt: Neue Datenbank erstellen Datenbankfeld Datenbank aktualisieren Datenbank anlegen Datenbank löschen Löschen aller Datensätze Datenbankfeld ändern Datenbank durchsuchen Datenbank ausdrucken 413 EASYLABEL Datenbank erstellen Datenbank erstellen Feldname Dezimalstellen Neues Feld hinzufügen Datenart Druckrichtung Neues Feld einfügen Feldlänge Datenbankstruktur bearbeiten Datenbank erstellen Um eine neue Datenbank zu erstellen, klicken Sie auf das NEU Symbol aus dem Menü, oder wählen Sie Datei / Neu. Ein Dialogfeld erscheint. Wählen Sie aus den drei Möglichkeiten Datenbank (*.dbf) aus. Geben Sie der Datenbank einen Namen ein und klicken Sie Hinzufügen an. Sieben Indexdateien können pro Datenbank bestimmt werden. Dies ermöglicht Beim Drucken einen schnellen Zugang zu den Daten. Wenn Sie beim Anlegen eines Datenbankfelds nach einem Suchfeldnamen gefragt werden, sollte es eines Ihrer Indexdateien sein. Beim Benutzen eines Datenbanksuchschlüssels wird eine Indexdatei auf Ihrem gewählten Suchschlüssel angelegt. Dies ermöglicht eine schnelle Suchzeit. Nachdem das Indexdatei angelegt wird, wird es als Teil Ihrer Datenbankstruktur gespeichert. Das Format der internen Datenbank ist das gleiche Format, welches dBASE III+ verwendet. (dBASE ist eine häufig gebrauchte Datenbank der Firma AshtonTate). Damit können Sie die Wesensmerkmale von dBASE für Ihre Datenbank nutzen. Ebenfalls erhält dir Software den Zugang zu einer Datenbank, die mit dBASE III+ erstellt wurde. Mit dieser Version können auch dBASE III, III+, und IV Datenbanken, ähnlich wie externe ASCII Dateien, direkt verarbeitet werden, d.h., Sie müssen diese Datenbanken NICHT in ASCII Textdateien umwandeln. Ihre dBASE Dateien können Sie ins EASYLABEL Unterverzeichnis hineinkopieren. Dies ist aber nicht unbedingt notwendig, da Sie mit der Software den Pfad ändern und Zugriff auf Daten in anderen Unterverzeichnissen bekommen können. Die Software zeigt vorhandene Datenbankdateien in alphabetischer Reihenfolge im ausgesuchten Verzeichnis oder Unterverzeichnis an. Da die interne Datenbankstruktur mit dBASE III, III+ oder IV kompatibel ist, können Datenbanken nun bis zu 128 Felder pro Datensatz, über 4000 Bytes pro Datensatz und mehr als eine Million Datensätze pro Datei haben. 414 Interne Datenbank Anmerkung: Wenn Felder auf dem Bildschirm zur Ansicht oder zur Aufbereitung angezeigt werden, sind nur die Felder, die in ein einziges Fenster passen, zu sehen. Sie können einen Ausdruck der dBASE Datenbankstruktur machen. Dieser Ausdruck wird als eine Erinnerung für andere Felder, die man nicht sieht, dienen. Die Daten dieser Datenbanken können in Etiketten, die mit dieser Software erstellt wurden, eingegliedert werden. Ein Feld im Etikett wird so angelegt, dass es den Wert eines einzelnen Datenbankfeldes einer Datenbank aufnimmt. In jeder so verwendeten Datenbank muss ein Feld als Suchfeld angelegt sein. Wenn die Daten wiedergewinnen werden sollen, sucht die Datenbank den Datensatz, dessen Daten dem im Suchfeld vom Bediener eingegebenen Wert entspricht. Ein Datenbankfeld kann auch eine Seriennummer beinhalten. Um einen Datenbanksatz in der schnellstmöglichen Zeit aufzurufen, sollte die interne Datenbank genutzt werden. Es gibt eine im inneren indizierter Datei, die einen schnellen Zugriff und eine schnelle Suche ermöglicht. In der Datenbankverwaltung sind ebenfalls die Seriendateifunktionen eingegliedert. Diese Datei speichert Daten für ein bestehendes Etikett, welches vor jedem Drucken weiterführende Werte benötigt. Sie müssen einen neuen, max. 10-stelligen Datenbanknamen eingeben. Eine alphabetische Liste mit allen zur Verfügung stehenden Datenbanken wird angezeigt. Folgende Punkte erlauben Ihnen, neue Felder in der Datenbank zu definieren: Neue Felder hinzufügen Diese Option fügt neue Felder in einer aufeinanderfolgenden Reihenfolge hinzu. Neues Feld einfügen Diese Option erlaubt Ihnen, ein neues Feld in jeder beliebigen Position einzufügen. Feldname Der Name des Feldes kann bis zu 10 Stellen lang sein. Der Name muss mit einem Buchstaben beginnen und kann Zahlen beinhalten. Leerzeichen sind nicht erlaubt. FMTNAME, FMTCOUNT und BARSUPP sind durch die Software RESERVIERTE Wörter und können können als Feldname NICHT benutzt.. Datenart 415 EASYLABEL Felder können Buchstaben, Zahlen oder Sonderzeichen beinhalten. Gültige Datenarten sind wie folgt : Zeichen Nummerisch Logik Memo Datum Feldlänge Die maximale Anzahl von Zeichen, die ein Feld beinhalten kann. DATUM, LOGIK und MEMO Felder sind in der Länge begrenzte Felder. Dezimalstellen Anzahl der Dezimalstellen, die ein Feld haben soll. Dezimalstellen müssen immer mindestens 2 Stellen weniger sein als die Feldlänge. Beispiel: Ein nummerisches Feld mit 5 Stellen kann 3, 2, 1 oder 0 Dezimalstellen haben. Feldposition Die Position des Feldes in der Datenbankstruktur, nachdem Sie mindestens ein Feld in der Datenbank definiert haben. Datenbankstruktur bearbeiten Um die Datenbank zu bearbeiten, müssen Sie zuerst die Option Neue Datenbank erstellen. Einmal die neue Datenbank erstellt, wird das Datensatzverwaltungsmenü angezeigt. Anmerkung: Es gibt 3 reservierte Wörte für Datenbankfeldnamen. FMTNAME ist eigentlich ein von der Software RESERVIERTES Wort. Ein FMTNAME Feld muss in die Datenbank eingebunden werden. Diese Funktion ermöglicht es Ihnen, einen Benutzer daran zu hindern, falsche Daten wie eine falsche Teilenummer in einem falschen Etikett einzubinden. Dieses Feld muss eine Länge von 8 Zeichen oder mehr haben. Um die FMTNAME Aufgabe zu benutzen, folgen Sie diesen Anweisungen: 1) Wenn Sie eine Datenbank bearbeiten, befolgen Sie die hierobenstehenden Anweisungen, um Datensätze einer Datenbank hinzuzufügen. 2) Das FMTNAME Feld ist ein neues Feld, indem: 416 Interne Datenbank der Feldname = FMTNAME Der Datenart = Zeichen Geben Sie die Feldlänge ein Einmal alle neue Felder hinzugefügt sind, klicken Sie auf Datenbank erstellen. 3) Siehe Datenbank ändern um Datensätze hinzuzufügen. Geben Sie die Daten für jedes Feld in der Datenbank ein. Die Daten für das FMTNAME Feld ist der Etikettenname, dessen dieser Datenbanksatz benutzen wird. z.B., wenn die Datenbank Information über Ersatzteile enthält, und der Etikettenname ERSATZ ist, dann sollen Sie unter FMTNAME ERSATZ eingeben. Falls das FMTNAME Feld leer gelassen wird, dann kann dieser Datenbanksatz auf jedem Etikett, das Zugriff auf diese Datenbank hat, ausgedruckt werden. Zurück nach Oben 417 EASYLABEL Datenbankfeld ändern Um den Inhalt eines Datenbankfeldes zu ändern, wählen Sie zuerst das zu ändernden Feld mit dem Mauszeiger aus. Danach klicken Sie auf das Feld Ändern Symbol Datenbankmenü. oder wählen Sie Bearbeiten / Feld ändern aus dem Datentyp, Feldlänge und Dezimalstellen können geändert werden. Der Feldname bleibt fest und kann nicht geändert werden. Wenn Sie den Feldnamen ändern möchten, müssen Sie dieses Feld löschen und ein neues Feld anlegen oder einfügen. Wenn die Änderungen abgeschlossen sind, klicken Sie OK an oder drücken Sie die ENTER Taste. Klicken oder wählen Sie ABBRECHEN, wenn Sie diesen Bereich ohne Änderungen verlassen möchten. WARNUNG! Wenn Datenbankinformationen in diesem Feld enthalten sind, gehen diese verloren, wenn Sie das Feld löschen. 418 Interne Datenbank Datenbankfeld löschen Um ein Datenbankfeld zu löschen, markieren Sie das zu löschenden Feld und klicken Sie auf das Feld löschen Symbol oder wählen Sie Bearbeiten / Feld löschen aus dem Datenbankverwaltungsmenü. 419 EASYLABEL Indexdatei hinzufügen Um eine Indexdatei an die Datenbank anzubinden, klicken Sie auf das Indexdatei hinzufügen Symbol oder wählen Sie Datei / Indexdatei hinzufügen aus dem Datenbankverwaltungsmenü. Indexfeldname Geben Sie der Indexdatei einen Namen. Wert indiziert Geben Sie den zu indizierenden Feldnamen ein. Es ist möglich, mehrere Namen, die miteinander mit dem Symbol / verbunden sind, einzugeben. Beispiel: Feld1 / Feld2 / Feld3 Indexe können geschaffen werden, um Datenbankdateien anstatt in einer logischen Reihenfolge in der Eingabereihenfolge zu nutzen. Die Eingabereihenfolge ist die Folge, in denen Datensätze hinzugefügt werden. Die logische Reihenfolge ist alphabetisch, chronologisch oder nummerisch, je nachdem welcher Feldtyp gewählt wurde. Mit Ausnahme von LOGIK und MEMO Feldern können alle anderen Feldtypen als INDEX gekennzeichnet werden. Ein Index kann aus einem Ausdruck auf 2 Felder bestehen; jedoch muss dieser Ausdruck aus nur 1 Feldtyp bestehen. Da die Software mit dBase III, III+ und IV kompatibel ist, ist ein Up-Date einer Datenbank in dBASE möglich. Wenn eine Indexdatei existiert, diese aber nicht zur selben Zeit wie die Datenbank Up-Date war, erscheint beim ersten Zugriff auf die Datenbank in der Software eine Dialogbox mit dem Hinweis, dass der Index nicht aktuell ist. 420 Interne Datenbank Indexdatei hinzufügen Um einen Index an die Datenbank anzubinden, klicken Sie das Indexdatei hinzufügen Symbol oder wählen Sie Datei / Indexdatei hinzufügen aus dem Datenbank erstellen Menü . Jede Datenbank kann mit 7 Indexdateien verbunden werden. Indexwerte können aus einem einzelnen oder mehreren Feld beschaffen sein. Beispiel: Wenn Sie eine Kundendatenbank haben und der Datenbankaufbau enthält Kundeninformationsfelder, wie Vor- und Nachname, Adresse, Telefonnummer usw., möchten Sie die Daten evtl. nach bestimmten Kriterien organisieren. Werden diese Daten sortiert, ist ein schnelles und effizientes Suchen möglich. Wenn Sie alle Kundenadressen z.B. nach dem Nachnamen sortieren möchten, wird ein Index beim Feld einen Nachnamen gegeben. Wenn Sie mehrere Kunden mit dem gleichen Nachnamen haben, möchten Sie vielleicht weiter nach Vornamen sortieren. Der Index wird dann auf NACHNAMEN + VORNAMEN gesetzt. Alle Kunden mit gleichem Nachnamen werden in eine Gruppe zusammengefasst. Innerhalb dieser Gruppe werden die Kunden nach Vornamen sortiert. Es gibt 2 erforderliche Felder für Indexdateien: Indizierter Name Ein einmaliger Name für die Indexdatei. Mit Windows 95, 98 oder NT 4 kann der Name bis zum 255 Zeichen sein. Leerzeichen sind nicht erlaubt. Indizierter Wert Der Name des Feldes ist indiziert. (z.B. Beim Zusammenfassen von Datensätzen in Kategorien). Zurück nach Oben 421 EASYLABEL Indexdatei löschen Um eine Indexdatei zu löschen, wählen Sie zuerst die zu löschende Indexdatei aus. Danach klicken Sie auf das Indexdatei löschen Symbol oder wählen Sie Datei / Indexdatei löschen aus dem Datenbankverwaltungsmenü. 422 Interne Datenbank Datenbank aktualisieren Um eine bestehende Datenbank zu ändern, klicken Sie auf das Neue Datenbankdatei erzeugen Symbol aus dem Datenbankmenü. Ein alphabetisches Verzeichnis zeigt alle vorhandenen Datenbanken an. Die unter Datenbankname angegebene Datenbank wurde zuletzt von Ihnen genutzt. Nachdem Sie den zu ändernden Datenbanknamen ausgewählt haben, wählen Sie OK oder ENTER. Die Datenbankverwaltung wird angezeigt. Wenn Sie nichts ändern möchten, klicken Sie auf ABBRECHEN. 423 EASYLABEL Datenbankstructur ändern Um den Aufbau der Datenbank zu ändern, wählen Sie die Datenbank umstrukturieren Option aus dem Datenbankmenü oder klicken Sie auf das Symbol . In diesem Menü können Sie hinzufügen, einfügen, löschen, Felder ändern oder Indexdateien hinzufügen oder löschen. Nachdem Sie Ihre Änderungen gemacht haben, wählen Sie Datei / Datenbankdatei neu erstellen aus dem Datenbankmenü, um Ihre Änderungen in der Datenbankstruktur greifen zu lassen. 424 Interne Datenbank Datenbank bearbeiten Datensätze hinzufügen Datensätze ändern Suchen Markieren zum Löschen Markieren zum Drucken Datenansicht Alle Markierungen aufheben Um Datenbanksätze zu bearbeiten, klicken Sie entweder Datenbanksätze in der Datenblattansicht oder in der Formularansicht an oder wählen Sie eine dieser Optionen aus dem Bearbeiten Menü. Falls eine Datenbankdatei von mehreren Benutzern gleichzeitig geöffnet wird, wird nur der erste Benutzer Schreiben- und Lesezugriff haben. Alle anderen Benutzer werden nur Lesezugriff haben. Datensätze hinzufügen Wählen Sie das erste Feld der Abfrageliste. Daten werden ins freie Feld rechts vom Feldnamen eingetragen. Mit TAB oder Maustaste kommen Sie ins nächste Feld. Wenn Sie mehrere Datenbankfelder angelegt haben als auf dem Bildschirm erscheinen, werden nach Eingabe des letzten Feldes die weiteren Felder angezeigt. Wenn Sie das letzte Feld eingegeben haben, drücken Sie ENTER oder klicken Sie OK an um den Textinhalt in die Datenbank zu übernehmen. Drücken Sie ESC, um die Eingabe von Daten zu beenden. Wenn Sie keinen Feldinhalt geändert haben aber nochmals ENTER / OK gewählt haben, erscheint eine Dialogbox und fragt, ob dieser Datensatz übernommen werden soll. Klicken Sie OK an, wenn Sie dies wünschen. Dadurch duplizieren Sie einen Datensatz in der Datenbank. Klicken Sie ABBRECHEN an, wenn Sie dies nicht möchten. Während Sie mehrere Datensätze in der Datenbank anlegen, verbleibt der zuletzt eingegebene Datensatz immer auf dem Bildschirm. Ähnliche Felddaten müssen nicht nochmals komplett eingegeben werden. Sie brauchen z.B. bei einer 10stelligen Artikelnummer nur eine Stelle zu ändern. Alle anderen Daten bleiben. Beim Eingeben Paragraphfelddaten können Sie ein beliebiges Textbearbeitungsprogramm verwenden. Hier können Sie eine bestehende Textdatei öffnen und bearbeiten, die neuen Paragraphfelddaten als eine Datei speichern, Text schneiden, einfügen oder löschen. Einmal mit den Änderungen fertig, gehen Sie zurück zum vorherigen Bildschirm indem Sie Datei/Beenden auswählen. Beim Dateneingeben können Sie die Bearbeitungsbox mit Drück der ALT + E Tasten oder des Bearbeitungssymbols erreichen. Datensätze ändern 425 EASYLABEL Hier können Sie bestehende Daten in einem Datensatz ändern. Sie können immer den angezeigten Datensatz ändern. Einmal mit den Änderungen fertig, klicken Sie auf Hinzufügen, um zusätzliche Datensätze hinzuzufügen. Anmerkung: Textänderung oder Fehlerkorrektur eines MEMO Feldes ist gleich der Eingabe in WINDOWS Standardprogrammen. Wichtige Befehle sind STRG + C um Texte zu kopieren, STRG + X um Texte auszuschneiden und STRG + V um Texte einzufügen. Suchen Hier können Sie gezielt nach speziellen Werten in Ihren Daten innerhalb eines Datensatzes suchen. Die Software erlaubt verschiedene Suchschlüssel. Sie können Suchwerte in einem oder mehreren Feldern eingeben. Wenn Sie SUCHEN gewählt und in den richtigen Feldern den zu suchenden Wert eingegeben haben, drücken Sie ENTER. Alle Datensätze mit diesen Daten werden angezeigt. Wenn ein Datensatz angezeigt wird, wählen Sie mit der rechten Pfeiltaste - oder klicken Sie NÄCHSTE an - um zu sehen, ob weitere Datensätze mit diesen Werten in der Datenbank vorhanden sind. Mit der linken Pfeiltaste oder ZURÜCK kehren Sie zu den vorhergehenden Datensätzen innerhalb der Datenbank zurück. Wählen Sie SUCHE BEENDEN wenn Sie diesen Vorgang abschließen möchten. Die Suchfunktion akzeptiert auch die Stellvertretersymbolem * und ?. Wenn Sie z.B. eine Kundendatenbank nach Namen durchsuchen möchten, bei denen Nachnamen mit MÜ beginnen, können Sie das * Zeichen nutzen. Das * Zeichen steht für jedes andere Zeichen. Für diese Suche müssen Sie MÜ* im Eingabefeld der Nachnamen eingeben. Wenn Sie entscheiden, alle mit MÜ beginnenden Nachnamen zu suchen, wobei aber nur Nachnamen mit maximal 6 Stellen gesucht werden sollen, geben Sie MÜ???? ein. Die ausgesuchten Datensätze können auch bearbeitet werden. Klicken Sie auf DATENSATZ ÄNDERN, um den momentan angezeigten Datensatz zu ändern. Einmal die Änderungen gemacht, ENTER oder OK drücken. ESC oder ABBRECHEN drücken um keine Änderungen zu übernehmen. Datensätze hinzufügen auswählen, um mehr Datensätze zur Datenbank hinzuzufügen. Neue Datensätze werden am Ende der Datenbank erscheinen. . Markierungen aufheben Diese Funktion hebt die Markierungen zum Drucken auf. Diese Funktion wird nur bei bereits markierten Datensatz angezeigt und ist nur hier durchführbar. Die Markierungen werden nach dem Drucken der Datenbank NICHT automatisch aufgehoben, d.h., Sie müssen die Markierungen nach dem Drucken aufheben. 426 Interne Datenbank Markieren zum Löschen Diese Funktion markiert den angezeigten Datensatz. Wenn die Reorganisation der Datenbank vollzogen wird, werden alle markierten Datensätze aus der Datenbank gelöscht. Bis dahin, können alle markierten Datensätze unmarkiert werden, die Löschfunktion wird also wieder aufgehoben. Wenn ein Datensatz zum Löschen markiert ist, erscheint der Hinweis: Datensatznummer XXX ZUM LÖSCHEN MARKIERT. Klicken Sie einmal auf das Kontrollkästchen. Wenn das Kästchen mit einem X markiert ist, können Sie alle markierte Datensätze mit der Reorganisieren der Datenbank Funktion löschen. Markieren zum Drucken Diese Funktion markiert den angezeigten Datensatz und macht ihn druckbar. Klicken Sie einmal auf das Kontrollkästchen um den Datensatz mit einem X zu markieren. Um die X Markierung aufzuheben, klicken Sie nochmals auf das Kontrollkästchen. Wenn die Reorganisation der Datenbank vollzogen wird, werden alle markierten Datensätze aus der Datenbank gedruckt. Datenansicht Linke Pfeiltaste - zeigt vorherigen Datensatz Rechte Pfeiltaste - zeigt nächsten Datensatz PgUp - zeigt - falls vorhanden - vorherige Seite mit Daten PgDn - zeigt - falls vorhanden - nächste Seite mit Daten Home - zeigt ersten Datensatz in Datenbank End - zeigt letzten Datensatz in Datenbank Zurück nach Oben 427 EASYLABEL Formular Ansicht Diese Ansicht zeigt einen ganzen Datensatz auf einmal an. Um eine Tabelle in dieser Ansicht zu öffnen, klicken Sie auf das Formular Ansicht Symbol dem Datensatzverwaltungsmenü. 428 aus Interne Datenbank Datenblatt Ansicht Das Datenblatt Ansicht zeigt Daten in Reihen und Spalten an. Hier können Sie Daten und Felder bearbeiten, hinzufügen, löschen und suchen. Um eine Tabelle in der Datenblatt Ansicht zu öffnen, klicken Sie auf das Datenblatt Ansicht Symbol aus dem Datenbankverwaltungsmënu. 429 EASYLABEL Alle Einträge drucken Alle Einträge drucken Drucker Setup Linker Rand Ausgabeziel Zeichensatz Setup Protokolltitel Kriterium Oberer Rand Felder einschließen Alle Einträge drucken Um die Datenbanksätze auszudrucken, klicken Sie aus dem "Daten eingeben Menü" auf das Alle Einträge drucken Symbol Drucken. oder wählen Sie Datei / Wenn Sie Etiketten mit einem Transferdrucker drucken, benötigen Sie einen separaten Datendrucker mit parallelem Anschluss, um Datenbankdaten zu drucken. Schalten Sie Ihren Drucker ein und achten Sie darauf, dass er sich im On-Line Mode befindet. Legen Sie breites EDV Papier ein. Die Datenbanksätze werden in Tabellenform ausgedruckt, wobei jedes Feld in eine Zeile kommt. Die Daten können zum Drucker oder auf eine Textdatei gesendet werden. Nachdem Sie die "Alle Einträge drucken" Option gewählt haben, sehen Sie den Bildschirm mit folgenden Druckoptionen: Ausgabeziel 'D' (Drucker) eingeben um das Protokoll zum Drucker zu senden. 'A' (Dumpdatei) eingeben, die Drucksteuerungszeichen enthält. 'T' (Textdatei) eingeben um eine Standard Textdatei zu erzeugen. In den beiden letzten Fällen können Sie den Namen der Ausgabedatei angeben oder andere Verzeichnisse anwählen. Kriterium In Zusammenhang mit arithmetischen Operatoren können Sie Datensätze aus einer Datenbank ausdrucken, deren Kriterien Sie vorher festgelegt haben. arithmetische Operatoren, Vergleichsoperatoren, und logische Operatoren können verwandt werden. Nummerische oder alphabetische Konstante müssen zwischen Doppelanführungszeichen stehen. BEISPIEL: Wenn Sie alle blauen Artikel drucken möchten, geben Sie ein: 430 Interne Datenbank FARBE = blau Farbe ist dabei das Feld in der Datenbank = bedeutet "gleich wie" blau ist das Kriterium, unter dem gesucht wird. Die Datenbank wird nach diesem Kriterium durchsucht und gefundene Datensätze gedruckt. Drucker Setup Geben Sie 'N' ein, um die momentane Standardeinstellung zu übernehmen oder 'J' eingeben, um die Optionen für den Protokoll zu ändern, damit kann der Benutzer einen Drucker auswählen und einstellen. Zeichensatz Setup Geben Sie 'N' ein, um den momentanen Zeichensatz des Druckers zu übernehmen oder 'J' eingeben, um einen speziellen Zeichensatz für den Report zu wählen. Oberer Rand Geben Sie den Abstand von der Oberkante bis zum Druckbeginn in mm oder Zoll ein. Linker Rand Geben Sie den horizontalen Offset der zu bedruckenden Fläche in mm oder Zoll ein. (Abstand vom linken Rand bis zum Druckbeginn) Protokolltitel Geben Sie den Titel für jede Seite ein, oder leer lassen für Standardeinstellung. Um mehr als eine Zeile zu erzeugen, CTRL (Steuertaste) +ENTER eingeben. Felder einschließen Hier bestimmen Sie, welche Felder übernommen werden, sowie ihre Reihenfolge in der Liste. Zurück nach Oben 431 EASYLABEL Datenbank reorganisieren Um die Datenbank zu reorganisieren, klicken Sie auf das Datenbank reorganisieren Symbol Datenbankmenü. oder wählen Sie Datei / Reorganisation aus dem Beim Komprimieren und Neuindizieren werden alle markierten Datensätze gelöscht und die Datenbank neu zusammengeschrieben. Auch die Indexdateien werden auf den aktuellen Stand gebracht und neu geschrieben. ACHTUNG! Alle markierten Datensätze werden gelöscht. 432 Interne Datenbank Datenbank sortieren Um eine Datenbank vor dem Drucken zu sortieren, wählen Sie Datei / Sortieren aus dem Datenbankmenü, oder klicken Sie auf das Sortieren Symbol. Sie haben folgende Möglichkeiten: Sortierschlüssel Wählen Sie den Index oder Feldnamen aus. Es kann sich um ein einzelnes Feld oder eine Zusammensetzung von mehreren Feldern handeln. Mögliche Feldnamen werden in einer Hilfsbox angezeigt. Wenn Indexdateien für diese Datenbank angelegt wurden, wird dies auch angezeigt. Sortierung Geben Sie an, ob Sie den Datenbankinhalt auf- oder abwärts sortiert haben möchten. 433 EASYLABEL Datensätze in Textdatei schreiben Um alle Datenbankinformationen auf eine Textdatei zu schreiben, klicken Sie auf das Datensätze in Textdatei schreiben Symbol Datei schreiben aus dem Datenbankmenü. oder wählen Sie Datei / in Diese Funktion konvertiert alle Datensätze in der vorhandenen Datenbank zu Standardtextdateien. Das Ergebnis kann zur Eingabe für andere Programme genutzt werden. Nach der Auswahl dieses Programmpunktes, fragt die Software nach dem Namen der zu speichernden Datei. Gleichzeitig zeigt die Software eine Liste mit allen bereits erstellten *.txt Dateien in alphabetischer Reihenfolge. Klicken Sie ENTER oder OK an. Die neue Datei wird in das benutzte Verzeichnis aufgenommen. Wenn Sie in ein anderes Verzeichnis schreiben möchten, wechseln Sie dann das Unterverzeichnis. Die neue Datei enthält jeden Datenbanksatz in einer Zeile mit fester Länge. Jede Zeile wird durch ein ENTER begrenzt. Innerhalb des Datensatzes nimmt jedes Feld eine feste Anzahl von Stellen ein, die der Stellenanzahl im Datenbankfeld gleichen. Es gibt keine Leerstellen zwischen den Feldern. 434 Interne Datenbank Textdateien an eine Datenbank anhängen Um Datensätze von einem Textdatei anzuhängen, wählen Sie Datei / Datei Anhängen oder klicken Sie auf das Datei anhängen Symbol eingeben Menü. aus dem Daten Diese Funktion erlaubt es Ihnen, Datensätze von anderen Textdateien (wie zum Beispiel aus dem Hostcomputer) in die existierende Datenbank zu laden. Bevor Sie Textdateien anhängen können, müssen Sie zuerst eine Datenkbank erstellen. Prüfen Sie nach, dass die neue Datenbank mit gleicher Struktur aufgebaut ist, wie die Daten die Sie anhängen möchten. Nach der Auswahl dieses Programmpunktes, fragt die Software nach dem Namen der anzuhängenden Datei, die nun eingelesen werden soll. Gleichzeitig zeigt die Softwware eine Liste mit bereits erstellten *.TXT Dateien in alphabetischer Reihenfolge. Wenn Sie den Dateinamen eingeben, müssen Sie evtl. die Laufwerksangabe oder den Pfad ändern. Der Name der anzuhängenden Datei kann einen Hinweis auf das Laufwerk und die Erweiterung haben. z.B.: C:\Datendatei.dat In einem Datensatz der anzuhängenden Datei muss jedes Feld die gleiche, feste Anzahl von Zeichen und Zeilen haben wie die Datensätze in der Datenbank (siehe Datensätze in Textdatei schreiben). Wie jeder Datensatz, sollte also jedes Feld eine feste Anzahl von Zeilen in gleicher Länge in der Datenbank einnehmen. Ein Wagenrücklauf (mit der Freigabetaste) muss jeden Datensatz begrenzen. Wenn ein Feld mehr Zeichen aufweist, als in das Datenbankfeld passen, fallen die Daten der übrigen Werte heraus. Wenn weniger Zeichen in das Datenbankfeld gebracht werden, werden die übrigen Stellen mit Leerzeichen aufgefüllt. Hier unten ist ein Beispiel einer Textdatei, die in einer Datenbank angehängt werden kann: Oliver Huther 75343 Hirschhorn Hauptstrasse 113 Deutschland Josef Rösner 86890 Aichach Münchner Strasse Bayern Bernd Bürger 46320 Selm Höhenweg 18 a Preußen Antje Mertens 67240 Speyer Milchstrasse 23 Deutschland 435 EASYLABEL Kristin Herold76132 Donzdorferroden Oggersheimerstrasse Deutschland Jürgen Kemper 20234 Hamburg Schmalen Mersch 123 Hamburg Lutz Krausser 99112 Sömmerda Blumenring 12 Thüringen Hans Byrenheid 99128 Sömmerda Hugo-Weiß-Ring 174 Thüringen 2 Textdateien können auch ohne Abstand zwischen den Reihen angehängt werden. 436 Interne Datenbank Alle Datensätze löschen Um alle Datensätze einer Datenbank zu löschen, klicken Sie das Alle Datensätze Löschen Symbol an oder wählen Sie Bearbeiten / Löschen aus dem Datenbankverwaltungsmenü. Eine erscheint Box am Bildschirm, die Sie auffordert, den Löschbefehl mit ENTER zu bestätigen. Mit ESC können Sie diesen Befehl rückgängig machen. Klicken Sie auf OK, um alle Datensätze zu löschen, oder klicken Sie ABBRECHEN an. 437 Datenbankverweiss Wizard Datenbankverweiss Wizard Zielfeld Datenquelle Datenfeld Einträge Klausen Tabellenname Verfügbare Einträge Zum Beispiel Suchfeld Einträge auswählen Die Datenbankverweissfunktion hilft Ihnen beim Erstellen von lokalisierten Warnungs- und Sicherheitsphrasen. Diese Verweissfunktion wirkt als ein Zeiger, den die Software auf die Datenbank richtet, die die gewünschte Daten beinhaltet. Damit können Sie Daten von zwei, drei oder mehreren verschiedenen Datenbanken extrahieren. Zuerst müssen Sie einen Datenbankverweiss erstellen. Dies ist eine besondere Zeichenfolge, die sich in jedem beliebigen Datenbanksystem befinden können. Die Verweissfunktion kann auch verschachtelt werden, d.h. zwei Datenbankquerverweisse könnten verknüpft sein, um das Datenfeld schnell zu finden. Klicken Sie auf das Datenbankverweiss Symbol um eine Zeichenfolge mit Hilfe des Datenbankverweiss Wizards anzulegen, oder wählen Sie Bearbeiten / Datenbankverweiss aus dem Menü. Zielfeld Dieses Feld enthält die Textkette für den Datenbankverweiss. Datenquelle Die Datenbank, von welcher die Daten extrahiert werden. Tabellenname Die Tabelle, von welcher die Daten extrahiert werden. Suchfeld Dieses Feld enthält die Daten, auf welchen das Suchen basiert ist. Datenfeld Dieses Feld enthält die Daten, auf welche im Datenbankverweiss verweist werden. 439 EASYLABEL Einträge Eine Liste von allen gewählten Einträgen im Datenbankverweiss. Verfügbare Einträge Ein Bild von der Datenbanktabelle mit den Such- und Datenfeldern. Einträge auswählen Eine Liste von allen gewählten Einträgen im Datenbankverweiss. Sie können auch Sie diese Etappen hier unten folgen, um Ihren eigenen Datenbankverweiss zu erstellen: Die Datenbankverweisskette muss mit der Zeichen > anfangen und enthält den Namen der Datenquelle (Datei oder System DSN), den Tabellennamen, den Namen des Schlüsselfelds, den Datenfeldnamen, welche Datensätze Sie als Daten benutzen möchten sowie eine Trennzeichen um mehrere Datensätze zu trennen. Die Software erkennt den Text, der der Zeichen > folgt als ein Befehl und wird dann dieser Befehl als Text ausdrucken, falls ein Fehler aufgetreten ist. Klausen NAME (Kurzschlüssel N) NAME=datenquellename oder N=datenquellename Wobei datenquellename bestimmt, welche vorhandene Datenquelle die Informationen über die Datenbankvervindung enthält. Entweder kann ein Datei DSN oder ein System DSN benutzt werden. TABLE (Kurzschlüssel T) TABLE=tabellenname oder T=tabellenname Wobei tabellenname bestimmt den Namen der Tabelle, wovon die Daten abgerufen werden. KEYFIELD (Kurzschlüssel K) KEYFIELD=feldname oder K=feldname 440 Datenbankverweiss Wizard Wobei feldname bestimmt den Namen des Feldes, das als Suchschlüssel benutzt wird. DATAFIELD (Kurzschlüssel D) DATAFIELD=feldname oder D=feldname Wobei feldname bestimmt den Namen des zu druckenden Feldes. RECORD (Kurzschlüssel R) RECORD=string1,string2,string… oder R=string1,string2,string…. RECORD bestimmt die zu suchenden Datensätze innerhalb des Schlüsselfeldes. DIVIDE (Kurzschlüssel V) DIVIDE=”string” oder V=”string” Oder DIVIDE=2 oder V=2 Wobei “string” eine Textzeichenkette ist, die jeden Datensatz voneinander trennt. Die Software nimmt die eingegebene Nummer und fügt genauso viel Leerzeichen nach jedem Datensatz ein. Falls keinen Wert eingegeben ist, wird ein Wagenrücklauf hinzugefügt werden, um der Anfang des nächsten Datensatzes zu bestimmen. Die ganze Kette soll durch Klammer {} eingeschlossen sein und Klauseln müssen durch Semikolons ; getrennt werden. Zum Beispiel >{N=RISKSAFETY;T=GERMAN;KEY=ID;DATA=PHRASE;R=R2,S17} Der Datenquellenname ist RISKSAFETY. Wir suchen in der GERMAN Tabelle unter der ID Spalte nach R2 und S17. Wir werden dann Daten für diese 2 Datensätze aus der PHRASE Spalte extrahieren. Da wir keinen DIVIDER bestimmt haben, wird ein Wagenrücklauf nach jedem Datensatz hinzugefügt. Falls die Datenquelle, die Tabelle, das Schlüsselfeld, das Datenfeld oder der Datensatzname andere Zeichen als alphabetische oder nummerische Zeichen enthalten, sollen sie durch Zitaten “” eingeschlossen werden. z.B. 441 EASYLABEL >{N=”RISK&SAFETY”;T=GERMAN;KEY=ID;DATA=PHRASE;R=R2,S17} Zurück nach Oben 442 DatabaseView Editor - Access Datenbank Databaseview Editor Funktionen Databaseview, der neue Datenbankeditor, unterstützt die Microsoft Access® Struktur und erlaubt Ihnen, Access Datenbanken innerhalb von EASYLABEL zu prüfen und zu bearbeiten. Mit den anpassenden Treibern können Sie auch andere Datenbankstrukturen wie beispielsweise dBASE®, Paradox®, Microsoft FoxPro® und andere Text- und Tabellenkalkulationsprogramme bearbeiten. Microsoft Excel und XML Tabellen können innerhalb von der Software gelesen werden, aber sie können nicht bearbeitet werden. Um Ihre Datenbanken von eventuellen nicht erlaubten Änderungen zu schützen, empfehlen wir Ihnen, entweder Passwörter zuzuweisen oder die Datenbanken mit nur-lesen Fähigkeiten zu sperren. Um den Databaseview Editor zu öffnen, klicken Sie auf das Symbol wählen Sie Datei / Datenbankview aus dem Menü. oder The Databaseview Funktionen sind wie folgt: Neue Access Datenbank erstellen; Datensätze hinzufügen, bearbeiten oder Elöschen; die Datenbank durchsuchen; die Datenbankstruktur drucken und bearbeiten. 443 EASYLABEL Symbolleiste für den Databaseview Editor Drei Symbolleiste stehen Ihnen zur Verfügung: Standardsymbolleiste Die Standardsymbolleiste enthält folgende Optionen: Neu Öffnen Neue Tabelle anlegen Datenquelle Speichern Drucken Schneiden Kopieren Einfügen Querverweiss Wizard Rückgängig Aufwärts sortieren Abwärts sortieren Suchen Neuen Eintrag hinzufügen Neue Spalte hinzufügen Spalte löschen Aktualisieren Überblick über die Datenblatt Ansicht Bearbeiten Symbolleiste Die Bearbeitensymbolleiste enthält folgende Optionen: Tabelle auswählen Entwurfsansicht Formularansicht Datenblattansicht Schriftart Schiftgröße Fett Kursiv Unterstrichen Navigation Symbolleiste Siehe Datenbank durchblättern 444 DatabaseView Editor - Access Datenbank Access Datenbank hinzufügen Access Datenbank hinzufügen Datenart In die Tabelle einfügen Nach Unten Tabellenname Name Länge Entfernen Beschränkung Nach Oben Databaseview, der neue Datenbankeditor, unterstützt die Microsoft Access® Struktur und erlaubt Ihnen, Access Datenbanken innerhalb der Software zu prüfen und zu bearbeiten. Mit den anpassenden Treibern können Sie auch andere Datenbankstrukturen wie beispielsweise dBASE®, Paradox®, Microsoft FoxPro® und andere Text- und Tabellenkalkulationsprogramme bearbeiten. Access Datenbank hinzufügen Um eine neue Access Datenbank hinzufügen, klicken Sie auf das Neu Symbol oder wählen Sie Neu | Datei aus dem Hauptmenü. Ein Dialogfeld erscheint. Wählen Sie aus den Möglichkeiten Access Datenbank (*.mdb) und dann klicken Sie auf Speichern. Bemerkung: Beim Prüfen oder Bearbeiten werden nur die Felder, die im Fenster passen, auf dem Bildschirm erscheinen. Deshalb empfehlen Wir Ihnen, Ihre Access Datenbankstruktur auszudrucken, um alle Felder auf dem Etikettenformat anzusehen. Die Daten dieser Datenbanken können in Etiketten, die mit dieser Software erstellt wurden, eingegliedert werden. Ein Feld im Etikett wird so angelegt, dass es den Wert eines einzelnen Datenbankfeldes einer Datenbank aufnimmt. In jeder so verwendeten Datenbank muss ein Feld als Suchfeld angelegt sein. Wenn die Daten aufgerufen werden sollen, sucht die Datenbank den Datensatz, dessen Daten dem im Suchfeld vom Bediener eingegebenen Wert entspricht. Die Software fragt nach dem neuen Datenbanknamen. (Eine alphabetische Liste von vorhandenen Datenbankdateien erscheint gleichzeitig auf dem Bildschirm). Folgende Möglichkeiten stehen zur Verfügung: Tabellenname Geben Sie einen Namen für die Tabelle ein. Name 445 EASYLABEL Der Feldname kann bis zu 10 Stellen lang sein. Der Name muss mit einem Buchstaben beginnen und kann Zahlen beinhalten. Leerzeichen sind nicht erlaubt. Datenart Gültige Datenarten sind folgendermassen: Binary Fixed-length binary data with a maximum length of 8,000 bytes. Bit Integer data with either a 1 or 0 value Byte A unit of storage capable of holding a single character. Char Fixed-length non-Unicode character data with length of n bytes. n must be a value from 1 through 8,000. Storage size is n bytes. Zahler Devisen Monetary data values from -2^63 (-922,337,203,685,477.5808) through 2^63 - 1 (+922,337,203,685,477.5807), with accuracy to a ten-thousandth of a monetary unit. Storage size is 8 bytes. Datum/Zeit Date and time data from January 1, 1753, through December 31, 9999, with an accuracy of three-hundredths of a second, or 3.33 milliseconds Double Stores numbers from –1.79769313486231E308 to –4.94065645841247E–324 for negative values and from 1.79769313486231E308 to 4.94065645841247E–324 for positive values. 446 DatabaseView Editor - Access Datenbank Guid Globally Unique Identifier (GUID) A 16-byte field used in a Microsoft Access database to establish a unique identifier for replication. Note: In an Access database, GUIDs are referred to as Replication ID s. Integer Integer (whole number) data from -2^31 (-2,147,483,648) through 2^31 - 1 (2,147,483,647). Storage size is 4 bytes. Long Binary (Default) Stores numbers from –2,147,483,648 to 2,147,483,647 (no fractions). Long Char Real SmallInt Integer data from -2^15 (-32,768) through 2^15 - 1 (32,767). Storage size is 2 bytes. VarBinar Variable-length binary data with a maximum length of 8,000 bytes. VarChar Variable-length non-Unicode character data with length of n bytes. n must be a value from 1 through 8,000. Storage size is the actual length in bytes of the data entered, not n bytes. The data entered can be 0 characters in length. Länge Die maximale Anzahl von Zeichen, die ein Feld beinhalten kann. Beschränkung Diese Option legt fest, ob ein Wert für ein bestimmtes Feld nötig ist. Geben Sie Null möglich ein, wenn der Benutzer einen Wert nicht eingeben muss. Geben Sie Nicht Null ein, wenn dieses Feld Daten enthalten muss. 447 EASYLABEL Die Definition der Tabelle wird benutzt, um definierte Felder in Ihre Tabelle einzufügen und in der Tabelle zu positionieren. In Tabelle einfügen Nachdem ein Feld definiert wurde, kann es mit dieser Funktion in die Datenbankstruktur in regelmäßiger Folge eingefügt werden. Entfernen Mit dieser Funktion können Sie ein Feld vom Dantenbankfeld löschen. Nach Oben Mit dieser Funktion können Sie ein Feld in der Datenbankstrucktur nach Oben bewegen. Nach unten Mit dieser Funktion können Sie ein Feld in der Datenbankstrucktur nach Unten bewegen. Zurück nach Oben 448 DatabaseView Editor - Access Datenbank Datenbankfeld (Spalte) hinzufügen Um ein neues Feld (eine neue Spalte) in eine vorhandene Tabelle einzufügen, klicken Sie auf das neue Feld Symbol aus der Standardsymbolleiste. Ein Dialogfeld wird dann auf dem Bildschirm erscheinen, und fragt Sie nach einem Feldnamen sowie die Datenart. 449 EASYLABEL Textdateien an eine Access Datenbank anhängen Um Datensätze von einer Textdatei anzuhängen, wählen Sie Datei / Datei Anhängen oder klicken Sie auf das Datei anhängen Symbol eingeben Menü. aus dem Daten Diese Funktion erlaubt es Ihnen, Datensätze von anderen Textdateien (wie zum Beispiel aus dem Hostcomputer) in die existierende Datenbank zu laden. Bevor Sie Textdateien anhängen können, müssen Sie zuerst eine Datenkbank erstellen. Prüfen Sie nach, dass die neue Datenbank mit gleicher Struktur aufgebaut ist, wie die Daten die Sie anhängen möchten. Nach der Auswahl dieses Programmpunktes, fragt die Software nach dem Namen der anzuhängenden Datei, die nun eingelesen werden soll. Gleichzeitig zeigt die Softwware eine Liste mit bereits erstellten *.TXT Dateien in alphabetischer Reihenfolge. Wenn Sie den Dateinamen eingeben, müssen Sie evtl. die Laufwerksangabe oder den Pfad ändern. Der Name der anzuhängenden Datei kann einen Hinweis auf das Laufwerk und die Erweiterung haben. z.B.: C:\Datendatei.dat In einem Datensatz der anzuhängenden Datei muss jedes Feld die gleiche, feste Anzahl von Zeichen und Zeilen haben wie die Datensätze in der Datenbank (siehe Datensätze in Textdatei schreiben). Wie jeder Datensatz, sollte also jedes Feld eine feste Anzahl von Zeilen in gleicher Länge in der Datenbank einnehmen. Ein Wagenrücklauf (mit der Freigabetaste) muss jeden Datensatz begrenzen. Wenn ein Feld mehr Zeichen aufweist, als in das Datenbankfeld passen, fallen die Daten der übrigen Werte heraus. Wenn weniger Zeichen in das Datenbankfeld gebracht werden, werden die übrigen Stellen mit Leerzeichen ausgefüllt. Hier unten ist ein Beispiel einer Textdatei, die in einer Datenbank angehängt werden kann: Oliver Huther 75343 Hirschhorn Hauptstrasse 113 Deutschland Josef Rösner 86890 Aichach Münchner Strasse Bayern Bernd Bürger 46320 Selm Höhenweg 18 a Preußen Antje Mertens 67240 Speyer Milchstrasse 23 Deutschland 450 DatabaseView Editor - Access Datenbank Textdateien können auch ohne Abstand zwischen den Reihen angehängt werden. Zurück nach Oben 451 EASYLABEL Schriftart definieren Databaseview erlaubt Ihnen, die Schriftart, das Schriftstil und die Schriftartgröße für Ihre Tabelle zu definieren. Die Änderungen haben eine Wirkung auf die ganze Tabelle. Es ist nicht möglich, die Schriftart eines einzelnen Datensatzes zu ändern. 452 DatabaseView Editor - Access Datenbank Neue Tabelle anlegen Neue Tabelle anlegen Datenart In die Tabelle einfügen Nach Unten Tabellenname Länge Entfernen Name Beschränkung Nach Oben Um eine neue Tabelle für eine vorhandene Datenbank zu erstellen, klicken Sie auf das Neue Tabelle anlegen Symbol aus der Standardsymbolleiste. Ein Dialogfeld erscheint auf dem Bildschirm. Hier können Sie die Datenbankstruktur definieren. Die Optionen sind wie folgt: Die Software fragt nach dem neuen Datenbanknamen. (Eine alphabetische Liste von vorhandenen Datenbankdateien erscheint gleichzeitig auf dem Bildschirm). Tabellenname Geben Sie einen Namen für die Tabelle ein. Die folgende Möglichkeiten stehen im Spalte Definieren Menü zur Verfügung: Name Der Name des Feldes kann bis zu 10 Stellen lang sein. Der Name muss mit einem Buchstaben beginnen und kann Zahlen beinhalten. Leerzeichen sind nicht erlaubt. Datenart Gültige Datenarten sind wie folgt : Binary Fixed-length binary data with a maximum length of 8,000 bytes. Bit Integer data with either a 1 or 0 value Byte A unit of storage capable of holding a single character. Char 453 EASYLABEL Fixed-length non-Unicode character data with length of n bytes. n must be a value from 1 through 8,000. Storage size is n bytes. Zahler Devisen Monetary data values from -2^63 (-922,337,203,685,477.5808) through 2^63 - 1 (+922,337,203,685,477.5807), with accuracy to a ten-thousandth of a monetary unit. Storage size is 8 bytes. Datum/Zeit Date and time data from January 1, 1753, through December 31, 9999, with an accuracy of three-hundredths of a second, or 3.33 milliseconds Double Stores numbers from –1.79769313486231E308 to –4.94065645841247E–324 for negative values and from 1.79769313486231E308 to 4.94065645841247E–324 for positive values. Guid Globally Unique Identifier (GUID) A 16-byte field used in a Microsoft Access database to establish a unique identifier for replication. Note: In an Access database, GUIDs are referred to as Replication ID s. Integer Integer (whole number) data from -2^31 (-2,147,483,648) through 2^31 - 1 (2,147,483,647). Storage size is 4 bytes. Long Binary (Default) Stores numbers from –2,147,483,648 to 2,147,483,647 (no fractions). 454 Long Char Real SmallInt DatabaseView Editor - Access Datenbank Integer data from -2^15 (-32,768) through 2^15 - 1 (32,767). Storage size is 2 bytes. VarBinar Variable-length binary data with a maximum length of 8,000 bytes. VarChar Variable-length non-Unicode character data with length of n bytes. n must be a value from 1 through 8,000. Storage size is the actual length in bytes of the data entered, not n bytes. The data entered can be 0 characters in length. Länge Die maximale Anzahl von Zeichen, die ein Feld beinhalten kann. Beschränkung Diese Option legt fest, ob ein Wert für ein bestimmtes Feld nötig ist. Geben Sie Null möglich ein, wenn der Benutzer einen Wert nicht eingeben muss. Geben Sie Null ein, wenn dieses Feld Daten enthalten muss. Die Definition der Tabelle wird benutzt, um definierte Felder in Ihre Tabelle einzufügen und in der Tabelle zu positionieren. In Tabelle einfügen Nachdem ein Feld definiert wurde, kann es mit dieser Funktion in die Datenbankstruktur in regelmäßiger Folge eingefügt werden. Entfernen Mit dieser Funktion können Sie ein Feld von der Dantenbankfeld löschen. Nach Oben Mit dieser Funktion können Sie ein Feld in der Datenbankstrucktur nach Oben bewegen. Nach unten Mit dieser Funktion können Sie ein Feld in der Datenbankstrucktur nach Unten bewegen. Zurück nach Oben 455 EASYLABEL 456 DatabaseView Editor - Access Datenbank Datenblattansicht Die Datenblatt Ansicht zeigt die Daten in Reihen und Spalten an. Hier können Sie Daten und Felder bearbeiten, hinzufügen, löschen und suchen. Um eine Tabelle in der Datenblatt Ansicht zu öffnen, klicken Sie auf das Datenblatt Ansicht Symbol aus der Bearbeiten-Symbolleiste. 457 EASYLABEL Datenquellen Mit einer OLE DB Verbindung ist es möglich, fast jede Datenbankstruktur anzusehen und zu bearbeiten. Um eine OLE DB Verbindung herzustellen, klicken Sie auf das Datenquelle Symbol . Ein Dialogfeld mit den Datenquelleneigenschaften erscheint auf dem Bildschirm. Jede Option wird hier unten beschrieben: Provider Wählen Sie den richtigen OLE DB Provider für die Datenquelle aus, auf welchen Sie Zugriff haben möchten. Nicht alle Anwendungen erlauben Ihnen, einen spezifischen Provider einzugeben oder den aktuellen Provider zu ändern. Diese Option erscheint nur wenn Ihre Anwendung solche Änderungen erlaubt. Verbindung Hier definieren Sie, wie Sie die Verbindung zu Ihren Daten mittels eines OLE DB Providers herstellen möchten. Diese Option ändert sich je nach Provider und zeigt nur die nötigen Verbindungseigenschaften. Fortgeschritten Hier können Sie die Initialisierungseigenchaften ansehen und prüfen. Diese Option ändert sich je nach Provider und zeigt nur die nötigen Verbindungseigenschaften. ALLE Hier können Sie alle OLE DB Initialisierungseigenschaften, die Ihrem OLE DB Provider zur Verfügung stehen, ansehen und bearbeiten. Die Eigenschaften unterscheiden sich je nach OLE DB Provider. Zurück nach Oben 458 DatabaseView Editor - Access Datenbank Entwurfsansicht Die Entwurfsansicht wird benutzt, um die Tabellenstruktur zu ändern. Um eine Tabelle in der Entwurfsansicht zu öffnen, klicken Sie auf das Entwurfsansicht Symbol oder wählen Sie Ansicht / Entwurfsansicht aus der BearbeitenSymbolleiste. Nachdem Sie eine Tabelle in Entwurfsansicht erstellt haben, können Sie sie entweder in Formularansicht oder in Datenblattansicht ansehen. 459 EASYLABEL Feld (Spalte) Löschen Um ein Feld (eine Spalte) von der Tabelle zu löschen, markieren Sie zuerst das gewünschte Feld (die Spalte) und klicken Sie danach auf oder wählen Sie Bearbeiten | Spalte von der Tabelle löschen aus dem Menü. 460 DatabaseView Editor - Access Datenbank Datensatz löschen Um einen Datensatz in einer Tabelle zu löschen, markieren Sie das zu löschende Feld und klicken Sie auf das Löschensymbol oder wählen Sie die Optionen Bearbeiten | Datensatz löschen. Bestätigen Sie den Löschbefehl indem Sie auf OK klicken und der Datensatz wird dann gelöscht. 461 EASYLABEL Formular Ansicht Diese Ansicht zeigt Ihnen einen ganzen Datensatz auf einmal an. Um eine Tabelle in dieser Ansicht zu öffnen, klicken Sie auf das Formular Ansicht Symbol aus dem Datensatzverwaltungsmenü. 462 DatabaseView Editor - Access Datenbank Datenbankfeld ändern Um den Inhalt eines Datenbankfeldes zu ändern muss die Tabelle schon geöffnet werden. Wählen Sie die Entwurfsansicht aus dem Ansichtsmenü oder klicken Sie auf das Entwurfsansicht Symbol . Datentyp, Feldlänge und Dezimalstellen können geändert werden. Der Feldname bleibt fest und kann nicht geändert werden. Wenn Sie den Feldnamen ändern möchten, müssen Sie dieses Feld löschen und ein neues Feld anlegen. Achtung! Wenn Datenbankinformationen in diesem Feld enthalten sind, gehen diese verloren, wenn Sie das Feld löschen. 463 EASYLABEL Datenbanktabelle durchblättern Sie können Datensätze in einer Tabelle in Formular- oder Datenblattansicht durchblättern. Benutzen Sie die Navigationsschaltfläche, um von einem Datensatz zum Nächsten schnell durchzusuchen. Die selben Funktionen befinden sich auch unter dem Bearbeiten | Gehezu Menü. 464 DatabaseView Editor - Access Datenbank Neuen Datensatz hinzufügen Um einen neuen Eintrag hinzufügen, klicken Sie auf das neue Feld Symbol aus der Standardsymbolleiste. Geben Sie zunächst die gewünschten Daten in den Feldern ein und drücken Sie auf die TAB-Taste um die Einträge durchzublättern. Beim Drücken der TAB-Taste am Ende eines Eintrages wird ein neuer Eintrag automatisch hinzugefügt. 465 EASYLABEL Eine Tabelle öffnen Der Databaseview Editor unterstützt intern die folgenden 4 Datenbankdateiformaten: Access (*.mdb), dBase (*.dbf), Excel (*.xls) und Extensible Markup Language (*.xml). Bermerkung: .xls und .xml Dateien sind nur innerhalb von der Software lesbar und können nicht bearbeitet werden. Um andere Datenbankformaten mit dem Databaseview Editor zu prüfen und bearbeiten, müssen Sie eine OLE DB Verbindung herstellen. Um eine Datenbankdatei zu öffnen, klicken Sie auf das Öffnen Symbol oder wählen Sie Datei / Öffnen aus dem Hauptmenü. Blättern Sie zunächst die Dateiverzeichnisse durch. Die unterstützten Datenbankdateien werden in alphabetischer Reihenfolge gezeigt. Wählen Sie die gewünschte Datei aus und klicken Sie auf Öffnen. Eine Liste von allen definierten Tabellen für die ausgewählte Datenbank erscheint auf dem Bildschirm. Wählen Sie die gewünschte Tabelle aus und klicken Sie auf OK. Die Tabelle wird dann auf dem Bildschirm in der Standarddatenblattansicht angezeigt. Wenn Sie eine andere Tabelle von der aktiven Datenbank öffnen möchten, klicken Sie auf das Tabelle Symbol und eine Liste von vorhandenen Tabellen wird erscheinen. Wählen Sie eine Tabelle aus und klicken Sie auf OK. 466 DatabaseView Editor - Access Datenbank Datensätze ausdrucken Um die Datenbanksätze auszudrucken, klicken Sie auf das Druckersymbol oder wählen Sie Datei / Alle Datenträge Drucken. Datensätze ausdrucken Anzahl von Kopien Name Collate In Datei drucken Eigenschaften Datensätze ausdrucken Wenn Sie Etiketten mit einem Transferdrucker drucken, benötigen Sie einen separaten Datendrucker mit parallelem Anschluss, um Datenbankdaten zu drucken. Schalten Sie Ihren Drucker ein und achten Sie darauf, dass er sich im On-Line Mode befindet. Legen Sie Standardpapier ein. Die Datenbanksätze werden in Tabellenform ausgedruckt, wobei jedes Feld in eine Zeile kommt. Die Daten können zum Drucker oder auf eine Textdatei gesendet werden. Nachdem Sie diese Option gewählt haben, sehen Sie den Bildschirm mit folgenden Druckoptionen: Name Wählen Sie den gewünschten Drucker aus dem Pull-Down-Menü. In Datei drucken Diese Option sendet die Daten zu einer Textdatei statt sie ausdrucken. Die Textdatei wird dann mit der Druckerformatierung (mit Schriftart und Farbeneinstellungen usw.) als eine .Prn Datei gespeichert. Anzahl von Kopien Geben Sie die gewünschte Anzahl von Kopien, die Sie ausdrucken möchten. Abgleichen Falls Sie mehr als eine Kopie eingegeben haben bestimmen Sie, ob die Kopien abgegllichen werden sollen, d.h., in nummerischer Reihenfolge. Eigenschaften Wählen Sie diese Option um die Druckereigenschaften einzustellen. Die Optionen variieren je nach Druckertyp. Zurück nach Oben 467 EASYLABEL 468 DatabaseView Editor - Access Datenbank Änderungen rückgängig machen Diese Option funktioniert wie eine Multi-Rückgängigfunktion. Wenn Sie auf das Symbol klicken, oder Anischt / Änderungen rückgängig wählen, dann werden alle vorherige Änderungen zum Datensatz rückgängig gemacht. Einmal die Daten gespeichert, hat diese Option keine Wirkung auf den Datensatz. 469 EASYLABEL Datenbank sortieren In der Datenblattansicht ist es möglich, Ihre Datensätze in einer Auf- oder Abwärtsreihenfolge zu sortieren. Als Suchschlüssel markieren Sie das gewünschte Feld und klicken Sie auf das Aufwärts oder Abwärtssortierensymbol . Die ganze Tabelle wird dann nach Ihrer Wahl sortiert. 470 DatabaseView Editor - Access Datenbank Databaseview Fenster Sie haben die Möglichkeit, mehrere Tabellen von verschiedenen Datenbanken gleichzeitig anzusehen. Wählen Sie Fenster aus dem Menü und folgende Optionen werden auf dem Bildschirm erscheinen: Nebeneinander Diese Option zeigt alle geöffnete Tabellen in einzelnen Fenstern an. Überlappend Alle geöffnete Tabellen werden überlappend angezeigt. Nur die Titelleisten sind sichtbar. Neues Fenster Diese Option zeigt ein Duplikatfenster der aktiven Tabelle. Beim Bearbeiten von großen Tabellen kann diese Ansicht nützlich sein. 471 EASYLABEL Datensätze in Textdatei schreiben Um alle Datenbankinformationen auf eine Textdatei zu schreiben, wählen Sie DATEI und dann IN DATEI SCHREIBEN aus dem Menü. Diese Funktion konvertiert alle Datensätze in der vorhandenen Datenbank zu Standardtextdateien. Das Ergebnis kann zur Eingabe für andere Programme genutzt werden. Nach der Auswahl dieses Programmpunktes, fragt die Software nach dem Namen der zu speichernden Datei sowie dem Suchpfad. Die neue Datei enthält alle Datenbanksätze in einer festen Zeile. Jede Zeile wird durch ein Wagenrücklauf begrenzt. Innerhalb des Datensatzes nimmt jedes Feld eine feste Anzahl von Stellen ein, die der Stellenanzahl im Datenbankfeld gleichen. Es gibt keine Abstände oder Trennzeichen zwischen den Feldern. 472 DatabaseView Editor - Access Datenbank Datenbanksätze bearbeiten Um Datenbanksätze zu bearbeiten, klicken Sie auf das Formularansicht Symbol oder das Datenblattansicht Symbol , oder wählen Sie eine dieser Optionen aus dem Ansichtsmenü aus. Falls eine Datenbankdatei von mehreren Benutzern gleichzeitig geöffnet wird, wird nur der erste Benutzer Schreiben-Lesen Zugriff haben und die andere Benutzer werden nur Lesen Zugriff haben. Datensätze hinzufügen Datensätze bearbeiten Datensätze löschen Suchen Datensätze hinzufügen Um einen neuen Datensatz zu der aktiven Tabelle hinzufügen, klicken Sie auf das neue Datenbanksatzsymbol aus der Standardsymbolleiste. Wählen Sie das erste Feld der Abfrageliste. Daten werden ins freie Feld rechts vom Feldnamen eingetragen. Mit TAB oder Maustaste kommen Sie ins nächste Feld. Wenn Sie das letzte Feld eingegeben haben, drücken Sie ENTER oder klicken Sie OK an um den Textinhalt in die Datenbank zu übernehmen. Datensätze ändern Um bestehende Daten in einem Datensatz zu ändern, markieren Sie das Feld per Mausklick oder mit der Pfeiltasten. Dieses Feld ist jetzt aktiv und kann geändert werden. sie können Daten hinzufügen, löschen oder bearbeiten. Datensätze löschen Klicken Sie auf das Löschensymbol mehrere Datensätze zu löschen. um einen einzelnen Datensatz oder Suchen Hier können Sie gezielt nach speziellen Werten in Ihren Daten innerhalb eines Datensatzes suchen. Die Software erlaubt verschiedene Suchschlüssel. Sie können Suchwerte in einem oder mehreren Feldern eingeben. Wenn Sie SUCHEN gewählt und in den richtigen Feldern den zu suchenden Wert eingegeben haben, drücken Sie ENTER. Alle Datensätze mit diesen Daten werden angezeigt. Wenn ein Datensatz angezeigt wird, wählen Sie mit der rechten Pfeiltaste - oder klicken Sie SUCHEN UND NÄCHSTES an - um zu sehen, ob weitere Datensätze mit diesen Werten in der Datenbank vorhanden sind. Mit der linken Pfeiltaste oder SUCHEN UND ZURÜCK kehren Sie zu den vorhergehenden Datensätzen innerhalb der Datenbank zurück. 473 EASYLABEL Wählen Sie SUCHE BEENDEN wenn Sie diesen Vorgang abschließen möchten. Die Suchfunktion akzeptiert auch die "Wildcard" Zeichen `*` und `?`. Wenn Sie z.B. eine Kundendatenbank nach Namen durchsuchen möchten, bei denen Nachnamen mit "MÜ" beginnen, können Sie das `*`Zeichen nutzen. Das `*`Zeichen steht für jedes andere Zeichen. Für diese Suche müssen Sie "MÜ*" im Eingabefeld der Nachnamen eingeben. Wenn Sie entscheiden, alle mit "MÜ" beginnenden Nachnamen zu suchen, wobei aber nur Nachnamen mit maximal 6 Stellen gesucht werden sollen, geben Sie "MÜ????" ein. Suchdatensätze können auch bearbeitet werden. Klicken Sie auf DATENSATZ ÄNDERN, um den momentan angezeigten Datensatz zu ändern. Einmal die Änderungen gemacht, ENTER oder OK drücken. ESC oder ABBRECHEN drücken um keine Änderungen zu übernehmen. Zurück nach Oben 474 Seriendateien Seriendatei Funktionen Die Seriendatei füllt ein Feld im Etikett mit Daten. Meist wird dies bei auf - oder abwärtszählende Nummern benötigt, bei denen nach dem Ausdruck der Etikettenmenge die letzte zählende Nummer in die Seriendatei geschrieben wird. Dadurch können keine laufenden Nummern vergessen oder mehrfach gedruckt werden. Eine Seriendatei kann ebenfalls aus einer Datenbank gestartet werden. Bei einem späteren Weiterdruck eines Etiketts wird das Zählerfeld automatisch mit der nächsten Nummer versorgt. Der Wert in der Seriendatei kann 20 Stellen betragen. Wie bei auf/abwärtszählenden Nummern werden nur die letzten 10 Stellen weitergezählt. Die Seriendatei wird als Datei mit der Erweiterung *.SER geschrieben. 475 EASYLABEL Neue Seriendatei anlegen Um eine neue Seriendatei anzulegen, klicken Sie auf das Neu Symbol oder wählen Sie Datei / Neu / Seriendatei aus dem Menü. Zuerst müssen Sie einen Namen für diese Datei eingeben. Eine Liste bestehender Namen wird alphabetisch in einer Box am Bildschirm angezeigt. Danach geben Sie den Anfangswert der Seriennummer ein. Der Startwert kann zwischen 1 und 20 Stellen lang sein. 476 Seriendateien Aktuelle Seriendateien Wählen Sie Datei / Aktuelle Seriendateien aus dem Menü, um eine Aufzählung der zuletzt angelegten oder geänderten Seriendateien anzuzeigen, die zunächst geöffnet werden können. 477 EASYLABEL Vorhandene Seriendatei ändern Um eine vorhandene Seriendatei anzusehen oder zu ändern, Klicken Sie auf das Öffnen Symbol oder wählen Sie Datei / Öffnen aus dem Menü. Danach wählen Sie aus der Liste Datentyp Seriendateien (.*ser) aus. Eine Liste aller vorhandenen Seriendateien wird in alphabetischer Reihenfolge am Bildschirm angezeigt. Wählen Sie die gewünschte Seriendatei aus. Öffnen anklicken. Nun sehen Sie diese Datei am Bildschirm mit der Möglichkeit, den Wert zu ändern. 478 Seriendateien Seriendatei löschen Um eine vorhandene Seriendatei zu löschen, wählen Sie Datei / Löschen aus dem Menü. Klicken Sie zunächst auf Datentyp und dann Seriendatei (*.ser). Sie werden gebeten, den Dateinamen einzugeben. Eine Liste aller vorhandenen Seriendateien wird in alphabetischer Reihenfolge am Bildschirm angezeigt. Wählen Sie die gewünschte Datei aus. Danach sehen Sie folgende Dialogbox mit der Mitteilung: "Drücken Sie ENTER um Seriendatei XXXXXXXX zu löschen. ABBRUCH mit ESC" ENTER oder OK drücken, um die genannte Seriendatei zu löschen. ABBRECHEN oder ESC drücken, und die Datei bleibt ungeändert. 479 Protokolle Protokolle erzeugen Wenn Sie ein Etikett anlegen, haben Sie die Möglichkeit, die Daten aus Textoder Barcodefeldern zu protokollieren. Die Protokollfunktion erlaubt es Ihnen, diese Protokolldaten als eine *.rpt Datei zu speichern und auszudrucken. 481 EASYLABEL Aktuelle Protokolle Wählen Sie Datei / Aktuelle Protokolle aus dem Menü, um eine Aufzählung der zuletzt angelegten oder geänderten Protokolle anzuzeigen, die zunächst geöffnet werden können. 482 Protokolle Protokolle ausdrucken Protokolle ausdrucken Ausgabeziel Drucker Setup Oberer Rand Linker Rand Alles drucken Sortierkriterium Protokolltitel Tägliche Zwischensumme Feldbreite Feld Überschrift Zeichensatz Setup Protokolle verknüpfen Felder einschließen Protokolle ausdrucken Wenn Sie ein Etikett anlegen, haben Sie die Möglichkeit, die Daten aus Textoder Barcodefeldern protokollieren zu lassen. Jedes Feld, welches im Etikett als Protokollfeld mit 'J' bestätigt wurde, wird auf dem Protokoll festgehalten. Das Datum und die Uhrzeit, die exakt gedruckte Stückzahl, die gesamte gedruckte Etikettenanzahl usw. wird hier angegeben. Um ein vorher bestimmtes Protokoll auszudrucken, klicken Sie auf das Öffnen Symbol oder wählen Sie Datei / öffnen aus dem Menü. Klicken Sie zunächst auf Dateityp und wählen Sie Protokolle (*.rpt). Markieren Sie das gewünschte Protokoll und klicken Sie auf Öffnen. Sobald das Protokoll geöffnet ist, klicken Sie auf das Drucker Symbol oder wählen Sie Datei / Drucken aus dem Menü. Einmal im "Druckprotokoll Menü" haben Sie die folgenden Möglichkeiten: Protokoll drucken, Testdruck, Protokollparameter ändern, Alle Datensätze auf Textdatei schreiben, Protokolldaten löschen, und Alle Protokolldaten löschen. Die Software fordert Sie auf, Ihren Drucker bereit zu machen. Wenn alles fertig ist, drücken Sie eine Taste, und der Ausdruck beginnt. Sie können vorher die Funktion TESTDRUCK nutzen um zu sehen, ob der Papieranfang korrekt ist. Nachdem Sie die "Protokoll Drucken" Option gewählt haben, sehen Sie den Bildschirm mit den Druckoptionen. Ausgabeziel 'D' (Drucker) eingeben, um das Protokoll zum Drucker zu senden. 'A' (Dumpdatei) eingeben, die Drucksteuerungszeichen enthält. 'T' (Textdatei) eingeben, um eine Standard Textdatei zu erzeugen. In den beiden letzten Fällen können Sie den Namen der Ausgabedatei angeben oder andere Verzeichnisse auswählen. 483 EASYLABEL Drucker Setup Geben Sie 'N' ein, um die momentane Standardeinstellung zu übernehmen oder 'J' eingeben, um die Optionen für den Protokoll zu ändern, damit kann der Benutzer einen Drucker auswählen und einstellen. Zeichensatz Setup Geben Sie 'N' ein, um den momentanen Zeichensatz des Druckers zu übernehmen oder 'J' eingeben, um einen speziellen Zeichensatz für den Bericht zu wählen. Oberer Rand Geben Sie den Abstand von der Oberkante bis zum Druckbeginn in mm oder Zoll ein. Linker Rand Geben Sie den horizontalen Offset der zu bedruckenden Fläche in mm oder Zoll ein. (Abstand vom linken Rand bis zum Druckbeginn) Alles drucken 'N' eingeben, um lediglich ein Protokoll über die ausgewählten Dateien zu erzeugen, oder 'J' um Druckprotokolle aller Etiketten in einem spezifischen Verzeichnis zu erzeugen. Protokolle verknüpfen 'N' eingeben, um ein Protokoll für jedes einzelne Etikett zu erzeugen, oder 'J' eingeben, um Daten in einem einzigen Protokoll mit Daten von allen Protokollen zu übernehmen. Sortierkriterium Wählen Sie ein oder mehrere Felder zum Sortieren der Protokolldatensätze aus. Anklicken oder Pfeil- und Leertasten für die Auswahl benutzen. Protokolltitel Geben Sie den Titel für jede Seite ein, oder leer lassen für Standardeinstellung. Um mehr als eine Zeile zu erzeugen, STRG + ENTER eingeben. Tägliche Zwischensumme 484 Protokolle 'J' eingeben, um die tägliche Zwischensumme, die auf das Etikettendruckdatum gegründet ist, zu drucken, oder 'N' eingeben, um der Ausdruck der täglichen Zwischensumme zu übergehen, falls sie nicht nötig sind. Feld Überschrift Falls gewünscht, kann die Überschrift für eine Spalte hier geändert werden. Diese Option besteht für jedes aktivierte Protokollfeld. Feldbreite Wenn gewünscht, kann die Breite für eine Spalte hier geändert werden. Diese Option besteht für jedes aktivierte Protokollfeld. Mit Null wird die Software die Standardfeldbreite übernehmen. Felder einschließen Hier bestimmen Sie, welche Felder übernommen werden, sowie ihre Reihenfolge in der Liste. Zurück nach Oben 485 EASYLABEL Testdruck des Protokolls Um einen Testausdruck nur mit der Überschrift zu machen, klicken Sie auf das 'T' Symbol oder wählen Sie Datei / Testdruck aus dem "Etikett drucken Menü". In dieser Funktion wird nur die Überschrift gedruckt, und dann wird es zur nächsten neuen Seite überspringen. Dadurch haben Sie die Möglichkeit, die Position Ihres eingelegten Papiers einzustellen. 486 Protokolle Protokollparameter ändern Um die Druckparameter der Protokolldatei einzustellen oder zu verändern, wählen Sie Bearbeiten / Ändern aus dem "Protokoll Menü". Diese Funktion gibt Ihnen die Möglichkeit, Einstellungen für das Protokoll vorzunehmen. Um das Protokoll mit den neuen Veränderungen auszudrucken, müssen Sie Datei/Drucken aus dem Menü wählen. 487 EASYLABEL Protokoll auf Textdatei schreiben Um Protokolldaten auf eine Textdatei zu schreiben, wählen Sie Datei / in Datei drucken aus dem "Druckprotokoll Menü". Diese Funktion konvertiert alle Protokolldaten des Etiketts zu einer Standardtextdatei. Die neue Datei kann dann zur Eingabe für andere Programme genutzt werden. Ebenso kann sie weiter bearbeitet werden. Ausgabedatei Wenn Sie diese Funktion ausgewählt haben, fragt Sie die Software nach dem Namen, unter dem die Textdatei abgespeichert werden soll. Dieser Name kann ein Hinweis auf das Laufwerk, sowie eine Erweiterung haben. Beispiel: c:\Textdatei.dat Falls kein anderes Laufwerk angegeben wurde, wird die Datei auf das benutzte Laufwerk geschrieben. Eine Box zeigt die Anzahl von überschriebenen Datensätzen an. Felder einfügen Geben Sie ein, welche Felder übernommen werden, sowie ihre Reihenfolge in der Liste. Es können nur soviel Felder ausgedruckt werden, wie Platz auf dem Papier ist. Die neue Textdatei enthält eine feste Zeilenlänge für jeden Datensatz des Protokolls. Jede Zeile wird von einem ENTER begrenzt. In der Datei nimmt jedes Feld eine feste Zeichenanzahl ein. Es sind keine Leerstellen zwischen den Feldern erlaubt. Beispiel eines Protokolls, nachdem es zur Textdatei geschrieben wurde: 20-08-02 2:25 BEISPIEL 20Bier12312345xyz 20-08-02 4:01 BEISPIEL 18Limo111ABCDEFGHI 488 Protokolle Protokolldaten löschen Um angesammelte Daten eines Etiketts im Protokoll zu löschen, wählen Sie Datei / Löschen aus dem Druckprotokoll Menü. Diese Funktion löscht alle vorhandenen Werte für angelegte Protokollfelder in einem Etikett. Sie sollten sicher sein, dass diese Daten bereits ausgedruckt oder nicht mehr benötigt werden, bevor Sie diese löschen. Eine Reaktivierung der Daten nach dem Löschen ist nicht mehr möglich. Deshalb fragt die Software nochmals nach, ob Sie die Protokolldaten wirklich löschen möchten. ENTER oder Mausklick auf "OK" bedeutet LÖSCHEN. ESC oder ABBRECHEN bringt Sie zurück ins Druckprotokoll Menü. 489 EASYLABEL Alle Protokolldaten löschen Um alle Protokolldaten zu löschen, wählen Sie Datei / Alle Protokolldaten löschen aus dem Druckprotokoll Menü. Wenn Sie mit ENTER bestätigt haben, werden ALLE Protokolldaten in dem bestimmten Unterverzeichnis gelöscht. Sie sollten sicher sein, benötigte Protokolle ausgedruckt zu haben, bevor Sie diese Funktion verwenden. Einmal gelöscht, ist eine Reaktivierung der Daten nicht möglich! Die Software fragt deshalb vorher nochmals, ob Sie sicher sind, diese Daten zu löschen. Drücken Sie OK oder ENTER um alles zu löschen. Wenn Sie die Abbrechen Taste anklicken oder die ESC Taste drücken, brechen Sie den Löschvorgang ab. 490 Zusätzliche Funktionen Dynamischer Datenaustausch (DDE) Siehe Anwendungsprogrammschnittstelle (API) 491 EASYLABEL Anwendungsprogrammschnittstelle (API) Was ist API? LabelJobCancel() LabelCommand() DDE_PrinterStatus LabelJobQuery() Time Test: API vs. Command File Monitoring Test API Examples Anwendungsprogrammschnittstelle (API) Früher wurde diese Anwendungsprogrammschnittstelle in der Software als DDE gekennzeichnet. API ist eine nicht-interaktive Druckmethode, wobei ein anderes Programm die Kommandodateifunktionen benutzen kann, um Daten von der Software zu übermitteln, und kann also Funktionen wie zum Beispiel, Etiketten ausdrucken, Druckjobs abbrechen und Druckstatus prüfen, alleine ausführen. So eine Applikation, die mittels der API Befehlen ausführt, sendet das erste Etikett zum Drucker SCHNELLER als ein Kommandodatei Überwachungsprogramm dies ausführen könnte. Die API in der Software unterstützt folgende Funktionen: LabelCommand() The LabelCommand() function allows the commands to be entered exactly in the same format as for a batch command file. The single operand points to a data string, which may contain line feeds and carriage returns but must be terminated by a final NULL character. Keyword operands must be separated by blanks and a semicolon must terminate each job like in a batch file. Mit der LabelCommand Funktion sind die Befehle genau in der gleichen Formattierung als eine Kommandodatei eingetragen. Der Example: LabelCommand("formatname=c:\\files\\emerald formatcount=(1,10) partno=654321 quant=144;"); LabelJobQuery() The LabelJobQuery() function can be used to obtain the current status of any active or waiting job using its job number as an argument. The information displayed in the Print Queue is the information that can be returned with LabelJobQuery(). Example: status=LabelJobQuery(jobnumber, name, description, status, &total, &remain); 492 Zusätzliche Funktionen LabelJobCancel() The LabelJobCancel() function cancels an active or waiting job in the Print Queue. Example: LabelJobCancel(jobnumber); DDE_PrinterStatus() The DDE_PrinterStatus() function can be used to retrieve the current status of any jobs currently printing. A file called n.dat will be written to disk, which will contain an 8-bit status string and a 4-bit label remaining count. You could then write a function to read the n.dat file. The DDE_PrinterStatus() function can retrieve status from Zebra, Datamax and Apollo printers. Example: DDE_PrinterStatus(printernumber, printerdata); Timing Test: API vs. Command File Monitoring Formats containing fixed fields were tested using two print methods supported by the software. Method one used a sample API program. Method two used the Command File functions with Command File Monitoring enabled. With method one, the time to print the first label was 1/2 second. Using method two, the time to print the first label using was 2 seconds. If you would like the software to pause before printing a set of formats and allow you to test print or cancel the set, you would use the Test Print option. With the Test Print option turned on, when a new set of formats is processed, 3 options will be presented: Test print the format, Print all formats in the batch, or do not print any formats in the current batch. When the Print option is chosen, all formats selected in the current set will be printed. API Examples For more examples and further documentation regarding API, please visit our website. Zurück nach Oben 493 EASYLABEL ActiveX® Was ist ActiveX? ELabelJob ELabelPrinter ELabelInfo ELabelBatch Zusätzliche Informationen Was ist ActiveX ActiveX Controls erlauben es Ihnen, die Software aus anderen Applikationen heraus zu steuern. Eine Verbindung mit Visual Basic, Delphi, C, C++ und anderen Programmen, die ActiveX unterstützen, erleichtert die Erstellung von kundenspezifischen Eingabemasken, Dialogfeldern und Steuerungen. Mit Active X können Sie z.B. Etiketten drucken, die Druckschlange ansehen, ein Vorschau des Etiketts ansehen usw. Vier Steuerungen stehen zur Verfügung: ELabelPrinter Mit ELabelPrinter können Sie Druckerfunktionen steuern. Sie können z.B. herausfinden, welche Drucker installiert sind und Zugriff auf die Druckereigenschaften haben. ELabelBatch Mit ELabelBatch können Sie einen Druckauftrag zur Druckschlange senden. Der Benutzer muss nur einen Etikettenformatnamen eingeben, die Felder mit Eingaben ausfüllen und die Anzahl von den zu druckenden Etiketten und Stapelgröße eingeben. ELabelJob Mit ELabelJob können Sie Druckjobs in der Druckschlange ansehen und ändern. Zudem können Sie momentan druckende Jobs ansehen und abbrechen. Druckaufträge, die in der Druckschlange warten, können auch bearbeitet werden, z.B., Sie können die Etikettenanzahl oder den Zieldrucker ändern. ELabelInfo Mit ELabelInfo können Sie nur-lesen Zugriff auf viele Etiketten- und Feldeigenschaften haben. Die Eigenschaften können hier nicht geändert werden. Zusätzliche Informationen und Beispiele Für Beschreibungen der Methoden und Eigenschaften, siehe Datei ELabelOCX.doc. Die finden Sie im EASYLABEL Verzeichnis. 494 Zusätzliche Funktionen Für weitere Informationen über ActiveX, besuchen Sie bitte unsere Website. Zurück nach Oben 495 EASYLABEL Überwachungsprogramm mit Kommandodateien Was ist eine Kommandodatei? Kommandodatei Befehle Kommandodatei anlegen Befehle und DOS Prompts Kommandodateien verwenden Ziehen und Ablegen Kommandodatei Überwachungsprogramm Was ist eine Kommandodatei? Die Software unterstützt die Möglichkeit durch den Gebrauch einer Kommandodatei, eine Stapelverarbeitung von Etiketten auszuführen. Dies funktioniert ähnlich wie eine DOS Stapeldatei. Das Konzept einer Kommandodatei besteht darin, dass eigentlich alles, was über Tastatur ausgeführt werden kann, auch über eine Kommandodatei durchführbar ist. Das fängt damit an, dass ein Etikettenformat zum Druck aufgerufen, mit Variablen gefüllt und mit der Anzahl der zu druckenden Etiketten versehen wird. Kommandodatei anlegen Diese Datei kann über einen beliebigen Textbearbeitungssystem erstellt oder über ein anderes Programm erzeugt werden. Der Sinn einer Kommandodatei liegt darin, dass Druckvorgänge per Hostanlagen oder Zusatzprogramme automatisiert werden können, sie dienen der Vermeidung von Fehleingaben durch das bedienende Personal und ersparen ein nochmaliges Eintippen von Informationen. Kommandodatei verwenden Um diese Funktion voll auszunutzen, muss eine Kommandodatei angelegt werden. Diese Datei kann sich auf jedem beliebigem Laufwerk befinden und braucht die DOS Erweiterung *.cmd. Diese Datei beinhaltet den Namen des Etiketts oder der Etiketten, die gedruckt werden sollen, sowie den Inhalt der variablen Felder, den Wert eines beliebigen Datenbank Suchfeldes, den Drucker auf welchen die Etiketten ausgegeben werden sowie die Anzahl der zu druckenden Etiketten. Kommandodatei Befehle formatname jobdescription singlejob sort dbase cancel job/cancel fieldvalue useprinter 496 append dbase testprint orderby formatcount where getstatus useprinter Zusätzliche Funktionen useprinter eraserecords dbase outputfile close clear useprinter displaymsg printername formatname Der Etikettenname muss in folgender Form angegeben werden: formatname=<Name> wobei <Name> ein vorhandenes Etikett angibt, das anschließend gedruckt werden soll. <Name> muss ohne der Erweiterung .fmt und Laufwerksbezeichnung eingegeben werden. Falls kein spezieller Name angegeben wird, so wird als Startwert der zuletzt aufgerufenen Name benutzt. Der Namenseintrag muss jedoch an erster Stelle des Datensatzes stehen. formatcount Die Etikettenanzahl wird als zweiter Parameter eingegeben und hat folgende Form: formatcount=<Anzahl>,<Stapelgröße> Der Parameter <Stapelgröße> ist optional. Es dürfen zwischen den beiden Parametern außer dem Komma keinerlei Leerzeichen sein. Falls das Etikett keine auf- oder abwärtszählende Felder enthält, ist <Stapelgröße> ohne Belang und <Anzahl> gibt die Anzahl der zu druckenden Etiketten aus. Falls das Etikett auf- oder abwärtszählende Felder beinhaltet gibt <Anzahl> die Anzahl der Stapel an und <Stapelgröße> beinhaltet die Größe des Stapels. Falls nicht angegeben ist der Startwert von <Stapelgröße> =1. Diese Struktur muss in jeder Kommandodatei eingehalten werden. Die Position der Stapelgrößenangabe muss aus logischen Gründen stets nach Etikettennamen und vor der Testdruckangabe bzw. Feldvariablen stehen. testprint Die Testdruck Option ist in der Form: testprint=on um den Testdruck einzuschalten und testprint=off um den Testdruck auszuschalten. Bei mehreren Datensätzen bleibt die zuletzt benutzte Einstellung bestehen, ansonsten ist die Grundeinstellung 'Aus'. 497 EASYLABEL fieldvalue Die Feldeingaben in jedem Kommandodatensatz müssen in folgender Form vorliegen: <Feldname>=<Wert> Jedes variable Feld oder jedes Datenbanksuchfeld muss in der gleichen Weise spezifiziert werden. Es sollten exakt so viele Angaben gemacht werden, wie Variablen oder Datenbankinhalte vorhanden sind. <Feldname> enthält den Namen des Feldes, bzw. gleichen Namen der im Protokollfeld benutzt wird oder von einem Kopiefeld usw. <Wert> beinhaltet die aktuellen Daten, die in das entsprechende Feld geschrieben werden sollen. Falls der eingegebene Wert Leerzeichen enthält, sollte der Wert ohne mm oder Zollangabe erfolgen. Falls eine Zollangabe mit eingebunden ist, sollte dies in einem Ausdruck geschehen. Falls der Wert von der Länge her nicht ins Feld passt, wird er kein korrektes Ergebnis liefern. Falls der eingegebene Wert geringer als die Maximallänge ist, werden Leerzeichen ausgegeben. Alle Feldwerteingaben müssen nach dem Etikettennamen und der Anzahl eingegeben werden. Ebenso sollten sämtliche Feldinhalte im Datensatz erscheinen, um eine einwandfreie Funktion zu gewährleisten. useprinter Die Auswahl des gewünschten Druckers geschieht über die Funktion useprinter=1 bzw 2 oder 3, falls mehrere Drucker angeschlossen sind. printername Die Form von printername ist wie folgt: printername=”Herstellung" oder printername=”mein_Drucker” Falls mehrere Drucker angeschlossen sind können Sie mit printername den richtigen Drucker auswählen. displaymsg Die Form von Hinweistext ist folgende: 498 Zusätzliche Funktionen displaymsg ="<Hinweistext>" Die Funktion des Hinweistextes liegt darin, dass dem Bediener Informationen und Hinweise gegeben werden, der Druckvorgang wird hierdurch unterbrochen. Der Druckvorgang wird über einen beliebigen Tastendruck fortgesetzt. jobdescription Die Form der Jobbeschreibung ist wie folgt: jobdescription="variable Text" Bei der Benutzung der Jobbeschreibung können Sie eine kurze Beschreibung für den Druckjob angeben. Das ist hilfreich wenn Sie einen Druckjob in der Druckschlange verschieben möchten. Nachdem der Druckjob in der Druckschlange ist, ist es dann möglich, einen Job von anderen zu unterscheiden. Der "Variable Text" muss in Anführungszeichen stehen. singlejob Die Form des einzelnen Druckjobs ist wie folgt: singlejob=on oder singlejob=off Bei der Benutzung der einzelnen Druckjobs können Sie individuelle Kommandodateijobs erstellen. Wenn Sie mehrere Jobs in einer Kommandodatei haben, werden die Jobs einer nach dem anderen zum Drucker geschickt. Dies ist schneller wenn "singlejob=on" eingestellt ist. Wenn "singlejob=off" eingestellt ist, werden Kommandodatei Druckjobs nicht zur Druckschlange hinzugefügt, bis die gesamte Kommandodatei fertig ist. Der Standartwert für einen Singlejob ist OFF. where Die Form des WOHIN Befehls ist wie folgt: where=(Bedingung) Bei der Benutzung des WOHIN Befehls können Sie ein Datenbankprotokoll ausdrucken. Die "Bedingung" im WOHIN Befehl besteht aus einem vorhandenen Datenbankfeldnamen, einem oder mehreren Vergleichs- oder Logischenoperatoren und einem Feldwert. 499 EASYLABEL BEISPIEL: wenn Sie alle Protokolle audrucken möchten, deren Gangnummer 100 ist, ist der WOHIN Befehl in der Kommandodatei: where=(GANGNUM = 100) orderby Die Form des Bestelldatums ist: orderby=<Feldname> Dieser Befehl wird benutzt, um Datenbankprotokolle in einer spezifischen Reihenfolge auszudrucken. Wenn diese Reihenfolge, in welcher Protokolle gedruckt werden, wichtig ist, können Sie eines oder mehrere Datenbankfelder ausdrucken. Die zu druckenden Protokolle werden nach dem Wert des Datenbankfeldes ausgewählt. Dieser Befehl steht nur zur Verfügung wenn ein Etikett eine ODBC Datei verwendet. outputfile Die Form der Ausgabedatei ist: outputfile="Dateiname" Dieser Befehl wird benutzt, um Etiketten in eine Datei zu schreiben. Geben Sie hierzu den Dateinamen ein. BEISPIEL: Wenn Sie Etiketten in eine Datei namens control.txt schreiben möchten, lautet der Befehl wie folgt: outputfile="control.txt" eraserecords dbase Die Form des "dbase Protokolle löschen" Befehls ist: eraserecords dbase=Datenbankdatei; Dieser Befehl wird genutzt, um alle Protokolle in eine Datenbankdatei innerhalb einer Kommandodatei zu löschen. Dieser Befehl muss mit einem Semikolon (;) enden. BEISPIEL: Um alle Protokolle aus einer Teilenummer Datenbank zu löschen, geben Sie den Befehl wie folgt: eraserecords dbase=Teilenummer.dbf 500 Zusätzliche Funktionen append dbase Die Form des Anhängenbefehls ist: append dbase=Datenbankdatei Eingabedatei=txtdateiname; Dieser Befehl wird benutzt, um eine Textdatei an eine vorhandene interne Datenbankdatei innerhalb einer Kommandodatei anzuhängen. Dieser Befehl muss mit einem Semikolon (;) enden. BEISPIEL: Um eine Teilenummer Textdatei, die von einem Hostcomputer geladen wurde, anzuhängen, geben Sie Folgendes ein: append dbase=Teilenummer.dbf Eingabedatei=Teile.txt; sort dbase Die Form des Sortierenbefehls ist wie folgt: sort dbase=Datenbankdatei orderby=Feldname; Dieser Befehl wird benutzt, um alle Protokolle in eine spezielle Datenbankdatei zu sortieren. Dieser Befehl muss mit einem Semikolon (;) enden. BEISPIEL: Um eine Teilenummer Datenbank nach Teilenummer zu sortieren, geben Sie Folgendes ein: sort dbase=Teile.dbf orderby=(Teilenum); cancel job and cancel useprinter Der Abbrechenbefehl hat zwei Formen: a) Der Abbrechen Druckjobbefehl lautet: cancel job=Nummer; Der Druckjobbefehl wird benutzt, um einen Druckjob abzubrechen unter Eingabe der Jobnummer. b) Der Abbrechen Druckerbefehl lautet: cancel useprinter=Nummer; Der Druckerbefehl bricht alle Druckjobs für einen bestimmten Drucker ab. Wenn Sie nicht die genaue Anzahl der Etiketten wissen, die Sie für einen Job brauchen, kann Ihre Kommandodatei eine Menge angeben, die größer ist als die 501 EASYLABEL gewünschte Gesamtzahl. Am Ende des Arbeitstages, wenn die entsprechenden Anzahl von Etiketten gedruckt ist, kann ein Abbrechen Druckjob oder Abbrechen Drucker Befehl benuzt werden, um die verbleibenden Etiketten im Druckjob zu löschen. Diese Befehle müssen mit einem Semikolon (;) enden. Beide Befehle können nicht in dem selben Kommandodateiprotokoll benutzt werden. BEISPIEL: Wenn der momentan druckende Job der erste Druckjob ist, lautet der Abbrechen Druckjobbefehl: cancel job=1; Wenn Sie mehrere Drucker an Ihrem PC angeschlossen haben und Sie alle Druckjobs für einen bestimmten Drucker (z.B. Druckernummer 3) abbrechen möchten, lautet der Befehl: cancel useprinter=3; getstatus useprinter Der Druckerstatusbefehl lautet: getstatus useprinter=Nummer; Dieser Befehl wird benutzt, um den aktuellen Druckerstatus Ihres Druckers zu erhalten. Der Druckerstatus wird in eine Datei namens "n.dat" geschrieben, wobei "n" die Nummer des Druckers angibt. BEISPIEL: Wenn mehrere Drucker am PC installiert sind, und Sie möchten den Status des im Augenblick aktiven Druckers (z.B. Druckernummer 3) wissen, lautet der Befehl: getstatus useprinter=3; Dieser Status wird in eine Datei 3.dat geschrieben. Falls der Befehl getstatus angelegt wird, bevor Sie das Etikett drucken, wird die Datei .dat zum Verzeichnis geschrieben, wo die spezifische Datei von der Software stattfindet. Wenn dieser Befehl nach dem Drucken des Etiketts angelegt wird, wird die Datei .dat zum Verzeichnis geschrieben, wo das besondere Etikett gespeichert ist. Dieser Befehl kann nur mit einem Fargo/Datamax, Zebra, Intermec oder Apollo Drucker genutzt werden. clear useprinter Der Löschbefehl für den Druckerspeicher lautet: clear useprinter=Nummer; 502 Zusätzliche Funktionen Dieser Befehl wird benutzt, um das vorhandene Etikett aus dem Druckerspeicher zu löschen. BEISPIEL: Wenn Sie mehrere Drucker an Ihrem PC installiert haben, und Sie möchten ein Etikett aus dem Druckerspeicher des im Moment aktiver Druckers löschen (z.B. Druckernummer 3), lautet der Befehl: clear useprinter=3; Dieser Befehl kann nur mit einem Fargo/Datamax Drucker genutzt werden. close Der Löschbefehl für den Druckerspeicher lautet: close; Dieser Befehl wird benutzt, um die Software zu beenden. Befehle und DOS PROMPTS Um die Software mit der Kommandodatei Möglichkeit zu betreiben, ist es nötig, den Befehl nach dem DOS Prompt wie gefolgt aufzubauen: win c:\Unterverzeichnis\EASY\Name des Befehles Datei\Wechsel\[Datensatznummer] Erklärungen: win - Der Befehl, um Windows zu starten. Unterverzeichnis - Der Dateiname, wo EASYLABEL angelegt wurde. EASY - Der Befehl, um die Software zu starten. Name der Befehlsdatei - Der Name der Kommandodatei, welche Sie laufen lassen möchten. Wechsel - kann folgendes sein: /W Bringt das Programm in den Überwachungsmodus. /W- Erlaubt dem Programm keinen Überwachungsmodus. Wenn der Kommandodatei Monitor durch "Programm Optionen" eingestellt wurde, überschreibt dieser Wechsel Parameter die aktuelle Einstellung. 503 EASYLABEL /E - Erlaubt dem Bediener eine in der Befehlzeile angegebenden Kommandodatei zu löschen. z.B.: Dieser Befehl easylabel.cmd/e würde die Datei "label.cmd" nach der Verarbeitung löschen. Der /E Prompt kann auch mit /W oder /M benutzt werden, um die kontrollierte Kommandodatei zu löschen. Anmerkung: Kommandodateien, die durch das "Ziehen und Auslösen" auf dem EASYLABEL Fenster verarbeitet werden, werden NIE gelöscht, trotz des /E Befehls. /D Beauftragt das Programm, das Etikett am Bildschirm anzuzeigen. /S Erlaubt dem Programm einen Kommandodatei Job auf einmal zu drucken. Nachfolgende Kommandodatei Jobs werden nicht gelesen, bevor der aktuelle Job vollständig ausgedruckt wurde. /R nnn Macht es möglich, einen Startdatensatz zu bestimmen, wo nnn die Datensatznummer ist. Wenn der /R Wechsel Parameter in der Kommandozeile verwendet wird, müssen Sie eine Nummer für den Startdatensatz eingeben. Wenn der /R Wechsel Parameter nicht in der Kommandozeile verwendet wird, ist die Nummer für den Startdatensatz 1. - und (Nummer Startdatensatz) benutzt unter nnn (wie oben) wenn /R als Parameter angelegt wurde. BEISPIEL: Wenn Sie die Software mit der Kommandodatei c:\wineasy\store.cmd und mit dem ersten Datensatz starten lassen möchten, geben Sie nach dem DOS Prompt das Folgende ein: win c: \ wineasy \ easy store Für die gleiche Kommandodatei und Start beim fünften Datensatz, geben Sie das Folgende ein: win c: \ wineasy \ easy store / R 005 Um den gleichen Kommandodatei im Überwachungsmodus zu laufen, geben Sie das Folgende ein: win c:\ wineasy \ easy store \ W 504 Zusätzliche Funktionen Wenn die Software mit Kennwortschutz konfiguriert wurde, können die /U und /P Dateien benutzt werden, um die Kennwortabfrage zu umgehen. /U id Erlaubt Ihnen, eine Benutzerkennung einzugeben, wobei "id" das Paßwort der Benutzerkennung im Benuzter Menü ist. Diese Einstellung muss mit dem /P Umschaltbefehl benutzt werden. /P pass erlaubt Ihnen, ein Paßwort einzugeben, wobei "pass" das richtige Kennwort im Benuzter Menü ist. Diese Einstellung muss mit dem /U Umschaltbefehl benutzt werden. Überwachungsprogramm mit Kommandodateien Die Software hat die Möglichkeit, ein Überwachungsprogramm (Kommandodatei Monitor Modus) einzusetzen. Der Grund für diesen Modus ist, die Festplatte auf Änderungen in einer Kommandodatei zu kontrollieren und automatisch die gewünschte Anzahl von Etiketten zu drucken. Dieser Modus wird bei Programmoption Ändern eingestellt. Wenn der Kommandodatei Monitor aktiviert wurde, überprüft die Softwarel 4 mal in der Sekunde, ob in einer bestimmten Kommandodatei eine Änderung stattfindet. Um EASYLABEL als ein verkleinertes Symbol aufzurufen, müssen Sie die Programmeigenschaften einstellen. Um das Programm auf dieser Weise zu programmieren, führen Sie diese Anweisungen aus: 1. Programmsymbol markieren und mit der rechten Maustaste anklicken. 2. Eigenschaften aus dem Menü auswählen. 3. Schnelltaste anklicken. 4. Pull-down-Menü neben Laufen anklicken 5. Die Option Laufen minimiert auswählen und OK [Freigabetaste] drücken. Wenn die Software beim Aufruf minimalisiert ist, können Sie die Druckschlange ansehen, indem Sie einfach auf das verkleinerte Symbol klicken. Drücken Sie zunächst die F2 Taste. Wenn die Software beim Aufruf maximiert ist, können Sie sofort direkt im Programm arbeiten und das Überwachungsprogramm ist abgeschaltet. Im Überwachungsmodus wird der aktuelle Modus auf der Starttaste erscheinen, z.B. Command Modus und Etikettenformat bearbeiten. 505 EASYLABEL Ziehen und Ablegen Funktion Das von Windows unterstützte Ziehen und Ablegen Wesensmerkmal funktioniert auch im Überwachungsmodus. Arbeiten Sie an eine Kommandodatei indem Sie ein Symbol auf das minimalisierte Überwachungsmodus Symbol ziehen und dann lassen Sie die Maustaste los. Zurück nach Oben 506 Zusätzliche Funktionen Vernetzung für externe Datenbanken Um eine externe Datenbank innerhalb der Software auszuwählen : 1. Die Software aufrufen 2. Neues Etikettenformat anlegen oder ein vorhandenes Etikettenformat öffnen 3. Neues Feld hinzufügen oder ein vorhandenes Feld benutzen 4. Feldparameter wie folgt ändern: "Feldname" eingeben (optional) Als Datenart - "D" für Datenbank auswählen, dann die TAB-Taste drücken Datenbanksystem auswählen - Beim Auswählen eines Datenbanksystems für ein Feld, die Liste zeigt das interne Datenbanksystem sowie andere ODBC Datenquellen (Benutzer DSN, System DSN, und Datei DSN). Tabellenname auswählen - wählen Sie den gewünschten Tabellennamen aus und dann die TAB-Taste drücken. Suchfelder eingeben - Geben Sie 1-3 Suchkriterien und dann die TABTaste drücken. (Diese Option erscheint nur mit dem ersten Feld, das mit der externen Datenbank erstellt wurde) Suchfeldnamen eingeben - Geben Sie den zu suchenden Feldnamen ein und dann TAB-Taste drücken. (Diese Option erscheint nur mit dem ersten Feld, das mit der externen Datenbank erstellt wurde) Datenfeldnamen eingeben - Geben Sie den Feldnamen ein, dessen die Daten aus der externen Datenbank enthält. Vervollständigen Sie die Parameter und auf OK klicken. Stufen 3 und 4 wiederholen, um mehrere Felder hinzufügen, die die externe Datenbank als Datenquelle benutzen Anmerkung: Falls Sie eine 16-bit externe Datenbank verwenden, MÜSSEN der 16-bit sowie der 32-bit ODBC Administrator auf Ihrem System installiert sein. Für weitere Informationen siehe bitte die Dokumentation für die 16-bit Datenbankapplikation nach. 507 EASYLABEL Barcodes scannen Um einen Barcode zu prüfen oder die Barcode Informationen im Etikett zu scannen, wählen Sie aus dem Druckmenü Extras / Barcodes scannen. Folgende Informationen erscheinen auf dem Bildschirm: 'SCANNER BEREIT MACHEN UND SCANNEN. DATEN WERDEN GELESEN. ESC = RÜCKKEHR ZUM DRUCKMENÜ'. Machen Sie den Scanner bereit und starten Sie den Scanvorgang. Alle eingelesenen Daten werden in den folgenden Zeilen auf dem Bildschirm angezeigt. Um ins Druckmenü zurückzukehren, drücken Sie die ESC Taste. Diese Funktion steht nur in Verbindung mit einem Scanner, oder Lesestift/Lesepistole zur Verfügung. Diese bekommen Sie bei Ihrem Reseller. 508 Anhänge Anhang A: Fehlermeldungen Klicken Sie auf eine beliebige Buchstabe um die Fehlermeldungen in alphabetischer Reihenfolge zu sehen: A BD E F I K LM N P S U V Z A Aktiver, bzw. ausgeführter Druckjob kann nicht geändert werden B Bildfehler - Die Grafik wurde nicht gefunden, nicht gelesen oder ist zu groß. Diese Anzeige kann mehrere Gründe haben. Die Grafikdatei befindet sich nicht im gleichen Verzeichnis wie die Software. Der Grafikdatei befindet sich in einem anderen Verzeichnis, ist aber so nicht aufrufbar. Die Grafikdatei ist bereits aufgerufen. Die Grafik ist zu groß. Bitte NEUEN Etikettennamen eingeben Bitte gültige Nummer eingeben Bitte gültige Daten eingeben D Datei nicht gefunden Dieses Etikett benötigt keine Dateneingaben Doppeltes Schlüsselwort - Doppeltes Schlüsselwort in der Kommandodatei. Druckschlange ist voll, Etikett kann nicht hinzugefügt werden Druckschlangenfehler Ein abgespeicherter Job kann bei neuem EASYLABEL Aufruf nicht gelesen oder gefunden werden. Der XXXXXXXX.JOB Datei wurde evtl. gelöscht oder in ein anderes Unterverzeichnis kopiert. E Erwarte Schlüsselwort oder Feldname - Kommandodatei überprüfen 509 EASYLABEL Etikett in der DEMO Version gespeichert - Nur Testdruck möglich Etiketten Druckschlange ist voll Es sind bereits 220 Druckaufträge in der Druckschlange. Mehr können dort nicht verwaltet werden. Löschen Sie zuerst andere Jobs oder warten Sie die Bearbeitung ab bevor Sie neue Jobs hinzufügen. F Feldhöhe zu groß - Bitte ändern Feldbreite zu groß - Bitte ändern Fehlende Anführungszeichen - Ein Anführungszeichen fehlt in der Kommandodatei. Fehler löschen Fehler beim Lesen der Datei Fehler beim Schreiben der Datei Fehler beim Speichern der Druckschlange Feld zu klein - nicht geändert Feld zu klein - nicht angelegt Feldlänge zu klein - Die Feldlänge hat einen Wert von 0. Feldlänge zu groß - Die Feldlänge ist größer als 255 Stellen. Falsche oder fehlende konfigurierte Datei Die Datei LABEL.CFG ist nicht im gleichen Unterverzeichnis wie EASY.EXE oder die LABEL.CFG Datei ist beschädigt. Kopieren Sie diese Datei ins EASYLABEL Unterverzeichnis. Ansonsten kann EASYLABEL nicht gestartet werden. Falsche Benutzerkennung - Die eingegebene Benutzerkennung war falsch. Geben Sie diese nochmals richtig ein. Falsches Kennwort - Das eingegebene Passwort war falsch. Geben Sie dieses nochmals richtig ein. Falscher Operand in Kommandodatei - Ungültiger Operand wurde in der Kommandodatei eingegeben. 510 Anhänge Fehlender Eintrag I Initialisierungsfehler K Keine existierende Dateien Kann nicht angelegt werden - Bitte anderen Namen wählen Konfiguration kann nicht geändert werden, während Jobs in der Druckschlange sind Keine Felder ausgewählt - Keine Felder wurden als der "Wert indiziert" ausgewählt. Keine Druckermodule gefunden Kein gültiger Etikettenname gefunden - In der Kommandodatei wurde kein oder ein falscher Etikettenname eingegeben. Keine alpha Zeichen im Feld Keine alphanummerischen Zeichen im Feld Keine nummerischen Zeichen im Feld Keine existierende Datei bzw. Verzeichnis Kann nicht angelegt werden - Bitte anderen Namen wählen L Letzte Änderung kann nicht rückgängig gemacht werden M Mindestens ein Drucker muss definiert sein Modul kann nicht geladen werden N Name bereits vorhanden - Bitte anderen Namen auswählen 511 EASYLABEL Name ist reserviert - Bitte anderen Feldnamen eingeben P Protokoll nicht gefunden S Softwareschutz nicht angesprochen - Installation des Softwareschutzsteckers überprüfen oder Drucker einschalten. Taste drücken. Diese Anzeige kann mehrere Gründe haben. Der Drucker kann ausgeschaltet sein oder auf OFF-LINE stehen. Das Verbindungskabel zwischen PC und Drucker kann fehlen oder defekt sein. Eventuell gibt es keinen oder einen fehlerhaften Softwareschutzstecker. (Für weitere Informationen siehe Anhang I) Startjobnummer in der Kommandodatei nicht gefunden - Die erste Postennummer, die in der Kommandodatei eingebeben wurde, wurde dort nicht gefunden bzw. ist nicht lesbar. Syntaxfehler im Ausdruck U Undefinierter oder ungültiger Feldname Unzureichender Speicher Ungültige Zeichen in Feldname - Nicht erlaubtes Zeichen in Feldname Ungültige Feldlänge - Nicht nummerisch oder benötigt Dezimalpunkt Ungewöhnlicher Fehler - Ab und zu gibt es andere ungewöhnliche Fehler mit Easylabel. Hierfür bietet MS WINDOWS die Überwachung durch das Programm "Dr. WATSON". Dieses Programm wird mit jedem Windows 3.1 mitgeliefert. Wenn ein Systemfehler auftritt, hält Dr. Watson dies in "Dr.WATSON.LOG" fest. "Dr. Watson" wird Sie nach Einzelheiten fragen, unter denen der Fehler auftrat. "Dr. Watson" kann im Hintergrund jederzeit mitlaufen. Die Ergebnisse von "Dr. Watson" können jederzeit ausgedruckt werden. Zur Installation und Handhabung von "Dr. Watson" sehen Sie bitte in Ihrem MS Windows-Handbuch nach. Ungültige Befehl Option - Überprüfen Sie den Inhalt der Kommandodatei auf Richtigkeit. 512 Anhänge Ungültiger Name der Datei oder des Verzeichnisses Undefinierter oder ungültiger Feldname - Bitte neuen Feldnamen eingeben. V Vorgang kann nicht vollständig durchgeführt werden - Unzureichender Speicher Z Zu groß - Bitte Neueingabe Zu klein - Bitte Neueingabe 513 EASYLABEL Anhang B: Technische Ergänzungen Haltbarkeitsdatum Datenprotokoll Protokolldateien übertragen Truecount Weitere Datenbankfunktionen @Truecount Etiketten umbennenen / speichern als Truedate - Truetime (Echtzeit - Echtdatum) Haltbarkeitsdatum Sie können auf zwei Weisen ein Haltbarkeitsdatum automatisch in Ihrem Etikett errechnen: Die erste Methode braucht 3 Felder, und zwei von jenen Feldern können nicht druckbare Felder (Phantomfelder) sein. Feld 1 enthält als Datenart das Druckdatum. Wählen Sie unter "Spezielle Formatierung" die Option kurzes oder Julian Datum. Feld 2 ist die nummerische Anzahl, das zusammen mit Feld eins die Haltbarkeitsdatum erzeugt. Feld 3, welches auf dem Etikett gedruckt wird, soll als Datenart Berechnung haben (nur Addition und Subtraktion). Wählen Sie nochmals unter "Spezielle Formatierung" die Option kurzes, Julian oder kundenspezifisches Datum. Die zweite Methode benötigt nur ein Feld. Wählen Sie unter Datenart Berechnung und geben Sie eine Zeile tiefer folgende Formel ein: HALTBAR + (z.B.) 30 Dies ergibt ein errechnetes Haltbarkeitsdatum aus dem aktuellen Computerdatum und der hinzugefügten Zahl. Diese Zahl kann natürlich von Ihnen festgelegt werden. Es kann sich hierbei auch um ein variables Feld handeln, welches erst kurz vor dem Drucken eingegeben wird. Datenprotokoll Viele Hersteller von Lebensmitteln oder Medikamenten sind gesetzlich verpflichtet, die Anzahl der produzierten Güter zu dokumentieren. Mit dieser Software können Sie ein PROTOKOLL der gedruckten Etiketten auf dem Bildschirm darstellen oder ausdrucken, um festzustellen, wie viele und wann Produkte erzeugt wurden. Weiterhin kann dies dazu dienen, den Lagerbestand zu kontrollieren oder frühzeitig auf Nachproduktion hinzuweisen. 514 Anhänge Etiketten umbennenen / speichern als Die Software bietet sehr viele Möglichkeiten zur Eingabe variabler Daten an. Falls Sie es vermeiden wollen, dass der Bediener gleiche Felder pro Etikett neu eingibt, können Sie auch das Etikett mit veränderten Daten erneut unter einem anderen Namen abspeichern. Damit wird es dem Bediener ermöglichen, den Druckvorgang lediglich mit dem Aufruf des Etiketts zu starten, ohne weitere variable Informationen eingeben zu müssen. Protokolldateien übertragen In manchen Fällen kann es notwendig sein, Protokolldateien zur Hostanlage zu übertragen. Dies kann mit 'Protokoll auf Textdatei schreiben' erreicht werden. Sie finden diesen Befehl im "Daten Protokoll" Menü. Nachdem die Protokolldatei als ASCII Datei geschrieben wurde, können Sie diese mit der entsprechenden Kommunikationssoftware zum Hauptcomputer übertragen. Dort kann diese dann mit einer simplen Routine in die vorhandene Software eingebunden werden. Weitere Datenbankfunktionen Die weiteren Datenbankfunktionen erlauben Grafiken und Textdateien in einen Datenbanksatz einzubinden. Siehe auch neue Datenbank erstellen. Einige Anwendungen brauchen spezielle Dateien, um Teil eines Datensatzes zu sein. z.B. Grafiken und mehrzeilige Texte können für bestimmte oder multiple Datensätze definiert werden. Dies spart Zeit und verringert die Möglichkeit von Bedienerfehlern. Zum Beispiel: wenn die Datenbankdateien chemische Daten enthalten und dieselben Warnhinweise und Erste Hilfe Hinweise für mehr als eine Chemikalie gelten, kann der Bediener den entsprechenden Text für jeden Datensatz oder Datenbankfeld ohne zusätzliche Eingaben in weiteren Datensätzen nutzen. Dies gilt auch für Grafiken. Um eine Grafik- oder Textdatei in einen Datenbanksatz einzubinden, folgen Sie dieser Anweisungen: 1. Erstellen Sie eine Datenbank, die ZEICHEN als Datentyp hat. Die Datenbank mu gross genug sein, um einen Dateinamen oder einen Pfadnamen zu enthalten. Z.B. um eine Textdatei oder eine Grafik in einen Datenbanksatz einzubetten, muss das Datenbankfeld eine Länge von 12 oder höher haben. Dies erlaubt genug Platz für einen Datennamen mit 8 Zeichen sowie den Dateinamenszusatz. Beispiel: DIAGRAM2.PCX Die Software sucht nach der Datei im aktuellen Verzeichnis. Wenn die Textdatei oder Grafik in einem anderen Verzeichnis gespeichert wird, muss die Feldlänge größer sein, um den Laufwerksbezeichner und einen Pfadnamen zu enthalten. 515 EASYLABEL Beispiel: C:\WINDOWS\CAUTION1.TXT 2. Nachdem Sie die Datenbank erstellt haben, müssen Sie das Etikett formatieren. Wenn Sie eine TEXTDATEI einbinden möchten, soll der Datentyp DATENBANK INDIREKT sein, und wenn Sie eine GRAFIK einbinden möchten, soll der Datentyp DATENBANK sein. Wenn Sie ein Textfeld zum Etikett hinzufügen und Sie haben Datenbank indirekt als Datentyp gewählt, sucht die Software nach der Grafikdatei im Verzeichnispfad, der in dem Datenbanksatz angegeben wird. Wenn Sie eine Grafik zum Etikett hinzufügen und Sie haben DATENBANK als Datentyp gewählt, sucht die Software nach der Grafikdatei im Verzeichnispfad, der in dem Datenbanksatz angegeben wird. Siehe auch Textfeld anlegen und Grafik einfügen für weitere Informationen. 3. Sobald das Etikett angelegt ist, kann es gedruckt werden. Wenn der Bediener einen Wert für den Suchschlüssel der Datenbank eingibt, fügt die Software die Textdatei und Grafik mit den richtigen Datenbankinformationen zusammen. TRUEDATE / TRUETIME (Echtzeit und Echtdatum) TRUEDATE und TRUETIME sind reservierte Wörter. Mit diesen zwei Befehlen kann die Software die aktuelle Zeit und Datum mit jedem Etikett, das zum Drucker übertragen wird, senden. Um die Funktion TRUEDATE zu verwenden, legen Sie zuerst ein Textfeld an, wobei die Datenart Datum drucken ist. Nennen Sie dieses Textfeld TRUEDATE. Um die Funktion TRUETIME zu verwenden, legen Sie ein Textfeld an, aber dieses Mal soll die Datenart Zeit ausgewählt werden. Nennen Sie dann das Textfeld TRUETIME. Truecount Die TRUECOUNT-Funktion wird den Wert des TRUECOUNT-Feldes automatisch für die Anzahl der zu druckenden Stapel verwenden. Um diese Funktion zu benutzen, müssen Sie einem neuen oder existierendem Feld einfach nur den Namen TRUECOUNT geben. Die Anzahl der zu druckenden Stapel von Etiketten wird dann automatisch mit dem Wert des TRUECOUNT-Feldes ausgefüllt. Hinweis: Um die Anzahl der zu druckenden Etikettenstapel auf den Etiketten zu drucken können Sie das reservierte Wort @TRUECOUNT benutzen. @Truecount 516 Anhänge Die @TRUECOUNT-Funktion druckt die Anzahl der zu druckenden Stapel auf Ihren Etiketten. Um die @TRUECOUNT-Funktion zu benutzen müssen Sie einfach nur ein Kopie- oder Kettenfeld anlegen und @TRUECOUNT als Datenquelle wählen. Der Daten werden dann von der Druckabfrage kopiert. Zurück nach Oben 517 EASYLABEL Anhang C: $A Funktion / Übung Zugriff auf interne oder externe Datenbanken Die $A Funktion gestattet es, alle Datensätze aus der gleichen Datenbank zu drucken. Es kann sich dabei um eine mit der Software aufgebaute Datenbank, oder um eine externe ASCII Datenbank handeln. Ein Beispiel einer Datei ist auf Ihrer Software CD aufgespielt als store.dbf. Eine externe ASCII Datenbank kann nicht direkt mit der Software angesehen oder bearbeitet werden. $A Übung Die $A Funktion ist ein Stellvertretersymbol und gestattet es, alle oder mehrere Daten aus der Datenbank hintereinander auszudrucken. Diese Datenbank kann eine interne oder externe ASCII Datenbank, eine dBASE III, III+ oder dBASE IV Datei sein. Durch die auf CD mitgelieferten Beispiele können Sie die $A Funktion nochmals ausprobieren. Hier eine nachvollziehbare Übung: Aus dem Hauptmenü auf das DRUCKER Symbol klicken oder Datei / Etiketten drucken aus dem Menü wählen Verzeichnis durchblättern und das Etikettenformat "STORE" finden. Sie erhalten die Abfrage "Geben Sie die Barcodenummer für den Datensatz oder $A für eine komplette Datenbank ein". "$A" eingeben und Freigabetaste (ENTER) drücken. Das Etikett mit dem ersten Datensatz der ASCII Datenbank (Name: STORE.DBF) wird am Bildschirm angezeigt. Klicken Sie auf das Druckersymbol oder wählen Sie Datei und dann Etikett drucken aus dem Menü. Die Software stellt folgende Fragen: Druckernummer - Geben Sie die Druckernummer an (falls mehrere Drucker eingestellt) Stapelgröße - Wie viele identische Etiketten sollen gedruckt werden ? Geben Sie "1" an (Freigabetaste drücken) STARTDATENSATZNUMMER oder "alle" (Eine Datenbank hat 30 Datensätze) - Geben Sie "A" an. (ENTER) 518 Wenn Sie anstatt "A" eine Zahl eingeben, werden Sie wie folgt weitergefragt: Letzte Datensatznummer oder "Ende" für letzten Datensatz eingeben Das Befehl gibt Ihnen die Möglichkeit, eine bestimmte Anzahl von Datensätzen (z.B. nach Papierstau) zu drucken. Anhänge Die nächste Abfrage ist : JOB HALTEN - Geben Sie 'N' an, beginnt der Druck (60 Etiketten) sofort. Bei 'J' wird der Druckjob in der Druckschlange für späteren Ausdruck gespeichert. Verlassen Sie nun das Druckmenü und gehen Sie in das "Etiketten ändern" Menü und sehen sich das Etikett "STORE" einmal genau an. Wenn Sie den Barcode prüfen, werden Sie die Abfrage "Geben Sie die Barcodenummer für Datensatz..." wiederfinden. Schließen Sie das Softwareprogramm, bleiben Sie aber in Ihrem EASYLABEL Unterverzeichnis. Es wird nun Zeit, sich die Datenbank anzusehen, mit der EASYLABEL Etiketten ausgedruckt hat. Der Name der Datei ist STORE.DBF. Sie wurde auf einem anderen Computer erstellt und auf einem PC für den Gebrauch mit EASYLABEL geladen. Sie können es sich auf Ihrem PC ansehen. Folgendes sind die wichtigen Punkte, die Sie sich ansehen sollten: Die Struktur der Datei hat feste Feldlängen, aufgefüllt mit Leerzeichen und ENTER am Schluss jedes Datensatzes. Die Datei muss die Extension *.DBF haben. Die ersten 9 Zeilen definieren die Struktur der Datei durch Feldnamen, Zeichen und Positionen. Das ist der Datensatzkopf. Es können 32 Felder mit maximal 80 Stellen erzeugt werden. Zwischen Datensatzkopf und erster Datenzeile muss sich eine Leerzeile befinden. Die ersten 6 Zeichen stehen für einen CODE. Diese Angaben dienen im Etikett STORE als Suchfeld. FMTCOUNT ist ein reserviertes Wort und bestimmt die für jeden Datensatz gedruckte Etikettenanzahl. Damit können Sie auch 60 Etiketten drucken, obwohl Sie nur 30 Datensätze in der Datenbank haben. BARSUPP ist eine andere reservierte Bezeichnung. Hierdurch wird der Barcodeausdruck auf Etiketten unterdrückt. Wenn Sie bei BARSUPP nichts eingeben, werden Barcodes gedruckt, die Eingabe eines Zeichens bewirkt die Unterdrückung des Barcodes. Das JUNK Feld ist da, um ein Problem vieler Text Editor Programme zu umgehen. Dies erlaubt keine Leerzeichen am Ende einer Zeile und setzt dafür ein ENTER nach dem letzten druckbaren Zeichen. JUNK wird nicht benötigt, wenn wir den CODE an letzter Stelle nutzen, denn der CODE hat 6 druckbare Zeichen. Beim Etikettendrucken für mehrere Orten ist diese Funktion sehr hilfreich. Die wichtigsten Punkten zum Nutzen eine Kommandodatei sind wie folgt: 519 EASYLABEL Wenn Sie 10 Plätze (z.B. Lagerhäuser) dienen würden, dass erforderliche Preisupdateetiketten brauchten, würden Sie 10 identische Kommandodateidatensätze haben. Sie könnten ein Trennzeichen erzeugen, der jedes Mal, nachdem die Datenbank läuft, gedruckt wird. Jedes Trennzeichen würde also eine unterschiedliche Kommandodatei sein. Wenn Sie mehrfache Materialarten benutzen, könnten Sie DISPLAYMSG (Meldung anzeigen) verwenden, um Sie aufzufordern, zu einem anderen Etikettenmaterial, der auf das zu druckende Etikettenformat basiert, zu ändern. Wenn Sie positionsspezifische Ersatzetiketten wünschen, empfehlen wir Ihnen ein positionsspezifisches Etikettenformat, die Zugriff auf die entsprechende Ersatzdatenbank hat, zu verwenden. Dann kopieren Sie jede Woche die spezifische Ersatzdatenbank zu der die in der vorherigen Woche erstellter Datenbank. Probieren Sie mal eine von diesen Methoden und Sie werden dann selbst sehen, wie einfach es ist, von 50 bis 100 Orten aus einer zentralen Position zu dienen. Beim Eingeben nur des Kommandodateinamens sowie EASY können Sie Ihre Etiketten in getrennter und sortierte form einfach ausdrucken. FORMATNAME=STORE FORMATCOUNT=ALL BARCODE=$A TESTPRINT=ON Zurück nach Oben 520 Anhänge Anhang D: Dateitypen .BMP - Eine Bitmap Grafikdatei .CMD - Eine Kommandodatei, die durch einen externen Texteditor erzeugt wird. Vergleichbar mit der DOS-Stapel-Verarbeitung (BATCH). Dies wird benutzt um den Etikettendruck von einem Programm außerhalb zu steuern .DBF - Eine interne Datenbank, dBASE III, III+ und IV kompatibel, oder eine ASCII Datenbank mit EASYLABEL ASCII Datenbank Attributen .EPS - Eine eingekapselte Postscript Grafikdatei .FMT - Eine Dateierweiterung für Etikettenformaten - von EASYLABEL erzeugt und gespeichert .IXL - Eine INDEX Option. Beinhaltet mehrere Indexdateien für die interne Datenbank .LOG - Eine Benutzerprotokolldatei .MDB - Eine Datenbankdatei, die mit Microsoft Jet Database Engine angelegt wurde. .NDX - Eine Indexdatei, erzeugt von EASYLABEL. Pro Datenbank 7 Möglichkeiten. Diese Datei wird erstellt, erst wenn eine Datenbank vorhanden ist .PCC - Eine Grafikdatei. Ähnlich dem .PCX Format .PCX - Eine Grafikdatei .RPT - Eine Protokolldatei - von EASYLABEL erzeugt und beim Druckvorgang erneuert - dBASE III kompatibel .SER - Eine Seriendatei. Die Datei verhindert doppelte oder fehlende Seriennummern und wird während des Druckvorgangs aktualisiert .TIFF - Eine Grafikdatei WMF - Eine Windows Metadatei Grafik EASY.EXE - Das EASYLABEL Hauptprogramm EASYUNINST.DLL - Wenn die Software deinstalliert ist, wird diese Datei benutzt, um Die Eintragung von ActiveX rückgängig zu machen. 521 EASYLABEL AXEVENT.LOG - Eine von EASYLABEL angelegten Datei. Falls ein ActiveX Fehler auftritt, dann wird diese Datei beim Troubleshooting helfen. AXPRINT.DLL - Der ActiveX Server von EASYLABEL BCGB61.DLL - Eine Bibliothek, die zum Druckern eines Datamatrix Barcode benutzt wird. DATABASEVIEW.EXE - Die Datenbankeditor von EASYLABEL DEUTSCH.LNG - EASYLABEL Sprachdateien ELABELINFO.OCX - ELABELINFO ActiveX Objekt ELabelOCX.doc - Benutzerhandbuch für ActiveX. ELABELOCX.LIC - Die Visualbasic Lizenz für die Software. Diese Lizenz erlaubt Ihnen, EASYLABEL mit ActiveX Objekte zu benutzen. LABEL.CFG - Konfigurationsangaben für das System. Wenn diese Datei gelöscht wird, muss sie per CD wieder in das EASYLABEL Verzeichnis kopiert werden EASYLABEL kann nicht ohne LABEL.CFG starten. LABELC32.DLL - Gewöhnliche Sub-routine vom Hauptprogramm und Druckerfunktionen Labelcom.exe - The Labelcom Utility LABELC.DLL - Allgemeine Routinen, die das Hauptprogramm- und Druckeraufgaben betreffen LABELD.DLL - Allgemeine Routinen, die das Hauptprogramm betreffen LABELPA0.DLL - Druckerspezifische Programmteile für cab / Apollo Transferdrucker LABELPD0.DLL - Druckerspezifische Programmteile für cab / Datamax Transferdrucker LABELPF0.DLL - Druckerspezifische Programmteile für cab / Datamax Transferdrucker LABELPG0.DLL - Druckerspezifische Programmteile für cab / Gemini Transferdrucker LABELPH0.DLL - Druckerspezifische Programmteile für HP LaserJet und CF 1000 Laserdrucker 522 Anhänge LABELPIO.DLL - Druckerspezifische Programmteile für Intermec Transferdrucker LABELPKO.DLL - Druckerspezifische Programmteile für Ricoh Transferdrucker LABELPNO.DLL - Druckerspezifische Programmteile für Novexx Transferdrucker LABELPP0.DLL* - Druckerspezifische Programmteile für Postscriptdrucker und Treiber, die MS Windows Bedienungsfeld unterstützt. LABELPR0.DLL - Druckerspezifische Programmteile für RJS Transferdrucker LABELS0.DLL - Druckerspezifische Programmteile für Sato Transferdrucker LABELT0.DLL - Eine Programmbibliothek, die die von Windows Druckertreiber verwendeten Routinen enthält hat, um PDF417 Barcodes zu drucken. LABELPXO.DLL - Druckerspezifische Programmteile für Printronix Drucker LABELTO.DLL - Eine Bibliothek, die von Windows Druckertreiber benutzt wird, um PDF417 Barcodes zu drucken. LABELZ0.DLL - Druckerspezifische Programmteile für Zebra Transferdrucker Logreader.exe - Das Protokolllesegerät LABELX.EXE - Programmteile für Druckeraufgaben. Dies ermöglicht den Druckvorgang. Ohne diese Datei ist kein Druck möglich. .mdb - Eine Datenbankdatei, die mit der Microsoft Jet Datenbankzugriffssoftware erzeugt wurde. QRENCODE.DLL - Eine Bibliothek, die Routine fürs Drucken von QR Codes enthält. README.TXT - Neuigkeiten von der Software RSS14BAR.DLL - Eine Bibliothek, die Routine fürs Drucken von RSS 14 Codes enthält. SftTv32.DLL - Um die Datenblattansicht im Datenbankeditor zu erstellen. UNINST.ISU - Uninstallshield Informationen UTD.DLL - Eine Bibliothek für ActiveX 523 EASYLABEL * Die LABELPP0.DLL Datei muss installiert werden, um Etiketten mit einem Windows Druckertreiber oder einem von Windows unterstützten Treiber erzeugen und drucken zu können. ACHTUNG! Die Software kann Grafik verarbeiten, die unter PC Paintbrush oder einem anderen Softwarepaket unter .PCC oder .PCX Format erstellt wurden. Dies erlaubt eine höhere Auflösung. Bei der Benützung einer .PCX Grafik oder beim Einscannen einer Grafik, erhalten Sie das beste Resultat, wenn der Scanner und/oder die Software auf Schwarz/Weiß eingestellt ist. Vermeiden Sie Farben und Schattierungen, falls der Drucker kein Farbdrucker ist. Zurück nach Oben 524 Anhänge Anhang E: Codeseite 850 Weitere Informationen über die Installation von Codeseite 850 mit Windows 95, Windows 98, Windows 2000, Windows NT, oder Windows XP können Sie von unserer Website erhalten: http://www.tharo.com/techmain.htm 525 EASYLABEL Anhang F: Hexadezimalwerte Zurück nach Oben 526 Anhänge Anhang G: Labelcom Utility Das Hilfsprogramm LABELCOM® dient zum Einlesen von Werten über serielle Eingabegeräte, wie beispielweise Barcodescanner oder Wägesysteme. Die Daten können benutzt werden, um VARIABLE Daten auf dem Etikett einzusetzen. 1. INSTALLATION This program (labelcom.exe) should be stored/run in the same directory as the label software. It uses the labelc.dll, english.lng and label.cfg files. To install the program, double click on the LABELCOM file name. It is best to create an icon for LABELCOM. To do this, simply right-click on the icon and choose Create Shortcut. 2. SETUP The LABELCOM Parameter settings are stored in a file with the suffix ".lcm". These parameter files are readable only by the labelcom.exe program. When the program is executed for the first time with no existing parameter file, an explanatory message appears: The function of this program is to print labels using COM input. PRESS ALT+C FOR INITIAL SETUP. A default parameter file called 'Default.lcm' is created. When LABELCOM is running and waiting for a message to be received, the following items appear: Monitoring Port Designates the name of the Com port that LABELCOM is configured for. This is the port data will be read from. Bytes Received Designates the number of bytes contained in the message. Messages Received Shows the number of messages received. Current Message 527 EASYLABEL Shows the current data being received. FieldName FieldName is the variable field on the label that is being filled in with the scanned in data. This item could appear more than once if there is more than one variable field being filled by the scanned data. From the LABELCOM screen, you are given the opportunity to Change the setup or to quit. Clicking the Quit button will close the LABELCOM program. If you need to view or change the LABELCOM settings, click on Change Setup. In the LABELCOM setup screen, you will be presented with several screen: Filename Enter the name of the file used to store the setup parameters, or the name of an existing file to recall. Port Select the port through which input data will be received. Baud Rate Select or enter the baud rate of the input device. This selection must match the baud rate that the input device is configured for. Data Bits Select a value for Data Bits. Choose a number from 4 to 8. This selection must match the number of data bits your input device is configured for. Stop Bits Select a value for Stop Bits. Choose 1, 1.5 or 2. This selection must match the Stop Bit your input device is configured for. Parity Select a value for Parity from the list. Choices are: 0-None, 1-Odd, 2-Even, 3Mark, 4-Space. This selection must match the Parity setting your input device is configured for. Flow Control 528 Anhänge Select the method for input flow control. Enter 0 if unknown. Choices are: 0None, 1-XON/XOFF, 2-DTR, 3-RTS For information on configuring your input device, please refer to the User's Manual for your input device. Format Name Enter the name of the format to be printed. Duplex Print Enter Y to duplicate the print job on a second printer, or N to print on a single printer. Printer Number Select the number of the printer to use. Choose the Default printer to print the selected format on the printer it was designed for. Select another printer from the list if you wish to print the selected format to a different printer. Sample Message Please use the input device to send a sample message to the port now, or if this is not possible enter a typical input message using the keyboard (use hexadecimal representations for control characters. For example, the characters: \x0D should be entered to represent a carriage return). If the Sample Message contains control characters (such as carriage returns and line feeds) those control characters are expected to be in each input message. If the message ends in control characters then it can be variable in length. Extract Data Insert one or more pairs of square brackets around the data to be extracted for printing. Example if the Sample Message is: ABC1234567 The Extracted data could be: ABC[1234567] If you have more than one field that needs to be filled in with data, you can simply perform two inputs for the Sample Message, and for the Extracted Data message, you can place brackets around the data to be used for each field. For example, if there are two fields that need to be filled, the sample message would be as follows: 529 EASYLABEL Sample Message: 12345\x0D\x0A123456789\x0D\x0A and the extracted data message would be as follows: Extracted Data: [12345]\x0D\x0A[123456789]\x0D\x0A After the first input, the LABELCOM program will wait for the second input before printing a label because the message will not be considered complete until it receives both carriage return/line feed pairs. Receiving Field Select the format field name or enter a variable name to receive the message data that will be input. Only NAMED variable fields in a format can be filled in by this program. In other words, the field(s) must be When printed or database fields with a field name specified. NOTE: If there is another variable field on the format that is not filled in with the data from the received message, a value can be specified for this field as well by entering the value in a separate prompt. A separate screen item designating the field name appears along with an input box for the data. Custom Processing Enter Y if you need to add statements to modify values of format variable fields (or format name). For example if you want to print a different format based on the value that was received, select Yes. Procedure This item appears if you selected Yes for Custom Processing. This item allows you to write a custom program sequence. Programs can use the following three types of statements: a. variable = expression This can be: FORMATNAME = to specify a new format VARIABLENAME = to specify a field value FORMATCOUNT = to specify the number of labels to print 530 Anhänge b. if ( condition ) { ...statements } else { ...statements } c. while ( condition ) { ...statements } String constants must be enclosed in quotes. For Example: SERIALNUM = "ABC" The data can also be enclosed using single quotes. If you are using the double quotes (") to designate the inch mark, you must use single quotes around the data: SIZE = '1 1/2" ' If you are using single quotes to designate the foot mark, you must use double quotes around the data: size = "1 1/2' " For example, if you want to print a specific quantity of labels for each message received, you can specify the quantity as follows: formatcount = 3 For each scan, there will be 3 labels printed. If you want to print a different format based on the value received, you can specify a simple condition using the value received: if (PARTNO <= 1000) {formatname = "a.fmt"} else {formatname = "b.fmt} For each input, the variable field, partno will be compared to the value 1000. If the value for partno is less than or equal to 1000, then the format called a.fmt will 531 EASYLABEL print. If the value for partno is greater than 1000, then the format called b.fmt will print. You must click OK to save the settings. 3. RUNNING MULTIPLE VERSIONS OF LABELCOM. It's possible to run multiple instances of the program by including the name of a parameter file on the command line, for example: labelcom.exe \wineasy\com1parm.lcm labelcom.exe \wineasy\com2parm.lcm The two parameter files must specify two different COM ports. If there is no command line parameter, the file name is taken from label0.ini (the last file used). 4. PROGRAMMING NOTES. Expressions used custom programming follow the same rules as the software's arithmetic expressions. Variables can be either format field names, command file keywords such as "formatname" and "formatcount", and temporary variable names. Arithmetic/Expression summary There is no distinction between numeric and string variables. ALL VALUES ARE (variable length) STRINGS. Attempting to do arithmetic on non-numeric variables gives the value "???". Comparison of two values which are valid numbers is an ordinary numeric comparison. For example "-2" < "0" is TRUE. If either operand is NOT numeric, then a character string comparison is performed. In this case, the ASCII value of the character is used for the comparison. Logical truth has the value "1" and Logical false has the value "0". String constants must be in quotes, but numeric constants can be either quoted or not (since they can't be mistaken for field names/variables): DATA + 67 and DATA + "67" are indistinguishable. Advanced Functions 1.) Create a text field and name it "BARDATA" For 'Source of Data' choose; 'F-Fixed' For 'Fixed Data' enter; "010583005". 532 Anhänge NOTE: This is your starting data string, you may want to change this to a 'When Printed' source of data, or whatever type of data source meets you application's needs. 2.) Create another text field and name it "DIGIT1", For 'Source of Data' choose; 'A-Arithmetic' For 'Calculation' enter; "SUBSTRING(BARDATA,1,1)" NOTE: This is selecting the first digit of the starting data, and making it its own field. 3.) Create 8 more text fields and name them "DIGIT2" through "DIGIT9" For 'Source of Data' choose; 'A-Arithmetic' For 'Calculation' enter; "SUBSTRING(BARDATA,x,1)" x = 2 for the second, 3 for the third, Up to 9 for the last text field. NOTE: This is selecting the next 8 digits of the starting data, and making them own fields. 4.) Create another text field and name it "TOTAL", For 'Source of Data' choose; 'A-Arithmetic' For 'Calculation' enter; "((DIGIT1*9)+(DIGIT2*8)+(DIGIT3*7)+(DIGIT4*6) +(DIGIT5*5)+(DIGIT6*4)+(DIGIT7*3)+(DIGIT8*2)+(DIGIT9*1))/9" For 'Decimal Places' enter; 2 For 'Special Formatting' choose; '6-Custom Numeric/Amount Format' For 'Format String' enter; "99.99" NOTE: Each digit is multiplied by its position weight, then added together and divided by 9. The result is then forced to have 2 digits past the decimal, the first is the number that we need as 533 EASYLABEL the remainder. The second umber is needed to act as a buffer for rounding of any extra digits past the second. The format string assures that the data will be 4 digits even if the resulting data is less than 10, i.e.- 5 will be 05.00 not 5.00 this is important for the next step. 5.) Create another text field and name it "CHECKSUM", For 'Source of Data' choose; 'A-Arithmetic' For 'Calculation' enter; "SUBSTRING(TOTAL,4,1)" NOTE: The fourth position is selected for use as the remainder. The decimal occupies a position, so the fourth position is actually the first digit to the right of the decimal. 6.) Create another text field and name it "DATA", For 'Source of Data' choose; 'L-Link' For 'Number of Link Fields' enter; "2" For 'Link Field 1' enter; "BARDATA" For 'Link Field 2' enter, "CHECKSUM" NOTE: The starting data and the resulting checksum is combined to make the bar code data with the mod 9 weighted check digit. 7.) Create a bar code field and name it "BARCODE", For 'Source of Data' choose; 'C-Copied' For 'Name of Copied Field' enter; "DATA" Any fields that you do not want to print can be made into 'PHANTOM FIELDS' by selecting 'NO'for 'Enable Printing'. These fields can then be placed out of the way on the format. 534 Anhänge Steps 2 and 3 were added for explanation purposes, There is a way to shorten this process by eliminating steps 2 and 3, and entering the following for 'Calculation' in step 4; ((SS(BARDATA,1,1)*9)+(SS(BARDATA,2,1)*8)+(SS(BARDATA,3,1)*7)+(SS(BA RDATA,4,1)*6)+(SS(BARDATA,5,1)*5)+(SS(BARDATA,6,1)*4)+(SS(BARDATA,7 ,1)*3)+(SS(BARDATA,8,1)*2)+(SS(BARDATA,9,1)*1))/9 Zurück nach Oben 535 EASYLABEL Anhang H: Höhere Programmieranweisungen Höhere Programmieranweisungen Calculating a Check Digit (Prüfziffernverfahren) Arithmetische Zusammenhang Höhere Programmieranweisung 536 Anhänge Calculating a Check Digit (Prüfziffernverfahren) The following example calculates an unsupported MOD 9 check digit: 1. Create a text field and name it "BARDATA". Choose Fixed for Source of Data. Enter "010583005" for the Fixed Data NOTE: This is your starting data string. You may want to change the Source of Data to When Printed or whatever type meets your needs. 537 EASYLABEL 2. Create another text field and name it "DIGIT1" Choose Arithmetic for Source of Data Enter "SUBSTRING(BARDATA,1,1)" for Calculation NOTE: This is selecting the first digit of the starting data and making it its own field. 3. Create 8 more text fields and name them "DIGIT2" through "DIGIT9" Choose Arithmetic for Source of Data Enter "SUBSTRING(BARDATA,x,1)" for Calculation where x = 2 for the second field and so on up to 9. NOTE: This is selecting the next 8 fields of the starting data and making them their own fields. 4. Create another text field and name it "TOTAL" Choose Arithmetic for Source of Data Enter "((DIGIT1*9)+(DIGIT2*8)+(DIGIT3*7)+(DIGIT4*6)+(DIGIT5*5)+(DIGIT6*4)+(DIGI T7*3)+(DIGIT8*2)+(DIGIT9*1))/9" for Calculation Enter "2" for Decimal Places Choose "Custom Numeric/Amount Format" for Special Formatting Enter "99.99" for Format String NOTE: Each digit is multiplied by its position weight, then added together and divided by 9. The result is then forced to have 2 digits past the decimal, the first is the number that we need as the remainder. The second number is needed to act as a buffer for rounding of any extra digits past the second. The format string assures that the data will be 4 digits even if the resulting data is less than 10, i.e. -5 will be 05.00 not 5.00, this is important for the next step. 5. Create another text field and name it "CHECKSUM" Choose Arithmetic for Source of Data Enter "SUBSTRING(TOTAL,4,1) for Calculation 538 Anhänge NOTE: The fourth position is selected for use as the remainder. The decimal occupies a position, so the fourth position is actually the first digit to the right of the decimal. 6. Create another text field and name it "DATA" Choose Link for the Source of Data Enter "2" for the Number of Fields to Link Choose "BARDATA" for Link Field 1 Choose "CHECKSUM" for Link Field 2 NOTE: The starting data and the resulting checksum are combined to make the barcode with the MOD 9 Weighted check digit. 7. Create a Barcode Field and name it "BARCODE" Choose Copied for Source of Data Choose "DATA" for the name of the copied field Any fields that you do not want to print can be made into "phantom" fields. Steps 2 and 3 were added for explaination purposes. You may eliminate these two steps by changing step 4 to the following: 4. Create another text field and name it "TOTAL" Choose Arithmetic for Source of Data Enter "((SS(BARDATA,1,1)*9)+(SS(BARDATA,2,1)*8)+(SS(BARDATA,3,1)*7)+(SS(BA RDATA,4,1)*6)+(SS(BARDATA,5,1)*5)+(SS(BARDATA,6,1)*4)+(SS(BARDATA,7 ,1)*3)+(SS(BARDATA,8,1)*2)+(SS(BARDATA,9,1)*1))/9" for Calculation Enter "2" for Decimal Places Choose "Custom Numeric/Amount Format" for Special Formatting Enter "99.99" for Format String Arithmetic/Expression summary 539 EASYLABEL This is a summary of the operators and functions which can be used in expressions (arithmetic, conditional print and in the procedures mentioned above). + Addition - Subtraction * Multiplication / Division % Remainder (Example 16% 7 is 2) | String concatenation < Less than comparison <= Less than of equal comparison != Not equal comparison == or = equal comparison LIKE Pattern matching comparison operator NOT LIKE Negation of LIKE >= Greater than or equal comparison operator > Greater than comparison operator $ Whether or not the first string contains the second || or OR Logical 'OR' && or AND Logical 'AND' ! or NOT Logical 'NOT' There is no distinction between numeric and string variables. ALL VALUES ARE (variable length) STRINGS. Attempting to do arithmetic on non-numeric variables gives the value "???". Comparison of two values which are valid numbers is an ordinary numeric comparison. For example "-2" < "0" is TRUE. If either operand is NOT numeric, then a character string comparison is performed. Logical truth has the value "1" and Logical false has the value "0". String constants must be in quotes, but numeric constants can be either quoted or not (since they can't be mistaken for field names/variables): DATA + 67 and DATA + "67" are indistinguishable. Zurück nach Oben 540 Anhänge Anhang I: Creation of a Connection String Jet 4.0 OLE DB Provider Connection OLE Provider for ODBC Drivers Connection Sample Microsoft Jet 4.0 OLE DB Provider connection 1. On the provider tab select 'Microsoft Jet 4.0 OLE DB Provider' as your provider and then click the 'Next' button 2. You are then presented with the connection tab. In section number 1 enter or browse to the name of the database you want to connect to. 3. If the database is not password protected you can skip to the next step. If the database is password protected in section number 2 there is a place to enter a user id and password, fill in this section if your database has multiple users and passwords. NOTE: To set the password for a single user protected MDB database, you need to enter the password into the "Jet OLEDB:Database Password" Property on the ALL tab. Do NOT set any password on the Connection Tab. 4. Click the 'test connection' button. You should be presented with a message box stating that the test connection has succeeded. If the connection failed you will need to double check the values you entered. If you need help with establishing a connection you can click on the 'Help' button in the Data Link Properties dialog box. This will display additional information from Microsoft on using the dialog box and defining connection information for each OLE DB provider. 5. Click OK to return to the Software and enter the rest of the prompts for the field. Sample Microsoft OLE DB Provider for ODBC Drivers connection 1. On the provider tab select 'Microsoft OLE DB Provider for ODBC Drivers' as your provider and then click the 'Next' button 2. You are then presented with the connection tab. You can select: a. Use Data Source name and then select the ODBC data source name (DSN) you want to access from the list. You can add more sources through the ODBC Data Source Administrator. Refresh the list by clicking Refresh. Choose enter or browse to the name of the database you want to connect to. b. Use Connection String this option allows you to type or build an ODBC connection string instead of using an existing DSN. Clicking the 'Build' button opens the Select Data Source dialog box. Once you select a data source, the connection string in that data source will appear in the Connection tab of the Data Link Properties dialog box. 3. If the database is not password protected you can skip to the next step. Otherwise enter the password here. 541 EASYLABEL 4. In the 'Enter the initial catalog to use' prompt, type in the name of the catalog (or database), or select from the drop-down list. 5. Click the 'test connection' button. You should be presented with a message box stating that the test connection has succeeded. If the connection failed you will need to double check the values you entered. If you need help with establishing a connection you can click on the 'Help' button in the Data Link Properties dialog box. This will display additional information from Microsoft on using the dialog box and defining connection information for each OLE DB provider. 4. Click OK to return to the Software and enter the rest of the prompts for the field. BACK to TOP 542 Index 1 485 Communications .............................................. 247 1.0a .......................... 257, 268, 277, 304, 314, 336, 354 5 1.0mm ................................................. 55, 87, 102, 170 512K ....................................................................... 285 1/10th ................................................................. 46 8 105s ........................................................................ 352 81c ............................ 257, 268, 277, 304, 314, 336, 354 123456789SSSCCCdata ......................................... 332 81C 8-way Switch Box .....257, 268, 277, 304, 314, 336, 354 160s ........................................................................ 352 81c Cable Configuration ....257, 268, 277, 304, 336, 354 161a ......................... 257, 268, 277, 304, 314, 336, 354 8400RV ................................................................... 314 161a Cable Configuration 257, 268, 277, 304, 314, 336, 354 8480s ...................................................................... 314 16-bit ....................................................................... 507 16-bit ODBC Administrator....................................... 507 16-way Switch ......................................................... 311 8-way Switch ........................................................... 311 9 9's sequence ........................................................60, 189 1E1010 .................................................................... 311 string ..............................................................60, 189 2 232 Communications ........ 247, 274, 283, 294, 301, 309 25 Pin Cable Configuration ...................................... 314 25-pin ...................................................................... 314 2D Barcodes ............................................................ 332 2E1010 .................................................................... 311 3 3.dat ........................................................................ 496 32-bit ODBC Administrator....................................... 507 4 41a ........................... 257, 268, 277, 304, 314, 336, 354 41a Cable Configuration .......................................... 314 485 Cable Configuration .......................................... 245 9's ......................................................................60, 189 A AA ........................................................................... 215 Abbreviated Name .............................................60, 189 Access Internal ................................................................ 518 Menu Functions ..................................................... 30 Access ...............................................................30, 518 Accessing Memory Card ......................................... 250 ActiveX.................................................................... 494 ActiveX® ..................................................................... 3 Add Bar Code Field................................................77, 153 543 EASYLABEL Box Field ........................................................ 87, 170 Add Text Field icon ............................................60, 189 Circle.............................................................. 91, 174 Added Characters ..............................................77, 153 Database.............................................................. 414 Additional Characters .........................................77, 153 Index File ............................................................. 421 Add-on Characters ............................... 60, 77, 153, 189 Line Field ....................................................... 97, 177 Adjust SHAPE ....................................................60, 189 New Field ....................................................... 59, 414 ADJUST SIDES TO PROPER THICKNESS .......87, 170 New Printer .......................................................... 361 Administrator ............................................................. 16 New Printer icon ................................................... 385 Adobe Photoshop® ........................................ 3, 94, 180 Picture Field ........................................... 94, 180, 514 Advanced Database Functions ................................ 514 Printer .................................................................. 361 Advanced Functions ................................................ 527 Text ................................................................ 60, 189 Advanced Programming Functions .......................... 536 Users ..................................................................... 30 Aisle Add ..... 30, 54, 59, 60, 77, 87, 91, 94, 97, 153, 170, 174, 177, 180, 189, 216, 361, 385, 413, 414, 421, 425, 496, 514 Add Barcode Field ................................................... 147 Add Box Field .......................................................... 147 Add Circle ................................................................ 147 Add Index File .................................................. 420, 421 Add Index File icon .......................................... 420, 421 Add Line Field .......................................................... 147 Add New Printers ..................................................... 385 Add Picture Field ..................................................... 147 Add Printer............................................................... 385 Add Printer Wizard ........................................... 348, 385 Add Records ............................................................ 425 Add Text Field ......................................................... 147 Add Text Field icon Drawing Toolbar ............................................. 60, 189 544 records ..................................... 60, 77, 153, 189, 390 Aisle ......................................60, 77, 153, 189, 390, 496 AISLENUM ................... 60, 77, 153, 189, 390, 430, 496 Align Group ........................................................... 104, 131 Align..................................104, 131, 229, 232, 233, 234 Align Bottom............................................................ 234 Align Down ....................................................... 149, 234 Align Left .......................................................... 149, 228 Align Right ....................................................... 149, 230 Align Top................................................................. 232 Align Up ........................................................... 149, 232 ALL applies ................................................................. 425 Entering ............................................................... 390 erasing ................................................................ 437 Index ALL ... 219, 286, 390, 399, 408, 412, 425, 437, 483, 490, 518 ANSI ....................................................................11, 26 ANY SINGLE CHARACTER.................................... 430 All fieldvalue ............................................................ 496 ANY STRING .......................................................... 430 ALL FOR ENTIRE DATABASE ................................ 518 Apollo ...... 41, 44, 77, 153, 242, 247, 250, 492, 496, 521 ALL Function ............................ 167, 186, 209, 390, 518 Apollo Cables .......................................................... 245 All Intermec.............................................................. 294 All Menu .................................................................... 11 ALL Tracking Data Erasing......................................................... 412, 490 ALL Tracking Data ........................................... 412, 490 Apollo Notes............................................................ 247 Apollo Setup............................................................ 242 Apollo/A Series ..................................................77, 153 Appearance .............................................................. 28 Append Records ..................................................... 435 ALL Tutorial ............................................................. 518 Appending Allow Blanks ............................................ 163, 184, 207 Records ............................................................... 435 Alphabetic .......................................................... 60, 189 Appending ............................................................... 435 Alphanumeric..................................................... 60, 189 Alphanumeric Data .. 247, 265, 274, 283, 294, 327, 332, 344 Alt .............................................................................. 11 Alt key........................................................................ 11 ALT+E ..................................................................... 425 Alternate Background ................................................ 28 Alternate Print .................................................. 396, 401 Alternate Printer ....................................... 390, 396, 401 AM ........................................................................... 215 An Encapsulated Postscript ..................................... 521 AND......................................................................... 536 AND SERIALNUM ................................................... 430 And/or ................................................ 77, 153, 494, 521 Angle ................................................................. 97, 177 Angled Lines ...................................................... 97, 177 Appendix ................................................................. 509 Appendix B ............................................................. 514 Appendix C ...................................... 167, 186, 209, 518 Appendix D ............................................................. 521 Appendix E ........................................................11, 525 Appendix F .............................................................. 526 Appendix G ............................................................. 527 Appendix H ............................................................. 536 Application Programming Interface.......................... 491 Applies ALL...................................................................... 425 nnn ...................................................................... 496 UPC/EAN .......................................................77, 153 When Printed ......................................................... 21 Applies ......................................... 21, 77, 153, 425, 496 545 EASYLABEL Arithmetic ........................................................ 216, 514 Arithmetic/Expression ...................................... 527, 536 TOP ...3, 11, 21, 24, 25, 26, 28, 30, 41, 44, 46, 48, 49, 54, 60, 77, 87, 91, 94, 97, 100, 102, 110, 124, 135, 153, 163, 167, 170, 174, 177, 180, 184, 186, 189, 207, 209, 216, 225, 385, 390, 396, 399, 401, 402, 405, 408, 414, 420, 421, 425, 430, 483, 492, 494, 496, 509, 514, 518, 521, 526, 527, 536 ARROW Keys/ARROW Keys ..................................... 11 Windows ................................................................ 10 AS/400 .............................................................. 44 BACK ....3, 10, 11, 21, 24, 25, 26, 28, 30, 41, 44, 46, 48, 49, 54, 60, 77, 87, 91, 94, 97, 100, 102, 110, 124, 135, 153, 163, 167, 170, 174, 177, 180, 184, 186, 189, 207, 209, 216, 225, 385, 390, 396, 399, 401, 402, 405, 408, 414, 420, 421, 425, 430, 483, 492, 494, 496, 509, 514, 518, 521, 526, 527, 536 Arithmetic Source .................................................... 514 AS/400® ...................................................................... 3 Ascending ................................................................ 433 ASCII ...44, 225, 402, 405, 408, 414, 430, 483, 514, 518, 521, 527 ASCII Replace file create ............................................................. 44 ASCII Replace file ................................ 44 Backfeed ................................................................. 359 Backfeed Speed ...................................................... 359 Background Color ..............................................60, 189 Bands Imaging ........................................................ 44 Attempt .................................................................... 509 Bands ................................................................ 44 Auto Continue .................................................. 286, 349 Bar Code Field Auto Field Name .................................................. 39, 59 Adding ............................................................77, 153 Auto Submit ............................................................... 21 Bar Code Field ...................................................77, 153 Autorun .................................................................. 9, 15 Bar Code icon ....................................................77, 153 Auto-Size Input Field.................................................. 21 Bar Codes Available Fields ............................................... 408, 483 Scanning ............................................................. 508 Available Fields list .......................................... 408, 483 Bar Codes ..........................................................59, 508 Avery Dennison Cables ........................................... 239 Bar/Space Adjustment............................................... 41 Avery Dennison Setup ............................................. 237 Barcode ................................... 112, 481, 518, 527, 536 A-Z .................................................................... 77, 153 Barcode Field B Create ................................................................. 536 B-872 ....................................................................... 332 Barcode Field .......................................................... 536 BAAN .......................................................................... 3 Barcode Width Magnification ..............................77, 153 BACK Barcodes 546 Index names .................................................................... 39 Btrieve® ...................................................................... 3 Barcodes ........................................................... 39, 390 Bytes Received ....................................................... 527 BARSUPP ............................................................... 518 C Batch C D E F G ............................................................... 509 Number ................................................................ 396 Calculating Print ..................................................... 390, 395, 518 Check Digit .......................................................... 536 Batch 237, 242, 254, 266, 275, 290, 297, 302, 311, 330, 333, 352, 390, 395, 396, 518 Sell By ................................................................. 514 Batch Mode ............................................................... 41 Batch Size ................................ 250, 365, 390, 396, 518 Batch, Peel-Off ........................................................ 242 Batchsize ................................................................. 496 Baud Rate. 237, 242, 254, 266, 275, 297, 311, 330, 333, 352, 527 Bi-directional ............................................................ 314 BIDIRECTIONAL ..................................................... 311 Black ....................................................................... 521 BLANK........................................ 60, 189, 408, 430, 483 Blanks Allowed ........................................ 163, 184, 207 BMP ........................................................................ 521 BOTH Header .................................................... 77, 153 Box .............................................................. 59, 87, 170 Box Field Adding............................................................ 87, 170 Box Field ........................................................... 87, 170 Box icon............................................................. 87, 170 Bps .......................................................................... 314 Browse ...................................................................... 25 Browsing.................................................................. 413 Calculating ....................................................... 514, 536 Calculation ............................................... 514, 527, 536 Called ................................................................16, 494 Cancel order .................................................................... 314 Cancel 30, 140, 250, 314, 366, 412, 420, 423, 425, 437, 479, 489, 490 Cancel - Selecting Cancel ....................................... 390 Cancel All................................................................ 373 Cancel All button ..................................................... 373 Cancel Current Function ......................................... 146 Cannot ............................................................. 383, 509 Cannot Add ............................................................. 383 Cannot Add This Job ............................................... 509 Cannot Edit Job ...................................................................... 383 Cannot Edit ............................................................. 383 Cannot Freeze Job ...................................................................... 383 Cannot Freeze ........................................................ 383 Cannot Move Job ...................................................................... 383 547 EASYLABEL Cannot Move ........................................................... 383 Change Cannot UNDO ......................................................... 509 Database Structure .............................................. 424 CAS .......................... 257, 268, 277, 304, 314, 336, 354 Existing Format.................................................... 109 CAS-161A ................ 257, 268, 277, 304, 314, 336, 354 Existing User ......................................................... 30 CAS-41 ............................................ 257, 304, 336, 354 Format Data ........................................................ 399 CAS-41 Code Activated Switch 257, 268, 277, 304, 314, 336, 354 International Settings ........................................... 514 CAS-81c 8-way switchbox purchasing ............ 257, 268, 277, 304, 314, 336, 354 CAS-81c 8-way switchbox 257, 268, 277, 304, 314, 336, 354 Cause ID ......................................................................... 352 Trailing Edge ........................................................ 294 Cause ...................................................... 294, 352, 509 LABELCOM ......................................................... 527 Print Queue .................................................. 141, 364 Report Parameters ....................................... 407, 487 Users ..................................................................... 30 Windows .............................................................. 214 Change ...... 30, 109, 140, 141, 214, 364, 399, 407, 413, 424, 487, 496, 514, 527 Change Amount ................................... 60, 77, 153, 189 Change Common Properties on Multiple Fields 110, 135 CCC .......... 247, 265, 274, 283, 294, 309, 327, 332, 344 Change Field Specification ...................................... 146 CCCSSS#ZZZZZXXXX#data... 247, 265, 274, 283, 294, 309, 327, 344 C-Copied ................................................................. 527 CD ................................................ 9, 15, 16, 17, 19, 284 CD-ROM ................................................................ 9, 15 CD-ROM Drive .......................................................... 14 Cent Substitute .......................................................... 26 CENTER............................................................ 87, 170 Center Data ....................................................... 77, 153 Center Horizontally .......................................... 149, 229 Center Vertically ...................................................... 233 Center/Justify..................................................... 60, 189 Center/Justify item ................................................... 359 CF1000.................................................................... 521 548 Change Format ....................................................... 518 Change Format Data ............................................... 399 Change Format Specification ..................... 58, 140, 146 Change Format Specification icon ........................... 140 Change Format Variable Data icon.......................... 399 Change Mouse Pointer Magnifying ........................................................... 147 Change Mouse Pointer............................................ 147 Change Parameters ......................................... 407, 487 Change Records ..................................................... 425 Change Report Parameters.............................. 408, 483 Change Setup ......................................................... 527 Change User Definition icon ...................................... 30 Index Character Circles and/or Ellipses ........................................91, 174 Leading .......................................................... 77, 153 Circular Arc ........................................................60, 189 Trailing ........................................................... 77, 153 CL408 .............................................................. 311, 314 Character................................................... 77, 153, 414 CL412 .............................................................. 311, 314 Character Field Types ONLY ................................... 250 CL608 ..................................................................... 311 Character Formatting ......................................... 60, 189 CL612 ..................................................................... 311 Character Height Clicking Specifying ...................................................... 60, 189 Edit button ........................................................... 425 type ................................................................ 60, 189 Left ...................................................................... 139 Character Height................................................ 60, 189 Memory Card ....................................................... 250 Character Set .......................................................... 247 Move Up button ................................................... 368 Character Spacing ............................................. 60, 189 Quit button ........................................................... 527 Character Width ................................................. 60, 189 Right .................................................................... 137 Characteristics spacing ......................................................... 44 Clicking .............................137, 139, 250, 368, 425, 527 Clipboard object............................................................ 114, 129 Characteristics ......................................... 44 Clipboard ..........................113, 114, 115, 128, 129, 130 Check Digit Close Calculating ........................................................... 536 LABELCOM ......................................................... 527 Check Digit ................................................ 77, 153, 536 Close ...................................................................... 527 Checking CMD ................................................................ 496, 521 Download Fonts ................................................... 274 Code 128 ...........................................................77, 153 Checking ......................................................... 274, 509 Code 128 C ........................................................77, 153 CHECKSUM ...................................... 60, 189, 527, 536 Code 128 symbology..........................................77, 153 Chinese ........................................................... 44 Code 128 Version ..............................................77, 153 Choose All Fields ..................................... 105, 106, 132 Circle ........................................................... 59, 91, 174 Circle/Ellipse ...................................................... 91, 174 Code 39 ...................................................................... 3 Code Height .......................................................77, 153 Code Page 850 549 EASYLABEL Installing ............................................................... 525 Code Page 850 ........................................................ 525 Compatible Printers.......................................... 286, 349 Compressing Code Ratio......................................................... 77, 153 Database ............................................................. 432 Code Verification ..................................... 286, 328, 349 Compressing .................................................... 425, 432 Codes .............................................................. 250, 518 Computer Type ......................................................... 21 COLOR Concurrent Access ... 237, 242, 254, 266, 275, 297, 311, 333, 352 printing ................................................................. 521 COLOR.............................................. 94, 180, 430, 521 COM ................................................................ 384, 527 Concurrent Address ................................................ 330 Conditional Entering ............................................................... 390 Combine Reports ............................................. 408, 483 Conditional .............................................................. 390 Comm ...................................................................... 380 Config ..................................................................... 509 Command File Configure Create .................................................................. 496 CL408.................................................................. 311 name .................................................................... 496 use ....................................................................... 518 Command File ..... 60, 77, 87, 91, 94, 97, 153, 163, 170, 174, 177, 180, 184, 189, 207, 492, 496, 509, 518, 521 Configure ......................................................... 309, 311 Connect MRP II ..................................................................... 3 Connect ...................................................................... 3 Command File Clauses............................................ 496 Command File Monitoring .......................... 26, 492, 496 Command File Monitoring Mode .............................. 496 Command Line ........................................................ 509 Command Monitoring............................................... 496 Command Monitoring icon ....................................... 496 Control Characters ................................... 162, 183, 206 Control.txt ............................................................... 496 Controlled Access Areas ........................................... 30 Controlling operator-entered ...................................................... 3 Controlling................................................................... 3 Commandfilename................................................... 496 Converting Formats................................................... 54 Commands COPIED .............................................................77, 153 Print Queue .......................................................... 390 Commands .............................................................. 390 Common .................................................................. 521 Copied Field Name.................................................... 165, 212, 527 Copied Field ............................................. 165, 212, 527 550 Index Copy Field ............................................................... 103 Create Bar Code ................................................77, 153 Create Box Field Specification ...........................87, 170 Create Database File icon ....................................... 423 Copy ..............11, 60, 103, 105, 114, 129, 165, 189, 212 Create Job .............................................................. 494 Copy Dr ................................................................... 509 Create Line Field Specification ...........................97, 177 Corresponding RAM .............................. 254, 266, 275, 290, 302, 333 Corresponding .................. 254, 266, 275, 290, 302, 333 Country Code .. 247, 265, 274, 283, 294, 309, 327, 332, 344 CR ............................................................................. 21 Create ASCII Replace file............................. 44 bar ....................................................................... 527 Barcode Field ....................................................... 536 Command File ...................................................... 496 Formats .................................................................. 54 Human Readable ........................................... 60, 189 New...................................................................... 146 New Database...................................................... 414 New Database Structure ...................................... 414 Report .................................................................. 481 RPS bar ......................................................... 60, 189 Serial File ............................................................. 476 Text ...................................................................... 514 The New Database Structure ............................... 414 UPS GroundTrac symbology .......................... 77, 153 Create...... 44, 54, 60, 77, 146, 153, 189, 414, 476, 481, 496, 514, 527, 536 Create Replace File ........................... 44 Create Serial Number File Screen ........................... 476 Create Shortcut ....................................................... 527 Created/edited ........................................................ 482 Created/edited Formats........................................... 122 Created/edited Serial Files ...................................... 477 Cross Hairs ...................................................... 149, 227 CTRL ........................................................................ 11 CTRL key hold ..................................................................... 399 holding................................................................. 105 CTRL key ......................................... 104, 105, 131, 399 CTRL+ENTER ........................... 60, 163, 184, 189, 207 CTRL-ENTER .......................................... 163, 184, 207 CTRL-TAB key .......................................................... 11 CTRL-Z ............................................................ 117, 127 CTS ........................................................................ 314 Current .................................................................... 380 Current Message..................................................... 527 Currently Defined .................................................... 362 Currently Defined Printers ....................................... 385 Custom ........................................................ 28, 60, 189 Custom Date .............................................. 60, 189, 514 551 EASYLABEL Custom Numeric Amount Format ....................... 60, 189 types..................................................... 163, 184, 207 Custom Numeric/Amount ................................... 60, 189 Data Checking ........................... 60, 163, 184, 189, 207 Custom Numeric/Amount Format ....................... 60, 189 Data Field Name Custom Processing .................................................. 527 matching ............................................... 167, 186, 209 Custom Spacing ................................................ 60, 189 Data Field Name ...................................... 167, 186, 209 Customized Reports .................................................... 3 Data Type ............................................................... 414 Cut............................................................. 11, 113, 128 Data Type Validation ............................................... 250 Cut Offset .......................................................... 48, 247 Data Validation ............................................................ 3 Cut Options........................................................ 48, 396 Database Cutter ................................................................ 48, 247 Adding ................................................................. 414 Cutter Option ........................................................... 294 Compressing ....................................................... 432 D Editing .......................................................... 414, 425 D 9, 15, 507, 509 Erasing ................................................................ 413 D Instructs ............................................................... 496 Erasing Records From ......................................... 413 Daily Subtotals ................................................. 408, 483 Indexing............................................................... 420 Darkness Adjustment 242, 254, 266, 275, 284, 302, 333 Searching ............................................................ 413 Dat file ..................................................................... 496 Sorting ................................................................. 433 Data Updating .............................................................. 423 Arithmetic Source ................................................. 514 Database Indirect Source ..................................... 514 Database Source ................................................. 514 Select Source ....................................................... 507 Database 49, 77, 94, 153, 167, 180, 186, 209, 216, 359, 413, 414, 420, 423, 425, 432, 433, 435, 507, 514 Database Field Erasing ................................................................ 419 Modifying ............................................................. 418 Source .... 94, 151, 167, 180, 186, 209, 216, 359, 507, 514, 527, 536 Database Field ......................................... 399, 418, 419 Viewing ................................................................ 425 Database Files ........................... 49, 167, 186, 209, 414 Data.. 49, 60, 77, 94, 151, 153, 167, 180, 186, 189, 209, 216, 250, 359, 425, 507, 514, 527, 536 Database Functions ...........................................30, 413 DATABASE HAS 30 RECORDS ............................. 518 Data Bits .... 247, 274, 283, 294, 301, 309, 314, 359, 527 Database Indirect ............................... 60, 189, 219, 514 Data Checking Database Indirect Source 552 Index Data ..................................................................... 514 Datamax Notes ....................................................... 274 Database Indirect Source......................................... 514 Datamax Ovation ............................................. 268, 277 Database Print ......................................................... 430 Datamax Setup ....................................................... 266 Database Records Datasheet Printing................................................................. 430 select ................................................................... 429 Writing.................................................................. 434 Datasheet ............................................................... 429 Database Records ........................................... 430, 434 Datasheet View ....................................................... 429 Database Records Management ..... 414, 424, 428, 429, 430, 432, 433, 434, 435, 437 Datasheet View icon ............................................... 425 Database Source DATE ............................................................... 216, 514 Date Format .......................................................60, 189 Data ..................................................................... 514 Date/time .................................................................... 3 Database Source ..................................................... 514 Day ....................................................................60, 189 Database Structure DBASE..................................................... 414, 420, 496 Changing ............................................................. 424 Modifying ............................................................. 413 Database Structure .......................................... 413, 424 Database Structure Creation .................................... 414 Database Structure Management ... 418, 419, 420, 421, 422, 423, 424 Database Structure Management icon ..................... 424 Database System .............................. 49, 167, 186, 209 Databasefile............................................................. 496 Databasefile inputfile ............................................... 496 Databasefile orderby ................................................ 496 Datafile.dat .............................................................. 435 DataMatrix ................................................................... 3 Datamax .......................................................... 274, 492 Datamax Cables ...................................................... 268 Datamax I-Class ................................................ 77, 153 DBASE III ......................................... 414, 420, 518, 521 DBASE IV file .......................................................... 518 DBASE® ..................................................................... 3 DBASEIII................................................................. 414 Dbf ........................................... 109, 120, 414, 518, 521 DCD ........................................................................ 314 DD .....................................................................60, 189 DDD ...................................................................60, 189 DDE ................................................................. 491, 492 Dd-mm-yy ............................................................... 214 Decimal Places .......................... 49, 216, 414, 527, 536 Decrementing...... 77, 153, 166, 213, 390, 396, 475, 496 Default ............................................................. 250, 527 Default Command ..................................................... 26 Default.lcm .............................................................. 527 553 EASYLABEL Define Deselect Concurrent Access ................................... 297 Name/Path ........................................... 225, 402, 405 Deselect Print ID Label............................................ 352 New Database...................................................... 413 Deselect S Model .................................................... 311 Printer Configuration ............................................ 348 Deselect Standard Code Sizes ................................ 242 Windows Printer ................................................... 348 Design/Test Value ..............................................60, 189 Define ....................................... 225, 348, 402, 405, 413 Destination ............................................... 225, 402, 405 Define Search Path .................................................... 25 Details ..................................................................... 250 Defined Printers ....................................................... 371 Details button .......................................................... 250 Delete button ........................................................... 362 Device Attached ....................................... 254, 311, 333 Delete File ............................................................... 250 Diagonal................................. 87, 91, 97, 170, 174, 177 Delete File button..................................................... 250 Dialog Box .. 30, 411, 412, 420, 425, 433, 488, 489, 490 Delete icon DigiBoards .............................................................. 384 Select ................................................................... 116 Digit Day Delete icon .............................................. 108, 116, 133 Month .............................................................60, 189 Deleting Year ...............................................................60, 189 ONLY ................................................................... 509 Digit Day ............................................................60, 189 Printer .................................................................. 362 Digit Extension . 247, 265, 274, 283, 294, 309, 327, 332, 344 User ....................................................................... 30 Digit Week Number ............................................60, 189 User icon ................................................................ 30 Digit Year ...........................................................60, 189 Deleting ............................................. 30, 116, 362, 509 Dip Switches ............. 257, 268, 277, 304, 314, 336, 354 Deleting Users ................................................. 399, 496 Demand Mode ........................................................... 41 Demo ................................................................. 18, 509 Descenders ................................ 60, 189, 286, 328, 349 Descending ............................................................. 433 Description ........................................................ 39, 378 Deselect ................... 105, 285, 297, 352, 396, 408, 483 Deselect Bidirectional .............................................. 311 554 Direct Print 242, 254, 266, 275, 284, 285, 290, 302, 311, 333, 352 Direct Thermal .......................................................... 41 Direct Thermal Printing.............................................. 41 Directions Box ............................................ 60, 100, 189 DISABLE................................................................. 496 Disable Reprint ....................................................... 247 Disable Test Print ...................................................... 26 Index Disabling Test Print.............................................................. 401 Downloadable Software .............................................. 7 Downloaded Fonts Disabling.................................................................. 401 checking .............................................................. 274 DISCLAIMER OF WARRANTIES ................................ 6 Downloaded Fonts ...... 44, 257, 274, 286, 328, 336, 349 Display Drawing Tool Bar Select View .............................. 147 Downloading PCMCIA Drive ..................................................... 250 Function Tool Bar Select View .............................. 148 Last Update............................................................ 39 Print Queue ............................................................ 11 Standard Tool Bar Select View ............................. 146 Tools Tool Bar Select View .................................. 149 Downloading ........................................................... 250 Dpi ............................................................................ 41 DR .......................................................................... 509 Drawing Tool Bar Select View display ................................................................. 147 Display.................................. 11, 39, 146, 147, 148, 149 Display Grid ..................................... 102, 143, 144, 149 Display Orientation .................................................... 39 Drawing Tool Bar Select View ................................. 147 Drawing Toolbar Add Text Field icon .........................................60, 189 DISPLAYMSG ................................................. 496, 518 Divide ...................................................................... 216 Drawing Toolbar ... 60, 77, 87, 91, 94, 97, 153, 170, 174, 177, 180, 189 DOS .......................................................... 26, 496, 521 Drivers ........................................................................ 7 Dot Expansion ................................................... 41, 314 Drop ........................................................................ 496 Double ....................................................................... 48 Drop Support........................................................... 496 Double Arrow ..................................................... 97, 177 DRWATSON.LOG................................................... 509 Double-click ............................................................. 348 DTR ......................................... 257, 304, 311, 336, 354 Down ......................................................................... 11 Duplex Print ..................................... 390, 396, 401, 527 Down Diagonal ....................... 87, 91, 97, 170, 174, 177 Duplex Printer ......................................................... 396 Down/right ............................................................... 425 Duplicate Serial Number ........................................... 21 Download Format Duplicated Keyword ................................................ 509 Memory Card ....................................................... 250 Dynamic Data Exchange ......................................... 491 Download Format .................................................... 250 E Download Graphics Format ..................................... 242 E 285, 509 555 EASYLABEL EAN symbologies .................................................... 242 Enable Printing ..... 60, 77, 87, 91, 94, 97, 153, 170, 174, 177, 180, 189, 527 EASY.EXE ....................................................... 509, 521 END key.............................................................55, 102 EasyTutor .................................................................... 9 Ending Edge Record................................................................. 390 Trailing ................................................................. 294 Ending .................................................................... 390 Edge ........................................................................ 294 Edge Violations Trailing ................................................................. 294 Edge Violations ........................................................ 294 ENDING RECORD NUMBER ................................. 518 End-Show ............................................................... 425 English ....................................................... 60, 189, 214 English.lng ....................................................... 521, 527 Edit Enhanced Image Processing ..............................26, 242 Database...................................................... 414, 425 return ................................................................... 100 Edit . 30, 60, 94, 100, 102, 103, 105, 106, 107, 108, 116, 117, 127, 132, 133, 134, 162, 180, 183, 189, 206, 365, 385, 407, 414, 418, 419, 425, 437, 487 ENTER..11, 30, 60, 87, 91, 97, 100, 102, 105, 107, 134, 170, 174, 177, 189, 399, 412, 425, 435, 489, 490, 518 Enter key............................................................21, 100 Enter Search Field Name ........................................ 507 Edit button clicking ................................................................. 425 Edit button ............................................................... 425 Edit Format .............................................................. 496 Edit Job ................................................................... 365 Enter Search Fields ................................................. 507 Enter Y ........................ 77, 153, 237, 254, 311, 333, 527 Enter Yes ................................................................ 518 Enter ZERO ..................................................... 408, 483 Entering Either Numeric ................................................... 60, 189 All ........................................................................ 390 ELabelBatch ............................................................ 494 Angle ..............................................................97, 177 ELabelInfo ............................................................... 494 Change Format.................................................... 518 ELabelJob ............................................................... 494 Conditional .......................................................... 390 ELabelOCX.doc ....................................................... 494 ELabelPrinter ........................................................... 494 Ellipse .......................................................... 59, 91, 174 Ellipse Field ............................................... 91, 147, 174 Format Name ........................................................ 39 Height ............................................... 91, 94, 174, 180 HORIZONTAL OFFSET.225, 402, 405, 408, 430, 483 Horizontal Position ..........................................94, 180 ENABLE .................................................................. 496 Horizontal Thickness ......................................87, 170 556 Index ID ......................................................................... 496 Erase Field icon ...................................................... 419 IP Address ........................................................... 387 Erase Format Tracking Data .................... 408, 483, 489 Marked ................................................................. 390 Erase Index File ...................................................... 422 New Format Name ................................................. 39 Erase Index File icon ............................................... 422 path/name .............................................................. 26 Eraserecords dbase ................................................ 496 pressing ................................................................. 21 Erasing Print Queue .......................................................... 250 ALL...................................................................... 437 Range .................................................................. 390 ALL Tracking Data ........................................ 412, 490 Raw Data Port Number ........................................ 387 Database ............................................................. 413 Report .................................................. 408, 430, 483 Database Field .................................................... 419 Specification Data ................................................ 100 Field ............................................................. 108, 133 Valid Field Length ................................................ 509 Format ................................................................... 57 Vertical Position ............................................. 94, 180 Format Tracking Data .......................................... 489 Vertical Thickness .......................................... 87, 170 Index File ............................................................. 422 Width................................................ 91, 94, 174, 180 Serial File ............................................................ 479 Entering 21, 26, 87, 91, 94, 97, 100, 170, 174, 177, 180, 225, 250, 387, 390, 402, 405, 408, 430, 483, 496, 509, 518 Erasing57, 108, 133, 412, 413, 419, 422, 437, 479, 489, 490 Erasing Records From Enterprise Resource Planning ..................................... 3 EPC ................................................... 52, 118, 220, 222 EPS ....................................................... 3, 94, 180, 521 EQUAL TO .............................................................. 390 Erase Mark ..................................................................... 425 Database ............................................................. 413 Erasing Records From ............................................ 413 ERP ............................................................................ 3 Error......................................................... 380, 383, 509 Error Occurred Saving Print Queue ......................... 509 Error Processing ....................................................... 26 Erase ............................................ 11, 57, 105, 425, 479 Error Security Level ............................................77, 153 Erase ALL Records .................................................. 437 Error Status Messages ............................................ 509 Erase All Records icon ............................................. 437 Erase All Tracking Data ................... 408, 412, 483, 490 Erase Field ...................................... 108, 133, 146, 419 ESC pressing ............................................................... 390 ESC .............. 11, 30, 100, 390, 412, 420, 425, 489, 490 557 EASYLABEL ESC key ............................................................ 11, 508 External File ............................................... 60, 189, 217 Establishing Extract Data ............................................................ 527 ODBC .................................................................. 507 Extracted................................................................. 527 Establishing ............................................................. 507 F Ethernet ....................................................................... 3 F2 .............................................................. 11, 141, 364 Etikettenbrowser .............................................. 123, 145 F2 key ..................................................................... 496 European ................................................. 214, 242, 514 Fargo ...................................................................... 283 European Date ........................................................ 514 Fargo Cables .......................................................... 277 Executible file .......................................................... 496 Fargo Setup ............................................................ 275 Execution Systems Fargo/Datamax ....................................................... 496 Manufacturing .......................................................... 3 FAX............................................................................. 1 Execution Systems ...................................................... 3 FDA ............................................................................ 3 Existing Format Federal Government ............................................... 514 Changing ............................................................. 109 Existing Format ........................................................ 109 Existing User Changing ............................................................... 30 Existing User ............................................................. 30 EXPAND BOX ................................................... 87, 170 Expecting Keyword Directive ................................................ 509 Expecting ................................................................. 509 Explaination ............................................................. 536 EXTENDED ............................................................. 285 Extended Cross Hairs ...................................... 102, 227 External Database Selecting .............................................................. 507 External Database ........................................... 507, 518 Field Copying ..................................................... 103 Erasing ......................................................... 108, 133 Moving.......................................................... 107, 134 Number ............................................................... 536 Placing ................................................................ 102 Receiving ............................................................ 527 Resizing .............................................................. 112 Selecting ............................................................. 105 Viewing/Changing......................................... 110, 135 Field ..102, 103, 104, 105, 107, 108, 110, 112, 131, 133, 134, 135, 527, 536 Field Color .........................................................94, 180 Field Contrast....................................... 60, 94, 180, 189 Field Direction ......... 60, 77, 94, 153, 180, 189, 286, 349 Field Fill .............................................................60, 189 558 Index Field Heading .................................................. 408, 483 Fixed Fields ............................................................ 399 Field Height ......................................... 91, 94, 174, 180 Fixed List Field Length ..................................................... 414, 509 Values ............................................................60, 189 Field List .................................................. 110, 135, 151 Fixed List ...........................................................60, 189 Field Name ... 60, 77, 87, 91, 94, 97, 153, 170, 174, 177, 180, 189, 414, 509 Flip Format Field Name Box ....................................................... 148 Field Optimized ........................................................ 359 Yes ................................................................... 44 Flip Format .................................................. 44 Field Position ........................................................... 414 Flow Control ............................................................ 527 Field Specifications .................................................... 11 Fmt .................................................. 109, 120, 124, 521 Field Three .............................................................. 514 FMTCOUNT ............................................................ 518 Field Two ................................................................. 514 FMTNAME Field Type ........................................................ 151, 250 Make ................................................................... 414 Field Width ............. 87, 91, 94, 170, 174, 180, 408, 483 use ...................................................................... 414 FieldName ....................................................... 496, 527 FMTNAME .............................................................. 414 FIELDS .................................................................... 527 FN1Function ......................................................77, 153 Fields Currently Defined ............................................ 39 FN2Function ......................................................77, 153 Fields Specified ....................................................... 509 FN3Function ......................................................77, 153 Fieldvalue ................................................................ 496 FN4Function ......................................................77, 153 File DSN .................................................................. 507 Following File Menu ................................................................. 120 Format String ..................................................60, 189 Files ......................................................... 422, 486, 496 formatname ......................................................... 496 Files//emerald formatcount ...................................... 492 fuctions ................................................................ 149 Fill Patter ........................................................... 87, 170 Following............................................ 60, 149, 189, 496 Fill Pattern .............................. 87, 91, 97, 170, 174, 177 Font load/Busy ........................................................ 380 Firmware Level ........................................................ 311 Font Number .................................................... 286, 349 Fixed .................................. 77, 153, 162, 183, 206, 250 Font Setup ........................225, 402, 405, 408, 430, 483 Fixed - Printer .......................................................... 250 Font Setup button Fixed Data ......................................... 60, 189, 527, 536 559 EASYLABEL Select ........................................................... 408, 483 Format Data ............................................................ 399 Font Setup button ............................................ 408, 483 Format Definition Print.............................. 225, 402, 405 Font Size ........................................................... 60, 189 Format Display ........................................................ 105 Font Source ..................................................... 286, 349 Format File ................................................................ 39 Font Style .......................................................... 60, 189 Format Name Fonts ....................................................................... 151 Entering ................................................................. 39 Form set ....................................................................... 494 select ................................................................... 428 Format Name ............................. 39, 377, 396, 494, 527 Form ........................................................................ 428 Format Navigator .................................................... 150 Form View ....................................................... 425, 428 Format Request List ......................................... 383, 509 Format Format Request Queue Creating ................................................................. 54 Format Being Added ............................................ 390 Erasing................................................................... 57 Format Request Queue ........................................... 390 Maximum Fields ..................................................... 56 Format Saved With DEMO Version ......................... 509 Moving ................................................................... 55 Format Specification ........................................ 242, 359 Number ........................................................ 250, 390 Format Specification icon .......................................... 58 Print Batch ................................................... 390, 518 Format Specification Screen ................ 39, 44, 257, 336 Saving .................................................................. 124 Format Specifications menu ...................................... 59 Format ...... 54, 55, 56, 57, 102, 121, 124, 237, 242, 250, 254, 266, 275, 286, 290, 297, 302, 311, 330, 333, 349, 352, 377, 390, 395, 518 Format Background ................................................... 28 Format Being Added Format Request Queue ........................................ 390 Format Being Added ................................................ 390 Format Browser ....................................................... 151 Format Card ............................................................ 250 Format Data Changing ............................................................. 399 560 Format String following .........................................................60, 189 specified .........................................................60, 189 Format String ..................................... 60, 189, 527, 536 Format Tracking Data Erasing ................................................................ 489 Format Tracking Data.............................................. 489 Format Tracking Report Printing ................................................. 404, 408, 483 produces ............................................................. 124 Index Test Printing ......................................................... 486 General ..............................................................21, 385 Format Tracking Report .... 124, 404, 408, 481, 483, 486 General Information .................................................... 1 FORMATCOUNT ..................................... 496, 518, 527 General Protection Fault ......................................... 509 FORMATNAME Generic ................................................................... 385 follow.................................................................... 496 Generic/Text Only ................................................... 385 FORMATNAME ............................... 492, 496, 518, 527 Getstatus ................................................................ 496 Formatname HAS BEEN SAVED ............................. 124 Getstatus useprinter ................................................ 496 Formats Printed Report ............................................ 514 Getstatus useprinter Status Messages .................... 294 Freeze ..................................................... 368, 369, 374 Gitter anzeigen ........................................................ 102 Freeze All ................................................................ 374 GPF ........................................................................ 509 Frozen ............................................................. 314, 370 Graphic load/busy ................................................... 380 Frozen - Job ............................................................ 380 Gray Level ............................. 87, 91, 97, 170, 174, 177 Frozen Status .......................................................... 314 Grid Fuctions ................................................................... 149 Snap ..................................................... 102, 143, 149 Full .................................................................. 383, 509 Grid .................................................. 102, 143, 144, 149 Full Justify ......................................................... 60, 189 GROUP Fully Blank ............................................... 163, 184, 207 Align ............................................................. 104, 131 Function................................................................... 148 Choosing ...................................................... 104, 131 Function Tool Bar Select View display.................................................................. 148 Function Tool Bar Select View ................................. 148 Function Toolbar ................................ 10, 148, 361, 362 GROUP.................................60, 77, 104, 131, 153, 189 H H key pressing ................................................................. 11 G H key ........................................................................ 11 Gap ......................................................................... 242 Hardware Reset ...................................................... 294 Gaps Between Labels ...................... 46 Header Gemini ..................................................................... 284 Gemini Printer.......................................................... 521 Gemini Setup ........................................................... 284 tracking................................................................ 486 Header .................................................................... 486 Height 561 EASYLABEL Enter ................................................ 91, 94, 174, 180 HP LaserJet Printer Manual ............................. 286, 349 Height .................................................. 91, 94, 174, 180 HP LaserJet Series II ....................................... 286, 349 Height Magnification .......................................... 60, 189 HP Notes ................................................................ 286 Height Multiplier ................................................. 77, 153 HP Setup ................................................................ 285 Help Language .......................................................... 24 Human Readable ................................. 60, 77, 153, 189 Hexadecimal ...................................................... 60, 189 Human Readable Interpretation..........................77, 153 Hexadecimal Codes ................................................. 526 I HH ............................................................. 77, 153, 215 IBM ........................................................................... 21 Highlighted Text ......................................................... 28 ID Hit cause................................................................... 352 ESC key ............................................................... 508 enter .................................................................... 496 Hit ............................................................................ 508 ID ............................................................. 242, 352, 496 Hold III 286, 349, 414, 420, 518, 521 CTRL key ..................................................... 105, 399 IIP .................................................................... 286, 349 SHIFT key ...................................................... 55, 102 Image Bands ......................................44, 294 Hold ................................................... 55, 102, 105, 399 Hold Job .......................................... 365, 390, 396, 518 Image Processing ..................................................... 26 Imaging HOME........................................... 11, 55, 102, 107, 134 HOME key ......................................................... 55, 102 HOME/END ............................................................... 11 Home-Show ............................................................. 425 HORIZONTAL OFFSET .... 225, 402, 405, 408, 430, 483 Horizontal Position 60, 77, 87, 91, 94, 97, 153, 170, 174, 177, 180, 189 Horizontal Separation ....................... 46 Bands ............................................................ 44 Imaging............................................................ 44 IMG ......................................................................... 242 IMPORTANT NOTE ................................................ 521 INC ........................... 257, 268, 277, 304, 314, 336, 354 Include Fields ........................... 408, 411, 430, 483, 488 INCOMPLETE.......................................... 163, 184, 207 Horizontal Thickness ......................................... 87, 170 Incorrect Password ................................................. 509 Hot Keys .................................................................... 11 Incorrect User ID ..................................................... 509 HP ................................................................... 286, 349 INCREASE ............................................................... 41 HP LaserJet ............................................................. 521 562 Index Increment Inputs Type ............................................................... 60, 189 Sample Message ................................................. 527 Increment .......................................................... 60, 189 Inputs ...................................................................... 527 Increment/decrement Insert Type ............................................................... 77, 153 CD ......................................................................9, 15 Increment/decrement ................................. 77, 153, 396 New Field ............................................................ 414 Increment/Decrement Data ................................ 77, 153 Insert.....9, 15, 59, 60, 77, 87, 91, 94, 97, 153, 170, 174, 177, 180, 189, 309, 414 Increment/Decrement Field .................. 60, 77, 153, 189 Increment/Decrement Sequence........................ 77, 153 INSTALLATION ...................................................... 527 Installing Incrementation ..................................... 60, 77, 153, 189 Code Page 850.................................................... 525 Incrementation/Decrementation ............................... 250 Printer.................................................................. 385 Incremented/decremented ................... 60, 77, 153, 189 Windows .............................................................. 348 Indefinite - Printer .................................................... 250 Windows Printer .................................................. 348 Index Case Sensitive Database Searches ................. 21 Index Case Sensitive Searches ................................. 21 Index Expression ..................................................... 509 Index File Adding.................................................................. 421 Erasing................................................................. 422 Index File ......................................................... 421, 422 Index File Name............................................... 420, 421 Indexing Database.............................................................. 420 Indexing ................................................................... 420 Indistinguishable .............................................. 527, 536 Industry Standard Architecture . 237, 242, 254, 266, 275, 297, 311, 330, 333, 352 Ineligible Field Name Used ...................................... 509 Initial Label Feed .............. 254, 266, 275, 290, 302, 333 Installing..................................... 16, 284, 348, 385, 525 Instructs .................................................................. 496 Interline Spacing ................................................60, 189 Intermec........................................... 44, 294, 496 Intermec 4100 ......................................................... 294 Intermec 4400 If ...................................................... 294 Intermec Cables ...................................................... 292 Intermec Notes ........................................................ 294 Intermec Setup ........................................................ 290 Internal Time Stamp ................................................ 314 International ............................................................ 514 International Characters ............... 11, 26, 285, 328, 349 International Settings changing .............................................................. 514 International Settings .............................................. 514 563 EASYLABEL Internet Explorer 4.0 .................................................. 14 Job 25 Interpretations.................................................... 60, 189 Job ...................................................................... 368 Invalid ...................................................................... 380 Job 25 ..................................................................... 368 Invalid Character...................................................... 509 JOB file ................................................................... 383 Invalid Command Line Option .................................. 509 Job Number 25........................................................ 368 Invalid Configuration File ......................................... 509 Job Number Not Found Invalid Field Length .................................................. 509 Starting ................................................................ 509 Invalid Operand In Clause........................................ 509 Job Number Not Found ........................................... 509 IP 237, 242, 254, 266, 275, 290, 302, 311, 330, 333, 352, 387 Job Probable Cause ................................................ 383 IP Address ............................................................... 387 IP Printing ............................................................ 3, 387 IP-Address/Printer Name ......................................... 387 ISO 8601 ................................................................... 21 ISO Week .................................................................. 21 IV 286, 349, 414, 420, 521 IV file ....................................................................... 414 IXL ........................................................................... 521 Job Separator ........................................... 44 Job Seperator ........................................... 44 Job/cancel useprinter .............................................. 496 Jobdescription ......................................................... 496 Jobnumber .............................................................. 492 Julian Date ................................................. 60, 189, 514 Junk ........................................................................ 518 K J K 214 Japanese ....................................................... 44 Keyword Directive ................................................... 509 Jasc Paint Shop Pro® .................................... 3, 94, 180 L JD Edwards ................................................................. 3 Label Job Rotating ............................................................... 111 Cannot Edit .......................................................... 383 Label ....................................................................... 111 Cannot Freeze ..................................................... 383 Label Format ............................................................. 54 Cannot Move ........................................................ 383 Label Offset............................................................... 41 Job 25 .................................................................. 368 Label Sensor ............................................................. 41 Job ... 237, 242, 254, 266, 275, 290, 297, 302, 311, 330, 333, 352, 368, 376, 380, 383 Label Setup ................................................ 53, 274, 314 Label.cfg .................................................. 509, 521, 527 564 Index Label0.ini ................................................................. 527 Laser Jet Communications ...................................... 286 Labelc.dll ......................................................... 521, 527 LaserJet Communications ....................................... 349 LABELCOM LaserJet Plus ................................................... 286, 349 change ................................................................. 527 LaserJet Series II ............................................. 286, 349 close .................................................................... 527 Last Update............................................................... 39 LABELCOM ............................................................. 527 Lbf............................................................................. 54 LABELCOM file ....................................................... 527 Lcm ......................................................................... 527 LABELCOM Parameter............................................ 527 Leading Labelcom Utility ....................................................... 527 Characters ......................................................77, 153 Labelcom.exe .......................................................... 527 Leading ..............................................................77, 153 LABELCOM® .............................................................. 3 Left LabelCommand ....................................................... 492 clicking ................................................................ 139 LABELD.DLL ........................................................... 521 Left.....................................................................11, 139 LabelJobCancel ....................................................... 492 Left Align ................................................................. 228 LabelJobQuery ........................................................ 492 Left arrow-Show ...................................................... 425 LABELPA0.DLL ....................................................... 521 Left Justify ..........................................................60, 189 LABELPD0.DLL ....................................................... 521 Left Margin..... 46, 225, 402, 405, 408, 430, 483 LABELPF0.DLL ....................................................... 521 LABELPG0.DLL....................................................... 521 LABELPH0.DLL ....................................................... 521 LABELPP0.DLL ....................................................... 521 LABELPR0.DLL ....................................................... 521 LABELS0.DLL ......................................................... 521 LABELT0.DLL.......................................................... 521 LABELX.EXE ........................................................... 521 LABELZ0.DLL.......................................................... 521 Language .................................................................. 24 Large Toolbar Icons ................................................... 28 Left Mouse Button ..................................................... 11 Letter Day Week ..............................................................60, 189 Letter Day ..........................................................60, 189 Letter Orientation ...............................................60, 189 LIKE ................................ 21, 60, 77, 153, 189, 430, 536 Limit 25 .......................................................................... 56 Limit .......................................................................... 56 Line Field Adding ............................................................97, 177 565 EASYLABEL Line Field ........................................................... 97, 177 barcode ............................................................... 536 Line icon ............................................................ 97, 177 FMTNAME........................................................... 414 Line Length ........................................................ 97, 177 Make ................................................................ 414, 536 Line Thickness..................................... 91, 97, 174, 177 Manager Functions ................................................... 30 Lines .......................................................... 59, 286, 349 Manual Feed .................................................... 286, 349 Link .................................................... 77, 153, 216, 536 Manufacturer .................................................... 371, 385 Linked Field Manufacturers list .................................................... 385 Number ................................................................ 527 Linked Field 77, 87, 91, 94, 97, 153, 170, 174, 177, 180, 527, 536 Manufacturing Execution Systems .................................................. 3 Resource Planning .................................................. 3 Lion, Puma .............................................................. 299 Manufacturing ............................................................. 3 LOG file ................................................................... 509 Mark LOGICAL ................................................. 430, 527, 536 Entering ............................................................... 390 Logical 'AND ............................................................ 536 Logical 'NOT ............................................................ 536 Logical 'OR .............................................................. 536 Long Date .......................................................... 60, 189 LOWER RIGHT CORNER ................................. 97, 177 Erase ................................................................... 425 Print ..................................................................... 425 Mark................................................................. 390, 425 MARKED ................................................................ 390 MARKED FOR ERASE ........................................... 425 LPT1........................................................................ 284 Marked Records ........................................................ 21 LPT2........................................................................ 284 Match LPT3........................................................................ 284 Data Field Name ................................... 167, 186, 209 M Parity ................................................................... 527 M/D/Y ................................................................ 60, 189 Stop Bit ................................................................ 527 Machine-readable ........................................................ 6 Match ............................................... 167, 186, 209, 527 Magnifying Change Mouse Pointer ......................................... 147 MaxiCode..... 3, 247, 265, 274, 283, 294, 309, 327, 332, 344 Magnifying ............................................................... 147 Maximum Field Length ..........49, 60, 163, 184, 189, 207 Maintain Aspect Ratio ........................................ 94, 180 Maximum Fields Make 566 Format ................................................................... 56 Index Maximum Fields ........................................................ 56 Microsoft Windows User's Guide ............................. 514 Maximum Lines ................................................. 60, 189 Middleware ............................................................. 494 MB ..................................................................... 14, 309 Mils .......................................................... 286, 328, 349 MB RAM .................................................................... 14 Mirror Image............................................... 44 Mc ........................................................................... 425 Mdb ......................................................................... 521 MM............................................................. 60, 189, 215 MM.DD.YY .........................................................60, 189 ME ...... 14, 242, 254, 266, 275, 284, 285, 290, 302, 311, 333, 352 Mm-dd-yy ................................................................ 214 Media Type .............................................................. 294 MMM..................................................................60, 189 MEMO ..................................................... 167, 186, 209 MMMMMMMMM ................................................60, 189 Memory Card MOD ....................................................................... 536 clicking ................................................................. 250 Mod 10 Check Digit ............................................77, 153 Download Format ................................................. 250 Mod 10 Only.......................................................77, 153 Memory Card ........................................................... 250 Mod 43 Check Digit ............................................77, 153 Memory Card Downloads................................... 41, 247 Mod 43 Only.......................................................77, 153 Memory Card Functions ........................................... 250 Mode S Options ...................................................... 314 Memory Card Installation ......................................... 309 Model ............................................................... 371, 385 Memory Card Limitations ......................................... 250 Model 8480s ........................................................... 311 Menu Functions ......................................................... 30 Modify Field ............................................................ 418 MES ............................................................................ 3 Modify Field icon ..................................................... 418 Message Board............................................................ 8 Modifying Message file ............................................................ 521 Database Field .................................................... 418 Messages Received ................................................ 527 Database Structure .............................................. 413 Metric ................................................................ 60, 189 Modifying ......................................................... 413, 418 Microsoft Access...................................................... 494 Modules Microsoft Jet Database ............................................ 521 Printer Task ......................................................... 521 Microsoft Paintbrush® ................................... 3, 94, 180 Modules .................................................................. 521 Microsoft Windows ................................................... 521 Monitoring ............................................................... 527 Microsoft Windows Control Panel ............................ 521 Monochrome ........................................................... 521 567 EASYLABEL Month N Abbreviated Name ......................................... 60, 189 N.dat ................................................................ 492, 496 Digit Day ........................................................ 60, 189 N.dat file Month ................................................................ 60, 189 read ..................................................................... 492 Month Name ...................................................... 60, 189 N.dat file.................................................................. 492 Move N.NN ..................................................................60, 189 Field ............................................................. 107, 134 Name Format ................................................................... 55 barcodes ............................................................... 39 LOWER RIGHT CORNER.............................. 97, 177 Command File ..................................................... 496 Selected ....................................................... 408, 483 Copied Field ........................................................ 527 Move .................... 55, 97, 102, 107, 134, 177, 408, 483 Copy Field .................................................... 165, 212 Move Down.............................................................. 367 Name ..................................39, 165, 212, 250, 496, 527 Move Down button ................................................... 367 Name When Printed ................................... 60, 189, 218 Move Field ................................ 107, 110, 134, 135, 146 Name.ext ................................................................ 219 Move Up .................................................................. 368 Name/Path Move Up button Define ................................................... 225, 402, 405 clicking ................................................................. 368 Name/Path ............................................... 225, 402, 405 Move Up button ....................................................... 368 Names/variables .............................................. 527, 536 Move, View/Change ................................................. 105 Nationwide Parkway.................................................... 1 MRP II Navigator ................................................................ 150 connect .................................................................... 3 NDC ...................................................................60, 189 MRP II ......................................................................... 3 NDX ........................................................................ 521 Multi......................................................................... 384 NEC .......................................................................... 21 Multi-Buffer .............................................................. 314 Network Multi-Buffer Settings ................................................ 314 troubleshooting ...................................................... 17 Multiply .................................................................... 216 Network...... 17, 237, 242, 254, 266, 275, 290, 302, 311, 330, 333, 352, 385 Multi-Port ................................................................. 384 Network Address ..................................................... 247 MUST ................................................................ 25, 507 Network Administrator's ............................................ 17 568 Index Network Printing ...................................................... 385 News .............................................. 7, 54, 146, 414, 476 New button .............................................................. 414 Next ........................................................................ 385 New Database NN .....................................................................60, 189 Create .................................................................. 414 NN.N¢ ................................................................60, 189 Defining ................................................................ 413 NN¢ ...................................................................60, 189 New Database ................................................. 413, 414 New Database Structure Creating ............................................................... 414 New Database Structure .......................................... 414 New Field Nnn applies ................................................................. 496 Nnn ......................................................................... 496 No choosing ................................................................ 59 Add ................................................................ 59, 414 Selecting ........................................................94, 180 Insert .................................................................... 414 NO STAT ......................................................... 294, 309 New Field .......................................................... 59, 414 Non .................................................................. 367, 368 New Format Non-alphanumeric ................................................... 509 Printing................................................................. 395 None ..................................................................49, 390 New Format ............................................................. 395 Non-interactive ........................................................ 492 New Format Name Non-Numeric Data .............................................60, 189 enter....................................................................... 39 Normal ...............................................................60, 189 New Format Name ..................................................... 39 Normal - Field ....................................................60, 189 New icon ............................................................ 54, 476 Normal Text .............................................................. 28 New Printer NOT ........................................................... 25, 527, 536 Add ...................................................................... 361 New Printer .............................................................. 361 New Printer icon Not Installed ..... 237, 242, 254, 266, 275, 290, 297, 302, 311, 330, 333, 352 NOT LIKE ............................................................... 536 New Printer icon ...................................................... 385 NOTE ..... 16, 18, 25, 57, 60, 77, 94, 102, 109, 112, 124, 125, 153, 165, 167, 180, 186, 189, 209, 212, 216, 242, 254, 257, 268, 277, 294, 297, 304, 309, 314, 330, 333, 336, 352, 354, 390, 399, 401, 408, 414, 418, 425, 432, 483, 496, 507, 508, 514, 527, 536 News Notes ............................................................... 283, 514 Add ...................................................................... 385 Create .................................................................. 146 Novexx Cables ........................................................ 299 569 EASYLABEL Novexx Notes .......................................................... 301 Offset Adjustment..............242, 254, 266, 275, 302, 333 Novexx Setup .......................................................... 297 OK ....9, 15, 30, 100, 284, 412, 420, 423, 425, 435, 437, 476, 479, 489, 490, 496, 507, 527 NT ..................................................................... 39, 421 OK button NT 4.0/2000/XP ......................................................... 14 selecting ................................................. 58, 110, 135 NULL ....................................................................... 492 OK button................................................... 58, 110, 135 Number Batches ................................................................ 396 Fields ................................................................... 536 Formats ........................................................ 250, 390 ON ........................................................... 314, 509, 518 ON-LINE/READY ................18, 390, 401, 408, 430, 483 Only Delete .................................................................. 509 Link Fields ............................................................ 527 Only ........................................................... 77, 153, 509 Sides .............................................................. 87, 170 Only NAMED........................................................... 527 unprinted .............................................................. 284 Open DataBase Connectivity ...............................3, 507 Number............... 87, 170, 250, 284, 390, 396, 527, 536 Open Dialog ..................................................... 109, 120 Number Across ........................................ 46 NUMBER OF IDENTICAL COPIES OF EACH FORMAT ............................................................................. 518 Numeric Incrementation/Decrementation ONLY....... 250 Numeric Keypad ........................................................ 11 Numeric Month .................................................. 60, 189 Open icon .........................109, 120, 395, 408, 478, 483 Opening File ...................................................................... 120 Opening ............................109, 120, 395, 408, 478, 483 Operator Prompt Line .. 49, 163, 167, 184, 186, 207, 209 Operator-entered O Object Clipboard ..................................................... 114, 129 Object .............................................................. 114, 129 Octal .................................................................. 60, 189 ODBC controlling ................................................................ 3 Operator-entered......................................................... 3 Operators Manual ................................................... 247 Optional Fonts.................................................. 352, 359 Optional Keyboard .................................................. 247 establishing .......................................................... 507 Options ............................................. 44, 311, 401 uses ..................................................................... 496 Options Tab ............................................................ 309 ODBC ........................... 25, 49, 167, 186, 209, 496, 507 OR .......................................................................... 536 OFF-LINE ........................................................ 380, 509 Oracle ......................................................................... 3 570 Index Oracle® ....................................................................... 3 Parallel I/O ....................................................... 286, 349 Order Parallel Printing ....................................................... 314 Cancel.................................................................. 314 Parity ............................................................... 314, 527 Order ................................................................. 16, 314 Parity - None .................................................... 294, 309 Orderby ................................................................... 496 Partially Blank .......................................... 163, 184, 207 Orientation Angle ............................................... 97, 177 Pass Through ........................................... 44 Orion ............................................................... 257, 336 OSHA .......................................................................... 3 Other Messages ...................................................... 383 Outlined Circle ................................................... 91, 174 PASSWORD ........................................................... 496 Passwords ................................................................ 10 Past .......................................................................... 11 Paste................................................. 103, 115, 130 Outlined Ellipse.................................................. 91, 174 Path ........................................................................ 385 Output File ................................ 250, 390, 396, 411, 488 Path/name Outputfile enter ...................................................................... 26 specifying ............................................................. 496 Serial File ..................................................... 166, 213 Outputfile ................................................................. 496 Path/name ................................................. 26, 166, 213 Ovation ............................................................ 268, 277 Pause ..................................................................... 380 P Page Breaks .............................................................. 49 Pause Option ............................................ 44 Page Header ............................................................. 49 PAX Printer ............................................................. 359 Page Layout.......................................... 46, 58 PC..... 3, 9, 16, 44, 49, 56, 167, 186, 209, 247, 250, 257, 268, 277, 304, 314, 336, 354, 496, 514, 518 Paper ............................................................... 286, 349 PC Paintbrush ......................................................... 521 Paper Motion ............................................................. 39 PCC ........................................................................ 521 Paper Size ....................................................... 286, 349 PCMCIA .................................................................. 250 Paper/Ribbon Out .................................................... 284 PCMCIA Drive Paradox® .................................................................... 3 Downloading ........................................................ 250 Paragraph .................................................................. 59 PCMCIA Drive......................................................... 250 Paragraph Field ......................................... 60, 189, 514 PCX ................................................................. 242, 521 Parallel ..... 237, 242, 254, 266, 275, 284, 290, 302, 311, 314, 330, 333, 352 PDF417 571 EASYLABEL printing ................................................................. 521 Placing .................................................................... 102 PDF417 ............................................................... 3, 521 PM .......................................................................... 215 PDF417 bar Port print ...................................................................... 521 Monitoring ........................................................... 527 PDF417 bar ............................................... 77, 153, 521 Type ..... 237, 242, 254, 266, 275, 290, 297, 302, 311, 330, 333, 352, 385, 387 Peel-Off ................................................................... 359 PeopleSoft ................................................................... 3 PgDn ........................................................... 11, 39, 399 PgDn key ................................................................. 390 PgDn-Show ............................................................. 425 PgUp ........................................................... 11, 39, 399 PgUp/PgDn................................................................ 11 PgUp-Show ............................................................. 425 PHANTOM............................................................... 527 Phantom Fields .......................................................... 28 Pharmaceuticals ...................................................... 514 Picket Fence............................................... 44 Port ...237, 242, 254, 266, 275, 290, 297, 302, 309, 311, 330, 333, 352, 384, 385, 387, 527 Port Serial Printing .................................................. 384 Position Starting ................................................................ 396 Position ................................................................... 396 Position Grid .................................................... 102, 142 Position Per Line ................................................60, 189 Postscript ............................................... 3, 94, 180, 521 Postscript Printers ................................................... 348 Presentation Position ................................................ 41 Pressing ALT+E ................................................................. 425 Picture ....................................................................... 59 C 102 Picture Error .................................................... 383, 509 Enter...................................................................... 21 Picture Field ESC..................................................................... 390 Adding.................................................... 94, 180, 514 H 102 Picture Field............................................... 94, 180, 514 H key ..................................................................... 11 Picture icon ........................................................ 94, 180 Pin Cable Configuration ... 239, 245, 257, 268, 277, 292, 299, 304, 314, 331, 336, 354 Pitch Sensor ............................................................ 314 Red Reset button .............................. 44 SHIFT-TAB key ................................................... 399 TAB ................................................ 49, 167, 186, 209 Placement Grid .......................................................... 28 TAB key ............................................................... 399 Placing Field ..................................................................... 102 572 Pressing ... 11, 21, 44, 49, 102, 167, 186, 209, 390, 399, 425 Index Price Header...................................................... 60, 189 Primary Background .................................................. 28 Print Batch.................................................... 390, 395, 518 Color .................................................................... 521 Database Records................................................ 430 exit ....................................................................... 518 File ............................................................... 390, 396 Format Tracking Report........................ 404, 408, 483 HP LaserJet Series II ................................... 286, 349 Mark ..................................................................... 425 New Format ......................................................... 395 PDF417................................................................ 521 PDF417 bar.......................................................... 521 RANGE ................................................................ 390 Records ............................................................... 430 Report .......................................................... 408, 483 Set ............................................................... 286, 349 thermal/thermal .................................................... 385 Tracking Report.................................................... 404 Xi Series .............................................................. 359 Print 60, 77, 94, 153, 163, 180, 184, 189, 207, 219, 250, 283, 286, 349, 359, 367, 368, 383, 385, 390, 395, 396, 404, 407, 408, 413, 425, 430, 483, 487, 492, 496, 518, 521 Print Area Width..................................... 46 Print Batch Formats ........................................................ 390, 518 Print Batch ....................................................... 390, 518 Print Criterion ....................................... 60, 77, 153, 189 Print Darkness .......................................................... 41 Print Date ........................................... 60, 189, 214, 514 Print Format .............................................................. 30 Print Format Definition.............................. 225, 402, 405 Print ID Label .......................................................... 352 Print Job........................................................... 141, 364 Print Mode ......................................... 41, 242, 294, 359 Print Mode Override ................................................ 352 Print Q button .......................................................... 364 Print Q icon ............................................................. 141 Print Queue Change......................................................... 141, 364 commands ........................................................... 390 Displays................................................................. 11 entering ............................................................... 250 restoring ....................................................... 383, 509 save .................................................................... 390 view ..................................................................... 496 Print All ............................................................ 408, 483 View/Changing .................................................... 364 Print All Records ...................................................... 430 Print Queue 11, 141, 146, 250, 286, 314, 364, 365, 376, 380, 383, 390, 492, 496, 509, 518 Print All Records icon............................................... 430 Print Queue Menu ................................................... 294 Print Area Height ................................... 46 Print Report . 30, 404, 407, 411, 412, 487, 488, 489, 490 Print Request ................................................... 390, 396 573 EASYLABEL Print Request Screen ............................... 286, 349, 518 Printers Print Speed ........................................................ 41, 294 Adding ................................................................. 361 Print Start Signal ...................................................... 314 Deleting ............................................................... 362 Printable Area .................................................. 286, 349 Installing .............................................................. 385 Printable Characters ................................ 286, 328, 349 Resetting ............................................................. 294 Printed/Database Fields........................................... 399 Printers .... 247, 250, 254, 257, 268, 274, 277, 294, 304, 311, 314, 333, 336, 348, 354, 361, 362, 379, 380, 385, 521 Printer Address ................................ 242, 254, 333, 352 Printer button ........................................................... 390 Printer Configuration Defining ................................................................ 348 Printer Configuration ......... 148, 348, 361, 362, 385, 387 Printer Data File ................ 225, 402, 405, 408, 430, 483 Printer icon ............................... 390, 395, 408, 483, 518 Printer Model ..... 39, 237, 242, 254, 266, 275, 284, 285, 290, 297, 302, 311, 330, 333, 352 Printer's Internal Calendar ....................................... 250 Printer's Internal Clock ............................................ 250 Printers list .............................................................. 385 Printing Options ...................................................... 430 Printing/Busy ........................................................... 380 Printronix................................................................. 309 Printronix Cables ..................................................... 304 Printronix Notes ...................................................... 309 Printer Number ................................ 250, 390, 401, 527 Printronix Setup ...................................................... 302 Printer Prompts ........................................................ 250 Probable Cause ............................................... 383, 509 Printer RAM ...................... 266, 275, 285, 290, 302, 311 Problem Cause Solution .............................................. 8 Printer Settings .......................................................... 41 Printer Setup............. 225, 309, 402, 405, 408, 430, 483 Printer Setup Dialog ................................................. 385 Printer Status ................................................... 294, 372 Printer Status button ................................................ 372 Prodigy............................................................. 266, 275 Prodigy Plus ..................................................... 266, 275 Produces Format Tracking Report ....................................... 124 Produces................................................................. 124 Printer Task Products Modules ............................................................... 521 www.tharo.com ........................................................ 7 Printer Task ............................................................. 521 Products...................................................................... 7 Printerdata ............................................................... 492 Printername ............................................................. 496 Printernumber .......................................................... 492 574 Program Configuration Options ............................... 496 Program File ........................................................... 521 Index Program Options...................................... 148, 242, 401 Re - Send Downloaded Data ..................................... 26 Programming Interface ............................................ 492 Read ....................................................................... 492 PROGRAMMING NOTES ........................................ 527 Read/write ............................................................... 425 Programs ................................................................. 509 README .................................................................... 9 Prompt Number .......... 49, 163, 167, 184, 186, 207, 209 README file ............................................................... 9 Prompt Repeats ....................................... 163, 184, 207 Ready/Busy............................................................. 314 Property dialog ................................................ 110, 135 Receive Buffer Size ................................................. 314 Protocol - XON/XOFF ...................................... 294, 309 Receiving Field .................................................................... 527 Q QR Code ..................................................................... 3 Receiving ................................................................ 527 Quant ...................................................................... 492 Recent Batch Formats...................................... 120, 121 Queue............................... 366, 368, 369, 370, 383, 509 Recent Database Files ............................................ 120 Queue Error ..................................................... 383, 509 Recent Edited Formats..................................... 120, 122 Quick Check IV ........................................................ 328 Recent Reports ................................................ 120, 482 Quick-Check IV ................................................ 286, 349 Recent Serial Files ........................................... 120, 477 QuickStart Guide ....................................................... 17 Recognize Quit .................................................................. 425, 508 wildcard ............................................................... 425 Quit button ............................................................... 527 Recognize ............................................................... 425 Quit Search.............................................................. 425 Record Selection ..................................................... 390 R Records RAM ................................. 254, 266, 275, 290, 302, 333 Aisle ......................................... 60, 77, 153, 189, 390 RAM Extension ................................................ 254, 333 Appending ........................................................... 435 Random Weight Check Digit .............................. 77, 153 Ending ................................................................. 390 Range Printing ................................................................ 430 Entering ............................................................... 390 Starting ................................................................ 390 print ...................................................................... 390 Text file ......................................................... 408, 483 Range ...................................................................... 390 Records ........ 60, 77, 153, 189, 390, 408, 430, 435, 483 Raw Data Port Number ............................................ 387 Recreate 575 EASYLABEL want ..................................................................... 423 Recreate .................................................................. 423 Recreate Database File ........................................... 424 Red Reset button pressing ....................................................... 44 Report File ....................................... 148, 408, 483, 514 Report Parameters Changing ...................................................... 407, 487 Report Parameters ........................................... 407, 487 Report Title .............................................. 408, 430, 483 Representation ........................................................ 527 Red Reset button .................................. 44 Reprint.............................................................. 44 Redisplayed ................................ 58, 107, 134, 140, 399 Reseller.................................................... 247, 508, 509 Reflective Sensor....................................................... 41 Reseller AFTER ...................................................... 509 Regular .............................................................. 87, 170 Re-Send Downloaded Data ....................................... 26 Regular Polygon ................................................ 87, 170 Resetting Re-index .................................................................. 432 Printer.................................................................. 294 Re-index Database .................................................. 433 Resetting................................................................. 294 Re-index Database icon ........................................... 433 Resizing Re-index icon........................................................... 432 Fields .................................................................. 112 Replace File ................................................ 44 Resizing .................................................................. 112 Report Restore Mouse Pointer ............................................ 147 Creating ............................................................... 481 Restoring Enter .................................................... 408, 430, 483 Print Queue .................................................. 383, 509 Printing......................................................... 408, 483 Restoring ......................................................... 383, 509 Test Print...................................................... 408, 483 Return Writing.......................................................... 411, 488 Edit ...................................................................... 100 Report............................... 408, 411, 430, 481, 483, 488 Return ..................................................................... 100 Report Data Return/line .............................................................. 527 choosing .............................................................. 481 Reverse - Field ...................................................60, 189 Report Data .................................. 60, 77, 153, 189, 481 Reverse Field Adjustment ..................................60, 189 Report File Reverse Image ........................................ 44 Uploading ............................................................. 514 RFID ........................... 52, 118, 119, 220, 221, 222, 223 576 Index Ribbon Out ...................................................... 254, 333 RS-485 Ribbon Saver ............................................................. 41 Right RS-232 ................................................................ 242 RS-485............................................................. 242, 247 clicking ................................................................. 137 RS-485 Serial Communications .............................. 247 Right .................................................................. 11, 137 RTS/CTS ................................................. 247, 274, 283 Right Align ............................................................... 230 RTS/CTS Standard ................................................. 301 Right arrow-Show .................................................... 425 Run Right Justify ....................................................... 60, 189 Software ................................................................ 18 Right Mouse Button ................................................... 11 Windows Terminal Server ...................................... 19 RocketPorts ............................................................. 384 Run .................................................... 9, 15, 18, 19, 496 ROM ........................................................................ 311 Run Minimized ........................................................ 496 Rotating S Label .................................................................... 111 S Model................................................................... 311 Rotating ................................................................... 111 S Model Printer ....................................................... 311 Rounded Rectangle ........................................... 87, 170 Sample Message .................................................... 527 Row Size ........................................................... 77, 153 SAP .......................................................................3, 44 Rpl file ............................................................... 44 Sato ................................................................. 327, 521 RPS bar ............................................................. 60, 189 RPS Bar Code Specifications ............................ 60, 189 RPS Interpretation ............................................. 60, 189 Rpt...................... 54, 109, 120, 124, 408, 481, 483, 521 RS ............................ 245, 247, 274, 283, 294, 301, 309 RS 485 .................................................................... 242 RS-232 RS-485................................................................. 242 RS-232 ........................................................ 3, 242, 314 RS-232 Communications ......................... 274, 283, 294 RS-232 Serial Communications ............................... 247 Sato 8400 ............................................................... 314 Sato 8400/6............................................................. 314 SATO 8450 ............................................................. 314 SATO 8480s ........................................................... 314 Sato Cables ............................................................ 314 Sato CL408 ............................................................. 314 SATO CL412........................................................... 314 Sato CL608 ............................................................. 314 Sato CL612 ............................................................. 314 Sato Model CL608 .................................................. 311 Sato Notes .............................................................. 327 577 EASYLABEL Sato Setup ............................................................... 311 See ......................................................................... 491 Save See Through Sensor ................................................. 41 Format ................................................................. 124 See Users ................................................................. 10 Print Queue .......................................................... 390 Select Save ............................. 39, 54, 124, 125, 390, 414, 476 Datasheet ............................................................ 429 Save As Delete icon .......................................................... 116 use ....................................................................... 125 External Database ............................................... 507 Save As ................................................................... 125 Field .................................................................... 105 Save As Function ..................................................... 514 File ...................................................................... 425 Save Data .................................................................. 21 Font Setup button ......................................... 408, 483 Save icon................................................................. 124 Form .................................................................... 428 Scan Bar Codes....................................................... 508 Hold Job .............................................................. 396 Scanning Manufacturer ....................................................... 385 Bar Codes ............................................................ 508 move ............................................................ 408, 483 Scanning ................................................................. 508 No ..................................................................94, 180 Script/Character Set .......................................... 60, 189 OK button ............................................... 58, 110, 135 SCx ......................................................................... 242 Script/Character Set .......................................60, 189 Search Back ............................................................ 425 Settings ................................................................. 10 Search Field Name .................................. 167, 186, 209 Space Horizontally ............................................... 231 Search Fields ..................................... 49, 167, 186, 209 Space Vertically ................................................... 235 Search Next ............................................................. 425 Standard Code Sizes ........................................... 242 Search Path ............................................................... 25 Test Print icon...................................................... 401 Search/Paths ............................................................. 25 Tools ............................................................ 104, 131 Searching User icon ............................................................... 10 Database.............................................................. 413 View .................................................................... 138 Searching ................................................................ 413 Yes ....................................... 21, 44, 77, 94, 153, 180 See Application Programming Interface ....................... 491 578 Select ..... 10, 21, 44, 58, 60, 77, 94, 104, 105, 108, 110, 116, 131, 133, 135, 138, 153, 180, 189, 231, 235, 242, 385, 396, 401, 408, 425, 428, 429, 483, 507 Index Select All ................................................................. 390 Serialized ........................................... 77, 153, 166, 213 Select All Records ..................................................... 21 SERIALNUM ........................................................... 527 Selected Fields ................................................ 408, 483 Service Code ... 247, 265, 274, 283, 294, 309, 327, 332, 344 Selected Fields list ........................................... 408, 483 Settings Selecting Multiple Fields.............. 103 selecting ................................................................ 10 Selection List .............................. 60, 163, 184, 189, 207 Settings .................................10, 30, 348, 361, 362, 385 Sell .......................................................................... 514 SETUP ............................................................. 385, 527 Sell By SHIFT ....................................................................... 11 calculate ............................................................... 514 SHIFT key .................................................... 11, 55, 102 Sell By ............................................................. 216, 514 SHIFT-TAB ............................................................. 100 Sell By Date ............................................................. 514 SHIFT-TAB key ..................................................11, 399 Sending ................................................................... 380 Short Date.................................................. 60, 189, 514 Sequence Shortcut .................................................................. 496 9's .................................................................. 60, 189 Sequence .......................................................... 60, 189 Show Field List .......................................................... 21 Sides Ser............................ 109, 120, 475, 476, 478, 479, 521 Number ..........................................................87, 170 Ser file ..................................................................... 478 Sides ............................................................ 49, 87, 170 Serial .. 16, 237, 242, 254, 266, 275, 290, 302, 309, 311, 330, 333, 352 Signon dialog .......................................................... 496 Serial File Creating ............................................................... 476 Erasing................................................................. 479 path/name .................................................... 166, 213 Viewing/Changing ................................................ 478 Serial File ......... 148, 166, 213, 414, 475, 476, 478, 479 Serial File Functions ................................................ 475 Serial File Name .............................................. 166, 213 Serial Port ........................................................ 309, 380 Serial RS-232 Communication ................................. 314 Silver......................................................................... 56 Simply Freeze All .................................................... 368 SINGLE................................................ 60, 77, 153, 189 Singlejob value ................................................................... 496 Singlejob ................................................................. 496 SIZE........................................................................ 527 Slashed ..................................................................... 26 Smooth Font ........................................................... 359 Smooth Scalable Font on Zebra .............................. 359 579 EASYLABEL Snap Source 94, 151, 167, 180, 186, 209, 216, 359, 507, 514, 527, 536 Grid ...................................................... 102, 143, 149 Space Horizontally ........................................... 149, 231 use ....................................................................... 144 Space Vertically ............................................... 149, 235 Snap ................................................ 102, 143, 144, 149 Software Spacing Running ................................................................. 18 characteristics....................................... 44 Software .................................................................... 18 Spacing ........................................................... 44 Software Installation .................................................. 15 Software Licensing Agreement .................................... 6 Solid ....................................... 87, 91, 97, 170, 174, 177 Solid Circle ........................................................ 91, 174 Solid Ellipse ....................................................... 91, 174 Solid Polygon..................................................... 87, 170 Solid Rectangle ................................... 87, 97, 170, 177 Solid Rounded Rectangle .................... 87, 97, 170, 177 Sort Key................................................... 408, 433, 483 Sort Sequence ......................................................... 433 Sorting Database.............................................................. 433 Sorting ..................................................................... 433 Source Choose Arithmetic ................................................ 536 Choose Copied .................................................... 536 Choose Fixed ....................................................... 536 Choose Link ......................................................... 536 Spec ........................................................ 286, 328, 349 Special Effect Character.....................................60, 189 Special Formatting ..............60, 189, 214, 514, 527, 536 Special Options ....................................................... 274 Specification Data ................................................... 100 Specification Screen ................................................. 11 Specify/edit ...................................... 167, 186, 209, 216 Specifying Character Height ............................................60, 189 Format String ..................................................60, 189 N 257, 336 outputfile .............................................................. 496 User Identifier ...................................................... 496 Specifying .................................. 60, 189, 257, 336, 496 SS ............................................................ 215, 527, 536 SSS .......... 247, 265, 274, 283, 294, 309, 327, 332, 344 Stacked ..............................................................60, 189 Stacked Down ....................................................60, 189 Data 94, 151, 167, 180, 186, 209, 216, 359, 507, 514, 527, 536 Stacked Left .......................................................60, 189 Date ..................................................................... 514 Stacked Right.....................................................60, 189 Stacked Up ........................................................60, 189 580 Index STANDARD ............................................................. 285 String .................................................................60, 189 Standard Code Size STRINGS ......................................................... 527, 536 Selecting .............................................................. 242 Stripe 300 ............................................................... 352 Standard Code Size ................................................. 242 Stripe 500 ............................................................... 352 Standard Codes ....................................................... 314 Subdirectory ..................................... 408, 414, 483, 496 Standard Tool Bar ............................................ 146, 401 Subdirectory/EASY commandfilename .................... 496 Standard Tool Bar Select View Subfunction ............................................................. 425 display.................................................................. 146 Subfunctions ............................................................. 10 Standard Tool Bar Select View ................................ 146 Submenu ......................................................... 109, 120 Start SUBSTRING ........................................................... 527 Job Number Not Found ........................................ 509 Subtract .................................................................. 216 Position ................................................................ 396 Support Record ................................................................. 390 Code 128 ........................................................77, 153 Wizard.................................................................. 385 UNC ........................................................................ 3 Start................................ 9, 15, 348, 385, 390, 396, 509 Support .......................................................... 3, 77, 153 Start Menu ............................................................... 509 Switch ...................................................... 254, 333, 496 Start Up ................................................................... 509 Sybase® ..................................................................... 3 STARTING RECORD NUMBER OR ALL ................. 518 Symbol Set....................................................... 286, 349 Status ...................................................... 311, 314, 380 Symbologies ................................................ 54, 77, 153 Step Ladder................................................. 44 Symbology .........................................................77, 153 Stop ......................................................................... 390 Stop Bits match ................................................................... 527 Stop Bits .... 247, 274, 283, 294, 301, 309, 314, 359, 527 Store As................................................................... 250 Stored/run................................................................ 527 String 9's .................................................................. 60, 189 Synergystex Setup .................................................. 328 Syntax Error ............................................................ 509 System DSN ........................................................... 507 System Requirements ............................................... 14 T T3306 ..................................................................... 309 TAB............................... 49, 60, 100, 167, 186, 189, 209 TAB key ................ 11, 21, 100, 163, 184, 207, 399, 425 581 EASYLABEL TAB/TAB ................................................................... 11 Text Tabbed Dialog Boxes................................................. 28 Adding ............................................................60, 189 TABLE ............................................... 49, 167, 186, 209 create .................................................................. 514 Table Name ....................................... 49, 167, 186, 209 generated .............................................................. 59 TABS ......................................................................... 11 Text...................................................... 59, 60, 189, 514 TCP/IP ..................................................................... 387 Text Color ..........................................................60, 189 Tear-Off ........................................................... 242, 359 Text Field ................................... 60, 189, 286, 327, 359 Tear-Off Mode ........................................................... 41 Text File TEC ................................................................... 41, 332 records ......................................................... 408, 483 TEC 416 ............................................................ 60, 189 See Writing Database Records ............................ 435 TEC Cables ............................................................. 331 Write ............................................................. 411, 488 TEC Notes ............................................................... 332 Write All Records ................................................. 434 TEC Setup ............................................................... 330 Text File ..... 26, 225, 402, 405, 408, 411, 430, 434, 435, 483, 488 Technical ..................................................................... 8 TEL.............................................................................. 1 Terminal Server ......................................................... 19 TerminalServer.doc ................................................... 19 Text File icon Write All Records ................................................. 434 Text File icon.................................................... 434, 435 Text/Bar Code Field Specification Screen ............... 496 Test Print Disabling .............................................................. 401 Format Tracking Report........................................ 486 Report .......................................................... 408, 483 use ....................................................................... 492 Test Print .................... 26, 146, 401, 408, 483, 486, 492 Test Print icon select ................................................................... 401 Test Print icon .................................................. 401, 486 Test Print Request Screen ....................................... 401 TESTPRINT..................................................... 496, 518 Thai ..................................................................... 44 Tharo ............................................... 257, 265, 336, 344 Tharo 112 ........................................................ 254, 333 Tharo Cables ................................................... 257, 336 Tharo Notes ..................................................... 265, 344 Tharo Setup ..................................................... 254, 333 Tharo/Datamax Printers .......................................... 521 Tharo/Fargo-Datamax ............................................. 521 Tharo's website ....................................................... 284 The New Database Structure .................................. 414 The PASSWORD .................................................... 509 582 Index The software’s ActiveX ............................................ 494 The USER ID ........................................................... 509 Thermal Transfer ....................................................... 41 Thermal/thermal .......................................... 3, 385, 430 Thermal/Thermal Transfer bar ................................... 41 207, 209, 216, 225, 385, 390, 396, 399, 401, 402, 405, 408, 414, 420, 421, 425, 430, 483, 492, 494, 496, 509, 514, 518, 521, 526, 527, 536 TOP 3, 11, 21, 24, 25, 26, 28, 30, 41, 44, 46, 48, 49, 54, 60, 77, 87, 91, 94, 97, 100, 102, 110, 124, 135, 153, 163, 167, 170, 174, 177, 180, 184, 186, 189, 207, 209, 216, 225, 385, 390, 396, 399, 401, 402, 405, 408, 414, 420, 421, 425, 430, 483, 492, 494, 496, 509, 514, 518, 521, 526, 527, 536 ThermaLine T3306 .................................................. 309 Top Margin .... 46, 225, 402, 405, 408, 430, 483 THIS FUNCTION WILL PERMANENTLY ERASE ALL MARKED RECORDS ........................................... 432 Tracking TIFF......................................................................... 521 Tiger ........................................................................ 299 Tiger XXL ................................................................ 299 Time ........................................................ 215, 492, 514 Time Format ............................................................ 215 Time Out .................................................................. 387 Time Stamp ............................................................. 215 Time Test ................................................................ 492 Too Large ................................................................ 509 Too Small ................................................................ 509 Tool menu ............................................................... 102 Toolbars ..................................... 28, 146, 147, 148, 149 Tools choosing .............................................................. 401 selecting ....................................................... 104, 131 Tools 104, 111, 131, 149, 225, 250, 399, 401, 402, 405, 508 Tools Tool Bar Select View ...................................... 149 Tools Toolbar........................................................... 149 TOP BACK 3, 11, 21, 24, 25, 26, 28, 30, 41, 44, 46, 48, 49, 54, 60, 77, 87, 91, 94, 97, 100, 102, 110, 124, 135, 153, 163, 167, 170, 174, 177, 180, 184, 186, 189, Header ................................................................ 486 Tracking .................................................................. 486 Tracking Report printing ................................................................ 404 Tracking Report ............................................... 124, 404 Trailer ................................................................77, 153 Trailing Characters ......................................................77, 153 Edge .................................................................... 294 Edge Violations ................................................... 294 Trailing ....................................................... 77, 153, 294 Trailing Edge causing ................................................................ 294 Trailing Edge ........................................................... 294 Translucent Ribbon .......................................... 254, 333 Transmissive Sensor ................................................. 41 Trim Trailing Blanks ........................... 49, 167, 186, 209 True Type contains ............................................................... 112 True Type .................................................. 60, 112, 189 True Type Fonts ............................................... 286, 327 583 EASYLABEL TRUEDATE ............................................................. 514 Unbalanced Quote .................................................. 509 TRUETIME .............................................................. 514 UNC .....................................................................3, 385 TrueType .. 44, 60, 189, 250, 254, 257, 266, 274, Undefined Field Name Used ................................... 509 275, 286, 327, 333, 336 TrueType Fonts ............................................... 286, 327 Truncate Symbol................................................ 77, 153 Tutorial ..................................... 167, 186, 209, 390, 518 Two-dimensional bar ................................................... 3 TXT ......................................................................... 435 Txt file .............................................................. 390, 396 Txtfilename .............................................................. 496 Type Character Height ............................................ 60, 189 Undo ................................................................ 117, 127 Undo Function ........................................................... 11 Undo Icon ........................................................ 117, 127 UnFreeze ......................................................... 370, 375 UnFreeze All ........................................................... 375 Unfrozed ................................................................. 314 Unfrozen .................................................. 314, 369, 380 Unit Price ...........................................................60, 189 Universal Naming Convention ..............................3, 385 UNIX................................................................... 44 Data Checking...................................... 163, 184, 207 Unmark ................................................................... 425 Files ..................................................................... 479 Unmark All .............................................................. 425 Increment ....................................................... 60, 189 Unmarks .......................................................... 390, 425 Increment/Decrement ..................................... 77, 153 incrementation ............................................... 60, 189 Port237, 242, 254, 266, 275, 290, 297, 302, 311, 330, 333, 352, 385, 387 Type 39, 60, 77, 153, 163, 184, 189, 207, 237, 242, 254, 266, 275, 290, 297, 302, 311, 330, 333, 352, 385, 387, 414, 476, 479, 521 Unprinted number ................................................................ 284 Unprinted ................................................................ 284 Unslashed ................................................................. 26 Up/left ..................................................................... 425 Type $ALL ............................................................... 518 UPC ....................................60, 189, 242, 286, 328, 349 Type Mismatch ........................................................ 509 UPC/EAN ...........................................................77, 153 U UPC/EAN bar .......................................................... 242 U 496, 509 UPC-A......................................................................... 3 UCC/EAN 128 ................................................... 60, 189 UPCCODE .........................................................60, 189 UCC/EAN-128 ............................................................. 3 Update Database ................................. 60, 77, 153, 189 Unable ..................................................................... 380 Update Format ...................................................30, 399 584 Index Updating Snap .................................................................... 144 Database.............................................................. 423 TAB key ............................................................... 100 Updating .................................................................. 423 Test Print ............................................................. 492 Uploading TRUEDATE ......................................................... 514 Report Files .......................................................... 514 TRUETIME .......................................................... 514 Uploading ................................................................ 514 TrueType ........................................................60, 189 Upper Case Alphabetic ............... 60, 163, 184, 189, 207 up/left .................................................................. 425 Upper Case Alphanumeric .......... 60, 163, 184, 189, 207 wildcard ............................................................... 425 Upper Case Characters .............. 60, 163, 184, 189, 207 Use .....60, 100, 107, 125, 134, 144, 189, 229, 233, 286, 349, 390, 399, 414, 425, 492, 496, 514, 518, 527 Upper Case International ......................... 285, 328, 349 Use IMG.................................................................. 242 UPS Bar Code ................................................... 77, 153 Use mmm ..........................................................60, 189 UPS Bar Code Specifications ............................ 77, 153 Use Ribbon Saver ..................................................... 41 UPS GroundTrac ............................................... 77, 153 Use Slashed Zero ..................................................... 26 UPS GroundTrac symbology ............................. 77, 153 Use Center Horizontally ............................................... 229 Center Vertically ................................................... 233 Use Standard Handshake ................................ 254, 333 Useprinter ............................................................... 496 User DSN................................................................ 507 User icon Command File ...................................................... 518 Add........................................................................ 30 down/right ............................................................ 425 Delete .................................................................... 30 FMTNAME ........................................................... 414 selecting ................................................................ 10 HOME .......................................................... 107, 134 User icon..............................................................10, 30 HP ................................................................ 286, 349 labelc.dll ............................................................... 527 ODBC .................................................................. 496 PgDn key ............................................................. 390 User ID...............................................................10, 496 User Identification ..................................................... 30 User Identifier specify ................................................................. 496 PgUp .................................................................... 399 User Identifier .....................................................10, 496 Save As................................................................ 125 User Sign on Required .............................................. 21 SHIFT-TAB .......................................................... 100 User Signon ............................................................ 496 585 EASYLABEL User Sign-On/Password Protection ............................ 30 Vertical Thickness ..............................................87, 170 Users View Adding.................................................................... 30 choosing ....................................................... 137, 139 Changing ............................................................... 30 Data .................................................................... 425 Deleting .................................................................. 30 Field Specifications ................................................ 11 Users ................................................................... 10, 30 Print Queue ......................................................... 496 User's Manual .......................................................... 527 selecting .............................................................. 138 Using Command ...................................................... 496 View . 11, 49, 58, 137, 138, 139, 140, 141, 364, 425, 496 Using Command Files.............................................. 496 View Datasheet ....................................................... 425 Using Normal Labels.................................................. 41 View Field Specifications .................................. 110, 135 Using Preprinted Labels ............................................. 41 View menu .............................................................. 102 V View Records .......................................................... 425 Valid Field Length .................................................... 509 View/Changing Valid Format Name Found ....................................... 509 Print Queue ......................................................... 364 Validation.................................... 60, 163, 184, 189, 207 View/Changing ........................................................ 364 Value VIEWING THE DATA .............................................. 425 Fixed List........................................................ 60, 189 Viewing/Changing incremented/decremented ................ 60, 77, 153, 189 Field ............................................................. 110, 135 partno................................................................... 527 Serial File ............................................................ 478 singlejob ............................................................... 496 Viewing/Changing .................................... 110, 135, 478 Value .................................... 60, 77, 153, 189, 496, 527 Viewing/Changing Format Size ................................. 58 Value Indexed .................................................. 420, 421 Visit Our Website ........................................................ 7 Variable Data ..................................................... 60, 189 Visual Basic ............................................................ 494 VARIABLENAME ..................................................... 527 Visual C .................................................................. 494 Variabletext ............................................................. 496 Void ..................................................................... 44 Vertical Lines .......................... 87, 91, 97, 170, 174, 177 Vertical Position ... 60, 77, 87, 91, 94, 97, 153, 170, 174, 177, 180, 189 Vertical Separation ...................... 46, 328 586 W W Instructs .............................................................. 496 WARNING ................................................... 16, 60, 189 Index WATSON................................................................. 509 Enter................................................. 91, 94, 174, 180 W-Class ............................................................. 77, 153 Width ................................................... 91, 94, 174, 180 Web ........................................................................... 14 Width Magnification ............................................60, 189 Web/page ...................................................... 46 Width Multipliers ......................... 77, 153, 286, 328, 349 Website ........................................ 8, 492, 494, 507, 525 Week Letter Day ...................................................... 60, 189 Week ................................................................. 60, 189 Week Name Day ................................................................ 60, 189 Week Name ....................................................... 60, 189 Weighted ................................................................. 536 WESTERN TELEMATIC .. 254, 257, 268, 277, 304, 314, 333, 336, 354 Western Telematic 4-way Switch ............................. 311 Western Telematic CAS-161A 16-way .... 257, 268, 277, 304, 314, 336, 354 Western Telematic CAS-41 4-way .. 257, 268, 277, 304, 314, 336, 354 Wildcard recognize ............................................................. 425 use ...................................................................... 425 Wildcard .................................................................. 425 Windows back ...................................................................... 10 changing .............................................................. 214 install ................................................................... 348 Windows .. 10, 26, 41, 60, 189, 214, 284, 348, 385, 496, 509, 514, 521 Windows 2000 ........................................................ 525 Windows 9.x.............................................................. 14 Windows 95 39, 242, 254, 266, 275, 284, 285, 302, 311, 333, 352, 421, 525 Windows 95,98 ....................................................... 290 Western Telematic CAS-81 8-way .. 257, 268, 277, 304, 314, 336, 354 Windows 95/98/NT/2000/XP ................................... 385 Western Telematic Switch........................ 257, 314, 336 Windows 98 ..................................................... 509, 525 Western Telematic Switch Box Printer Assignments257, 268, 277, 304, 314, 336, 354 Windows application ............................................... 425 Windows Control Panel .................................... 514, 521 Western Telematic Switch Boxes .... 254, 257, 268, 277, 304, 314, 333, 336, 354 Western Telematic Switchbox .. 257, 268, 277, 304, 314, 336, 354 When Printed ... 21, 60, 77, 94, 153, 163, 167, 180, 184, 186, 189, 207, 209, 216, 359, 399, 527, 536 When Printed Fields ................................................ 399 White ....................................................................... 521 Windows MetaFile ................................................... 521 Windows Notes ....................................................... 349 Windows NT.......................................................16, 525 Windows NT/200/XP ............................................... 284 Windows NT/2000/XP ............................................. 284 Windows Postscript ................................................. 348 Width 587 EASYLABEL Windows Print Setup................................ 225, 402, 405 Database Records ............................................... 434 Windows Printer Report .......................................................... 411, 488 Defining ................................................................ 348 Writing ..................................................... 411, 434, 488 Installing ............................................................... 348 WW ....................................................................60, 189 Windows Printer............................................... 348, 521 WWW ................................................................60, 189 Windows Printer Driver .................................. 3, 60, 189 Www.tharo.com Windows Recycle Bin ................................................ 57 Products .................................................................. 7 Windows Setup ........................................................ 348 Www.tharo.com ............................................... 1, 7, 284 Windows subdirectory .............................................. 509 WWWWWWWWW.............................................60, 189 Windows Task Bar ................................................... 496 WYSIWYG .................................................................. 3 Windows Terminal Server X Running ................................................................. 19 X0D............................................................ 77, 153, 527 Windows Terminal Server .......................................... 19 X0D/x0A.................................................................. 527 Windows Wallpaper ................ 87, 91, 97, 170, 174, 177 XHH ...................................................................77, 153 Windows XP ............................................................ 525 Xi Series ................................................................. 359 Wineasy................................................................... 496 XiII Series Printer .................................................... 359 Wizard XON/XOFF .......................237, 254, 294, 297, 333, 359 start ...................................................................... 385 XXtreme .................................................................. 299 Wizard ..................................................................... 385 XXtreme 25 Pin Cable Configuration ....................... 299 WMF ........................................................................ 521 XXX999999 ........................................................60, 189 Write XXXX's.................................................................... 216 Text File ....................................................... 411, 488 Y Write ................................................ 408, 411, 483, 488 Y 55, 60, 189 Write All Records Year Text File ............................................................... 434 Digit Day .........................................................60, 189 Text File icon ........................................................ 434 ISO Week .............................................................. 21 Write All Records ..................................................... 434 Year ............................................................. 21, 60, 189 Writing Yes 588 Index Custom Processing .............................................. 527 Flip Format ............................................... 44 Selecting ............................... 21, 44, 77, 94, 153, 180 set .................................................................. 60, 189 Yes 21, 30, 44, 60, 77, 94, 153, 180, 189, 390, 430, 527 Yes - Selecting Y ..................................................... 390 YY ..................................................................... 60, 189 Z Z 11, 60, 189 Zebra ........................................ 352, 359, 492, 496, 521 Zebra Cables ........................................................... 354 Zebra Notes ............................................................. 359 Zebra Programming Language ................................ 359 Zebra Setup ............................................................. 352 Zero Hour .................................................................... 215 Zero ........................................................................ 215 Zip Code ... 247, 265, 274, 283, 294, 309, 327, 332, 344 Zoom In.................................................... 102, 138, 139 Zoom Level ...................................................... 138, 147 Zoom Out ......................................................... 137, 138 ZPL ......................................................................... 359 Z's ......................................................................60, 189 ZZZ9 ..................................................................60, 189 ZZZ999999 ........................................................60, 189 ZZZZZXXXX ..... 247, 265, 274, 283, 294, 309, 327, 344 ZZZZZZ9............................................................60, 189 ZZZZZZZZ9 .......................................................60, 189 ZZZZZZZZZ9 .....................................................60, 189 589