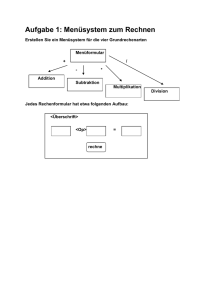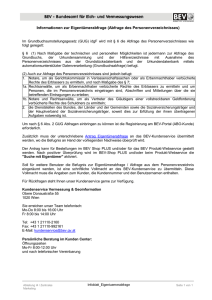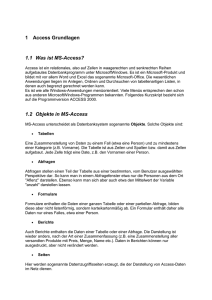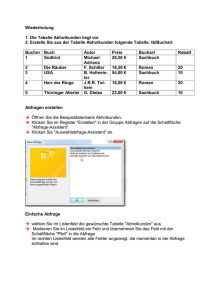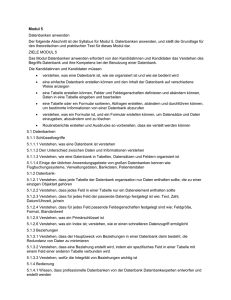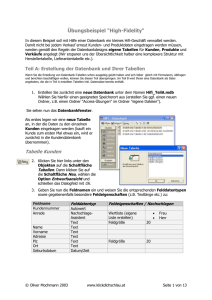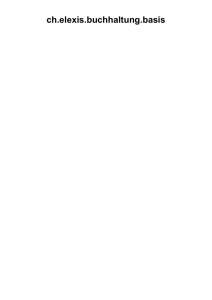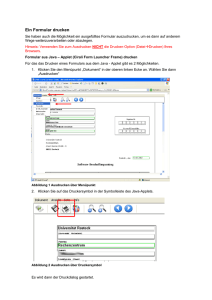Access_Uebung_Gespraechsnotizen_II_Anja
Werbung
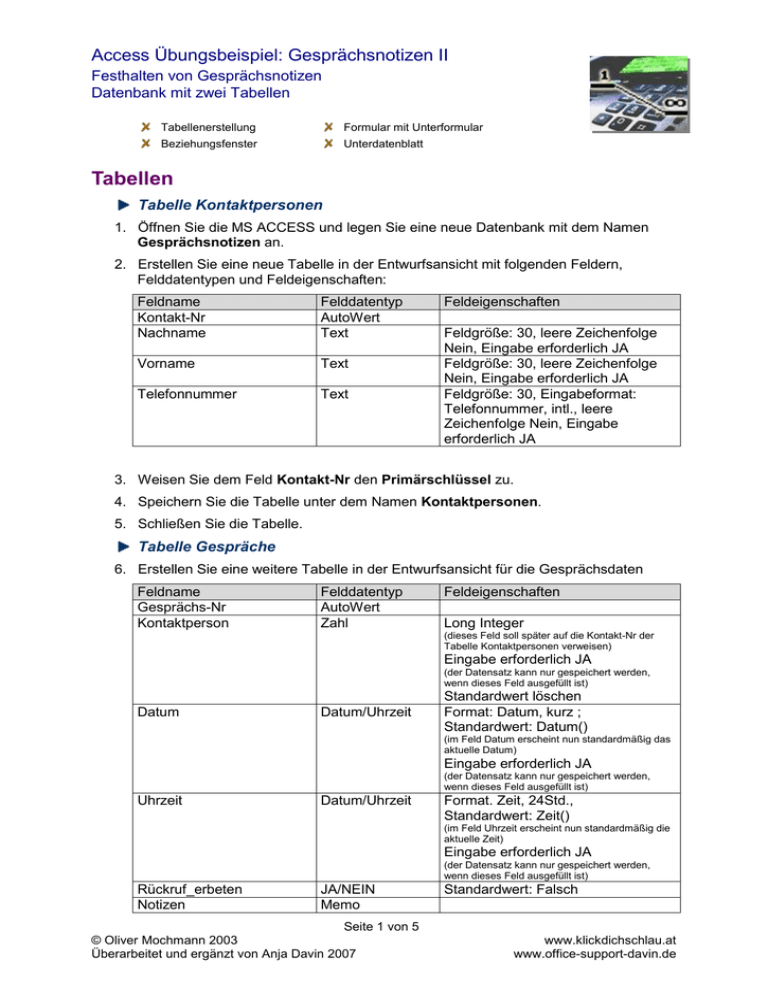
Access Übungsbeispiel: Gesprächsnotizen II Festhalten von Gesprächsnotizen Datenbank mit zwei Tabellen Tabellenerstellung Formular mit Unterformular Beziehungsfenster Unterdatenblatt Tabellen Tabelle Kontaktpersonen 1. Öffnen Sie die MS ACCESS und legen Sie eine neue Datenbank mit dem Namen Gesprächsnotizen an. 2. Erstellen Sie eine neue Tabelle in der Entwurfsansicht mit folgenden Feldern, Felddatentypen und Feldeigenschaften: Feldname Kontakt-Nr Nachname Felddatentyp AutoWert Text Vorname Text Telefonnummer Text Feldeigenschaften Feldgröße: 30, leere Zeichenfolge Nein, Eingabe erforderlich JA Feldgröße: 30, leere Zeichenfolge Nein, Eingabe erforderlich JA Feldgröße: 30, Eingabeformat: Telefonnummer, intl., leere Zeichenfolge Nein, Eingabe erforderlich JA 3. Weisen Sie dem Feld Kontakt-Nr den Primärschlüssel zu. 4. Speichern Sie die Tabelle unter dem Namen Kontaktpersonen. 5. Schließen Sie die Tabelle. Tabelle Gespräche 6. Erstellen Sie eine weitere Tabelle in der Entwurfsansicht für die Gesprächsdaten Feldname Gesprächs-Nr Kontaktperson Felddatentyp AutoWert Zahl Feldeigenschaften Long Integer (dieses Feld soll später auf die Kontakt-Nr der Tabelle Kontaktpersonen verweisen) Eingabe erforderlich JA (der Datensatz kann nur gespeichert werden, wenn dieses Feld ausgefüllt ist) Datum Datum/Uhrzeit Standardwert löschen Format: Datum, kurz ; Standardwert: Datum() (im Feld Datum erscheint nun standardmäßig das aktuelle Datum) Eingabe erforderlich JA (der Datensatz kann nur gespeichert werden, wenn dieses Feld ausgefüllt ist) Uhrzeit Datum/Uhrzeit Format. Zeit, 24Std., Standardwert: Zeit() (im Feld Uhrzeit erscheint nun standardmäßig die aktuelle Zeit) Eingabe erforderlich JA (der Datensatz kann nur gespeichert werden, wenn dieses Feld ausgefüllt ist) Rückruf_erbeten Notizen JA/NEIN Memo Seite 1 von 5 © Oliver Mochmann 2003 Überarbeitet und ergänzt von Anja Davin 2007 Standardwert: Falsch www.klickdichschlau.at www.office-support-davin.de Access Übungsbeispiel: Gesprächsnotizen II Festhalten von Gesprächsnotizen Datenbank mit zwei Tabellen 7. Weisen Sie dem Feld Gesprächs-Nr den Primärschlüssel zu. 8. Speichern Sie die Tabelle unter dem Namen Gespräche. 9. Schließen Sie die Tabelle. Beziehung erstellen 10. Öffnen Sie das Fenster Beziehungen über das Menü Extras Beziehungen... oder über das entsprechende Symbol in der Symbolleiste. 11. Markieren Sie im Dialogfenster Tabelle anzeigen beide Tabellen (Kontaktpersonen und Gespräche) und klicken Sie auf hinzufügen. 12. Schließen Sie das Dialogfenster. 13. Ziehen Sie nun mit der Maus das Feld Kontakt-Nr der Tabelle Kontaktpersonen auf das Feld Kontaktperson der Tabelle Gespräche. 14. Das Fenster Beziehung Bearbeiten öffnet sich. 15. Aktivieren Sie das Häkchen vor Mit referentieller Integrität und klicken Sie auf Erstellen. 16. Schließen Sie das Beziehungsfenster und beantworten Sie die Frage, ob Sie die Veränderungen am Layout des Beziehungsfensters speichern wollen, mit Ja. Formular mit Unterformular 17. Markieren Sie im Datenbankfenster die Tabelle Kontaktpersonen und erstellen Sie ein Autoformular über die Schaltfläche Neues Objekt in der Symbolleiste. Da wir eine 1:n Beziehung zwischen den beiden Tabellen erstellt haben, wird die Tabelle Gespräche (n) automatisch als Unterformular eingefügt. Möglicherweise muß die Größe des Unterformulars noch in der Entwurfsansicht nachkorrigiert werden, damit es rechts nicht zu sehr abgeschnitten ist. 18. Speichern Sie das Formular unter dem Namen Kontaktperson – Gespräche. 19. Tragen Sie einige Datensätze ein. 20. Schließen Sie das Formular. Seite 2 von 5 © Oliver Mochmann 2003 Überarbeitet und ergänzt von Anja Davin 2007 www.klickdichschlau.at www.office-support-davin.de Access Übungsbeispiel: Gesprächsnotizen II Festhalten von Gesprächsnotizen Datenbank mit zwei Tabellen Unterdatenblatt 21. Wenn Sie die wieder die Tabelle Kontaktpersonen öffnen, werden Sie die Pluszeichen vor jedem Datensatz bemerken. Klicken Sie auf eines der Pluszeichen – es öffnet sich ein Unterdatenblatt, in dem (entsprechend dem Unterformular) die Gespräche der einzelnen Kontaktpersonen eingetragen sind. 22. Schließen Sie die Tabelle und die Datenbank. Öffnen Sie ggf. die Datei Gespraechsnotizen_Ergebnis.mdb zur Kontrolle. Abfragen 23. Wechseln Sie im Datenbankfenster auf das Objekt Abfragen. Hier erstellen Sie in der Entwurfsansicht eine Abfrage. 24. Sie fügen die Tabellen Gespräche und Kontaktpersonen ein. 25. Die Felder der Tabelle Kontaktpersonen fügen Sie mittels Drag&Drop vollständig in die Abfrage ein. Die Felder der Tabelle Gespräche fügen Sie mittels Drag&Drop bis auf das Feld Kontaktperson ebenfalls in die Abfrage ein. 26. Speichern Sie die Abfrage unter dem Namen Gesprächsnotiz_Abfrage. Parametrisierung einer Abfrage Um später eine einzige Gesprächsnotiz ausdrucken zu können, müssen Sie die Abfrage parametrisieren. Eine Parametrisierung erlaubt es Ihnen über einen Platzhalter (bzw. hier sind es zwei) die Abfrage variabel nach einer Kontakt-Nr und einer Gesprächs_Nr durchsuchen zu können. 27. Nun klicken Sie mit der rechten Maustaste in den grauen Bereich hinter die Tabellen und Klicken den Befehl Parameter… an. 28. Sie tragen unter Parameter die beiden Feldnamen (Kontakt-Nr und Gesprächs_Nr) Seite 3 von 5 © Oliver Mochmann 2003 Überarbeitet und ergänzt von Anja Davin 2007 www.klickdichschlau.at www.office-support-davin.de Access Übungsbeispiel: Gesprächsnotizen II Festhalten von Gesprächsnotizen Datenbank mit zwei Tabellen mit den dazugehörigen Felddatentypen bzw. Feldgrößen Long Integer ein. Mit OK beenden Sie die Parameterdefinition. 29. Die Parameter müssen Sie noch an den geeigneten Stellen in die Abfrage einbauen. Sie tragen die Parameterdefinitionen in eckigen Klammern in das Kriteriumsfeld unter den entsprechenden Feldnamen ein (siehe Bild). 30. Sie haben nach dem Speichern der Abfrage eine Änderung vorgenommen und müssen nun nochmals unter dem gleichen Namen speichern. 31. Erstellen sie auf die gleiche Art eine zweite Abfrage die Sie Anrufliste nennen. Diese parametrisieren nur bezüglich der Kontakt-Nr. Berichte 32. Wechseln Sie im Datenbankfenster auf das Objekt Berichte. Hier erstellen Sie in der Entwurfsansicht einen Bericht. 33. Nun klicken sie mit der rechten Maustaste in den grauen Bereich des Detailbereichs (hinter die Berichtsfläche). 34. Sie wählen den Befehl Eigenschaften… an. 35. Auf der Registerkarte ALLE stellen Sie mit dem Listenauswahlfeld bei der Datenherkunft die Abfrage Gesprächsnotiz_Abfrage ein. Wenn Sie das Fenster schließen erscheint das Feldlisten-Fenster zur Abfrage. 36. Nun markieren Sie alle Feldnamen und fügen Sie mittels Drag&Drop in den Detailbereich ein. 37. Verteilen Sie die Benennungs- und Textfelder sinnvoll im Detailbereich. Stellen Sie die Schrift auf die Schriftgröße 11 ein und vergrößern Sie die Benennungs- und Textfelder so, dass Sie alle Eintragungen in der Berichtsansicht gut sehen können. Nutzen Sie gegebenenfalls das Dialogfenster Eigenschaften. Mit einer geschickten Mehrauswahlmarkierung können Sie recht effektiv arbeiten. 38. Fügen Sie in den Seitenkopf mit der Toolbox (Befehl Bild) eine gespeicherte Grafik ein. Ein Bezeichnungsfeld können Sie ebenfalls mittels der Toolbox in den Seitenkopf Seite 4 von 5 © Oliver Mochmann 2003 Überarbeitet und ergänzt von Anja Davin 2007 www.klickdichschlau.at www.office-support-davin.de Access Übungsbeispiel: Gesprächsnotizen II Festhalten von Gesprächsnotizen Datenbank mit zwei Tabellen einfügen. Mit dem Befehl Füll-/Hintergrundsfarbe im Kontextmenü der Hintergrundflächen des Seitenkopfes, des Detailbereichs und der Seitenfußes können Sie diese Flächen einfärben. 39. Speichern Sie den Bericht Gesprächsnotiz_Ausdruck. 40. Erstellen Sie einen auf der Abfrage Anrufliste basierenden Bericht. Nutzen sie diesmal den Berichtsassistenten. Gruppieren Sie den Bericht beispielsweise nach dem Nach- und Vornamen. Sortieren Sie die Gesprächs_Nr absteigend. Sie sehen somit immer die neuesten Gespräche immer am Anfang des Berichts. 41. Gestalten Sie den Bericht übersichtlich und vollständig lesbar. Einfügen einer Befehlsschaltfläche Drucken im Formular Es ist sehr praktisch nach der Eingabe einer Telefonnotiz diese auch Ausdrucken zu können ohne in den Objektbereich Bericht wechseln zu müssen. 42. Wechseln Sie im Datenbankfenster auf das Objekt Formular. Hierzu öffnen Sie Ihr Formular in der Entwurfsansicht. 43. In der Toolbox gibt es eine Schaltfläche mit dem Namen Befehlsschaltfläche. Diese klicken Sie an und platzieren mit einem weiteren Mauklick im Formular. 44. Damit öffnet sich der Steuerelement-Assistent. Bei den Kategorien klicken Sie die Berichtsoperationen. Nun stellen sich bei den Aktionen die dazugehörigen Befehle ein. Hier klicken Sie den Befehl Bericht drucken an. 45. Mit dem Klick auf die Schaltfläche Weiter können Sie nun den Bericht auswählen, den Sie ausdrucken möchten. In diesem Fall Gesprächsnotiz_Ausdruck. 46. Nach dem Klick auf die Schaltfläche Weiter können Sie nun den Text der Befehlsschaltfläche eintragen. Tragen Sie hier den Text Gesprächsnotiz ausdrucken ein. 47. Mit einem Klick auf die Schaltfläche Fertig stellen können Sie die Befehlsschaltfläche mit dem ausgewählten Befehl hinterlegen. 48. Speichern Sie die Änderungen unter dem gleichen Namen ab. Einstellen des Formulars als Startseite Wenn das Eingabeformular einen wesentlichen Teil Ihrer Arbeit darstellt, dann können Sie das Formular als Startseite nutzen. Jedes Mal wenn Sie Ihre Datenbank öffnen sehen Sie das Formular als erstes. 49. Im Menü Extras klicken Sie den Befehl Start… an. 50. Im Listenauswahlfeld Formular/Seite anzeigen klicken stellen Sie Ihr Formular (siehe Bild) ein und klicken auf die Schaltfläche OK. Seite 5 von 5 © Oliver Mochmann 2003 Überarbeitet und ergänzt von Anja Davin 2007 www.klickdichschlau.at www.office-support-davin.de