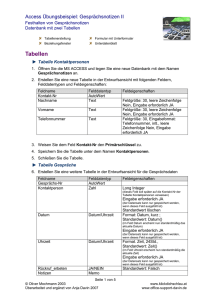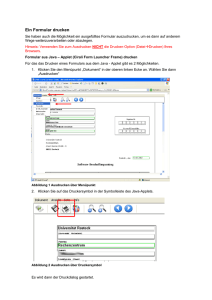Access_Uebung_Hifi
Werbung

Übungsbeispiel "High-Fidelity" In diesem Beispiel soll mit Hilfe einer Datenbank ein kleines Hifi-Geschäft verwaltet werden. Damit nicht bei jedem Verkauf erneut Kunden- und Produktdaten eingetragen werden müssen, werden gemäß den Regeln der Datenbankdesigns eigene Tabellen für Kunden, Produkte und Verkäufe angelegt (Wir ersparen uns der Übersichtlichkeit halber eine komplexere Struktur mit Herstellertabelle, Lieferantentabelle etc.). Teil A: Erstellung der Datenbank und Ihrer Tabellen Wenn Sie die Erstellung von Datenbank-Tabellen schon ausgiebig geübt haben und sich lieber gleich mit Formularen, Abfragen und berichten beschäftigen wollen, können Sie diesen Teil überspringen. Im Teil B wird Ihnen eine Datenbank als Datei angeboten, die die in Teil A erstellten Tabellen inkl. Datensätze bereits enthält. 1. Erstellen Sie zunächst eine neue Datenbank unter dem Namen Hifi_TeilA.mdb Wählen Sie hierfür einen geeigneten Speicherort aus (erstellen Sie ggf. einen neuen Ordner, z.B. einen Ordner "Access-Übungen" im Ordner "eigene Dateien"). Sie sehen nun das Datenbankfenster. Als erstes legen wir eine neue Tabelle an, in der die Daten zu den einzelnen Kunden eingetragen werden (kauft ein Kunde zum ersten Mal etwas ein, wird er zunächst in die Kundendatenbank übernommen). Tabelle Kunden 2. Klicken Sie hier links unter den Objekten auf die Schaltfläche Tabellen. Dann klicken Sie auf die Schaltfläche Neu, wählen die Option Entwurfsansicht und schließen das Dialogfeld mit Ok. 3. Geben Sie nun die Feldnamen ein und weisen Sie die entsprechenden Felddatentypen sowie gegebenenfalls besondere Feldeigenschaften (z.B. Textlänge etc.) zu: Feldname Kundennummer Anrede Name Vorname Adresse Plz Ort Geburtsdatum © Oliver Mochmann 2003 Felddatentyp Autowert NachschlageAssistent Text Text Text Text Text Text Datum/Zeit Feldeigenschaften / Nachschlagen Wertliste (eigene Liste erstellen) Feldgröße 20 Feldgröße 20 www.klickdichschlau.at Frau Herr Seite 1 von 13 4. Um dem Feld Kundennummer den Primärschlüssel zuzuweisen, klicken Sie in die Zeile mit dem Feldnamen Kundennummer und anschließend auf das Primärschlüsselsymbol in der Symbolleiste. 5. Klicken Sie auf das Diskettensymbol (Objekt Speichern) in der Symbolleiste und speichern Sie die Tabelle unter dem Namen "Kunden". 6. Wechseln Sie mit einem Klick auf die Schaltfläche Ansicht (ganz links in der Symbolleiste) von der Entwurfsansicht in die Datenblattansicht. Geben Sie zum Testen folgende Datensätze ein: 7. Schließen Sie die Tabelle. Sie sehen nun wieder das Datenbankfenster. Auch wenn Sie mehrere Fenster geöffnet haben, können Sie mit Hilfe der F11-Taste oder über das Symbol Datenbankfenster zum Datenbankfenster wechseln. Tabelle Produkte In dieser Tabelle finden sie Daten zu den einzelnen Produkten. Jedes Produkt hat einen eindeutigen Code aus Buchstaben und Zahlen. Hier ist die Produktnummer (und damit das Primärschlüsselfeld) kein Feld vom Typ "AutoWert", sondern vom Typ "Text". 8. Erstellen Sie eine neue Tabelle in der Entwurfsansicht. 9. Geben Sie die Feldnamen, Felddatentypen und Feldeigenschaften ein: © Oliver Mochmann 2003 www.klickdichschlau.at Seite 2 von 13 Feldname ProduktID Felddatentyp Text Hersteller NachschlageAssistent Kategorie Netto-Preis Text NachschlageAssistent Text Währung Feldeigenschaften / Nachschlagen Feldgröße 20 Eingabe erforderlich Ja Wertliste (eigene Sony Liste erstellen) Denon Philips Panasonic Yamaha Feldgröße 30 Wertliste (eigene CD-Player Liste erstellen) DVD-Player Minidisk Verstärker Videorecorder Feldgröße 30 Format Euro 10. Weisen Sie dem Feld ProduktID den Primärschlüssel zu. 11. Speichern Sie die Tabelle unter dem Namen "Produkte". 12. Wechseln Sie in die Datenblattansicht und geben Sie zum Testen folgende Datensätze ein (Hersteller und Kategorie aus der Liste wählen): 13. Schließen Sie die Tabelle. Sie sehen nun wieder das Datenbankfenster. Tabelle Verkauf Die dritte Tabelle erfasst die Daten der einzelnen Verkäufe/Aufträge (Auftragsnummer, Datum, Bezahlung,...). Weil... ...1 Kunde mehrere (n) Produkte kaufen kann und 1 Produkt von mehreren (n) Kunden gekauft werden kann... ...ist die Beziehung Kunden – Produkte also eine m:n – Beziehung (was grundsätzlich eine dritte Tabelle notwendig macht). Die Tabelle verbindet also Kundendaten mit Produktdaten und verhindert damit, daß Kunden oder Produktdaten mehrmals eingegeben werden müssen. 14. Erstellen Sie eine neue Tabelle in der Entwurfsansicht. 15. Geben Sie die Feldnamen, Felddatentypen und Feldeigenschaften ein: © Oliver Mochmann 2003 www.klickdichschlau.at Seite 3 von 13 Feldname Auftragsnummer Felddatentyp Autowert Kunde NachschlageAssistent Feldeigenschaften / Nachschlagen 1. Werte werden einer bereits vorhandenen Tabelle (Kunden) entnommen. 2. Schlüsselspalte ausblenden Gespeichert wird in diesem Feld die Kundennummer aus der Tabelle Kunden. Sichtbar in diesem Feld ist der Name des Kunden, der mit Hilfe des Nachschlageassistenten aus der Kundentabelle ermittelt wird. Zahl Produkt Typ NachschlageAssistent Long Integer 1. Werte werden einer bereits vorhandenen Tabelle (Produkte) entnommen. 2. Schlüsselspalte nicht*) ausblenden (Häkchen deaktivieren) *) Da der Produkt-Code kein AutoWert, sondern ein aussagekräftiger Code ist. Datum Bezahlt Text Datum/Zeit Ja/Nein Standardwert Datum() 16. Speichern Sie die Tabelle unter dem Namen "Verkauf". 17. Setzen Sie im Feld Kunde auf dem Register Nachschlagen die Spaltenbreite der zweiten Spalte ebenfalls auf 0cm, da sonst nicht der Nachname, sondern die Anrede des Kunden sichtbar wird. 18. Weisen Sie dem Feld Auftragsnummer den Primärschlüssel zu. 19. Speichern Sie die Tabelle erneut. 20. Wechseln Sie in die Datenblattansicht und geben Sie zum Testen einige Datensätze ein. Sie sehen nun über die Kombinationsfelder1 die Daten der bereits eingetragenen Kunden und Produkte, aus denen Sie jeweils einen Datensatz auswählen können. 21. Schließen Sie die Tabelle. Der Nachschlage-Assistent hat bereits Beziehungen zwischen den Tabellen erstellt. 22. Klicken Sie in der Symbolleiste auf die Schaltfläche Beziehungen (bzw. Menü Extras Beziehungen). Das Fenster Beziehungen wird geöffnet und Sie sehen, über welche Felder die Tabellen miteinander verknüpft sind. 1 Kombinationsfeld: Kombination von Textfeld und aufklappbarer Liste. Es kann als Feldeigenschaft festgelegt werden, ob eigene Einträge erlaubt sind (wie normales Textfeld) oder nur Werte aus der Liste entnommen werden dürfen. © Oliver Mochmann 2003 www.klickdichschlau.at Seite 4 von 13 23. Klicken Sie mit der rechten Maustaste auf eine Beziehungslinie und wählen Sie aus dem Kontextmenü den Befehl Beziehung bearbeiten. 24. Aktivieren Sie im Dialogfeld Beziehung Bearbeiten die Option mit referentieller Integrität. 25. Wiederholen Sie die letzten beiden Schritte für die andere Beziehungslinie. 26. Schließen Sie das Beziehungsfenster und schließlich das Datenbankfenster. Teil B - Abfragen 1. Öffnen Sie die Beispieldatei Hifi_TeilB.mdb Diese Beispieldatei entspricht der in TeilA erstellten Datenbank, allerdings wurden hier schon eine Menge Datensätze eingetragen. 2. Klicken Sie im Datenbankfenster unter den Objekten auf die Schaltfläche Abfragen. 3. Dann klicken Sie auf die Schaltfläche Neu, wählen die Option Entwurfsansicht und schließen das Dialogfeld mit Ok. ...oder doppelklicken Sie auf "Erstellt eine Abfrage neue in der Entwurfsansicht". 4. Sie bekommen nun eine noch leere Entwurfsansicht eingeblendet, in der zunächst die gewünschten Tabellen anzeigen werden müssen, um Kriterien für einzelne Felder anzugeben. Wählen sie aus dem Dialogfeld Tabellen anzeigen zunächst nur die Tabelle Kunden. Klicken sie auf Hinzufügen und dann auf Schließen. Sollten Sie der Abfrage später weitere Tabellen hinzufügen wollen, können Sie das Dialogfeld Tabellen anzeigen durch einen Klick auf die Schaltfläche Tabellen anzeigen wieder einblenden. 5. Sie sehen nun im oberen Bereich des Abfragefensters eine Feldliste der Tabelle Kunden. Mit einem Doppelklick auf die Titelleiste dieser Feldliste markieren sie alle Felder. Ziehen sie nun den markierten Bereich mit der Maus in den unteren Bereich des Abfragefensters. Nun können sie Abfragekriterien eingeben. Kunden aus Wien 6. Ermitteln sie zunächst alle Kunden, die in Wien wohnen. Hierzu geben sie in der Spalte Ort als Kriterium "Wien" ein. © Oliver Mochmann 2003 www.klickdichschlau.at Seite 5 von 13 7. Klicken sie auf die Schaltfläche Ausführen und betrachten sie das Ergebnis. 8. Speichern sie die Abfrage unter dem Namen "Kunden in Wien". Kunden außerhalb Wiens 9. Wechseln Sie wieder in die Entwurfsansicht der Abfrage. 10. Ändern Sie das Kriterium unter Ort in NICHT "Wien". 11. Klicken Sie auf die Schaltfläche Ausführen und betrachten sie das Ergebnis. 12. Wählen Sie im Menü Datei Speichern unter... um die ursprüngliche Abfrage nicht zu überschreiben. Geben Sie der Abfrage den Namen "Kunden außerhalb Wiens" und klicken Sie Speichern. 13. Schließen sie die Abfrage. DVD-Player unter € 250.14. Erstellen Sie eine neue Abfrage in der Entwurfsansicht (Datenbankfenster Objekte Abfragen Schaltfläche Neu Entwurfsansicht). 15. Im Dialogfeld Tabelle anzeigen2 wählen Sie diesmal die Tabelle Produkte. Klicken sie Hinzufügen und schließen Sie das Dialogfeld Tabellen anzeigen. 16. Markieren Sie wieder alle Felder mit einem Doppelklick auf die Titelleiste der Feldliste und ziehen Sie sie mit der Maus in den unteren Bereich des Abfragefensters. 17. Geben Sie in der Spalte Kategorie als Kriterium "DVD-Player" ein. 18. Geben Sie in der Spalte Preis als Kriterium <250 ein. 19. Klicken Sie auf die Schaltfläche Ausführen und betrachten Sie das Ergebnis. 20. Speichern Sie die Abfrage unter dem Namen "DVD unter EUR 250". DVD-Player und Videorecorder unter € 250.21. Wechseln sie wieder in die Entwurfsansicht der Abfrage "DVD unter EUR 250". Wenn Sie DVD-Player und Videorecorder erhalten wollen, müssen Sie diese beiden Kriterien mit ODER (!) verknüpfen. Dazu schreiben Sie entweder in eine Zeile "DVD-Player" ODER "Videorecorder" oder in eine Zeile DVD-Player und in die Zeile darunter Videorecorder. In letzterem Fall müssen Sie in jeder Zeile das Kriterium <250 in die Spalte Preis schreiben. Das Dialogfeld Tabelle anzeigen kann über das Menü Abfragen Tabellen anzeigen oder die Schaltfläche Tabelle anzeigen (Symbolleiste/Kontextmenü) eingeblendet werden. 2 © Oliver Mochmann 2003 www.klickdichschlau.at Seite 6 von 13 So... oder so... 22. Geben Sie in der Spalte Kategorie das Kriterium "DVD-Player" ODER "Videorecorder" ein. 23. Geben Sie in der Spalte Preis als Kriterium <250 ein. 24. Klicken Sie auf die Schaltfläche Ausführen und betrachten Sie das Ergebnis. 25. Speichern Sie die Abfrage unter dem Namen "DVD und Video unter EUR 250". !! Wählen Sie wieder den Befehl Speichern unter..., um nicht die ursprüngliche Abfrage zu überschreiben. 26. Schließen sie die Abfrage. Kunden aus Wien, die Geräte vom Hersteller Sony gekauft haben 27. Wechseln Sie in das Datenbankfenster und öffnen sie die Abfrage Kunden in Wien in der Entwurfsansicht. Markieren Sie dazu im Datenbankfenster die Abfrage und klicken Sie gleich im Datenbankfenster die Schaltfläche Entwurf. 28. Klicken Sie die Schaltfläche Tabellen anzeigen und wählen Sie die Tabelle Produkte. Klicken Sie auf Hinzufügen. 29. Wählen Sie die Tabelle Verkauf. Klicken Sie auf Hinzufügen und schließen Sie das Dialogfeld. 30. Markieren Sie in der Feldliste der Tabelle Produkte das Feld Hersteller und ziehen Sie es in die nächste leere Spalte im Kriterienbereich des Abfrageentwurfs. 31. Geben Sie in der Spalte Hersteller nun als Kriterium "Sony" ein. 32. Deaktivieren Sie in der Spalte Hersteller das Häkchen Anzeigen. Um zu verhindern, daß Kunden, die mehrere Geräte von Sony gekauft haben, auch mehrmals aufscheinen, müssen Sie die Funktion "Gruppierung" einschalten. 33. Klicken Sie auf die Schaltfläche Funktionen. Im Kriterienbereich wird nun die Funktion Gruppierung angezeigt. Hier können mit Hilfe des Listenpfeils auch weitere Funktionen angezeigt und ausgewählt werden. 34. Klicken Sie auf die Schaltfläche Ausführen und betrachten Sie das Ergebnis. Sie erhalten alle Kunden in Wien, die mindestens 1 Gerät vom Hersteller Sony gekauft haben. © Oliver Mochmann 2003 www.klickdichschlau.at Seite 7 von 13 35. Speichern Sie die Abfrage unter dem Namen "Sony Kunden in Wien". 36. Schließen Sie die Abfrage. Kunden in Wien, die älter als 18 Jahre sind 37. Erstellen Sie eine neue Abfrage in der Entwurfsansicht (Datenbankfenster Objekte Abfragen Schaltfläche Neu Entwurfsansicht). 38. Wählen Sie im Dialogfeld Tabelle anzeigen die Tabelle Kunden. Klicken Sie Hinzufügen und schließen Sie das Dialogfeld Tabellen anzeigen. 39. Markieren Sie alle Felder mit einem Doppelklick auf die Titelleiste der Feldliste und ziehen Sie sie mit der Maus in den Kriterienbereich des Abfragefensters. 40. Geben Sie in der Spalte Ort als Kriterium "Wien" ein. 41. Geben Sie in der Spalte Geburtsdatum das Kriterium <=Datum()-18*365,25 ein. Die Funktion Datum() ermittelt das heutige Datum. Access ermittelt diesen Wert aus der Zahl der Tage seit dem 1.1.1900. Um von diesem Datum 18 Jahre zurückzurechnen, muß 18 mal die Zahl der Tage pro Jahr abgezogen werden. Wenn man die Schaltjahre berücksichtigt, hat jedes Jahr 365,25 Tage. Eine wirklich stichtagsgenaue Rechnung ist leider sehr kompliziert, aber mit dieser Methode bekommt man wohl ausreichend genaue Ergebnisse. 42. Klicken Sie auf die Schaltfläche Ausführen und betrachten Sie das Ergebnis. Sie erhalten alle Kunden in Wien, die mindestens 18 Jahre alt sind. 43. Speichern Sie die Abfrage unter dem Namen "Kunden in Wien ab 18". 44. Schließen Sie die Abfrage. Verkaufsdetails Diese Abfrage werden wir später in einem Formular benötigen!!! 45. Erstellen Sie eine neue Abfrage in der Entwurfsansicht. 46. Fügen Sie dem Abfrageentwurf die Tabellen Verkauf sowie Produkte hinzu. 47. Ziehen Sie folgende Felder in genannter Reihenfolge in den Kriterienbereich: Aus der Tabelle Verkauf: a. Kunde b. Auftragsnummer c. Produkt Aus der Tabelle Produkte: a. Hersteller b. Kategorie c. Netto-Preis Wiederum aus der Tabelle Verkauf: a. Datum b. Bezahlt 48. Speichern Sie die Abfrage unter dem Namen Verkaufsdetails. © Oliver Mochmann 2003 www.klickdichschlau.at Seite 8 von 13 Erstellen sie weitere folgende Abfragen ohne Anleitung: "Zahlungserinnerungen" ...... Kunden, die noch nicht bezahlt haben. diese Abfrage brauchen Sie später im Teil D – Bericht/Etiketten "Über EUR 200" .................. Produkte, die teurer als € 200.- sind. "Kunden 16 bis 18" ............. Kunden, die zwischen 16 und 18 Jahre alt sind. "150 bis 250 Euro" .............. Produkte, die 150 bis 250 kosten. Teil C - Formulare Verkauf nach Kunden Autoformular – Anpassen des Autoformulars 1. Wählen Sie im Datenbankfenster unter den Objekten Tabellen. Sie sehen nun rechts im Datenbankfenster alle bereits bestehenden Tabellen der Datenbank. 2. Markieren Sie die Tabelle Kunden. 3. Klicken Sie auf die Schaltfläche Autoformular in der Symbolleiste. Das Formular, daß Sie zu sehen bekommen, enthält bereits die Felder der Tabelle Verkauf als Unterformular, da zwischen Kunden und Verkauf ein direkte Beziehung (1:n) besteht. Autoformulare sind nicht immer gleich ganz perfekt – so ist das Unterformular rechts etwas abgeschnitten. Mit einer kleinen "kosmetischen Operation" können wir dieses Manko aber schnell beheben und das Formular insgesamt noch etwas verschönern. 4. Wechseln Sie in die Entwurfsansicht. 5. Klicken Sie in den großen Unterformular-Bereich, um ihn zu markieren. Nun können Sie die Größe des Feldes an den schwarzen AnfasserPunkten verändern. Ziehen Sie den rechten Anfasser etwas nach rechts. 6. Klicken Sie nun mit der rechten Maustaste in den grauen Bereich und wählen Sie aus dem Kontextmenü eine Hintergrundfarbe zu. 7. Aktivieren Sie im Menü Ansicht den Formularkopf. 8. Wählen Sie in der Toolbox Bezeichnung und ziehen Sie das Bezeichnungsfeld im Formularkopf auf. 9. Schreiben Sie in das Bezeichnungsfeld den Text Verkauf nach Kunden. 10. Klicken Sie in den Hintergrundbereich neben dem Bezeichnungsfeld und markieren Sie das Bezeichnungsfeld nun mit einem Mausklick. 11. Formatieren Sie nun Text und Bezeichnungsfeld mit Hilfe der Symbolleiste Format. 12. Wechseln Sie in die Formularansicht und betrachten Sie das Ergebnis. © Oliver Mochmann 2003 www.klickdichschlau.at Seite 9 von 13 13. Tragen Sie zum Testen bei einigen Kunden verkaufte Produkte ein. 14. Speichern Sie das Formular unter dem Namen Verkauf nach Kunden. 15. Schließen Sie das Formular. Für Fortgeschrittene! - Verkauf nach Kunden 2 Erstellung eines Formulars mit dem Assistenten – Verwendung einer Abfrage für das Unterformular 16. Wählen Sie im Datenbankfenster unter den Objekten Formulare. 17. Klicken Sie auf die Schaltfläche Neu und wählen Sie Formular-Assistent. Klicken Sie Ok. 18. Wählen Sie in der DropDown-Liste Tabellen/Abfragen die Tabelle Kunden aus und holen Sie alle verfügbaren Felder auf die rechte Seite. 19. Wählen Sie in der DropDown-Liste Tabellen/Abfragen die Abfrage Verkaufsdetails aus und holen Sie alle verfügbaren Felder auf die rechte Seite. 20. Klicken Sie Weiter. 21. Behalten Sie die folgenden Einstellungen bei (nach Kunden / Formular mit Unterformular) und klicken Sie erneut Weiter. 22. Behalten Sie die Einstellung für das Layout des Unterformulars Datenblatt. Klicken Sie Weiter. 23. Wählen Sie eine Vorlage nach Ihrem Geschmack. Klicken Sie Weiter. 24. Geben Sie dem Formular den Namen Kunden – Verkaufdetails. Behalten Sie den vorgegebenen Namen für das Unterformular bei. Klicken Sie Fertigstellen. 25. Wechseln Sie in die Entwurfsansicht und ziehen Sie den Unterformularbereich so in die Breite, daß alle Felder auf dem Bildschirm sichtbar werden. 26. Wechseln Sie wieder in die Formularansicht. 27. Klicken Sie auf den Spaltenkopf des Feldes Kunde um die Spalte Kunde zu markieren 28. Blenden Sie die Spalte Kunde aus (Menü Format Spalten ausblenden) 29. Geben Sie testweise neue Datensätze ein. 30. Speichern Sie die von Ihnen durchgeführten Änderungen. 31. Schließen Sie das Formular. © Oliver Mochmann 2003 www.klickdichschlau.at Seite 10 von 13 Formular mit Schaltflächen - das Formular Verkauf soll Schaltflächen besitzen, die die Formulare Kunden und Produkte öffnen 32. Erstellen Sie für jede Tabelle (Kunden, Produkte und Verkauf) mit dem Formularassistenten ein eigenes Formular mit dem gleichen Namen wie die jeweilige Tabelle. Wählen Sie als Layout einspaltig und ein beliebiges Format. 33. Öffnen Sie das Formular Verkauf in der Entwurfsansicht. 34. Vergrößern Sie das Formularfenster etwas nach rechts. 35. Vergewissern Sie sich, daß in der Toolbox die Schaltfläche SteuerelementAssistenten aktiviert ist. 36. Klicken Sie in der Toolbox auf das Symbol Befehlsschaltfläche. 37. Klicken Sie nun in den Detailbereich des Formulars etwas rechts der Eingabefelder. Es sollte sofort der Befehlsschaltflächen-Assistent erscheinen. 38. Markieren Sie zunächst in der Spalte Kategorien den Eintrag Formularoperationen und dann in der Spalte Aktionen den Eintrag Formular öffnen. 39. Nachdem Sie auf Weiter geklickt haben, wählen Sie das Formular Kunden als das Formular, das später mit der Schaltfläche geöffnet werden soll. Klicken Sie erneut auf Weiter. 40. Wählen Sie im nächsten Schritt das Formular öffnen und alle Daten anzeigen. Klicken Sie Weiter. 41. Nun können Sie wählen, ob auf der Schaltfläche ein Text stehen soll oder ein Bild oder Symbol angezeigt wird (hier könnten Sie also richtig eigene Schaltflächen designen ähnlich den Schaltflächen den Symbolleisten der Programme). Wir wollen es nicht übertreiben und begnügen uns mit der Option Text. Schreiben Sie als Text Neuen Kunden hinzufügen in das Textfeld rechts daneben. Klicken Sie Weiter. Sollten Sie ein Bild verwenden wollen, beachten Sie, daß lediglich Bilder zugelassen sind, die im Format Bitmap (.bmp) bzw. Symbol (.ico) gespeichert wurden. 42. Sie können die Schaltfläche nun noch benennen. Dies hat vorerst keine Auswirkungen. Sollten Sie später allerdings in irgendeinem Prozess auf die Schaltfläche verweisen wollen, dann wird dies mit einem logischen Namen etwas einfacher und übersichtlicher. Sie können für diese Übung den vorgegebenen Namen beibehalten. Klicken Sie also lediglich auf Fertigstellen. 43. Wechseln Sie in die Formularansicht und testen Sie, ob sich das Formular Kunden durch einen Klick auf die Schaltfläche öffnet. 44. Wechseln Sie wieder zur Entwurfsansicht. Kreieren Sie nun auf die gleiche Weise noch eine weitere Schaltfläche, die das Formular Produkte öffnet. Auf der Schaltfläche soll stehen: Neues Produkt katalogisieren. 45. Verändern Sie gegebenenfalls noch die Anordnung und Größen der Schaltflächen. 46. Testen Sie Ihr Formular wieder in der Formularansicht. Formular als Startformular festlegen 47. Wählen Sie im Menü Extras den Eintrag Start... 48. Wählen Sie aus der Klapp-Liste unter Formular/Seite anzeigen das Formular Verkauf aus und bestätigen Sie mit Ok. Es wird von nun an beim Öffnen der Datenbank erscheinen. © Oliver Mochmann 2003 www.klickdichschlau.at Seite 11 von 13 Teil D - Berichte Bericht – Kunden nach Ort 1. Wählen Sie im Datenbankfenster unter den Objekten Berichte. 2. Klicken Sie auf die Schaltfläche Neu, wählen die Option Berichts-Assistent und bestätigen mit Ok. ...oder doppelklicken Sie im Datenbankfenster auf "Erstellt einen Bericht unter Verwendung des Assistenten". 3. Wählen Sie im Assistenten unter Tabellen/Abfragen die Tabelle Kunden aus. 4. Wählen Sie folgende Felder aus der Spalte verfügbare Felder aus: Nachname, Vorname, Adresse, Plz, Ort. Klicken Sie Weiter. 5. Legen Sie im nächsten Schritt Ort als Gruppierungsebene fest. ...Weiter 6. Sortieren Sie den Bericht nach Nachnamen. ...Weiter 7. Wählen Sie als Layout Abgestuft. ...Weiter 8. Wählen Sie die Formatvorlage Informell. ...Weiter 9. Nun braucht das Kind noch einen Namen. Wir nennen den Bericht Kunden nach Ort. 10. Nach einem Klick auf Fertigstellen präsentiert sich nun ein Bericht, der meist (ähnlich wie wir das beim Autoformular erlebt haben) nach einer kleinen kosmetischen Operation verlangt. 11. Also wechseln wir wieder in die Entwurfsansicht. Vergrößern Sie den Kopfbereich indem Sie die Leiste Detailbereich an der Oberkante anklicken und um ca.3mm nach unten ziehen. 12. Verschieben Sie nun auch das Textfeld Ort etwas nach unten und verbreitern es über die ganze Seitenbreite. 13. Geben Sie diesem Textfeld eine grüne Hintergrundfarbe, die Schriftfarbe weiß, fett gedruckt. 14. In der Seitenansicht können wir nun den Bericht betrachten. Bericht /Etiketten - Alle Kunden, die noch nicht bezahlt haben, sollen eine Zahlungserinnerung zugeschickt bekommen. Dafür sollen Adressetiketten dieser Kunden gedruckt werden. 15. Wählen sie im Datenbankfenster unter den Objekten Berichte und klicken sie die Schaltfläche Neu. © Oliver Mochmann 2003 www.klickdichschlau.at Seite 12 von 13 16. Wählen sie im Dialogfeld Neuer Bericht den Eintrag Etiketten-Assistent. 17. Wählen sie im gleichen Dialogfeld die Abfrage Zahlungserinnerungen. Klicken sie Ok. 18. Wählen sie im Etiketten-Assistent Etiketten des Herstellers "Zweckform" mit der Bezeichnung "Zweckform 3657". Klicken sie Weiter. 19. Bestimmen sie ein geeignetes Schriftformat (nicht zu groß – Arial / 9 scheint geeignet). Klicken sie Weiter. 20. Wählen sie die Felder aus, die später auf den Etiketten erscheinen sollen. Fügen sie dabei Leerzeichen und Zeilenumbrüche genauso ein, wie wenn sie eine einzelne Adresse auf ein Etikett schreiben würden. Also: "Anrede" Zeilenumbruch "Vorname" Leerzeichen "Nachname" Zeilenumbruch usw. 21. Klicken sie mit Weiter durch die übrigen Seiten des Assistenten. Akzeptieren sie die Einstellungen und klicken sie schließlich auf Fertigstellen. 22. Ihr Bericht (Etiketten) wurde unter dem Namen "Etiketten Zahlungserinnerungen" gespeichert. 23. Sie können in der Entwurfsansicht noch Veränderungen vornehmen. Verändern Sie allerdings nicht die Größe des Detailbereichs, da dieser sonst nicht mehr mit der Größe der Etiketten übereinstimmt. 24. Drucken sie gegebenenfalls eine Seite der Etiketten aus und schließen sie den "Bericht". Vergleichen Sie ihre Datenbank mit der Datei Hifi-Ergebnis.mdb! © Oliver Mochmann 2003 www.klickdichschlau.at Seite 13 von 13