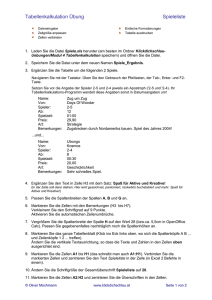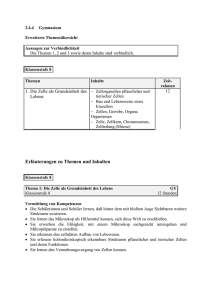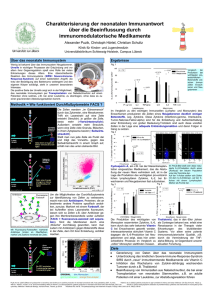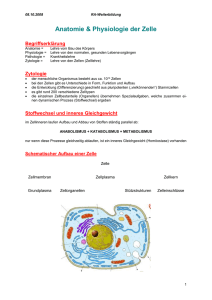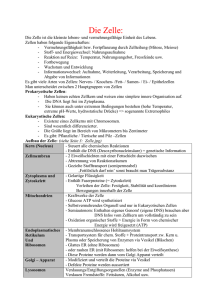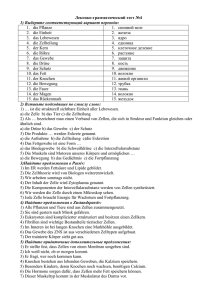4.1 Formelsyntax generell und in Excel
Werbung
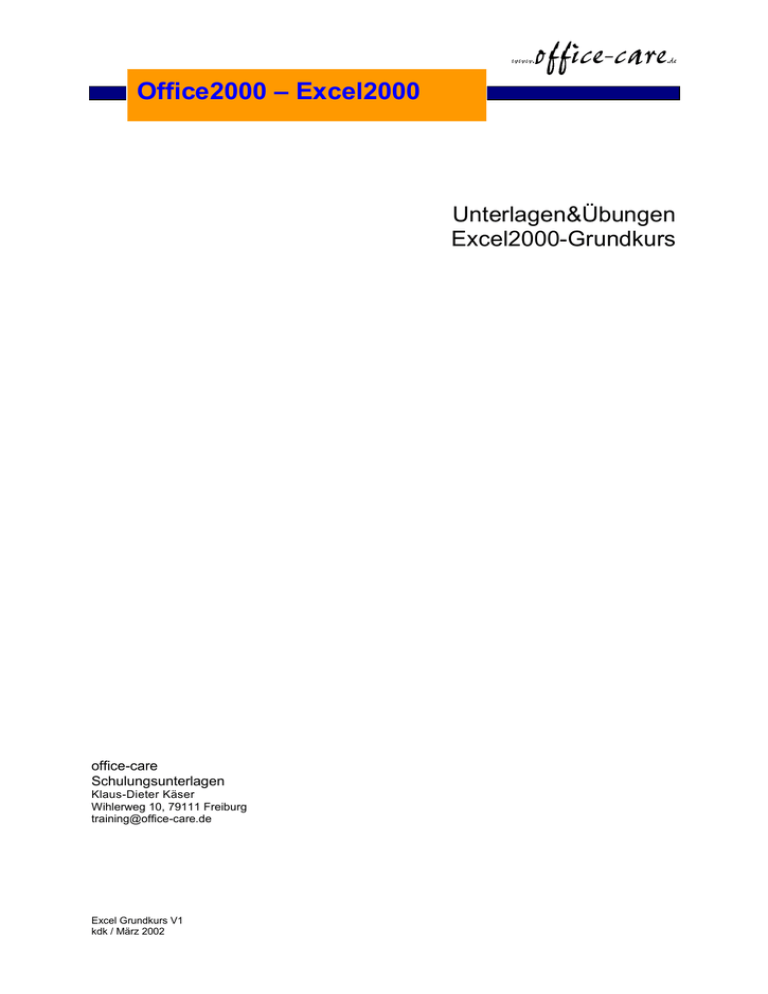
Office2000 – Excel2000 Unterlagen&Übungen Excel2000-Grundkurs office-care Schulungsunterlagen Klaus-Dieter Käser Wihlerweg 10, 79111 Freiburg [email protected] Excel Grundkurs V1 kdk / März 2002 Excel2000 office-care Schulungsunterlagen Klaus-Dieter Käser Inhaltsverzeichnis 1 Grundbegriffe ........................................................................................................................................... 4 1.1 1.2 1.3 1.3.1 1.3.2 1.3.3 1.3.4 1.4 1.5 1.6 1.6.1 1.6.2 1.6.3 1.7 2 Markieren .................................................................................................................................................. 8 2.1 2.2 2.3 3 Text, Zellen, Bereiche, Zeilen und Spalten ............................................................................................................... 8 Übung: Zellen löschen, überschreiben, korrigieren .................................................................................................. 9 Übung: Zellen, ganze Zeilen, Zellbereiche markieren, überschreiben und löschen .................................................. 9 Formatierungen I .................................................................................................................................... 10 3.1 3.2 3.3 3.4 3.4.1 3.5 3.6 4 Darstellen von markiertem Text oder markierten Zahlen als fett, kursiv oder unterstrichen .................................... 10 Zentrieren, Ausrichten, Einziehen und Drehen von Daten in einer Zelle ................................................................. 10 Ändern der Schriftart oder des Schriftgrads ........................................................................................................... 10 Verbinden von Zellen über mehrere Spalten oder Zeilen ....................................................................................... 11 Verbundene Zelle .................................................................................................................................................. 11 Aufteilen einer verbundenen Zelle in getrennte Zellen............................................................................................ 11 Übung Zellenausrichtung ändern, Attribute, Schrift, Daten über Zellenbereich zentrieren ...................................... 12 Arbeiten mit einfachen Formeln ............................................................................................................ 13 4.1 4.2 4.3 4.4 4.4.1 4.4.2 4.5 4.6 4.7 5 Formelsyntax generell und in Excel ....................................................................................................................... 13 Verwenden von Operatoren in Formeln ................................................................................................................. 13 Einfache Formeln erstellen .................................................................................................................................... 14 Beispiele für häufig verwendete Formeln ............................................................................................................... 15 Berechnen des aktuellen Kontostandes ................................................................................................................. 15 Erhöhen eines Werts um einen Prozentsatz .......................................................................................................... 15 Funktion AutoSumme ............................................................................................................................................ 15 Verschieben oder Kopieren von Formeln ............................................................................................................... 15 Übung Einfache Formeln erstellen ......................................................................................................................... 16 Formatierungen II ................................................................................................................................... 17 5.1 5.1.1 5.1.2 5.2 5.3 5.4 5.5 5.6 6 Spaltenbreite und Zeilenhöhe ................................................................................................................................ 17 Ändern der Spaltenbreite ....................................................................................................................................... 17 Ändern der Zeilenhöhe .......................................................................................................................................... 18 Einziehen von Text am linken Rand einer Zelle...................................................................................................... 18 Textfarbe ............................................................................................................................................................... 18 Zellenfarbe............................................................................................................................................................. 18 Rahmen ................................................................................................................................................................. 19 Übung Formatierung II ........................................................................................................................................... 20 Formatierungen III .................................................................................................................................. 21 6.1 6.2 6.3 6.4 6.5 6.6 6.7 6.8 6.9 7 Das Standardzahlenformat .................................................................................................................................... 21 Integrierte Zahlenformate ....................................................................................................................................... 21 Vergrössern oder Verkleinern der Anzahl der angezeigten Dezimalstellen............................................................. 21 Anzeigen von Zahlen als Prozentwerte .................................................................................................................. 21 Anzeigen oder Ausblenden des 1.000er-Trennzeichens einer Zahl ........................................................................ 21 Hinzufügen oder Entfernen eines Währungssymbols ............................................................................................. 22 Zurücksetzen eines Zahlenformats ........................................................................................................................ 22 Übung Formatierungen II und III ............................................................................................................................ 23 Übung Formatierungen II und III ............................................................................................................................ 23 Funktionen .............................................................................................................................................. 24 7.1 7.2 7.3 7.3.1 7.4 7.4.1 7.4.2 7.4.3 7.4.4 7.5 2 Die Elemente des Anwendungsfensters ................................................................................................................... 4 Aufbau einer Arbeitsmappe...................................................................................................................................... 5 Aufbau einer Tabelle ................................................................................................................................................ 5 Tabellengrösse ........................................................................................................................................................ 5 Spalten und Zeilen ................................................................................................................................................... 5 Zelle ........................................................................................................................................................................ 5 Diagramme .............................................................................................................................................................. 5 Aktive Zelle .............................................................................................................................................................. 5 Cursor für die Dateneingabe positionieren ............................................................................................................... 6 Löschen ................................................................................................................................................................... 6 Während der Dateineingabe .................................................................................................................................... 6 Ganze Zeile ............................................................................................................................................................. 6 Ganze Spalte ........................................................................................................................................................... 6 Übung: Eingeben von Text, Zahlen, Datumangaben ................................................................................................ 7 Info über das Verwenden von Funktionen zum Berechnen von Werten ................................................................. 24 Struktur .................................................................................................................................................................. 24 Formelpalette......................................................................................................................................................... 24 Eingeben von Formeln ........................................................................................................................................... 24 Wichtige Funktionen .............................................................................................................................................. 24 Wenn-Funktion ...................................................................................................................................................... 24 Mittelwert ............................................................................................................................................................... 24 MIN ........................................................................................................................................................................ 25 MAX....................................................................................................................................................................... 25 Übung MITTELWERT, MIN, MAX .......................................................................................................................... 26 Error! Use the Home tab to apply Überschrift 1 to the text that you want to appear here. Excel Grundkurs V1 kdk / März 2002 office-care Excel2000 Schulungsunterlagen Klaus-Dieter Käser 8 Ausfüllfunktion ....................................................................................................................................... 27 8.1 8.1.1 8.1.2 8.2 9 Kopieren von Daten innerhalb einer Zeile oder Spalte über die Ausfüllfunktion ...................................................... 27 Ausfüllen einer Reihe von Zahlen, Datumswerten oder anderen Elementen .......................................................... 27 Ausfüllen einer Reihe anhand einer Formel ........................................................................................................... 27 Schnelle Eingabe sich wiederholender Einträge in eine Spalte .............................................................................. 27 Hilfefunktion am Beispiel Zeilen einfügen ........................................................................................... 28 9.1 9.2 9.3 9.4 10 Suchbegriff über Office-Assistant eingeben ........................................................................................................... 28 Erklärung Einfügen von Zeilen ............................................................................................................................... 28 Erklärung Einfügen von Spalten ............................................................................................................................. 28 Schaltflächen und ihre Bedeutung ......................................................................................................................... 28 Absolute und relative Bezüge ............................................................................................................... 29 10.1 10.2 10.3 10.4 10.5 11 Relative im Vergleich zu absoluten Bezügen ......................................................................................................... 29 Relative Bezüge..................................................................................................................................................... 29 Absolute Bezüge.................................................................................................................................................... 29 Umschalten zwischen relativen und absoluten Bezügen ........................................................................................ 29 Übung relative und absolute Bezüge, Ausfüllfunktion ............................................................................................. 30 Drucken ................................................................................................................................................... 31 11.1 11.2 11.3 11.4 11.5 11.5.1 11.5.2 11.5.3 11.5.4 11.5.5 11.6 11.7 12 Ansichten ............................................................................................................................................................... 31 Ändern der Seitenausrichtung A4hoch oder A4quer............................................................................................... 31 Zentrieren von Tabellendaten auf der gedruckten Seite ......................................................................................... 31 Drucken eines Tabellenblatts auf einer bestimmten Anzahl von Seiten .................................................................. 31 Seitenwechsel ....................................................................................................................................................... 31 Einfügen von horizontalen Seitenwechseln ....................................................................................................... 31 Einfügen von vertikalen Seitenwechseln ........................................................................................................... 31 Anzeigen von Seitenumbrüchen........................................................................................................................ 31 Verschieben von Seitenwechseln...................................................................................................................... 31 Entfernen von Seitenwechseln .......................................................................................................................... 32 Drucken eines Tabellenblattes mit Zellgitternetzlinien ............................................................................................ 32 Übung Drucken ...................................................................................................................................................... 32 Einfache Diagramme erstellen und bearbeiten .................................................................................... 33 12.1 12.2 12.3 12.4 12.5 12.6 12.6.1 12.6.2 12.6.3 12.6.4 12.7 Diagramme ............................................................................................................................................................ 33 Erstellen eines Diagramms in einem Schritt ........................................................................................................... 33 Erstellen eines Diagramms über den Diagramm-Assistenten ................................................................................. 33 Erstellen eines Diagramms aus Mehrfachmarkierungen ........................................................................................ 33 Ändern des für die Erstellung eines Diagramms verwendeten Zellbereichs ............................................................ 33 Wichtigste Diagrammtypen .................................................................................................................................... 34 Säulendiagramm ............................................................................................................................................... 34 Balkendiagramm ............................................................................................................................................... 34 Gestapelte Balkendiagramme ........................................................................................................................... 34 Kreisdiagramm .................................................................................................................................................. 34 Übung Diagramme................................................................................................................................................. 34 Excel Grundkurs V1Error! Use the Home tab to apply Überschrift 1 to the text that you want to appear here. kdk / März 2002 3 Excel2000 office-care Schulungsunterlagen Klaus-Dieter Käser 1 Grundbegriffe 1.1 Die Elemente des Anwendungsfensters Übungsinhalte Das Word-Anwendungsfenster und seine wichtigsten Elemente Ordnen Sie die Begriffe den entsprechenden Elementen der Abbildung zu und tragen Sie die Ziffern ein. 1. Office-Assistent 2. Statusleiste 3. Bearbeitungsleiste 4. Menüleiste 5. Symbolleiste 6. Bildlaufleiste / Scrollbalken 7. Bildlaufpfeil 8. Aktive Zelle (Cursorposition) 9. Titelleiste 10. Aktuelles Tabellenblatt 11. Blattregister / Tabelle 12. Minimieren/Maximieren-Verkleinern/Schliessen 4 Error! Use the Home tab to apply Überschrift 1 to the text that you want to appear here. Excel Grundkurs V1 kdk / März 2002 office-care Excel2000 Schulungsunterlagen Klaus-Dieter Käser 1.2 1.3 Aufbau einer Arbeitsmappe Als Arbeitsmappe wird in Microsoft Excel die Datei bezeichnet, in der die Daten bearbeitet und gespeichert werden. Da jede Arbeitsmappe viele Blätter oder Tabellen enthalten kann, können Sie verschiedene Arten zusammengehöriger Daten in einer einzigen Datei speichern. Eine Arbeitsmappe enthält mindestens eine Tabelle. Eine Arbeitsmappe in der enthält standardmässig acht Tabellen (?) Nicht benötigte Tabellen einer Arbeitsmappe können gelöscht werden. Zusätzlich benötigte Tabellen in einer Arbeitsmappe können hinzugefügt werden. Aufbau einer Tabelle Eine Tabelle (oder Tabellenblatt) ist das primäre Dokument zum Speichern und Bearbeiten von Daten in Microsoft Excel. Ein Tabellenblatt besteht aus Zellen, die in Spalten und Zeilen angeordnet sind, und wird immer als Teil einer Arbeitsmappe gespeichert. In Tabellenblättern werden Daten aufgelistet und analysiert. Sie können Daten gleichzeitig in mehrere Tabellenblätter eingeben und bearbeiten sowie Berechnungen durchführen, denen Daten aus mehreren Tabellen zugrunde liegen. Die Namen der Tabellen werden auf Registern am unteren Rand des Arbeitsmappenfensters angezeigt. Standardmässig heissen die Tabellen Tabelle 1 bis Tabelle 8; diese können Sie umbennenen Um zu anderen Tabellen zu wechseln, klicken Sie auf diese Register. Die aktive Tabelle wird jeweils mit einem weissen Register angezeigt. 1.3.1 1.3.2 1.3.3 1.3.4 1.4 Aktive Tabelle Tabellengrösse Zelle: maximal 32.000 Zeichen pro Zelle Zeilen: maximal 65.536 Zeilen pro Tabellenblatt. Spalten und Zeilen In der Standardeinstellung sind die Zeilen fortlaufend mit Zahlen durchnummeriert. Die einzelnen Spalten tragen Buchstaben in alphabetischer Reihenfolge. Nach dem Buchstaben "Z" folgt "AA", "AB" etc., nach "AZ" kommt "BA", "BB" etc. Zelle Eine Zelle ist der Schnittpunkt zwischen Spalte und Zeile. Der Name setzt sich immer aus der Spaltenbezeichnung und der Zeilennummer zusammen: "A1", "Z12", "BC253" Diagramme Bei der Diagrammerstellung können Sie das Diagramm in die Tabelle mit den zugehörigen Daten einfügen oder in ein separates Diagrammblatt (s. 12.1 Diagramme) Ein separates Diagrammblatt ist vorteilhaft, wenn Sie ein Diagramm getrennt von den Tabellenblattdaten anzeigen möchten. Aktive Zelle Die aktive Zelle ist diejenige, in die Daten eingegeben werden, wenn Sie mit der Eingabe beginnen. Es ist immer nur eine Zelle aktiv. Die aktive Zelle ist von einem breiten Rahmen umgeben. Die aktive Zelle und somit Cursorposition ist auch durch die Hervorhebung der Spalte und Zeile ersichtlich. Die aktive Zelle und somit Cursorposition wird auch im Namenfeld angezeigt. Namenfeld Hervorhebung Umrandung Excel Grundkurs V1Error! Use the Home tab to apply Überschrift 1 to the text that you want to appear here. kdk / März 2002 5 1.5 Excel2000 office-care Schulungsunterlagen Klaus-Dieter Käser Cursor für die Dateneingabe positionieren Die Dateneingabe kann nur in der aktiven Zelle erfolgen: Um zwischen den Zellen in einem Tabellenblatt zu wechseln, klicken Sie mit der Maus auf die gewünschte Zelle oder Verwenden Sie die Cursortasten (Pfeiltasten) der Tastatur Sie können im Namenfeld auch die gewünschte Zelle eingeben und mit [Return] bestätigen Mit der Tastenkombination [Ctrl]+[Home] gelangen Sie direkt an den Tabellenanfang Mit der Tastenkombination [Ctrl]+[End] gelangen Sie direkt an das Tabellenende (letzte benutzte Zelle) Mit der Taste [Home] gelangen Sie in die erste Zelle der aktiven Zeile Mit den Tasten [Page up] und [Page down] blättern Sie bildschirmweise rück- und vorwärts Mit Hilfe der (Scrollbalken) Bildlaufleisten können Sie sich einen anderen Bereich des Tabellenblatts anzeigen lassen. 1.6 Löschen 1.6.1 Während der Dateineingabe 1.6.2 1.6.3 6 Fehler während der Dateineingabe können Sie direkt mit der Taste [Backspace] (Korrekturtaste) löschen Ganze Zeile Markieren Sie die Zeile(n) über den Zeilenkopf (s. 2 Markieren ) Wählen Sie im Menu Bearbeiten Zellen löschen Ganze Spalte Markieren Sie die Spalte(n) über den Spaltenkopf (s. 2 Markieren ) Wählen Sie im Menu Bearbeiten Zellen löschen Error! Use the Home tab to apply Überschrift 1 to the text that you want to appear here. Excel Grundkurs V1 kdk / März 2002 office-care Excel2000 Schulungsunterlagen Klaus-Dieter Käser 1.7 Übung: Eingeben von Text, Zahlen, Datumangaben Übungsinhalte Text , Zahlen und Datum in einer Tabelle eingeben. Text wird in einer Zelle automatisch linksbündig ausgerichtet. Alle Zahlen und Datumsangaben in einer Zelle werden automatisch rechtsbündig angezeigt. Erfassen Sie untenstehende Tabelle und speichern Sie die Arbeitsmappe unter dem Namen Übung 1 im Verzeichnis „Ihr Ordner“ Klicken Sie in die Zelle, in der Sie Daten eingeben möchten. Um die Zeilen in einer Liste mit Daten auszufüllen, geben Sie die Daten in einer Zelle in der ersten Spalte ein, und drücken Sie dann [TAB], um zur nächsten Zelle zu springen. Am Ende der Zeile drücken Sie die Taste [Return] (oder [Enter]), um zum Anfang der nächsten Zeile zu springen. Geben Sie ein Datum mit Punkt, Schräg- oder Bindestrich ein, z. B. 9.5.02, 9/5/02 oder 9-5-02 Excel Grundkurs V1Error! Use the Home tab to apply Überschrift 1 to the text that you want to appear here. kdk / März 2002 7 Excel2000 office-care Schulungsunterlagen Klaus-Dieter Käser 2 Markieren 2.1 Text, Zellen, Bereiche, Zeilen und Spalten Zu markierendes Element Vorgehensweise Text in einer Zelle Wählen Sie die Zelle mit einem Doppelklick und markieren Sie dann den gewünschten Textteil in der Bearbeitungsleiste. Einzelne Zelle Klicken Sie auf die Zelle, oder verwenden Sie die Pfeiltasten, um zu der betreffenden Zelle zu gelangen. Zellbereich Klicken Sie auf die erste Zelle des Bereichs, und ziehen Sie den Bereich dann mit gedrückter linker Maustaste bis zur letzten Zelle. Alle Zellen eines Tabellenblatts Klicken Sie auf die Schaltfläche Alles markieren. Nicht angrenzende Zellen oder Zellbereiche Markieren Sie die erste Zelle des Zellbereichs, halten Sie [CTRL] gedrückt, und markieren Sie dann die anderen Zellen oder Bereiche. Angrenzender Zellbereich Klicken Sie auf die erste Zelle des Zellbereichs, halten Sie die Taste [Shift] gedrückt, und klicken Sie dann auf die letzte Zelle des Bereichs. Gesamte Zeile Klicken Sie auf den Zeilenkopf. Gesamte Spalte Klicken Sie auf die Spaltenkopf Angrenzende Zeilen oder Spalten Ziehen Sie die Maus über die Zeilen- oder Spaltenköpfe. Sie können auch den ersten Zeilen- oder Spaltenkopf markieren, die Taste [SHIFT] gedrückt halten und dann den letzte Zeilen- oder Spaltenkopf markieren. Nicht angrenzende Zeilen oder Spalten Markieren Sie den ersten Zeilen- oder Spaltenkopf, halten Sie [CTRL] gedrückt, und markieren Sie dann die anderen Zeilen- oder Spaltenköpfe. Mehr oder weniger Zellen als die aktive Auswahl Halten Sie die [SHIFT] gedrückt, und klicken Sie dann auf die letzte Zelle, die in der neuen Auswahl enthalten sein soll. Der rechteckige Bereich zwischen der aktiven Zelle und der Zelle, auf die Sie klicken, wird zur neuen Auswahl. Mehrfachmarkierung Klicken Sie auf die erste Zelle des Zellbereichs, halten Sie die Taste [Ctrl] gedrückt und klicken Sie dann auf die weiteren gewünschten Zellen Aufheben einer Zellmarkierung Klicken Sie auf eine beliebige Zelle im Tabellenblatt. 8 Error! Use the Home tab to apply Überschrift 1 to the text that you want to appear here. Excel Grundkurs V1 kdk / März 2002 office-care Excel2000 Schulungsunterlagen Klaus-Dieter Käser 2.2 Übung: Zellen löschen, überschreiben, korrigieren Übungsinhalte Daten in der Bearbeitungsleiste korrigieren, Zellen überschreiben, Zellen löschen Öffnen Sie die Arbeitsmappe Übung 1 im Verzeichnis „Ihr Ordner“ und überarbeiten Sie sie gemäss untenstehender Vorlage: 2.3 Klicken Sie in die Zelle B4, markieren Sie Fuss in der Bearbeitungsleiste, überschreiben Sie es mit Hand und bestätigen Sie Ihre Eingabe durch Klicken auf das grüne Häkchen Klicken Sie in die Zelle C4 und positionieren Sie den Cursor in der Bearbeitungsleiste zwischen die Buchstaben h und e, ergänzen Sie das fehlende l und bestätigen Sie die Korrektur mit der Taste [Return] Klicken Sie in die Zelle D4 und überschreiben Sie Gymnastik mit Turnen Löschen Sie nacheinander die Zellen A9 bis D9, indem Sie jeweils die Taste [Del] drücken Speichern Sie die Änderungen der Arbeitsmappe Übung: Zellen, ganze Zeilen, Zellbereiche markieren, überschreiben und löschen Übungsinhalte Zellen, Zeilen und Zellbereiche für die Bearbeitung markieren, löschen und überschreiben Ändern Sie die Arbeitsmappe Übung1 gemäss untenstehender Vorlage: Markieren Sie die Zellen A5 bis A8, indem Sie in die Zelle A5 klicken und mit gedrückter linker Maustaste bis A9 ziehen Löschen Sie den markierten Bereich mit der Taste [Delete] Klicken Sie erneut in die Zelle A5, erfassen Sie Jugend A und bestätigen Sie die Eingabe mit der Taste [Return] Ergänzen Sie auf die gleiche Art Jugend B, Jugend C und Jugend D Überschreiben Sie den Wert der Zelle D5 mit 3 Löschen Sie die Werte der Zellen B8 bis D8, indem Sie diese Zellen markieren, mit der Taste [Delete] löschen und die neuen Werte erfassen Löschen Sie die ganze Zeile 3, indem Sie auf den Zeilenkopf klicken und über das Menu Bearbeiten, Zellen löschen, auswählen Speichern Sie die Arbeitsmappe unter dem Namen Übung 2 im Verzeichnis „Ihr Ordner“ Excel Grundkurs V1Error! Use the Home tab to apply Überschrift 1 to the text that you want to appear here. kdk / März 2002 9 Excel2000 office-care Schulungsunterlagen Klaus-Dieter Käser 3 Formatierungen I 3.1 Darstellen von markiertem Text oder markierten Zahlen als fett, kursiv oder unterstrichen 3.2 3.3 10 Markieren Sie die zu formatierenden Zellen oder Textteile einer einzelnen Zelle. Klicken Sie auf der Symbolleiste Format auf die Schaltfläche für das gewünschte Format. Zeichenformat Verfahren Fett Klicken Sie auf Fett Kursiv Klicken Sie auf Kursiv Unterstrichen Klicken Sie auf Unterstrichen Zentrieren, Ausrichten, Einziehen und Drehen von Daten in einer Zelle In Zellen mit dem voreingestellten Standardformat wird Text linksbündig ausgerichtet. Zahlen, Datums- und Uhrzeitangaben werden rechtsbündig ausgerichtet. Die Änderung der Ausrichtung bewirkt keine Änderung des Datentyps. Markieren Sie die zu formatierenden Zellen. Klicken Sie auf der Symbolleiste Format auf die geeignete Schaltfläche. Ausrichtung Verfahren Linksbündig Klicken Sie auf Linksbündig Zentriert Klicken Sie auf Zentriert Rechtsbündig Klicken Sie auf Rechtsbündig Um die Standardausrichtung wiederherzustellen, markieren Sie zuerst die Zellen. Klicken Sie im Menü Format auf Zellen und anschliessend auf die Registerkarte Ausrichtung. Klicken Sie im Feld Horizontal auf Standard. Ändern der Schriftart oder des Schriftgrads Markieren Sie die zu formatierenden Zellen oder Textteile einer einzelnen Zelle. Klicken Sie auf der Symbolleiste Format im Schriftartfeld Schriftart. Klicken Sie im Schriftgradfeld auf die gewünschte auf den gewünschten Schriftgrad Error! Use the Home tab to apply Überschrift 1 to the text that you want to appear here. Excel Grundkurs V1 kdk / März 2002 office-care Excel2000 Schulungsunterlagen Klaus-Dieter Käser 3.4 Verbinden von Zellen über mehrere Spalten oder Zeilen 3.4.1 Verbundene Zelle Eine verbundene Zelle ist eine einzelne Zelle, die durch Kombination zweier oder mehrerer markierter Zellen erstellt wurde. Der Zellbezug für eine verbundene Zelle ist die Zelle, die sich im ursprünglich markierten Bereich in der oberen linken Ecke befindet. Diese Funktion braucht man, wenn man z.B. einen Titel über mehrere Spalten zentrieren will. Markieren Sie die zu verbindenden Zellen. Um Zellen in einer Zeile zusammenzuführen und die Zellinhalte zu zentrieren, klicken Sie auf Zusammenführen und zentrieren 3.5 auf der Symbolleiste Format. Aufteilen einer verbundenen Zelle in getrennte Zellen Klicken Sie auf die verbundene Zelle. Wählen Sie im Menü Format Zellen, Registerkarte Ausrichtung. Deaktivieren Sie das Kontrollkästchen Zellen verbinden Excel Grundkurs V1Error! Use the Home tab to apply Überschrift 1 to the text that you want to appear here. kdk / März 2002 11 3.6 Excel2000 office-care Schulungsunterlagen Klaus-Dieter Käser Übung Zellenausrichtung ändern, Attribute, Schrift, Daten über Zellenbereich zentrieren Übungsinhalte Zellenausrichtung linksbündig, zentriert, rechtsbündig, Titel über Zellenbereich zentrieren Ändern Sie die erfasste Tabelle gemäss untenstehender Vorlage: 12 Markieren Sie die Zellen B3 bis D3 und richten Sie diese über das Symbol Zentrieren in der Symbolleiste zentriert aus Markieren Sie die Zellen A4 bis A7 und versehen Sie diese mit Fettschrift über das Symbol in der Symbolleiste Löschen Sie das Datum in der Zelle B1 und ergänzen Sie das Datum in der Zelle A1, indem Sie dieses in der Bearbeitungszeile ergänzen Ändern Sie den Schriftgrad auf 14 Markieren Sie die Zellen A1 bis D1 klicken Sie jetzt auf das Symbol Verbinden und zentrieren in der Symbolleiste Speichern Sie die Arbeitsmappe unter dem Namen Übung 3 im Verzeichnis „Ihr Ordner“ und schliessen Sie sie. Error! Use the Home tab to apply Überschrift 1 to the text that you want to appear here. Excel Grundkurs V1 kdk / März 2002 office-care Excel2000 Schulungsunterlagen Klaus-Dieter Käser 4 4.1 Arbeiten mit einfachen Formeln Formelsyntax generell und in Excel Die Struktur oder Reihenfolge der Elemente in einer Formel bestimmt das Endergebnis der Berechnung. Formeln in Microsoft Excel müssen eine bestimmte Syntax oder Reihenfolge aufweisen; am Anfang einer Formel steht ein Gleichheitszeichen (=) und dahinter die zu berechnenden Elemente (die Operanden), die von Operatoren getrennt werden. Bei einem Operanden kann es sich um einen unveränderlichen Wert (eine Konstante), um einen Zell- oder Bereichsbezug, eine Beschriftung, einen Namen oder um eine Tabellenfunktion handeln. Excel führt die Rechenoperationen - in Übereinstimmung mit der Reihenfolge der Operatoren von links nach rechts, beginnend mit dem Gleichheitszeichen (= )aus. Sie können die Reihenfolge der Rechenschritte mit Hilfe von Klammern festlegen, mit denen die zuerst auszuführenden Operationen zusammengefasst werden. Beispielsweise liefert die folgende Formel das Ergebnis 11, da in Excel Multiplikationen vor Additionen ausgeführt werden. Die Formel multipliziert die Zahlen 2 und 3 und addiert 5 zu dem Ergebnis. =5+2*3 Wenn Sie jedoch Klammern in der Formelsyntax verwenden, addiert Excel die Zahlen 5 und 2 und multipliziert anschliessend das Ergebnis mit 3 (Ergebnis 21). =(5+2)*3 4.2 Verwenden von Operatoren in Formeln Operatoren legen die Art der Berechnung fest, die mit den Elementen einer Formel durchgeführt werden soll. Microsoft Excel enthält vier verschiedene Operatoren für die Durchführung von Berechnungen: arithmetische Operatoren, Vergleichs-, Text- und Bezugsoperatoren. Arithmetische Operatoren Um elementare mathematische Operationen (z. B. Addition, Subtraktion oder Multiplikation) durchzuführen, Zahlen zu verknüpfen und numerische Ergebnisse zu erzeugen, verwenden Sie die folgenden arithmetischen Operatoren. Arithmetischer Operator Bedeutung Beispiel + (Pluszeichen) Addition 3+3 – (Minuszeichen) Subtraktion Negation 3–1 –1 * (Sternchen) Multiplikation 3*3 / (Schrägstrich) Division 3/3 % (Prozentzeichen) Prozent 20% Excel Grundkurs V1Error! Use the Home tab to apply Überschrift 1 to the text that you want to appear here. kdk / März 2002 13 Excel2000 office-care Schulungsunterlagen Klaus-Dieter Käser Bezugsoperatoren Verknüpfen Sie Zellbereiche für die Durchführung von Berechnungen mit den folgenden Operatoren. Bezugsoperator Bedeutung Beispiel : (Doppelpunkt) Bereichsoperator, der einen Bezug auf alle Zellen erstellt, die zwischen zwei Bezügen liegen, einschliesslich der zwei Bezugszellen (von...bis) B5:B15 ; (Semikolon) Vereinigungsoperator, der mehrere Bezüge zu einem Bezug zusammenfasst SUMME(B5:B15;D5:D15) Vergleichsoperatoren Sie können zwei Werte mit den folgenden Operatoren vergleichen. Wenn zwei Werte mit diesen Operatoren verglichen werden, ist das Ergebnis ein logischer Wert: WAHR oder FALSCH. Vergleichsoperator 4.3 Beispiel = (Gleichheitszeichen) Gleich A1=B1 > (Grösser-als-Zeichen) Grösser als A1>B1 < (Kleiner-als-Zeichen) Kleiner als A1<B1 >= (Grösser-gleichZeichen) Grösser oder gleich A1>=B1 <= (Kleiner-gleich-Zeichen) Kleiner oder gleich A1<=B1 <> (Ungleich-Zeichen) Ungleich A1<>B1 Einfache Formeln erstellen Eine Formel ist eine Gleichung, die Berechnungen in einer Zelle durchführt. Sie können eine Formel erstellen, die mathematische Operationen wie beispielsweise Addition, Multiplikation, Division, Subtraktion etc. durchführt. 14 Bedeutung Die Formel =$E$2*D5 in Zelle E5 berechnet die Gesamtgebühren, indem die Stundengebühr (Zelle E2) mit den Stunden (Zelle D5) multipliziert wird. Error! Use the Home tab to apply Überschrift 1 to the text that you want to appear here. Excel Grundkurs V1 kdk / März 2002 office-care Excel2000 Schulungsunterlagen Klaus-Dieter Käser 4.4 Beispiele für häufig verwendete Formeln 4.4.1 Berechnen des aktuellen Kontostandes Sie können in Excel eine Umsatztabelle erstellen, mit der Sie Ihre Banktransaktionen verfolgen können. Als Teil der Kalkulationstabelle können Sie eine Formel erstellen, die Ihren aktuellen Kontostand ermittelt. 4.4.2 In diesem Beispiel enthält Zelle F6 den vorherigen Kontostand, Zelle D7 enthält die Einzahlungsteilsumme der ersten Transaktion, und Zelle E7 enthält alle Barzahlungsbeträge. Um den aktuellen Kontostand für die erste Transaktion zu berechnen, geben Sie die folgende Formel in Zelle F7 ein: =SUMME(F6;D7;-E7) Kopieren Sie diese Formel bei der Eingabe neuer Transaktionen für jede Transaktion in die Zelle, die aktuellen Kontostand enthält. Erhöhen eines Werts um einen Prozentsatz Sie können einen in einer Zelle gespeicherten Wert um einen Prozentsatz erhöhen, z. B. um 5 Prozent. 4.5 In dem Beispiel soll die Zelle F5 den ursprünglichen Wert enthalten. =F5*(1+5%) Funktion AutoSumme Erstellen einer Summe Sie können eine Summe für einen Zellbereich automatisch einfügen, indem Sie AutoSumme verwenden. Wenn Sie die Zelle markieren, in die die Summe eingefügt werden soll, und dann auf AutoSumme klicken, schlägt Microsoft Excel eine Formel vor. Um die Formel zu akzeptieren, drücken Sie [Return]. Um die vorgeschlagene Formel zu ändern, markieren Sie den Bereich, den Sie addieren möchten, und drücken dann die [Return]. Funktion AutoSumme 4.6 Verschieben oder Kopieren von Formeln Wenn Sie eine Formel verschieben, ändern sich die Zellbezüge innerhalb der Formel nicht. Wenn Sie eine Formel kopieren, werden absolute Zellbezüge nicht geändert, relative Zellbezüge hingegen ändern sich (s. 10 Absolute und relative Bezüge) Markieren Sie die Zelle mit der Formel, die Sie verschieben oder kopieren möchten. Zeigen Sie auf den Rahmen der Markierung. Um die Zelle zu verschieben, ziehen Sie die Markierung zur oberen linken Ecke des Einfügebereichs. Microsoft Excel ersetzt alle eventuell im Einfügebereich vorhandenen Daten. Um die Zelle zu kopieren, halten Sie beim Ziehen [Ctrl] gedrückt. Sie können Zellen auch über die entsprechenden Symbole (Ausschneiden, Kopieren, Einfügen) in der Symbolleiste, über die entsprechenden Tastaturkombinationen oder das Menu Bearbeiten verschieben, kopieren und einfügen. Sie können Formeln auch mit Hilfe des Ausfüllkästchens (s. 8 Ausfüllfunktion) in angrenzende Zellen kopieren. Markieren Sie die Zelle mit der Formel, und ziehen Sie dann das Ausfüllkästchen über den Bereich, der ausgefüllt werden soll Excel Grundkurs V1Error! Use the Home tab to apply Überschrift 1 to the text that you want to appear here. kdk / März 2002 15 4.7 Excel2000 office-care Schulungsunterlagen Klaus-Dieter Käser Übung Einfache Formeln erstellen Übungsinhalte Funktion SUMME, einfache Zellenformatierungen Erfassen Sie die Tabelle gemäss untenstehender Vorlage und speichern Sie diese unter dem Namen Übung 4 im Verzeichnis „Ihr Ordner“: Überarbeiten Sie jetzt die Tabelle wie folgt: 16 Erstellen Sie die Summe für die Einnahmen über die Funktion AutoSumme Erstellen Sie die Summen für die Summe pro Einheit in Spalte E Kopieren Sie diese Formel in die weiteren Zellen Erfassen Sie die Formel für die Ausgaben und kopieren Sie diese in alle Monate Erfassen Sie die Formel für den Überschuss für jeden Monat Erfassen Sie die Formel für die Durschnittswerte in Spalte F pro Monat Zentrieren Sie den Titel über die Spalten A bis F Richten Sie die Überschriften Januar bis März zentriert aus Versehen Sie die Wörter Einnahmen und Ausgaben sowie die entsprechenden Resultate mit Fettschrift Ändern Sie die Schriftgrösse von Überschuss sowie den entsprechenden Resultaten auf Schriftgrad 14 Speichern und verlassen Sie die Arbeitsmappe Error! Use the Home tab to apply Überschrift 1 to the text that you want to appear here. Excel Grundkurs V1 kdk / März 2002 office-care Excel2000 Schulungsunterlagen Klaus-Dieter Käser 5 5.1 Formatierungen II Spaltenbreite und Zeilenhöhe Wenn die Zelle zu klein ist, um die enthaltene Zahl, z.B. das Ergebnis einer Berechnung anzuzeigen, wird der Inhalt mit dem Nummernsymbol angezeigt: wird der Wert wieder richtig dargestellt. 5.1.1 . Durch vergrössern der Spaltenbreite Ändern der Spaltenbreite Ziehen Sie die Begrenzungslinie rechts neben der Spaltenüberschrift auf die gewünschte Breite. Die angezeigte Spaltenbreite entspricht der Durchschnittsanzahl der Ziffern 0 bis 9 in der Standardschriftart, die in eine Zelle passen. Ändern mehrerer Spalten auf optimale Breite: Anpassen der Inhalte auf den längsten Zelleneintrag: Um die Zeilenbreite an den Inhalt anzupassen, doppelklicken Sie auf die Begrenzungslinie rechts neben der Spaltenkopf. Ändern aller Spalten auf optimale Breite: Um dies für alle Spalten des Tabellenblatts durchzuführen, klicken Sie auf die Schaltfläche Alles markieren, und doppelklicken Sie dann auf eine Begrenzungslinie rechts neben einem der Spaltenköpfe. Ändern mehrerer Spalten auf gewünschte Breite: Um die Spaltenbreite für mehrere Spalten zu ändern, markieren Sie die betreffenden Spalten im Spaltenkopf, Ziehen Sie die Begrenzungslinie rechts neben einem markierten Spaltenkopf an die gewünschte Position. Ändern aller Spalten auf gewünschte Breite: Um die Breite aller Spalten im Tabellenblatt zu ändern, klicken Sie auf die Schaltfläche Alles markieren. Ziehen Sie die Begrenzungslinie neben einem beliebigen Spaltenkopf an die gewünschte Position. Manuelles Ändern der Breite Um die Breite manuell zu ändern, markieren Sie die Spalte Wählen Sie im Menü Format Spalte, klicken auf Breite und geben anschliessend eine Zahl ein. Excel Grundkurs V1Error! Use the Home tab to apply Überschrift 1 to the text that you want to appear here. kdk / März 2002 17 5.1.2 Excel2000 office-care Schulungsunterlagen Klaus-Dieter Käser Ändern der Zeilenhöhe Ziehen Sie die Begrenzungslinie unterhalb des Zeilenkopfs, bis die gewünschte Zeilenhöhe erreicht ist. Ändern einer Zeile auf optimale Höhe: Anpassen der Höhe auf den höchsten Zelleninhalt: Um die Zeilenhöhe an den Inhalt anzupassen, doppelklicken Sie auf die Begrenzungslinie unterhalb des Zeilenkopfs. Ändern mehrerer Zeilen auf gewünschte Höhe: Um die Zeilenhöhe für mehrere Zeilen zu ändern, markieren Sie die entsprechenden Zeilen. Ziehen Sie dann die Begrenzungslinie unterhalb eines markierten Zeilenkopfs an die gewünschte Position. Ändern aller Zeile auf gewünsche Höhe: 5.2 5.3 Um die Höhe aller Zeilen im Tabellenblatt zu ändern, klicken Sie auf die Schaltfläche Alles markieren. Ziehen Sie die Begrenzungslinie unterhalb eines beliebigen Zeilenkopfs, bis die gewünschte Höhe erreicht ist. Einziehen von Text am linken Rand einer Zelle Markieren Sie die Zellen mit dem einzuziehenden Text. Klicken Sie in der Symbolleiste Format auf Einzug vergrössern Um den Einzug zu verkleinern oder zu entfernen, klicken Sie auf Einzug verkleinern Textfarbe Markieren Sie die zu formatierenden Zellen oder Textteile einer einzelnen Zelle. Um die zuletzt ausgewählte Farbe anzuwenden, klicken Sie in der Symbolleiste Format auf Schriftfarbe 5.4 Um eine andere Farbe anzuwenden, klicken Sie auf den Pfeil neben Schriftfarbe anschliessend auf eine Farbe in der Palette. Zellenfarbe Markieren Sie die Zellen, die Sie mit einer Farbe versehen wollen. Um die zuletzt ausgewählte Farbe anzuwenden, klicken Sie auf Füllfarbe Formatierung. Um eine andere Farbe anzuwenden, klicken Sie auf den Pfeil neben Füllfarbe die gewünschte Farbe in der Palette. Entfernen der Zellenfarbe 18 und Markieren Sie die Zellen, deren Schattierung Sie entfernen möchten. Klicken Sie in der Symbolleiste Format auf den Pfeil neben Füllfarbe Farbe. in der Symbolleiste und wählen Sie und dann auf Keine Error! Use the Home tab to apply Überschrift 1 to the text that you want to appear here. Excel Grundkurs V1 kdk / März 2002 office-care Excel2000 Schulungsunterlagen Klaus-Dieter Käser 5.5 Rahmen Markieren Sie die Zellen, die Sie mit Rahmen versehen möchten. Um die zuletzt ausgewählte Rahmenart anzuwenden, klicken Sie in der Symbolleiste Format auf Rahmen Um eine andere Rahmenart anzuwenden, klicken Sie auf den Pfeil neben dann in der Palette eine Rahmenart aus Weitere Rahmeneinstellungen und wählen Sie Um weitere Rahmen anzuwenden, wählen Sie im Menü Format Zellen, Registerkarte Rahmen. Wählen Sie die gewünschte Linienart und klicken Sie auf eine der Schaltflächen, welche die Rahmenposition angeben. Entfernen von Rahmen Markieren Sie die Zellen, deren Rahmen Sie entfernen möchten. Klicken Sie in der Symbolleiste Format auf den Pfeil neben Rahmen und in der Palette auf Excel Grundkurs V1Error! Use the Home tab to apply Überschrift 1 to the text that you want to appear here. kdk / März 2002 19 5.6 Excel2000 office-care Schulungsunterlagen Klaus-Dieter Käser Übung Formatierung II Übungsinhalte Optimale Spaltenbreite und Zeilenhöhe Öffnen Sie die Arbeitsmappe Übung 4 im Verzeichnis „Ihr Ordner“ und bearbeiten Sie diese gemäss der Vorlage Versehen Sie alle benutzen Spalten der Tabelle mit optimaler Spaltenbreite und versehen Sie die Zeile Überschuss mit optimaler Zeilenhöhe Speichern und verlassen Sie die Arbeitsmappe Übungsinhalte Funktion AutoSumme und Tabelle formatieren 20 Erstellen Sie untenstehende Tabelle gemäss Vorlage und speichern Sie diese unter Übung 5 im Verzeichnis „Ihr Ordner“ Berechnen Sie die Quartalssummen und die Summen für die einzelnen Investitionen Erfassen Sie in der Zelle C2 die Formel für die Gesamtinvestitionen in 1999 Berechnen Sie in der Zelle B13 die Differenz der Investitionen 1998 zu 1999 Zentrieren Sie den Titel über die Spalten A bis F und wählen Sie Schriftgrösse 18 Zentrieren Sie die Überschriften I. bis IV. Quartal Hinterlegen Sie die Zellen B2 und C2 mit blau und wählen Sie Schriftfarbe gelb Hinterlegen Sie die Zellen A13 und B13 mit gelb und wählen Sie Schriftfarbe blau; versehen Sie die beiden Zellen mit Kursivschrift Ändern Sie die Schriftgrösse der Zellen F4 bis F9 auf Schriftgrad 8 Setzen Sie die Rahmen gemäss Vorlage Speichern und verlassen Sie die Tabelle Error! Use the Home tab to apply Überschrift 1 to the text that you want to appear here. Excel Grundkurs V1 kdk / März 2002 office-care Excel2000 Schulungsunterlagen Klaus-Dieter Käser 6 Formatierungen III In Microsoft Excel können Sie Zahlenformate verwenden, um die Darstellung von Zahlen zu ändern, beispielsweise von Datums- und Uhrzeitangaben, ohne die Zahl selbst zu ändern. Das zugewiesene Zahlenformat wirkt sich nicht auf den tatsächlichen Zellwert aus (der in der Bearbeitungsleiste angezeigt wird), den Excel zum Durchführen von Berechnungen verwendet. 6.1 Das Standardzahlenformat Das Standardzahlenformat ist das voreingestellte Zahlenformat. In den meisten Fällen ist die Eingabe das, was angezeigt wird, wenn Sie eine im Standardformat formatierte Zelle verwenden. 6.2 6.3 Wenn die Zelle jedoch nicht breit genug ist, um die ganze Zahl anzuzeigen, rundet das Standardformat Zahlen mit Dezimalstellen und verwendet wissenschaftliche Notation für grosse Zahlen. Sie können ein Zahlenformat auf das Standardformat zurücksetzen. Integrierte Zahlenformate Excel enthält viele integrierte Zahlenformate, unter denen Sie wählen können. Um eine vollständige Liste dieser Formate anzuzeigen, wählen Sie im Menü Format, Zellen, Registerkarte Zahlen. Die Formate werden links in Kategorien angezeigt, beispielsweise Buchhaltung, Datum, Uhrzeit, Bruch, Wissenschaft und Text. Die Kategorie Sonderformat enthält Formate für Postleitzahlen und Rufnummern. Optionen für jede Kategorie werden rechts neben der Liste Kategorie angezeigt. Vergrössern oder Verkleinern der Anzahl der angezeigten Dezimalstellen Markieren Sie die Zellen, die Sie formatieren möchten. Verwenden Sie auf der Symbolleiste Format eines der folgenden Verfahren: Um nach dem Dezimaltrennzeichen weniger Stellen anzuzeigen, klicken Sie auf Dezimalstelle löschen Um nach dem Dezimaltrennzeichen mehr Stellen anzuzeigen, klicken Sie auf Dezimalstelle hinzufügen 6.4 Anzeigen von Zahlen als Prozentwerte Markieren Sie die Zellen, die Sie formatieren möchten. Klicken Sie im Menü Format auf Zellen und dann auf die Registerkarte Zahlen. Klicken Sie in der Liste Kategorie auf Prozent. Um Zahlen schnell als Prozentwerte von 100 anzuzeigen, klicken Sie in der Symbolleiste Format auf Prozentformat 6.5 Wenn Sie beispielsweise 1 eingeben, ist das Ergebnis 100%, wenn Sie 0.1 eingeben, ist das Ergebnis 10%. Anzeigen oder Ausblenden des 1.000er-Trennzeichens einer Zahl Um schnell ein Hochkomma als 1’000er-Trennzeichen einzufügen, markieren Sie die Zellen Klicken Sie in der Symbolleiste Format auf 1’000er-Trennzeichen Excel Grundkurs V1Error! Use the Home tab to apply Überschrift 1 to the text that you want to appear here. kdk / März 2002 21 6.6 Excel2000 office-care Schulungsunterlagen Klaus-Dieter Käser Hinzufügen oder Entfernen eines Währungssymbols Standardwährungssymbol Sfr. Markieren Sie die Zellen, die Sie formatieren möchten. Klicken Sie in der Formatsymbolleiste auf Währung Euro-Symbol Markieren Sie die Zellen, die Sie formatieren möchten. Klicken Sie in der Formatsymbolleiste auf Andere Währung Markieren Sie die Zellen, die Sie formatieren möchten. Wählen Sie im Menü Format Zellen, Registerkarte Zahlen. Klicken Sie in der Liste Kategorie auf Währung. Wählen Sie in der Liste Symbol die gewünschte Währung aus Währungssymbol entfernen 6.7 22 Markieren Sie die Zellen, die Sie formatieren möchten. Wählen Sie im Menü Format Zellen, Registerkarte Zahlen. Klicken Sie in der Liste Kategorie auf Währung. Um ein Währungssymbol zu entfernen, wählen Sie in der Liste Symbol Keine. Zurücksetzen eines Zahlenformats Markieren Sie die Zellen, die Sie formatieren möchten. Klicken Sie im Menü Format auf Zellen und dann auf die Registerkarte Zahlen. Klicken Sie in der Liste Kategorie auf Standard Error! Use the Home tab to apply Überschrift 1 to the text that you want to appear here. Excel Grundkurs V1 kdk / März 2002 office-care Excel2000 Schulungsunterlagen Klaus-Dieter Käser 6.8 Übung Formatierungen II und III Übungsinhalte Tabelle formatieren 6.9 Öffnen Sie die Tabelle Übung 4 im Verzeichnis „Ihr Ordner“ und bearbeiten Sie sie gemäss untenstehender Vorlage Ändern Sie die Schriftfarbe der Zeilen 8 und 14 auf blau Versehen Sie die Zellen A8 bis D8 und A14 bis D14 mit Fettschrift Ändern Sie die Schriftfarbe der Zelle A1 auf rot Hinterlegen Sie die Zeile mit dem Überschuss mit gelb Formatieren Sie die Zahlen mit 1'000er Trennzeichen und löschen Sie alle Dezimalstellen Fügen Sie Sfr. Über das aktuelle Währungssymbol hinzu. Löschen Sie ganzen Leerzeilen 4 Andern Sie alle Spaltenbreiten auf optimal. Setzen Sie die Rahmen gemäss Vorlage. Speichern Sie die Änderungen und verlassen Sie die Arbeitsmappe. Übung Formatierungen II und III Übungsinhalte Formeln eingeben, Prozent berechnen, Tabelle formatieren Erfassen Sie eine neue Arbeitsmappe gemäss Vorlage und speichern Sie diese unter Übung 6 im Verzeichnis „Ihr Ordner“ Erstellen Sie in der Zelle E5 die Formel mit der korrekten Klammersetzung zur Berechnung der Gewinnspanne (Verkaufspreis-Selbstkosten/Selbstkosten) Kopieren Sie diese in die Zellen E6 bis E8 Formatieren Sie anschliessend die Zellen E5 bis E8 über das Symbol Prozent Formatieren Sie die Tabelle gemäss Vorlage Speichern und verlassen Sie die Tabelle Excel Grundkurs V1Error! Use the Home tab to apply Überschrift 1 to the text that you want to appear here. kdk / März 2002 23 Excel2000 office-care Schulungsunterlagen Klaus-Dieter Käser 7 Funktionen 7.1 Info über das Verwenden von Funktionen zum Berechnen von Werten Funktionen sind vordefinierte Formeln, die Berechnungen unter Verwendung bestimmter Werte, der sogenannten Argumente, und in einer bestimmten Reihenfolge oder Struktur ausführen. Beispielsweise addiert die Funktion SUMME Werte oder Zellbereiche, die Funktion RMZ berechnet die Ratenzahlungen für ein Darlehen unter Verwendung des Zinssatzes, der Laufzeit des Darlehens und der Darlehenshöhe. 7.2 Struktur Die Struktur einer Funktion beginnt mit dem Funktionsnamen und nachfolgend einer öffnenden Klammer, den durch Semikola getrennten Argumenten der Funktion und einer schliessenden Klammer. Steht eine Formel am Anfang einer Funktion, geben Sie ein Gleichheitszeichen (=) vor dem Funktionsnamen ein. Die Formelpalette unterstützt Sie beim Erstellen von Formeln, die Funktionen enthalten. 7.3 Formelpalette 7.3.1 Eingeben von Formeln Wenn Sie eine Formel erstellen, die eine Funktion enthält, unterstützt Sie die Formelpalette bei der Eingabe von Tabellenfunktionen. Beim Eingeben einer Funktion in die Formel zeigt die Formelpalette den Namen der Funktion an, die einzelnen Argumente der Funktion, eine Beschreibung der Funktion und der einzelnen Argumente, das momentane Ergebnis der Funktion sowie das momentane Ergebnis der gesamten Formel. Die Palette wird unterhalb der Bearbeitungsleiste angezeigt, wenn Sie auf der Bearbeitungsleiste auf Formeln bearbeiten klicken. oder auf der Symbolleiste Standard auf Funktions-Assistent 7.4 Wichtige Funktionen 7.4.1 Wenn-Funktion Gibt eine Wahrheitsprüfung an, die durchgeführt werden soll. Verwenden Sie die WENN-Funktion, um bedingte Tests an Werten und Formeln auszuführen. Formel in Bearbeitungsleiste Formel in der Formelpalette 7.4.2 In einer Budgettabelle enthält Zelle A10 eine Formel zum Berechnen des aktuellen Budgets. Wenn das Ergebnis der Formel in Zelle A10 kleiner oder gleich 100 ist, zeigt die folgende Funktion "Im Budget" an. Andernfalls wird "Budget überschritten" angezeigt. Mittelwert 24 Liefert den Mittelwert der Argumente. MITTELWERT(Zahl1;Zahl2; ...), wobei Zahl1; Zahl2;... 1 bis 30 numerische Argumente sind, deren Mittelwert Sie berechnen möchten. Error! Use the Home tab to apply Überschrift 1 to the text that you want to appear here. Excel Grundkurs V1 kdk / März 2002 office-care Excel2000 Schulungsunterlagen Klaus-Dieter Käser Enthält ein als Matrix oder Bezug angegebenes Argument Text, Wahrheitswerte oder leere Zellen, werden diese Werte ignoriert. Zellen, die den Wert 0 enthalten, werden dagegen berücksichtigt. Wenn Sie aus den Inhalten mehrerer Zellen einen Mittelwert bilden, beachten Sie, dass leere Zellen anders behandelt werden als Zellen, die mit 0 belegt sind. Dies gilt insbesondere dann, wenn Sie das Kontrollkästchen Nullwerte in der Registerkarte Ansicht (Menü Extras, Befehl Optionen) deaktiviert haben. Im Gegensatz zu leeren Zellen werden mit 0 belegte Zellen eingerechnet. Beispiel Enthält der Bereich A1:A5 die Zahlen 10, 7, 9, 27 und 2, liefert MITTELWERT(A1:A5) das Ergebnis 11, Formel in Bearbeitungsleiste Formel in der Formelpalette 7.4.3 Enthält der Bereich A1:A5 die Zahlen 10, 7, 9, 27, 2 und wird als weiteres Argument die Zahl 5 hinzugefügt, liefert: MITTELWERT(A1:A5; 5) das Ergebnis 10 MIN Liefert den kleinsten Wert innerhalb einer Argumentliste. Syntax: MIN(Zahl1;Zahl2; ...), wobei Zahl1; Zahl2;... Zahlen von 1 bis 30 sind, aus denen Sie die kleinste Zahl heraussuchen möchten. Als Argumente können Sie Zahlen, aber auch leere Zellen, Wahrheitswerte und in Textform vorliegende Zahlen angeben. Als Fehlerwerte oder Text angegebene Argumente, die nicht in Zahlen umgewandelt werden können, führen zu Fehlern. Ist eine Matrix oder ein Bezug als Argument angegeben, werden nur die Elemente dieser Matrix oder dieses Bezugs berücksichtigt, die Zahlen sind. Alle anderen Elemente, wie leere Zellen, Wahrheitswerte oder Texte werden ignoriert. Enthalten die Argumente keine Zahlen, liefert MIN den Wert 0. Beispiele Enthält der Bereich A1:A5 die Zahlen 10, 7, 9, 27 und 2, liefert MIN(A1:A5) den Wert 2, MIN(A1:A5; 0) den Wert 0. MIN ist das Gegenstück zu MAX. Vergleichen Sie auch die bei der Funktion MAX angegebenen Beispiele. 7.4.4 MAX Liefert den grössten Wert innerhalb einer Argumentliste. Die Syntax und Argumente entsprechen denjenigen der Funktion MIN Beispiele Enthält der Bereich A1:A5 die Zahlen 10, 7, 9, 27 und 2, dann folgt: MAX(A1:A5) ergibt 27 MAX(A1:A5;30) ergibt 30 Excel Grundkurs V1Error! Use the Home tab to apply Überschrift 1 to the text that you want to appear here. kdk / März 2002 25 7.5 Excel2000 office-care Schulungsunterlagen Klaus-Dieter Käser Übung MITTELWERT, MIN, MAX Übungsinhalte Mittelwert von zwei Zellen (Vorträge) berechnen, Mittelwert von drei angrenzenden (Test 1 bis 3) und einer nicht angrenzenden Zelle (Mittelwert Vorträge) berechnen. Pro Test und Vortrag schlechteste, beste und Durchschnittsnote berechnen. Funktion Wenn für entsprechende Meldung bei Schlussnote schlechter als 4 26 Erfassen Sie eine neue Arbeitsmappe gemäss Vorlage und speichern Sie diese unter Übung 7 im Verzeichnis „Ihr Ordner“ Richten Sie die Zellen gemäss Vorlage aus und versehen Sie sie mit den entsprechenden Rahmen Ergänzen Sie die Spaltenüberschrift G mit Vorträge und wählen Sie die optimale Spaltenbreite Erfassen Sie die Funktion Mittelwert für die Vorträge in Zelle G3 und kopieren Sie diese bis G12 Erfassen Sie in Zelle H3 den Mittelwert für den Bereich B3 bis D3 und G3 Kopieren Sie diese Formel bis H12 Formatieren Sie die H3 bis H12 mit einer Dezimalstelle Ergänzen Sie jetzt noch die Funktionen Mittelwert, MAX und MIN in den Zeilen 14 bis 16 Speichern Sie die Tabelle Erfassen Sie in der Zelle I3 folgende Bedingung und kopieren Sie diese bis I12 Speichern Sie die Tabelle erneut Error! Use the Home tab to apply Überschrift 1 to the text that you want to appear here. Excel Grundkurs V1 kdk / März 2002 office-care Excel2000 Schulungsunterlagen Klaus-Dieter Käser 8 Ausfüllfunktion 8.1 Kopieren von Daten innerhalb einer Zeile oder Spalte über die Ausfüllfunktion Ausfüllkästchen 8.1.1 8.1.2 8.2 Das kleine schwarze Kästchen in der Ecke der Markierung ist das Ausfüllkästchen. Wenn Sie auf das Ausfüllkästchen zeigen, nimmt der Mauszeiger die Form eines schwarzen Kreuzes an. Um Inhalte in angrenzende Zellen zu kopieren oder um eine Reihe auszufüllen, beispielsweise mit Datumsangaben, ziehen Sie das Ausfüllkästchen. Ausfüllen einer Reihe von Zahlen, Datumswerten oder anderen Elementen Markieren Sie die erste Zelle im auszufüllenden Bereich, und geben Sie dann den Startwert für die Reihe ein. Um die Reihe um einen bestimmten Wert zu erweitern, markieren Sie die nächste Zelle im Bereich, und geben Sie das nächste Element der Reihe ein. Die Differenz zwischen den beiden Startelementen bestimmt den Wert, um den die Reihe erweitert wird. Markieren Sie die Zelle bzw. die Zellen mit den Startwerten. Ziehen Sie das Ausfüllkästchen über den auszufüllenden Bereich. Zum Ausfüllen in aufsteigender Reihenfolge ziehen Sie nach unten oder nach rechts. Zum Ausfüllen in absteigender Reihenfolge ziehen Sie nach oben oder nach links. Ausfüllen einer Reihe anhand einer Formel Markieren Sie die erste Zelle im auszufüllenden Bereich, und geben Sie die Startformel für die Reihe ein. Markieren Sie die Zelle, die die Startformel enthält. Ziehen Sie das Ausfüllkästchen über den auszufüllenden Bereich. Schnelle Eingabe sich wiederholender Einträge in eine Spalte Entsprechen die ersten Zeichen, die Sie in eine Zelle eingeben, einem in dieser Spalte bereits vorhandenen Eintrag, gibt Microsoft Excel die übrigen Zeichen für Sie ein. Microsoft Excel vervollständigt nur die Einträge, die Text oder Text in Kombination mit Zahlen enthalten. Einträge, die nur aus Zahlen, Datums- oder Zeitwerten bestehen, werden nicht vervollständigt. Um den Eingabevorschlag zu bestätigen, drücken Sie die Taste [Return]. Der vervollständigte Eintrag entspricht hinsichtlich Gross- und Kleinschreibung genau der Vorgabe der bereits vorhandenen Einträge. Um die automatisch eingegebenen Zeichen zu ersetzen, setzen Sie die Eingabe fort. Um die automatisch eingegebenen Zeichen zu löschen, drücken Sie die Taste [Korrektur] (Backspace). Excel Grundkurs V1Error! Use the Home tab to apply Überschrift 1 to the text that you want to appear here. kdk / März 2002 27 9 9.1 9.2 Excel2000 Hilfefunktion am Beispiel Zeilen einfügen Suchbegriff über Office-Assistant eingeben Aktivieren Sie den Office-Assistent über das Zeichen ? in der Menuleiste Geben Sie beim Suchbegriff Zeilen einfügen ein und bestätigen Sie durch Klicken auf die Schaltfläche Suchen Wählen Sie den ersten Eintrag Einfügen von Zellen, Zeilen oder Spalten Sie können leere Zellen, Zeilen oder Spalten einfügen und diese mit Daten füllen. Wenn Sie Zellen verschieben oder kopieren, können Sie diese zwischen vorhandenen Zellen einfügen, damit keine Daten überschrieben werden. Wählen Sie im nächsten Bild Wie möchten Sie verfahren? Einfügen leerer Zellen Einfügen von Zeilen Einfügen von Spalten Einfügen verschobener oder kopierter Zellen zwischen vorhandenen Zellen Erklärung Einfügen von Zeilen 9.3 Klicken Sie auf die Schaltfläche Zurück, um in die Übersicht (9.1 Suchbegriff über Office-Assistant eingeben ) zu kommen. Wählen Sie jetzt den Eintrag Einfügen von Spalten Erklärung Einfügen von Spalten Um eine einzelne Spalte einzufügen, klicken Sie auf eine Zelle in der Spalte, die rechts neben der neu einzufügenden Spalte liegt. Um z. B. links neben Spalte B eine neue Spalte einzufügen, klicken Sie auf eine Zelle in Spalte B. Um mehrere Spalten einzufügen, markieren Sie die Spalten rechts neben den neu einzufügenden Spalten. Die Zahl der markierten Spalten sollte dabei exakt der Zahl der einzufügenden Spalten entsprechen. Klicken Sie im Menü Einfügen auf Spalten. Schaltflächen und ihre Bedeutung 28 Um eine einzelne Zeile einzufügen, klicken Sie auf eine Zelle in der Zeile, die direkt unter der neu einzufügenden Zeile liegt. Um z. B. oberhalb der Zeile 5 eine neue Zeile einzufügen, klicken Sie auf eine Zelle in Zeile 5. Um mehrere Zeilen einzufügen, markieren Sie die Zeilen, die unter den neu einzufügenden Zeilen liegen. Die Zahl der markierten Zeilen sollte dabei exakt der Zahl der einzufügenden Zeilen entsprechen. Klicken Sie im Menü Einfügen auf Zeilen. 9.4 office-care Schulungsunterlagen Klaus-Dieter Käser Mit der ersten Schaltfläche kann das gesamte Hilfe-System ein- und ausgeblendet werden Mit den Navigationsschaltflächen können Sie seitenweise vor- und zurückblättern Ein gefundener Hilfetext kann über das Symbol Drucker ausgedruckt werden Das Symbol Optionen bietet diverse Möglichkeiten wie Startseite, zurück, Drucken etc. Das Register Inhalt bietet Hilfe nach Kapiteln geordnet Über das Register Antwort-Assistent können Suchbegriffe analog dem Office-Assistenten eingegeben werdenne Im Register Index können ebenfalls Suchbegriffe eingegeben werden. Error! Use the Home tab to apply Überschrift 1 to the text that you want to appear here. Excel Grundkurs V1 kdk / März 2002 office-care Excel2000 Schulungsunterlagen Klaus-Dieter Käser 10 10.1 10.2 10.3 10.4 Absolute und relative Bezüge Relative im Vergleich zu absoluten Bezügen In Abhängigkeit von der Aufgabe, die Sie in Microsoft Excel ausführen möchten, können Sie entweder relative Zellbezüge oder absolute Zellbezüge verwenden. Relative Zellbezüge sind Bezüge auf Zellen, die relativ zur Position der Formel angegeben werden, absolute Bezüge sind Zellbezüge, die immer auf Zellen an einer bestimmten Position verweisen. Wenn dem Buchstaben und/oder der Zahl ein Dollarzeichen vorangestellt ist, beispielsweise $A$1, ist der Spalten- und/oder Zellbezug absolut. Relative Bezüge werden beim Kopieren automatisch angepasst, absolute Bezüge nicht. Relative Bezüge Wenn Sie eine Formel erstellen, werden die Bezüge auf Zellen bzw. auf Bereiche in der Regel relativ zu der Position der Zelle dargestellt, die die Formel enthält. In dem folgenden Beispiel enthält die Zelle B6 die Formel =A5 Microsoft Excel sucht den Wert in der Zelle, die sich eine Zelle oberhalb und eine Zelle links von B6 befindet. Bezüge in diesem Format werden als relative Bezüge bezeichnet. Wenn Sie eine Formel kopieren, in der relative Bezüge verwendet werden, werden die Bezüge von Excel automatisch nach dem Einfügen der Formel angepasst, um auf andere Zellen relativ zur Position der Formel zu verweisen. In dem folgenden Beispiel wurde die Formel aus der Zelle B6, =A5, die sich eine Zelle oberhalb und eine Zelle links von der Zelle B6 befindet, in die Zelle B7 kopiert. Die Formel in der Zelle B7 wurde von Excel folglich in =A6 geändert und verweist damit auf die Zelle, die sich eine Zelle oberhalb und eine Zelle links von der Zelle B7 befindet. Absolute Bezüge Wenn Sie verhindern möchten, dass Excel die Bezüge beim Kopieren einer Formel in eine andere Zelle anpasst, verwenden Sie einen absoluten Bezug. Wenn eine Formel beispielsweise die Zelle A5 mit der Zelle C1 multipliziert (=A5*C1), und die Formel dann in eine andere Zelle kopiert wird, wird Excel beide Bezüge anpassen. Sie können einen absoluten Bezug auf die Zelle C1 erstellen, indem Sie vor den Teilen des Bezugs, die nicht geändert werden sollen, ein Dollarzeichen ($) eingeben. Um beispielsweise einen absoluten Bezug auf die Zelle C1 zu erstellen, geben Sie in der Formel wie folgt Dollarzeichen ein: =A5*$C$1 Umschalten zwischen relativen und absoluten Bezügen Wenn Sie eine Formel erstellt haben und einen relativen Bezug in einen absoluten Bezug ändern möchten (bzw. umgekehrt), markieren Sie die Zelle, in der die Formel enthalten ist. Wählen Sie in der Bearbeitungsleiste den Bezug aus, den Sie ändern möchten, und drücken Sie anschliessend F4. Jedes Mal, wenn Sie F4 drücken, schaltet Excel zwischen den folgenden Kombinationen: absoluter Spalten- und Zeilenbezug (z. B. $C$1); relativer Spalten- und absoluter Zeilenbezug (C$1); absoluter Spalten- und und relativer Zeilenbezug ($C1) sowie relativer Spalten- und Zeilenbezug (C1) um. Wenn Sie also in einer Formel die Adresse $A$1 auswählen und F4 drücken, ändert sich der Bezug in A$1. Nach erneutem Drücken von F4 ändert sich der Bezug wieder in $A1 und so weiter. Excel Grundkurs V1Error! Use the Home tab to apply Überschrift 1 to the text that you want to appear here. kdk / März 2002 29 10.5 Excel2000 office-care Schulungsunterlagen Klaus-Dieter Käser Übung relative und absolute Bezüge, Ausfüllfunktion Übungsinhalte Arbeiten mit Formeln, Ausfüllfunktion, absolute und relative Bezüge, AutoSumme Erfassen Sie eine neue Tabelle gemäss Vorlage und speichern Sie diese unter dem Namen Übung 8 und 9 im Verzeichnis „Ihr Ordner“ Der Gewinn einer Firma soll auf die vier Gesellschafter prozentual gemäss der Beteiligung verteilt werden. Erfassen Sie zuerst die Summe der Beteiligung in Zelle A8 Berechnen Sie den Anteil von Herrn Meier in Zelle C4 mit der entsprechenden Formel (Beteiligung/Summe) und formatieren Sie diese über das Prozentsymbol Kopieren Sie die Formel für die anderen Gesellschafter, nachdem Sie den Bezug der Zelle B8 absolut gesetzt haben. Erstellen Sie in der Zelle D4 die Formel für den Gewinnanteil in Sfr. Kopieren Sie die Formel für die anderen Gesellschafter, nachdem Sie den Bezug der Zelle B1 absolut gesetzt haben . Fügen Sie in der ersten Zeile zwei Leerzeilen ein, erfassen Sie den Titel Gewinnverteilung, ändern Sie die Schrift auf 18, blau und zentrieren Sie diesen über die Spalten A bis D Probieren Sie nacheinander folgende Werte aus: Herr Meier hat neu eine Beteiligung von 176'000 Sfr. Der Gewinn beträgt neu 96'000 Sfr. 30 Error! Use the Home tab to apply Überschrift 1 to the text that you want to appear here. Excel Grundkurs V1 kdk / März 2002 office-care Excel2000 Schulungsunterlagen Klaus-Dieter Käser 11 11.1 Drucken Ansichten 11.2 Ändern der Seitenausrichtung A4hoch oder A4quer 11.3 Klicken Sie auf das Tabellenblatt. Klicken Sie im Menü Datei auf Seite einrichten und dann auf die Registerkarte Papierformat. Aktivieren Sie bei Ausrichtung Hochformat oder Querformat. Zentrieren von Tabellendaten auf der gedruckten Seite 11.4 Normalansicht: Standardeinstellung. Sie ist am besten für die Bildschirmanzeige und für das Arbeiten geeignet. Seitenansicht: Zeigt Ihnen die Seite wie im Druck. Spalten und Ränder können einfach angepasst werden. Seitenumbruchvorschau: Zeigt Ihnen, welche Daten auf welcher Seite gedruckt werden. Druckbereich und Seitenumbrüche können einfach angepasst werden. Während Sie die Einstellungen vornehmen, die sich auf den Druck Ihres Tabellenblatts auswirken, können Sie zwischen den verschiedenen Ansichten wechseln, um das Erscheinungsbild anzuzeigen, bevor Sie die Daten drucken. Klicken Sie auf das Tabellenblatt. Klicken Sie im Menü Datei auf Seite einrichten und dann auf die Registerkarte Seitenränder. Um Tabellendaten auf der Seite horizontal zwischen dem linken und rechten Seitenrand zu zentrieren, aktivieren Sie unter Auf der Seite zentrieren das Kontrollkästchen Horizontal. Um Tabellendaten auf der Seite vertikal zwischen dem oberen und unteren Seitenrand zu zentrieren, aktivieren Sie unter Auf der Seite zentrieren das Kontrollkästchen Vertikal. Drucken eines Tabellenblatts auf einer bestimmten Anzahl von Seiten Wenn Sie die Werte der Option Anpassen ändern, wird das auszudruckende Bild von Excel entweder verkleinert oder bis auf 100% vergrössert. Um zu sehen, in welchem Masse das Bild an die neuen Werte angepasst wird, klicken Sie auf OK und anschliessend im Menü Datei auf Seite einrichten. Das Feld Verkleinern/Vergrössern auf der Registerkarte Papierformat zeigt den Prozentsatz, um den die Seite angepasst wird. Klicken Sie auf das Tabellenblatt. Klicken Sie im Menü Datei auf Seite einrichten und dann auf die Registerkarte Papierformat. Klicken Sie auf Anpassen. Geben Sie die Anzahl der Seiten an, auf denen das Tabellenblatt gedruckt werden soll. Die angegebene Seitenanzahl wird beim Drucken der Daten nicht überschritten. Microsoft Excel stellt die Daten nicht vergrössert dar, um die Seiten zu füllen. 11.5 Seitenwechsel 11.5.1 Einfügen von horizontalen Seitenwechseln 11.5.2 Einfügen von vertikalen Seitenwechseln 11.5.3 Klicken Sie auf die Überschrift der Zeile, von der Sie links einen Seitenumbruch einfügen möchten. Klicken Sie im Menü Einfügen auf Seitenumbruch. Anzeigen von Seitenumbrüchen 11.5.4 Klicken Sie auf die Zeile, oberhalb derer Sie einen Seitenumbruch einfügen möchten. Klicken Sie im Menü Einfügen auf Seitenumbruch. Klicken Sie im Menü Ansicht auf Seitenumbruchvorschau. Manuell eingefügte Seitenumbrüche werden als durchgezogene Linien angezeigt. Gestrichelte Linien zeigen an, wo Microsoft Excel die Seiten automatisch umbricht. Verschieben von Seitenwechseln Sie können einen Seitenwechsel nur in der Seitenumbruch-Vorschau verschieben. Durch das Verschieben wird der automatische Seitenwechsel in einen manuellen Seitenwechsel umgewandelt. Klicken Sie im Menü Ansicht auf Seitenumbruch-Vorschau. Ziehen Sie den Seitenwechsel an die gewünschte Position. Excel Grundkurs V1Error! Use the Home tab to apply Überschrift 1 to the text that you want to appear here. kdk / März 2002 31 11.5.5 Excel2000 Entfernen von Seitenwechseln 11.6 Klicken Sie auf das Tabellenblatt. Klicken Sie im Menü Datei auf Seite einrichten und dann auf die Registerkarte Tabelle. Aktivieren Sie das Kontrollkästchen Gitternetzlinien. Übung Drucken 32 Um einen manuellen horizontalen oder vertikalen Seitenwechsel zu entfernen, klicken Sie auf eine Zelle unterhalb des horizontalen Seitenwechsels bzw. auf eine Zelle rechts neben dem vertikalen Seitenwechsel, und klicken Sie dann im Menü Einfügen auf Seitenwechsel aufheben. Um alle manuellen Seitenwechsel zu entfernen, klicken Sie im Menü Ansicht auf Seitenumbruchvorschau. Klicken Sie mit der rechten Maustaste auf eine beliebige Zelle im Tabellenblatt, und klicken Sie dann im Kontextmenü auf Alle Seitenwechsel zurücksetzen. Drucken eines Tabellenblattes mit Zellgitternetzlinien 11.7 office-care Schulungsunterlagen Klaus-Dieter Käser Probieren Sie die vorgängig beschriebenen Einstellungen mit den Übung 1 bis Übung 8 und 9 aus! Error! Use the Home tab to apply Überschrift 1 to the text that you want to appear here. Excel Grundkurs V1 kdk / März 2002 office-care Excel2000 Schulungsunterlagen Klaus-Dieter Käser 12 12.1 12.2 Einfache Diagramme erstellen und bearbeiten Diagramme Sie können entweder ein eingebettetes Diagramm oder ein Diagrammblatt erstellen. Ein Diagrammobjekt, das sich in einem Tabellenblatt befindet und beim Speichern der Arbeitsmappe zusammen mit dem Tabellenblatt gespeichert wird, nennt man eingebettetes Diagramm. Eingebettete Diagramme sind vorteilhaft, wenn Sie ein Diagramm zusammen mit den dazugehörigen Quelldaten oder mit anderen Angaben in dem Tabellenblatt anzeigen oder ausdrucken möchten. Erstellen eines Diagramms in einem Schritt Um ein Diagrammblatt zu erstellen, das den Standarddiagrammtyp verwendet, markieren Sie die darzustellenden Daten, und drücken Sie dann F11. Um ein eingebettetes Diagramm zu erstellen, das den standardmässigen Diagrammtyp verwendet, markieren Sie die darzustellenden Daten, und klicken Sie dann auf Diagrammvorgabe 12.3 12.4 12.5 Erstellen eines Diagramms über den Diagramm-Assistenten Markieren Sie die Zellen mit den Daten, aus denen das Diagramm erstellt werden soll. Sollen auch die Spalten- und Zeilenbeschriftungen der Daten im Diagramm angezeigt werden, markieren Sie die Zellen mit den Beschriftungen. Klicken Sie auf Diagramm-Assistent Folgen Sie den Anweisungen des Diagramm-Assistenten. . Erstellen eines Diagramms aus Mehrfachmarkierungen Markieren Sie die erste Gruppe von Zellen, welche die Daten enthält, aus denen das Diagramm erstellt werden soll. Halten Sie die Taste [Ctrl] gedrückt und markieren Sie weitere Zellgruppen, die ebenfalls in das Diagramm aufgenommen werden sollen. Mehrfachmarkierungen müssen ein Rechteck bilden. Klicken Sie auf Diagramm-Assistent Folgen Sie den Anweisungen des Diagramm-Assistenten. . Ändern des für die Erstellung eines Diagramms verwendeten Zellbereichs Klicken Sie auf das zu ändernde Diagramm. Klicken Sie im Menü Diagramm auf Datenquelle und dann auf die Registerkarte Datenbereich. Stellen Sie sicher, dass im Feld Datenbereich der gesamte Zellbezug ausgewählt ist. Markieren Sie im Tabellenblatt die Zellen mit den Daten, die Sie im Diagramm einfügen möchten. Sollen auch die Spalten- oder Zeilenbeschriftungen der Daten im Diagramm angezeigt werden, markieren Sie ebenfalls die Zellen mit den entsprechenden Beschriftungen. Excel Grundkurs V1Error! Use the Home tab to apply Überschrift 1 to the text that you want to appear here. kdk / März 2002 33 Excel2000 office-care Schulungsunterlagen Klaus-Dieter Käser 12.6 Wichtigste Diagrammtypen 12.6.1 Säulendiagramm In einem Säulendiagramm werden Datenänderungen innerhalb eines bestimmten Zeitabschnitts angezeigt bzw. Vergleiche zwischen Elementen dargestellt. Zur Herausstellung der Veränderungen innerhalb einer bestimmten Zeit werden Kategorien horizontal und Werte vertikal angeordnet. 12.6.2 Balkendiagramm In einem Balkendiagramm werden Vergleiche zwischen einzelnen Elementen dargestellt. Um mehr Gewicht auf den Vergleich von Werten als auf eine Zeitspanne zu legen, werden Kategorien vertikal und Werte horizontal dargestellt. 12.6.3 Gestapelte Balkendiagramme Stellen das Verhältnis einzelner Elemente zu einem Ganzen dar. 12.6.4 Kreisdiagramm In einem Kreisdiagramm wird die proportionale Grösse von Elementen einer Datenreihe im Verhältnis zur Gesamtzahl der Elemente dargestellt. Da immer nur eine Datenreihe dargestellt wird, empfiehlt sich der Einsatz dieses Diagrammtyps, wenn ein bestimmtes Element besonders hervorgehoben werden soll. 12.7 Übung Diagramme Übungsinhalte Verschiedene Diagramme erstellen 34 Öffnen Sie nacheinander die Übung 4 bis Übung 8 und 9 und erstellen Sie das passende Diagramm gemäss Beschreibung in Kapitel 12 dazu. Error! Use the Home tab to apply Überschrift 1 to the text that you want to appear here. Excel Grundkurs V1 kdk / März 2002