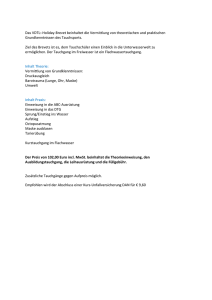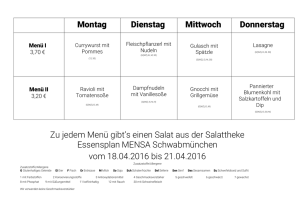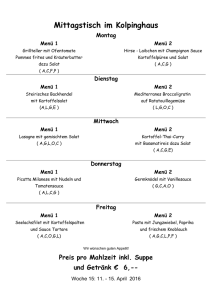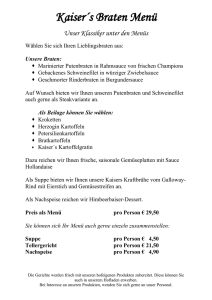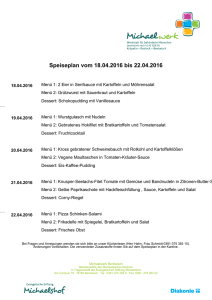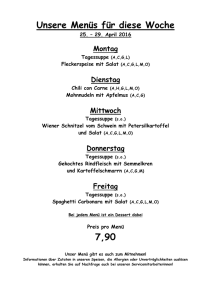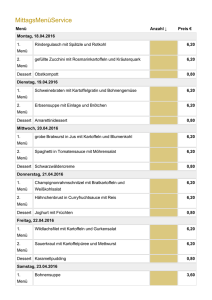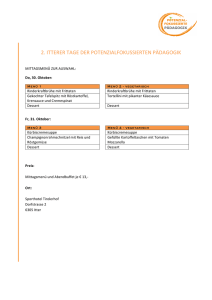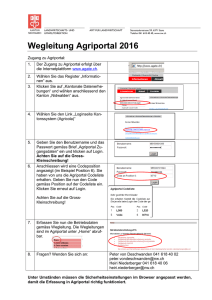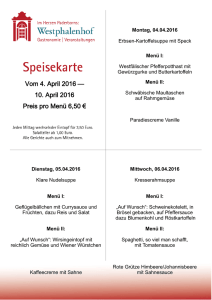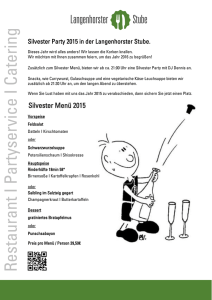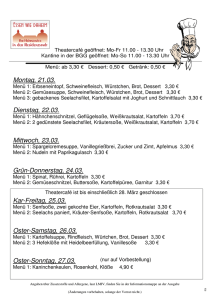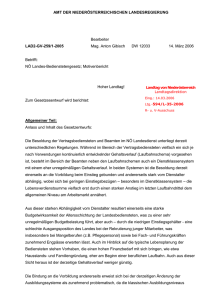CADdy 14.0 Hilfetext 3D-Flächen-Modell 3DF
Werbung

CADdy 14.0; 3D-Flächen-Modell 3DF CADDY 14.0 HILFETEXT 3D-FLÄCHEN-MODELL 3DF MEIN MENÜ (MEIN MENÜ; 100050) Zur besseren Anpassung an individuelle Bedürfnisse erlaubt CADdy die Verwendung eines vom Anwender definierten Menüs, welches wiederum die Möglichkeit bietet, selbstdefinierte Untermenüs aufzurufen. Definieren können Sie das Menü über die Funktion MENÜ ERZEUGEN im Menü Ein/Ausgabe (=> Anwendungen, Menü Erzeugen). Editieren Sie die Datei USER3DF.MEN, oder erstellen eine eigene Datei mit der Extension .MEN. Im Mein Menü können 1. CADdy 3DF-Funktionen entsprechend der Funktionsliste in diesem Kapitel 2. CADdy PLUS-Programme 3. Makros 4. externe Programme abgerufen werden. Die Aktivierung dieses Menüs erfolgt über die Wahl der Menüzeile Mein Menü oder über Drücken der Tasten <SHIFT> + <F10>. Welches Mein Menü angeboten werden soll, tragen Sie bitte in der Parametermaske Dateien im Maskenpunkt MenüDatei ein (=> Parameter, Verzeichnisse, Dateien, Menü-Datei). Die Erzeugung der Datei ist analog dem Mein Menü im CADdy-Grundpaket (=> Grundpaket, Mein Menü). In der Datei FUNKTIONS.DOK sind die verfügbaren CADdy 3DF-Funktionen und deren Funktionsnummern aufgelistet. ERZEUGEN (ERZEUGEN; 100100) Die Funktionen dieses Menüs erlauben es, die in CADdy 3DF zur Verfügung stehenden Grundkörper zu erzeugen. Allen Objekten wird ein Bezugspunkt (Referenzpunkt) mitgegeben. Für die Positionierung des Referenzspunktes eines Körpers wird jeweils das Punkt-Definitionsmenü (=> Punkt-Definition) angeboten. Soll dort eine Funktion angewählt werden, mit der z.B. auf Eckpunkte bestehender Körper zugegriffen wird, so sollte zuvor eine Ansicht gewählt werden (=> Funktionstasten oder Ansichten), die das eindeutige Identifizieren des gewünschten Objekts ermöglicht. Die den Körper definierenden Abmessungen sind als numerische Werte über die Tastatur einzugeben oder als Geometriedaten bestehender Objekte zu übernehmen (=> Punkt-Definition). Nach vollständiger geometrischer Definition eines Körpers wird das Farb-Menü angeboten, mit dem die Flächenfarbe dieses Körpers bestimmt wird (=> Parameter, Zeichenparameter). Bei Körpern mit gekrümmten Oberflächen kann voreingestellt werden, mit welcher Anzahl von Facetten diese Flächen angenähert werden sollen (=> Parameter, Zeichenparameter). Zusätzlich kann als Voreinstellung festgelegt werden, ob die erzeugten Körper mit gefüllten Flächen oder nur mit Kanten (sichtbare bzw. verdeckte) dargestellt werden sollen (=> Parameter, Zeichenparameter). Seite 1 CADdy 14.0; 3D-Flächen-Modell 3DF Kann ein Körper aufgrund seiner Abmessungen nicht vollständig innerhalb der aktuell eingestellten Bildgrenzen dargestellt werden, so müssen diese durch Betätigen der Funktionstaste <F6> neu berechnet werden. Dazu muß jedoch der Maskeneintrag Bildmaße fixieren auf nein stehen (=> Parameter, Bildmaße). ÄNDERN (ÄNDERN; 100200) Die Funktionen dieses Untermenüs bieten die Möglichkeit, bereits bestehende Objekte sowohl bezüglich ihrer räumlichen Lage als auch ihrer Geometrie zu verändern. BESCHRIFTEN (BESCHRIFTEN; 101700) Nach Aktivieren der Funktion gelangen Sie in das gleichnamige Untermenü Beschriften. Hier besteht die Möglichkeit, Ihr 3D-Bild zu beschriften und bereits vorhandene Texte zu ändern. Prinzipiell ist das Beschriften im 3D-Bild gleich dem Beschriften im 2D-Bild. Ein wichtiger Unterschied ist, daß Sie wählen können, ob Ihr Text ein zweidimensionaler Text unter Wahrung der Proportionen werden soll, oder ob dieser Text wie ein 3D-Objekt behandelt werden soll. In diesem Fall wird der Text z.B. auch in der Perspektive dargestellt. Alle Texte, die innerhalb eines Menüaufrufs erzeugt werden, werden in einem Objekt zusammengefaßt. Das Antippen eines Textes erfolgt über den nächsten Referenzpunkt oder bei Displaylist über Textteile, die in der Fangbox enthalten sind. BEMAßEN (BEMAßEN; 105100) Das erscheinende Menü Bemaßen bietet Ihnen drei Möglichkeiten, Strecken in 3D zu bemaßen. Die erzeugte Bemaßung wird anschließend wie ein normales 3D-Objekt behandelt, so auch z.B. in einer Perspektive dargestellt. SCHNITTE (SCHNITTE; 100005) In diesem Menü sind alle Schnittfunktionen zusammengefaßt. Flächen, die beim Schneiden von Objekten entstehen, werden auf eine separate Folie gelegt, sofern diese in den Folienparametern definiert wurde (=> Parameter, Folienparameter). LÖSCHEN (LÖSCHEN; 100300) Die Funktionen dieses Menüs dienen dazu, Objekte im Bild zu löschen bzw. Elemente, die auf der Löschfolie abgelegt wurden, wieder im Bild darstellen zu lassen. Auf der Löschfolie werden Objekte nach einer Löschfunktion oder Funktion aus dem Ändern-Menü zwischengespeichert. Seite 2 CADdy 14.0; 3D-Flächen-Modell 3DF ANSICHTEN (ANSICHTEN; 100400) Die Funktionen dieses Untermenüs bieten neben den über Funktionstasten aktivierbaren Funktionen (=> Funktionstasten) weitere Möglichkeiten zur Wahl bzw. Änderung der Ansicht. Bei der Darstellung der gewählten neuen Ansicht wird die Art der Projektion (Zentral-, Parallel-), der Faktor einer eventuell gewählten Ausschnittvergrößerung sowie der Abstand zwischen Blickpunkt und Betrachterstandort beibehalten. Wird nach Vergrößerung eines Ausschnitts eine andere Ansicht gewählt, so ist zu berücksichtigen, daß der Blickpunkt immer in der Mitte des Zeichenfeldes positioniert wird. Der Blickpunkt bezieht sich auf die ganze Szene, sofern er nicht über die Funktion Blickpunkt (=> Ansichten, Beliebig) innerhalb des zuvor gewählten Ausschnitts festgelegt wurde. AUSSCHNITT (AUSSCHNITT; 100600) Die Funktionen dieses Menüs ermöglichen es, Bildausschnitte vergrößert oder verkleinert darstellen zu lassen sowie zu verschieben. DARSTELLEN (DARSTELLEN; 100700) Die Funktionen dieses Menüs ermöglichen, es unterschiedliche Arten der Darstellung zu wählen. FOLIEN (FOLIEN; 100800) Wie in CADdy 2D stehen 512 Folien zur Verfügung, wobei allerdings in CADdy 3DF keine Festlegung für einzelne Folien (z.B. für die Hilfsfolie) besteht. Folien können außerdem einen Namen erhalten (maximal 19 Zeichen lang, erstes Zeichen muß ein Buchstabe sein) und über diesen Namen angesprochen werden (=> Parameter, Folien). Folien können dargestellt oder nicht dargestellt werden. Folien können auch inaktiv sein. Sie bleiben dabei sichtbar, nur können die Elemente, die auf diesen Folien liegen nicht mehr angesprochen werden (=> Parameter, Folien). Material und Farben können Folien zugeordnet werden. Diese Farbe hat dann Priorität vor einer Objektfarbe (=> Parameter, Folien). Alle Funktionen, die das Arbeiten mit Folien ermöglichen, stehen im Untermenü Folien zur Verfügung. KONTUR (KONTUR; 100900) Die Funktionen dieses Menüs erlauben es, aus Flächen (auch Facetten) und aus zweidimensionalen Konturen, die über die Funktion KONTUR EINZEL (=> Ein/Ausgabe, 2D-Daten) eingelesen wurden (in der folgenden Beschreibung kurz Kontur genannt), Körper zu erzeugen. Beachten Sie bei der Verwendung der folgenden Funktionen, daß die zweidimensionalen Konturen nach dem Einlesen in einer zur X-/Y-Ebene parallelen Ebene liegen. Ihre Lage innerhalb dieser Ebene wird aus dem zweidimensionalen CADdy-Bild, in dem sie gespeichert sind, übernommen. Seite 3 CADdy 14.0; 3D-Flächen-Modell 3DF Für Körper mit gekrümmten Oberflächen kann in den Zeichenparametern (=> Parameter) voreingestellt werden, mit welcher Anzahl von Facetten bzw. mit welcher Mindestzahl bei Teilkörpern diese Flächen angenähert werden sollen. EIN/AUSGABE (EIN/AUSGABE; 101000) Die Funktionen dieses Menüs dienen dem Einlesen und Speichern von Geometriedaten in unterschiedlichen Datenformaten. Außerdem stehen hier ein Editor und das DOS-Fenster zur Verfügung. PARAMETER (PARAMETER; 101200) Mit dieser Funktion wird in eine Auswahlmaske geschaltet, in der eine von 13 Masken zur Eingabe von Parametern für die Arbeit mit CADdy 3DF selektiert werden kann. Diese Auswahlmaske ist auch über die Funktionstaste <SHIFT> + <F9> (=> Funktionstastenbelegung) zu erreichen. Ferner kann mit den Funktionen INFO-DATEI und DEFINITIONS-DATEI die entsprechende Parameterdatei gelesen bzw. geschrieben werden. Einige dieser Masken sind auch aus dem Menü heraus aufrufbar. Welche Parameter in welcher Datei gespeichert werden, ist in dem jeweiligem Kapitel beschrieben. INFORMATION (INFORMATION; 101100) Die Funktionen des über diese Menüzeile anwählbaren Untermenüs ermöglichen die Anzeige von Daten bestehender Bildelemente sowie der Arbeitsspeicherbelegung. ANWENDUNGEN (ANWENDUNGEN; 101300) Die Funktionen im Untermenü Anwendungen ermöglichen das Arbeiten mit CADdy PLUS, das Zusammenstellen neuer CADdy-Menüs und das Konvertieren von und nach DXF. ARCHITEKTUR 3D (ARCHI-3D; 100020) In dieses Menü gelangen Sie, wenn der 2D-Bereich mit dem 3D-Bereich gekoppelt ist und aus dem Modul CADdy Architektur das 3DF aufgerufen wurde. Koppeln können Sie die beiden Bereiche wie folgt: - Das Modul 3DF wird aus der Architektur aufgerufen(=>Architektur, Zusatz-Programme, 2D-3D Koppeln), - oder Sie koppeln das 3DF mit der Architektur über die Funktion 2D-3D-Kopplung im Menü 2D-Daten (=> Ein/Ausgabe, 2D-Daten, 2D-3D Kopplung). Hier stehen Ihnen Funktionen zur Verfügung, mit denen Sie Änderungen vornehmen können, die gleichzeitig im 2DBereich *.PIC wirksam sind. Rufen Sie das Menü auf, ohne ein Bild zu laden, so werden die Bildmaße (von 1,1,1) auf die (standardmäßigen) Bildmaße der A.DEF gesetzt. Seite 4 CADdy 14.0; 3D-Flächen-Modell 3DF Die Maske Grundriß lesen (=> Ein/Ausgabe, 2D-Daten, Grundriß lesen mit Höhen) gilt bei der 2D-3D-Kopplung als Parametermaske. PROJEKTVERWALTUNG (PRJ WECHSEL; -) Diese Funktion ermöglicht den Wechsel in bereits vorhandene Projekte und das Ausschalten eines aktivierten Projekts ( => Grundpaket, Projektwechsel ). QUADER (QUADER; 100101) @13DF-B501.DPL Diese Funktion erlaubt es, Quader zu erzeugen, deren Kanten parallel zu den Koordinatenachsen verlaufen. Ausgehend vom Referenzpunkt werden die Kanten bei Eingabe von positiven Werten für die Länge in Richtung der positiven Achsen gezeichnet, bei negativen Werten in Richtung der negativen Achsen. 1. Aktivieren Sie die Funktion, und bestimmen Sie mit einer Funktion des Punkt-Definitionsmenüs den Referenzpunkt des Quaders. 2. Geben Sie den Wert für die Kantenlänge in Richtung der X-Achse ein. 3. Geben Sie den Wert für die Kantenlänge in Richtung der Y-Achse ein. 4. Geben Sie den Wert für die Kantenlänge in Richtung der Z-Achse ein. 5. Bestimmen Sie mit Hilfe des Farb-Auswahlmenüs die Flächenfarbe des Körpers. PRISMA (PRISMA; 100102) @13DF-B502.DPL Seite 5 CADdy 14.0; 3D-Flächen-Modell 3DF Diese Funktion ermöglicht das Erzeugen eines schiefwinkligen Quaders (Spates, Parallelepipeds). Die sechs Begrenzungsflächen dieses Körpers sind Parallelogramme, von denen je zwei gleiche parallel zueinander liegen. Zur Bestimmung des Körpers sind vier Punkte zu definieren. Der vierte Punkt ist der Referenzpunkt. 1. Aktivieren Sie die Funktion, und legen Sie mit einer Funktion des Punkt-Definitionsmenüs den ersten Punkt des Körpers fest. Dieser Punkt ist der Anfangspunkt der drei zu definierenden Punkte. 2. Definieren Sie mit einer Funktion des Punkt-Definitionsmenüs den Endpunkt der ersten Kante. 3. Definieren Sie mit einer Funktion des Punkt-Definitionsmenüs den Endpunkt der zweiten Kante. 4. Definieren Sie mit einer Funktion des Punkt-Definitionsmenüs den Endpunkt der dritten Kante. Dieser Punkt ist der Referenzpunkt von dem Objekt. 5. Bestimmen Sie mit Hilfe des Farb-Auswahlmenüs die Flächenfarbe des Körpers. PYRAMIDE (PYRAMIDE; 100103) @13DF-B503.DPL Diese Funktion erlaubt es, quadratische Pyramiden bzw. Pyramidenstümpfe zu erzeugen, deren Grundkanten parallel zur X- und zur Y-Achse verlaufen und deren Achse parallel zur Z-Achse liegt. Der Referenzpunkt der Pyramide liegt im Schnittpunkt der Grundflächen-Diagonalen. @13DF-B504.DPL 1. Aktivieren Sie die Funktion, und bestimmen Sie mit einer Funktion den Referenzpunkt der Pyramide. 2. Geben Sie die Kantenlänge B (Breite unten) für die Grundfläche ein. Der eingegebene Wert muß positiv sein. 3. Geben Sie die Kantenlänge b (Breite oben) für die Deckfläche ein. Ist der eingegebene Wert 0, so wird eine Pyramide erzeugt, andernfalls ein Pyramidenstumpf. 4. Geben Sie die Höhe H der Pyramide (Abstand zwischen Grundfläche und Spitze) ein. Wird hier ein negativer Wert eingetragen, so liegt die Deckfläche bzw. die Spitze "unter" der Grundfläche, d.h. in Richtung der negativen Z-Achse. Seite 6 CADdy 14.0; 3D-Flächen-Modell 3DF 5. Bestimmen Sie mit Hilfe des Farb-Auswahlmenüs die Flächenfarbe des Körpers. KEGEL UND ZYLINDER (KEGEL, 100104) @13DF-B505.DPL Diese Funktion erlaubt es, Kegel(-stümpfe) und Zylinder über die Eingabe des Radius und der Höhe zu definieren. Die Grundfläche dieser Körper liegt in der X-/Y-Ebene, die Achse verläuft in Richtung der Z-Achse. Der Referenzpunkt liegt im Mittelpunkt der Grundfläche. 1. Aktivieren Sie die Funktion, und bestimmen Sie den Referenzpunkt mit einer Funktion des PunktDefinitionsmenüs. 2. Geben Sie den Radius R der Grundfläche ein. Dieser Wert muß positiv sein. @13DF-B506.DPL 3. Geben Sie die Höhe H des Körpers (Abstand zwischen Grundfläche und Achsenendpunkt) ein. Ist der eingegebene Wert negativ, so wird der Körper in Richtung der negativen Z-Achse gezeichnet. 4. Geben Sie den Radius r ein, den der Körper am Achsenendpunkt haben soll. Ist dieser Wert 0, so wird ein Kegel erzeugt. Ist dieser Radius gleich dem Radius der Grundfläche, so wird ein Zylinder erzeugt. Bei allen anderen Werten entsteht ein Kegelstumpf. 5. Bestimmen Sie mit Hilfe des Farb-Auswahlmenüs die Flächenfarbe des Körpers. Seite 7 CADdy 14.0; 3D-Flächen-Modell 3DF ZWEI PUNKTE UND RADIEN (KEGEL 2 PKTE; 100105) @13DF-B507.DPL Mit dieser Funktion kann ein Kegel (-stumpf) oder ein Zylinder durch Bestimmung der Achsenendpunkte und der Radien definiert werden. Die bei Eingabe positiver Werte für den Radius erzeugten Flächen liegen senkrecht zur Kegelachse. 1. Aktivieren Sie die Funktion, und bestimmen Sie mit einer Funktion des Punkt-Definitionsmenüs den ersten Achsenendpunkt. Dies ist gleichzeitig der Referenzpunkt. 2. Definieren Sie den zweiten Achsenendpunkt. @13DF-B508.DPL 3. Geben Sie den Radius für den ersten Achsenendpunkt ein. 4. Geben Sie den Radius für den zweiten Achsenendpunkt ein. Hat einer der Radien den Wert 0, so wird ein Kegel erzeugt. Wird für beide Radien der gleiche positive Wert eingegeben, entsteht ein Zylinder. Bei allen anderen Werten wird ein Kegelstumpf definiert. 5. Bestimmen Sie mit Hilfe des Farb-Auswahlmenüs die Flächenfarbe des Körpers. TEILKEGEL (TEILKEGEL; 100155) Mit dieser Funktion ist Ihnen die Möglichkeit gegeben, maskengesteuert einen Teilkegel, Kegel, Teilkegelstumpf, Kegelstumpf oder Zylinder zu erzeugen. Bei den aufgezählten Körpern können Sie dann zwischen Schicht, Sektor und Schale wählen. Die Grundfläche dieser Körper liegt in der X/Y-Ebene, die Achse verläuft in Richtung der Z-Achse. Dre Referenzpunkt liegt im Mittelpunkt der Grundfläche. Seite 8 CADdy 14.0; 3D-Flächen-Modell 3DF KUGEL (KUGEL; 100106) @13DF-B512.DPL Diese Funktion erlaubt es, durch Angabe von drei Radien ein allgemeines achsenparalleles Ellipsoid (bei drei gleichen Radien eine Kugel) zu erzeugen. In der nachfolgenden Beschreibung wird der zu erzeugende Körper allgemein als Kugel bezeichnet. 1. Aktivieren Sie die Funktion, und definieren Sie mit einer Funktion des Punkt-Definitionsmenüs den Mittelpunkt der Kugel. Dies ist gleichzeitig der Referenzpunkt. 2. Geben Sie den Wert für den Radius in Richtung der X-Achse ein. 3. Geben Sie den Radius in Richtung der Y-Achse ein, oder bestätigen Sie den vorgeschlagenen Wert. 4. Geben Sie den Radius in Richtung der Z-Achse ein, oder bestätigen Sie den vorgeschlagenen Wert. Kugeln, die mit dieser Funktion erzeugt werden, werden mit mindestens sechs Facetten gespeichert und dargestellt, kleinere Werte werden ignoriert (=> Parameter, Zeichenparameter). 5. Bestimmen Sie mit Hilfe des Farb-Auswahlmenüs die Flächenfarbe des Körpers. TEILKUGEL (TEILKUGEL; 100157) Mit dieser Funktion ist Ihnen die Möglichkeit gegeben, maskengesteuert einen Teil eines allgemein, achsenparallelen Ellipsoid (bei drei gleichen Radien eine Kugel) zu erzeugen. In der nachfolgenden Beschreibung wird das zugrundeliegende Objekt allgemein als Kugel bezeichnet. Sie können wählen zwischen einer Kugelschicht, Kugelsektor und Kugelschale. Der Kugeläquator liegt auf der X/Y- Ebene. Der Referenzpunkt liegt im Mittelpunkt der Kugel. TORUS (TORUS; 100110) @13DF-B522.DPL Seite 9 CADdy 14.0; 3D-Flächen-Modell 3DF Mit dieser Funktion kann ein parallel zur X/Y-Ebene liegender Torus (Kreisring) durch Angabe zweier Radien definiert werden, d.h., der Körper entsteht durch Rotation eines in der X/Z-Ebene liegenden Kreises um die in Richtung der Z-Achse verlaufenden Achse. 1. Aktivieren Sie die Funktion, und definieren Sie mit einer Funktion des Punkt-Definitionsmenüs den Mittelpunkt des Kreisringes. Dies ist gleichzeitig der Referenzpunkt. Durch diesen Punkt verläuft die zur Z-Achse parallele Rotationsachse. 2. Geben Sie den ersten Radius R ein. Dieser bestimmt (in der X/Y-Ebene) den Abstand zwischen dem bereits festgelegten Mittelpunkt und dem Mittelpunkt des zu drehenden Kreises. 3. Geben Sie den zweiten Radius r (in der Z/X-Ebene) ein. Dieser entspricht dem Radius des Ringquerschnitts. 4. Bestimmen Sie mit Hilfe des Farb-Auswahlmenüs die Flächenfarbe des Körpers. Kreisringe werden mit mindestens sechs Facetten gespeichert und dargestellt, kleinere Werte werden ignoriert (=> Parameter, Zeichenparameter). TEILTORUS (TEILTORUS; 100161) Nach Anwahl dieses Menüpunkts wird die Maske Teiltorus angeboten, die es ermöglicht, Teile eines Torus zu erzeugen. In der folgenden Beschreibung wird das zugrundeliegende Objekt allgemein als Torus bezeichnet. Sie können wählen zwischen einer Torusschicht, Torussektor und Torusschale. Der Referenzpunkt liegt im Mittelpunkt des Torus. ROTATIONSKÖRPER (ROT.KÖRPER; 100112) @13DF-B526.DPL Diese Funktion erlaubt es, einen Körper durch Rotation eines in der X-/Z-Ebene über Relativkoordinaten (Höhe, Radius) definierten Polygonzuges zu erzeugen. Die Rotationsachse verläuft in Richtung der Z-Achse. Der Verlauf der zu rotierenden Kontur wird am Bildschirm dargestellt. 1. Aktivieren Sie die Funktion, und definieren Sie den Referenzpunkt. Durch diesen Punkt verläuft die Rotationsachse parallel zur Z-Achse. 2. Definieren Sie den Radius R1, den der Rotationskörper an diesem Punkt haben soll. Hiermit wird - ausgehend vom Referenzpunkt - eine Strecke bestimmt, die senkrecht zur Rotationsachse liegt und deren Länge dem Radius entspricht. 3. Definieren Sie die Höhe H des zweiten Punkts. Der eingegebene Wert wird entlang der Rotationsachse abgetragen, bezogen auf den Referenzpunkt. 4. Geben Sie den Radius R2 in der Höhe dieses Punkts an. Seite 10 CADdy 14.0; 3D-Flächen-Modell 3DF Ist dieser Wert gleich dem zuvor eingegebenen, so wird eine Strecke parallel zur Rotationsachse erzeugt. 5. Zur Fortsetzung des Polygonzugs sind die Arbeitsschritte 3. und 4. erneut auszuführen. Die Höhenangabe ist immer relativ zum Referenzpunkt. Soll kein weiterer Punkt definiert werden, so ist die Funktion durch Betätigen der ESC-Taste abzubrechen. In diesem Fall wird automatisch die Verbindung zwischen dem zuletzt definierten Punkt und der Rotationsachse eingefügt. 6. Bestimmen Sie mit Hilfe des Farb-Auswahlmenüs die Flächenfarbe des Körpers. ÜBERGANGSKÖRPER RECHTECK/KREIS (RECHT/KREIS; 100113) @13DF-B527.DPL Es wird ein Übergangskörper zwischen einem Rechteck und einem Kreis erzeugt. 1. Aktivieren Sie die Funktion, und legen Sie den Referenzpunkt eines Basisrechtecks fest. Das Rechteck liegt in der X-/Y-Ebene. 2. Bestimmen Sie die Länge des Rechtecks. 3. Bestimmen Sie die Breite des Rechtecks. 4. Legen Sie die Höhe des Körpers fest. Die Höhe wird parallel zur Z-Achse abgetragen. 5. Geben Sie den Radius des Kreises ein. Der Kreis liegt in der X-/Y-Ebene. 6. Legen Sie abschließend die Farbe fest. FLÄCHEN (FLÄCHEN; 101400) Durch Eingabe einzelner Eckpunkte können Flächen erzeugt werden. Die ersten 3 eingegebenen Punkte bestimmen die Ebene, die weiteren Punkte werden jeweils auf diese projiziert. Diese Flächen können modifiziert und zu Freiformflächen weiterverarbeitet werden. Ferner können über die Funktionen im Menü Kontur aus den Flächen Objekte gezogen werden. 1. Nach Aktivieren dieser Funktion gelangen Sie in das Flächenmenü. Wählen Sie dort eine Funktion. POLYGON (POLYGONE; 101500) Die Funktion verzweigt in ein Untermenü, in dem Polygonzüge erzeugt und in Freiformkurven umgewandelt werden können. Seite 11 CADdy 14.0; 3D-Flächen-Modell 3DF MARKER ERZEUGEN (MARKER; 100170) Einen Marker, der beispielsweise als Konstruktionshilfe genutzt werden kann, erzeugen Sie mit dieser Funktion. Auf diesen kann später mit der Funktion ENDPUNKT (=> Punkt-Definition, Endpunkt) Bezug genommen werden. Größe und Form des Markers legen Sie in den Zeichenparametern fest (=> Parameter, Zeichenparameter, Marker). 1. Aktivieren Sie die Funktion, und wählen Sie mit Hilfe des Farb-Auswahlmenüs die gewünschte Farbe. 2. Positionieren Sie mit einer Funktion des Punkt-Definitionsmenüs den Marker. 3. Positionieren Sie weitere Marker mit derselben Farbe. SICHERN (SICHERN; 101099) Das aktuelle Bild wird zusammen mit der Löschfolie in der Sicherungsdatei SCR1.3DF abgelegt. Im übrigen ist die Funktion identisch mit der Sicherungsfunktion des Grundpakets (=> Grundpaket, Erzeugen, Sichern). Es wird die Datei in dem Verzeichnis für Sicherungen abgelegt (=> Parameter, Verzeichnisse, Verzeichnis Sicherung). VERSCHIEBEN (VERSCHIEBEN; 100201) @13DF-B601.DPL Vorhandene Objekte können an einem Vektor entlang verschoben werden. 1. Aktivieren Sie die Funktion, und bestimmen Sie mit einer Funktion des Punkt-Definitionsmenüs den Anfangspunkt des Vektors. 2. Bestimmen Sie den Endpunkt des Vektors. Der Vektor wird als Strecke dargestellt. 3. Bestimmen Sie die zu manipulierenden Objekte. Ist das Objekte-Auswahlmenü aktiv (=> Parameter, Grundeinstellungen, Menü-Voreinstellung), wählen Sie bitte eine Funktion aus und verfahren entsprechend (=>Auswahlmenüs). Verlassen Sie das Menü, sobald alle Objekte bestimmt sind, die manipuliert werden sollen. Ist das Menü nicht aktiv, identifizieren Sie das gewünschte Objekt in der Nähe eines Eckpunktes. Falls in den Grundeinstellungen (=> Parameter) die Voreinstellung Tippbestätigung aktiv ist, ist das farbig gekennzeichnete Objekt erneut zu bestätigen. Identifizieren Sie ggf. weitere Objekte, oder beenden Sie das Identifizieren. Die identifizierten Objekte werden jetzt verschoben. Sie können anschließend weitere Objekte identifizieren und verschieben. Soll dies nicht geschehen, beenden Sie die Objekt-Auswahl. Sie können anschließend einen weiteren Vektor definieren. Soll dies nicht geschehen, beenden Sie die Funktion. Seite 12 CADdy 14.0; 3D-Flächen-Modell 3DF DYNAMISCH VERSCHIEBEN (DYN. VERSCH.; 100205) Vorhandene Objekte können dynamisch verschoben werden. 1. Aktivieren Sie die Funktion, und identifizieren Sie das gewünschte Objekt. Bei aktiver Tippbestätigung (=> Parameter Grundeinstellung) ist beim Identifizieren von Objekten das farbig gekennzeichnete Objekt jeweils erneut zu bestätigen. Geben Sie über die Tastatur ein B ein (Block), wird nur das äußere Quadrat dargestellt. 2. Positionieren Sie die neue Lage des Objekts mit dem Cursor. Wählen Sie vor dem Positionieren die Abbruchtaste, wird Ihnen das Punkt-Definitionsmenü angeboten. Legen Sie mit einer Funktion die neue Lage fest. KOPIEREN (KOPIEREN; 100214) Von vorhandenen Objekten werden Kopien erzeugt, die über einen Vektor positioniert werden. 1. Aktivieren Sie die Funktion, und bestimmen Sie mit einer Funktion des Punkt-Definitionsmenüs den Anfangspunkt des Vektors. 2. Bestimmen Sie den Endpunkt des Vektors. Der Vektor wird als Strecke dargestellt. 3. Bestimmen Sie die zu manipulierenden Objekte. Ist das Objekte-Auswahlmenü aktiv (=> Parameter, Grundeinstellungen, Menü-Voreinstellung), wählen Sie bitte eine Funktion aus und verfahren entsprechend (=> Auswahlmenüs). Verlassen Sie das Menü, sobald alle Objekte bestimmt sind, die manipuliert werden sollen. Ist das Menü nicht aktiv, identifizieren Sie das gewünschte Objekt in der Nähe eines Eckpunktes. Falls in den Grundeinstellungen (=> Parameter) die Voreinstellung Tippbestätigung aktiv ist, ist das farbig gekennzeichnete Objekt erneut zu bestätigen. Identifizieren Sie ggf. weitere Objekte, oder beenden Sie das Identifizieren. Die identifizierten Objekte werden jetzt kopiert. Sie können anschließend weitere Objekte identifizieren und kopieren. Soll dies nicht geschehen, beenden Sie die Objekt-Auswahl. Sie können anschließend einen weiteren Vektor definieren. Soll dies nicht geschehen, beenden Sie die Funktion. DYNAMISCH KOPIEREN (DYN.KOPIER.; 100216) Vorhandene Objekte können dynamisch kopiert werden. 1. Aktivieren Sie die Funktion, und identifizieren Sie das gewünschte Objekt. Bei aktiver Tippbestätigung (=> Parameter, Grundeinstellung) ist beim Identifizieren von Objekten das farbig gekennzeichnete Objekt jeweils erneut zu bestätigen. Geben Sie über die Tastatur ein B ein (Block), wird nur das äußere Quadrat dargestellt. 2. Positionieren Sie das neue Objekt mit dem Cursor. Wählen Sie vor dem Positionieren die Abbruchtaste, wird Ihnen das Punkt-Definitionsmenü angeboten. Legen Sie mit einer Funktion die neue Lage fest. Seite 13 CADdy 14.0; 3D-Flächen-Modell 3DF DREHEN (DREHEN; 100202) @13DF-B602.DPL Diese Menüzeile ermöglicht das Aktivieren zweier Funktionen: a) das Drehen von Objekten um eine beliebige Achse b) das Erzeugen von um eine Achse gedrehten Kopien 1. Aktivieren Sie die Funktion, und bestimmen Sie mit einer Funktion des Punkt-Definitionsmenüs den ersten Punkt der Drehachse. 2. Definieren Sie den zweiten Punkt der Drehachse. 3. Geben Sie den Drehwinkel ein. Die Drehung erfolgt bei positivem Winkel in Richtung der definierten Achse im Uhrzeigersinn. 4. Bestimmen Sie die zu manipulierenden Objekte. Ist das Objekte-Auswahlmenü aktiv (=> Parameter, Grundeinstellungen, Menü-Voreinstellung), wählen Sie bitte eine Funktion aus und verfahren entsprechend (=> Auswahlmenüs). Verlassen Sie das Menü, sobald alle Objekte bestimmt sind, die manipuliert werden sollen. Ist das Menü nicht aktiv, identifizieren Sie das gewünschte Objekt in der Nähe eines Eckpunktes. Falls in den Grundeinstellungen (=> Parameter) die Voreinstellung Tippbestätigung aktiv ist, ist das farbig gekennzeichnete Objekt erneut zu bestätigen. Identifizieren Sie ggf. weitere Objekte, oder beenden Sie das Identifizieren. 5. Wählen Sie im Menü, ob die ausgewählten Objekte in der räumlichen Lage geändert oder kopiert werden sollen. 6. CADdy manipuliert die Objekte. Sie können anschließend weitere Objekte identifizieren und drehen bzw. gedrehte Kopien dieser Objekte erzeugen. Soll dies nicht geschehen, beenden Sie die Objektauswahl. Sie können anschließend einen neuen Drehwinkel eingeben. Soll dies nicht geschehen, beenden Sie die Eingabe. Sie können anschließend eine neue Drehachse definieren. Soll dies nicht geschehen, beenden Sie die Funktion. Seite 14 CADdy 14.0; 3D-Flächen-Modell 3DF SKALIEREN (SKALIEREN; 100203) @13DF-B603.DPL Diese Menüzeile ermöglicht das Aktivieren zweier Funktionen: a) das Skalieren von Objekten in Richtung der Koordinatenachsen b) das Erzeugen von Kopien skalierter Objekte 1. Aktivieren Sie die Funktion, und geben Sie den Skalierungsfaktor in Richtung der X-Achse ein. 2. Geben Sie den Skalierungsfaktor in Richtung der Y-Achse ein, oder bestätigen Sie den vorgeschlagenen Wert. Dieser entspricht dem für die X-Achse eingegebenen Faktor. 3. Geben Sie den Skalierungsfaktor in Richtung der Z-Achse ein, oder bestätigen Sie den vorgeschlagenen Wert. 4. Definieren Sie mit einer Funktion des Punkt-Definitionsmenüs den Fixpunkt der Skalierung. Ausgehend von diesem Punkt werden alle Längen, d.h. auch die Abstände zum Fixpunkt, vergrößert oder verkleinert. 5. Bestimmen Sie die zu manipulierenden Objekte. Ist das Objekte-Auswahlmenü aktiv (=> Parameter, Grundeinstellungen, Menü-Voreinstellung), wählen Sie bitte eine Funktion aus und verfahren entsprechend (=> Auswahlmenüs). Verlassen Sie das Menü, sobald alle Objekte bestimmt sind, die manipuliert werden sollen. Ist das Menü nicht aktiv, identifizieren Sie das gewünschte Objekt in der Nähe eines Eckpunktes. Falls in den Grundeinstellungen (=> Parameter) die Voreinstellung Tippbestätigung aktiv ist, so ist das farbig gekennzeichnete Objekt erneut zu bestätigen. Identifizieren Sie ggf. weitere Objekte, oder beenden Sie das Identifizieren. 6. Wählen Sie im Menü, ob nur die Geometrie des Objekts verändert oder gleichzeitig eine Kopie erzeugt werden soll. 7. CADdy manipuliert die Objekte. Sie können anschließend weitere Objekte identifizieren und skalieren bzw. skalierte Kopien erzeugen. Soll dies nicht geschehen, beenden Sie die Objekt-Auswahl. Sie können anschließend neue Skalierungsfaktoren eingeben. Soll dies nicht geschehen, beenden Sie die Funktion. Seite 15 CADdy 14.0; 3D-Flächen-Modell 3DF SPIEGELN (SPIEGELN; 100204) @13DF-B604.DPL Diese Funktion ermöglicht es, zwei Funktionen zu aktivieren: a) das Spiegeln von Objekten an einer Ebene b) das Spiegeln von Objekten unter Beibehaltung des Originals. 1. Aktivieren Sie die Funktion, und definieren Sie die Spiegelebene mit einer Funktion des EbenenAuswahlmenüs (=> Auswahlmenüs). 2. Bestimmen Sie die zu manipulierenden Objekte. Ist das Objekte-Auswahlmenü aktiv (=> Parameter, Grundeinstellungen, Menü-Voreinstellung), wählen Sie bitte eine Funktion aus und verfahren entsprechend (=> Auswahlmenüs). Verlassen Sie das Menü, sobald alle Objekte bestimmt sind, die manipuliert werden sollen. Ist das Menü nicht aktiv, identifizieren Sie das zu spiegelnde Objekt in der Nähe eines Eckpunktes. Falls in den Grundeinstellungen (=> Parameter) die Voreinstellung Tippbestätigung aktiv ist, so ist das farbig gekennzeichnete Objekt erneut zu bestätigen. Identifizieren Sie ggf. weitere Objekte, oder beenden Sie das Identifizieren. 3. Wählen Sie im Menü, ob die Spiegelung mit oder ohne Kopie durchgeführt werden soll. 4. CADdy manipuliert die Objekte. Sie können anschließend weitere Objekte identifizieren und an derselben Ebene spiegeln bzw. gespiegelte Kopien erzeugen. Soll dies nicht geschehen, beenden Sie die Objektauswahl. Sie können anschließend eine neue Spiegelebene wählen. Soll dies nicht geschehen, beenden Sie die Funktion. MULTIPLIZIEREN (MULTIPLIZ.; 100209) Diese Funktion erlaubt es, Objekte zu multiplizieren. Die erzeugten Kopien können beliebig, gleichabständig entlang einer Geraden oder mit gleichem Winkelabstand auf einem Kreis positioniert werden. 1. Aktivieren Sie die Funktion, und wählen Sie, wie die Elemente positioniert werden sollen (Gerade, Kreis, Beliebig). Die weitere Vorgehensweise hängt davon ab, welche Art der Positionierung im 1. Arbeitsschritt gewählt wurde: Seite 16 CADdy 14.0; 3D-Flächen-Modell 3DF @13DF-B605.DPL GERADE: 2. Geben Sie die Anzahl der zu erzeugenden Kopien ein. 3. Bestimmen Sie den Anfangspunkt des Vektors, der die Verschiebung der ersten Kopie gegenüber dem ursprünglichen Objekt angibt, mit Hilfe des Punkt-Definitionsmenüs. 4. Bestimmen Sie den Endpunkt des Vektors. 5. Bestimmen Sie die zu manipulierenden Objekte. Ist das Objekte-Auswahlmenü aktiv (=> Parameter, Grundeinstellungen, Menü-Voreinstellung), wählen Sie bitte eine Funktion aus und verfahren entsprechend (=> Auswahlmenüs). Verlassen Sie das Menü, nachdem Sie alle zu multiplizierenden Objekte ausgewählt haben. Ist das Menü nicht aktiv, identifizieren Sie die zu multiplizierenden Objekte in der Nähe eines Eckpunktes. Falls in den Grundeinstellungen (=> Parameter) die Voreinstellung Tippbestätigung aktiv ist, so ist das farbig gekennzeichnete Objekt erneut zu bestätigen. Identifizieren Sie ggf. weitere Objekte, oder beenden Sie das Identifizieren. Die Objektkopien werden nun alle mit dem gleichen Abstand entlang einer Geraden plaziert. Sie können nun weitere Objekte auswählen. Soll dies nicht geschehen, brechen Sie die Funktion ab. Sie können nun einen neuen Vektor definieren. Soll dies nicht geschehen, brechen Sie ab. Sie können dann eine neue Anzahl eingeben. Soll dies nicht geschehen, brechen Sie die Eingabe ab. KREIS: @13DF-B606.DPL 2. Geben Sie die Anzahl der zu erzeugenden Kopien ein. 3. Bestimmen Sie mit einer Funktion des Punkt-Definitionsmenüs den Anfangspunkt der Drehachse. 4. Bestimmen Sie den Endpunkt der Drehachse. Der Radius des Kreises, auf dem gedreht wird, ergibt sich aus dem Abstand zwischen Drehachse und gedrehtem Objekt. 5. Geben Sie den Winkel an, um den die erste Kopie gegenüber dem ursprünglichen Objekt gedreht werden Seite 17 CADdy 14.0; 3D-Flächen-Modell 3DF soll. Bei positivem Winkel wird die Drehung in Richtung der definierten Achse im Uhrzeigersinn ausgeführt. 6. Bestimmen Sie die zu manipulierenden Objekte. Ist das Objekte-Auswahlmenü aktiv (=> Parameter, Grundeinstellungen, Menü-Voreinstellung), wählen Sie bitte eine Funktion aus und verfahren entsprechend (=> Auswahlmenüs). Verlassen Sie das Menü, nachdem alle Objekte ausgewählt wurden. Ist das Menü nicht aktiv, identifizieren Sie das zu multiplizierende Objekt in der Nähe eines Eckpunktes. Falls in den Grundeinstellungen (=> Parameter) die Voreinstellung Tippbestätigung aktiv ist, so ist das farbig gekennzeichnete Objekt erneut zu bestätigen. Identifizieren Sie ggf. weitere Objekte. Brechen Sie anschließend das Identifizieren ab. Die Objekte werden nun im gleichen Winkelabstand auf einem Kreis um die Drehachse plaziert. Sie können nun weitere Objekte auswählen. Soll dies nicht geschehen, brechen Sie ab. Sie können anschließend eine neue Drehachse definieren. Soll dies nicht geschehen, brechen Sie ab. Sie können nun die Anzahl neu eingeben. Soll dies nicht geschehen, beenden Sie die Eingabe. BELIEBIG: @13DF-B607.DPL 2. Identifizieren Sie das zu multiplizierende Objekt in der Nähe eines Eckpunktes. Sie definieren damit den Ausgangspunkt des Multipliziervektors. 3. Definieren Sie mit einer Funktion des Punkt-Definitionsmenüs den Endpunkt des Vektors. 4. Bestimmen Sie die zu manipulierenden Objekte. Ist das Objekte-Auswahlmenü aktiv (=> Parameter, Grundeinstellungen, Menü-Voreinstellung), wählen Sie bitte eine Funktion aus und verfahren entsprechend (=> Auswahlmenüs). Verlassen Sie das Menü, nachdem Sie alle Objekte ausgewählt haben. Ist das Menü nicht aktiv, identifizieren Sie ein Objekt. Falls in den Grundeinstellungen (=> Parameter) die Voreinstellung Tippbestätigung aktiviert ist, so ist das farbig gekennzeichnete Objekt erneut zu bestätigen. Identifizieren Sie ggf. weitere Objekte. Beenden Sie das Identifizieren. Alle ausgewählten Objekte werden anschließend kopiert. Die Ausgangsobjekte bleiben erhalten. Sie können anschließend einen neuen Endpunkt des Multipliziervektors definieren (der Ausgangspunkt bleibt erhalten). Soll das nicht geschehen, beenden Sie die Funktion. GRUPPE (GRUPPE; 102900) Mehrere Objekte können zu Gruppen vereint werden. Eine Gruppe hat verschiedene Merkmale. Seite 18 CADdy 14.0; 3D-Flächen-Modell 3DF - Eine Gruppe ist eine logische Zusammenfassung von mindestens 2 Objekten oder einem Objekt und einer Gruppe oder 2 Gruppen. - Ein Objekt darf nur zu einer Gruppe gehören. Die Gruppe selbst - in welcher das Objekt liegt - darf jedoch wieder mit anderen Objekten oder Gruppen vereint werden. - Jede Gruppe hat einen Namen. Vergeben Sie keinen Namen, wird der Name <NONAME> eingetragen. - Ein Name darf mehrfach, auch für unterschiedliche Geometrie, genutzt werden. - Die kleinste Einheit einer Gruppe ist immer das Objekt. - Die Vereinigung zu Gruppen ist lose. Das bedeutet, einzelne Objekte oder Untergruppen können separat bearbeitet werden (z.B. Verschieben). Beispiel für eine Gruppenstruktur: Auto - Die Objekte Felge, Reifen und Radkappe werden zur Gruppe Rad hinten links vereint. - Die Gruppen Rad hinten links, Rad hinten rechts und das Objekt Achse werden zur Gruppe Hinterachse vereint. - Die Gruppen Hinterachse, Vorderachse und Stoßdämpfer werden zur Gruppe Fahrwerk vereint usw., bis die Gruppe Auto fertig ist. OBJEKTE (OBJEKTE; 100290) Die Funktionen zum Vereinen bzw. Zerlegen von Objekten wurde in diesem Menü zusammengefaßt. PUNKTE ÄNDERN (PKT. ÄNDERN; 100230) Die Funktion führt in ein Untermenü, in dem Sie Punkte verschieben, vereinen, trennen und einfügen können. FARBE (FARBE; 100212) Diese Funktion ermöglicht es, die Farbe eines vorhandenen Objekts zu ändern. 1. Nach Aktivieren dieser Funktion wird das Farb-Auswahlmenü angeboten. Wählen Sie eine Farbe aus. 2. Bestimmen Sie die zu manipulierenden Objekte. Ist das Objekte-Auswahlmenü aktiv (=> Parameter, Grundeinstellungen), wählen Sie bitte eine Funktion aus und verfahren entsprechend (=> Auswahlmenüs). Sind alle Objekte ausgewählt, verlassen Sie das Menü. Ist das Menü nicht aktiv, identifizieren Sie ein Objekt. Bei aktiver Tippbestätigung (=> Parameter) ist nach dem Identifizieren von Objekten das farbig gekennzeichnete Objekt erneut zu bestätigen. Identifizieren Sie ggf. weitere Objekte, oder beenden Sie die Auswahl. CADdy verändert die Farbe. Anschließend erscheint wieder das Farb-Auswahlmenü. Wollen Sie keine weitere Farbe zuordnen, beenden Sie die Funktion. Diese Funktion bezieht sich auch auf die schattierte Darstellung der Flächen eines Objekts. Die Darstellungsfarbe ist darüber hinaus abhängig von den gewählten Voreinstellungen für Farbskala Start, Anzahl Graustufen, der Definition des Lichtvektors (=> Darstellen, Palette, Definieren) und der Farbpalette (=> Parameter, Zeichenparameter). Acht zusätzliche Menüzeilen stehen für die Definition weiterer Farben zur Verfügung, wenn zuvor die Farbpalette entsprechend initialisiert wurde (=> Darstellen, Palette, Definieren, <F7>). Seite 19 CADdy 14.0; 3D-Flächen-Modell 3DF FLÄCHEN ÄNDERN (FLÄCHEN; 100250) Beliebige Einzelflächen bzw. Flächen oder Facetten von Objekten können auf einer anderen Folie abgelegt oder ihr Attribut geändert werden. 1. Aktiveren Sie die Funktion. Sie gelangen in das Untermenü Flächen. POLYGON ÄNDERN (POLYGON; 100260) Die Funktionen dieses Menüs dienen dem Ändern von Polygonzügen. KEIN OBJEKT (KEIN OBJEKT; -) Alle Objekte, die zuvor mit Hilfe von Funktionen dieses Menüs als zu manipulierende markiert wurden, sind nach Anwahl dieser Funktion nicht mehr markiert, d.h., sie werden nach dem Verlassen des Menüs über Ende nicht manipuliert. BILD (BILD; -) Alle Objekte des Bildes werden in der zuvor festgelegten Weise geändert. 1. Aktivieren Sie die Funktion, und wählen Sie Weiter, anschließend wird die Änderung ausgeführt, und das Ergebnis wird am Bildschirm dargestellt. Wurde die Funktion irrtümlich angewählt, wählen Sie hier Abbruch. AUSSCHNITT (AUSSCHNITT; -) Alle Objekte, die ganz im definierten Ausschnitt liegen, können in der zuvor festgelegten Weise geändert werden 1. Aktivieren Sie die Funktion, und definieren Sie den gewünschten Ausschnitt mit dem Cursor. Die im Ausschnitt liegenden Objekte werden nacheinander farbig hervorgehoben. Voraussetzung: Tippbestätigung: ja 2. Mit den in der Promptzeile angezeigten Tastatureingaben kann bestimmt werden, ob das jeweils markierte Objekt bestätigt, also manipuliert, die Funktion abgebrochen oder die Suche nach Objekten fortgesetzt werden soll. 3. Wählen Sie eine weitere Funktion des Objekte-Auswahlmenüs, oder beenden Sie Ihre Auswahl mit Ende. ALLES MINUS AUSSCHNITT (ALLES-AUSS.; -) Alle Objekte, die außerhalb eines definierten Ausschnitts liegen, können in der zuvor festgelegten Weise geändert werden. 1. Aktivieren Sie die Funktion, und definieren Sie den gewünschten Ausschnitt mit dem Cursor. Alle außerhalb liegenden Objekte werden nacheinander farbig hervorgehoben. Seite 20 CADdy 14.0; 3D-Flächen-Modell 3DF 2. Mit den in der Promptzeile angezeigten Tastatureingaben kann bestimmt werden, ob das jeweils markierte Objekt bestätigt, also manipuliert, die Funktion abgebrochen oder die Suche nach Objekten fortgesetzt werden soll. 3. Wählen Sie eine weitere Funktion des Objekte-Auswahlmenüs, oder beenden Sie Ihre Auswahl mit Ende. FOLIE (FOLIE; -) Alle Objekte, die auf der bzw. den definierten Folien liegen, werden manipuliert. 1. Aktivieren Sie die Funktion, und tragen Sie den Namen oder die Nummer der zu manipulierenden Folie in die Eingabezeile ein. Bestätigen Sie den Eintrag durch Drücken der ENTER-Taste. Sie können anschließend weitere Folien spezifizieren. Durch Drücken der ESC-Taste kehren Sie zum Objekte-Auswahlmenü zurück. Einzelne Flächen von Objekten, die sich auf anderen Folien befinden wie das Objekt selbst, werden mit dem Objekt berücksichtigt. NAMEN (NAMEN; -) Es werden alle Objekte und Gruppen in der Maske angezeigt. Wurde kein Name vergeben, wird der Name <NONAME> eingetragen. Bereits gewählte Objekte werden farbig markiert gezeigt. Wählen Sie ein Objekt, wird dieses ebenfalls markiert. Wählen Sie eine Gruppe, werden alle Objekte der Gruppe markiert. In dem Auswahlfenster ist jedem Gruppennamen ein Aktionsfeld außerhalb des Fensters vorgestellt. Das + oder - in einer eckigen Klammer zeigt, ob die Gruppe komplett dargestellt ist oder nur die Überschrift. Ein + bedeutet nur die Überschrift. Ein - bedeutet, es wird die gesamte Gruppe dargestellt. Alle Objekte und Gruppen können hier als manipulierbar markiert werden. 1. Aktivieren Sie die Funktion. CADdy zeigt alle Objekte, die einen Namen besitzen, in der Auswahlmaske an. Objekte, die bereits zum Ändern vorgemerkt sind, sind farbig unterschiedlich markiert. 2. Verlassen Sie die Maske über Ende, bleiben alle in der Maske vorgenommenen Änderungen erhalten, Sie kehren ins Objekte-Auswahlmenü zurück. Wählen Sie Abbruch, bleiben die in dieser Maske durchgeführten Änderungen nicht erhalten. ANTIPPEN (ANTIPPEN; -) Einzelne Objekte können in der zuvor festgelegten Weise geändert werden. 1. Aktivieren Sie die Funktion, und identifizieren Sie das gewünschte Objekt mit dem Cursor. Falls in den Grundeinstellungen (=> Parameter) die Voreinstellung Tippbestätigung aktiv ist, ist das farbig gekennzeichnete Objekt erneut zu bestätigen. Mit den in der Promptzeile angezeigten Tastatureingaben wird die Auswahl der Objekte bestätigt, abgebrochen oder fortgesetzt. 2. Identifizieren Sie das nächste Objekt, oder brechen Sie die Funktion ab. 3. Wählen Sie eine weitere Funktion des Objekt-Auswahlmenüs, oder beenden Sie Ihre Auswahl mit Ende. Seite 21 CADdy 14.0; 3D-Flächen-Modell 3DF EINLESEN (EINLESEN; -) Die unter dieser Überschrift zusammengefaßten Funktionen ermöglichen das Einlesen von verschiedenen 3DDateien. 3D-BILD EINLESEN (3D-BILD; 101001) Diese Funktion ermöglicht es, dreidimensionale Bilddateien (Extension 3DF), die mit der Funktion SPEICHERN 3D-BILD (s.u.) im Binärformat abgelegt wurden, zu lesen. 1. Nach Aktivieren der Funktion wird der zuletzt verwendete Dateiname vorgeschlagen. Dieser kann durch Bestätigen übernommen werden. Ist dies nicht gewünscht, so ist ein anderer Name einzugeben. Wird der vorgeschlagene Dateiname gelöscht oder durch einen Stern "*" ersetzt, so werden nach Betätigen der ENTER-Taste die im voreingestellten Inhaltsverzeichnis vorhandenen Dateien angezeigt. Wurde das Modul 3D-Flächen mit einem aktivem Projekt gestartet (=> Grundpaket, Projektverwaltung), so werden nur Bilder aus dem aktuellem Projekt angeboten. Die gewünschte Datei kann in der Maske ausgewählt werden. Verlassen Sie die Maske durch Anwahl von Ende. 2. Sind bereits Bildelemente im Arbeitsspeicher, so wird die Frage gestellt, ob das Bild gelöscht werden soll. Beantworten Sie diese Frage durch Eingabe von ja bzw. nein. Anschließend wird das gewählte 3D-Bild eingelesen. 3D-OBJEKT EINLESEN (3D-OBJEKT; 101015) Ein zuvor erzeugtes und abgespeichertes 3D-Objekt (*.3DO) wird aus dem eingestellten 3D-Objektverzeichnis gelesen und kann in der Szene plaziert werden. 1. Aktivieren Sie die Funktion, und geben Sie den Namen des 3D-Objekts bekannt (Eingabezeile oder Dateiauswahl). 2. Positionieren Sie den Referenzpunkt des Objekts mit einer Funktion des Punkt-Definitionsmenüs. Wenn Sie Cursor wählen, können Sie das Objekt dynamisch positionieren. Eine objektumfassende Box wird durch Drücken der Taste B (Boxdarstellung) dargestellt. Durch nochmaliges Drücken von B wird wieder in die dynamische Darstellung umgeschaltet. Hat das Objekt vor dem speichern keinen Namen erhalten, wird als Objektname der Name des 3DO eingetragen. 3D-ASCII EINLESEN (3D-ASCII; 101003) Diese Funktion ermöglicht es, dreidimensionale Bilddateien (Extension ASC), die im ASCII-Format (=> ASCIISchnittstelle) vorliegen, einzulesen. Dateien dieses Formats werden in CADdy 3DF über die Funktion SPEICHERN 3D-ASCII (s.u.) erzeugt. Hier können z.B. auch Dateien aus dem Modul CADdy 3DV eingelesen werden. 1. Nach Aktivieren der Funktion wird der zuletzt verwendete Dateiname in der Eingabezeile vorgeschlagen. Dieser kann durch Bestätigen übernommen werden. Ist dies nicht gewünscht, so ist ein anderer Name einzugeben. Wird der vorgeschlagene Dateiname gelöscht oder durch einen Stern "*" ersetzt, so werden nach Betätigen der ENTER-Taste die im voreingestellten Inhaltsverzeichnis vorhandenen Dateien angezeigt. Wurde das Modul 3D-Flächen mit einem aktivem Projekt gestartet (=> Grundpaket, Projektverwaltung), so werden nur ASCII-Dateien aus dem aktuellem Projekt angeboten. Die gewünschte Datei kann in der Maske ausgewählt werden. Verlassen Sie die Maske durch Anwahl von Seite 22 CADdy 14.0; 3D-Flächen-Modell 3DF Ende. 2. Sind bereits Bildelemente im Arbeitsspeicher, so wird die Frage gestellt, ob das Bild gelöscht werden soll. Beantworten Sie diese Frage durch Eingabe von ja bzw. nein. Anschließend wird die gewählte 3D-ASCII Datei gelesen. 3D-INFO EINLESEN (3D-INFO; 101042) Siehe Parameter (=> Parameter, Info-Datei) SPEICHERN (SPEICHERN; -) Die unter dieser Überschrift zusammengefaßten Funktionen ermöglichen das Speichern verschiedener 3D-Dateien. 3D-BILD SPEICHERN (3D-BILD; 101002) Mit dieser Funktion wird das gesamte im Arbeitsspeicher befindliche 3D-Bild im Binärformat (Extension 3DF) gespeichert. 1. Nach Aktivieren dieser Funktion wird der zuletzt verwendete Bildname inklusive Inhaltsverzeichnisangabe vorgeschlagen. Soll dieser Name übernommen werden, so ist er zu bestätigen. Wird ein anderer Dateiname (ohne Inhaltsverzeichnisbezeichnung) eingegeben, so wird die Datei in dem durch Voreinstellung festgelegten Inhaltsverzeichnis gespeichert (=> Parameter, Verzeichnisse). Wurde das Modul 3D-Flächen mit einem aktivem Projekt gestartet (=> Grundpaket, Projektverwaltung), so wird das Bild in dem aktuellen Projekt aufgenommen. 3D-OBJEKT SPEICHERN (3D-OBJEKT; 101016) Ein Objekt oder eine Gruppe wird als Datei mit der Extension 3DO im eingestellten Objektverzeichnis abgelegt. (=> Parameter, Verzeichnisse). 1. Aktivieren Sie die Funktion, und identifizieren Sie das gewünschte Objekt mit dem Cursor. Bei aktiver Tippbestätigung (=> Parameter, Grundeinstellungen) ist das farbig hervorgehobene Objekt nochmals zu bestätigen. 2. Bestimmen Sie einen Punkt auf dem Objekt als Referenzpunkt. Es stehen hierzu die Funktionen des PunktDefinitionsmenüs zur Verfügung. 3. Legen Sie den Namen des Objekts fest (Eingabzeile oder Dateiauswahl). Sollen mehrere Objekte in einem gespeichert werden, so sind diese zuvor als Gruppe oder Objekt zu vereinen (=> Ändern). 3D-ASCII SPEICHERN (3D-ASCII; 101004) Mit dieser Funktion wird das gesamte im Arbeitsspeicher befindliche 3D-Bild im ASCII-Format (Extension ASC) gespeichert. 1. Nach Aktivieren dieser Funktion wird der zuletzt verwendete Bildname inklusive Inhaltsverzeichnisangabe Seite 23 CADdy 14.0; 3D-Flächen-Modell 3DF vorgeschlagen. Soll dieser Name übernommen werden, so ist er zu bestätigen. Wird ein anderer Dateiname (ohne Inhaltsverzeichnisbezeichnung) eingegeben, so wird die Datei in dem durch Voreinstellung festgelegten Inhaltsverzeichnis abgespeichert (=> Parameter, Verzeichnisse). Wurde das Modul 3D-Flächen mit einem aktivem Projekt gestartet (=> Grundpaket, Projektverwaltung), so wird die ASCII-Datei in dem aktuellem Projekt aufgenommen. 3D-INFO SPEICHERN (3D-INFO; 101043) Siehe Parameter (=> Parameter, Info-Datei) 3D-RENDER SPEICHERN (3D-RENDER; 101047) Aus dem Modul 3D-Flächen kann zusätzlich eine 3D-Render-spezifische Szenendatei (*.TGF) geschrieben werden. Diese Datei hat zum Inhalt - das gesamte Bild (Geometrie) - die Position der Kamera - die Materialzuordnung - das Beleuchtungsmodell (Lichtquellen) 2D-DATEN (2D-DATEN; 101050) Diese Funktion verzweigt in ein eigenes Untermenü, in dem die Funktionen, welche das Einlesen und Speichern von 2D-Daten ermöglichen, zusammengefaßt sind. TI-DATEN (TI-DATEN; 101070) Nach dem Anwählen dieser Funktion erscheint das gleichnamige Menü TI-Daten. Mit diesen Funktionen wird Ihnen die Möglichkeit gegeben, Daten aus dem Modul Technische Illustration (CADdy TI) zu lesen bzw. Daten von dem Modul 3D-Flächen in das Modul Technische Illustration zu übertragen. PIXEL-BILD (PIXEL-BILD; 101600) Die Funktionen des hier erscheinenden Untermenüs erlauben das Speichern bzw. Lesen bestimmter Pixelbilder (=> Grundpaket, Ein/Ausgabe, Pixel-Bild). EDITOR (EDITOR; 101030) Siehe Grundpaket (=> Grundpaket, Ein/Ausgabe, Editor). Seite 24 CADdy 14.0; 3D-Flächen-Modell 3DF DOS-FENSTER (DOS-FENSTER; 101031) Siehe Grundpaket (=> Grundpaket, Ein/Ausgabe, DOS-Fenster). CURSOR (CURSOR; -) Mit Hilfe eines dreidimensionalen Cursors können Punkte im Raum festgelegt werden. In Abhängigkeit von der gewählten Ansicht ergeben sich unterschiedliche Vorgehensweisen. - Vorderansicht, Draufsicht, Seitenansicht Sie bewegen den Cursor je nach Wahl der Ansicht in einer der drei Ebenen (X/Y, X/Z, Z/Y). Es können also jeweils nur zwei Koordinaten mit dem Cursor bestimmt werden. Der Wert der jeweils dritten Koordinate wird beibehalten. Er kann nur mit Hilfe einer Tastatureingabe (X, Y oder Z) geändert werden. Fixierte Koordinaten werden im Statusblock invers unterlegt. Durch einen Wechsel der Ansichten mit Hilfe der Funktionstasten <F1>, (Vorderansicht), <F2> (Draufsicht) oder <F3> (Seitenansicht) werden jeweils weitere Koordinaten fixiert. Wird an dieser Stelle durch alle Ansichten "geblättert", werden der Reihe nach alle Koordinatenwerte fixiert, die Cursorposition ist festgelegt. Mit Hilfe der Tasten X, Y bzw. Z ist die erneute Freigabe von Koordinaten möglich. Allerdings können nur die Werte der Koordinaten freigegeben werden, die zur aktuell gewählten Cursorebene gehören. Welche Achse fixiert ist, erkennen Sie am Achsenkreuz. @13DF-B202.DPL Hier ist die Y-Achse fixiert. - Beispiel: Sie haben mit <F1> die Vorderansicht gewählt (X/Z-Ebene). Sie können jetzt nur die X- oder die Z-Koordinate freigeben, nicht aber die Y-Koordinate. Um den Wert der Y-Koordinate freizugeben, müßte die Ansicht gewechselt und die Y-Taste gedrückt werden. Der Wert der jeweils fixierten Achse kann mit Hilfe der Tastatur verändert werden. Geben Sie dazu bitte die Achsbezeichnung, z.B. Y< ein. Anschließend kann der Wert in der Eingabezeile geändert werden. - Isometrische Darstellung Sie bewegen den Cursor in einer der drei Ebenen X/Y, X/Z oder Z/Y, wobei der Wert der jeweils dritten Koordinate beibehalten wird. Der Cursor wird durch zwei unendlich lange Linien für die Hauptachsen und eine kurze Stecke dargestellt. Die kurze Strecke zeigt das Lot von der Cursorpositon auf die jeweils 3. Ebene an, ihre Länge entspricht also dem Abstand der fixierten Koordinate vom Koordinatenursprung. In der isometrischen Darstellung steht auf den Funktionstasten <F5>, <F6>, <F7> eine veränderte Belegung zur Verfügung, die den Wechsel der Cursorebenen ermöglicht. <F5> Der Cursor bewegt sich in der X/Y-Ebene. Die Z-Koordinate ist fixiert. <F6> Der Cursor bewegt sich in der Y/Z -Ebene. Die X-Koordinate ist fixiert. <F7> Der Cursor bewegt sich in der Z/Y -Ebene. Die X-Koordinate ist fixiert. <F8> Der Cursor bewegt sich nur noch in der Ebene einer Fläche. Wählen Sie dazu die gewünschte Fläche. <F9> Wie <F8>, zusätzlich wird der senkrechte Blick auf die Fläche dargestellt. Seite 25 CADdy 14.0; 3D-Flächen-Modell 3DF Fixierte Koordinaten werden im Statusblock invers dargestellt. Wird an dieser Stelle durch alle Cursorebenen "geblättert", werden die Koordinaten aller Achsen fixiert, die Cursorposition ist festgelegt. Fixierte Koordinaten können vor der Festlegung eines Punktes mit den Tasten X, Y und Z wieder freigegeben werden. Dabei können nur die Werte derjenigen Koordinaten freigegeben werden, die zu der aktuell gewählten Cursorebene gehören. Beispiel: Sie haben mit <F5> die X/Y -Ebene gewählt. Sie können jetzt nur die X- oder die Y -Koordinate freigeben, nicht aber die Z-Koordinate. Um den Wert der Z-Achse freizugeben, muß zuvor entweder die Y/Z- oder die Z/X-Ebene als Cursorebene gewählt werden. Der Wert der jeweils fixierten Achse kann mit Hilfe der Tastatur verändert werden. Geben Sie dazu bitte die Achsenbezeichung z.B. Z ein. Anschließend kann der Wert der Eingabezeile geändert werden. Welche Achse fixiert ist, erkennen Sie am Cursor. @13DF-B201.DPL Festgelegt ist die Z-Achse. KOORDINATEN (KOORDINATEN; -) Diese Menüzeile stellt eine Überschrift für die Funktionen Absolut-, Rel letzte-, Rel belieb, Orthogonal- und Polarkoordinaten dar, die die Punkt-Definition über die Eingabe von Koordinaten ermöglichen. ABSOLUTKOORDINATEN (ABSOLUT; -) @13DF-B203.DPL Mit Hilfe dieser Funktion wird ein Punkt durch numerische Eingabe der Koordinatenwerte für die X-, Y- und ZAchse definiert. 1. Geben Sie nach Aktivieren der Funktion nacheinander die Koordinatenwerte ein, oder übernehmen Sie die vorgeschlagenen Werte. Seite 26 CADdy 14.0; 3D-Flächen-Modell 3DF RELATIV ZUM LETZTEN PUNKT (REL LETZTE; -) @13DF-B204.DPL Diese Funktion erlaubt die Definition eines Punktes durch Eingabe von Koordinaten, die sich auf den zuletzt mit dem Punkt-Definitionsmenü festgelegten Punkt beziehen. 1. Nach Aktivierung der Funktion wird der Bezugspunkt markiert. Geben Sie nacheinander die Koordinatenwerte für die X-, Y- und Z-Achse ein, oder übernehmen Sie die vorgeschlagenen Werte. ORTHOGONALKOORDINATEN (ORTHOGONAL; -) @13DF-B205.DPL Ein Punkt wird in einer noch zu definierenden Ebene durch seinen senkrechten Abstand von einer Strecke definiert. Der Fußpunkt für den abzutragenden Abstand liegt auf der Strecke oder auf ihrer gedachten Verlängerung. 1. Aktivieren Sie die Funktion, und identifizieren Sie den Endpunkt einer Kante. Der so bestimmte Punkt ist der Anfangspunkt der ersten Bezugsstrecke. Er wird durch einen Marker gekennzeichnet. 2. Bestimmen Sie den Endpunkt der ersten Bezugsstrecke durch Identifizieren eines weiteren Eckpunktes. Die Bezugsstrecke wird anschließend farbig markiert. 3. Bestimmen Sie durch Identifizieren eines weiteren Eckpunktes den dritten Punkt einer Dreiecksfläche, die die gewünschte Ebene repräsentiert. Dieser Punkt wird ebenfalls mit dem zuerst bestimmten Punkt durch eine farbige Linie verbunden. 4. Geben Sie den Wert für den Fußpunkt ein. Dies ist der Abstand des auf der Bezugsstrecke (oder einer gedachten Verlängerung) liegenden Fußpunktes vom Anfangspunkt dieser Strecke. Wird für den Fußpunkt ein positiver Wert eingegeben, so wird der Abstand in Zeichenrichtung der Bezugsstrecke abgetragen, bei negativen Werten in der entgegengesetzten Richtung. 5. Geben Sie den Wert für das Lot ein. Dies ist der Abstand des zu definierenden neuen Punktes von der Bezugsstrecke, ausgehend vom zuvor definierten Fußpunkt. Wird für das Lot ein positiver Wert eingegeben, so wird der Abstand von der Bezugsstrecke aus in Richtung Seite 27 CADdy 14.0; 3D-Flächen-Modell 3DF der zweiten Hilfslinie abgetragen, bei negativen Werten in entgegengesetzter Richtung. POLARKOORDINATEN (POLAR; -) @13DF-B206.DPL Ausgehend von dem zuletzt mit einer Funktion des Punkt-Definitionsmenüs festgelegten Punkt wird ein Punkt durch Angabe von Abstand und Richtung definiert. 1. Aktivieren Sie die Funktion. Der zuletzt mit dem Punkt-Definitionsmenü bestimmte Punkt wird durch einen Marker gekennzeichnet. Er ist Bezugspunkt für die folgenden Eingaben. 2. Geben Sie den Wert für den räumlichen Abstand des neuen Punktes vom Bezugspunkt ein. Für die Definition der Richtung sind folgende weitere Eingaben vorzunehmen: 3. Geben Sie den Winkel für die X-/Y-Ebene ein. Entsprechend diesem Winkel wird die X-/Y-Ebene um die durch den Bezugspunkt verlaufende Z-Achse gedreht. Wie in CADdy 2D wird der Winkel, ausgehend von der positiven X-Achse, entgegen dem Uhrzeigersinn abgetragen. 4. Geben Sie den Winkel für die Z-/X-Ebene ein. Entsprechend diesem Winkel wird die Z-/X-Ebene um die durch den Bezugspunkt verlaufende Y-Achse gedreht. Beachten Sie, daß hierbei der Winkel, ausgehend von der positiven Z-Achse, im Uhrzeigersinn abgetragen wird. Soll statt des vorgeschlagenen Punktes ein anderer Bezugspunkt definiert werden, so kann dies in folgender Weise erreicht werden: Brechen Sie die Funktion nach der Kennzeichnung des Punktes ab. Wählen Sie eine Funktion des Erzeugen oder des Ändern-Menüs, bei der das Punkt-Definitionsmenü aufgerufen wird, und definieren Sie den gewünschten Punkt. Nach Abbruch dieser Funktion steht dieser Punkt nun für die Funktion Polarkoordinaten zur Verfügung. RELATIV ZU EINEM BELIEBIGEN PUNKT (REL BELIEB; -) @13DF-B204.DPL Seite 28 CADdy 14.0; 3D-Flächen-Modell 3DF Die Punkteingabe erfolgt relativ zu einem zuvor mit einer Funktion des Punkt-Definitionsmenüs anzugebenden Punktes. 1. Nach Aktivierung der Funktion wird Ihnen erneut das Punkt-Definitionsmenü angeboten, um den Bezugspunkt zu definieren. 2. Geben Sie nacheinander die Koordinatenwerte für die X-, Y- und Z-Achse ein, oder übernehmen Sie die vorgeschlagenen Werte. ENDPUNKT (ENDPUNKT; -) @13DF-B207.DPL Über diese Funktion wird ein Körper- bzw. Kanteneckpunkt als Punkt definiert. Als Körpereckpunkte gelten auch alle Endpunkte von Facettenkanten. 1. Aktivieren Sie die Funktion, und identifizieren Sie einen Körper oder eine Kontur in der Nähe des gewünschten Eckpunktes. Der identifizierte Punkt wird durch einen Marker gekennzeichnet. SCHWERPUNKT (SCHWERPUNKT;-) @13DF-B208.DPL Mit dieser Funktion ist Ihnen die Möglichkeit gegeben den Schwerpunkt einer Fläche als Punkt zu definieren. Als Flächen gelten auch einzelne Facetten. 1. Aktivieren Sie die Funktion und identifizieren Sie die gewünschte Fläche. Der Flächenschwerpunkt wird durch einen Marker gekennzeichnet. Wurde in den Grundeinstellungen (=> Parameter) die Voreinstellung Tippbestätigung aktiviert, so wird die Seite 29 CADdy 14.0; 3D-Flächen-Modell 3DF Fläche, dessen Kante identifiziert wurde, farbig markiert. Sie müssen nun bestätigen, daß die richtige Fläche identifiziert wurde. REFERENZPUNKT (REF-PUNKT; -) @13DF-B209.DPL Mit Hilfe dieser Funktion ist der Zugriff auf Referenzpunkte von Objekten möglich. 1. Aktivieren Sie die Funktion, und identifizieren Sie den gewünschten Referenzpunkt. Der Punkt wird durch einen Marker gekennzeichnet. Wurde in den Grundeinstellungen (=> Parameter) die Voreinstellung Tippbestätigung aktiviert, so wird der Körper, dessen Referenzpunkt identifiziert wurde, farbig markiert. Sie müssen nun bestätigen, daß das richtige Objekt identifiziert wurde. REFERENZPUNKT TEXT (REF.TEXT; -) @13DF-B210.DPL Mit Hilfe dieser Funktion ist der Zugriff auf den Referenzpunkt von Texten möglich. 1. Aktivieren Sie die Funktion, und identifizieren Sie den gewünschten Text. Der Referenzpunkt wird durch einen Marker gekennzeichnet. Wurde in den Grundeinstellungen (=> Parameter) die Voreinstellung Tippbestätigung aktiviert, so wird der Text, farbig markiert. Sie müssen nun bestätigen, daß der richtige Text identifiziert wurde. Seite 30 CADdy 14.0; 3D-Flächen-Modell 3DF LOT AUF EINER KANTE (LOT KANTE; -) @13DF-B211.DPL Von einem beliebigen Punkt ausgehend kann mittels dieser Funktion auf einer Kante ein Lot gefällt werden. 1. Aktivieren Sie die Funktion, und positionieren Sie mit einer Funktion des Punkt-Definitionsmenüs einen Punkt, von dem aus das Lot gefällt werden soll. 2. Identifizieren Sie mit dem Cursor die gewünschte Kante. Wurde in den Grundeinstellungen (=> Parameter) die Voreinstellung Tippbestätigung aktiviert, so wird die Kante farbig markiert. Sie müssen nun bestätigen, daß die richtige Kante identifiziert wurde. Es wird das Lot auf dieser Kante oder einer gedachten Verlängerung gefällt. LOT AUF EINER FLÄCHE (LOT FLÄCHE; -) @13DF-B212.DPL Von einem beliebigem Punkt ausgehend kann mittels dieser Funktion auf einer Fläche ein Lot gefällt werden. 1. Aktivieren Sie die Funktion, und positionieren Sie mit einer Funktion des Punkt-Definitionsmenüs einen Punkt, von dem aus das Lot gefällt werden soll. 2. Identifizieren Sie mit dem Cursor die gewünschte Fläche. Wurde in den Grundeinstellungen (=> Parameter) die Voreinstellung Tippbestätigung aktiviert, so wird die Fläche farbig markiert. Sie müssen nun bestätigen, daß die richtige Kante identifiziert wurde. Es wird das Lot auf dieser Fläche oder einer gedachten Verlängerung gefällt. MITTE ZWEI PUNKTE (MITTE 2PKTE; -) Diese Funktion erlaubt es, einen Punkt auf der Mitte einer gedachten Strecke zwischen zwei noch zu bestimmenden Punkten zu definieren. Seite 31 CADdy 14.0; 3D-Flächen-Modell 3DF 1. Aktivieren Sie die Funktion, und identifizieren Sie den ersten Punkt der Strecke mit Hilfe des PunktDefinitionsmenüs. Es ist auch das zwei- oder mehrmalige Anwählen der Funktion erlaubt. Wie oft Sie diese Funktion angewählt haben, erscheint in der Statuszeile. 2. Definieren Sie den zweiten Punkt der Strecke mit Hilfe des Punkt-Definitionsmenüs. Der definierte Punkt wird durch einen Marker gekennzeichnet. MITTE KANTE (MITTE KANTE; -) @13DF-B213.DPL Diese Funktion erlaubt es, einen Punkt auf der Mitte einer Körper- bzw. Konturkante zu definieren. Als Körperkanten gelten auch alle Facettenkanten. 1. Aktivieren Sie die Funktion, und identifizieren Sie die gewünschte Körper- bzw. Konturkante. Der identifizierte Punkt wird durch einen Marker gekennzeichnet. Wurde in den Grundeinstellungen (=> Parameter) die Voreinstellung Tippbestätigung aktiviert, so wird zunächst die ermittelte Kante farbig hervorgehoben. Handelt es sich um die richtige Kante, so ist sie erneut zu bestätigen, andernfalls ist abzubrechen. SCHNITTPUNKT (SCHNITTPKT.; -) Die unter dieser Überschrift eingerückt geschriebenen Funktionen ermöglichen die Punkt-Definition über die Ermittlung von Schnittpunkten. 2 KANTEN (2 KANTEN; -) @13DF-B214.DPL Seite 32 CADdy 14.0; 3D-Flächen-Modell 3DF Mit dieser Funktion kann ein Punkt als Schnittpunkt von zwei Körper- oder Konturkanten definiert werden. 1. Identifizieren Sie die erste Kante. 2. Identifizieren Sie die zweite Kante. Der ermittelte Schnittpunkt wird durch einen Marker gekennzeichnet. Wurde in den Grundeinstellungen (=> Parameter) die Voreinstellung Tippbestätigung aktiviert, so ist jeweils die ermittelte und farbig gekennzeichnete Kante erneut zu bestätigen. FLÄCHE/KANTE (FLÄ/KANTE; -) @13DF-B215.DPL Diese Funktion ermöglicht es, einen Punkt als Schnittpunkt einer Fläche und einer Kante zu definieren. Als Flächen gelten alle Körperflächen und aus CADdy 2D eingelesene Konturen. Als Kanten gelten alle Körperkanten und alle Konturgrenzlinien. 1. Aktivieren Sie die Funktion, und identifizieren Sie einen Eckpunkt der gewünschten Fläche. Bei Körpern kann der identifizierte Punkt gleichzeitig Eckpunkt von drei, vier oder mehr Flächen sein. In diesem Fall muß eine weitere Spezifizierung erfolgen: 2. Ist die farbig gekennzeichnete Fläche die gewünschte, so ist sie zu bestätigen. Andernfalls können die weiteren möglichen Flächen durch Betätigen der Leertaste ausgewählt werden. Für den Fall, daß der identifizierte Punkt nicht zur gewünschten Fläche gehört, kann die Funktion über ESC oder über das Eingabegerät abgebrochen werden. 3. Identifizieren Sie eine Körper- oder Konturkante. Die ermittelte Kante wird farbig hervorgehoben. Handelt es sich um die gewünschte Kante, so ist sie erneut zu bestätigen. Existiert ein Schnittpunkt (Durchstoßpunkt), so wird er durch einen Marker gekennzeichnet, andernfalls wird die Funktion abgebrochen. ORIGINAL (ORIGINAL; 100601) Nach vergrößerter, verkleinerter oder verschobener Darstellung wird die gesamte Szene neu berechnet und in der zuletzt gewählten Standardansicht vollständig am Bildschirm dargestellt. Diese Funktion kann ebenso über die Funktionstaste <SHIFT> + <F3> (=> Funktionstastenbelegung) aktiviert werden. FENSTER (FENSTER; 100602) Diese Funktion ermöglicht die vergrößerte Darstellung eines rechteckigen Bildschirmausschnitts. 1. Aktivieren Sie die Funktion, und legen Sie mit dem Cursor einen Eckpunkt des Ausschnitts fest. Seite 33 CADdy 14.0; 3D-Flächen-Modell 3DF 2. Bestimmen Sie den Ausschnitt durch Festlegung des diagonal gegenüberliegenden Eckpunktes. Das definierte Fenster wird nun bildfüllend dargestellt. Diese Funktion kann ebenso über die Funktionstaste <SHIFT> + <F4> (=> Funktionstastenbelegung) aktiviert werden. VERSCHIEBEN (VERSCHIEBEN; 100603) Diese Funktion ermöglicht es, eine Szene oder einen Szenenausschnitt durch Festlegung eines neuen Blickpunktes am Bildschirm zu verschieben. 1. Aktivieren Sie die Funktion, und legen Sie mit dem Cursor den neuen Blickpunkt fest. Die Szene wird nun so verschoben, daß der neue Blickpunkt in der Mitte des Bildschirms liegt. Da die Festlegung des Blickpunktes in diesem Fall nur in der Bildschirmebene erfolgt, also nicht durch eine "echte" dreidimensionale Punktbestimmung, sollte diese Funktion nur bei parallelperspektivischer Darstellung verwendet werden. Bei aktivierter Zentralprojektion ist mit der Verschiebung immer auch eine Änderung der Ansicht verbunden. FAKTOR +/- (FAKTOR +; 100604) (FAKTOR -; 100605) Nach Aktivierung einer dieser beiden Funktionen wird die Darstellung einer Szene - ausgehend vom aktuellen Blickpunkt - um einen Faktor vergrößert bzw. verkleinert. Der maßgebliche Faktor kann als Zoomfaktor in den Grundeinstellungen (=> Parameter) voreingestellt werden. Diese Funktion kann ebenso über die Tasten Plus <+> bzw. Minus <-> der Tastatur immer dann aktiviert werden, wenn sich der Cursor in der Zeichenfläche befindet. PERSPEKTIVE (PERSPEKTIVE; -) Nach Anwahl einer der Funktionen VORN LINKS (100401), VORN RECHTS (100402), HINTEN LINKS (100403) bzw. HINTEN RECHTS (100404) unter der Überschrift Perspektiven wird eine der vorgegebenen Standardansichten in der zuvor gewählten Art der Projektion dargestellt. Die jeweiligen Blickrichtungen sind in folgender Weise festgelegt: Bei den Ansichten von VORN LINKS und HINTEN LINKS wird die Szene so dargestellt, daß die linke Seitenansicht um ca. 30 Grad aus der Bildschirmebene "nach hinten" gedreht ist. Bei den Ansichten VORN RECHTS und HINTEN RECHTS erscheint die rechte Seitenansicht um ca. 30 Grad "nach hinten" gedreht. 2D-DARSTELLUNG (2D-DARST.; 100410) Nach Anwahl dieser Menüzeile wird ein Untermenü angeboten, dessen Funktionen die Darstellung der sechs zweidimensionalen Standardansichten ermöglichen ((Oben; 100411), (Unten; 100412), (Vorne; 100413), (Hinten; 100414), (Links; 100415), (Rechts; 100416)). Voraussetzung für eine "echte" 2D-Darstellung ist, daß in den Perspektiv Einstellung (=> Parameter) die Voreinstellung Zentralprojektion ausgeschaltet wurde. Seite 34 CADdy 14.0; 3D-Flächen-Modell 3DF 2D-GRUNDRIß (2D-GRUNDR.; 100450) Wurde das Modul 3D-Flächen mit einem 2D-Modul gekoppelt, so wechseln Sie mit dieser Funktion in den 2DBereich (=> Ein/Ausgabe, 2D-Daten, 2D-3D Kopplung). BELIEBIG (BELIEBIG; 100420) Die Funktionen des nach Wahl dieser Menüzeile angebotenen Untermenüs ermöglichen die Festlegung einer beliebigen Blickrichtung mit den Funktionen des Punkt-Definitionsmenüs. Zuvor sollte die Darstellung in Parallelperspektive gewählt werden, um eine falsche Positionierung von Blickpunkt und/oder Augenpunkt durch perspektivische Verzerrungen zu vermeiden. Um die Verzerrung bei der Zentralprojektion gering zu halten, ist der Abstand zwischen Augenpunkt und Blickpunkt möglichst groß zu wählen. Dies kann entweder dadurch erreicht werden, daß zunächst mit den Funktionen des vorliegenden Menüs über die Positionsbestimmung von Augenpunkt und Blickpunkt die Blickrichtung festgelegt wird. Anschließend kann der Wert für den Abstand Augenpunkt zu Blickpunkt in den Perspektiveinstellungen vergrößert werden. Wenn bereits mit den Funktionen BLICKPUNKT und AUGENPUNKT ein großer Abstand zwischen beiden Punkten definiert werden soll, so ist zunächst eine verkleinerte Darstellung der Szene zu wählen, um den Augenpunkt in möglichst großer Entfernung positionieren zu können. Dies kann mit der Funktion Faktor - (=> Ausschnitt) oder der <_>-Taste nach Aktivieren des Blickpunktmenüs (=> Funktionstasten) erreicht werden. Nach Anwahl einer der beiden Funktionen werden der aktuelle Blickpunkt und der aktuelle Augenpunkt durch Marker im Bild angezeigt. Diese liegen zunächst in der Bildmitte "übereinander", d.h., der Betrachter schaut vom Augenpunkt aus senkrecht auf den in der Bildschirmebene liegenden Blickpunkt. Nach Ausführung mindestens einer der Funktionen und Verlassen des Menüs wird das Bild neu aufgebaut. Die Szene wird nun so dargestellt, daß die aktuelle (gedachte) Linie vom Augenpunkt zum Blickpunkt wieder senkrecht zur Bildschirmebene liegt, d.h., der Betrachter schaut entlang dieser Linie. Um auch später eine so gewählte Darstellung erneut aktivieren zu können, besteht die Möglichkeit, die hierzu notwendigen Parameter (Art der Perspektive, Blickrichtung, Abstand) usw. zu speichern. Dies ist in der Maske Perspektiveinstellung über die Funktion DATEI möglich. Sie speichern dann in die Datei *.3DI (=> Parameter, Perspektiveinstellung). Die Standardansichten sind jederzeit wieder über die Funktionstasten bzw. die Funktionen des Ansichten-Menüs zu erreichen. Mit der Funktion AUF EBENE können Sie einen senkrechten Blick auf eine beliebige Ebene einrichten. VIER FENSTER (4 FENSTER; 100431) Augenpunkt, Blickpunkt und Clipebene können unter Online-Bildschirmkontrolle festgelegt werden. Werden in Verbindung damit Brennweite, Öffnungswinkel oder Filmformat verändert (=> Handhabung, Grundbegriffe, Wahl der Ansicht oder Darstellungsart), lassen sich beispielsweise perspektivische Verzerrungen oder andere aus der Fotografie bekannte Effekte erzielen. Perspektivische Verzerrungen werden nur bei aktiver Zentralprojektion wirksam (=> Perspektiveinstellung). 1. Aktivieren Sie die Funktion, und identifizieren Sie die zur Ansichtendefinition benötigten Objekte durch Antippen oder mit einer Funktion des Objekt-Menüs (=> Grundeinstellungen, Menü Voreinstellungen). Wird kein Objekt identifiziert und der Identifiziermodus abgebrochen, so wird im folgenden eine alle Objekte umfassende Box dargestellt. Je nach Voreinstellung wechselt die Bildschirmdarstellung anschließend in ein 4-Fenster- oder 3 + 1-Fenster-Layout (=> Parameter, Grundeinstellungen). Seite 35 CADdy 14.0; 3D-Flächen-Modell 3DF In einem der Fenster wird die aktuelle Ansicht dargestellt (im folgenden: Ergebnisfenster), in den anderen drei Fenstern (im folgenden: Definitionsfenster) die Lage von Augenpunkt (Kamerapunkt), Blickpunkt und Sichtkegel in der Vorder-, Drauf- und Seitenansicht. 2. Identifizieren Sie das Ergebnisfenster, wenn Sie von der Drahtmodell-Darstellung auf die umfassende Box aller identifizierten Objekte umschalten wollen oder umgekehrt. @13DF-B1101.DPL 3. Identifizieren Sie die Kamera in einem der Definitionsfenster, wenn Sie die Lage des Augenpunktes verändern wollen, und wählen Sie die neue Kameraposition. Die Lage des Blickpunktes bleibt unverändert. Sie können die Ansichtenänderung im Ergebnisfenster mitverfolgen. Es wird währenddessen grundsätzlich auf die Boxdarstellung umgeschaltet. @13DF-B1102.DPL 4. Identifizieren Sie den von der Kamera wegführenden Sehstrahl (Blickrichtungsvektor) in einem der Definitionsfenster, wenn Sie die Lage des Blickpunktes verändern wollen, und wählen Sie die neue Blickpunktposition. Die Lage des Augenpunkts bleibt unverändert. Ansonsten trifft das für die Augenpunktänderung Gesagte zu (s.o.). @13DF-B1103.DPL Seite 36 CADdy 14.0; 3D-Flächen-Modell 3DF 5. Identifizieren Sie den Schnittpunkt zwischen Cliplinie und Sehstrahl, um die neue Position der Clipebene festzulegen. Verläuft die Clipebene mitten durch ein Objekt, so werden Objektteile, die zwischen Kamera und Clipebene liegen, nicht mehr dargestellt. Dies ist nur möglich bei aktiver Zentralprojektion (=> Parameter, Perspektiveinstellung). Standardmäßig liegt die Clipebene an dem der Kamera zugekehrten Ende des Sehstrahls, so daß sie keine Objekte schneidet. Da sie auf diese Weise unsichtbar ist, muß sie im Scheitel des Öffnungswinkels identifiziert werden. 6. Durch Drücken der Tasten <+> oder <-> können Sie den Öffnungswinkel des Sichtkegels um jeweils plus oder minus fünf Grad verändern. 7. Entscheiden Sie beim Verlassen der Funktion mit ja oder nein, ob Sie die geänderte Ansicht übernehmen wollen. Über Funktionstasten sind die folgenden Werte einstellbar: <F1> Focus Die Brennweite kann in der Eingabezeile als numerischer Wert festgelegt werden. Änderungen der Brennweite beeinflussen unmittelbar den Öffnungswinkel (die Auswirkungen sind nur bei eingeschalteter Zentralprojektion (<F10>) erkennbar). <F2> Öffnungswinkel Der Öffnungswinkel kann eingegeben werden. Änderungen des Öffnungswinkels bedingen Brennweitenänderungen (die Auswirkungen sind nur bei eingeschalteter Zentralprojektion (<F10>) erkennbar). <F3> Absolute Höhe Die Augenpunkthöhe kann verändert werden. Bezugspunkt ist der Ursprung des dreidimensionalen Koordinatensystems. <F4> Relative Höhe Die Augenpunkthöhe kann relativ zum Blickpunkt verändert werden. <F5> Neigung Der Neigungswinkel des Blickrichtungsvektors kann verändert werden. <F6> Zentrieren Der Blickpunkt wird in die Mitte des Objektbereichs gelegt, so daß wieder alle Objekte gesehen werden können. <F10> Zentralprojektion E s kann von Parallel- auf Zentralprojektion umgeschaltet werden und umgekehrt. <+> <-> Der Öffnungswinkel wird in 5-Grad-Schritten vergrößert bzw. verkleinert. KAMERA (KAMERA; 100432) Der Funktionsumfang ist weitgehend identisch mit dem der Funktion 4 FENSTER. Zusätzlich können jedoch die Brennweite und der Öffnungswinkel dynamisch über Schieberegler verändert werden. Das AnsichtenDefinitionsfenster für die Seitenansicht ist dafür entfallen. Änderungen von Brennweite und Öffnungswinkel. 1. Identifizieren Sie den linken (Brennweite) oder den rechten Schieberegler (Öffnungswinkel) innerhalb des doppelt umrandeten Feldes. 2. Eine Bewegung des Reglers nach oben führt zu einer Verkleinerung, eine Bewegung nach unten zu einer Vergrößerung der Brennweite / des Öffnungswinkels. Änderungen der Brennweite und des Öffnungswinkels hängen wechselweise voneinander ab. Die Änderungen können im Ergebnisfenster direkt mitverfolgt werden. Der Wert der Brennweite und des Öffnungswinkels wird während der Änderung unter den Schiebereglern angezeigt. Seite 37 CADdy 14.0; 3D-Flächen-Modell 3DF Bestätigen Sie die Ansichtenänderung, oder brechen Sie die Funktion ab. Beides ist nur möglich, wenn der Bildaufbau im Ergebnisfenster zum Stillstand gekommen ist. Eine Beschreibung des Zusammenhangs zwischen Brennweite, Öffnungswinkel und den übrigen aus der Fotografie bekannten Begriffen, die hier Verwendung finden, entnehmen Sie bitte der Einleitung (=> Handhabung, Grundbegriffe, Wahl der Ansicht oder Darstellungsart). DYNAMISCH (DYNAMISCH; 100430) Über diesen Menüpunkt können Funktionen angewählt werden, die es ermöglichen, eine andere Ansicht durch Bewegen des Eingabegeräts zu wählen, wobei die Veränderungen der Ansicht dynamisch angezeigt werden. Folgende Funktionen können ausgeführt werden: Vergrößern, Verkleinern und Verschieben der aktuellen Ansicht sowie Drehen um die X- und die Z-Achse des Betrachter-Systems. Wurde zuvor die Darstellung als Zentralprojektion angewählt, so kann darüber hinaus der Abstand zwischen Augenpunkt und Blickpunkt und der Abstand zwischen Augenpunkt und Clipebene verändert werden. Diese zuletzt genannte Funktion ermöglicht es, dynamisch "in eine Szene hineinzugehen". Eine "bewegliche" Darstellung am Bildschirm ist aufgrund der für den Bildaufbau benötigten Zeit nur mit einer kleinen Anzahl von Linien möglich. Deshalb können in der aktuellen Ansicht neben dem gesamten Bild z.B. auch einzelne Objekte oder deren Kanten als Repräsentanten für eine Szene gewählt werden (s.u.). Mit diesen als Orientierungshilfen dienenden Repräsentanten werden die Ansichtsänderungen zunächst stellvertretend für die Szene dargestellt. Nach Festlegung der gewünschten Ansicht wird die gesamte Szene dargestellt. 1. Wählen Sie nach Aktivieren der Funktion durch Betätigen der Leertaste einen Repräsentanten für die Szene. Gewählt werden kann ein Objekt, die von einem Eckpunkt ausgehenden Kanten, eine einzelne Kante, eine ein Objekt umfassende Box oder das gesamte Bild. 2. Identifizieren Sie in Abhängigkeit von der vorgewählten Art des Repräsentanten ein Objekt, einen Eckpunkt oder eine Kante. Wurde in den Grundeinstellungen (=>Parameter) die Tippbestätigung aktiviert, so ist das farbig dargestellte ermittelte Objekt erneut zu bestätigen. 3. Sollen weitere Repräsentanten bestimmt werden, so können beide Arbeitsschritte erneut ausgeführt werden. Soll kein weiterer Repräsentant gewählt werden, so ist der Identifiziermodus über das Eingabegerät oder die ESC-Taste zu beenden. 4. Führen Sie nun mit Hilfe der über Funktionstasten aktivierbaren Funktionen die gewünschten Änderungen der aktuellen Ansicht durch (s.u.). 5. Soll die gesamte Szene in der gewählten Ansicht dargestellt werden, so bestätigen Sie über das Eingabegerät bzw. die ENTER-Taste. Soll die Funktion abgebrochen werden, so kann dies über das Eingabegerät bzw. die ESC-Taste erfolgen. Folgende Funktionen, zwischen denen beliebig gewechselt werden darf, stehen für die dynamische Änderung der Ansicht zur Verfügung: <F1> Zoomen Diese Funktion ermöglicht das Vergrößern bzw. Verkleinern der Darstellung bis zum Zehnfachen bzw. bis zu einem Zehntel der Ausgangsgröße. Wird das Eingabegerät - vom Betrachter aus gesehen - vorwärts bewegt, so wird die Darstellung vergrößert, in umgekehrter Richtung verkleinert. Der relative Vergrößerungsfaktor wird im Statusblock angezeigt. Betätigen Sie nach dem Aktivieren der Funktionstaste die ENTER-Taste, so starten Sie den dynamischen Vorgang. Bei nochmaligem Betätigen der ENTER-Taste beenden Sie die Funktion. <F2> Augenpunkt - Blickpunkt Diese Funktion erlaubt es, den Abstand vom Augenpunkt zum Blickpunkt bis zum Zehnfachen bzw. bis zu einem Zehntel der zuvor festgelegten Größe zu vergrößern bzw. zu verkleinern. Sie bietet also bei der Darstellung als Zentralprojektion (=> Parameter) die Möglichkeit, die perspektivische Seite 38 CADdy 14.0; 3D-Flächen-Modell 3DF Verzerrung zu verringern bzw. zu vergrößern. Bei parallelperspektivischer Darstellung bewirkt diese Funktion keine Änderung der Ansicht. Betätigen Sie nach dem Aktivieren der Funktionstaste die ENTER-Taste, so starten Sie den dynamischen Vorgang. Bei nochmaligem Betätigen der ENTER-Taste beenden Sie die Funktion. Wird das Eingabegerät "vorwärts" bewegt, so bewegt sich der Betrachter auf den Blickpunkt zu, d.h., der Abstand wird verringert. Bei der Bewegung in umgekehrter Richtung wird der Abstand vergrößert. Der relative Vergrößerungsfaktor wird im Statusblock angezeigt. <F3> Augenpunkt - Clipebene Diese Funktion erlaubt es, den Abstand zwischen Augenpunkt und Bildebene bis zum Doppelten bzw. bis zu einem Zehntel der zuvor festgelegten Größe zu vergrößern bzw. zu verkleinern. Sie ermöglicht es also, "in eine Szene hineinzugehen oder aus einer Szene herauszugehen". Voraussetzung ist, daß zuvor eine Darstellung als Zentralprojektion (=> Parameter) gewählt wurde. Bei parallelperspektivischer Darstellung bewirkt diese Funktion keine Änderung der Ansicht. Betätigen Sie nach dem Aktivieren der Funktionstaste die ENTER-Taste, so starten Sie den dynamischen Vorgang. Bei nochmaligem Betätigen der ENTER-Taste beenden Sie die Funktion. Wird das Eingabegerät "vorwärts" bewegt, so wird der Abstand zwischen dem Betrachter und der Clipebene (= Projektionsebene) vergrößert, d.h. der Betrachter "geht in die Szene hinein". Bei der Bewegung in umgekehrter Richtung "geht er aus der Szene heraus". Der relative Faktor wird im Statusblock angezeigt. <F4> Perspektive Diese Funktion ermöglicht es, die Repräsentanten einer Szene wieder in der ursprünglichen Ansicht darstellen zu lassen. <F5> Drehen Mit Hilfe dieser Funktion kann eine Szene dynamisch um die Bildschirmhorizontale und um die Z-Achse gedreht werden. Betätigen Sie nach dem Aktivieren der Funktionstaste <F5> die ENTER-Taste. Wird das Eingabegerät nach links bewegt, so wird auch die Szene nach links um die Z-Achse gedreht. Entsprechendes gilt für die Bewegung nach rechts. Wird das Eingabegerät nach oben bewegt, so wird die Szene um die Bildschirmhorizontale (=> Handhabung, Grundbegriffe) nach "oben" gedreht. Entsprechendes gilt für die Bewegung nach unten. Durch nochmaliges Betätigen der ENTER-Taste wird die Funktion beendet. <F6> Zentrieren Der Blickpunkt wird in die Mitte des Objektbereichs gelegt, so daß wieder alle Objekte gesehen werden können. <F7> Verschieben Die Szene kann durch Bewegungen des Eingabegerätes auf dem Bildschirm verschoben werden. Betätigen Sie nach dem Aktivieren der Funktionstaste die ENTER-Taste, so starten Sie den dynamischen Vorgang. Bei nochmaligem Betätigen der ENTER-Taste beenden Sie die Funktion. <F10> Zentralprojektion Diese Funktion ermöglicht es, die Projektionsart zwischen Parallel und Zentralprojektion umzuschalten (s.o.). Die Tasten +/- bewirken bei jeder Funktion Zoomen. Die Pfeiltasten bewirken bei jeder dynamischen Funktion Drehen. VIEWER-860 (VIEWER-860; 100490) In das Menü VIEWER-860 verzweigen Sie, wenn auf Ihrem Rechner eine SPEA FGA 860/GX Kombination Seite 39 CADdy 14.0; 3D-Flächen-Modell 3DF installiert ist. Mit diesem Beschleuniger-Bord können Ansichten und Darstellungen bildschirmorientiert sehr schnell generiert werden. Dazu muß das 3D-Bild einmalig in das Bord geladen werden (=> s.u. Laden). Die Ergebnisse können als GIF- oder PCX-Dateien ausgegeben werden (=> Ein/Ausgabe, Pixel Bild). Sind noch keine Objekte geladen, so muß zuvor gewählt werden, was im Beschleuniger-Bord aufgenommen werden soll. Sind bereits Objekte geladen, so verzweigen Sie direkt in dieses Menü. Diese bildschirmorientierte Darstellung, insbesondere die Darstellung Verdeckt, ist nicht zur 2D Ausgabe geeignet. PARAMETER (PARAMETER; 100440) Nach Anwahl dieser Funktion erscheint die Maske Perspektiveinstellung (=> Parameter Perspektiveinstellung), die es erlaubt, die Ansicht maskengesteuert zu definieren. OBJEKT TIPPEN (OBJEKT TIPP; 100301) Diese Funktion erlaubt es, beliebige Objekte zu löschen. 1. Aktivieren Sie die Funktion. Bestimmen Sie die zu löschenden Objekte. Ist das Objekte-Auswahlmenü aktiv (=> Parameter, Grundeinstellungen), wählen Sie bitte eine Funktion aus und verfahren entsprechend (=> Auswahlmenüs). Ist das Menü nicht aktiv, identifizieren Sie ein Objekt. Bei aktiver Tippbestätigung (=> Parameter, Grundeinstellungen) ist beim Identifizieren von Objekten das farbig gekennzeichnete Objekt erneut zu bestätigen. Identifizieren Sie ggf. weitere Objekte, oder beenden Sie die Funktion. Das gelöschte Objekt wird vorläufig auf der Löschfolie abgelegt und ist dort für eine erneute Darstellung noch zugänglich (=> Zurück tippen und Letztes zurück). Diese Funktion ist auch über <SHIFT> + <F5> aufrufbar. LETZTES OBJEKT (LETZTES OBJ; 100302) Diese Funktion erlaubt es, das zuletzt erzeugte Objekt zu löschen. 1. Aktivieren Sie die Funktion. Das zuletzt erzeugte Objekt wird ohne Rückfrage gelöscht. Es wird vorläufig auf der Löschfolie abgelegt und ist dort für eine erneute Darstellung noch zugänglich (=> Zurück tippen und Letztes zurück). ZURÜCK TIPPEN (ZURÜCK TIPP; 100303) Zwischenzeitlich auf der Löschfolie abgelegte Objekte können erneut ins Bild geholt werden. 1. Nach Aktivieren der Funktion wird nur die Löschfolie dargestellt. Bestimmen Sie die "zurückzuholenden" Objekte. Ist das Objekte-Auswahlmenü aktiv (=> Parameter, Grundeinstellungen), wählen Sie eine Funktion aus, und verfahren Sie entsprechend (=> Auswahlmenü). Verlassen Sie anschließend das Menü. Ist das Menü nicht aktiv, identifizieren Sie ein Objekt. Falls in den Grundeinstellungen (=> Parameter) die Voreinstellung Tippbestätigung aktiv ist, ist das farbig gekennzeichnete Objekt erneut zu bestätigen. Identifizieren Sie ggf. weitere Objekte, oder beenden Sie die Funktion. Diese Funktion kann nicht aktiviert werden, wenn die Löschfolie leer ist bzw. die dort abgelegten Objekte Seite 40 CADdy 14.0; 3D-Flächen-Modell 3DF mit der Funktion ENTFERNEN (s.u.) vollständig gelöscht wurden. LETZTES ZURÜCK (LETZTES ZUR; 100304) Das jeweils zuletzt auf der Löschfolie abgelegte Objekt wird erneut ins Bild geholt. 1. Aktivieren Sie die Funktion. Das zuletzt auf der Löschfolie abgelegte Objekt wird ins Bild "zurückgeholt". Diese Funktion kann nicht aktiviert werden, wenn die Löschfolie leer ist bzw. die dort abgelegten Objekte mit der Funktion ENTFERNEN (s.u.) vollständig gelöscht wurden. Diese Funktion ist auch über <SHIFT> + <F6> aufrufbar. ENTFERNEN (ENTFERNEN; 100305) Diese Funktion ermöglicht es, alle in der Löschfolie abgelegten Objekte endgültig zu löschen. Die Löschfolie dient dazu, Objekte, die im Bild nicht "gebraucht" werden, vorübergehend aufzunehmen, um einen eventuell notwendigen erneuten Zugriff auf sie zu ermöglichen. Auf der Löschfolie werden abgelegt: - Objekte, die mit den Funktionen OBJEKT TIPPEN und LETZTES OBJEKT (s.o.) im Bild gelöscht wurden. - Objekte, deren Geometrie mit der Funktion PUNKT VERSCHIEBEN (=> Ändern) geändert wurde. Dies gilt jedoch nur dann, wenn die Voreinstellung Ändern mit Kopie auf Löschfolie aktiv ist (=> Parameter, Grundeinstellungen). - Objekte, die mit Hilfe der Funktion VEREINEN (=> Ändern) zu einem neuen Objekt vereint wurden. Dies gilt jedoch nur dann, wenn die Voreinstellung Ändern mit Kopie auf Löschfolie aktiv ist (=> Parameter, Grundeinstellungen). Werden die genannten Funktionen häufiger verwendet, so sollte die Funktion ENTFERNEN von Zeit zu Zeit aktiviert werden, um zu verhindern, daß der Arbeitsspeicher von Objekten in Anspruch genommen wird, die nicht mehr benötigt werden. 1. Aktivieren Sie die Funktion. Alle auf der Löschfolie befindlichen Objekte werden nun ohne Rückfrage gelöscht. Damit steht der von den auf der Löschfolie abgelegten Objekten beanspruchte Speicherplatz für weitere Bildobjekte zur Verfügung. ALLES (ALLES; 100306) Mit dieser Funktion werden alle im Arbeitsspeicher abgelegten Objekte gelöscht (dies gilt auch für die Objekte auf der Löschfolie und für den eventuell installierten Grafikkarten Co-Prozessor). 1. Aktivieren Sie die Funktion, und bestätigen Sie die Sicherheitsabfrage. Soll die Funktion nicht ausgeführt werden, so wählen Sie Abbruch. AUGENPUNKT (AUGENPUNKT; -) Diese Funktion ermöglicht es, den Augenpunkt, also den Punkt, von dem aus der Betrachter die Szene anschaut, festzulegen. Seite 41 CADdy 14.0; 3D-Flächen-Modell 3DF 1. Aktivieren Sie die Funktion, und definieren Sie mit einer Funktion des Punkt-Definitionsmenüs die neue Position des Augenpunktes. Achten Sie beim Definieren des Augenpunktes auf die Z-Koordinate. Der jeweils aktuelle Augenpunkt wird durch einen pfeilartigen Marker gekennzeichnet, der Blickpunkt durch einen runden. BLICKPUNKT (BLICKPUNKT; -) Diese Funktion ermöglicht es, den Blickpunkt, also den Punkt, auf den der Blick des Betrachters gerichtet ist, festzulegen. 1. Aktivieren Sie die Funktion, und definieren Sie mit einer Funktion des Punkt-Definitionsmenüs die neue Position des Blickpunktes. Der jeweils aktuelle Blickpunkt wird durch einen runden Marker gekennzeichnet, der Augenpunkt durch einen pfeilartigen. AUF EBENE (AUF EBENE; 100461) Mit dieser Funktion wird der senkrechte Blick auf eine zu definierende Ebene dargestellt. 1. Aktivieren Sie die Funktion, und legen Sie mit Hilfe der Ebenendefinition die Ebene fest. Über die Funktionsnummer 100462 aufrufbar können Sie direkt eine Fläche identifizieren, auf welcher der senkrechte Blick dargestellt wird. PUNKT (PUNKT; -) Die unter dieser Überschrift eingerückt geschriebenen Funktionen ermöglichen es, die Koordinaten bestehender Körpereckpunkte zu übernehmen. X- (Y-,Z-) KOORDINATE Mit dieser Funktion kann die X- (Y-, Z-) Koordinate eines Körpereckpunktes als numerischer Wert übernommen werden. 1. Aktivieren Sie die Funktion, und identifizieren Sie den gewünschten Körpereckpunkt. Der ermittelte Wert wird in der Eingabezeile ausgegeben. 2. Übernehmen Sie diesen Wert durch Bestätigen, oder ändern Sie ihn. LÄNGE (LÄNGE; -) Die unter dieser Überschrift eingerückt geschriebenen Funktionen ermöglichen die Ermittlung und Übergabe von Längen. Die übergebenen Werte sind grundsätzlich positiv. Seite 42 CADdy 14.0; 3D-Flächen-Modell 3DF KANTE (KANTE; -) Diese Funktion erlaubt es, die Länge einer Körperkante zu ermitteln und als numerischen Wert zu übergeben. 1. Aktivieren Sie die Funktion, und identifizieren Sie die gewünschte Kante. Wurde in den Grundeinstellungen (=> Parameter) die Tippbestätigung aktiviert, so ist die farbig gekennzeichnete Kante erneut zu bestätigen, andernfalls ist abzubrechen. 2. Der ermittelte Wert wird in der Eingabezeile ausgegeben. Er kann bestätigt oder geändert werden. 2 PUNKTE (2 PUNKTE; -) Diese Funktion erlaubt es, den räumlichen Abstand zwischen zwei Punkten zu ermitteln und als numerischen Wert zu übergeben. 1. Aktivieren Sie die Funktion, und bestimmen Sie mit einer Funktion des Punkt-Definitionsmenüs den ersten Punkt. 2. Bestimmen Sie den zweiten Punkt. 3. Der ermittelte Wert für den Abstand wird in der Eingabezeile ausgegeben. Er kann bestätigt oder geändert werden. FLÄCHEN (FLÄCHEN; 100701) Nach Anwahl dieser Funktion werden die Oberflächen aller Objekte entsprechend der zuvor festgelegten Objektfarbe bzw. den in den Paletten-Parametern (=> Darstellen, Palette) festgelegten Werten gefüllt dargestellt. Diese Funktion kann ebenso über die Funktionstaste <F9> (=> Funktionstastenbelegung) aktiviert werden. KANTEN (KANTEN; 100702) Werden Kanten nicht dargestellt, z.B. wenn in den Zeichenparametern (=> Parameter) die Voreinstellung Flächen Füllen aktiviert wurde, so kann über diese Funktion die Kantendarstellung einer Szene aktiviert werden. Kanten werden in einer definierbaren Farbe gezeichnet (=> Parameter, Zeichenparameter, Farbe für Kanten). Verdeckte Kanten werden entsprechend der Voreinstellung (=> Parameter, Zeichenparameter, Linienart) dargestellt. Diese Funktion kann ebenso über die Funktionstaste <F7> (=> Funktionstastenbelegung) aktiviert werden. PUNKTE (PUNKTE; 100703) Nach Aktivieren dieser Funktion werden die Eckpunkte aller Objekte durch Punktmarker gekennzeichnet. VERDECKT (VERDECKT; -) Nach Anwahl einer Funktion unter dieser Überschrift werden verdeckten Objektkanten ermittelt und ausgeblendet. Seite 43 CADdy 14.0; 3D-Flächen-Modell 3DF VERDECKT EINZELNE (EINZELNE; 100751) Nach Anwahl dieser Funktion werden die verdeckten Objektkanten der ausgewählten Objekte ermittelt und ausgeblendet. 1. Aktivieren Sie die Funktion, und wählen Sie die gewünschten Objekte aus. Ist das Objekt-Auswahlmenü aktiv (=> Parameter, Grundeinstellungen), wählen Sie bitte eine Funktion aus, und verfahren Sie entsprechend (=> Auswahlmenüs). Verlassen Sie das Menü, sobald alle Objekte bestimmt sind, die manipuliert werden sollen. Ist das Menü nicht aktiv, identifizieren Sie das gewünschte Objekt in der Nähe eines Eckpunktes. Falls in den Grundeinstellungen (=> Parameter) die Voreinstellung Tippbestätigung aktiv ist, so ist das farbig gekennzeichnete Objekt erneut zu bestätigen. Identifizieren Sie ggf. weitere Objekte, oder beenden Sie das Identifizieren. VERDECKT ALLE (ALLE; 100704) Nach Anwahl dieser Funktion werden die verdeckten Objektkanten ermittelt und ausgeblendet. Während des Sortier- und Berechnungsvorganges, der in Abhängigkeit von der Komplexität einer Szene länger dauern kann, wird im Statusblock der aktuelle Stand der Berechnung in Prozent angezeigt. Diese Funktion kann ebenso über die Funktionstaste <F8> (=> Funktionstastenbelegung) aktiviert werden. SCHATTIEREN (SCHATTIEREN; -) Nach Anwahl einer Funktion unter dieser Überschrift werden alle im Bild sichtbaren Flächen entsprechend der zuvor festgelegten Objekt- bzw. Flächenfarbe mit Berücksichtigung der unter Beleuchtung (=> Beleuchtung) festgelegten Werte schattiert dargestellt. SCHATTIEREN EINZELNE (EINZELNE; 100752) Nach Anwahl dieser Funktion werden die sichtbaren Flächen der ausgewählten Objekte entsprechend der zuvor festgelegten Objekte- bzw. Flächenfarbe mit Berücksichtigung der unter Beleuchtung (=> Beleuchtung) festgelegten Werte schattiert dargestellt. 1. Aktivieren Sie die Funktion, und wählen Sie die gewünschten Objekte aus. Ist das Objekte-Auswahlmenü aktiv (=> Parameter, Grundeinstellungen), wählen Sie bitte eine Funktion aus, und verfahren Sie entsprechend (=> Auswahlmenüs). Verlassen Sie das Menü, sobald alle Objekte bestimmt sind, die manipuliert werden sollen. Ist das Menü nicht aktiv, identifizieren Sie das gewünschte Objekt in der Nähe eines Eckpunktes. Falls in den Grundeinstellungen (=> Parameter) die Voreinstellung Tippbestätigung aktiv ist, so ist das farbig gekennzeichnete Objekt erneut zu bestätigen. Identifizieren Sie ggf. weitere Objekte, oder beenden Sie das Identifizieren. Während des Berechnungsvorganges wird im Statusblock der aktuelle Stand der Berechnung in Prozent angezeigt. SCHATTIEREN ALLE (SCHATTIEREN ALLE; 100705) Seite 44 CADdy 14.0; 3D-Flächen-Modell 3DF Nach Anwahl dieser Funktion werden alle im Bild sichtbaren Flächen entsprechend der zuvor festgelegten Objektbzw. Flächenfarbe, mit Berücksichtigung der unter Beleuchtung (=> Beleuchtung) festgelegten Werte schattiert dargestellt. Diese Funktion arbeitet im Gegensatz zur Funktion FLÄCHEN (s.o.) pixelorientiert. Die Geschwindigkeit ist abhängig von der Bildschirmauflösung, der Größe des Objekts auf dem Bildschirm und der Anzahl der im Bild sichtbaren Flächen. Während des Berechnungsvorganges wird im Statusblock der aktuelle Stand der Berechnung in Prozent angezeigt. BELEUCHTUNG (BELEUCHTUNG; 101850) Mit dieser Funktion gelangen Sie in die Maske Beleuchtung (=> Parameter, Beleuchtung). ACHSEN (ACHSEN; 100706) Die Anwahl dieser Funktion ermöglicht es, das der räumlichen Orientierung dienende Achsenkreuz darstellen zu lassen oder auszublenden. Eine Voreinstellung bezüglich der Darstellung des Achsenkreuzes kann mit dem Schalter Achsen Zeichnen in der Maske Perspektiveinstellung (=> Parameter) gewählt werden. PALETTE (PALETTE; 101665) Über diese Funktion verzweigen Sie in das Untermenü Palette, in dem Sie die Farbpaletten definieren, abspeichern und einlesen können. LAYOUT (LAYOUT; 100044) Nach Aktivieren dieser Funktion erscheint das gleichnamige Untermenü Layout. Hier ist der Wechsel zwischen verschiedenen Fensterdarstellungen möglich. Bei den Mehr-Fensterdarstellungen kann jeweils nur im aktiven Fenster gearbeitet werden. Das aktive Fenster wird über die Randfarbe gekennzeichnet. DIA SHOW (DIA SHOW; 100720) Zu der Ausgangsansicht einer Szene werden in Abhängigkeit zu den unten beschriebenen Parametern nacheinander Ansichten mit den entsprechenden Modifikationen erzeugt, so daß eine Bilderfolge entsteht. ZIEHEN (ZIEHEN; -) Die unter dieser Überschrift anwählbaren Funktionen erlauben es, Körper zu generieren, indem die Ausgangskonturen entlang eines Vektors "gezogen" werden. Seite 45 CADdy 14.0; 3D-Flächen-Modell 3DF KONTURKEGEL (KONT.KEGEL; 100901) @13DFB1501.DPL Mit Hilfe dieser Funktion können Konturkegel erzeugt werden, indem alle Eckpunkte der Ausgangskontur mit einem zu definierenden Punkt im Raum (der "Kegelspitze") verbunden werden. Der Referenzpunkt des Objekts liegt auf der Kegelspitze. 1. Aktivieren Sie die Funktion, und bestimmen Sie mit einer Funktion des Punkt-Definitionsmenüs die Position der "Kegelspitze". 2. Identifizieren Sie die Kontur(en), aus der (denen) der Konturkegel generiert werden soll. Wurde in den Grundeinstellungen (=> Parameter) die Tippbestätigung aktiviert, so ist die jeweils farbig hervorgehobene Kontur erneut zu bestätigen. Beachten Sie, daß der im 1. Arbeitsschritt zu definierende Punkt nicht in derselben Ebene (Z-Koordinate identisch) wie die Kontur liegen darf. KEGELSTUMPF (KEGELSTMPF; 100902) @13DFB1502.DPL Diese Funktion erlaubt es, aus einer Kontur einen Kegelstumpf zu erzeugen. Von allen Eckpunkten der Kontur auf einen Punkt im Raum ("Kegelspitze") zulaufenden Kanten werden in einer zu definierenden Höhe von einer Ebene, die parallel zur Kontur liegt, "abgeschnitten". Die hierdurch entstehende obere oder untere Fläche des Kegelstumpfes ist der Ausgangskontur ähnlich. Der Referenzpunkt des entstehenden Objekts liegt auf der "Kegelspitze". 1. Aktivieren Sie die Funktion, und bestimmen Sie mit einer Funktion des Punkt-Definitionsmenüs die Position der "Kegelspitze". 2. Identifizieren Sie die Kontur(en), aus der (denen) der Kegelstumpf erzeugt werden soll. Wurde in den Grundeinstellungen (=> Parameter) die Tippbestätigung aktiviert, so ist die jeweils farbig gekennzeichnete Kontur erneut zu bestätigen. 3. Geben Sie den Wert für die Höhe des Körpers ein: Seite 46 CADdy 14.0; 3D-Flächen-Modell 3DF Der in der Eingabezeile vorgeschlagene Wert gibt die durch die Position der Kegelspitze festgelegte maximale Höhe an. Wird dieser Wert bestätigt, so entsteht ein Konturkegel (=> Konturkegel). Wird ein kleinerer Wert eingegeben, so entsteht ein Kegelstumpf, dessen Schnittfläche zwischen der Ausgangskontur und der "Kegelspitze" liegt. Bei negativen Werten entsteht ein Kegelstumpf, bei dem die Ausgangskontur zwischen der "Kegelspitze" und der Schnittfläche liegt. In diesem Fall ist die Ausgangskontur kleiner als die Schnittfläche. Beachten Sie, daß der im 1. Arbeitsschritt zu definierende Punkt nicht in derselben Ebene (Z-Koordinate identisch) wie die Kontur liegen darf. KONTURZYLINDER (KONT. ZYL.; 100903) @13DFB1503.DPL Diese Funktion erlaubt es, einen Konturzylinder zu erzeugen. Ein solcher Körper entsteht durch Parallelverschiebung der Ausgangskontur entlang eines Vektors. 1. Aktivieren Sie die Funktion, und bestimmen Sie mit einer Funktion des Punkt-Definitionsmenüs den Anfangspunkt des Vektors. 2. Bestimmen Sie den Endpunkt des Vektors. 3. Identifizieren Sie die gewünschte(n) Kontur(en). Wurde in den Grundeinstellungen (=> Parameter) die Tippbestätigung aktiviert, so ist die jeweils farbig gekennzeichnete Kontur erneut zu bestätigen. Beachten Sie, daß die im 1. und 2. Arbeitsschritt zu definierenden Punkte nicht dieselbe Z-Koordinate haben dürfen. ROTIEREN (ROTIEREN; -) Die unter dieser Überschrift anwählbaren Funktionen ermöglichen es, Körper durch Rotation zweidimensionaler Konturen zu erzeugen. Der Referenzpunkt des Rotationskörpers liegt auf einem Endpunkt der Achse, um die rotiert wird. Seite 47 CADdy 14.0; 3D-Flächen-Modell 3DF ROTATIONSKÖRPER (ROT.KÖRP.; 100904) Mit Hilfe dieser Funktion können Körper durch Rotation von Konturen um eine ihrer Kanten erzeugt werden. @13DFB1504.DPL 1. Aktivieren Sie die Funktion, und identifizieren Sie die zu rotierende Kontur in der Nähe eines Eckpunktes. Wurde in den Grundeinstellungen (=> Parameter) die Tippbestätigung aktiviert, so ist die farbig gekennzeichnete Kontur erneut zu bestätigen. 2. Identifizieren Sie die Konturkante, die als Rotationsachse dienen soll. Hierbei sind als Achsen nur "außenliegende" Konturkanten erlaubt, d.h. solche, bei denen die Rotation nicht zu Überschneidungen von Körperkanten führt. Der Referenzpunkt des Rotationskörpers liegt auf einem Endpunkt der Kante, um die rotiert wird. KONTURRING (KONT.RING; 100905) @13DFB1505.DPL Diese Funktion erlaubt es, aus einer Kontur einen Rotationskörper zu erzeugen. Die Achse des Rotationskörpers wird durch einen Vektor definiert, der in einer zur "Konturebene" parallelen Ebene liegt. D.h., die Z-Koordinaten von Anfangs- und Endpunkt des Vektors müssen identisch sein. 1. Aktivieren Sie die Funktion, und identifizieren Sie die zu rotierende Kontur in der Nähe eines Eckpunktes. Wurde in den Grundeinstellungen (=> Parameter) die Tippbestätigung aktiviert, so ist die farbig hervorgehobene Kontur erneut zu bestätigen. 2. Bestimmen Sie mit einer Funktion des Punkt-Definitionsmenüs den ersten Punkt der Rotationsachse. 3. Bestimmen Sie den zweiten Punkt der Rotationsachse. Beachten Sie, daß nur solche Achsen erlaubt sind, bei denen die Rotation nicht zu Überschneidungen von Körperkanten führt. Der Referenzpunkt des Rotationskörpers liegt auf der Rotationsachse. Seite 48 CADdy 14.0; 3D-Flächen-Modell 3DF TEILROTIEREN (TEILROTIER; -) Die unter dieser Überschrift anwählbaren Funktionen ermöglichen es, Teilkörper durch Rotation zweidimensionaler Konturen zu erzeugen. Der Referenzpunkt des Teilrotationskörpers liegt auf einem Endpunkt der Achse, um die rotiert wird. TEILROTATIONSKÖRPER (ROT.KÖRP; 100906) @13DFB1506.DPL Mit Hilfe dieser Funktion können Körper bzw. Teile eines Körpers durch Rotation von Konturen um eine ihrer Kanten und durch Eingabe eines Winkels erzeugt werden. 1. Aktivieren Sie die Funktion, und identifizieren Sie die zu rotierende Kontur in der Nähe eines Eckpunktes. Wurde in den Grundeinstellungen (=> Parameter) die Tippbestätigung aktiviert, so ist die farbig gekennzeichnete Kontur erneut zu bestätigen. 2. Identifizieren Sie die Konturkante, die als Rotationsachse dienen soll. Hierbei sind als Achsen nur "außenliegende" Konturkanten erlaubt, d.h. solche, bei denen die Rotation nicht zu Überschneidungen von Körperkanten führt. 3. Geben Sie den gewünschten Rotationswinkel über die Tastatur ein. Der Winkel wird mathematisch positiv abgetragen. Der Referenzpunkt des Rotationskörpers liegt auf dem Endpunkt der Kante, um die rotiert wird. TEILKONTURRING (KONT.RING; 100907) @13DFB1507.DPL Diese Funktion erlaubt es, aus einer Kontur einen Teilrotationskörper zu erzeugen. Die Achse des Rotationskörpers wird durch einen Vektor definiert, der in einer zur "Konturebene" parallelen Ebene liegt. D.h., die Z-Koordinaten Seite 49 CADdy 14.0; 3D-Flächen-Modell 3DF von Anfangs- und Endpunkt des Vektors müssen identisch sein. 1. Aktivieren Sie die Funktion, und identifizieren Sie die zu rotierende Kontur in der Nähe eines Eckpunktes. Wurde in den Grundeinstellungen (=> Parameter) die Tippbestätigung aktiviert, so ist die farbig hervorgehobene Kontur erneut zu bestätigen. 2. Bestimmen Sie mit einer Funktion des Punkt-Definitionsmenüs den ersten Punkt der Rotationsachse. 3. Bestimmen Sie den zweiten Punkt der Rotationsachse. 4. Geben Sie den gewünschten Rotationswinkel über die Tastatur ein. Der Winkel wird mathematisch positiv abgetragen. Beachten Sie, daß nur solche Achsen erlaubt sind, bei denen die Rotation nicht zu Überschneidungen von Körperkanten führt. Der Referenzpunkt des Rotationskörpers liegt auf der Rotationsachse. KONTUR ZIEHEN (KONT.ZIEHEN; 100920) @13DFB1510.DPL Eine bestehende Kontur kann mittels dieser Funktion entlang eines bestehenden Polygonzugs gezogen werden. Die Kontur hält immer den rechten Winkel zum Polygonzug bei. Der Referenzpunkt des neuen Objekts ist der Schnittpunkt zwischen der 1. Teilstrecke des Polygons und der Kontur. 1. Aktivieren Sie die Funktion, und identifizieren Sie die zu ziehende Kontur. @13DFB1509.DPL 2. Definieren Sie mit Hilfe des Punkt-Definitionsmenüs den Referenzpunkt der Kontur. 3. Identifizieren Sie den gewünschten Polygonzug, an der die Kontur entlang gezogen werden soll. 4. Legen Sie mit Hilfe des Farb-Auswahlmenüs die Farbe des neuen Objekts fest. Seite 50 CADdy 14.0; 3D-Flächen-Modell 3DF TEXTE ZIEHEN (TEXT ZIEHEN, 100910) @13DFB1508.DPL Diese Funktion ermöglicht es, aus einem beliebigen Text ein Flächenobjekt zu erzeugen. 1. Aktivieren Sie die Funktion,, und geben Sie die gewünschte Texthöhe über die Tastatur ein. Die Höhe ist relativ zum Text und wird senkrecht zur Textebene abgetragen. 2. Identifizieren Sie den gewünschten Text. Wurde in den Grundeinstellungen (=> Parameter) die Tippbestätigung aktiviert, so ist der farbig hervorgehobene Text erneut zu bestätigen. Der Ausgangstext bleibt erhalten, d.h., das Flächenobjekt ist zusätzlich erzeugt. Der Referenzpunkt liegt auf dem Referenzpunkt des Ausgangstextes. POLYGON ZIEHEN (POLY ZIEHEN; 100930) Mit dieser Funktion können Sie einen beliebigen Polygonzug entlang der positiven Z-Achse ziehen. Dazu wird ein Polygon in Dreieckflächen zerlegt. 1. Aktiveren Sie die Funktion und geben die Höhe des neu erzeugten Objekts ein. 2. Identifizieren Sie den Polygonzug. ROHRLEITUNGEN ( ROHRLEITUNG; 100940) Entlang eines beliebigen Polygonzuges kann eine beliebige Kontur gezogen werden. 1. Legen Sie im Menü Rohrleitungen den Verlauf der Rohrleitung fest. 2. Legen Sie im Menü Kontur fest, welche Kontur entlang des zuvor definierten Verlaufs gezogen werden soll. ENDPUNKTE (ENDPUNKTE; 101401) Flächen können mit Hilfe bereits vorhandener Endpunkte anderer Objekte definiert werden. 1. Aktivieren Sie die Funktion, und identifizieren Sie den ersten Endpunkt. Sie legen damit den ersten Punkt der Fläche fest. Dies ist gleichzeitig der Referenzpunkt. 2. Identifizieren Sie einen zweiten Endpunkt. Sie legen damit den zweiten Punkt der Fläche fest. Seite 51 CADdy 14.0; 3D-Flächen-Modell 3DF 3. Identifizieren Sie einen dritten Endpunkt. Sie legen damit den dritten Punkt der Fläche fest. Die Ebene, in der die Fläche liegen soll, ist damit vollständig definiert. 4. Identifizieren Sie ggf. weitere Endpunkte, bis Ihre Fläche vollständig beschrieben ist. Beenden Sie die Eingabe von Endpunkten. CADdy zieht eine Verbindung vom letzten identifizierten Endpunkt zum Referenzpunkt der Fläche. 5. Bestimmen Sie mit Hilfe des Farb-Auswahlmenüs die Flächenfarbe. PUNKT-DEFINITION (PUNKT-DEF; 101402) Flächen können mit Hilfe des Punkt-Definitionsmenüs definiert werden. 1. Aktivieren Sie die Funktion, und legen Sie mit Hilfe des Punkt-Definitionsmenüs den ersten Punkt der Fläche fest. Dies ist gleichzeitig der Referenzpunkt. 2. Legen Sie mit Hilfe des Punkt-Definitionsmenüs den zweiten Punkt der Fläche fest. 3. Definieren Sie den dritten Punkt der Fläche mit Hilfe des Punkt-Definitionsmenüs Die Lage der Fläche ist anschließend vollständig definiert. 4. Legen Sie ggf. weitere Eckpunkte der Fläche mit Hilfe des Punkt-Definitionsmenüs fest, bis Ihre Fläche vollständig beschrieben ist. Beenden Sie die Eingabe von Eckpunkten. CADdy zieht eine Verbindung vom letzten definierten Eckpunkt zum Referenzpunkt der Fläche. 5. Bestimmen Sie mit Hilfe des Farb-Auswahlmenüs die Flächenfarbe. POLYGON ANTIPPEN (TIPPE POLY; 101403) Aus einem vorhandenen Polygonzug kann eine Fläche erzeugt werden. Ein nicht geschlossener Polygonzug wird geschlossen. Liegt der Polygonzug nicht in einer Ebene, so wird eine Dreieckszerlegung vorgenommen. Wird eine Dreieckszerlegung vorgenommen, werden die inneren Kanten mit dem Attributen unsichtbar und weich Schattiert versehen. Farbe und Folie werden von dem Polygonzug übernommen. NETZ (NETZ; -) Diese Menüzeile stellt eine Überschrift für die Funktionen Erzeugen, Ändern und Verbinden dar, die die Erzeugung bzw. Änderung eines Stütznetzes ermöglichen. Ein Stütznetz bildet die Grundlagen für eine Freiformfläche. Seite 52 CADdy 14.0; 3D-Flächen-Modell 3DF NETZ ERZEUGEN (ERZEUGEN; 101411) @13DF-B528.DPL Ein Stütznetz wird über die Angabe von vier Eckpunkten erzeugt. 1. Aktivieren Sie die Funktion, und definieren Sie den ersten Eckpunkt mit Hilfe des Punkt-Definitionsmenüs. 2. Definieren Sie den zweiten Eckpunkt. Die Verbindung zwischen dem ersten und dem zweiten Eckpunkt legt die "X-Richtung" des Netzes fest. 3. Legen Sie den dritten Eckpunkt fest. Die Verbindung zwischen dem zweiten und dem dritten Eckpunkt legt die "Y-Richtung" des Netzes fest. 4. Definieren Sie den vierten Eckpunkt. Das Netz ist damit vollständig beschrieben. 5. Bestimmen Sie mit Hilfe des Farb-Definitionsmenüs die Flächenfarbe. 6. Geben Sie die Auflösung in "X-Richtung" ein. Sie bestimmen damit, aus wie vielen Flächen das Netz in dieser Richtung bestehen soll. Maximal 15 Flächen sind möglich. 7. Geben Sie die Auflösung in "Y-Richtung" ein. Sie legen hiermit fest, aus wie vielen Flächen das Netz in dieser Richtung bestehen soll. Maximal 15 Flächen sind möglich. NETZ ÄNDERN (ÄNDERN; 101420) @13DF-B529.DPL Diese Funktion ermöglicht die Verschiebung von Stützpunkten eines existierenden Stütznetzes. So ist z.B. die Zuordnung von "Höheninformationen" zu Stützpunkten möglich. 1. Aktivieren Sie die Funktion, und identifizieren Sie einen Stützpunkt, den Sie verschieben wollen. 2. Definieren Sie den Verschiebevektor. Der zuvor identifizierte Stützpunkt legt den Ausgangspunkt des Vektors fest. Bestimmen Sie den Zielpunkt mit Hilfe des Punkt-Definitionsmenüs. 3. Identifizieren Sie ggf. weitere Stützpunkte, die um den gleichen Betrag verschoben werden sollen. Ein Punkt kann auch mehrfach identifiziert werden. Er wird dann entsprechend oft verschoben. Seite 53 CADdy 14.0; 3D-Flächen-Modell 3DF 4. Beenden Sie das Identifizieren von Stützpunkten. CADdy stellt die Verschiebung dar. Sie können nun einen neuen Verschiebevektor definierten. Wiederholen Sie dazu die Schritte 1 bis 4. NETZ VERBINDEN (VERBINDEN; 101421) Die Netze von Freiformflächen können ineinander übergeführt werden, so daß zwischen den zugehörigen Freiformflächen ein fließender Übergang entsteht. Voraussetzung ist eine gleiche Anzahl von Kontrollpunkten an den gegenüberliegenden Rändern der zu verbindenden Netze. 1. Identifizieren Sie die Netze, die verbunden werden sollen, an ihren zugekehrten Rändern. Stimmt die Anzahl der Kontrollpunkte an den Rändern nicht überein, wird die Funktion abgebrochen. Stimmen die Kontrollpunkte an den Rändern in ihrer Lage nicht überein, wird an jedes Netz eine Reihe von weiteren Kontrollpunkten derart angefügt, daß zwischen den Netzen ein linearer Übergang entsteht. Danach hat sich also die Anzahl der Kontrollpunkte des Netzes um die Anzahl der Randpunkte erhöht. Wenn dagegen die Kontrollpunkte an den Rändern übereinstimmen, werden diese Punkte verschoben, so daß ein linearer Übergang entsteht. Hier bleibt die Anzahl der Kontrollpunkte konstant. Die Originalnetze werden bei dieser Funktion kopiert und die Kopie modifiziert. Die Originale werden entfernt oder auf der Löschebene abgelegt (=> Parameter, Grundeinstellungen). Die Netze werden nicht zu einem Gesamtnetz vereint, sondern bleiben als Einzelflächen identifizierbar. FREIFORM (FREIFORM; -) Dieser Menüpunkt stellt eine Überschrift für die Funktionen ZEICHNEN, SPEICHERN und PARAMETER dar, die die Erzeugung von Freiformflächen ermöglichen. Je nach Voreinstellung ist hier die Erzeugung von bi-kubischen, rationalen, Bezier- oder B-Spline-Flächen möglich. FREIFORM ZEICHNEN (ZEICHNEN; 101430) Ausgehend von einem Stütznetz wird eine Freiformfläche gezeichnet. Die Darstellung der Fläche richtet sich dabei nach den getroffenen Voreinstellungen (s.u. Freiform Parameter). Die Freiformfläche wird nur temporär auf dem Bildschirm dargestellt. 1. Aktivieren Sie die Funktion, und identifizieren Sie ein Stütznetz. Wurde in den Grundeinstellungen (=> Parameter) die Voreinstellung Tippbestätigung aktiviert, so wird das identifizierte Stütznetz farbig markiert und ist zu bestätigen. CADdy berechnet die Freiformfläche und stellt sie dar. 2. Durch Drücken einer beliebigen Taste kehren Sie zum Menü zurück, die Darstellung der Freiformfläche wird gelöscht. Seite 54 CADdy 14.0; 3D-Flächen-Modell 3DF FREIFORM SPEICHERN (SPEICHERN; 101431) @13DF-B530.DPL Ausgehend von einem Stütznetz wird eine Freiformfläche erzeugt. Die Art der erzeugten Fläche richtet sich nach den getroffenen Voreinstellungen (s.u. Freiform Parameter). 1. Aktivieren Sie die Funktion, und identifizieren Sie ein Stütznetz. Wurde in den Grundeinstellungen (=> Parameter) die Voreinstellung Tippbestätigung aktiviert, so wird das identifizierte Stütznetz farbig markiert und muß bestätigt werden. CADdy berechnet anschließend die Freiformfläche. Freiformflächen können nicht als neue Stütznetze benutzt werden. FREIFORM PARAMETER (PARAMETER; 101450) Die Parameter für die Erzeugung der Freiformflächen und -kurven werden in einer gemeinsamen Maske festgelegt. Wird die Funktion im Menü Flächen aktiviert, so können nur in der oberen Hälfte Einträge und Änderungen vorgenommen werden. PUNKT (PUNKT; 101101) Die Koordinaten eines Punktes werden in einer Maske angezeigt. 1. Aktivieren Sie die Funktion, und identifizieren Sie den gewünschten Punkt mit einer Funktion des PunktDefinitionsmenüs. PUNKTE (2 PUNKTE; 101102) Die Geometriedaten zweier Punkte und ihrer gedachten Verbindungslinie werden angezeigt. 1. Aktivieren Sie die Funktion, und identifizieren Sie die beiden Punkte mit Hilfe des Punkt-Definitionsmenüs. Anschließend werden die Werte in einer Maske dargestellt. Seite 55 CADdy 14.0; 3D-Flächen-Modell 3DF KANTE (KANTE; 101103) Die Geometriedaten einer bestehenden Körperkante werden angezeigt. 1. Aktivieren Sie die Funktion, und identifizieren Sie die gewünschte Kante durch Antippen. Ist die Tippbestätigung (=> Parameter, Grundeinstellungen) aktiv, ist die farbig markierte Kante erneut zu bestätigen. Anschließend werden die Werte der Kante in einer Maske dargestellt. OBJEKT (OBJEKT; 101104) Informationen über eine Gruppe oder ein Objekt können in einer Maske angezeigt werden. In der ersten Zeile dieser Maske wird Ihnen der Objektname gezeigt. Gehört das Objekt zu einer Gruppe, wird dies hinter dem Namen angezeigt. Wurde eine Gruppe gewählt, wird diese angezeigt. In dieser Maske können der Objektname, die Objektfarbe, die Folie und der Referenzpunkt des Objekts auch verändert werden. 1. Aktivieren Sie die Funktion, und identifizieren Sie das Objekt, zu dem Sie Informationen erhalten wollen. Ist die Tippbestätigung (=> Parameter, Grundeinstellungen) aktiv, ist das farbig markierte Objekt erneut zu bestätigen. CADdy zeigt Ihnen eine Maske. INFORMATION GRUPPE (GRUPPE; 101108) Wählen Sie diese Funktion, erscheint die Maske Objekt selektieren (=> Objekt-Auswahlmenü). Es werden alle Objekte und Gruppen in der Maske angezeigt. Wurde kein Name vergeben, wird der Name <NONAME> eingetragen. Bereits gewählte Objekte werden farbig markiert gezeigt. Wählen Sie ein Objekt, wird dieses ebenfalls markiert. Wählen Sie eine Gruppe, werden alle Objekte der Gruppe markiert. In dem Auswahlfenster ist jedem Gruppennamen ein Aktionsfeld außerhalb des Fenster vorgestellt. Das + oder - in einer eckigen Klammer zeigt, ob die Gruppe komplett dargestellt ist oder nur die Überschrift. Ein + bedeutet nur die Überschrift. Ein - bedeutet, es wird die gesamte Gruppe dargestellt. 1. Aktivieren Sie die Funktion. CADdy zeigt alle Objekte, die einen Namen besitzen in der Auswahlmaske an. BILD (BILD; 101105) CADdy präsentiert nacheinander alle Objekte des Bildes in einer Maske. In dieser Maske können der Objektname, die Objektfarbe, die Ebene und der Referenzpunkt des Objekts verändert werden. 1. Aktivieren Sie die Funktion. CADdy markiert das erste gefundene Element farbig auf dem Bildschirm. Drücken Sie die ENTER-Taste. CADdy zeigt die Informationen zu diesem Objekt in einer Maske an. Durch Anwahl der entsprechenden Felder können Sie hier die Werte ändern. Seite 56 CADdy 14.0; 3D-Flächen-Modell 3DF Soll der Referenzpunkt geändert werden, kann im entsprechenden Feld mit Hilfe der Eingabe tx?, ty? bzw. tz? auf die Koordinaten vorhandener Punkte zugegriffen (=> Punkt-Definition, Konstruieren mit Berechnung von Geometriedaten) und der Referenzpunkt somit definiert und verlegt werden. Das Feld Zeigen ermöglicht die Anzeige des entsprechenden Objekts im Bild (ist das Objekt farbig nicht zu erkennen, ist ggf. die Objektfarbe vor der Anzeige zu ändern). Wählen Sie in der Maske Abbruch werden evtl. in der Maske durchgeführte Änderungen ignoriert. Wählen Sie das Feld Ende an, werden Änderungen übernommen. Nach Verlassen der Maske wird das nächste Objekt markiert. Durch Drücken der ENTER-Taste erhalten Sie wieder Informationen hierzu. Drücken Sie hier die ESC-Taste, gelangen Sie in das Menü Information zurück. Drücken der Leertaste bewirkt die Anzeige des nächsten Objekts. SPEICHERBELEGUNG (SPEICHERBEL; 101106) Anzahl und Speicherplatzbedarf aller im Bild und im Löschspeicher enthaltenen Elemente werden angezeigt. X/Y-, X/Z-, Y/Z-EBENE (X/Y-EBENE, X/Z-EBENE, Y/Z-EBENE; -) Die gewählte Ebene kann als Schnittebene dienen. 1. Nachdem Sie die Funktion aktiviert haben, wird die verbleibende dritte Koordinate abgefragt, um die Lage der Ebene im Raum zu bestimmen. Geben Sie den Wert über die Tastatur ein. Wenn eine Schnittfunktion aktiv ist und die so festgelegte Ebene kein Objekt schneidet, wird der Koordinatenwert zur Korrektur angeboten. FLÄCHE (FLÄCHE; -) @13DF-B301.DPL Die Fläche eines vorhandenen Objekts kann als Schnitt- oder Spiegelebene definiert werden. Es können zu diesem Zweck auch die Facetten gekrümmter Oberflächen benutzt werden. 1. Aktivieren Sie die Funktion, und identifizieren Sie die gewünschte Fläche. Beachten Sie, daß Sie bei aktiver Tippbestätigung (=> Parameter, Grundeinstellung) zweimal bestätigen müssen. Seite 57 CADdy 14.0; 3D-Flächen-Modell 3DF 3 PUNKTE (3 PUNKTE; -) @13DF-B302.DPL Schnittebenen können durch die Festlegung von drei Punkten definiert werden. 1. Aktivieren Sie die Funktion, und bestimmen Sie die Lage des ersten Punktes mit einer Funktion des PunktDefinitionsmenüs. Beachten Sie, daß Sie bei aktiver Tippbestätigung (=> Parameter, Grundeinstellungen) zweimal bestätigen müssen. 2. Bestimmen Sie die Lage des zweiten Punktes. Dieser wird mit dem ersten vorübergehend durch eine Linie verbunden. 3. Bestimmen Sie die Lage des dritten Punktes. Die Ebene ist damit vollständig definiert. ARBEITSFOLIE (ARBEITSFOL.; 100801) Die aktuelle Arbeitsfolie kann bestimmt werden. 1. Aktivieren Sie die Funktion, und geben Sie die Nummer oder den Namen (erstes Zeichen muß ein Buchstabe sein) einer Folie ein. Wird ein Name eingegeben, wird dieser als Bezeichnung in der Maske Folienparameter gesucht, dann wird die zugehörige Folie aktiviert. Wird an dieser Stelle statt einer Eingabe direkt die ENTER-Taste gedrückt oder das Zeichen Stern "*" eingegeben, werden die Namen aller Folien in einer Maske präsentiert. Wählen Sie dann einen Namen aus, und verlassen Sie die Maske über Ende. CADdy aktiviert die entsprechende Arbeitsfolie. Welche Arbeitsfolie aktiv ist, sehen Sie hinter dem Kennbuchstaben A = ... in der Statuszeile. BLÄTTERN (BLÄTTERN; 100803) Mit Hilfe dieser Funktion können alle Folien, auf denen sich Objekte befinden, einzeln angezeigt werden. 1. Aktivieren Sie die Funktion. CADdy stellt die erste belegte Folie dar. Die Nummer dieser Folie wird in der Statuszeile hinter dem Kennbuchstaben A = ... angezeigt. 2. In dem erscheinenden Menü lassen sich alle Parameter der Folie ändern. KOPIERE NACH FOLIE (KOPI.> FOLIE; 100804) Objekte können auf andere Folien kopiert werden. 1. Aktivieren Sie die Funktion, und geben Sie den Namen oder die Nummer der Zielfolie in der Eingabezeile an. Seite 58 CADdy 14.0; 3D-Flächen-Modell 3DF Drücken Sie an dieser Stelle nach einer leeren Eingabe direkt die ENTER-Taste oder geben Sie einen Stern * ein, werden Ihnen alle Folien, die einen Namen besitzen, in einer Maske angezeigt. Treffen Sie Ihre Wahl, und verlassen Sie die Maske über Ende. 2. Wählen Sie die Objekte aus, die manipuliert werden sollen. Dies geschieht je nach Voreinstellung für Menü Objekte/Flächen aktiv (=> Parameter, Grundeinstellungen) durch Identifizieren der einzelnen Objekte oder mit Hilfe des Objekte-Auswahlmenüs (=> Auswahlmenüs). Bei aktiver Tippbestätigung (=> Parameter, Grundeinstellungen) wird ein Körper nach dem Identifizieren farbig markiert und ist erneut zu bestätigen. Sind alle Objekte angewählt, beenden Sie die Funktion. SCHIEBE NACH FOLIE (SCHI.> FOLIE; 100805) Objekte können auf andere Folien verschoben werden. 1. Aktivieren Sie die Funktion, und geben Sie den Namen oder die Nummer der Zielfolie in der Eingabezeile an. Drücken Sie an dieser Stelle nach einer leeren Eingabe direkt die ENTER-Taste oder geben Sie einen Stern "*" ein, werden Ihnen alle Folien, die einen Namen besitzen, in einer Maske angezeigt. Treffen Sie Ihre Wahl, und verlassen Sie die Maske über Ende. 2. Wählen Sie die Objekte aus, die manipuliert werden sollen. Dies geschieht je nach Voreinstellung für Menü Objekte/Flächen aktiv (=> Parameter, Grundeinstellungen) durch Identifizieren der einzelnen Objekte oder mit Hilfe des Objekte-Auswahlmenüs (=> Auswahlmenüs). Bei aktiver Tippbestätigung (=> Parameter, Grundeinstellungen) wird ein Körper nach dem Identifizieren farbig markiert und ist erneut zu bestätigen. Beenden Sie die Funktion, sobald alle zu verschiebenden Körper ausgewählt sind. FOLIEN-PARAMETER (PARAMETER; 100802) Alle Voreinstellungen für Folien können in dieser Maske getroffen werden. Beschreibung siehe Parameter (=> Parameter, Folien). KANTE (KANTE; 100242/100243) Unter dieser nicht anwählbaren Überschrift können Sie beliebige Kanten einer Fläche Sichtbar (100242) bzw. Unsichtbar (100243) darstellen lassen. Die Funktionen SICHTBAR und UNSICHTBAR sind prinzipiell gleich. Beschrieben ist folgend UNSICHTBAR. 1. Aktivieren Sie die Funktion, und identifizieren Sie die gewünschte Fläche mit dem Cursor. Bei aktiver Tippbestätigung (=> Parameter, Grundeinstellung, Menü-Voreinstellung) ist beim Identifizieren von Flächen die farbig gekennzeichnete Fläche erneut zu bestätigen. 2. Identifizieren Sie alle Kanten, die nicht gezeichnet werden sollen. Auch hier ist bei aktiver Tippbestätigung die Kante jeweils erneut zu bestätigen. SCHATTIEREN (SCHATTIEREN; 100254/100255) Unter dieser nicht anwählbaren Überschrift können Sie beliebige Flächen mit dem Attribut Weich Schattieren versehen (100254) bzw. als Attribut nehmen (100255) (=> Parameter, Zeichenparameter, Weich Schattieren). Seite 59 CADdy 14.0; 3D-Flächen-Modell 3DF Die Funktionen WEICH und EINFACH sind prinzipiell gleich. 1. Aktivieren Sie die Funktion, und bestimmen Sie die gewünschten Flächen. Ist das Flächen-Auswahlmenü aktiv (=> Parameter, Grundeinstellung, Menü-Voreinstellung), wählen Sie bitte eine Funktion aus und verfahren entsprechend (=> Auswahlmenüs). Ist das Menü nicht aktiv, identifizieren Sie alle gewünschten Flächen mit dem Cursor. Bei aktiver Tippbestätigung (=> Parameter, Grundeinstellung) ist beim Identifizieren von Objekten das farbig gekennzeichnete Objekt jeweils erneut zu bestätigen. FOLIE (FOLIE; 100251) Eine Fläche kann auf eine Folie verschoben werden, die nicht mehr mit der Objektfolie übereinstimmen muß. 1. Aktivieren Sie die Funktion. Bestimmen Sie die zu manipulierenden Flächen. Ist das Flächen-Auswahlmenü aktiv (=> Parameter, Grundeinstellungen, Menü-Voreinstellung), wählen Sie bitte eine Funktion aus und verfahren entsprechend (=> Auswahlmenüs). Sind alle zu verschiebenden Flächen ausgewählt, verlassen Sie das Menü. Ist das Flächen-Auswahlmenü nicht aktiv, identifizieren Sie eine Fläche mit dem Cursor. Mit den in der Promptzeile angezeigten Tastatureingaben kann bestimmt werden, ob die jeweils markierte Fläche bestätigt, also manipuliert, die Funktion abgebrochen oder die Suche nach Flächen fortgesetzt werden soll. Sind alle Flächen ausgewählt, beenden Sie das Identifizieren. Sie können nun eine weitere Folien eingeben. Soll dies nicht geschehen, beenden Sie die Funktion. FARBE (FARBE; 100252) Einer Fläche kann eine Farbe zugeordnet werden, die nicht mehr mit der Farbe des Objekts übereinstimmen muß. 1. Aktivieren Sie die Funktion, und wählen Sie die gewünschte Farbe. 2. Bestimmen Sie die zu manipulierende Fläche. Ist das Objekte-Auswahlmenü aktiv (=> Parameter, Grundeinstellungen, Menü-Voreinstellung), wählen Sie bitte eine Funktion aus und verfahren entsprechend (=> Auswahlmenüs). Sind alle Flächen ausgewählt, verlassen Sie das Menü. Ist das Flächen-Auswahlmenü nicht aktiv, identifizieren Sie eine Fläche mit dem Cursor. Mit den in der Promptzeile angezeigten Tastatureingaben kann bestimmt werden, ob die jeweils markierte Fläche bestätigt, also manipuliert, die Funktion abgebrochen oder die Suche nach Flächen fortgesetzt werden soll. Sind alle Flächen ausgewählt, beenden Sie das Identifizieren. Sie können nun eine weitere Farbe wählen. Soll dies nicht geschehen, beenden Sie die Funktion. KEINE FLÄCHE (KEINE FLÄCH; -) Alle Flächen, die zuvor mit Hilfe von Funktionen dieses Menüs als zu manipulieren markiert wurden, sind nach Anwahl dieser Funktion nicht mehr markiert, d.h., sie werden nach dem Verlassen des Menüs über Ende nicht manipuliert. BILD (BILD; -) Alle Flächen des Bildes werden in der zuvor festgelegten Weise geändert. 1. Aktivieren Sie die Funktion, und wählen Sie Weiter, anschließend wird die Änderung ausgeführt, und das Ergebnis wird am Bildschirm dargestellt. Wurde die Funktion irrtümlich angewählt, wählen Sie Abbruch. Seite 60 CADdy 14.0; 3D-Flächen-Modell 3DF 2. Wählen Sie eine weitere Funktion des Flächen-Auswahlmenüs oder beenden Sie Ihre Auswahl mit Ende. AUSSCHNITT (AUSSCHNITT; -) Alle Flächen, die ganz im definierten Ausschnitt liegen, können in der zuvor festgelegten Weise geändert werden. 1. Aktivieren Sie die Funktion, und definieren Sie den gewünschten Ausschnitt mit dem Cursor. Die im Ausschnitt liegenden Flächen werden nacheinander farbig hervorgehoben. 2. Mit den in der Promptzeile angezeigten Tastatureingaben kann bestimmt werden, ob die markierte Fläche bestätigt, also manipuliert, die Funktion abgebrochen oder die Suche nach Flächen fortgesetzt werden soll. 3. Wählen Sie eine weitere Funktion des Flächen-Auswahlmenüs, oder beenden Sie Ihre Auswahl mit Ende. ALLES MINUS AUSSCHNITT (ALLES-AUSS.; -) Alle Flächen, die außerhalb eines definierten Ausschnitts liegen, können in der zuvor festgelegten Weise geändert werden. 1. Aktivieren Sie die Funktion, und definieren Sie den gewünschten Ausschnitt mit dem Cursor. Alle außerhalb liegenden Flächen werden nacheinander farbig hervorgehoben. 2. Mit den in der Promptzeile angezeigten Tastatureingaben kann bestimmt werden, ob die markierte Fläche bestätigt, also manipuliert, die Funktion abgebrochen oder die Suche nach Flächen fortgesetzt werden soll. 3. Wählen Sie eine weitere Funktion des Flächen-Auswahlmenüs, oder beenden Sie Ihre Auswahl mit Ende. FOLIE (FOLIE; -) Alle Flächen, die auf der bzw. den definierten Folie liegen, werden manipuliert. 1. Aktivieren Sie die Funktion, und tragen Sie den Namen oder die Nummer der zu manipulierenden Folie in der Eingabezeile ein. Bestätigen Sie den Eintrag durch Drücken der ENTER-Taste. Sie können anschließend weitere Folien spezifizieren. Durch Drücken der ESC-Taste kehren Sie zum Flächen-Auswahlmenü zurück. Einzelne Flächen von Objekten, die sich auf anderen Folien befinden wie das Objekt selbst, werden nicht berücksichtigt. OBJEKT (OBJEKT; -) Alle Flächen eines Objekts können mit dieser Funktion in der zuvor festgelegten Weise geändert werden. 1. Aktivieren Sie die Funktion, und identifizieren Sie das gewünschte Objekt mit dem Cursor. Falls in den Grundeinstellungen (=> Parameter) die Voreinstellung Tippbestätigung aktiv ist, ist das farbig gekennzeichnete Objekt erneut zu bestimmen. ANTIPPEN (ANTIPPEN; -) Seite 61 CADdy 14.0; 3D-Flächen-Modell 3DF Einzelne Flächen können in der zuvor festgelegten Weise geändert werden. 1. Aktivieren Sie die Funktion, und identifizieren Sie die gewünschte Fläche mit dem Cursor. Falls in den Grundeinstellungen (=> Parameter) die Voreinstellung Tippbestätigung aktiv ist, ist die farbig gekennzeichnete Fläche erneut zu bestätigen. Mit den in der Promptzeile angezeigten Tastatureingaben wird die Auswahl der Flächen bestätigt, abgebrochen oder fortgesetzt. 2. Identifizieren Sie die nächste Fläche, oder brechen Sie die Funktion ab. 3. Wählen Sie eine weitere Funktion des Flächen-Auswahlmenüs, oder beenden Sie Ihre Auswahl mit Ende. GRUPPEN VEREINEN (VEREINEN; 102902) Diese Funktion dient dazu, vorhandene Objekte zu einer neuen Gruppe zu vereinen. 1. Aktivieren Sie die Funktion, und bestimmen Sie die zu vereinenden Objekte. Ist das Objekte-Auswahlmenü aktiv (=> Parameter, Grundeinstellungen), wählen Sie bitte eine Funktion aus und verfahren der Menü-Voreinstellung entsprechend (=> Auswahlmenüs). Sind alle zu vereinenden Objekte ausgewählt, verlassen Sie das Menü. Ist das Menü nicht aktiv, identifizieren Sie ein Objekt. Bei aktiver Tippbestätigung (=> Parameter, Grundeinstellung) ist beim Identifizieren von Objekten das farbig gekennzeichnete Objekt jeweils erneut zu bestätigen. 2. Wählen Sie mindestens ein weiteres Objekt aus. Beenden Sie das Identifizieren, nachdem alle zu vereinenden Objekte ausgewählt wurden. 3. Vergeben Sie den Namen der Gruppe. Der Name ist alphanumerisch und darf bis 20 Zeichen lang sein. GRUPPEN ZERLEGEN (ZERLEGEN; 102903) Diese Funktion dient dazu, aus vorhandenen Gruppen einzelne Objekte zu trennen. 1. Aktivieren Sie die Funktion, und bestimmen Sie die zu trennende Gruppe durch Identifizieren mit dem Cursor. Bei aktiver Tippbestätigung (=> Parameter, Grundeinstellungen) ist die Gruppe farbig hervorgehoben und nochmals zu bestätigen. 2. Identifizieren Sie die Objekte, die von der Gruppe getrennt werden sollen. WEITER (WEITER; -) Mit Hilfe der Funktion WEITER können Sie zur nächsten belegten Folie blättern. ZURÜCK (ZURÜCK; -) Die Funktion ZURÜCK bringt Sie zur vorherigen Folie zurück. DARSTELLEN (DARSTELLEN; -) Die Menüzeile Darstellen erlaubt Ihnen an dieser Stelle zu wählen, ob die gerade angezeigte Folie auch weiterhin zu Seite 62 CADdy 14.0; 3D-Flächen-Modell 3DF den Darstellungsfolien gehören soll . Der aktuelle Status wird in der jeweiligen Zeile durch einen Stern "*" markiert. Die Arbeitsfolie muß zu den Darstellungsfolien gehören. NICHT DARSTELLEN (N. DARSTEL; -) Die Menüzeile Nicht Darstellen erlaubt Ihnen an dieser Stelle zu wählen, ob die gerade angezeigte Folie weiterhin nicht zu den Darstellungsfolien gehören soll. Der aktuelle Status wird in der jeweiligen Zeile durch einen Stern "*" markiert. Die Arbeitsfolie muß zu den Darstellungsfolien gehören. FOLIE AKTIVIEREN (AKTIVIEREN;-) Mit dieser Funktion können Sie Folien aktivieren. Ist eine nicht aktiv, so sind die Geometrieelemente, die auf dieser Folie liegen, zwar sichtbar, sie können jedoch nicht angetippt verändert oder gelöscht werden. (Ausnahme: Löschen Alles). FOLIE NICHT AKTIVIEREN (N. AKTIV;-) Mit dieser Funktion können Sie Folien deaktivieren. Ist eine nicht aktiv, so sind die Geometrieelemente, die auf dieser Folie liegen, zwar sichtbar, sie können jedoch nicht angetippt verändert oder gelöscht werden. (Ausnahme: Löschen Alles). BEZEICHNUNG (BEZEICHNUNG; -) Mit dieser Funktion können Sie die Bezeichnung der angezeigten Folie ändern. FARBE (FARBE; -) Mit dieser Funktion können Sie die Farbe der angezeigten Folie zuordnen. Alle Flächen und Kanten auf der entsprechenden Folie werden mit der hier eingestellten Farbe dargestellt ; wenn die Voreinstellung Folien-Farb-Zuordnung aktiv ist. Die Farbnummer 0 bedeutet abweichend von CADdy 2D keine Farbzuordnung für diese Folie. MATERIAL (MATERIAL; -) Über die Menüzeile Material kann der zurzeit dargestellten Folie eine Materialzuordnung gegeben werden. Drücken Sie an dieser Stelle nach einer leeren Eingabe direkt die ENTER-Taste oder geben Sie einen Stern "*" ein, werden Ihnen alle definierten Materialien, die einen Namen besitzen, in einer Maske angezeigt. Treffen Sie Ihre Wahl, und verlassen Sie die Maske über Ende. Seite 63 CADdy 14.0; 3D-Flächen-Modell 3DF Flächen, die mit Hilfe der Funktion FOLIEN (=> Ändern, Flächen) auf andere Folien verschoben wurden, als das Objekt zu dem sie gehören, werden mit dem Objekt zusammen dargestellt. KOORDINATEN (KOORDINATEN; -) Diese Menüzeile stellt eine Überschrift für die Funktionen zur Eingabe von Koordinaten dar, die die PunktDefinition über die Eingabe von Koordinaten ermöglichen. ABSOLUTKOORDINATEN (ABSOLUT; -) @13DF-B203.DPL Mit Hilfe dieser Funktion wird ein Punkt durch numerische Eingabe der Koordinatenwerte für die X-, Y- und ZAchse definiert. 1. Geben Sie nach Aktivieren der Funktion nacheinander die Koordinatenwerte ein, oder übernehmen Sie die vorgeschlagenen Werte. POLAR (POLAR; -) Der Zielpunkt des durch den Ursprung verlaufenden Lichtvektors wird über eine Längeneingabe und je einen Winkel in zwei verschiedenen Ebenen festgelegt. 1. Aktivieren Sie die Funktion, und geben Sie den Abstand des Punktes vom Nullpunkt bekannt. 2. Legen Sie den Winkel in der X/Y-Ebene fest. Der Wert wird, ausgehend von der positiven X-Achse, gegen den Uhrzeigersinn in Richtung der positiven Y-Achse abgetragen. 3. Legen Sie den Winkel in der Z-/X-Ebene fest. Der Wert wird, ausgehend von der positiven Z-Achse, im Uhrzeigersinn in Richtung der positiven X-Achse abgetragen. 2 PUNKTE (2 PUNKTE; -) Die Richtung des Lichtvektors wird über zwei Punkte bestimmt. 1. Nachdem Sie die Funktion aktiviert haben, erscheint das Punkt-Definitionsmenü (=> Punkt-Definition). Seite 64 CADdy 14.0; 3D-Flächen-Modell 3DF Wählen Sie eine Funktion, und legen Sie den Startpunkt des Vektors fest. 2. Legen Sie mit derselben oder einer anderen Funktion des Punkt-Definitionsmenüs den Zielpunkt des Vektors fest. 2 ENDPUNKTE (2 ENDPUNKTE; -) Die Richtung des Lichtvektors wird über zwei Endpunkte bestimmt. 1. Aktivieren Sie die Funktion, und identifizieren Sie den ersten Endpunkt als Startpunkt des Vektors. 2. Identifizieren Sie den zweiten Endpunkt als Zielpunkt des Vektors. LOT AUF EINER KANTE (LOT KANTE; -) @13DF-B211.DPL Von einem beliebigen Punkt ausgehend kann mittels dieser Funktion auf einer Kante ein Lot gefällt werden. 1. Aktivieren Sie die Funktion, und positionieren Sie mit einer Funktion des Punkt-Definitionsmenüs einen Punkt, von dem aus das Lot gefällt werden soll. 2. Identifizieren Sie mit dem Cursor die gewünschte Kante. Wurde in den Grundeinstellungen (=> Parameter) die Voreinstellung Tippbestätigung aktiviert, so wird die Kante farbig markiert. Sie müssen nun bestätigen, daß die richtige Kante identifiziert wurde. Es wird das Lot auf dieser Kante oder einer gedachten Verlängerung gefällt. LOT AUF EINER FLÄCHE (LOT FLÄCHE; -) @13DF-B212.DPL Seite 65 CADdy 14.0; 3D-Flächen-Modell 3DF Von einem beliebigem Punkt ausgehend kann mittels dieser Funktion auf einer Fläche ein Lot gefällt werden. 1. Aktivieren Sie die Funktion, und positionieren Sie mit einer Funktion des Punkt-Definitionsmenüs einen Punkt, von dem aus das Lot gefällt werden soll. 2. Identifizieren Sie mit dem Cursor die gewünschte Fläche. Wurde in den Grundeinstellungen (=> Parameter) die Voreinstellung Tippbestätigung aktiviert, so wird die Fläche farbig markiert. Sie müssen nun bestätigen, daß die richtige Kante identifiziert wurde. Es wird das Lot auf dieser Fläche oder einer gedachten Verlängerung gefällt. KANTE (KANTE; -) Der Lichtvektor folgt dem Verlauf einer Objektkante. 1. Aktivieren Sie die Funktion, und identifizieren Sie die gewünschte Kante in der Nähe desjenigen Endpunktes, der dem Lichtquellenursprung zugekehrt ist. Der andere Kantenendpunkt wird als Zielpunkt des Lichtvektors interpretiert. VERSCHIEBEN (VERSCHIEBEN; -) Unter dieser Überschrift sind alle Funktionen zusammengefaßt, mit denen Sie Punkte verschieben können. Hierdurch kann die Geometrie eines Objekts verändert werden, indem die Lage seiner Eckpunkte verändert wird. VEKTOR (VEKTOR; 100231) @13DF-B609.DPL Die Kantenendpunkte eines Objekts können an einem Vektor entlang verschoben werden. 1. Aktivieren Sie die Funktion, und identifizieren Sie den ersten Punkt, dessen Lage verändert werden soll. 2. Bestimmen Sie mit einer Funktion des Punkt-Definitionsmenüs die neue Position des Punktes. Der so beschriebene Vektor wird als Strecke dargestellt. 3. Identifizieren Sie alle Punkte, die um den gewählten Vektor verschoben werden sollen. 4. Nachdem Sie alle Punkte bestimmt haben, brechen Sie das Identifizieren ab, und der geänderte Körper wird dargestellt. Sie können nun einen neuen ersten Punkt bestimmen. Soll dies nicht geschehen, beenden Sie die Funktion. Da bei dieser Funktion zunächst eine Kopie des ursprünglichen Körpers im Arbeitsspeicher erzeugt wird, kann sie Seite 66 CADdy 14.0; 3D-Flächen-Modell 3DF nicht mehr ausgeführt werden, wenn der noch zur Verfügung stehende Speicherbereich zu klein ist (=> Systemdateien). Soll nach erfolgreicher Ausführung der Funktion eine Kopie des ursprünglichen Körpers auf der Löschfolie (=> Löschen) abgelegt werden, so ist in den Grundeinstellungen (=> Parameter) die Voreinstellung Ändern mit Kopie auf Löschfolie zu aktivieren. X-NIVEAU (X-NIVEAU; 100235) Durch Eingabe eines X-Wertes wird die Lage einer zur Y/Z-Ebene parallelen Ebene definiert, auf die alle Punkte Ihrer Wahl verschoben werden. 1. Aktivieren Sie die Funktion, und legen Sie den X-Wert fest. 2. Identifizieren Sie alle Punkte, die unter Beibehaltung ihrer übrigen Koordinaten auf die festgelegte Ebene geschoben werden sollen. 3. Beenden Sie die Funktion. Die Änderung wird dann ausgeführt. Y-NIVEAU (Y-NIVEAU; 100236) Wie X-Niveau, bis auf den Umstand, daß eine zur X/Z-Ebene parallele Ebene definiert wird, auf die Sie die Punkte Ihrer Wahl verschieben können. Z-NIVEAU (Z-NIVEAU; 100237) Wie X-Niveau, bis auf den Umstand, daß durch Eingabe eines Z-Wertes eine zur X/Y-Ebene parallele Ebene erzeugt wird, auf die Sie die Punkte Ihrer Wahl verschieben können. PUNKT AN KANTE (AN KANTE; 100238) @13DF-B611.DPL Mittels dieser Funktion können Sie auf einer beliebigen Kante einen beliebigen Punkt ziehen. 1. Identifizieren Sie die Kante, auf welcher der neue Punkt gezogen werden soll. Diese Kante bzw. die gedachte Verlängerung gilt als Bezug. 2. Identifizieren Sie den Punkt, der bearbeitet werden soll. 3. Legen Sie mit Hilfe des Punkt-Definitionsmenüs fest, von welchem Punkt aus das Lot auf der Kante gefällt Seite 67 CADdy 14.0; 3D-Flächen-Modell 3DF wird. 4. Bestätigen Sie, oder editieren Sie die Länge des Vektors (L), um den verschoben werden soll. 5. Identifizieren Sie weitere Punkte, die um den gleichen Vektor verschoben werden sollen. VEREINEN (VEREINEN; 100232) Diejenigen Punkte eines Objekts, die gleiche Koordinaten haben werden zusammengefaßt. Das neue Objekt hat dann i.a. weniger Punkte als das Original, das auf der Löschfolie abgelegt oder entfernt wird. Beispiel: Ein Würfel hat nach Ausführung der Funktion 6 Flächen, 24 Kanten und 8 Punkte. 1. Aktivieren Sie die Funktion, und identifizieren Sie das gewünschte Objekt mit dem Cursor. Bei aktiver Tippbestätigung (=> Parameter, Grundeinstellungen) ist das farbig hervorgehobene Objekt erneut zu bestätigen. TRENNEN (TRENNEN; 100233) Im Gegensatz zu Vereinen ist hier jeder Kante genau ein Punkt zugeordnet. Beispiel: Ein Würfel hat nach Ausführung der Funktion 6 Flächen, 24 Kanten und 24 Punkte. 1. Aktivieren Sie die Funktion, und identifizieren Sie das gewünschte Objekt mit dem Cursor. Bei aktiver Tippbestätigung (=> Parameter, Grundeinstellungen) ist das farbig hervorgehobene Objekt erneut zu bestätigen. EINFÜGEN (EINFÜGEN; -) Mit den Funktionen unter dieser Überschrift kann entweder ein Punkt auf einer Kante oder eine Kante auf einer Fläche eingefügt werden. PUNKT EINFÜGEN (PUNKT; 100234) Auf einer Kante kann in bestimmtem Abstand zum Kantenendpunkt ein Punkt eingefügt werden. 1. Aktivieren Sie die Funktion, und identifizieren Sie die Kante in der Nähe des gewünschten Endpunktes. Der Endpunkt wird daraufhin markiert, und in der Eingabezeile wird die halbe Kantenlänge als Abstand des neuen Punktes vom markierten Kantenendpunkt vorgeschlagen. 2. Übernehmen Sie den Vorschlagswert für den Punktabstand oder ändern Sie ihn ab. 3. Wiederholen Sie Schritt 2 für beliebig viele Kanten. Pro Kante darf nur ein Punkt eingefügt werden. Das zugehörige Objekt wird kopiert und dann bearbeitet. Das Originalobjekt wird auf der Löschfolie abgelegt oder entfernt (=> Parameter, Grundeinstellungen). KANTE EINFÜGEN (KANTE; 100241) Innerhalb einer Fläche kann zwischen zwei Punkten eine Kante eingefügt werden. Seite 68 CADdy 14.0; 3D-Flächen-Modell 3DF 1. Aktivieren Sie die Funktion, und identifizieren Sie die gewünschte Fläche. Es werden alle Punkte der Flächenumrandung markiert. 2. Identifizieren Sie die beiden Punkte, die als Endpunkt der neuen Kante in Frage kommen sollen. Die Kante wird eingefügt. Das zugehörige Objekt wird kopiert und dann bearbeitet. Das Originalobjekt wird auf der Löschfolie abgelegt oder entfernt. ENDPUNKTE (ENDPUNKTE; 101502) Ein Polygonzug kann mit Hilfe bereits vorhandener Endpunkte anderer Objekte erzeugt werden. 1. Aktivieren Sie die Funktion, und identifizieren Sie den ersten Endpunkt. Sie legen damit den ersten Punkt und gleichzeitig den Referenzpunkt des Polygons fest. 2. Identifizieren Sie nacheinander alle Kantenendpunkte, die als weitere Stützpunkte des Linienzuges dienen sollen. PUNKT-DEFINITION (PUNKT-DEF; 101501) Für die Erzeugung eines Polygonzuges stehen die Funktionen des Punkt-Definitionsmenüs zur Verfügung. 1. Aktivieren Sie die Funktion, und legen Sie den ersten Punkt mit einer Funktion des Punkt-Definitionsmenüs fest. Dies ist gleichzeitig der Referenzpunkt des Polygonzuges. 2. Legen Sie in gleicher Weise die restlichen Punkte des gewünschten Polygonzuges fest. FREIFORM (FREIFORM; -) Dieser Menüpunkt stellt eine Überschrift für die Funktionen ZEICHNEN, SPEICHERN und PARAMETER dar, die die Erzeugung von Freiformkurven ermöglichen. Als Annäherungsverfahren für die Kurvenerzeugung stehen kubische und rationale Splines sowie Bezierkurven und B-Splines zur Verfügung. FREIFORM ZEICHNEN (ZEICHNEN; 101530) Ausgehend von einem Stützpolygon wird eine Freiformkurve gezeichnet. Die Darstellung der Kurve richtet sich dabei nach den getroffenen Voreinstellungen (=> Erzeugen, Polygon, Freiform Parameter). Die Freiformkurve wird nur temporär auf dem Bildschirm dargestellt. 1. Aktivieren Sie die Funktion, und identifizieren Sie ein Stützpolygon. Wurde in den Grundeinstellungen (=> Parameter) die Voreinstellung Tippbestätigung aktiviert, so wird das identifizierte Stützpolygon farbig markiert und ist zu bestätigen. CADdy berechnet die Freiformkurve und stellt sie dar. 2. Durch Drücken einer beliebigen Taste kehren Sie zum Menü zurück, die Darstellung der Freiformkurve wird gelöscht. FREIFORM SPEICHERN (SPEICHERN; 101531) Seite 69 CADdy 14.0; 3D-Flächen-Modell 3DF Ausgehend von einem Stützpolygon wird eine Freiformkurve erzeugt. Die Art der erzeugten Kurve richtet sich nach den getroffenen Voreinstellungen (=> Erzeugen, Polygon, Freiform Parameter). 1. Aktivieren Sie die Funktion, und identifizieren Sie ein Stützpolygon. Wurde in den Grundeinstellungen (=> Parameter) die Voreinstellung Tippbestätigung aktiviert, so wird das identifizierte Stützpolygon farbig markiert und muß bestätigt werden. CADdy berechnet anschließend die Freiformkurve. Freiformkurven können nicht als neue Stützpolygone benutzt werden. FREIFORMPARAMETER (PARAMETER; 101550) Die Parameter für die Erzeugung der Freiformkurven und -flächen werden in einer gemeinsamen Maske festgelegt. Wird die Funktion im Menü Polygon aktiviert, so können nur in der unteren Hälfte Einträge vorgenommen werden. GRUNDRIß (GRUNDRISS; -) Die unter dieser Menüzeile zusammengefaßten Funktionen erlauben das Einlesen von Grundrissen. GRUNDRIß EINLESEN MIT HÖHEN (MIT HÖHEN; 101008) Diese Funktion ermöglicht es, Grundrisse (Extension PIC), die mit dem CADdy-Branchenmodul Architektur erzeugt wurden, einzulesen. Voraussetzung für das Generieren von Tür- und Fensterdurchbrüchen ist hierbei die Verwendung der Wandöffnung-Funktionen (=> 2D-Baukonstruktion) mit den zugehörigen Höheninformationen. Wurde von Ihnen eine 2D-3D-Kopplung vorgenommen, so ist dies eine Parametermaske. 1. Aktivieren Sie diese Funktion. Der zuletzt verwendete Dateiname wird vorgeschlagen. Er kann durch Bestätigen übernommen werden. Ist dies nicht gewünscht, so ist ein anderer Name - gegebenenfalls mit Angabe des Inhaltsverzeichnisses - einzugeben. Wird der vorgeschlagene Dateiname gelöscht oder durch einen Stern "*" ersetzt, so werden nach Betätigen der ENTER-Taste die im voreingestellten Inhaltsverzeichnis vorhandenen CADdy-Bilder angezeigt. Die gewünschte Datei kann in der Maske ausgewählt werden. Verlassen Sie die Maske mit Hilfe des Feldes Ende. Wurde das Modul 3D-Flächen mit einem aktivem Projekt gestartet (=> Grundpaket, Projektverwaltung), so werden nur Bilder aus dem aktuellem Projekt angeboten. 2. Sind bereits Bildelemente im Arbeitsspeicher, so wird die Frage gestellt, ob das Bild gelöscht werden soll. Beantworten Sie die Frage durch Eingabe von ja oder nein. 3. Anschließend gelangen Sie in eine Maske, in der Sie weitere Parameter für das Einlesen eines Grundrisses spezifizieren können. Geben Sie die weiteren Parameter ein, oder bestätigen Sie die vorgeschlagenen Werte. Diese Standardwerte können in der Datei ARCHI3DF.SYS festgelegt werden (=> Systemdatei). 4. Wählen Sie die Funktion EINLESEN, nachdem Sie die unten beschriebenen Parameter vergeben haben. 5. Der Grundriß wird eingelesen, es wird Ihnen das Einlese Protokoll eingeblendet. Weiter mit ENTER. 6. Sollen weitere Grundrisse eingelesen werden, so sind die oben angegebenen Arbeitsschritte zu wiederholen. Sollen keine weiteren Grundrisse eingelesen werden, so kann die Maske über das Feld Ende verlassen werden. Die X-/Y-Koordinaten der Grundrisse werden aus dem zweidimensionalen CADdy-Bild übernommen. Einzelne Wände und Wandöffnungen und die daraus erzeugten Körper werden als ein Objekt aufgefaßt. Seite 70 CADdy 14.0; 3D-Flächen-Modell 3DF GRUNDRIß EINLESEN OHNE HÖHEN (OHNE HÖHEN; 101930) Diese Funktion ermöglicht es, Bilder (Extension PIC), die mit CADdy erzeugt wurden, einzulesen. Der Referenzpunkt des Grundrisses liegt im Nullpunkt des 2D-Bildes. 1. Aktivieren Sie diese Funktion. Der zuletzt verwendete Dateiname wird vorgeschlagen. Er kann durch Bestätigen übernommen werden. Ist dies nicht gewünscht, so ist ein anderer Name einzugeben. Wird der vorgeschlagene Dateiname gelöscht oder durch einen Stern "*" ersetzt, so werden nach Betätigen der ENTER-Taste die im voreingestellten Inhaltsverzeichnis vorhandenen CADdy-Bilder angezeigt. Die gewünschte Datei kann in der Maske ausgewählt werden. Verlassen Sie die Maske mit Hilfe des Feldes Ende. Wurde das Modul 3D-Flächen mit einem aktivem Projekt gestartet (=> Grundpaket, Projektverwaltung), so werden nur Bilder aus dem aktuellem Projekt angeboten. Das Bild wird ohne Höheninformation gelesen. DACH EINLESEN (DACH; 101005) Diese Funktion liest eine aus dem Branchenmodul CADdy A3 (Dachausmittlung) generierte Datei (Extension ASC) mit den Daten eines dort berechneten Daches ein. 1. Nach Aktivieren der Funktion wird der zuletzt verwendete Dateiname in der Eingabezeile vorgeschlagen. Dieser kann durch Bestätigen übernommen werden. Ist dies nicht gewünscht, so ist ein anderer Name einzugeben. Wird der vorgeschlagene Dateiname gelöscht oder durch einen Stern "*" ersetzt, so werden nach Betätigen der ENTER-Taste die im voreingestellten Inhaltsverzeichnis vorhandenen Dateien angezeigt. Die gewünschte Datei kann in der Maske ausgewählt werden. Verlassen Sie die Maske durch Anwahl von Ende. Wurde das Modul 3D-Flächen mit einem aktivem Projekt gestartet (=> Grundpaket, Projektverwaltung), so werden nur Dächer aus dem aktuellen Projekt angeboten. 2. Sind bereits Bildelemente im Arbeitsspeicher, so wird die Frage gestellt, ob das Bild gelöscht werden soll. Beantworten Sie diese Frage durch Eingabe von ja bzw. nein. Anschließend wird das Dach gelesen und in der bei seiner Definition gewählten Höhe und Orientierung dargestellt. KONTUR EINLESEN (KONTUR; -) Dies ist die Überschrift der beiden Funktionen zum Übernehmen von Geometrie aus den 2D-Modulen. KONTUR EINZELN EINLESEN (EINZEL; 101007) Diese Funktion erlaubt es, Konturen und Texte einzulesen, die in zweidimensionalen CADdy-Bildern (Extension PIC) gespeichert sind (=> Grundpaket, Erzeugen, Kontur). Aus jeder dieser Konturen können mit den Funktionen des Kontur-Menüs (=> Kontur) einzelne oder mehrere Körper erzeugt werden. Konturen und Texte werden immer zu den bereits vorhandenen Bildelementen hinzugefügt. 1. Nach Aktivieren dieser Funktion wird eine Maske zur Eingabe der erforderlichen Parameter angeboten. Der Bildname kann in der Maske 2D-Kontur lesen übernommen werden. Ist dies nicht gewünscht, so ist ein anderer Name - gegebenenfalls mit Angabe des Inhaltsverzeichnisses - einzugeben. Seite 71 CADdy 14.0; 3D-Flächen-Modell 3DF KONTUR MEHRFACH EINLESEN (MEHRFACH; -) Geschlossene Konturen, die in zweidimensionalen CADdy-Bildern (Extension PIC) gespeichert sind, können Sie mit dieser Funktion einlesen. Vor dem Einlesen vergeben Sie Höhen, so daß aus der Kontur direkt "Körper" erzeugt werden. Die Konturen werden immer in der X-, Y-Ebene eingelesen. Die Höhen werden immer in der Z-Achse abgetragen. 1. Aktivieren Sie die Funktion, und legen Sie in der Maske die gewünschten Parameter fest. OBJEKTE (OBJEKTE; 101017) Referenzpunktposition, Drehwinkel und Zoomfaktor aller in einem 2D-Bild enthaltener Symbole können nach CADdy 3DF in die X/Y-Ebene übernommen werden. In 3DF wird dann ein zuvor erstelltes 3D-Objekt gemäß diesen aus 2D übernommenen Daten dargestellt. Für die Zuordnung der 3D-Objekte zu den Informationen aus den 2D-Symbolen muß eine der folgenden Bedingungen erfüllt sein: - Die 3D-Objekte tragen die gleichen Namen wie die 2D-Symbole. - Die 2D-Symbole enthalten im Rahmen einer Folge den Namen des gewünschten 3D-Objekts als Text. Dies erreichen Sie z.B. über die Funktion ZUSATZ INFO im Menü Architektur. 1. Aktivieren Sie die Funktion, und geben Sie den Namen des 2D-Bildes ein. Es erscheint die Maske 2D-Objekte lesen, in der Sie die Voreinstellungen vornehmen können. VERMESSUNGS DATEN (VERM. DATEN; 101012) Rufen Sie diese Funktion auf, so verzweigen Sie in das Menü Vermessungsdaten lesen. Hier besteht die Möglichkeit, Daten aus den CADdy-Modulen V2 (Kartierung und Digitalisierung) bzw. V3 (Digitales Geländemodell) einzulesen. 2D-3D KOPPLUNG (2D-3D KOPPL; 101950) Möchten Sie das 2D-CADdy mit dem Modul 3D-Flächen koppeln, so wählen Sie diese Funktion. Lesen Sie dazu auch die Kapitel Handhabung, 2D-3D-Kopplung. Wenn Sie mit der Architektur (CADdy A1) arbeiten, lesen Sie auch bitte das Kapitel Architektur 3D. SPEICHERN (SPEICHERN; -) Die unter dieser Überschrift zusammengefaßten Funktionen ermöglichen das Speichern verschiedener 2D-Dateien. 2D-BILD SPEICHERN (2D-BILD; 101009) Seite 72 CADdy 14.0; 3D-Flächen-Modell 3DF Diese Funktion ermöglicht es, die aktuelle Ansicht sowie wahlweise vier oder sechs Standardansichten als zweidimensionale CADdy-Zeichnung zu speichern (Extension PIC). 1. Nach Aktivieren dieser Funktion erscheint eine Maske. Hier wird der zuletzt verwendete Bildname mit Verzeichnisangabe vorgeschlagen. Soll dieser Name übernommen werden, so ist er zu bestätigen. Wird ein anderer Dateiname (ohne Verzeichnisangabe) eingegeben, so wird die Datei in dem durch Voreinstellung festgelegten Verzeichnis abgespeichert (=> Parameter, Verzeichnisse). Wurde das Modul 3D-Flächen mit einem aktivem Projekt gestartet (=> Grundpaket, Projektverwaltung), so wird das Bild in dem aktuellen Projekt aufgenommen. 2. Geben Sie die weiteren für das Speichern erforderlichen Parameter ein. 3DF-PLUS (3DF-PLUS; -) Unter dieser Überschrift sind zwei Funktionen zusammengefaßt, mit denen Sie zum einen lauffähige 3DF PLUSProgramme aufrufen können und zum anderen 3DF PLUS-Programme compilieren können. AUFRUF NAME (AUFRUF NAM; 101301) Es können in CADdy 3DF ablauffähige PLUS-Programme aufgerufen werden. 1. Nachdem Sie die Funktion aktiviert haben, wird der Name des PLUS-Programms in der Eingabezeile abgefragt. Geben Sie den Namen ein, oder benutzen Sie die Dateiauswahlmaske (Tastatureingabe von * bzw. Leerzeichen und Enter). 3DF PLUS-Programme stehen nach der standardmäßigen Installation im Unterverzeichnis CADdy\3DF\PLUS. Weiterführende Informationen finden Sie in Ihrem CADdy PLUS Handbuch. COMPILER (NUR MIT ZUSATZMODUL CADDY PLUS) (COMPILER; 101350) Der CADdy 3DF PLUS-Compiler kann aufgerufen werden. Hier können Sie CADdy PLUS-Programme unter Verwendung von allgemeinen und 3DF Funktionen erstellen und übersetzen. Weiterführende Informationen finden Sie in Ihrem CADdy PLUS Handbuch. MENÜ ERZEUGEN (MENÜ ERZ.; 101060) Mittels dieser Funktion wird Ihnen das Erzeugen des Mein Menüs ermöglicht (=> Mein Menü). 1. Aktivieren Sie diese Funktion. Es wird Ihnen standardmäßig die Datei USER3DF.BIN angeboten. 2. Bestätigen Sie diesen Namen, oder erzeugen Sie Ihre eigene Datei. Nehmen Sie einen neuen Namen, so müssen Sie den Dateinamen in der Parametermaske eintragen (=> Parameter, Dateien, Menü-Datei). 3. Editieren Sie die Datei analog zum Erzeugen des Mein Menüs im Grundpaket (=> Grundpaket, Mein Menü), jedoch dürfen nur die Funktionsnummern aus dem Modul 3D-Flächen verwendet werden. Seite 73 CADdy 14.0; 3D-Flächen-Modell 3DF KONVERTER (KONVERTER; -) Der DXF-3D-Konverter wie auch der umgekehrt arbeitende 3D-DXF Konverter-dient dem Datenaustausch zwischen CADdy und anderen 3D-Grafikpaketen, die ebenfalls eine DXF-Schnittstelle besitzen. Die Vorgehensweise ist ähnlich wie beim DXF-CADdy-Konverter, wie dies im Handbuch Grundpaket (=> Grundpaket, Anwendungen, Hilfsprogramm) beschrieben wurde. Abweichungen sind in der Datei 3DDXF.DOK beschrieben, die in der Auslieferung vom Grundpaket enthalten ist. Seite 74 CADdy 14.0; 3D-Flächen-Modell 3DF DXF => 3DF-KONVERTER (DXF => 3DF; 101310) Mittels dieses Konverters kann aus einer DXF-Datei eine ASCII-Datei konvertiert werden (*.ASC), die später über die Funktion ASCII-Lesen (=> Ein/Ausgabe, ASCII-Lesen) in CADdy eingelesen werden kann. Funktionsweise siehe DXF.DOK bzw. 3DDXF.DOK im Verzeichnis CADdy\DXF\. 3DF => DXF-KONVERTER (3DF => DXF; 101311) Eine über die Funktion ASCII-SPEICHERN (=> Ein/Ausgabe, ASCII-Speichern) erzeugte Datei kann mit dieser Funktion in eine DXF-Datei konvertiert werden. Funktionsweise siehe DXF.DOK bzw. 3DDXF.DOK im Verzeichnis CADdy\DXF\. PALETTE DEFINIEREN (DEFINIEREN; 101660) Farbauswahl und -verlauf der aktuellen Palette können definiert werden. Es stehen dafür wahlweise zwei unterschiedliche Verfahren zur Verfügung: HLS (Hue, Lightness, Saturation) Bei diesem Verfahren lassen sich Farben und Farbabstufungen durch Ändern des Farbwinkels (Hue), der Helligkeit (Lightness) und der Farbsättigung (Saturation) erzielen. Durch Änderungen des Farbwinkels (auf einer Skala von 0-360) lassen sich die sieben CADdy-Grundfarben einstellen. Die Extremwerte der Farbhelligkeit sind Weiß am einen und Schwarz am anderen Ende der Skala. Zwischen diesen beiden Werten läßt sich die Schattierung für die gewählte Grundfarbe einstellen. Mit der Farbsättigung regulieren Sie die Intensität der eingestellten Grundfarbe. Mit einer Sättigung von 0 erhalten Sie beispielsweise für jede Grundfarbe den Farbwert grau. RGB (Rot, Grün, Blau) Die zweite Möglichkeit der Palettendefinition stellt die Grundfarben Rot, Grün und Blau zur Verfügung, aus denen die Farben und Farbabstufungen der Palette gemischt werden können. Mit der Funktionstaste <F1> kann zwischen beiden Verfahren gewechselt werden. 1. Nach Aktivieren der Funktion wird im linken Bildschirmbereich die aktuelle Farbpalette dargestellt. Wählen Sie die Farbe, die Sie ändern wollen, indem Sie die gewünschte Farbsäule oder die darunter dargestellte Grundfarbe mit dem Cursor identifizieren. Die gewählte Farbsäule wird jetzt im rechten Bereich der Maske dargestellt. Dort stehen jeweils für das obere, das mittlere und das untere Drittel der Farbskala Schieberegler zur Verfügung, mit denen sich die Farbdefinition stufenlos regeln läßt. 2. Identifizieren Sie mit dem Cursor innerhalb der Zeile, in der sich ein Regler befindet, um diesen zu aktivieren. 3. Wählen Sie die gewünschte Farbe oder Farbabstufung für den gerade aktiven Abschnitt der Skala. Rechts neben dem Regler informiert Sie eine Prozentanzeige je nach gewähltem Mischverfahren über die Farbintensität (RGB) oder den Sättigungs- und Helligkeitsgrad (HLS). Während der Palettendefinition sind folgende Funktionen über Funktionstasten erreichbar: <F1> HLS-RGB Wechseln zwischen dem HLS- und RGB-Verfahren zur Farbdefinition (s.o.). Seite 75 CADdy 14.0; 3D-Flächen-Modell 3DF <F2> Halten Bietet die Möglichkeit, eine Einstellung für alle drei Bereiche einer Skala gleichzeitig durchzuführen. So kann beispielsweise der Regler für die Farbsättigung (HLS) in allen drei Bereichen der gewählten Farbskala synchron bewegt werden. Bei nochmaligem Betätigen wird diese Funktion wieder abgestellt. <F3> Kopiere Nachdem diese Funktionstaste aktiviert wurde, wird der als nächstes identifizierte Farbverlauf in die gerade aktive Farbe hineinkopiert, so daß man als Ergebnis zwei Farbsäulen mit genau identischem Farbverlauf erhält. <F4> Aktivieren Sie die Funktionstaste, und die Standardeinstellungen werden für die aktivierte Farbe eingetragen. <F7> Farbskala initialisieren Nachdem Sie diese Funktion aktiviert haben, werden der Reihe nach folgende Angaben abgefragt: 1. Nummer der Farbe, bei der die Farbskala starten soll. Standardeinstellung: 11. 2. Anzahl der Grundfarben (Standard: 7) 3. Anzahl der Graustufen (Standard: 35) - Farbskala Start Unter der Voraussetzung, daß das eingesetzte Grafiksystem 256 Farben darstellen kann und keine Änderungen der Farbtabelle vorgenommen wurden, werden alle Objekte in der ihnen zugeordneten Objektfarbe und den entsprechenden Farbabstufungen dargestellt, wenn für den Farbskala-Start der Wert 11 und für die Anzahl der Graustufen 35 eingegeben wird. Diese Einstellung gilt nicht für alle Grafikkarten (z.B. SPEA FGA 17, 35). Zur Kontrolle der Farbmöglichkeiten Ihrer Grafikkarte kann das Bild FARBTEST.PIC aus dem Verzeichnis \CADdy\ARB in einem 2D Modul eingelesen werden. In Farbskala Start muß die Farbzahl eingetragen werden, die das erste Feld der Rot-Schattierungen kennzeichnet. Die Anzahl der Graustufen ergibt sich aus der Anzahl der unterschiedlichen Schattierungen einer Farbe. Bei anderen Werten ergeben sich Verschiebungen in der Farbzuordnung. Wird eine Grafikkarte eingesetzt, die nur 8 bzw. 16 Farben zur Verfügung stellt, sollten die Werte für Farbskala Start bzw. Graustufen auf 1 gesetzt werden, um eine richtige Zuordnung der Grundfarben zu ermöglichen. - Grundfarben Sie haben hier auch die Möglichkeit, die Farbpalette so zu initialisieren, daß sie neben den sieben Standardfarben acht weitere Farben bereithält. Legen Sie zu diesem Zweck die Anzahl der Grundfarben auf 15 fest (s.o. Schritt 2.) - Graustufen Wenn der Farbskala-Start bei 11 liegt, stehen für 15 Grundfarben aus insgesamt 256 maximal 16 Graustufen zur Verfügung. In diesem Fall würden Sie als Anzahl der Graustufen also 16 eintragen. Anschließend ist es erforderlich, sämtliche Farben der erweiterten Palette neu zu definieren. Speichern Sie die neu erzeugte Palette ab (=> <F9> oder Palette, Schreiben). Die zusätzlichen Farben werden dann im Menü Farbe (=> Ändern, Farbe) als zusätzliche Menüzeile mit den Bezeichnungen Farbe 8 bis 15 angeboten. <F8> Palette Lesen Es kann eine vorhandene Palettendatei (*.RGB) eingelesen werden (=> Palette, Lesen). <F9> Palette Speichern Es kann eine Palettendatei erzeugt werden (*.RGB) (=> Palette, Speichern). <F10> Zurück Eine geänderte Farbeinstellung wird wieder auf den ursprünglichen Wert zurückgesetzt. Seite 76 CADdy 14.0; 3D-Flächen-Modell 3DF PALETTE LESEN (LESEN; 101650) Es kann eine vorhandene Palettendatei (*.RGB) eingelesen werden. 1. Aktivieren Sie die Funktion, und geben Sie den Namen der Palettendatei ein, oder benutzen Sie die Dateiauswahlmaske (Tastatureingabe von * bzw. Leerzeichen + ENTER). PALETTE SPEICHERN (SPEICHERN; 101651) Es wird eine Palettendatei erzeugt (*.RGB). 1. Aktivieren Sie die Funktion, und geben Sie den Namen der Palettendatei ein. EINGABE VON TEXTEN (EINGABE;-) Die unter dieser Überschrift stehenden Funktionen dienen der Eingabe von Texten. Die Überschrift selbst ist nicht anwählbar. BELIEBIGE POSITION (BELIEBIG; 101701) Über diese Funktion kann ein Text an einer beliebigen Position erzeugt werden. Die Textfarbe und die Lage des Referenzpunktes müssen noch gewählt werden. 1. Aktivieren Sie die Funktion, und bestimmen Sie die Farbe des Textes mit Hilfe des Farb-Auswahlmenüs (=> Auswahlmenüs). 2. Ob der Text linksbündig, rechtsbündig oder zentriert von dem noch zu definierenden Referenzpunkt geschrieben werden soll, bzw. ob der Referenzpunkt unten, in der Mitte oder oben liegt, legen Sie in dem erscheinenden Menü fest. Der Stern kennzeichnet die Voreinstellung. Ihnen stehen also 9 verschiedene Möglichkeiten der Referenzpunktlage zur Verfügung. Die vorgeschlagene Justierung unten, Mitte oder oben legen Sie in der Maske Beschriftungsparameter fest (=> Parameter, Beschriftungsparameter, Justierung). Die Voreinstellung linksbündig ist Standard. 3. Definieren Sie mit Hilfe des Punkt-Definitionsmenüs (=> Punkt-Definition) den Referenzpunkt des Textes. 4. Geben Sie den gewünschten Text über die Tastatur ein. LINKSBÜNDIG (LINKSBÜND; 101702) Über diese Funktion kann ein Text linksbündig zu einem noch zu definierenden Punkt erzeugt werden. Die Textfarbe muß noch gewählt werden. 1. Aktivieren Sie die Funktion, und bestimmen Sie die Farbe des Textes mit Hilfe des Farb-Auswahlmenüs (=> Auswahlmenüs). 2. Definieren Sie mit Hilfe des Punkt-Definitionsmenüs (=> Punkt-Definition) den Referenzpunkt des Textes. 3. Geben Sie den gewünschten Text über die Tastatur ein. Seite 77 CADdy 14.0; 3D-Flächen-Modell 3DF RECHTSBÜNDIG (RECHTSBÜN; 101703) Siehe linksbündig, jedoch ist die Ausrichtung rechtsbündig. ZENTRIERT (ZENTRIERT; 101704) Siehe linksbündig, jedoch ist die Ausrichtung zentriert. TEXT ÄNDERN (ÄNDERN; 101770) In dem hier erscheinenden Menü stehen Ihnen Funktionen zur Verfügung, mit denen Sie Texte ändern können. Bei allen Funktionen muß bei aktiver Tippbestätigung (=> Parameter, Grundeinstellung) beim Identifizieren von Texten der farbig gekennzeichnete Text erneut bestätigt werden. TEXT BEARBEITEN (BEARBEITEN; 101750) In dem erscheinenden Menü stehen Ihnen Funktionen zur Verfügung, mit denen Sie Texte bearbeiten können. Bei allen Funktionen muß bei aktiver Tippbestätigung (=> Parameter, Grundeinstellung) beim Identifizieren von Texten der farbig gekennzeichnete Text erneut bestätigt werden. TEXT EDITIEREN (EDITIEREN; 101710) Eine vorhandene Textzeile wird nach Antippen zur Bearbeitung angeboten. 1. Aktivieren Sie die Funktion, und identifizieren Sie die gewünschte Textzeile. 2. Die Textzeile wird zur Änderung/Ergänzung angeboten. Der Cursor befindet sich am Zeilenende. 3. Ändern Sie den Text über Tastatur, und schließen Sie Ihre Änderungen mit ENTER ab. Die Änderung/ Ergänzung des Textes kann mit Hilfe der Cursorsteuertasten sowie den Befehlen des CADdy-Editors (=> Ein/Ausgabe) durchgeführt werden. TEXT NEU ZEICHNEN (NEU ZEICHN.; 101721) Eine vorhandene Textzeile wird mit den aktuellen Werten in den Masken Beschriftungsparameter und SchriftsatzZuordnung neu in die Zeichnung eingetragen. Der Winkel wird nur dann aus den aktuellen Textkonstanten übernommen, wenn dies durch die Voreinstellung in den Beschriftungsparametern festgelegt wird. 1. Aktivieren Sie die Funktion. Es erscheint das Was?-Menü. 2. Wählen Sie, ob einzelne Texte (Bel. Element), eine Folge von Texten (Folge Ganz) oder Texte auf bestimmten Folien neu gezeichnet werden sollen. 3. Identifizieren Sie die gewünschten Texte, bzw. wählen Sie aus dem Folien-Definitionsmenü (=> Folien) die gewünschten Folien aus. Eingepaßte Texte bleiben eingepaßt, d.h. ihre Buchstabenbreite wird nicht verändert. Seite 78 CADdy 14.0; 3D-Flächen-Modell 3DF LAGE DER TEXTEBENE (TEXTEBENE; 101720) @13DF-B701.DPL Nach Aktivieren der Funktion erscheint das Ebenen-Definitionsmenü (=> Auswahlmenüs, Ebenen Definition). Mit Hilfe dieses Menüs ist Ihnen die Möglichkeit gegeben, die Lage der aktuellen Textebene zu definieren. Die definierte Ebene wird in der Maske Beschriftungsparameter eingetragen (=> Parameter, Beschriftungsparameter, Textebene im Raum X,Y und Z). BESCHRIFTUNGSPARAMETER (PARAMETER; 101730) Die nach Anwahl erscheinende Maske ist im Kapitel Parameter (=> Parameter, Beschriftungsparameter) beschrieben. VERSCHIEBEN (VERSCHIEBEN; 101771) Siehe Grundpaket (=> Grundpaket, Beschriften, Text bearbeiten). KOPIEREN (KOPIEREN; 101772) Siehe Grundpaket (=> Grundpaket, Beschriften, Text bearbeiten). SPIEGELN (SPIEGELN; 101773) Siehe Grundpaket (=> Grundpaket, Beschriften, Text bearbeiten). WINKEL ÄNDERN (WINKEL; 101775) Mit dieser Funktion können Sie an vorhandenen Texten den Winkel ändern. Bei 2D-Texten bezogen auf die Bildschirmhorizontale. Bei 3D-Texten bezogen auf die Textebene. Seite 79 CADdy 14.0; 3D-Flächen-Modell 3DF 1. Aktivieren Sie die Funktion, und identifizieren Sie den gewünschten Text. 2. Geben Sie den gewünschten Text über die Tastatur ein. Der eingetragene Winkel wird als absoluter Wert gelesen. LAGE DER TEXTEBENE (TEXTEBENE; 101776) @13DF-B701.DPL Diese Funktion ermöglicht es, die Lage der Textebene und der Position für den identifizierten Text zu ändern. Die Lage ändert sich nur, wenn es sich um einen 3D-Text handelt. 1. Aktivieren Sie die Funktion, und identifizieren Sie den gewünschten Text. 2. Bestimmen Sie mit Hilfe des Ebenen-Auswahlmenüs (=> Auswahlmenüs) die Lage der Textebene. 3. Bestimmen Sie mit Hilfe des Punkt-Definitionsmenü die Position des Textes. Soll die Position nicht geändert werden, wählen Sie bitte die Funktion REFERENZPUNKT TEXT im Punkt-Definitionsmenü und identifizieren den Text ein zweites Mal. SCHRIFTSATZ ÄNDERN (SCHRIFTSATZ; 101780) Siehe Grundpaket (=> Grundpaket, Beschriften, Text bearbeiten). FARBE ÄNDERN (FARBE; 101778) Nach dem Identifizieren des gewünschten Textes erscheint das Farbauswahlbmenü (=> Auswahlmenüs). Hier können Sie die Farbe des Textes neu bestimmen. FOLIE ÄNDERN (FOLIE; 101779) Nach dem Identifizieren des gewünschten Textes wird von Ihnen der Eintrag der neuen Foliennummer erwartet. LINKSBÜNDIG (LINKSBÜNDIG; 101751) Nach dem Identifizieren des gewünschten Textes wird dieser rechts vom Referenzpunkt ausgerichtet. Seite 80 CADdy 14.0; 3D-Flächen-Modell 3DF RECHTSBÜNDIG (RECHTSBÜNDIG; 101752) Nach dem Identifizieren des gewünschten Textes wird dieser links vom Referenzpunkt ausgerichtet. ZENTRIERT (ZENTRIERT; 101753) Nach dem Identifizieren des gewünschten Textes wird dieser zentriert auf den Referenzpunkt ausgerichtet. 2D/3D TEXTE (2D/3D-TEXT; 101767) Mit dieser Funktion kann nachträglich ein 2D-Text in einen 3D-Text umgewandelt werden bzw. umgekehrt. Siehe Parameter, (=> Parameter, Beschriftungsparameter, 3D Text). KURSIV SCHRIFT (KURSIV; 101755) Mit dieser Funktion kann ein Text nachträglich kursiv geschrieben werden bzw. umgekehrt. Siehe Grundpaket (=> Grundpaket Parameter, Beschriftungsparameter). PROPORTIONAL SCHRIFT (PROPORTIO; 101756) Mit dieser Funktion kann ein Text nachträglich proportional geschrieben werden bzw. umgekehrt. Siehe Grundpaket (=> Grundpaket, Parameter, Beschriftungsparameter). TEXT ZUSATZ (ZUSATZ; -) Mit den Funktionen unter dieser Überschrift können Texte entsprechend der gewählten Funktion nachträglich ohne Zusatz (101761), mit Unterstrich (101762), mit Überstrich (101763) oder Rahmen (101764) geschrieben werden. Siehe Grundpaket (=> Grundpaket, Parameter, Beschriftungsparameter). HORIZONTAL (HORIZONTAL; 101765) Wird ein vertikal geschriebener Text identifiziert, so wird dieser horizontal geschrieben. Siehe Grundpaket (=> Grundpaket, Parameter, Beschriftungsparameter). VERTIKAL (VERTIKAL; 101766) Wird ein horizontal geschriebener Text identifiziert, so wird dieser vertikal geschrieben. Seite 81 CADdy 14.0; 3D-Flächen-Modell 3DF Siehe Grundpaket (=> Grundpaket, Parameter, Beschriftungsparameter). Seite 82 CADdy 14.0; 3D-Flächen-Modell 3DF LADEN (LADEN; -) Mit dieser Funktion werden Teile oder das ganze 3D-Bild in das Beschleuniger-Bord geladen bzw. nachgeladen. Danach lassen sich sehr schnell die bekannten Funktionen VIER FENSTER, KAMERA und DYNAMISCH und die bekannten Darstellungen Kanten, Verdeckt, Schattieren und Weich-Schattieren generieren. Nach jeder Änderung des Bildes müssen Sie die Elemente neu laden, sofern die Änderung berücksichtigt werden soll! So auch jede Änderung der Beleuchtung, die bei der nächsten Schattierung berücksichtigt werden soll. MOVIE (MOVIE; -) Mit den Funktionen unter dieser Überschrift können Sie Ansichtensequenzen erzeugen oder abspielen. DEFINIEREN (DEFINIEREN; -) Mit Hilfe eines in 3DF erzeugten Polygonzuges kann eine Ansichtensequenz erzeugt und in eine Serie von 3DIDateien abgespeichert werden. Durch die Richtung des Polygonzuges wird die Blickrichtung definiert. An den Polygonstützpunkten kann die Ansicht jeweils abgespeichert werden. 1. Aktivieren Sie die Funktion, und geben Sie einen Projektnamen für die zu erzeugenden Ansichtendateien (Extension 3DI) bekannt. Der Name darf maximal fünf Buchstaben haben. 2. Identifizieren Sie den durch das 3D-Bild verlaufenden Polygonzug, den Sie zuvor in 3DF erzeugt haben, an seinem Anfangspunkt. 3. Durch Drücken der ESC-Taste können Sie die jeweils nächste Ansicht am jeweils nächsten Polygonstützpunkt erzeugen. Durch Drücken der ENTER-Taste kann die momentan angezeigte Ansicht in die Ansichtenserie (=> 3DIDateien) aufgenommen werden. Sobald eine Ansicht eingestellt worden ist, kann sie mit den Pfeiltasten nach links, rechts, oben und unten verschoben und mit den Tasten <+> und <-> vergrößert oder verkleinert werden. Auch diese Ansichten können jeweils in die Serie aufgenommen werden. ZEIGEN (ZEIGEN; -) Eine in einer Folge von 3DI-Dateien enthaltene Ansichtensequenz kann angeschaut werden. 1. Aktivieren Sie die Funktion, und geben Sie den Namen der zuvor mit der Funktion DEFINIEREN erzeugten 3DI-Datei bekannt. An den Namen der ersten Sequenz wird eine Null angehängt (NAME0.3DI). Die Ansichtenfolge wird abgespielt. ZEICHNEN (ZEICHNEN;-) Unter dieser Überschrift können Sie eine Reihe von Darstellungen und Schattierungen wählen. Seite 83 CADdy 14.0; 3D-Flächen-Modell 3DF PHONG SCHATTIEREN (PHONG; 100799) Diese realistische Schattierungsart steht Ihnen nur hier zur Verfügung. So erhalten z.B. Strahler, deren Lichtstrahl auf eine Kugel trifft, einen kreisrunden Lichtkegel (=> Beleuchtung). Die Vorgehensweise ist gleich den anderen Schattierungsarten. Die Generierung der Phong Schattierung ist sehr zeitaufwendig. LAYOUT 1 FENSTER (1 FENSTER; 100710) Die Szene wird in einem Fenster dargestellt, das sich über den ganzen Bildschirm erstreckt. 1. Aktivieren Sie die Funktion. CADdy stellt nur noch ein Fenster dar. Dieses Layout ist auch über die Tastenkombination <ALT> + <F1> erreichbar. LAYOUT 4 FENSTER (4 FENSTER; 100711) Die Szene wird in vier gleich großen Fenstern dargestellt. 1. Aktivieren Sie die Funktion. CADdy stellt vier Fenster dar. Wird diese Funktion aktiviert, solange noch keine Ansichten geändert wurden (Funktionstasten <F1> bis <F4> oder Menü Ansichten), werden die Ansichten wie folgt dargestellt: - Seitenansicht Fenster rechts oben - Draufsicht Fenster links unten - Vorderansicht Fenster links oben - Perspektive Fenster rechts unten In jedem Fenster können Sie allerdings separat wählen, welche Ansicht dargestellt wird. Aktivieren Sie dazu das entsprechende Fenster (s.u. Fenster aktivieren), und wechseln Sie die Ansicht z.B. mit Hilfe der Funktionstasten <F1>-<F4>. Dieses Layout ist auch über die Tastenkombination <ALT> + <F4> erreichbar. LAYOUT 3 + 1 FENSTER (3 + 1 FENST; 100712) Die Szene wird in drei kleinen übereinanderliegenden Feldern auf der linken Seite des Bildschirms und einem großen Feld rechts dargestellt. 1. Aktivieren Sie die Funktion. CADdy stellt vier Fenster dar. Wird diese Funktion aktiviert, wenn noch keine Ansicht geändert wurde (Funktionstasten <F1> bis <F4> oder Menü Ansichten), werden die Ansichten wie folgt dargestellt: - Seitenansicht Fenster links unten - Draufsicht Fenster links mitte - Vorderansicht Fenster links oben - Perspektive Fenster rechts In jedem Fenster können Sie anschließend z.B. mit Hilfe der Funktionstasten <F1>-<F4> separat wählen, welche Ansicht dargestellt wird, wenn das Fenster aktiv ist (s.u. Fenster aktivieren). Seite 84 CADdy 14.0; 3D-Flächen-Modell 3DF LAYOUT BELIEBIG (BELIEBIG; 100713) Es kann ein beliebiges Layout mit bis zu vier Fenstern erstellt werden. 1. Aktivieren Sie die Funktion. Es erscheint ein horizontaler Balken, der beliebig verschoben und plaziert werden kann. Drücken der Leertaste schaltet um zu einem vertikalen Balken bzw. zurück zum horizontalen Balken. Definieren Sie Ihre Fenster. Sollte die Zuordnung der Ansichten zu den Fenstern nicht Ihren Anforderungen entsprechen, so können Sie dem aktiven Fenster jederzeit mit Hilfe der Funktionstasten <F1>-<F4> die gewünschte Ansicht zuordnen. Wechseln Sie das aktive Fenster mit Hilfe der Funktion FENSTER AKTIVIEREN (s.u.). FENSTER AKTIVIEREN (FENST.AKTIV; 100719) In der Mehr-Fensterdarstellung kann das aktive Fenster durch Identifizieren mit dem Cursor gewechselt werden. Diese Funktion ist auch über die Tastenkombination <ALT> + <F5> erreichbar. UNTEN (UNTEN;-) Ob der Text linksbündig, rechtsbündig oder zentriert von dem noch zu definierenden Referenzpunkt geschrieben werden soll, bzw. ob der Referenzpunkt unten, in der Mitte oder oben liegt, legen Sie in dem erscheinenden Menü fest. Der Stern kennzeichnet die Voreinstellung. Ihnen stehen also 9 verschiedene Möglichkeiten der Referenzpunktlage zur Verfügung. Die vorgeschlagene Justierung unten, Mitte oder oben legen Sie in der Maske Beschriftungsparameter fest (=> Parameter, Beschriftungsparameter, Justierung). Die Voreinstellung linksbündig ist Standard. TI-DATEN LESEN (LESEN; 101070) Diese Funktion ermöglicht es, eine im Modul CADdy TI erzeugte ASCII-Datei (Extension DDD) einzulesen. Der Inhalt dieser Datei ist ein Kantenmodell, das in 3DF weiterbearbeitet werden kann. 1. Aktivieren Sie die Funktion, und geben Sie den Namen der einzulesenden Datei ein. Die entsprechende Datei mit der Extension DDD wird im voreingestellten Inhaltsverzeichnis für TI-Daten (*.DDD) gesucht (=> Parameter, Verzeichnisse). Nach Einlesen der Datei wird das Kantenmodell gemäß den darin angegebenen Voreinstellungen als Polygonobjekt dargestellt. TI-DATEN SPEICHERN (SPEICHERN; 101096) Diese Funktion ermöglicht es, ein oder mehrere Objekte in eine Datei abzuspeichern, die später im Modul CADdy TI eingelesen werden kann. Diese erzeugte binäre Datei erhält die Extension DDD. 1. Aktivieren Sie diese Funktion, und geben den gewünschten Dateinamen ein. Die Extension wird automatisch vergeben. Es erscheint ein Einleseprotokoll. Der Inhalt dieser Datei ist ein Kantenmodell, definiert durch Koordinaten. Seite 85 CADdy 14.0; 3D-Flächen-Modell 3DF FLÄCHEN (FLÄCHEN;-) Diese Funktion ermöglicht es Ihnen, aus dem über TI-Daten gelesenen Kantenmodell ein Flächenmodell zu generieren. 1. Aktivieren Sie die Funktion, und identifizieren Sie das gewünschte Objekt mit dem Cursor. Bei aktiver Tippbestätigung (=> Parameter, Grundeinstellungen) ist nach dem Identifizieren eines Objekts das farbig hervorgehobene Objekt erneut zu bestätigen. 2. Bestimmen Sie mit Hilfe des Farb-Definitionsmenüs die Flächenfarbe. Beachten Sie bitte: Eine vollständige Erzeugung aller Flächen ist wegen der fehlenden Logik nicht möglich. Es ist also ein Nachbessern unerläßlich,,. z.B. mit den Funktionen im Erzeugenmenü (=> Erzeugen, Flächen, Endpunkte). PERSPEKTIV-PARAMETER (PARAMETER; -) Die Funktion PERSPEKTIV-PARAMETER ermöglicht die Auswahl der verschiedenen Perspektivarten und die Einstellung der gewünschten Parameter. Nach dem Aktivieren der Funktion erscheint eine Maske. EINZELBEMAßUNG (EINZEL; 105110) @13DF-B801.DPL Mit dieser Funktion kann die Entfernung zwischen zwei Punkten bemaßt werden. 1. Aktivieren Sie die Funktion, und definieren Sie mit Hilfe des Punkt-Definitionsmenü den ersten Punkt. 2. Definieren Sie den zweiten Punkt. 3. Positionieren Sie die Maßlinie. Die Maßlinie wird immer parallel zu der unter 1. und 2. definierten Strecke gezeichnet. Die drei definierten Punkte beschreiben eine gedachte Ebene, auf der die Geometrie der Bemaßung gezeichnet wird. Seite 86 CADdy 14.0; 3D-Flächen-Modell 3DF KETTENBEMAßUNG (KETTEN; 105111) @13DF-B802.DPL Das erste Maß wird in gleicher Weise wie bei der Einzelbemaßung ermittelt und positioniert. Anschließend ist lediglich der nächste Punkt zu definieren, der die Streckenlänge vom zuvor eingegeben Punkt aus festlegt. Die zugehörige Maßlinie wird in Verlängerung zu der zuerst positionierten gezeichnet. 1. Aktivieren Sie die Funktion, und definieren Sie mit Hilfe des Punkt-Definitionsmenü den ersten Punkt. 2. Definieren Sie den zweiten Punkt. 3. Positionieren Sie die Maßlinie. 4. Definieren Sie weitere Punkte, deren Abstand in dieser Kette bemaßt werden soll. BEZUGSBEMAßUNG (BEZUG; 105112) @13DF-B803.DPL Das erste Maß wird in gleicher Weise wie bei der Einzelbemaßung ermittelt und positioniert. Anschließend ist jeweils der nächste Punkt zu definieren, der die zu bemaßende Streckenlänge vom ersten eingegebenen Punkt aus definiert. Die Position der Maßlinie ist neu zu bestimmen. 1. Aktivieren Sie die Funktion, und definieren Sie mit Hilfe des Punkt-Definitionsmenü den ersten Punkt. 2. Definieren Sie den zweiten Punkt. 3. Positionieren Sie die Maßlinie. 4. Definieren Sie einen Punkt als Bezug. 5. Positionieren Sie die Maßlinie. Wiederholen Sie die Schritte 4. und 5 nach Bedarf. Seite 87 CADdy 14.0; 3D-Flächen-Modell 3DF BEMAßUNGSPARAMETER (PARAMETER; 105150) Vergleiche Bemaßungsparameter (=> Grundpaket, Parameter, Bemaßungsparameter). SCHLIEßEN (SCHLIEßEN; 100264) Ein Polygonzug, welcher mindestens aus 2 Strecken besteht, läßt sich mittels dieser Funktion schließen. 1. Aktivieren Sie die Funktion, und identifizieren Sie den Polygonzug an einer beliebigen Stelle. LINIENART (LINIENART; 100263) Diese Funktion ermöglicht es, die Linienart eines Polygonzugs zu ändern. 1. Aktivieren Sie die Funktion, und legen Sie die gewünschte Linienartnummer fest (=> Parameter, Zeichenparameter). 2. Identifizieren Sie den Polygonzug an einer beliebigen Stelle. FOLIE ÄNDERN (FOLIE; 100261) Diese Funktion ermöglicht es, die Folie, auf der ein Polygonzug liegt, zu wechseln. 1. Aktivieren Sie die Funktion, und legen Sie die gewünschte Foliennummer fest. 2. Identifizieren Sie den Polygonzug an einer beliebigen Stelle. FARBE ÄNDERN (FARBE; 100262) Diese Funktion ist analog zur Funktion FARBE im Menü Ändern. Jedoch sind hier nur Polygonzüge zu identifizieren. FLÄCHEN AUSSCHNITT ERZEUGEN (ERZEUGEN; -) @13DF-B610.DPL Seite 88 CADdy 14.0; 3D-Flächen-Modell 3DF Ein Ausschnitt soll aus einer Fläche erzeugt werden. 1. Aktivieren Sie die Funktion, und identifizieren Sie die Flächen, in denen der Ausschnitt erzeugt werden soll. Bei aktiver Tippbestätigung (=> Parameter, Grundeinstellung) ist beim Identifizieren von Objekten das farbig gekennzeichnete Objekt jeweils erneut zu bestätigen. 2. Bestimmen Sie mit Hilfe des Punkt-Definitionsmenüs den ersten Eckpunkt des Ausschnitts. Der Punkt wird auf die gewählte Fläche projiziert. 3. Bestimmen Sie mindestens 2 weitere Eckpunkte. CADdy hält die Kontur immer geschlossen. Liegt ein Eckpunkt außerhalb der gewählten Fläche, so wird eine neue Fläche erzeugt. Möchten Sie in den "Körper" schauen (siehe Abbildung), so muß in den Zeichenparametern (=> Parameter, Zeichenparameter) der Schalter verdeckte Flächen berechnen auf ein stehen. FLÄCHEN AUSSCHNITT VERSCHIEBEN (VERSCHIEBEN; ) Alle zuvor erzeugten Ausschnitte einer Fläche sollen verschoben werden. 1. Aktivieren Sie die Funktion, und identifizieren Sie die Fläche, in der der Ausschnitt verschoben werden soll. Bei aktiver Tippbestätigung (=> Parameter, Grundeinstellung) ist beim Identifizieren von Objekten das farbig gekennzeichnete Objekt jeweils erneut zu bestätigen. 2. Bestimmen Sie den 1. Punkt des Verschiebe-Vektors. 3. Bestimmen Sie den 2. Punkt des Verschiebe-Vektors. Der Vektor wird auf die zuvor gewählte Fläche projiziert. Die Ausschnitte werden verschoben. FLÄCHEN AUSSCHNITT LÖSCHEN (LÖSCHEN; -) Alle zuvor erzeugten Ausschnitte einer Fläche sollen gelöscht werden. 1. Aktivieren Sie die Funktion, und identifizieren Sie die gewünschte Fläche. Bei aktiver Tippbestätigung (=> Parameter, Grundeinstellung) ist beim Identifizieren von Objekten das farbig gekennzeichnete Objekt jeweils erneut zu bestätigen. ERZEUGEN (ERZEUGEN; -) Durch die Definition der Eckpunkte mit Hilfe des Punkt-Definitionsmenüs wird der Verlauf bestimmt. Legen Sie mindestens 2 Punkte fest. Der erste definierte Punkt ist der Referenzpunkt des neuen Objekts. FLÄCHE ANTIPPEN (FLÄCHE; -) Die Kanten der identifizierten Fläche definiert den Verlauf der (geschlossenen) Rohrleitung. Identifizieren Sie die gewünschte Fläche. Der Referenzpunkt der Fläche ist der Referenzpunkt des neuen Objekts. Seite 89 CADdy 14.0; 3D-Flächen-Modell 3DF POLYGON ANTIPPEN (POLYGON; -) Der identifizierte Polygonzug definiert den Verlauf der Rohrleitung. Ein Polygonzug kann auch aus einem 2D-Bild übernommen werden (=> Ein/Ausgabe, 2D-Daten, Kontur lesen) oder im Menü Polygon (=> Erzeugen, Polygon) erstellt werden. Für diese Funktion eigenen sich zum Konstruieren auch Freiformkurven wie z.B. Bezier oder B-Spline. 1. Legen Sie im Menü Kontur fest, welche Kontur entlang des zuvor definierten Verlaufs gezogen werden soll. Hier stehen Ihnen vier verschiedene Möglichkeiten zur Verfügung. ERZEUGEN (ERZEUGEN; -) Mit Hilfe des Punkt-Definitionsmenüs können Sie die ggf. geschlossene Kontur festlegen. Es müssen mindestens 3 Eckpunkte sein. Diese Kontur wird in einen rechten Winkel zum Polygonzug (Leitungsverlauf) ausgerichtet und anschließend entlang des Polygonzuges gezogen. Der Bezugspunkt ist der Schwerpunkt der Kontur. KREIS (KREIS; -) Geben Sie in der Eingabezeile den Radius des Kreises ein, der entlang der Rohrleitung gezogen werden soll. Der Kreis wird senkrecht ausgerichtet entlang der Rohrleitung gezogen. Der Bezugspunkt ist der Mittelpunkt des Kreises. ANTIPPEN FLÄCHE (FLÄCHE; -) Identifizieren Sie die Fläche, die entlang der Rohrleitung gezogen werden soll. Wählen Sie den Bezugspunkt der Fläche. Dies kann entweder der Schwerpunkt der Fläche oder ein Endpunkt sein. Wählen Sie Endpunkt, so ist noch der gewünschte zu identifizieren. Legen Sie mit dem j/n-Schalter die spätere Lage des Objekts fest, ob die Fläche senkrecht ausgerichtet entlang der Rohrleitung gezogen werden soll oder der Verlauf der Rohrleitung zur Fläche ausgerichtet werden soll. ANTIPPEN POLYGON (POLYGON; -) Identifizieren Sie den Polygonzug, der entlang der Rohrleitung gezogen werden soll. Mit Hilfe des PunktDefinitionsmenüs ist der Bezugspunkt festzulegen. Dieser darf auch außerhalb des Polygons liegen. Legen Sie die Richtung der Kontur fest. Im Gegensatz zur Fläche kann ein Polygonzug in mehreren Ebenen im Raum liegen. Aus diesem Grund muß die Ausrichtung mit dem Punkt-Definitionsmenü bestimmt werden. Entlang dieser Ausrichtung wird dem Verlauf der Rohrleitung folgend, das Polygon gezogen. 1. Legen Sie fest, ob Sie nur das neue Objekt angezeigt bekommen möchten (Anzeigen), oder ob dies direkt in die Zeichnung eingetragen werden soll (Speichern). Seite 90 CADdy 14.0; 3D-Flächen-Modell 3DF OPTISCHE EINSTELLUNG Mit der Funktion OPTISCHE EINSTELLUNG können in der Parallelperspektive die Achsenrichtungen von X- und Y-Achse und die Z-Neigung und in der Fluchtpunktperspektive die Dreh- und Kippwinkel verändert und gleichzeitig die optische Erscheinung der veränderten Winkel am Achsenwürfel überprüft werden. So wird die Einstellung der optimalen optischen Darstellungsform für ein Objekt vereinfacht. Wenn sich das Programm aktuell in einer Standardperspektivart befindet, können Sie mit der Funktion OPTISCHE EINSTELLUNG die drei Koordinatenrichtungen verändern. Da Dimetrie und Isometrie unveränderbare Festeinstellungen sind, wird mit einer Veränderung der Koordinatenrichtungen automatisch die Trimetrie aktiviert. 1. Aktivieren Sie das Maskenfeld Optische Einstellung. Auf dem Bildschirm erscheinen der Achsenwürfel und ein Menü, mit dem X-Winkel, Y-Winkel und Z-Neigung verändert werden können. 2. Verändern Sie die Achsenwinkel relativ zu den voreingestellten Werten, indem Sie im Menü zwischen -5, 1, +1 und +5 Grad auswählen. Wenn Sie die Funktion RELATIV im Menü aktivieren, können Sie auch anderen Zahlenwerte eingeben, die zum aktuellen Winkel addiert oder subtrahiert werden. Der Achsenwürfel zeigt Ihnen sofort das Erscheinungsbild der veränderten Koordinatenrichtungen, gleichzeitig werden die absoluten Winkelwerte im Statusblock angezeigt. 3. Beantworten Sie in der Eingabezeile die Frage "Parameter übernehmen j/n" mit ja, das Programm kehrt in die Maske Perspektiv-Parameter zurück, die veränderten Koordinatenrichtungen für die Trimetrie sind in die Maske übernommen worden. V2-DATEN EINLESEN (V2-DATEN; -) Bilder aus dem Modul Kartierung und Digitalisierung (CADdy V2) können Sie mit dieser Funktion einlesen. Wählen Sie ein Projekt, sofern keines aktiv ist. GELÄNDEMODELL EINLESEN (V3-DATEN; 101011) Es kann ein digitales Geländemodell aus dem Branchenmodul V3 eingelesen werden. 2D-GRUNDRIß (2D-GRUNDR.; 100450) Aktivieren Sie diese Funktion, so wird in das Menü Architektur (CADdy A1) gewechselt. Das 2D-Bild wird dabei gemäß der Änderungen im 3DF dargestellt. Verlassen Sie das Menü Architektur über Ende, so gelangen Sie wieder in das Menü Architektur 3D. MODELL EIN/AUSGABE (MODELL; -) Ein Modell besteht aus dem 2D-Bild (*.PIC) und dem 3D-Bild (*.3DF). In dem 2D-Bild werden die 2D-Elemente (Schraffur, Texte, Bemaßung, usw.) und der Grundriß mit allen logischen Informationen (Objektstruktur) gespeichert. In dem 3D-Bild werden nur die 3D-Elemente gespeichert (Polygon, Flächen, Texte), die im 3DF erzeugt wurden. Mit den Funktionen unter dieser Überschrift werden jeweils beide Dateien bearbeitet. Seite 91 CADdy 14.0; 3D-Flächen-Modell 3DF MODELL SPEICHERN (SPEICHERN; 102010) Mit dieser Funktion speichern Sie die beiden Dateien, die ein gekoppeltes Modell beschreiben. 1. Aktivieren Sie die Funktion, und tragen Sie den Dateinamen des 2D-Bildes (*.PIC) ein. Das 2D- und das 3D-Bild werden in dem voreingestellten Verzeichnis gespeichert. Die Namen der beiden Bilder sind immer identisch. MODELL SICHERN (SICHERN; 102011) Wählen Sie diese Funktion, so wird das Modell gesichert. D.h., es werden zwei Dateien gespeichert: SCR1.PIC und SCR1.3DF (=> Grundpaket, Erzeugen, Sichern). Das Modell liegt im Sicherungsverzeichnis von CADdy 2D. MODELL LADEN (LADEN; 102012) Mit dieser Funktion lesen Sie die beiden Dateien, die ein gekoppeltes Modell beschreiben. 1. Aktivieren Sie die Funktion, und tragen Sie den Dateinamen ein. Das 2D- und 3D-Bild werden aus den voreingestellten Verzeichnis gelesen. Gesucht wird nach dem 2D-Bild. Wird in dem Verzeichnis, aus dem das 2D-Bild gelesen wird, das 3D-Bild nicht gefunden, erscheint eine Fehlermeldung und die Möglichkeit, ein anderes 3D-Bild einzulesen. WAND-KONSTRUKTION (KONSTRUKTION; 102001) Diese Funktion zum Konstruieren von Wänden ist gleich der Funktion WAND-KONSTRUKTION in der Architektur (CADdy A1). Es besteht die Möglichkeit, daß verschiedene Marker, die im 2D-Bereich beim Funktionsablauf erscheinen, nicht im 3D-Bereich kommen. WANDBEARBEITUNG (BEARBEITUNG; 102002) Die Funktion in dem erscheinenden Menü dient der Bearbeitung von Wänden. Der Ablauf der Funktion ist gleich im Menü Architektur (CADdy A1). Es besteht die Möglichkeit, daß verschiedene Marker, die im 2D-Bereich beim Funktionsablauf erscheinen, nicht im 3D-Bereich kommen. Folgende Funktionen sind nicht möglich: - Definieren - Wandfüllen - Korrektur Seite 92 CADdy 14.0; 3D-Flächen-Modell 3DF WANDÖFFNUNGEN (ÖFFNUNGEN; 102003) Mit den Funktionen können Sie Öffnungen in Ihren Grundriß einzeichnen. Diese ist funktionsgleich mit der Funktion WANDÖFFNUNGEN in der Architektur (CADdy A1). Es besteht die Möglichkeit, daß verschiedene Marker, die im 2D-Bereich beim Funktionsablauf erscheinen, nicht im 3D-Bereich kommen. Folgende Funktionen sind nicht möglich: - Detaillieren - Plan Ausführung und Entwurf - Öffnungen in der Ansicht - Hilfsbilder in den Konstruktionsmasken DACH (DACH; -) Unter dieser nicht wählbaren Überschrift finden Sie Funktionen zum Einlesen von Dächern DACH SCHNEIDEN (SCHN. DACH; -) Dies ist die nicht wählbare Überschrift der Funktion zum Schneiden von Dächern mit Wänden. EINE WAND SCHNEIDEN (SCHN. EINE; 102050) Eine Wand kann an einer Dachfläche mit dieser Funktion verschnitten werden. Das bedeutet, die Wandhöhen (Oberkanten) werden nach oben oder nach unten angepaßt. 1. Aktivieren Sie die Funktion, und identifizieren Sie die Dachfläche entlang welcher geschnitten werden soll. Dies kann eine Dachfläche sein oder eine beliebige in 3D-Flächen erzeugte Fläche. 2. Geben Sie die maximale Oberkante ein. Wählen Sie hier ESC oder die rechte Maustaste, so wird kein Maximalwert festgelegt. 3. Identifizieren Sie die Wand, die verschnitten werden soll. Die zu schneidende Wand muß mindestens einen Endpunkt im Bereich der Dachfläche haben. Die Wand wird verschnitten. Wählen Sie weitere Wände, die an der gleichen Fläche geschnitten werden sollen, oder beenden Sie die Funktion. Wände, die ganz oberhalb der Dachfläche liegen, werden gelöscht. Die Wände, die einen Endpunkt (Unterkante) oberhalb der Dachflächen haben, werden gekürzt. WÄNDE MIT FILTER SCHNEIDEN (FILTER; -) Mit dieser Funktion schneiden Sie mit einem Filter definierte Wände. Mit dieser Funktion können Sie sehr schnell alle Außenwände mit dem Dach verschneiden. 1. Aktivieren Sie die Funktion, und identifizieren Sie die Dachhaut, an der geschnitten werden soll. 2. Geben Sie die maximale Oberkante ein. Wählen Sie hier ESC oder dir rechte Maustaste, wird kein Seite 93 CADdy 14.0; 3D-Flächen-Modell 3DF Maximalwert festgelegt. 3. Identifizieren Sie eine Wand, die als Referenz gewünscht ist. 4. Ihnen wird die Maske Filter angeboten, in der die Werte der gewählten Wand angezeigt werden. Diese Maske ist ähnlich der Maske Wandkonstruktion. Wählen Sie mit dem Schalter vor der Feldbezeichnung, welche Einträge als Suchkriterium genommen werden sollen. Sie können beliebig viele sogenannte Und-Bedingungen setzen. 5. Wählen Sie noch weitere Wände, die Sie schneiden möchten, oder beenden Sie die Funktion. Wände, die ganz oberhalb der Dachfläche liegen, werden gelöscht. Die Wände, die den Endpunkt (Unterkante) oberhalb der Dachfläche haben, werden gekürzt. ALLE WÄNDE SCHNEIDEN (SCHN. ALLE; 102051) Alle Wände, die im Bereich einer Dachfläche liegen, können mit dieser Funktion verschnitten werden. Das bedeutet, die Wandhöhen werden nach oben oder nach unten angepaßt. 1. Aktivieren Sie die Funktion, und identifizieren Sie die Dachfläche, entlang welcher geschnitten werden soll. Dies kann eine Dachfläche sein oder eine beliebige in 3D-Flächen erzeugte Fläche. 2. Geben Sie die maximale Oberkante ein. Wählen Sie hier ESC oder die rechte Maustaste, so wird kein Maximalwert festgelegt. Wählen Sie weitere Dachflächen, oder beenden Sie die Funktion. Wände, die ganz oberhalb der Dachfläche liegen, werden gelöscht. Die Wände, die einen Endpunkt (Unterkante) oberhalb der Dachflächen haben, werden gekürzt. GEKOPPELTES BILD KONVERTIEREN (KONVERTIEREN; 101053) Standardmäßig wird im 2D-Bild der Grundriß einschließlich Logik und allen 2D-Elementen gespeichert. Im 3D-Bild werden nur die im 3D-Bereich erzeugten Objekte gespeichert. Mit dieser Funktion speichern Sie im 3D-Bild (*.3DF) auch den Grundriß. Dabei werden nicht die logischen Informationen gespeichert. z.B. kann eine Wand nach dem Einlesen als solche nicht mehr erkannt werden. VEREINEN (VEREINEN; 100211) Diese Funktion dient dazu, vorhandene Objekte zu einem neuen Objekt zu vereinen. 1. Aktivieren Sie die Funktion, und bestimmen Sie die zu vereinenden Objekte. Ist das Objekte-Auswahlmenü aktiv (=> Parameter, Grundeinstellungen), wählen Sie bitte eine Funktion aus und verfahren der Menü-Voreinstellung entsprechend (=> Auswahlmenüs). Sind alle zu vereinenden Objekte ausgewählt, verlassen Sie das Menü. Ist das Menü nicht aktiv, identifizieren Sie ein Objekt. Bei aktiver Tippbestätigung (=> Parameter, Grundeinstellung) ist beim Identifizieren von Objekten das farbig gekennzeichnete Objekt jeweils erneut zu bestätigen. Wählen Sie mindestens ein weiteres Objekt aus. Beenden Sie das Identifizieren, nachdem alle zu vereinenden Objekte ausgewählt wurden. Da bei dieser Funktion zunächst eine Kopie beider Ursprungsobjekte im Arbeitsspeicher erzeugt wird, kann sie nicht mehr ausgeführt werden, wenn der noch zur Verfügung stehende Speicherbereich zu klein ist. Soll nach erfolgreicher Ausführung der Funktion eine Kopie auf der Löschfolie (=> Löschen) abgelegt werden, so ist in den Grundeinstellungen (=> Parameter) die Voreinstellung Ändern mit Kopie auf Löschfolie zu aktivieren. Seite 94 CADdy 14.0; 3D-Flächen-Modell 3DF Werden Körper vereint, erhält der neue Körper den Referenzpunkt und den Namen eines der beteiligten Ausgangskörper. Referenzpunkt und Namen können verändert werden (=> Information, Objekt). TRENNEN (TRENNEN; 100215) Diese Funktion dient dazu, aus vorhandenen Objekten einzelne Flächen, auch Facetten, zu trennen. 1. Aktivieren Sie die Funktion, und bestimmen Sie das zu trennende Objekt durch Identifizieren mit dem Cursor. Bei aktiver Tippbestätigung (=> Parameter, Grundeinstellungen) ist nach dem Identifizieren das Objekt farbig hervorgehoben und nochmals zu bestätigen. 2. Identifizieren Sie die Flächen, die vom Objekt getrennt werden sollen. Ist das Flächen-Auswahlmenü aktiv (=> Parameter, Grundeinstellungen, Menü-Voreinstellung), wählen Sie bitte eine Funktion aus und verfahren entsprechend (=> Auswahl Menüs). Die identifizierten Flächen werden zu einem Objekt zusammengeschlossen. Der Referenzpunkt des neuen Objekts liegt auf dem Referenzpunkt des alten Objekts. ABSCHNEIDEN (ABSCHNEIDEN; 100207) @13DF-B608.DPL Mit Hilfe einer Schnittebene können Teile von Objekten abgeschnitten werden. 1. Aktivieren Sie die Funktion, und definieren Sie die Schnittebene mit einer Funktion des EbenenAuswahlmenüs (=> Auswahlmenüs). 2. Identifizieren Sie den Teil des Objekts, der nach dem Schnitt übrig bleiben soll, an einem sichtbaren Punkt. 3. Bestimmen Sie die zu manipulierenden Objekte. Ist das Objekte-Auswahlmenü aktiv (=> Parameter, Grundeinstellungen, Menü-Voreinstellung), wählen Sie bitte eine Funktion aus und verfahren entsprechend (=> Auswahlmenüs). Verlassen Sie das Menü, sobald alle Objekte bestimmt sind. Ist das Menü nicht aktiv, identifizieren Sie die Objekte, die von der definierten Ebene geschnitten werden sollen. Bei aktiver Tippbestätigung (=> Parameter, Grundeinstellungen, Menü-Voreinstellung) ist beim Identifizieren von Objekten das farbig hervorgehobene Objekt erneut zu bestätigen. Beenden Sie das Identifizieren. 4. Nachdem Sie die Auswahl der Objekte abgeschlossen haben, wird das Ergebnis des Abschneidens zunächst gezeigt. Machen Sie die Änderung rückgängig (Abbruch), oder bestätigen Sie mit Speichern. Seite 95 CADdy 14.0; 3D-Flächen-Modell 3DF Zusätzlich wird, wenn der Schalter Ansicht ändern auf ja steht, der senkrechte Blick auf die Schnittebene dargestellt. DURCHSCHNEIDEN (DURCHSCHNEI; 100208) Mit Hilfe einer Schnittebene können Objekte durchgeschnitten werden. Wird ein Objekt durchgeschnitten, entstehen als Ergebnis zwei Objekte. 1. Aktivieren Sie die Funktion, und definieren Sie die Schnittebene mit einer Funktion des EbenenAuswahlmenüs (=> Auswahlmenüs). 2. Bestimmen Sie die zu manipulierenden Objekte. Ist das Objekte-Auswahlmenü aktiv (=> Parameter, Grundeinstellungen, Menü-Voreinstellung), wählen Sie bitte eine Funktion aus und verfahren entsprechend (=> Auswahlmenüs). Verlassen Sie das Menü, sobald alle Objekte bestimmt sind. Ist das Menü nicht aktiv, identifizieren Sie die Objekte, die von der definierten Ebene durchgeschnitten werden sollen. Bei aktiver Tippbestätigung (=> Parameter, Grundeinstellungen) ist nach dem Identifizieren eines Objekts das farbig hervorgehobene Objekt erneut zu bestätigen. Identifizieren Sie ggf. weitere Objekte. Beenden Sie das Identifizieren. 3. Nachdem Sie die Auswahl der Objekte abgeschlossen haben, wird das Ergebnis des Durchschnitts zunächst auf einer Seite der Schnittebene gezeigt. Machen Sie die Änderung rückgängig (Abbruch), oder bestätigen Sie mit Speichern. Zusätzlich wird, wenn der Schalter Ansicht ändern auf ja steht, der senkrechte Blick auf die Schnittebene dargestellt. ENTLANG EINES POLYGON SCHNEIDEN (POLY SCHN; 100217) Mit dieser Funktion können Sie entlang eines in der X/Y-Ebene verlaufenden Polygonzuges Ihr Bild schneiden. Die Unterkante und Oberkante bestimmen dann die Höhe der Schnittfläche. Es erlaubt bis zu 20 Schnittflächen, die orthogonal auf einander stehen, zu definieren. 1. Aktivieren sie die Funktion, und definieren Sie die Unterkante der Schnittfläche. Ihnen wird die kleinste ZKoordinate im Bild -0.1 angeboten. 2. Definieren Sie die Oberkante der Schnittfläche. Ihnen wird die größte Z-Koordinate im Bild +0.1 angeboten. 3. Definieren Sie den Startpunkt des Polygonzugs. 4. Definieren Sie den Endpunkt der ersten Strecke. 5. Verspringen Sie mit dem Polygonzug orthogonal. Ist die Schnittlinie definiert, beenden Sie die Funktion. 6. Identifizieren Sie den Teil des Objekts, der nach dem Schnitt übrig bleiben soll, an einem sichtbaren Punkt. Steht der Schalter Ansicht ändern auf ja, wird Ihnen der senkrechte Blick auf die Schnittebene dargestellt. ANSICHT ÄNDERN J/N (ANSICHT N; -) Legen Sie mit diesem Schalter fest, ob nach dem Schnitt mit den Funktionen ABSCHNEIDEN, DURCHSCHNEIDEN und POLYGONSCHNITT der senkrechte Blick auf die Schnittebene dargestellt werden soll. FLÄCHEN AUSSCHNEIDEN (AUSSCHNEIDE; -) Seite 96 CADdy 14.0; 3D-Flächen-Modell 3DF Die Funktionen dieses Menüs dienen zum Erzeugen, Bearbeiten und Löschen von Ausschnitten aus einer Fläche (Flächendurchbrüche). BILDMAßE Mit dieser Funktion wird die Maske Bildmaße aufgerufen. RASTER In der erscheinenden Maske ist Ihnen die Möglichkeit gegeben, dreidimensionale Raster zu definieren. Diese Maske ist auch über die Tastenkombination <SHIFT> + <F7> aufrufbar (=> Funktionsbelegung). PERSPEKTIVEINSTELLUNGEN Hier können eine Reihe von Voreinstellungen für die perspektivische Darstellung getroffen werden. Diese Maske ist auch über Parameter in dem Menü Ansichten aufrufbar. BELEUCHTUNG (BELEUCHTUNG; 101850) Die erscheinende Maske Beleuchtung ist auch über die Funktion BELEUCHTUNG (=> Darstellen, Beleuchtung) erreichbar. In dieser Maske besteht die Möglichkeit, die Voreinstellungen zu treffen, die für die Beleuchtung (Farbverlauf) einer Szene von Bedeutung sind. Zur Geltung kommen diese Einstellungen bei der schattierten Darstellung. Bitte lesen Sie dazu im Kapitel Methodik den Absatz Beleuchtung. Alle hier definierten Lichtquellen, Materialien (Reflexionen) und Voreinstellungen können in einer Datei mit der Extension 3DL gespeichert werden. PALETTE (101665) Nach Anwahl dieses Maskenpunktes erscheint auf der Grafikseite das Menü Palette. Die Beschreibung siehe Darstellen (=> Darstellen, Palette). Soll beim Start von 3D-Flächen oder beim Aufruf eines bestimmten 3D-Bildes diese Voreinstellungen gelesen werden, so ist der Name dieser Datei in der Info-Datei (*.3DC) einzutragen (=> Info-Datei, Dateien). FOLIEN-PARAMETER (100802) Alle Voreinstellungen für Folien können in dieser Maske getroffen werden. Ferner kann in dieser Maske die Voreinstellungsdatei (*.3DE) gelesen bzw. gespeichert werden. Seite 97 CADdy 14.0; 3D-Flächen-Modell 3DF Die Voreinstellungen für 10 Folien werden hier gleichzeitig angezeigt . Diese Maske läßt sich auch über die Funktion PARAMETER im Menü Folien (=> Folien, Parameter) aufrufen. Im allgemeinen ist die Bedienung der Masken Folien-Parameter gleich der im CADdy-Grundpaket (=> Grundpaket, Folien, Parameter). Aus diesem Grund sind hier nur die Abweichungen beschrieben. Gespeichert werden immer alle Folien. Eine Linienart-Folien- und eine Stift-Folien-Zuordnung ist nicht möglich. Die Funktionen PROTOKOLL und SPEZ. FOLIEN entfallen. BESCHRIFTUNGSPARAMETER (101730) In dieser Maske lassen sich alle Voreinstellungen treffen, die für das Beschriften der 3D-Zeichnung von Bedeutung sind. Diese Maske läßt sich auch über die Funktion PARAMETER im Menü Beschriften (=> Beschriften, Parameter) aufrufen. Die Voreinstellungen dieser Maske und auch der Maske Schriftsätze, speichern Sie in eine Datei mit der Extension 3DT. Die Begriffe sind gleich mit der Maske Beschriftungsparameter von Grundpaket (=> Grundpaket, Beschriftungsparameter). BEMAßUNGSPARAMETER (105150) Voreinstellungen, die das Bemaßen in der 3D-Zeichung betreffen, legen Sie in dieser Maske fest. Diese Maske läßt sich auch über die Funktion PARAMETER im Menü Bemaßen (=> Bemaßung, Parameter) aufrufen. Die Voreinstellungen in dieser Maske bilden eine Schnittmenge der Parameter, die im Grundpaket (=> Grundpaket, Bemaßungsparameter) beschrieben sind. INFO-DATEI Voreinstellungen für die Grundeinstellungen, Zeichenparameter und Dateien werden in einer Datei mit einem beliebigen Namen und der Extension 3DC gespeichert. Tragen Sie den Namen der Datei, die Sie lesen bzw. speichern möchten, ein. Nach Aktivieren der Funktion LESEN werden die Voreinstellung aus der oben eingetragenen Datei gelesen. Nach Aktivieren der Funktion SPEICHERN werden die getroffenen Voreinstellungen in die oben eingetragene Datei gespeichert. Soll beim Start von 3D-Flächen diese Voreinstellungen gelesen werden, so ist der Name dieser Datei in der Definitionsdatei (*.3DD) einzutragen (=> Parameter, Definitions-Datei, Dateien). Soll beim Aufruf eines 3D-Bildes diese Voreinstellung gelesen werden, so muß die Datei den gleichen Namen tragen und im selben Verzeichnis liegen wie das Bild. ZEICHENPARAMETER Die nach Anwahl dieser Zeile angebotene Maske erlaubt es, die für die Darstellung von Objekten maßgeblichen Voreinstellungen zu bestimmen. Seite 98 CADdy 14.0; 3D-Flächen-Modell 3DF Sollen die getroffenen Voreinstellungen für spätere Arbeitssitzungen gespeichert werden, so ist dies über die Funktion INFO-DATEI möglich. GRUNDEINSTELLUNGEN Über die in dieser Maske änderbaren Parameter lassen sich sowohl allgemeine Voreinstellungen für die Arbeit mit CADdy 3DF treffen als auch solche, die sich nur auf die Arbeitsweise einzelner Funktionen auswirken. Sollen die getroffenen Voreinstellung für spätere Arbeitssitzungen gespeichert werden, so ist dies über die Funktion INFO-DATEI möglich. DATEIEN IN DER INFO DATEI In der erscheinenden Maske ist Ihnen die Möglichkeit gegeben Dateien einzutragen, die beim Lesen von Infodateien (*.3DC) mit eingelesen werden sollen. Sind keine Dateien eingetragen, so werden Standardeinstellungen genommen. DEFINITIONS-DATEI Eine Definitionsdatei (Extension 3DD), die wichtige Grundeinstellungen enthält, die beim Start von CADdy 3DFlächen benötigt werden, kann über diese Funktion gespeichert bzw. gelesen werden. VERZEICHNISSE Hier werden das Arbeitsverzeichnis und die Verzeichnisse, in denen die verschiedenen Dateitypen gelesen und gespeichert werden, eingetragen. Sollen die getroffenen Voreinstellungen für spätere Arbeitssitzungen gespeichert werden, so ist dies über die Funktion DEF-DATEI möglich. DATEIEN IN DER DEFINITIONS DATEI Legen Sie fest, mit welchen Dateien Sie arbeiten möchten. Sollen die getroffenen Voreinstellungen für spätere Arbeitssitzungen gespeichert werden, so ist dies über die Funktion DEF-DATEI möglich. Hier wird der zuletzt verwendete Bildname mit Verzeichnisangabe vorgeschlagen. Soll dieser Name übernommen werden, so ist er zu bestätigen. Wird ein anderer Dateiname (ohne Verzeichnisangabe) eingegeben, so wird die Datei in dem durch Voreinstellung festgelegten Verzeichnis abgespeichert (=> Parameter, Verzeichnisse). Wurde das Modul 3D-Flächen mit einem aktivem Projekt gestartet (=> Grundpaket, Projektverwaltung), so wird das Bild in dem aktuellen Projekt aufgenommen. ANSICHT Nach Anwahl des Feldes Ansicht kann in einer Popup-Maske gewählt werden, ob nur die aktuelle Perspektive, vier, sechs Ansichten oder das aktuell eingestellte Layout (=> Darstellen, Layout) gespeichert werden sollen. Seite 99 CADdy 14.0; 3D-Flächen-Modell 3DF Bei vier Ansichten werden die Vorderansicht oben links, die Draufsicht unten links, die Seitenansicht oben rechts und die Perspektive unten rechts im Bild positioniert. Bei sechs Ansichten wird die Vorderansicht in der Mitte, die Draufsicht oben, die Unteransicht unten, die Seitenansichten rechts und links sowie die aktuelle Perspektive unten rechts im Bild positioniert. DIN/ANSI Über den Schalter DIN/ANSI kann festgelegt werden, ob die Seitenansicht (vier Ansichten) von links / von rechts gespeichert werden soll. IM AUSSCHNITT SPEICHERN Legen Sie mit dem Schalter fest ob die Ansicht im definierten Ausschnitt gezeichnet werden soll. Den Ausschnitt definieren Sie in der Popup-Maske Ausschnitt (=> Ausschnitt). Dies ist nur mit der aktuellen Ansicht möglich. VERDECKTE KANTEN BERECHNEN Tragen Sie nichts in der Zeile verdeckte Kanten berechnen ein, wenn keine verdeckten Kanten in das 2D-Bild berechnet werden sollen. Das bedeutet, alle Kanten werden sichtbar gehalten. Bei der Schalterstellung ein gelten die im unteren Maskenbereich eingetragenen Voreinstellungen für die Behandlung der verdeckten Kanten im 2D-Bild. DOPPELTE LINIEN LÖSCHEN Für eine saubere Zeichnungsausgabe auf einem Stiftplotter sollten Sie doppelte Linien löschen. Des weiteren verringert dieser Schalter die Größe des zu erstellenden *.PIC. Aufgrund des hohen Rechenaufwandes für diese Funktion sollten Sie diesen Schalter nur auf ein setzen, wenn Ihre Hardware ein akzeptables Zeitverhalten zeigt. Ist der Schalter aktiviert, werden doppelte Linien gelöscht bzw. vereint. Eine Prozentangabe im Statusblock zeigt Ihnen den aktuellen Stand. FOLGENNUMMER Jede der Ansichten kann als Folge mit der hier angegebenen Folgennummer gespeichert werden. Diese muß durch 4 teilbar sein (=> Grundpaket, Folgen). FOLIEN FARBE LINIENART Mit den weiteren Parametern kann für sichtbare Kanten und für verdeckte Kanten bestimmt werden, auf welcher Folie sie liegen sollen und mit welcher Farbe bzw. Linienart sie gespeichert werden sollen. Diese Voreinstellungen werden nur wirksam, wenn der Schalter verdeckte Kanten berechnen (s.o.) eingeschaltet ist. Seite 100 CADdy 14.0; 3D-Flächen-Modell 3DF Tragen Sie als Foliennummer für die sichtbaren Kanten den Wert 0 ein, so wird die Folienstruktur aus dem 3D übernommen. Tragen Sie als Foliennummer für die verdeckten Kanten den Wert 0 ein, werden die verdeckten Kanten nicht gespeichert. SPEICHERN Wählen Sie das Feld Speichern an, wenn die Datei mit den angegebenen Parametern gespeichert werden soll. AUSSCHNITT Über Ausschnitt gelangen Sie in die Popup-Maske Ausschnitt Definition. PLOTTEN Wählen Sie diese Funktion, verzweigen Sie in die Maske Plot-Parameter (=> Grundpaket, Ein/Ausgabe, Plotten). Plotten Sie Ihr Bild. VERDECKTE KANTEN Legen Sie mit Hilfe der Popup-Maske fest, ob oder mit welcher Linienart die verdeckten Kanten von Grundkörper gezeichnet werden sollen. POLYGONE Legen Sie mit Hilfe der Popup-Maske fest, ob oder mit welcher Linienart ein Polygonzug in 3D gezeichnet werden soll. SCHNITTKANTEN AN CLIPEBENE Die Schalterstellung im Feld Schnittkanten an Clipebene Zeichnen kommt nur dann zum Tragen, wenn Objekte oder Szenen von der Clipebene geschnitten werden. Bei aktiver Schalterstellung werden dann die erzeugten Schnittkanten dargestellt. UNSICHTBARE KANTEN Den Schalter stellen Sie auf aus, wenn Sie Kanten, die das Attribut Unsichtbar (=> Ändern, Flächen, Kante) haben, nicht sehen möchten. Z.B. haben Sturzlinien von Wandöffnungen das Attribut Unsichtbar. Seite 101 CADdy 14.0; 3D-Flächen-Modell 3DF FARBE KANTEN Legen Sie mit Hilfe des Farb-Auswahlmenüs (=> Auswahlmenüs) die Farbe der Kanten fest, oder lassen Sie die Objektfarben zur Orientierung zu. KANTEN IN SCHATTIERFARBE Zur Kontrolle des Beleuchtungsmodell, können alle Kanten in den entsprechenden Schattierfarben dargestellt werden. ANZAHL LINIEN DYNAMISCH: Die während der dynamischen Veränderung eines Objekts (=> Ansichten, Dynamisch) mindestens sichtbaren Kanten werden in diesem Feld eingestellt. Maximal sind 9999 Linien dynamisch zu verwalten. FACETTEN Mit dieser Anzahl wird festgelegt, mit wie vielen ebenen Flächen gekrümmte Oberflächen angenähert werden sollen (=> Handhabung, Grundbegriffe). Die Angabe horizontal entspricht der Anzahl der Facetten in der X-/Y-Ebene; vertikal in der Y-/Z-Ebene. Sofern in den Beschreibungen der Funktionen des Erzeugens, des Einlesens und der Konturen nichts anderes angegeben ist, werden beliebige Werte zwischen 3 und 64 berücksichtigt. Mit der Angabe mindestens legen Sie fest, wie viele Facetten bei Teilkörpern erzeugt werden. HINTERGRUNDFARBE Die Hintergrundfarbe, die beim Darstellen der Flächen bzw. beim Schattieren erscheinen soll, legen Sie hier fest. Mit dem Farboffset geben Sie die Graustufe gemäß der definierten Farbpalette (=> Darstellen Palette) an, die als Hintergrundfarbe erscheinen soll. FARBOFFSET Mit dem Farboffset geben Sie die Graustufe gemäß der definierten Farbpalette (=> Darstellen Palette) an, die als Hintergrundfarbe erscheinen soll. FARBAUSWAHL Anstelle des Farbauswahlmenüs können Sie bei der Voreinstellung Displaylist auf den Grafikschirm die Farbe auswählen. Einem Objekt kann jedoch nur eine Grundfarbe zugewiesen werden. So wird, wenn Sie eine Graustufe wählen, nur Seite 102 CADdy 14.0; 3D-Flächen-Modell 3DF die Grundfarbe ermittelt und zugewiesen. Seite 103 CADdy 14.0; 3D-Flächen-Modell 3DF FARBEN AKTIVES FENSTER/FENSTERKREUZ/RAHMEN Im Feld Farbe aktives Fenster kann gewählt werden, mit welcher Farbe das aktive Fenster markiert wird. Das Fensterkreuz bildet die Trennung zwischen den einzelnen Darstellungsfenstern, der Photo-Rahmen (einblendbar mit <CTRL> + <F1>) gibt die Größe der Filmvorlage an. VERDECKTE FLÄCHEN BERECHNEN Mit dem Schalter verdeckte Flächen berechnen kann die Darstellung verdeckter Flächen unterbunden werden, was in bestimmten Fällen den Bildaufbau wesentlich beschleunigen kann. Jedoch ist darauf zu achten, daß dieser Schalter vor dem Speichern eines 2D-Bildes eingeschaltet wird, wenn Sie die verdeckten Kanten in der Darstellung benötigen. FLÄCHEN FÜLLEN Über das Feld kann voreingestellt werden, ob nur die Kanten der Objekte dargestellt werden sollen (aus), oder ob immer eine schattierte Darstellung der Oberflächen erfolgen soll (ein). Ist die ständige schattierte Darstellung wegen des erhöhten Zeitbedarfs beim Bildaufbau nicht gewünscht, so kann das Füllen dennoch jederzeit über die Funktion FLÄCHEN (=> Darstellen) oder Funktionstasten (=> Funktionstastenbelegung) aktiviert werden. Die Darstellungsfarbe ergibt sich aus der Objektfarbe (=> Erzeugen, Ändern, Farbe) und den vorgegebenen Werten für Farbskala Start und Graustufen (s.u.). "Unvollständige" Flächen, wie sie z.B. beim Verschieben der Clipebene bei aktivierter Zentralprojektion entstehen (s.u.), werden nicht gefüllt. SORTIERART Um zu erreichen, daß diejenigen Flächen, die für den Betrachter verdeckt sind, nicht sichtbar sind, werden die Flächen zeitlich nacheinander gefüllt. Dabei werden die dem Betrachter zugewandten Flächen zuletzt bearbeitet. Für die Ermittlung der "Reihenfolge" der Flächen stehen vier Algorithmen zur Verfügung, von denen jeweils einer nach Anwahl des Feldes ausgewählt werden kann. In Abhängigkeit von der Lage der Flächen zueinander liefern diese Algorithmen unterschiedliche Ergebnisse bei der schattierten Darstellung. Bei Minimum bzw. Maximum werden die Flächen entsprechend ihrer entferntesten bzw. nächsten Eckpunkte (vom Betrachter aus gesehen) sortiert. Die Fläche, deren Minimum bzw. Maximum am weitesten vom Betrachter entfernt ist, wird zuerst gefüllt. Die über Min./Lage bzw. Max./Lage wählbaren Algorithmen berücksichtigen zusätzlich die Lage der Flächen zueinander: - Bei der Sortierart Minimum wird z.B. eine "kleine" Fläche, deren Minimalpunkt näher zum Betrachter liegt als der Minimalpunkt einer davorliegenden "großen" Fläche, später gefüllt, also "vor" der "großen" Fläche liegend dargestellt. Bei Min./Lage wird die "kleine" Fläche früher gefüllt, also von der "großen" überdeckt. Entsprechend dem höheren Rechenaufwand benötigen die Algorithmen Min./Lage und Max./Lage mehr Zeit für den Sortiervorgang. Seite 104 CADdy 14.0; 3D-Flächen-Modell 3DF HARDWARE NUTZEN Nur wenn bei Ihnen eine Grafikkarte vom Typ Miro Tiger 8 oder Miro Tiger 12 installiert ist, kann dieser Schalter betätigt werden. Mit der Schalterstellung ja wird die schattierte Darstellung beschleunigt. Ausschnitte sind jedoch nur über die CADdy-Ausschnittfunktionen (=> Ausschnitt) möglich. WEICH-SCHATTIEREN Wird Weich-Schattieren hinzugeschaltet, erhält man durch ein besonderes Berechnungsverfahren der Farbintensität innerhalb gekrümmter Flächen einen fließenden Farbverlauf über Facettenkanten hinweg. MIT WINKELTEST/MAX. FACETTENWINKEL Die Schalter mit Winkeltest und maximaler Facettenwinkel wirken sich nur bei eingeschalteter Weich-Schattierung aus. Wird ohne Winkeltest gearbeitet, werden alle Facettenflächen eines Objekts, die auf einer Folie liegen, zur Bildung des Durchschnittwerts für die Farbintensität herangezogen. Ist der Winkeltest eingeschaltet, wird nur zwischen solchen Facetten ein fließender Farbverlauf erzeugt, deren Winkel den maximalen Facettenwinkel unterschreitet. Anwendungsbeispiel: Bei einem Rotationskörper sind alle Flächen Facettenflächen, dennoch möchte man scharfe Kanten sehen. Dies ist nur möglich, wenn man den fließenden Farbverlauf auf Facetten beschränken kann, deren Winkel zueinander einen bestimmten Wert nicht unterschreitet. MARKER In der oberen Hälfte der Popup-Maske legen Sie fest, ob oder mit welcher Art und Größe Punkte auf dem Bildschirm dargestellt werden sollen. Diese Einstellung bezieht sich auf Punkte, die über die Funktion PUNKT ERZEUGEN in die Zeichnung eingesetzt wurden (=> Erzeugen, Punkte). In der unteren Hälfte legen Sie fest, ob oder mit welcher Art und Farbe Lichtquellen gekennzeichnet werden sollen (=> Beleuchtung). Die Markerart ist identisch mit der Zuordnung in 2D (=> Grundpaket, Zeichenparameter). SCHATTIEREN Die Voreinstellungen in dieser Popup-Maske haben Auswirkung auf die schattierte Darstellung (=> Darstellen, Schattieren) und die Berechnung der verdeckten Kanten (=> Darstellen, Verdeckt). SCHACHBRETT Seite 105 CADdy 14.0; 3D-Flächen-Modell 3DF Zur Orientierung bei der Konstruktion können Sie in der X/Y-Ebene ein "Schachbrett" einzeichnen. ALFA SCHALTEN Sollen beim Lesen und Speichern von Dateien die Abfragen nicht auf der Alfa-Seite, sondern in der Eingabezeile der Grafikseite angezeigt werden, so ist die Voreinstellung nein zu wählen. SIGNAL Wird die Voreinstellung nicht gewählt, so wird das bei der Wahl bzw. Ausführung von Funktionen gegebene akustische Signal unterdrückt. PROMPTS Das Einblenden von Prompts in der Promptzeile der Grafikseite kann ein- bzw. ausgeschaltet werden. KOORDINATENANZEIGE Wird beim Erzeugen oder Ändern von Objekten die Funktion CURSOR (=> Punkt-Definition) gewählt, so werden bei aktivierter Koordinatenanzeige die X/Y-Koordinaten der aktuellen Cursorposition im Statusblock angezeigt. TASCHENRECHNER Mit der Voreinstellung Taschenrechner wird bei jeder numerischen Eingabe die Verwendung des CADdyTaschenrechners (=> Grundpaket, Funktionsbeschreibung, Berechnen) ermöglicht. TIPPBESTÄTIGUNG (OBJEKTE, FLÄCHEN ODER KANTEN) Ist die Voreinstellung Tippbestätigung aktiv, so werden identifizierte Objekte, Flächen oder Kanten zunächst farbig gekennzeichnet. Erst nach Bestätigen der farbig markierten Geometrie wird die gewählte Funktion ausgeführt. ÄNDERN MIT KOPIE AUF LÖSCHFOLIE Mit der Voreinstellung Ändern mit Kopie auf Löschfolie kann festgelegt werden, ob nach erfolgreicher Ausführung z.B. der Funktionen PUNKT VERSCHIEBEN und PUNKT VEREINEN (=> Ändern) Kopien der ursprünglichen Objekte auf der Löschfolie abgelegt werden sollen oder nicht. KLEINE SCHRITTWEITE/GROßE SCHRITTWEITE Seite 106 CADdy 14.0; 3D-Flächen-Modell 3DF Die Felder ermöglichen es, Werte festzulegen, die die Schrittweiten für das Verschieben der Ansicht mit Hilfe der Cursorsteuertasten angeben (=> Funktionstastenbelegung, Blickpunktmenü). Der Eintrag einer Zahl n bedeutet, daß die Ansicht um 1/n der Bildbreite bzw. -höhe verschoben wird. ANSICHT DREHEN Für das Drehen der Ansicht über Funktionstasten (=> Funktionstasten, Blickpunktmenü) kann als Schrittweite ein Winkelinkrement in Altgrad angegeben werden. ANSICHT ZOOMEN Über den Parameter Zoomfaktor kann festgelegt werden, um welchen Faktor die aktuelle Ansicht bei den Funktionen FAKTOR + und FAKTOR - (=> Ausschnitt) vergrößert oder verkleinert werden soll. Dieser Faktor gilt ebenso für das Vergrößern bzw. Verkleinern der Ansicht über die Tasten <+> und <-> (=> Funktionstastenbelegung, Blickpunktmenü). ANSICHT DEFINIEREN LAYOUT Dieser Schalter gestattet die Auswahl des Layout für die Ansichtendefinition. Es kann hier zwischen einem 4 Fenster- und einem 3+1-Fenster Layout gewählt werden (=> Ansichten, 4 Fenster und Kamera). MENÜ VOREINSTELLUNGEN Das Feld Menü-Voreinstellungen verzweigt in eine zusätzliche Maske, in der sämtliche Menü-Voreinstellungen getroffen werden können. Hier wird das Arbeitsverzeichnis und die Verzeichnisse, in denen die verschiedenen Dateitypen gelesen und gespeichert werden, eingetragen. Sollen die getroffenen Voreinstellungen für spätere Arbeitssitzungen gespeichert werden, so ist dies über die Funktion DEF-DATEI möglich. Der Bildname kann in der Maske 2D-Kontur lesen übernommen werden. Ist dies nicht gewünscht, so ist ein anderer Name - gegebenenfalls mit Angabe des Inhaltsverzeichnisses - einzugeben. FOLIE DER KONTUREN Die Folie der Kontur bzw. die Folie innere Kontur ist die Folie, auf der die gewünschte Kontur oder Text in der 2DZeichnung zu finden ist. Tragen Sie Ihre Nummer ein. Mit einer inneren Kontur können Sie Ausschnitte aus der Fläche erzeugen. ANZAHL DER FACETTEN Sollen Kreise (Kreisbögen) oder Ellipsen (Ellipsenbögen) als Kontur eingelesen werden, muß die Anzahl der Facetten angegeben werden, mit denen die Krümmung dargestellt werden soll. Ein Vorschlagswert ist 16 Facetten. Seite 107 CADdy 14.0; 3D-Flächen-Modell 3DF FLÄCHE ERZEUGEN In dieser Zeile kann entschieden werden, ob aus der geschlossenen 2D-Kontur in 3DF eine Fläche erzeugt werden soll. Setzen Sie den Schalter auf ein. Farbe und Folie werden der neuen Fläche zugewiesen. POLYGON ERZEUGEN In dieser Zeile kann entschieden werden, ob aus der 2D-Kontur in 3DF ein Polygon erzeugt werden soll. Setzen Sie den Schalter auf ein. Farbe und Folie werden dem neuen Polygon zugewiesen. TEXT LESEN Ob Texte, die auf der eingetragenen Folie liegen, eingelesen werden sollen, legen Sie mit dem Schalter fest. Farbe und Folie werden dem neuen Text zugewiesen. HÖHENOFFSET Die Höhe, auf der die Kontur oder der Text eingelesen werden soll, entspricht dem Wert der absoluten ZKoordinate. EINLESEN Aktivieren Sie Einlesen, wenn Sie Ihre Eingaben abgeschlossen haben. ART DER FREIFORMFLÄCHE Sie können hier wählen, welche Art von Freiformfläche Sie erzeugen wollen. Zur Verfügung stehen bi-kubische, rationale, Bezier- und B-Spline-Flächen. Bei bi-kubischen Flächen werden die Punkte des Stütznetzes interpoliert. Die Fläche ist "wellig", d.h., auch kleine Unterschiede zwischen benachbarten Stützpunkten wirken sich direkt aus. Die Fläche verläuft durch die Punkte das Stütznetzes. Das gleiche gilt für die rationale Spline-Fläche, wenn der Parameter 0 eingegeben wird. Bei steigendem Parameterwert nähern sich die Stützkurven dieser Fläche immer weiter Polygonzügen an. Bei einem Parameter von 100 ist das Erscheinungsbild der rationalen Spline-Fläche schließlich mit dem des Stütznetzes identisch. Seite 108 CADdy 14.0; 3D-Flächen-Modell 3DF @13DF-B531.DPL Bei Bezier-Flächen werden die Punkte des Stütznetzes angenähert, die vier Eckpunkte interpoliert. Die entstehende Fläche ist im allgemeinen "glatt", d.h., erst ein großer Unterschied zwischen benachbarten Stützpunkten wirkt sich sichtbar auf die zugehörige Bezier-Fläche aus. @13DF-B532.DPL Auch bei B-Spline Flächen wird das Stütznetz angenähert, die vier Eckpunkte interpoliert. Die entstehende Fläche ist im allgemeinen nicht so glatt, wie die Bezier Fläche, dafür ist der Rechenaufwand geringer. @13DF-B533.DPL Seite 109 CADdy 14.0; 3D-Flächen-Modell 3DF Hier noch einmal im Überblick die Kurven der verschiedenen Flächen, verglichen mit einem Stützpolygon des Stütznetzes: @13DF-B534.DPL FARBE DER FREIFORMFLÄCHE Nach Anwahl dieses Feldes können Sie in einer Popup-Maske wählen, in welcher Farbe die Freiformfläche gezeichnet werden soll. FOLIE DER FREIFORMFLÄCHE Hier können Sie voreinstellen, auf welcher Folie die Freiformfläche erzeugt wird. AUFLÖSUNG IN X-RICHTUNG/Y-RICHTUNG Durch die Auflösung wird festgelegt, wie viele Zwischenpunkte bei der Erzeugung der Freiformflächen berechnet werden; zwischen 2 und 16 sind möglich. Eine große Anzahl von Zwischenpunkten erhöht natürlich die Genauigkeit, hat allerdings auch direkten Einfluß auf Zeit- und Speicherplatzbedarf. ART DER FREIFORMKURVE Sie können hier wählen, welche Art von Freiformkurve Sie erzeugen wollen. Es stehen kubische Splines, BezierKurven, B-Splines und rationale Splines zur Verfügung. @13DF-B534.DPL Seite 110 CADdy 14.0; 3D-Flächen-Modell 3DF Bei kubischen Splines werden die Punkte des Stützpolygons interpoliert. Die Kurve ist "wellig", d.h. auch kleine Unterschiede zwischen benachbarten Stützpunkten wirken sich direkt aus. Das gleiche gilt für den rationalen Spline, wenn der Parameter 0 eingegeben wird. Bei steigendem Parameterwert nähern sich diese Kurven immer weiter dem Polygonzug. Bei einem Parameter von 100 ist der rationale Spline schließlich mit einem Polygonzug identisch. Bei Bezier-Kurven werden die Punkte des Stützpolygons angenähert. Die entstehende Kurve ist im allgemeinen "glatt", d.h. erst ein großer Unterschied zwischen benachbarten Stützpunkten wirkt sich sichtbar auf den zugehörigen Kurvenverlauf aus. Auch bei B-Spline Kurven wird das Stützpolygon angenähert. Die entstehende Kurve ist im allgemeinen nicht so glatt wie die Bezier-Kurve, dafür ist der Rechenaufwand geringer. FARBE DER FREIFORMKURVE Nach Anwahl dieses Feldes können Sie in einer Popup-Maske wählen, in welcher Farbe die Freiformkurve gezeichnet werden soll. FOLIE DER FREIFORMKURVE Hier können Sie voreinstellen, auf welcher Folie die Freiformkurve erzeugt wird. AUFLÖSUNG Durch die Auflösung wird festgelegt, wie viele Zwischenpunkte bei der Erzeugung der Freiformkurve berechnet werden; zwischen 2 und 16 sind möglich. Eine große Anzahl von Zwischenpunkten erhöht natürlich die Genauigkeit, hat allerdings auch direkten Einfluß auf Zeit- und Speicherplatzbedarf. ANZAHL Mit der Anzahl der Dias bestimmen Sie, wie viele Bilder nacheinander aufgebaut werden, bevor der Zyklus von vorn beginnt. STANDZEIT Die Standzeit ist die Zeit (in Sekunden), in der ein Bild auf dem Monitor sichtbar ist, bevor das nächste "Dia" aufgebaut wird. DREHWINKEL BILDACHSE X/Z Es lassen sich Drehwinkel um zwei Achsen definieren, zum einen um die senkrechte (Bildachse Z), zum anderen um die waagerechte Achse des Bildschirms (Bildachse X). Jedes Einzelbild der Dia-Show wird um die hier eingestellten Winkelschritte weiter gedreht. Seite 111 CADdy 14.0; 3D-Flächen-Modell 3DF ZOOM-FAKTOR Mit Hilfe des Zoom-Faktors kann jedes weitere Bild der Diafolge um den eingetragenen Faktor vergrößert bzw. verkleinert werden (Faktoren, die größer als 1 sind, führen zu Vergrößerungen, Faktoren kleiner als 1 zu Verkleinerungen). DIA-SHOW Mit der Funktion Dia-Show wird der Bildzyklus gestartet, durch Drücken der ESC-Taste kann die Show beendet werden. Sie erhalten wieder das ursprüngliche Bild auf dem Monitor. Das Drücken der ESC-Taste kann nur während der Standzeit eines Bildes erkannt werden. RASTER AKTIV Wird ein Raster aktiviert, so kann der Cursor nur auf den Rasterpunkten positioniert werden. Dies gilt für alle Arbeitsschritte, bei denen Punkte mittels Cursor definiert werden. Beachten Sie bitte, daß im Branchenmodul 3DF die Rasterpunkte auf dem Monitor nicht dargestellt werden. Ist ein Raster aktiviert, so werden dessen Werte in der Statuszeile mit R = ... angezeigt. RASTER NUMMER Wählen Sie in der rechten Maskenhälfte ein Raster aus, und tragen Sie hier Ihre gewünschte Raster-Nummer ein. RASTER DX, DY, DZ Hier können für die X-, Y- und Z-Achse die Abstände der Rasterpunkte als dx, dy und dz angegeben werden. Die Werte werden nach Verlassen der Maske in der Statuszeile angezeigt (R = ...). RASTER VERSCHIEBEN Die Position der Rasterpunkte wird i.a. auf den Nullpunkt bezogen festgelegt. Soll ein Raster auf einen anderen Punkt bezogen werden, so aktivieren Sie diesen Schalter. RASTER-OFFSET Tragen Sie in dem Fall, daß ein Raster verschoben werden soll, ein Raster-Offset über die Tastatur ein, oder definieren Sie über die Funktion KONSTRUIEREN den Bezugspunkt. Die aktuellen Koordinaten des RasterBezugspunktes werden in der Maske angezeigt. Seite 112 CADdy 14.0; 3D-Flächen-Modell 3DF KONSTRUIEREN Durch die Definition der Raumdiagonalen mit Hilfe des Punkt-Definitionsmenüs legen Sie ein Raster fest. Wurde von Ihnen Raster verschieben auf ja gestellt, so wird der .1 definierte Punkt als Offset-Koordinate eingetragen. EINTRAGEN Legen Sie fest, unter welcher Raster-Nummer Ihr in der linken Maskenhälfte definiertes Raster rechts in die Liste eingetragen werden soll. AUSWAHLFENSTER Die Zeile, die Sie wählen, wird zum Bearbeiten aktiviert bzw. eine aktivierte Zeile deaktiviert. In diesem Fenster wird Ihnen ähnlich wie im Grundpaket folgendes gezeigt: - Foliennummer - Folienname - belegt / nicht belegt - aktiv / nicht aktiv - darstellen / nicht darstellen - Farbe - Material Mit diesem Schalter aktivieren Sie die entsprechende Zeile. ALLE Alle Folien werden zum Bearbeiten markiert. BEREICH Mit dieser Funktion markieren Sie einen Bereich zum Bearbeiten. KEINE Die Markierung wird für alle Folien gelöscht. Seite 113 CADdy 14.0; 3D-Flächen-Modell 3DF FOLIEN-FARB-ZUORDNUNG Ist hier die Voreinstellung aktiv, werden alle Flächen und Kanten in der Farbe dargestellt, die im Feld Farbe der Folie zugeordnet ist, auf der sich die Elemente befinden. Die Farbnummer 0 bedeutet keine Farb-Zuordnung für diese Folie. FOLIEN-MATERIAL-ZUORDNUNG Ist hier die Voreinstellung aktiv, werden alle Flächen beim Schattieren mit dem Material (Reflexion) dargestellt, das im Feld Material der Folie zugeordnet ist, auf der sich die Elemente befinden (=> Beleuchtung, Material). ARBEITSFOLIE Die Arbeitsfolie kann hier über ihre Nummer gewählt werden. ARBEITSFOLIE NAME Der Arbeitsfolie kann in diesem Feld eine Bezeichnung zugeordnet werden, oder wenn die Bezeichnung bereits definiert ist, kann die Arbeitsfolie über die Eingabe der Bezeichnung gewechselt werden. SCHNITTKANTEN FOLIE/NAME Schnittflächen können Sie mit dieser Voreinstellung auf eine definierten Folie ablegen. Schnittflächen entstehen beim Schneiden mit den Funktionen ABSCHNEIDEN, DURCHSCHNEIDEN und POLYGON SCHNITT aus dem Menü Schnitte. Wird ein Objekt zweimal geschnitten, werden vor dem zweiten Schnitt die Schnittflächen wieder zu normalen Flächen. Der letzte Schnitt "gewinnt". DATEI Voreinstellungen für Folien werden in einer Datei mit einem beliebigen Namen und der Extension 3DE gespeichert. Tragen Sie den Namen der Datei, die Sie lesen bzw. schreiben möchten, ein. Nach Aktivieren der Funktion LESEN werden die Voreinstellung der oben eingetragenen Datei gelesen. Nach Aktivieren der Funktion SPEICHERN werden die getroffenen Voreinstellungen in die oben eingetragene Datei gespeichert. Soll beim Start von 3D-Flächen oder beim Aufruf eines bestimmten 3D-Bildes diese Voreinstellungen gelesen werden, so ist der Name dieser Datei in der Info-Datei (*.3DC) einzutragen (=> Info-Datei, Dateien). Seite 114 CADdy 14.0; 3D-Flächen-Modell 3DF EINSTELLUNGEN Über diese Funktion können Sie die Einstellungen zu den zuvor markierten Folien ändern. Sind bei Anwahl der Funktion keine Folien markiert, so kann anschließend mit der Eingabe der gewünschten Foliennummer oder der zugehörigen Bezeichnung eine Folie ausgewählt werden. NAME Durch Anwahl der entsprechenden Felder können Sie hier Werte ändern. Soll der Referenzpunkt geändert werden, kann im entsprechenden Feld mit Hilfe der Eingabe tx?, ty? bzw. tz? auf die Koordinaten vorhandener Punkte zugegriffen (=> Punkt-Definition, Konstruieren mit Berechnung von Geometriedaten) und der Referenzpunkt somit definiert und verlegt werden. Verlassen Sie die Maske durch Drücken der ESC-Taste. Durch Anwahl der entsprechenden Felder können Sie hier die Werte ändern. ZEIGEN Das Feld Zeigen ermöglicht die Anzeige des entsprechenden Objekts im Bild (ist das Objekt farbig nicht zu erkennen, ist ggf. die Objektfarbe vor der Anzeige zu ändern). ABBRUCH Wählen Sie in der Maske Abbruch, werden evtl. in der Maske durchgeführte Änderungen ignoriert. ENDE Wählen Sie das Feld Ende an, werden Änderungen übernommen. MENÜ VOREINSTELLUNG PUNKT-DEFINITION Nach Aktivierung der Voreinstellung wird bei der Festlegung von Punkten jeweils die zuletzt im PunktDefinitionsmenü angewählte Funktion angeboten. Wird die Ausführung dieser Funktion abgebrochen, so wird zunächst das Punkt-Definitionsmenü zur Auswahl einer anderen Funktion angeboten (=> Punkt-Definitionsmenü). MENÜ VOREINSTELLUNG VEKTOR-DEFINITION Nach Aktivierung der Voreinstellung wird bei der Festlegung eines Vektors jeweils die zuletzt im VektorDefinitionsmenü angewählte Funktion angeboten. Wird die Ausführung dieser Funktion abgebrochen, so wird zunächst das Vektor-Definitionsmenü zur Auswahl einer anderen Funktion angeboten (=> Vektor-Definitionsmenü). Seite 115 CADdy 14.0; 3D-Flächen-Modell 3DF MENÜ VOREINSTELLUNG EBENEN-DEFINITION Nach Aktivierung der Voreinstellung wird bei der Festlegung von Ebenen jeweils die zuletzt im EbenenAuswahlmenü angewählte Funktion angeboten. Wird die Ausführung dieser Funktion abgebrochen, so wird zunächst das Ebenen-Auswahlmenü zur Auswahl einer anderen Funktion angeboten (=> Auswahlmenüs). MENÜ OBJEKTE/FLÄCHEN AKTIV Wird hier die Voreinstellung gewählt, erscheint das Objekt-Auswahlmenü, sobald Objekte ausgewählt werden können (=> Auswahlmenüs). Ist hier die Voreinstellung nicht aktiv, sind Objekte immer per Cursor zu identifizieren. Sinngemäß gilt dies auch für Flächen. WINKELKONSTRUKTION AKTIV Wird hier die Voreinstellung gewählt, erscheint ein Untermenü, sobald eine Winkeleingabe erwartet wird, z.B. beim Drehen eines Körpers (=> Ändern, Drehen). In diesem Menü wählen Sie dann zwischen dem Konstruieren eines Winkels und dem Eintrag eines numerischen Wertes über die Tastatur. PERSPEKTIVE Zu Beginn legen Sie Ihre gewünschte Perspektive fest. Es werden anschließend nur die benötigten Parameter zum Editieren freigegeben. VERGRÖßERUNGSFAKTOR Hier kann eine Vergrößerung oder Verkleinerung der aktuellen Perspektive gewählt werden. Dieses wird nur in Verbindung mit der Funktion ZEIGEN wirksam. RICHTUNG Die Richtung, aus der Sie auf das Objekt schauen möchten, legen Sie mit folgendem Wechselschalter fest: Rechts/Links; Vorne/Hinten; Oben/Unten. Dies gilt nur für Isometrie und Dimetrie. PERSPEKTIVWINKEL Für die Kabinett- und Kavalier-Perspektive legen Sie hier fest, in welchem Winkel die Kanten nach hinten verlaufen sollen. Seite 116 CADdy 14.0; 3D-Flächen-Modell 3DF ZENTRALPROJEKTION Soll die Darstellung einer Szene zentralperspektivisch erfolgen, so ist die Voreinstellung zu wählen. Dieser Schalter hat nur Auswirkung auf die Standardperspektive. BRENNWEITE, FILMFORMAT, ÖFFNUNGSWINKEL Die Einstellungen hängen voneinander ab und sind aus der Fotografie übernommen. Gängige Einstellungen beim Kleinbildformat (24 x 36 mm) sind: Brennweite (mm): 35, 50, 90, 135, 180, 400 Öffnungswinkel (Grad): 63.4, 46.8, 27.0, 18.2, 13.7, 6.2 Man erkennt folgende Zusammenhänge: a) Bei gleichbleibendem Filmformat gilt: Größere Brennweite => Kleinerer Öffnungswinkel b) Bei gleichbleibender Brennweite gilt: Größere Filmdiagonale => Größerer Öffnungswinkel c) Bei gleichbleibendem Öffnungswinkel gilt: Größere Filmdiagonale => Größere Brennweite In der Maske bewirkt dann die Änderung des Filmformats oder der Brennweite eine Änderung des Öffnungswinkels, eine Änderung des Öffnungswinkels die Korrektur der Brennweite (siehe auch Allgemeiner Überblick). Mit <CTRL> + <F1> kann das Filmformat in die aktuelle Perspektive eingeblendet werden. AUGENPUNKT/BLICKPUNKT Nach Anwahl der jeweiligen Funktion erscheint das Menü Beliebig (=> Ansichten, Beliebig). Die jeweiligen Absolut-Koordinaten lassen sich auch direkt eintragen (x, y und z). NEIGUNGSWINKEL Die Definition von Augen- und Blickpunkt beeinflußt unmittelbar den Neigungswinkel der Szene zur Bildebene und umgekehrt. Bei der Definition der Neigung wird die Z-Koordinate vom Augenpunkt angepaßt. ABSTAND AUGEN-/BLICKPUNKT Hier wird der aktuelle Abstand zwischen Augenpunkt und Blickpunkt (=> Ansichten, Beliebig) angezeigt. Bei Eingabe eines größeren oder kleineren Wertes wird der Augenpunkt verschoben, während die Position des Blickpunktes beibehalten wird. Hier sollte ein größerer Wert eingetragen werden, wenn bei aktivierter Zentralprojektion (s.o.) zu starke perspektivische Verzerrungen auftreten. Seite 117 CADdy 14.0; 3D-Flächen-Modell 3DF ABSTAND AUGEN-/CLIPEBENE Das Feld dient der Anzeige und Änderung des Abstandes zwischen dem Augenpunkt und der senkrecht zur Blickrichtung stehenden Clipebene. Dieser Wert wird zunächst jeweils gleich dem halben Abstand zwischen Augenpunkt und Blickpunkt gesetzt. Durch Eingabe eines größeren Wertes besteht die Möglichkeit, in eine Szene "hineinzugehen" (=> Ansichten, Dynamisch): @13DF-A303.DPL Alle Objekte werden auf die zwischen Szene und Betrachter liegende Clipebene projiziert. Wird die Clipebene so vom Betrachter entfernt, daß sie die Szene "schneidet", so werden nur noch die Objekte projiziert, die zwischen ihr und dem Fluchtpunkt liegen. Die zwischen Clipebene und Betrachter liegenden Objekte befinden sich vom Fluchtpunkt aus hinter der "Projektionsfläche", werden also nicht dargestellt. AUGENPUNKT ANPASSEN Setzt man den Schalter, ergibt sich eine Perspektivänderung, sonst entspricht eine Änderung der Brennweite dem normalen Zoomen. ACHSEN ZEICHNEN Legen Sie mit dem Schalter fest, ob das Achsenkreuz, das zur Orientierung auf der Grafikseite eingeblendet wird, gezeichnet werden soll oder nicht. ZEIGEN Nach Anwahl des Feldes Zeigen kann die aktuelle Einstellung auf der Grafikseite überprüft werden. DATEI Voreinstellungen für Bildmaße, Raster und Perspektiveinstellungen werden in einer Datei mit einem beliebigen Namen und der Extension 3DI gespeichert. Tragen Sie den Namen der Datei, die Sie lesen bzw. schreiben möchten, ein. Seite 118 CADdy 14.0; 3D-Flächen-Modell 3DF Nach Aktivieren der Funktion LESEN werden die Voreinstellung der oben eingetragenen Datei gelesen. Nach Aktivieren der Funktion SPEICHERN werden die getroffenen Voreinstellungen in die oben eingetragene Datei gespeichert. Sollen beim Start von 3D-Flächen oder beim Aufruf eines bestimmten 3D-Bildes diese Voreinstellungen gelesen werden, so ist der Name dieser Datei in der Info-Datei (*.3DC) einzutragen (=> Info-Datei, Dateien). SPEICHERBELEGUNG (SPEICHERBEL; 101106) Anzahl und Speicherplatzbedarf aller im Bild und im Löschspeicher enthaltenen Elemente werden angezeigt. BILDMAßE Bildmaße erlaubt die Vorgabe von Bildmaßen in allen drei Achsrichtungen (dx, dy, dz). BILDMAßE FIXIEREN Sollen die Bildmaße nicht von selbst einem vergrößerten Objekt oder Objektbereich angepaßt werden, ist der Schalter Bildmaße fixieren auf ein zu schalten. OFFSET Mit Offset kann der Ursprung der Bildmaße an einer beliebigen Stelle im Raum festgelegt werden. Dies kann z.B. sinnvoll sein, wenn die eingestellten Bildmaße genau nur ein Objekt enthalten sollen, welches jedoch nicht in der Nähe des absoluten Koordinatenursprungs liegt. Die Einstellungen werden in der Maske Perspektiveinstellungen gespeichert, d.h. in eine Datei mit der Extension 3DI. XY-EBENE STARTWINKEL/ENDWINKEL Ist der Startwinkel 0 und der Endwinkel 360, so bilden die Schnittflächen (xy-Ebene) einen Vollkreis. Andernfalls geben Sie den Startwinkel und den Endwinkel ein. Die Winkelangaben beziehen sich auf die xy-Ebene in der gleichen Weise wie in CADdy 2D. HÖHEN MAXIMUM/MINIMUM Die Höhen werden relativ zum Referenzpunkt entlang der z-Achse abgetragen. Ist der Wert Maximum gleich dem Wert "Radius z-Achse" und der Wert Minimum gleich dem Wert "Radius zAchse" mit einem negativen Vorzeichen, so wird in der xy-Ebene die Kugel nicht geschnitten. In allen anderen Fällen verläuft der Schnitt mindestens einmal auf der xy-Ebene. Ist einer der beiden Werte gleich 0, so wird auf dem Kugeläquator geschnitten. Seite 119 CADdy 14.0; 3D-Flächen-Modell 3DF ART In dem erscheinenden Popup-Maske wählen Sie zwischen Schicht, Sektor und Schale. In der folgenden Ausführung wird unterschieden zwischen dem Schnitt, der durch die Eingabe von Startwinkel und Endwinkel erzeugt wurde, dem Schnitt, der durch die Eingabe der Höhen Maximum und Minimum erzeugt wurde und der Kombination beider Schnitte. - Schicht @13DF-B513.DPL Schnitterzeugung durch die Eingabe von Startwinkel und Endwinkel. Die Facetteneckpunkte die an der Schnittkante Startwinkel liegen, werden mit den Facetteneckpunkten, die an der Schnittkante Endwinkel liegen und die gleiche zKoordinaten haben, verbunden. Es werden trapezförmige Schnittflächen erzeugt. @13DF-B514.DPL Schnitterzeugung durch Eingabe der Höhen Maximum und Minimum. Es wird eine Ellipse oder ein Kreis als Schnittfläche erzeugt. Die hier erzeugten Objekte können Kugelabschnitte, Kugelschicht und Kugelsegmente sein. @13DF-B515.DPL Seite 120 CADdy 14.0; 3D-Flächen-Modell 3DF Bei der Kombination beider Schnittarten wird aus der Schnittfläche in der X/Y-Ebene ein Kreis- bzw. Ellipsenabschnitt. - Sektor @13DF-B516.DPL Schnitterzeugung durch die Eingabe von Startwinkel und Endwinkel. Alle Facetteneckpunkte, die an einer Schnittkante liegen, werden mit dem Mittelpunkt der Kugel verbunden. Es entstehen dreieckige Schnittflächen. Das entstandene Objekt ist ein Kugelsektor. @13DF-B517.DPL Schnitterzeugung durch Eingabe der Höhe Maximum und Minimum. Alle Facetteneckpunkte, die an einer Schnittkante liegen, werden mit dem Mittelpunkt der Kugel verbunden. Es entstehen dreieckige Schnittflächen. Das entstandene Objekt ist ein Kugelausschnitt. @13DF-B518.DPL Auch bei der Kombination beider Schnittarten werden alle Facetteneckpunkte, die an einer Schnittkante liegen, mit Seite 121 CADdy 14.0; 3D-Flächen-Modell 3DF dem Mittelpunkt der Kugel verbunden. Es entstehen dreieckige Schnittflächen. - Schale @13DF-B519.DPL Eine Schnitterzeugung durch die Eingabe von Startwinkel und Endwinkel. Es wird nur die Kugeloberfläche erzeugt. D.h. die Schnittflächen bleiben offen. @13DF-B520.DPL Eine Schnitterzeugung durch Eingabe der Höhe Maximum und Minimum. Es wird nur die Kugeloberfläche erzeugt. D.h. die Schnittflächen bleiben offen. @13DF-B521.DPL Auch bei der Kombination beider Schnittarten wird nur die Kugeloberfläche erzeugt. D.h. alle Schnittflächen bleiben offen. Seite 122 CADdy 14.0; 3D-Flächen-Modell 3DF FACETTEN Die festgelegte Anzahl der Facetten ist der Voreinstellung (=> Parameter, Zeichenparameter) übergeordnet. Jedoch wird bei Teilkugeln die min. Facettenzahl (=> Parameter, Zeichenparameter) berücksichtigt. FARBE Wählen Sie mit Hilfe des Farb-Auswahlmenüs die gewünschte Farbe. FOLIE Legen Sie fest, auf welcher Folie Sie Ihr Objekt ablegen möchten. So ist eine Folienzuweisung unabhängig von der Arbeitsfolie möglich. NAME Vergeben Sie bei Bedarf einen Namen. Über diesen Namen kann z.B. im Objekte-Auswahlmenü ein Objekt angesprochen werden. ZEIGEN Über die Funktion ZEIGEN wird Ihnen ein Hilfsbild zur Orientierung gezeigt. ERZEUGEN Nach Anwahl der Funktion ERZEUGEN wird Ihnen das Punkt-Definitionsmenü angeboten (=> Punkt-Definition). Wählen Sie eine geeignete Funktion zum Definieren des Referenzpunktes. HAUPTRADIUS/XY-EBENE Seite 123 CADdy 14.0; 3D-Flächen-Modell 3DF @13DF-B522.DPL Der Hauptradius bestimmt in der X/Y-Ebene den Abstand zwischen dem Mittelpunkt (Referenzpunkt) und dem Mittelpunkt des zu drehenden Kreises (Nebenkreis). Ist der Startwinkel 0 und der Endwinkel 360, so erzeugen Sie einen Vollkreis. Andernfalls geben Sie den Startwinkel (W1) und den Endwinkel (W2) ein. Die Winkelangaben beziehen sich auf die X/Y-Ebene in der gleichen Weise wie in CADdy 2D. NEBENRADIUS/XZ-EBENE Der Nebenradius entspricht in der Z/X-Ebene dem Radius des Ringquerschnitts. Geben Sie den Startwinkel (w1) für den zu drehenden Kreisbogen ein. Dieser Winkel bezieht sich auf die X/ZEbene. Er wird von der positiven X-Achse aus entgegen dem Uhrzeigersinn abgetragen. Soll der Querschnitt des Kreisrings einen Vollkreis sein, so tragen Sie für den Startwinkel 0 und für den Endwinkel 360 ein. ART In der erscheinenden Popup-Maske wählen Sie zwischen Schicht, Sektor und Schale. - Schicht @13DF-B523.DPL Die Wahl Schicht bewirkt, daß ein Kreisabschnitt um den Hauptkreis rotiert wird. Ist auch der Hauptkreis kein Vollkreis, so werden Stirnflächen erzeugt. - Sektor Seite 124 CADdy 14.0; 3D-Flächen-Modell 3DF @13DF-B524.DPL Die Wahl Sektor erlaubt es, einen Kreisausschnitt um den Hauptkreis rotieren zu lassen. Ist auch der Hauptkreis kein Vollkreis, so werden Stirnflächen erzeugt. - Schale @13DF-B525.DPL Die Wahl Schale bewirkt, daß ein Teil der Oberfläche eines Kreisrings erzeugt wird. FACETTEN Die festgelegte Anzahl der Facetten ist der Voreinstellung (=> Parameter, Zeichenparameter) übergeordnet. Jedoch wird bei einem Teiltorus die min. Facettenzahl (=> Parameter, Zeichenparameter) berücksichtigt. FARBE Wählen Sie mit Hilfe des Farb-Auswahlmenüs die gewünschte Farbe. FOLIE Legen Sie fest, auf welcher Folie Sie Ihr Objekt ablegen möchten. So ist eine Folienzuweisung unabhängig von der Arbeitsfolie möglich. NAME Vergeben Sie bei Bedarf einen Namen. Über diesen Namen kann z.B. im Objekte-Auswahlmenü ein Objekt angesprochen werden. ZEIGEN Über die Funktion ZEIGEN wird Ihnen ein Hilfsbild zur Orientierung gezeigt. Seite 125 CADdy 14.0; 3D-Flächen-Modell 3DF ERZEUGEN Nach Anwahl der Funktion ERZEUGEN wird Ihnen das Punkt-Definitionsmenü angeboten (=> Punkt-Definition). Wählen Sie eine geeignete Funktion zum Definieren des Referenzpunktes. HÖHE @13DF-B506.DPL Die Höhe des Körpers ist der Abstand zwischen Grundfläche und Achsenpunkt. Dieser Wert muß größer als null sein. RADIUS Der Radius unten (R) und der Radius oben (r) muß mit 0 oder einem positiven Wert definiert werden. Der Wert definiert jeweils den Radius am Achsenpunkt. Ist ein Radius 0, so wird ein Kegel erzeugt. Ist der Radius unten gleich dem Radius oben, so wird ein Zylinder erzeugt. Bei allen anderen Werten entsteht ein Kegelstumpf. STARTWINKEL/ENDWINKEL Ist der Startwinkel 0 und der Endwinkel 360, so werden Kegel, Kegelstumpf oder Zylinder erzeugt. Ansonsten erzeugen Sie Teile derselben Objekte. Die Winkelangaben beziehen sich auf die X/Y-Ebene und sind wie im CADdy 2D zu definieren. Seite 126 CADdy 14.0; 3D-Flächen-Modell 3DF ART In dem erscheinenden Popup-Maske wählen Sie zwischen Schicht, Sektor und Schale. @13DF-B509.DPL - Schicht Sie erzeugen einen Kegelabschnitt. Die Eckpunkte, die durch Anfangswinkel und Endwinkel entstanden sind, werden die Eckpunkte einer Fläche (Schnittfläche). @13DF-B510.DPL - Sektor Sie erzeugen einen Kegelsektor. Die Eckpunkte, die durch Anfangswinkel und Endwinkel entstanden sind, werden mit der Kegelachse verbunden. Die Z-Koordinate vom Eckpunkt und dem zugehörigen Punkt auf der Achse ist gleich. @13DF-B511.DPL Seite 127 CADdy 14.0; 3D-Flächen-Modell 3DF - Schale Sie erzeugen die Kegeloberfläche, d.h. das erzeugte Objekt ist offen. Die Grundfläche, Schnittfläche und Deckfläche werden nicht erzeugt. FACETTEN Die festgelegte Anzahl der Facetten ist der Voreinstellung (=> Parameter, Zeichenparameter) übergeordnet. Jedoch wird bei Teilkugeln die min. Facettenzahl (=> Parameter, Zeichenparameter) berücksichtigt. FARBE Wählen Sie mit Hilfe des Farb-Auswahlmenüs die gewünschte Farbe. FOLIE Legen Sie fest, auf welcher Folie Sie Ihr Objekt ablegen möchten. So ist eine Folienzuweisung unabhängig von der Arbeitsfolie möglich. NAME Vergeben Sie bei Bedarf einen Namen. Über diesen Namen kann z.B. im Objekte-Auswahlmenü ein Objekt angesprochen werden. ZEIGEN Mit der Funktion ZEIGEN wird Ihnen ein Hilfsbild zur Orientierung gezeigt. ERZEUGEN Nach Anwahl der Funktion ERZEUGEN wird Ihnen das Punkt-Definitionsmenü angeboten (=> Punkt-Definition). Wählen Sie eine geeignete Funktion zum Definieren des Referenzpunktes. CADDY-BILDNAME In der ersten Zeile ist Name und Verzeichnis des einzulesenden 2D-Bildes eingetragen. Seite 128 CADdy 14.0; 3D-Flächen-Modell 3DF 3D-OBJEKTNAME AUS Entscheiden Sie in den nächsten beiden Zeilen, woher Sie den Namen des 3D-Objekts lesen wollen. In einer PopupMaske stehen verschiedene Möglichkeiten zur Auswahl. 2D-Symbolname Beim Einlesen eines 2D-Symbols wird nach einem gleichnamigen 3D-Objekt gesucht. Bei der Darstellung des 3D-Objekts werden dann von dem 2D-Symbol der Drehwinkel, der X/Y-Zoomfaktor und die Referenzpunktposition in der X/Y-Ebene übernommen. Bei der Erstellung der 3D-Objekte sollte deshalb darauf geachtet werden, daß ihre Referenzpunkte in der X/Y-Ebene die gleiche Position am Objekt haben wie die Referenzpunkte der 2D-Symbole. Der Eintrag für die Textposition in der darunterliegenden Zeile ist bei dieser Voreinstellung ohne Bedeutung und bleibt deshalb inaktiv. Achten Sie darauf, daß die Folgennummer auf den Wert Null gesetzt wird. 2D-Folgentext Die Nummer dieser Folge muß in dem Feld Folgenummer bekannt gegeben werden. Hierbei wird nach 2DSymbolen gesucht, die zusammen mit mindestens einem Text eine Folge mit beliebiger Folgennummer bilden. An der unter Textposition eingetragenen Position der Folge wird als Text der Name des 3D-Objekts erwartet. Ist z.B. der 5. Text in der Folge der Name des 3D-Objekts, muß in das Feld Textposition eine 5 eingetragen werden. 2D-Folge Die 2D-Symbole müssen jeweils Bestandteil einer Folge mit der Folgennummer 4 000 sein, die einen Text enthält. In diesem Text ist es möglich, neben dem Namen des 3D-Objekts zusätzlich noch einen relativen Höhenoffset und einen Zoomfaktor für die Z-Richtung zu definieren. Ein Text, der alle drei Parameter enthält, könnte beispielsweise so aussehen: 3DN = Beispiel; 3DH = 275; 3DZ = 5 Hierbei bedeuten: 3DN = Einleitung des Namenskennzeichners (obligatorisch), 3DH = Ausgabe des relativen Höhenoffsets (könnte auch wegfallen), 3DZ = Zoomfaktor in Z-Richtung (könnte auch wegfallen). Kommt im Text mehr als ein Parameter vor, müssen die Parameter durch Strichpunkte getrennt in der dargestellten Reihenfolge aufeinander folgen. TEXTPOSITION Das Feld Textposition ist bei dieser Voreinstellung nicht aktiv, da die Informationen hier grundsätzlich aus dem ersten Text in der Folge gelesen werden. 2D-FOLIE Im Feld 2D-Folie wird die Nummer der Folie eingetragen, auf der in Ihrem 2D-Bild nach Symbolen gesucht werden soll. Sollen Symbole auf allen Folien berücksichtigt werden, tragen Sie 0 ein. Seite 129 CADdy 14.0; 3D-Flächen-Modell 3DF FOLGENNUMMER Tragen Sie die entsprechende Folgennummer ein, wenn die Namen der 3D-Objekte aus Folgentexten gelesen werden sollen. Tragen Sie 0 ein, wenn der 3D-Objektname mit dem 2D-Symbolnamen identisch sein soll (s.o. Voreinstellung: 2D-Symbolname) oder wenn alle Folgen durchsucht werden sollen (übrige Voreinstellungen). HÖHENOFFSET Aus dem Feld Höhenoffset wird der Z-Wert für die Referenzpunktposition des 3D-Objekts gelesen. Wird unter der Voreinstellung 2D-Folge (s.o.) ein 2D-Symbol eingelesen, in dem ein weiterer Höhenoffset enthalten ist, werden die beiden Werte addiert. AUSGABE-DATEI In der Ausgabe-Datei (*.OUT) werden die Namen derjenigen Symbole aufgelistet, zu denen kein 3D-Objekt gefunden werden konnte. EINLESEN Aktivieren Sie das Feld Einlesen, um die 2D-Informationen zusammen mit dem 3D-Objekt einzulesen. EDITOR Die Ausgabe-Datei kann über das Feld Editor eingesehen werden und wird nur dann erzeugt, wenn tatsächlich 2DSymbole vorhanden sind, zu denen kein 3D-Objekt gefunden werden konnten. JUSTIERUNG Für das Beschriften über die Funktion LINKSBÜNDIG, RECHTSBÜNDIG oder ZENTRIERT kann der Referenzpunkt nach oben, in die Mitte oder nach unten gelegt werden. Die Lage rechts, Mitte und links ist gleich wie in CADdy 2D. 3D-TEXT Seite 130 CADdy 14.0; 3D-Flächen-Modell 3DF @13DFB1710.DPL Steht dieser Schalter aktiv, wird der erzeugte Text wie ein 3D-Objekt behandelt. So z.B. auch in der Perspektive dargestellt. Der Text bleibt also immer in der definierten Textebene liegen (=> Textebene). Steht dieser Schalter auf nein, so wird der erzeugte Text immer zweidimensional unter Wahrung der Proportionen dargestellt. TEXTEBENE IM RAUM @13DF-B701.DPL Mit den Koordinaten x, y und z geben Sie die Richtung der Senkrechten bekannt, die auf die Textebene zeigt. So bedeuten z.B. die Einträge x = 0.0; y = 0.0 und z = 1, daß eine Senkrechte zur X/Y-Ebene definiert wurde. Die "Textebene" ist dann die X/Y-Ebene. Editieren können Sie die Werte für x, y und z über die Tastatur oder über die Funktion TEXTEBENE im Menü Beschriften (=> Beschriften, Textebene). REFERENZPUNKT MARKER Tragen Sie hier eine Ziffer ungleich Null ein, so wird der Referenzpunkt des Texts mit einem Marker versehen. Es sind die gleichen Marker wie in CADdy 2D (=> Grundpaket, Parameter, Zeichenparameter). DATEI Voreinstellungen für die Beschriftung werden in einer Datei mit einem beliebigen Namen und der Extension 3DT gespeichert. Tragen Sie den Namen der Datei, die Sie lesen bzw. speichern möchten, ein. Nach Aktivieren der Funktion Lesen werden die Voreinstellung der oben eingetragenen Datei gelesen. Seite 131 CADdy 14.0; 3D-Flächen-Modell 3DF Nach Aktivieren der Funktion Speichern werden die getroffenen Voreinstellungen in die oben eingetragene Datei gespeichert. Soll beim Start von 3D-Flächen oder beim Aufruf eines bestimmten 3D-Bildes diese Voreinstellungen gelesen werden, so ist der Name dieser Datei in der Info-Datei (*.3DC) einzutragen (=> Info-Datei, Dateien). LINIENART MAßLINIEN Legen Sie mit Hilfe einer Popup-Maske fest, mit welcher Linienart die Maßlinien gezeichnet werden sollen. FARBE Legen Sie mit Hilfe des Farb-Auswahlmenüs die Farbe der Bemaßungsgeometrie fest. DATEI Voreinstellungen für die Bemaßungsparameter werden in einer Datei mit einem beliebigen Namen und der Extension 3DT gespeichert. Tragen Sie den Namen der Datei, die Sie lesen bzw. speichern möchten, ein. Nach Aktivieren der Funktion LESEN werden die Voreinstellung der oben eingetragenen Datei gelesen. Nach Aktivieren der Funktion SPEICHERN werden die getroffenen Voreinstellungen in die oben eingetragene Datei gespeichert. Soll beim Start von 3D-Flächen oder beim Aufruf eines bestimmten 3D-Bildes diese Voreinstellungen gelesen werden, so ist der Name dieser Datei in der Info-Datei (*.3DC) einzutragen (=> Parameter, Info-Datei, Dateien). AUFLÖSUNG PRO PIXEL Mit welcher Auflösung jeder Pixel berechnet werden soll, legen Sie in der erscheinenden Popup-Maske fest. Eine höhere Auflösung bietet Ihnen bei der Ausschnittvergrößerung über Displaylist am Randbereiche Vorteile. Je höher die voreingestellte Auflösung, desto länger dauert die Berechnung der Darstellung. VERDECKTE KANTEN BERECHNEN Mit der Schalterstellung vor Flächen, Polygone und Texte legen Sie fest, daß nach der schattierten Darstellung bzw. der verdeckten Kanten die entsprechenden Elemente neu berechnet werden sollen. Z-PUFFER RESERVIEREN Direkt beim Start von 3D-Flächen kann ein Speicherplatz reserviert werden für einen schnelleren Schattieralgorithmus. Die Speichergröße ist direkt von der Bildschrimauflösung abhängig (Funktionsnummer 100759). Seite 132 CADdy 14.0; 3D-Flächen-Modell 3DF LICHTQUELLEN Legen Sie mit dem Wechselschalter fest, ob Sie als Lichtquelle ein Sonnenlicht zulassen möchten oder ein Lichtmodell konstruieren möchten. Je nach Voreinstellung werden nur die entsprechend benötigten Parameter freigegeben. Wurde Lichtmodell gewählt, können Sie 16+1 Lichtquellen und 64 verschiedene Materialien (Reflexionen) definieren. SONNENLICHT Mit Sonnenlicht läßt sich der Ursprung des Lichtvektors mit Hilfe der Vektor Definition definieren. Über die Koordinaten wird angegeben, in welcher Richtung, ausgehend vom Ursprung, der Lichtstrahl ausgerichtet ist. So bedeuten z.B. die Einträge x=0.0, y=0.0, z=1.0, daß die Szene von unten beleuchtet wird. Generell sollte ein möglichst flacher Lichtvektor definiert werden, da dies die Plastizität der Szene erhöht. Das eingetragene Sonnenlicht ist nur dann von Bedeutung, wenn die Parameter farbig hinterlegt sind. In Abhängigkeit von der Anzahl der Graustufen wird die Szene mit abgestuften Helligkeitswerten dargestellt. BETRACHTERRICHTUNG ANPASSEN Wurde dieser Schalter gesetzt, paßt sich das Sonnenlicht der Betrachterrichtung an. So kann immer ein Farbverlauf betrachtet werden. LICHTSTÄRKE IN % Die Lichtstärke wird für jede einzelne Lichtquelle in Prozent angegeben. So bedeutet 0% keine Lichtausstrahlung - also den untersten Wert aus der Farbpalette (=> Darstellen, Palette) - und 100% volle Lichtausstrahlung - also den obersten Wert aus der Farbpalette. Die Lichtstärke legt die Farbe fest, vorausgesetzt, sie wird nicht durch das Reflexionsverhalten geschwächt (=> Material-Definition). TYP Es stehen Ihnen 3+1 verschiedene Lichttypen zur Verfügung. Das ist neben dem Umgebungslicht, welches keine Lichtquellennummer erhält, das gerichtete Licht, das Punktlicht und der Strahler. Die drei zuletzt genannten Lichttypen sind in einer Popup-Maske zu definieren. Wählen Sie anschließend in der gleichen Zeile die Funktion EDITIEREN. Seite 133 CADdy 14.0; 3D-Flächen-Modell 3DF @13DFB1701.DPL - Umgebungslicht Das Umgebungslicht "kommt" aus allen Richtungen und "geht" in alle Richtungen. Dieses Licht ist vergleichbar mit einem nebeligen Tag, es ist keine Lichtquelle und auch keine Lichtrichtung erkennbar. Mit der Lichtstärke in % (s.o.) ist das Umgebungslicht definiert. @13DFB1702.DPL - Gerichtetes Licht Das gerichtete Licht entspricht dem Sonnenlicht. Es ist keine Lichtquelle erkennbar, jedoch die Lichtrichtung. Flächen, die nicht zur Lichtrichtung ausgerichtet sind, werden nicht beleuchtet. EINSCHALTEN Mit dem Schalter legen Sie für jede einzelne Lichtquelle fest, ob diese aktiviert wird. EDITIEREN Wählen Sie das x hinter der gewünschten Lichtquelle, so verzweigen Sie in die dem Lichttyp entsprechende Maske (s.o.) AUF Seite 134 CADdy 14.0; 3D-Flächen-Modell 3DF Mit der Funktion AUF blättern Sie auf die Lichtquellen Nr. 1-8. AB Mit der Funktion AB blättern Sie auf die Lichtquellen Nr. 9-16. MATERIAL Über die Funktion MATERIAL gelangen Sie in die Maske Material Definition. In dieser Maske lassen sich 64 verschiedene Materialien, die sich durch das Lichtreflexionsverhalten unterscheiden, definieren. DATEI Voreinstellungen für die Beleuchtung werden in einer Datei mit einem beliebigen Namen und der Extension 3DL gespeichert. Tragen Sie den Namen der Datei, die Sie lesen bzw. schreiben möchten, ein. Nach Aktivieren der Funktion LESEN werden die Voreinstellung der oben eingetragenen Datei gelesen. Nach Aktivieren der Funktion SPEICHERN werden die getroffenen Voreinstellungen in die oben eingetragene Datei gespeichert. Soll beim Start von 3D-Flächen oder beim Aufruf eines bestimmten 3D-Bildes diese Voreinstellungen gelesen werden, so ist der Name dieser Datei in der Info-Datei (*.3DC) einzutragen (=> Info-Datei, Dateien). BEZEICHNUNG Hier können Sie Materialbezeichnungen mit maximal 20 Stellen eintragen. Die Bezeichnung darf nicht mit einer Ziffer beginnen. AMBIENTE REFLEXION @13DFB1705.DPL Bei der ambienten Reflexion wird nur das Umgebungslicht (s.o. Umgebungslicht) zugelassen. Alle anderen Lichtquellen werden ignoriert. Ein Farbverlauf ist nicht erkennbar. Seite 135 CADdy 14.0; 3D-Flächen-Modell 3DF Beispiel: Eine Kugel wird als flache Scheibe dargestellt. Farbabstufungen unterschiedlicher Objekte, welche die gleiche Grundfarbe besitzen, sind möglich. Die Prozentzahl unter der Überschrift ambiente Reflexion in der Zeile des zu definierenden Materials gibt an, um wieviel Prozent das Umgebungslicht reflektiert werden soll. D.h. um wieviel Prozent die Lichtstärke geschwächt wird. Beispiel: Das Umgebungslicht ist mit 20% definiert, und die ambiente Reflexion wird mit 50% definiert, so werden 50% des Umgebungslichts reflektiert. D.h. die Lichtstärke beträgt 10% für das definierte Material. Vorausgesetzt ist, daß alle anderen Reflexionen auf 0% gesetzt werden. Ist dies nicht der Fall, so addiert sich die Lichtstärke. Seite 136 CADdy 14.0; 3D-Flächen-Modell 3DF DIFFUSE REFLEXION @13DFB1706.DPL Ein diffuser Reflektor streut das eintreffende Licht in alle Richtungen gleichmäßig. So kann man einem ebenen, diffusen Reflektor nicht ansehen, aus welcher Richtung er beleuchtet wird. Eine diffus reflektierende Kugel erhält jedoch einen Farbverlauf, da die Beleuchtungsstärke vom Einfallswinkel der Lichtquelle abhängt. Die Prozentzahl unter der Überschrift diffuse Reflexion in der Zeile des zu definierenden Materials gibt an, um wieviel Prozent das Strahler-, Punkt- und das gerichtete Licht jeweils reflektiert werden soll. Beispiel: Ein Objekt wird von einem Strahler - definiert mit 50% Lichtstärke - und einem Punktlicht - definiert mit 50% Lichtstärke - angestrahlt. Die diffuse Reflexion wird mit 50% definiert. So werden 50% vom Strahler plus 50% vom Punktlicht dargestellt. D.h. die Intensität beträgt 50% für das mit dieser Reflexion definierte Material. Vorausgesetzt ist, daß alle anderen Reflexionen auf 0% gesetzt werden. Ist dies nicht der Fall, so addiert sich die Lichtstärke. SPEKULARE REFLEXION @13DFB1707.DPL Wählen Sie diesen Menüpunkt, so wird zur ambienten und diffusen Reflexion die spekulare Reflexion zugelassen. Bei der spekularen Reflexion wird das eintreffende Licht an der Oberfläche des Körpers gespiegelt. Der Einfallswinkel des Lichts ist gleich dem Ausfallwinkel der Reflexion. Eine Reflexion ist nur aus der Reflexionsrichtung erkennbar. Beispiel: Betrachtet man eine Kugel aus der Reflexionsrichtung, so hat diese einen "Glanzpunkt". Die Prozentzahl unter der Überschrift spekulare Reflexion in der Zeile des zu definierenden Materials gibt an, um wieviel Prozent das Strahler-, Punkt- und das gerichtete Licht jeweils reflektiert werden soll. Beispiel: Ein Objekt wird von einem Strahler definiert mit 100% Lichtstärke angestrahlt. Die spekulare Reflexion wird mit 50% definiert. So werden 50% der Lichtstärke für das so definierte Material dargestellt, wenn der Betrachter sich im Ausfallwinkel der Reflexion befindet. Vorausgesetzt ist, daß alle anderen Reflexionen auf 0% gesetzt werden. Seite 137 CADdy 14.0; 3D-Flächen-Modell 3DF Mit welcher Genauigkeit sich der Betrachter im Ausfallwinkel befinden muß, legen Sie in der Spalte unter spekularer Exponent fest. SPEKULARER EXPONENT Eine Lichtquelle, die auf einen Spiegel scheint, kann nur dann erkannt werden, wenn der Betrachter genau aus der Richtung des Ausfallwinkels auf den Spiegel schaut. Je höher der spekulare Exponent, desto mehr ähnelt das definierte Material einem Spiegel. STANDARD - MATERIAL NUMMER Mit der eingetragenen Materialnummer legen Sie fest, welches Material bei ausgeschalteter FolienMaterialzuordnung (=> Parameter, Folien) Standard ist. Wird eine Folien-Materialzuordnung zugelassen, jedoch in der Maske Folien als Materialnummer : 0 eingetragen, so wird auch auf das Standardmaterial zurückgegriffen. OBEN/UNTEN Oben bzw. unten bringen die jeweils ersten bzw. letzten 8 Materialien in die Übersicht. AUF/AB Auf und ab blättert jeweils um 8 Materialien in der Übersicht. EINGABE Eingabe ermöglichtes, mit der Materialnummer ein Material direkt in die Übersicht zu bringen. In dieser PopupMaske kann noch mal die Lichtstärke in % editiert werden. Wählen Sie die Funktion RICHTUNG, so erscheint das Vektor-Definitionsmenü. Mit Hilfe der Funktion können Sie die Koordinaten konstruieren. Die Koordinaten dx, dy und dz geben an, in welcher Richtung - ausgehend vom Ursprung - sich die im Unendlichen liegende Lichtquelle befindet. POSITION Die Position der Lichtquelle wird mit den Absolut-Koordinaten x, y und z beschrieben. Über die Funktion POSITION steht Ihnen das Punkt-Definitionsmenü zum Festlegen der Koordinaten zur Verfügung. Seite 138 CADdy 14.0; 3D-Flächen-Modell 3DF ABSCHWÄCHUNG MIT ZUNEHMENDEN ABSTAND Mit der Abschwächung mit zunehmenden Abstand legen Sie fest ob oder in welchem Maße die Lichtstärke mit zunehmenden Abstand zwischen Lichtquelle und Objekt abnimmt. Als Faktoren lassen sich nur Zahlen von 0 bis 10 eintragen. Der Eintrag 0 bedeutet ohne Abschwächung. Eine Verstärkung der Lichtstärke wird nicht zugelassen. MAXIMALE REICHWEITE Die maximale Reichweite legt fest, wie weit das Punktlicht scheinen soll. POSITION Die Position der Lichtquelle ist mit den absolut Koordinaten x, y und z beschrieben, die Richtung des Lichtstrahlers mit den Relativ-Koordinaten dx, dy und dz (relativ zur Lichtquelle). Über die Funktion POSITION steht Ihnen das Punkt-Definitionsmenü zur Festlegung der Koordinaten zur Verfügung. RICHTUNG Über die Funktion RICHTUNG steht Ihnen das Vektor-Definitionsmenü zur Verfügung. ÖFFNUNGSWINKEL Der Öffnungswinkel beschreibt in Grad den Winkel des Lichtkegels. Der Maximalwert ist hier 180. ABSCHWÄCHUNG ZUM RAND Die Abschwächung gibt zum einen an, ob und in welchem Maße die Lichtstärke mit zunehmendem Winkel zum Kegelrand abnehmen soll. ABSCHWÄCHUNG MIT ZUNEHMENDEN ABSTAND Zum anderen legen Sie fest, ob oder im welchem Maß die Lichtstärke mit zunehmenden Abstand zwischen Lichtquellen und Objekt abnimmt. Als Faktoren für die Abschwächung mit zunehmenden Abstand lassen sich nur Zahlen von 0 bis 10 eintragen. Der Eintrag 0 bedeutet ohne Abschwächung. Eine Verstärkung der Lichtstärke wird nicht zugelassen. Seite 139 CADdy 14.0; 3D-Flächen-Modell 3DF MAXIMALE REICHWEITE Die maximale Reichweite legt fest, wie weit der Strahler scheinen soll. PROJEKTIONSMODELL Tragen Sie hier den Namen einer Datei ein, die Sie in der Maske Perspektiveinstellung (=> Perspektiveinstellung, Datei) erstellt haben. Die hier eingetragenen Datei muß die Extension 3DI haben. LICHTMODELL Tragen Sie hier den Namen einer Datei ein, die Sie in der Maske Beleuchtung erzeugt haben (=> Parameter, Beleuchtung). Die hier eingetragene Datei muß die Extension 3DL haben. PALETTENDATEI Tragen Sie hier den Namen einer Datei ein, die Sie in dem Menü Palette definieren erzeugt haben (=> Darstellen, Palette definieren, Speichern). Die hier eingetragenen Datei muß die Extension RGB haben. FOLIENZUORDNUNG Tragen Sie hier den Namen einer Datei ein, die Sie in der Maske Folien erzeugt haben (=> Parameter, Folien). Die eingetragene Datei muß die Extension 3DE haben. BESCHRIFTUNGSPARAMETER/BEMAßUNGSPARAMETER Tragen Sie hier den Namen einer Datei ein, die Sie in der Maske Beschriftungsparameter erzeugt haben (=> Parameter, Beschriftungsparameter). Die eingetragene Datei muß die Extension 3DT haben. KONTUR LESEN PARAMETER Tragen Sie hier den Namen einer Datei ein, die Sie in der Maske Kontur lesen (=> Ein/Ausgabe, 2D-Daten, Kontur lesen mehrfach) erstellt haben. Die hier eingetragene Datei muß die Extension 3DK haben. Seite 140 CADdy 14.0; 3D-Flächen-Modell 3DF MARKER In der oberen Hälfte der Popup-Maske legen Sie fest, ob oder mit welcher Art und Größe Punkte auf dem Bildschirm dargestellt werden sollen. Diese Einstellung bezieht sich auf Punkte, die über die Funktion PUNKT ERZEUGEN in die Zeichnung eingesetzt wurden (=> Erzeugen, Punkte). In der unteren Hälfte legen Sie fest, ob oder mit welcher Art und Farbe Lichtquellen gekennzeichnet werden sollen (=> Beleuchtung). Die Markerart entspricht der Zuordnung in 2D (=> Grundpaket, Zeichenparameter). BILDMAßE Mit den Werten Bildmaße BX; BY legen Sie die Bildmaße für das 2D Bild fest (Extension PIC). AUSSCHNITT Mit den Werten Ausschnitt X; Y legen Sie den ersten Punkt des Ausschnitts innerhalb der Bildmaße fest. Entsprechend bei dX; dY den diagonal liegenden Punkt des Rechtecks. RAHMEN Legen Sie mit dem Schalter fest ob der definierte Ausschnitt einen Rahmen in dem 2D Bild erhalten soll. BERECHNEN Über die Funktion BERECHNEN werden alle Werte (Bildmaße und Ausschnitt) eingetragen. Die eingetragenen Werte entsprechen den Werten, die genommen werden, wenn im Maskenpunkt in Ausschnitt speichern eingetragen ist. CADDY-BILDNAME Der Name des Bildes (*.PIC), aus dem die Konturen gelesen werden sollen. AUSWAHLFENSTER In den Auswahlfenstern werden Ihnen 3D-Datensätze angeboten. Aktivieren Sie die Zeile, die Sie bearbeiten möchten (s.u. Bearbeiten). Seite 141 CADdy 14.0; 3D-Flächen-Modell 3DF LESEN Nach dem Aktivieren werden die Konturen eingelesen. Die Körper werden erzeugt und in dem 3D-Bild eingesetzt. ZEIGEN Die Konturen werden nur zur Ansicht eingelesen und die Körper erzeugt. BEARBEITEN Wählen Sie diese Funktion, so wird der aktuelle Datensatz zum Editieren angeboten. Funktionsgleich ist, wenn Sie einen aktuellen Datensatz in dem Auswahlfenster anwählen. EINLESEN Legen Sie fest, ob Sie diese Zeile einlesen möchten. FOLIE AUßEN/INNEN Die Folie der Außen- bzw. Innenkontur, auf der die Kontur in der 2D-Zeichnung zu finden ist. Tragen Sie Ihre Nummer ein. Mit der inneren Kontur können Sie Ausschnitte aus der Fläche erzeugen. FARBE Die Farbe, die das später erzeugte Objekt erhalten soll. HÖHE UNTERKANTE/OBERKANTE Tragen Sie die Unterkante der Kontur ein. Dies ist die absolute Z-Koordinate der Grundfläche. Tragen Sie auch die Oberkante der Kontur ein. Dies ist die absolute Höhe der Deckfläche. Mit diesen Werten legen Sie fest, wie hoch die Kontur gezogen werden soll. DATEI Die Einleseparameter werden in einer Datei mit einem beliebigen Namen und der Extension 3DK gespeichert. Tragen Sie den Namen der Datei, die Sie lesen bzw. speichern möchten, ein. Nach Aktivieren der Funktion LESEN werden die Voreinstellungen der oben eingetragenen Datei gelesen. Nach Aktivieren der Funktion SPEICHERN werden die getroffenen Voreinstellungen in die oben eingetragene Datei gespeichert. Sollen beim Start von 3D-Flächen oder beim Aufruf eines bestimmten 3D-Bildes diese Voreinstellungen gelesen werden, so ist der Name dieser Datei in der Info-Datei (*.3DC) einzutragen (=> Parameter, Info-Datei, Dateien). Seite 142 CADdy 14.0; 3D-Flächen-Modell 3DF ENDE Die eingetragenen Werte werden in einer temporären Datei gespeichert und beim nächsten Aufruf dieser Funktion wieder gelesen. Die jeweils aktiven Einstellungen sind hervorgehoben. Diese markierten Parameter werden durch den Abschluß der Maske aktiviert. STANDARD-PERSPEKTIVEN Es stehen drei Standard-Perspektivarten zur Auswahl: die Trimetrie, die Isometrie und die Dimetrie. Für alle relevanten Parameter sind Standardwerte eingestellt. Die Auswahl der gewünschten Perspektivart erfolgt durch Aktivieren des jeweiligen Menüfeldes. Die Zahlenwerte zur aktivierten Perspektivart werden farbig hervorgehoben. INDIVIDUELLE PERSPEKTIVEN Neben der Benutzung von Standardperspektiven bietet CADdy 3DF auch die Möglichkeit der freien Definition von Parallelperspektiven. STANDARD PARALLELPERSPEKTIVE Für die Standardperspektive können folgende Parameter frei gewählt werden: X-Winkel: der Zeichenwinkel, unter dem die X-Achse in der Projektion erscheint, bezogen auf die Bildschirmhorizontale. Y-Winkel: der Zeichenwinkel, unter dem die Y-Achse in der Projektion erscheint, bezogen auf die Bildschirmhorizontale. Z-Neigung: der natürliche Winkel, unter dem die Z-Achse in der Projektion nach vorne bzw. nach hinten geneigt ist. Bitte beachten Sie, daß diese individuelle Parameterwahl nur in der Trimetrie möglich ist. Isometrie und Dimetrie sind Festeinstellungen, die nur angewählt, nicht aber verändert werden können. OPTISCHE EINSTELLUNG Mit der Funktion OPTISCHE EINSTELLUNG können in der Parallelperspektive die Achsenrichtungen von X- und Y-Achse und die Z-Neigung und in der Fluchtpunktperspektive die Dreh- und Kippwinkel verändert und gleichzeitig die optische Erscheinung der veränderten Winkel am Achsenwürfel überprüft werden. So wird die Einstellung der optimalen optischen Darstellungsform für ein Objekt vereinfacht. Wenn sich das Programm aktuell in einer Standardperspektivart befindet, können Sie mit der Funktion OPTISCHE EINSTELLUNG die drei Koordinatenrichtungen verändern. Da Dimetrie und Isometrie unveränderbare Festeinstellungen sind, wird mit einer Veränderung der Koordinatenrichtungen automatisch die Trimetrie aktiviert. 1. Aktivieren Sie das Maskenfeld Optische Einstellung. Auf dem Bildschirm erscheinen der Achsenwürfel und ein Menü, mit dem X-Winkel, Y-Winkel und Z-Neigung verändert werden können. 2. Verändern Sie die Achsenwinkel relativ zu den voreingestellten Werten, indem Sie im Menü zwischen -5, 1, +1 und +5 Grad auswählen. Wenn Sie die Funktion RELATIV im Menü aktivieren, können Sie auch andere Zahlenwerte eingeben, die zum aktuellen Winkel addiert oder subtrahiert werden. Der Achsenwürfel zeigt Ihnen sofort das Erscheinungsbild der veränderten Koordinatenrichtungen, gleichzeitig werden die Seite 143 CADdy 14.0; 3D-Flächen-Modell 3DF absoluten Winkelwerte im Statusblock angezeigt. 3. Beantworten Sie in der Eingabezeile die Frage "Parameter übernehmen j/n" mit ja, das Programm kehrt in die Maske Perspektiv-Parameter zurück, die veränderten Koordinatenrichtungen für die Trimetrie sind in die Maske übernommen worden. INFORMATION Die Funktion INFORMATION aktiviert eine Maske, die zur jeweils aktiven Einstellung der Parallelperspektive die Verkürzungs- und Öffnungsfaktoren, sowie die Achsen- und Neigungswinkel anzeigt. 2D-3D KOPPLUNG (2D-3D KOPPL; 101950) Möchten Sie das 2D-CADdy mit dem Modul 3D-Flächen koppeln, so wählen Sie diese Funktion. Lesen Sie dazu auch die Kapitel Handhabung, 2D-3D Kopplung und wenn Sie mit der Architektur (CADdy A1) arbeiten, das Kapitel Architektur 3D. 3DF MIT 2D KOPPELN Ist dieser Schalter aktiv, ist der 2D-Bereich mit dem Modul 3D-Flächen gekoppelt. Starten Sie 3DF aus der Architektur mit der Funktion 2D-3D KOPPL, wird dieser Schalter direkt aktiv. CADDY-BILD (*.PIC) MIT EINLESEN Ist dieser Schalter aktiv, wird das 2D-Bild (*.PIC) in der X-, Y-Achse mit eingelesen. Dieser Schalter kann nur aktiviert werden, wenn die Kopplung eingeschaltet ist. BILDNAME BEIM START Tragen Sie den Namen des 3D-Bildes (*.3DF) ein, welches beim Lesen der Definitionsdatei ebenfalls gelesen werden soll. INFO-DATEI Tragen Sie den Namen der 3D-Info-Datei (*.3DC) ein, welche beim Lesen der Definitionsdatei ebenfalls gelesen werden soll. Wird keine Info-Datei eingetragen, so werden beim Start von CADdy 3DF Standardwerte genommen MENÜ-DATEI Seite 144 CADdy 14.0; 3D-Flächen-Modell 3DF Tragen Sie hier den Namen einer Datei ein, die Sie über die Funktion MEIN MENÜ ERZEUGEN erzeugt haben (=> Anwendungen, Menü Erz.) Die eingetragene Datei muß die Extension MEN haben. Hier darf keine Mein Menü-Datei aus CADdy 2D eingetragen werden. ICON-DATEI Tragen Sie den Namen der Icon-Definitionsdatei (*.ICN) ein, welche beim Lesen der Definitionsdatei ebenfalls gelesen werden soll (=> Grundpaket, Icon-Definition). PULLDOWN-MENÜ-DATEI Tragen Sie den Namen der Pulldown-Menüdatei (*.PDM) ein, welche beim Lesen der Definitionsdatei ebenfalls gelesen werden soll (=> Grundpaket, Pulldown-Menüdatei). INFO-DATEI ZU BILDERN LADEN Legen Sie mit dem Schalter fest, ob eine Info-Datei, die den gleichen Namen hat wie das Bild und in demselben Verzeichnis liegt, beim Einlesen ebenfalls gelesen werden soll. CADDY-BILDNAME Das hier eingetragene Bild (*.PIC) wird bei der Einlese- bzw. Ausgabefunktion (=> Ein/Ausgabe, 2D-Daten) vorgeschlagen. Standardmäßig ist dies die Datei @@CADdy.PIC, die beim Wechsel erzeugt wird. DEFINITIONS DATEI Tragen Sie hier die Defintions Datei *.DEF ein, mit der Sie im 2D-Bereich standardmäßig arbeiten. NAME Tragen Sie den Namen der 3DR-Datei ( *.TGF )ein. FARBE Ist diese Voreinstellung aktiv, so wird pro definierter Farbe ein Materialname erzeugt. In dem Modul 3D-Render können Sie jedem Materialnamen eine Textur zuweisen. Seite 145 CADdy 14.0; 3D-Flächen-Modell 3DF FOLIE Ist diese Voreinstellung aktiv, so wird pro belegter Folie ein Materialname erzeugt. In dem Modul 3D-Render können Sie jedem Materialnamen eine Textur zuweisen. FOLIE UND FARBE Ist diese Voreinstellung aktiv, so wird pro definierter Farbe jeder belegten Folie ein Materialname erzeugt. In dem Modul 3D-Render können Sie jedem Materialnamen eine Textur zuweisen. MATERIAL Ist diese Voreinstellung aktiv, so wird bei eingeschalteter Folien-Materialzuordnung der Materialname der entsprechenden Folie eingetragen. In dem Modul 3D-Render können Sie jedem Materialnamen eine Textur zuweisen. Seite 146 CADDY 14.0 HILFETEXT 3D-FLÄCHEN-MODELL 3DF, VERMESSUNG PROJEKT In diesem Feld der Maske wird der Projektname zusammen mit der Verzeichnisangabe eingetragen. Beide Einträge können geändert werden. Während einer Arbeitssitzung können Sie zwischen den einzelnen V3-Projekten hin und herschalten. Über die Tastatureingabe von * bzw. <LEERZEICHEN> + <ENTER> steht hierfür auch die Dateiauswahlmaske zur Verfügung. HZ-AUSWAHL Über dieses Maskenfeld wählen Sie die zum Projekt gehörende Punktedatei aus. Der Filter in der Dateiauswahlmaske steht automatisch auf *.HMP. DGM DATEN DARSTELLEN Mit den Schaltern für Gelände, Bruchkanten, Höhenlinien, Gitternetzmodell und Umring können Sie steuern, welche DGM-DATEN anschließend in 3DF dargestellt werden sollen. Hinweis: Aufgrund des neuen Datenformates (*.HM Daten) ist auch für 3DF die Punktmengenbeschränkung entfallen. Aus diesem Grund ist die Verarbeitung großer Punktmengen nur noch von der Größe des zur Verfügung stehenden Hauptspeichers und der Festplattenkapazität abhängig. FOLIE/FARBE Sie haben die Möglichkeit, für Gelände, Bruchkanten, Höhenlinien Gitternetzmodell und Umring separat Farbe und Folie zu definieren. Folie 0 bedeutet: Die einzelnen DGM-Daten werden auf die aktive Arbeitsfolie abgelegt. Farbe Standard bedeutet: Die in den Zeichenparametern eingetragene Kantenfarbe wird den DGM-Daten zugewiesen. Hinweis: Oberfläche und Geländesockel sind bei gleichzeitigem Einlesen ein Objekt. HÖHEN In diesen drei Feldern können die Höheninformationen eingegeben werden. Falls eine Datei *.HMW vorhanden ist, wird hieraus das Höhenminimum und Maximum gelesen und in der Maske eingetragen. Existiert diese Datei nicht, so werden aus der HMP-Datei beim Aktivieren eines der beiden Felder Höhenminimum oder Höhenmaximum die Werte berechnet. Ein Eintrag im Feld Bezugshöhe wird nur akzeptiert, wenn dieser geringer ist, als das Höhenminimum. Seite 147 CADdy 14.0; 3D-Flächen-Modell 3DF Standardmäßig wird die Bezugshöhe 10m tiefer als das Höhenminimum angesetzt. Der Unterschied zwischen der hier eingetragenen Höhe und dem Höhenminimum wird als Geländesockel dargestellt, falls zusätzlich eine *.HMBDatei (Umring) vorhanden ist und dargestellt werden soll. LESEN Mit der Funktion LESEN wird das Gelände gemäß den in der Maske getroffenen Voreinstellungen eingelesen. GRAFIK Nach Aktivieren des Feldes Grafik können Sie sich das Einleseergebnis auf der Grafikseite ansehen und anschließend wieder in die Maske zurückkehren, ohne den Einlesevorgang noch einmal ganz von vorn starten zu müssen. Seite 148