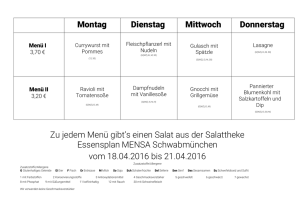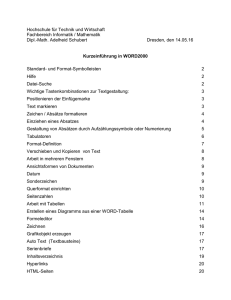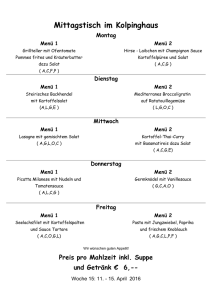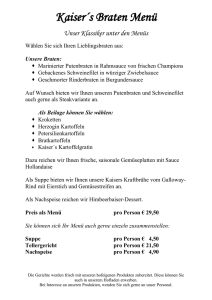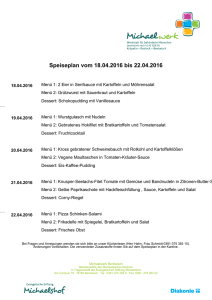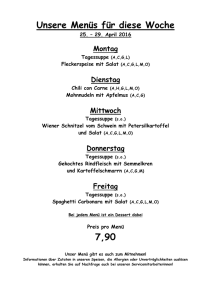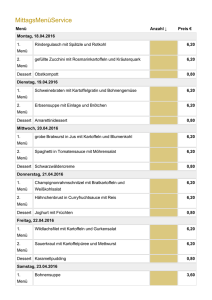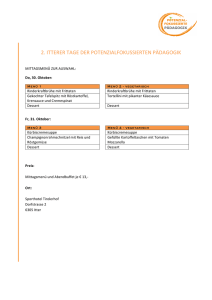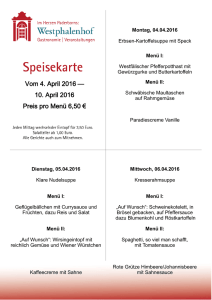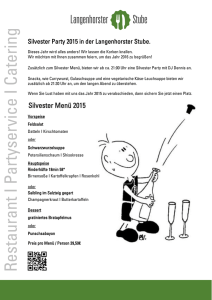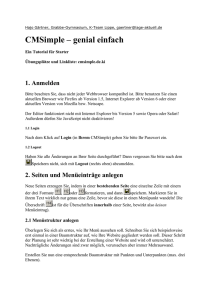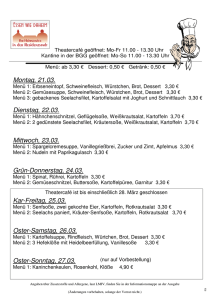Text markieren - Hochschule für Technik und Wirtschaft Dresden
Werbung

Hochschule für Technik und Wirtschaft Fachbereich Informatik / Mathematik Dipl.-Math. Adelheid Schubert Dresden, den 14.05.16 Kurzeinführung in WORD97 Formatierungs- und Funktionsleisten 2 Hilfe 2 Datei-Suche 2 Positionieren der Einfügemarke 3 Text markieren 3 Zeichen / Absätze formatieren 3 Wichtige Tastenkombinationen zur Textgestaltung: 4 Einziehen eines Absatzes 4 Gestaltung von Absätzen durch Aufzählungssymbole oder Numerierung 5 Tabulatoren 6 Format-Definition 7 Verschieben und Kopieren von Text 7 Arbeit in mehreren Fenstern 8 Ansichtsformen von Dokumenten 9 Datum 9 Sonderzeichen 9 Querformat einrichten 10 Seitenzahlen 10 Arbeit mit Tabellen 11 Erstellen eines Diagramms aus einer WORD-Tabelle 14 Formeleditor 14 Zeichnen 16 Grafikobjekt erzeugen 17 Auto Text (Textbausteine) 17 Serienbriefe 17 Inhaltsverzeichnis 19 Hyperlinks 20 HTML-Seiten 20 -2Formatierungs- und Funktionsleisten Funktionsleiste (von links): Neu, Öffnen, Speichern Drucken, Seitenansicht, Rechtschreibung Ausschneiden, Kopieren, Einfügen, Format übertragen Rückgängig, Wiederherstellung Hyperlink einfügen, Web-Symbolleiste Tabelle und Rahmen, Tabelle einfügen, Microsoft Excel-Tabelle einfügen, Spalten, Zeichnen ¶ nicht druckbare Zeichen anzeigen / verbergen Zoom einstellen Hilfe Formatleiste (von links) Druckformat, Schriftart, Schriftgröße fett, kursiv, unterstrichen linksbündig, mittig, rechtsbündig, Blocksatz Absatznumerierung, Absatz mit Aufzählung, Einzug verkleinern, Einzug vergrößern Hilfe: zu Menü-Funktion, Symbol oder für Formatanzeige: <Shift> + <F1> Mauszeiger nimmt folgende Form an: ? auf Menü-Funktion oder Symbol klicken, wozu Information gewünscht wird oder in Text klicken aktuelles Zeichen- und Absatzformat werden angezeigt zu bestimmtem Begriff: Hilfemenü öffnen ( ? ) Inhalt und Index Suchen oder Index Begriff eingeben Anzeigen Datei-Suche: Menü Datei Öffnen... Suchkriterien wählen: Dateiname, Text oder Eigenschaft, Änderungsdatum oder Weitere... Suche starten nur den Kriterien entsprechende Dateien werden angezeigt -3 Neue Suche alle WORD - Dateien werden wieder angezeigt Mögliche Befehle für die Dateien lassen sich im Kontext-Menü (Klicken mit rechter Maustaste auf Dateinamen) anzeigen. Positionieren der Einfügemarke Mit Maus: Mauszeiger positionieren, linke Maustaste Mit Tastatur: Einfügemarke an die folgende Stelle an den Zeilenanfang an das Zeilenende ein Fenster nach oben ein Fenster nach unten an den Anfang des Dokuments an das Ende des Dokuments an die vorhergehende Position Tastenkombination: <Pos1> <Ende> <Bild > <Bild > <Strg> + <Pos1> <Strg> + <Ende> <Shift> + <F5> Text markieren: ein Wort einen Satz eine Zeile einen Absatz das ganze Dokument eine Tabellenspalte beliebiger Textausschnitt Doppelklick auf das Wort <Strg> + Mausklick an beliebige Stelle im Satz Mausklick links neben die Zeile Doppelklick links neben den Absatz <Strg> + Mausklick oder 3-fach Klick links neben den Text mit linker Maustaste an oberen Spaltenrand klicken oder <Alt> + Mausklick in die Spalte Anfang markieren durch Mausklick, Ende markieren durch <Shift> + Mausklick Einfügemarke an Anfang oder Ende, mit <Shift> + Kursortaste nach links bzw. rechts erweitern <Alt> + Ziehen mit Maus um einen beliebigen rechteckigen Textausschnitt Markierung aufheben außerhalb der Markierung klicken beliebiges Textstück: zeichenweise Zeichen / Absätze formatieren Zu formatierende Zeichen markieren. Soll ein ganzes Wort formatiert werden, genügt es, die Einfügemarke in das Wort zu positionieren. Zeichen fett kursiv <Strg> + <Shift> + <F> <Strg> + <Shift> + <K> Absatz Zeilenabstand 1 Zeilenabstand 2 <Strg> + <1> <Strg> + <2> -4unterstrichen doppelt unterstrichen Wörter unterstreichen tiefgestellt hochgestellt Umschaltung groß/klein Schrift vergrößern Schrift verkleinern Standardformat <Strg> + <Shift> + <U> <Strg> + <Shift> + <D> <Strg> + <Shift> + <W> <Strg> + <#> <Strg> + <+> <Shift> + <F3> <Strg> + <9> <Strg> + <8> <Strg> + <leer> Zeilenabstand 1,5 Einzug links Blocksatz Zentriert Linksbündig Rechtsbündig <Strg> + <5> <Strg> + <M> <Strg> + <B> <Strg> + <E> <Strg> + <L> <Strg> + <R> Standardformat <Strg> + <Q> Aufheben einer Zeichenformatierung: dieselbe Tastenkombination noch einmal Wichtige Tastenkombinationen zur Textgestaltung: Funktion Zeilenende Absatzende fester Seitenumbruch bedingter Trennstrich geschützter Trennstrich Leerzeichen geschütztes Leerzeichen Tabulatorschritt Tastenkombination <Shift> + <ET> <ET> <Strg> + <ET> <Strg> + < - > <Strg> + <Shift> + < - > <leer> <Strg> + <Shift> + <leer> Tab -Taste Symbol (falls angezeigt) ¶ ..... . Einziehen eines Absatzes Positionieren Sie die Einfügemarke in dem Absatz, den Sie einziehen möchten bzw. markieren Sie die Absätze, die Sie einziehen möchten. Menü Format, Absatz. Führen Sie im Feld "Einzug" einen oder mehrere der folgenden Schritte aus. - Geben Sie im Feld " links" an, wie weit Sie den Absatz vom linken Rand aus einziehen möchten. - Geben Sie im Feld " rechts" an, wie weit Sie den Absatz vom rechten Rand aus einziehen möchten. - Um nur die erste Zeile einzuziehen : unter Extra Erste Zeile wählen, bei Bedarf Abstand korrigieren (ist immer positiv zu wählen) - Alle Zeile des Absatzes außer der ersten Zeile einziehen: unter Extra hängend wählen, bei Bedarf Abstand korrigieren (ist immer positiv zu wählen) Wählen Sie "OK". -5Gestaltung von Absätzen durch Aufzählungssymbole oder Numerierung Aufzählung: nach diesem Aufzählungssymbol kann jeweils ein Absatz geschrieben werden, Aufruf des Standard-Symbols für Aufzählung: Anklicken des entspr. Symbols Wahl eines anderen Symbols: Menü Format (oder über Kontext-Menü), Numerierung/Aufzählung Es stehen 7 Symbole sofort zur Auswahl, über Anpassen ...kann auch jedes beliebige andere Zeichen ausgewählt und im folgenden über das AufzählungsSymbol aufgerufen werden. Hier kann auch der Einzug ausgeschaltet werden. Der Einzug links gilt immer bis zum Absatzende Der Aufzählungsmodus gilt bis auf Widerruf über Symbol oder zweimal <ET> Numerierung: 1. Durch Anklicken des Numerierungs-Symbols wird eine laufende Nummer eingefügt, und der folgende Absatz wird links eingezogen 2. Für neue Liste ist Standard 1, sonst Menü Format, Numerierung/Aufzählung, Anpassen... 3. Soll Numerierung an eine angefangene Liste anschließen: Menü Format, Numerierung/Aufzählung, Liste fortführen OK 4. Der Numerierungsmodus gilt bis auf Widerruf über Symbol oder zweimal <ET>. 5. Bei Korrekturen wird die Numerierung automatisch angepaßt 6. Eine Numerierung ist auch nachträglich möglich: zu numerierende Absätze markieren Menü Format, Numerierung/Aufzählung Numerierung auswählen, Anpassen..., Anfangsnummer setzten OK Automatisches Formatieren von Absätzen als numerierte Liste: erste Zeile mit 1. beginnen als Aufzählung: erste Zeile mit * - > -- beginnen ergibt Symbole durch zweimal <Enter> wird Liste beendet Empfehlung für Schreiben einer numerierten Übersicht: - alle Absätze schreiben (innerhalb eines Absatzes Zeilenschaltung mit <Shift> + <ET>) - eventuelle Korrekturen ausführen - Text markieren - Menü Format Numerierung/Aufzählung Numerierung, Anpassen..., Anfangsnummer setzen OK Über Menü Format Absatz kann vor oder/und nach Absätzen Abstand eingefügt werden, um die Übersichtlichkeit zu erhöhen. -6Tabulatoren Definition: Menü Format Tabulator ... Tabstop-Position OK Ausrichtung Füllzeichen für jede Spalte angeben, Setzen oder für jede Spalte: Tabulatorausrichtung wählen durch Anklicken des entspr. Symbols (links neben Lineal: linksbündig, zentriert, rechtsbündig, dezimal) im Lineal gewünschte Position anklicken (bei gedrückter <Alt>-Taste wird Position angezeigt); Füllzeichen und senkrechte Linie nur über Menü Alle Standardtabulatoren (im Abstand von 1,25cm vorgegeben) links von AnwenderTabulatoren werden gelöscht. Löschen: Einfügemarke im betreffenden Absatz positionieren Tabulator mit der Maus vom Lineal nach unten ziehen oder Menü Format Tabulator ... alle im Absatz gesetzte Tabulatoren werden angezeigt unter Tabstop-Position anklicken Löschen oder Alle Löschen Ändern: Innerhalb eines Absatzes: Einfügemarke im betreffenden Absatz positionieren Tabulatoren auf dem Lineal an die gewünschte Position ziehen Über mehrere Absätze: einzubeziehende Absätze markieren Tabulatoren auf dem Lineal an die gewünschte Position ziehen ! Um ein nachträgliches Ändern der Tabulatorposition oder -ausrichtung zu vereinfachen, sollte innerhalb einer Tabelle der Zeilenwechsel durch <Shift> + <ET> realisiert werden, damit die ganze Tabelle in einem Absatz liegt. Sind innerhalb eines markierten Bereiches unterschiedliche Tabulatoreinstellungen definiert, so müssen vor einer Änderung alle Tabulatoren gelöscht werden (Kennzeichen: Tabulatoren werden im Lineal nur hell und nicht vollzählig dargestellt). Menü Format Tabulator ... Alle Löschen Tabulatoren können im Druckformat zur einfachen Wiederverwendung gespeichert werden. -7Format-Definition In Word wird das Format (Einzug, Zeilenausrichtung, Zeilenabstand, Tabulatoren, Rahmen) absatzweise festgelegt. Schrift, Schriftgröße, Gestaltung können auch für einzelne Zeichen, Wörter usw. geändert werden. Die Einstellungen sind in der sog. Absatzmarke ¶ (,die durch <ET> erzeugt wird) gespeichert. Beim Verschieben oder Kopieren von Absätzen ist darauf zu achten, daß die Absatzmarke mit markiert und damit mit verschoben bzw. kopiert wird. ! Absatzende: <ET> Zeilenende: <Shift> + <ET> Ändern des Standardformats für Zeichen: Sinnvoll, wenn ständig mit einer Schriftart, bzw. -größe gearbeitet werden soll, die nicht der Standardeinstellung entspricht. Menü Format Zeichen ... gewünschte Einstellungen vornehmen (nur bzgl. Schriftart, -größe und -gestaltung) Standard ... Übertragen des Formats (für Zeichen bzw. Absätze) Zeichen, die gewünschtes Format haben, markieren Symbol Format übertragen anklicken zu formatierende Zeichen mit Mauszeiger überstreichen (Sollen mehrere Textstellen formatiert werden, ist das Symbols zweimal anzuklicken und nach dem Formatieren durch nochmaliges Anklicken wieder aufzuheben) Einfügemarke in Absatz, der gewünschtes Format hat, stellen Symbol Format übertragen anklicken in zu formatierenden Absatz klicken (bei Übertragung auf mehrere Absätze s.o.) Druckformat definieren Einfügemarke in Absatz, der in der gewünschten Form formatiert ist, positionieren Menü Format Formatvorlage... Neu... gewünschten Namen eintragen, OK, Zuweisen Soll das Druckformat für weitere Dokumente benutzt werden, ist bei Neu das Feld Zur Dokumentvorlage hinzufügen anzuklicken. Sonst wird das Druckformat nur mit dem aktuellen Dokument gespeichert. Definiertes Druckformat einem Absatz zuweisen: Einfügemarke in betreffendem Absatz positionieren im Druckformatfeld gewünschtes Format anklicken Verschieben und Kopieren von Text -8- Text verschieben: Text markieren Ziehen mit Maus an gewünschte Stelle (Mauszeiger hat Pfeilform) oder (über die Zwischenablage) Text markieren Menü Bearbeiten oder <Strg> + <X> oder Symbol Ausschneiden Ausschneiden Mausklick an die Stelle, wohin verschoben werden soll Menü Bearbeiten oder <Shift> + <Einfg> oder Symbol Einfügen Einfügen Text kopieren: Text markieren <Strg> + Ziehen mit Maus (Mauszeiger hat Pfeilform) oder (über die Zwischenablage) Text markieren Menü Bearbeiten oder <Strg> + <C> oder Symbol Kopieren Kopieren Mausklick an die Stelle, wohin kopiert werden soll Menü Bearbeiten oder <Shift> + <Einfg> oder Symbol Einfügen Einfügen Arbeit in mehreren Fenstern Öffnen eines neuen Fensters: Menü Datei oder Symbol "Neu" Neu ... Text kann in das Fenster eingegeben werden oder Menü Datei oder Symbol "Öffnen" Öffnen ... Text wird von Festplatte oder Diskette eingelesen oder Menü Fenster oder Feld zum Teilen des Fensters Neues Fenster (oberhalb rechter Bildlaufleiste) anklicken aktuelles Dokument wird in einem weiteren Fenster dargestellt Schließen eines Fensters: Menü Datei Schließen oder Systemmenüfeld des Fensters (links neben Menü-Punkt Datei) 2 anklicken Wechsel in ein anderes Fenster: Menü Fenster gewünschtes Fenster anklicken -9Ansichtsformen von Dokumenten Menü Ansicht gewünschte Ansichtsform anklicken Normal: Allzweckansicht für die Text-Bearbeitung (Eingabe-, Bearbeitungs- und Formatierungsaufgaben ) der Dokumente. Online-Layout: Lesen von Dokumenten, eingeblendete Dokumentstruktur erleichtert Bewegen in großen Dokumenten Seiten-Layout: Jede Seite des Dokuments erscheint so, wie sie beim Drucken erscheinen wird (einschließlich Seitennummern usw.). Aufgaben wie in der Normalansicht möglich sowie Zeichnen. Gliederung: In dieser Ansicht können Sie leicht Text verschieben und kopieren und umfangreiche Dokumente neu strukturieren. Zentraldokument Datum Menü Einfügen Datum und Zeit ... gewünschtes Datumsformat anklicken OK ! Datum wird jeweils dem aktuellen Systemdatum angepaßt, wenn Aktualisierbar (Als Feld einfügen) ausgewählt ist. Sonderzeichen Menü Einfügen Sonderzeichen ... Sonderzeichentabelle für eine Schriftart wird angezeigt (bei Bedarf andere Schriftart wählen) gewünschtes Zeichen anklicken (Zeichen wird vergrößert dargestellt) OK oder Doppelklick auf gewünschtes Zeichen Zwischen Sonderzeichenfenster und Text kann beliebig gewechselt werden. Das Sonderzeichenfenster kann gezielt geschlossen werden. Beispiele: Schriftart Symbol: griechische Buchstaben: Pfeile und math.Symbole Schriftart Standardtext: Brüche: Zeichen für andere Sprachen: ¼½¾ Šàçê Schriftart Wingdings: Bildsymbole: - 10 Querformat einrichten Menü Datei Seite einrichten... Papierformat Ausrichtung auf Querformat OK Seitenzahlen Menü Einfügen Seitenzahlen ... Format ... Position und Ausrichtung auswählen Seitenzahl-Format und für 1 Anfangszahl wählen Kopf- und Fußzeilen (ev. mit Seitenzahl) Menü Ansicht Layout Menü Ansicht Kopf- und Fußzeile Kopfzeile ¶ Bedeutung der Symbole: AutoText einfügen (Textvorschläge) Seitenzahlen einfügen, Anzahl der Seiten einfügen, Seitenzahl formatieren Datum einfügen, Uhrzeit einfügen Seite einrichten, Dokumenttext anzeigen / verbergen Wie vorherige Zwischen Kopf- und Fußzeile wechseln, Vorherige anzeigen, Nächste anzeigen Gewünschten Text einschließlich Seitenzahl usw. eintragen Schließen ! Kopf- und Fußzeilen werden in der Normal-Ansicht nicht angezeigt! Löschen der Kopf- / Fußzeilen: Layout-Ansicht einstellen Menü Ansicht oder Doppelklick in entspr. Bereich Kopf- und Fußzeilen Text einschließlich der Seitenzahl markieren und löschen - 11 Arbeit mit Tabellen Definieren einer Tabelle: Einfügemarke positionieren, wo Tabelle eingefügt werden soll Symbol Tabelle auf Funktionsleiste anklicken, Maustaste gedrückt halten, Mauszeiger über eingeblendetes Gitter ziehen, bis gewünschte Zeilen-/ Spaltenanzahl erreicht ist Ausrichten innerhalb der Zellen: einzelne Zellen oder ganze Spalten markieren Zeilenausrichtung anklicken Freihandzeichnen einer Tabelle (beliebige Zeilen- und Spalteneinteilung) Einfügemarke positionieren, wo Tabelle eingefügt werden soll Symbol Tabellen und Rahmen auf Funktionsleiste anklicken Symbolleiste Tabellen und Rahmen wird angezeigt, enthält folgende Symbole: Tabelle zeichen, Radiergummi, Linienart, Linienstärke, Rahmenfarbe, Rahmenart, Schattierungsfarbe Zellen verbinden, Zellen teilen, Oben ausrichten, Vertikal zentrieren, Unten ausrichten, Zeilen gleichmäßig verteilen, Spalten gleichmäßig verteilen, AutoFormat, Textrichtung ändern, Aufsteigend, Absteigend, Summe Tabelle zeichnen Mauszeiger nimmt Stiftform an Rahmen für Tabelle zeichnen, beliebige (horizontale / vertikale) Trennlinien einfügen Eintragen von Information: In die "Zellen" der Tabelle kann beliebige Information eingetragen werden. Weiterschalten zwischen den Zellen: TAB-Taste, damit auch Wechsel von letzter Zelle einer Zeile zu erster Zelle der nächsten Zeile. Wird in der letzten Zelle der letzten Zeile die Tabulatortaste betätigt, wird eine weitere Zeile angefügt. Markieren innerhalb der Tabelle: Zelle anklicken links Zeile Klicken links vor der 1. Zelle Spalte Oberkante anklicken (Mauszeiger ist nach unten gerichteter Pfeil) oder Mauszeiger in Spalte, <Alt> + Klicken ganze Tabelle Einfügemarke in Tabelle, Menü Tabelle, Tabelle markieren Liniengestaltung: Standard: Alle Außen- und Innenlinien werden gedruckt. Linien ändern: Tabellenteil, um den oder in dem Linien geändert werden sollen, markieren - 12 Menü Format Rahmen und Schattierungen... für Rahmen oder Gitternetz: Rahmen Einstellung und Linienart wählen für einzelne Linien: unter Vorschau Linie wählen OK oder Symbolleiste Tabellen und Rahmen verwenden. OK ! Mit dem Radiergummi wird nicht nur der Rahmen beseitigt, sondern die Zellen werden verbunden ! Textrichtung ändern Einfügemarke in Zelle positionieren Symbol Tabellen und Rahmen Textrichtung ändern Zeilen / Spalten löschen: Zeilen / Spalten markieren Menü Tabelle Zeilen / Spalten löschen Zeilen / Spalten werden entfernt ! Durch <Entf> wird nur Inhalt der Zeilen / Spalten gelöscht Tabelle teilen: Zeile markieren, über der Tabelle geteilt werden soll Menü Tabelle Tabelle teilen Einfügen von Text über der Tabelle, wenn sie am Anfang eines Dokuments steht: 1. Zeile markieren und weiter wie bei „Tabelle teilen“ oder Einfügemarke in die 1. Zelle der 1.Zeile vor den Text stellen <ET> Ändern der Spaltenbreite in Tabellen Einfügemarke in Spalte Menü Tabelle Zellenhöhe und -breite, Spalte ... oder durch Ziehen mit der Maus: Ziehen an Spaltenbegrenzung Breite der Tabelle bleibt konstant, nur die Spalten links und rechts des Mauszeigers werden geändert Ziehen + <Strg> + <Shift> Breite der Tabelle bleibt konstant, alle Spalten rechts werden auf gleiche Breite geändert Ziehen + <Strg> Breite der Tabelle bleibt konstant, alle Spalten rechts werden proportional geändert Ziehen an Marke im Lineal (Tabellenspalte verschieben): nur in einer Spalte wird Breite geändert, die anderen rechts von der Maus „rücken nach“; d.h. Tabellenbreite - 13 ändert sich. Gleichzeitig <Alt>: in Lineal werden Spaltenbreiten in cm angezeigt. Ändern der Zeilenhöhe in Tabellen (Die Zeilenhöhe paßt sich automatisch dem Inhalt an.) Ändern der Zeilenbreite über die automatische Höhe hinaus: Ziehen mit Maus im linken Lineal + <Alt> oder Einfügemarke in zu ändernde Zeile Menü Tabelle Zellenhöhe und –breite, Zeile ... Verbinden von Zellen (innerhalb von Zeilen oder / und Spalten möglich) Zellen markieren oder Radiergummi aus Symbolleiste Menü Tabelle Tabellen und Rahmen benutzen Zellen verbinden Zeilen einfügen: Zeile markieren, über der eingefügt werden soll Menü Tabelle (für Einfügen mehrerer Zeilen entspreZeilen einfügen chende Anzahl markieren) oder (nur eine Zeile einfügen) mit rechter Maustaste in Zeile klicken, über der eingefügt werden soll Kontextmenü Zeilen einfügen Spalten einfügen: Spalte markieren, neben der links eingefügt werden soll Menü Tabelle (für Einfügen mehrerer Spalten entspreSpalten einfügen chende Anzahl markieren) oder Spalte bzw. Spalten markieren, neben der/denen links eingefügt werden soll Symbol Spalten einfügen anklicken (wird auf Symbolleiste anstelle von Tabelle einfügen angezeigt) Spalte rechts an Tabelle anfügen: Absatzmarken anzeigen Zeilenendemarken rechts von Tabelle als Spalte markieren Spalten einfügen Zeilen verschieben: zu verschiebende Zeilen markieren Zeilen an gewünschte Stelle ziehen, dabei Mauszeiger in der ersten Zelle der Zeile positionieren, über der eingefügt werden soll Tabulatoren innerhalb einer Spalte : Spalte markieren - 14 Tabulatortyp wählen gewünschte Position auf dem Lineal anklicken oder Menü Format Tabulator... Sprung zum nächsten Tab-Stop in einer Spalte: <Strg> + <Tab> Spaltensumme berechnen Leerzeile am Tabellenende erzeugen Einfügemarke in Zelle unter zu summierende Spalte (addiert werden alle Zellen über der Summenzelle bis zu einer Zelle ohne Zahlenwert, d.h. in leere Zellen muß eine Null eingetragen werden) Menü Tabelle, oder in Symbolleiste Formel ..., OK Tabellen und Rahmen auf klicken Spaltensumme aktualisieren (nach Änderung) Einfügemarke in die Summe, rechte Maustaste klicken Kontextmenü Feld aktualisieren Erstellen eines Diagramms aus einer WORD-Tabelle Tabelle markieren und in Zwischenablage kopieren Einfügemarke an gewünschte Stelle Menü Einfügen Objekt... Microsoft Graph 97-Diagramm Einfügemarke in linke obere Ecke der eingefügten Tabelle Menü Bearbeiten Verknüpfung einfügen Überschreiben erlauben ! Wird anstelle von Verknüpfung einfügen nur Einfügen gewählt, werden Änderungen in der Ausgangstabelle nicht im Diagramm wirksam ! Formeleditor Aufruf: Menü Einfügen Objekt ... Microsoft Formel-Editor 3.0 OK Ausfüllen der Vorlagen: Für Einträge sind Felder vorbereitet, Größe der Vorlage wird nach Bedarf angepaßt. - 15 Zum Verlassen eines Feldes innerhalb der Vorlage Tabulator- oder Kursorbewegungstaste verwenden, oder mit der Maus die Einfügemarke an die gewünschte Stelle setzen. Ausrichten einzelner Zeichen: Element markieren <Strg> + <Kursortaste> Verschiebung um einen Punkt in der gewählten Richtung Formatvorlage: Standardeinstellung ist Mathematik, d.h. Leertaste ist ohne Wirkung (Leerräume können aus Palette eingefügt werden) Variable werden kursiv gedruckt Funktionsbezeichnungen werden in Normalschrift gedruckt Einstellung Text: Leertaste ist wirksam Text wird in Normalschrift gedruckt Einstellung Variable: auch ein Funktionsbezeichner wird kursiv gedruckt Einstellung Funktion: auch ein Variablenbezeichner wird normal gedruckt Klammern: Klammern aus der Symbolpalette wählen, wenn sie in der Größe angepaßt werden sollen (nicht über Tastatur eingeben.) Verschieben und Kopieren innerhalb des Formeleditors ist nur über die Zwischenablage möglich. Beenden der Arbeit im Formeleditor Mit Maus außerhalb des Formelfensters klicken Soll Formel von Textelement in frei verschiebbares umgewandelt werden oder umgekehrt: Mit rechter Maustaste auf Formel klicken Formel Objekt Umwandeln Über den Text legen ein- bzw. ausschalten Soll eine Formel nachträglich geändert werden, kann der Formeleditor durch zweimaliges Anklicken der Formel aktiviert werden. In einem eigenen Fenster öffnen: Mit rechter Maustaste auf Formel klicken Formel Objekt Öffnen - 16 Zeichnen (Elemente liegen über dem Text) Symbolleiste Zeichnen einblenden Zeichnen (Gruppierung, Reihenfolge, Ausrichtung, Drehen u. Kippen ...), Objekt markieren, Freies Drehen Autoformen (Linien, Standardformen, Blockpfeile, Flußdiagramme, Sterne und Banner, Legende), Linie, Pfeil, Rechteck, Ellipse, Textfeld, WordArt einfügen Füllfarbe, Linienfarbe, Schriftfarbe, Linienart, Strichart, Pfeilart, Schatten, 3D Element markieren mit linker Maustaste anklicken, wenn Mauszeiger Doppelpfeil Mehrere Elemente markieren erstes mit linker Maustaste anklicken, wenn Mauszeiger Doppelpfeil weitere: <Shift> + Mausklick oder Symbol Objekte markieren mit Maus Rechteck um gewünschte Objekte ziehen (müssen völlig eingeschlossen werden) Elemente zu Gruppe zusammenfassen (dann wie ein Element zu behandeln) Elemente markieren Zeichnen oder rechte Maustaste Gruppieren Gruppieren, Gruppieren Gruppierung aufheben Gruppe markieren Zeichnen Gruppierung aufheben Element verschieben: Element markieren (Mauszeiger hat Form eines Pfeilkreuzes) mit gedrückter Maustaste an gewünschte Stelle ziehen ( + <Alt>-Taste: ohne Raster) Element kopieren: Element markieren (Mauszeiger hat Form eines Pfeilkreuzes) <Strg> + mit gedrückter Maustaste an gewünschte Stelle ziehen oder rechte Maustaste Gruppieren, Gruppierung aufheben - 17 Grafikobjekt erzeugen (z.B. für HTML-Seiten oder Zusammenfassen von Objekten) Menü Einfügen Objekt Microsoft Word-Grafik Grafik mit Funktionen der Symbolleiste Zeichnen erstellen Begrenzungen wiederherstellen, falls über Begrenzung hinaus gezeichnet wurde Schließen Mit rechter Maustaste anklicken Grafik formatieren... Position - über den Text legen Grafik frei verschieblich; nur dann Textfluß wählbar - sonst wird Grafik wie Zeichen behandelt Grafik zuschneiden mit Symbol aus Grafik-Symbolleiste Auto Text (Textbausteine) Definition eines Textbausteins Text schreiben und markieren (Grafik kann auch enthalten sein) <Alt> + <F3> Name für AutoText-Eintrag eintragen, OK Einfügen eines Textbausteins Name schreiben, <F3> Textbaustein zum automatischen Ergänzen beim Schreiben AutoText-Eintrag definieren: vollständigenText schreiben und markieren Menü Einfügen AutoText Neu oder <Alt> + <F3> Textanfang eingeben OK Menü Einfügen AutoText AutoText Rest des Wortes oder Datums während der Eingabe als Tip vorschlagen AutoText-Eintrag einfügen: Textanfang schreiben bis „Angebot“ erscheint mit <Enter> bestätigen; ist das Angebot im aktuellen Zusammenhang unerwünscht, einfach weiterschreiben! Serienbriefe Menü Extras Seriendruck ... Seriendruck-Manager unter Hauptdokument Erstellen ... (Art des Dokuments wählen) Aktives Fenster oder Neues Haupdokument (neues Fenster) wählen unter Datenquelle: Daten importieren Datenquelle öffnen (falls bereits erstellt) OK sonst - 18 Datenquelle erstellen ... für jedes zusätzliche Feld: Eingabe des Feldnamen, Feldnamen hinzufügen OK Speichern unter ... Dateinamen eingeben OK Datenquelle bearbeiten Daten in die angezeigte Datenmaske eingeben OK Hauptdokument Seriendruck-Vorschau Erster Datensatz, Vorheriger Datensatz, Gehe zu Datensatz, Nächster Datensatz, Letzter Datensatz Seriendruck-Manager Fehlerprüfung, Ausgabe in neues Dokument, Seriendruck an Drucker, Seriendruck Datensatz suchen, Datenquelle bearbeiten Text für Serienbrief schreiben, dabei für jedes variable Feld wie folgt vorgehen: Seriendruckfeld einfügen ... Liste mit allen in der Steuerdatei vereinbarten Feldnamen wird angezeigt gewünschtes Feld auswählen Auf Symbol für Seriendruck-Vorschau klicken, Briefe werden angezeigt. (Blättern in den Briefen mit Gehe zu Datensatz, Nächster Datensatz usw.) Ausgabe in neues Dokument erzeugt WORD-Dokument mit Serienbriefen, das gedruckt bzw. gespeichert werden kann. Erzeugen von Adreßetiketten: Bei Hauptdokument Erstellen Adreßetiketten wählen Nach Import der Datenquelle erscheint eine Dialogbox Etiketten einrichten Bestellnummer wählen, falls bekannt sonst Details... Maße entsprechend Etikettenbogen eintragen OK OK Musteretikett mit Hilfe der Funktion Seriendruckfeld gestalten (Tabulatorschritt kann mit <Strg> + <Tab> definiert werden) OK Ausführen bei Bedarf Abfrage-Optionen (zur Auswahl von Datensätzen, s.u.) Verbinden Die Etiketten werden als Tabelle angezeigt, die ohne Rahmen gedruckt wird. - 19 - Auswahl von Datensätzen: Sollen (z.B. bei großen Datenmengen) nicht alle Datensätze gedruckt werden, Dateien nicht verbinden, sondern: Symbol Seriendruck anklicken. Abfrage-Optionen ... Bedingungen formulieren aus: Feld (auswählen), Vergleich (Operator auswählen), Vergleichen mit (Vergleichswert eingeben) (z.B. eine Spalte DRUCK hinzufügen, die mit 0 oder 1 belegt wird) Sind mehrere Bedingungen formuliert, können sie mit UND oder ODER verknüpft werden. Beispiel für bedingte Textausgabe: Die Anrede Sehr geehrter Herr bzw. Sehr geehrte Frau im Brief soll durch ein Datenfeld Geschlecht, das mit m bzw. w belegt sein kann, gesteuert werden. Einzufügender Text ist: r Herr für m Frau für w Text eingeben bis Sehr geehrte Bedingungdfeld einfügen ... auf Symbolleiste für Seriendruck anklicken die Option Wenn...Dann...Sonst... Bedingung und Auswahltexte eingeben ( für das Beispiel: Wenn Geschlecht Gleich m Dann r Herr Sonst Frau ) OK Text beenden Dateien verbinden Inhaltsverzeichnis Zusammenstellen aus Überschriften: Für alle Überschriften, die Bestandteil des Inhaltsverzeichnisses werden sollen, sind die Druckformate Überschrift 1, Überschrift 2,.. zu verwenden Einfügemarke dort positionieren, wo das Inhaltsverzeichnis stehen soll Menü Einfügen Index und Verzeichnisse ... Inhaltsverzeichnis wählen - 20 Ebenen anzeigen: Anzahl eintragen Optionen Formatvorlagen anklicken OK OK Erzeugen des Inhaltsverzeichnissen aus beliebigen Textstellen Für jede aufzunehmende Textstelle: Text markieren <Alt> + <Shift> + <O> Einfügemarke dort positionieren, wo das Inhaltsverzeichnis stehen soll Menü Einfügen Index und Verzeichnisse ... Inhaltsverzeichnis wählen Ebenen anzeigen: Anzahl eintragen Optionen Verzeichniseintragsfelder anklicken OK OK Aktualisieren z.B. nach Textänderung: Einfügemarke im Inhaltsverzeichnis positionieren <F9> (Feldaktualisierung) oder rechte Maustaste klicken Kontext-Menü Feld aktualisieren Hyperlinks innerhalb eines WORD-Dokuments Ziel (Textmarke) definieren: Menü Einfügen Textmarke Namen eingeben Hinzufügen Aufruf definieren: Aufruftext markieren Hyperlink einfügen Name einer Stelle in der Datei Durchsuchen Textmarke auswählen OK HTML-Seiten Menü Datei oder Word-Dokument als Neu ... HTML-Dokument speichern Vorlage Leere-Webseite beachten: nicht alle Formatierungen werden übernommen; z.B. keine Zeichnungs-Objekte Formel- und WORD-Grafik-Objekte werden in GIF-Dateien gespeichert, auf die im Dokument verwiesen wird