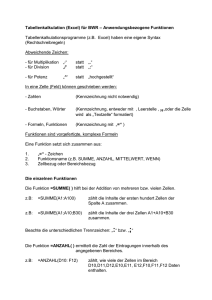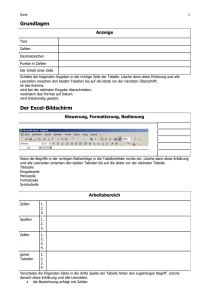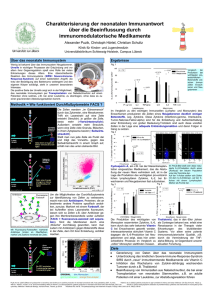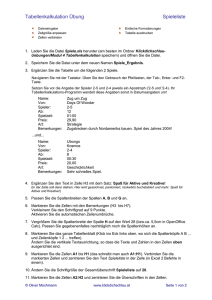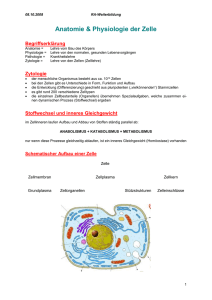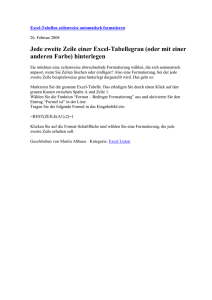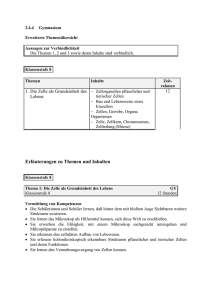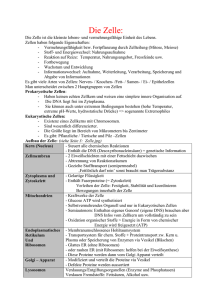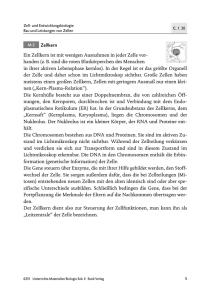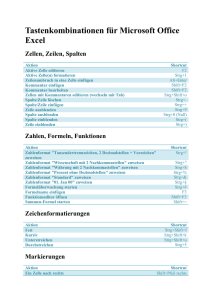Excel Basics
Werbung
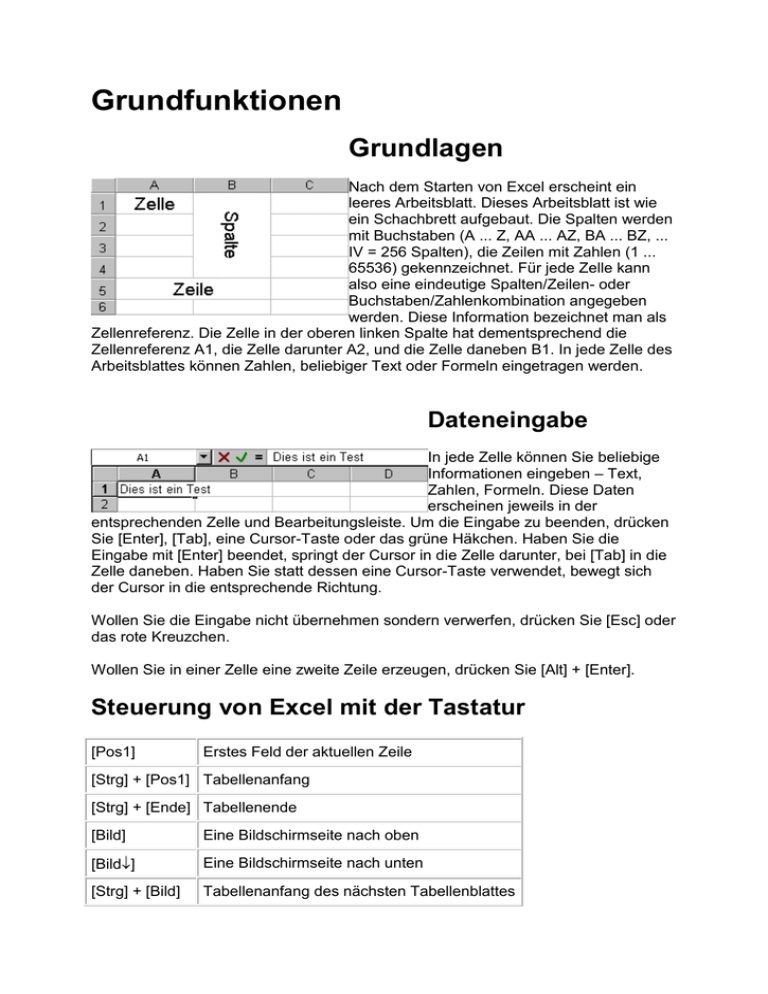
Grundfunktionen Grundlagen Nach dem Starten von Excel erscheint ein leeres Arbeitsblatt. Dieses Arbeitsblatt ist wie ein Schachbrett aufgebaut. Die Spalten werden mit Buchstaben (A ... Z, AA ... AZ, BA ... BZ, ... IV = 256 Spalten), die Zeilen mit Zahlen (1 ... 65536) gekennzeichnet. Für jede Zelle kann also eine eindeutige Spalten/Zeilen- oder Buchstaben/Zahlenkombination angegeben werden. Diese Information bezeichnet man als Zellenreferenz. Die Zelle in der oberen linken Spalte hat dementsprechend die Zellenreferenz A1, die Zelle darunter A2, und die Zelle daneben B1. In jede Zelle des Arbeitsblattes können Zahlen, beliebiger Text oder Formeln eingetragen werden. Dateneingabe In jede Zelle können Sie beliebige Informationen eingeben – Text, Zahlen, Formeln. Diese Daten erscheinen jeweils in der entsprechenden Zelle und Bearbeitungsleiste. Um die Eingabe zu beenden, drücken Sie [Enter], [Tab], eine Cursor-Taste oder das grüne Häkchen. Haben Sie die Eingabe mit [Enter] beendet, springt der Cursor in die Zelle darunter, bei [Tab] in die Zelle daneben. Haben Sie statt dessen eine Cursor-Taste verwendet, bewegt sich der Cursor in die entsprechende Richtung. Wollen Sie die Eingabe nicht übernehmen sondern verwerfen, drücken Sie [Esc] oder das rote Kreuzchen. Wollen Sie in einer Zelle eine zweite Zeile erzeugen, drücken Sie [Alt] + [Enter]. Steuerung von Excel mit der Tastatur [Pos1] Erstes Feld der aktuellen Zeile [Strg] + [Pos1] Tabellenanfang [Strg] + [Ende] Tabellenende [Bild] Eine Bildschirmseite nach oben [Bild] Eine Bildschirmseite nach unten [Strg] + [Bild] Tabellenanfang des nächsten Tabellenblattes [Strg] + [Bild] Tabellenende des nächsten Tabellenblattes Eine besondere Funktion besitzt die [Ende]-Taste. Die folgenden Tastenkombinationen müssen nacheinander eingegeben werden. Ob Sie sich im Ende-Modus befinden sehen sie in der Statusleiste – hier wird dann "END" eingeblendet. [Ende] [] / [] Weiter um einen Datenblock in der Zeile [Ende] [Pos1] Tabellenende [Ende] [Enter] Zeilenende Rückgängigmachen von Veränderungen Wenn Sie viel in Ihrer Tabelle verändern, werden Sie ab und an Veränderungen vorgenommen haben, die sich nachträglich als nicht sinnvoll herausstellen. In Excel können Sie annähernd beliebig viele Veränderungen nachträglich rückgängig machen. Den entsprechenden Befehl finden Sie unter "Bearbeiten" oder Sie erreichen ihn über [Strg] + [Z]. Denselben Effekt erzielen Sie durch einen Klick auf das -Symbol. Ein Klick auf das kleine Dreieck läßt eine Liste mit den zuletzt durchgeführten Aktionen aufklappen. Sie können nun gezielt einzelne Veränderungen rückgängig machen. Sollte sich das Rückgängigmachen später als falsch herausstellen, können Sie über [Strg] + [Y] oder das Rückgängigmachen rückgängig machen. Editieren Haben Sie sich bei der Eingabe vertippt, dürfen Sie nicht einfach eine der Cursor-Tasten drücken – damit würden Sie die Eingabe beenden. Mit [<-Backspace] oder [Entf] können Sie Fehler in der "Nähe" korrigieren. Ansonsten müssen Sie mit der Maus an die entsprechende Stelle in der Zelle der Bearbeitungsleiste klicken. In der Statusleiste erscheint jetzt "Bearbeiten" statt "Eingabe". Nun können Sie beliebig mit den Cursor-Tasten "navigieren". Mit [Enter] oder [Tab] beenden Sie die Eingabe. Arbeiten Sie lieber mit der Tastatur, können Sie mit [F2] zwischen "Eingabe" und "Bearbeiten" hin- und herschalten. Tastenkombinationen beim Korrigieren [Strg] + [] / [] Cursor wortweise nach links / rechts bewegen [Pos1] Anfang der Zelle [Ende] Ende der Zelle [Entf] Zeichen rechts neben dem Cursor löschen [Backspace] Zeichen links neben dem Cursor löschen [Esc] Eingabe stornieren Autoeingabe Haben Sie es mit häufig wiederkehrendem Text zu tun, erkennt Excel dies automatisch. Während Sie noch am Eingeben sind, überprüft Excel, ob Sie schon einmal ein Wort eingegeben haben, welches genauso beginnt. Sobald Excel hier eine Übereinstimmung festgestellt hat, schlägt es den Eintrag vor. Sie können die Eingabe nun auf die bekannte Weise beenden oder weiterschreiben. Alternativ hierzu können Sie auch mit der rechten Maustaste das Kontextmenü aufrufen und hier "Auswahlliste..." wählen. Es klappt dann eine Liste mit den bereits verwendeten Begriffen aus. Kopieren und Verschieben Kommen bestimmte Eingaben immer wieder vor, können Sie diese beliebig oft kopieren. Genauso ist es möglich Inhalte zu verschieben – die Eingaben werden dann an ihrem ursprünglichen Ort gelöscht und am neuen eingefügt. Kopieren Um einen Bereich zu kopieren, müssen Sie diesen zunächst markieren. Wählen Sie nun "Bearbeiten" – "Kopieren". Um den Bereich wird nun ein blinkender Laufrahmen gezeigt. Bewegen Sie den Cursor an die Stelle, an der die Daten eingefügt werden sollen. Rufen Sie "Bearbeiten" – "Einfügen" auf. Statt mit dem Menü können Sie auch mit den Icons Einfügen arbeiten. zum Kopieren und zum Auf der Tastatur erreichen Sie das gleiche über [Strg] + [C] und [Strg] + [V] oder [Strg] + [Einfg] und [Strg] + [Entf]. Wollen Sie lieber mit der Maus arbeiten, müssen Sie den Rahmen um den markierten Bereich anklicken. Bei gedrückter Maus- und [Strg]-Taste können Sie nun den markierten Bereich an eine neue Stelle führen. Wichtig ist, daß neben dem Cursor ein kleines Kreuz erscheint. Fehlt dieses, haben Sie wahrscheinlich vergessen, die [Strg]-Taste zu drücken. Verschieben Das Verschieben funktioniert ähnlich wie das Kopieren – auch hier muß der Bereich zunächst markiert werden. Über das Menü wählen Sie nun zunächst "Bearbeiten" – "Ausschneiden" und dann "Bearbeiten" – "Einfügen". Auf der Iconleiste müssen Sie zunächst auf und dann auf klicken. Die Tastenbefehle lauten: [Strg] + [X] und [Strg] + [V] oder [Stift] + [Entf] und [Shift] + [Einfg]. Wollen Sie lieber mit der Maus verschieben, gehen Sie wie beim Kopieren vor – nur halten Sie diesmal nicht die [Strg]-Taste gedrückt. Selektieren von Bereichen Oft werden Sie Veränderungen in mehreren Bereichen einer Tabelle gleichzeitig vornehmen wollen. Sie können nun jede Zelle einzeln ändern oder mehrere selektieren. Veränderungen wirken sich dann auf alle markierten Bereiche aus. Selektieren von Spalten Eine Spalte können Sie schnell markieren, indem Sie mit der Maus auf den Spaltenkopf klicken. Den gleichen Effekt erzielen Sie durch [Strg] + [Leer]. Selektieren von Zeilen Zeilen lassen sich genau wie Spalten markieren – drücken Sie diesmal auf den Zeilenkopf. Auf der Tastatur müßten Sie [Shift] + [Leer] drücken. Selektieren der Tabelle Die gesamte Tabelle selektieren Sie, indem Sie auf das Feld zwischen den Zeilenund Spaltenköpfen klicken. Die Entsprechung auf der Tastatur wäre [Strg] + [A]. Selektieren von Zellen Zusammenhängende Bereiche Wollen Sie mehrere Zellen markieren, die zusammenhängen, klicken Sie einfach in eine Randzelle und ziehen die Maus bei gedrückter Maustaste an das Ende des Bereichs, den Sie selektieren wollen. Den gleichen Effekt erzielen Sie, wenn Sie zunächst in die erste Zelle klicken und bei gedrückter [Shift]-Taste in die letzte Zelle klicken. Kennen Sie die Koordinaten des Bereichs, den sie markieren wollen, können Sie diese im Namensfeld eingeben – die Anfangs- und Endzelle werden hierbei durch einen ":" getrennt. Die letzte Möglichkeit besteht schließlich darin, mit [F8] in den Erweiterungsmodus zu schalten. In der Statusleiste erscheint nun "ERW". Bewegen Sie nun sie Maus oder klicken Sie in ein Feld, wird der Bereich zwischen diesem und dem Ausgangsfeld markiert. Ein erneuter Druck auf [F8] beendet den Erweiterungsmodus. Nicht zusammenhängende Bereiche Um nicht zusammenhängende Bereiche zu markieren, klicken Sie nacheinander in die Felder, die Sie markieren wollen. Halten Sie dabei die [Strg]-Taste gedrückt. Alternativ können Sie den Hinzufügemodus verwenden. Sie schalten ihn über [Stift] + [F8] ein. Ein erneuter Druck hierauf beendet ihn wieder. Arbeiten in selektierten Bereichen Selbstverständlich können Sie auch Daten in selektierte Bereiche eintragen. Hierbei müssen Sie aber einige Besonderheiten berücksichtigen. Unter anderem dürfen Sie nicht die Pfeiltasten verwenden – hierdurch würde die Markierung wieder aufgehoben. Bewegen können Sie sich mit den folgenden Tastenkombinationen: Eine Zelle nach unten Eine Zelle nach oben Eine Zelle nach rechts Eine Zelle nach links [Enter] [Shift] + [Enter] [Tab] [Shift] + [Tab] Formatierungen Sie können in Excel für jede Zelle – oder auch für mehrere Zellen gleichzeitig – festlegen, wie sie aussehen soll. Text und Zahlen Text und Zahlen verhalten sich bei der Eingabe verschieden. Ist der Text in einer Zelle zu lang, wird er automatisch in die nächste Spalte hinübergezogen. Zahlen dagegen werden in das Exponentialformat überführt. 1,23E+12 steht dabei für 1,23*1012 = 1230000000000. Ist die Zahl immer noch zu groß, um dargestellt zu werden, erscheint statt dessen "###". Text wird standardmäßig linksbündig, Zahl rechtsbündig ausgerichtet. Wollen Sie erreichen, daß beispielsweise die Zahlen "1,23" wie Text behandelt wird, müssen Sie ="1,23" oder ‘1,23 eingeben. Formate Sie haben bereits gesehen, daß Excel zwischen Text und Zahlen unterscheidet. Hierüber hinaus kennt das Programm noch eine Menge anderer Formate. Über "Format" – "Zellen...", "Zellen formatieren" im Kontextmenü oder [Strg] + [1] erhalten Sie eine Registrierkarte, über die sie unter anderem das Format für die aktuelle Zelle (bzw. den markierten Bereich) bestimmen können. Hierüber können Sie zum Beispiel festlegen, daß ein Datum, was Sie in der Form "6.8.97" eingegeben haben, von Excel automatisch als "6. August 1997" dargestellt wird. Bei normalen Zahlen können Sie etwa die Anzahl der Nachkommastellen oder die Darstellung von negativen Zahlen festlegen. Benutzerdefinierte Formate Excel gestattet Ihnen eigene Formate zu definieren. Folgende Zeichen können Sie dabei verwenden: # 0 zeigt nur signifikante Ziffern an, nichtsignifikante Nullen werden ignoriert. zeigt nichtsignifikante Nullen an, wenn eine Zahl weniger Stellen aufweist als Nullen im Format vorhanden sind. ? fügt auf beiden Seiten des Dezimalkommas Leerzeichen für nichtsignifikante Nullen ein, um Dezimalzahlen am Dezimalkomma auszurichten. Sie können dieses Zeichen auch für Brüche mit einer unterschiedlichen Anzahl von Ziffern verwenden. / stellt die Zahlen als Bruch dar – unterhalb des Bruchs können Sie die Basis angeben (# / 8) [Farbe] färbt den Ausdruck ein Für jedes Format können Sie vier verschiedene Formen eingeben, die durch Semikolons getrennt werden: Form für positive Zahlen; Form für negative Zahlen; Form für Nullen; Form für Text Bsp.: #.##0 DM;[Rot]-#.##0 DM; 0,00 DM; "Leer" Weitere Informationen entnehmen Sie bitte der Excel-Hilfe "Benutzerdefinierte Formatcodes für Zahlen, Datums- und Zeitangaben". Ausrichtung Auf der nächsten Seite der Registrierkarte für die Formatierung können Sie eine Vielzahl von Gestaltungsoptionen einstellen. Die horizontale Ausrichtung können Sie auch über die Iconleiste ändern. Mit der Inhalt linksbündig, mit zentriert und mit wird rechtsbündig ausgerichtet. Wollen Sie nur Zellen zusammenfassen, reicht es auch aus, dies zu markieren und dann anzuklicken Außerdem können sie über die Registrierkarte die Ausrichtung des Textes einstellen – beispielsweise für Überschriften. Außerdem können sie über die Registrierkarte die Ausrichtung des Textes einstellen – beispielsweise für Überschriften. Schrift Wieder eine Seite weiter können Sie die Schrift anpassen. Im Vorschaufeld sehen Sie, wie sich die Änderungen auswirken werden. Rahmen Das Excel-Arbeitsblatt ist bereits mit Linien versehen, diese dienen aber nur der Orientierung, ausgedruckt werden sie nicht. Wollen Sie in Ihrer Tabelle Linien ziehen, rufen Sie "Rahmen" im Formatmenü auf. Auf der rechten Seite der Box können Sie die Linienart und -stärke bestimmen, links können Sie anklicken, wie die Linien gezogen werden sollen. Muster Im Mustermenü können Sie eine Hintergrundfarbe oder ein Muster für den markierten Bereich wählen. Spalten- und Zeilenbreite Sie können sowohl die Spalten, als auch die Zeilenbreite ändern, indem Sie auf die Trennstriche zwischen den Spalten- bzw. Zeilenköpfen klicken und die Breite dann mit der Maus verändern. Selbstverständlich können Sie diese Veränderungen auch über das Menü vornehmen. Wählen Sie hierzu: "Format" – "Spalte" / "Zeile" – "Breite...". Sie können nun die Breite in cm eingeben. Wählen Sie statt dessen "Format" – "Spalte" / "Zeile" – "Optimale Breite bestimmen", dann stellt Excel die Breite so ein, daß alle Einträge sichtbar sind. Formatvorlagen Arbeiten Sie häufiger mit bestimmten Formatierungen, sollten Sie sich einmal die Formatvorlagen-Funktion unter "Format" – "Formatvorlage..." anschauen. Kommentare Excel erlaubt Ihnen, zu einzelnen Zellen Kommentare einzugeben. Markieren Sie dazu die entsprechende Zelle. Rufen Sie nun "Einfügen" – "Kommentar" (bzw. "Kommentar einfügen" im Kontextmenü) auf. Es erscheint nun ein Feld, in dem Sie ihren Kommentar eintragen können. Standardmäßig wird in der ersten Zeile Ihr Name angezeigt. Sollte hier ein anderer erscheinen, können Sie ihn über "Extra" – "Optionen" – "Allgemein" – "Benutzername" anpassen. Wann immer Sie den Mauszeiger über die Zelle bewegen, wird der Kommentar angezeigt. Ist eine Zelle markiert, die einen Kommentar enthält, können Sie diesen über "Einfügen" – "Kommentar bearbeiten" (bzw. den gleichen Eintrag im Kontextmenü) ändern. Einfügen, und Löschen Einfügen Einfügen von Spalten Zum nachträglichen Einfügen einer Spalte bewegen Sie den Cursor in eine Zelle der Spalte, auf deren linken Seite eine neue Spalte eingefügt werden soll. Über "Einfügen" – "Spalten" wird die neue Spalte eingefügt. Das gleiche Ergebnis erzielen Sie, wenn Sie im Kontextmenü "Zellen einfügen" wählen. Hier müssen Sie allerdings jetzt noch "Ganze Spalte" anklicken. Haben Sie vorher die gesamte Spalte markiert und wählen nun den entsprechenden Eintrag im Kontextmenü, wird gleich eine neue Spalte erstellt. Einfügen von Zeilen Das Einfügen einer Zeile funktioniert genau wie das Einfügen von Spalten – Sie müssen nur die jeweils entsprechenden Menüeinträge wählen. Einfügen von Zellen Excel bietet Ihnen auch die Möglichkeit, einzelne Zellen einzufügen. Markieren Sie dazu zunächst den Bereich, in den Sie die neuen Zellen einfügen wollen. Wählen Sie nun "Einfügen" – "Zellen" oder im Kontextmenü "Zellen einfügen...". Es erscheint jetzt eine Dialogbox, in der Sie angeben können, ob der Bereich dadurch freigemacht werden soll, daß der aktuelle Inhalt nach rechts oder nach unten verschoben wird. Löschen Wollen Sie Zahlen oder sonstige Daten in Excel löschen, müssen Sie sich zunächst entscheiden, ob lediglich der Zelleninhalt gelöscht oder der gesamte Zellenbereich entfernt werden soll. Im ersten Fall wird der Inhalt des markierten Bereichs "gesäubert". Im zweiten Fall wird der gesamte Bereich "vernichtet". Folgendes Beispiel mag das verdeutlichen: Zelleninhalt löschen Zahlen oder sonstige Daten können Sie löschen, indem Sie zunächst den entsprechenden Bereich markieren – denken Sie daran, daß sie Spalten oder Zeilen schnell über den Spalten- bzw. Zeilenkopf markieren können. Wählen Sie dann "Bearbeiten" – "Löschen". Sie erhalten nun ein Untermenü: Alle Format Zelleninhalt, Formatierung, Kommentare werden gelöscht. Nur die Formatierung (z.B. ein Rahmen) wird gelöscht – der Zelleninhalt bleibt unverändert. Inhalt Der Inhalt wird gelöscht, die Formatierung bleibt bestehen. Kommentar Nur die Kommentare werden gelöscht. Hyperlink Hyperlinks werden gelöscht. Um ausschließlich den Zelleninhalt zu löschen, können Sie auch über das Kontextmenü "Inhalte löschen" auswählen oder [Entf] drücken. Zellbereich entfernen Um einen Zellbereich, eine Spalte oder Zeile vollständig zu entfernen, müssen Sie wieder den entsprechenden Bereich markieren. Wählen Sie nun "Bearbeiten" – "Zellen löschen". Haben Sie eine Spalte oder Zeile markiert, verschwindet diese nun und sämtliche Spalten / Zellen "rücken auf". Haben Sie dagegen nur einen Bereich markiert, werden Sie gefragt, von wo die Daten "aufrücken" sollen. Die Folgen kennen Sie vom Einfügen. Inhalt einfügen Sie kennen bereits die Funktionen von Excel zum Kopieren und Einfügen von Inhalten. Über den Menüeintrag "Bearbeiten" – "Inhalte einfügen..." gelangen Sie an ein sehr vielseitiges Werkzeug, um das Einfügen zu beeinflussen. Einfügen "Alles" fügt alles ein und entspricht damit dem normalen Einfügen. "Formel" fügt ausschließlich Formeln, Werte und Texte ein, nicht aber Formatierungen, Kommentare etc. "Werte" kopiert nur die angezeigten Werte und keine Formeln – das Ergebnis wird kopiert, die zugrundeliegende Rechenvorschrift nicht. "Formate" kopiert nur die Formatierung, nicht aber die Werte. "Kommentare" kopiert ausschließlich die Kommentare. "Gültigkeit" fügt nur Gültigkeitsregeln ein. "Alles außer Rahmen" ... "Keine" ist Standard, nichts ändert sich. Operationen "Addieren": Die Zahlen des zu kopierenden Bereichs werden zu denen im Zielbereich addiert. "Subtrahieren": Die Zahlen des zu kopierenden Bereichs werden von denen im Zielbereich subtrahiert. "Multiplizieren" und "Dividieren" machen genau das, was sie denken... "Leerzeilen überspringen": Normalerweise überträgt Excel auch leere Zellen. Der Inhalt im Zielbereich wird mit "Nichts" überschrieben. Ist das Kästchen aktiviert, werden solche Zellen nicht überschrieben. "Transportieren": Beim Transportieren vertauscht Excel einfach Spalten und Zeilen. Suchen und Ersetzen Besonders in großen Tabellen kann es sehr schwer werden, Inhalte zu finden. Noch unangenehmer wird es, wenn Sie nachträglich einen Wert ändern müssen, den Sie mehrfach gebraucht haben. Hier helfen Ihnen die Suchen- und Ersetzen-Funktion. Suchen Die Suchfunktion rufen Sie über "Bearbeiten" – "Suchen..." oder [Strg] +[F] auf. Es erscheint eine Dialogbox, in die Sie den zu suchenden Text eintragen können. Ersetzen Die ErsetzenDialogbox ist wie der SuchenDialog aufgebaut. Sie erreichen diese Funktion über "Bearbeiten" – "Ersetzen...", [Strg] + [H] oder über die Suchen-Dialogbox. Um Einträge zu ersetzen, geben Sie zunächst den Suchbegriff ein und dann den Begriff, durch den er ersetzt werden soll. Drücken Sie nun auf "Weitersuchen". Excel springt nun in die erste Zelle, die den gesuchten Begriff enthält. Wollen Sie den Eintrag ersetzen, wählen Sie "Ersetzen". Sollen ohne diese Abfrage alle Begriffe ersetzt werden, können Sie auch "Alle ersetzen" wählen. Gehe zu Wollen Sie gezielt eine bestimmte Stelle innerhalb Ihrer Tabelle ansteuern, können Sie auch die "Gehe zu"-Funktion verwenden. Sie erreichen Sie über "Bearbeiten" – "Gehe zu..." oder [Strg] + [G]. In der nun erscheinenden Dialogbox können Sie die Koordinaten der Zelle oder des Bereichs eingeben, den Sie ansteuern möchten. Haben Sie mit Namen gearbeitet, können Sie auch diese verwenden. Im oberen Teil der Dialogbox erscheint eine Liste mit Einträgen, die Sie bereits auf diesem Wege angesteuert haben. © 1999 by Alexander Koch ([email protected])