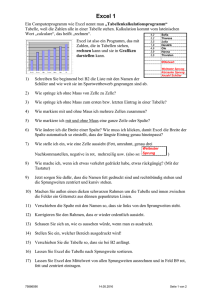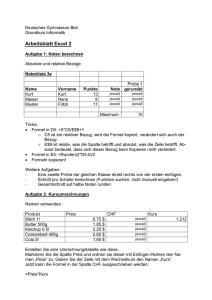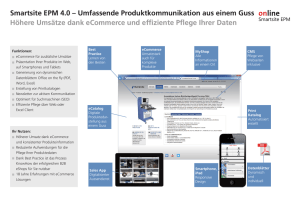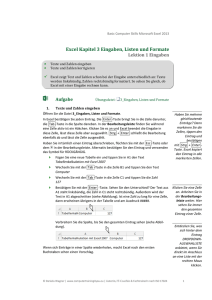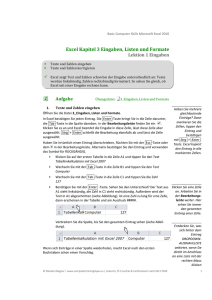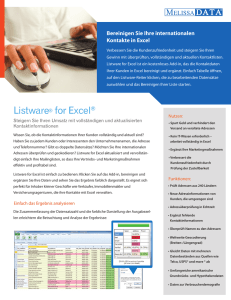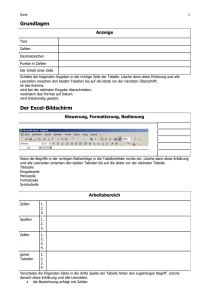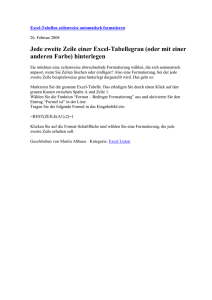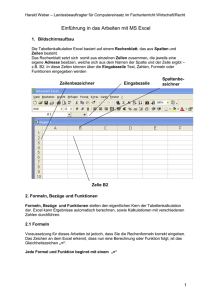Excel-Kurs - Ihre Homepage bei Arcor
Werbung

Excel
Basics
Excel – Grundlagen
2
GRUNDLAGEN .................................................................................................................................................... 4
DER HILFEASSISTENT .......................................................................................................................................... 4
Aktivieren des Assistenten .............................................................................................................................. 4
Arbeiten mit dem Assistenten ......................................................................................................................... 4
Einstellen des Assistenten ............................................................................................................................... 4
SPEICHERN UND LADEN ....................................................................................................................................... 5
Speichern ........................................................................................................................................................ 5
Normales Speichern .................................................................................................................................................... 5
Speichern in einen anderen Ordner ............................................................................................................................. 5
Speichern in einem anderen Format (Exportieren) ...................................................................................................... 6
Speichern unter ........................................................................................................................................................... 6
Eigenschaften .............................................................................................................................................................. 6
Exkurs: Sicherheitskopien .............................................................................................................................. 6
Öffnen von Dateien......................................................................................................................................... 7
Zuletzt geöffnete Dateien ................................................................................................................................ 7
Sonstige Funktionen im Speichern- / Öffnen-Dialog ...................................................................................... 7
Favoriten ........................................................................................................................................................ 7
MENÜS................................................................................................................................................................. 8
GRUNDFUNKTIONEN ........................................................................................................................................ 9
GRUNDLAGEN ...................................................................................................................................................... 9
Dateneingabe ................................................................................................................................................. 9
Steuerung von Excel mit der Tastatur ............................................................................................................ 9
Rückgängigmachen von Veränderungen ................................................................................................................... 10
Editieren .................................................................................................................................................................... 10
Autoeingabe .............................................................................................................................................................. 10
Kopieren und Verschieben ........................................................................................................................... 11
Kopieren.................................................................................................................................................................... 11
Verschieben .............................................................................................................................................................. 11
SELEKTIEREN VON BEREICHEN .......................................................................................................................... 11
Selektieren von Spalten ................................................................................................................................ 11
Selektieren von Zeilen .................................................................................................................................. 12
Selektieren der Tabelle ................................................................................................................................. 12
Selektieren von Zellen .................................................................................................................................. 12
Zusammenhängende Bereiche................................................................................................................................... 12
Nicht zusammenhängende Bereiche ......................................................................................................................... 12
Arbeiten in selektierten Bereichen................................................................................................................ 13
FORMATIERUNGEN ............................................................................................................................................ 13
Text und Zahlen ............................................................................................................................................ 13
Formate ........................................................................................................................................................ 13
Benutzerdefinierte Formate ....................................................................................................................................... 14
Ausrichtung .................................................................................................................................................. 14
Schrift ........................................................................................................................................................... 15
Rahmen......................................................................................................................................................... 15
Muster .......................................................................................................................................................... 15
Spalten- und Zeilenbreite ............................................................................................................................. 15
Formatvorlagen............................................................................................................................................ 15
Kommentare ................................................................................................................................................. 15
EINFÜGEN, UND LÖSCHEN ................................................................................................................................. 16
Einfügen ....................................................................................................................................................... 16
Einfügen von Spalten ................................................................................................................................................ 16
Einfügen von Zeilen .................................................................................................................................................. 16
Einfügen von Zellen .................................................................................................................................................. 16
Löschen ........................................................................................................................................................ 17
Zelleninhalt löschen .................................................................................................................................................. 17
Zellbereich entfernen ................................................................................................................................................ 17
Inhalt einfügen ............................................................................................................................................. 18
SUCHEN UND ERSETZEN .................................................................................................................................... 18
Suchen .......................................................................................................................................................... 18
Ersetzen ........................................................................................................................................................ 19
Gehe zu ......................................................................................................................................................... 19
Excel Basics – © Alexander Koch
Stand: 17. August 1997
Excel – Grundlagen
3
ZELLBEZÜGE UND FUNKTIONEN............................................................................................................... 20
ARBEITEN MIT ZELLBEZÜGEN ............................................................................................................................ 20
Rechnen in Zellen ......................................................................................................................................... 20
Zellbezüge .................................................................................................................................................... 20
Relative und absolute Bezüge ................................................................................................................................... 20
ARBEITSMAPPEN ................................................................................................................................................ 21
Arbeiten mit Arbeitsmappen ......................................................................................................................... 21
Bezüge zwischen Arbeitsblättern .................................................................................................................. 22
NAMEN .............................................................................................................................................................. 22
Namen vergeben ........................................................................................................................................... 22
Namen verwenden ........................................................................................................................................ 22
Namen anwenden ......................................................................................................................................... 23
Namen anzeigen ........................................................................................................................................... 23
EINFACHE FUNKTIONEN..................................................................................................................................... 23
Summe .......................................................................................................................................................... 23
Weitere einfache Funktionen ........................................................................................................................ 24
Wenn-Funktion ............................................................................................................................................. 24
Verweis-Funktionen ..................................................................................................................................... 24
Funktions-Assistent ...................................................................................................................................... 25
Verschachteln von Formeln.......................................................................................................................... 25
AutoBerechnen ............................................................................................................................................. 26
KOMFORTABLERES ARBEITEN .................................................................................................................. 27
ÜBERSICHTLICHES ARBEITEN ............................................................................................................................ 27
Fenster fixieren ............................................................................................................................................ 27
Fenster teilen ................................................................................................................................................ 27
Spalten und Zeilen ein- und ausblenden ....................................................................................................... 27
LISTEN UND DATENBANKEN .............................................................................................................................. 28
Eingabemaske .............................................................................................................................................. 28
Filter............................................................................................................................................................. 28
Sortieren ....................................................................................................................................................... 28
AUTOMATISIEREN DER ARBEIT .......................................................................................................................... 29
AutoAusfüllen ............................................................................................................................................... 29
AutoReihen ................................................................................................................................................... 29
DRUCKEN ........................................................................................................................................................... 31
SEITENANSICHT ................................................................................................................................................. 31
LAYOUT-DIALOG ............................................................................................................................................... 31
SEITENUMBRUCH-VORSCHAU............................................................................................................................ 33
ANHANG I ........................................................................................................................................................... 34
ANHANG II ........................................................................................................................................................... I
DIE TASTATUR ..................................................................................................................................................... I
Die wichtigsten Tasten ................................................................................................................................... I
Sonderzeichen ................................................................................................................................................ I
BEGRIFFE ............................................................................................................................................................ II
BESTANDTEILE EINES PCS ................................................................................................................................. III
KURZE GESCHICHTE DES PCS (PERSONAL COMPUTER) .................................................................................... IV
BETRIEBSSYSTEME ............................................................................................................................................. V
DOS ............................................................................................................................................................... V
Windows 3.x .................................................................................................................................................. V
Windows95 / Windows NT ............................................................................................................................. V
OS/2 ............................................................................................................................................................... V
Unix ............................................................................................................................................................... V
DATEISYSTEM ................................................................................................................................................... VI
EXKURS: DER COMPUTER ALS FEIND ............................................................................................................... VI
Warm- und Kaltstart..................................................................................................................................... VI
INTERNET......................................................................................................................................................... VII
Kurze Geschichte des Internets ...................................................................................................................VII
Internet-Glossar ..........................................................................................................................................VII
Excel Basics – © Alexander Koch
Stand: 17. August 1997
Excel – Grundlagen
4
GRUNDLAGEN
Der Hilfeassistent
Früher oder später werden Sie eine Excel-Funktion benötigen, von der Sie nicht mehr genau
wissen, wie sie funktioniert. Sie können dann in der EDV-Abteilung nachfragen, mit der
Arbeit aufhören oder sich selber helfen... Bei letzterem hilft Ihnen Ihr persönlicher
Hilfeassistent.
Aktivieren des Assistenten
Sollte der Assistent nicht angezeigt werden, erscheint er nach einem Druck auf die [F1]-Taste
oder über „?“ – „Microsoft Excel-Hilfe“.
Arbeiten mit dem Assistenten
Dem Assistenten können sie normale Fragen stellen. Wird der
Assistent angezeigt, genügt ein Klick mit der Maus und es erscheint
ein Menü – sollte er nicht aktiv sein, erscheint das gleiche Menü
sofort nach dem Aufruf. Sie können jetzt Ihre Frage eingeben und auf
„Suchen“ klicken. Der Assistent bietet Ihnen daraufhin verschiedene
Lösungen an (die freilich nicht immer passen – schließlich ist ein
Computer dumm...). Beachten Sie, daß die Liste eventuell nicht
komplett dargestellt wird – Sie müssen dann mit „Siehe auch...“ oder
„Siehe vorherige...“ blättern.
Beim Suchen ist „Kreativität gefragt“. Um herauszufinden, welche Formatierungen beim
Speichern im Excel 5.0-Format verloren gehen, könnte die Frage beispielsweise lauten: „Wie
kann ich eine Datei im alten Excel-Format speichern?“ Nun müßten Sie „Formatierungen und
Merkmale, die bei Dateiumwandlungen nicht übertragen werden“ auswählen. Im jetzt
angezeigten Menü würden Sie unter „Wobei benötigen Sie Hilfe?“ „Microsoft Excel 5.0/95Arbeitsmappe“ anklicken. Erst jetzt erhalten Sie die richtige Anwort.
Manchmal ist es sinnvoller statt eines ganzen Satzes, einfach ein Stichwort einzugeben.
Einstellen des Assistenten
Sollten Sie mit Ihrem persönlichen Assistenten unzufrieden
sein, können Sie ihn jederzeit entlassen und durch einen
anderen ersetzen. Aktivieren Sie ihn dazu und klicken Sie
auf „Optionen“. Es erscheint jetzt ein Register. Das Blatt mit
den „Optionen“ ist für uns uninteressant und hier sollten
auch keine Veränderungen vorgenommen werden. Auf der
Seite mit dem „Katalog“ können Sie sich nun durch die
Auswahl der Assistenten klicken.
Excel Basics – © Alexander Koch
Stand: 17. August 1997
Excel – Grundlagen
5
Speichern und Laden
Speichern
NORMALES SPEICHERN
Wenn Sie umfangreiche Tabellen angelegt haben, werden Sie diese für spätere Zwecke
speichern wollen. Wählen Sie hierzu „Datei“ – „Speichern“ oder klicken Sie auf das
Symbol. Schneller geht es in jedem Fall über die Tastenkombination [Strg] + [S]. Es erscheint
nun untenstehende Dialogbox.
Einen neuen Ordner erstellen
Eine Verzeichnisebene nach oben
Suche in „Favoriten“
Form der Datei-Anzeige
zusätzliche Befehle und Informationen
Im Feld Dateinamen müssen Sie einen Namen für das Excel-Dokument vergeben. Bis auf
einige Sonderzeichen – die der Computer automatisch bemängeln wird – können Sie beliebige
Namen vergeben. Die Endung XLS für Excel-Dateien wird von Excel standardmäßig
vergeben. Ein Klick auf „Speichern“ leitet das Sichern der Datei ein.
SPEICHERN IN EINEN ANDEREN ORDNER
Häufig werden Sie Dateien nicht im Standardordner von Excel speichern wollen. Sie müssen
dann zunächst in den entsprechenden Ordner – sei es auf der Festplatte im Netzwerk oder
einer Diskette – wechseln. Ein Druck auf das
-Symbol bringt Sie in den nächst höheren
Ordner. Ein Doppelklick auf eines der -Icons öffnet den darunter
liegenden Ordner.
Wesentlich schneller navigieren Sie, wenn Sie auf „Speichern in“
klicken. Es klappt dann ein Menü mit der aktuell geöffneten
Verzeichnisstruktur auf. Beachten Sie, daß nur die jeweils offenen
Ordner angezeigt werden. Wollen Sie in einen Ordner auf der
gleichen Verzeichnisebene wechseln, müssen Sie zunächst auf den
übergeordneten Ordner klicken – erst dann werden die hierin enthaltenen Ordner angezeigt.
Wollen Sie beispielsweise eine Datei auf Diskette speichern, klicken Sie einfach auf das
Diskettensymbol.
Excel Basics – © Alexander Koch
Stand: 17. August 1997
Excel – Grundlagen
6
SPEICHERN IN EINEM ANDEREN FORMAT (EXPORTIEREN)
Außer in seinem eigenen Format kann Excel in einer
Vielzahl anderer Formate speichern. Wollen Sie
beispielsweise eine Datei an jemanden weitergeben, der
selber nicht mit Excel dafür aber mit Lotus arbeitet,
müssen Sie die Datei lediglich in diesem Format
abspeichern. Im Idealfall wird dem Empfänger nicht einmal auffallen, daß sie nicht mit der
gleichen Tabellenkalkulation gearbeitet haben.
Um eine Datei in ein anderes Format zu konvertieren oder exportieren, klicken Sie auf
„Dateityp“. Es klappt nun eine Liste mit allen verfügbaren Dateitypen aus. Wählen Sie
hieraus das richtige Dateiformat aus. Alles weitere wird Excel automatisch erledigen.
SPEICHERN UNTER
Wenn Sie eine Datei zum ersten Mal speichern erscheint immer die oben beschriebene
Dialogbox. Wählen Sie beim nächsten Mal wieder nur „Speichern“, wird die Datei unter dem
gleichen Namen gespeichert – die ältere Version wird dabei überschrieben. Wollen Sie die
Datei nachträglich unter einem anderen Namen speichern, müssen Sie statt „Datei“ –
„Speichern“, „Datei“ – „Speichern unter...“ wählen.
EIGENSCHAFTEN
Zu jeder Datei können Sie eine Vielzahl von Informationen speichern, die es Ihnen – und
anderen – später erleichtert mit den Daten klarzukommen. Über „Datei“ – „Eigenschaften“
gelangen Sie zu einer Dialogbox, in der sie zu jeder Datei Informationen eintragen können.
Diese Informationen können Sie zum Beispiel noch vor dem Öffnen einer Datei einsehen und
sich so schnell einen Überblick verschaffen, ob Sie die richtige Datei gefunden haben.
Exkurs: Sicherheitskopien
Unterschätzen Sie bitte niemals den Nutzen von Sicherheitskopien. Computer haben die
Angewohnheit, sich ab und an anders zu verhalten, als Sie es erwarten würden – man könnte
manchmal meinen, sie seien nur darauf aus, uns zu schaden. Eine der beliebtesten Methoden
hierbei ist das plötzliche Aufhängen oder willkürliche Zerstören von Dateien. Hiergegen
können Sie sich nur durch regelmäßige Sicherheitskopien schützen. Speichern Sie Ihre Daten
also regelmäßig unter neuem Namen ab. Folgendes Konzept hat sich bei mir seit Jahren
bewährt: An den Dateinamen wird eine Ziffernfolge -bestehend aus Datum und Zählerangehängt. Jedesmal, wenn größere Veränderungen an der Datei vorgenommen wurden, wird
das Datum angepaßt und gegebenenfalls der Zähler erhöht. Eine Datei könnte sich
folgendermaßen entwickeln:
1. Tag, 1. Sicherung: Testdatei.97081101
2. Tag, 1. Sicherung: Testdatei.97081201
1. Tag, 2. Sicherung: Testdatei.97081102
5. Tag, 3. Sicherung: Testdatei.97081503
Excel Basics – © Alexander Koch
Stand: 17. August 1997
Excel – Grundlagen
7
Öffnen von Dateien
Wenn Sie eine Datei gespeichert haben, werden Sie sie später auch wieder laden wollen. Die
Öffnen-Dialogbox ist weitgehend wie die Speichern-Dialogbox aufgebaut, so daß Sie sich auf
Anhieb zurechtfinden sollten.
Die Dialogbox erreichen Sie über „Datei“ – „Öffnen“ über
Zu Favoriten hinzufügen
oder über [Strg] + [O].
Vorschau der Tabelle anzeigen
Schaltflächen
zum Suchen
Zuletzt geöffnete Dateien
In den meisten Fällen werden Sie eine Datei öffnen wollen, mit der Sie erst kürzlich
gearbeitet haben. Diese Dateien werden als vorletzter Eintrag im „Datei“-Menü angezeigt und
können hierüber schnell geladen werden.
Sonstige Funktionen im Speichern- / Öffnen-Dialog
Viele Funktionen, für die Sie normalerweise den Explorer benötigen, können Sie auch in der
Speichern- und Öffnen-Dialogbox erledigen
Löschen
Um eine Datei zu löschen, muß sie zunächst markiert werden, danach
[Entf] drücken.
Umbenennen
Datei markieren, [F2] drücken oder mit dem Cursor noch einmal auf den
Namen klicken.
Favoriten
Im Speichern- und Öffnen-Dialog haben Sie Schalter für sogenannte Favoriten kennengelernt.
Wenn Sie häufig mit Dateien aus verschiedenen Verzeichnissen arbeiten, können Sie diese in
den Favoriten speichern. Gehen Sie dazu in das betreffende Verzeichnis. Drücken Sie jetzt
. Sie werden nun gefragt, ob das aktuelle Verzeichnis oder das markierte Objekt zu den
Favoriten hinzugefügt werden soll.
Ein Klick auf
zeigt Ihnen die Liste der von Ihnen eingefügten Ordner und Dateien.
Excel Basics – © Alexander Koch
Stand: 17. August 1997
Excel – Grundlagen
8
Menüs
Wie Ihnen wahrscheinlich schon aufgefallen ist, sehen alle
Windows-Programe mehr oder minder gleich aus und werden
auch ähnlich bedient. Wollen Sie irgendetwas verändern,
wählen Sie den entsprechenden Menü- oder Untermenüpunkt
aus der Menüleiste aus. Viele Aktionen können Sie auch direkt über die
Iconleiste starten.
Excel – und die meisten anderen „modernen“ Windows-Programme – bieten
außerdem sogenannte Kontextmenüs an. In diesen Menüs werden die
Optionen angeboten, die Sie am wahrscheinlichsten gerade benötigen. Ein
Druck auf die rechte Maustaste läßt das Kontextmenü erscheinen. Die
meisten Operationen lassen sich hierüber wesentlich schneller ausführen als
über den wesentlich längeren Mausweg zum oberen Bildschirmrand.
Excel Basics – © Alexander Koch
Stand: 17. August 1997
Excel – Grundfunktionen
9
GRUNDFUNKTIONEN
Grundlagen
Nach dem Starten von Excel erscheint ein leeres Arbeitsblatt.
Dieses Arbeitsblatt ist wie ein Schachbrett aufgebaut. Die
Spalten werden mit Buchstaben (A ... Z, AA ... AZ, BA ...
BZ, ... IV = 256 Spalten), die Zeilen mit Zahlen (1 ... 65536)
gekennzeichnet. Für jede Zelle kann also eine eindeutige
Spalten/Zeilenoder
Buchstaben/Zahlenkombination
angegeben werden. Diese Information bezeichnet man als
Zellenreferenz. Die Zelle in der oberen linken Spalte hat dementsprechend die Zellenreferenz
A1, die Zelle darunter A2, und die Zelle daneben B1. In jede Zelle des Arbeitsblattes können
Zahlen, beliebiger Text oder Formeln eingetragen werden.
Dateneingabe
In jede Zelle können Sie beliebige Informationen
eingeben – Text, Zahlen, Formeln. Diese Daten
erscheinen jeweils in der entsprechenden Zelle und
Bearbeitungsleiste. Um die Eingabe zu beenden,
drücken Sie [Enter], [Tab], eine Cursor-Taste oder das grüne Häkchen. Haben Sie die Eingabe
mit [Enter] beendet, springt der Cursor in die Zelle darunter, bei [Tab] in die Zelle daneben.
Haben Sie statt dessen eine Cursor-Taste verwendet, bewegt sich der Cursor in die
entsprechende Richtung.
Wollen Sie die Eingabe nicht übernehmen sondern verwerfen, drücken Sie [Esc] oder das rote
Kreuzchen.
Wollen Sie in einer Zelle eine zweite Zeile erzeugen, drücken Sie [Alt] + [Enter].
Steuerung von Excel mit der Tastatur
[Pos1]
Erstes Feld der aktuellen Zeile
[Strg] + [Pos1]
Tabellenanfang
[Strg] + [Ende]
Tabellenende
[Bild]
Eine Bildschirmseite nach oben
[Bild]
Eine Bildschirmseite nach unten
[Strg] + [Bild]
Tabellenanfang des nächsten Tabellenblattes
[Strg] + [Bild]
Tabellenende des nächsten Tabellenblattes
Eine besondere Funktion besitzt die [Ende]-Taste. Die folgenden Tastenkombinationen
müssen nacheinander eingegeben werden. Ob Sie sich im Ende-Modus befinden sehen sie in
der Statusleiste – hier wird dann „END“ eingeblendet.
[Ende] [] / []
Weiter um einen Datenblock in der Zeile
[Ende] [Pos1]
Tabellenende
[Ende] [Enter]
Zeilenende
Excel Basics – © Alexander Koch
Stand: 17. August 1997
Excel – Grundfunktionen
10
RÜCKGÄNGIGMACHEN VON VERÄNDERUNGEN
Wenn Sie viel in Ihrer Tabelle verändern, werden Sie ab und an Veränderungen
vorgenommen haben, die sich nachträglich als nicht sinnvoll herausstellen.
In Excel können Sie annähernd beliebig viele Veränderungen nachträglich
rückgängig machen. Den entsprechenden Befehl finden Sie unter
„Bearbeiten“ oder Sie erreichen ihn über [Strg] + [Z]. Denselben Effekt
erzielen Sie durch einen Klick auf das
-Symbol. Ein Klick auf das
kleine Dreieck läßt eine Liste mit den zuletzt durchgeführten Aktionen
aufklappen. Sie können nun gezielt einzelne Veränderungen rückgängig machen. Sollte sich
das Rückgängigmachen später als falsch herausstellen, können Sie über [Strg] + [Y] oder
das Rückgängigmachen rückgängig machen.
EDITIEREN
Haben Sie sich bei der Eingabe vertippt, dürfen Sie
nicht einfach eine der Cursor-Tasten drücken – damit
würden Sie die Eingabe beenden. Mit [<-Backspace]
oder [Entf] können Sie Fehler in der „Nähe“ korrigieren. Ansonsten
müssen Sie mit der Maus an die entsprechende Stelle in der Zelle der Bearbeitungsleiste
klicken. In der Statusleiste erscheint jetzt „Bearbeiten“ statt „Eingabe“. Nun können Sie
beliebig mit den Cursor-Tasten „navigieren“. Mit [Enter] oder [Tab] beenden Sie die Eingabe.
Arbeiten Sie lieber mit der Tastatur, können Sie mit [F2] zwischen „Eingabe“ und
„Bearbeiten“ hin- und herschalten.
Tastenkombinationen beim Korrigieren
Cursor wortweise nach links / rechts bewegen
[Strg] + [] / []
[Pos1]
Anfang der Zelle
[Ende]
Ende der Zelle
[Entf]
Zeichen rechts neben dem Cursor löschen
[Backspace]
Zeichen links neben dem Cursor löschen
[Esc]
Eingabe stornieren
AUTOEINGABE
Haben Sie es mit häufig wiederkehrendem Text zu tun, erkennt
Excel dies automatisch. Während Sie noch am Eingeben sind,
überprüft Excel, ob Sie schon einmal ein Wort eingegeben
haben, welches genauso beginnt. Sobald Excel hier eine
Übereinstimmung festgestellt hat, schlägt es den Eintrag vor. Sie
können die Eingabe nun auf die bekannte Weise beenden oder weiterschreiben.
Alternativ hierzu können Sie auch mit der rechten Maustaste das Kontextmenü aufrufen und
hier „Auswahlliste...“ wählen. Es klappt dann eine Liste mit den bereits verwendeten
Begriffen aus.
Excel Basics – © Alexander Koch
Stand: 17. August 1997
Excel – Grundfunktionen
11
Kopieren und Verschieben
Kommen bestimmte Eingaben immer wieder vor, können Sie diese beliebig oft kopieren.
Genauso ist es möglich Inhalte zu verschieben – die Eingaben werden dann an ihrem
ursprünglichen Ort gelöscht und am neuen eingefügt.
KOPIEREN
Um einen Bereich zu kopieren, müssen Sie diesen zunächst markieren. Wählen Sie nun
„Bearbeiten“ – „Kopieren“. Um den Bereich wird nun ein blinkender Laufrahmen gezeigt.
Bewegen Sie den Cursor an die Stelle, an der die Daten eingefügt werden sollen. Rufen Sie
„Bearbeiten“ – „Einfügen“ auf.
Statt mit dem Menü können Sie auch mit den Icons
arbeiten.
zum Kopieren und
zum Einfügen
Auf der Tastatur erreichen Sie das gleiche über [Strg] + [C] und [Strg] + [V] oder [Strg] +
[Einfg] und [Strg] + [Entf].
Wollen Sie lieber mit der Maus arbeiten, müssen Sie den Rahmen um den markierten Bereich
anklicken. Bei gedrückter Maus- und [Strg]-Taste können Sie nun den markierten Bereich an
eine neue Stelle führen. Wichtig ist, daß neben dem Cursor ein kleines Kreuz erscheint. Fehlt
dieses, haben Sie wahrscheinlich vergessen, die [Strg]-Taste zu drücken.
VERSCHIEBEN
Das Verschieben funktioniert ähnlich wie das Kopieren – auch hier muß der Bereich zunächst
markiert werden. Über das Menü wählen Sie nun zunächst „Bearbeiten“ – „Ausschneiden“
und dann „Bearbeiten“ – „Einfügen“.
Auf der Iconleiste müssen Sie zunächst auf
und dann auf
klicken.
Die Tastenbefehle lauten: [Strg] + [X] und [Strg] + [V] oder [Stift] + [Entf] und [Shift] +
[Einfg].
Wollen Sie lieber mit der Maus verschieben, gehen Sie wie beim Kopieren vor – nur halten
Sie diesmal nicht die [Strg]-Taste gedrückt.
Selektieren von Bereichen
Oft werden Sie Veränderungen in mehreren Bereichen einer Tabelle gleichzeitig vornehmen
wollen. Sie können nun jede Zelle einzeln ändern oder mehrere selektieren. Veränderungen
wirken sich dann auf alle markierten Bereiche aus.
Selektieren von Spalten
Eine Spalte können Sie schnell markieren, indem Sie mit der Maus auf den Spaltenkopf
klicken. Den gleichen Effekt erzielen Sie durch [Strg] + [Leer].
Excel Basics – © Alexander Koch
Stand: 17. August 1997
Excel – Grundfunktionen
12
Selektieren von Zeilen
Zeilen lassen sich genau wie Spalten markieren – drücken Sie diesmal auf den Zeilenkopf.
Auf der Tastatur müßten Sie [Shift] + [Leer] drücken.
Selektieren der Tabelle
Die gesamte Tabelle selektieren Sie, indem Sie auf das Feld zwischen den Zeilen- und
Spaltenköpfen klicken. Die Entsprechung auf der Tastatur wäre [Strg] + [A].
Selektieren von Zellen
ZUSAMMENHÄNGENDE BEREICHE
Wollen Sie mehrere Zellen markieren, die zusammenhängen, klicken Sie einfach in eine
Randzelle und ziehen die Maus bei gedrückter Maustaste an das Ende des Bereichs, den Sie
selektieren wollen. Den gleichen Effekt erzielen Sie, wenn Sie zunächst in die
erste Zelle klicken und bei gedrückter [Shift]-Taste in die letzte Zelle klicken.
Kennen Sie die Koordinaten des Bereichs, den sie markieren wollen, können Sie
diese im Namensfeld eingeben – die Anfangs- und Endzelle werden hierbei
durch einen „:“ getrennt. Die letzte Möglichkeit besteht schließlich darin, mit
[F8] in den Erweiterungsmodus zu schalten. In der Statusleiste erscheint nun
„ERW“. Bewegen Sie nun sie Maus oder klicken Sie in ein Feld, wird der Bereich zwischen
diesem und dem Ausgangsfeld markiert. Ein erneuter Druck auf [F8] beendet den
Erweiterungsmodus.
NICHT ZUSAMMENHÄNGENDE BEREICHE
Um nicht zusammenhängende Bereiche zu markieren, klicken Sie nacheinander in die Felder,
die Sie markieren wollen. Halten Sie dabei die [Strg]-Taste gedrückt. Alternativ können Sie
den Hinzufügemodus verwenden. Sie schalten ihn über [Stift] + [F8] ein. Ein erneuter Druck
hierauf beendet ihn wieder.
Excel Basics – © Alexander Koch
Stand: 17. August 1997
Excel – Grundfunktionen
13
Arbeiten in selektierten Bereichen
Selbstverständlich können Sie auch Daten in selektierte Bereiche eintragen. Hierbei müssen
Sie aber einige Besonderheiten berücksichtigen. Unter anderem dürfen Sie nicht die
Pfeiltasten verwenden – hierdurch würde die Markierung wieder aufgehoben. Bewegen
können Sie sich mit den folgenden Tastenkombinationen:
Eine Zelle nach unten
[Enter]
Eine Zelle nach oben
[Shift] + [Enter]
Eine Zelle nach rechts
[Tab]
Eine Zelle nach links
[Shift] + [Tab]
Formatierungen
Sie können in Excel für jede Zelle – oder auch für mehrere Zellen gleichzeitig – festlegen, wie
sie aussehen soll.
Text und Zahlen
Text und Zahlen verhalten sich bei der Eingabe
verschieden. Ist der Text in einer Zelle zu lang,
wird er automatisch in die nächste Spalte
hinübergezogen. Zahlen dagegen werden in das
Exponentialformat überführt. 1,23E+12 steht dabei
12
für 1,23*10 = 1230000000000. Ist die Zahl immer noch zu groß, um dargestellt zu werden,
erscheint statt dessen „###“.
Text wird standardmäßig linksbündig, Zahl rechtsbündig ausgerichtet. Wollen Sie erreichen,
daß beispielsweise die Zahlen „1,23“ wie Text behandelt wird, müssen Sie =“1,23“ oder ‘1,23
eingeben.
Formate
Sie haben bereits gesehen, daß Excel zwischen Text und
Zahlen unterscheidet. Hierüber hinaus kennt das Programm
noch eine Menge anderer Formate.
Über „Format“ – „Zellen...“, „Zellen formatieren“ im
Kontextmenü oder [Strg] + [1] erhalten Sie eine
Registrierkarte, über die sie unter anderem das Format für
die aktuelle Zelle (bzw. den markierten Bereich)
bestimmen können.
Hierüber können Sie zum Beispiel festlegen, daß ein
Datum, was Sie in der Form „6.8.97“ eingegeben haben,
von Excel automatisch als „6. August 1997“ dargestellt wird. Bei normalen Zahlen können
Sie etwa die Anzahl der Nachkommastellen oder die Darstellung von negativen Zahlen
festlegen.
Excel Basics – © Alexander Koch
Stand: 17. August 1997
Excel – Grundfunktionen
14
BENUTZERDEFINIERTE FORMATE
Excel gestattet Ihnen eigene Formate zu definieren. Folgende Zeichen können Sie dabei
verwenden:
#
zeigt nur signifikante Ziffern an, nichtsignifikante Nullen werden ignoriert.
0
zeigt nichtsignifikante Nullen an, wenn eine Zahl weniger Stellen aufweist als
Nullen im Format vorhanden sind.
?
fügt auf beiden Seiten des Dezimalkommas Leerzeichen für nichtsignifikante Nullen
ein, um Dezimalzahlen am Dezimalkomma auszurichten. Sie können dieses Zeichen
auch für Brüche mit einer unterschiedlichen Anzahl von Ziffern verwenden.
/
stellt die Zahlen als Bruch dar – unterhalb des Bruchs können Sie die Basis angeben
(# / 8)
[Farbe] färbt den Ausdruck ein
Für jedes Format können Sie vier verschiedene Formen eingeben, die durch Semikolons
getrennt werden: Form für positive Zahlen; Form für negative Zahlen; Form für Nullen; Form
für Text
Bsp.: #.##0 DM;[Rot]-#.##0 DM; 0,00 DM; “Leer“
Weitere Informationen entnehmen Sie bitte der Excel-Hilfe „Benutzerdefinierte Formatcodes
für Zahlen, Datums- und Zeitangaben“.
Ausrichtung
Auf der nächsten
Seite
der
Registrierkarte
für
die
Formatierung
können Sie eine
Vielzahl
von
Gestaltungsoptionen
einstellen.
Die
horizontale
Ausrichtung können
Sie auch über die
Iconleiste
ändern.
Mit
Inhalt
wird der
linksbündig,
mit
zentriert und
mit
rechtsbündig
ausgerichtet.
Wollen Sie nur Zellen zusammenfassen, reicht es auch aus, dies zu markieren und dann
anzuklicken
Excel Basics – © Alexander Koch
Stand: 17. August 1997
Excel – Grundfunktionen
15
Außerdem können sie über die Registrierkarte die Ausrichtung des Textes einstellen –
beispielsweise für Überschriften.
Schrift
Wieder eine Seite weiter können Sie die Schrift anpassen. Im Vorschaufeld sehen Sie, wie
sich die Änderungen auswirken werden
Rahmen
Das Excel-Arbeitsblatt ist bereits mit Linien versehen, diese dienen aber nur der Orientierung,
ausgedruckt werden sie nicht. Wollen Sie in Ihrer Tabelle Linien ziehen, rufen Sie „Rahmen“
im Formatmenü auf. Auf der rechten Seite der Box können Sie die Linienart und -stärke
bestimmen, links können Sie anklicken, wie die Linien gezogen werden sollen.
Muster
Im Mustermenü können Sie eine Hintergrundfarbe oder ein Muster für den markierten
Bereich wählen.
Spalten- und Zeilenbreite
Sie können sowohl die Spalten, als auch die Zeilenbreite ändern, indem Sie auf die
Trennstriche zwischen den Spalten- bzw. Zeilenköpfen klicken und die Breite dann mit der
Maus verändern. Selbstverständlich können Sie diese Veränderungen auch über das Menü
vornehmen. Wählen Sie hierzu: „Format“ – „Spalte“ / „Zeile“ – „Breite...“. Sie können nun
die Breite in cm eingeben. Wählen Sie statt dessen „Format“ – „Spalte“ / „Zeile“ – „Optimale
Breite bestimmen“, dann stellt Excel die Breite so ein, daß alle Einträge sichtbar sind.
Formatvorlagen
Arbeiten Sie häufiger mit bestimmten Formatierungen, sollten Sie sich einmal die
Formatvorlagen-Funktion unter „Format“ – „Formatvorlage...“ anschauen.
Kommentare
Excel erlaubt Ihnen, zu einzelnen Zellen Kommentare
einzugeben. Markieren Sie dazu die entsprechende Zelle.
Rufen Sie nun „Einfügen“ – „Kommentar“
(bzw.
„Kommentar einfügen“ im Kontextmenü) auf. Es erscheint
Excel Basics – © Alexander Koch
Stand: 17. August 1997
Excel – Grundfunktionen
16
nun ein Feld, in dem Sie ihren Kommentar eintragen können. Standardmäßig wird in der
ersten Zeile Ihr Name angezeigt. Sollte hier ein anderer erscheinen, können Sie ihn über
„Extra“ – „Optionen“ – „Allgemein“ – „Benutzername“ anpassen.
Wann immer Sie den Mauszeiger über die Zelle bewegen, wird der Kommentar angezeigt.
Ist eine Zelle markiert, die einen Kommentar enthält, können Sie diesen über „Einfügen“ –
„Kommentar bearbeiten“ (bzw. den gleichen Eintrag im Kontextmenü) ändern.
Einfügen, und Löschen
Einfügen
EINFÜGEN VON SPALTEN
Zum nachträglichen Einfügen einer Spalte bewegen Sie den Cursor in eine Zelle der Spalte,
auf deren linken Seite eine neue Spalte eingefügt werden soll. Über „Einfügen“ – „Spalten“
wird die neue Spalte eingefügt. Das gleiche Ergebnis erzielen Sie, wenn Sie im Kontextmenü
„Zellen einfügen“ wählen. Hier müssen Sie allerdings jetzt noch „Ganze Spalte“ anklicken.
Haben Sie vorher die gesamte Spalte markiert und wählen nun den entsprechenden Eintrag im
Kontextmenü, wird gleich eine neue Spalte erstellt.
EINFÜGEN VON ZEILEN
Das Einfügen einer Zeile funktioniert genau wie das Einfügen von Spalten – Sie müssen nur
die jeweils entsprechenden Menüeinträge wählen.
EINFÜGEN VON ZELLEN
Excel bietet Ihnen auch die Möglichkeit, einzelne Zellen
einzufügen. Markieren Sie dazu zunächst den Bereich, in
den Sie die neuen Zellen einfügen wollen. Wählen Sie
nun „Einfügen“ – „Zellen“ oder im Kontextmenü „Zellen
einfügen...“. Es erscheint jetzt eine Dialogbox, in der Sie
angeben können, ob der Bereich dadurch freigemacht werden
soll, daß der aktuelle Inhalt nach rechts oder nach unten
verschoben wird.
Excel Basics – © Alexander Koch
Stand: 17. August 1997
Excel – Grundfunktionen
17
Löschen
Wollen Sie Zahlen oder sonstige Daten in Excel löschen, müssen Sie sich zunächst
entscheiden, ob lediglich der Zelleninhalt gelöscht oder der gesamte Zellenbereich entfernt
werden soll. Im ersten Fall wird der Inhalt des markierten Bereichs „gesäubert“. Im zweiten
Fall wird der gesamte Bereich „vernichtet“. Folgendes Beispiel mag das verdeutlichen:
ZELLENINHALT LÖSCHEN
Zahlen oder sonstige Daten können Sie löschen, indem Sie zunächst den entsprechenden
Bereich markieren – denken Sie daran, daß sie Spalten oder Zeilen schnell über den Spaltenbzw. Zeilenkopf markieren können. Wählen Sie dann „Bearbeiten“ – „Löschen“. Sie erhalten
nun ein Untermenü:
Alle
Zelleninhalt, Formatierung, Kommentare werden gelöscht.
Format
Nur die Formatierung (z.B. ein Rahmen) wird gelöscht – der
Zelleninhalt bleibt unverändert.
Inhalt
Der Inhalt wird gelöscht, die Formatierung bleibt bestehen.
Kommentar
Nur die Kommentare werden gelöscht.
Hyperlink
Hyperlinks werden gelöscht.
Um ausschließlich den Zelleninhalt zu löschen, können Sie auch über das Kontextmenü
„Inhalte löschen“ auswählen oder [Entf] drücken.
ZELLBEREICH ENTFERNEN
Um einen Zellbereich, eine Spalte oder Zeile vollständig zu entfernen, müssen Sie wieder den
entsprechenden Bereich markieren. Wählen Sie nun „Bearbeiten“ – „Zellen löschen“. Haben
Sie eine Spalte oder Zeile markiert, verschwindet diese nun und sämtliche Spalten / Zellen
„rücken auf“. Haben Sie dagegen nur einen Bereich markiert, werden Sie gefragt, von wo die
Daten „aufrücken“ sollen. Die Folgen kennen Sie vom Einfügen.
Excel Basics – © Alexander Koch
Stand: 17. August 1997
Excel – Grundfunktionen
18
Inhalt einfügen
Sie kennen bereits die Funktionen von Excel zum
Kopieren und Einfügen von Inhalten. Über den
Menüeintrag „Bearbeiten“ – „Inhalte einfügen...“
gelangen Sie an ein sehr vielseitiges Werkzeug, um das
Einfügen zu beeinflussen.
Einfügen
„Alles“ fügt alles ein und entspricht damit dem
normalen Einfügen.
„Formel“ fügt ausschließlich Formeln, Werte und
Texte
ein,
nicht
aber
Formatierungen,
Kommentare etc.
„Werte“ kopiert nur die angezeigten
„Keine“ ist Standard, nichts ändert
Werte und keine Formeln – das
sich.
Ergebnis
wird
kopiert,
die
Operationen
zugrundeliegende
Rechenvorschrift
„Addieren“: Die Zahlen des zu
nicht.
kopierenden Bereichs werden zu
denen im Zielbereich addiert.
„Formate“
kopiert
nur
die
Formatierung, nicht aber die Werte.
„Subtrahieren“: Die Zahlen des zu
kopierenden Bereichs werden von
„Kommentare“ kopiert ausschließlich
die Kommentare.
denen im Zielbereich subtrahiert.
„Gültigkeit“ fügt nur Gültigkeitsregeln
„Multiplizieren“ und „Dividieren“
ein.
machen genau das, was sie denken...
„Alles außer Rahmen“ ...
„Leerzeilen überspringen“: Normalerweise überträgt Excel auch leere Zellen. Der Inhalt im
Zielbereich wird mit „Nichts“ überschrieben. Ist das Kästchen
aktiviert, werden solche Zellen nicht überschrieben.
„Transportieren“: Beim Transportieren vertauscht Excel einfach
Spalten und Zeilen.
Suchen und Ersetzen
Besonders in großen Tabellen kann es sehr schwer werden, Inhalte zu finden. Noch
unangenehmer wird es, wenn Sie nachträglich einen Wert ändern müssen, den Sie mehrfach
gebraucht haben. Hier helfen Ihnen die Suchen- und Ersetzen-Funktion.
Suchen
Die Suchfunktion rufen Sie über „Bearbeiten“ –
„Suchen...“ oder [Strg] +[F] auf. Es erscheint eine
Dialogbox, in die Sie den zu suchenden Text
eintragen können.
Excel Basics – © Alexander Koch
Stand: 17. August 1997
Excel – Grundfunktionen
19
Ersetzen
Die Ersetzen-Dialogbox ist wie der Suchen-Dialog
aufgebaut. Sie erreichen diese Funktion über
„Bearbeiten“ – „Ersetzen...“, [Strg] + [H] oder
über die Suchen-Dialogbox.
Um Einträge zu ersetzen, geben Sie zunächst den
Suchbegriff ein und dann den Begriff, durch den er ersetzt werden soll. Drücken Sie nun auf
„Weitersuchen“. Excel springt nun in die erste Zelle, die den gesuchten Begriff enthält.
Wollen Sie den Eintrag ersetzen, wählen Sie „Ersetzen“. Sollen ohne diese Abfrage alle
Begriffe ersetzt werden, können Sie auch „Alle ersetzen“ wählen.
Gehe zu
Wollen Sie gezielt eine bestimmte Stelle innerhalb Ihrer
Tabelle ansteuern, können Sie auch die „Gehe zu“-Funktion
verwenden. Sie erreichen Sie über „Bearbeiten“ – „Gehe
zu...“ oder [Strg] + [G]. In der nun erscheinenden
Dialogbox können Sie die Koordinaten der Zelle oder des
Bereichs eingeben, den Sie ansteuern möchten. Haben Sie
mit Namen gearbeitet, können Sie auch diese verwenden.
Im oberen Teil der Dialogbox erscheint eine Liste mit Einträgen, die Sie bereits auf diesem
Wege angesteuert haben.
Excel Basics – © Alexander Koch
Stand: 17. August 1997
Excel – Zellbezüge und Funktionen
20
ZELLBEZÜGE UND FUNKTIONEN
Arbeiten mit Zellbezügen
Sie haben gesehen, wie man mit Excel Zahlen und sonstige Informationen erfassen und
gestalten kann. Die eigentliche Aufgabe von Excel ist aber die Verarbeitung von Zahlen.
Rechnen in Zellen
Bisher haben Sie nur Zahlen oder Text in Zellen eingetragen. Statt
dessen können Sie aber auch mehr oder minder komplexe
Rechnungen eintragen. In der Zelle erscheint dann das Ergebnis. Um
Excel mitzuteilen, daß es eine Berechnung durchführen soll, müssen Sie den Eintrag mit „=“
einleiten, den gleichen Effekt erzielen Sie durch einen Klick auf das -Symbol.
Zellbezüge
Jede Zelle wird durch eine eindeutige Spalten-Zeilen-Kombination
beschrieben. Diese Information können Sie nun für Berechnungen
nutzen.
Sie können diese Zellbezüge per Hand eingeben oder durch Klicken mit der Maus erzeugen.
Denken Sie immer daran, vorher ein „=“-Zeichen einzugeben oder auf das
-Symbol zu
klicken.
Im Beispiel auf der rechten Seite wurde
zunächst auf A1 geklickt, dann über die
Tastatur das Pluszeichen eingegeben, danach auf C1 geklickt, Pluszeichen über Tastatur, E1.
Wenn
Sie
mit
Spalten
und
Zeilenüberschriften arbeiten, können Sie
diese auch benutzen, um eine Zelle zu
bezeichnen.
RELATIVE UND ABSOLUTE BEZÜGE
Excel unterscheidet zwischen relativen, absoluten und gemischten Bezügen. Standardmäßig
werden relative Bezüge verwendet. Der Unterschied macht sich erst beim Kopieren von
Formeln deutlich.
Genau wie Zahlen und Text können Sie auch Formeln kopieren und verschieben. Von der
Technik her ergeben sich keine Unterschiede: Erst markieren, dann kopieren (verschieben).
Excel kopiert dabei aber nicht stumpf die Formel, sondern paßt diese an. Lautet die Formel in
B1 beispielsweise „A1 * 1,5“ und wird diese in B2 kopiert, macht Excel hieraus „B1 * 1,5“.
Excel behandelt die Formel intern so, als würde sie heißen „Multipliziere die Zahl in dem
Feld, was ein Feld weiter links steht mit 1,5“.
Excel Basics – © Alexander Koch
Stand: 17. August 1997
Excel – Zellbezüge und Funktionen
21
Soll dagegen immer die Zahl in A1 mit 1,5 multipliziert werden, müßten Sie einen absoluten
Bezug verwenden. Absolute Bezüge werden durch ein $-Zeichen eingeleitet. Dabei kann die
Spalte, die Zeile oder beides absolut sein.
$A1 Spalte absolut, Zeile relativ
A$1 Spalte relativ, Zeile absolut
$A$1 Spalte absolut, Zeile absolut
Das Beispiel mag das Gesagte verdeutlichen.
Die Formel in B4 ist hat zwei relative Bezüge.
Übersetzt lautet sie: „Multipliziere die Zahl, die
über dem Feld steht mit der, die drei über ihr
steht.“ Diese Formel wurde dann nach C4
kopiert. An ihrem Sinn hat sich nichts geändert.
„C4 * C1“ führt nun aber nicht zu dem
gewünschten Ergebnis, schließlich steht die
MWSt in B1. Um richtig zu rechnen, müßte B1
als absoluter Bezug genommen werden. Die
Formel lautet jetzt: „Multipliziere die Zahl, die
über dem Feld steht mit der, die in B1 steht.“
Wenn Sie Formeln mit der Maus erzeugen, werden immer relative Bezüge gesetzt. Sie
können das ändern, indem Sie [F4] drücken. Bei jedem Druck auf diese Taste wird der Bezug
geändert.
Arbeitsmappen
Bisher haben Sie immer nur in einer Tabelle gearbeitet.
Eine Excel-Datei kann aber aus mehreren dieser
Tabellenblätter bestehen. Auf diese Weise entsteht eine
Arbeitsmappe. Zwischen einzelnen Arbeitsblättern können
Sie mit den Blattregistern wechseln. Sollte der Platz nicht ausreichen, um alle Blattregister
anzuzeigen, können Sie mit den Pfeiltasten davor hin- und herscrollen.
Arbeiten mit Arbeitsmappen
Klicken Sie mit der rechten Maustaste auf ein Register. Sie erhalten nun
ein Kontextmenü, über das Sie neue Seiten einfügen, bestehende
löschen, verschieben oder umbenennen können.
Wollen Sie ein Blatt lediglich verschieben, reicht es aus, das Register
mit der Maus anzuklicken und bei gedrückter Maustaste an die Stelle zu
ziehen, an der es stehen soll.
Wenn Sie ein neues Blatt einfügen wollen, kommen Sie in ein neues Menü, in dem Sie
auswählen können, welcher Art das Blatt sein soll. Für uns interessant sind nur „Tabelle“ und
– später – „Diagramm“.
Excel Basics – © Alexander Koch
Stand: 17. August 1997
Excel – Zellbezüge und Funktionen
22
Bezüge zwischen Arbeitsblättern
Selbstverständlich können Sie auch Bezüge zwischen Arbeitsblättern herstellen. Vor der
Zellenbeschreibung muß dann durch ein „!“-Zeichen getrennt die Arbeitsblattbezeichnung
stehen. Wollen Sie beispielsweise in der Tabelle „Seite2“ auf ein Ergebnis in der Zelle C6 der
Tabelle „Seite1“ zugreifen, müßten Sie „=Seite1!C6“ eintragen.
Sollte der Blattname Leerzeichen oder bestimmte Sonderzeichen enthalten, müssen Sie ihn
zwischen zwei einfache Hochkommas ( ) setzen. Also beispielsweise: „=‘Seite 2‘!C6“.
Namen
Sie haben bereits gesehen, daß Sie in Bezügen statt mit den Koordinaten auch mit den
Spalten- und Zeilenüberschriften arbeiten können. Sie können aber auch beliebige Namen für
Zellen oder ganze Zellbereiche vergeben. Über diese Namen können Sie die Bereiche sehr
schnell ansteuern und Formeln übersichtlich halten. Außerdem können Sie hierüber
Konstanten (z.B. den Mehrwertsteuersatz) definieren.
Namen vergeben
Um einen Namen zu vergeben, markieren Sie
zunächst die Zelle oder den Bereich, den Sie
verwenden möchten. Rufen Sie nun „Einfügen“ –
„Namen“ – „Festlegen...“ auf. Es erscheint nun eine
Dialogbox, in der Sie einen Namen vergeben
können. Excel versucht hierbei Ihnen einen
sinnvollen Vorschlag zu machen.
Wollen Sie eine Konstante definieren, überschreiben
Sie einfach den von Excel vorgegebenen Zellbereich.
Über diese Dialogbox können Sie auch nachträglich Namen verändern oder löschen.
Haben Sie in Ihrer Tabelle Spalten- und Zeilenüberschriften verwendet,
können Sie diese sehr schnell nutzen, um Bereichen Namen zuzuweisen.
Markieren Sie dazu den Bereich, den Sie benennen wollen einschließlich
der Spalten- oder Zeilenüberschriften. Rufen Sie nun „Einfügen“ –
„Namen“ – „Erstellen...“ auf.
Namen verwenden
Haben Sie Namen oder Konstanten definiert, können Sie diese in Formeln genau wie
Zellbezüge verwenden. Nehmen wir an, der Zellbereich B2:B10 enthält eine Liste mit
Ausgaben und ihm ist der Name „Ausgaben“ zugewiesen worden, dann könnten Sie um die
Summe zu berechnen, statt „Summe(B2:B10)“ auch „Summe(Ausgaben) verwenden.
Excel Basics – © Alexander Koch
Stand: 17. August 1997
Excel – Zellbezüge und Funktionen
23
Namen anwenden
Namen eigenen sich hervorragend, um Formeln übersichtlich zu gestalten. In der Regel
werden Sie Namen aber erst definieren, nachdem Ihre Tabelle fertig ist und Sie erste Formeln
verwendet haben. Diese können Sie nun automatisch anpassen lassen, indem Sie „Einfügen“ –
„Namen“ – „Anwenden...“ auswählen.
Namen anzeigen
Eine Liste mit sämtlichen von Ihnen definierten Namen einschließlich der Zellbereiche
erhalten Sie, wenn Sie „Einfügen“ – „Namen“ – „Einfügen...“ – „Liste einfügen“ aufrufen.
Stellen Sie sicher, daß Sie sich dabei in einem leeren Tabellenbereich befinden.
Einfache Funktionen
Sämtliche Funktionen in Excel sind nach dem gleichen Schema aufgebaut. Sie beginnen mit
dem Funktionsnamen, in Klammern folgen dann die sogenannten Argumente, die durch
Semikolons getrennt werden.
Funktion(Argument1; Argument2; Argument3; ...)
Summe
Die Funktion, die Sie wahrscheinlich am häufigsten benötigen werden,
ist die Summenfunktion: sie addiert alle Zahlen in einem von Ihnen
vorgegeben Bereich. Wie immer können Sie auf unterschiedlichen
Wegen zum Ziel kommen.
Zunächst einmal können Sie die Funktion von Hand eingeben,
beispielsweise: „=Summe(12; 13; 8; 19; 7)“ oder „=Summe(A1; A2; A3;
A4; A5)“. Da in unserem Beispiel alle Zahlen in einem zusammenhängenden Bereich stehen,
können Sie diesen auch durch seinen Anfangs- und Endpunkt angeben, also
„=Summe(A1:A5)“.
Schneller ist es in unserem Beispiel aber, den Cursor in die Zelle unterhalb der Aufzählung zu
setzen und das
-Icon anzuklicken. Excel markiert nun automatisch den Bereich A1:A5.
Wollen Sie statt dessen die Summe eines anderen Bereichs berechnen, können Sie diesen
einfach mit der Maus markieren.
Excel Basics – © Alexander Koch
Stand: 17. August 1997
Excel – Zellbezüge und Funktionen
24
Weitere einfache Funktionen
Funktionsname
Beschreibung
Beispiel
Ergebnis
MITTELWERT(Bereich)
Mittelwert / Durchschnitt
MITTELWERT(B5:E5)
5523
MIN(Bereich)
Kleinster Wert
MIN(B5:E7)
134
MAX(Bereich)
Größter
MAX(B5:E7)
1678
RUNDEN(Wert; Stellen)
Runden
auf
die RUNDEN(100,235; 2)
angegebene Anzahl von
Stellen;
RUNDEN(165,235; -2)
100,24
170
Wenn-Funktion
Mit der Wenn-Funktion können Sie logische Abfragen der
Form wenn-dann-sonst durchführen. Wenn ein bestimmtes
Ereignis eintritt, dann wird eine bestimmte Aktion
durchgeführt, sonst eine andere. In aller Regel werden Sie
vergleichen, ob der Inhalt einer Zelle eine bestimmte
Bedingung erfüllt.
Logische Operatoren
gleich
kleiner als
größer als
kleiner oder gleich
größer oder gleich
ungleich
=
<
>
<=
>=
<>
Ein Beispiel mag die Bedeutung dieser Funktion
verdeutlichen: Kunden, die sofort bezahlen, erhalten einen
Preisnachlaß von 3%. Bestellen Sie mehr als 50 Reifen, erhalten sie einen Nachlaß von 5%.
Unsere Funktion müßte also folgendermaßen lauten: „Wenn Kunde mehr als 50 Reifen
bestellt, dann erhält er 5% Nachlaß, sonst 3%.“
Der Aufbau der Wenn-Funktion ist einigermaßen kompliziert. Er lautet: „Wenn(Prüfung;
Dann_Wert; Sonst_Wert).
In unserem Fall würde der Eintrag in C2 also lauten „=Wenn(A2 > 50; B2-B2*5%; B2B2*3%)“
Verweis-Funktionen
Ist ein Wert von mehr als
einer Bedingung abhängig,
werden Sie schnell an die
Grenzen der Wenn-Funktion
stoßen. Nehmen Sie an, statt
zwei Provisionsstufen gäbe
es 10 unterschiedliche. Ideal
wäre es nun, könnten wir die
Provisionen in eine eigene
Tabelle eintragen und dann automatisch den richtigen Wert suchen lassen. Genau dies leisten
die Verweis-Funktionen. Excel kennt hier zwei verschiedene: SVERWEIS für senkrechte und
WVERWEIS für waagrechte Tabellen. Beide Funktionen sind folgendermaßen aufgebaut:
Excel Basics – © Alexander Koch
Stand: 17. August 1997
Excel – Zellbezüge und Funktionen
25
SVERWEIS(Suchkriterium; Matrix; Spaltenindex; Bereich_Verweis)
Suchkriterium
ist der Wert, nach dem Sie in der ersten Spalte der Matrix suchen.
Suchkriterium kann ein Wert, ein Bezug oder eine Zeichenfolge (Text)
sein.
Matrix
ist die Informationstabelle, in der Daten gesucht werden.
Spaltenindex
ist die Nummer der Spalte in der Mehrfachoperationsmatrix, aus der der
übereinstimmende Wert geliefert werden muß.
Bereich_Verweis
ist ein Wahrheitswert, der angibt, ob mit SVERWEIS eine genaue
Übereinstimmung gefunden werden soll. Ist Bereich_Verweis gleich
WAHR oder nicht angegeben, wird eine größtmögliche
Übereinstimmung geliefert. D. h. wenn keine genaue Übereinstimmung
gefunden werden kann, wird der nächsthöhere Wert, der kleiner als
Suchkriterium ist, zurückgegeben. Ist Bereich_Verweis gleich FALSCH,
sucht SVERWEIS nach einer genauen Übereinstimmung. Andernfalls
wird der Fehlerwert #NV geliefert.
Funktions-Assistent
Bei komplexen Funktionen bietet es sich an, mit dem
Funktionsassistenten zu arbeiten. Steuern Sie den
Cursor in die Zelle, in der Sie die Formel erstellen
wollen. Klicken Sie jetzt auf das
-Symbol. Es
erscheint jetzt zunächst ein Menü, in dem Sie die
entsprechende Funktion auswählen müssen.
Der
Funktions-Assistenten
erscheint standardmäßig in der
linken oberen Ecke. Sie können
ihn aber jederzeit mit der Maus
verschieben. Werte tragen Sie nun
entweder über die Tastatur ein
oder mit der Maus. Die Maus
verhält sich hier wie beim
Markieren (denken Sie an die
Wirkung der [Shift] und [Strg]Taste, bzw. der linke Maustaste).
Verschachteln von Formeln
Formeln können beliebig verschachtelt werden. Jeder Wert kann wieder durch eine Formel
ersetzt werden. So könnte eine Formel beispielsweise lauten: „RUNDEN(SUMME(B5:E7);
2)“.
Excel Basics – © Alexander Koch
Stand: 17. August 1997
Excel – Zellbezüge und Funktionen
AutoBerechnen
Sowie Sie einen Bereich markieren, wird in der Statusleiste die
Summe angezeigt. Wollen Sie statt dessen den Mittelwert, das
Minimum oder eine andere Information, können Sie dies
einstellen, indem Sie mit der rechten Maustaste in das Feld
klicken.
Excel Basics – © Alexander Koch
Stand: 17. August 1997
26
Excel – Komfortableres Arbeit
27
KOMFORTABLERES ARBEITEN
Übersichtliches Arbeiten
Excel bietet Ihnen eine Reihe von Möglichkeiten, den Arbeitsbereich übersichtlich
einzurichten.
Fenster fixieren
Bei großen Tabellen besteht die Gefahr, daß man den
Überblick verliert, was eigentlich in welche Spalte,
bzw. Zeile gehört. Sollen bestimmte Spalten und
Zeilen – vor allem solche mit Überschriften – ständig
angezeigt werden, können Sie diese Fixieren.
Positionieren Sie dazu den Cursor in der Zelle, die unterhalb und rechts von der Zeile und
Spalte liegt, die Sie fixieren wollen. Wählen Sie nun „Fenster“ – „Fixieren“. Soll die
Fixierung wieder aufgehoben werden, müssen Sie entsprechend „Fenster“ – „Fixierung
aufheben“ aufrufen.
Fenster teilen
Einen ähnlichen Effekt erzielen Sie mit „Fenster“ –
„Teilen“. Der Arbeitsbereich wird nun in bis zu vier
Bereiche aufgeteilt, in denen Sie unterschiedliche
Informationen anzeigen lassen können.
Die Trennlinie können Sie mit der Maus verschieben.
Spalten und Zeilen ein- und ausblenden
Vor allem in umfangreichen Tabellen bietet es sich an, für Hilfsrechnungen extra Spalten oder
Zeilen anzulegen. Diese sollen beim Ausdrucken natürlich nicht erscheinen. Oder stellen Sie
sich eine Tabelle vor, in der Preise für zwei verschiedene Kunden berechnet werden. Der eine
soll natürlich nicht die Preise des anderen sehen. Hier bietet es sich jeweils an, einzelne
Spalten oder Zeilen auszublenden. Markieren Sie dazu die entsprechende Spalte oder Zeile
und wählen Sie „Format“ – „Zeile“ oder „Spalte“ – „Ausblenden“ oder den entsprechenden
Eintrag im Kontextmenü. Um die Spalten oder Zeilen wieder einzublenden, markieren Sie die
Spalten oder Zeilen zwischen denen die ausgeblendete liegt und wählen „Format“ – „Zeile“
oder „Spalte“ – „Einblenden“ oder den entsprechenden Eintrag im Kontextmenü.
Excel Basics – © Alexander Koch
Stand: 17. August 1997
Excel – Komfortableres Arbeit
28
Listen und Datenbanken
Excel bietet Ihnen sehr leistungsfähige Werkzeuge um Datenbanken anzulegen und zu
analysieren.
Eine Liste oder Datenbank zeichnet sich dadurch aus, daß die einzelnen Elemente immer in
einer Spalte stehen. Um sinnvoll arbeiten zu können, sollten Sie zudem eine
Spaltenüberschrift verwenden.
Eingabemaske
Innerhalb einer Tabelle können Sie Daten
selbstverständlich ganz normal eintragen.
Komfortabler geht es allerdings über die
Eingabemaske. Excel erzeugt diese
Maske
selbständig
aus
Ihrer
Spaltenüberschrift. Aufgerufen wird die
Maske über „Daten“ – „Maske...“.
Filter
Filter erlauben Ihnen die schnelle Analyse von Datenbanken. Rufen Sie dazu „Daten“ –
„Filter“ – „AutoFilter“ auf. Sie können einzelne Datensätze gezielt ausfiltern. Interessanter
dürfte allerdings die „Top 10“-Funktion sein...
Sortieren
Wenn Sie mit Listen
arbeiten, werden Sie diese
häufig
nach
unterschiedlichen Kriterien
sortieren wollen. Excel
erledigt das automatisch
für Sie. Platzieren Sie dazu den Cursor einfach in der
Spalte, nach der Sie sortieren möchten. Klicken Sie dann
auf
, um aufsteigend und
um absteigend zu
sortieren. Excel erkennt hierbei in der Regel, ob Ihre
Tabelle Überschriften enthält und läßt diese aus. Wollen
Sie das Sortieren genauer kontrollieren, können Sie über
„Daten“ – „Sortieren...“ ein entsprechendes Menü aufrufen.
Wollen Sie nur einen bestimmten Bereich einer Tabelle sortieren, müssen Sie diesen vorher
manuell markieren.
Excel Basics – © Alexander Koch
Stand: 17. August 1997
Excel – Komfortableres Arbeit
29
Automatisieren der Arbeit
Warum sollten Sie stumpfsinnige Arbeiten ausführen, wenn der Computer das genauso gut
erledigen könnte?
AutoAusfüllen
Oft kommt es vor, daß Sie eine ganze Reihe oder Spalte mit dem gleichen Wort oder Wert
ausfüllen müssen – das wird insbesondere dann der Fall sein, wenn Sie Formeln kopieren
wollen. Sie könnten nun die erste Zelle markieren und den Wert in jede einzelne neue Zelle
kopieren. Excel bietet Ihnen verschiedene Möglichkeiten, diese Arbeit zu erleichtern.
Zunächst können Sie wie gehabt, die Zelle markieren und über
[Strg] + [C] (oder auf einem anderen Weg) zum Kopieren vorsehen – um die Zelle erscheint
nun das sich bewegende Laufband. Markieren Sie nun den gesamten Bereich, in den der
gleiche Wert kopiert werden soll und fügen Sie ihn über [Strg] + [V] (oder einem der anderen
Wege...) ein.
Alternativ hierzu können Sie auch den Bereich markieren, in
den der Wert kopiert werden soll. Hierbei müssen Sie allerdings beachten, daß am Anfang
oder Ende des Bereichs der zu kopierende Wert steht. Wählen Sie nun „Bearbeiten“ –
„Ausfüllen“ und nun je nach Markierung „unten“, „rechts“, „oben“, „links“.
Arbeiten Sie lieber mit der Maus, können Sie auch diese
nutzen: Die aktive Zelle wird von einem fetten schwarzen Rahmen umgeben. An der unteren
rechten Ecke befindet sich ein kleines Viereck. Klicken Sie auf dieses Viereck und bewegen
Sie die Maus bei gedrückter Maustaste horizontal oder vertikal. Der Wert in der aktiven Zelle
wird nun in den gesamten markierten Bereich kopiert.
AutoReihen
Genauso einfach, wie Sie einen Bereich
mit dem gleichen Wert ausfüllen
können, können Sie auch Reihen
erstellen. Auch hier können Sie wieder
auf verschiedene Weisen vorgehen.
Setzen Sie den Cursor in die Zelle, die
den Startwert enthält. Nun müssen Sie entscheiden, ob die Reihe in derselben Zeile oder
Spalte erzeugt werden soll. Für die Erzeugung der Reihe kennt Excel nun vier
unterschiedliche Typen:
Arithmetisch
Die nächste Zahl wird jeweils durch Addition der Vorzahl
mit der Schrittweite erzeugt:
n+1 = n + Schrittweite
2, 4, 6, 8,
10
Geometrisch
Die nächst Zahl wird jeweils durch Multiplikation der
Vorzahl mit der Schrittweite erzeugt:
n+1 = n * Schrittweite
2, 4, 8, 16,
32
Datum
Datumsreihen werden erzeugt, dabei kann der Tag,
Wochentag, Monat oder Jahr hochgezählt werden
1.1.,
3.1.
AutoAusfüllen
Für individuelle Reihen
Excel Basics – © Alexander Koch
Stand: 17. August 1997
2.1.,
Excel – Komfortableres Arbeit
30
Schließlich müssen Sie nur noch die Schrittweite – Inkrement – und den Endwert eingeben.
Excel erzeugt dann selbstständig die Reihe.
Haben Sie wie beim AutoAusfüllen einen Bereich markiert, wird die Reihe nur in diesem
Bereich erzeugt – Sie brauchen dann keinen Endwert anzugeben.
Haben Sie bereits zwei Werte der Reihe eingetragen, erkennt Excel, wie die Reihe
wahrscheinlich fortgesetzt werden soll und macht Ihnen im Menü hierzu bereits einen
Vorschlag. Hier geht Excel allerdings immer von einer arithmetischen Reihe aus.
Diese Reihen können Sie sehr viel schneller über die Maus erzeugen. Tragen Sie dazu den
Anfangs- und den ersten Folgewert in zwei Zellen ein. Markieren Sie nun die beiden Zellen.
Wenn Sie nun, wie beim AutoAusfüllen, die Markierung erweitern, indem Sie an dem kleinen
schwarzen Viereck ziehen, wird automatisch die Reihe fortgesetzt.
Excel Basics – © Alexander Koch
Stand: 17. August 1997
Excel – Drucken
31
DRUCKEN
Seitenansicht
Bevor Sie eine Tabelle ausdrucken, sollten Sie in die Seitenansicht wechseln und das
Ergebnis kontrollieren. Sie erreichen die Seitenansicht über „Datei“ – „Seitenansicht“ oder
das
-Icon. Besonders bei größeren Tabellen wird es nötig sein, hierüber das Druckergebnis
anzupassen.
Mit den Tasten „Weiter“ und „Vorher“ können Sie in umfangreichen Tabellen blättern.
„Zoom“ vergrößert die Ansicht.
Über „Layout“ gelangen Sie in einen Dialog zum Anpassen des Aussehens.
„Ränder“ läßt Sie dieselben verändern. Mit der
Maus können Sie die Ränder durch Ziehen
verändern.
„Seitenumbruch-Vorschau“ bringt Sie in einen Ansichtsmodus, über den Sie einstellen
können, was auf den einzelnen Seiten gedruckt werden soll.
„Schließen“ verläßt die Seitenansicht.
„Hilfe“ ruft eine Hilfefunktion auf.
Layout-Dialog
Den Layout-Dialog erreichen Sie über die Schaltfläche in der Seitenansicht oder über „Datei“
– „Seite einrichten...“. Die Dialogbox besteht aus vier Registerkarten. Im folgenden sollen nur
die jeweils wichtigsten Elemente erklärt werden:
„Hochformat“, „Querformat“ bestimmt
die Ausrichtung des Papiers.
„Verkleinern/Vergrößern“: Excel druckt
standardmäßig die Tabelle in exakt der
Größe, in der sie erstellt worden ist.
Wollen Sie erreichen, daß mehr auf eine
Seite paßt, können Sie die Tabelle
verkleinern. Wählen Sie etwa 50%,
würde die Tabelle um die Hälfte
verkleinert.
„Anpassen“: Hier können Sie angeben,
auf wie viele Seiten Ihre Tabelle verteilt
werden soll. Entsprechend Ihren Angaben wird die Tabelle vergrößert oder verkleinert.
Excel Basics – © Alexander Koch
Stand: 17. August 1997
Excel – Drucken
32
In diesem Dialog geben Sie die Seitenränder
ein. Tabellen, die nicht die gesamte Seite
ausfüllen, können Sie außerdem über „Auf
der Seite zentrieren“ „Horizontal“ oder
„Vertikal“ ausrichten lassen.
Auf der „Kopfzeilen/Fußzeilen“-Seite können
Sie eine Zeile eingeben, die am Kopf oder
Fuß jeder Seite gedruckt wird. Excel hat
einige Standardkopf-, bzw. -fußzeilen bereits
vordefiniert. Um eigene Zeilen zu gestalten,
müssen Sie „Benutzerdefinierte Kopfzeile“
anklicken. Sie gelangen jetzt in ein
neues Menü:
Excel teilt Kopf und Fußzeilen in drei
Bereiche (Links, Mitte, Rechts) ein. Für
jeden dieser Bereiche können Sie Text
eingeben. Zusätzlich stehen mehrere
Schalter für Sonderfunktionen zur
Verfügung:
Textformatierung
Datum
Seitenzahl
Uhrzeit
Gesamtseitenzahl
Dateiname
Excel Basics – © Alexander Koch
Stand: 17. August 1997
Tabellenname
Excel – Drucken
33
Rufen Sie die „Tabellen“-Seite am Besten
immer über „Datei“ – „Seite einrichten...“
auf – nur dann können Sie auch sämtliche
Auswahlmöglichkeiten nutzen.
„Druckbereich“: Wollen Sie nicht die
gesamte Tabelle ausdrucken, können Sie
hierüber den Bereich eingrenzen. Über
den
-Schalter gelangen Sie in die
Tabelle zurück und können den Bereich
bequem mit der Maus markieren. Die
gleiche Einstellung können sie über
„Datei“
–
„Druckbereich“
–
„Druckbereich festlegen“ vornehmen.
„Wiederholungszeilen“: Wenn Ihre Tabelle eine Spaltenüberschrift enthält, werden Sie
diese vermutlich auch auf jeder Seite ausgedruckt haben wollen. Über diesen Eintrag
können Sie nun festlegen, welche Zeilen auf jeder Seite ausgedruckt werden sollen.
Seitenumbruch-Vorschau
In der Seitenumbruch-Vorschau können Sie
nachträglich die Seitenumbrüche ändern.
Sie erreichen diese Vorschau entweder
über die Seitenansicht oder über „Ansicht“
– „Seitenumbruch-Vorschau“.
Um einen Seitenumbruch zu ändern,
verschieben Sie einfach die blauen Linien.
Wollen Sie einen
zusätzlichen
Seitenumbruch
einfügen, markieren
Sie die Zelle, die
rechts unterhalb der gewünschten Position
liegt. Wählen Sie nun „Einfügen“ –
„Seitenwechsel“. Um den Seitenwechsel rückgängig zu machen, müssen sie dieselbe Zelle
markieren und nun „Einfügen“ – „Seitenwechsel aufheben“.
Zur Normalansicht wechseln Sie über „Ansicht“ – „Normal“ zurück.
Excel Basics – © Alexander Koch
Stand: 17. August 1997
Excel – Anhang I
34
ANHANG I
Aufgabe
Excel-Hilfe
Datum individuell einstellen
Formate für Datums- und Zeitangaben
Gliederungen
Zusammenfassen von Daten mit Hilfe von
Teilergebnissen und Gliederungen
Hyperlinks
Arbeiten mit Hyperlinks
Pivot-Tabellen
Pivot-Tabellen: Interaktives Analysieren von
Daten
Symbolleiste individuell einrichten
Hinzufügen eines benutzerdefinierten Menüs
zu einer Symbolleiste
Zahlenformate individuell einstellen
Benutzerdefinierte Formatcodes für Zahlen,
Datums- und Zeitangaben
Dieser Abschnitt ist noch nicht fertig!! Bitte erkundigen Sie sich bei KollegInnen, die an
einem späteren Kurs teilgenommen haben.
Excel Basics – © Alexander Koch
Stand: 17. August 1997
Anhang II
I
ANHANG II
Die Tastatur
Die Computertastatur ist wie eine Schreibmaschinentastatur aufgebaut. Neben den
Standardtasten gibt es noch eine Vielzahl von Sondertasten - oder solchen, die im „ComputerDeutsch“ anders benannt werden.
Die wichtigsten Tasten
[Alt Gr]
Alt-Grafik-Taste
[Alt]
Alt-Taste
[Backspace]
Zeichen zurück
[Enter]
[Return]
Wagenrücklauf-Taste“
[Entf]
Entfernt das Zeichen vor dem Cursor
[Esc]
Escape-Taste
[Shift]
„Umschalttaste“ für Großschreibung
[Space]
Leertaste
[Strg]
Steuerungs-Taste
[Tab]
Tabulator-Taste
Sonderzeichen
²
[Alt Gr] + [2]
³
[Alt Gr] + [3]
{
[Alt Gr] + [7]
[
[Alt Gr] + [8]
]
[Alt Gr] + [9]
}
[Alt Gr] + [0]
\
[Alt Gr] + [ß] Backslash
[Alt Gr] + [+] Tilde
@
[Alt Gr] + [q] Klammeraffe; At-Zeichen
|
[Alt Gr] + [<] Verkettungszeichen
Excel Basics – © Alexander Koch
Stand: 17. August 1997
Anhang II
II
Begriffe
Hardware
„alles, was man am Computer anfassen kann“
Software
Programme zur Steuerung der Hardware
Booten / Hochfahren
Vorgang beim Einschalten des Computers - laden des Betriebssytems
BIOS (Basic Input Output System)
grundlegende Einstellungen zum Betrieb des Computers und laden des Betriebssystems
kann beim Booten ausgerufen und geändert werden
VORSICHT, falsche Einträge können den Rechner total lahmlegen, nur Aufrufen, wenn
man genau weiß, was man tut ...
Bit (Binary Digit)
die kleinste Informationseinheit
speichert zwei Zustände: 0 und 1
Binärsystem!
Byte
8 Bit = 1 Byte
Informationseinheit, mit dem der Computer arbeitet
28 = 256 verschiedene Zustände im Binärsystem lassen sich so speichern
KB / KiloByte
210 Byte = 1024 Byte = 1 KB
MB / MegaByte
210 KB = 1024 KB = 1 MB
auf eine „normale“ Diskette passen 1,44 MB
die komplette Bibel ist weniger als 5 MB groß
MHz
Mega Herz
Geschwindigkeit, mit dem der Prozessor / Monitor seine Aufgaben erfüllt
1 Herz = 1 Aufgabe pro sec
100 MHz = 108 Hz = 108 Arbeitsschritte pro Sekunde = 100 Milliarden Arbeitsschritte
pro Sekunde
ASCII-Code (American Standard Code for Information Interchange)
über den erweiterten ASCII-Code lassen sich 256 verschiedene Zeichen darstellen
„A“ hat z.B. den ASCII-Code 065
jede Textverarbeitung kann Texte im ASCII-Format speichern, alle Formatieren
(unterstrichen, fett, kursiv, Ränder, etc.) gehen dabei verloren, dafür lassen sich aber
Texte zwischen verschiedenen Textverarbeitungen austauschen
Sonderzeichen lassen sich über den 10er-Block und die [Alt]-Taste eingeben: [Alt]Taste drücken und den dreistelligen ASCII-Code eingeben
Excel Basics – © Alexander Koch
Stand: 17. August 1997
Anhang II
III
Bestandteile eines PCs
Eingabe-Geräte
Tastatur
Maus
Scanner
Gerät zum Einlesen von Texten und Bildern
Ausgabe-Geräte
Monitor
Drucker
Teile im Computer
Hauptprozessor, CPU (Central Processing Unit)
arbeitet grob gesagt mit zwei Zuständen: 1 und 0, dem Binärsystem
Motherboard, Mainboard
Hauptplatine des Computers mit CPU und Arbeitsspeicher
Festplatte / Harddisk
das „Langzeitgedächtnis“
sämtliche Daten und Programme werden normalerweise hier gespeichert
funktioniert wie eine Diskette
die Informationen werden magnetisch abgelegt
Arbeitsspeicher, RAM (Random Access Memory)
das Kurzzeitgedächtnis
hier befinden sich nur die Daten, mit denen der Computer gerade arbeitet
Grafikkarte
sorgt für die Darstellung auf dem Monitor
Externe Speichermedien
Diskette
heute werden praktisch nur noch 3,5“-Disketten mit einer Kapazität von 1,44 MB
verwendet
CD-ROM
ein CD-ROM kann nur einmal „gebrannt“ werden
danach ist nur ein Lesen möglich
kann extrem große Datenmengen aufnehmen (ca. 650 MB)
Externe Schnittstellen
Serielle Schnittstelle
Schnittstelle für Maus und Modem
Parallele Schnittstelle
Schnittstelle für den Drucker
Modem
erlaubt das „Telefonieren“ über den Computer
die Informationen - also 0 und 1 - werden dabei als hohe und tiefe Töne übertragen
erlaubt zum Beispiel den Kontakt zum Internet oder T-Online von zu Hause
Excel Basics – © Alexander Koch
Stand: 17. August 1997
Anhang II
IV
Kurze Geschichte des PCs (Personal Computer)
Bis Anfang der 80iger Jahre verlief die Entwicklung von Computer für den Heimbereich sehr
schleppend. Neben der noch nicht ausgereiften Technik war hierfür vor allem entscheidend,
daß „echte“ Computer für den Normalverbraucher und kleinere Betriebe nicht zu bezahlen
waren. Die Homecomputer der späten 70iger Jahre waren erschwinglich, doch hatte jeder
Hersteller sein eigenes System. Hard- und Software waren untereinander nicht kompatibel.
Die meisten Homecomputer wurden zu reinen „Spielkonsolen“.
1981 brachte IBM den PC (Personal Computer) auf den Markt. Er war mit einem 8088
Prozessor der Firma INTEL ausgerüstet, verfügte über 64 KB Arbeitsspeicher und ein
Diskettenlaufwerk. Zusammen mit dem PC wurde MS-DOS von Microsoft ausgeliefert. Das
außergewöhnliche an dem PC war seine Offenheit. Jeder Hersteller konnte IBM-kompatible
Computer bauen, auf denen alle Programme für den PC liefen. Des weiteren war es möglich
Zusatzgeräte (z.B. Grafikkarten) zu entwickeln, die wiederum in jedem IBM-kompatible
Computer verwendet werden konnten. Trotzdem haben IBM, Intel und Microsoft den PC
Markt die nächsten Jahre fast alleine Beherrscht. Die Bedeutung von IBM hat heute
abgenommen, INTEL bekommt mehr und mehr Konkurrenz, nur Microsoft konnte seine
Bedeutung immer mehr ausbauen.
Die Entwicklung verlief in den folgenden Jahren rasant. 1983 kam der XT (eXtended
Technology) auf den Markt. Er hatte bereits eine 10 MB große Festplatte. Ein Jahr später
brachte IBM den AT auf den Markt. Dieser Computer hatte einen neuen Prozessortyp: Einen
80286 oder kurz 286er, außerdem faßte die Festplatte bereits 20 MB. 1986 folgte dann der
80386 (386er) und 1989 der 80486 (486er). Den vorläufigen Abschluß bildete 1993 der
Pentium. Gerüchten zufolge, hat INTEL diesmal dem Computer keine Zahl als Namen
gegeben, weil diese sich nicht urheberrechtlich schützen läßt und INTEL es leid war, daß alle
möglichen Firmen 486er verkauft haben ...
Die Entwicklung der letzten 15 Jahre hier noch einmal im Vergleich
Festplatte
Arbeitsspeicher
MHz
1981
keine
64 KB
4,7
1983
10 MB
1996
1 GB = 1000 MB
16 - 32 MB
100 - 133
Excel Basics – © Alexander Koch
Stand: 17. August 1997
Anhang II
V
Betriebssysteme
Das Betriebsystem bildet die Schnittstelle zwischen Hardware und Software. Es stellt alle
Funktionen zur Verfügung, die zum Betrieb eines Computers unbedingt erforderlich sind. So
kann sichergestellt werden, daß jedes Programm auf jedem Rechner läuft, auch wenn sich die
Hardware-Komponenten unterscheiden. Außerdem stellt das Betriebssystem viele Funktionen
zur Verfügung, die sonst bei jeden Programm von neuem programmiert werden müßten.
Daneben stellt das Betriebssystem eine mehr oder minder große Anzahl von
Hilfsprogrammen zur Verfügung - z.B. zum Formatieren von Disketten.
DOS
Das Betriebssystem der meisten PCs heißt DOS - Disk Operating System - also
Diskettenbetriebssytem.
Windows 3.x
MS-Windows wird oft als Betriebssystem bezeichnet, ist aber im Grunde eine Erweiterung zu
DOS. Windows wird darum auch nicht automatisch beim Booten geladen, sondern muß unter
DOS aufgerufen werden (was sich freilich automatisieren läßt). Auf der anderen Seite, bietet
Windows eine solche Vielzahl von Systemveränderungen, daß eine Einordnung als reiner
DOS-Aufsatz auch nicht richtig wäre. Unter Windows ist zum Beispiel das Ausführen
mehrerer Programme zur gleichen Zeit möglich. Windows 3.x rangiert also irgendwo
zwischen Erweiterung und Betriebsystem.
Windows95 / Windows NT
Im Gegensatz zu Windows 3.x sind Windows95 und Windows NT echte Betriebssysteme.
Windows95 ist dabei eher für den Heim- und Windows NT für den professionellen Einsatz
geeignet.
OS/2
OS/2 sollte eigentlich DOS als Betriebssystem mit grafischer Oberfläche ablösen. Es wurde
zunächst von Microsoft und IBM zusammen entwickelt. Microsoft hat das Projekt allerdings
zugunsten von Windows aufgegeben. OS/2 galt lange Zeit als bessere Alternative zu
Windows,
konnte sich gegen die Marktmacht von MS-Windows aber nicht durchsetzen.
Unix
Unix dürfte eines der ältesten Betriebssysteme sein. Eine Ursprünge gehen bis ins Jahr 1968
zurück. Heute existieren immer noch eine Vielzahl unterschiedlicher Unix-Dialekte. Unix ist
ein vollwertiges Multiuser / Multitasking-System; das heißt auf einem Rechner können zur
gleichen Zeit mehrere Benutzer arbeiten. Für den Privatbereich gibt es LINUX als kostenloses
Betriebssystem.
Excel Basics – © Alexander Koch
Stand: 17. August 1997
Anhang II
VI
Dateisystem
Die Festplatte / Diskette ist wie ein Aktenschrank aufgebaut.
Dateien mit gleichem - oder zusammengehörenden - Inhalt
lassen sich in Ordnern zusammenfassen. Im Gegensatz zum
Aktenschrank kann jeder Ordner wieder beliebig viele
Unterordner enthalten.
Eine Strafrechtshausarbeit könnte sich also im Verzeichnis:
„c:\daten\texte\jura\strafr“ befinden. Diesen Weg zu einer
Datei bezeichnet man auch als Pfad.
Die erste Ebenen im Verzeichnisbaum bezeichnet man als
Stamm- oder Wurzelverzeichnis. Im Gegensatz zu den anderen
Verzeichnissen hat es keinen Namen sondern wird nur durch
einen Backlash (\) dargestellt. Das Stammverzeichnis der
Festplatte c: heiße also „c:\“
Exkurs: Der Computer als Feind
Warm- und Kaltstart
Der Computer ist ein bösartiges Wesen, das permanent darauf lauert, Dir zu schaden. Er weiß
genau, wann er abstürzen muß um den größten Schaden anzurichten (Sonntag Abend, wenn
Du Montag Morgen Deine Hausarbeit abgeben mußt und keine Sicherheitskopie gemacht
hast). Ihn zu beherrschen ist unmöglich, er ist uns überlegen. Wir können nur versuchen uns
so gut wie möglich gegen ihn zu verteidigen. Unsere wichtigsten Waffen sind dabei
Sicherheitskopien, der Power-Schalter sowie das Restet.
Hat sich der Rechner mal wieder aufgehängt, hilft folgende Tastenkombination weiter:
[Strg] + [Alt] + [Entf]
Hiernach wird ein sogenannter Warmstart durchgeführt - das heißt der Computer wird zum
Booten gezwungen -, dabei gehen zwar alle Daten im Arbeitsspeicher verloren, dafür beruhigt
sich der Rechner meistens und eine Weiterarbeiten ist möglich. Sollte er immer noch spinnen,
hilft ein Kaltstart. Dabei wird der Computer ausgeschaltet einen Moment gewartet und wieder
eingeschaltet. Will er nach dieser Behandlung noch immer nicht arbeiten - hat er vorläufig
gewonnen. Jetzt schlägt die Stunde der Helden, die sich mit Utility-Sammlung und
Schraubenzieher dem Computer nähern. Im glücklichsten Fall, fordert der Kampf nur ein paar
Stunden sinnloser Zeitverschwendung. Eher wahrscheinlich sind Nervenzusammenbrüche
und hysterisches Anschreien einer nur scheinbar leblosen Maschine. Wenn der Computer
wieder läuft weiß man nie, was eigentlich los war ...
Excel Basics – © Alexander Koch
Stand: 17. August 1997
Anhang II
VII
Internet
Kurze Geschichte des Internets
Das Internet ist das größte Netzwerk der Welt. Eigentlich stellt es nur die Verbindung
zwischen vielen verschiedenen Netzwerken dar. Das Netzwerk der Uni in Marburg ist
beispielsweise mit dem Netzwerk der Uni in Gießen, Frankfurt oder Washington verbunden.
Dazu kommen noch verschiedene andere staatliche oder private Netze bzw. Computer.
Die Geburtsstunde des Internets war im Jahr 1969. Das amerikanische Militär brauchte ein
Netzwerk, das einen russischen Atomschlag überstehen konnte. Selbst, wenn ein oder
mehrere Computer ausfielen, mußten die Daten trotzdem noch ihren Empfänger erreichen.
Bei einem „ordentlichen“ Netzwerk war das praktisch unmöglich, weil Daten immer den
gleichen Weg gingen. War dieser Weg unterbrochen, erreichten die Daten ihr Ziel nicht mehr.
Im Internet suchen sich die Dateien ihren Weg dagegen selbständig. Fällt ein Rechner aus,
werden die Daten über einen anderen geschickt. Um also heute zu verhindern, daß eine EMail von Marburg nach Washington gelangt, müßte man halbe Europa und Amerika in Schutt
und Asche legen. Zu diesem Anfangs rein militärischen Projekt sind später auch zivile
Hochschule gestoßen und haben das Internet quasi übernommen.
Heute verbindet das Internet mehrere zehnmillionen Menschen.
Internet-Glossar
AnonymousRemailer
„Anonymisierer“
Browser
„Angucker“
E-Mails oder Beiträge in News-Groups enthalten immer
Informationen über den Absender. In bestimmten Fällen (z.B. bei
Diskussionen in einer Gruppe, die sich mit psychologischen Problemen
beschäftigt) kann es ratsam sein, die eigenen Identität zu verbergen. In
diesem Fall kann die Nachricht an einen Anonymous-Remailer geschickt
werden, dieser entfernt alle persönlichen Informationen und verschickt die
Nachricht weiter.
Browser nennt man das Programm, über welches WWW-Seiten
dargestellt werden.
E-Mail
„elektronische Post“
Über E-Mail ist es möglich elektronische Nachrichten in sekundenschnelle
um die Erde zu schicken. Eine E-Mail besteht in der Regel aus Text, kann
aber auch Bild- oder Tondateien enthalten.
FTP
File Transfer Protocol
Protokoll für den Austausch von Binärdateien (z.B. Programmen)
HTML
Hyper Text Markup Language
Sprache zur Strukturierung von WWW-Seiten.
http
Hyper Text Transfer Protocol
Protokoll zur Übertragung von Daten im WWW
Excel Basics – © Alexander Koch
Stand: 17. August 1997
Anhang II
Internet
VIII
„Zwischennetz“
Das Internet verbindet mehrere tausend lokale Netzwerk (z.B. das der Uni
Marburg mit dem der NASA). Gemeinsam ist allen Netzen ein gleiches
Protokoll.
Das
Internet
geht
auf
ein
Projekt
des
amerikanischen
Verteidigungsministeriums zurück. Ziel war ein Netzwerk zu schaffen, das
einen russischen Atomschlag übersteht. Die einzelnen Rechner wurden
darum nicht mit einem Zentralrechner verbunden sondern „chaotisch“
vernetzt. Eine Nachricht sucht sich selbständig ihr Ziel. Um zu verhindern,
daß eine E-Mail von LA nach Washington gelangt, muß also nicht bloß
eine Leitung gekappt werden, sondern die halbe USA müßte vernichtet
werden. Das Internet hat folglich keine Zentrale und gehört niemandem.
Zur Zeit nutzen ca. 43 Millionen Menschen das Internet.
News-Group
„Schwarze Bretter“
In News-Groups werden Diskussionen zu allen möglichen Themen geführt.
Jeder kann zu einem Thema eine kurze Nachricht posten, die dann wieder
von allen Diskussionsteilnehmern gelesen werden kann. Die Auswahl der
Themen reicht von Atomphysik über die Programmierung in JAVA bis zu
allen (Ab) Arten der Sexualität.
In Marburg gibt es derzeit ca. 7.000 Gruppen.
Die News-Groups gliedern sich in Hirachien, die ähnlich wie Verzeichnisse
auf der Festplatte aufgebaut sind:
alt.security / alt.security.pgp / de.comp.security / de.comp.shareware
Online-Dienst „Echtzeit“-Abrufdienst
Dieser Begriff wird für alle möglichen Anbieter gebraucht. Richtigerweise
dürften hiermit aber nur solche Anbieter bezeichnet werden, die selber
Informationen zur Verfügung stellen und nicht lediglich einen Zugang zum
Internet verschaffen. Die größten in Deutschland ansässigen Anbieter
sind: T-Online (ehemals BTX), Compuserv, AOL
posten
„einspielen“
Computerdeutsch für: Eine Nachricht verschicken.
Protokoll
„Sprache“
In der Computerwelt herrscht ein babylonisches Sprachengewirr. Will z.B.
ein PC eine Verbindung mit einem UNIX-Rechner aufnehmen, müssen
beide sich erst einmal auf eine gemeinsame Sprache verständigen. Bei
Computern spricht man vom Protokoll.
Provider
Anbieter
Der Provider stellt über seinen Server den Zugang zu den InternetDiensten bereit.
Server
„Zentralrechner“
Ein Server bezeichnet in einem Netzwerk einen Rechner, auf dem
Informationen zentral gelagert sind und der damit andere Computer versorgt.
Excel Basics – © Alexander Koch
Stand: 17. August 1997
Anhang II
surfen
IX
„lustvolle“ Informationssuche
Im WWW klickt man sich von Information zu Information. Dabei
entdeckt man permanent neue Dinge. Wird nicht ganz konkret nach einer
bestimmten Information recherchiert, spricht man von „surfen“.
TCP/IP
Transmission Control Protocol / Internet Protocol
Gemeinsames Protokoll aller Internet-Rechner.
URL
Uniform Resource Locator
„Adresse“ einer WWW-Seite
Use-Net
Teil des Internets
Das Use-Net besteht aus einer Vielzahl von News-Groups
WWW
World Wide Web
Das WWW hat das Internet in den letzten Jahren erst populär gemacht.
Informationen sind hier in Text-, Bild- und Tonform verfügbar. Über einen
Browser ist das WWW für Jedermann /- frau leicht zu bedienen. Das
System erinnert an Windows. Durch Anklicken eines Feldes surft man
zur nächsten Information.
Die WWW-Seiten sind in HTML geschrieben. Die Adresse einer Seite ist
die URL
Excel Basics – © Alexander Koch
Stand: 17. August 1997