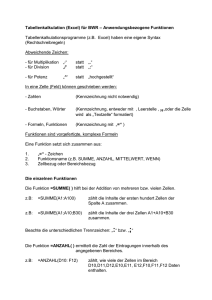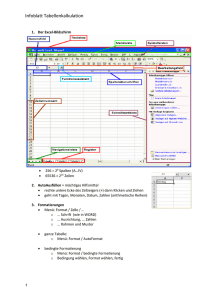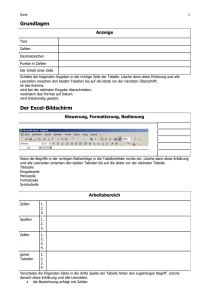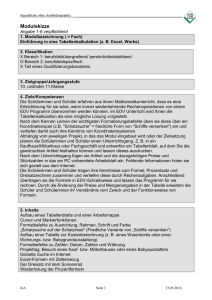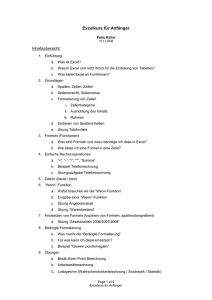Beschreibung - info-wr
Werbung
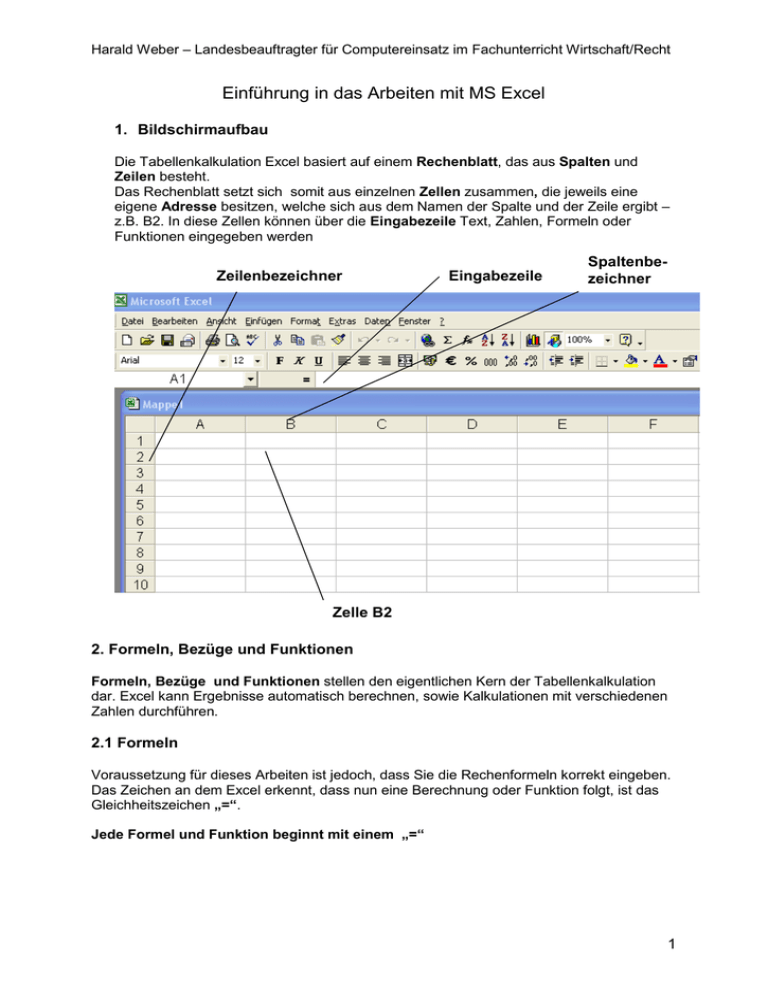
Harald Weber – Landesbeauftragter für Computereinsatz im Fachunterricht Wirtschaft/Recht Einführung in das Arbeiten mit MS Excel 1. Bildschirmaufbau Die Tabellenkalkulation Excel basiert auf einem Rechenblatt, das aus Spalten und Zeilen besteht. Das Rechenblatt setzt sich somit aus einzelnen Zellen zusammen, die jeweils eine eigene Adresse besitzen, welche sich aus dem Namen der Spalte und der Zeile ergibt – z.B. B2. In diese Zellen können über die Eingabezeile Text, Zahlen, Formeln oder Funktionen eingegeben werden Zeilenbezeichner Eingabezeile Spaltenbezeichner Zelle B2 2. Formeln, Bezüge und Funktionen Formeln, Bezüge und Funktionen stellen den eigentlichen Kern der Tabellenkalkulation dar. Excel kann Ergebnisse automatisch berechnen, sowie Kalkulationen mit verschiedenen Zahlen durchführen. 2.1 Formeln Voraussetzung für dieses Arbeiten ist jedoch, dass Sie die Rechenformeln korrekt eingeben. Das Zeichen an dem Excel erkennt, dass nun eine Berechnung oder Funktion folgt, ist das Gleichheitszeichen „=“. Jede Formel und Funktion beginnt mit einem „=“ 1 Harald Weber – Landesbeauftragter für Computereinsatz im Fachunterricht Wirtschaft/Recht Excel kennt folgende Rechenoperationen: Addition + =2+3 Subtraktion =7-2 Multiplikation * =13*1,15 Prozent % =1000% Ergebnis: 10 Division / =16/4 Potenzierung ^ =2^4 Klammern () „Punktrechnung geht vor Strichrechnung“ Excel kennt außerdem noch folgende vergleichende Operationen: = > < gleich größer als kleiner als >= <= <> größer oder gleich kleiner oder gleich ungleich 2.2 Bezüge Häufig werden in Excel gleiche Formeln bzw. Funktionen in ein und derselben Tabellen benötigt. Natürlich liegt es nahe, diese Formeln bzw. Funktionen nicht alle von Hand einzutragen, sondern sie zu kopieren. Beim Eintrag von Zellbezügen ist auf die Art der Adressierung zu achten. Man unterscheidet die absolute und die relative Adressierung. Diese Unterscheidung ist besonders beim Kopieren von Zellinhalten relevant. Absolute Bezüge Bei der absoluten Adressierung wird immer der Zellinhalt verwendet, der in einer ganz bestimmten Zelle (z.B. B3) steht. Man möchte also immer auf den Wert zurückgreifen, der in dieser Zelle steht. Ein absoluter Bezug entspricht einer bestimmten Adresse, welche sich nie ändert, egal von welchem Standort man sich darauf bezieht. Durch die Verwendung von Dollarzeichen wird der absolute Zellbezug hergestellt (z.B. $B$3). Werden Formeln mit absolutem Bezug kopiert, ändert sich der Bezug nicht. Relative Bezüge Bei der relativen Adressierung ist der Zellbezug relativ zur Ausgangszelle zu sehen. Befindet man sich in einer bestimmten Zelle (z.B. D3) und man möchte sich auf eine Zelle beziehen, die in der gleichen Zeile, aber drei Spalten links davon liegt, so ist als Zellbezug A3 einzutragen. Man möchte hier immer den Wert verwenden, der relativ zur momentanen Zelle drei Spalten links davon angezeigt wird. Dies ist besonders dann relevant, wenn in den einzelnen Zeilen die Situation in verschiedenen Perioden dargestellt wird. Werden Formeln mit relativem Bezug kopiert, wird der Bezug angepasst. 2 Harald Weber – Landesbeauftragter für Computereinsatz im Fachunterricht Wirtschaft/Recht 2.3 Funktionen Rechnen mit Funktionen Excel verfügt über eine Vielzahl von vordefinierten Funktionen, welche Teil einer Formel sind, die Sie bei Berechnungen unterstützen. Die Darstellung einer Funktion ist nach folgendem Schema aufgebaut: =FUNKTIONSNAME(Argument_1;Argument_2;etc.) Beispiel: =SUMME(B4;C8;F21) oder SUMME(B4:B17) Im ersten Fall werden bestimmte Werte aufsummiert, im zweiten Fall alle Werte eines bestimmten Bereiches. Die vordefinierten Funktionen finden Sie unter Einfügen / Funktionen: Funktionen, die bei der Notenverwaltung relevant sind: 3 Harald Weber – Landesbeauftragter für Computereinsatz im Fachunterricht Wirtschaft/Recht 3. Formatierung von Zellen Zur übersichtlichen Gestaltung von Rechenblättern, können Zellen in verschiedener Weise formatiert werden. Man kann Zellen farbig hinterlegen, Zahlen bzw. Text zentrieren, Zellen mit Rahmen versehen oder die Zahl der Dezimalstellen vorgeben usw. EX 8b WR 29.06.2005 Noten 2 4 2 5 3 2 Adam Freundl Huber Maier Müller Neumann Noten 1 2 3 4 5 6 Notenverteilung 0 3 1 1 1 0 Bereich markieren-Format-Zellen-Muster-grau Bereich markieren-Format-Zellen-Ausrichtung-zentriert Bereich markieren-Format-Zellen-Rahmen-Außen-Innen Name: Abfrage Müller Abfrage 2 UB 3 UB 4 Gesamtnote 2 2,75 Bereich markieren-Format-Zellen-Zahlen-Standard Bereich markieren-Format-Zellen-Zahlen-Zahl-Dezimalstellen 2 4. Grafikerstellung Es soll ein Säulendiagramm zur Notenverteilung erstellt werden. Einfügen Diagramm Säule (auswählen) Datenbereich: Zeilen (auswählen) Datenbereiche wählen: Reihe 1 benennen: Notenverteilung, Werte wählen (F3:K3) Beschriftung der X-Achse: F2:K2 4 Harald Weber – Landesbeauftragter für Computereinsatz im Fachunterricht Wirtschaft/Recht Notenverteilung 8 7 6 5 4 3 2 1 0 1 2 3 4 5 6 Es soll ein Säulendiagramm zur Entwicklung des BIPreal erstellt werden. ... (Die relevanten Daten können Sie unter dem Stichwort BIPreal von der Wirtschaftsinfothek auf www.info-wr.de herunterladen!) 5 Harald Weber – Landesbeauftragter für Computereinsatz im Fachunterricht Wirtschaft/Recht Einfügen Diagramm Säule (auswählen) Datenbereich: Spalten (auswählen) Datenbereiche wählen: Reihe 1 benennen: BIPreal, Werte wählen Beschriftung der X-Achse: Periodenwerte wählen Legende unten platzieren Mit rechter Maustaste auf die x-Achse – Achse formatieren – Ausrichtung – 90 Grad versetzt einstellen, damit die Jahreszahlen genauer angezeigt werden. 14 12 10 8 6 4 2 0 2002 1998 1994 1990 1986 1982 1978 1974 1970 1966 1962 1958 1954 -2 1950 prozentuale Veränderung BIPreal BIPreal 6