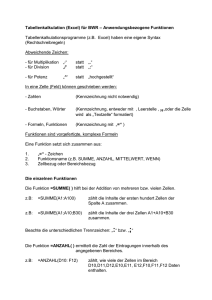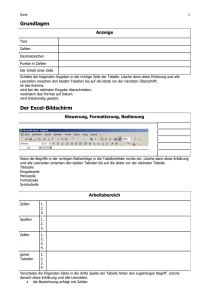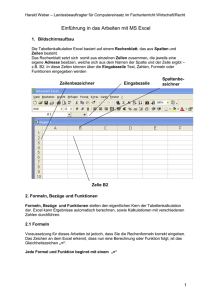Excelkurs für Anfänger
Werbung
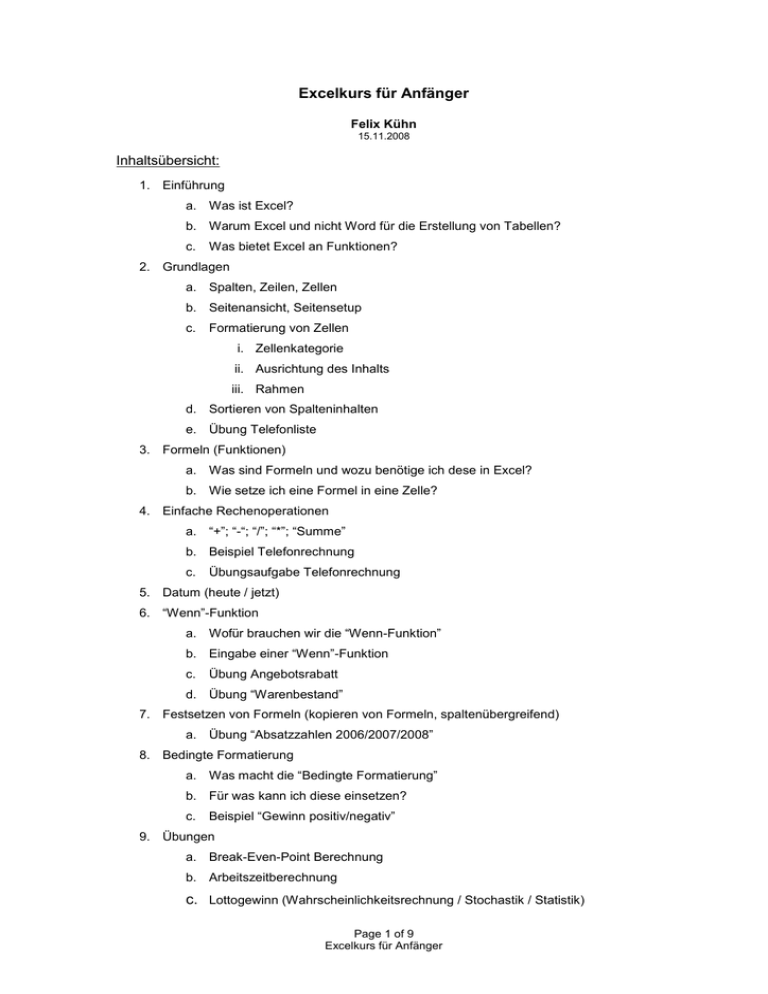
Excelkurs für Anfänger Felix Kühn 15.11.2008 Inhaltsübersicht: 1. Einführung a. Was ist Excel? b. Warum Excel und nicht Word für die Erstellung von Tabellen? c. Was bietet Excel an Funktionen? 2. Grundlagen a. Spalten, Zeilen, Zellen b. Seitenansicht, Seitensetup c. Formatierung von Zellen i. Zellenkategorie ii. Ausrichtung des Inhalts iii. Rahmen d. Sortieren von Spalteninhalten e. Übung Telefonliste 3. Formeln (Funktionen) a. Was sind Formeln und wozu benötige ich dese in Excel? b. Wie setze ich eine Formel in eine Zelle? 4. Einfache Rechenoperationen a. “+”; “-“; “/”; “*”; “Summe” b. Beispiel Telefonrechnung c. Übungsaufgabe Telefonrechnung 5. Datum (heute / jetzt) 6. “Wenn”-Funktion a. Wofür brauchen wir die “Wenn-Funktion” b. Eingabe einer “Wenn”-Funktion c. Übung Angebotsrabatt d. Übung “Warenbestand” 7. Festsetzen von Formeln (kopieren von Formeln, spaltenübergreifend) a. Übung “Absatzzahlen 2006/2007/2008” 8. Bedingte Formatierung a. Was macht die “Bedingte Formatierung” b. Für was kann ich diese einsetzen? c. Beispiel “Gewinn positiv/negativ” 9. Übungen a. Break-Even-Point Berechnung b. Arbeitszeitberechnung c. Lottogewinn (Wahrscheinlichkeitsrechnung / Stochastik / Statistik) Page 1 of 9 Excelkurs für Anfänger 1. Einführung a) Was ist Excel? Excel ist ein Tabellenkalkulationsprogramm mit dem man einfach und schnell Tabellen erstellen kann. Zudem hat Excel zahlreiche Funktionen mit denen sich Inhalte von Tabellen einfach bearbeiten / weiterverarbeiten / formatieren lassen. b) Warum Excel und nicht Word für die Erstellung von Tabellen? In Word lassen sich sehr einfach und schnell Tabellen erstellen, warum also ein extra Programm für die Erstellung von Tabellen. Excel ist nicht für das reine erstellen von Tabellen gedacht, sondern viel mehr für die Formatierung und Weiterverarbeitung der Inhalte von Tabellen. Excel gibt also dem Anwender die Möglichkeit die Daten in einer stupiden Tabelle zum Leben zu erwecken. Das fängt an beim automatisierten kalkulieren einfacher Angebotstabellen bis hin zum Abgleich von umfangreichen, unüberschaubaren Preis/Produktlisten, aber auch um dynamische Statistiken zu erstellen uvm.. Kurzes Anwendungsbeispiel aus der Praxis: “Artikellistenabgleich” Stellt euch vor ihr arbeitet für ein Unternehmen, dass via Internet Drucker und Verbrauchsmaterial verkauft. Das Unternehmen hat rund 10.000 Artikel im Shop und die Preise in der IT-Branche ändern sich wöchentlich. Ihr bekommt daher von euren Lieferanten wöchentlich eine Liste mit den neuen Einkaufspreisen. Das Einlesen der neuen Einkaufspreise funktioniert über eine spezielle Software, die Exceltabllen automatisch in den Onlineshop einliest. So weit so gut! Jetzt möchte euer Chef aber, dass ihr ihm an jedem Wochenanfang alle Artikel in einer Liste vorlegt, die sich im Einkaufspreis geändert haben. Das kann unsere spezielle Software aber leider nicht und jetzt müsst ihr die einzelnen Exceltabellen der aktuellen Woche mit denen der letzten vergleichen. (Aus eigener Erfahrung: Bei 10.000 Artikeln braucht ihr nicht nur mehr als einen Arbeitstag, sondern werdet nebenbei auch noch blöde im Kopf! ;-) Zum Glück gibt es Excel, das mit einer einfachen Formel (S-Verweis … werden wir in diesem Kurs leider nicht mehr schaffen) die einzelnen Tabellen. nach eigens festgelegten Kriterien, abgleicht und nur die veränderten Daten liefert. Das ganze dauert dann ca. 5 Minuten inkl. Ausdruck für den Chef. Es gibt sicherlich noch unzählige andere Beispiele, aber am Besten ihr überzeugt euch einfach selbst! Page 2 of 9 Excelkurs für Anfänger c) Was bietet Excel an Funktionen? Hier nur ein kurzer, begrenzter Überblick was man mit Excel machen kann, alles Weitere kommt später…: - Break-Even-Point Berechnung mit dynamischer Grafik (Grafik verändert sich mit Datenänderung) - Arbeitszeitenberechnung und Lohnberechnung - Regressionsanalyse (Statistik) … ebenfalls dynamisch - Einkaufs/Verkaufskalkulation - Artikellistenabgleich - Sporttunierplaner - etc. Page 3 of 9 Excelkurs für Anfänger 2. Grundlagen a) Spalten, Zeilen, Zellen - Spalten haben in Excel Buchstaben (siehe “A”) - Zeilen haben in Excel Nummern (siehe “3”) - Zellen werden dann wie folgt angegeben: Spalte:Zeile siehe oben, markierte Zelle = A:3 (Spalte “A”, Zeile “3”) b) Seitenansicht, Seitensetup Über den Menüpunkt “Datei””Seiten Eigenschaften” kommt ihr in ein Fenster indem ihr auswählen könnt, ob ihr die Tabelle im Querformat oder Längsformat anlegen möchtet. Zudem könnt ihr hier Fuß- und Kopfzeilen für das Dokument definieren Über den Menüpunkt “Datei””Seitenansicht” könnt ihr euch anschauen wie eure Tabelle im Ausdruck aussehen würde. Page 4 of 9 Excelkurs für Anfänger c) Formatierung von Zellen Jede einzelne Zelle in eurer Tabelle lässt sich formatieren. Was bedeutet das genau? Hier bestimmt ihr, ob in einer Zelle ein Text, Zahl, Datum, Währung, etc. steht und welches Format diese annehmen soll. Bsp. Datum: Ihr könnt ein Datum verschieden anzeigen lassen: - 02.01.2008 - 02. Januar 2008 - 2008.01.02 - etc. Genauso wie verschiedene Währungen (Euro, Dollar, etc.) oder einfache Zahlen mit genauen Kommastellen definieren (10 oder 10,0 oder 10,00 oder 10,000 etc.) und ob diese gerundet werden sollen oder nicht. Dies ist sehr wichtig für das Rechnen mit Excel, da ohne Definition falsche Daten ausgegeben werden könnten. Zudem lässt sich hier festlegen wie ihr den Text ausrichten möchtet (links, zentriert, mittig) und, ob ihr um die Zelle einen Rahmen ziehen möchtet oder nicht. Wie formatiere ich eine Zelle? 1. Klickt mit der rechten Maustaste auf die gewünschte Zelle 2. Wählt die Option “Zellen formatieren” i) Zellenkategorie Hier definiert ihr die Zellenkategorie (Datum, Text, Zahl, Zeit, etc.) ii) Ausrichtung Hier definiert ihr ob der Text/Zahl/etc. links, zentriert oder rechtsbündig stehen soll. Zudem könnt ihr hier mehrere Zellen miteinander verbinden lassen (gut für Überschrift) und definieren, ob der Inhalt umgebrochen werden soll oder nicht… mehr dazu in der Übung! iii) Rahmen Hier könnt ihr festlegen, ob ihr einen Rahmen um eure Zelle haben möchtet bzw. nur unterstrichen, etc. Page 5 of 9 Excelkurs für Anfänger d) Sortieren von Spalteninhalten Wenn ihr z. Bsp. eine Namensliste erstellt habt und diese alphabetisch ordnen möchtet geht ihr wie folgt vor: Markiert die zu sortierenden Zellen und wählt über das Menü “Daten””Sortieren”. Hier könnt ihr den Datenbereich definieren und auswählen zwischen “auf-“ oder “absteigend”. Es gibt hierfür auch ein Symbol in der Werkzeugleiste, welches das Ganze vereinfacht: Schwieriger wird es allerdings, wenn ihr eine Telefonliste mit mehreren Spalten alphabetisch sortieren möchtet ohne die Telefonnummern zu vertauschen… dazu mehr in der Übung “Telefonliste” 3. Formeln (Funktionen) a) Was sind Formeln und wozu benötige ich diese in Excel? Mit Formeln lassen sich in Excel die Inhalte der Tabelle bearbeiten bzw. weiterverarbeiten. Formeln werden dazu benötigt um z. Bsp. einfache Rechenoperationen durchzuführen aber auch stochastische/statistische Berechnungen anzufertigen uvm.. Kurz gesagt, gäbe es keine Funktionen in Excel so könnten wir auch Word zur Erstellung von Tabellen benutzen. Wir wollen aber mit unseren Daten arbeiten und uns Arbeitsschritte ersparen, bzw. erleichtern und somit sind Formeln das A und O dieses Programms. Es gibt unzählige Formeln in Excel, die wir hier nicht alle ansprechen können. Wir werden aber versuchen zumindest die grundlegenden und hilfreichen Formeln für das Studium abzudecken. b) Wie setze ich eine Formel in eine Zelle? Wenn wir eine Formel in eine Zelle einsetzen möchten muss der Anfang der Zelle immer mit einem ist gleich (=) Zeichen beginnen. Dies definiert, dass die Zelle eine Funktion enthält und anschließend schreibt ihr die Funktion/Formel in die Zelle. Wie das Ganze dann im Einzelnen mit speziellen Funktionen aussieht sehen wir im nächsten Kapitel. Ihr könnt aber auch eine Funktion über den Funktionsmanager einsetzen lassen. Über das Menü “Einfügen””Funktion” gelangt ihr zum Funktionsmanager. Mit diesem könnt ihr die gewünschte Funktion auswählen und definiert nur noch eure individuellen Variablen. Page 6 of 9 Excelkurs für Anfänger 4. Funktionen zu einfachen Rechenoperationen a) “+”; “-“; “/”; “*”; “Summe” Diese Funktion könnt ihr verwenden um einzelne oder mehrere Zellen miteinander zu addieren, subtrahieren, multiplizieren oder dividieren. =A1+A2 (Summiert die Zellen A1 und A2 und gibt das Ergebnis in der Zelle aus) =A1-A2 (Subtrahiert….. =A1/A2 (Dividiert… =A1*A2 (Multipliziert…. oder auch: =A1+A2+A3+B5+B6…. (Summiert A1, A2, A3 … miteinander) oder auch: =(A1+A2)*1,19 (Addiert A1 und A2 miteinander und multipliziert danach mit 1,19 Manchmal hat man eine sehr große Datenmenge und möchte nicht jede einzlne Zelle in der Formel angeben. Dazu gibt es eine kleine Arbeitserleichterung: =Summe(Zelle Anfangsbereich:Zelle Endbereich) Bsp.: =Summe(A1:A200) Summiert alle Daten von Zelle A1 bis A200 Die Praxis zeigt dies am Besten, daher starten wir noch eine Übung. 5. Datum (heute / jetzt)-Funktion Angenommen ihr habt eine Angebots-Vorlage und möchtet, dass automatisch das heutige Datum und die jetzige Uhrzeit in einer Zelle vermerkt werden ohne dies jedes mal von Hand einzutragen. Dann braucht ihr einfach nur die folgenden Funktionen verwenden: =heute (um das heutige Datum in die Zelle eintragen zu lassen) =jetzt (um die jetzige Uhrzeit eintragen zu lassen) Achtung: Wenn ihr diese Zellen anlegt und die Angebotsdatei an einem anderen Tag erneut öffnet wird automatisch das Datum u. die Uhrzeit auf das heutige Datum u. jetzige Uhrzeit geändert. Dies ist nicht immer gut, da ihr dann nicht mehr wisst wann ihr das eigentliche Dokument erstellt habt! Page 7 of 9 Excelkurs für Anfänger 6. “Wenn”-Funktion a) Wofür brauchen wir die “Wenn-Funktion” Die “Wenn”-Funktion ist eine sehr nützliche Funktion. Mit dieser könnt ihr bestimmten Rechenoperationen so genannte Kriterien zuweisen. Was bedeutet das im Klartext? Angenommen ihr Verkauft Computer und möchtet jedem Kunden der mehr als 500 EUR Bestellwert hat 5 Prozent Rabatt geben. Wie würde die Formel dafür aussehen? Text: Wenn der Bestellwert über 500 EUR ist, Dann wird dem Bestellwert 5 % vom Bestellwert abgezogen, Sonst gilt der normale Bestellwert b) Eingabe einer “Wenn”-Funktion =wenn “Bedingung”;“dann Ausführung”;”sonst Ausführung” Rabattbeispiel von oben in Formel: =wenn(A1>500;A1-(A1*0,05);A1) Üben wir jetzt in Aufgabe “Angebotsrabatt” und “Warenbestand” 7. Festsetzen von Formeln (kopieren von Formeln, spaltenübergreifend) Hier sei nur kurz gesagt, dass das Kopieren von Formeln von einer Zelle in eine andere Zelle zu kleinen Problemen führen kann. Um diese zu vermeiden wird in diesem Kapitel durch die Übung gezeigt, wie sich Formeln auf einzelne Zellen fixieren lassen. a) Übung “Absatzzahlen 2006/2007/2008” Spalten werden fixiert in dem man ihnen vor den Spaltenbuchstaben in der Formel ein $ setzt. Zeilen werden fixiert in dem man ihnen vor die Zeilennummer in der Formel ein $ setzt. Man kann auch Spalten und Zeilen zugleich fixieren, in dem man einfach vor den Spaltenbuchstaben ein $ setzt und vor die Zeilennummer ein $ setzt. Wie das Ganze in der Praxis aussieht sehen wir jetzt in der Übung! Page 8 of 9 Excelkurs für Anfänger 8. Bedingte Formatierung a) Was macht die “Bedingte Formatierung” Mit der “Bedingten Formatierung” lassen sich Zellen formatieren, wenn bestimmte Kriterien erfüllt werden. Unterschied zur “Wenn”-Funktion besteht darin, dass hier keine neuen Daten ausgegeben oder verarbeitet werden sondern lediglich die Form des Inhalts geändert wird. b) Für was kann ich diese einsetzen Ihr könnt z. Bsp. negative Zahlen rot darstellen und positive grün oder unterstrichen, fett, kursiv, größere Schrift, etc. Aber ihr könnt z. Bsp. nicht bei negativen Zahlen einen Text einsetzen lassen. Dazu benötigen wir die “Wenn”-Funktion! Ihr erreicht die “Bedingte Formatierung”-Funktion über das Menü “Format””Bedingte Formatierung” c) Beispiel (Kosten-/Leistung Jahresabschluss) 9. Übungen a) Break-Even-Point Berechnung b) Arbeitszeitberechnung c) Lottogewinn / Regressionsanalyse (Wahrscheinlichkeitsrechnung / Stochastik /Statistik) Page 9 of 9 Excelkurs für Anfänger