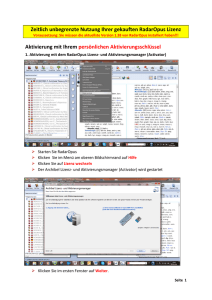Abmelden von Communicator Web Access
Werbung

Microsoft Office Communicator Web Access 2007 R2 – Erste Schritte Veröffentlicht: Februar 2009 Die in diesen Unterlagen enthaltenen Angaben und Daten, u. a. URLs und weitere Internet-Websiteverweise, können ohne vorherige Ankündigung geändert werden. Die in den Beispielen verwendeten Namen von Firmen, Organisationen, Produkten, Domänen, Personen, Orten, Ereignissen sowie E-Mail-Adressen und Logos sind frei erfunden, soweit nichts anderes angegeben ist. Jede Ähnlichkeit mit tatsächlichen Firmen, Organisationen, Produkten, Domänennamen, Personen, Orten, Ereignissen, E-Mail-Adressen und Logos ist rein zufällig. Die Benutzer/innen sind verpflichtet, sich an alle anwendbaren Urheberrechtsgesetze zu halten. Unabhängig von der Anwendbarkeit der entsprechenden Urheberrechtsgesetze darf ohne ausdrückliche schriftliche Erlaubnis der Microsoft Corporation kein Teil dieses Dokuments für irgendwelche Zwecke vervielfältigt oder in einem Datenempfangssystem gespeichert oder darin eingelesen werden, unabhängig davon, auf welche Art und Weise oder mit welchen Mitteln (elektronisch, mechanisch, durch Fotokopieren, Aufzeichnen usw.) dies geschieht. Microsoft kann Inhaber von Patenten oder Patentanträgen, Marken, Urheberrechten oder anderem geistigen Eigentum sein, die den Inhalt dieses Dokuments betreffen. Die Bereitstellung dieses Dokuments gewährt keinerlei Lizenzrechte an diesen Patenten, Marken, Urheberrechten oder anderem geistigen Eigentum, es sei denn, dies wurde ausdrücklich durch einen schriftlichen Lizenzvertrag mit der Microsoft Corporation vereinbart. © 2009 Microsoft Corporation. Alle Rechte vorbehalten. Microsoft, Windows, Windows Server, Windows Vista, Active Directory, Internet Explorer, MSDN, MSN, Outlook SharePoint, Visual Studio und Win32 sind entweder eingetragene Marken oder Marken der Microsoft-Unternehmensgruppe. Alle anderen Marken sind Eigentum ihrer jeweiligen Eigentümer. Inhalt Einführung ....................................................................................................................1 An wen richtet sich dieses Handbuch? ................................................................1 Communicator Web Access-Hauptfenster ..................................................................2 Herstellen der Verbindung ...........................................................................................3 Anmelden bei Communicator Web Access ..........................................................4 Abmelden von Communicator Web Access ................................................................7 Festlegen des Anwesenheitsstatus ............................................................................7 Hinzufügen einer persönlichen Notiz ...................................................................8 Festlegen von Optionen ...............................................................................................9 Verwalten von persönlichen Optionen ..................................................................9 Verwalten von Telefonoptionen ......................................................................... 10 Verwalten von Benachrichtigungsoptionen....................................................... 11 Verwalten von allgemeinen Optionen ................................................................ 13 Verwalten von Kontakten ......................................................................................... 13 Anzeigen von Kontakten .................................................................................... 14 Hinzufügen und Löschen eines Kontakts ......................................................... 14 Verwalten von Kontaktgruppen ......................................................................... 16 Hinzufügen zur Kontaktliste durch eine andere Person .................................. 17 Blockieren eines Benutzers ............................................................................... 18 Aufheben der Blockierung eines Benutzers ...................................................... 19 Anzeigen einer Visitenkarte für einen Ihrer Kontakte ...................................... 19 Markieren eines Kontakts für Desktopbenachrichtigungen bei Statusänderungen ........................................................................................ 19 Verwalten von Zugriffsebenen ........................................................................... 19 Anzeigen von Informationen zu einem anderen Benutzer ..................................... 20 Senden einer Sofortnachricht .................................................................................. 22 Ändern der Textdarstellung ................................................................................ 22 Verwenden von Emoticons ................................................................................. 23 Teilnehmen an einer Konferenz ............................................................................... 24 Initiieren einer Konferenz................................................................................... 24 Einladen einer Person zu einer Unterhaltung oder Konferenz per E-Mail ....... 25 Sperren einer Konferenz .................................................................................... 26 Aufheben der Sperrung einer Konferenz .......................................................... 26 Ausschließen eines Teilnehmers von einer laufenden Konferenz .................. 26 Einladen eines neuen Teilnehmers zu einer laufenden Konferenz ................. 26 Höherstufen eines Teilnehmers zum Leiter ...................................................... 27 Hinzufügen der Audiofunktion zu einer Unterhaltung oder Konferenz .................... 27 Freigeben Ihres Desktops ......................................................................................... 28 Starten einer Desktopfreigabesitzung ............................................................... 29 Übertragen der Steuerung eines freigegebenen Desktops .............................. 30 Teilnehmen an einer Desktopfreigabesitzung ........................................................ 31 Reagieren auf eine Einladung zur Desktopfreigabe ......................................... 31 Steuern eines freigegebenen Desktops ............................................................ 31 Ersetzen eines freigegebenen Desktops durch Ihren eigenen Desktop ......... 32 Kommunizieren mit Personen außerhalb Ihrer Organisation................................. 32 Verwalten der Anrufweiterleitung ............................................................................. 33 Angeben, wohin Ihre Anrufe weitergeleitet werden .......................................... 33 Gleichzeitiges Anrufen eines anderen Telefons ............................................... 34 Umleiten von nicht angenommenen Anrufen ................................................... 34 Einführung Die Version 2007 R2 von Microsoft® Office Communicator Web Access ermöglicht den browserbasierten Clientzugriff auf viele Features von Microsoft Office Communicator 2007 R2. Beispiele hierfür sind Sofortnachrichten, Audiokonferenzen, Desktopfreigabe und erweiterte Anwesenheitsfunktionen (Anzeigen des Onlinestatus und der Kommunikationsbereitschaft einer Person). Mit Communicator Web Access können Sie Sofortnachrichten senden, an Telefonkonferenzen mit mehreren Personen teilnehmen, den Onlinestatus anderer Personen und Ihren eigenen Onlinestatus anzeigen und sogar Funktionen auf dem Computerdesktop anderer Personen ausführen. Da Communicator Web Access diese Funktionen über Ihren Webbrowser bereitstellt, müssen Sie für die meisten Funktionen von Communicator Web Access keine zusätzliche Software installieren. Sie müssen das Communicator Web Access-Plug-In installieren, um Ihren Desktop für andere Benutzer freigeben zu können. Außerdem sind diese Funktionen nicht auf Personen beschränkt, die Microsoft Windows verwenden. Auch Macintosh- und Linux-Benutzer können Communicator Web Access nutzen, wenn sie einen unterstützten Webbrowser verwenden. Hinweis Die Darstellung von Communicator Web Access hängt vom verwendeten Browser und Betriebssystem ab. Aus diesem Grund können zwischen der Anzeige auf dem Bildschirm und den Abbildungen in diesem Handbuch leichte Unterschiede bestehen. An wen richtet sich dieses Handbuch? Das vorliegende Handbuch ist für Anwender konzipiert, die sich ausführlich über die Sofortnachrichten- und Anwesenheitsfeatures von Communicator Web Access informieren möchten. Falls Sie Communicator Web Access für Ihre Organisation bereitstellen und konfigurieren möchten, finden Sie entsprechende Informationen im Handbuch für die Planung und Bereitstellung von Microsoft Office Communicator Web Access (Version 2007 R2), das unter http://r.office.microsoft.com/r/rlidOCS?clid=1031&p1=CWApg zur Verfügung steht. Mit Communicator Web Access können Sie die folgenden Aufgaben ausführen: Verwalten von Kontakten: Sie können Personen, mit denen Sie häufig Nachrichten austauschen, der Kontaktliste hinzufügen. (Wenn Sie Microsoft Office Communicator auf Ihrem Desktopcomputer verwenden, wird Ihre vorhandene Kontaktliste auch in Communicator Web Access angezeigt, da die beiden Anwendungen eine gemeinsame Kontaktliste verwenden.) Sie können Kontakte hinzufügen und entfernen sowie Berechtigungen festlegen, um zu steuern, welchen Personen Ihre Anwesenheitsinformationen angezeigt werden und wer Ihnen Sofortnachrichten senden kann. Sie können Ihre Kontakte auch in Gruppen organisieren, um die Suche zu vereinfachen. Festlegen des Anwesenheitsstatus: Office Communications Server verfolgt Ihren Anwesenheitsstatus automatisch und zeigt anderen Benutzern an, ob Ihr Status Verfügbar, Abwesend, Offline oder In einer Besprechung lautet. Sie können den Status auch manuell auf eine dieser Einstellungen festlegen oder unter den Status Beschäftigt, Nicht stören oder Bin gleich zurück auswählen. Anzeigen von Informationen zu anderen Benutzern: Communicator Web Access kann Informationen anzeigen, die Ihre Organisation zu einer Person veröffentlicht, z. B. die Telefonnummern und die E-Mail-Adresse. Wenn die Person Microsoft Office Outlook verwendet, kann Communicator Web Access auch Informationen zur Verfügbarkeit dieser Person aus ihrem Outlook-Kalender anzeigen. 2 Erste Schritte mit Microsoft Office Communicator Web Access (Version 2007 R2) Schreiben einer persönlichen Notiz: Sie können eine persönliche Notiz hinzufügen, die von anderen zusammen mit Ihren Anwesenheitsinformationen angezeigt werden kann. Wenn Sie unterwegs sind, können Sie z. B. in einer Notiz angeben, wann Sie wieder online und für Sofortnachrichten verfügbar sind. Senden und Empfangen von Sofortnachrichten: Sie können an Sofortnachrichtenunterhaltungen mit Personen innerhalb und außerhalb Ihrer Organisation teilnehmen. Weiterleiten von Anrufen: Sie können Communicator Web Access so konfigurieren, dass eingehende Anrufe an eine andere Telefonnummer (an Ihre oder die eines anderen Kontakts) oder an einen anderen Kontakt weitergeleitet werden oder dass bei jedem eingehenden Anruf gleichzeitig eine zusätzliche Nummer angewählt wird. Communicator Web Access-Hauptfenster Nach der Anmeldung bei Communicator Web Access wird das Hauptfenster von Communicator Web Access angezeigt. Möglicherweise unterscheidet sich Ihre Kontaktliste leicht von der dargestellten Kontaktliste, weil Ihr Systemadministrator ggf. Änderungen an der Benutzeroberfläche vorgenommen hat. Schaltfläche „Hilfe“ Menüleiste Ihr Status Persönliche Notiz Feld „Suchen“ Menü „Sortieren“ Kontakte Die Abbildung enthält die folgenden Elemente: Menüleiste: Enthält die Standardmenüs für Aufgaben wie das Arbeiten mit Kontakten, das Konfigurieren der optionalen Einstellungen, das Einladen von Personen zu einer Sofortnachrichtensitzung und das Beenden von Communicator Web Access. Schaltfläche „Hilfe“: Öffnet das Fenster Hilfe. Ihr Status: Zeigt Ihre momentane Verfügbarkeit für die Kommunikation mit anderen Benutzern an. Herstellen der Verbindung 3 Persönliche Notiz: Erweitert den Anwesenheitsstatus um eine von Ihnen verfasste Notiz. Sie können z. B. eine Notiz eingeben, dass Sie an einer Schulung teilnehmen und erst wieder am Nachmittag verfügbar sind. Ihre persönliche Notiz ist für alle Benutzer sichtbar, die Ihre Statusinformationen anzeigen können. Feld „Suchen“: Führt eine Suche nach Personen durch, die im Adressbuch Ihrer Organisation enthalten sind, und zeigt die Ergebnisse dieser Suche an. Menü „Sortieren“: Sortiert Ihre Kontakte in der von Ihnen angegebenen Reihenfolge, z. B. nach Gruppenname oder aktuellem Anwesenheitsstatus. Kontaktliste: Enthält eine Auflistung der Personen, mit denen Sie häufig über Communicator Web Access oder Office Communicator kommunizieren. Das Hauptfenster ist der Ausgangspunkt für Sofortnachrichtenunterhaltungen. Nachdem Sie eine Sofortnachrichtenunterhaltung gestartet haben (oder nachdem Sie zu einer solchen Unterhaltung eingeladen wurden), arbeiten Sie im Fenster Unterhaltung. Das Fenster Unterhaltung enthält die folgenden Elemente: Schaltfläche „Desktopfreigabe“: Öffnet das Menü Desktopfreigabe, über das Sie die Desktopfreigabe starten und beenden und während einer Freigabesitzung die Verwaltung Ihres Desktops steuern können. Menü „Einladen“: Öffnet ein Suchfeld und eine Liste Ihrer Kontakte, über die Sie Personen zur Teilnahme an der aktuellen Sofortnachrichtensitzung einladen können. Menü „Optionen“: Steuert die persönlichen Einstellungen für Communicator Web Access. Diese Einstellungen werden immer geladen, wenn Sie sich bei Communicator Web Access anmelden. Dabei spielt es keine Rolle, von welchem Computer aus Sie sich anmelden. Schaltfläche „Audio“: Fügt einer Sofortnachrichtensitzung die Audiofunktion hinzu. Teilnehmerliste: Listet alle Personen auf, die an der aktuellen Sofortnachrichtensitzung teilnehmen. Nachrichtenbereich: Dies ist der Teil des Fensters, in dem Sie die Nachricht eingeben. Schaltfläche „Schriftart“: Legt die Standardeinstellung für Schriftart, Schriftschnitt und Schriftfarbe fest, die in der aktuellen Sitzung für Sofortnachrichten verwendet wird, oder legt Schriftart, -schnitt und -farbe für bestimmten markierten Text in einer Nachricht fest. Schaltfläche „Emoticons“: Fügt in eine Sofortnachricht Emoticons ein. Herstellen der Verbindung Um eine Verbindung mit Communicator Web Access herzustellen, benötigen Sie eine Netzwerkverbindung und eine Kombination aus unterstütztem Betriebssystem und unterstütztem Browser. Die unterstützten Kombinationen aus Betriebssystem und Browser für Communicator Web Access (Version 2007) sind: Microsoft Windows Vista Windows Internet Explorer 7 Mozilla Firefox 3.0.x Microsoft Windows XP Service Pack 2 Microsoft Internet Explorer 6 Service Pack 2 Windows Internet Explorer 7 Mozilla Firefox 3.0.x 4 Erste Schritte mit Microsoft Office Communicator Web Access (Version 2007 R2) Microsoft Windows 2000 Service Pack 4 Internet Explorer 6 Service Pack 1 Macintosh OS 10.5.4 Apple Safari 3.x.x Mozilla Firefox 3.0.x Macintosh OS 10.3.9 Apple Safari 1.3.x Mozilla Firefox 3.0.x Red Hat Linux 2.16 Mozilla Firefox 3.0.x Es ist ggf. möglich, Communicator Web Access auch mit anderen Webbrowsern bzw. Betriebssystemen auszuführen. Diese anderen Konfigurationen wurden jedoch nicht getestet und werden nicht unterstützt. Wenden Sie sich an Ihren Systemadministrator, um die URL zu erfragen, die Sie zum Herstellen einer Verbindung mit Communicator Web Access verwenden können. Zum Herstellen der Verbindung zu diesem Dienst benötigen Sie außerdem Ihre SIP-Adresse (Session Initiation Protocol). Ihre SIP-Adresse ist in der Regel mit Ihrer E-Mail-Adresse identisch. Dies gilt jedoch nicht in allen Fällen. Wenn Sie Ihre SIP-Adresse nicht kennen, wenden Sie sich an Ihren Systemadministrator. Anmelden bei Communicator Web Access Bevor Sie sich bei Communicator Web Access anmelden können, müssen Sie für Ihren Webbrowser den Popupblocker deaktivieren. Communicator Web Access verwendet viele Popupfenster. Beispielsweise wird bei jedem Start einer neuen Sofortnachrichtensitzung ein neues Popupfenster geöffnet. Informationen dazu, wie Sie den Popupblocker deaktivieren, finden Sie in der Dokumentation Ihres Browsers. Je nach Konfiguration von Communicator Web Access durch Ihren Systemadministrator kann es sein, dass die Anmeldung bei Communicator Web Access automatisch erfolgt, wenn Sie auf die Communicator Web Access-Site zugreifen, oder dass Sie sich manuell anmelden müssen. Die Informationen, die Sie bei der Anmeldung eingeben müssen, werden vom Systemadministrator vorgegeben. Hinweis Die automatische Anmeldung ist nur verfügbar, wenn Sie sich dabei innerhalb des Netzwerks Ihrer Organisation befinden. Falls Sie die Anmeldung über das Internet durchführen, müssen Sie einen Benutzernamen und ein Kennwort eingeben. Herstellen der Verbindung 5 Bei einer Anmeldung, bei der Sie sich außerhalb des Netzwerks Ihrer Organisation befinden, wird normalerweise das folgende Fenster angezeigt: Bei einer Anmeldung, bei der Sie sich innerhalb des Netzwerks befinden, wird z. B. das folgende Fenster angezeigt: 6 Erste Schritte mit Microsoft Office Communicator Web Access (Version 2007 R2) So melden Sie sich bei Communicator Web Access an 1. Öffnen Sie ein Browserfenster. 2. Geben Sie im Adressfeld des Browsers die vom Systemadministrator bereitgestellte URL in (z. B. https://im.contoso.com/). 3. Führen Sie einen der folgenden Schritte aus, wenn ein Anmeldefenster angezeigt wird: 4. Geben Sie Ihren Benutzernamen und Ihr Kennwort ein, geben Sie andere erforderliche Informationen an, und klicken Sie auf Anmelden. Falls Sie ein anderes Konto als das Anmeldekonto für den Computer verwenden möchten, klicken Sie auf Mit einem anderen Konto anmelden. Geben Sie die gewünschte Anmeldeadresse ein, und klicken Sie auf Anmelden. Wenn das Dialogfeld Verbinden mit angezeigt wird, geben Sie Ihren Benutzernamen und Ihr Kennwort ein und klicken auf OK. Konfigurieren von Internet Explorer für die automatische Anmeldung Wenn Sie Internet Explorer verwenden und der Administrator für Communicator Web Access die automatische Anmeldung konfiguriert hat, können Sie sich bei Communicator Web Access anmelden, ohne Ihren Benutzernamen und Ihr Kennwort eingeben zu müssen. (Die automatische Anmeldung ist nur verfügbar, wenn Sie Internet Explorer verwenden.) Anstatt einen Benutzernamen und ein Kennwort einzugeben, werden Sie mit dem gleichen Benutzernamen und Kennwort angemeldet, mit dem Sie sich am Computer angemeldet haben. Ihr Systemadministrator teilt Ihnen mit, wie Sie auf die Seite für die Schnellanmeldung zugreifen können. Normalerweise wird dies erreicht, indem an die Communicator Web Access-URL der Wert /quicksignin angehängt wird. Wenn Sie beispielsweise mit der URL https://im.contoso.com eine Verbindung zu Communicator Web Access herstellen, lautet die URL für die Herstellung der Verbindung zur Seite für die Schnellanmeldung in der Regel wie folgt: https://im.contoso.com/quicksignin Falls Sie die automatische Anmeldung in Verbindung mit Internet Explorer verwenden, müssen Sie am Browser einige kleinere Konfigurationsänderungen vornehmen. So konfigurieren Sie Internet Explorer für die automatische Anmeldung 1. Klicken Sie in Internet Explorer im Menü Extras auf Internetoptionen. 2. Klicken Sie im Dialogfeld Internetoptionen auf der Registerkarte Sicherheit auf die Option Lokales Intranet und dann auf Stufe anpassen. 3. Stellen Sie sicher, dass im Dialogfeld Sicherheitseinstellungen unter Anmeldung die Option Automatisches Anmelden nur in der Intranetzone aktiviert ist. Aktivieren Sie die Option, falls dies nicht der Fall ist, und klicken Sie auf OK. 4. Klicken Sie im Dialogfeld Internetoptionen auf Sites. 5. Klicken Sie im Dialogfeld Lokales Intranet auf Erweitert. 6. Geben Sie im Dialogfeld Lokales Intranet im Feld Diese Website zur Zone hinzufügen die URL der Communicator Web Access-Site (z. B. https://cwaserver.contoso.com) ein, und klicken Sie auf Hinzufügen. 7. Klicken Sie im Dialogfeld Lokales Intranet auf OK. 8. Klicken Sie im Hauptdialogfeld Lokales Intranet auf OK. 9. Klicken Sie im Dialogfeld Internetoptionen auf OK. Abmelden von Communicator Web Access 7 Abmelden von Communicator Web Access Aus Sicherheitsgründen sollten Sie sich nach Abschluss einer Communicator Web Access-Sitzung abmelden und das Hauptfenster von Communicator Web Access schließen. Die Sitzung wird damit beendet, und es wird sichergestellt, dass Ihre Anmeldeinformationen vom Computer gelöscht werden. Dieser Schritt ist besonders wichtig, wenn Sie einen öffentlichen Computer in einem Internetcafé oder an einem Flughafen verwenden. Wenn Sie das Communicator Web Access-Hauptfenster geöffnet lassen, können sich andere Benutzer des Computers ggf. auch dann mit Ihrem gespeicherten Benutzernamen und Kennwort anmelden, nachdem Sie sich abgemeldet haben. So melden Sie sich von Communicator Web Access ab 1. 2. Klicken Sie im Communicator Web Access-Hauptfenster auf Abmelden. Schließen Sie das Communicator Web Access-Hauptfenster. Festlegen des Anwesenheitsstatus Anhand Ihres Anwesenheitsstatus erkennen andere Personen, ob Sie für Sofortnachrichten verfügbar sind. Ihr Status wird im Communicator Web Access-Hauptfenster immer als großes farbiges Symbol neben Ihrem Namen angezeigt. Dies ist unten dargestellt. 8 Erste Schritte mit Microsoft Office Communicator Web Access (Version 2007 R2) Wenn Sie sich bei Communicator Web Access anmelden, lautet Ihr Anwesenheitsstatus standardmäßig Verfügbar. Der Status ändert sich im Laufe der Zeit und ist u. a. davon abhängig, wann Communicator Web Access seit der Anmeldung zum letzten Mal verwendet wurde oder ob im Kalender des Microsoft Office Outlook®-Clients für Messaging und Zusammenarbeit angezeigt wird, dass Sie sich in einer Besprechung befinden. Sie können Ihren Status auch jederzeit auf einen der folgenden Werte festlegen: Verfügbar: Sie sind angemeldet und führen in Communicator Web Access Aktivitäten aus. Beschäftigt: Sie möchten keine Sofortnachrichten erhalten. Sie können bestimmen, ob Sie Desktopbenachrichtigungen und akustische Signale für eingehende Sofortnachrichten erhalten möchten, wenn Ihr Status auf Beschäftigt festgelegt ist. Weitere Informationen finden Sie weiter unten in diesem Handbuch unter Festlegen von Optionen. Nicht stören: Sie sind für Sofortnachrichten nicht verfügbar. Sie können bestimmen, ob Sie eingehende Benachrichtigungen und akustische Signale erhalten möchten, wenn Ihr Status auf Nicht stören festgelegt ist. Weitere Informationen finden Sie weiter unten in diesem Handbuch unter Festlegen von Optionen. Bin gleich zurück: Sie sind möglicherweise kurzzeitig nicht für Sofortnachrichten verfügbar. Trotzdem können Sie weiterhin Sofortnachrichten empfangen. Abwesend: Für einen bestimmten Zeitraum ist keine Aktivität in Communicator Web Access erfolgt. Die Standardeinstellung für diesen Zeitraum ist 15 Minuten. Weitere Einzelheiten finden Sie unter Festlegen Ihrer Anwesenheitsinformationen. Ihr Systemadministrator kann Communicator Web Access noch eine weitere Statusoption hinzufügen, und zwar Als offline anzeigen. Wenn Sie den Anwesenheitsstatus auf Als offline anzeigen festlegen, wird anderen Benutzern der Status Offline angezeigt, was darauf hinweist, dass Sie sich abgemeldet haben. So ändern Sie Ihren Status 1. Klicken Sie auf die Schaltfläche neben Ihrem Namen. 2. Wählen Sie den gewünschten Status aus. Falls Sie den Anwesenheitsstatus auf den Wert festlegen möchten, der nach der Anmeldung bei Communicator Web Access aktiv war, können Sie auf Status zurücksetzen klicken. Hinzufügen einer persönlichen Notiz Sie können im Communicator Web Access-Hauptfenster eine persönliche Notiz als Erweiterung Ihrer Anwesenheitsinformationen eingeben. Wenn Sie unterwegs sind, können Sie z. B. in einer Notiz angeben, wo Sie sich aufhalten und wann Sie wieder verfügbar sind. So erstellen oder ändern Sie eine persönliche Notiz 1. Klicken Sie im Communicator Web Access-Hauptfenster unter Ihrem Namen auf <Notiz eingeben>. Klicken Sie auf den Notiztext, um eine vorhandene Notiz zu ändern. 2. Führen Sie eine der folgenden Aktionen aus: Um eine neue Notiz zu erstellen, geben Sie den Text ein, der anderen Personen zusammen mit Ihrem Status angezeigt werden soll. Klicken Sie anschließend auf eine Stelle außerhalb des Felds, das Ihre Nachricht enthält. Um eine vorhandene Notiz zu ändern, markieren Sie den gewünschten Text und bearbeiten ihn. Je nach gewählter Schriftart kann eine persönliche Notiz ungefähr 500 Zeichen lang sein. Wenn Sie eine vorhandene Notiz löschen möchten, markieren Sie den gesamten Notizentext und drücken ENTF. Festlegen von Optionen 9 Festlegen von Optionen Sie können verschiedene Optionen anpassen, z. B. welche Art von Informationen anderen Personen angezeigt wird, wie Ihre Sofortnachrichten dargestellt werden oder wie Sie über eingehende Sofortnachrichten informiert werden. Sie können auch Berechtigungen festlegen und damit steuern, wem Ihr Anwesenheitsstatus und die dazugehörigen Informationen angezeigt werden und wer Ihnen Sofortnachrichten senden kann. Diese Einstellungen werden immer geladen, wenn Sie sich bei Communicator Web Access anmelden. Dabei spielt es keine Rolle, von welchem Computer aus Sie sich anmelden. Falls Sie Office Communicator in Verbindung mit Communicator Web Access verwenden, werden Änderungen, die Sie an den Telefoneinstellungen vornehmen, auch auf Office Communicator angewendet. Es gibt vier Arten von Optionen, die Sie festlegen können: Persönlich Telefone Benachrichtigungen Allgemein In den folgenden Abschnitten werden diese Optionstypen beschrieben und die Verfahren zum Ändern der Einstellungen erläutert. Verwalten von persönlichen Optionen Persönliche Optionen steuern Folgendes: Anwesenheitsstatus beim Anmelden Leerlaufzeit bis zum Wechsel in den Anwesenheitsstatus Inaktiv Leerlaufzeit bis zum Wechsel des Anwesenheitsstatus von Inaktiv in Abwesend Wenn Sie sich bei Communicator Web Access anmelden, lautet Ihr Anwesenheitsstatus standardmäßig Verfügbar. Sie können dieses Verhalten ändern, damit ein anderer Status angezeigt wird, wenn Sie sich anmelden. Standardmäßig wird Ihr Status auf Inaktiv festgelegt, wenn Sie in Communicator Web Access für 15 Minuten keine Aktivität ausführen. Nach weiteren 30 Minuten der Inaktivität ändert sich der Status automatisch in Abwesend. Auch im Status Inaktiv oder Abwesend erhalten Sie weiterhin Sofortnachrichten. Wenn Sie einen Vorgang in Communicator Web Access ausführen, wird Ihr Status automatisch auf Verfügbar zurückgesetzt. So ändern Sie persönliche Optionen 1. Klicken Sie im Communicator Web Access-Hauptfenster auf Optionen. 2. Klicken Sie im Dialogfeld Optionen auf die Registerkarte Persönlich, und führen Sie einen der folgenden Schritte aus: 3. Klicken Sie im Feld Anmelden als auf den Anwesenheitsstatus, der immer angezeigt werden soll, wenn Sie sich bei Communicator Web Access anmelden. Ausführliche Informationen zu den verfügbaren Optionen finden Sie weiter oben in diesem Handbuch unter Festlegen des Anwesenheitsstatus. Klicken Sie im Feld Meinen Status als „Inaktiv“ anzeigen, wenn über die folgende Anzahl von Minuten keine Aktivität in Communicator Web Access erfolgt ist auf einen Wert zwischen 5 Minuten und 60 Minuten. Klicken Sie im Feld Meinen Status als „Abwesend“ anzeigen, wenn mein Status über die folgende Anzahl von Minuten „Inaktiv“ war auf einen Wert zwischen 5 Minuten und 60 Minuten. Wenn Sie alle gewünschten Einstellungen vorgenommen haben, klicken Sie auf OK. 10 Erste Schritte mit Microsoft Office Communicator Web Access (Version 2007 R2) Verwalten von Telefonoptionen Mit den Telefonoptionen steuern Sie die Telefonnummern, unter denen andere Benutzer Sie erreichen können, und ob diese Nummern von anderen Personen Ihrer Organisation angezeigt werden können. Sie können eine geschäftliche Rufnummer, eine Privatnummer, eine Mobiltelefonnummer und eine weitere Rufnummer angeben. Nach dem Eingeben der Rufnummern können Sie die Zugriffsebene Ihrer Kontakte ändern, um festzulegen, welche Personen diese Rufnummern anzeigen können. Wenn Sie eine Telefonnummer eingeben, müssen Sie dabei das folgende Format ohne Leerstellen oder Satzzeichen beachten: Landesvorwahl Vorwahl für Stadt oder Ort Rufnummer Beispiel: Sie möchten eine Telefonnummer in den USA eingeben. Die Telefonnummer lautet (425)-555-0100. In diesem Fall geben Sie die folgende Telefonnummer ein. (Die Landesvorwahl für die USA ist 1.) 14255550100 So zeigen Sie Telefonnummern an, unter denen Sie zu erreichen sind 1. Klicken Sie im Communicator Web Access-Hauptfenster auf Optionen. 2. Klicken Sie im Dialogfeld Optionen auf die Registerkarte Telefone. 3. Führen Sie auf der Registerkarte Telefone einen der folgenden Schritte aus: Klicken Sie auf Telefon (geschäftlich), um die geschäftliche Rufnummer zu ändern. Geben Sie im Dialogfeld Rufnummer bearbeiten im Feld Rufnummer Ihre geschäftliche Nummer ein, und klicken Sie dann auf OK. Um die Rufnummer zu löschen, markieren Sie die gesamte Nummer, drücken ENTF und klicken auf OK. Hinweis Falls Ihre geschäftliche Rufnummer von Ihrer Organisation bereitgestellt wird, können Sie die Nummer in Communicator Web Access nicht bearbeiten. Klicken Sie auf Mobiltelefon, um die Mobiltelefonnummer einzugeben oder zu ändern. Geben Sie im Dialogfeld Rufnummer bearbeiten im Feld Rufnummer die Nummer Ihres Mobiltelefons ein, und klicken Sie anschließend auf OK. Um die Rufnummer zu löschen, markieren Sie die gesamte Nummer, drücken ENTF und klicken auf OK. Klicken Sie auf Telefon (privat), um die private Rufnummer einzugeben oder zu ändern. Geben Sie im Dialogfeld Rufnummer bearbeiten im Feld Rufnummer die Nummer Ihres privaten Telefonanschlusses ein, und klicken Sie dann auf OK. Um die Rufnummer zu löschen, markieren Sie die gesamte Nummer, drücken ENTF und klicken auf OK. Klicken Sie auf Weitere Rufnummer, um eine weitere Rufnummer einzugeben oder zu ändern. Geben Sie im Dialogfeld Rufnummer bearbeiten im Feld Rufnummer die Rufnummer ein, und klicken Sie dann auf OK. Um die Rufnummer zu löschen, markieren Sie die gesamte Nummer, drücken ENTF und klicken auf OK. 4. Wenn Sie eine Rufnummer für andere Benutzer zugänglich machen möchten, aktivieren Sie neben der jeweiligen Rufnummer das Kontrollkästchen Diese Rufnummer veröffentlichen. Deaktivieren Sie das Kontrollkästchen, wenn die Nummer nicht zugänglich sein soll. 5. Wenn Sie alle gewünschten Einstellungen vorgenommen haben, klicken Sie auf OK. Festlegen von Optionen 11 Verwalten von Benachrichtigungsoptionen Mit Benachrichtigungsoptionen steuern Sie, ob und wie Sie über Aktivitäten in Communicator Web Access benachrichtigt werden. Benachrichtigungen werden im Infobereich der Windows-Taskleiste angezeigt. Es kann z. B. eine Benachrichtigung erzeugt werden, wenn Benutzer Sie ihrer Kontaktliste hinzufügen oder wenn Benutzer mit Ihnen eine Sofortnachrichtensitzung beginnen möchten. So legen Sie Benachrichtigungsoptionen fest 1. Klicken Sie im Communicator Web Access-Hauptfenster auf Optionen. 2. Klicken Sie im Dialogfeld Optionen auf Benachrichtigungen. 3. Legen Sie auf der Registerkarte Benachrichtigungen verschiedene Optionen wie folgt fest. Wenn alle Einstellungen Ihren Vorstellungen entsprechen, klicken Sie auf OK. Es stehen folgende Optionen zur Verfügung: Allgemeine Benachrichtigungen Benachrichtigen, wenn jemand mich zur Kontaktliste hinzufügt Aktivieren Sie dieses Kontrollkästchen, um benachrichtigt zu werden, wenn Sie in die Kontaktliste einer anderen Person aufgenommen wurden. Diese Benachrichtigung ist eine reine Information. Sie können nicht verhindern, dass andere Personen Sie ihrer Kontaktliste hinzufügen. Sie können jedoch die Kommunikation mit anderen Personen verhindern und dafür sorgen, dass diese Ihren Anwesenheitsstatus nicht anzeigen können. Betreff oder Nachricht in Unterhaltungsbenachrichtigungen anzeigen Aktivieren Sie dieses Kontrollkästchen, wenn für eingehende Sofortnachrichten der Betreff und der Nachrichtentext angezeigt werden sollen. Wenn Sie das Kontrollkästchen deaktivieren, wird in der Benachrichtigung nur <Name des Absenders> lädt Sie zu einer Unterhaltung ein angezeigt. Wenn mein Status auf ‚Nicht stören‘ festgelegt ist Benachrichtigungen nicht anzeigen Klicken Sie auf diese Option, wenn Sie keine Benachrichtigungen erhalten möchten, solange Ihr Status auf Nicht stören festgelegt ist. Auf dem Bildschirm werden dann keine Benachrichtigungen angezeigt. Ein Kontakt der Zugriffsebene Team kann Ihnen jedoch weiterhin eine Sofortnachricht senden. In diesem Fall wird auf dem Desktop das Unterhaltungsfenster angezeigt, aber Sie erhalten keine Benachrichtigung. Die Nachrichten anderer Benutzer werden blockiert, und die Benutzer werden informiert, dass die Nachricht nicht zugestellt werden konnte, weil Sie nicht gestört werden möchten. Unterhaltungsbenachrichtigungen nur für Personen der Zugriffsebene ‚Team‘ anzeigen Klicken Sie auf diese Option, wenn Benachrichtigungen über Unterhaltungen nur für Kontakte mit der Zugriffsebene Team angezeigt werden sollen, falls Ihr Status auf Nicht stören festgelegt ist. Wenn ein Kontakt der Zugriffsebene Team Ihnen eine Nachricht sendet, erhalten Sie eine Benachrichtigung. Die Nachrichten anderer Benutzer werden blockiert, und die Benutzer werden informiert, dass die Nachricht nicht zugestellt werden konnte, weil Sie nicht gestört werden möchten. 12 Erste Schritte mit Microsoft Office Communicator Web Access (Version 2007 R2) Alle Benachrichtigungen, aber Unterhaltungsbenachrichtigungen nur von Personen mit der Zugriffsebene ‚Team’ anzeigen Klicken Sie auf diese Option, wenn Sie Benachrichtigungen über Unterhaltungen nur von Kontakten der Zugriffsebene Team erhalten möchten und wenn trotzdem weiterhin alle anderen Benachrichtigungen angezeigt werden sollen. Beispiele hierfür sind Benachrichtigungen darüber, dass eine Person Sie ihrer Kontaktliste hinzufügt oder dass Sie einen Telefonanruf verpasst haben. Wenn ein Kontakt der Zugriffsebene Team Ihnen eine Nachricht sendet, erhalten Sie eine Benachrichtigung. Die Nachrichten anderer Benutzer werden blockiert, und die Benutzer werden informiert, dass die Nachricht nicht zugestellt werden konnte, weil Sie nicht gestört werden möchten. Akustische Signale Hinweis Akustische Signale sind nur verfügbar, wenn Sie Internet Explorer verwenden. Sie können konfigurieren, wann akustische Signale wiedergegeben werden, aber Sie können nicht die Art des akustischen Signals auswählen. Akustische Signale abspielen Aktivieren Sie dieses Kontrollkästchen, wenn bei der Anzeige von Benachrichtigungen ein akustisches Signal wiedergegeben werden soll. o Sounds aussetzen, wenn mein Status auf ‚Beschäftigt’ festgelegt ist Aktivieren Sie dieses Kontrollkästchen, wenn keine akustischen Signale für Statusbenachrichtigungen wiedergegeben werden sollen, solange Ihr Status auf Beschäftigt festgelegt ist. Deaktivieren Sie das Kontrollkästchen, falls auch dann akustische Signale für Statusbenachrichtigungen ausgegeben werden sollen, wenn Ihr Status auf Beschäftigt festgelegt ist. o Sounds aussetzen, wenn mein Status auf „Nicht stören“ festgelegt ist Aktivieren Sie dieses Kontrollkästchen, wenn keine akustischen Signale für Statusbenachrichtigungen wiedergegeben werden sollen, solange Ihr Status auf Nicht stören festgelegt ist. Deaktivieren Sie das Kontrollkästchen, falls akustische Signale für Statusbenachrichtigungen auch dann wiedergegeben werden sollen, wenn Ihr Status auf Nicht stören festgelegt ist. Neue Nachrichten in laufender Unterhaltung Benachrichtigungen über neue Nachrichten werden während einer Sofortnachrichtensitzung nur angezeigt, wenn das Unterhaltungsfenster auf dem Desktop nicht das oberste Fenster ist, also falls Sie das Unterhaltungsfenster minimiert haben oder in einem anderen Fenster arbeiten. Wenn das Unterhaltungsfenster auf dem Desktop das aktive Fenster ist, wird die neue Nachricht ohne eine weitere Benachrichtigung angezeigt. Durch blinkendes Unterhaltungsfenstersymbol in der Taskleiste benachrichtigen Klicken Sie auf diese Option, damit die Schaltfläche für das Unterhaltungsfenster in der Windows-Taskleiste blinkt, wenn einer laufenden Unterhaltung neue Nachrichten hinzugefügt werden. Durch Popupfenster benachrichtigen (Internet Explorer 6.0 und höher) Klicken Sie auf diese Option, damit eine Benachrichtigung angezeigt wird, wenn einer laufenden Unterhaltung neue Nachrichten hinzugefügt werden. Verwalten von Kontakten 13 Verwalten von allgemeinen Optionen Die allgemeinen Optionen steuern die standardmäßige Darstellung der in Communicator Web Access gesendeten und empfangenen Sofortnachrichten. Sie können z. B. die Schriftart festlegen, in der die Nachrichten angezeigt werden. So ändern Sie die Darstellung Ihrer Nachrichten 1. Klicken Sie im Communicator Web Access-Hauptfenster auf Optionen. 2. Klicken Sie im Dialogfeld Optionen auf die Registerkarte Allgemein. 3. Klicken Sie unter Schriftart, Schriftgrad und Farbe auf Einträge in den entsprechenden Listen, um die Einstellungen für Schriftartfamilie, Farbe und Größe in Punkt anzuzeigen, die auf die Nachrichten angewendet werden, die Sie während einer Sofortnachrichtenunterhaltung eingeben. Wenn Sie auf einen Eintrag klicken, wird unter Beispiel angezeigt, wie der Text in der Nachricht dargestellt wird. Der Schriftgrad wirkt sich nur auf Ihrem Computer aus. Die anderen Einstellungen werden allen Teilnehmern so angezeigt, wie Sie sie festlegen. Hinweis Nicht alle Schriftartfamilien, Schriftgrade und Farben, die auf Ihrem Computer installiert sind, sind auch in Communicator Web Access verfügbar. 4. Klicken Sie unter Schriftart auf die entsprechenden Schaltflächen, um auszuwählen, ob die von Ihnen im Verlauf von Sofortnachrichtenunterhaltungen eingegebenen Nachrichten fett, kursiv oder unterstrichen angezeigt werden sollen. Sie können diese Optionen kombinieren: Wenn Sie auf alle drei Optionen klicken, wird der Text fett, kursiv und unterstrichen angezeigt. 5. Aktivieren Sie das Kontrollkästchen Emoticons in Sofortnachrichten anzeigen, wenn Emoticons in Sofortnachrichten beim Eingeben umgewandelt werden sollen, z. B. in ein Smiley-Zeichen bei der Eingabe von „:)“. Wenn Sie das Kontrollkästchen deaktivieren, wird der eingegebene Text nicht umgewandelt. 6. Um anzuzeigen, zu welcher Zeit die einzelnen Nachrichten gesendet wurden, aktivieren Sie das Kontrollkästchen Sofortnachrichten einen Zeitstempel hinzufügen. Wenn die Zeit, zu der die einzelnen Nachrichten gesendet werden, nicht angezeigt werden soll, deaktivieren Sie das Kontrollkästchen. Diese Option wirkt sich nur auf das Fenster Unterhaltung aus. Auf den Computern anderer Benutzer werden keine Zeitstempel angezeigt. 7. Um die Hintergrundfarbe der Nachrichten der einzelnen Teilnehmer im Fenster Unterhaltung zu ändern, aktivieren Sie das Kontrollkästchen Hintergrundfarbe ändern, wenn der Benutzer wechselt. Diese Option bewirkt keine Änderung dessen, was anderen Benutzern angezeigt wird. Verwalten von Kontakten In Communicator Web Access können Sie Personen, mit denen Sie häufig kommunizieren, als Kontakte einrichten. Die Namen und der momentane Anwesenheitsstatus werden in der Kontaktliste immer angezeigt, damit Sie jederzeit über die aktuelle Verfügbarkeit der einzelnen Personen informiert sind. Wenn Sie eine Person zu einem Kontakt machen, können Sie dieser Person auf einfache Weise eine Sofortnachricht senden: Sie müssen dazu nur mit der rechten Maustaste auf den Namen des Kontakts klicken und dann auf Sofortnachricht senden klicken. 14 Erste Schritte mit Microsoft Office Communicator Web Access (Version 2007 R2) Indem Sie mit dem Mauszeiger auf den Namen eines Kontakts zeigen, können Sie zu der Person weitere Informationen anzeigen, z. B. die E-Mail-Adresse. Um noch mehr Informationen anzuzeigen, klicken Sie mit der rechten Maustaste auf den Namen des Kontakts und klicken dann auf Visitenkarte anzeigen. Je nach Ihrer Zugriffsebene und den Informationen, die von der Organisation des Kontakts veröffentlicht werden, können Sie die Position, das Unternehmen und die geschäftliche Rufnummer anzeigen. Außerdem kann eine Liste der Rufnummern angezeigt werden, unter denen die Person erreichbar ist. Wenn Sie benachrichtigt werden möchten, sobald sich der Status für einen Ihrer Kontakte in Verfügbar oder Offline ändert, können Sie den Kontakt markieren. Ausführliche Informationen hierzu finden Sie unter Markieren eines Kontakts für Desktopbenachrichtigungen bei Statusänderungen. Sie haben auch die Möglichkeit, die Ebene der Informationen zu ändern, die ein Kontakt zu Ihnen anzeigen kann. Dazu gehört auch das Blockieren des Kontakts, damit die Person keine Ihrer Statusinformationen anzeigen und keine Sofortnachrichten an Sie senden kann. Ausführliche Informationen hierzu finden Sie unter Ändern der Zugriffsebene eines Kontakts. Anzeigen von Kontakten Sie können für die Anzeige Ihrer Kontakte die folgenden Optionen verwenden: Kontaktliste: Zeigt alle Kontakte unterteilt nach den Gruppen an, denen diese angehören. Zugriffsebenen: Zeigt alle Kontakte gruppiert nach Zugriffsebenen an: Persönlich, Team, Firma, Öffentlich und Blockiert. Zugriffsebenenverwaltung: Fügt der Kontaktliste Domänen hinzu. Markierte Kontakte: Gruppiert alle Kontakte, für die eine Benachrichtigung erzeugt wird, wenn sich deren Status in Verfügbar oder Online ändert. Sortieren der Kontakte nach Verfügbarkeit: Gruppiert Kontakte nach deren aktuellem Anwesenheitsstatus. Diese Option ist nur verfügbar, wenn Sie als Anzeigeoption Kontaktliste gewählt haben. So wählen Sie, wie Ihre Kontakte angezeigt werden 1. Klicken Sie neben dem Feld Suchen auf die Sortierschaltfläche. 2. Klicken Sie im angezeigten Menü auf die gewünschte Option. 3. Falls Sie auf Kontaktliste geklickt haben und Ihre Kontakte nicht nach Anzeigename, sondern nach Verfügbarkeit sortieren möchten, klicken Sie auf die Sortierschaltfläche und überprüfen, ob Kontakte nach Verfügbarkeit sortieren aktiviert ist. Klicken Sie auf die Option, falls dies nicht der Fall ist. Hinzufügen und Löschen eines Kontakts Wenn Sie Office Communicator 2007 R2 verwenden, wird in Communicator Web Access dieselbe Kontaktliste angezeigt. In Office Communicator oder Communicator Web Access durchgeführte Änderungen der Kontaktliste werden in beiden Anwendungen angezeigt. Die Kontaktliste kann Mitglieder Ihrer Organisation enthalten. Falls vom Systemadministrator genehmigt, können Sie außerdem Personen von Verbundpartnern und Benutzer der öffentlichen Sofortnachrichten-Dienstanbieter Yahoo!® und AOL® sowie der MSN®- und Windows Live™Internetdienste hinzufügen. Verwalten von Kontakten 15 So fügen Sie der Liste einen Kontakt hinzu 1. Geben Sie im Feld Suchen den Anzeigenamen oder die SIP-Adresse der Person ein, die Sie hinzufügen möchten, und drücken Sie dann die EINGABETASTE. Für Personen außerhalb Ihrer Organisation müssen Sie die SIP-Adresse verwenden, z. B. [email protected]. 2. Klicken Sie im Ergebnisbereich mit der rechten Maustaste auf den Namen oder die SIP-Adresse der hinzuzufügenden Person. Klicken Sie auf Zur Kontaktliste hinzufügen, und wählen Sie eine Gruppe aus, in der der Name der Person angezeigt werden soll. 3. Um das Feld Suchen und die Suchergebnisse zu löschen, klicken Sie im Feld Suchen auf die Schaltfläche X. So löschen Sie einen Kontakt aus der Liste 1. 2. Klicken Sie in der Kontaktliste mit der rechten Maustaste auf den Namen des Kontakts, und klicken Sie dann auf Aus Kontaktliste entfernen. Klicken Sie im Dialogfeld Microsoft Office Communicator Web Access auf OK. Verwenden von Verteilergruppen in Communicator Web Access Sie können eine Active Directory-Verteilergruppe (häufig auch als Mailingliste bezeichnet) wie einen Kontakt behandeln: Wenn Sie eine Verteilergruppe als Kontakt hinzufügen, können Sie mit allen Mitgliedern der Verteilergruppe eine Sofortnachrichtenkonferenz starten, indem Sie die Nachricht an die Gruppe senden. Um eine Verteilergruppe als Kontakt hinzuzufügen, wenden Sie dasselbe Verfahren wie beim Hinzufügen einer Einzelperson als Kontakt an. Mit Communicator Web Access können Sie eine Verteilergruppe auch erweitern. Wenn Sie der Kontaktliste eine Verteilergruppe hinzufügen, wird neben dem Namen der Gruppe ein Pfeil angezeigt. Sie können alle Mitglieder der Gruppe anzeigen, indem Sie auf diesen Pfeil klicken. Um wieder nur den Namen der Verteilergruppe anzuzeigen, klicken Sie erneut auf den Pfeil. Suchtipps Wenn Sie in Communicator Web Access nach einem Benutzer oder einer Gruppe suchen, beginnt die Suche sofort mit der Eingabe der Zeichen. Zum Suchen nach Ken Myer müssen Sie nur ken oder ggf. sogar nur k eingeben und dann die EINGABETASTE drücken. Communicator Web Access führt alle Personen Ihrer Organisation auf, deren Name mit ken bzw. k beginnt. (Bei der Suche wird die Groß-/Kleinschreibung nicht beachtet: K wird genauso wie k behandelt.) Es gibt jedoch einige Beschränkungen. Wenn Sie Mitglied einer großen Organisation sind, in der es sehr viele Personen gibt, deren Name mit dem Buchstaben k beginnt, werden ggf. nur ein Teil der Personen und die Meldung Zu viele Ergebnisse angezeigt. In diesem Fall müssen Sie die Suche verfeinern und z. B. ken m eingeben. Communicator Web Access kann nur nach Personen suchen, deren Benutzerkonten für die Verwendung mit Office Communications Server aktiviert sind. Dies bedeutet, dass die Suche nach Ken Myer auch fehlschlagen kann, obwohl Ken für Ihre Organisation arbeitet. 16 Erste Schritte mit Microsoft Office Communicator Web Access (Version 2007 R2) Verwalten von Kontaktgruppen Wenn Sie die Kontakte in der Ansicht Kontaktliste anzeigen, können Sie sie in Gruppen organisieren. So können Sie beispielsweise eine Kontaktgruppe für ein Projektteam oder eine Abteilung erstellen. Nachdem Sie eine Kontaktgruppe erstellt haben, können Sie eine Sofortnachricht an einzelne oder mehrere Gruppenmitglieder senden. Sie können die von Ihnen erstellten Gruppen auch umbenennen und löschen. Einige Gruppen, wie Andere Kontakte, werden von Communicator Web Access automatisch für Sie erstellt. Diese Gruppen können nicht umbenannt oder gelöscht werden. Falls jedoch jeder Kontakt in Ihrer Liste mindestens einer von Ihnen erstellten Gruppe angehört, wird die Gruppe Andere Kontakte automatisch gelöscht. Hinweis Kontakte können mehreren Gruppen angehören. Ken Myer kann z. B. sowohl in einer Abteilungsgruppe als auch in einer Teamgruppe enthalten sein. Ein Kontakt kann jedoch nur einmal pro Gruppe aufgeführt sein. Falls sich Ken Myer bereits in Ihrer Abteilungsgruppe befindet, können Sie ihn der Gruppe nicht ein zweites Mal hinzufügen. So erstellen Sie eine neue Kontaktgruppe 1. Klicken Sie auf Kontakte und dann auf Neue Gruppe erstellen. 2. Geben Sie einen Namen für die Gruppe ein, und drücken Sie die EINGABETASTE. So fügen Sie einer Gruppe einen Kontakt hinzu 1. Geben Sie im Feld Suchen den Namen oder die SIP-Adresse einer Person ein, und drücken Sie die EINGABETASTE. 2. Klicken Sie im Ergebnisbereich mit der rechten Maustaste auf den Namen des gewünschten Kontakts, klicken Sie auf Zu Kontaktliste hinzufügen, und klicken Sie dann auf den Namen der Gruppe. So senden Sie eine Sofortnachricht an alle Mitglieder einer Kontaktgruppe Klicken Sie in der Kontaktliste mit der rechten Maustaste auf den Namen der Gruppe, und klicken Sie dann auf Sofortnachricht senden. So löschen Sie eine Kontaktgruppe Führen Sie eine der folgenden Aktionen aus: Klicken Sie in der Kontaktliste mit der rechten Maustaste auf den Namen der Gruppe, klicken Sie auf Gruppe löschen, und klicken Sie dann auf OK. Klicken Sie in der Kontaktliste auf Kontakte, zeigen Sie auf Gruppe löschen, und klicken Sie dann auf den Namen der Gruppe. Hinweis Wenn Sie eine Kontaktgruppe löschen, löschen Sie dabei nicht die Mitglieder der Gruppe. Mitglieder der Gruppe, die nicht einer anderen Kontaktgruppe angehören, werden in die Gruppe Andere Kontakte verschoben. Verwalten von Kontakten 17 So benennen Sie eine Kontaktgruppe um Führen Sie eine der folgenden Aktionen aus: Klicken Sie in der Kontaktliste mit der rechten Maustaste auf den Namen der Gruppe, und klicken Sie dann auf Gruppe umbenennen. Geben Sie einen neuen Namen für die Gruppe ein, und drücken Sie dann die EINGABETASTE. Zeigen Sie in der Kontaktliste im Menü Kontaktliste auf Gruppe umbenennen, und klicken Sie auf den Namen der Gruppe. Geben Sie einen neuen Namen für die Gruppe ein, und drücken Sie dann die EINGABETASTE. Verschieben eines Kontakts in eine andere Gruppe Sie können einen Kontakt aus einer Gruppe in eine andere verschieben. Wenn Sie einen Kontakt in eine andere Gruppe verschieben, wird der Kontakt aus der ursprünglichen Gruppe entfernt. Wenn Sie möchten, dass der Kontakt in beiden Gruppen enthalten ist, können Sie ihn beiden Gruppen hinzufügen. So verschieben Sie einen Kontakt in der Kontaktliste aus einer Gruppe in eine andere Klicken Sie mit der rechten Maustaste auf den Kontakt, den Sie in eine andere Gruppe verschieben möchten, zeigen Sie auf Kontakt verschieben nach, und klicken Sie auf den Namen der Gruppe, in die Sie den Kontakt verschieben möchten. Entfernen eines Kontakts aus einer Gruppe Ein Kontakt kann aus einer Gruppe entfernt werden. Wenn Sie einen Kontakt aus einer Gruppe entfernen, wird dieser nicht aus der Kontaktliste entfernt. Falls der Kontakt nur einer Gruppe angehört, wird dieser beim Entfernen in die Gruppe Andere Kontakte verschoben. Falls der Kontakt nur der Gruppe Andere Kontakte angehört oder falls Sie keine Kontaktgruppen erstellt haben, bewirkt das Entfernen des Kontakts aus der Gruppe, dass er auch aus der Kontaktliste entfernt wird. So entfernen Sie einen Kontakt aus einer Gruppe 1. Klicken Sie mit der rechten Maustaste auf den Kontakt, den Sie aus der Gruppe entfernen möchten. 2. Klicken Sie im Menü auf Aus Gruppe entfernen. 3. Falls Sie den Kontakt aus einer der integrierten Gruppen entfernen (z. B. Andere Kontakte), müssen Sie auf OK klicken, um zu bestätigen, dass Sie den Kontakt aus der Kontaktliste entfernen möchten. Hinzufügen zur Kontaktliste durch eine andere Person Sie können eine Benachrichtigung erhalten, wenn eine andere Person Sie ihrer Kontaktliste hinzufügt. Falls Sie solche Benachrichtigungen anfordern, enthält Ihre Kontaktliste eine temporäre Gruppe mit dem Namen Personen, die Sie hinzufügen möchten. In dieser Gruppe werden alle Personen aufgeführt, die Sie Ihrer eigenen Kontaktliste als Kontakte hinzufügen möchten. Sie können dasselbe tun und einige oder alle Personen ebenfalls Ihrer Kontaktliste hinzufügen. So legen Sie fest, dass Sie benachrichtigt werden, wenn Sie der Kontaktliste einer anderen Person hinzugefügt wurden 1. Klicken Sie im Communicator Web Access-Hauptfenster auf Optionen. 2. Klicken Sie im Dialogfeld Optionen auf die Registerkarte Benachrichtigungen. 3. Aktivieren Sie das Kontrollkästchen Benachrichtigen, wenn jemand mich zur Kontaktliste hinzufügt, und klicken Sie auf OK. 18 Erste Schritte mit Microsoft Office Communicator Web Access (Version 2007 R2) Sie können nicht verhindern, dass andere Personen Sie ihrer Kontaktliste hinzufügen. Sie können diese Personen jedoch Ihrer eigenen Kontaktliste hinzufügen und dann blockieren. Indem Sie Kontakte blockieren, können diese Ihren Status nicht sehen und Ihnen keine Sofortnachrichten senden. Einem blockierten Kontakt wird Ihr Anwesenheitsstatus immer als Offline angezeigt. Hinweis Alle Personen, die Sie nicht blockiert haben, können Ihre Statusinformationen anzeigen. Dies gilt auch, wenn diese Personen Sie nicht ihrer Kontaktliste hinzugefügt haben. So fügen Sie eine Person der Gruppe „Personen, die Sie hinzufügen möchten“ hinzu bzw. blockieren ein Mitglied dieser Gruppe 1. Doppelklicken Sie in der Kontaktgruppe Personen, die Sie hinzufügen möchten auf den Namen eines Mitglieds der Gruppe. 2. Führen Sie auf der Seite Benachrichtigungen unter dem Namen der Person einen der folgenden Schritte aus: Um es der Person zu ermöglichen, Ihre Statusinformationen anzuzeigen, diese Person jedoch nicht Ihrer Kontaktliste hinzuzufügen, deaktivieren Sie das Kontrollkästchen Zu dieser Kontaktgruppe hinzufügen und klicken auf OK. Damit diese Person Ihrer Kontaktliste hinzugefügt wird, muss das Kontrollkästchen Zu dieser Kontaktgruppe hinzufügen aktiviert sein. Fügen Sie den Kontakt unter Gruppe den gewünschten Kontaktgruppen hinzu. Klicken Sie unter Zugriffsebene dieser Person auf die Zugriffsebene, die Sie dem Kontakt gewähren möchten. Um den Kontakt zu blockieren, legen Sie die Zugriffsebene auf Blockiert fest. Ausführliche Informationen zu Zugriffsebenen finden Sie unter Zugriffsebenenverwaltung weiter unten in diesem Handbuch. Wenn Sie alle gewünschten Einstellungen vorgenommen haben, klicken Sie auf OK. Blockieren eines Benutzers Wenn Sie einen Kontakt blockieren, wird der Person Ihr Status immer als Offline angezeigt. Falls ein blockierter Kontakt versucht, Ihnen eine Sofortnachricht zu senden, wird die Nachricht zurückgewiesen, als ob Sie offline wären. Blockierte Kontakte werden nicht benachrichtigt, dass sie blockiert wurden. Sie können einen Benutzer für Ihre Kontaktliste oder für den Bereich mit den Suchergebnissen im Communicator Web Access-Hauptfenster blockieren. So blockieren Sie einen Benutzer 1. 2. Führen Sie eine der folgenden Aktionen aus: Klicken Sie in der Kontaktliste mit der rechten Maustaste auf den Namen des Kontakts, den Sie blockieren möchten, zeigen Sie auf Zugriffsebene ändern, und klicken Sie dann auf Blockiert. Geben Sie im Feld Suchen den Namen oder die SIP-Adresse der Person ein, die Sie blockieren möchten. Klicken Sie im Bereich mit den Suchergebnissen mit der rechten Maustaste auf den Namen des Benutzers, zeigen Sie auf Zugriffsebene ändern, und klicken Sie auf Blockiert. Klicken Sie im angezeigten Dialogfeld Webseitendialog auf OK. Verwalten von Kontakten 19 Aufheben der Blockierung eines Benutzers Wenn Sie einen Benutzer blockieren, bleibt dieser Zustand erhalten, bis Sie die Blockierung wieder aufheben. Sie können die Blockierung eines Kontakts über die Kontaktliste oder den Bereich mit den Suchergebnissen im Communicator Web Access-Hauptfenster aufheben. So heben Sie die Blockierung eines Benutzers auf Führen Sie eine der folgenden Aktionen aus: Klicken Sie in der Kontaktliste mit der rechten Maustaste auf den Namen des Kontakts, für den Sie die Blockierung aufheben möchten, zeigen Sie auf Zugriffsebene ändern, und klicken Sie dann auf eine andere Zugriffsebene als Blockiert. Geben Sie im Feld Suchen den Namen oder die SIP-Adresse der Person ein, die Sie blockieren möchten. Klicken Sie im Bereich mit den Suchergebnissen mit der rechten Maustaste auf den Namen des Benutzers, zeigen Sie auf Zugriffsebene ändern, und klicken Sie auf eine andere Zugriffsebene als Blockiert. Anzeigen einer Visitenkarte für einen Ihrer Kontakte Die Visitenkarte enthält Informationen zu einem Kontakt. Welche Informationen für einen Kontakt verfügbar sind, hängt von der Zugriffsebene ab, die der Kontakt Ihnen gewährt hat, und von den Informationen, die vom Systemadministrator bereitgestellt werden. So zeigen Sie eine Visitenkarte an Führen Sie eine der folgenden Aktionen aus: Klicken Sie neben dem Namen des Kontakts auf das Symbol für den Anwesenheitsstatus. Klicken Sie mit der rechten Maustaste auf den Namen des Kontakts, und klicken Sie auf Visitenkarte anzeigen. Markieren eines Kontakts für Desktopbenachrichtigungen bei Statusänderungen Wenn Sie einen Kontakt markieren, erhalten Sie jeweils eine Benachrichtigung, sobald sich der Status des Kontakts ändert. Markierte Kontakte werden in der Kontaktliste mit einem gelben Stern angezeigt. So markieren Sie einen Kontakt Klicken Sie in der Kontaktliste mit der rechten Maustaste auf den Namen des Kontakts, und klicken Sie dann auf Für Statusänderungsbenachrichtigungen markieren. Verwalten von Zugriffsebenen Die Zugriffsebene, die Sie für einen Kontakt festlegen, bestimmt, welche Ihrer Anwesenheitsinformationen der Kontakt anzeigen kann. Beim ersten Hinzufügen von Kontakten wird eine von zwei Standardzugriffsebenen zugewiesen, die sich nach der Beziehung der Kontakte zu Ihrer Organisation richten: Die Ebene Firma wird Kontakten zugewiesen, die derselben Organisation wie Sie angehören. Allen übrigen Kontakten wird die Ebene Öffentlich zugewiesen. 20 Erste Schritte mit Microsoft Office Communicator Web Access (Version 2007 R2) Sie können die folgenden Zugriffsebenen für Kontakte festlegen: Persönlich: Kontakte der Zugriffsebene Persönlich können neben Ihren gesamten veröffentlichten Kontaktinformationen, z. B. private Rufnummer und Mobiltelefonnummer, auch Informationen zu Ihren Terminen und Ihrer Verfügbarkeit anzeigen. Team: Kontakte der Zugriffsebene Team können neben Ihrer veröffentlichten geschäftlichen Rufnummer und Mobilfunknummer Informationen zu Ihren Terminen und Ihrer Verfügbarkeit anzeigen. Kontakte dieser Ebene dürfen Sie unterbrechen, wenn Ihr Status auf Nicht stören festgelegt ist. Firma: Kontakte der Zugriffsebene Firma können Ihre geschäftlichen Kontaktinformationen anzeigen. Wenn Sie Outlook 2003 oder Outlook 2007 und Office Communicator installiert haben, kann Communicator Kalender- und andere Outlook-bezogene Informationen sammeln und für die Anzeige in der Visitenkarte übergeben. Öffentlich: Kontakte der Zugriffsebene Öffentlich können Ihren Namen, Ihre E-Mail-Adresse, Ihren Titel, Ihr Unternehmen und Ihren Status anzeigen. Blockiert: Kontakte der Zugriffsebene Blockiert können Ihnen keine Sofortnachrichten senden und lediglich Ihren Namen, Ihre E-Mail-Adresse und andere Informationen anzeigen, die vom Systemadministrator freigegeben werden. Blockierten Kontakten wird Ihr Status immer als Offline angezeigt. Sie können im Fenster Zugriffsebenenverwaltung die Zugriffsebenen verwalten. So ändern Sie die Zugriffsebene für einen Benutzer Führen Sie eine der folgenden Aktionen aus: Klicken Sie in der Kontaktliste mit der rechten Maustaste auf den Namen des Kontakts, für den Sie die Zugriffsebene festlegen möchten, zeigen Sie auf Zugriffsebene ändern, und klicken Sie dann auf die gewünschte Zugriffsebene. Geben Sie im Feld Suchen den Namen oder die SIP-Adresse der Person ein, für die Sie die Zugriffsebene festlegen möchten. Klicken Sie im Bereich mit den Suchergebnissen mit der rechten Maustaste auf den Namen des Benutzers, zeigen Sie auf Zugriffsebene ändern, und klicken Sie dann auf die gewünschte Zugriffsebene. Anzeigen von Informationen zu einem anderen Benutzer In der Kontaktliste wird der aktuelle Anwesenheitsstatus für jeden Kontakt neben dem Namen angezeigt. Sie können neben dem Namen eines Kontakts auf das Statussymbol klicken, um die dazugehörige Visitenkarte anzuzeigen. Sie enthält weitere Informationen wie Telefonnummern, persönliche Notizen und Kalenderinformationen. Wenn Sie Outlook 2003 oder Outlook 2007 und Office Communicator installiert haben, werden Kalender- und andere Outlook-bezogene Informationen ebenfalls in der Visitenkarte angezeigt. Anzeigen von Informationen zu einem anderen Benutzer 21 Falls Sie Anwesenheitsinformationen für eine Person benötigen, die momentan nicht in Ihrer Kontaktliste enthalten ist, können Sie nach der Person suchen und über den Bereich mit den Suchergebnissen ihre Visitenkarte anzeigen. Hinweis Um nach einer Person in einer externen Organisation zu suchen, müssen Sie den vollständigen Anmeldenamen eingeben, den diese Person für Sofortnachrichtenunterhaltungen verwendet, z. B. [email protected]. So suchen Sie anhand anderer Suchkriterien nach Personen Klicken Sie neben dem Feld Suchen auf den Pfeil, und klicken Sie dann auf eines oder mehrere der folgenden Suchkriterien: Vorname Nachname Anzeigename E-Mail-Adresse Vorname; Nachname Nachname; Anzeigename Nachname; E-Mail-Adresse Anzeigename oder E-Mail-Adresse Wenn Sie zwei Suchkriterien verwenden, z. B. Vorname; Nachname, müssen Sie die Namen in der angegebenen Reihenfolge angeben und mit einem Semikolon trennen. Angenommen, Sie möchten mit der Option Vorname; Nachname nach Ken Myer suchen. Geben Sie Folgendes ein, um nach allen Benutzern mit dem Vornamen „Ken“ zu suchen: ken Geben Sie Folgendes ein (mit dem vorangestellten Semikolon), um nach allen Benutzern mit dem Nachnamen „Myer“ zu suchen: ; myer Geben Sie Folgendes ein, und verwenden Sie dabei ein Semikolon als Trennzeichen zwischen Vor- und Nachname, um nach allen Benutzern mit dem Vornamen „Ken“ und dem Nachnamen „Myer“ zu suchen: ken;myer Es gilt die allgemeine Regel, dass Sie beim Durchführen einer Suche nicht den gesamten Namen des Kontakts eingeben müssen. Wenn Sie z. B. „ken“ eingeben und dann die EINGABETASTE drücken, gibt die Suche eine Liste aller Benutzer aus, deren Anzeigename mit den Buchstaben „ken“ beginnt (also auch Benutzer wie „Kenneth“ und „Kendall“). Hinweis Falls es sehr viele Benutzer gibt, deren Anzeigename mit den Buchstaben „ken“ beginnt, werden im Bereich mit den Suchergebnissen ggf. nicht alle Benutzer angezeigt. Stattdessen wird eine Meldung der folgenden Art angezeigt: Zu viele Ergebnisse. Nur die ersten 50 Ergebnisse werden angezeigt. Es werden also nur die ersten 50 gefundenen Namen aufgeführt. In diesem Fall müssen Sie weitere Buchstaben eingeben (z. B. kend), um die Suche zu verfeinern. 22 Erste Schritte mit Microsoft Office Communicator Web Access (Version 2007 R2) Senden einer Sofortnachricht Die Funktion, die Sie in Communicator Web Access wahrscheinlich am häufigsten nutzen, ist das Senden und Empfangen von Sofortnachrichten. So starten Sie eine Sofortnachrichtensitzung 1. 2. Führen Sie eine der folgenden Aktionen aus: Doppelklicken Sie in der Kontaktliste oder in den Suchergebnissen auf den Namen der Person, mit der Sie kommunizieren möchten. Geben Sie im Feld Suche den Namen oder die E-Mail-Adresse der Person ein, mit der Sie kommunizieren möchten, und drücken Sie dann die EINGABETASTE. Um nach einer Person in einer externen Organisation zu suchen, müssen Sie die vollständige Adresse der Person eingeben, die diese Person für Sofortnachrichtenunterhaltungen verwendet, z. B. [email protected]. Doppelklicken Sie im Bereich mit den Suchergebnissen auf den Namen oder die Adresse der Person. Geben Sie im Fenster Unterhaltung im Textbereich eine Nachricht mit bis zu 800 Zeichen ein, und drücken Sie dann die EINGABETASTE. Nachdem Sie die Sitzung eingerichtet haben, können die nachfolgenden Nachrichten bis zu 8000 Zeichen lang sein. Um in einer Sofortnachricht eine neue Zeile zu beginnen, drücken Sie UMSCHALT+EINGABETASTE. Sie können Sofortnachrichten eingeben und senden, während andere Teilnehmer ebenfalls Nachrichten eingeben und senden. So starten Sie eine Sofortnachrichtenkonferenz mit allen Mitgliedern einer Kontaktgruppe 1. Klicken Sie in der Kontaktliste mit der rechten Maustaste auf den Namen der Kontaktgruppe, und klicken Sie dann auf Sofortnachricht senden. 2. Geben Sie im Fenster Unterhaltung im Textfeld Ihre Nachricht ein, und drücken Sie dann die EINGABETASTE. Ändern der Textdarstellung Im Fenster Unterhaltung können Sie ändern, wie der Text in einzelnen Sofortnachrichten angezeigt wird. Mit Ausnahme des Schriftgrads werden die von Ihnen angegebenen Schriftmerkmale im Fenster Unterhaltung allen Teilnehmern einer Sofortnachrichtensitzung angezeigt. Wenn Sie den Text einer Nachricht z. B. rot formatieren, erhalten alle Personen, mit denen Sie kommunizieren, diese Nachricht mit rotem Text. Hinweis Änderungen, die Sie im Fenster Unterhaltung vornehmen, wirken sich nur auf die aktuelle Sofortnachrichtensitzung aus. Wenn Sie Communicator Web Access verlassen und sich dann wieder anmelden, werden stattdessen die im Dialogfeld Optionen festgelegten Schriftartmerkmale angewendet. Sie können auch die standardmäßige Textdarstellung für Ihre gesamten Sofortnachrichten ändern. Einzelheiten finden Sie unter Verwalten von allgemeinen Optionen weiter oben in diesem Handbuch. Senden einer Sofortnachricht 23 So ändern Sie die Darstellung des Sofortnachrichtentexts 1. Klicken Sie unten im Fenster Unterhaltung auf die Schaltfläche Schriftart. 2. Klicken Sie in den entsprechenden Listen auf die gewünschte Schriftartfamilie und den gewünschten Schriftgrad. 3. Klicken Sie auf weitere gewünschte Merkmale, z. B. fett oder kursiv formatierten bzw. unterstrichenen Text. Wählen Sie eine Schriftfarbe aus. 4. Wenn alle Einstellungen korrekt sind, klicken Sie auf X oder auf eine beliebige Stelle außerhalb des Bereichs zum Festlegen der Schriftartmerkmale. Verwenden von Emoticons Im Fenster Unterhaltung können Sie Sofortnachrichten Emoticons hinzufügen. Emoticons werden nur angezeigt, wenn Sie diese Option aktiviert haben. Andernfalls werden Emoticons so angezeigt, wie sie eingegeben wurden. Der „Smiley“ wird dann z. B. wie folgt angezeigt: :) So zeigen Sie Emoticons in Sofortnachrichten an 1. Klicken Sie im Communicator Web Access-Hauptfenster auf Optionen. 2. Klicken Sie im Dialogfeld Optionen auf die Registerkarte Allgemein. 3. Aktivieren Sie das Kontrollkästchen Emoticons in Sofortnachrichten anzeigen, und klicken Sie auf OK. In Communicator Web Access sind die folgenden Emoticons verfügbar: Jedem Emoticon ist eine Tastenkombination zugeordnet. Wenn Sie diese Tastenkombination eingeben, wird das Emoticon während der Eingabe automatisch angezeigt. Bei der Eingabe von (pi) wird im Fenster Unterhaltung z. B. das Pizza-Emoticon angezeigt, nachdem Sie die Nachricht gesendet haben. Sie können die Tastenkombinationen der einzelnen Emoticons anzeigen, indem Sie den Mauszeiger auf das jeweilige Emoticon bewegen. 24 Erste Schritte mit Microsoft Office Communicator Web Access (Version 2007 R2) So fügen Sie ein Emoticon in eine Sofortnachricht ein 1. Bewegen Sie den Mauszeiger im Textbereich des Fensters Unterhaltung an die Position, an der Sie das Emoticon einfügen möchten. 2. Führen Sie eine der folgenden Aktionen aus: Klicken Sie auf die Schaltfläche Emoticons, um die verfügbaren Emoticons anzuzeigen. Klicken Sie auf das Emoticon, das Sie einfügen möchten, und drücken Sie die EINGABETASTE. Geben Sie während des Schreibens der Nachricht die Tastenkombination für das Emoticon ein, das Sie einfügen möchten. Teilnehmen an einer Konferenz In Communicator Web Access wird zwischen Unterhaltungen und Konferenzen unterschieden. Eine Unterhaltung ist eine Sofortnachrichtensitzung zwischen zwei Personen. Dies wird auch als Peer-zuPeer-Unterhaltung bezeichnet. Eine Konferenz ist dagegen eine Sofortnachrichtensitzung zwischen Ihnen und mindestens zwei weiteren Personen. Es besteht jedoch kein Unterschied zwischen einer Unterhaltung und einer Konferenz, was das Senden und Empfangen von Sofortnachrichten, die Desktopfreigabe und die Audiofunktion angeht. Konferenzen unterscheiden sich von Unterhaltungen wie folgt: Eine Konferenz verfügt über einen oder mehrere Leiter. Der Leiter kann einzelne Teilnehmer von einer Konferenz ausschließen. Der Leiter kann die Konferenz sperren, wodurch neue Teilnehmer an der Teilnahme gehindert werden. Der Leiter kann einen anderen Teilnehmer als Leiter festlegen. Wenn Sie eine Konferenz initiieren, werden Sie automatisch zum Konferenzleiter. Wenn Sie an einer Unterhaltung teilnehmen und eine dritte Person einladen (und die Unterhaltung so zu einer Konferenz machen), werden Sie zum Konferenzleiter. Dabei spielt es keine Rolle, wer die Unterhaltung ursprünglich begonnen hat. Falls der aktuelle Leiter die Konferenz verlassen muss, sollte die Person einen neuen Leiter bestimmen. Wird kein neuer Leiter gewählt, kann die Konferenz zwar fortgesetzt werden, aber niemand kann Teilnehmer ausschließen oder die Konferenz sperren. Initiieren einer Konferenz Sie können eine Konferenz starten, indem Sie eine Sofortnachricht an eine Gruppe senden, die mindestens zwei Mitglieder umfasst. Sie können auch zwei oder mehr Teilnehmer auswählen und sie einzeln zu einer Konferenz einladen. So initiieren Sie eine Konferenz, indem Sie mindestens zwei Teilnehmer einzeln auswählen 1. Klicken Sie in der Kontaktliste auf den Namen der ersten Person, die Sie zur Konferenz einladen möchten. Halten Sie STRG gedrückt, und klicken Sie dann auf die Namen der anderen Personen, die Sie zur Konferenz einladen möchten. 2. Nachdem Sie alle einzuladenden Teilnehmer ausgewählt haben, klicken Sie mit der rechten Maustaste auf einen beliebigen markierten Namen, und klicken Sie dann auf Sofortnachricht senden. Teilnehmen an einer Konferenz 25 Erstellen einer Konferenz, indem Personen einer Unterhaltung hinzugefügt werden Während Sie an einer Sofortnachrichtenunterhaltung teilnehmen, können Sie weitere Personen zu der Unterhaltung einladen. So fügen Sie einer Sofortnachrichtenunterhaltung weitere Personen hinzu 1. Klicken Sie im Fenster Unterhaltung auf Einladen und anschließend auf Jemanden einladen. 2. Führen Sie im Fenster Jemanden einladen einen der folgenden Schritte aus: Klicken Sie auf den Namen des Kontakts, den Sie der Konferenz hinzufügen möchten, und klicken Sie dann auf OK. Geben Sie im Feld Suchen den Anzeigenamen oder den Anmeldenamen der Person ein, und drücken Sie dann die EINGABETASTE. Klicken Sie im Ergebnisbereich auf den Namen der Person, und klicken Sie auf OK. Einladen einer Person zu einer Unterhaltung oder Konferenz per E-Mail Eine andere Möglichkeit, Personen zur Teilnahme an einer Unterhaltung oder Konferenz einzuladen, ist das Senden einer E-Mail-Nachricht. Wenn Sie im Communicator Web Access-Hauptfenster auf Besprechung beginnen klicken, wird ein neues Unterhaltungsfenster angezeigt. Im Fenster Unterhaltung können Sie auf Einladen und anschließend auf Über E-Mail einladen klicken. Communicator Web Access erstellt eine Nachricht mit einer URL, die folgendem Beispiel ähnelt: Ken Myer hat Sie zu einer Unterhaltung mit Microsoft Office Communicator Web Access eingeladen. Klicken Sie auf den folgenden Link, um an der Unterhaltung teilzunehmen: https://im.contoso.com/Join?uri=sip%3Akenmyer%40contoso.com%3Bgruu%3Bopaque%3Dapp%3Ac onf%3Afocus%3Aid%3AY43SCXSNY3AEQZWU4FXBSD2X0M3EK1J2&key=T9C51NA9E2UA Sie können diese Nachricht mit der URL per Sofortnachricht oder per E-Mail an beliebige Personen senden. Dies gilt auch für Personen außerhalb Ihrer Organisation, die Sie zur Teilnahme an der Unterhaltung oder der Konferenz einladen möchten. Eine Person, die die URL erhält, kann darüber auf die Konferenz zugreifen. Benutzer innerhalb Ihrer Organisation müssen einen Benutzernamen und ein Kennwort angeben. Externe Benutzer können einen Bildschirmnamen angeben, mit dem sie während der Konferenz identifiziert werden können. So laden Sie eine Person per Sofortbesprechung zu einer Unterhaltung oder Konferenz ein 1. Klicken Sie im Communicator Web Access-Hauptfenster auf Besprechung beginnen. 2. Klicken Sie im Fenster Unterhaltung auf den Pfeil neben der Schaltfläche Einladen, und klicken Sie auf Über E-Mail einladen. 3. Communicator Web Access generiert in einem separaten Fenster eine URL, über die andere Benutzer der Unterhaltung beitreten können. Klicken Sie mit der rechten Maustaste auf die URL, und klicken Sie auf Kopieren. 4. Klicken Sie in einer E-Mail-Nachricht oder einer Sofortnachricht auf Einfügen, und senden Sie die Nachricht und den Link dann an alle Personen, die Sie zur Unterhaltung oder Konferenz einladen möchten. 26 Erste Schritte mit Microsoft Office Communicator Web Access (Version 2007 R2) Sperren einer Konferenz Nachdem eine Konferenz gesperrt wurde, können keine neuen Teilnehmer beitreten, auch wenn diese ausdrücklich eingeladen werden. Nur ein Konferenzleiter kann die Konferenz sperren. So sperren Sie eine Konferenz Falls Sie der Konferenzleiter sind, klicken Sie im Fenster Unterhaltung auf den Pfeil neben Einladen und dann auf Diese Unterhaltung sperren. Aufheben der Sperrung einer Konferenz Wenn Sie neuen Personen das Beitreten zu einer gesperrten Unterhaltung oder Konferenz ermöglichen möchten, müssen Sie die Sperrung der Unterhaltung bzw. Konferenz zuerst aufheben. Nur ein Leiter kann die Sperre einer Unterhaltung oder Konferenz aufheben. So heben Sie die Sperrung einer Konferenz auf Klicken Sie im Fenster Unterhaltung auf den Pfeil neben Einladen, und klicken Sie auf Unterhaltung sperren. Ausschließen eines Teilnehmers von einer laufenden Konferenz Der Leiter kann Teilnehmer jederzeit von einer Konferenz ausschließen. Wenn ein Teilnehmer von einer Konferenz ausgeschlossen wird, nimmt er nicht mehr an der Sofortnachrichtensitzung teil. Das Ausschließen einer Person von einer Konferenz ist jedoch nicht dauerhaft. Wenn eine Person ausgeschlossen wird, wird im Communicator Web Access-Hauptfenster der Person ein Link angezeigt, auf den die Person klicken kann, um der Konferenz wieder beizutreten. Dieser Link wird auch angezeigt, wenn Sie versehentlich von der Konferenz getrennt werden. Um eine Person dauerhaft von einer Konferenz auszuschließen, müssen Sie die Person ausschließen und die Konferenz dann sperren. Hinweis Sie können einen Teilnehmer nur ausschließen, wenn die Konferenz nicht gesperrt ist. So schließen Sie einen Teilnehmer von einer laufenden Konferenz aus 1. Klicken Sie im Fenster Unterhaltung auf den Pfeil neben Einladen. Klicken Sie auf Unterhaltung sperren, falls diese Option aktiviert ist. 2. Klicken Sie mit der rechten Maustaste auf den Namen des Teilnehmers, den Sie ausschließen möchten, und klicken Sie dann auf Aus der Unterhaltung entfernen. Einladen eines neuen Teilnehmers zu einer laufenden Konferenz Im Verlauf einer nicht gesperrten Konferenz können alle Teilnehmer jederzeit andere Personen zur Teilnahme an der Sitzung einladen. So laden Sie einen Teilnehmer zu einer Unterhaltung oder Konferenz ein 1. Klicken Sie im Fenster Unterhaltung einer nicht gesperrten Konferenz auf Einladen. 2. Wählen Sie im Dialogfeld Jemanden einladen einen oder mehrere Teilnehmer aus, um sie zur Konferenz einzuladen. Klicken Sie dann auf OK. Hinzufügen der Audiofunktion zu einer Unterhaltung oder Konferenz 27 Höherstufen eines Teilnehmers zum Leiter Der Leiter kann einen Teilnehmer zum Konferenzleiter hochstufen. So stufen Sie einen Teilnehmer zum Leiter höher Klicken Sie im Fenster Unterhaltung mit der rechten Maustaste auf den Namen des Teilnehmers, den Sie zum Leiter machen möchten, und klicken Sie dann auf Mit Leitung beauftragen. Hinzufügen der Audiofunktion zu einer Unterhaltung oder Konferenz In Communicator Web Access können Sie beliebige Sofortnachrichten- oder Desktopfreigabesitzungen in eine Audiokonferenz umwandeln. In diesem Fall richtet Communicator Web Access eine Telefonkonferenz für die Sitzungsteilnehmer ein. Alle Personen, die an der Sitzung teilnehmen, wählen sich in die Konferenz ein und können weiterhin Sofortnachrichten oder die Desktopfreigabe verwenden. Es wird keine spezielle Ausrüstung oder Software benötigt, um an einer Audiokonferenz teilzunehmen. Sie benötigen lediglich ein Telefon. Audiokonferenzen können nur innerhalb einer vorhandenen Sofortnachrichten- oder Desktopfreigabesitzung aufgerufen werden. Um eine Audiokonferenz zu erstellen, müssen Sie zuerst per Sofortnachricht oder Desktopfreigabe eine Unterhaltung starten und dieser dann die Audiofunktion hinzufügen. So fügen Sie einer laufenden Unterhaltung die Audiofunktion hinzu 1. Starten Sie eine Sofortnachrichtensitzung. 2. Geben Sie die Telefonnummer ein, von der aus Sie der Audiokonferenz beitreten: Klicken Sie im Fenster Unterhaltung auf die Schaltfläche Telefon, klicken Sie auf An Konferenz jetzt teilnehmen mit, und führen Sie einen der folgenden Schritte aus: Klicken Sie auf eine der veröffentlichten Rufnummern. Klicken Sie auf Neue Nummer, geben Sie die Rufnummer in das Textfeld ein, und drücken Sie die EINGABETASTE. 3. Nehmen Sie den Anruf an, wenn Sie von Communicator Web Access unter der gewählten Nummer angerufen werden. Hinweis Wenn Sie das Fenster Unterhaltung schließen, beenden Sie damit nicht die Teilnahme an der Audiokonferenz. Es wird nur Ihre Teilnahme an der Sofortnachrichten- bzw. Desktopfreigabesitzung beendet. Sie nehmen so lange an der Audiokonferenz teil, bis Sie das Telefon auflegen. Wenn Sie einer Konferenz als erster Teilnehmer beitreten, wird im Fenster Unterhaltung angezeigt, dass Sie mit der Audiokonferenz verbunden sind. Sie hören nichts, bis andere Teilnehmer der Konferenz beitreten. Communicator Web Access sendet allen anderen Teilnehmern eine Einladung zur Audiokonferenz. Falls eine Person am Audioteil der Konferenz nicht teilnehmen möchte, kann sie auf die Schaltfläche X (Ablehnen) klicken. In diesem Fall klingelt das Telefon der Person nicht, aber es besteht weiterhin eine Verbindung zur Sofortnachrichtensitzung. Alternativ dazu kann die Person auf Umleiten klicken und die Telefonnummer eingeben, die für die Audiokonferenz verwendet werden soll. Communicator Web Access ruft die Person dann unter der angegebenen Telefonnummer an. 28 Erste Schritte mit Microsoft Office Communicator Web Access (Version 2007 R2) Falls bereits eine Audiokonferenz läuft, können Sie andere Personen zur Teilnahme einladen. Führen Sie Folgendes aus, um einen Ihrer Kontakte zur Teilnahme an der Konferenz einzuladen: So fügen Sie einer laufenden Audiokonferenz Teilnehmer hinzu 1. Klicken Sie im Fenster Unterhaltung auf den Pfeil neben der Schaltfläche Einladen, und klicken Sie dann auf Jemanden einladen. 2. Klicken Sie im Fenster Jemanden einladen auf die Personen, die Sie einladen möchten, und klicken Sie auf OK. Sie können auch Personen zur Konferenz einladen, die nicht Ihrer Organisation angehören. Dafür können Sie eine Sofortnachricht oder eine E-Mail-Nachricht verwenden. So laden Sie einen externen Teilnehmer zu einer laufenden Audiokonferenz ein 1. Klicken Sie im Fenster Unterhaltung auf den Pfeil neben der Schaltfläche Einladen, und klicken Sie auf Über E-Mail einladen. 2. Communicator Web Access generiert in einem separaten Fenster eine URL, über die andere Benutzer der Unterhaltung beitreten können. Klicken Sie mit der rechten Maustaste auf die URL, und klicken Sie auf Kopieren. 3. Klicken Sie in einer E-Mail-Nachricht oder einer Sofortnachricht auf Einfügen, und senden Sie die Nachricht und den Hyperlink dann an alle Personen, die Sie zur Audiokonferenz einladen möchten. Einige nützliche Tipps für die Teilnahme an Audiokonferenzen: Falls Sie versehentlich auflegen oder die Verbindung für den Audioteil der Unterhaltung unterbrochen wird, wird im Fenster Unterhaltung der Link Erneut teilnehmen angezeigt. Wenn Sie auf den Link klicken, erhalten Sie von Communicator Web Access erneut einen Anruf, sodass Sie wieder an der Audiokonferenz teilnehmen können. Sie können Ihr Telefon im Fenster Unterhaltung stumm schalten und das Gespräch beenden. Es ist darin jedoch nicht möglich, Anrufe weiterzuleiten. Klicken Sie im Fenster Unterhaltung auf die entsprechenden Schaltflächen, um diese Aufgaben auszuführen. Freigeben Ihres Desktops Wenn Sie auf Ihrem Computer die 32-Bit-Version von Microsoft Windows XP Service Pack 2 oder Windows Vista mit Internet Explorer 6 bzw. 7 oder Firefox 2.0 bzw. 3.0 ausführen, können Sie mit Communicator Web Access Ihren Desktop freigeben. Andere Benutzer können dann alle Aktivitäten verfolgen, die auf Ihrem Computerbildschirm durchgeführt werden. Sie können anderen Benutzern sogar die Steuerung Ihres Computers übertragen. Falls Sie ein Macintosh- oder Linux-Betriebssystem und einen unterstützten Browser verwenden, können Sie Ihren Desktop nicht freigeben. Sie können jedoch einen Desktop anzeigen, der von einem Windows-Benutzer freigegeben wird. Bevor Sie Ihren Desktop freigeben können, müssen Sie das Communicator Web Access-Plug-In installieren. Falls das Plug-In nicht installiert ist, werden Sie beim ersten Starten einer Desktopfreigabe zur Installation aufgefordert. Freigeben Ihres Desktops 29 Wenn die Desktopfreigabe aktiv ist, wird im Fenster Unterhaltung ein entsprechender Hinweis angezeigt. Hinweis Einige Programme, die die Microsoft Direct3D®-Anwendungsprogrammierschnittstelle (API) verwenden, z. B. Windows-Fotogalerie, werden während einer Desktopfreigabe ggf. als schwarzes Fenster angezeigt. Starten einer Desktopfreigabesitzung Sie können eine Desktopfreigabesitzung direkt in der Kontaktliste oder im Fenster Unterhaltung starten. Standardmäßig können maximal 10 Benutzer an einer Desktopfreigabesitzung teilnehmen. Dieser Wert kann vom Systemadministrator jedoch geändert werden. So starten Sie die Desktopfreigabe über die Kontaktliste 1. Klicken Sie im Communicator Web Access-Hauptfenster in der Kontaktliste mit der rechten Maustaste auf den Namen eines oder mehrerer Kontakte, und klicken Sie dann auf Meinen Desktop freigeben. 2. Wenn Sie den Desktop zum ersten Mal freigeben, müssen Sie das Microsoft Office Communicator Web Access-Plug-In installieren. Klicken Sie auf Zur Installation hier klicken, um die Installation des Plug-Ins zu starten. 3. Klicken Sie nach Beginn der Installation im Dialogfeld Dateidownload – Sicherheitswarnung auf Ausführen, um die Installationsdatei für das Plug-In auszuführen. Klicken Sie im Dialogfeld mit der Windows-Sicherheitswarnung auf Zulassen. Klicken Sie nach Abschluss der Plug-In-Installation auf Freigabe starten, um die Freigabe des Desktops zu starten. So starten Sie die Desktopfreigabe im Fenster „Unterhaltung“ 1. Klicken Sie im Fenster Unterhaltung auf die Schaltfläche Desktop freigeben. 2. Wenn Sie den Desktop zum ersten Mal freigeben, müssen Sie das Microsoft Office Communicator Web Access-Plug-In installieren. Klicken Sie auf Zur Installation hier klicken, um die Installation des Plug-Ins zu starten. 3. Klicken Sie nach Beginn der Installation im Dialogfeld Dateidownload – Sicherheitswarnung auf Ausführen, um die Installationsdatei für das Plug-In auszuführen. Klicken Sie im Dialogfeld mit der Windows-Sicherheitswarnung auf Zulassen. Klicken Sie nach Abschluss der Plug-In-Installation auf Freigabe starten, um die Freigabe des Desktops zu starten. 30 Erste Schritte mit Microsoft Office Communicator Web Access (Version 2007 R2) Übertragen der Steuerung eines freigegebenen Desktops Während der Freigabe Ihres Desktops haben Sie auch die Möglichkeit, anderen Personen die Steuerung Ihres Desktops zu übertragen. Wenn Sie die Steuerung Ihres Desktops übertragen, können andere Teilnehmer per Maus und Tastatur auf Ihrem Computer Daten eingeben und Programme ausführen. Sie können die Übertragung der Steuerung nicht auf einen oder mehrere bestimmte Teilnehmer beschränken. Die Übertragung erfolgt für alle Teilnehmer oder für keinen Teilnehmer. Hinweis Teilnehmern, die in Ihrer Organisation nicht über ein Benutzerkonto verfügen, das für Office Communications Server aktiviert ist, kann die Steuerung Ihres Desktops nur übertragen werden, wenn Ihr Systemadministrator den Teilnehmern die ausdrückliche Berechtigung dazu gewährt hat. So übertragen Sie die Steuerung eines freigegebenen Desktops Klicken Sie im Fenster Unterhaltung auf Steuerung für alle Teilnehmer freigeben. Personen, die Sie zu einer Desktopfreigabesitzung einladen, können die Teilnahme auch ablehnen. Welche Teilnehmer die Einladung zur Desktopfreigabesitzung angenommen bzw. abgelehnt haben, können Sie im Fenster Unterhaltung anhand des Namens sehen. Für Benutzer, die an der Desktopfreigabesitzung teilnehmen, wird neben dem Namen ein Symbol einer Hand, die einen Monitor hält, angezeigt. Wenn Sie die Übertragung der Desktopsteuerung an andere Teilnehmer beenden möchten, können Sie die Übertragung aufheben. Die Teilnehmer können Ihren Desktop weiterhin sehen, diesen jedoch nicht mehr steuern. So beenden Sie die Übertragung der Steuerung eines freigegebenen Desktops Klicken Sie im Fenster Unterhaltung auf Steuerungsfreigabe beenden. Sie können die Desktopfreigabe beenden, wenn Sie die Freigabe Ihres Desktops für andere Benutzer aufheben möchten. Falls Sie die Desktopfreigabe während einer Unterhaltung oder Audiokonferenz gestartet haben, ist diese weiter aktiv, aber die Freigabe der Steuerung Ihres Desktops wird beendet. So beenden Sie die Desktopfreigabe Klicken Sie im Fenster Unterhaltung auf Desktopfreigabe beenden. Teilnehmen an einer Desktopfreigabesitzung 31 Teilnehmen an einer Desktopfreigabesitzung Wenn ein anderer Benutzer Sie zur Teilnahme an einer Desktopfreigabesitzung einlädt, können Sie und alle anderen Teilnehmer der Desktopfreigabesitzung alle Aktionen auf dem freigegebenen Computer mitverfolgen. Der Benutzer, der die Desktopfreigabesitzung gestartet hat, kann darüber hinaus auch die Steuerung seines Computers an Sie übertragen. Sie können den freigegebenen Computer dann per Maus und Tastatur remote bedienen. Reagieren auf eine Einladung zur Desktopfreigabe Es gibt drei Möglichkeiten, Sie zu einer Desktopfreigabesitzung einzuladen: So reagieren Sie auf eine Einladung zur Desktopfreigabe Führen Sie eine der folgenden Aktionen aus: Wenn die Einladung als Systembenachrichtigung angezeigt wird, können Sie auf die Schaltfläche X klicken, um die Einladung abzulehnen. Um die Einladung anzunehmen, klicken Sie in der Benachrichtigung auf eine beliebige andere Stelle. Wenn die Einladung im Fenster Unterhaltung angezeigt wird, können Sie auf Akzeptieren oder Ablehnen klicken. Wenn die Einladung als E-Mail-Nachricht oder Sofortnachricht eingeht, müssen Sie nichts unternehmen, um die Einladung abzulehnen. Um die Einladung anzunehmen, klicken Sie auf die URL, die in der Nachricht angezeigt wird, oder kopieren Sie die URL, und fügen Sie sie in die Adresszeile Ihres Browsers ein. Geben Sie auf der angezeigten Anmeldeseite Ihren Benutzernamen und Ihr Kennwort ein. Falls Sie in dem Netzwerk, in dem die Desktopfreigabesitzung initiiert wurde, nicht über ein Benutzerkonto verfügen, können Sie einen Bildschirmnamen eingeben, mit dem Sie in der Sitzung identifiziert werden können. Wenn Sie einer neuen Desktopfreigabesitzung beitreten, treten Sie damit auch der dazugehörigen Sofortnachrichtensitzung bei. Sie können die Ansicht der Desktopfreigabe schließen, ohne dass die Verbindung zur Sofortnachrichtensitzung unterbrochen wird. Sie können die Unterhaltung auch fortsetzen, ohne den Desktop der anderen Person sehen zu können. Wenn Sie die Ansicht der Desktopfreigabe schließen, wird im Fenster Unterhaltung eine Einladung zur erneuten Teilnahme an der Sitzung angezeigt. Klicken Sie auf diesen Link, um das Desktopfreigabefenster wieder zu öffnen. Steuern eines freigegebenen Desktops Die Person, die die Desktopfreigabesitzung startet, kann auch die Steuerung des Desktops übertragen. Der Name der Person, die momentan die Steuerung des Desktops innehat, wird im Desktopfreigabefenster angezeigt. So steuern Sie einen freigegebenen Desktop Klicken Sie im Desktopfreigabefenster auf Steuerung anfordern. 32 Erste Schritte mit Microsoft Office Communicator Web Access (Version 2007 R2) Ersetzen eines freigegebenen Desktops durch Ihren eigenen Desktop Es kann nur jeweils ein Desktop gleichzeitig freigegeben werden. Wenn Sie auf Ihrem Computer die 32-Bit-Version von Microsoft Windows XP Service Pack 2 oder Windows Vista mit Internet Explorer 6 bzw. 7 oder Firefox 2.0 bzw. 3.0 ausführen, können Sie den freigegebenen Desktop durch Ihren eigenen Desktop ersetzen. Die Teilnehmer können dann Ihren Desktop sehen. Die dazugehörige Sofortnachrichtensitzung wird nicht unterbrochen. Hinweis Wenn Sie den Desktop zum ersten Mal freigeben, müssen Sie das Microsoft Office Communicator Web Access-Plug-In installieren, bevor Sie fortfahren können. Ausführliche Informationen zur Installation des Plug-Ins finden Sie weiter oben in diesem Handbuch unter Starten einer Desktopfreigabesitzung. So ersetzen Sie einen freigegebenen Desktop durch Ihren eigenen Desktop Klicken Sie im Fenster Unterhaltung auf Freigeben. (Beachten Sie die Informationen unter Freigeben Ihres Desktops, falls Sie den Desktop zum ersten Mal freigeben.) Kommunizieren mit Personen außerhalb Ihrer Organisation Sie können Communicator Web Access auch verwenden, um mit Personen zu kommunizieren, die nicht Ihrer Organisation angehören. Falls es vom Systemadministrator genehmigt wurde, können Sie z. B. auch mit Personen kommunizieren, die Yahoo!, AOL oder die Windows Live- und MSN-Internetdienste verwenden. Sie haben ebenfalls die Möglichkeit, eine Sofortnachrichtensitzung mit Benutzern anderer Sofortnachrichtendienste zu initiieren, falls Ihr Systemadministrator dies genehmigt hat. Diese Benutzer, die als anonyme Benutzer bezeichnet werden, können keine Sitzung mit Ihnen initiieren. Wenn Sie diese Benutzer jedoch einladen, können sie einer Sofortnachrichtenunterhaltung, Desktopfreigabesitzung oder Audiokonferenz beitreten, die Sie gestartet haben. So laden Sie einen anonymen Benutzer zu einer Sofortnachrichtenunterhaltung ein 1. 2. Führen Sie eine der folgenden Aktionen aus: Klicken Sie im Communicator Web Access-Hauptfenster auf Besprechung beginnen. Klicken Sie im Fenster Unterhaltung auf Einladen und anschließend auf Über E-Mail einladen. Falls Sie bereits an einer Sofortnachrichtensitzung teilnehmen, zu der Sie den Benutzer einladen möchten, klicken Sie im Fenster Unterhaltung auf Einladen und dann auf Über E-Mail einladen. Kopieren Sie die angegebene URL und die Anweisungen im angezeigten Fenster in eine E-Mail-Nachricht oder in eine Sofortnachricht, und senden Sie die Nachricht an die Person bzw. die Personen, die Sie einladen möchten. Verwalten der Anrufweiterleitung 33 Für Benutzer, die sich anonym anmelden, gelten im Gegensatz zu authentifizierten Benutzern verschiedene Einschränkungen: Anonyme Benutzer können keine Kontaktliste erstellen und nicht nach Kontakten suchen. Anonyme Benutzer können weitere Personen zur Teilnahme an der Sofortnachrichtensitzung einladen, aber sie können selbst keine neue Sofortnachrichtensitzung starten. Anonyme Benutzer können für Sitzungsteilnehmer keine Anwesenheitsinformationen anzeigen. Für anonyme Benutzer werden keine Anwesenheitsinformationen bereitgestellt. Ihr Status wird immer als Unbekannt angezeigt, und sie verfügen nicht über eine Visitenkarte. Sie können anonyme Benutzer nicht der Kontaktliste hinzufügen. Anonyme Benutzer sind im Fenster Unterhaltung mit dem folgenden Symbol gekennzeichnet: Verwalten der Anrufweiterleitung Wenn Ihr Konto für Unified Communications aktiviert ist, können Sie mit Communicator Web Access Anrufe weiterleiten. Wenn Sie sich nicht sicher sind, ob Ihr Konto für Unified Communications aktiviert ist, können Sie dies im Communicator Web Access-Hauptfenster prüfen. Sie sind für Unified Communications aktiviert, falls neben Ihrem Namen und Anwesenheitsstatus eine Schaltfläche mit Telefonsymbol für die Anrufweiterleitung angezeigt wird. Angeben, wohin Ihre Anrufe weitergeleitet werden Sie können Anrufe an eine Ihrer Rufnummern weiterleiten, z. B. an die private oder die Mobiltelefonnummer, an einen Kontakt oder eine andere von Ihnen angegebene Rufnummer. So leiten Sie Anrufe weiter Klicken Sie im Communicator Web Access-Hauptfenster in der Kontaktliste auf die Schaltfläche Anrufweiterleitung, zeigen Sie auf Anrufe weiterleiten an, und führen Sie dann einen der folgenden Schritte aus: Klicken Sie auf eine der aufgeführten Rufnummern. Klicken Sie auf Kontakt. Klicken Sie im Fenster Kontakt auswählen auf den Namen des Kontakts, an den Sie Ihre Anrufe weiterleiten möchten, und klicken Sie auf OK. Klicken Sie auf Neue Nummer. Geben Sie im Dialogfeld Rufnummer bearbeiten – Webseitendialog im Feld Telefonnummer im unten beschriebenen Format die Rufnummer ein, an die Ihre Anrufe weitergeleitet werden sollen, und klicken Sie auf OK. Wenn Sie eine Telefonnummer eingeben, müssen Sie dabei das folgende Format ohne Leerstellen oder Satzzeichen beachten: Landesvorwahl Vorwahl für Stadt oder Ort Rufnummer Beispiel: Sie möchten eine Telefonnummer in den USA eingeben. Die Telefonnummer lautet (425)-555-0100. In diesem Fall geben Sie die folgende Telefonnummer ein. (Die Landesvorwahl für die USA ist 1.) 14255550100 34 Erste Schritte mit Microsoft Office Communicator Web Access (Version 2007 R2) Gleichzeitiges Anrufen eines anderen Telefons Wenn die Anrufweiterleitung aktiviert ist, klingelt Ihr Telefon nicht. Stattdessen werden Telefonanrufe automatisch an eine andere Rufnummer weitergeleitet. Es klingelt also nur dieses Telefon. Sie können jedoch festlegen, dass bei Anrufen gleichzeitig Ihr geschäftliches Telefon und ein anderes angegebenes Telefon klingelt. So legen Sie fest, dass gleichzeitig ein weiteres Telefon klingelt Klicken Sie im Communicator Web Access-Hauptfenster auf die Schaltfläche Anrufweiterleitung, zeigen Sie auf Gleichzeitig diese Nummer anrufen, und führen Sie einen der folgenden Schritte aus: Klicken Sie auf eine der aufgeführten Rufnummern. Klicken Sie auf Neue Nummer. Geben Sie im Dialogfeld Rufnummer bearbeiten – Webseitendialog im Feld Telefonnummer im oben beschriebenen Format die Rufnummer ein, unter der es bei eingehenden Anrufen gleichzeitig klingeln soll, und klicken Sie auf OK. Umleiten von nicht angenommenen Anrufen Es kann auch sein, dass Sie nicht alle Telefonanrufe automatisch weiterleiten lassen möchten, sondern nur Anrufe, die Sie nicht annehmen. Sie können in Communicator Web Access angeben, wie viele Sekunden lang Ihr Telefon klingeln soll, bevor der Anruf weitergeleitet wird. Dieser Wert ist standardmäßig auf 20 Sekunden festgelegt. Sie können die Anrufweiterleitung auf Ihre normalen Arbeitszeiten beschränken, die in Microsoft Office Outlook angegeben sind. Ausführliche Informationen zur Änderung der normalen Arbeitszeiten finden Sie in der Outlook-Dokumentation. So leiten Sie nicht angenommene Anrufe um 1. Klicken Sie im Communicator Web Access-Hauptfenster auf die Schaltfläche Anrufweiterleitung und dann auf Einstellungen für die Anrufweiterleitung. 2. Klicken Sie im Dialogfeld Einstellungen für die Anrufweiterleitung entweder auf Anrufe nicht weiterleiten oder Mich anrufen und gleichzeitig diese Telefonnummer anrufen. 3. Führen Sie eine der folgenden Aktionen aus: Klicken Sie in der Liste Nicht angenommene Anrufe weiterleiten an auf die Rufnummer, an die Ihre nicht angenommenen Anrufe weitergeleitet werden sollen. Klicken Sie auf Neue Nummer. Geben Sie im Dialogfeld Rufnummer bearbeiten – Webseitendialog im Feld Telefonnummer im oben beschriebenen Format die Rufnummer ein, unter der es bei eingehenden Anrufen gleichzeitig klingeln soll, und klicken Sie auf OK. Klicken Sie auf Kontakt. Klicken Sie im Fenster Kontakt auswählen auf den Namen des Kontakts, an den Sie Ihre Anrufe weiterleiten möchten, und klicken Sie auf OK. 4. Übernehmen Sie im Dialogfeld Einstellungen für die Anrufweiterleitung im Feld Klingeldauer in Sekunden vor dem Weiterleiten die Standardeinstellungen (20 Sekunden), oder klicken Sie auf die Dauer, wie lange das Telefon vor der Weiterleitung des Anrufs klingeln soll. 5. Um diese Einstellungen nur während der normalen Arbeitszeiten anwenden zu lassen, aktivieren Sie das Kontrollkästchen Einstellungen nur während meiner in Outlook angegebenen Arbeitszeit anwenden. 6. Wenn alle Einstellungen Ihren Vorstellungen entsprechen, klicken Sie auf Konfigurieren. So deaktivieren Sie die Anrufweiterleitung Klicken Sie im Communicator Web Access-Hauptfenster auf die Schaltfläche Anrufweiterleitung, und klicken Sie dann auf Anrufe nicht weiterleiten.