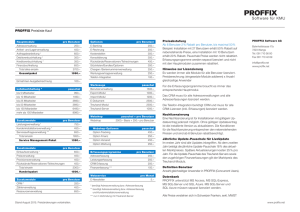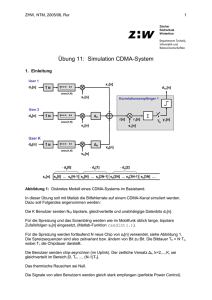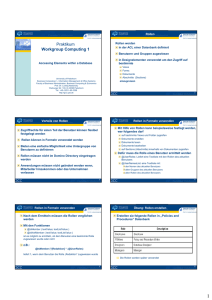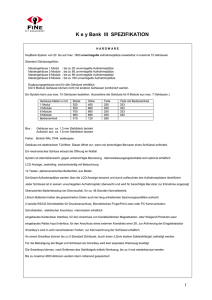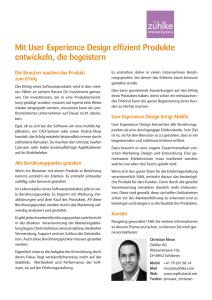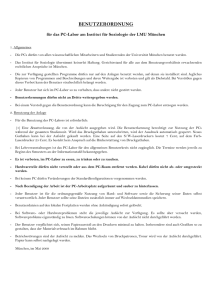5 Anwendungen von EduUserTool
Werbung

EduUserTool 01.10.2003/Fr. Vorbereitung von Benutzerdaten für BImport Das Programm darf im Rahmen der Novell-Musterlösung des Landes Baden-Württemberg kostenlos verwendet und weitergegeben werden. Es wird jedoch empfohlen, die neueste Version vom Internet unter http://www.edutools.de zu laden. Die Benutzer sind verpflichtet, Dateien, die mit diesem Programm erstellt wurden, vor der Benutzung mit BImport sorgfältig zu prüfen, z.B. mit einem Texteditor. Das Programm darf nicht verändert werden. Fehlermeldungen, Hinweise und Wünsche bitte an [email protected] C. by Ulrich Frei 01.10.2003 EduUserTool 01.10.2003/Fr. Seite 1 Inhalt Nr. Kapitel Seite Einleitung 3 1 Installation 4 2 Einstellungen 5 3 Allgemeine Hinweise zur Bedienung 7 4 Bedienung des Programms 8 5 Benutzermodelle 17 6 Anwendungsbeispiele 19 EduUserTool 01.10.2003/Fr. Seite 2 Einleitung Vernetztes arbeiten setzt für die Benutzer eine Arbeitsumgebung voraus, die es erlaubt, persönliche Daten und Arbeitsergebnisse zu speichern und vom Arbeitsplatz unabhängig wieder verfügbar zu machen. Dies setzt einen persönlichen Account im Netzwerk für alle Benutzer, auch für Schüler voraus. In der Schule stehen wir vor der Aufgabe, jährlich eine große Zahl von Schülern als Benutzer im Netzwerk aufzunehmen oder zu löschen. Die Schülerdaten sind meist bereits in der Schulverwaltung erfasst und es besteht der Wunsch diese Daten zu übernehmen und für die Aufnahme der Schüler als Benutzer im Netzwerk zu nutzen. Für den Massenimport von Benutzer steht in der Musterlösung das Programm BImport zur Verfügung. Leider kann nicht jedes Schulverwaltungsprogramm die Daten in einem für BImport geeigneten Format exportieren. Selbst wenn es formatmäßig keine Probleme gibt, so ist meist die Generierung eines eindeutigen Anmeldenamens nicht möglich. Bisher musste man die Daten in Word, Excel oder Access nacharbeiten. Eindeutige Anmeldenamen sind für den Schulbetrieb unerlässlich. Zwar lässt Novell gleiche Anmeldenamen in verschiedenen Containern (Klassen) zu, es muss dann aber manuell ein anderer Mailname festgelegt werden. Außerdem müssen die Benutzer mit nicht eindeutigen Namen, bei der Anmeldung jeweils aus einer Liste auswählen. Das Programm EduUserTool soll eine Brücke schlagen zwischen den Daten aus der Schulverwaltung und BImport. Es kann vielerlei Formate einlesen. Es können flexibel Anmeldenamen nach verschiedenen Modellen generiert werden. Dabei werden doppelte Namen erkannt und , ganz wichtig, es wird geprüft, ob der Anmeldenamen nicht mit einem Namen bereits im Netz vorhandener Benutzer kollidiert. Gegebenenfalls können nicht geeignete Anmeldenamen von Hand geändert werden. Die Daten können anschließend im BImport-Format gespeichert werden. Es können auch Teilmengen ausgewählt werden. EduUserTool nimmt selbst keine Benutzer in die NDS auf. Dafür ist BImport zuständig. Schülerdaten aus der Schulverwaltung Aufbereitung der Daten mit EduUserTool Benutzer im Netz aufnehmen mit BImport EduUserTool 01.10.2003/Fr. Seite 3 1 Installation Entpacken Sie die Datei EduUserTool.zip in ein Verzeichnis Ihrer Wahl. Die ausführbare Datei EduUserTool.exe kann direkt gestartet werden. Eine weitergehende Installation ist nicht erforderlich. Voreinstellungen sind in der Datei EduTools.ini abgelegt, diese Datei muss sich im selben Verzeichnis befinden wie EduUserTool.exe. Wenn Sie bereits andere Programme von eduTools benutzen, so können Sie EduUserTool auch in das Verzeichnis dieser Programme kopieren. Entpacken Sie dazu EduUserTool.zip in ein temporäres Verzeichnis. Kopieren sie nun EduUserTool.exe in das gemeinsame Verzeichnis. Ergänzen Sie die Datei EduTools.ini um die Einträge aus EduTools.ini im temporären Verzeichnis. EduUserTool 01.10.2003/Fr. Seite 4 2 Einstellungen Das Programm kommt mit wenigen Voreinstellungen aus, diese sind in der Datei EduTools.ini abgelegt. EduTools.ini muss sich im selben Verzeichnis befinden wie EduUserTool.exe. EduToolos.ini Basiscontainer für Klassen und Schüler [Schueler] ou=Schueler.unterricht [Verwaltung] LognamMask1=NNNNNNNV Maske zur Bildung des Anmeldenamens [UserTool] HomeVolume=kserver_docs Volume für die Homeverzeichnisse Die Voreinstellungen für OU-Schüler und HomeVolume sind für die Musterlösung richtig. Die Einstellungen können von Hand oder im Programm durch den Menüpunkt Einstellungen geändert werden. 2.1 Maske zur Bildung des Anmeldenamens Mit dieser Maske wird festgelegt, wie der Anmeldenamen aus Nachname und Vorname bestimmt werden soll. Bei der Bestimmung des Anmeldenamens werden Umlaute aufgelöst (a ae, ß ss usw.) Leerzeichen, Bindestriche usw werden entfernt. Die folgende Tabelle zeigt einige Beispiele für Masken EduUserTool 01.10.2003/Fr. Seite 5 Beispiele für Masken Maske Beschreibung Bis zu 7 Buchstaben des Nachnamens, NNNNNNNV erster Buchstabe des Vornamens VNNNNNNN Bis zu 7 Buchstaben des Nachnamens, erster Buchstabe des Vornamens NNNNNNVV Bis zu 6 Buchstaben des Nachnamens, die 2 ersten Buchstaben des Vornamens NNNNNNVv Bis zu 6 Buchstaben des Nachnamens, erster Buchstabe des Vornamens, letzer Buchstabe des Vornamens Gesamter Nachname, erster Buchstabe des Vornamens N*V N*V* Gesamter Nachname, gesamter Vorname Beispiele Theilacker,Franz TheilacF Frank,Gerd FrankG Rückert,Ira RueckerI Theilacker,Franz FTheilac Frank,Gerd GFrank Rückert,Ira IRuecker Theilacker,Franz TheilaFr Frank,Gerd FrankGe Rückert,Ira RueckeIr Theilacker,Franz TheilaFz Frank,Gerd FrankGd Rückert,Ira RueckeIa Theilacker,Franz TheilackerF Frank,Gerd FrankG Rückert,Ira RueckertI Theilacker,Franz TheilackerFranz Frank,Gerd FrankGerd Rückert,Ira RueckertIra Bedenken Sie bei der Bildung der Anmeldenamen, dass diese nicht zu lang sein sollten. Andererseits sollen sie im Netzwerk eindeutig sein und auch als Email-Name geeignet sein. In der Praxis hat sich das 3. Und das 4. Beispiel gut bewährt. Durch Anfügen der Buchstaben des Vornamens am Ende bleibt die alphabetische Reihenfolge der Benutzer in einer Klasse erhalten. Mit zwei Buchstaben des Vornamens kommt es zu einer geringen Zahl von doppelten Namen, die von Hand geändert werden müssen. Die folgende Tabelle zeigt, wie die Maske die Zahl der doppelten Namen beeinflusst. Die Zahlen wurden an einer Schule mit 650 Schülern ermittelt. Interessant ist, dass mehr Buchstaben des Nachnamens zu fast keinem Vorteil führen. Maske N*V N*Vv NNNNNNNV NNNNNNVv N*VV NNNNNNVV Anzahl doppelter Namen 17 2 18 2 2 2 In der Maske darf zwischen Nachname und Vorname auch ein Unterstrich eingesetzt werden, der dann im Anmeldenamen erscheint. Beispiel: N*_V führt zu Mustermann_O Dringende Warnung: Wählen Sie eine Regel für die Namensbildung sorgfältig. Ändern Sie die Maske nicht mehr, wenn Sie bereits mit einer anderen Maske Schüler als Benutzer aufgenommen haben. Mit der neuen Maske würden neue Namen gebildet und die unter anderem Namen bereits vorhandenen Benutzer würden ein zweites mal angelegt. Wenn Sie die Regel für die Namensbildung trotzdem ändern wollen, so müssen Sie zunächst alle Benutzer löschen. Alternativ können Sie auch die vorhandenen Benutzer bestehen lassen und für BImport eine Datei nur mit Neuzugängen erstellen. Für diese neuen Benutzer können Sie die neuen Maske verwenden. Neuzugänge erhalten dann einen Anmeldenamen nach den neuen Regeln, bestehende Benutzer behalten ihren Anmeldenamen bei. Nach einigen Jahren ist dann die Umstellung auf die neue Regel abgeschlossen. EduUserTool 01.10.2003/Fr. Seite 6 3 Allgemeine Hinweise zur Bedienung Das Programm wartet mit einer zu Windows konformen Bedienung auf, bei der die Maus eine wichtige Rolle spielt. Rechte Maustaste Mit der rechten Maustaste öffnet sich an geeigneten Stellen ein Kontextmenü. Click im Kopf einer Tabellenspalte Click auf Zeile in Tabelle Linke Maustaste Mit der linken Maustaste werden Aktionen ausgelöst Cursorpositionierung Betätigung der Bedienelemente wie Buttons und Menüs Click im Kopf einer Tabellenspalte Sortieren nach dieser Spalte Click auf Zeile in Tabelle Editieren des Zeileninhalts Linke Maustaste Sortieren Rechte Maustaste Rechte Maustaste Linke Maustaste Das Programm fordert zur Datenspeicherung auf, wenn Daten verändert wurden. Es warnt vor der Überschreibung bereits bestehender Eingaben oder Dateien. EduUserTool 01.10.2003/Fr. Seite 7 4 Bedienung des Programms 4.1 Öffnen ... Wenn bereits eine Datei im BImport-Format vorliegt, dann kann sie direkt geöffnet werden. 4.2 Speichern, Speichern unter ... Daten im BImport-Format speichern. Es können jederzeit auch unvollständige Daten gespeichert werden. Die Daten können auch im CSV-Format (für Excel) gespeichert werden. 4.3 Daten importieren ... Mit diesem Menüpunkt erhalten Sie ein Dialogfenster, in dem Sie das Datenformat ihrer Textdatei aus der Schulverwaltung auswählen können. Dateiname der Texdatei Geben Sie Pfad und Namen der Texdatei ein oder öffnen Sie mit dem Knopf rechts einen Browser und wählen Sie die Textdatei für den Import aus. Sie können die Texdatei in einem Textfenster anzeigen lassen. EduUserTool 01.10.2003/Fr. Seite 8 Datenorganisation Jede Zeile der Textdatei enthält die Daten eines Schülers. Die Zeilen dürfen bis zu 60 Datenfelder in beliebiger Reihenfolge enthalten. An beliebiger Stelle muss aber mindestens ein Datenfeld für Klasse, Nachname und Vorname vorhanden sein. Felder für Anmeldenamen, Voller Name und Volume Restriction sind optional. Diese Werte können von EduUserTool generiert werden. Andere Datenfelder werden ignoriert. 1. Trennzeichen getrennt Die einzelnen Datenfelder sind durch ein Trennzeichen getrennt. Das Trennzeichen kann gewählt werden. Die Datenfelder dürfen das Trennzeichen nicht enthalten. Das Semikolon (;) als häufig verwendetes Trennzeichen ist voreingestellt. Es wird zum Beispiel von Excel beim CSV-Format verwendet. Wenn es sich beim Trennzeichen um das Tab-Zeichen handelt, so müssen Sie ^I bei Trennzeichen eintragen ( nicht Î ) . Bei Excel wird dieses Format als Text (Tabs getrennt) bezeichnet. Beispiel: 10a;Müller;Gerd;Geranienweg 4;8888;Bithausen 10b;Kunze;Manfred;Ligusterweg 4;9999;Chaosstadt 2. Trennzeichen und Begrenzer Die Datenfelder sind von Begrenzungszeichen eingeschlossen und dazwischen durch Trennzeichen abgetrennt. Die Datenfelder dürfen das Trennzeichen enthalten. Das voreingestellte Begrenzungszeichen und das Trennzeichen Komma werden im Datenformat von BImport verwendet. Beispiel: "10a","Müller","Gerd,Geranienweg 4","8888","Bithausen" "10b","Kunze","Manfred","Ligusterweg" 4","9999","Chaosstadt" 3. Feste Breite Die Datenfelder haben eine feste Breite. Kürzere Feldinhalte werden mit Leerzeichen oder mit Nullzeichen (#0) bis zur Feldbreite aufgefüllt. Das Programm ermittelt die Feldbreiten automatisch aus den Feldern der ersten Zeile der Textdatei. Wenn die erste Zeile keine Datenzeile ist, so muss die erste Zeile deshalb Einträge in der richtigen Breite enthalten, z.B. Tabellenüberschriften, nicht aber irgend eine Kopfzeile. Beispiel: Klasse 10a 10b Nachname Müller Kunze Vorname Gerd Manfred Strasse Geranienweg 4 Ligusterweg 4 PLZ 8888 9999 Ort Bithausen Chaosstadt Daten beginnen in Zeile Wenn die erste oder weitere Zeilen keine Schülerdaten enthalten ( wie im 3. Beispiel), so geben Sie hier die Nummer der Zeile an, ab der Schülerdaten enthalten sind (im 3. Beispiel: Daten beginnen in Zeile 2). EduUserTool 01.10.2003/Fr. Seite 9 Datentyp ANSI Wählen Sie diesen Datentyp, wenn die Textdatei von einem Windows-Programm erzeugt wurde. Die Datei wird ohne jegliche Umwandlung eingelesen. ASCII Wählen Sie diesen Datentyp, wenn die Textdatei von einem DOS-Programm erzeugt wurde. Beim Einlesen werden die Umlaute usw. ins ANSI-Format umgewandelt. Anordnung der Daten Für den Import muss festgelegt werden, in welcher Spalte der Textdatei Anmeldenamen, Klasse,Nachname, Vorname usw. untergebracht sind. (Klasse,Nachname, Vorname sind erforderlich) Für in der Texdatei nicht enthaltene Daten ist 0 einzutragen. Beispiel: Nebenstehend sehen Sie die notwendigen Eintragungen für die Textdatei folgender Struktur: 10a;m;Müller;Gerd;16.01.1988;MuellerG;Französich 10b;w;Kunze;Frieda;13.09.1989;KunzeF;Russisch ^ ^ ^ ^ ^ ^ ^ 1 2 3 4 5 6 7 Die Spalten 2, 5 und 7 werden ignoriert. Nach dem Einstellen aller Parameter kann der Import gestartet werden. Wenn die Tabelle der Benutzerdaten bereits Einträge enthält, so erscheint der nebenstehende Dialog: Wenn sie Ja auswählen, dann werden die neuen Daten zu den bereits vorhandenen Daten hinzugefügt, sonst werden die vorhandenen Daten vorher gelöscht, Achtung: Beim Anfügen wird nicht geprüft, ob ein Benutzer bereits in der Tabelle vorhanden ist. In der Tabelle erscheinen nach dem Import die folgenden Daten Die Anzeige in den ersten drei Spalten wird später erklärt. EduUserTool 01.10.2003/Fr. Seite 10 Wenn in der Importdatei fehlerhafte Zeilen vorhanden sind, so wird die fehlerhafte Zeile ignoriert und es wird ein Fehlerprotokoll angezeigt. Dieses kann auch gespeichert oder ausgedruckt werden. Verwenden Sie nach Möglichkeit "Trennzeichen getrennte" Importdateien. Diese können eicht mit Excel erzeugt werden (wählen Sie beim Speichern bei Dateityp CSV(Trennzeichen getrennt) EduUserTool 01.10.2003/Fr. Seite 11 4.4 Spalte „Voller Name“ Rechte Maustaste auf Spaltenkopf Voller Name öffnet nebenstehendes Menü. Mit den oberen Menüpunkten können Sie die vollen Namen aus Vorname und Nachname bilden lassen. Wählen Sie zunächst in den mittleren drei Menüpunkten das gewünschte Format für die Bildung des Vollen Namens aus. Mit Umlaute auflösen werden in der Spalte Voller Name die Umlaute aufgelöst. Diese Option können Sie auch für die Spalte Nachname und Vorname aufrufen: (Rechte Maustaste auf entsprechenden Spaltenkopf) 4.5 Klasse Rechte Maustaste auf Spaltenkopf Klasse öffnet nebenstehendes Menü. Sie können diese Option benutzen, wenn die Klassenbezeichnungen in der Schulverwaltung von den Klassenbezeichnungen im Netzwerk abweichen. Sie müssen dazu im Programmverzeichnis eine Textdatei mit dem Namen klassen.txt anlegen. Darin ist für jede Klasse, deren Bezeichnung geändert werden soll eine Zeile einzutragen. Die Datei klassen.txt müssen Sie jährlich anpassen. Beispiel: 10a;Abi04a 10b;Abi04b rechts sehen Sie die geänderte Klassenbezeichnung Klassen, für die kein Eintrag vorhanden ist, bleiben unverändert. Beispiel 2: Tip: 9a;Klasse_9a 10a;Klasse10a 9a erscheint in NDS nach 10a, Klasse_9a erscheint in NDS vor Klasse10a ! Sie können die Datei klassen.txt mit Excel erstellen ( im CSV-Format speichern ). Dann können Sie diese Liste auch ausdrucken und am Lehrerplatz aushängen. 4.6 Anmeldenamen Rechte Maustaste auf Spaltenkopf Anmeldenamen öffnet nebenstehendes Menü. Mit den oberen Menüpunkten können Sie Anmeldenamen generieren lassen, die entsprechend der in Kapitel 2.1 beschriebenen Maske aus Vor- und Nachname gebildet werden. Wenn Sie „Anmeldenamen neu bestimmen“ auswählen, so werden zuvor von Hand geänderte Anmeldenamen überschrieben (Es erfolgt jedoch eine Sicherheitsabfrage). Mit den unteren drei Menüpunkten können Sie die Statusspalten neu berechnen lassen. Diese Spalten werden automatisch aktualisiert. Wenn Sie jedoch zwischenzeitlich Benutzer in die NDS aufnehmen, so wird eine manuelle Aktualisierung notwendig. EduUserTool 01.10.2003/Fr. Seite 12 4.7 Statusspalten N,D,S In den ersten drei Spalten werden Informationen über den Anmeldenamen angezeigt. Spalte N Es wird geprüft, ob der Anmeldenamen in der NDS bereits vorhanden ist. Folgende Anzeigen sind möglich: N Neuer Benutzer. Den Benutzer mit dem Anmeldenamen gibt es in der NDS noch nicht. V Vorhandener Benutzer. Der Benutzer ist bereits in der NDS in derselben Klasse wie in der Liste vorhanden. Für diesen Benutzer wird mit BImport lediglich ein Update durchgeführt. K Konflikt. Es gibt bereits einen Benutzer mit diesem Anmeldenamen in einer Klasse, die nicht der Klasse in der Liste entspricht. BImport würde einen zweiten Benutzer in der Klasse aus der Liste anlegen: Die Vorgabe zur Verwendung eindeutiger Anmeldenamen würde verletzt. Ändern Sie den Anmeldenamen von Hand, bis der Konflikt verschwunden ist ! Bewegen Sie die Maus in die Zeile des Benutzers mit Konfliktanzeige, so wird in der Statuszeile der NDS-User angezeigt, mit dem ein Namenskonflikt besteht. Bei Mausclick auf K wird ein Protokoll angezeigt, in dem unter den Schülern aus der Liste mit Konfliktanzeige die NDS-User angezeigt werden, mit denen ein Namenskonflikt besteht. Das Protokoll kann gespeichert oder ausgedruckt werden. Spalte D Es wird innerhalb der Liste geprüft, ob Anmeldenamen doppelt vorkommen. D Doppelte Anmeldenamen. Mehrfach vorkommende Anmeldenamen werden in der Statusspalte D so gekennzeichnet. Ändern Sie den Anmeldenamen von Hand, bis die doppelten Namen verschwunden sind ! Spalte S Es werden innerhalb der Liste alle Anmeldenamen geprüft, ob sie mit der aktuellen Maske erstellt wurden. S Sondernamen. Anmeldename wurde nicht nach der Maske gebildet und wurde vermutlich von Hand eingegeben. Im unteren Bereich des Programms wird die Anzahl der jeweils vorkommenden Fälle angezeigt. Bevor Sie die Daten zur Benutzung mit BImport speichern, sollte bei K und bei D jeweils die Zahl 0 eingetragen sein. Tip: Sortieren Sie die Liste nach der jeweiligen Statusspalte durch Mausclick im Spaltenkopf. EduUserTool 01.10.2003/Fr. Seite 13 Umgang mit doppelten Anmeldenamen 1. Fall 2. Fall Im obigen Tabellenausschnitt sind die beiden typische Fälle von doppelten Namen zu erkennen. 1. Beide Benutzer mit dem Anmeldenamen AignerM sind neu. Es kann für einen der beiden Benutzer ein Ersatzname gewählt werden. Empfehlung: Wählen Sie einen Ersatzname für den Benutzer in der niedrigeren Klasse. 2. Der Benutzer AnoniuM aus Klasse 11c ist in der NDS bereits vorhanden, erkennbar am V in der ersten Spalte. Der zweite Benutzer mit Anmeldenamen AntoniuM in Klasse 8a würde zu einem Konflikt bzw. zu einem nicht eindeutigen Namen führen. Geben Sie dem Benutzer, der mit K gekennzeichnet ist einen Ersatznamen ! Ergebnis nach Vergabe der Ersatznamen Insgesamt mussten in diesem Beispiel 21 Anmeldenamen von Hand vergeben werden. Wenn in der Statusanzeige bei K und bei D die Zahl 0 erreicht ist, dann können Sie die Daten endgültig speichern und dann die Benutzer mit BImport aufnehmen. (Selbstverständlich können Sie die Daten jederzeit vorher speichern. Sie können sie dann erneut öffnen und vor der Anwendung von BImport zu Ende bearbeiten.) Achtung: EduUserTool Prüfen Sie die Datei (z.B. mit einem Texteditor) vor der Benutzung mit BImport, ob sie auch die gewünschten Daten enthält. 01.10.2003/Fr. Seite 14 4.8 Zeile editieren Linke Maustaste innerhalb einer Zeile mit Benutzerdaten öffnet das nebenstehende Editierfenster. Mit dem Knopf mit Taschenrechnersymbol können Sie den Anmeldenamen nach der Maske (vergl. Kapitel 2.1) berechnen lassen. Nach Änderungen wird die Statusanzeige aktualisiert. Der Anmeldenamen sollte keine Umlaute usw., keine Leerstelle und keine Sonderzeichen enthalten. Vorname, Nachname und Voller Name dürfen Umlaute enthalten. Novell verwendet diese Felder intern nicht weiter. Sie sind nur zur Information über die Benutzer abgespeichert. Manche Mailsystem z.B. Mercury verwenden jedoch diese Namen und kommen mit Umlauten nicht zurecht. (Umwandlung siehe 4.4) 4.9 Benutzer hinzufügen oder löschen Rechte Maustaste in einer Zeile der Tabelle öffnet das nebenstehende Menü. „Benutzer einfügen“ steht auch bei Click in einer leeren Tabellenzeile zur Verfügung. 4.10 Volume-Platzbeschränkung Rechte Maustaste auf Spaltenkopf Volspace führt zu folgendem Dialog. Sie können damit die Spalte Volspace klassenweise ausfüllen lassen. Diese Spalte ist für BImport nicht unbedingt notwendig, sie kann jedoch nützlich sein, wenn Sie für verschiedene Klassen unterschiedliche Begrenzungen verwenden wollen. Wenn bei einem Benutzer in der Spalte Volspace kein Eintrag vorhanden ist, so wird von BImport die Begrenzung aus dem Template verwendet (Siehe Beschreibung von BImport). EduUserTool 01.10.2003/Fr. Seite 15 4.11 Datei-Menü Neu Es wird eine leere Tabelle für die Benutzerdaten erzeugt. Öffnen ... Datei öffnen. Stellen Sie sicher, dass nur Dateien im BImport-Format eingelesen werden. Alle Dateien, die vorher mit EduUserTool gespeichert wurden besitzen das richtige Format. Das Programm ist beim Öffnen von Dateien nicht gegen falsche Formate abgesichert ! Speichern unter ..., speichern Sie können jederzeit den Stand Ihrer Arbeit sichern. Soll die Datei von BImport verwendet werden, so müssen mindestens die Spalten Anmeldenamen, Klasse, Nachname vollständig ausgefüllt sein. Es dürfen auch keine Namenskonflikte auftreten (Siehe Kapitel 4.5). Teilbereich speichern ... In diesem Dialog können Sie eine Auswahl treffen, um eine Teilmenge der Benutzer in der Liste in eine separate Datei zu speichern (Im BImport-Format) Im Beispiel werden die Daten aller Benutzer der Jahrgangstufe 8, die in der NDS bereits vorhanden sind in die Datei B:\vorhanden8.txt aufgezeichnet. Die Daten können auch im CSV-Format (für Excel) gespeichert werden. Daten importieren Dieser Vorgang wurde in Kapitel 4.3 bereits ausführlich beschrieben. EduUserTool 01.10.2003/Fr. Seite 16 4.12 Daten aus NDS anzeigen Mit diesen Menüpunkten können Schülerdaten aus der NDS ausgelesen, angezeigt und abgespeichert werden (Natürlich im BImport-Format). Diese Daten können später von EduUserTool eingelesen und nachberabeitet werden Benutzer in ausgewählten Klassen in NDS Es öffnet sich ein Dialog zur Auswahl einer oder mehrerer Klassen. Alle Benutzer, die in der NDS in den entsprechenden Klassencontainern vorhanden sind, werden ausgelesen und angezeigt. Benutzer, die nur in NDS vorhanden sind Es werden alle Benutzer unterhalb der OU-Schueler ausgelesen, die nur in der NDS, nicht aber in der Benutzerliste von EduUserTool vorhanden sind. Damit können alle Schüler ermittelt werden, die nicht mehr in der Schuldatenbank geführt werden. Wenn die Benutzerliste von EduUserTool leer ist, dann werden aus der NDS alle Schüler ausgelesen. Benutzer in NDS mit Sondernamen Es werden alle Benutzer unterhalb der OU-Schueler ausgelesen, deren Anmeldenamen nicht nach der Maske (vergl. Kapitel 2.1) gebildet wurden. Anzeigebeispiel: Hinweis: Sie können die Daten auch im CSV-Format speichern und dann in Excel einlesen, z.B. um „schöne“ Listen zu Drucken. EduUserTool 01.10.2003/Fr. Seite 17 Doppelte Benutzer in NDS Der gesamte Baum wird nach doppelten Anmeldenamen durchsucht. Die Benutzer werden mit Context angezeigt. MusterO.5a.Schueler.Unterricht MusterO.10d.Schueler.Unterricht Bsp.: Die Anzeige kann gespeichert oder ausgedruckt werden. 5. Benutzermodelle Es gibt verschiedene Möglichkeiten, die Benutzer im Netzwerk zu strukturieren. In der Musterlösung müssen Schüler auf jeden Fall in Organisatorischen Einheiten (OU) unterhalb von Schueler.Unterricht angelegt werden. Die Organisation in Klassen, Jahrgänge o.ä. bleibt der Schule überlassen. Modell 1 Echte Klassenbezeichnungen. Alle Schüler werden zu Schuljahresbeginn mit BImport neu aufgenommen. Am Schuljahresende werden sie mit derselben Datendatei mit BImport wieder gelöscht. Benutzer werden vorher aufgefordert, wichtige Dateien in Sicherheit zu bringen. Vorteil: Man muss sich nicht um eine Versetzung von Schülern in andere Klassen kümmern. Es sammelt sich kein Datenmüll. Nachteil: Schüler können nur schwer einen Datenbestand sammeln und über die Jahre pflegen. Hinweis: Wenn z.B. vom Administrator Daten gesichert werden und später wieder in die neu erstellten Homeverzeichnisse kopiert werden, so wird der Administrator zum Eigentümer der Dateien. Das Konto der Benutzer in Bezug auf VolumePlatzbeschränkungen wird damit nicht belastet. Dies gilt auch, wenn Lehrer Dateien in die Schüler-Homeverzeichnisse kopieren. Modell 2 Echte Klassenbezeichnung. Die Schüler werden einmalig z.B. mit BImport angelegt und erst nach dem Verlassen der Schule wieder entfernt. Vorteil: Schüler können einen Datenbestand sammeln und über die Jahre pflegen. Dies wird im Zuge des vernetzten Arbeitens immer wichtiger. Nachteil: Im Lauf der Zeit sammelt sich auch viel Datenmüll, dem kann nur durch eine Volume-Platzbeschränkung begegnet werden. Beim Schuljahreswechsel müssen die Schüler in die neue Klasse versetzt werden. Dies ist ohne Hilfsprogramme nicht zu bewerkstelligen. Tip: Verwenden Sie eine knappe Volume-Platzbeschränkung. Richten Sie für Schüler, die wegen besonderer Aufgaben (Schülerzeitung, Referat usw.) mehr Platz benötigen ein Projekt ein. EduUserTool 01.10.2003/Fr. Seite 18 Modell 3 Pseudo-Klassenbezeichnungen Die Schüler werden einmalig z.B. mit BImport angelegt und erst nach dem Verlassen der Schule wieder entfernt. Vorteil: Wie beim Modell 2 können Schüler einen Datenbestand sammeln und über die Jahre pflegen. Beim Schuljahreswechsel müssen nur die Schüler in eine andere Klasse verschoben werden, die nicht versetzt wurden. Nachteil: Die Klassen im Computer haben ungewohnte Bezeichnungen. Es ist deshalb erforderlich, am Lehrerplatz eine Liste auszuhängen, aus der die Bezeichnung der realen Klassen im Computer hervorgeht. (vgl. Kapitel 4.5, Tip) Vorschläge zur Klassenbezeichnung: Manche Schulen verwenden als Klassenbezeichnung das Einschulungsjahr Beispiel: Klasse99a, Klasse99b Klasse00a usw. Bewährt hat sich auch die Klassenbezeichnung nach Abijahr Beispiel: Die Fünftklässler im Schuljahr 2001/2002 bekommen dann die Klassenbezeichnung Abi10a, Abi10b usw., da (die meisten) im Kalenderjahr 2010 ihr Abitur machen. Vorteilhaft ist, dass an der Klassenbezeichnung abgelesen werden kann, wann die Schüler gelöscht werden können. Von einer Grund- und Hauptschule werden folgende Klassenbezeichnungen verwendet: Die Klassen bekommen bei ihrer Aufnahme in die Grundschule einen Tiernamen. Dieser Name wird als Klassenbezeichnung im Computer verwendet. Es gibt auch Schulen, die ihre Schüler im Computer nicht in Klassen sondern in Jahrgängen organisieren. Anmerkung: Die Bezeichnung der Klassen im Computer sollte nicht überbewertet werden. Lehrer kommen mit diesen Bezeichnungen nur in Berührung, wenn sie direkt auf die Homeverzeichnisse der Schüler zugreifen wollen. Schüler kommen mit dieser Bezeichnung normalerweise überhaupt nicht in Berührung. Die Einteilung wird überwiegend bei der Administration verwendet. EduUserTool 01.10.2003/Fr. Seite 19 5 Anwendungen von EduUserTool Hier nun noch einige Tips zur Verwendung des Programms in verschiedenen Szenarien: Sie haben die Schülerdaten aus der Schulverwaltung übernommen, BImport kann sie aber nicht lesen. Außerdem fehlen die Anmeldenamen. Das ist die Standardanwendung von EduUserTool. Importieren Sie die Daten in EduUserTool. Lassen Sie EduUserTool die Anmeldenamen bestimmen und speichern Sie die Datei, fertig zur Benutzung mit BImport. Sie haben keine Möglichkeit, die Schülerdaten aus der Schulverwaltung zu übernehmen und haben mühsam alle Schüler von Hand in die NDS aufgenommen. Sie möchten nun aber eine Datei, die sie fortschreiben können und die Sie dann mit BImport verwenden können. Starten Sie eduUserTool. Wählen Sie danach Anzeige/Benutzer die nur in NDS vorhanden sind und speichern Sie dann die angezeigten Daten. Nun haben Sie die gewünschte Datei. Ihr Schulverwaltungsprogramm liefert grundsätzlich die Daten aller Schüler. Sie benötigen aber nur eine Datei mit den Schülern der neuen Klassen. Importieren Sie die Daten aus Ihrer Schulverwaltung. Wählen Sie Datei/Teilbereich speichern und wählen Sie nur die gewünschten Klassen zum speichern aus. In der NDS gibt es vermutlich Schüler, die bereits aus der Schule ausgetreten sind. Sie wollen eine Datei erstellen, die nur diese Schüler enthält und diese Datei dann verwenden, um die Schüler mit BImport zu entfernen. Importieren Sie die Daten aller Schüler aus Ihrer Schulverwaltung. Mit Anzeige/Benutzer die nur in NDS vorhanden sind ermitteln Sie die Benutzer, die ausgetreten sind und speichern sie in einer Datei für BImport ab. Löschen Sie die Benutzer anschließend mit BImport. Sie wollen für einzelne Klassen nachträglich eine Volume-Platzbeschränkung einführen oder verändern. (alternativ können Sie Volspace.exe von www.edutools.de benutzen) Öffnen Sie in eduUserTool die Datei mit den Schülerdaten. Richten Sie für die gewünschten Klassen ein Volume-Platzbeschränkung ein wie in Kapitel 4.10 beschrieben. Speichern Sie die Daten unter einem neuen Namen. Führen Sie BImport mit dieser Datei aus. Für die ja bereits vorhandenen Benutzer werden die Eigenschaften (in diesem Fall die Volume-beschränkung) upgedatet. Alternativ können Sie auch nur die Daten der gewünschten Klassen mit Datei/Teilbereich speichern in eine Datei schreiben und mit BImport verwenden. Die Liste der möglichen Anwendungen ist sicher nicht vollständig. Das Programm ist möglichst universell gehalten und sollte viele Ihrer Probleme lösen können. Trotzdem sei noch einmal darauf hingewiesen, dass die Anwendung des Programms allein in Ihrer Verantwortung liegt und Sie verpflichtet sind, die Dateien vor der Benutzung mit BImport zu überprüfen, z.B. mit einem Texteditor. Wenn Sie Wünsche und Anregungen haben, so senden Sie diese per eMail an [email protected]. Auch für detaillierte Fehlermeldungen bin ich dankbar. EduUserTool 01.10.2003/Fr. Seite 20