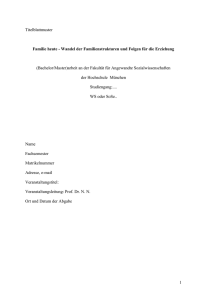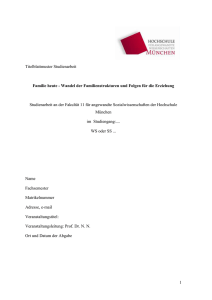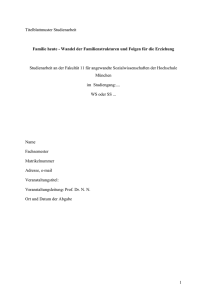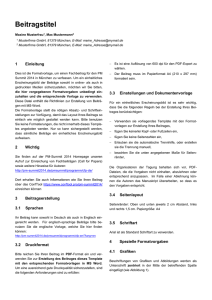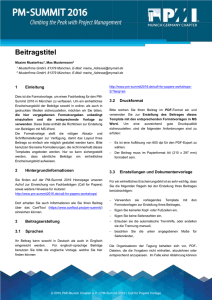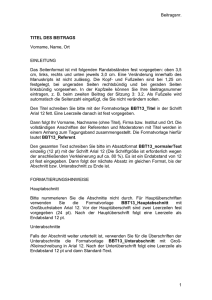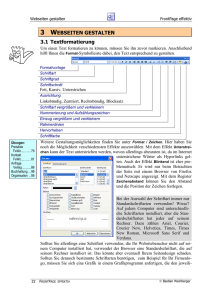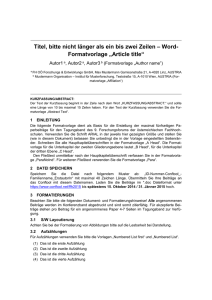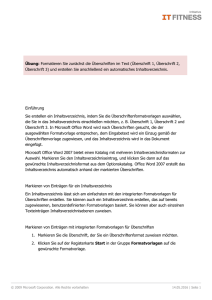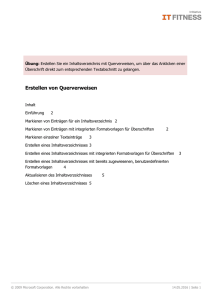Übungstext
Werbung
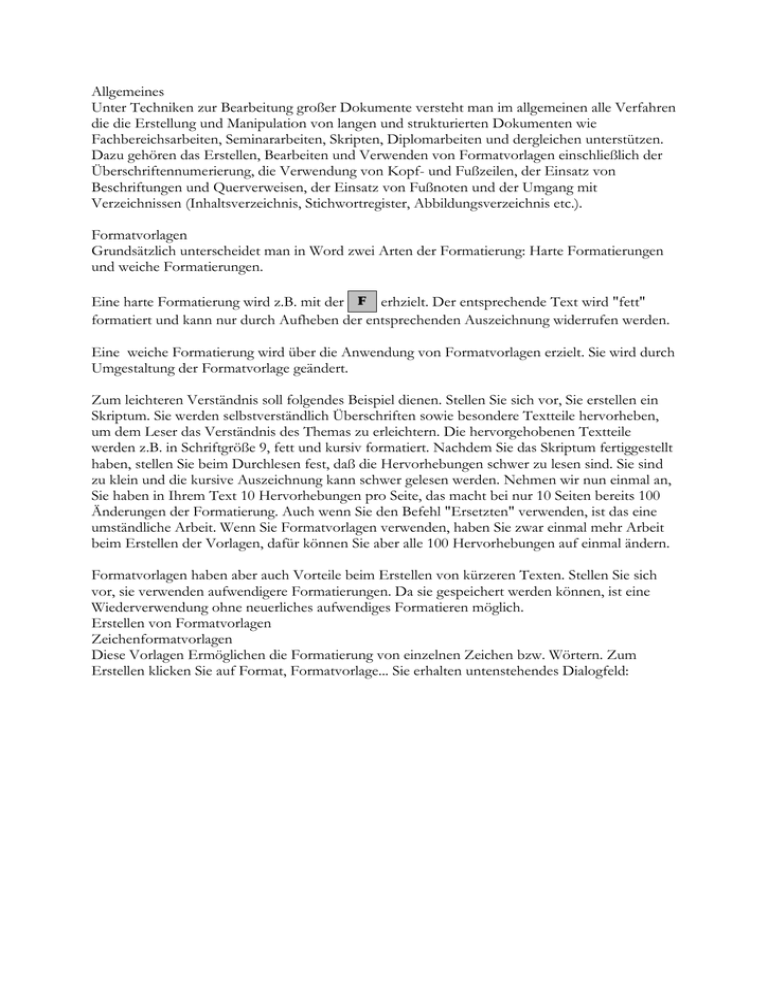
Allgemeines Unter Techniken zur Bearbeitung großer Dokumente versteht man im allgemeinen alle Verfahren die die Erstellung und Manipulation von langen und strukturierten Dokumenten wie Fachbereichsarbeiten, Seminararbeiten, Skripten, Diplomarbeiten und dergleichen unterstützen. Dazu gehören das Erstellen, Bearbeiten und Verwenden von Formatvorlagen einschließlich der Überschriftennumerierung, die Verwendung von Kopf- und Fußzeilen, der Einsatz von Beschriftungen und Querverweisen, der Einsatz von Fußnoten und der Umgang mit Verzeichnissen (Inhaltsverzeichnis, Stichwortregister, Abbildungsverzeichnis etc.). Formatvorlagen Grundsätzlich unterscheidet man in Word zwei Arten der Formatierung: Harte Formatierungen und weiche Formatierungen. Eine harte Formatierung wird z.B. mit der erhzielt. Der entsprechende Text wird "fett" formatiert und kann nur durch Aufheben der entsprechenden Auszeichnung widerrufen werden. Eine weiche Formatierung wird über die Anwendung von Formatvorlagen erzielt. Sie wird durch Umgestaltung der Formatvorlage geändert. Zum leichteren Verständnis soll folgendes Beispiel dienen. Stellen Sie sich vor, Sie erstellen ein Skriptum. Sie werden selbstverständlich Überschriften sowie besondere Textteile hervorheben, um dem Leser das Verständnis des Themas zu erleichtern. Die hervorgehobenen Textteile werden z.B. in Schriftgröße 9, fett und kursiv formatiert. Nachdem Sie das Skriptum fertiggestellt haben, stellen Sie beim Durchlesen fest, daß die Hervorhebungen schwer zu lesen sind. Sie sind zu klein und die kursive Auszeichnung kann schwer gelesen werden. Nehmen wir nun einmal an, Sie haben in Ihrem Text 10 Hervorhebungen pro Seite, das macht bei nur 10 Seiten bereits 100 Änderungen der Formatierung. Auch wenn Sie den Befehl "Ersetzten" verwenden, ist das eine umständliche Arbeit. Wenn Sie Formatvorlagen verwenden, haben Sie zwar einmal mehr Arbeit beim Erstellen der Vorlagen, dafür können Sie aber alle 100 Hervorhebungen auf einmal ändern. Formatvorlagen haben aber auch Vorteile beim Erstellen von kürzeren Texten. Stellen Sie sich vor, sie verwenden aufwendigere Formatierungen. Da sie gespeichert werden können, ist eine Wiederverwendung ohne neuerliches aufwendiges Formatieren möglich. Erstellen von Formatvorlagen Zeichenformatvorlagen Diese Vorlagen Ermöglichen die Formatierung von einzelnen Zeichen bzw. Wörtern. Zum Erstellen klicken Sie auf Format, Formatvorlage... Sie erhalten untenstehendes Dialogfeld: Achten Sie darauf, daß im linken unteren Teil im Feld Anzeigen der Eintrag Benutzte Formatvorlagen zu sehen ist. Sie können nun im oberen Teil im Feld Formatvorlagen die derzeit von Ihnen benutzen Vorlagen sehen. Auf der rechten Seite des Dialoges sehen Sie sowohl eine Absatz-Vorschau, wie auch eine Schriftart-Vorschau. Direkt darunter können Sie sogar genau nachlesen, welche Formatierungsmerkmale die auf der linken Seite ausgewählte Vorlage hat. In unserem Beispiel ist die Schriftart Garamond, die Schriftgröße 12 pt und der Text wird linksbündig ausgerichtet. Übung 1 Erstellen einer neuen Zeichenformatvorlage Erstellen Sie eine neue Zeichen-Formatvorlage für die Hervorhebungen. Vorgangsweise: Öffnen Sie dazu das Übungsdokument Übung 1. Sie werden feststellen, daß es sich um den Text dieser Unterlage handelt. Sie wissen nun schon, welche Texte besonders hervorgehoben sind. Öffnen sie nun das Dialogfeld aus Error! Reference source not found.. Wählen Sie dann die Schaltfläche Neu... Es erscheint das Dialogfeld aus Error! Reference source not found. Geben Sie nun als Name Hervorhebung und bei Formatvorlagen-Typ Zeichen ein. Bitte vergessen Sie auf keinen Fall den Formatvorlagen-Typ auf Zeichen umzustellen. Anschließend wählen Sie die Taste Format. Es erscheint ausschnittsweise das normale Format-Menü. Im bekannten Dialog Zeichen, wählen Sie nun Arial, fett und 10 pt. Bestätigen Sie mit OK. Sie kommen zum Dialog aus Error! Reference source not found. zurück. Klicken Sie auch gleich auf Shortcut. Es erscheint der Dialog zum Festlegen eines Tastenkürzels. Betätigen Sie nun die Tasten Strg + H. Vergessen Sie bitte nicht auf die Taste Zuordnen zu klicken. Danach betätigen Sie schließen. An und für sich haben Sie nun eine neue Zeichen-Formatvorlage angelegt. ACHTUNG: Wenn Sie die Formatvorlage auch in neuen Dokumenten verwenden wollen, müssen Sie nun (Dialog Error! Reference source not found.) das Kästchen vor Zur Dokumentvorlage hinzufügen anklicken. Andernfalls steht Ihnen die Vorlage nur im aktuellen Dokument zur Verfügung. Lassen sie bitte bei dieser Übung dieses Feld aus. Absatzformatvorlagen Während Zeichen-Formatvorlagen nur einzelne Zeichen oder Wörter betreffen, eignen sich Absatz-Formatvorlagen zum Formatieren von ganzen Absätzen. Zur Wiederholung: Ein Absatz ist ein Textkonvolut, welches sich von einer Absatzendemakre ( ) bis zur nächsten erstreckt. Vereinfacht gesagt: Jedes Mal wenn die Enter-Taste betätigt wird, beginnt ein neuer Absatz. Bei Absatz-Formatvorlagen werden also nicht nur Zeichenformatierungen angewendet, sondern auch Ausrichtungen (linksbündig, rechtsbündig, eingerückt etc.), Tabulatoren, Rahmen, Numerierungen etc. Die Erstellung von Absatz-Formatvorlagen passiert analog zur Erstellung von ZeichenFormatvorlagen. Siehe Kapitel 0 Zeichenformatvorlagen auf Seite 1. Sie müssen nur darauf achten, daß im Dialog aus Error! Reference source not found. der Formatvorlagen-Typ Absatz erhalten bleibt. Übung 2 Erstellen einer neuen Absatz-Formatvorlage Erstellen Sie eine neuen Absatz-Formatvorlage mit dem Namen Übungstext. Vorgangsweise: Rufen Sie wieder das Dialogfeld Formatvorlage mit Format, Formatvorlage auf. Mit Neu... kommen Sie zum Dialog Neue Formatvorlage. Geben Sie hier den Namen Übungstext ein. Klicken Sie auf Format und Zeichen. Wählen Sie Schriftart MS Sans Serif. Anschließend wählen Sie Absatz und Einzug Links: 1 cm. Bestätigen Sie anschließend. Sie können die AbsatzFormatvorlage genauso wie eine Zeichen-Formatvorlage zuweisen. Siehe nächstes Kapitel. Formatvorlagen anwenden Um die erstellte Formatvorlage zu verwenden, muß sie dem gewünschten Text zugewiesen werden. Grundsätzlich stehen Ihnen dabei 3 Varianten zur Verfügung. Die Vorgangsweise zeigen die folgenden Übungen. Übung 3 Formatvorlage zuweisen (Formatierungs-Symbolleiste) Weisen Sie den hervorzuhebenden Wörtern die Zeiche-Formatvorlage Hervorhebung zu. Vorgangsweise: Wählen Sie nun das erste hervorzuhebende Wort, bzw. die erste hervorzuhebende Stelle. Öffnen Sie nun aus der Formatierungssymbolleiste das Feld links neben dem Schriftartenfeld. . Wenn Sie mit der Maus daraufzeigen, erhalten Sie den Hilfetext Formatvorlage. In der Liste finden Sie nun den Eintrag Hervorhebung. Klicken Sie darauf. Der Text nimmt das gewünschte Aussehen an. Übung 4 Formatvorlage zuweisen (Tastenschlüssel) Weisen Sie dem nächsten hervorzuhebenden Text die Formatvorlage Hervorhebung mit dem Tastenschlüssel zu. Sie können die Übung nur dann durchführen, wenn Sie Übung 1 gemacht haben. Vorgangsweise: Wählen Sie nun den nächsten Text. Markieren Sie ihn. Betätigen Sie anschließend die Tasten Strg + H. Die Formatierung wird zugewiesen. Übung 5 Formatvorlage zuweisen (Dialog Formatvorlage) Weisen Sie dem nächsten hervorzuhebenden Text die Formatvorlage mit Hilfe des Dialoges Formatvorlage zu. Vorgangsweise: Markieren Sie den nächsten noch zu formatierenden Text. Wählen Sie anschließend Format, Formatvorlage... Es erscheint der Dialog aus Error! Reference source not found. auf Seite Error! Bookmark not defined.. Wählen Sie nun auf der linken Seite die gewünschte Formatvorlage durch Anklicken mit der Maus. Klicken Sie anschließend auf Zuweisen. Der Text nimmt wieder die gewünschte Formatierung an. Übung 6 Zuweisen der restlichen Formatierungen Weisen Sie nun die restlichen Formatierungen, wie in der Vorlage zu. Vorgangsweise: Siehe Übung 3, Übung 4 und Übung 5. Nachdem Sie nun Formatvorlage erstellt und zugewiesen haben können Sie ganz leicht die Formatierungen für die wichtigen Dokumentteile ändern. Aber auch sehr aufwendige Formatierungen lassen sich so einfach speichern und bei Bedarf wieder abrufen. Siehe das nächste Beispiel. Übung 7 Titel formatieren Erstellen Sie eine Formatvorlage für einen eigenen Titel. Vorgangsweise: WählenSie Format, Formatvorlage..., Neu.... Geben Sie als Formatvorlage-Name EigenerTitel ein. Beachten Sie, daß bei Formatvorlage-Typ Absatz eingestellt ist. Nachdem Sie den Titel eingegeben haben, wird das Feld Formatvorlage für nächsten Absatz gelöscht. Tragen Sie dort wieder Standard ein. Ansonsten schreiben Sie so lange mit Ihrer Formatvorlage, bis Sie sie wieder händisch zurückstellen. Das wollen Sie in diesem Fall nicht. Wählen Sie dann Format, Zeichen und nehmen Sie auf der Registerkarte Schrift (am oberen Rand des Dialoges) folgende Einsgtellungen vor: Schriftart Tahoma, Schriftschnitt fett, Schriftgrad 28, Schriftfarbe grau 50%, Effekte Kapitälchen. Wählen Sie anschließend Format, Absatz und stellen Sie auf der Registerkarte Einzüge und Abstände ein: Abstand vor und Abstand nach 6 pt. Wählen Sie dann noch Format Rahmen und stellen Sie auf der Registerkarte Rahmen ein: Breite 1 ½ pt, Rahmen links und unten. Bestätigen Sie anschließend bis Sie wieder im Dokument sind. Schreiben Sie nun eine Überschriftszeile und wenden Sie die Formatvorlage an. Nachdem Sie Enter drücken, wird normal weitergeschrieben. Ändern von Formatvorlagen Ist Ihr Dokument auf weichen Formatierungen aufgebaut, ist es ein leichtes sein Aussehen schnell und zielgerichtet zu verändern. Denken Sie noch einmal an das Beispiel mit den 100 Formatierungen. Wie lange benötigen Sie um alle Hervorhebungen zu ändern? Wie schnell es mit Formatvorlage geht, sehen Sie bei den folgenden Übungen. Übung 8 Ändern von Zeichen-Formatvorlagen Ändern Sie bitte alle Hervorhebungen auf Schriftart Courier New, Schriftschnitt Standard, Schriftgrad 14, Unterstreichung einfach unterstrichen und Effekte Kapitälchen. Vorgangsweise: Wählen Sie Format, Formatvorlage... Der Dialog aus Error! Reference source not found. wird angezeigt. Beachten Sie bitte, daß sich der Cursor nicht auf einem mit der Formatvorlage Hervorhebung formatiertem Text befinden muß. Sie müssen nun auf der linken Seite aus dem Feld Formatvorlagen die gewünschte Formatvorlage mittels Anklicken auswählen. Dann klicken Sie auf Bearbeiten... Nun kommen Sie zum Dialog Formatvorlage bearbeiten. Sein Aussehen ist dem Dialog Neue Formatvorlage ähnlich. Sie können nun mit Format, Zeichen alle Veränderungen vornehmen. Nachdem Sie alle Felder mit richtig bestätigt haben, werden von Word automatisch alle mit der Formatvorlage formatierten Wörter geändert. Auf diese Weise können Sie schnell und leicht die verschiedensten Formatierungen ausprobieren und ihre Wirkung auf das Dokument kontrollieren. Kopf- und Fußzeilen Dokumente die sich über mehrere Seiten erstrecken werden häufig mit standardisierten Zeilen am Seitenanfang (Kopfzeilen) und am Seitenende (Fußzeilen) versehen. Sie können Kopf- und Fußzeilen erstellen, die Text oder Grafik beinhalten, beispielsweise Seitenzahlen, Datumsangaben, ein Firmenlogo, den Titel des Dokuments oder den Dateinamen sowie den Namen des Autors. Damit Sie diese Angaben nicht auf jeder Seite wiederholen müssen, können Sie diese einmal als Kopf- bzw. Fußzeile erfassen und Word übernimmt für Sie die Wiederholung. Sie können für das gesamte Dokument dieselbe oder für bestimmte Dokumentabschnitte unterschiedliche Kopf- oder Fußzeilen verwenden. Beispielsweise können Sie für die erste Seite eine andere Kopf- oder Fußzeile verwenden, oder überhaupt keine festlegen. Sie können außerdem unterschiedliche Kopf- und Fußzeilen auf den geraden und ungeraden Seiten oder für einen Teil des Dokumentes festlegen Erstellen von Kopf- und Fußzeilen Um eine Kopfzeile zu erstellen wählen Sie die Befehle Ansicht, Kopf- und Fußzeile ... Der Positionsanzeiger wird an den Seitenanfang gestellt und der Kopfzeilenbereicht wird durch einen Rahmen gekennzeichnet, Sie erhalten die Symbolleiste angezeigt. Fügen Sie nun im Kopfzeilenbereich Text bzw. Graphiken ein oder klicken Sie in der Kopf-/Fußzeilensymbolleiste auf die entsprechende Schaltfläche. Um zum Fußzeilenbereich zu wechseln, klicken Sie auf Zwischen Kopf- und Fußzeile wechseln. Klicken Sie nach dem Bearbeiten der Fußzeile auf Schließen. Übung 9 Fußzeile einfügen Bewegen Sie sich im Dokument auf die zweite Seite (Die erste Seite weist keine Kopf- und Fußzeileninformation auf) und geben Sie die Fußzeileninformation ein. Vorgangsweise: Wählen Sie die Befehle Ansicht, Kopf- und Fußzeile... Klicken Sie auf das Symbol „zwischen Kopf- und Fußzeile wechseln“. Klicken Sie auf das Symbol „Datum einfügen“ Betätigen Sie den Tabulator, bis sich der Positionsanzeiger am rechten Rand befindet. Offnen Sie die Liste AutoTexteinfügen Wählen Sie den Eintrag „Seite X von Y“ Klicken Sie auf Schließen Sie werden feststellen, daß die Fußzeileninformation auf allen Seiten ab der Seite 2 aufscheint. Beschriftungen Normalerweise werden in großen Dokumenten Abbildungen, Beispiele, Tabellen, Formeln udgl. verwendet. Diese Elemente werden üblicherweise durchnumeriert. Tritt nun der Fall auf, daß Sie später weitere derartige Elemente einfügen, so können sich die bisherigen Nummern ändern. Damit Sie diese Änderungen nicht von Hand vornehmen müssen gehen Sie wie folgt beschrieben vor. Erstellen von Beschriftungen Um für ein zu numerierendes Element eine Beschriftung einzufügen, wählen Sie die Befehle Einfügen, Beschriftung... Sie erhalten das Dialogfeld aus Error! Reference source not found.. Klicken Sie in das Feld „Beschriftung“, und geben Sie hinter dem Text und der laufenden Nummer Ihre Zusatzinformation ein. Übung 10 Beschriftung einfügen Suchen Sie im Übungstext die zweite Abbildung (Neue Formatvorlage) und geben Sie Ihr eine Beschriftung Vorgangsweise: Klicken Sie mit der Maus unter das Bild für das Dialogfeld „Neue Formatvorlage“ Wählen Sie die Befehle Einfügen, Beschriftung... Klicken Sie in das Feld Beschriftung und geben Sie nach dem Text Abbildung 1 „Formatvorlage neu“ ein. Sie werden feststellen, daß die Abbildung die Nummer 1 bekommen hat. Fügen Sie nun auch für das erste Dialogfeld eine Beschriftung ein. Übung 11 Weitere Beschriftung einfügen Suchen Sie nun im Übungstext die erste Abbildung (Formatvorlage) und geben Sie ihr eine Beschriftung. Vorgangsweise: Klicken Sie mit der Maus unter das Bild für das Dialogfeld „Formatvorlage“ Wählen Sie die Befehle Einfügen, Beschriftung... Klicken Sie in das Feld Beschriftung und geben Sie nach dem Text Abbildung 1 „Dialog Formatvorlage“ ein. Sie werden feststellen, daß Word automatisch die Nummer für die bisherige Abbildung 1 auf 2 ändert. Sie brauchen sich also nicht mehr um die richtige Abbildungsnumerierung zu kümmern. Erstellen einer neuen Kategorie Selbstverständlich kann es auch vorkommen, daß Word für die von Ihnen eingefügten Elemente keine entsprechenden Bezeichnungen zur Verfügung stellt. Sie können dann im Dialog „Beschriftung“ auf die Schaltfläche „Kategorie“ klicken und erhalten den Dialog aus Error! Reference source not found.. Geben Sie einfach den Namen für Ihre Kategorie ein und arbeiten Sie damit wie gewohnt weiter. Querverweise Wenn Sie in Ihrem Skriptum Beschriftungen verwenden, wird früher oder später der Wunsch auftreten auf diese zu verweisen. Sie benötigen also einen Text wie z.B. „siehe Abbildung 2 auf Seite 5“. Beachten Sie dazu den Text auf Seite 2 Übung 1. Sie sehen, daß dort auf andere Abbildungen hingewiesen wird. Um so einen Querverweis einzufügen gehen Sie folgendermaßen vor. Rufen Sie mit Einfügen, Querverweis... untenstehenden Dialog auf. Wählen Sie im Listenfeld „Verweistyp“ den von Ihnen gewünschten Typ (Abbildung, Formel, Übung etc.). Als nächstes wählen Sie aus dem Listenfeld „Verweisen auf:“ aus, ob Sie nur auf die Seitenzahl oder auf die Kategorie und Nummer oder anderen Informationen verweisen wollen. Abschließend geben Sie Word bekannt, für welche Beschriftung der Querverweis eingerichtet werden soll. Ändert sich nachträglich die Beschriftungsnummer oder die Seitenzahl, werden die Querverweise angepaßt. Beachten Sie bitte, daß Querverweise nicht automatisch adaptiert werden, sondern erst wenn die zugrundeliegenden Felder neu berechnet werden. Dies geschieht beim Drucken normalerweise automatisch. Sie könne aber auch eine Neuberechnung händisch erzwingen. Stellen Sie sich dazu in das neu zu berechnende Feld und wählen Sie die Taste „F9“. Übung 12 Querverweis einfügen Fügen Sie die in Übung 1 benötigten Querverweise in Ihr Übungsdokument ein. Fußnoten Bei längeren Texten ist es immer wieder notwendig, bestimmte Begriffe genauer zu erklären, oder Zitate aus anderen Dokumenten kenntlich zu machen. Dies können Sie sehr einfach mit Fußnoten bewerkstelligen. Stellen Sie sich dazu hinter das zu erklärende Wort und wählen Sie Einfügen, Fußnote... Sie erhalten den Dialog zum Erstellen von Fußnoten. Beachten Sie bitte, daß außer Fußnoten auch Endnoten (stehen nicht am Ende der Seite, sondern am Ende des Dokumentes) eingefügt werden können. Sie sollten die Numerierung von Word automatisch vornehmen lassen. Klicken Sie nun einfach auf „OK“. Word setzt nun automatisch eine Fußnotenzahl und blendet das Seitenende mit der Fußnotennummer ein. Geben Sie nun Ihren Text ein. Um schnell wieder an die richtige Stelle im Dokument zurückzukehren, klicken Sie auf die Fußnotenzahl doppelt. Analoges gilt für die Fußnotenzahl im Dokument. Wenn Sie in einem Dokument Fußnoten sehen, brauchen Sie nur auf die Fußnotenzahlt zu zeigen und Word wird Ihnen den Fußnotentext in einem kleinen gelben Feld einblenden (ACHTUNG: Extras, Optionen, Ansicht, QuickInfo muß eingeschaltet sein). Index und Verzeichnisse Um in Ihrem Dokument ein Inhalts- oder auch ein anderes Verzeichnis einzufügen, wählen Sie Einfügen, Index und Verzeichnisse... Mit dem eingeblendeten Dialogfeld, können Sie aus verschiedenen Inhaltsverezeichnisvarianten auswählen. Übung 13 Inhaltsverzeichnis einfügen Stellen Sie den Positionsanzeige auf die erste Seite unter die Überschrift an die Stelle, an der das Inhaltsverzeichnis aufscheinen soll und fügen Sie dort das Verzeichnis ein. Vorgangsweise: Wählen Sie die Befehle Ansicht, Einfügen, Index und Verzeichnisse... Klicken Sie auf die Schaltfläche für Inhaltsverzeichnis. Wählen Sie im Feld „Formate“ aus den vordefinierten Formaten das gewünschte aus. (Hinweis: Im Feld Seitenansicht wird angezeigt, wie das Inhaltsverzeichnis aussehen wird) Klicken Sie auf OK. Das Inhaltsverzeichnis wurde an der gewünschten Stelle eingefügt.