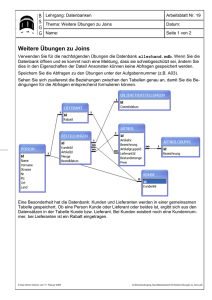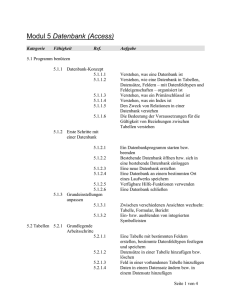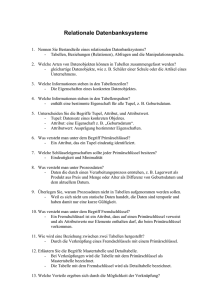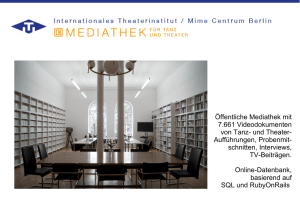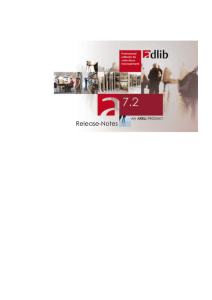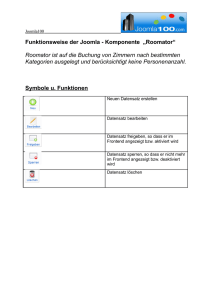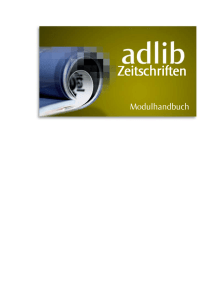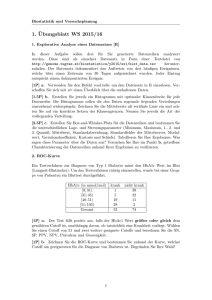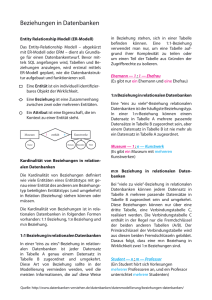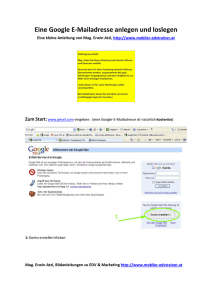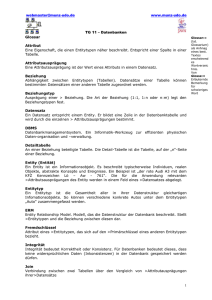Adlib Handbuch 6.3.0 A5
Werbung

6.3.0 Handbuch
Adlib Information Systems
Urheberrecht © 1992-2010 Adlib Information Systems B.V. ® Alle
Rechte vorbehalten. Adlib® ist ein Produkt der Adlib Information
Systems B.V. ®
Die in diesem Dokument enthaltenen Informationen können
jederzeit, ohne vorherige Bekanntgabe geändert werden.
Verpflichtungen seitens Adlib Information Systems können daraus
nicht abgeleitet werden. Adlib übernimmt keine Haftung für etwaige
Fehler im vorliegenden Dokument. Die in diesem Handbuch
beschriebene Software wird zu den in der Benutzerlizenz
aufgeführten Bedingungen geliefert und darf nur dementsprechend
genutzt oder kopiert werden.
Da unsere Produkte ständig verbessert werden, ist es möglich, dass
spätere Produktversionen von den hier gegebenen Beschreibungen
abweichen. Das vorliegende Dokument kann in keinem Fall als
Verpflichtung zur Lieferung von Software oder als vollständige
Produktbeschreibung gewertet werden.
Inhalt
1. Einleitung
1.1. Was ist Adlib?
1.2. Zu diesem Handbuch
1
1
2
2. Starten der Adlib-Applikation
4
3. Grundsätzliches
6
4. Die Benutzeroberfläche
4.1. Fensterelemente
4.2. Arbeiten mit Menüs, Symbolen und Tastatur
4.3. Optionen aus einer Liste auswählen
4.4. Text eingeben
4.4.1. Den Cursor mit der Maus bewegen
4.4.2. Den Cursor mit der Tastatur bewegen
4.5. Kontextabhängige Hilfe
4.6. Wechsel der Sprache
13
13
14
16
17
17
17
18
20
5. Datenbankauswahl
21
6. Suchen
6.1. Suchkategorien
6.1.1. Einen Suchschlüssel eingeben
6.1.2. Begriffsindex
6.1.3. Wortindex: Freitext
6.1.4. Numerischer oder Datumsindex
6.2. Das Suchformular
6.3. Die Expertensuche
6.3.1. Felder
6.3.2. Gleich-Operator (=)
6.3.3. Weitere Operatoren
6.3.4. Tags
6.3.5. Wortindex, Begriffsindex oder der ganze Datensatz?
6.3.6. Begriffstypen
6.3.7. Sets und Pointerfiles
6.3.8. Kombinierte Suche
6.3.9. Spezielle Syntax
6.3.10. Suchen in wiederholten und gruppierten Feldern
6.3.11. Sortieren im Suchbefehl
6.3.12. ADAPLs verwenden
23
23
24
25
29
30
30
33
35
36
39
44
44
45
46
48
50
51
53
54
6.3.13. Ausdruck
55
7. Suchbefehle kombinieren
7.1. Kombinieren mit dem Suchassistent
7.2. Kombinieren im Suchformular
7.3. Kombinieren in der Expertensuche
7.4. Kombinieren von verschiedenen Suchmethoden
57
57
59
59
59
8. Anzeige und Symbole
8.1. Ergebnisliste
8.2. Detailansicht
8.2.1. Unterstrichene Feldinhalte im Anzeigemodus
8.2.2. Symbole in der Detailansicht
8.2.3. Optionale Registerkarten
8.2.4. Abbildungen im Image Viewer
61
61
65
66
67
68
69
9. Datensätze hinzufügen oder ändern
9.1. Einen neuen Datensatz eingeben
9.1.1. Verfügbare Symbole bei Eingabe und Änderung
9.1.2. Arbeiten mit Feldexemplaren
9.1.3. Felder kopieren und einfügen
9.1.4. Rechtschreibprüfung
9.1.5. Besondere Zeichen eingeben
9.1.6. Eingabe beenden
9.2. Einen vorhandenen Datensatz bearbeiten
9.3. Datensätze kopieren
9.4. Einen Datensatz löschen
9.5. ADAPL-Programme
75
75
75
77
77
79
81
82
83
83
83
85
10. Sonderfunktionen bei der Eingabe
10.1. Verknüpfte Felder
10.1.1. Begriffskontrolle
10.1.2. Automatische Felder (merged fields)
10.2. Abbildungen hinzufügen
10.2.1. Verknüpfen der Bilddatei
10.3. Abbildungsformate
10.4. Mehrsprachige Eingabe
10.5. Automatisches Ersetzen
10.5.1. Ersetzen in verknüpften Feldern
10.6. Datensätze ableiten
10.7. Rich Text Format
10.8. Eingabe von Datumsreihen in Feldgruppen
10.9. Konditionale Felder
87
87
87
90
90
91
94
95
96
99
100
101
102
103
11. Normdateien
11.1. Eingabe
11.1.1. Felder und ihre Beziehung
11.2. Begriffstypen
11.2.2. Feldkontrolle
11.3. Verknüpfte Datensätze aufrufen
11.4. Die Hierarchie interner Links in einer Baumstruktur anzeigen
11.5. Datensätze Entfernen
11.6. Ausdruck
11.7. Verwendung in der Datenbank
11.7.1. Eingabe
11.7.2. Begriffsersetzung bei der Eingabe eines Suchschlüssels
11.7.3. Automatische Suche nach Äquivalenten
11.7.4. Generische Suchfunktion
11.8. Mehrere Thesauri verwenden
105
105
105
110
112
112
113
114
114
115
115
116
116
116
117
12. Sortieren
12.1. Sortierparamenter
12.2. Sortier-ADAPL
123
124
125
13. Datensätze markieren
127
14. Drucken
14.1. Druckassistent
14.2. Windows-Einstellungen für den Ausdruck
131
131
141
15. Export nach Word
15.1. Eine Dokumentvorlage mit Word erstellen
15.2. Dateinamen für mehrsprachige Dokumentvorlagen
15.3. Standardbriefe erstellen
15.4. Daten mehrerer Datensätze in eine Liste exportieren
15.5. Standarddokumente mit Tabellen
15.6. Abbildungen exportieren
15.7. Textfelder verwenden
15.8. Etikettvorlagen
15.9. Weitere Parameter
15.10. Datensätze in eine Dokumentvorlage exportieren
147
147
148
149
150
152
152
152
153
155
156
16. Importieren und Exportieren
16.1. Der Exportassistent
16.2. Der Importassistent
157
158
163
17. SDI
167
17.1. Ein Suchprofil anlegen
167
ANHANG 1: ADLIB MUSEUM
Museum Basis
Auswahl einer Datenbank
Museum
Datenbanken und Beziehungen
Verknüpfungen zwischen Objektdatensätzen
Datensätze ableiten
171
171
171
172
172
175
176
ANHANG 2: ADLIB BIBLIOTHEK
Auswahl einer Datenbank
Beziehungen (Analytische Katalogisierung)
Datensätze ableiten
Zugangslisten drucken
179
179
181
182
183
ANHANG 3: ADLIB ARCHIV
Standards
Umgesetzte Standards
ISAD-(G) in Adlib Archiv
Archiv
Zugänge und Katalog
Arbeiten mit Verzeichnungsstufen
Anmerkungen
184
184
184
185
188
189
189
194
BEILAGE 1: SYMBOLE
195
BEILAGE 2: SYMBOLLEISTE ANPASSEN
199
INDEX
201
1. Einleitung
1.1. Was ist Adlib?
Adlib ist nicht nur der Name unserer Firma. Wir bezeichnen damit auch
unsere Computerprogramme, mit denen Sie große Datenmengen
strukturiert verwalten können.
Man unterscheidet zwischen Adlib-Programm (Software) und AdlibApplikation (Anwendung). Das Programm enthält alle Codes, die das
Lesen und Speichern in Datenbanken und alle damit verbundenen
Funktionen ermöglicht. Die Programmdateien haben die Endung .exe
und/oder .dll. Das Programm wurde speziell für die Verwaltung von
Daten aus Bibliotheken, Museen, Archiven und ähnlichen Institutionen
entwickelt.
Die Adlib-Applikationen bestehen aus Datenbanken und
Benutzeroberflächen (z.B. Reiter mit Feldern), die erst durch das
Programm zu einem effektiven System werden.
Diese Struktur erlaubt es, dass Sie regelmäßig Updates mit neuen
Funktionen installieren können, ohne dass sich an Ihrer Applikation (die
Sie unter Umständen selbst angepasst haben) etwas ändert. Darum
kann das Programm bei einem Update auch eine neue Versionsnummer
erhalten (zum Beispiel 6.0.0), während Ihre Applikationsnummer
unverändert bleibt (zum Beispiel Museum Plus 2.0.1).
Adlib ähnelt im Aufbau einer herkömmlichen Kartei, bei der
zusammengehörige Daten auf einer Karte festgehalten werden. Den
Karteikarten entsprechen bei Adlib die Datensätze, die Datensätze
zusammen bilden ihrerseits die Datenbank. Zum schnellen Auffinden
der Daten werden alphabetische Listen herangezogen. Diese Listen
nennen wir Indexe. Die Daten werden in einem Formular eingegeben
und übersichtlich auf dem Bildschirm in einem Fenster dargestellt.
Ein Adlib-System zeichnet sich durch eine äußerst flexible Struktur aus.
Das System lässt sich mit dem Adlib Designer problemlos an
individuelle Wünsche und Anforderungen anpassen. So können Kunden
selbst entscheiden, welche Daten gespeichert und wie sie dargestellt
werden sollen. Sie können wählen, für welche Daten Indexe erstellt
werden sollen und wie diese Indexe zugänglich gemacht werden. (Für
den Adlib Designer gibt es eine englische Online-Hilfe.)
1
Einleitung
Adlib Handbuch
Wenn Sie Adlib-Software kaufen, erhalten Sie dazu eine oder mehrere
Applikationen, je nach Lizenz. Eine Applikation besteht manchmal aus
mehreren Modulen, die jeweils einen bestimmten Aspekt der Tätigkeiten
in Bibliothek, Museum oder Archiv abdecken.
Adlib Museum zum Beispiel wird als standardisierte Applikation geliefert.
Jede Applikation enthält mindestens ein Modul zur Erfassung und
Recherche der Sammlungsobjekte. Weitere Module können ergänzt
werden, zum Beispiel um Bücher und Zeitschriften zu erfassen oder um
die Sammlung über das Internet zugänglich zu machen.
So gibt es zum Beispiel für Adlib Bibliothek ein Modul zur Erfassung von
Zeitschriften und ein Modul, mit dem Bibliotheksbenutzer den Katalog
durchsuchen können. Diese und weitere Module gehören nicht zum
Standardumfang der Applikationen und können separat erworben
werden.
1.2. Zu diesem Handbuch
Dieses Handbuch befasst sich in erster Linie mit den Funktionen der
Adlib-Software, die Bestandteil von adlwin.exe sind. Dieses Programm
bildet den Kern Ihrer Bibliotheks-, Museums- oder Archivapplikation.
Diese Funktionen sind in allen Applikationen identisch, daher kann das
Handbuch von allen Anwendern verwendet werden.
Auf einige applikationsspezifische Funktionen von Adlib
Bibliothek, Adlib Museum und Adlib Archiv wird am Ende des
Handbuches eingegangen. Anleitungen und Hinweise zu
bestimmten Datenfeldern und -strukturen der weiteren AdlibApplikationen finden Sie in den entsprechenden Handbüchern.
In diesem Handbuch finden Sie also Beispiele aus allen oben genannten
Applikationen. Auch wenn Ihre Registerkarten anders aussehen sollten,
ist die beschriebene Funktion in Ihrer Applikation identisch.
Um zwischen erläuternden Texten und Bildschirmtexten unterscheiden
zu können, werden verschiedene Schriften verwendet:
Texte, die auf dem Bildschirm angezeigt werden, Menütitel und
Beschriftungen von Buttons sind kursiv geruckt. Beispiele:
Gesamtkatalog
Kombinieren
Weiter
2
Adlib Handbuch
Einleitung
Texte, die Sie eingeben müssen, sind in einer
Schreibmaschinenschrift gedruckt. Beispiel:
Diesen Text können Sie eingeben...
Die Beschriftung von Tasten wird in einer schmalen fetten Schriftart
wiedergegeben. Beispiele:
Eingabe
Strg
F1 (Hilfe)
Manchmal müssen Sie zwei Tasten gleichzeitig drücken: Halten Sie die
erste Taste gedrückt und drücken Sie dann die zweite Taste.
Tastenkombinationen werden durch einen Bindestrich zwischen den
betreffenden Tasten angegeben. Beispiel:
Strg-C
Bemerkungen, Tipps und Warnungen werden in einem Rahmen oder
einem eingezogenem Absatz wiedergegeben.
Screenshots werden verwendet, um Erläuterungen zu verdeutlichen.
Das Aussehen der Screenshots hängt jedoch von der verwendeten
Windows-Version und der Bildschirmauflösung ab.
3
2. Starten der Adlib-Applikation
Wenn die Adlib-Software und –Applikation korrekt installiert wurde,
können Sie Adlib starten. Die Arbeit mit Adlib verläuft im Normalfall nach
dem folgenden Schema: Sie starten eine Adlib-Applikation durch einen
Doppelklick auf die Desktopverknüpfung oder Sie öffnen das Startmenü
von Windows gehen zu Alle Programme Adlib Software und klicken
auf die Applikation, die Sie starten möchten, zum Beispiel Adlib
Bibliothek Plus. (Ihre Applikationen befinden sich möglicherweise auch
in einem anderen Ordner).
Nach dem Start erscheint kurz das Adlib-Logo auf dem Bildschirm und
Sie gelangen sofort zum Suchassistenten mit dem Datenbankmenü
(Siehe Abbildung 3.2). Je nach Applikation zeigt dieses Menü
verschiedene Optionen.
Wenn Sie mehrere Adlib-Applikationen installiert haben, gibt es für jede
Applikation einen eigenen Ordner. Der Ordner aus dem Adlib gestartet
wird, bestimmt also, welche Applikation gestartet wird. Eine
Desktopverknüpfung zum Start einer Applikation verweist daher auch
explizit auf einen bestimmten Ordner. Klicken Sie mit der rechten
Maustaste auf eine Desktopverknüpfung und anschließend auf
Eigenschaften. Auf dem Reiter Verknüpfungen wird im Feld Ausführen
in der Ordner angegeben, in dem sich die Applikation befindet, für
Museum Basis zum Beispiel C:\Programme\Adlib Software\museum
basic. (Im Feld Ziel steht der Pfad zur ausführbaren Datei.) Die Ordner
können in Ihrer Applikation auch anders heißen, je nachdem, welche
Einstellungen bei der Installation vorgenommen worden sind.
Im Suchassistenten wird eine Übersicht mit den verfügbaren Dateien
angezeigt. Mit doppeltem Mausklick können Sie die Datei wählen, mit
der Sie arbeiten möchten. Ist die Applikation mit nur einer Datei
ausgestattet, wird dieser Schritt automatisch übersprungen. Der
Suchassistent führt Sie schrittweise zu den gewünschten Daten. Im Feld
Beschreibung finden Sie Hinweise zur Nutzung.
Das Adlib-Programm besteht aus verschiedenen Bestandteilen mit
unterschiedlichen Funktionen. Wichtig ist vor allem die Unterteilung in
ausführbare Dateien (mit der Erweiterung .exe), die den Zugang zur
Datenbank und den Applikationsdateien mit den Benutzeroberflächen
regeln. Die Datei, die Adlib startet (in der Regel adlwin.exe), wird von
mehreren Applikationen verwendet (zum Beispiel Adlib Bibliothek, Adlib
4
Adlib Handbuch
Starten der Adlib-Applikation
Zeitschriften und Adlib Museum). Jede Applikation befindet sich in
einem eigenen Ordner. (Im Adlib Installationshandbuch finden Sie eine
Übersicht über diese Ordner.)
Sowohl die Software als auch die Applikationen haben eine eigene
Versionsnummer. Software und Applikationen werden weitgehend
unabhängig von einander entwickelt. Wenn Sie ein Adlib-System
erstehen, erhalten Sie Software und Applikationen. Die Applikationen
können Sie selbst verändern, daher erhalten Sie für die Applikationen
auch keine regelmäßigen Upgrades, da diese Ihre Anpassungen
überschreiben würden. Typische Versionsnummern von Applikationen
sind 1.1.2 of 2.0.1.
Die ausführbaren Dateien werden ständig weiter entwickelt und
verbessert. Wenn Sie über einen Wartungsvertrag verfügen, können Sie
regelmäßig neue Versionen der ausführbaren Dateien von unserer
Internetseite herunterladen. Die neuen Dateien ersetzen bei der
Installation automatisch die alten Dateien. Sie erhalten ein verbessertes
Programm, ohne dass sich Ihre Applikationen ändern. (Sie brauchen
Adlib also nie zu deinstallieren!) Typische Versionsnummern für
Programmdateien sind 4.5, 4.5.4 und 6.0.
Beide Versionsnummern befinden sich in der Titelleiste des
Applikationsfensters. Die Versionsnummern für alle
Programmkomponenten finden Sie im Hilfe-Menü unter Info.
Wenn eine Desktopverknüpfung nicht mit einem Ordner verbunden ist
und man sie anklickt, öffnet sich das Wählen Sie eine Parameterdatei.
Wählen Sie den Ordner, in dem sich die Adlib-Parameterdatei Adlib.pbk
befindet und klicken Sie auf Öffnen; die Applikation wird gestartet, aber
die Verknüpfung bleibt unverändert. Im Eigenschaften-Menü der
Verknüpfung können Sie im Feld Ausführen in den entsprechenden
Ordner für die Verknüpfung eingeben. (In Ihrem AdlibInstallationshandbuch finden Sie weitere Informationen über
Desktopverknüpfungen.)
5
3. Grundsätzliches
Meistens werden Sie nach einem bestimmten Schema mit Adlib
arbeiten. Eine einfache Suche zum Beispiel sieht wie folgt aus:
1.
Sie starten eine Adlib-Applikation durch einen Doppelklick auf
die Desktopverknüpfung oder Sie öffnen das Startmenü von
Windows gehen zu Alle Programme Adlib Software und
klicken auf die Applikation, die Sie starten möchten, zum
Beispiel Adlib Museum. (Ihre Applikationen befinden sich
möglicherweise auch in einem anderen Ordner).
2.
Möglicherweise öffnet sich ein Login-Fenster. Das hängt
davon ab, ob Ihr Systemadministrator diese Option für die
Benutzer eingerichtet hat. Wenn dieses Fenster erscheint,
müssen Sie Ihren Benutzernamen und ein Kennwort
eingeben. Nur mit den korrekten Eingaben kann die
Applikation gestartet werden. Weitere Informationen erhalten
Sie von Ihrem Systemadministrator.
Abbildung 3.1: Möglicherweise müssen Sie sich zuerst anmelden.
3.
Im Suchassistenten wird eine Übersicht mit den verfügbaren
Dateien angezeigt. Mit doppeltem Mausklick können Sie die
Datei wählen, mit der Sie arbeiten möchten. Ist die Applikation
mit nur einer Datei ausgestattet, wird dieser Schritt
automatisch übersprungen. Der Suchassistent führt Sie
schrittweise zu den gewünschten Daten. Im Feld
Beschreibung finden Sie Hinweise zur Nutzung.
6
Adlib Handbuch
Grundsätzliches
Abbildung 3.2: Der Suchassistent von Adlib Museum + Archiv.
4.
Nach der Wahl der Datei wird ein Menü mit Suchkategorien
eingeblendet. Dort können Sie den Index angeben, in dem Sie
suchen wollen. Wenn eine Datei nur einen einzigen Index hat,
wird dieser Schritt automatisch übersprungen. Sie können auf
eine Suchkategorie doppelklicken oder sie markieren und auf
Eingabe drücken (Sie können auch die Pfeiltasten verwenden
oder den ersten Buchstaben der gewünschten Suchkategorie
eingeben). Jede Suchkategorie ist mit einem Index verknüpft,
der von Adlib durchsucht wird. Im Menü Suchen stehen Ihnen
hier auch weitere Optionen zur Verfügung.
7
Grundsätzliches
Adlib Handbuch
Abbildung 3.3: Eine Suchkategorie stellt einen Index dar, in dem Sie schnell
suchen können.
5.
Nach Wahl eines Indexes können Sie im folgenden Fenster
den Suchbegriff eingeben. Dabei reicht es aus, die ersten
Buchstaben des Begriffs einzugeben. Wenn Sie keinen Begriff
eingeben und auf Weiter klicken, erscheint eine Liste aller
Indexeinträge.
6.
Wenn im Index mehrere Werte enthalten sind, die Ihren
Eingaben entsprechen, werden diese im Suchergebnis
angezeigt, so dass Sie den gewünschten Begriff markieren
können. (Dies gilt nicht für Wort-Indexe wie zum Beispiel dem
Titel) Sie können auch nach allen Begriffen gleichzeitig
suchen (Alle Schlüssel). Dieser Schritt wird natürlich
übersprungen, wenn nur ein Wert im Index dem Suchbegriff
entspricht.
8
Adlib Handbuch
Grundsätzliches
Abbildung 3.4: Das erste Suchergebnis zeigt alle gefundenen Begriffe im
gewählten Index an.
7.
Alle gefundenen Datensätze (das sind die Datensätze, die den
zuvor markierten Suchwert enthalten) werden in einer
Ergebnisliste angezeigt (siehe Abbildung 3.5). Sie können
einen Datensatz aus dieser Liste wählen (doppelklicken oder
auf Eingabe drücken), um ihn vollständig anzeigen zu lassen.
9
Grundsätzliches
Adlib Handbuch
Abbildung 3.5: Die Ergebnisliste
In der Regel geht man mit Adlib schrittweise vor. Im Menü und in der
Symbolleiste befinden sich immer zwei Optionen, mit denen Sie
Arbeitschritte rückgängig machen können.
Klicken Sie entweder auf das Symbol Neustart, gehen Sie zu Datei
Neustart oder drücken Sie F8, um zum Ausgangsbildschirm von Adlib
zurückzukehren. Wählen Sie eine neue Datei, mit der Sie weiterarbeiten
möchten.
10
Adlib Handbuch
Grundsätzliches
An jeder Stelle des Programms können Sie entweder über das Menü
Datei Zurück, mit F7, oder mit dem Symbol Zurück einen Schritt
zurückkehren.
Zum Blättern durch mehrere Datensätze verwenden Sie die
entsprechenden Symbole aus der Symbolleiste (Erster Datensatz,
Vorheriger Datensatz, Nächster Datensatz, Letzter Datensatz):
Adlib bietet natürlich noch eine Reihe weiterer Möglichkeiten:
Neue Datensätze eingeben
Vorhandene Datensätze bearbeiten
Markierte Datensätze ausdrucken
Komplexe Suchen ausführen
Datensätze sortieren
Mehrere Datensätze gleichzeitig bearbeiten
Markierte Datensätze löschen
Alle Funktionen werden in diesem Handbuch ausführlich behandelt.
Adlib empfiehlt ausdrücklich, regelmäßig ein Backup Ihres AdlibOrdners zu erstellen, insbesondere wenn Sie ein Upgrade
installieren oder Applikationen ändern. Der Helpdesk von Adlib
kann Ihnen gerne dabei helfen. Adlib übernimmt jedoch keinerlei
Verantwortung für Ihre Datensicherung.
11
4. Die Benutzeroberfläche
4.1. Fensterelemente
Titelleiste
Schließen
Maximieren
Menüleiste
Symbolleiste
Deaktivierter Button
Minimieren
Bildlauf
Markierter
Suchbegriff
Statusleiste
Abbildung 4.1: Fensterelemente
13
Die Benutzeroberfläche
Adlib-Handbuch
Adlib-Applikationen haben eine typische Windows-Oberfläche und
funktionieren ähnlich wie andere Windows-Programme. In Abbildung 4.1
finden Sie die Bezeichnungen für die Bestandteile eines Fensters.
Mit Hilfe der drei Buttons in der rechten oberen Ecke des Adlib-Fensters
können Sie das Fenster minimieren (als Symbol auf der WindowsTaskleiste anzeigen), maximieren (Bildschirm füllend anzeigen), auf das
letzte Format vergrößern oder verkleinern und schließen (und damit das
Programm beenden).
Die Statusleiste zeigt ggf. zusätzliche Informationen an, wie die Anzahl
der Datensätze in einer Ergebnisliste, den Tag des aktuellen Felds, den
Zeichensatz, die Art der verwendeten Datenbank oder einen Hinweise
auf den folgenden Arbeitsschritt.
In Adlib Applikationen die eine mehrsprachige Dateneingabe erlauben
und auf einer SQL oder Oracle-Datenbank basieren, wird am linken
Rand der Statuszeile auch die aktuelle Datensprache (die Sie im Menü
Datensprache ausgewählt haben) angezeigt:
4.2. Arbeiten mit Menüs, Symbolen und Tastatur
Mit Adlib können Sie Funktionen oft auf verschiedene Weisen
ausführen. Das betrifft sowohl Suche und Dateneingabe als auch das
Minimieren und Schließen von Fenstern.
Menüs
Die meisten Funktionen finden Sie im Menü. Klicken Sie (immer mit der
linken Maustaste, wenn nicht anders angegeben) auf den Titel eines
Menüs (z.B. Datei). Gehen Sie mit dem Cursor auf einen Befehl, der
nicht hellgrau dargestellt ist. (z.B. Neustart).
Hellgraue Befehle können Sie im aktuellen Fenster nicht ausführen, da
Sie an dieser Stelle keine Funktion haben. In anderen Fenstern oder
unter anderen Umständen sind sie jedoch aktiviert.
Befehle können auch mit der Tastatur ausgeführt werden. Drücken Sie
Alt und die Taste mit dem unterstrichenem Buchstaben im Titel eines
Menüs (z.B. Alt-d um das Menü Datei zu öffnen). Drücken Sie
anschließend den unterstrichenen Buchstaben der gewünschten
14
Adlib-Handbuch
Die Benutzeroberfläche
Funktion oder verwenden Sie die Pfeiltasten und drücken Sie auf
Eingabe.
Symbole (Piktogramme)
Häufig verwendete Befehle finden Sie auch in der Symbolleiste. Gehen
Sie mit dem Mauszeiger auf ein Symbol ohne zu klicken. Es erscheint
dann eine Erklärung für das Symbol. Klicken Sie auf das Symbol, um
den Befehl auszuführen.
Symbole können eine Beschriftung haben oder aus einen Piktogramm
bestehen. Eine Übersicht über alle Adlib-Symbole und ihre Funktionen
finden Sie in der Beilage „Symbole“. Siehe auch Kapitel 8.
Alle Symbole werden zwar ständig angezeigt, sie werden jedoch
hellgrau dargestellt, wenn die Funktionen nicht zur Verfügung stehen.
Der Vorteil davon ist, dass alle Symbole immer an der gleichen Position
in der Symbolleiste stehen und so schneller gefunden werden können.
Die Symbolleiste ist in Unterleisten verteilt, die durch eine vertikale Linie
getrennt sind.
In einigen Unterleisten sehen Sie direkt alle Schaltflächen, während
andere Leisten nur einen Teil der Symbole anzeigen und darum am
rechten Rand mit einem >> versehen sind: Wenn Sie darauf klicken,
werden alle weiteren Schaltflächen in der Unterleiste angezeigt. Sie
können diese Schaltflächen verwenden, wenn der nebenstehende Text
nicht hellgrau angezeigt wird:
Sie können die Einteilung der Symbolleiste in gewissem Maße an Ihre
Vorstellungen anpassen (Weitere Informationen in Beilage 5). Denken
Sie jedoch daran, dass Ihre Symbolleiste unter Umständen anders
aussehen kann als in den Screenshots in diesem und anderen AdlibHandbüchern.
15
Die Benutzeroberfläche
Adlib-Handbuch
Funktionstasten
Wenn das Menü Datei geöffnet ist, steht hinter Zurück und Neustart F7
bzw. F8. Das bedeutet, dass Sie die betreffenden Funktionen auch mit
den Funktionstasten F7 oder F8 auf der Tastatur ausführen können,
ohne zuvor auf das entsprechende Menü geklickt zu haben. Für eine
Reihe von Befehlen verwendet man auch eine Tastenkombination mit
Strg.
Wählen Sie Ihre bevorzugte Arbeitsweise
Für das Ergebnis macht es keinen Unterschied, auf welche Weise Sie
einen Befehl starten. Ob Sie lieber mit der Tastatur oder der Maus
arbeiten, bleibt Ihnen überlassen.
In diesem Handbuch beschränken wir uns der Kürze wegen auf eine der
genannten Arten einen Befehl auszuführen. In der Regel verwenden wir
das Symbol, aber Sie können natürlich auch das Menü oder die
Funktionstasten verwenden. (Übrigens sind nicht alle Funktionen über
Funktionstasten oder Tastenkombinationen verfügbar.)
4.3. Optionen aus einer Liste auswählen
In vielen Adlib-Fenstern können Sie Optionen aus einer Liste
auswählen. In diesen Listen ist immer eine Option mit einer auffallenden
Hintergrundfarbe markiert. Sie wählen eine andere Option, indem Sie
einfach auf die gewünschte Option klicken. Durch nochmaliges Klicken
verwenden oder öffnen Sie die markierte Option. Manchmal ist jedoch
auch ein Doppelklicken (zweimal schnell hintereinander klicken) auf eine
markierte Option notwendig, z.B. im Suchassistenten.
Sie können auch die Pfeiltasten ( und ) verwenden, um eine andere
Option zu markieren. Drucken Sie anschließend auf Eingabe, um die
gewünschte Option zu verwenden oder zu öffnen.
Ist die Liste länger als der verfügbare Raum, verschiebt sich der Text,
wenn Sie die Pfeiltasten verwenden. Sie können auch den Bildlauf
verwenden, um die nicht sichtbaren Teile der Liste anzuzeigen. Klicken
Sie auf den nach oben bzw. nach unten zeigenden Pfeil am Bildlauf
oder klicken Sie auf den Bildlauf und ziehen ihn mit gedrückter
Maustaste nach oben oder unten. Außerdem können Sie mit den Tasten
Bild und Bild seitenweise durch eine Liste blättern. Manchmal
können Sie auch den ersten Buchstaben einer Option eingeben (z.B. im
Suchassistenten), um die entsprechende Option zu markieren.
16
Adlib-Handbuch
Die Benutzeroberfläche
4.4. Text eingeben
Die Texteingabe erfolgt in Adlib immer auf die gleiche Weise. Ein
blinkernder Strich (der Cursor) zeigt an, ob ein Eingabefeld aktiviert ist.
Es ist immer nur ein Feld aktiviert und was Sie eintippen, wird dort
eingegeben. Der Cursor zeigt die Stelle an, wo das eingegebene
Zeichen erscheinen wird. Beim Tippen verschiebt sich der Cursor nach
rechts.
4.4.1. Den Cursor mit der Maus bewegen
Sie können den Cursor mit der Maus in ein anderes Feld platzieren,
indem Sie mit dem Mauszeiger in ein Eingabefeld gehen und einmal
klicken. Jetzt können Sie Daten in das Feld eingeben.
4.4.2. Den Cursor mit der Tastatur bewegen
Bei der Eingabe und Bearbeitung von Daten können Sie auch die
Tastatur verwenden. In der folgenden Tabelle finden Sie eine Übersicht
über nützliche Tasten und Tastenkombinationen:
Taste
Pos1
Ende
Strg-Pos1
Strg-Ende
Backspace
Entf
Enter/Return
Funktion
Cursor nach links
Cursor nach rechts
Cursor zum Anfang der Zeile
Cursor zum Ende der Zeile
Cursor zum Anfang des Felds
Cursor zum Ende des Felds
Das Zeichen links des Cursors wird gelöscht
Das Zeichen rechts des Cursors wird gelöscht
Beendet die Eingabe im Suchassistenten
Bei der Eingabe oder Änderung von Datensätzen springen Sie mit Tab
zum nächsten Feld und mit Shift-Tab in das vorherige Feld. In
beschreibenden Feldern, wie zum Beispiel Titel in der
Zeitschriftendatenbank oder Bemerkungen in Adlib Museum Plus
müssen Sie sich nicht auf die eine Zeile beschränken, die das Feld
anfänglich zur Verfügung stellt. Wenn Sie bei der Eingabe das Ende der
Zeile erreichen, vergrößert sich das Feld und die weiteren Zeichen
erscheinen in einer neuen Zeile.
Andere Felder dagegen können auf eine Zeile beschränkt sein, da man
dort keinen freien Text eingeben kann. Bestimmte Felder können bei
Bedarf dupliziert werden (wir sprechen dann von Feldexemplaren), um
17
Die Benutzeroberfläche
Adlib-Handbuch
weitere Begriffe einzugeben. Ein Feldexemplar fügt man hinzu, indem
man den Cursor in das betreffende Feld setzt und dann auf eins der
folgenden Symbole klickt: Feldexemplar über diesem einzufügen,
Feldexemplar unter diesem einfügen oder Feldexemplar am Ende
hinzufügen.
Oder Sie drücken auf Strg-Enter, um mit der Tastatur ein
Feldexemplar unter dem aktuellen Feld einzufügen.
Mit Strg-Tab springen Sie auf den nächsten Reiter und mit ShiftStrg-Tab auf den vorhergehenden Reiter.
4.5. Kontextabhängige Hilfe
Wenn die Statusleiste nicht die gewünschten Informationen enthält,
können Sie mit F1 die Adlib-Hilfe öffnen, um weitere Hilfe zu erhalten.
Zur Adlib-Hilfe gelangen Sie auch mit Hilfe Hilfetexte oder Sie klicken
auf das Symbol Hilfetexte (in der Symbolleiste) oder auf Hilfe (im
Suchassistenten):
Die Hilfetexte werden in einem eigenen Fenster angezeigt (siehe
Abbildung 4.2).
18
Adlib-Handbuch
Die Benutzeroberfläche
Abbildung 4.2: Die Adlib-Hilfe.
Die Hilfe ist kontextabhängig, das heißt, sie passt sich an Wenn Sie auf
eine andere Option (im Suchassistenten) oder ein anders Feld (bei der
Eingabe von Datensätzen) klicken, zeigt die Hilfe sofort die
entsprechenden Hilfetexte an. Sie schließen die Hilfe mit dem Button
Schließen rechts oben im Hilfefenster, durch nochmaliges Drücken von
F1 oder indem Sie noch einmal die Option Hilfetexte im Menü oder das
Fragezeichen in der Symbolleiste anklicken.
Sie können die Größe des Hilfefensters ändern, indem Sie den Cursor
zum linken Rand des Fensters bewegen, bis ein doppelter Pfeil
erscheint. Jetzt können Sie den Fensterrand nach links oder rechts
ziehen. Adlib merkt sich die neue Breite des Fensters für das nächste
Mal, das die Hilfe aufgerufen wird, auch wenn Adlib zwischenzeitlich
geschlossen wurde.
Sie können das Hilfefenster auch an der anderen Seite des Bildschirms
fixieren. Dazu klicken Sie mit der rechten Maustaste in das Hilfefenster
und wählen je nachdem Links fixieren oder Rechts fixieren.
19
Die Benutzeroberfläche
Adlib-Handbuch
4.6. Wechsel der Sprache
Der Systemadministrator kann die Möglichkeit aktiviert haben, die
Sprache der Benutzeroberfläche zu ändern. In den meisten AdlibApplikationen können Sie zwischen Deutsch, Englisch, Niederländisch
oder Französisch wählen. Dazu verwenden Sie das Menü Andere
Sprache. Die dafür benötigten Textdateien müssen jedoch zuvor
installiert worden sein.
Wenn Sie Adlib zum ersten Mal starten, erscheint die
Benutzeroberfläche in Englisch. Adlib wird in Zukunft mit der Sprache
gestartet, mit der Sie das Programm zuletzt beendet haben.
Beachten Sie, dass die Sprache, in der Sie Daten (in AdlibStandardapplikationen) eingeben, nicht mit der Sprache der
Benutzeroberfläche identisch sein muss. Sie können zum Beispiel die
Benutzeroberfläche in Englisch einstellen, und als Datensprache
Deutsch wählen.
20
5. Datenbankauswahl
Abbildung 5.1: Markieren Sie die gewünschte Datenbank
Im ersten Fenster (dem so genannten Haupt- oder Datenbankmenü) des
Suchassistenten wählen Sie die Datenbank, in der Sie arbeiten
möchten. Markieren Sie die gewünschte Datenbank mit Maus, den
Pfeiltasten ( und ) oder tippen Sie den ersten Buchstaben der
Datenbank ein und doppelklicken Sie anschließend. Sie können auch
auf das Symbol Weiter oder auf Enter drücken.
Die angezeigten Datenbanken können auch Teildatenbanken (so
genannte Datasets) einer größeren Datenbank sein. Abbildung 5.1 zeigt
eine Adlib Museum Plus-Applikation mit neun Datenbanken, wovon eine
(Vollständiger Objektkatalog) aus zwei Datasets besteht. Je nach
Installation stehen Ihnen mehr oder weniger Datenbanken zur
Verfügung.
21
Datenbankauswahl
Adlib Handbuch
Klicken Sie auf das Minuszeichen vor Objekte, wenn die Datasets nicht
angezeigt werden sollen. Wenn Sie anschließend wieder auf das
Pluszeichen klicken, werden alle Datasets der Datenbank angezeigt.
Für die Suche können Sie sowohl Datenbanken als auch Datasets
verwenden. Wenn Sie beispielsweise ein Objekt aus eigenem Besitz
suchen, können Sie dazu entweder die Datenbank Objekte oder das
Dataset Interne Objekte verwenden. Datasets sind kleiner als
Datenbanken und daher geht die Suche dort schneller. Außerdem
vermeidet man, dass sich im Suchergebnis auch Objekte befinden, die
nicht aus eignem Besitz stammen.
Wenn Sie Daten eingeben oder ändern wollen, wählen Sie immer die
unterste Datenbankebene. Wenn eine Datenbank in Datasets unterteilt
ist, wählen Sie ein Dataset. Wenn Sie also im oben stehenden Beispiel
eine neues Objekt aus der eigenen Sammlung erfassen möchten,
markieren Sie das Dataset Interne Objekte und nicht die Datenbank
Objekte.
Nach der Auswahl der Datenbank öffnet sich im Suchassistenten eine
Liste mit Suchkategorien (auch Sucheinstiege oder Sucheingänge
genannt).
Der Systemadministrator kann im Datenbankmenü auch die Möglichkeit
eingerichtet haben, andere Anwendungen, wie zum Beispiel ein ADAPLProgramm zu starten. Nach Beendigung des externen Programms
kehren Sie zum Suchassistenten zurück.
22
6. Suchen
In Adlib gibt es verschiedene Arten der Suche. Im zweiten Fenster des
Suchassistenten stehen drei Optionen zur Wahl:
Suchkategorien. Im Suchassistenten wählen Sie eine
Suchkategorie. Es wird nur in dem entsprechenden Feld gesucht.
Suchformular. Unter Suchen Suchformular können Sie nach
mehreren Begriffen gleichzeitig suchen.
Expertensuche. Unter Suchen Expertensuche können Sie
komplexe Suchanfragen stellen. Sie können auch auf das Symbol
Expertensuche klicken. Mit der Expertensuche können Sie auch
kombinierte Suchanfragen stellen.
Mit der Expertensuche haben Sie die meisten Möglichkeiten. Die Arbeit
mit dem Suchassistenten ist dagegen schneller als mit der
Expertensuche oder dem Suchformular. Sie bestimmen selbst, welche
Suche Sie verwenden.
6.1. Suchkategorien
Nachdem Sie eine Datenbank im Suchassistenten geöffnet haben, wird
eine Liste mit Suchkategorien angezeigt: Das Menü ‘Suchkategorien’
(siehe Abbildung 6.1). Hier markieren Sie die Suchkategorie, über die
Sie auf Datensätze zugreifen möchten. Sie durchsuchen damit alle
Datensätze einer Datenbank oder eines Datasets nach einem
bestimmten Aspekt.
Der Systemadministrator legt für jede Datenbank fest, welche
Suchkategorien Ihnen zur Verfügung stehen.
23
Suchen
Adlib Handbuch
Abbildung 6.1: Die Suchkategorien im Dataset Interne Objekte von Adlib
Museum.
6.1.1. Einen Suchschlüssel eingeben
Nach der Wahl einer Suchkategorie öffnet sich im Suchassistent das
‘Suchfenster’ mit dem Eingabefeld, in das Sie einen Suchbegriff
eingeben. Haben Sie sich im oben stehendem Beispiel für die
Suchkategorie Hersteller entschieden, geben Sie jetzt den Nachnamen
des Herstellers oder nur den oder die ersten Buchstaben ein. Der
eingegebene Name ist der ‘Wert’. Diesen Wert nennen wir auch den
Suchschlüssel oder Schlüssel.
Bei einigen Suchkategorien sehen Sie in diesem Fenster des
Suchassistenten noch eine Auswahlliste mit der Bezeichnung
Verwendeter Thesaurus und den Button Durchsuchen. Vorläufig
brauchen Sie diese nicht zu beachten. In Kapitel 11.8 finden Sie mehr
dazu.
24
Adlib Handbuch
Suchen
Klicken Sie auf den Button Weiter oder drücken Sie Enter und Adlib
sucht in der aktuellen Datenbank nach allen Datensätzen, die in dem
der Suchkategorie entsprechenden Feld mit Ihrer Eingabe
übereinstimmen. Der Suchschlüssel wird während der Suche mit den
Wörtern bzw. Begriffen verglichen, die in dem so genannten Index des
Feldes vorkommen.
Wie die Suche im Einzelfall funktioniert, hängt von der Art der Daten ab,
nach denen Sie suchen und davon, wie diese indexiert sind. Es gibt:
Indexierung nach Begriffen (zum Beispiel Verfasser in Adlib
Bibliothek, Referenznummer in Adlib Archiv, oder Material in Adlib
Museum): Felder, die in der Regel durch einen oder wenige genau
definierte Begriffe spezifiziert werden;
Indexierung von Wörtern eines Textes (zum Beispiel die Felder Titel
in Adlib Zeitschriften und Freier Text in Adlib Bibliothek, in denen Sie
mehrere Wörter oder ganze Sätze eingeben);
Numerische Daten und Datierungen;
Bei der Suche ignoriert Adlib eventuell vorhandene diakritische Zeichen
(Umlaute, Akzente u.ä.) und den Unterschied zwischen Groß- und
Kleinbuchstaben. Das heißt: Bei der Suche werden Buchstaben mit und
ohne diakritische Zeichen gleichbehandelt. Für die Suche ist es also
unerheblich ob sie ‘ü’ oder ‘u’ eingeben.
Bei Begriffs- und Wortindexen können Sie auch mit nur einem
Buchstaben suchen. In einem Begriffsindex können Sie sogar mit einem
leeren Suchschlüssel suchen. Dazu lassen Sie das Feld einfach leer
und klicken auf Weiter.
6.1.2. Begriffsindex
Bei der Begriffsindexierung wird der gesamte Feldinhalt als Indexwert
erfasst, auch wenn er Leerzeichen oder Lesezeichen enthält. Daher darf
auch der Suchschlüssel Leer- und Lesezeichen enthalten. Auch am
Feldanfang können Leerzeichen stehen. Adlib wird diese Leerzeichen
jedoch beim Indexieren ignorieren.
Auch bei Suchschlüsseln werden führende Leerzeichen ignoriert.
Begriffsindexe sind u.a.: Verfasser, Schlagwort, Verlag, PLZ und
Exemplarnummer in Adlib Bibliothek, sowie Objektbezeichnung,
Hersteller, Zustand und Material in Adlib Museum.
Geben Sie in Feldern mit Begriffsindex den Anfang (ein oder mehr
Zeichen) des gesuchten Begriffs ein.
25
Suchen
Adlib Handbuch
Trunkierung
Es ist möglich, aber nicht notwendig, einen vollständigen Begriff
einzugeben. Das Abschneiden des Endes eines Begriffs bezeichnet
man als Rechtstrunkierung. Man spricht auch von trunkierten
Suchschlüsseln und trunkierter Suche. In allen Adlib-Applikationen ist
die automatische Trunkierung standardmäßig aktiviert.
Automatische Trunkierung des Suchschlüssels: mu in der Suchkategorie
Verfasser in Adlib Bibliothek kann zum Beispiel die Begriffe Multatuli und
Mulisch, Harry als Ergebnis haben.
Wenn Sie den vollständigen Schlüssel eingeben möchten (untrunkierte
Suche), muss der Suchschlüssel zwischen doppelten
Anführungszeichen (") stehen. Mit „andersen” finden Sie nur den
vollständigen Verfassernamen Andersen, jedoch nicht Andersen, L.E.
Statt einer Rechtstrunkierung kann der Systemadministrator für
bestimmte Felder auch eine Linkstrunkierung einstellen. Der
Suchschlüssel computer ergibt dann als Ergebnis neben Computer
auch Minicomputer und Mikrocomputer.
Im Suchassistent können übrigens Links- und Rechtstrunkierung nicht
gleichzeitig verwendet werden.
Schlüsselwerte suchen
Abbildung 6.2: Gefundene Indexwerte für den Suchschlüssel ‘Be’ in Adlib
Bibliothek.
26
Adlib Handbuch
Suchen
Immer wenn Sie einen Suchschlüssel eingegeben haben, durchsucht
das System den Index der markierten Suchkategorie und zeigt eine
Liste mit allen Begriffen an, die mit dem Suchschlüssel beginnen. Aus
dieser Liste wählen Sie einen Indexwert (Schlüssel), mit dem Sie weiter
suchen möchten.
Die Anzahl der angezeigten Schlüssel ist begrenzt. Auch wenn nach der
Eingabe eines Suchschlüssels mehr als 100 Begriffe gefunden wurden,
werden nur 100 angezeigt. Hinter Suchergebnis steht die exakte Anzahl
der gefundenen Begriffe. Es wird nur ein Teil des Suchergebnisses
angezeigt, da die Anzeige der gesamten Liste (einschließlich einer
möglicherweise vorhandenen Baumstruktur) zu lange dauern und zuviel
Speicherplatz benötigen würde. Drücken Sie die Taste Bild , oder
verwenden Sie die Pfeiltasten . Bei jedem Tastendruck wird die Liste
erweitert, bis schließlich der komplette Index angezeigt wird.
Der Systemadministrator kann festlegen, was passiert, wenn man ohne
Eingabe eines Suchschlüssels auf Weiter klickt. Wenn dies nicht erlaubt
ist, passiert nichts. Ist die Suche ohne Suchschlüssel erlaubt, werden
alle Indexwerte in die Begriffsliste aufgenommen.
Begriffsersetzung (Siehe auch Kapitel 11.7.2)
Wenn Sie eine Suchkategorie verwenden, die mit einer Normdatei (wie
dem Thesaurus) verknüpft ist, kann es vorkommen, dass Sie eine NichtVorzugsbezeichnung als Suchschlüssel verwenden. Adlib wird dann
automatisch nach der entsprechenden Vorzugsbezeichnung aus der
Normdatei suchen.
Wenn ein Begriff in der List rot angezeigt wird, bedeutet das, dass der
Begriff selbst nicht in der Datenbank gefunden wurde, sondern ein oder
mehrere Unterbegriffe zu diesem Begriff. Die Unterbegriffe werden
ebenfalls in der Liste angezeigt.
Zähler und Limit
Ein Zähler zeigt während der Indexsuche an, wie viele Indexbegriffe
bereits durchsucht wurden. (Siehe Abbildung 6.3).
Abbildung 6.3: Der Index wird durchsucht.
27
Suchen
Adlib Handbuch
Dieser Zähler arbeitet normalerweise in 10er-Schritten. Das kann vom
Systemadministrator geändert werden. Es kann außerdem ein Limit
eingestellt werden, dass die Anzahl der gefundenen Begriffe begrenzt.
Wenn dieses Limit erreicht wird, beendet Adlib die Suche und Sie
erhalten eine entsprechende Meldung.
Suche unterbrechen
Sie können die Suche unterbrechen, indem Sie eine beliebige Taste
drücken. Adlib unterbricht dann den Suchprozess und fragt, ob Sie die
Suche tatsächlich beenden möchten (Siehe Abbildung 6.4).
Wenn Sie auf Nein klicken, fährt Adlib mit der Suche fort. Bei Ja bricht
Adlib die Suche ab und zeigt die bis zu diesem Zeitpunkt gefundenen
Ergebnisse.
Abbildung 6.4: Wenn die Suche zu lange dauert, können Sie diese abrechen.
Datensätze anzeigen
Markieren Sie jetzt einen der gefundenen Begriffe und klicken Sie auf
Zeigen oder drucken Sie Enter. Adlib sucht jetzt alle Datensätze, die
den markierten Schlüsselwert enthalten und zeigt diese in der
Ergebnisliste an. (Wenn Adlib nur einen Datensatz findet, wird dieser
direkt angezeigt.)
Wenn Sie auf Alle Schlüssel klicken, werden alle jene Datensätze in der
Ergebnisliste angezeigt, die einen oder mehrere Schlüsselwerte aus der
gesamten Liste enthalten. Die Optionen der Ergebnisliste werden in
Kapitel 8.1. behandelt.
28
Adlib Handbuch
Suchen
Auch hier können Sie die Suche mit einer beliebigen Taste
unterbrechen.
Wenn Sie auf den Button Allgemein und danach auf Alle Schlüssel
klicken, suchen Sie auch nach allen Begriffen, die mit dem
Suchschlüssel verknüpft sind. Die Beschreibung der allgemeinen Suche
finden Sie in Kapitel 11.7.4.
6.1.3. Wortindex: Freitext
Bei der Wortindexierung verwendet Adlib jedes Wort aus einem Feld als
Indexwert. Beispiele für Wortindexe sind: Titel, Anmerkungen und
Zusammenfassung in Adlib Bibliothek; Titel, Beschreibung und Inhalt
Inschrift in Adlib Museum; sowie Freitext in Adlib Archiv. Sie können
bereits mit einem Buchstaben (dem ersten Buchstaben des gesuchten
Wortes) in einem Wortindex suchen. Den Dokumententitel ‘C++’ zum
Beispiel finden Sie mit dem Suchschlüssel c, aber auch mit c++. Wenn
Sie im Suchschlüssel für ein Freitextfeld zum Beispiel Leer- oder
Konkatenationszeichen eingeben, können Sie diese Wörter sowohl mit
als auch ohne Trennzeichen finden. So finden Sie zum Beispiel l’arbe
mit l’arbe und arbe.
Trennzeichen sind: [];,!@()|{}<>? sowie Leerzeichen,
Zeilenwechsel und Tabulatoren.
Konkatenationszeichen sind: `-=\./~#$%^&_+:"'*
Sie können angeben, dass es sich um einen vollständigen Schlüssel
handelt, indem Sie ihn zwischen zwei doppelte Anführungszeichen
setzen. Wenn der Systemadministrator die automatische
Rechtstrunkierung für Freitextschlüssel deaktiviert hat, ist es nicht nötig,
den Begriff zwischen zwei doppelte Anführungszeichen zu setzen.
Wenn Sie in einem solchen Fall trunkieren möchten, müssen Sie den
Suchschlüssel mit einem Sternchen (*) oder eine Schrägstrich (/)
abschließen.
Adlib sucht jetzt die Datensätze, die in der markierten Suchkategorie alle
eingegebenen Werte enthalten. Werden keine Datensätze gefunden, die
alle Begriffe enthalten, werden die Datensätze angezeigt, die möglichst
viele der eingegebenen Begriffe enthalten.
Ein Beispiel: Sie suchen ein Buch in einem Bibliothekskatalog und
wissen, dass ‘Insektenbuch’ und der Name ‘Erik’ im Titel vorkommen,
aber Sie sind sich nicht sicher ob ‘Erik’ mit ‘c’ oder ‘k’ geschrieben wird.
Markieren Sie die Suchkategorie Titel und tippen Sie ein:
Eri inse
29
Suchen
Adlib Handbuch
Wenn in Ihrer Adlib-Applikation bei der Freitext-Suche die automatische
Rechtstrunkierung ausgeschaltet ist, erhalten Sie das gleiche Resultat
mit:
Eri* insektenbuch
Adlib sucht dann mit dem unvollständigen (trunkierten) Schlüssel und
dem vollständigen Schlüssel im Wortindex für Titel und findet zum
Beispiel den Titel Erik oder das kleine Insektenbuch von Godfried
Bomans.
Bei der Freitext-Suche ist die Eingabe eines vollständigen
Suchschlüssels also nicht notwendig.
6.1.4. Numerischer oder Datumsindex
Wenn Sie ein numerisches oder ein Datumsfeld als Suchkategorie
markiert haben, können Sie bei einigen Suchkategorien (Zum Beispiel
Datumsfelder und Datensatznummer) zwei Schlüsselwerte (in zwei
Eingabefelder) eingeben: den Anfangswert in das erste Feld und den
Endwert in das zweite. Adlib zeigt dann eine Liste mit allen
Suchschlüsseln an, die in dem eingegeben Bereich liegen.
Bei der Suche nach Datensatznummern werden Datensätze mit einem
Wert innerhalb des angegebenen Bereichs gesucht und in der
Ergebnisliste angezeigt. Adlib sucht automatisch nach vollständigen
Suchschlüsseln.
Bei der numerischen Suche darf der Schlüsselwerte nur aus Ziffern
bestehen. Bei der Suche nach einem Datum geben Sie den
Schlüsselwert in der Form TT/MM/JJJJ ein. Das geschieht automatisch,
wenn Sie die eventuell vorhandene Auswahlliste des Datums-Feldes
öffnen und im Kalender ein Datum markieren.
Die Suche mit trunkierten Begriffen ist in diesen Indextypen nicht
möglich. Sie können nach einem bestimmten Wert suchen, indem Sie
für Anfangs- und Endwert den gleichen Wert eingeben.
Der Systemadministrator kann einstellen, dass Anfangs- oder Enddatum
nicht eingegeben werden muss. Lassen Sie beide Felder leer und
klicken Sie auf Weiter, um alle Datensätze anzuzeigen.
6.2. Das Suchformular
Nachdem Sie im Suchassistenten eine Datenbank markiert haben, wird
eine Liste mit Suchkategorien angezeigt. Nur wenn dieses Fenster des
Suchassistenten aktiviert ist, können die Befehle im Menü Suchen
30
Adlib Handbuch
Suchen
verwendet werden. Sonst werden diese Befehle in hellgrau dargestellt.
An dieser Stelle entscheiden Sie sich für eine Suchmethode: Entweder
Sie arbeiten weiter mit dem Suchassistenten oder Sie klicken auf das
Menü Suchen und wählen in der Bibliotheks- oder Museumsdatenbank
die Option Suchformular oder Sie verwenden die Expertensuche, um
komplexe Suchbefehle einzugeben. In anderen Datenbanken wurde
zum Teil auf die Möglichkeit des Suchformulars verzichtet. Das kann
auch der Fall sein, wenn Sie individuell angepasste Applikationen
verwenden.
Abbildung 6.5: Das Suchformular bietet mehr Möglichkeiten als der
Suchassistent.
Über Suchen Suchformular gelangen Sie zu dem entsprechenden
Fenster. Das Suchformular ist ein Fenster mit einer begrenzten Anzahl
von Feldern. Es bietet sich an, um eine komplexe Suchaktion in
mehreren Feldern oder Feldexemplaren gleichzeitig auszuführen.
Geben Sie die gewünschten Begriffe in das Formular ein und klicken Sie
auf das Symbol Suchen im Suchformular (oder auf F2), um den
Suchbefehl auszuführen:
Klicken Sie auf das Symbol Suchformular löschen, um alle Eingaben zu
löschen und eventuell hinzugefügte Feldexemplare zu entfernen:
31
Suchen
Adlib Handbuch
Sie füllen das Formular aus, indem Sie mit der Maus in die Felder
klicken und die gewünschten Begriffe oder Teile davon eingeben. Die
automatische Trunkierung ist hier nicht aktiviert. Sie können mit einem
Sternchen (*)oder einen Schrägstrich (/) trunkieren. Wenn Sie zum
Beispiel unter Objektbezeichnung in einer Museumsapplikation ‘B*’
eingeben, werden alle Datensätze gefunden, deren Objektbezeichnung
mit einem ‘B’ beginnt, wie zum Beispiel Brotmesser, Balkenwaage usw.
Sie können auch mehrere Feldexemplare eines Feldes verwenden, zum
Beispiel wenn Sie nach zwei Verfassernamen suchen möchten.
Verwenden Sie dazu eines der Symbole Feldexemplar hinzufügen:
Wenn Sie mehrere Feldexemplare eines Feldes verwenden, verknüpft
Adlib diese Werte mit einer ODER-Beziehung. Wenn Sie die Werte in
verschiedenartige Felder eingeben, verknüpft Adlib diese mit einer UNDBeziehung. Die ODER- und UND-Beziehungen werden ausführlich in
Kapitel 12 besprochen.
Wenn der Cursor sich in einem so genannten verknüpften Feld befindet
(zum Beispiel Verfasser in Adlib Bibliothek, oder Objektbezeichnung in
Adlib Museum), erscheint in der Symbolleiste zusätzlich das Symbol
Liste:
Das betreffende Feld ist mit einer Datei verknüpft, aus der Sie die
erlaubten Suchschlüssel auswählen können. Eventuell lassen sich auch
neue Suchschlüssel hinzufügen (Weitere Informationen zu diesem
Thema in Kapitel 10.1). Klicken Sie auf das Symbol Liste, um das
Verknüpfungsfenster zu öffnen. Anhand der bereits von Ihnen
eingegebenen Buchstaben bzw. der Buchstaben, die Sie im Feld
Suchschlüssel noch eingeben werden, zeigt Adlib einen Teil des
Suchindexes in der Liste der gefundenen Schlüssel. Markieren Sie den
gewünschten Schlüssel und klicken Sie auf OK. Der Schlüssel wird in
das Suchformular übernommen.
32
Adlib Handbuch
Suchen
6.3. Die Expertensuche
Wenn Sie in Ihrer Datenbank nach bestimmten Daten suchen möchten,
werden Sie dafür in der Regel den Suchassistenten verwenden. Für
nicht allzu komplexe Suchanfragen ist der Suchassistent mehr als
ausreichend.
In der Expertensuche können Sie auch komplexere Suchen ausführen.
In dem speziellen Suchfenster der Expertensuche können Sie mehrere
Suchbefehle zu einer Suchanfrage kombinieren. Sie können auch in
nicht indexierten Felder suchen – das dauert etwas länger, da Adlib
dazu die Datenbank sequentiell durchsucht – und nach Begriffen aus
Auswahllisten und enumerativen Feldern (Mit dem Suchassistenten ist
das übrigens auch möglich).
Klicken Sie auf das Symbol Expertensuche oder gehen Sie zu dem
gleichnamigen Befehl im Menü Suchen, um die Expertensuche zu
öffnen. Sie können die Expertensuche praktisch in jedem Arbeitsschritt
öffnen. Die Suche bezieht sich dabei immer auf die Datenbank, die Sie
im Schritt 1 des Suchassistenten ausgewählt haben.
33
Suchen
Adlib Handbuch
Abbildung 6.6: Die Expertensuche für komplexe Suchbefehle.
Den Suchbefehl geben Sie in das gleichnamige Feld ein. Damit Adlib
Ihren Suchbefehl richtig interpretieren kann, muss dieser in einer
speziellen und eindeutigen Sprache formuliert sein. Die Grammatik
dieser Sprache ist einfach. Ein Suchbefehl besteht mindestens aus
folgenden drei Bestandteilen:
Feld
Operator
Feldwert
Sie können den Suchbefehl direkt eingeben, einfacher geht es aber mit
den drei Auswahllisten. Wählen Sie zunächst mit einem Doppelklick eine
Feldbezeichnung aus der Liste Feld(er). Die Feldbezeichnung wird
automatisch in das Feld Suchbefehl übernommen. Sie können in der
Liste Feld(er) mit der Bildlaufleiste suchen oder den ersten Buchstaben
des gesuchten Feldes eingeben, nachdem Sie zuvor auf ein beliebiges
Feld geklickt haben.
34
Adlib Handbuch
Suchen
Nachdem Sie das Feld ausgewählt haben, doppelklicken Sie auf einen
der Operatoren in der zweiten Liste. Der Operator wird automatisch zu
der Feldbezeichnung im Feld Suchbefehl hinzugefügt. Der Cursor
befindet sich jetzt am Ende des Suchbefehls. Geben Sie den Wert ein,
nachdem Sie suchen möchten.
Sie können die Auswahl aus den Listen auch mit der manuellen Eingabe
kombinieren. Achten Sie jedoch darauf, dass die Operatoren den
Zeichen entsprechen, die in den Suchbefehl eingefügt werden, wenn Sie
auf die Operatoren in der Liste klicken. Einige Beispiel für einfache
Suchbefehle:
Hersteller = adams*
Objektbezeichnung = Löffel
Anzahl <= 5
Die dritte Auswahlliste enthält so genannte Boolesche Operatoren.
Damit lassen sich komplexe Suchbefehle durch die Kombination von
einfachen Suchbefehlen erstellen.
6.3.1. Felder
Die Liste mit Feldnamen in der Expertensuche wird aus der
Datenbankdefinition abgeleitet. Diese Bezeichnungen können
abweichen von den Feldnamen, die in der Detailansicht eines
Datensatzes angezeigt werden.
Der häufigste Unterschied ist die Verwendung eines Unterstriches
zwischen Wörtern. In der Eingabemaske kann ein Feld zum Beispiel
Andere Bezeichnung heißen, in der Datenbankdefinition jedoch
Andere_Bezeichnung. Das liegt daran, dass die Programmiersprache
Leerzeichen zwischen Wörtern nicht unterstützt und einzelne Wörter als
eigenständige Felder interpretieren würde.
Ein weiterer häufiger Unterschied ist die umgekehrte Wortreihenfolge.
Wenn ein Feld auf einem Reiter vorkommt, aber nicht in der Liste
Feld(er) in der Expertensuche, dann wurde das Feld nicht auf
Datenbank- sondern nur auf Fensterniveau definiert. Das Feld
[display_only] in Adlib Bibliothek dagegen kann zwar in der Feldliste
vorkommen, wird aber nur intern verwendet, um zusammengestellte
Texte für den Reiter OPAC-Bildschirm zu generieren.
Die verfügbaren Felder sind natürlich je nach Applikation
unterschiedlich.
35
Suchen
Adlib Handbuch
6.3.2. Gleich-Operator (=)
Mit einem Suchbefehl stellen Sie Fragen über den Inhalt eines Feldes.
Sie möchten zum Beispiel wissen, welche Bücher von H. Böll in der
Bibliothek vorhanden sind. Dazu wird der Inhalt eines Feldes mit einem
bestimmten Wert verglichen.
Abbildung 6.7: Der Suchbefehl entspricht nicht der geforderten Syntax.
Wählen Sie zuerst ein Feld aus der Liste Feld(er), in Adlib Bibliothek
zum Beispiel Verfasser. Wählen Sie anschließend einen Operator,
zum Beispiel gleich. Damit teilen Sie Adlib mit, wie das Feld mit dem
eingegebenen Wert verglichen werden soll. Schließlich geben Sie den
Wert ein, mit dem Sie das Feld vergleichen möchten, zum Beispiel
Böll*. Wenn diese Syntax (Feld Operator Wert) nicht eingehalten wird,
erhalten Sie eine Fehlermeldung (Siehe Abbildung 6.7).
Wenn Sie zum Beispiel wissen möchten, welche Datensätze den Titel
Kunstgeschichte haben, wählen Sie den Operator gleich (oder
geben direkt = oder den englischen Begriff equals ein). Der
vollständige Suchbefehl lautet dann:
Titel = Kunstgeschichte
36
Adlib Handbuch
Suchen
Stellen Sie Ihre Suche im Feld Suchbefehl zusammen und drücken Sie
Enter oder klicken Sie auf den Button Suchen, um den Befehl
auszuführen. Im Feld Set(s) wird der Suchbefehl mit seinem Resultat in
eine Liste übernommen. (Mit jedem weiteren Suchbefehl wird die Liste
erweitert)
Die Anzahl der Datensätze, die Ihrem Auswahlkriterium entsprechen,
steht unter Treffer. In diesem Beispiel sind es drei (Siehe Abbildung
6.8).
Sie können das Suchergebnis in einer normalen Ergebnisliste (oder
einem Detailfenster) anzeigen, indem Sie auf das entsprechende Set
doppelklicken.
Abbildung 6.8: Ein Suchbefehl wurde ausgeführt.
37
Suchen
Adlib Handbuch
Nach mehreren Begriffen suchen
Eine andere Frage, die Sie stellen könnten, ist: In welchen Buchtiteln
kommen die Wörter politische und Architektur vor? Gehen wir
davon aus, dass die Feldbezeichnung Titel lautet. In diesem Fall
lautet der Suchbefehl in der Expertensuche:
Titel = "politische Architektur"
Die Wörter müssen zwischen doppelten Anführungszeichen stehen, um
anzugeben, dass sie zusammen den Suchbegriff bilden. Gesucht wird
dabei nach Titeln mit den Wörtern politische und Architektur,
wobei die Reihenfolge der Wörter unerheblich ist. Sie können auch
Begriffe mit Apostroph eingeben:
Titel = "Jones’s diary"
Sie können auf diese Weise in allen Feldern mit Wortindex suchen.
Wie im Suchformular wird in der Expertensuche nicht automatisch
trunkiert. Zur Trunkierung verwenden Sie ein Sternchen (*) oder einen
Querstrich (/). Das ist auch möglich, wenn Sie nach mehreren Begriffen
in einem Feldexemplar suchen:
Titel = "Bauer Land*"
Falls Querstriche oder Sternchen am Ende Ihres Suchbegriffes
stehen, wie in http://, gelten folgende Regeln:
- Wenn Sie trunkiert suchen möchten, müssen Sie das
Trunkierungszeichen verwenden, dass nicht im Suchbegriff
vorkommt. Beispiel: http:/*, oder *1*2*/ .
- Wenn Sie ohne Trunkierung suchen möchten, müssen Sie
das letzte Zeichen verdoppeln. Beispiel: http:/// .
Wenn Sie in Adlib Bibliothek feststellen möchten, in welchen
Datensätzen das Verfasserfeld leer ist, verwenden Sie den folgenden
Suchbefehl:
Verfasser = “”
Umgekehrt finden Sie alle Datensätze, deren Verfasserfelder einen
Eintrag enthalten, mit dem Suchbefehl:
Verfasser = *
Mit dem Button Kopieren können Sie einen Suchbefehl aus einem Ihrer
Sets in das Eingabefeld Suchbefehl kopieren, zum Beispiel wenn Sie
einen bereits erstellten Suchbefehl erweitern möchten.
38
Adlib Handbuch
Suchen
Mit dem Button Sortieren können Sie die Ergebnisse eines Sets
sortieren. Zum Thema Sortieren siehe Kapitel 6.3.11 und 12.
6.3.3. Weitere Operatoren
Die Suchbefehle, die wir bisher behandelt haben, könnten Sie auch mit
den anderen Suchoptionen ausführen. Die Expertensuche bietet jedoch
mehr Möglichkeiten. Neben dem Operator "gleich" (= oder equals)
stellt die Expertensuche auch folgende Operatoren zur Verfügung:
Operator
:
Zeichen/Begriff
> / greater
< / smaller
>= / from
<= / to
_ (Unterstrich zwischen Leerzeichen) /
contains
narrower
generic
related
topterm
parents
größer (als)
kleiner (als)
größer (als) oder gleich
kleiner (als) oder gleich
enthält
Unterbegriffe
Allgemein
Verwandte Begriffe
Leitbegriff
Alle Oberbegriffe
Enthält/contains
Der Operator “enthält” bedeutet, dass an willkürlicher Stelle in einem
Feld nach dem Wert gesucht wird, zum Beispiel:
Titel contains Hand
Adlib sucht nach allen Titeln, in denen an irgendeiner Stelle die
Zeichenkombination Hand vorkommt. Neben dem einzelnen Wort
“Hand” werden zum Beispiel auch Handlung, Handschuh, etc. gefunden.
Wenn Ihr Datenbestand sehr groß ist, kann diese Suche viel Zeit
beanspruchen, da Adlib alle Datensätze sequentiell durchläuft und nicht
auf einen Index zurückgreifen kann.
Sie können auch nach mehrfachen Leerzeichen suchen. Wenn Sie zum
Beispiel wissen möchten, ob in einem Titel doppelte Leerzeichen
verwendet wurden, geben zwei Leerzeichen zwischen doppelten
Anführungszeichen ein:
Titel contains “
”
39
Suchen
Adlib Handbuch
Wenn Sie in diesem Beispiel die doppelten Anführungszeichen direkt
hintereinander eingeben, ohne Leerzeichen dazwischen, suchen Sie
nach Datensätzen, in denen das Feld leer ist.
Wenn Sie alle Datensätze finden möchten, in denen ein bestimmtes
Feld nicht einen bestimmten Wert hat, können Sie das wie folgt
erreichen:
priref = * and not Titel contains Kugel
Der Suchbefehl sucht alle Datensätze über die Datensatznummer
(priref), wobei im Titel nicht das Wort “Kugel” vorkommen darf. (Anstelle
von priref können Sie übrigens auch den Tag %0 verwenden.)
Der Suchbegriff nach contains wird automatisch links und rechts
trunkiert. Verwenden Sie daher weder * noch /.
Wenn Sie nach Titeln suchen möchten, die ein Sternchen enthalten,
setzen Sie das Sternchen zwischen doppelte Anführungszeichen:
Titel contains “*”
Außerdem können Sie auch nach einfachen Anführungszeichen suchen.
Ein Beispiel:
Titel contains “’”
Analog können Sie auch nach anderen Sonderzeichen suchen. Nur
nach doppelten Anführungszeichen suchen Sie, indem Sie es zwischen
einfache Anführungszeichen setzen:
Titel contains ‘”’
>, <, >=, und <=
Sie können nicht bei allen Feldern feststellen, ob ihr Wert größer oder
kleiner als ein vorgegebener Wert ist. So können Sie bei einem Titelfeld
nicht fragen, ob es größer ist als eine Zahl, außer wenn die Zahl im Titel
vorkommt. Verwenden Sie >, <, >=, und <= in erster Linie, um
Datierungen und Zahlen zu vergleichen, zum Beispiel:
Eingabe.Datum > 2001-01-01 und Eingabe.Datum < 2001-12-31
In de Expertensuche müssen Sie Datierungen im Format JJJJ-MM-TT
oder TT/MM/JJJJ eingeben.
Beachten Sie, dass in einigen Applikationen, wie Adlib Museum, Felder
vorkommen, in die man ein Datum eingeben kann (vollständig oder
unvollständig, mit und ohne Text), obwohl es sich nicht um Datumsfelder
sondern Textfelder handelt. Das bedeutet, dass Sie in diesen Feldern
40
Adlib Handbuch
Suchen
nicht mit >, <, <=, und >= suchen können. Sie müssen in diesen Feldern
wie in Textfeldern suchen.
Unterbegriffe/Narrower
Den Operator narrower verwenden Sie in der Expertensuche in einer
Normdatei oder in einer Datenbank, in der das zu durchsuchende Feld
mit einer Normdatei verknüpft ist. Es betrifft Normdateien, in denen
Begriffe über hierarchische Beziehungen definiert sind. In der Regel
handelt es sich um Thesauri. Wenn Sie in einer Datenbank mit narrower
suchen, dann suchen Sie einen Begriff einschließlich aller seiner
Unterbegriffe. Im Feld Titel können Sie also nicht mit narrower suchen,
wohl aber in den Feldern Schlagwort (Bibliothek), Objektbezeichnung
(Museum), Themen (Archiv), oder Begriff (Thesaurus). Mit:
Objektkategorie narrower Zeitmessgerät
finden Sie nicht nur alle Datensätze der Kategorie ‘Zeitmessgerät’,
sondern auch alle Datensätze mit Begriffen, die als Unterbegriff von
‘Zeitmessgerät’ definiert sind. Ein Beispiel:
OBERBEGRIFF
Messgeräte
SUCHBEGRIFF
Zeitmessgeräte
UNTERBEGRIFF
Elementaruhren
Großuhren
Kleinuhren
Monumentaluhren
Uhrenzubehör
In diesem Beispiel werden Datensätze gefunden, die in eine oder
mehrere der genannten Objektkategorien gehören, mit Ausnahme der
Kategorie Messgeräte, weil dies ein Oberbegriff von Zeitmessgeräte ist.
Narrower findet nur Datensätze mit dem Suchbegriff oder seinen
Unterbegriffen.
Allgemein/Generisch
Den Operator generic verwenden Sie in einer Normdatei oder in einer
Datenbank, in der das zu durchsuchende Feld mit einer Normdatei
verknüpft ist. In der Regel handelt es sich um Thesauri. Es geht dabei
um Begriffe, die über hierarchische Beziehungen definiert sind. Wenn
Sie in einer Datenbank mit generic suchen, suchen Sie sowohl nach
allen Begriffen, die ein Niveau höher angesiedelt sind als der
Suchbegriff als auch nach allen untergeordneten Begriffen. Im Feld Titel
können Sie nicht mit generic suchen, wohl aber in den Feldern
41
Suchen
Adlib Handbuch
Schlagwort (Bibliothek), Objektbezeichnung (Museum), Themen
(Archiv), oder Begriff (Thesaurus). Mit:
Objektkategorie generic Zeitmessgeräte
finden Sie alle Datensätze die hierarchisch mit dem Begriff
“Zeitmessgeräte” verknüpft sind. Ein Beispiel:
OBERBEGRIFF
Messgeräte
SUCHBEGRIFF
Zeitmessgeräte
UNTERBEGRIFF
Elementaruhren
Großuhren
Kleinuhren
Monumentaluhren
Uhrenzubehör
In diesem Beispiel werden alle Datensätze gefunden, in denen ein oder
mehrere der oben genannten Begriffe vorkommen (Ober- und
Unterbegriffe).
Verwandte Begriffe/Related
Den Operator related verwenden Sie in einer Normdatei oder in einer
Datenbank, in der das zu durchsuchende Feld mit einer Normdatei
verknüpft sind. Es betrifft Normdateien, in denen Begriffe über
hierarchische Beziehungen definiert sind. In der Regel handelt es sich
um Thesauri. Wenn Sie in einer Datenbank mit related nach einem
Begriff suchen, suchen Sie auch nach allen Begriffen, die als verwandter
Begriff definiert sind. Im Feld Titel können Sie also nicht mit related
suchen, wohl aber in den Feldern Schlagwort (Bibliothek),
Objektbezeichnung (Museum), Themen (Archiv), oder Begriff
(Thesaurus). Mit zum Beispiel:
Objektbezeichnung related Schwert
finden Sie auch alle Datensätze, die als verwandter Begriff definiert sind,
zum Beispiel: Degen.
Leitbegriff/Topterm
Den Operator topterm verwenden Sie in einer Normdatei oder in einer
Datenbank die über das betreffende Feld mit einer Normdatei verknüpft
ist. Es geht dabei um Normdateien, in denen Begriffe hierarchisch über
relatierte Begriffe definiert sind. Wenn Sie in einer Datei mit dem
Operator topterm suchen, dann suchen Sie nach obersten aller
Oberbegriffe des betreffenden Begriffs. Sie suchen also nicht nach dem
42
Adlib Handbuch
Suchen
eingegebenen Begriff selbst. Nur wenn dieser keine Oberbegriffe hat,
wird er als Suchbegriff verwendet. Der Operator topterm kann nicht in
einem Feld wie Titel verwendet werden, wohl aber in Feldern wie
Schlagwort (Bibliothek), Objektbezeichnung (Museum) oder Begriff
(Thesaurus).
Begriff topterm Kleinuhren
Mit diesem Suchbefehl finden Sie in diesem Beispiel den Datensatz
‘Messgeräte’.
Leitbegriff
Oberbegriff
Unterbegriff
Messgeräte
Zeitmessgeräte
Kleinuhren
Großuhren
Oberbegriffe/Parents
Der Operator parents verwenden Sie in einer Normdatei oder in einer
Datenbank die über das betreffende Feld mit einer Normdatei verknüpft
ist. Es geht dabei um Normdateien, in denen Begriffe hierarchisch über
relatierte Begriffe definiert sind. Wenn Sie in einer Datei mit dem
Operator parents suchen, dann suchen Sie nach allen Oberbegriffen
des betreffenden Begriffs. Der Operator parents kann nicht in einem
Feld wie Titel verwendet werden, wohl aber in Feldern wie Schlagwort
(Bibliothek), Objektbezeichnung (Museum) oder Begriff (Thesaurus).
Objektkategorie parents Kleinuhren
Dieser Suchbefehl findet im untenstehenden Beispiel alle Datensätze
mit ‘Messgeräte’, ‘Zeitmessgeräte’, oder ‘Kleinuhren’. Wenn
‘Messgeräte’ und ‘Zeitmessgeräte’ einen äquivalenten Begriff hätten,
würde auch nach diesem gesucht. (Duplikate werden automatisch aus
dem Suchergebnis entfernt.)
Leitbegriff
Messgeräte
Oberbegriff
Unterbegriff
Zeitmessgeräte
Kleinuhren
Großuhren
43
Suchen
Adlib Handbuch
6.3.4. Tags
Anstatt vollständige Feldbezeichnungen aus der Feldliste in das Feld
Suchbefehl zu kopieren oder manuell einzugeben, können Sie auch die
Adlib-Tags verwenden. Jedes Feld, das in Adlib verwendet wird, hat
einen Tag, einen Code aus zwei Zeichen. Wenn Sie den Tag eines
bestimmten Feldes nicht kennen, können Sie diesen bei der
Dateneingabe oder -änderung und in der Expertensuche abfragen.
Gehen Sie mit dem Cursor in das betreffende Feld (oder markieren Sie
in der Expertensuche in der Liste Feld(er) ein Feld), öffnen Sie das
Kontextmenü und wählen Sie die Option Eigenschaften. Das Fenster
Field properties wird geöffnet. Dort finden Sie neben weiteren Angaben
zum aktuellen Feld auch den Tag. Tags unterscheiden Groß- und
Kleinschreibung. Schreiben Sie in Suchbefehlen Tags genauso, wie sie
in der Datenbank definiert sind.
Anmerkung: Auf dem Reiter Link Info im Fenster Field properties sieht
es so aus, als ob Dateipfade nicht vollständig angezeigt würden, da sie
an der rechten Seite abgeschnitten werden. Wenn Sie aber mit dem
Mauszeiger auf den teilweise abgeschnittenen Pfad gehen, erscheint ein
Tooltip mit dem vollständigen Pfad. Sie können auch auf den Pfad
klicken und den Cursor zum Anfang oder Ende des Pfads bewegen.
6.3.5. Wortindex, Begriffsindex oder der ganze
Datensatz?
Wenn Sie den Inhalt eines Feldes mit etwas vergleichen möchten, ist es
wichtig zu wissen, welcher Art Index für dieses Feld definiert wurde. Bei
Begriffsindexen müssen Sie im Prinzip den vollständigen Indexbegriff
eingeben, da diese auch als eine Einheit gespeichert wurde. Bei einem
Verfasserfeld bedeutet das zum Beispiel Wolkers, J. Wenn im
Suchschlüssel Leerzeichen vorkommen, müssen Sie außerdem den
ganzen Begriff zwischen doppelte Anführungszeichen setzen. Das ist
relativ aufwendig, während es sehr wahrscheinlich ist, dass Sie bereits
mit den Anfangsbuchstaben fündig würden. Darum bietet Adlib auch für
Felder mit Begriffsindex die Möglichkeit den Suchschlüssel zu
trunkieren, zum Beispiel: Verfasser = wolk*
Auch bei Wortindexen können Sie trunkieren. Adlib sucht dann nach
allen Wörtern in dem Feld, auch nach kurzen Wörtern wie zum Beispiel
Artikeln.
44
Adlib Handbuch
Suchen
Adlib kann in indexierten Feldern besonders schnell suchen. Die Suche
in nicht indexierten Feldern ist langsamer. Man kann das mit der Suche
in einem Buch ohne Index oder Inhaltsangabe vergleichen. Fehlt ein
Index, muss Adlib jeden Datensätze lesen und kontrollieren, ob er dem
Suchbefehl entspricht. Auch der Operator contains ist zeitaufwändiger
als die Suche mit anderen Operatoren. Sie können eine Suche übrigens
immer unterbrechen, indem Sie eine beliebige Taste drücken.
Neben den Feldbezeichnungen aus der Datenbank können Sie auch
eine besondere “Feldbezeichnung” verwenden: record. Dieses Feld
kommt so nicht in Ihrer Datenbank vor. Es ist eine Kombination aus
allen Feldern eines Datensatzes. Damit können Sie überprüfen, ob eine
Zeichenkette irgendwo in einem Datensatz vorkommt, zum Beispiel:
record contains fest.
Dies ist die umfassendste, aber auch langsamste Art zu suchen.
Es gibt auch einen Suchbefehl, um alle Datensätze einer Datenbank in
ein Set aufzunehmen: ALL. Das ist eine schnelle Methode, um
herauszufinden, wie viele Datensätze sich tatsächlich in einer
Datenbank befinden.
6.3.6. Begriffstypen
In einigen Normdateien wie dem Thesaurus und der Datei Personen und
Körperschaften werden Begriffe durch so genannten Begriffstypen
genauer spezifiziert. So kann eine Person in Personen und
Körperschaften im Prinzip sowohl ein Verfasser als auch Übersetzer
sein. Verfasser und Übersetzer können als Begriffstypen in der
Datenbank definiert sein.
Wenn Sie innerhalb eines Begriffstyps suchen möchten (Siehe auch
Kapitel 11.2), dann sieht der Suchbefehl wie folgt aus:
Feldbezeichnung
Operator
Begriffstyp::Wert
Wenn Sie zum Beispiel im Thesaurus nach allen Begriff suchen
möchten, die mit “u” beginnen und ein Ort sind, dann wollen Sie
ausschließlich den Begriffstyp Ort suchen und nicht den Begriffstyp
Bundesland oder Land:
Begriff = Ort::u*
Die einzelnen Begriffe und ihre Bezeichnungen finden Sie im Database
Setup von Adlib Designer oder in den Feldeigenschaften im
Kontextmenü zum Datenfeld. Gehen Sie zur Registerkarte Data
Dictionary und dort zu den Listenwerten. Verwenden Sie nicht die Werte
aus den Listen, die im Programm selbst angezeigt werden.
45
Suchen
Adlib Handbuch
6.3.7. Sets und Pointerfiles
In einem Set befinden sich die gefunden Datensätze (genau gesagt,
handelt es sich lediglich um Verweise auf diese Datensätze). In einem
so genannten Pointerfile wird der Suchbefehl und die
Datensatznummern der gefundenen Datensätze gespeichert.
Wenn Sie eine Reihe von Suchbefehlen ausführen, wird sich das Feld
Set(s) in der Expertensuche mit weiteren Sets füllen. Unter normalen
Umständen speichert Adlib diese Sets, bis das Programm beendet oder
eine andere Datenbank geöffnet wird. Sie können also auch die anderen
Suchmethoden verwenden, ohne Sets zu verlieren. Sie können einzelne
Sets löschen, indem Sie das betreffende Set markieren und auf Entf
drücken.
Wenn Adlib eine Suche erneut ausführen soll, markieren Sie das
entsprechende Set und klicken anschließend auf Kopieren, um den
Suchbefehl wieder in das gleichnamige Feld zu kopieren. Um bei der
Kombination von Suchbefehlen den resultierenden Suchbefehl nicht zu
lang werden zu lassen, können Sie auch auf bereits vorhandene Sets
verweisen:
set Nummer
Ersetzen Sie Nummer dabei durch die Nummer des gewünschten Sets.
Ein Beispiel:
(set 1 AND set 2) AND NOT Objektbezeichnung = auto*
Set 1 und 2 müssen also bereits im Feld Set(s) vorhanden sein. Wenn
Sie den kombinierten Suchbefehl ausführen, wird das neue Set zur Liste
hinzugefügt.
Sie können Sets auch für spätere Arbeitssitzungen speichern. Markieren
Sie das gewünschte Set und klicken Sie auf Set speichern. Adlib
speichert dann das Set in einem Pointerfile. Das Fenster Set speichern
wird geöffnet. Dort können Sie die Nummer des Pointerfiles und einen
Titel eingeben. Die Nummer muss eindeutig sein. Es empfiehlt sich
einen Titel zu wählen, an dem sich der Suchbefehl wieder erkennen
lässt. Wenn Sie eine bereits vorhandene Nummer eingeben, fragt Adlib,
ob der alte Pointerfile überschreiben werden soll. Sie können ihn
überschreiben (der ursprüngliche Pointerfile geht dabei verloren) oder
eine neue Nummer eingeben. Wenn Sie keine Nummer eingeben, weist
Adlib automatisch eine Nummer zu.
Klicken Sie in der Expertensuche auf Pointerfiles, um die gespeicherten
Sets aufzurufen. Das Fenster Pointerfiles zeigt eine Liste der
verfügbaren Sets. Wenn Sie nicht mehr wissen, welches Set den
46
Adlib Handbuch
Suchen
gewünschten Suchbefehl enthält, markieren Sie einen Pointerfile und
klicken auf Eigenschaften. Im Fenster Pointerfile-Eigenschaften finden
Sie auf dem Reiter Allgemein unter anderem den Suchbefehl.
Doppelklicken Sie im Fenster Pointerfiles auf das gewünschte Set, um
dieses in die Expertensuche zu kopieren. Noch wird der Suchbefehl des
Sets nicht erneut ausgeführt! Wenn Sie auf das Set im Feld Set(s)
doppelklicken, zeigt Adlib die Datensätze, die mit dem ursprünglichen
Suchbefehl gefunden wurden. Das ist eine gute Methode, um
zeitraubende Suchbefehle schnell anzuzeigen, ohne dass der
Suchbefehl neu ausgeführt werden muss.
Sie können die Pointerfiles auch mit dem Symbol Pointerfiles abrufen:
Wenn Sie dann den gewünschten Pointerfile markieren und auf
Auswählen klicken oder Enter drücken, zeigt Adlib sofort die
Datensätze an, die zu dem markierten Pointerfile gehören. Die
Expertensuche wird dabei nicht angezeigt.
Klicken Sie im Fenster Pointerfiles auf den Button Profilieren, um den
Suchbefehl eines markierten Pointerfiles erneut auszuführen. So
aktualisieren Sie die Suchergebnisse in zuvor gespeicherten Sets. Sie
werden gefragt, unter welchem Titel das aktualisierte Set gespeichert
werden soll.
Wenn Sie ein in einem Pointerfile gespeichertes Suchergebnis in einen
neuen Suchbefehl integrieren möchten, können Sie im Eingabefeld
Suchbefehl direkt auf den Pointerfile verweisen:
pointer Nummer
(Setzen Sie für Nummer die gewünschte Pointerfile-Nummer ein.)
Um einen Pointerfile zu aktualisieren, kann man in der Expertensuche
folgenden Suchbefehl eingeben:
profile Nummer
Der Suchbefehl wird im Feld Set(s) angezeigt und gleichzeitig erneut
ausgeführt.
Sie können Suchergebnisse speichern, indem Sie in der Expertensuche
auf den Button Set speichern klicken. In der Ergebnisliste können Sie
ein Suchergebnis mit folgendem Symbol speichern:
47
Suchen
Adlib Handbuch
Dieses Symbol ist verfügbar, wenn Sie Datensätze markiert haben. Es
werden nur die markierten Datensätze gespeichert. Den Befehl
Profilieren können Sie für diese Pointerfiles jedoch nicht verwenden, da
Adlib den Suchbefehl nicht speichern kann, wenn Sie einige Datensätze
aus einer Ergebnisliste markiert haben. Der Unterschied zwischen
diesen zwei Arten der Speicherung wird im Fenster Pointerfiles deutlich.
Markieren Sie ein Pointerfile und klicken Sie auf Eigenschaften. Der
“Suchbefehl” von Pointerfiles, die auf einer manuellen Auswahl von
Datensätzen beruhen, beginnt mit /*.
Auch wenn Sie eine Suche durchgeführt haben und keine Datensätze
gefunden wurden, können Sie die Suche als Pointerfile speichern. Das
gilt auch, wenn Sie einen bereits gespeicherten Pointerfile aktualisieren
und dabei kein Datensatz mehr gefunden wird.
In beiden Fällen enthält der Pointerfile nach dem Speichern nur den
Suchbefehl.
6.3.8. Kombinierte Suche
Möglicherweise möchten Sie kombinierte Suchbefehle eingeben. Zum
Beispiel, um alle Bücher zu finden, die das Wort Zivilisation im
Titel haben und von Norbert Elias geschrieben wurden. Dazu
können Sie zwei oder mehr Bedingungen kombinieren. Sie müssen
angeben, wie diese mit so genannten Booleschen Operatoren
kombiniert werden sollen (Siehe auch Kapitel 12). Sollen beide
Bedingungen erfüllt werden, benutzen Sie den Operator AND (und).
Reicht es, dass eine der Bedingungen erfüllt ist, aber auch beide wahr
sein dürfen, dann verbinden Sie die Voraussetzungen mit dem Operator
OR (oder).
Sets
Bedingungen lassen sich auch kombinieren, wenn beide erst getrennt
eingegeben wurden. Ein Beispiel:
Titel = Zivilisation
Verfasser = Elias*
Zwei Sets sind das vorläufige Resultat. Wenn man zwei Sets kombiniert,
wird ein neuer Suchbefehl aufgebaut, der dann ausgeführt werden kann.
Das Ergebnis erscheint in einem neuen Set.
48
Adlib Handbuch
Suchen
Sie können diese zwei Sets jetzt kombinieren:
set 1 or set 2
(Sie können die Booleschen Operatoren aus der Liste Boolesche
Operatoren übernehmen oder manuell eingeben. Es ist egal, ob Sie die
Booleschen Operatoren in klein- oder Großbuchstaben eingeben.)
Sie erhalten dann eine Liste mit allen Büchern, die von Elias
geschrieben wurden und/oder in deren Titel das Wort ‚Zivilisation’
vorkommt. Wenn Sie nur die Bücher finden möchten, die von Elias
geschrieben wurden und in deren Titel zugleich das Wort ‚Zivilisation’
vorkommt, geben Sie als Suchbefehl ein:
set 1 and set 2
In der Liste mit Sets sehen Sie, dass Suchbefehle mit 'Sets' automatisch
in Suchbefehle mit ausformulierten Bedingungen umgesetzt werden.
Selbstverständlich können Sie bei der Eingabe auch direkt diese
Schreibweise verwenden. Das Kombinieren von Sets geht jedoch
meistens schneller.
+ und ,
Anstatt der Wörter AND und OR können Sie auch ein +-Zeichen oder
ein Komma verwenden. Das ist jedoch nur möglich, wenn Sie nach
mehreren Werten in einem Feld suchen, zum Beispiel:
Verfasser = bak* + be* bedeutet das Gleiche wie:
Verfasser = bak* AND Verfasser = be*
und
Verfasser = bak* , be* bedeutet das Gleiche wie:
Verfasser = bak* OR Verfasser = be*
AND NOT (NAND)
Außer AND und OR können Sie Sets auch mit AND NOT kombinieren.
Diese so genannten negativen Bedingungen können nicht in einfachen
Suchbefehlen verwendet werden:
NOT Verfasser
Fehler: Adlib liest NOT als Feldnamen
Verfasser = NOT bak*
Fehler: Adlib liest NOT als Nachname
des Verfassers, also als Feldwert
49
Suchen
Adlib Handbuch
In negativen Bedingungen verwenden Sie also and not oder nand.
Damit geben Sie an, dass die erste Bedingung wahr sein muss,
während die zweite Bedingung unwahr ist. Ein Beispiel:
Verfasser = Elias* nand Titel = Zivilisation
Hiermit finden Sie alle Bücher von Elias, in deren Titel das Wort
Zivilisation nicht vorkommt.
all NAND Verfasser = “”
Adlib sucht nach allen Datensätzen, in denen das Verfasserfeld
ausgefüllt ist.
Suchbefehle verschachteln
Wenn Sie mehrere Boolesche Operatoren innerhalb eines Suchbefehls
verwenden, müssen Sie Klammern verwenden, um die Reihenfolge
anzugeben, in der der kombinierte Suchbefehl ausgeführt werden soll.
Die Teilbefehle zwischen den innersten Klammern werden zuerst
ausgeführt, danach wird schrittweise nach außen vorgegangen. Ein
Beispiel:
Verfasser = Elias* AND (titel=Zivilisation* OR
titel=Prozess*)
Adlib führt zuerst den Teil zwischen Klammern aus, das Resultat wird
dann mit dem Teil vor AND kombiniert.
Das folgende Beispiel wird einfach von links nach rechts ausgeführt.
Denken Sie daran, dass die Reihenfolge Einfluss auf das Ergebnis
haben kann.
titel = Zivilisation* OR titel = Prozess* AND
Verfasser = Elias*
6.3.9. Spezielle Syntax
Today
Today steht für das aktuelle Datum und kann u.a. verwendet werden,
wenn man zum alle Datensätze sehen möchte, die heute erstellt
wurden. Das ist vor allem bei Pointerfiles hilfreich, die regelmäßig
aktualisiert werden. Wenn Sie das aktuelle Datum durch today
ersetzen, müssen Sie den Suchbefehl nicht überarbeiten. Ein Beispiel:
Eingabe.Datum = today
50
Adlib Handbuch
Suchen
Mit today können Sie auch nach Datensätzen mit einem
zurückliegenden Datum suchen, indem Sie eine entsprechende Zahl
von Tagen abziehen. Ein Beispiel:
Eingabe.Datum = today-30
Hiermit werden alle Datensätze gefunden, die vor 30 Tagen eingegeben
wurden (Das Minuszeichen wird nicht zwischen Leerzeichen gesetzt.)
Um alle Datensätze zu finden, die während des letzten Monats eingeben
wurden, verwenden Sie den folgenden Suchbefehl:
Eingabe.Datum from today-30 and Eingabe.Datum to
today
Es ist zwar verführerisch, diesen Suchbefehl auf Eingabe.Datum
from today-30 einzukürzen, aber das gewünschte Resultat wird nur
erzielt, wenn keine Datumsangaben in der Zukunft gemacht werden
können. Das ist zwar im Beispiel der Fall, aber nicht in allen
Datumsfeldern. Der kombinierte Suchbefehl ist also wesentlich präziser.
All
All zeigt alle Datensätze an. Es handelt sich dabei um die einzige
Ausnahme von der Regel, dass Suchbefehle aus Feld Operator
Wert aufgebaut sein müssen.
Record
Record ist ein besonderer Feldname, der meistens in Kombination mit
dem Operator contains verwendet wird. Ein Beispiel:
record contains Art
Adlib durchsucht alle Felder in allen Datensätzen, um Datensätze zu
finden, in denen der Text Art in einem beliebigen Feld vorkommt.
%0
Dies ist der Tag für die primäre Referenznummer eines Datensatzes,
Sie können auch priref verwenden.
6.3.10. Suchen in wiederholten und gruppierten Feldern
Die Operatoren WHEN und WHEN NOT können Sie bei Feldgruppen und
wiederholten Feldern verwenden. WHEN ist ein AND-Operator, wobei die
beiden eingegebenen Werte in den zusammengehörenden
Feldexemplaren gefunden werden müssen.
51
Suchen
Adlib Handbuch
Kombiniertes Suchen in wiederholten Feldern
Exemplarnummer in Adlib Bibliothek ist ein wiederholbares Feld. Bei der
Suche in wiederholten Feldern führt ein Suchbefehl wie
Exemplarnummer > x AND Exemplarnummer < y
zu anderen Resultaten, als Sie vielleicht erwarten: Alle Datensätze mit
mindestens einer Exemplarnummer größer als x und einer
Exemplarnummer kleiner als Y werden gefunden.
Wenn Sie möchten, dass nur Datensätze mit einer Exemplarnummer
gefunden werden, die sowohl größer als x als auch kleiner als y ist,
müssen Sie den WHEN-Operator verwenden:
Exemplarnummer > x WHEN Exemplarnummer < y
Dies ergibt alle Datensätze mit mindestens einer Exemplarnummer, die
zwischen x und y liegt.
Kombinierte Suche in Feldgruppen
In Adlib Museum befindet sich das Feld Hersteller zusammen mit dem
Feld Rolle in einer Gruppe. M.C. Escher ist bei einigen Stichen nur der
Stecher, bei anderen Stichen aber auch gleichzeitig Stecher und
Drucker. Wenn Sie nur die Stiche haben möchten, bei denen Escher
auch als Drucker tätig war, verwenden Sie folgenden Suchbefehl:
Hersteller = escher* WHEN Hersteller.Rolle = Drucker
WHEN muss also nicht unbedingt in einem Suchbefehl mit nur einem Feld
verwendet werden. Sie können auch Werte in unterschiedlichen Feldern
vergleichen und kombinieren, vorausgesetzt es handelt sich um
gruppierte Felder. Die Suche bezieht sich dabei immer auf
zusammengehörende Feldexemplare: In einer WHEN-Kombination
werden zwei Befehle immer für die n-ten Exemplare der beiden Felder
kombiniert.
Wenn die Anzahl der durch WHEN verknüpften Werte ungleich ist, wird
der letzte Wert aus der kürzeren Liste erneut verwendet:
Hersteller = Escher*,Anthonisz * WHEN
Hersteller.Rolle = Drucker,Graveur,Zeichner
bedeutet somit das gleiche wie:
(Hersteller = Escher* WHEN Hersteller.Rolle =
Drucker) OR
52
Adlib Handbuch
Suchen
(Hersteller = Anthonisz* WHEN Hersteller.Rolle =
Graveur) OR
(Hersteller = Anthonisz* WHEN Hersteller.Rolle =
Zeichner)
WHEN NOT
WHEN NOT funktioniert ähnlich wie WHEN, wobei jedoch der erste Wert
wahr und der zweite Wert unwahr sein muss. Ein Beispiel:
Hersteller = Escher* WHEN NOT Hersteller.Rolle =
Drucker
Der Suchbefehl findet alle Objekte, an deren Herstellung Escher beteiligt
war, jedoch nicht als Drucker.
6.3.11. Sortieren im Suchbefehl
Sie können Suchergebnisse (auch von Pointerfiles und Sets) im Prinzip
auch nachträglich sortieren: Bei der Eingabe eines Suchbefehls
brauchen Sie die Sortierung nicht zu beachten. Wie das nachträgliche
Sortieren funktioniert, finden Sie in Kapitel 12.
Sie können jedoch auch einen Suchbefehl direkt mit einem Sortierbefehl
verknüpfen, so dass der Pointerfile sofort richtig sortiert wird. Ein
Beispiel aus Adlib Bibliothek:
Titel = Prozess* sort Verfasser
Die gefundenen Datensätze werden im resultierenden Set alphabetisch
nach Verfasser sortiert.
Sie können auch nach mehr als einem Feld sortieren. Dazu listen Sie
die entsprechenden Felder getrennt durch Komma auf. Beispiel:
Titel = Prozess* sort Verfasser, Titel
Aufsteigend oder absteigend
Mit der oben genannten Methode wird automatisch in aufsteigender
Reihenfolge sortiert (alphabetisch von A bis Z). Wenn dies in
umgekehrter Reihenfolge geschehen soll, verwenden Sie descending
(absteigend). Ein Beispiel:
Titel = Prozess* sort Verfasser descending
53
Suchen
Adlib Handbuch
Beim aufsteigenden Sortieren werden Datensätze, in denen das zu
sortierende Feld leer ist, an den Anfang gestellt.
Sortiermethode
Da es verschiedene Feldtypen gibt, gibt es auch verschiedene
Sortiermethoden. Die Standardsortiermethode ist die Sortierung nach
Begriffen. Wenn nicht anders angegeben, werden alle Sortierungen
bezogen auf den gesamten Begriff alphabetisch (Text) ausgeführt.
Wenn Sie nach Datum oder Zahlen sortieren möchten, müssen Sie für
Datierungen den Parameter date verwenden und für Zahlen numeric.
Ein Beispiel:
Erwerbung.Datum >= 2001-01-01 sort Erwerbung.Datum
date
oder
Anzahl > 1 sort Anzahl numeric
Wenn Sie Datums- oder numerische Felder alphabetisch sortieren, steht
111 vor 2, und 01/06/2001 vor 02/01/1970, was wahrscheinlich
unerwünscht ist.
6.3.12. ADAPLs verwenden
Für die weitere Einschränkung eines Suchergebnisses und/oder
Bearbeitung von Feldern vor der Anzeige des (eventuell sortierten)
Suchergebnisses, können Sie im Suchbefehl ADAPLs verwenden.
1. Wenn Sie nicht sortieren, sondern ein Suchergebnis über ein
ADAPL einschränken möchten, rufen Sie den so genannten
Auswahl-ADAPL wie folgt auf:
<Suchbefehl> ADAPL <ADAPL-Name>
Ein Beispiel: all ADAPL MeinAuswahl-ADAPL.
2. Wenn Sie nach einem Feld sortieren lassen möchten, das zuvor
durch ein ADAPL bearbeitet werden soll, rufen Sie den so
genannten Sortier-ADAPL wie folgt auf:
<Suchbefehl> sort <Tag> ADAPL <ADAPL-Name>
54
Adlib Handbuch
Suchen
Ein Beispiel:
all sort xx ADAPL MeinSortier-ADAPL.
Mit einem Sortier-ADAPL können Sie zwei Dinge tun: Wie in einem
Auswahl-ADAPL können Sie mit dem Befehl SELECT NO bestimmte
Datensätze aus dem Suchergebnis entfernen oder Felder
bearbeiten, indem sie zusammengefügt werden. Den Tag des
Feldes, das aus der Bearbeitung resultiert, verwenden Sie dann für
die Sortierung. Im oben stehendem Beispiel ist das der fiktive Tag
xx. Das kann zum Beispiel ein temporäres Feld sein.
Denken Sie daran, dass erst der ADAPL für jeden Datensatz
ausgeführt und erst dann nach dem angegebenen Tag sortiert wird.
6.3.13. Ausdruck
Wenn Sie einen oder mehrere Datensätze nach einer Suche
ausdrucken möchten, müssen Sie normalerweise erst die
auszudruckenden Datensätze markieren und dann das Ausdruckformat
bestimmen. Sie können die Suchergebnisse jedoch auch direkt über den
Suchbefehl ausdrucken.
Am Ende des Suchbefehls fügen Sie den Befehl print und den Namen
des gewünschten Druck-ADAPLs ein. Ein Beispiel:
Objektbezeichnung = Hose* print object
Es wird jetzt eine Liste von Datensätzen ausgedruckt, in denen die
Objektbezeichnung mit „Hose“ beginnt.
Um diese Ausdruckmethode verwenden zu können, müssen Sie die
Namen des Druck-ADAPLs kennen. Sie finden die für eine Datenbank
definierten Ausdruckformate mit dem Adlib Designer (Weitere
Informationen im entsprechenden Handbuch).
Der Ausdruck erfolgt auf dem Drucker, der auf Ihrem PC als
Standarddrucker definiert ist.
55
7. Suchbefehle kombinieren
Sie können Suchbefehle kombinieren, indem Sie in einer Ergebnisliste
oder einem Detailfenster das Menü Kombinieren öffnen und einen der
verfügbaren Operatoren wählen.
Wenn das Kombinieren in Ihrer Applikation erlaubt ist, gibt es drei
Möglichkeiten das Ergebnis einer Suchaktion mit einer neuen Suche zu
kombinieren: die Booleschen Operatoren UND, ODER und NICHT.
Verwenden Sie die Operatoren aus dem Menü Kombinieren oder eines
der gleichnamigen Symbole für das Eingrenzen oder Erweitern des
aktuellen Suchergebnisses:
UND (AND) grenzt den aktuelles Suchbefehl auf die Datensätze
ein, die auch den neu einzugebenden Suchschlüssel enthalten.
Das Ergebnis wird also kleiner.*
ODER (OR) erweitert die aktuelle Auswahl um die Datensätze,
die den neu einzugebenden Suchschlüssel enthalten. Das
Ergebnis wird also umfangreicher.*
NICHT (NOT) entfernt aus der aktuellen Auswahl die Datensätze,
die den neu einzugebenden Suchschlüssel enthalten. Das
Ergebnis wird also kleiner.*
* In allen Fällen ist es natürlich möglich, dass die neue Suche nicht zu
einer Eingrenzung oder Erweiterung der Ergebnisse führt.
7.1. Kombinieren mit dem Suchassistent
Ein Beispiel: Eine Suche nach dem Titelwort Rituale hat sechs
Datensätze ergeben.
Wenn Sie UND, ODER oder NICHT wählen, gelangen Sie wieder zum
Suchassistenten. Sie können dann eine neue Suchkategorie markieren
und einen Suchschlüssel eingeben. Der Systemadministrator kann
einstellen, ob beim Kombinieren eine Auswahlliste mit vollständigen
Suchschlüsseln angezeigt wird.
Wenn Sie in diesem Beispiel eine UND-Suche nach Verfassernamen
ausführen, die mit einem N beginnen. (Verfasser = n, und dann
Alle Schlüssel), dann bleibt 1 Datensatz über: Der Datensatz, in dem
57
Suchbefehle kombinieren
Adlib Handbuch
Wort ‘Rituale’ im Titel steht und dessen Verfasser mit einem ‚N’ beginnt:
In diesem Fall ‚Rituale’ von Cees Nooteboom.
Wenn Sie eine Suche nach Verfassern, die mit N beginnen, durch
ODER mit der ursprünglichen Suche kombinieren, dann erhalten Sie in
diesem Beispiel 70 Datensätze.
Wenn Sie die ursprünglichen Suche durch NICHT mit einer Suche nach
Verfassern, die mit N beginnen, kombinieren, werden diese Verfasser
aus der ursprünglichen Auswahl entfernt. Es bleiben dann noch fünf
Datensätze mit Verfassern über, die nicht mit einem ‘N’ beginnen (die
jedoch ein Buch geschrieben haben, in dessen Titel das Wort ‘Rituale’
vorkommt).
Wenn Sie zum Suchkategorienmenü im Suchassistenten zurückkehren
(mit Zurück, nicht aber bei Kombinieren), dann geht die Auswahl
verloren, die Sie durch das Kombinieren erhalten haben.
Nach dem Kombinieren sehen Sie die Ergebnisliste (oder direkt eine
Detailansicht, wenn nur ein Datensatz gefunden wurde) mit dem
Resultat aus der alten und der neuen Suche. Mit Kombinieren können
Sie eine weitere Kombination ausführen.
Möglicherweise kann Adlib nach einer kombinierten Suche keine
Datensätze finden. Adlib zeigt dann folgende Meldung an. Das Resultat
der ursprünglichen Suche wird beibehalten.
Manchmal sieht die Meldung etwas anders aus und zeigt nur an, dass
keine Datensätze gefunden wurden. Sie gelangen dann zurück zu dem
Suchfenster, mit dem Sie die letzte Suchaktion ausgeführt haben.
Klicken Sie dann ein oder mehrere Male auf den Button Abbrechen (im
Suchformular erst auf Zurück), um zum letzten Suchergebnis
zurückzukehren.
58
Adlib Handbuch
Suchbefehle Kombinieren
7.2. Kombinieren im Suchformular
Wenn Sie mehrere Werte in ein Feld eingeben, indem Sie ein oder
mehrere Feldexemplare hinzufügen, stellt Adlib eine ODERVerknüpfung zwischen diesen Werten her. Wenn Sie Werte in
unterschiedlichen Feldern eingegeben haben, stellt Adlib eine UNDBeziehung zwischen ihnen her.
7.3. Kombinieren in der Expertensuche
In der Expertensuche (Die Adlib-Suchmethode, mit der Sie komplexe
Suchbefehle ausführen können) können Sie auch Sets (eine Auswahl
von Datensätzen) und Pointerfiles (gespeicherte Suchbefehle) nach
Belieben mit Booleschen Operatoren kombinieren.
Sets und Pointerfiles werden in Kapitel 6.3.7. behandelt
7.4. Kombinieren von verschiedenen Suchmethoden
Sie können auch die unterschiedlichen Suchmethoden miteinander
verbinden. Dazu verwenden Sie zum Beispiel eine Kombination aus
Suchkategorie und Suchformular. Suchen Sie dazu im Suchassistenten
mit der gewünschten Suchkategorie nach Datensätzen, klicken Sie dann
auf das Symbol UND und öffnen Sie das Suchformular, in das Sie
weitere Schlagworte eingeben.
Suchbefehle aus dem Suchassistenten oder Suchformular können nicht
mit Suchbefehlen in der Expertensuche kombiniert werden.
59
8. Anzeige und Symbole
8.1. Ergebnisliste
In der Ergebnisliste sehen Sie die gefundenen Datensätze in Form einer
Liste, möglicherweise mit Thumbnails, je nach Art Ihrer Applikation.
Abbildung 8.1: Beispiel für eine Ergebnisliste.
Jeder Datensatz verfügt darin über eine oder mehrere Zeilen mit Daten.
Der Systemadministrator definiert für jede Suchkategorie, welche Daten
für diese Darstellung verwendet werden, wie viele Zeilen jeder
61
Anzeige und Symbole
Adlib Handbuch
Datensatz in Beschlag nehmen darf und nach welchen Kriterien die
Liste sortiert werden soll.
Die Ergebnisliste dient in erster Linie der Darstellung des aktuellen
Suchergebnisses. Mit einem Doppelklick auf einen Datensatz öffnen Sie
die Detailansicht.
Kommt der gewählte Suchschlüssel nur in einem Datensatz vor, wird die
Ergebnisliste übersprungen und Sie gelangen direkt in die Detailansicht.
Der Systemadministrator kann jedoch einstellen, dass auch bei einem
Suchergebnis mit einem Datensatz die Ergebnisliste angezeigt wird.
Wenn in der Ergebnisliste Thumbnails angezeigt werden, befinden sich
neben dem Reiter Ergebnisliste zwei Reiter mit den Namen
Miniaturdarstellung und Filmstreifen. Auf dem Reiter Miniaturdarstellung
werden alle Thumbnails aus der Ergebnisliste in Form einer Tabelle
angezeigt, so dass Sie eine bessere Übersicht haben. Markieren Sie ein
Thumbnail und drücken Sie auf Enter, um den entsprechenden
Datensatz zu öffnen. Auf dem Reiter Filmstreifen werden die
Thumbnails in einer Reihe angezeigt. Darüber wird eine vergrößerte
Darstellung der markierten Abbildung angezeigt. So brauchen Sie einen
Datensatz nicht erst zu öffnen, um eine vergrößerte Darstellung zu
sehen. Wenn Sie den Datensatz zu einer markierten Abbildung
betrachten möchten, drücken Sie auf Enter, um die entsprechende
Detailansicht zu öffnen. Sie können auch auf eine Abbildung
doppelklicken, um den Datensatz zu öffnen.
Symbole in der Ergebnisliste
Neustart: Wählen Sie eine neue Datenbank.
Zurück: Sie gelangen zurück zum letzten Fenster.
Erste Datensatz: Sie springen zum ersten Datensatz im
Suchergebnis.
Vorheriger Datensatz: Sie gelangen zum vorherigen
Datensatz im Suchergebnis.
Datensatz bearbeiten: Ermöglicht das Ändern des aktuellen
Datensatzes. Wird das Symbol hellgrau dargestellt, gehen Sie
mit Neustart in das Datenbankmenü zurück, um ein Dataset
zu wählen, in dem eine Bearbeitung möglich ist.
Möglicherweise haben Sie keine Änderungsrechte.
Nächster Datensatz: Sie gelangen zum nächsten Datensatz
62
Adlib Handbuch
Anzeige und Symbole
im Suchergebnis.
Letzter Datensatz: Sie springen zum letzten Datensatz im
Suchergebnis.
Neuer Datensatz: Sie fügen einen neuen Datensatz zur
aktuellen Datenbank hinzu. Das Symbol ist nur aktiv, wenn
Sie in einer nicht unterteilten Datenbank oder einem Dataset
arbeiten.
Datensatz kopieren: Sie legen einen neuen Datensatz an,
wobei alle Daten des aktuellen Datensatzes übernommen
werden. Das Symbol ist nur aktiv, wenn Sie in einer nicht
unterteilten Datenbank oder einem Dataset arbeiten.
Datensatz löschen: Sie löschen den aktuellen Datensatz. Das
Symbol ist nur aktiv, wenn Sie in einer nicht unterteilten
Datenbank oder einem Dataset arbeiten. Adlib bittet um
Bestätigung, bevor der Datensatz endgültig gelöscht wird.
UND: Das Suchergebnis mit einer UND-Suche eingrenzen
(verfeinern). (Siehe Kapitel 7.)
ODER: Das Suchergebnis mit einer ODER-Suche erweitern.
(Siehe Kapitel 7.)
NICHT: Das Suchergebnis mit einer NICHT-Suche
eingrenzen. (Siehe Kapitel 7.)
Datensatz markieren: Hiermit markieren Sie den aktuellen
Datensatz. (Siehe Kapitel 13.)
Markierungen wechseln: Alle nicht-markierten Datensätze
werden markiert und alle vorhandenen Markierungen werden
gelöscht. (Siehe Kapitel 13.)
Alle Markierungen löschen: Alle Markierungen werden
gelöscht. (Siehe Kapitel 13.) Das Symbol ist nur sichtbar,
wenn Datensätze markiert sind.
Sortieren: Sie geben ein, wie die Ergebnisliste sortiert werden
soll. (Siehe Kapitel 12.)
Ersetzen in Datensatz: Sie ersetzen Text in ausgewählten
Feldern der markierten Datensätze. (Siehe Kapitel 0.) Das
Symbol ist nur sichtbar, wenn Datensätze markiert sind.
Drucken: Öffnet das Dialogfenster Druckassistent für die
markierten Datensätze. Das Symbol ist nur sichtbar, wenn
63
Anzeige und Symbole
Adlib Handbuch
Datensätze markiert sind.(Siehe Kapitel 14.)
Auswahl anzeigen: Klicken Sie auf diesem Knopf, wenn Sie
nur durch die markierten Datensätze blättern möchten.
Verwenden Sie dieses Symbol nicht, wenn Sie durch alle
Datensätze blättern möchten. Wenn Sie durch markierte
Datensätze in der Detailansicht blättern und erneut auf dieses
Symbol klicken, bleiben nur die markierten Datensätze in der
Ergebnisliste zurück.
Das Symbol ist nur sichtbar, wenn Datensätze markiert sind.
Set speichern: Hiermit speichern Sie die markierten
Datensätze, um die Auswahl später erneut verwenden zu
können.
Hilfetexte: Kontextabhängige Hilfe für das aktive (markierte)
Element.
Ist ein Symbol hellgrau dargestellt, bedeutet das, dass man das Symbol
an dieser Stelle nicht verwenden kann. Ein Beispiel dafür ist das
Symbol, mit dem Sie zum ersten Datensatz springen können, wenn Sie
sich dort bereits befinden. Die nach links weisenden Dreiecke sind dann
hellgrau statt schwarz dargestellt:
Datensätze ändern
Klicken Sie in der Ergebnisliste auf das Symbol Datensatz bearbeiten,
um den markierten Datensatz zu ändern. (Näheres dazu in Kapitel 9.)
Datensätze markieren
Die unterschiedlichen Möglichkeiten Datensätze zu markieren werden in
Kapitel 13 behandelt.
Datensätze sortieren
Das Sortieren von Datensätzen wird in Kapitel 12 behandelt.
Daten automatisch ersetzen
In markierten Datensätzen können Sie Daten in einem Arbeitsgang
ersetzen. So können Sie zum Beispiel falsch geschriebene Begriffe in
allen betroffenen Datensätzen ersetzen. Wie das funktioniert, wird in
Kapitel 0. behandelt.
64
Adlib Handbuch
Anzeige und Symbole
Suchbefehle kombinieren
Es ist möglich mehrere Suchbefehle zu kombinieren, um auf diese
Weise eine Auswahl von Datensätzen zu erstellen, für die ein
Suchbefehl nicht ausreichend wäre. Wie das funktioniert, wird in Kapitel
7 behandelt.
8.2. Detailansicht
Ein Datensatz wird in der Detailansicht in der Regel auf mehreren
Fenstern dargestellt. Welche Daten und Fenster standardmäßig
verwendet werden, wird vom Systemadministrator für jede
Suchkategorie festgelegt. Klicken Sie auf den Reiter eines Fensters, um
es anzuzeigen oder verwenden Sie die Tastenkombination Strg-Tab
und Strg-Shift-Tab, um durch die Fenster zu blättern.
Es kann natürlich vorkommen, dass mehr Informationen angezeigt
werden müssen, als auf den Bildschirm passen. Dann wird die
Bildlaufleiste rechts oder unterhalb des Fensters aktiviert. Auch die
Pfeile der Bildlaufleiste werden aktiviert. Klicken Sie auf die Pfeile, um
das Fenster nach oben oder unten zu bewegen. Sie können natürlich
auch die Bildlaufleiste verwenden.
* Das Scrollen mit der Maus funktioniert nicht unter Windows 98,
wohl aber unter Windows 2000. Unter Windows XP funktioniert
es nur, wenn man zuerst den Titel des aktuellen Reiters
angeklickt hat.
Sie können Schriftart und –größe nach Wunsch anpassen. Dazu klicken
Sie auf Optionen Schriftart... Standardmäßig wird die Schriftart MS
Sans Serif in Größe 8 verwendet.
Die Änderung der Schriftart hat nur Auswirkungen auf den Text in
Ergebnislisten und Detailansichten.
Der Systemadministrator kann mit der Darstellung eines Datensatzes
ein spezielles ADAPL-Programm verknüpfen. Solche Programme
können zum Beispiel Daten ändern und Meldungen anzeigen, aber auch
zu Texteingaben auffordern oder externe Programme starten.
65
Anzeige und Symbole
Adlib Handbuch
8.2.1. Unterstrichene Feldinhalte im Anzeigemodus
Abbildung 8.2: Die Detailansicht eines Objektdatensatzes. Im Vordergrund ein
Detailfenster.
Manchmal ist in einer Detailansicht ein Wert unterstrichen. Dies zeigt an,
dass der Feldinhalt mit einem anderen Datensatz aus der gleichen oder
einer anderen Datei verknüpft ist. Handelt es sich um einen Datensatz
aus einer anderen Datei, wird nach dem Anklicken ein so genanntes
Detailfenster geöffnet. Dort werden die wichtigsten Informationen zum
unterstrichenen Begriff angezeigt. (Siehe Abbildung 8.2). Befindet sich
der verknüpfte Datensatz jedoch in der gleichen Datei wie der aktuelle
Datensatz, springen Sie nach dem Anklicken des unterstrichenen
Begriffs direkt in die vollständige Ansicht des verknüpften Datensatzes.
Um zum ursprünglichen Datensatz zurück zu gelangen, klicken Sie auf
den gespiegelten Link.
66
Adlib Handbuch
Anzeige und Symbole
8.2.2. Symbole in der Detailansicht
Neustart: Wählen Sie einen neue Datenbank.
Zurück: Sie kehren zum letzten Bildschirm zurück.
Erste Datensatz: Sie springen zum ersten Datensatz im
Suchergebnis.
Vorheriger Datensatz: Sie gelangen zum vorherigen
Datensatz im Suchergebnis.
Datensatz speichern: Beenden der Eingabe oder Bearbeitung.
Datensatz bearbeiten: Ermöglicht das Ändern des aktuellen
Datensatzes. Wird das Symbol hellgrau dargestellt, gehen Sie
mit Neustart in das Datenbankmenü zurück, um ein Dataset
zu wählen, in dem eine Bearbeitung möglich ist.
Möglicherweise haben Sie auch keine Änderungsrechte.
Nächster Datensatz: Sie gelangen zum nächsten Datensatz
im Suchergebnis.
Letzter Datensatz: Sie springen zum letzten Datensatz im
Suchergebnis.
Neuer Datensatz: Sie fügen einen neuen Datensatz zur
aktuellen Datenbank hinzu. Das Symbol ist nur aktiv, wenn
Sie in einer nicht unterteilten Datenbank oder einem Dataset
arbeiten.
Datensatz kopieren: Sie legen einen neuen Datensatz an,
wobei alle Daten des aktuellen Datensatzes übernommen
werden. Das Symbol ist nur aktiv, wenn Sie in einer nicht
unterteilten Datenbank oder einem Dataset arbeiten.
Datensatz löschen: Sie löschen den aktuellen Datensatz. Das
Symbol ist nur aktiv, wenn Sie in einer nicht unterteilten
Datenbank oder einem Dataset arbeiten. Adlib bittet um
Bestätigung, bevor der Datensatz endgültig gelöscht wird.
UND: Das Suchergebnis mit einer UND-Suche eingrenzen
(verfeinern). (Siehe Kapitel 7.)
ODER: Das Suchergebnis mit einer ODER-Suche erweitern.
(Siehe Kapitel 7.)
67
Anzeige und Symbole
Adlib Handbuch
NICHT: Das Suchergebnis mit einer NICHT-Suche
eingrenzen. (Siehe Kapitel 7.)
Datensatz markieren: Hiermit markieren Sie den aktuellen
Datensatz. (Siehe Kapitel 13.)
Markierungen wechseln: Alle nicht-markierten Datensätze
werden markiert und alle vorhandenen Markierungen werden
gelöscht. (Siehe Kapitel 13.)
Alle Markierungen löschen: Alle Markierungen werden
gelöscht. (Siehe Kapitel 13.) Das Symbol ist nur sichtbar,
wenn Datensätze markiert sind.
Ersetzen in Datensatz: Sie ersetzen Text in ausgewählten
Feldern von markierten Datensätzen. (Siehe Kapitel 0.) Das
Symbol ist nur sichtbar, wenn Datensätze markiert sind.
Drucken: Öffnet das Dialogfenster Druckassistent für die
markierten Datensätze. Das Symbol ist nur sichtbar, wenn
Datensätze markiert sind.(Siehe Kapitel 14.)
Auswahl anzeigen: Klicken Sie auf diesem Button, wenn Sie
nur durch die markierten Datensätze blättern möchten.
Verwenden Sie dieses Symbol nicht, wenn Sie durch alle
Datensätze blättern möchten. Wenn Sie durch markierte
Datensätze in der Detailansicht blättern und erneut auf dieses
Symbol klicken, bleiben nur die markierten Datensätze in der
Ergebnisliste zurück.
Das Symbol ist nur sichtbar, wenn Datensätze markiert sind.
Set Speichern: Speichert den oder die markierten Datensätze,
um sie später wieder aufrufen zu können.
Hilfetexte: Kontextabhängige Hilfe für das aktive (markierte)
Element.
8.2.3. Optionale Registerkarten
In einigen Applikationen ist die Anzahl der Registerkarten in der
Detailansicht so groß, dass ihre Anzeige auf kleinen Bildschirmen zuviel
Platz in Beschlag nehmen würde. Darum ist es möglich, für jede
Applikation und jeden Benutzer individuell einzustellen, welche
Registerkarten angezeigt und welche ausgeblendet werden sollen (zum
Beispiel weil Sie fast nie benutzt werden). Klicken Sie auf das Menü
Fenster und es wird eine Übersicht über alle verfügbaren Registerkarten
68
Adlib Handbuch
Anzeige und Symbole
angezeigt. Markieren Sie eine Registerkarte, um sie anzuzeigen.
Löschen Sie die Markierung, um sie auszublenden. (Die Daten in
ausgeblendeten Registerkarten bleiben natürlich erhalten.) Bestimmte
Registerkarten enthalten Pflichtfelder und können deshalb nicht
ausgeblendet werden. Diese Fenster sind zwar markiert, werden jedoch
hellgrau dargestellt. Die individuellen Einstellungen werden für die
folgende Sitzung des jeweiligen Benutzers gespeichert.
Zum Ausblenden der Registerkarten können Sie auch mit der rechten
Maustaste auf den entsprechenden Reiter klicken und anschließend mit
der linken Maustaste auf Reiter ausblenden im Kontextmenü.
Über das Fenster-Menü können die ausgeblendeten Registerkarten
wieder aktiviert werden.
Denken Sie daran, dass nicht alle Registerkarten ausgeblendet werden
können.
8.2.4. Abbildungen im Image Viewer
In einigen Applikationen, wie zum Beispiel Adlib Museum, können
Abbildungen in Datensätze eingefügt werden. Näheres zum Einfügen
von Abbildungen finden Sie in Kapitel Error! Reference source not
found..
Enthält ein Datensatz eine oder mehrere Abbildungen, dann werden die
Abbildungen im so genannten Image Viewer in der Detailansicht eines
Datensatzes angezeigt. (Siehe Abbildung 8.3). Der Image Viewer wird
automatisch angezeigt, wenn Sie einen Datensatz öffnen, mit dem eine
Abbildung verknüpft ist oder wenn Sie eine solche Verknüpfung
hinzufügen.
69
Anzeige und Symbole
Adlib Handbuch
Abbildung 8.3: Der Image Viewer.
Für die Anzeige von Abbildungen verwendet Adlib eine so genannte
DLL von Microsoft Windows. Folgende Dateiformate kann der Image
Viewer anzeigen: jpeg, tiff, bmp, gif, png, wmf, emf, icon, und exif.
Sie können mehrere Abbildungen mit einem Datensatz verknüpfen.
Standardmäßig wird eine kleine Darstellung der ersten Abbildung auf
der Registerkarte Normal im Image Viewer angezeigt. Mit den
Pfeilsymbolen im Image Viewer können Sie (von links nach rechts) zur
ersten, zur vorherigen, zur folgenden oder zur letzten Abbildung
springen.
Sie können die Abbildung vergrößern und verkleinern, das aktuelle
Feldexemplar (während der Bearbeitung des Datensatzes) entfernen
und den Image Viewer vergrößern, indem Sie auf das Windows-Symbol
Maximieren klicken. (Zweites Symbol rechts oben im Image Viewer).
Wie bei allen Windows-Fenstern können Sie das Fenster auch auf jede
beliebige Größe ziehen.
70
Adlib Handbuch
Anzeige und Symbole
Die Position und Größe des Image Viewers beim ersten Öffnen des
Programms werden durch die Einstellungen eines bestimmten Fensters
vorgegeben. Der Image Viewer ist beim Erststart daher auch nur in
diesem Fenster sichtbar. Benutzerspezifische Vorgaben für Größe und
Position* des Image Viewers werden für die jeweilige Datenbank
gespeichert, auch wenn die Applikation zwischenzeitlich geschlossen
wird. Die einzige Ausnahme ist der maximierte Image Viewer.
* Sie ändern die Position des Image Viewers mit der Titelleiste
und die Größe durch Ziehen der Begrenzung des Image
Viewers.
Außerdem können Sie den Image Viewer auf jeder Registerkarte der
Detailansicht an der gleichen Stelle und in der gleichen Größe anzeigen
lassen, indem Sie im Image Viewer auf das Symbol Abbildung fixieren
klicken:
Erneutes Klicken auf das Symbol sorgt dafür, dass der Image Viewer
wieder nur in dem Fenster angezeigt wird, für das er ursprünglich
vorgesehen ist.
Wenn Sie den Image Viewer geschlossen haben, können Sie diesen
wieder öffnen, indem Sie zu einer anderen Registerkarte und wieder
zurück wechseln oder auf den unterstrichenen Bildpfad (URL) klicken.
Im Image Viewer finden Sie folgende Symbole:
Abbildung drucken.
Zurück zur ersten Abbildung.
Zurück zur vorherigen Abbildung.
Zur folgenden Abbildung.
Zur letzten Abbildung.
Entfernt die Verknüpfung zur aktuellen Abbildung aus dem
Datensatz.
71
Anzeige und Symbole
Adlib Handbuch
Vergrößern.
Verkleinern.
Zurück zur Fenster füllenden Darstellung der Abbildung.
Abbildung auf jedem Reiter anzeigen.
Auf der Registerkarte Miniaturdarstellung sehen Sie eine Übersicht über
alle mit dem Datensatz verknüpften Abbildungen in verkleinerter
Darstellung. Klicken Sie auf eine Abbildung, dann wird diese auf der
Registerkarte Normal angezeigt. Maximieren Sie das Fenster des Image
Viewers, um die Abbildung zu vergrößern.
Abbildung 8.4: Der Reiter Miniaturdarstellung im Image Viewer.
Die Registerkarte Filmstreifen stellt eigentlich eine Kombination der
beiden anderen Registerkarten dar. Wenn Sie auf ein Thumbnail
klicken, wird die vergrößerte Abbildung angezeigt (vorausgesetzt der
Image Viewer wurde maximiert).
Bildeigenschaften
Ab Version 6.2.0 können Sie bestimmte Bildeigenschaften im Image
Viewer aufrufen. Wenn Sie auf eine Abbildung im Image Viewer rechts
klicken, öffnet sich ein Kontextmenü. Klicken Sie dort auf Eigenschaften.
72
Adlib Handbuch
Anzeige und Symbole
Es öffnet sich ein Fenster, in dem einige Bildeigenschaften angezeigt
werden. Es handelt sich um EXIF-Metadaten, die bei der Aufnahme von
der Kamera oder dem Scanner erzeugt und in der Bilddatei gespeichert
werden. Mit bestimmten Bildbearbeitungsprogrammen können Sie
selbst bestimmte EXIF-Metadaten bearbeiten. Zum Beispiel Titel,
Beschreibung und Schlagwörter.
73
Anzeige und Symbole
Adlib Handbuch
Werden wie in dem Beispiel bestimmte Bildeigenschaften nicht
angezeigt, fehlen diese EXIF-Metadaten in der Bilddatei: Entweder hat
die Kamera die Daten nicht gespeichert oder Sie haben die
entsprechenden Daten nicht manuell eingegeben.
Sie schließen das Fenster mit dem rot-weißen Kreuz in der rechten
oberen Ecke.
Weitere Funktionen:
Vergrößert wird in Schritten von 10%. Das Verhältnis zwischen
Höhe und Breite bleibt unverändert. Wenn die Abbildung zu groß für
das Fenster wird, erscheinen Bildlaufleisten.
Wenn Sie aus dem Image Viewer (mit dem Druckersymbol)
drucken, wird die Abbildung der Größe der Seite angepasst und
zentriert ausgedruckt.
Wenn Sie bei der Bearbeitung eines Datensatzes eine neue
Abbildung hinzufügen, ist diese sofort im Image Viewer sichtbar.
74
9. Datensätze hinzufügen oder ändern
9.1. Einen neuen Datensatz eingeben
Nachdem Sie eine nicht weiter unterteilte Datenbank oder ein Dataset
ausgewählt haben, klicken Sie auf das Symbol Neuer Datensatz oder im
Menü Datensatz auf neuer Datens. Eine Datenbank kann maximal
2.147.483.646 Datensätze enthalten.
Die einzelnen Felder eines Datensatzes haben unterschiedliche
Eigenschaften: Es gibt Pflichtfelder, in einigen Feldern können mehrere
Zeilen Text eingegeben werden, andere Felder verlangen die Eingabe
von Daten in einem spezifischen Format. Detaillierte Informationen dazu
finden Sie in der kontextabhängigen Hilfe (Siehe Kapitel 4.5) und in dem
jeweiligen Applikationshandbuch. Sie können auch durch Rechtsklicken
auf das Feld das Kontextmenü öffnen und die Eigenschaften des Felds
aufrufen. Dort finden Sie die technischen Eigenschaften des Felds.
Den Datentyp und gegebenenfalls die Eingabekontrolle des
aktuellen Felds können Sie auch in der Statusleiste unterhalb
des Adlib-Fensters ablesen. (Siehe auch Kapitel 11 und 10.1 )
In der der Adlib Designer-Hilfe finden Sie alle Datentypen und
Eingabekontrollen. Folgende Meldungen zur Eingabekontrolle
sind möglich: Feld ist verknüpft, Feld darf nicht leer sein, Feld
darf in einer Gruppe nicht leer sein, Feld muss vollständig
ausgefüllt werden, Vor-der-Bearbeitung-Verfahren, Nach-derBearbeitung-Verfahren.
9.1.1. Verfügbare Symbole bei Eingabe und Änderung
Feldexemplar unter diesem einfügen: Fügt ein neues
Feldexemplar unterhalb der Zeile hinzu, in der sich der Cursor
befindet.
Feldexemplar über diesem hinzufügen: Fügt ein neues
Feldexemplar über dem aktuellen hinzu.
Feldexemplar entfernen: Löscht das aktuelle
Eingabefeld.
Feldexemplar am Ende hinzufügen: Fügt unterhalb des
letzten Feldexemplars ein neues Feldexemplar hinzu.
75
Datensätze hinzufügen oder ändern
Adlib Handbuch
Eingabe im Feld löschen: Entfernt alle Zeichen aus dem
Eingabefeld.
Datei suchen: Stellt eine Verknüpfung zu einer Datei außerhalb
von Adlib her, zum Beispiel einem Word-Dokument oder einer
URL (Verweis auf eine Internetseite).
Wenn Sie auf dieses Symbol klicken, öffnet sich das Fenster
Datei wählen…, in dem Sie auf gewohnte Weise nach der Datei
suchen können, die Sie mit dem Datensatz verknüpfen
möchten. Wenn Sie die Datei gefunden haben, markieren Sie
diese und klicken Sie auf Öffnen. Der oder die Dateiname(n)
(bei mehreren Feldexemplaren) wird nach dem Speichern
unterstrichen angezeigt. Sie können die Verknüpfung mit einem
Klick öffnen. Die Datei wird dann mit dem dazu bestimmten
Programm geöffnet.
Wenn möglich, sollten Sie Netzwerkpfade angeben, da andere
Benutzer möglicherweise keinen Zugang auf Ihre Festplatte
haben.
Abbildung suchen: Stellt eine Verknüpfung mit einer Abbildung
her.
Wenn Sie auf dieses Symbol klicken, öffnet sich das Fenster
Abbildung suchen, in dem Sie auf gewohnte Weise nach der
Bilddatei suchen können, die Sie mit dem Datensatz verknüpfen
möchten. Wenn Sie die Datei gefunden haben, klicken Sie auf
Öffnen. Der oder die Dateiname(n) (bei mehreren
Feldexemplaren) wird nach dem Speichern unterstrichen
angezeigt. Die Abbildung erscheint in der Detailansicht im
Image Viewer.
Von Scanner oder Kamera: Mit WIA (Windows Image
Acquisition) wird eine Verknüpfung zu einer neu zu erstellenden
Abbildung hergestellt. Die Abbildung erzeugen Sie
anschließend mit einem an Ihrem Computer angeschlossenen
Gerät, das digitale Bilder erzeugen kann. Dies können Scanner,
digitale Fotoapparate, Webcams oder digitale Videokameras
sein.
Dieses Symbol wird nur angezeigt, wenn Sie Abbildungen
verwenden (z.B. im Feld Bildpfad (URL) im Dataset
Bilddokumentation. Außerdem muss Ihre Applikation für die
Verwendung von WIA eingestellt sein (was standardmäßig nicht
der Fall ist).
Schließen Sie zuerst ein WIA-kompatibles Gerät an Ihren
76
Adlib Handbuch
Datensätze hinzufügen oder ändern
Computer an. Öffnen Sie dann in Adlib den Datensatz im
Bearbeitungsmodus, zu dem eine Abbildung hinzugefügt
werden soll. Gehen Sie mit dem Cursor in das Feld Bildpfad
und klicken Sie auf das Symbol. Je nach Einstellung müssen
Sie gegebenenfalls erst einen Ordner für die neue Bilddatei
eingeben. Für die Bilderzeugung öffnet sich dann ein
Dialogfenster, dessen Aussehen von Scanner oder Kamera
abhängt. Das erzeugte Bild ist dann mit dem geöffneten
Datensatz verknüpft und wird im Image Viewer angezeigt.
(Weitere Informationen finden Sie im Applikationshandbuch zu
Adlib Museum.)
9.1.2. Arbeiten mit Feldexemplaren
Bei der Eingabe können Sie mit Tab zum folgenden Feld und mit
Shift-Tab zum vorherigen Feld springen. Nach der Texteingabe in ein
Feld können Sie auch auf Tab drücken, um die Zeile abzuschließen und
direkt in das folgende Feld zu springen; Eingabe hat hier keine
Funktion. Adlib sorgt automatisch dafür, dass der Cursor in die nächste
Zeile springt, wenn Sie das Zeilenende erreicht haben. Wenn Sie
innerhalb eines Feldexemplars einen Zeilenumbruch eingeben möchten.
Verwenden Sie Shift-Eingabe, um in die folgende Zeile zu
springen. (Siehe auch Kapitel 4.4.2)
Wenn Sie weitere Feldexemplaren hinzufügen möchten, zum Beispiel
mehrere Verfasser, drucken Sie auf Strg-Eingabe. Wenn Sie eine
ganze Zeile entfernen möchten, klicken Sie auf das Symbol
Feldexemplar entfernen. Wenn Sie nur den Inhalt eines Eingabefeldes
in einer Feldgruppe löschen möchten, klicken Sie auf das Symbol
Eingabe im Feld löschen. Sie finden diese Optionen auch im Menü
Bearbeiten.
9.1.3. Felder kopieren und einfügen
Sie können die Standardfunktionen der Windows-Zwischenablage
verwenden: Ausschneiden, Kopieren und Einfügen. Damit können Sie
Text von einem Feld in ein anderes (auch in einen anderen Datensatz)
verschieben oder kopieren. Markieren Sie den gewünschten Text mit
der Maus oder Drücken Sie Strg-A, um den gesamten Text des
aktuellen Feldes zu markieren. Kopieren oder schneiden Sie den Text
mit Strg-C bzw. Strg-X aus, gehen Sie mit dem Cursor in das
entsprechende Feld und drücken Sie Strg-V. (Wenn Sie noch einmal
auf Strg-V drücken, wird der Text erneut eingefügt.) Erst wenn Sie
77
Datensätze hinzufügen oder ändern
Adlib Handbuch
erneut Text kopieren oder ausschneiden, verschwindet der zuvor
kopierte Text aus der Zwischenablage.
Wenn Sie ganze Felder in einen anderen Datensatz kopieren möchten,
gibt es eine schnellere Methode: Die Adlib-Zwischenablage. Diese
Zwischenablage ist unabhängig von der Windows-Zwischenablage.
Ausschneiden und Einfügen mit der einen Zwischenablage hat also
keine Folgen für die andere.
Sie können mehrere Felder in die Adlib-Zwischenablage kopieren,
einfach indem Sie verschiedene Felder nacheinander kopieren bzw.
ausschneiden. Welche Felder sich in der Adlib-Zwischenablage
befinden, erfahren Sie über Bearbeiten Zwischenablage ansehen. Sie
schließen die Zwischenablage mit dem Windows-Symbol Schließen
rechts oben in der Adlib-Zwischenablage. Mit Bearbeiten
Zwischenablage löschen entfernen Sie alle Felder aus der
Zwischenablage.
Gehen Sie mit dem Cursor in das Feld, dass Sie bearbeiten möchten
und klicken Sie im Menü Bearbeiten auf einen der Befehle Feld
ausschneiden (Strg-Y), Feld kopieren (Strg-D), Feld einfügen
(Strg-I) oder Alle Felder einfügen (Strg-J).
Übrigens können Sie ein Feld nur in ein gleichartiges Feld kopieren:
Wenn Sie zum Beispiel das Feld Verfasser kopiert haben, gehen Sie im
neuen Datensatz zuerst mit dem Cursor in das leere Feld Verfasser,
bevor Sie einfügen. Wenn Sie mehrere Felder kopiert haben und diese
gerne in einem Arbeitsschritt einfügen möchten, Verwenden Sie
Bearbeiten Alle Felder einfügen. Adlib fügt dann automatisch die
kopierten Felder an der richtigen Stelle ein.
1. Öffnen Sie den Datensatz, aus dem etwas kopiert werden soll, mit
dem Symbol Datensatz bearbeiten.
2. Gehen Sie mit dem Cursor in das Feld, das Sie in einen neuen
Datensatz kopieren möchten.
3. Öffnen Sie das Menü Bearbeiten und klicken Sie auf Feld kopieren.
4. Wiederholen Sie Schritte 2 und 3 für jedes Feld, dass kopiert werden
soll.
5. Wenn alle Felder kopiert sind, öffnen Sie einen neuen Datensatz zur
Bearbeitung. Gehen Sie dann zum Menü Bearbeiten und klicken Sie
auf Alle Felder einfügen, um alle Felder automatisch an der richtigen
Stelle einzufügen. Selbstverständlich können Sie weitere Daten
manuell eingeben, bevor Sie den Datensatz speichern.
78
Adlib Handbuch
Datensätze hinzufügen oder ändern
6. Die kopierten Datensätze bleiben in der Zwischenablage. Beim
nächsten Datensatz können Sie diese also erneut einfügen. Wenn
Sie andere Felder kopieren möchten, löschen Sie zuerst die
Zwischenablage mit Bearbeiten Zwischenablage löschen.
9.1.4. Rechtschreibprüfung
Sie haben Die Möglichkeit eine Rechtschreibprüfung für alle nichtverknüpfte Felder mit dem Datentyp Text durchzuführen. Alle Felder der
aktuellen Registerkarte werden überprüft.
Rechtschreibprüfung
Der Datensatz muss im Bearbeitungsmodus stehen. Es egal, wo sich
der Cursor befindet. Sie müssen nichts markieren, da immer alle
entsprechenden Felder überprüft werden. Sie starten die
Rechtschreibprüfung mit Strg+F7, über das Menü Bearbeiten >
Rechtschreibung oder mit dem Symbol:
In der ersten Zeile des Fensters der Rechtschreibprüfung wird die
überprüfte Registerkarte angezeigt, darunter das Feld und das Wort, in
dem der aktuelle Fehler entdeckt wurde.
79
Datensätze hinzufügen oder ändern
Adlib Handbuch
Die Rechtschreibprüfung basiert auf der gleichen Funktion wie in
Microsoft Word und verwendet standardmäßig das Benutzerwörterbuch,
das Sie dort eingestellt haben. Sie können jedoch auch hier eine andere
Wörterbuchsprache wählen. Wenn Sie Wörter zum Wörterbuch
hinzugefügt haben, arbeiten Sie wahrscheinlich mit einem
benutzerspezifischen Wörterbuch mit dem Namen Custom.dic. Eventuell
können Sie auch eine andere Datei wählen.
Im Feld Nicht im Wörterbuch sehen Sie den gesamten Text des zuerst
kontrollierten Textfeldes. Das nicht gefundene Wort wird fett dargestellt.
(Bei einigen Windows-Versionen wird das Wort auch noch mit einer
roten Wellenlinie unterstrichen.) Es wird immer nur ein Wort markiert,
auch wenn sich mehrere fehlerhafte Wörter im Feld befinden. Im Feld
Vorschlage werden ähnlich lautende Wörter zum Ersetzen
vorgeschlagen. Wenn sich das gesuchte Wort dort findet, markieren Sie
dies und klicken auf Ändern. Wenn das falsch geschriebene Wort im
aktuellen Feld öfter vorkommt und Sie es in allen Fällen ersetzen
möchten, klicken Sie auf Alle ändern.
Wenn das fett gedruckte Wort nicht ersetzt werden soll, klicken Sie auf
Einmal ignorieren. Klicken Sie auf Alle ignorieren, wenn das Wort
mehrmals im Feld vorkommt und nie ersetzt werden soll.
Anschließend sucht die Rechtschreibprüfung nach dem nächsten falsch
geschriebenen Wort. Wenn keins gefunden werden kann, erhalten Sie
die Meldung, dass die Rechtschreibprüfung abgeschlossen ist. Klicken
Sie auf OK im Fenster Rechtschreibung, um die Änderungen in den
Datensatz zu übernehmen. Klicken Sie auf Abbrechen, wenn die
Ersetzungen nicht in den Datensatz übernommen werden sollen. Die
Rechtschreibprüfung wird dann beendet.
Grenzen der Rechtschreibprüfung
Die verwendete Rechtschreibprüfung von Microsoft Word hat ihre
Grenzen: Es gibt Tippfehler, Abkürzungen werden nicht erkannt, viele
Fachbegriffe kommen nicht vor, hinzugefügte Wörter werden manchmal
nicht erkannt, obwohl sie in den Vorschlägen auftauche. Adlib kann dies
leider nicht ändern. Updates von Microsoft könnten diese Probleme in
Zukunft jedoch lösen.
In Adlib können Sie keine Wörter zum Wörterbuch hinzufügen, auch
nicht mit Ignorieren. Bei jeder Rechtschreibprüfung werden die zuvor
ignorierten Wörter wieder als Fehler angezeigt. Zur Bearbeitung des
Wörterbuchs verwenden Sie bitte Microsoft Word.
Eine weitere Einschränkung betrifft die verknüpften Felder, die nicht
geprüft werden können. Wenn Sie zum Beispiel einen Thesaurusbegriff
80
Adlib Handbuch
Datensätze hinzufügen oder ändern
überprüfen wollen, geht dies nicht im Objekt- oder Literaturdatensatz,
sondern nur im Thesaurus selbst.
Falls Microsoft Office automatisch ein Programmbestandteil
installieren möchte…
Wenn Sie die Rechtschreibprüfung zum ersten Mal verwenden, kann es
sein, dass Sie aufgefordert werden, die Microsoft Office oder Word CD
in das Laufwerk ihres Computers zu legen, da bestimmte
Programmbestandteile noch installiert werden müssen. Befolgen Sie
dann einfach die Anweisungen. Nach Abschluss der Installation können
Sie dann die Rechtschreibprüfung verwenden.
9.1.5. Besondere Zeichen eingeben
Ab Adlib 6.0 können Sie mit Ihrer Applikation sowohl auf UncodeDatenbanken zugreifen, als auch auf Datenbanken, die noch den DOSZeichensatz oder ANSI (WinLatin1) verwenden. Adlib erkennt den Typ
der Datenbank automatisch, und verändert auch nichts daran.
Für den Benutzer ist der einzige Unterschied, dass man in UnicodeDatenbanken Zeichen aus Sprachen wie Hebräisch, Chinesisch und
Griechisch eingeben kann und die Suche und alphabetische Sortierung
von Begriffen den jeweiligen Sprachmerkmalen entspricht. So können
Sie zum Beispiel bei der Erfassung eines historischen Artefakts auch
dessen Inschrift in jeder gewünschten Sprache eingeben.
In ANSI-(WinLatin1)-Datenbanken kann nur eine begrenzte Anzahl von
Sonderzeichen eingegeben werden. Dazu zählen diakritische Zeichen,
wie é oder ë. In Abbildung 9.1 finden Sie alle Sonderzeichen.
Denken Sie daran, im Menü Optionen > Schriftart eine Schriftart
einzustellen, die die Anzeige der gewünschten Zeichen unterstützt.
Wie in den meisten Windows-Anwendungen können Sie auch in Adlib
(ANSI und Unicode-Version) Buchstaben mit diakritischen Buchstaben
eingeben, indem Sie erst das diakritische Zeichen eingeben und dann
den Vokal.
Jedes Zeichen hat einen Code. Halten Sie die linke Alt-Taste gedrückt
und geben Sie den 4-stelligen Code des gewünschten Zeichens ein. Ein
Beispiel für den Zeichensatz Windows: Westlich: Drücken Sie Die AltTaste und geben Sie 0128 ein. Das Euro-Zeichen € erschient. Andere
häufig verwendete Codes sind: Alt-0153 für ™, Alt-0169 für ©,
Alt-0174 für ® und Alt-0177 für ±. (Die gleichen Codes können Sie
übrigens auch in Unicode verwenden.)
81
Datensätze hinzufügen oder ändern
Adlib Handbuch
Abbildung 9.1: Der WinLatin1-Zeichsatz ab Zeichen 0128.
Um den gewünschten Zeichensatz unter Windows einzustellen, gehen
Sie über Start > Alle Programme > Zubehör > Systemprogramme >
Zeichentabelle. Aktivieren Sie die Erweiterte Ansicht. In der Auswahlliste
Zeichensatz finden Sie den zurzeit auf Ihrem Computer eingestellten
Zeichensatz (Der Zeichensatz Windows: Westlich ist übrigens identisch
mit WinLatin1). Markieren Sie auch eine Schriftart, denn für jede
Schriftart stehen unterschiedliche Zeichen zur Verfügung. Wenn Sie ein
Zeichen markieren, wird in der Statusleiste der entsprechende Code
angezeigt.
Übrigens können Sie in diesem Fenster auch ein oder mehrere Zeichen
markieren, kopieren und dann in Adlib (in eine Unicode-Datenbank) oder
in ein Dokument einfügen. Auch mit einer westlichen Tastatur können
Sie somit fremde Zeichen eingeben.
Es ist möglich, dass Ihr Computer auf Uncode-Zeichensatz für Windows
eingestellt ist, während Sie eine ANSI-Version von Adlib verwenden.
Verändern Sie in diesem Fall nichts an der Zeichensatzeinstellung. Sie
können einfach diakritische Zeichen und zum Beispiel das Euro-Zeichen
in Adlib eingeben, jedoch keine “exotischen” Zeichen.
9.1.6. Eingabe beenden
Daten werden erst definitiv gespeichert, wenn Sie auf Zurück oder
Neustart klicken (oder Datensatz Speichern bzw. Datensatz Neuer
Datensatz). Adlib fragt zuerst, ob die Änderungen gespeichert werden
sollen. Wenn Sie die Speicherung bestätigen, aktualisiert Adlib alle
Indexe, so dass sofort nach den neuen oder geänderten Daten gesucht
werden kann.
82
Adlib Handbuch
Datensätze hinzufügen oder ändern
Statt Datensatz Speichern können Sie auch die bekannte WindowsTastenkombination Strg-S verwenden. Adlib bittet wie üblich um eine
Bestätigung, bevor der Datensatz gespeichert wird.
9.2. Einen vorhandenen Datensatz bearbeiten
Wenn Sie die entsprechenden Rechte haben und sich in einer nicht
unterteilten Datenbank befinden, können Sie Datensätze bearbeiten,
kopieren und löschen. Markieren Sie den Datensatz, an dem Sie
Änderungen vornehmen möchten und klicken Sie auf das Symbol
Datensatz bearbeiten oder wählen Sie Datensatz Ändern im Menü.
Klicken Sie in das gewünschte Feld und ändern Sie die Daten. Wenn die
Bearbeitung abgeschlossen ist, klicken Sie auf das Symbol Datensatz
speichern. Adlib fragt, ob die Änderungen gespeichert werden sollen.
Klicken Sie zum Speichern der Änderungen auf Ja bzw. auf Nein, um
das Fenster ohne zu speichern zu schließen. Oder Sie klicken auf
Abbrechen, um mit der Bearbeitung fortzufahren.
9.3. Datensätze kopieren
Klicken Sie auf das Symbol Datensatz kopieren, um die Daten des
markierten oder geöffneten Datensatzes in einen neuen Datensatz zu
kopieren. Der neue Datensatz wird anschließend angezeigt und kann
bearbeitet werden. Übrigens können in einigen Applikationen ADAPLProgramme bzw. nicht-kopierbare Felder dafür sorgen, dass nicht alle
Felder kopiert werden. Vor dem Speichern müssen eindeutige Schlüssel
geändert werden. Beim Speichern eines kopierten und eventuell
geänderten Datensatzes wird eine neue Datensatznummer vergeben.
Möglicherweise werden Sie nach dem Kopieren aufgefordert bestimmte
Felder auszufüllen, obwohl diese im ursprünglichen Datensatz leer
waren. Das hat meistens seinen Grund darin, dass der ursprüngliche
Datensatz nicht mit Adlib erstellt, sondern importiert wurde. Ein leeres
Pflichtfeld kann also durchaus vorkommen. Bei der Bearbeitung werden
Sie dann jedoch aufgefordert das Feld auszufüllen.
9.4. Einen Datensatz löschen
Klicken Sie in der Ergebnisliste oder in der Detailansicht (wenn diese
sich nicht im Bearbeitungsmodus befindet) auf das Symbol Datensatz
löschen, um den markierten Datensatz zu löschen. Adlib bittet erst noch
um eine Bestätigung, bevor der Datensatz definitiv (!) gelöscht wird.
83
Datensätze hinzufügen oder ändern
Adlib Handbuch
In der Ergebnisliste
Klicken Sie in der Ergebnisliste auf das Symbol Datensatz löschen oder
drücken Sie auf Entf, um den aktuellen Datensatz (durch farbigen
Balken gekennzeichnet) und die markierten Datensätze (durch Häkchen
gekennzeichnet) aus der Datenbank zu entfernen. Adlib bittet um
Bestätigung, bevor der aktuelle Datensatz tatsächlich entfernt wird.
Abbildung 9.2: Bestätigen Sie, dass der aktuell markierte Datensatz gelöscht
werden soll.
Vorsicht beim Löschen von Datensätzen! Einmal gelöschte Datensätze
können nicht ohne weiteres wieder hergestellt werden.
Wenn Sie Datensätze markiert haben, werden Sie zuerst gefragt welche
Datensätze gelöscht werden sollen.
84
Adlib Handbuch
Datensätze hinzufügen oder ändern
Abbildung 9.3: Sollen die markierten Datensätze oder nur der aktuelle Datensatz
gelöscht werden?
Wenn Sie auf OK klicken, werden die gewählten Datensätze gelöscht.
Beim Löschen kann ein ADAPL-Programm ausgeführt werden, zum
Beispiel um andere Datensätze zu aktualisieren. .
In der Detailansicht
Klicken Sie in der Detailansicht auf das Symbol Datensatz löschen oder
drücken Sie auf Entf, um den aktuellen Datensatz aus der Datenbank zu
entfernen. Dieses Symbol wird nur angezeigt, wenn Sie in einem
Dataset oder einer nicht weiter unterteilten Datenbank arbeiten. Adlib
bittet um Bestätigung, bevor der aktuelle Datensatz tatsächlich entfernt
wird.
9.5. ADAPL-Programme
An unterschiedlichen Stellen kann Adlib ein vom Systemadministrator
geschriebenes Programm ausführen. Diese Programme werden in
ADAPL geschrieben, einer speziell für diesen Zweck entwickelten
Programmiersprache. Ein solches Programm wird auch einfach 'ADAPL'
genannt.
Ein ADAPL wird oft eingesetzt, bevor ein Datensatz angezeigt wird, zum
Beispiel um Daten anders anzuzeigen, als Sie im Datensatz gespeichert
sind oder um die Verfügbarkeit eines Buches festzustellen. Ein ADAPL
kann auch nach der Bearbeitung die Daten in einem Fenster überprüfen,
85
Datensätze hinzufügen oder ändern
Adlib Handbuch
wobei der Benutzer Fehler korrigieren kann. So kann u.a. festgestellt
werden, dass ein Wert, wie zum Beispiel die Inventarnummer, nicht
eindeutig ist. Man wird dann aufgefordert einen neuen Wert einzugeben.
Erst nachdem das ADAPL ausgeführt wurde, fragt ADIB, ob der
bearbeitete Datensatz gespeichert werden soll. Wenn Sie das
bestätigen, kann ein weiteres ADAPL-Programm ausgeführt werden,
das jedoch nicht mehr unterbrochen werden kann. Verknüpfte Dateien
werden zum Beispiel erst beim Speichern aktualisiert, weil erst dann
sicher ist, dass alle Kontrollen erfolgreich ausgeführt wurden.
86
10. Sonderfunktionen bei der Eingabe
10.1. Verknüpfte Felder
Bestimmte Felder sind mit anderen Dateien verknüpft. Das bedeutet,
dass die Daten für diese Felder aus einer anderen Datenbank
übernommen werden. Im Folgenden finden Sie einige
Sonderfunktionen.
Wenn sich der Cursor in einem verknüpften Feld befindet, erscheint in
der Symbolleiste das Symbol Liste:
Wenn Sie auf dieses Symbol klicken, öffnet sich im Verknüpfungsfenster
eine Liste mit einer Auswahl der verfügbaren Schlüsselbegriffe. Die
Schlüssel in der Liste beginnen mit denselben Buchstaben (bzw. den
darauf folgenden), wie der eingegebene Begriff. Wird das Feld
Suchschlüssel leer gelassen, wird der Anfang des Indexes angezeigt.
Wenn Sie die Eingabe im Feld Suchschlüssel ändern, wird auch die
Liste angepasst. Markieren Sie den gewünschten Schlüssel und klicken
Sie auf OK, um den Begriff zu übernehmen. Eventuell werden mit dem
Schlüssel verknüpfte Informationen in die automatischen Felder
(merged fields) des Hauptdatensatzes übernommen.
10.1.1. Begriffskontrolle
Ob ein verknüpftes Feld die Eingabe eines bisher unbekannten Begriffs
zulässt, hängt von den Grundeinstellungen ab. Ob ein Begriff bereits
verwendet wurde, wird in dem Augenblick kontrolliert, wo Sie das Feld
verlassen. Wenn der Begriff nicht gefunden wird und es erlaubt ist, neue
Begriff einzugeben, können Sie den eingegebenen Begriff zum
entsprechenden Index und zur verknüpften Datei hinzufügen oder Sie
markieren einen anderen Begriff aus der Liste und klicken auf OK.
In Abbildung 10.1 wurde Baselitz, Markus in einer
Museumsapplikation in das Feld Hersteller eingegeben. Wenn Sie das
Feld verlassen, öffnet sich das Verknüpfungsfenster. In der Liste der
gefundenen Schlüssel finden Sie die bereits verwendeten Hersteller,
deren Name mit demselben Buchstaben beginnt. Hersteller ist ein
sogenannter Begriffstyp innerhalb der verknüpften Datei Personen und
Körperschaften. Markieren Sie die Option Begriffe aus allen Bereichen
87
Sonderfunktionen bei der Eingabe
Adlib Handbuch
anzeigen, um unabhängig vom Begriffstyp alle indexierten Begriffe
anzuzeigen, die mit demselben Buchstaben beginnen, also auch
Verlage, Lieferanten und Verfasser. Die zum Begriffstyp gehörenden
Begriffe (hier Hersteller) werden fett angezeigt.
Diese Begriffskontrolle erleichtert die Eingabe und verhindert, dass ein
Begriffe in unterschiedlichen Schreibweisen oder mit Tippfehlern
gespeichert wird.
Abbildung 10.1: Klicken Sie auf Hinzufügen um einen neuen Hersteller zum
Index und der verknüpften Datei hinzuzufügen.
Bei allen verknüpften Feldern sehen Sie im Verknüpfungsfenster das
Feld Verwendeter Thesaurus (damit ist hier jede Art von verknüpfter
(Norm)-Datei gemeint) und den Button Suchen. Wenn Sie einen neuen
Begriff oder Namen mit einer anderen Datei als der aktuellen abgleichen
wollen, dann können Sie hier die entsprechende Datei auswählen.
Weiteres dazu in Kapitel 11.8.
Klicken Sie auf den Button Zeigen, um zusätzliche Informationen zum
markierten Begriff aus der verknüpften Datei in einem eigenen Fenster
anzuzeigen.
88
Adlib Handbuch
Sonderfunktionen bei der Eingabe
Mit dem Button Neuer Datens. Können Sie für den im Feld
Suchschlüssel eingegebenen Begriff direkt einen neuen Datensatz in
der verknüpften Datei anlegen. Im Beispiel auf Abbildung 10.1 können
Sie persönliche Angaben oder ein Pseudonym des Verfasser eingeben.
Mit dem Button Hinzufügen bestätigen Sie, dass Baselitz, Markus
zur verknüpften Datei hinzugefügt werden soll. Der Name wird dann
nicht im Hauptdatensatz selbst gespeichert, sondern in der verknüpften
Datei (in diesem Fall Personen und Körperschaften). Im Hauptdatensatz
wird ledigliche ein Verweis (Datensatznummer) auf die verknüpfte Datei
eingefügt. ‘Hinzugefügte’ Begriffe werden erst zur verknüpften Datei
hinzugefügt, wenn Sie den Datensatz speichern. So wird verhindert,
dass Datensätze zu einer verknüpften Datei hinzugefügt werden, obwohl
der Hauptdatensatz noch nicht gespeichert wurde.
Wenn Sie im oben stehenden Beispiel auf OK klicken, wird der
markierte Begriff Basset, André in das Verfasserfeld übernommen und
nicht Baselitz, Markus.
Bei einigen verknüpften Feldern (wie Schlagwort, Objektbezeichnung
oder Niveau) wird die Liste im Verknüpfungsfenster etwas anders
aussehen (Siehe Abbildung 10.2). Diese Art von Liste wird angezeigt,
wenn für bestimmte Begriffe Unterbegriffe zur Verfügung stehen. Klicken
Sie auf das Pluszeichen vor dem Begriff, um die Unterbegriffe
anzuzeigen.
Abbildung 10.2: Zu ‘Bildungswesen’ gibt es zwei Unterbegriffe.
Ein Stoppzeichen
steht vor Nicht-Deskriptoren. Wenn Sie diesen
Begriff dennoch auswählen, wird der Begriff automatisch durch den
entsprechenden Vorzugsbegriff ersetzt.
Sie können sich auch den Datensatz zu einem Begriff anzeigen lassen.
Klicken Sie auf Zeigen, um den markierten Datensatz aus der
verknüpften Datei anzuzeigen. Adlib zeigt den Datensatz in einem so
89
Sonderfunktionen bei der Eingabe
Adlib Handbuch
genannten Detailfenster an. Wenn Sie dieses Detailfenster aus einem
Datensatz aufgerufen haben, den Sie gerade bearbeiten, dann können
Sie auch die Daten im Detailfenster bearbeiten. Klicken Sie dazu in
einem geöffneten Detailfenster auf Bearbeiten. Sie können auch beim
Bearbeiten eines Datensatzes mit dem Cursor in ein verknüpftes Feld
gehen, den neuen Begriff eintippen und auf den Button Verknüpften
Datensatz erstellen/bearbeiten klicken. Ein neuer Datensatz wird in der
verknüpften Datei erstellt.
10.1.2. Automatische Felder (merged fields)
Der Systemadministrator kann Felder so definieren, dass sie
automatisch auf Basis des Wertes im Schlüsselfeld ausgefüllt werden.
Wenn Sie den Wert im Schlüsselfeld ändern, ändert sich auch das
automatische Feld. Zum Beispiel können Adressdaten nach Eingabe
des Namens eines Verlages übernommen werden. Sie können dann
zwar das Namensfeld manuell ändern, jedoch nicht die automatischen
Adressfelder.
Die Daten für automatische Felder werden aus seiner verknüpften
Datenbank übernommen. Die Eingabe im Schlüsselfeld wird als
Suchschlüssel für die verknüpfte Datenbank verwendet.
10.2. Abbildungen hinzufügen
In ADLIB Museum (ab Version 2.0.1) können Sie Bilddatensätze
erstellen und mit einem Objektdatensatz verknüpfen, ohne dazu die
Objektdatenbank verlassen zu müssen. Öffnen Sie dazu einen
Objektdatensatz im Bearbeitungsmodus, und gehen Sie zum Register
Abbildungen.
Setzen Sie den Cursor in das Feld Bildnummer und klicken Sie auf den
Button Verknüpften Datensatz erstellen/bearbeiten.
90
Adlib Handbuch
Sonderfunktionen bei der Eingabe
In dem Detailfenster, das sich jetzt öffnet, ergänzen Sie die Angaben zur
Abbildung, besonders den Bildpfad (URL) und die Bildnummer.
Beim Schließen und Speichern des Detailfensters werden diese Daten
in die gleichnamigen Felder des Registers Abbildungen im
Objektdatensatz übernommen.
Mit dem Detailfenster haben Sie somit auf effiziente Weise einen neuen
Datensatz in der Datenbank Bilddokumentation erstellt.
Sie können natürlich auch erst alle Abbildungen in der Datenbank
Bilddokumentation erfassen und erst dann die Bilddatensätze mit den
Objektdatensätzen verknüpfen. Dann müssen Sie, nachdem Sie mit
dem Cursor in das Feld Bildnummer auf der Registerkarte Abbildungen
gegangen sind, nur noch die Bildnummer eingeben oder auf den Button
Liste klicken, um den gewünschte Bilddatensatz mit dem Suchformular
zu suchen.
Der Bildpfad (URL) wird dann automatisch aus dem Bilddatensatz
übernommen.
10.2.1. Verknüpfen der Bilddatei
Abbildung 10.3: Vorbereitungen für das Verknüpfen von Bilddateien mit Drag &
Drop.
91
Sonderfunktionen bei der Eingabe
Adlib Handbuch
Wenn sich der Cursor im Feld Bildpfad (URL) eines Bilddatensatzes
befindet, können Sie mit dem Button Abbildung suchen nach der
eigentlichen Bilddatei suchen. Das gilt sowohl für die Datenbank
Bilddokumentation als auch die Detailfenster in anderen Datenbanken.
Bilddateien mit Drag & Drop verknüpfen
Wenn Sie einen Bilddatensatz im Bearbeitungsmodus geöffnet haben
(egal ob in der Datenbank Bilddokumentation oder über ein
Detailfenster), können Sie mit Drag & Drop sehr schnell Abbildungen
hinzufügen. :
1. Öffnen Sie einen neuen oder vorhandenen Datensatz in der
Datenbank Bilddokumentation.
2. Gehen Sie mit dem Cursor in das Feld Bildpfad (URL). Das Feld
muss dazu nicht leer sein. Wenn noch kein Verweis auf den Bildpfad
vorhanden ist, ist der Image Viewer leer, wie in Abbildung Error!
Reference source not found..
3. Öffnen Sie den Windows-Explorer und dann den Ordner, in dem Sie
ihre Abbildungen speichern. Verkleinern Sie den Explorer so, dass
Sie ihn zusammen mit ADLIB auf dem Bildschirm sehen können.
Verschieben Sie die Fenster so, dass die Anordnung der Abbildung
4.1 entspricht.
4. Klicken Sie jetzt auf die Abbildung, die Sie mit dem Datensatz
verknüpfen möchten. Halten Sie die Maustaste gedrückt und ziehen
Sie den Cursor auf den Image Viewer.
92
Adlib Handbuch
Sonderfunktionen bei der Eingabe
5. Lassen Sie die Maustaste los und die Verknüpfung wird erstellt. In
das Feld Bildpfad (URL) wird der entsprechende Pfad übernommen
und die Abbildung erscheint im Image Viewer.
Noch nicht gespeicherte Bilder hinzufügen
: Mit WIA (Windows Image Acquisition) wird eine Verknüpfung zu einer
neu zu erstellenden Abbildung hergestellt. Die Abbildung erzeugen Sie
mit einem an Ihrem Computer angeschlossenen Gerät. Dies können
Scanner, digitale Fotoapparate, Webcams oder digitale Videokameras
sein. Das bedeutet: Sie können aus Adlib heraus eine neue Bilddatei
erzeugen und diese direkt mit einem Bilddatensatz verknüpfen. Diese
Funktion setzt Windows XP oder ME voraus. Außerdem müssen die
Einstellungen für das Feld B1 mit dem Adlib Designer geändert werden.
Weitere Informationen finden Sie in der Designer-Hilfe.
Folgende Arbeitsschritte sind zur Bildeinbindung auszuführen
1. Schließen Sie ein WIA-kompatibles Gerät an Ihren Computer
an, falls das noch nicht der Fall ist.
2. Öffnen Sie dann in Adlib den Datensatz im Bearbeitungsmodus,
zu dem eine Abbildung hinzugefügt werden soll.
3. Gehen Sie mit dem Cursor in das Feld Bildpfad.
4. Klicken Sie auf das Symbol
5. Je nach Einstellung müssen Sie gegebenenfalls erst einen
Ordner für die neue Bilddatei eingeben. Für die Bilderzeugung
öffnet sich dann ein Dialogfenster, dessen Aussehen von
Scanner oder Kamera abhängt. Das erzeugte Bild ist dann mit
dem geöffneten Datensatz verknüpft und wird im Image Viewer
angezeigt. Der Dateipfad wird automatisch im entsprechenden
Feld angezeigt.
93
Sonderfunktionen bei der Eingabe
Adlib Handbuch
Relative Dateipfade
Sie können übrigens auch relative Dateipfade verwenden, um auf
Bilddateien zu verweisen, wie z.B: ..\images\Obj1234.jpg. Relative
Dateipfade haben den Vorteil, dass sich der gesamten ADLIB-Ordner
verschieben lässt, ohne dass überall neue Dateipfade eingegeben
werden müssen.
Wenn sich die Abbildungen nicht im ADLIB-Ordner befinden, sondern
irgendwo auf einem Server, verweist man mit einer URL auf die
Abbildungen: http://meinimageserver/adlib/images/.
Wenn Sie eine Abbildung mit dem Button Abbildung suchen oder mit
Drag & Drop verknüpfen, wird automatisch der vollständige Dateipfad
eingegeben. Nachdem alle Bilddatensätze erstellt wurden, können Sie
mit Suchen und Ersetzen in allen Dateipfaden die Zeichenreihe
‘c:\Programme\ADLIB Software’ (oder die entsprechenden Zeichen in
Ihrem System) durch ‘..’ ersetzen, um nachträglich relative Dateipfade
zu erzeugen.
Mehrere Abbildungen pro Datensatz
Im Prinzip können Sie in einem Bilddatensatz mehrere Abbildungen
speichern, z.B. ein Positiv und eine Negativ. Dazu erstellen Sie weitere
Feldexemplare des Feldes Bildpfad (URL) und verweisen in jedem Feld
auf eine andere Abbildung.
Wenn Sie jedoch einem Objekt mehrere Abbildungen zuordnen
möchten, müssen Sie pro Abbildung einen separaten Bilddatensatz
erstellen und diesen wie oben beschreiben mit dem Objektdatensatz
verknüpfen. Dazu erstellen Sie zusätzlich Feldexemplare für das Feld
Bildnummer auf dem Register Abbildungen in der Objektdatenbank.
10.3. Abbildungsformate
Um Abbildungen mit Objektdatensätzen verknüpfen zu können,
benötigen Sie natürlich digitale Bilder. Die Art und Weise, wie diese
erzeugt wurden, ist für ADLIB ohne Bedeutung. Sie können vorhandene
Fotos scannen oder mit einer digitalen Kamera aufnehmen. Das
Resultat ist immer eine digitale Bilddatei.
Sie können Abbildungen in unterschiedlichen Formaten speichern –
ADLIB unterstützt alle gängigen Formate. Der Unterschied zwischen
den Formaten liegt im angewandten Kompressionsverfahren und damit
in der Größe des benötigten Speicherplatzes. Je größer die
Kompression eines Bildes, desto weniger Platz benötigt es auf der
Festplatte und kann im Netzwerk schneller übertragen werden. Details
94
Adlib Handbuch
Sonderfunktionen bei der Eingabe
sind jedoch schlechter sichtbar. Abhängig von Ihren Bedürfnissen
können Sie Abbildungen in hoher oder niedriger Qualität speichern.
Wenn der Speicherplatz keine Rolle spielt, lassen sich folgende
Empfehlungen aufstellen:
1. Speichern Sie das Original mit hoher Qualität im (unkomprimierten)
TIFF-Format.
2. Wenn auf den Abbildungen nur ein Objekt gezeigt wird, geben Sie
den Bilddateien einen Namen, der auf die Inventarnummer des Objekts
verweist. Bei mehreren Abbildungen eines Objektes können Sie mit
Subnummern arbeiten, z.B: Obj1234-01.tif, Obj1234-02.tif, etc.
3. Für ADLIB empfiehlt sich die Verwendung von komprimierten
Bilddateien im JPEG-Format, da die Anzeige schneller ist. Sie können
Ihre TIFF-Dateien auch als JPEG-Dateien unter dem gleichen Namen
speichern. TIFF-Dateien konvertieren Sie mit einem
Bildbearbeitungsprogramm wie Adobe Photoshop, ACDSee oder
IrfanView in das JPEG-Format. Bei der Konvertierung müssen Sie selbst
einen Kompressionsfaktor angeben. Sie können experimentell
feststellen, welcher Faktor für Sie akzeptable Ergebnisse liefert. Nach
unserer Erfahrung ergibt ein Kompressionsfaktor von 7 oder 8 meistens
gute Resultate. Achten Sie darauf, dass Sie die Bilddatei nicht durch
wiederholtes Speichern mehrfach komprimieren und damit die
Bildqualität beeinträchtigen.
4. Für die Verwendung mit ADLIB speichern Sie alle JPEG-Bilder in
einem Ordner, z.B. im Ordner c:\Programme\ADLIB Software\images.
10.4. Mehrsprachige Eingabe
Die Adlib-Software ermöglicht die mehrsprachige Eingabe und
mehrsprachige Suche. Das bedeutet nicht nur, dass Sie in einem
Datensatz Daten in mehreren Sprachen eingeben und speichern
können, sondern auch, dass der Datensatz in der Sprache angezeigt
werden kann, die der Benutzer wählt. Standardmäßig sind unsere
Applikationen nicht mit dieser Funktion ausgestattet. Ihr
Systemadministrator muss daher einige Änderungen an der Applikation
vornehmen, bevor Sie diese Funktionen nutzen können.
Wenn Sie mehrsprachige Datenbanken in Ihrer Applikation verwenden
können, gibt es drei Möglichkeiten, wie dies implementiert wurde:
Die Datenfelder sind auf die Eingabe in einer bestimmten
Sprache ausgerichtet. Die Sprache wird dann in der Regel in der
Feldbezeichnung genannt. Sie können alle Übersetzungen in
einem Datensatz gleichzeitig sehen. Sie brauchen die
95
Sonderfunktionen bei der Eingabe
Adlib Handbuch
Datensprache nicht im Menü zu ändern.
Für die Suche nach einen Englischen Begriff bedeutet dies zum
Beispiel, dass Adlib nur in dem Feld mit dem Tag für die
Englische Sprache sucht. (Jede Übersetzung eines Feldinhalts
hat einen eigenen Tag.)
Die Felder enthalten Inhalte in mehr als einer Sprache, wobei
Sie nur jeweils eine Sprache sehen können. Wenn Sie die
Sprache der Benutzeroberfläche ändern, ändert sich auch die
Datensprache für diese Felder. Das zeigt sich, wenn ein Feld,
das zuvor zum Beispiel einen deutschen Begriff enthielt jetzt
leer ist oder eine Übersetzung des Begriffs in der aktuellen
Benutzeroberflächensprache enthält. Die Eingabe muss also
immer in der jeweiligen Sprache der Benutzeroberfläche
erfolgen
Für die Suche nach einen deutschen Begriff bedeutet dies zum
Beispiel, dass Adlib nur in dem Feld mit dem Tag für die
deutsche Sprache sucht. (Jede Übersetzung eines Feldinhalts
hat einen eigenen Tag.) Dies geschieht automatisch, wenn Sie
mit deutscher Benutzeroberfläche arbeiten.
Adlib-Applikationen die auf SQL oder Oracle Datenbanken (der
Datenbanktyp wird in der Statuszeile angezeigt) basieren,
können ebenfalls auf Datenniveau mehrsprachig sein, jedoch
auf einer anderen Art. Die Sprache, in der Daten eingegeben
oder angezeigt werden sollen, muss über das
Datensprachenmenü eingestellt werden. Diese Datensprache ist
unabhängig von der Sprache der Benutzeroberfläche. Die
aktuelle Datensprache wird in der Statuszeile angezeigt:
Suchen in einem Feld oder Index einer mehrsprachigen SQLoder Oracle-Datenbank bedeutet, dass in allen Übersetzungen
des Feldinhaltes oder Indexes gleichzeitig gesucht wird.
10.5. Automatisches Ersetzen
Wenn Sie Datensätze markiert haben, können Sie in diesen
Datensätzen “Suchen und Ersetzen”, wobei Sie eine Zeichenfolge
eingeben, die in bestimmten Feldern (die Sie selbst festlegen) gesucht
und durch eine andere Zeichenfolge ersetzt werden soll. Damit können
96
Adlib Handbuch
Sonderfunktionen bei der Eingabe
Sie schnell und konsequent falsch ausgefüllte Felder oder überholte
Begriffe ersetzen.
Klicken Sie auf das Symbol Ersetzen in Datensatz, um das Fenster
Ersetzen… zu öffnen.
Abbildung 10.4: Texte in markierten Datensätzen ersetzen.
Wählen Sie aus der Liste Feld die Felder, in denen Sie eine
Zeichenfolge suchen und ersetzen möchten. Markieren Sie ein Feld und
kopieren Sie es in die Liste Text ersetzen in, indem Sie auf den nach
rechts weisenden Pfeil klicken. Wiederholen Sie dies für alles Felder, in
denen Sie Änderungen vornehmen möchten. Sie können auch ein Feld
aus der rechten Liste mit einem Klick auf den nach links weisenden Pfeil
wieder aus der Auswahl entfernen.
Geben Sie anschließend in das Feld Ersetzen die zu suchende
Zeichenfolge ein und in das Feld Durch die Zeichenfolge, die diese
ersetzen soll. Wenn Sie in Durch nichts eingeben, wird in den
markierten Datensätzen die Zeichenfolge gelöscht, die Sie in Ersetzen
eingegeben haben.
Markieren Sie die Option Nur ganzes Feld, wenn der zu ersetzende Text
nur dann ersetzt werden soll, wenn er dem ganzen Feldinhalt entspricht.
97
Sonderfunktionen bei der Eingabe
Adlib Handbuch
Suchen Sie mit dieser Option zum Beispiel nach Van Dale
Lexicografie (um es durch Van Dale zu ersetzen), wenn nur der
Inhalt der Felder ersetzt werden soll, in denen nichts anderes steht als:
Van Dale Lexicografie. Ein Feld, in dem mehr oder weniger Zeichen
stehen, wird nicht bearbeitet.
Außerdem können Sie mit der Option Nur ganzes Wort angeben, dass
nur nach ganzen Wörtern gesucht werden soll. In diesem Fall wird
Product (das durch Produkt ersetzt werden soll) nur dann ersetzt
wenn es ein ganzes Wort ist. Ein Wort wie Production wird nicht
geändert. Mit der Option Wortteile würde in diesem Beispiel auch
Production durch Produktion ersetzt.
Außerdem können Sie angeben, ob Groß- und Kleinschreibung beachtet
werden soll (indem Sie Groß/Kleinschreibung markieren) oder nicht. Es
empfiehlt sich auch die Option Ersetzen bestätigen zu markieren (außer
wenn sehr viele Datensätze bearbeitet werden sollen). Immer wenn eine
Zeichenfolge ersetzt werden soll, fragt das System dann, ob die
Ersetzung tatsächlich ausgeführt werden soll. Die Zeichenfolge wird
dabei im Kontext angezeigt (Siehe Abbildung 10.5).
Wenn Sie auf Ja klicken, wird die Zeichenfolge ersetzt. Wenn Sie auf
Nein klicken, wird nach der nächsten zu ersetzenden Zeichenfolge
gesucht. Klicken Sie auf Abbrechen, um den gesamten
Ersetzungsvorgang zu beenden.
Wenn Sie alle Zeichen in einem bestimmten Feld durch eine neue
Zeichenfolge ersetzen möchten, geben Sie in das Feld Ersetzen ein
Sternchen (*) ein und in das Feld Durch die neue Zeichenfolge. Wenn
Sie in leere Felder einen bestimmten Wert eingeben möchten, lassen
Sie das Feld Ersetzen leer und geben den neuen Wert in das Feld
Durch ein. In beiden Fällen ist es egal, welche Methode markiert wird.
98
Adlib Handbuch
Sonderfunktionen bei der Eingabe
Abbildung 10.5: Es empfiehlt sich, jedes Ersetzen zu bestätigen. So können Sie
sicher sein, dass keine unerwünschten Resultate entstehen.
Wenn das Suchen und Ersetzen beendet ist, wird eine Übersicht über
die Ersetzungen angezeigt. Es wird unter anderem angezeigt, wie viele
Datensätze durchsucht und geändert wurden und wie viele Ersetzungen
insgesamt vorgenommen wurden.
10.5.1. Ersetzen in verknüpften Feldern
Wenn Sie beim Ersetzen einen neuen Begriff zu einer verknüpften Datei
hinzufügen, fragt das System, ob Sie den Begriff tatsächlich zur
verknüpften Datei hinzufügen wollen. Der Begriff, den Sie ersetzt haben,
wird übrigens in der verknüpften Datei nicht gelöscht.
Daraus ergeben sich einige Empfehlungen für das Ersetzen von
Begriffen, die mit einer Normdatei verknüpft sind.
Wenn Sie zum Beispiel die Objektbezeichnung Photographie durch
Fotografie ersetzen möchten, schauen Sie zuerst in der Normdatei (hier
im Thesaurus), ob es bereits einen Datensatz für den Begriff Fotografie
gibt. Wenn nicht, gehen Sie zum Datensatz Photographie und verändert
dort die Rechtschreibung. Sie brauchen dann im Hauptkatalog kein
Suchen und Ersetzen mehr auszuführen, denn durch die Verknüpfung
mit der Normdatei wird der Begriff in neuer Rechtschreibung
automatisch in alle verknüpften Datensätze übernommen.
Wenn bereits ein Datensatz in der neuen Form vorliegt, führen Sie
Suchen und Ersetzen im Katalog und eventuell anderen Datenbanken
aus, damit auf den richtigen Datensatz in der Normdatei verwiesen wird.
Die gehen auf Nummer Sicher, wenn Sie den alten Datensatz in der
Normdatei beibehalten, denn möglicherweise gibt es noch weitere
Verknüpfungen mit Datensätzen und diese Informationen dürfen nicht
verloren gehen.
99
Sonderfunktionen bei der Eingabe
Adlib Handbuch
Wenn Sie sich ganz sicher sind, dass es keine Datensätze mehr gibt, in
denen der alte Begriff vorkommt und in neuen Datensätzen der alte
Begriff nicht mehr verwendet werden soll, sollten Sie zwischen dem
alten und neuen Begriffe eine Benutze/Benutzt-für-Beziehung herstellen.
Der alte Begriff wird zum Nicht-Deskriptor (Siehe auch Kapitel 11). Gibt
man in einem neuen Datensatz jetzt den alten Begriff ein, wird er
automatisch durch den neuen Begriff ersetzt. (Eine neu angelegte
Benutze/Benutzt-für-Beziehung hat keine Auswirkung auf bereits
vorhandene Datensätze. Es sei denn, sie werden zur Bearbeitung
geöffnet. Erst dann werden die Nicht-Deskriptoren durch die
Vorzugsbezeichnung ersetzt. Mit Suchen und Ersetzen können die alten
Begriffe auch in diesen Datensätzen geändert werden.)
10.6. Datensätze ableiten
Das Ableiten von Datensätzen aus anderen Datenbanken oder Datasets
ist äußerst hilfreich, wenn man Dokumente oder Objekte beschreibt, die
vergleichbare Eigenschaften haben. Ihr Systemadministrator kann das
ermöglichen, indem er eine ‘gleichartige’ Datenbank anlegt, aus der Sie
Datensätze übernehmen können. (Es ist auch möglich, mehr als eine
gleichartige Datenbank zu definieren.)
Sie können einen Datensatz abrufen oder ableiten, wenn Sie einen
neuen Datensatz anlegen (oder einen vorhandenen Datensatz
bearbeiten). Den Befehl Abgeleiteter Datensatz finden Sie im Menü
Datensatz.
Wenn Ihr Systemadministrator zum Beispiel Dataset X als gleichartige
Datenbank von Dataset Y definiert hat, öffnen Sie Dataset Y, gehen zu
Datensatz Abgeleiteter Datensatz. Ein neues Fenster öffnet sich (zum
Beispiel ein Suchformular), mit dem Sie in der gleichartigen Datenbank
X suchen können. Met Zeigen gelangen Sie zum markierten Datensatz
in einem Detailfenster. Mit OK übernehmen Sie den Datensatz in das
Dataset Y. Ob dabei der Datensatz aus dem Dataset X entfernt wird,
hängt von Ihrem Applikationseinstellungen ab. (In den AdlibApplikationshandbüchern finden Sie konkrete Beispiele für das Ableiten
von Datensätzen.)
100
Adlib Handbuch
Sonderfunktionen bei der Eingabe
Wenn sich ein vorhandener Datensatz im Bearbeitungsmodus befindet,
wird beim Ableiten zuerst gefragt, ob der Datensatz aktualisiert werden
darf. Wenn ja, werden die Felder aus dem abgeleiteten Datensatz
übernommen und die entsprechenden Felder des aktuellen Datensatzes
überschrieben. Wenn nicht, wird ein neuer Datensatz angelegt, in den
die Daten des abgeleiteten Datensatzes kopiert werden.
10.7. Rich Text Format
Rich-Text-Felder enthalten Text mit Formatierungen, wie Schriftschnitt,
Aufzählungen, Schriftart usw. Diese Darstellungsmerkmale sind nur auf
dem Bildschirm sichtbar, auch wwwopac zeigt sie im Suchergebnis an.
Beim Ausdruck des Inhalts eines RTF-Feldes werden diese
Formatierungen jedoch nicht übernommen: Es wird also nur einfacher
Text gedruckt.
In den meisten Adlib-Applikationen sind noch keine RTF-Felder
enthalten, es kann aber sein, dass Ihr Systemadministrator solche
Felder eingerichtet hat. Sie erkennen das sofort daran, dass folgende
Symbolleiste erscheint, wenn Sie mit dem Cursor in ein RTF-Feld
gehen:
Die Symbole haben folgende Bedeutung:
Textformatierungen in RTF-Feldern
-
Schriftart
Farbe der Schriftzeichen
101
Sonderfunktionen bei der Eingabe
-
Adlib Handbuch
Fett
Kursiv
Unterstrichen
Linksbündig
Zentriert
Rechtsbündig
Aufzählungszeichen.
Nummerierung
Die Symbole funktionieren genauso wie in WindowsTextverarbeitungsprogrammen. So können Sie zuerst den Text
eingeben, Text(teile) markieren und anschließend ein Format zuordnen.
Oder Sie wählen zuerst eine Schriftart und das Zeichenformat und
beginnen dann mit der Eingabe: Die eingegebenen Zeichen erscheinen
im gewählten Format.
In RTF-Feldern erzeugen Sie einen Neuen Absatz, indem Sie auf
Eingabe drücken, während Sie in normalen Text-Feldern StrgEingabe für einen Zeilenwechsel verwenden müssen. (Was übrigens
auch in RTF-Feldern funktioniert.)
Übrigens können Sie formatierten Text aus anderen WindowsApplikationen wie zum Beispiel Microsoft Word in ein RTF-Feld kopieren
und unter Beibehalt der Formatierungen einfügen.
10.8. Eingabe von Datumsreihen in Feldgruppen
Bei einem wiederholbaren Datumsfeld wird im Bearbeitungsmodus der
Button Datum eingeben aktiviert.
Im Fenster, das sich öffnet, können Sie einen Zeitraum mit Anfangs- und
Enddatum eingeben und die Wochentage in diesem Zeitraum
markieren. Die markierten Tage werden vorübergehend gespeichert,
wenn Sie auf OK klicken, um das Fenster zu schließen. Wenn Sie
anschließend ein neues Exemplar des Datumsfelds erzeugen, wird nicht
ein Feldexemplar sondern eine ganze Reihe von Feldexemplaren für
102
Adlib Handbuch
Sonderfunktionen bei der Eingabe
alle zuvor definierten Termine hinzugefügt. Mit dieser Funktion können
Sie Zeit sparen, wenn Sie Datumsreihen in eine wiederholbare
Feldgruppe mit Datumsfeld eingeben müssen.
10.9. Konditionale Felder
Möglicherweise werden in Ihrer Applikation bestimmte Felder nur unter
bestimmten Bedingungen angezeigt bzw. zur Beareitung zur Verfügung
gestellt. Ob diese Felder angezeigt werden oder bearbeitbar sind, hängt
vom Wert in bestimmten anderen Feldern ab. Diese Funktion ist
unabhängig von Zugangsrechten der Benutzer. Sie soll Reiter
übersichtlicher machen, indem bestimmte Felder nur angezeigt werden,
wenn in das entsprechende Schlüsselfeld ein bestimmter Wert
eingegeben wird.
Wenn ein konditionales Feld bei der Bearbeitung eines Datensatzes
nicht sichtbar ist, erscheint keine leere Stelle auf dem Bildschirm. Alle
folgenden Felder und Feldbezeichnungen werden stattdessen nach
oben verschoben. Sobald das Feld wieder sichtbar wird, werden die
Felder wieder nach unten verschoben.
Diese Funktion wurde in den bisherigen Standardapplikationen noch
nicht implementiert. Ihr Systemadministrator kann ihre Applikationen
jedoch entsprechend anpassen.
103
11. Normdateien
Eine Adlib-Normdatei ist eine Datei, deren Inhalt mit einem oder
mehreren Feldern in anderen Datenbanken verknüpft ist. In dieser Datei
sind alle möglichen Werte für das betreffende Feld gespeichert.
Der Vorteil von Normdateien ist, dass Fehler bei der Eingabe auf ein
Minimum beschränkt werden. Bei der Eingabe oder Änderung von
bestimmten Feldern wird eine Liste der bereits eingegebenen Begriffe
angezeigt. Ein Begriff kann aus dieser Liste übernommen werden.
Begriffe aus Normdateien können auch gefunden werden, wenn NichtDeskriptoren oder Synonyme verwendet wurden.
Die Begriffe in einer Normdatei können mit einander verknüpft werden.
Mögliche Beziehungen sind:
Äquivalenter Begriff (Synonym)
Benutze/Benutzt für
Oberbegriff bzw. Unterbegriff
Verwandter Begriff
Semantische Faktoren
Der Thesaurus enthält in der Regel die ersten vier Beziehungen.
Semantische Faktoren werden in den Adlib-Standardapplikationen nicht
verwendet. In den Normdateien Personen und Körperschaften und
Seriennamen können keine hierarchischen Beziehungen zwischen
Begriffen angelegt werden. Diese Dateien werden vor allem dazu
verwendet, Vorzugsschreibweisen, zusätzliche Informationen und
Synonyme zu speichern.
11.1. Eingabe
In untenstehenden Beispielen wird der Thesaurus verwendet, da hier
alle möglichen Beziehungen verwendet werden können.
11.1.1. Felder und ihre Beziehung
Jedes Feld wird mit seinen Funktionen beschrieben, sowie die
Auswirkungen der Beziehungen auf andere Datensätze.
In den Beispielen sehen Sie lediglich die Feldbezeichnungen und den
Inhalt. Die einzelnen Datensätze werden durch zwei Sternchen (**)
getrennt.
105
Normdateien
Adlib Handbuch
Begriff/Name
Das eigentliche Schlagwort (indexiertes Feld). Es ist ein Pflichtfeld. Der
Wert muss eindeutig sein.
Begriffstyp/Namenstyp
Sowohl im Thesaurus wie in der Datei Personen und Körperschaften
werden so genannte Begriffstypen verwendet. Sie werden ausführlich in
Kapitel 11.2. behandelt.
Benutze
Verweis auf einen oder mehrere Vorzugsbezeichnungen. (Verwenden
Sie für jede Vorzugsbezeichnung ein eigenes Feldexemplar) Wenn im
Feld Benutze etwas eingegeben ist, darf kein anderes Feld ausgefüllt
sein, da der aktuelle Datensatz einen Nicht-Deskriptor definiert. Der
Begriff, auf den im Feld Benutze verwiesen wird, darf selbst keine
Benutze-Beziehung enthalten.
Wenn Sie eine Beziehung definieren, legt Adlib beim Speichern
automatisch einen gespiegelten Datensatz an. Da der Begriff in dem
Datensatz ein Nicht-Deskriptor ist, muss es auch einen Datensatz mit
der Vorzugsbezeichnung geben, in dem wieder im Feld Benutze für auf
den Nicht-Deskriptor verwiesen wird.
Ein Beispiel:
Begriff
Zweirad
Benutze
Fahrrad
Adlib legt dann den verknüpften Datensatz an:
Begriff
Fahrrad
Benutzt für
Zweirad
Benutzt für
Verweis auf einen oder mehrere Nicht-Deskriptoren. Sie können nicht
Benutze und Benutzt für in einem Datensatz verwenden.
Ein Beispiel:
Begriff
Auto
Benutzt für
Kraftwagen
Adlib legt dann den verknüpften Datensatz an:
Begriff
Kraftwagen
106
Adlib Handbuch
Normdateien
Benutze
Auto
Wenn Sie einen Benutze-Begriff zu einem Begriff hinzufügen, ersetzt
Adlib nicht automatisch alle bereits eingegeben Nicht-Vorzugsbegriffe in
der Datenbank. Der Grund dafür ist, dass es sehr viel Zeit kosten würde,
alle Datensätze zu kontrollieren, wenn irgendwo ein Benutze-Begriff
hinzugefügt wurde.
Wenn Sie also irgendwo in einer Datenbank einen Begriff in falscher
Rechtschreibung entdecken, suchen Sie alle Datensätze mit diesem
Begriff und markieren Sie diese in der Ergebnisliste und klicken auf das
Symbol Ersetzen in Datensatz, um den Begriff zu ändern. Erst dann
können Sie im Thesaurus oder einer anderen Normdatei den BenutzeBegriff eingeben.
Oberbegriff/Unterbegriff
Verweis auf einen oder mehrere Ober- bzw. Unterbegriffe.
Ein Eingabebeispiel:
Begriff
Fahrrad
Oberbegriff
Fahrzeug
Unterbegriff
Rennrad
Adlib legt dann folgende Datensätze an:
Begriff
Fahrzeug
Unterbegriff
Fahrrad
**
Begriff
Rennrad
Oberbegriff
Fahrrad
Verwandter Begriff
Geben Sie hier Begriffe ein, die mit dem Begriff verwandt sind.
Verwandte Begriffe sind eine Art “Siehe auch”-Verweise.
Sie geben zum Beispiel ein:
Begriff
Fahrrad
107
Normdateien
Adlib Handbuch
Verwandter Begriff
Fahrradhandel
Radsport
Adlib legt dann folgende verwandte Datensätze an:
Begriff
Fahrradhandel
Verwandter Begriff
Fahrrad
**
Begriff
Radsport
Verwandter Begriff
Fahrrad
Äquivalent
Ein Verweis auf einen oder mehrere gleichwertige Begriffe. Alle Begriffe
können als Schlagwort in der Datenbank vorkommen. Äquivalente
werden oft in mehrsprachigen Thesauri verwendet.
Sie geben zum Beispiel ein:
Begriff
Fahrrad
Äquivalent
bicycle
rijwiel
Adlib legt dann die folgenden verknüpften Datensätze an:
Begriff
bicycle
Äquivalent
rijwiel
Fahrrad
**
Begriff
rijwiel
Äquivalent
Fahrrad
bicycle
Semantische Faktoren
Bei der semantischen Analyse wird ein Thesaurusbegriff als ein Konzept
betrachtet, das aus einer Kombination von mehreren, einfacheren
Konzepten besteht, semantische Faktoren genannt.
Zusammengenommen haben die semantischen Faktoren die gleiche
Bedeutung wie das Konzept (vergleichbar einer UND-Beziehung).
108
Adlib Handbuch
Normdateien
Standardmäßig finden Sie die semantischen Faktoren nicht in
Ihrem Thesaurus, aber die Adlib-Software und das
Datenbankformat ermöglichen ihre Verwendung.
Möglicherweise wurde Ihr Thesaurus entsprechend eingerichtet.
Die semantische Analyse hat das Ziel, zu spezifische Begriffe zu
vermeiden (im Deutschen oft lange zusammengesetzte Wörter) und zu
verhindern, dass der Thesaurus durch zu viele Deskriptoren (BenutzeBegriffe) unübersichtlich wird. Sie können auch Konzepte, die - aus
welchen Gründen auch immer - nicht in den Thesaurus eingegeben
werden sollen, mit Hilfe der semantischen Analyse beschreiben.
Darüber hinaus wird die Suche in der Datenbank vereinfacht, denn ein
Benutzer wird eher einfache als komplexe und damit unwahrscheinliche
Suchbegriffe verwenden.
Nehmen wir als Beispiel das Konzept “automatisch aufblasbares
Rettungsfloß”. Da ein Benutzer kaum nach exakt diesem Begriff suchen
wird, sollte man für dieses Konzept semantische Faktoren definieren,
wie zum Beispiel “Schlauchboot” und “Rettungsfloß“. Die Folge ist, dass
der Begriff “automatisch aufblasbares Rettungsfloß” bei der Eingabe
direkt durch seine semantischen Faktoren ersetzt wird. Die
Wahrscheinlichkeit, dass ein Benutzer diesen Datensatz später auch
finden wird, erhöht sich, da er wahrscheinlich nach Begriffen wie
„Schlauchboot“ oder „Rettungsfloß“ suchen wird.
Beachten Sie, dass es einen Unterschied zwischen einem Konzept mit
seinen semantischen Faktoren und einem Deskriptor mit seinen NichtDeskriptoren gibt. Deskriptoren haben mit dem Sprachgebrauch zu tun,
während sich die semantische Analyse auf die Bedeutungen von
Begriffen bezieht. Die semantischen Faktoren eines Konzeptes sind
einfache Begriffe, deren gemeinsame Bedeutung der des Konzeptes
entspricht. Ein äquivalenter Begriff dagegen ist eher ein Synonym oder
eine Übersetzung.
Die neuen Felder in der Thesaurusdatenbank sind: Semantische
Faktoren (Tag SF) und Semantischer Faktor von (Tag FV). Das Konzept
definieren Sie wie bisher unter Begriff und die semantischen Faktoren
im Feld Semantische Faktoren.
Für alle Beziehungen, die Sie mit der semantischen Analyse erstellen,
werden automatisch die entsprechenden Datensätze mit den
umgekehrten Beziehungen angelegt. Wenn Sie den Datensatz eines
semantischen Faktors öffnen, sehen Sie in dem Feld Semantischer
Faktor von die Konzepte, zu dem der betreffende Begriff gehört. Damit
wurde die Adlib-Datenbank um einen fünften Typ von internem Link
erweitert.
109
Normdateien
Adlib Handbuch
Quelle
Die Quelle des Thesaurusbegriffs.
Nummer
Die eventuell vorhandene Nummer des Thesaurusbegriffs.
Scope Note
Eine Definition, Umschreibung oder Abgrenzung des Begriffs.
11.2. Begriffstypen
Begriffstypen werden im Thesaurus und in der Datei Personen und
Körperschaften (Namenstyp) verwendet. Durch die Verwendung von
Begriffstypen entstehen verschiedenen „Teildatenbanken“. Ein
Thesaurusbegriff kann mehreren Begriffstypen zugeordnet werden. Der
Thesaurusbegriff “Buch” zum Beispiel kann zu zwei Begriffstypen
gehören: Dokumententyp und Leihkategorie. Beispiele für Begriffstypen
sind: Dokumenttyp, Ort, Schlagwort, Niveau, Objektbezeichnung,
Zeitraum usw. Beispiele für Namenstypen: Person, Institution,
Verfasser, Lieferant, Hersteller usw.
Der Vorteil von Begriffstypen ist u.a., dass im Thesaurus
unterschiedliche Begriffe gespeichert werden können, ohne dass die
Genauigkeit der Validierung darunter leidet.
Wenn Sie zum Beispiel in Adlib Museum im Dataset Interne Objekte
eine neue Objektbezeichnung eingeben und das Feld verlassen oder
auf das Symbol Liste klicken, öffnet sich das Verknüpfungsfenster. Dort
werden nur Begriffe mit dem Begriffstyp Objektbezeichnung angezeigt.
110
Adlib Handbuch
Normdateien
Abbildung 11.1: Suche nach Begriffstyp im Suchassistenten des Thesaurus.
Im Verknüpfungsfenster finden Sie auch die Option Begriffe aus allen
Bereichen anzeigen. Markieren Sie diese Option, um sämtliche Begriffe,
unabhängig vom Typ anzuzeigen. Die Begriffe mit dem Typ, der dem
aktuellen Feld entspricht, werden fett dargestellt. Sie können natürlich
auch einen Begriff mit einem anderen Typ markieren und in das aktuelle
Feld übernehmen. Beim Speichern des Datensatzes wird dann dem
Begriff ein neuer Begriffstyp zu den bereits vorhandenen hinzugefügt.
Suchen nach Begriffstypen
In den Normdateien können Sie mit der Suchkategorie Begriffstyp oder
Namenstyp suchen.
Wie Sie in der Expertensuche nach Begriffstypen suchen können, finden
Sie in Kapitel 6.3.6.
111
Normdateien
Adlib Handbuch
Begriffstypen in gespiegelten Datensätzen
Wenn Sie einem Begriff einen Begriffstyp zuordnen und Beziehungen
definieren, werden beim Speichern des Datensatzes automatisch die
gespiegelten Datensätze angelegt. Die mit den Feldern Benutze und
Benutze für verknüpften Datensätze erhalten den gleichen Begriffstyp.
Den Datensätzen der Ober-, Unterbegriffen und äquivalenten Begriffen
dagegen wird nicht automatisch ein Begriffstyp zugeordnet
11.2.2. Feldkontrolle
Nach der Eingabe oder Änderung eines Datensatzes in einer Normdatei
geben Sie den Befehl zum Speichern. Adlib kontrolliert dann die
Eingabe. Wenn ein Fehler festgestellt wird, erhalten Sie eine Meldung.
Sie können den Fehler dann korrigieren und den Datensatz erneut
speichern.
Wenn alles in Ordnung ist, überprüft, ändert oder erstellt Adlib die
Verknüpfungen zwischen Datensätzen. Unter Umständen werden auch
Änderungen im Hauptkatalog vorgenommen.
Folgende Punkte werden überprüft:
Das Feld Begriff muss ausgefüllt sein.
Der Begriff muss eindeutig sein.
Benutze und Benutzt für dürfen nicht im gleichen Datensatz
verwendet werden.
Benutze muss auf einen Vorzugsbegriff (Deskriptor) verweisen.
Ein Nicht-Vorzugsbegriff darf keine anderen Verknüpfungen haben.
Verknüpfungsfelder, mit Ausnahme von Benutzt für, dürfen nur auf
Vorzugsbezeichnungen verweisen.
Alle Begriffe und Verweise in einem Datensatz müssen
unterschiedlich sein.
Es dürfen keine Zirkelverweise vorkommen. Ein Zirkelverweis liegt
vor, wenn zum Beispiel ein Unterbegriff den aktuellen Begriff selbst
als Unterbegriff hat.
11.3. Verknüpfte Datensätze aufrufen
Wenn in Thesaurusbegriff über verknüpfte Begriffe verfügt (diese
Begriffe sind dann unterstrichen), können Sie den entsprechenden
112
Adlib Handbuch
Normdateien
Datensatz aufrufen, indem Sie auf den Begriff klicken. (Siehe auch
Kapitel 8.2.)
11.4. Die Hierarchie interner Links in einer
Baumstruktur anzeigen
In der Detailansicht eines Datensatzes aus einer hierarchisch
aufgebauten Datenbank, wie Adlib Archiv, dem Thesaurus, oder
Personen und Körperschaften, können Sie alle über- und
untergeordneten Datensätzen in einer Baumstruktur anzeigen.
Klicken Sie auf das Symbol Hierarchie Browser:
oder im Menü Suchen > Hierarchie Browser, dann erscheint die
Baumstruktur in einem eigenen Fenster an der rechten Seite des
Bildschirms. (Mit einem Klick auf das Kreuz rechts oben schließen Sie
das Fenster wieder.)
Die Baumstruktur zeigt standardmäßig alle ober- und untergeordneten
Datensätze des aktuellen Datensatzes. (Im Thesaurus werden
dementsprechend alle Ober- und Unterbegriffe eines Begriffs
angezeigt.) Im obenstehenden Beispiel sehen Sie die komplett geöffnete
Baumstruktur zum Begriff Zeitmessgeräte. Wenn Sie auf das
Pluszeichen vor einem Datensatz klicken, werden alle untergeordneten
Datensätze angezeigt. Mit dem Minuszeichen werden die
untergeordneten Datensätze wieder ausgeblendet.
113
Normdateien
Adlib Handbuch
Wenn Sie auf einen der Datensätze doppelklicken, wird dieser in der
Detailansicht angezeigt.
Sie können einen Datensatz zu einem anderen ziehen und ihn so zu
dessen untergeordneten Datensatz machen. Im Thesaurus verändern
Sie also Begriffsdefinitionen! Ein Dialogfenster bittet um Bestätigung,
bevor die Änderung gespeichert wird.
Sie können den Hierarchie Browser auch am linken Bildrand fixieren.
Klicken Sie mit der rechten Maustaste in das Browserfenster. Im
Kontextmenü können Sie auf Links fixieren oder Rechts fixieren klicken.
11.5. Datensätze Entfernen
In der Ergebnisliste oder der Detailansicht des Thesaurus können Sie
einen Datensatz mit dem Button Datensatz löschen oder über Datensatz
Datensatz löschen entfernen.
Adlib kontrolliert standardmäßig nicht, ob der Begriff in der Datenbank
verwendet worden ist und ob es Verknüpfungen mit anderen
Thesaurusbegriffen gibt. Dadurch kann es zu Fehlern in der Datenbank
kommen. Suchen und ersetzen oder entfernen Sie daher erst den
betreffenden Begriff aus der Datenbank, bevor Sie den
Begriffsdatensatz aus dem Thesaurus entfernen. (Weitere Informationen
zum Suchen und Ersetzen finden Sie in Kapitel 10.5.1).
Wenn Ihre Applikation Feedback Links verwendet, werden die oben
genannten Kontrollen ausgeführt. Adlib fragt in diesem Fall um eine
Bestätigung, ob Sie den Datensatz wirklich entfernen möchten. Wenn
Sie mit JA antworten, löscht Adlib den Datensatz, ebenso alle
Thesaurusverknüpfungen und Katalogverweise. Abhängig von der
Anzahl der Verknüpfungen kann das einige Sekunden dauern. (In der
(englischen) Hilfe zu Adlib Designer finden Sie weitere Informationen
über Feedback Links.)
11.6. Ausdruck
Sie können einen Ausdruck der Thesaurusbegriffe mit ihren
Verknüpfungen wie folgt erzeugen:
1. Markieren Sie in Ihrer Applikation die Thesaurus-Datei und klicken
Sie auf Weiter.
2. Markieren Sie Begriff, und klicken Sie auf Weiter. Lassen Sie
anschließend das Eingabefeld leer und klicken Sie auf Weiter.
114
Adlib Handbuch
Normdateien
3. Klicken Sie auf den Button Alle Schlüssel und markieren Sie in der
Ergebnisliste alle Datensätze mit dem Symbol Markierungen
wechseln:
4. Klicken Sie anschließend auf den Button Drucken:
5. Markieren Sie im Druckassistent die Option Ausdruck mit
vordefiniertem Ausgabeformat und klicken Sie auf Weiter.
6. Wählen Sie das gewünschte Ausdruckformat. In der
Standardapplikation stehen zwei Formate zur Auswahl:
Thesaurusliste. Diese Liste gibt für jeden Begriff die
Verknüpfungen so wieder, wie Sie eingegeben wurden. Sie eignet
sich vor allem für das Überarbeiten von Thesaurusrelationen.
Thesaurus mit Baumstruktur. Diese Liste zeigt bei jedem Begriff
auch dessen Unterbegriffe. Die Liste ist also genauso aufgebaut
wie die Begriffsliste bei der generischen Suche.
7. Klicken Sie im Fenster Drucken auf OK, um den Ausdruck zu
starten.
11.7. Verwendung in der Datenbank
In diesem und den folgenden Abschnitten gehen wir von einem Feld
aus, das mit dem Thesaurus verknüpft ist.
In Adlib Bibliothek wird der Thesaurus auf folgende Weisen verwendet:
Eingabe neuer Schlagwörter;
Begriffsersetzung bei der Eingabe eines Suchschlüssels;
Automatische Verwendung von Äquivalenten bei der Suche nach
Schlagwörtern;
Generische Suchfunktion bei der Suche nach Schlagwörtern.
11.7.1. Eingabe
Sie können Normdateien aus einer verknüpften Datenbank heraus
bearbeiten.
115
Normdateien
Adlib Handbuch
Wenn Sie in eine Adlib-Datenbank etwas eingeben, erkennen Sie am
Auftauchen des Symbols Liste in der Symbolleiste, dass das Feld, in
dem sich der Cursor befindet, mit einer Normdatei verknüpft ist:
Sie können aus diesem Feld heraus verknüpfte Datensätze suchen,
hinzufügen und ändern.
Wenn Sie auf das Symbol Liste klicken, erhalten Sie eine alphabetische
Liste der vorhandenen Schlagwörter. Wenn Sie bereits einige
Buchstaben eingegeben haben, beginnt die Liste mit dem eingegebenen
Wort(teil) bzw. mit dem darauf folgenden Wort. Sie können mit dem
Bildlauf und den Pfeilsymbolen durch die Liste blättern.
Wenn Sie kein neues Schlagwort eingeben möchten, markieren Sie
einen Begriff aus der Liste und klicken auf OK. Der Begriff wird jetzt in
das Eingabefeld übernommen.
Wenn Sie einen Nicht-Deskriptor eingeben, wird dieser automatisch
durch den entsprechenden Deskriptor ersetzt, sobald Sie das Feld
verlassen.
11.7.2. Begriffsersetzung bei der Eingabe eines
Suchschlüssels
Wenn Sie einen Nicht-Deskriptor als Suchbegriff eingeben, wird dieser
automatisch durch den entsprechenden Deskriptor ersetzt, sobald Sie
die Suche starten. Das geschieht auch, wenn Sie trunkiert suchen.
Wenn Sie zum Beispiel Auto als Suchbegriff eingeben und dieser
Begriff wurde als Nicht-Deskriptor für Automobil definiert, zeigt Adlib
die Datensätze an, in denen der Begriff Automobil vorkommt.
11.7.3. Automatische Suche nach Äquivalenten
Bei der Suche nach einem Begriff werden auch solche Datensätze
gefunden, die nicht den Begriff selbst sondern dessen Äquivalent
enthalten. Wenn Sie zum Beispiel nach Automobil suchen, werden
auch Datensätze mit dem Äquivalent Kraftwagen gefunden
(Vorausgesetzt die Begriffe wurden entsprechend verknüpft).
11.7.4. Generische Suchfunktion
Wenn im Suchassistenten eine Liste mit Begriffen angezeigt wird,
erkennen Sie die generischen Begriffe am +-Zeichen. Klicken Sie auf
116
Adlib Handbuch
Normdateien
Allgemein oder auf das +-Zeichen vor dem Begriff, um alle Unterbegriffe
anzuzeigen. Wenn Sie nach einem Unterbegriff suchen möchten,
können Sie diesen markieren und auf Zeigen klicken. Sie können auch
auf den Button Alle Schlüssel klicken, um nach allen Begriffen der Liste
einschließlich der Unterbegriffe zu suchen.
11.8. Mehrere Thesauri verwenden
Es gibt verschiedene Gründe, warum man mehr als einen Thesaurus in
einer Adlib-Applikation verwenden kann. So können für verschiedene
Disziplinen auch unterschiedliche Thesauri verwendet werden. Oder Sie
können in Adlib Museum in bestimmten Feldern einen spezifischen
Thesaurus verwenden, der für andere Felder nicht benötigt wird. Es gibt
ja durchaus Normdateien anderer Institutionen, die man übernehmen
möchte, wie zum Beispiel die Personennormdatei oder die
Schlagwortnormdatei der Deutschen Bibliothek.
Sie sparen viel Zeit und Mühe, wenn Sie diese Normdateien neben
Ihrem eigenen Thesaurus verwenden.
Die externen Normdateien können sich auf einer CD, im Internet oder
auf Ihrer Festplatte befinden. (Wenn Sie einen Thesaurus über das
Internet ansprechen möchten, müssen Sie den Adlib Internet Server
verwenden.) Die einzige Vorraussetzung ist, dass der Thesaurus als
indexierte Adlib-Datenbank zur Verfügung steht.
Der Systemadministrator sollte den am häufigsten verwendeten
Thesaurus mit dem entsprechenden Feld verknüpfen. Man kann jedoch
in drei Fällen einen anderen als den Standardthesaurus verwenden:
1. Bei der Eingabe eines Datensatzes. Wenn ein Feld mit dem
Standardthesaurus verknüpft ist, können Sie mit dem Button Liste
das Verknüpfungsfenster öffnen, um nach einem Begriff zu suchen.
Das Fenster öffnet sich automatisch falls der eingegebene Begriff
noch nicht im Thesaurus vorkommt. In der unteren Hälfte des
Fensters finden Sie die Auswahlliste Verwendeter Thesaurus und
den Button Durchsuchen (Abbildung Error! Reference source not
found.), mit dem Sie in Ihrem System nach dem gewünschten
Thesaurus suchen können. Nachdem der neue Thesaurus zu der
Liste hinzugefügt wurde, können Sie in ihn zur Validierung von
Begriffen verwenden.
117
Normdateien
Adlib Handbuch
Abbildung 11.2: Klicken Sie auf Durchsuchen, um einen externen Thesaurus
hinzuzufügen.
Abbildung 11.3: Ein neuer externer Thesaurus.
118
Adlib Handbuch
Normdateien
Abbildung 11.4: Im Verknüpfungsfenster wurde der neue Thesaurus zur
Auswahlliste Verwendeter Thesaurus hinzugefügt.
Abbildung 11.5: Wenn Sie den hinzugefügten Thesaurus markieren, wird die
Liste der gefundenen Schlüssel sofort aktualisiert.
2. Thesaurus-Update. Mit dieser Funktion können Sie in allen
markierten Datensätzen der aktuellen Datenbank spezifische Felder
mit einem externen Thesaurus aktualisieren. Das bedeutet: Alle
Begriffe in den markierten Feldern, die im externen Thesaurus als
Benutzt-für-Begriffe definiert sind, werden durch die entsprechenden
Benutze-Begriffe ersetzt, vorausgesetzt, dass diese Begriffe im
eigenen Thesaurus nicht als Benutzt-für-Begriff definiert sind. Der
neue Thesaurusdatensatz wird zum eigenen Thesaurus
hinzugefügt. Der alte Thesaurusdatensatz bleibt erhalten, es werden
jedoch keine Verknüpfungen zwischen dem alten und neuen Begriff
119
Normdateien
Adlib Handbuch
angelegt. (Der alte Begriff muss erhalten bleiben, da Sie
möglicherweise Felder verwenden, die nicht mit dem neuen
Thesaurus abgeglichen werden. Der alte Thesaurusbegriff wird dort
nicht geändert und muss darum auch auf den alten
Thesaurusdatensatz verweisen.)
In der Detailansicht und in der Ergebnisliste (bei markierten
Datensätzen) erscheint das Symbol Thesaurus-Update in der
Symbolleiste. Mit einem Klick auf das Symbol wird das Fenster
Thesaurus-Update geöffnet.
Mit dem Button Suchen können Sie in Ihrem System nach dem
gewünschten Thesaurus suchen. Sie können auch direkt einen
Thesaurus aus der Liste Verwendeter Thesaurus markieren.
Wenn das Update automatisch ablaufen soll, entfernen Sie die
Markierung vor der Option Ersetzen bestätigen.
Abbildung 11.6: Kopieren Sie die Felder, die Sie mit dem externen
Thesaurus aktualisieren möchten, in das rechte Feld. Dazu doppelklicken
Sie auf die Begriffe oder Sie verwenden den einfachen Pfeil. Mit dem
doppelten Pfeil werden alle Begriffe in das rechte Feld kopiert.
120
Adlib Handbuch
Normdateien
3. Generische Suche. Auch in der generischen Suche können Sie
einen externen Thesaurus verwenden. Im Suchassistenten finden
Sie dazu ebenfalls eine Auswahlliste und den Button Suchen, mit
dem Sie in Ihrem System nach dem gewünschten Thesaurus
suchen können. Sie können auch direkt einen Thesaurus aus der
Liste Verwendeter Thesaurus markieren. Wenn Ihr Suchschlüssel
mehrere Begriffe ergibt, öffnet sich wie gewohnt eine Liste mit
Suchbegriffen, in dem alle die Schlüssel im externen Thesaurus
grün markiert sind, die auch in Ihrem eigenen Thesaurus verwendet
werden.
Abbildung 11.7: Suchen mit Hilfe eines externen Thesaurus.
121
Normdateien
Adlib Handbuch
Abbildung 11.8: Gefundene Suchbegriffe aus dem externen Thesaurus.
122
12. Sortieren
Sie können Suchergebnisse in Adlib auf folgende Weisen sortieren:
Kicken Sie in einer Ergebnisliste auf das Symbol Sortieren.
Markieren Sie in der Expertensuche das gewünschte Set
und klicken Sie auf Sortieren.
Markieren Sie im Fenster Pointerfiles die gewünschte Datei
und klicken Sie auf Sortieren.
Das Fenster Sortieren öffnet sich. Dort können Sie eingeben, wie sortiert
werden soll.
Abbildung 12.1: Für jedes Feld können drei Sortierparameter eingestellt werden.
In der linken Liste finden Sie die Felder, nach denen Sie die Datensätze
sortieren können. Sie können nur die fettgedruckten Feldbezeichnungen
markieren. Im Feld Eigenschaften des Sortierfelds stehen die Felder,
nach denen sortiert werden soll, mit ihren spezifischen Einstellungen.
Im Feld Sortier-ADAPL können Sie den Dateipfad zu einem ADAPLProgramm angeben, das die Sortierung übernehmen soll.
123
Sortieren
Adlib Handbuch
12.1. Sortierparamenter
Feld
In der Liste Feld im Fenster Sortieren sind alle Felder, nach denen Sie
sortieren können, fett dargestellt. Die Felder, nach denen Sie sortieren
möchten, müssen in das Feld Eigenschaften des Sortierfelds kopiert
werden.
Doppelklicken Sie auf ein Feld oder markieren Sie es und klicken Sie
auf den nach rechts weisenden Pfeil. Auf diese Wiese können Sie auch
mehrere Felder auswählen.
Die Reihenfolge der Felder in Eigenschaften des Sortierfelds entspricht
der, mit der Adlib sortieren wird. Wenn Sie ein weiteres Feld hinzufügen,
wird dieses unterhalb des markierten Feldes in der Auswahl eingefügt.
Um ein Feld aus der Auswahl zu entfernen, markieren Sie es und
klicken anschließend auf den nach links weisenden Pfeil oder auf Entf.
Wenn Sie die Reihenfolge der Felder verändern möchten, müssen Sie
die Felder entfernen und an der gewünschten Stelle wieder einfügen.
Feldexemplare
Hier können Sie angeben, ob bei der Sortierung nur das erste oder alle
Feldexemplare beachtet werden sollen. Im zweiten Fall bedeutet das,
dass Adlib den Datensatz entsprechend den Feldwiederholungen
mehrmals in die sortierte Liste aufnimmt.
Wenn Sie auf die Einstellung (das Wort Erstes oder Alle) klicken, öffnet
sich eine Auswahlliste mit den alternativen Einstellungen.
Typ
Die Art der Sortierung wird normalerweise durch den Indextyp der
Sortierfelder bestimmt. Wenn für das Feld kein Index vorhanden ist, wird
der hier gewählte Typ verwendet (Text / Numerisch / Datum).
Wenn Sie auf die Einstellung (das Wort Text, Numerisch oder Datum)
klicken, öffnet sich eine Auswahlliste mit den alternativen Einstellungen.
Achtung! Wenn Sie Datierungen oder Zahlen als Text sortieren, steht
111 vor 2 und 01/02/1999 vor 06/05/1970.
Reihenfolge
Hier können Sie angeben, ob aufsteigend (0..9, a…z) oder absteigend
(z…a, 9…0) sortiert werden soll.
124
Adlib Handbuch
Sortieren
Wenn Sie auf die Einstellung (das Wort Aufsteigend oder Absteigend)
klicken, öffnet sich eine Auswahlliste mit den alternativen Einstellungen.
12.2. Sortier-ADAPL
Hierbei handelt es sich um ein Programm, mit dem Sie die Sortierung
eines Suchergebnisses beeinflussen können. Das ADAPL-Programm,
das Sie im Feld Sortier-ADAPL im Fenster Sortieren eingeben, wird vor
dem eigentlichen Sortieren ausgeführt.
Man kann zum Beispiel in einem Sortier-ADAPL den Befehl select no
verwenden, um Datensätze, die bestimmte Voraussetzungen nicht
erfüllen, nicht in die sortierte Ergebnisliste aufzunehmen. Weitere
Informationen finden Sie im in der Adlib Designer-Hilfe.
125
13. Datensätze markieren
Datensätze werden markiert, um sie auszudrucken, zu entfernen oder
zu exportieren.
Klicken Sie in der Detailansicht oder Ergebnisliste auf das Symbol
Datensatz markieren oder wählen Sie die Option Datensatz markieren
im Menü Markieren:
Durch einen Klick im Feld vor einem Datensatz in der Ergebnisliste
können Sie einzelne Datensätze auch manuell markieren.
Wenn Sie erneut auf das Feld oder das Symbol Datensatz markieren
klicken, wird die Markierung wieder aufgehoben.
Klicken Sie auf das Symbol Markierungen wechseln, um alle
unmarkierten Datensätze zu markieren und alle vorhandenen
Markierungen aufzuheben:
Alle Markierungen werden automatisch entfernt, wenn Sie eine andere
Datenbank öffnen. Sie können alle Markierungen manuell mit dem
Symbol Alle Markierungen löschen aufheben:
Mit Markieren Markierte Datensätze behalten oder Shift-F3
entfernen Sie alle nicht markierten Datensätze aus der Liste.
Wenn Sie einen oder mehrere Datensätze markiert haben, erscheinen
folgende Symbole in der Symbolleiste:
Mit dem Symbol Ersetzen in Datensatz führen Sie Suchen-undErsetzen in den markierten Datensätzen durch. Siehe auch
Kapitel 0.
Thesaurus-Update: Hiermit können Sie bestimmte Felder mit
einem externem Thesaurus aktualisieren. (Siehe Kapitel 11.8.)
Drucken: Der Druckassistent wird gestartet. Das Symbol ist nur
sichtbar, wenn Datensätze markiert sind. (Siehe Kapitel 14.)
127
Datensätze markieren
Adlib Handbuch
Mit dem Symbol Auswahl anzeigen wird der erste markierte
Datensatz einer Liste in der Detailansicht geöffnet. Mit einem
erneuten Klick auf das Symbol kehren Sie zur Ergebnisliste
zurück, in der sich jetzt nur noch die markierten Datensätze
befinden.
In der Detailansicht können Sie mit einem der folgenden Symbole
durch die weiteren Datensätze blättern:
Mit Set speichern werden die markierten Datensätze in einem
Pointerfile gespeichert. Siehe auch Kapitel 6.3.7.
Markierte Datensätze drucken
Nachdem Sie Datensätze markiert haben, erscheint der Button Drucken
im Menü, mit dem Sie ein Dialogfenster für den Ausdruck starten. In der
Detailansicht wird nur der aktuelle Datensatz gedruckt.
Siehe Kapitel 14 für weitere Informationen zum Drucken.
Markierte Datensätze exportieren
Mit dem Menüpunkt Datei > Exportieren können Sie alle markierten
Datensätze exportieren. In der Detailansicht wird nur der aktuelle
Datensatz exportiert.
Siehe Kapitel 16 für weitere Informationen zum Exportieren
Markierte Datensätze löschen
Mit dem Symbol Datensatz löschen werden alle markierten Datensätze
aus der Datenbank entfernt:
Vor der Löschung wird um eine Bestätigung gebeten (Siehe Abbildung
13.1). Das Löschen von Datensätzen ist endgültig.
128
Adlib Handbuch
Datensätze markieren
Abbildung 13.1: Soll nur der aktuelle oder sollen alle markierten Datensätze
gelöscht werden?
129
14. Drucken
14.1. Druckassistent
Der Druckassistent ist eine sehr komfortable und einfache Art zu
drucken, da drei Druckoptionen in einem Interface zusammengefasst
sind. Sie öffnen den Druckassistenten mit dem Symbol Drucken, das
sichtbar wird, wenn mindestens ein Datensatz markiert ist. (Siehe
Kapitel 13):
Den Druckassistenten können Sie auch über Datei > Drucken oder mit
der Tastenkombination Strg-P öffnen. (Auch im Fenster Pointerfiles
öffnen Sie den Druckassistenten mit dem Symbol Drucken.)
Abbildung 14.1Wählen Sie eine Druckoption.
131
Drucken
Adlib Handbuch
Markierte Datensätze können Sie nach Word exportieren, mit einem
vordefinierten Ausgabeformat ausdrucken oder Sie verwenden ein
Ausdruckformat, das Sie mit Hilfe des Druckassistenten selbst erstellen.
Diese Interaktive Methode, ein Druckformat zu erstellen, ist eine
praktische Alternative zur Programmierung mit ADAPL oder
Verwendung von Word-Vorlagen.
Die Reihenfolge, in der die Datensätze gedruckt werden, entspricht der
Ergebnisliste. Wenn Sie eine andere Reihenfolge wünschen, müssen
Sie das Ergebnis neu sortieren. (Siehe Kapitel 12).
Wenn Sie mit dem Druckassistenten interaktiv ein Druckformat erstellen,
wird im Hintergrund ein ADAPL-Programm für den Ausdruck
geschrieben, in dem alle Ihre Einstellungen verarbeitet werden. Vor dem
Ausdruck entscheiden Sie, ob Sie das Ausdruckformat behalten
möchten, um es später wieder zu verwenden oder zu überarbeiten.
Nachdem Sie mindestens einen Datensatz markiert haben, öffnen Sie
den Druckassistenten.
Fenster 1
Es gibt drei Druckoptionen:
Wenn Sie eine zuvor erstellte Word-Dokumentvorlage verwenden
möchten, markieren Sie die Option Ausdruck mit WordDokumentvorlage und klicken auf den Button Fertig stellen.
Anschließend wählen Sie die gewünschte Vorlage im Fenster
Template.
Microsoft Word eignet sich besonders für Mailings, Etiketten und
Dokumente, für die der Stil einer Institution wichtig ist.
Standardvorlagen können dazu entsprechend angepasst werden.
Auf diese Weise erstellte Dokumente können gespeichert, gedruckt
oder als Email verschickt werden. (Weitere Informationen zu
Dokumentvorlagen siehe auch Kapitel 15.)
Wenn Sie ein vorhandenes Adlib-Ausgabeformat verwenden
möchten, markieren Sie die Option Ausdruck mit vordefiniertem
Ausgabeformat. Ein Ausgabeformat ist ein ADAPL-Programm oder
eine als solches definierte Word-Dokumentvorlage. Auch eine
Kombination von ADAPL-Programm und Dokumentvorlage ist
möglich.
Für aufwendige Druckreporte, die eine umfangreiche Bearbeitung
von Daten erfordern, wird man in der Regel die Adlib132
Adlib Handbuch
Drucken
Programmiersprache ADAPL verwenden. Für komplizierte
Berechnungen, Datenfeldmanipulationen usw. ist der Druckassistent
nicht geeignet.
Klicken Sie auf Weiter, markieren Sie das gewünschte
Ausdruckformat aus der Liste und klicken Sie auf Fertig stellen.
(Welche Ausdruckformate zur Verfügung stehen, hängt von der
Applikation ab. Mit dem Adlib Designer können weitere
Ausdruckformate hinzugefügt werden.)
Abbildung 14.2: Wählen Sie eine Ausdruckformat.
Wenn Sie interaktiv ein Ausdruckformat erstellen möchten,
markieren Sie die Option Ausdruck mit Druckassistent und klicken
auf Weiter. Verwenden Sie diese Option, wenn Sie weder mit
ADAPL programmieren noch eine Dokumentvorlage verwenden
möchten.
Adlib merkt sich über das Windows-Registry für jede Datenquelle
(Datenbank/Dataset) welche Ausdruckmethode Sie zuletzt verwendet
haben. So dass Sie beim nächsten Ausdruck, diese Ausdruckmethode
133
Drucken
Adlib Handbuch
nur zu bestätigen brauchen.
Adlib merkt sich auch das zuletzt verwendete Ausdruckformat, auch
wenn Sie beim letzten Ausdruck eine andere Ausdruckmethode
verwendet haben. Wenn Sie wieder die dritte Option wählen, ist das
zuletzt verwendete Ausdruckformat markiert und Sie brauchen nur noch
auf Fertig stellen zu klicken.
Fenster 2
Abbildung 14.3: Öffnen einer zuvor erstellten Druckparameterdatei.
Wenn Sie zuvor schon mit dem Druckassistent gearbeitet und dabei die
Einstellungen zum Drucken als Profil gespeichert haben, dann können
Sie dieses hier wieder öffnen und für den aktuellen Ausdruck
verwenden. Markieren Sie die Option Druckparameter aus einer Datei
verwenden und klicken Sie auf Durchsuchen, um die gewünschte
Parameterdatei zu finden. Wenn Sie keine der vorhandenen
Druckparameter verwenden möchten, gehen Sie mit Weiter direkt zum
nächsten Fenster. Druckparameterdateien erhalten die (doppelte)
Erweiterung .wiz.xml.
134
Adlib Handbuch
Drucken
Fenster 3
Abbildung 14.4: Wählen Sie die Felder, die Sie drucken möchten.
Markieren Sie die gewünschten Felder und klicken Sie auf den nach
rechts weisenden Pfeil, um das Feld in die rechte Liste zu übernehmen.
Alle Felder in der rechten Liste werden in Ihr Ausdruckformat
übernommen.
Sie können auch alle Felder kopieren, indem Sie auf den oberen
doppelten Pfeil klicken. Mit dem nach links weisenden Pfeil können Sie
markierte Felder aus der rechten Liste entfernen. Mit dem doppelten
Pfeil entfernen Sie alle Felder aus der rechten Liste.
Die Reihenfolge der Felder in der rechten Liste bestimmt die
Reihenfolge im Ausdruck. Sie können die Reihenfolge verändern, indem
Sie ein Feld markieren und es dann mit den Pfeilen rechts neben der
Liste noch oben oder unten verschieben.
Doppelklicken Sie auf ein Feld in der rechten Liste, um die
Feldeigenschaften einzustellen. Es öffnet sich das Fenster
Feldeigenschaften mit drei Optionen:
Wiederholen: Wählen Sie Ja, wenn alle Feldexemplare eines Felds
gedruckt werden sollen;
135
Drucken
Adlib Handbuch
Leeres Feld ignorieren: Wählen Sie Ja, wenn leere
Feldexemplaren nicht gedruckt werden sollen.
Spaltenbreite: Wählen Sie 0, wenn eine Spalte automatisch die
Breite der Spaltenüberschrift einnehmen soll. Feldwerte, die länger
als die Spaltenbreite sind, werden umgebrochen und in der
nächsten Zeile fortgesetzt. Wählen Sie einen anderen Wert in AU,
wenn Sie die Spaltenbreite genau vorgeben möchten. (AU sind
Adlib-Einheiten: Eine horizontale AU entspricht 1/90 der
standardmäßig bedruckbaren Seite einer A4-Seite). Diese Breite
spielt nur eine Rolle, wenn Sie im nächsten Fenster Datensätze in
Zeile als Layout wählen.)
Wenn Sie alle Felder ausgewählt haben, klicken Sie auf Weiter.
Fenster 4
Abbildung 14.5: Wählen Sie ein Layout für den Ausdruck.
Sie haben die Wahl zwischen zwei Layouts und Seitenorientierungen.
Mit Datensätze in Spalte werden die Feldbezeichnungen in der ersten
Spalte und die Werte in einer zweiten Spalte gedruckt. Die Datensätze
stehen untereinander. Mit Datensätze in Zeile werden die
136
Adlib Handbuch
Drucken
Feldbezeichnungen in einer Kopfzeile und die Werte in den folgenden
Zeilen gedruckt. Jeder Datensatz steht in einer eigenen Zeile.
Wählen Sie anschließend die gewünschte Seitenorientierung.
Klicken Sie anschließend auf Weiter.
Fenster 5
Abbildung 14.6: Geben Sie hier feste Texte für den Ausdruck ein.
Markieren Sie die entsprechenden Optionen, wenn Sie Kopf-, Fußzeilen
und Datensatztrenner verwenden möchten. Die Markierungen aktivieren
das Feld neben der Option und es kann Text eingegeben werden. Für
die Textausrichtung des aktuellen Felds verwenden Sie eines der drei
Symbole unter den Feldern: links, zentriert oder rechts.
Mit den drei rechten Symbolen können Sie eine Seitenzahl einfügen, ein
Datum einfügen und/oder die Uhrzeit einfügen. (Es geht dabei um das
Datum und die Uhrzeit des Ausdrucks.) In den Kopf- oder Fußzeilen
erscheint ein spezieller Code, der dafür sogt, dass die richtigen Werte
ausgedruckt werden.
Seitenzahl, Datum und Uhrzeit entsprechen den ADAPL-Befehlen &S,
date$(8) für ein ISO-Datum mit vierstelliger Jahreszahl, und
time$(1) für die Uhrzeit im Format SS:MM:ss.
137
Drucken
Adlib Handbuch
Einen Datensatztrenner verwendet man, um Datensätze im Ausdruck
deutlich von einander zu trennen. Zur Wahl stehen Neue Seite (jeder
Datensatz beginnt auf einer neuen Seite), Linie, oder Text. Wenn Sie
Text wählen, wird das Eingabefeld unter der Option aktiviert und Sie
können den gewünschten Text eingeben. Sie können hier auch eine
Seitenummer, ein Datum oder die Uhrzeit einfügen.
Fenster 6
Abbildung 14.7: Wählen Sie die Formatvorlage für die Textelemente.
Der Druckassistent bietet die Möglichkeit eine Formatvorlage zu
definieren. Die hier definierte Formatvorlage ist unabhängig von den
Feldern und zuvor gewählten Einstellungen. Die Formatvorlage können
Sie getrennt speichern und später auch für andere Ausdruckformate
verwenden.
Möglicherweise verfügen Sie bereits über einige vordefinierte
Formatvorlagen. (Sie sehen übrigens hier nur die Formatvorlagen, die in
der Sprache definiert wurden, mit der Sie arbeiten.) Wenn die Liste noch
leer ist, müssen Sie selbst eine Formatvorlage definieren. Der
Druckassistent sucht Formatvorlagen (mit der doppelten
138
Adlib Handbuch
Drucken
Dateierweiterung .style.xml.) im aktuellen Applikationsorder, also zum
Beispiel in wincat oder standard.
Klicken Sie auf Neu, um eine neue Formatvorlage zu definieren. Das
Fenster Neue Formatvorlage erstellen wird geöffnet.
Abbildung 14.8: Definieren Sie ein neues Format für jedes Textelement.
Geben Sie zuerst einen Namen für das Format in das Feld Neuer Name
ein. Dieser Name wird zukünftig in der Liste der Formatvorlagen
angezeigt.
Anschließend können Sie für Kopftext, Feldnamen, Daten und Fußtext
Formatmerkmale eingeben, die Sie direkt in der Darstellung der
Beschriftungen kontrollieren können. Wenn Sie zum Beispiel bei
Kopftext auf die Buttons B (Fett), I (Kursiv), und U (Unterstrichen)
klicken, wird die Darstellung von Kopftext entsprechend angepasst.
Hier kann auch die Schriftart für jedes Textelement eingestellt werden:
Dazu klicken Sie auf das A und wählen im Fenster Schriftart die
Gewünschte Schriftart. Auch hier können Sie Fett und Kursiv einstellen.
Für jedes Textelement können Sie mit dem Farbpalettensymbol eine
139
Drucken
Adlib Handbuch
eigene Farbe einstellen. Das ist natürlich nur sinnvoll, wenn Sie einen
Farbdrucker verwenden.
Klicken Sie auf OK, wenn Sie alle Formatmerkmale eingestellt haben.
Die Formatvorlage muss gespeichert werden, bevor sie benutzt werden
kann. Geben Sie einen Dateinamen ein. (Die Dateierweiterungen
werden automatisch ergänzt.) Klicken Sie auf Öffnen, um die Datei zu
speichern.
Die soeben definierte Formatvorlage erscheint in der Liste der
Formatvorlagen. Wenn Sie eine Formatvorlage markieren, werden die
Eigenschaften der einzelnen Textelemente angezeigt.
Sie können eine vorhandene Formatvorlage auch überarbeiten.
Markieren Sie dazu die Formatvorlage und klicken Sie auf Ändern. Es
wird das gleiche Fenster geöffnet wie bei einer neuen Formatvorlage.
Speichern Sie die Formatvorlage nach der Änderung erneut ab,
entweder unter dem gleichen oder unter einem neuen Namen. Je
nachdem, ob sie die Formatvorlage ersetzen oder eine neue
Formatvorlage hinzufügen möchten.
Markieren Sie abschließend die Formatvorlage, die Sie für den
Ausdruck verwenden wollen und klicken Sie auf Weiter.
Fenster 7
Wenn Sie nachträglich Einstellungen ändern möchten, gelangen Sie mit
Zurück zu den vorherigen Fenstern.
Klicken Sie auf Vorschau.., um eine Vorschau mit den aktuellen
Einstellungen anzuzeigen.
Wenn Sie ihre Einstellungen (Auswahl der Felder, ihre Reihenfolge und
das Seitenlayout) später wieder verwenden möchten, können Sie diese
als Profil in einer Parameterdatei speichern. Markieren Sie die Option
Druckparameter in einer Datei speichern. Mit Durchsuchen können Sie
einen geeigneten Ordner auswählen. Verwenden Sie einen Dateinamen,
an dem Sie das Profil später leicht wieder erkennen können. Die Datei
erhält automatisch die richtige Erweiterung. Es empfiehlt sich, die Datei
im Adlib-Applikationsordner zu speichern.
Denken Sie daran, dass in dieser Datei nur ein Verweis auf eine
verwendete Formatvorlage gespeichert wird: Die Formatvorlage selbst
wird eine einer eigenen Datei gespeichert.
140
Adlib Handbuch
Drucken
Abbildung 14.9: Die Einstellungen werden gespeichert.
Der Druckassistent generiert aus allen Einstellung und
Formatmerkmalen ein Druck-ADAPL, ein Programm, das den Ausdruck
übernimmt. Wenn Sie dieses ADAPL-Programm später noch
überarbeiten möchten, können Sie das generierte ADAPL-Programm
abspeichern. Markieren Sie dazu die Option ADAPL-Code in Datei
speichern. Mit Durchsuchen können Sie einen geeigneten Ordner
auswählen, zum Beispiel den Ordner ADAPL sources.
Denken Sie daran, dass Sie dieses ADAPL-Programm nicht mehr mit
dem Druckassistent öffnen können. Es wird wie andere Druck-ADAPLs
verwendet. Sie können jedoch jedes gespeicherte Druckprofil (die
Parameterdatei) mit dem Druckassistent öffnen und für einen Ausdruck
verwenden oder überarbeiten.
Mit Fertigstellen wird schließlich der Druckvorgang gestartet.
14.2. Windows-Einstellungen für den Ausdruck
Nach Abschluss des Druckassistenten, öffnet sich das StandardWindows-Fenster Drucken. Hier können Sie einen Drucker auswählen
und andere Einstellungen für den Ausdruck vornehmen.
Im Fenster Drucken bestimmen Sie auch das Ziel des Ausdrucks.
141
Drucken
Adlib Handbuch
Drucker und Eigenschaften
In diesem Fenster können Sie einen Drucker aus Ihrem System
auswählen.
Mit Eigenschaften können Sie verschiedene Eigenschaften des
markierten Druckers einstellen. Das Fenster Eigenschaften… ist bei
jedem Drucker unterschiedlich. In der Regel kann man dort u.a.
angeben, ob im Hoch- oder Querformat gedruckt werden soll.
Abbildung 14.10: Das Fenster Drucken.
Die Einstellung von Seitenlayout und Papierformat können auch im
ADAPL-Programm vorgegeben werden, das das Ausdruckformat
generiert. Sollten diese Einstellungen von den Druckereigenschaften
abweichen, werden die Einstellungen des ADAPL-Programms bzw. des
Druckassistenten verwendet.
In Datei ausgeben
Markieren Sie die Option In Datei ausgeben, wenn Sie die Daten für den
Ausdruck in einer Datei speichern möchten.
Wenn Sie die Option markiert haben, klicken Sie auf OK, um die
Druckdatei zu erstellen. Anschließende wählen Sie Ordner, Name und
Erweiterung für die Datei.
142
Adlib Handbuch
Drucken
Adlib erstellt eine reine ASCII-Datei, in der auch die Seitenumbrüche als
Formfeed-Zeichen (hexadezimal: FF) gespeichert werden. In WindowsTextverarbeitungsprogrammen wird dies als Viereck dargestellt und der
Seitenumbruch wird nicht erzwungen.
Die Druckdatei können Sie zum Beispiel mit Windows Wordpad oder
Microsoft Word öffnen und bearbeiten. Verwenden Sie in diesem Fall für
den Ausdruck die Funktion Drucken im jeweiligen Programm.
Mit einem Druck-ADAPL können sie keine Abbildungen in eine Datei
ausgeben, da eine reine Textdatei generiert wird. Für diesen Zweck
müssen Sie eine Word-Dokumentvorlage verwenden.
Als Email verschicken
Wenn Sie den Ausdruck als Email an eine oder mehrere Adressen
verschicken möchten, damit die Empfänger die Datei selbst ausdrucken
können, markieren Sie die Option Als Email verschicken und klicken auf
OK. Das Fenster Emailadressen öffnet sich. Geben Sie hier die
Emailadressen und den Betreff ein Wenn Sie auf An… klicken, können
Sie eine Adresse aus dem Adressverzeichnis Ihres Emailprogramms
wählen. Klicken Sie auf OK, um den Ausdruck zu verschicken.
Abbildung 14.11: Ausdruck als Email verschicken.
Jetzt können Sie die Betreffzeile und den Adressat Ihrer Email
eingeben. Wenn Sie auf An… klicken, wird das Adressbuch Ihres EmailProgramms geöffnet.
Möglicherweise öffnet sich nach dem Klicken auf An… das Dialogfenster
Profil auswählen. Markieren Sie in der Auswahlliste das Profil, indem Sie
die gewünschten Emailadressen gespeichert haben.
143
Drucken
Adlib Handbuch
Klicken Sie auf OK, um fortzufahren.
Wenn Sie MS Outlook verwenden, öffnet sich das Fenster Adressbuch.
Abbildung 14.12: Emailadressen aus dem Adressbuch auswählen.
Doppelklicken Sie auf den gewünschten Namen in der linken Liste, um
ihn in die rechte Liste zu kopieren. Klicken Sie auf OK, Wenn Sie alle
gewünschten Adressen zusammengetragen haben.
Die Adressen wurden jetzt in das Fenster Emailadressen übernommen.
Sie können manuell weitere Emailadressen (getrennt durch Semikolon)
hinzufügen.
144
Adlib Handbuch
Drucken
Abbildung 14.13: Alle Daten wurden eingegeben..
Klicken Sie auf OK, um die Email(s) zu verschicken.
Anmerkung: Der Button An… erscheint nur, wenn Sie ein MAPIEmailprogramm wie MS Outlook verwenden. Wenn der Button nicht
erscheint, müssen Sie die Adressen manuell eingeben.
MS-DOS-Text
Mit dieser Option können Sie die Resultate mit dem (von DOS
verwendeten) OEM-Zeichensatz ausdrucken. Verwenden Sie diese
Option, wenn Sie in eine Applikation exportieren möchten, die nur DOSText lesen kann und nicht den WinLatin1-Zeichensatz verwendet.
Anzahl Exemplare
Hier geben Sie an, wie viele Exemplare gedruckt werden sollen.
Vorschau
Mit Vorschau öffnen Sie eine Druckvorschau. In dem Fenster sehen Sie,
wie der Ausdruck aussehen wird. Klicken Sie auf Beenden, um die
Vorschau zu schließen und in die Ergebnisliste oder die Detailansicht
zurückzukehren.
Klicken Sie auf das Symbol Mehrere Seiten und wählen Sie in
dem anschließenden Menü die Anzahl der Seiten, die angezeigt
werden sollen: Das Maximum beträgt 2x3. In der Druckvorschau
145
Drucken
Adlib Handbuch
wird der Mauszeiger zu einem Vergrößerungsglas. Mit einem Klick
auf den Text wird dieser vergrößert. Nochmaliges Klicken
verkleinert die Vorschau wieder.
Mit Eine Seite kehren Sie zur Vorschau einer Einzelseite zurück.
Mit dem Symbol Drucken schicken Sie den Druckauftrag an den
Drucker.
Der Systemadministrator kann einstellen, ob die Anzahl der zu
druckenden Datensätze begrenzt werden soll.
146
15. Export nach Word
In der Ergebnisliste oder der Detailansicht können Sie alle markierten
Datensätze auch nach Word exportieren. Wenn Sie Microsoft Word auf
Ihrem Computer installiert haben, können Sie dieses Programm für den
Ausdruck verwenden. Dazu legen Sie eine spezielle WordDokumentvorlage mit allen Feldern an, die ausgedruckt werden sollen.
Sie bestimmen das Seitenlayout (Schriftarten, Farben und
Seitenränder), wie Sie es aus Word gewohnt sind.
15.1. Eine Dokumentvorlage mit Word erstellen
Sie starten Microsoft Word und klicken auf Datei Neu. Markieren Sie
im Fenster Neues Dokument das Symbol Leeres Dokument (falls Sie
eine neue Vorlage erstellen möchten) oder öffnen Sie eine vorhandene
Vorlage. In einer Vorlage können Sie wie in einem normalen Dokument
Text einfügen und formatieren.
Um Daten aus Adlib-Datensätzen exportieren zu können, müssen Sie
für jedes Feld, das Sie übernehmen möchten, einen Verweis in die
Vorlage einfügen:
1. Geben Sie an der gewünschten Stelle in der Vorlage den
Feldnamen (Verwenden Sie nur Standardfeldnamen!) oder den Tag
zwischen doppelte spitze Klammern ein, also: <<Feldname>> oder
<<Tag>>. Geben Sie den Feldnamen oder Tag exakt so ein, wie sie
im Datadictionary definiert sind, denn beide unterscheiden Großund Kleinschreibung, (Auch Tags, die mit einem %-Zeichen
beginnen, sind erlaubt.) Schriftart und –größe können Sie nach
Wunsch einstellen. Die Daten werden diese Vorgaben beim Export
aus Adlib übernehmen.
2. Wiederholen Sie den ersten Schritt für jedes weitere Feld, das Sie in
die Vorlage einfügen möchten. Ein Feld kann auch mehrmals
eingefügt werden.
3. Speichern Sie die Datei schließlich als Dokumentvorlage (.dot) und
geben Sie ihr einen entsprechenden Namen.
Feldnamen und Tags finden Sie im Fenster Feldeigenschaften. Öffnen
Sie einen Datensatz und gehen Sie mit dem Cursor in das gewünschte
147
Export nach Word
Adlib Handbuch
Feld. Klicken Sie mit der rechten Maustaste. Es öffnet sich ein
Kontextmenü mit der Option Eigenschaften. Klicken Sie darauf und es
öffnet sich das Fenster Feldeigenschaften. Auf dem Reiter Feld finden
Sie den Tag und auf dem Reiter Data Dictionary im Auswahlfeld unter
Allgemein die Feldnamen in den verschiedenen Sprachen. Der Tag wird
auch in der Statuszeile angezeigt, wenn Sie mit dem Cursor in ein Feld
gehen.
15.2. Dateinamen für mehrsprachige Dokumentvorlagen
Genau wie die Hilfe-Dateien sind Word-Dokumentvorlagen bei
Verwendung in Adlib sprachenspezifisch. Wenn Sie Dokumentvorlagen
in verschiedenen Sprachen verwenden möchten, müssen Sie diese
durch eine Sprachkennziffer eindeutig benennen.
Adlib erkennt die Sprache einer Datei an der Zahl am Ende des
Dateinamens: 0 = Englisch, 1 = Niederländisch, 2 = Französisch und 3 =
Deutsch. Dementsprechend befinden sich in Ihrer Applikation Dateien
mit Hilfe-Texten in den jeweiligen Sprachen: applic0.hlp, applic1.hlp,
applic2.hlp, en applic3.hlp.
Wenn Sie zum Beispiel eine Liste der Neuerwerbungen in mehreren
Sprachen erstellen möchten gehen so vor: Die Vorlage mit deutschen
Texten nennen Sie zum Beispiel neuerwerbungen3.dot. Die englische
Übersetzung dieser Vorlage erhält dann den Dateinamen
neuerwerbungen0.dot. (Abgesehen von der Sprachkennziffer bleibt der
Dateiname unverändert.)
Wenn Sie bereits Dokumentvorlagen ohne Sprachkennziffer
verwenden…
Diese neue Funktion ist kompatibel mit bereits vorhandenen
Dokumentvorlagen und Ausgabeformaten. Sie brauchen also weder Ihre
Druck-ADAPL noch die Applikationsstruktur zu ändern. Sie haben
folgende Optionen:
Sie ändern nichts und alles bleibt beim Alten: Adlib sucht zwar nach
einer Dokumentvorlage mit der aktuellen Sprachkennziffer, wenn
diese aber nicht vorhanden ist, wird die vorgegebenen
Dokumentvorlage ohne Sprachkennziffer genommen.
Das gilt auch, wenn der Name der voreingestellten
Dokumentvorlage mit einer Ziffer endet. Wenn Sie zum Beispiel eine
Objektliste1.dot verwenden, sucht Adlib erst nach der Datei
Objektliste13.dot, wenn Sie Deutsch als Sprache verwenden. Wenn
148
Adlib Handbuch
Export nach Word
Sie Englisch verwenden wäre es dementsprechend
Objektenliste10.dot. Wenn keine sprachspezifische Datei gefunden
wird, sucht Adlib nach Objektliste1.dot ohne Sprachkennziffer
Sie ändern die Einstellungen und Druck-ADAPLS nicht, legen aber
sprachspezifische Vorlagen an. Da Adlib zuerst nach Vorlagen mit
der aktuellen Sprachkennziffer sucht, wird die entsprechende Datei
automatisch gefunden. Benennen Sie zum Beispiel die Vorlage
Objektliste.dot um in Objektliste3.dot und speichern eine englische
Version unter Objektliste0.dot. (Denken Sie daran, dass der
Dateiname nicht übersetzt wird!) Obwohl in ihren Einstellungen und
Druck-ADAPLn noch immer Objektliste.dot steht, verwendet Adlib
jetzt die Vorlage Objektliste3.dot, wenn Sie Deutsch als Sprache
verwenden.
15.3. Standardbriefe erstellen
Sie können die Adlib-Feldverweise zwischen Text oder irgendwo auf der
Seite einfügen. So können Sie zum Beispiel eine Briefvorlage für die
Datei Personen und Körperschaften erstellen. Ein Beispiel:
An:
<<BA>>
<<BS>>
<<BP>> <<BL>>
Adlib Information Systems
Viktoriastr. 10-18
12105 Berlin
Neues Release
Sehr geehrte(r)Frau/Herr <<BC>>,
Beiliegend finden Sie Informationen über unser neues
Release.
Mit freundliche Grüßen,
Adlib
Für jeden exportierten Datensatz wird Word den Text der Vorlage mit
den entsprechenden Daten wiederholen. Normalerweise werden die
Texte direkt untereinander platziert. Soll jeder Datensatz auf einer
149
Export nach Word
Adlib Handbuch
neuen Seite beginnen, müssen Sie einen besonderen Parameter in die
Vorlage aufnehmen. (Parameter werden nicht mit ausgedruckt. Sie
dienen nur als Befehle für Word.) Am Beginn oder Ende der Vorlage
(das spielt eigentlich keine Rolle) platzieren Sie den Parameter
<<[PageBreak]>>. Er sorgt dafür, dass jeder Datensatz auf einer
neuen Seite beginnt.
Normalerweise werden nur die ersten Feldexemplare exportiert, es sei
denn, die Platzhalter wurden in eine Tabelle eingefügt. In diese Tabelle
geben Sie den Feldnamen bzw. den Tag des wiederholten Feldes ein,
um alle Feldexemplare exportieren zu können.
Wenn Sie nicht das erste Feldexemplar, sondern das zweite oder ein
anderes Feldexemplar einfügen möchten, verwenden Sie keine Tabelle.
Stattdessen geben Sie die Exemplarnummer in den Platzhalter ein:
<<Tag[x]>>. Dabei ist x eine spezifische Feldexemplarnummer. Ist das
angegebene Feldexemplar nicht vorhanden, wird das Feld nicht
importiert. Wenn Sie 0 oder etwas anderes als eine Zahl als
Feldexemplarnummer eingeben, wird automatisch das erste
Feldexemplar exportiert.
15.4. Daten mehrerer Datensätze in eine Liste
exportieren
Wenn Sie eine Liste mit Daten aus mehreren Datensätzen generieren
möchten, müssen Sie die Platzhalter (nebeneinander in eigenen Zellen)
in eine Tabelle eingeben. Außerdem müssen Sie in der Zeile über und
unter den Platzhaltern zwei Parameter eingeben, die eine Liste
erzeugen, in der alle Datensätze untereinander stehen. Sie können in
der ersten Zeile auch Spaltenüberschriften eingeben:
Überschrift erste
Spalte
Überschrift zweite
Spalte
etc.
<<Feldname2 oder
Tag2>>
etc.
<<[StartRecordList]>>
<<Feldname1 oder
Tag1>>
<<[EndRecordList]>>
150
Adlib Handbuch
Export nach Word
Ein Beispiel:
Titel
Autor
Signatur
<<au>>
<<ey>>
<<[StartRecordList]>>
<<ti>>
<<[EndRecordList]>>
In einer Tabelle werden alle Feldexemplare (untereinander) gedruckt.
Sie können in einer Tabelle also nicht ein bestimmtes Feldexemplar
drucken. In eine Zelle können Sie auch nur einen Platzhalter und keinen
zusätzlichen Text einfügen. Weitere Einschränkungen von
Datensatzlisten sind: Die Feldverweise dürfen nur in einer Zeile stehen;
darunter können Sie keine Zeile mit festem Text einfügen, nur den
Parameter <<[EndRecordList]>>. Verschachtelte Tabellen (eine
Tabelle in einer Zelle einer anderen Tabelle) sind ebenfalls nicht
möglich. Direkt über der Zeile mit den Platzhaltern muss der Parameter
<<[StartRecordList]>> stehen. Nur in die erste Zeile können Sie
festen Text als Spaltenüberschrift eingeben.
Bei langen Datensatzlisten wird die Tabelle automatisch auf der
folgenden Seite fortgesetzt. Wenn Sie die Kopfzeile der Tabelle am
Anfang jeder Seite wiederholen möchten, müssen Sie dies in Word
einstellen:
1. Markieren Sie die oberste Zeile der Tabelle.
2. Klicken Sie mit der rechten Maustaste auf die markierten Zellen.
Markieren Sie im geöffneten Kontextmenü die Option
Tabelleneigenschaften.
3. Öffnen Sie im Fenster Tabelleneigenschaften den Reiter Zeile.
4. Markieren Sie die Option Gleiche Kopfzeile auf jeder Seite
wiederholen.
5. Klicken Sie auf OK.
Sie können die Tabellenrahmen übrigens unsichtbar machen und
formatieren. Dazu ändern Sie unter Tabelleneigenschaften die
Einstellungen für Rahmen und Schattierungen. Näheres dazu in der
Word-Dokumentation.
151
Export nach Word
Adlib Handbuch
15.5. Standarddokumente mit Tabellen
In einfachen Dokumenten brauchen Sie keine Tabellen, es sei denn, Sie
möchten alle Feldexemplare eines bestimmten Feldes ausdrucken.
Dazu gehen Sie genau wie bei einer Datensatzliste (siehe oben) vor, mit
dem einzigen Unterschied, dass Sie die Zeilen mit den Parametern
<<[EndRecordList]>> und <<[StartRecordList]>> weglassen.
Es ist nicht möglich ein Dokument für jeden Datensatz einer Datenbank
auszudrucken und diesen gleichzeitig mit einer Datensatzliste aus einer
anderen Datenbank zu verknüpfen. Für diesen Zweck müssen Sie zwei
unabhängige Vorlagen verwenden und die Daten separat aus der
jeweiligen Datenbank exportieren.
15.6. Abbildungen exportieren
Auch Abbildungen können nach Word exportiert werden. Fügen Sie wie
für andere Felder einen Platzhalter mit dem Tag des betreffenden
Feldes in die Dokumentvorlage ein. Das Feld, in dem sich der Hyperlink
zur Abbildung befindet, muss im Datenfeldkatalog als IMAGE definiert
sein. Eine Definition des Feldes in einem Fenster reicht dazu nicht aus.
(Wenn der Feldtyp ein anderer als IMAGE ist, wird die URL exportiert
und nicht die eigentliche Abbildung.)
Datenbankfelder des Typs APPLICATION können zwar auch auf
Abbildungen verweisen, sie können jedoch nicht nach Word exportiert
werden.
Wenn der Platzhalter einfach irgendwo auf der Seite steht, wird die
Datei in der ursprünglichen Größe abgebildet. Um die Bildgröße
festzulegen, fügen Sie den Feldverweis in eine Tabellenzelle ein und
geben zumindest die maximale Breite der Abbildung ein. Die Abbildung
wird dann verkleinert, wenn Sie größer als das angegeben Maß ist. (Zu
diesem Zweck können Sie natürlich auch eine Tabelle verwenden, die
aus nur einer Zelle besteht.)
15.7. Textfelder verwenden
Mit einem Textfeld können Sie Daten und Text an der von Ihnen
festgelegten Stelle auf einer Seite drucken und automatisch die
152
Adlib Handbuch
Export nach Word
maximalen Abmessungen des Felds festlegen. In eine Dokumentvorlage
können Sie ein oder mehr Textfelder aufnehmen und dort einen festen
Text und/oder Adlib-Tags bzw. Feldnamen einfügen.
In Microsoft Word fügen Sie ein Textfeld über das Menü Einfügen >
Textfeld ein. Zeichnen Sie dann an der gewünschten Stelle mit der
Maus ein Rechteck. Gehen Sie anschließend mit dem Cursor in das
Textfeld und geben Sie den festen Text oder die Tags bzw. Feldnamen
ein.
15.8. Etikettvorlagen
Eine Vorlage für Etiketten erstellen Sie wie folgt
1. Öffnen Sie Microsoft Word.
2. Wählen Sie Extras Briefe und Sendungen Umschläge und
Etiketten.
3. Öffnen Sie den Reiter Etiketten.
4. Lassen Sie die Option Eine Seite desselben Etiketts markiert, auch
wenn Sie nur einen oder wenige Datensätze ausdrucken möchten.
Lassen Sie das Feld Adresse leer.
153
Export nach Word
Adlib Handbuch
5. Klicken Sie auf Optionen, um einzustellen, wie groß die Etiketten
sind und wie viele auf einer Seite gedruckt werden sollen.
6. Nachdem das Format eingestellt ist, klicken Sie auf Neues
Dokument. Es wird ein neues Worddokument erzeugt, das aus einer
Seite mit Etiketten im vordefinierten Format besteht.
7. Geben Sie jetzt nur in einer Zelle den Inhalt des Etiketts ein. Die
Datensätze, die Sie später in die Vorlage exportieren, werden von
links nach rechts und von oben nach unten in die Etiketten gedruckt,
beginnend mit der Zelle, die Sie hier verwenden. Normalerweise
werden Sie links oben beginnen wollen. Wenn bereits einige
Etiketten auf dem Etikettenpapier verwendet wurden und Sie keine
Etiketten verschwenden möchten, geben Sie Platzhalter und den
Text in die erste unbedruckte Zelle ein.
Sie können in einem Etikett sowohl festen Text als auch Platzhalter
verwenden. (Beispiel siehe unten.) Parameter und Tabellen können
jedoch nicht eingefügt werden. Einzelne Feldexemplare können Sie
mit <<tag[x]>> einfügen, wobei x für eine bestimmte
Feldexemplarnummer steht.
8. Speicher Sie das Dokument als Dokumentvorlage (*.dot).
Die <<tags>> werden beim Export in diese Vorlage durch den Inhalt
der Felder (standardmäßig das erste Feldexemplar) aus den
Datensätzen ersetzt. Wenn Sie zum Beispiel vier Datensätze
exportieren, werden vier Etiketten ausgedruckt. Wenn ein
154
Adlib Handbuch
Export nach Word
Seitenumbruch notwendig ist, wird der Ausdruck immer links oben auf
der folgenden Seite fortgesetzt.
15.9. Weitere Parameter
Folgende Parameter für Word-Vorlagen stehen zur Verfügung:
<<[PageBreak]>> Jeder Datensatz beginnt auf einer neuen Seite.
Nicht für Etiketten oder Datensatzlisten verwenden!
<<[EmailTo:E-Mail-Adresse]>> Verschickt automatisch alle
Dokumente, die auf der Vorlage basieren, als E-Mail. Ersetzen Sie
E-Mail-Adresse durch die betreffende E-Mail-Adresse oder einen
Tag, in dem eine E-Mail-Adresse steht.
Adlib versendet die exportierten Datensätze in einem Dokument als
Anhang einer E-Mail.
Wenn Sie in Word eine E-Mail-Adresse eingeben, unterstreicht
Word die Adresse meistens automatisch, um einen Hyperlink daraus
zu machen. Leider funktioniert dann dieser Parameter nicht. Sie
können das rückgängig machen, indem Sie direkt nach dem
Unterstreichen der Adresse auf Strg-Z drücken. Oder klicken Sie
mit der rechten Maustaste auf den Hyperlink und markieren Sie im
Kontextmenü Hyperlink > Hyperlink entfernen.
Wenn Sie als E-Mail-Adresse einen Tag eingeben, wird jeder
Datensatz als eigenes Dokument im Anhang an die E-Mail-Adresse
des jeweiligen Datensatzes geschickt.
<<[EmailCC: E-Mail-Adresse]>> Wenn das Dokument an
eine weitere E-Mail-Adresse geschickt werden soll, verwenden Sie
diesen Parameter und geben für E-Mail-Adresse die
entsprechende Adresse oder einen Tag ein.
<<[EmailBCC:E-Mail-Adresse]>> Wenn das Dokument an
eine weitere E-Mail-Adresse geschickt werden soll, verwenden Sie
diesen Parameter und geben für E-Mail-Adresse die
entsprechende Adresse oder einen Tag ein. Der Name des
Adressaten ist für die anderen Empfänger nicht sichtbar.
<<[EmailFrom:E-Mail-Adresse]>> In Kombination mit
<<[EmailTo: E-Mail-Adresse]>> können Sie auch diesen
Parameter verwenden, um die E-Mail-Adresse des Absenders oder
einen entsprechenden Tag einzugeben.
<<[EmailSubject:Betreff]>> In Kombination mit
<<[EmailTo: E-Mail-Adresse]>> können Sie diesen
Parameter verwenden, um das Thema der E-Mail einzugeben. Sie
können auch einen entsprechenden Tag verwenden.
155
Export nach Word
Adlib Handbuch
<<[EmailBody:E-Mail-Text]>> In Kombination mit
<<[EmailTo: E-Mail-Adresse]>> können Sie auch diesen
Parameter verwenden, um statt E-Mail-Text einen Text für die EMail einzugeben.
<<[StartRecordList]>> und <<[EndRecordList]>> Mit
diesen Parametern können Sie eine Datensatzliste in Form einer
Tabelle generieren. Siehe Kapitel 15.4. (Funktioniert nicht in
Kombination mit <<[PageBreak]>>.)
Wenn Sie in einer Vorlage Tags aus einer anderen Datenbank als der
aktuellen verwenden, können Sie diese Vorlage nur über ein ADAPLProgramm ansprechen und nicht über die Word-Exportfunktion im
Druckassistenten.
15.10. Datensätze in eine Dokumentvorlage exportieren
Wenn Sie eine Dokumentvorlage erstellt haben, können Sie diese auf
zwei Arten für den Export nach Word verwenden:
Export nach Word. Markieren Sie in der Ergebnisliste die zu
druckenden Datensätze oder öffnen Sie einen Datensatz. Klicken
Sie auf Drucken und markieren Sie Ausdruck mit WordDokumentvorlage. Etikettenvorlagen können Sie mit dieser Option
nicht verwenden. Klicken Sie auf Fertig stellen. Das Fenster
Dokumentvorlage wird geöffnet. Markieren Sie die gewünschte
Vorlage und klicken Sie auf Öffnen. Word wird dann mit dem
resultierenden Dokument geöffnet: Die Daten aus den markierten
Datensätzen wurden in die Dokumentvorlage übertragen.
Vor dem Ausdruck können Sie noch Änderungen am Dokument
vornehmen. Sie können zum Beispiel Texte hinzufügen oder das
Layout verändern.
Ausgabeformate. Alle Word-Dokumentvorlagen (Etikettenvorlagen
können nur auf diese Weise ausgedruckt werden) können mit Adlib
Designer als Druckformate für eine Datenbank definiert werden. Die
Vorlage finden Sie dann in der Liste Ausgabeformat in der Option
Ausdruck mit vordefiniertem Ausgabeformat im Druckassistenten.
156
16. Importieren und Exportieren
Sie können Daten in verschiedenen Dateiformaten importieren oder
exportieren, ohne dazu Adlib Designer verwenden zu müssen. Der
Befehl Exportieren im Menü Datei kann verwendet werden, wenn
mindestens ein Datensatz markiert oder in der Detailansicht geöffnet ist.
Der Befehl Importieren im gleichen Menü steht zur Verfügung, wenn Sie
im Suchassistenten eine Datenbank ausgewählt haben.
Abbildung 16.1: Wählen Sie ein Exportformat.
Die Einstellungen, die Sie in Adlib-Applikationen für Import und Export
vorgenommen haben, können Sie als Definitionsdatei (im XML-Format)
speichern, so dass Sie bei einem späteren Import oder Export nur das
157
Importieren und Exportieren
Adlib Handbuch
richtige Profil laden müssen, anstatt alle Einstellungen neu eingeben zu
müssen. Diese Profile sind vergleichbar mit den Import- und Exportjobs
in DBSETUP, auch wenn Parameterdateien nicht das gleiche sind: In
einer Adlib-Applikation können Sie für Import und Export nur eine
begrenzte Anzahl von Einstellungen vornehmen und auch nur diese
Einstellungen in einer Definitionsdatei abspeichern.
Wenn Sie den Import- oder Exportassistenten starten, haben Sie im
ersten Fenster die Möglichkeit vorhandene Profile zu öffnen. Klicken Sie
auf den Button Durchsuche, um das gewünschte Profil zu öffnen.
Parameterdateien erhalten die (doppelte) Erweiterung .imp.xml oder
.exp.xml. Die Einstellungen werden automatisch in das folgende Fenster
des Assistenten übernommen. Vor dem Import oder Export können Sie
diese noch ändern.
Im letzten Fenster des Assistenten haben Sie natürlich die Möglichkeit
die Einstellungen zu speichern, so dass sie in Zukunft wieder verwendet
werden können. Das Speichern der Profile erfolgt nicht automatisch.
Sie können auch mit Adlib Designer definierte Import- und Exportjobs
(mit der Erweiterung .imp und .exp) als Definitionsdatei im Assistenten
verwenden. Die im Assistenten verfügbaren Optionen werden aus den
zuvor definierten Jobs übernommen, die weiteren Einstellungen werden
nicht angezeigt. Wenn Sie diese Einstellungen als (XML)Definitionsdatei speichern, wird der ursprüngliche Import- oder Exportjob
nicht geändert! Stattdessen wird eine neue Datei angelegt, in der auf
den mit Adlib Designer definierten Job verwiesen wird und in der die
Einstellungen des Assistenten gesondert gespeichert werden.
16.1. Der Exportassistent
Der Exportassistent besteht aus drei Fenstern für die einzelnen Schritte
des Exportprozesses (Siehe Abbildung 16.1):
Fenster 1:
Hier wählen Sie das Exportformat: Adlib-Datei, CSV (comma separated
values)-Datei, XML-Datei, oder eine eigene Exportdefinition, deren
Bezeichnung an letzter Stelle in der Liste steht. Diese Definition wird nur
angezeigt, wenn Sie einen Exportjob mit Adlib Designer definiert haben.
Adlib-Datei: Das Resultat dieses Exportformats ist eine Liste mit Tags,
gefolgt durch ein Leerzeichen und den entsprechenden Feldwert. Bei
mehreren Feldexemplaren wird der Tag entsprechend oft wiederholt.
Die Datensätze werden durch Sternchen getrennt und der erste Tag ist
158
Adlib Handbuch
Importieren und Exportieren
standardmäßig die Datensatznummer. Ein Beispiel für zwei
Literaturdatensätze:
%0 29
ti Wölfe ums Schloss
ex 70
ex 71
au Aiken, Joan
**
%0 718
ti Jagd oder Natur
ex 1823
ex 1824
ex 1825
ex 1826
au Akkermans, Reinier W.
**
Liste 16.1: 2 Datensätze mit wiederholtem Feldexemplar, exportiert im AdlibFormat.
CSV (comma-separated values: kommagetrennte Werte): Nur das erste
Feldexemplar wird exportiert. Die Felder sind durch Kommas getrennt.
Dieses Format eignet sich nicht für Datensätze mit mehreren
Feldexemplaren. Der Liste geht eine Auflistung aller Feldnamen voraus.
Werte und Feldnamen stehen zwischen doppelten Anführungszeichen.
Ein Beispiel für Literaturdatensätze:
159
Importieren und Exportieren
Adlib Handbuch
"Verfasser","Exemplarnummer","Titel"
"Aiken, Joan","70","Wölfe ums Schloss"
"Akkermans, Reinier W.","1823","Jagd oder Natur"
Liste 16.2: Die gleichen Datensätze als CSV-Datei.
XML-Datei: Die Felder eines Datensatzes werden in ein XML-Format
(Extensible Markup Language) exportiert. Feldnamen werden wie im
folgenden Beispiel verwendet:
<Titel> Ein Garten in Deutschland </Titel>.
Mit XML können Daten in strukturierter Form exportiert werden, was
insbesondere für den Datenaustausch sinnvoll ist.
Mit so genannten Stylesheets (Layout-Vorlagen) kann man eine XMLDatei bearbeiten und zum Beispiel für Präsentationszwecke in anderen
Applikation verwenden.
Beispiel:
<?xml version='1.0' encoding='UTF-8' ?>
<adlibXML xmlns="http://www.adlibsoft.com/adlibXML">
<diagnostic>
<hits>2</hits>
<search></search>
</diagnostic>
<record-list>
<record>
<priref>29</priref>
<Titel>Wölfe ums Schloss</Titel>
<Exemplarnummer>70</Exemplarnummer>
<Exemplarnummer>71</Exemplarnummer>
<Verfasser>Aiken, Joan</Verfasser>
</record>
<record>
160
Adlib Handbuch
Importieren und Exportieren
<priref>718</priref>
<Titel>Jagd oder Natur</Titel>
<Exemplarnummer>1823</Exemplarnummer>
<Exemplarnummer>1824</Exemplarnummer>
<Exemplarnummer>1825</Exemplarnummer>
<Exemplarnummer>1826</Exemplarnummer>
<Verfasser>Akkermans, Reinier W.</Verfasser>
</record>
</record-list>
</adlibXML>
Liste 16.3: Die gleichen Datensätze als XML-Datei.
Alle Exportdateien können mit einem Textverarbeitungsprogramm wie
dem Windows Editor betrachtet werden.
Fenster 2:
Hier (Siehe Abbildung 16.2) wählen Sie die Felder, die Sie exportieren
möchten. Im Linken Bereich markieren Sie jeweils ein Feld durch
Anklicken. Mit dem nach rechts weisenden Pfeil kopieren Sie das Feld in
den rechten Bereich. Mit dem doppelten Pfeil werden alle Felder in den
rechten Bereich übernommen. (Dabei handelt es sich nicht unbedingt
um alle Datenfelder eines Datensatzes!) Bei einem Fehler können Sie
mit den nach links weisenden Pfeilen Felder in den linken Bereich
zurückkopieren.
Alle Felder exportieren
Mit dem Assistenten können Sie auch alle Felder eines Datensatzes
kopieren, selbst wenn diese nicht in der Liste angezeigt werden. (Felder,
die nicht im Data Dictionary definiert sind, werden nicht in der Feldliste
angezeigt.)
Markieren Sie die Option Vollständigen Datensatz exportieren, um
sicher zu gehen, dass wirklich alle Felder exportiert werden.
161
Importieren und Exportieren
Adlib Handbuch
Abbildung 16.2: Auswahl der zu exportierenden Felder.
Fenster 3
Im dritten Fenster des Assistenten können Sie die Zieldatei auswählen,
in die exportiert werden soll. Klicken Sie auf den oberen Button
Durchsuchen, um eine vorhandene Datei zu markieren oder eine neue
Datei anzulegen. Geben Sie einen Dateinamen ein und klicken Sie auf
Öffnen.
Sie können die Einstellungen, die Sie mit dem Assistenten gemacht
haben, als Definitionsdatei abspeichern. Verwenden Sie dazu das
zweite Eingabefeld.
Schließlich klicken Sie auf Fertigstellen, um den Datenexport zu starten.
162
Adlib Handbuch
Importieren und Exportieren
Abbildung 16.3: Klicken Sie auf Durchsuchen, um einen geeigneten Ordner für
die neue Datei zu finden.
16.2. Der Importassistent
In Adlib-Applikationen können Sie Daten als Adlib-Datei oder XML-Datei
in eine geöffnete Datenbank importieren.
1. Markieren Sie im Suchassistenten die Datenbank, in die Sie Daten
importieren möchten und klicken Sie auf Weiter.
2. Über Datei Importieren öffnen Sie den Importassistenten.
3. Markieren Sie das Format, in dem die Daten gespeichert sind: AdlibDatei oder XML-Datei (Mehr zu diesen Formaten finden Sie in
Kapitel 16.1) oder öffnen Sie eine zuvor erstellte Definitionsdatei mit
Importeinstellungen. Klicken Sie auf Weiter.
163
Importieren und Exportieren
Adlib Handbuch
4. Im Eingabefeld Wählen Sie die Quelldatei geben Sie den Pfad zu
der Datei ein, aus der Sie Daten importieren möchten. Klicken Sie
auf Durchsuchen, um die Datei in Ihrem System zu suchen. Der
Dateipfad wird dann automatisch in das Eingabefeld übernommen.
5. Adlib kann beim Import überprüfen, ob ein Datensatz bereits in der
Zieldatenbank vorhanden ist und diesen gegebenenfalls
aktualisieren. Dazu markieren Sie die Option Update Tag und geben
einen eindeutigen Tag ein (zum Beispiel die Datensatznummer %0).
Adlib überprüft dann, ob dieser so genannte Primärschlüssel aus
der zum importierenden Datei bereits in der Datenbank vorkommt.
Wenn das der Fall ist, wird der vorhandene Datensatz aktualisiert,
wobei ausgefüllte Felder im Zieldatensatz erhalten bleiben, wenn sie
nicht in der zu importierenden Datei vorkommen.
Wenn Sie diese Option nicht markieren, überprüft Adlib nicht, ob
Datensätze bereits vorhanden sind. Die Datensätze aus der
Importdatei werden einfach zur Datenbank hinzugefügt. Wenn Sie
auch die Option Datensatznummern ignorieren nicht markieren,
erhalten die importierten Datensätze die gleiche Datensatznummer
wie in der Importdatei. Alle vorhandenen Datensätze mit der
gleichen Datensatznummer werden komplett überschrieben.
6. Markieren Sie die Option Datensatznummern ignorieren, wenn alle
zu importierenden Datensätze neue Datensatznummern erhalten
164
Adlib Handbuch
Importieren und Exportieren
sollen. So vermeiden Sie es vorhandene Datensätze mit der
gleichen Datensatznummer zu überschreiben.
7. ADLIB erzeugt im Arbeitsspeicher eine Importdefinitionsdatei, die
Sie auch abspeichern können, indem Sie im Feld Einstellungen
speichern in einen Dateinamen eingeben. Die Einstellungen für
diese Importdefinition sind folgende:
Importdatei = <die vom Benutzer ausgewählte Quelldatei>.
Diese muss sich in demselben Ordner wie die ADLIBDatenbank befinden, in die importiert werden soll;
Zieldatenbank = <die aktuelle ADLIB-Datenbank>
Typ der Importdatei = <vom Benutzer gewählt> (ADLIBoder XML-Datei)
Vergleichstag (Standardwert = %0), Wird bei der Option
Update Tag eingestellt.
Neue Datensätze hinzufügen = JA (Standardwert).
Alte Tags löschen = NEIN (Standardwert).
Verknüpfungen erstellen = JA (Standardwert)
Verknüpfungen werden überprüft, gegebenenfalls werden
neue verknüpfte Datensätze angelegt.
Datei vorher löschen = NEIN (Standardwert);
Felder = ** -> ** (Standardwert). Es wird davon
ausgegangen, dass sich die Felder der Importdatei und der
Zieldatenbank genau entsprechen.
Zähler = 10 (Standardwert); nach 10 importierten
Datensätzen wird der Zähler aktualisiert.
Priref ignorieren= JA oder NEIN. JA bedeutet, dass alle
importierten Datensätze eine neue Datensatznummer
erhalten. Bereits vorhandene Datensätze in der
Zieldatenbank werden nicht überschrieben.
Eingabebuffer Größe = 32000 (Standardwert).
Standard Zeilenumbruch = 31999 (Standardwert). Stehen
mehr Zeichen in einem Feld, werden die weiteren Zeichen
in ein neues Feldexemplar übertragen.
165
Importieren und Exportieren
Adlib Handbuch
Prirefoffset = 0 (Standardwert). Hiermit geben Sie vor, bei
welcher Datensatznummer der Zieldatenbank der Import
neuer Datensätze beginnen soll.
8. Klicken Sie auf Fertigstellen, um den Datenimport zu starten und
alle Datensätze der Quelldatei zur Zieldatenbank hinzuzufügen. Der
Zähler erlaubt es den Fortschritt des Imports zu verfolgen. Bei
Fehlern wird ein Report erstellt. Sie können den Text des Reports
markieren und in eine Textdatei kopieren und abspeichern.
Standardeinstellungen können nicht mit dem Importassistenten geändert
werden. Weitere Informationen zu diesen Optionen und
Standardeinstellungen finden Sie der Hilfe zu Adlib Designer.
166
17. SDI
SDI steht für Selective Dissemination of Information. Das heißt, dass Sie
Ihre Benutzer (zum Beispiel Bibliotheksbenutzer oder Wissenschaftler)
automatisch mit den für sie wichtigen Informationen versorgen können.
In der Praxis bedeutet dies, dass Interessenprofile erstellt werden
können. Auf Basis dieser Profile sucht das Adlib-System automatisch
nach den passenden Informationen, die mit einem ansprechenden
Layout versehen werden. Auf diese Wiese können Ihre Benutzer zum
Beispiel regelmäßig E-Mails mit interessanten Neuerwerbungen
erhalten.
Die Art und Weise, wie AIS diese Funktionen in Adlwin.exe und den
Internet Server implementiert hat, ermöglicht auch andere
Anwendungen. So können auch Mahnungen vollautomatisch, ohne eine
Taste drücken zu müssen, generiert und als E-Mail verschickt werden.
Oder Sie verschicken regelmäßig eine Liste der Neuerwerbung. Für
jeden Benutzer kann das ganz individuell festgelegt werden. Sie können
Benutzer auch automatisch auf eingetroffene Vormerkungen oder das
Ende einer Leihfrist hinweisen.
Grundsätzlich haben Sie die Kontrolle über das SDI-Modul. Es ist aber
auch möglich, dass Benutzer über die Webseite ihre eigenen
Interessenprofile verwalten. Mit anderen Worten: Sie können ohne
Mehraufwand einen zusätzlichen Service anbieten.
17.1. Ein Suchprofil anlegen
In Adlib besteht ein Interessenprofil aus drei Bestandteilen:
Suchbefehl (Query). Dieser wird in regelmäßigen Abständen
ausgeführt
Ziel (Zum Beispiel eine E-Mail-Adresse)
Layoutanweisungen
Wenn Sie selbst ein Profil erstellen, verwenden Sie dazu Adlib. Da die
Pointerfiles bereits Suchbefehle enthalten, wurde SDI in die
Pointerfiles-Funktion integriert.
1. Mit der Expertensuche geben Sie wie gewohnt einen Suchbefehl
ein.
2. Speichern Sie den Suchbefehl als Pointerfile (Set Speichern).
Geben Sie dem Pointerfile eine Nummer und einen Titel, der einen
Hinweis auf den Inhalt des Suchbefehls gibt.
167
SDI
Adlib Handbuch
3. Öffnen Sie das Fenster Pointerfiles aus der Expertensuche oder
über die Menüleiste. Markieren Sie den Pointerfile, den Sie für das
SDI-Profil verwenden möchten.
4. Klicken Sie auf den Button Eigenschaften, um das Fenster
Pointerfile-Eigenschaften zu öffnen. Öffnen Sie die Reiter SDI
Allgemein, SDI Ziel und SDI Zeitplan.
5. Definieren Sie das Profil und klicken Sie auf OK. Der Adlib Internet
Server oder sdi.exe (je nach Lizenz) sorgt jetzt für die automatische
Bearbeitung dieses Profils. (Sie brauchen dafür also nicht erst eine
Adlib-Applikation zu starten.)
Ein SDI-Profil hat folgende Eigenschaften:
1. Sprache. Wählen Sie die Sprache, in der das Suchergebnis
dargestellt werden soll.
2. Format. Geben Sie hier den Pfad zu einem ADAPL-Programm (.bin)
oder Stylesheet (.xsl) ein, um ein Layout für die Ausgabe zu
definieren.
3. Beschränkung. Das verschickte Suchergebnis kann eingeschränkt
werden. Mit Neue Datensätze werden alle Datensätze im
Suchergebnis anzuzeigen, die noch nicht verschickt wurden. Mit
Neue oder geänderte Datensätze werden zusätzlich auch geänderte
Datensätze angezeigt. Die Option DM/DI geändert funktioniert
ähnlich, ist jedoch applikationsabhängig. Wenn Sie das ganze
Suchergebnis verschicken möchten, wählen Sie Keine
Beschränkung. Die Option Nicht definiert hat keine Funktion, Sie
müssen eine der anderen Optionen wählen.
4. Limit. Geben Sie die Höchstzahl der Datensätze ein, aus dem das
Suchergebnis bestehen darf.
5. Thema. Das Thema wird als Betreff-Zeile für die E-Mail verwendet.
6. Anmerkungen. Hier können Sie einen Kommentar zum Suchprofil
eingeben.
7. Ziel. Das Suchergebnis kann an zwei Ausgabeziele geschickt
werden. Wählen Sie zwischen E-Mail und Drucker. Bei beiden
Optionen stehen die Datensätze hintereinander. Der ADAPL kann
die üblichen Tags für Kopf- und Fußtexte und Datensatztrenner
verwenden.
8. Drucker. Wenn Sie nichts eingeben, wird der Standarddrucker
verwendet. Wenn Sie einen anderen Drucker verwenden möchten,
müssen Sie hier den vollständigen Pfad eingeben.
9. E-Mail-Adressen. Geben Sie hier alle E-Mail-Adressen ein, an die
das Suchergebnis in regelmäßigen Abständen geschickt werden
soll. Geben Sie eine E-Mail-Adresse in das linke Feld ein und
verschieben Sie es mit dem Pfeil-Button in die Liste auf der rechten
168
Adlib Handbuch
SDI
Seite. Wiederholen Sie den Vorgang für weitere E-Mail-Adressen.
Sie können eine Adresse aus der Liste entfernen, indem Sie diese
markieren und auf den Button < klicken.
10. Frequenz und Zeitpunkt. Wählen Sie erst die Frequenz
(Häufigkeit), geben Sie dann die weiteren Daten in die aktivierten
Felder und den Zeitpunkt ein. (Welche Felder aktiviert werden,
hängt von der eingestellten Frequenz ab.)
Denken Sie daran, dass die Frequenz durch die Einstellungen des SDIProgramms auf dem Server begrenzt sein kann. Wenn der
Netzwerkadministrator vorgegeben hat, dass das Programm nur einmal
pro Tag ausgeführt werden kann, können E-Mails aus Adlib auch nicht
häufiger verschickt werden.
11. Ablaufdatum. Markieren Sie diese Option und wählen Sie das
Datum, nachdem das Suchprofil nicht mehr ausgeführt werden soll.
12. Unterbrochen. Solange diese Option markiert ist, wird das Profil
nicht ausgeführt.
13. Zuletzt. Das Datum, an dem das Suchprofil zum letzten Mal
ausgeführt wurde. Dieses Datum können Sie nicht selbst eingeben
oder ändern.
Ihr Netzwerkadministrator muss SDI entsprechend konfiguriert haben,
bevor Sie es benutzen können.
169
Anhang 1: Adlib Museum
Museum Basis
Adlib Museum Basis ist besonders für kleine Museen geeignet und
bietet eine gegenüber Adlib Museum eingeschränkte Anzahl von
Datenfeldern und Datenbanken.
Auswahl einer Datenbank
Abbildung 17.1: Markieren Sie die gewünschte Datenbank
In Adlib Museum Basis 3.4 stehen Ihnen acht Datenbanken zur
Verfügung (Objekte, Dokumentation, Bilddokumentation,
Restaurierungen, Personen und Körperschaften, Thesaurus,
171
Adlib Museum
Adlib Handbuch
Währungen und Serie). Abhängig von der Art Ihrer Installation kann
dieses Menü auch mehr oder weniger Datenbanken anzeigen.
Im Dataset Interne Objekte erfassen Sie die Objekte aus Ihrer
Sammlung.
Abbildungen (z.B. Fotos oder digitale Bilder) der Objekte können in der
Datenbank Bilddokumentation erfasst werden. Dort können Sie genaue
Informationen zum Bild erfassen, z.B. wo und von wem sie
aufgenommen wurden, und Sie können selbstverständlich eine
Verknüpfung zur eigentlichen Bilddatei herstellen.
Datensätze aus Objekte und Bilddokumentation können miteinander
verknüpft werden. Von einem Objektdatensatz können Sie eine
Verknüpfung zu einem bereits vorhandenen Bilddatensatz herstellen
oder auch direkt einen neuen Bilddatensatz anlegen und verknüpfen.
Eine Anleitung zur Bildeinbindung finden Sie in Kapitel 10.2.
Personen und Institutionen sowie der Thesaurus sind Normdateien (sie
werden an anderer Stelle ausführlich behandelt.), in denen Sie Namen
und Begriffe speichern, um die Eingaben in bestimmten Feldern in
Objekte und Bilddokumentation abzugleichen, zum Beispiel um eine
bestimmte Schreibweise zu erzwingen.
Museum
Datenbanken und Beziehungen
In Adlib Museum 3.4 stehen Ihnen 15 Datenbanken und sieben Datasets
(Teildatenbanken) zur Verfügung, u.a. Interne Objekte und Externe
Objekte, sowie fünf Datasets in der Datenbank Dokumentation.
Abhängig von der Art Ihrer Installation kann dieses Menü auch mehr
oder weniger Datenbanken anzeigen.
In den Objektdatenbanken erfassen Sie Ihre Sammlungsobjekte.
Beachten Sie, dass Sie in der Gesamten Sammlung nur suchen können.
Wenn Sie ein Objekt erfassen möchten, müssen Sie eines der beiden
Datasets markieren, in die die Datenbank unterteilt ist.
Abbildungen (z.B. Fotos oder digitale Bilder) der Objekte können in der
Datenbank Bilddokumentation erfasst werden. Dort können Sie genaue
Informationen zum Bild erfassen, z.B. wo sie aufgenommen wurden, von
wem und Sie können selbstverständlich eine Verknüpfung zur
eigentlichen Bilddatei herstellen.
172
Adlib Handbuch
Adlib Museum
Abbildung 17.2: Markieren Sie die gewünschte Datenbank
Datensätze aus Objekte und Bilddokumentation können miteinander
verknüpft werden. Von einem Objektdatensatz können Sie eine
Verknüpfung zu einem bereits vorhandenen Bilddatensatz herstellen
oder auch direkt einen neuen Bilddatensatz anlagen und verknüpfen.
Eine Anleitung zur Bildeinbindung finden Sie in Kapitel 10.2.
In den weiteren Datenbanken haben Sie an verschiedenen Stellen die
Möglichkeit Verknüpfungen zu anderen Datenbanken herzustellen. In
Dokumentation können Sie interne Dokumente (Bücher, Artikel, audiovisuelle Medien, Berichte usw.) erfassen. Sie können Verknüpfungen zu
diesen Datensätzen auch aus den Objektdatensätzen herstellen. Gehen
Sie dazu zur Registerkarte Dokumentation und dort zum Feld Titel.
In Leihannahme können Sie Leihverträge erfassen und in den Externen
Objekten die Objekte, die Gegenstand des Leihvertrags sind. Beide
Datensätze können Sie dann über die Registerkarte Leihvorgänge in der
Datenbank Externe Objekte miteinander verknüpfen.
Außerdem können Sie über das Feld Ausstellungstitel auf der
173
Adlib Museum
Adlib Handbuch
Registerkarte Ausstellungen Verknüpfungen zu Datensätzen in der
Datenbank Ausstellungen herstellen.
Im Allgemeinen gibt es zwei Wege, um eine Verknüpfung zwischen zwei
Datensätzen herzustellen:
1. Öffnen Sie den gewünschten Datensatz, zum Beispiel Interne
Objekte, und gehen Sie zur entsprechenden Registerkarte und dort zum
verknüpften Feld. Klicken Sie dann auf den Button Liste, um den zu
verknüpfenden Datensatz zu finden und übernehmen Sie den Verweis in
das verknüpfte Feld:
Dieser Button steht nur dann zur Verfügung, wenn sich der Cursor in
einem verknüpften Feld befindet. Diese Felder können entweder mit
Normdateien oder “normalen” Datenbanken verknüpft werden.
2. Bei der zweiten Möglichkeit legen Sie die zu verknüpfende Datei aus
der Objektdatenbank (oder aus einer anderen Datenbank) heraus neu
an, während Sie ein Objekt erfassen. Gehen Sie mit dem Cursor in das
entsprechende Feld und klicken Sie auf den Button Verknüpften
Datensatz erstellen/bearbeiten:
Jetzt öffnet sich ein Detailfenster, in dem Sie den zu verknüpfenden
Datensatz anlagen können, wobei die Anzahl der Datenfelder in einigen
Fällen begrenzt ist. Später können Sie den Datensatz in der verknüpften
Datenbank finden, ihn öffnen, die weiteren Felder eingeben und
eventuell auch weitere Verknüpfungen zu anderen Datensätzen
herstellen.
An anderer Stelle dieses Handbuchs finden Sie weiter Informationen zur
Eingabe in verknüpften Feldern.
Personen und Institutionen sowie der Thesaurus sind Normdateien (sie
werden an anderer Stelle ausführlich behandelt), in denen Sie Namen
und Begriffe speichern, um die Eingaben in bestimmten Feldern von
Objekte und Bilddokumentation abzugleichen, zum Beispiel um eine
bestimmte Schreibweise zu erzwingen.
174
Adlib Handbuch
Adlib Museum
Verknüpfungen zwischen Objektdatensätzen
Innerhalb eines Datasets können Verknüpfungen auch zwischen
Objektdatensätzen angelegt werden, zum Beispiel Beziehungen
zwischen den Teilen eines Services in den Internen Objekten. Um eine
Verknüpfung zwischen einem Hauptobjekt und seinen Bestandteilen
herzustellen, verwendet Adlib die Datensatznummern. Sie können eine
solche Verknüpfung auf der Registerkarte Nummern/Beziehungen
anlegen. Auf dieser Registerkarte finden Sie die Felder Teil von, Teile
und Verwandtes Objekt, in die die Inventarnummer des betreffenden
Objekts eingegeben werden muss, um die Verknüpfung anzulegen. Um
eine Verknüpfung vom Hauptobjekt zu seinen Teilen anlegen zu können,
müssen die Datensätze für die Teilobjekte bereits vorhanden sein.
Umgekehrt gilt ebenso, dass das Hauptobjekt bereits vorhanden sein
muss, wenn Sie eine Verknüpfung vom Teilobjekt aus zum Hauptobjekt
anlagen möchten.
Gehen Sie mit dem Cursor in eines der genannten Felder und klicken
Sie auf den Button Liste, um eine Suchmaske zu öffnen, mit der Sie
nach anderen Objekten suchen können. Die Daten des markierten
Objekts werden übernommen.
Adlib stellt automatisch eine Verknüpfung zwischen diesen Datensätzen
her. In den Datensatz zum Hauptobjekt wird ein Verweis auf den
Datensatz zum Teilobjekt eingefügt. Umgekehrt wird in den Datensatz
zum Teilobjekt ein Verweis auf das Hauptobjekt eingefügt. Sie müssen
daher eine Verknüpfung immer nur von einer Seite aus anlegen.
Um weitere Teilobjekte einzugeben, müssen Sie zusätzliche
Feldexemplare des entsprechenden Felds (Teile) anlegen.
Abbildung 17.3 zeigt eine Verknüpfung zwischen einem Hauptobjekt und
seinen Teilen.
175
Adlib Museum
Adlib Handbuch
Abbildung 17.3: Darstellung der Beziehung zwischen einem Hauptobjekt und
seinen Teilen.
Datensätze ableiten
Die Ableitung von Datensätzen bietet die Möglichkeit ganze Datensätze
von einem Dataset in ein anderes zu kopieren. Die Suche nach dem
entsprechenden Datensatz entspricht der Suche nach einem zu
verknüpfenden Datensatz. Diese Funktion ist hilfreich, wenn Sie viele
Objekte mit ähnlichen Angaben beschreiben. Ihr Systemadministrator
kann diese Funktion aktivieren, in dem er eine oder mehrere ähnliche
oder ‚freundliche’ Datenbanken anlegt, aus denen Datensätze kopiert
werden können.
176
Adlib Handbuch
Adlib Museum
Wenn Sie einen neuen Objektdatensatz anlegen, können Sie einen
anderen Datensatz ableiten, so dass dessen Daten in den neuen
Datensatz übernommen werden. Gehen Sie zum Menü Datensatz
Abgeleiteter Datensatz und klicken Sie auf die gewünschte freundliche
Datenbank. (Wird die Option hellgrau dargestellt, steht keine ähnliche
Datenbank zur Verfügung.)
Wenn Ihr Systemadministrator zum Beispiel das Dataset Externe
Objekte als freundliche Datenbank der Internen Objekte definiert hat,
klicken Sie auf Datensatz Abgeleiteter Datensatz Einen Datensatz
aus Externe Objekte ausschneiden. Es öffnet sich ein Suchformular, mit
dem Sie die Datenbank Externe Objekte durchsuchen können.
Das Ergebnis wird in dem Fenster Suchergebnis für Ableitung
angezeigt. Klicken Sie auf Zeigen.., um sich einen Datensatz anzeigen
zu lassen und auf OK, um die Daten in den neuen Datensatz in Interne
Objekte zu übertragen. Je nach Einstellung wird der ursprüngliche
Datensatz gelöscht oder nicht.
177
Anhang 2: Adlib Bibliothek
Auswahl einer Datenbank
Abbildung 17.1: Markieren Sie die Datenbank oder das Dataset, mit dem Sie
arbeiten möchten
In Adlib Bibliothek 3.4 können Sie aus sieben Datenbanken auswählen,
wovon eine (Gesamtkatalog) in weitere sechs Datasets unterteilt ist.
Abhängig von Ihren individuellen Einstellungen kann diese Liste auch
mehr oder weniger und auch andere Datenbanken enthalten als in
diesem Beispiel.
Für die Suche können Sie alle Datenbanken und Datasets verwenden.
Wenn Sie nach einem Buch suchen, können Sie dazu den
Gesamtkatalog genauso verwenden wie das Dataset Bücher. Das
Dataset hat den Vorteil, dass es kleiner ist und alle Operationen
179
Adlib Bibliothek
Adlib Handbuch
schneller sind als in der Datenbank Gesamtkatalog. Außerdem erhalten
Sie in Ihrem Ergebnis keine Zeitschriften, Artikel usw.
Für die Dateneingabe oder -bearbeitung, müssen Sie immer die unterste
Datenebene wählen: Wenn eine Datenbank in mehrere Datasets
unterteilt wurde, wählen Sie eines der Datasets. Wenn die Datenbank
nicht unterteilt ist, nehmen Sie direkt die Datenbank. Wenn Sie zum
Beispiel ein neues Buch erfassen möchten, wählen Sie das Dataset
Bücher und nicht die Datenbank Gesamtkatalog.
In Audio-visuelle Medien, Artikel und Zeitschriften erfassen Sie die
bibliographischen Daten des betreffenden Materials.
Im Adlib Zeitschriftenmodul haben Sie direkten Zugriff auf die
Zeitschriftendatensätze im Gesamtkatalog, allerdings werden in
dem Modul nur ausgewählte bibliographische Daten angezeigt,
da das Zeitschriftenmodul in erster Linie für die Verwaltung von
Zeitschriften (Finanzen, Abonnements, Bestellungen usw.)
gedacht ist.
In Digitale Quellen, können Sie Internetquellen, Multimedia usw.
entsprechend des Dublin Core Metadatenstandards erfassen. (Die
Datenerfassung in den anderen Datasets entspricht den ISBDRichtlinien zur Katalogisierung). Der Dublin Core Standard besteht aus
15 Elementen, mit denen eine große Bandbreite von Objekten
beschrieben werden kann. Die Verwendung dieser so genannten
Metadaten hat folgende Vorteile:
Sie sind leicht zu erstellen
Sie sind leicht zu indexieren
Sie ermöglichen präzise Suchen
Sie fördern Interoperabilität und Standardisierung (und erlauben
damit die simultane Suche in unterschiedlichen Sammlungen.)
Sie sind von Natur aus Multidisziplinär.
Der Standard wird von der ‘Dublin Core Metadata Initiative’ gepflegt.
Weitere Informationen dazu finden Sie auf der Website
http://purl.org/DC/.
Personen und Institutionen, Thesaurus sowie Serien sind Normdateien
(sie werden an anderer Stelle ausführlich behandelt), in denen Sie
Namen und Begriffe speichern, um die Eingaben in bestimmten Feldern
abzugleichen, zum Beispiel um eine bestimmte Schreibweise zu
erzwingen.
180
Adlib Handbuch
Adlib Bibliothek
Beziehungen (Analytische Katalogisierung)
Beziehungen werden benutzt, wenn ein Objekt aus mehreren Teilen
besteht. (Dies betrifft nicht Zeitschriften, die fortgeführt werden). Um
eine Beziehung zwischen einem Haupteintrag und seinen Teilen
herzustellen, verwendet Adlib die Datensatznummer der beiden
betreffenden Datensätze. Die Verknüpfung wird auf der Registerkarte
Beziehungen in den Datasets Bücher, Audio-visuelle Medien, Artikel und
Zeitschriften angelegt. Dort finden Sie die Felder Teil von und Besteht
aus. Hier geben Sie die Datensatznummern ein, um die Verknüpfung
herzustellen. Im Feld Band geben Sie die entsprechende
Bandbezeichnung ein. Um eine Verknüpfung von einem Haupteintrag
aus anlegen zu können, müssen die betreffenden Teile bereits erfasst
sein. Wenn Sie umgekehrt eine Verknüpfung von einem Teil zum
Haupteintrag anlegen möchten, muss der Haupteintrag bereits
vorhanden sein.
Wenn Sie die Datensatznummer des zu verknüpfenden Datensatzes
nicht wissen, können Sie auf den Button Liste klicken. Es öffnet sich ein
Suchformular, in dem Sie Angaben zum gesuchten Haupteintrag oder
zum Teil machen können. Klicken Sie anschließend auf den Button
Suchen und Adlib zeigt die Datensätze an, die Ihren Angaben
entsprechen.
Markieren Sie das Teil oder den Haupteintrag und klicken Sie auf OK.
Adlib legt jetzt automatisch eine Verknüpfung zwischen den zwei
Datensätzen an: Der Datensatz des Haupteintrags enthält einen Verweis
auf das Teil. Umgekehrt enthält der Datensatz des Teils einen Verweis
auf den Haupteintrag. Sie brauchen daher eine Verknüpfung immer nur
von einer Seite aus anzulegen.
Wenn Sie mehrere Teile mit einem Haupteintrag verknüpfen möchten,
können Sie weitere Feldexemplare des Felds Besteht aus mit StrgEnter oder mit dem Button Feldexemplar hinzufügen anlegen.
181
Adlib Bibliothek
Adlib Handbuch
Abbildung 17.2: Ein Beispiel für die Beziehung zwischen einem Haupteintrag
und seinen Teilen.
Datensätze ableiten
Die Ableitung von Datensätzen aus anderen Datenbanken oder
Datasets ist praktisch, wenn Sie viele ähnliche Dokumente beschreiben.
Ihr Systemadministrator kann diese Option aktivieren, indem er ähnliche
oder ‘freundliche’ Datenbanken definiert, aus denen Datensätze kopiert
werden können.
Sie können einen Datensatz ableiten, wenn Sie einen neuen Datensatz
anlegen, für den Daten aus einer anderen Datenbank übernommen
werden können. (Der Befehl Abgeleiteter Datensatz befindet sich im
Menü Datensatz.)
Wenn Sie Datensätze zum Beispiel aus dem Zeitschriften-Dataset zum
Bücher-Dataset kopieren möchten oder umgekehrt, werden Sie sehr
wahrscheinlich das Original nicht in der Ursprungsdatenbank belassen
wollen. Ob der Ursprungsdatensatz gelöscht werden soll oder nicht,
kann Ihr Systemadministrator einstellen.
Die Ableitung eines Datensatzes gleicht der Verknüpfung eines
Haupteintrags mit einem Teil, bei der Sie eine Datensatznummer suchen
und im Feld ‘Teil von’ eingeben.
Wenn Ihr Systemadministrator das Dataset Zeitschriften als ‚freundliche’
Datenbank für Bücher definiert hat, öffnen Sie das Dataset, gehen zu
Datensatz Abgeleiteter Datensatz Zeitschriften. Ein Suchformular
öffnet sich und Sie können die Datenbank durchsuchen.
Das Ergebnis wird in einem Fenster angezeigt. Klicken Sie auf Zeigen,
um einen Datensatz anzuzeigen und auf OK, um die Daten in einen
neuen Datensatz im Dataset Bücher zu kopieren.
182
Adlib Handbuch
Adlib Bibliothek
Zugangslisten drucken
Um eine Zugangsliste zu drucken, suchen Sie zuerst die betreffenden
Datensätze über die Sucheinstiege Eingabedatum oder Erwerbsdatum.
Adlib speichert das Eingabedatum automatisch. Dabei handelt es sich
um das Datum, an dem ein neuer Datensatz eingegeben wurde.
Das Erwerbsdatum ist das Datum, an dem ein Dokument erworben
wurde. Sie sollten dieses Datum auf der Registerkarte
Verwaltungsangaben manuell eingeben. Das ist sinnvoll, wenn zwischen
Erwerbsdatum und Eingabedatum ein oder mehrere Tage liegen.
Sie suchen also nach Eingabedatum oder Erwerbsdatum und markieren
die Datensätze, die in der Zugangsliste erscheinen sollen. Wenn
erforderlich, können Sie die markierten Datensätze sortieren (zum
Beispiel nach Schlagwort oder Verfasser). Gehen Sie anschließend zu
Datei Drucken, markieren die Option Ausdruck mit vordefiniertem
Ausdruckformat und klicken auf Weiter. Markieren Sie die Option
Neuzugänge und klicken auf Fertig stellen und dann auf Ok.
183
Anhang 3: Adlib Archiv
Standards
Umgesetzte Standards
Zu den Standards, die Adlib Archiv zugrunde liegen oder für die
Datenerfassung im Allgemeinen von Bedeutung sind, zählen unter
anderen folgende:
Die zweite Ausgabe der ISAD-(G) (International Standard for
Archival Description – General) des ICA (International Councel of
Archives) bildet die Basis von Adlib Archiv (Version 3.2 und höher).
Die Spezifikationen dieses Standards finden Sie unter:
http://www.ica.org/biblio/cds/isad_g_2e.pdf. Die deutsche Ausgabe
finden Sie unter: http://www.ica.org/biblio/ISAD_2_DE.pdf
EAD (Encoded Archival Description) ist der XML-Standard für den
Austausch von Daten zwischen Archiven. ISAD-(G) lässt sich sehr
gut in EAD übertragen. Die Spezifikationen dieses Standards finden
Sie unter: http://www.loc.gov/ead/ .
ISAAR(CPF) steht für “International Standard Archival Authority
Record for Corporate Bodies, Persons and Families” und spezifiziert
den Standard für Normdaten zu Namen von Personen und
Institutionen. Die Spezifikationen dieses Standards finden Sie unter:
http://www.ica.org/biblio/isaar_eng.pdf .
Der UNESCO Thesaurus (United Nations Educational, Scientific and
Cultural Organisation) ist eine kontrollierte List mit Schlagworten zu
folgenden Wissensbereichen: Erziehung, Wissenschaft, Kultur,
Sozialwissenschaften, Information und Kommunikation sowie Politik,
Gesetzgebung und Wirtschaft. Er enthält auch die Namen von
Ländern und Ländergruppierungen, sowie von politischen,
wirtschaftlichen, geographischen, ethnischen und religiösen
Gruppierungen. Den UNESCO Thesaurus finden Sie unter
http://www.ulcc.ac.uk/unesco/.
184
Adlib Archiv
Adlib Handbuch
ISAD-(G) in Adlib Archiv
Informationseinheiten
Nach ISAD-(G), kann ein Archivdatensatz in folgende
Informationseinheiten unterteilt werden:
Identifikation: enthält Signaturen, Titel, Datumsangaben,
Beschreibungsstufe sowie Umfang und Maßangaben.
Kontext: zur Erfassung der Provenienz und Bestandsgeschichte.
Inhalt/Innere Ordnung: deckt die Bereiche Form und Inhalt,
Bewertung und Kassation, Neuzugänge sowie Ordnung und
Klassifikation ab.
Zugangs- und Nutzungsbedingungen: zur Erfassung von Zugangsund Reproduktionsbestimmungen, Sprache, Schrift, physischer
Beschaffenheit, der technischen Anforderungen und der
Findhilfsmittel.
Sachverwandte Unterlagen: für Informationen zur Existenz und
Aufbewahrungsort von Kopien oder Originalen, verwandten
Verzeichnungseinheiten Publikationen.
Anmerkungen/Verzeichnungskontrolle: für Anmerkungen des
Archivars, Verzeichnungsgrundsätze und Erfassungsdaten.
(Siehe auch: http://www.ica.org/biblio/cds/isad_g_2e.pdf)
Ein Datensatz in Adlib Archiv verfügt für jeden dieser Bereiche über eine
eigene Registerkarte. Zusätzliche Informationen können auf
Registerkarten ohne den Zusatz “(ISAD)” erfasst werden.
185
Adlib Archiv
Adlib Handbuch
Abbildung 17.1: Jede Informationseinheit aus ISAD-(G) befindet sich auf einer
separaten Registerkarte.
Hierarchische Stufen
Die Datenerfassung ist entsprechend ISAD-(G) hierarchisch vom
Allgemeinen zum Spezifischen gegliedert. Die einzelnen Stufen sind
optional. Stufen können weiter untergliedert werden, wenn es die
Komplexität der administrativen Struktur erfordert. Nach ISAD-(G) gibt
es fünf grundlegende Stufen:
Bestand
Teilbestand
Serie
Akte
Einzelstück
In einem Datensatz in Archiv (Katalog) gibt es sechs Stufen: Zu den
oben genannten Stufen kommt noch ‘Teilserie’ hinzu.
Abbildung 17.2:Im Katalog stehen Ihnen standardmäßig 6 Stufen zur Verfügung.
186
Adlib Archiv
Adlib Handbuch
Mit Adlib Designer können Sie Stufen löschen, umbenennen oder
weitere Stufen hinzufügen.
In ISAD-(G) werden Zugänge (neu erworbene Einheiten) und Zuwächse
(erwartete Ergänzungen zu einer Verzeichnungseinheit) nichthierarchisch erfasst. Daher gibt es im Dataset Archiv (Zugänge) weder
die Möglichkeit eine Verzeichnungsstufe anzugeben noch die Option
über- oder untergeordnete Verzeichnungseinheiten anzulegen.
187
Adlib Archiv
Adlib Handbuch
Archiv
Abbildung 17.3: Alle Datenbanken und Datasets in Adlib Archiv 3.4.
188
Adlib Archiv
Adlib Handbuch
Zugänge und Katalog
Von allen Datenbanken und Datasets, aus denen Sie in der
Archivapplikation wählen können, sind zwei speziell für diese Applikation
entwickelt worden: Archiv (Zugänge) und Archiv (Katalog).
In Archiven gibt es üblicherweise getrennte Datenbanken für Zugänge
und Kataloge. In den Zugängen wird eine Verzeichnungseinheit kurz
nach dem Zugang vorläufig erfasst. Zu einem späteren Zeitpunkt wird
eine umfassende Beschreibung dieser Verzeichnungseinheiten im
Katalog erfolgen. Für diese endgültige Beschreibung müssen Sie die
Angaben aus den Zugängen nicht erneut eingeben: Sie können Daten
aus dem Dataset Archiv (Zugänge) ableiten und somit in das Dataset
Archiv (Katalog) kopieren. Dazu gehen Sie zu Datensatz > Abgeleiteter
Datensatz > Einen Datensatz aus Archiv (Zugänge) kopieren.
Wenn gewünscht, können Sie auch im Feld Erwerbungsnummer eines
Katalogdatensatzes auf einen Zugangsdatensatz verweisen
Anzahl und Aufbau der Registerkarten im Dataset Zugänge entspricht
weitgehend dem Katalog. Im Dataset Zugänge finden Sie zusätzlich
eine Registerkarte mit Informationen zum Erwerb der
Verzeichnungseinheit. Diese Informationen werden beim Ableiten nicht
mit in den Katalog übernommen. Das gilt auch für Angaben zur
Erfassung und Bearbeitung des Ursprungsdatensatzes.
Arbeiten mit Verzeichnungsstufen
Die Verzeichnungsstufe festlegen
Die Datasets Archiv (Zugänge) und Archiv (Katalog) sind Bestandteile
der gleichen Datenbank.
Die Systembezeichnung dieser Datenbank ist COLLECT (wie man
in Adlib Designer sehen kann), in der auch Museumsobjekte mit
Adlib Museum erfasst werden können. Dafür werden natürlich
separate Datasets verwendet. Dies ist möglich, da sich der
Erfassung von Objekten und Archivalien nur geringfügig
unterscheidet: Viele Datenfelder sind identisch und sogar die
Registerkarten sind ähnlich (wenn auch einige Feldbezeichnungen
in Adlib Archiv angepasst wurden).
Daher werden auch die Verzeichnungseinheiten aller Stufen nicht nur
zusammen in einer Datenbank gespeichert, sondern sogar in einem
Dataset. Daher müssen Sie in jedem Datensatz die Verzeichnungsstufe
angeben. Die Stufe wird als normales Datenfeld im Datensatz
gespeichert.
189
Adlib Archiv
Adlib Handbuch
Abbildung 17.4: In jedem Datensatz müssen Sie die Verzeichnungsstufe
angeben.
Eine Hierarchie im digitalen Archiv
In zwei weiteren Datenfeldern (auf der Registerkarte Kontext) können
Sie auf die übergeordnete bzw. untergeordnete Verzeichnungseinheit
verweisen und so eine Hierarchie in Ihrem digitalen Archiv aufbauen.
Abbildung 17.5: Den aktuellen Datensatz in eine Hierarchie einordnen.
Gehen Sie mit dem Cursor in das gewünschte verknüpfte Feld und
drücken Sie Shift+F4, um die entsprechende Beschreibung mit Hilfe
eines Suchformulars zu finden.
Die zwei Stufenfelder sind intern verlinkte Felder. Die
Konstruktion entspricht dabei den Ober- und Unterbegriffen des
Thesaurus. Das bedeutet auch, dass Adlib die gespiegelten
Daten im verknüpften Datensatz beim Speichern automatisch
aktualisiert.
Wenn Sie einen Datensatz mit einer übergeordneten
Verzeichnungseinheit verknüpfen, werden deren Verzeichnungsstufe
und Titel angezeigt, wenn sich der Datensatz im Anzeigemodus
befindet. Weitere Daten werden nicht angezeigt
190
Adlib Archiv
Adlib Handbuch
Abbildung 17.6: Titel und Stufe des verknüpften Datensatzes werden angezeigt.
Wenn Sie sich die Angaben des verknüpften Datensatzes genauer
ansehen möchten, brauchen Sie nur auf den unterstrichenen Link zu
klicken und der Datensatz der übergeordneten Verzeichnungseinheit
wird geöffnet. Um zur untergeordneten Verzeichnungseinheit zurück zu
kehren, klicken Sie auf den entsprechenden Link (im Feld Teile)
Signaturen verwenden
In den Archivdatensätzen ist das Feld Signatur ein Pflichtfeld. Die
Signatur dient der Identifikation des Datensatzes bei der Verlinkung mit
anderen Verzeichnungseinheiten und muss daher eindeutig sein.
Wenn Sie Adlib Archiv in Kombination mit Adlib Museum (wie in
Adlib Archiv+Museum oder Adlib XPlus) verwenden, beachten
Sie bitte, dass Inventarnummern im gleichen Datenfeld
gespeichert werden. Daher darf eine Signatur nicht mit einer
Inventarnummer identisch sein.
In Adlib können Sie ihre bisherigen Signaturen unabhängig vom Format
weiter verwenden, vorausgesetzt sie sind eindeutig. Die Signaturen
müssen also nicht unbedingt hierarchisch aufgebaut sein oder eine
Bedeutung haben. Wie Sie die Nummern gestalten, ist ganz Ihnen
überlassen.
Suche nach Verzeichnungsstufen
Nur im Dataset Archiv (Katalog) können Sie nach Verzeichnungsstufen
suchen. Im Menü mit den Sucheinstiegen (zweites Fenster des
Suchassistenten) müssen Sie dazu den Sucheinstieg Stufe markieren
und anschließend im dritten Fenster eine der Verzeichnungsstufen aus
der Liste wählen. Das Suchergebnis enthält dann nur Datensätze dieser
Stufe.
Wenn Sie weiter auf dieser Stufe suchen möchten, können Sie das
aktuelle Ergebnis mit einer neuen Suche kombinieren. Oder Sie
verwenden die Expertensuche, um eine kombinierte Suche in einem
Schritt auszuführen.
Um im Katalog zum Beispiel nach Titel, Provenienz oder Signatur
unabhängig von der Verzeichnungsstufe suchen möchten, brauchen Sie
191
Adlib Archiv
Adlib Handbuch
im ersten Fenster des Suchassistenten nur das entsprechende Dataset
auszuwählen und im zweiten Fenster den gewünschten Sucheinstieg zu
markieren. Auf diesem Weg finden Sie auf allen Verzeichnungsstufen
Datensätze, die den Suchkriterien entsprechen.
Angabe der Verzeichnungsstufe im geöffneten Datensatz
Mit Ausnahme der Registerkarte Identifikation(ISAD) wird in Archiv
(Katalog) die Verzeichnungsstufe zusammen mit dem Titel und der
Signatur in der Kopfzeile jeder Registerkarte angezeigt.
Abbildung 17.7: In der Kopfzeile jeder Registerkarte finden Sie Titel, Signatur
und Verzeichnungsstufe des Datensatzes.
Und bei den Verknüpfungen mit den über- und unterordneten Einheiten
wird ebenfalls die Verzeichnungsstufe angezeigt.
Abbildung 17.8: Auch die Verzeichnungsstufe des verknüpften Datensatzes wird
angezeigt.
192
Adlib Archiv
Adlib Handbuch
Die Hierarchie des gesamten Archivs anzeigen und bearbeiten
Der Adlib Hierarchie Browser kann über das Menü Suche > Hierarchie
Browser oder das entsprechende Symbol in der Detailansicht eines
Datensatzes geöffnet werden und zeigt die Struktur des gesamten
Archivs an. Mit einem Klick auf das Plus- oder Minuszeichen öffnen bzw.
schließen Sie die Hierarchie unterhalb der betreffenden Stufe. Mit einem
Doppelklick auf einen Titel öffnen Sie den entsprechenden Datensatz in
der Detailansicht. Neben dem Titel werden auch Signatur und
Verzeichnungsstufe angezeigt.
Abbildung 17.9: Die Hierarchie eines Archivs im Hierarchie Browser.
Wenn Sie in der Hierarchie eine Verzeichnungseinheit entdecken, die an
einer anderen Stelle der Hierarchie eingefügt werden soll, zum Beispiel
ein Einzelstück, das in eine andere Serie gehört, können Sie dies direkt
mit dem Hierarchie Browser korrigieren. Klicken Sie auf die
Verzeichnungseinheit, halten Sie die Maustaste gedrückt und ziehen die
Verzeichnungseinheit zu der gewünschten übergeordneten
Verzeichnungseinheit und lassen die Maustaste los. Ein Dialog bittet Sie
um Bestätigung, bevor die Änderung ausgeführt wird. Die verknüpften
Felder in allen betroffenen Datensätzen werden automatisch aktualisiert,
so dass Sie diese nicht manuell ändern müssen. Die
Verzeichnungsstufe wird jedoch nicht automatisch aktualisiert! Wenn Sie
also eine Verzeichnungseinheit auf eine andere Stufe verschoben
haben, müssen Sie die Verzeichnungsstufe manuell aktualisieren.
193
Adlib Archiv
Adlib Handbuch
Anmerkungen
Die Entscheidung alle Verzeichnungsstufen im gleichen Dataset zu
erfassen hat zur Folge, dass die Registerkarten für alle Stufen
identisch sind, auch wenn nicht alle Registerkarten für alle Stufen
relevant sind. (In den Hilfe-Texten zu den entsprechenden
Registerkarten wird darauf hingewiesen.) Für
Verzeichnungseinheiten der Stufe Bestand und Serie sind die
Registerkarten Zustand/Restaurierung, Standort, Ausstellungen und
Leihvorgänge ohne Bedeutung, da auf diesen Stufen keine
physikalischen Einheiten beschrieben werden.
Wenn bei der Erfassung einer Verzeichnungseinheit die Struktur des
Archivs noch unklar, sollten Sie zunächst keine Verzeichnungsstufe
angeben. Das Gleiche gilt für Verknüpfungen zu über- und
untergeordneten Verzeichnungseinheiten: Verschieben Sie diese
Angaben bis Sie einen genauen Überblick über das Archivmaterial
haben. Hierarchische Beziehungen können grundsätzlich auch
angelegt werden, ohne dass man den betreffenden Einheiten eine
Verzeichnungsstufe zugeordnet hat.
Jeder Datensatz sollte jedoch früh oder später einer
Verzeichnungsstufe zugeordnet werden.
In Adlib Archiv erhalten Sie in der Online-Hilfe für jedes Feld
Anleitungen für die Eingabe. Mit F1 wird die Hilfe geöffnet. Wenn
sich der Datensatz im Bearbeitungsmodus befindet, erhalten Sie
Informationen zu dem Feld, in dem sich der Cursor zurzeit befindet.
Im Anzeigemodus erhalten Sie dieselben Informationen, wenn Sie
mit dem Mauszeiger auf ein Feld gehen (Klicken ist nicht
erforderlich).
194
Beilage 1: Symbole
Symbol
BESCHREIBUNG
TASTEN
Suche
Öffnet die Expertensuche.
Strg-F
Öffnet das Fenster Pointerfiles für gespeicherte Suchen
und Suchbefehle.
Navigieren und Blättern
Zurück zum Start der Applikation.
F8
Ein Schritt zurück zum vorherigen Fenster.
F7
Zum ersten Datensatz der Liste.
Zum vorherigen Datensatz.
F6
Eingabe/Bearbeitung beenden und speichern.
Eingabe/Bearbeitung von Daten .
F11
Zum nächsten Datensatz.
F5
Zum letzten Datensatz der Liste.
Datensätze nach bestimmten Kriterien sortieren.
Eingeben, löschen und ändern
Neuer Datensatz.
Strg-N
Aktuellen Datensatz kopieren.
Shift-F5
Datensatz löschen.
Entf
Datensatz bearbeiten oder (wenn bereits im
Bearbeitungsmodus) schließen und speichern. F11
Eingabe/Bearbeitung beenden und speichern.
Neues Feldexemplar (über dem aktuellen)
einfügen.
195
Beilage 1: Symbole
Symbol
Adlib Handbuch
BESCHREIBUNG
TASTEN
Neues Feldexemplar (unter dem aktuellen)
einfügen.
Strg-Enter
Feldinhalt löschen.
Aktuelles Feldexemplar löschen.
Neues Feldexemplar (am Ende) einfügen.
Verknüpfung mit einer Datei außerhalb von
Adlib erstellen.
Verknüpfung mit einer Abbildung anlegen.
Eine neue Abbildung mit dem Scanner erzeugen oder von
der Kamera einlesen. Eine Verknüpfung mit dem aktuellen
Datensatz wird erzeugt.
Das Verknüpfungsfenster öffnen, um die
verknüpfte Datei abzurufen.
Shift-F4
Verknüpften Datensatz bearbeiten.
F10
Suchen und Ersetzen in markierten
Datensätzen.
Einfügen einer Datumsreihe. Wird anschließen ein neues
Feldexemplar hinzugefügt, wird für jedes Datum
automatisch ein Feldexemplar erzeugt.
Textformatierungen in RTF-Feldern
-
Schriftart
Farbe der Schriftzeichen
Fett
Kursiv
Unterstrichen
Linksbündig
Zentriert
196
Beilage 1: Symbole
Symbol
Adlib Handbuch
BESCHREIBUNG
-
TASTEN
Rechtsbündig
Aufzählungszeichen.
Nummerierung
Markieren und Drucken
Aktuellen Datensatz markieren.
F3
Markierungen wechseln (Invertieren).
F4
Liste auf markierte Datensätze reduzieren.
Alle Markierungen entfernen.
Drucken mit dem Druckassistenten.
Markierte Datensätze als Pointerfile speichern.
Image Viewer
Drucken.
Vergrößern.
Verkleinern.
Abbildung in ursprünglicher Größe anzeigen.
Erste Abbildung.
Vorherige Abbildung.
Folgende Abbildung.
Letzte Abbildung.
Aktuelles Feldexemplar löschen.
Image Viewer auf jedem Reiter anzeigen
197
Beilage 1: Symbole
Symbol
Adlib Handbuch
BESCHREIBUNG
TASTEN
Suchformular
F7
Eine Ebene zurück.
Suche starten.
Alle Feldinhalte des Suchformulars löschen.
Aktuelles Feldexemplar löschen.
Neues Feldexemplar (über dem aktuellen)
einfügen.
Neues Feldexemplar (unter dem aktuellen)
einfügen
Neues Feldexemplar (am Ende der Liste)
einfügen.
Feldinhalt löschen.
Strg-Enter
Verknüpfungsfenster öffnen.
Shift-F4
Suchbefehle kombinieren
UND
ODER
NICHT
Online-Hilfe
Kontextabhängige Hilfe.
198
F1
Beilage 2: Symbolleiste anpassen
Sie können die Einteilung der Symbolleiste in gewissen Grenzen an ihre
Bedürfnisse anpassen. Dazu verwenden Sie das Menü Optionen >
Symbolleiste. Sie können die Anordnung der Untersymbolleisten
ändern, Untersymbolleisten verkürzen oder verlängern (wodurch mehr
oder weniger Symbole direkt sichtbar sind) und Untersymbolleisten
unter einander anordnen. Auch die Größe der Symbole lässt sich
verändern.
Die Änderungen, die Sie vornehmen, werden unter Ihrem
Benutzernamen gespeichert, darum wird die angepasste Symbolleiste
nur angezeigt, wenn Sie sich unter diesem Namen anmelden. Alle
anderen Benutzer sehen ihre eigenen Symbolleisten.
Wenn vor Optionen > Symbolleiste > Symbolleiste fixieren ein grünes
Häkchen steht kann die Symbolleiste nicht geändert werden. Entfernen
Sie durch Anklicken das Häkchen und Sie können die
Untersymbolleisten verändern. (Wenn Sie die Untersymbolleisten
angepasst haben, sollten Sie die Symbolleiste wieder fixieren.)
1. In der Symbolleiste sehen Sie jetzt vertikale punktierte Linien, mit
denen Sie die Symbolleisten an eine andere Stelle ziehen können.
Klicken Sie auf die Linie, halten die Maustaste gedrückt und ziehen
die Symbolleiste nach links oder rechts, um sie zu verlängern oder
zu verkürzen:
Ziehen Sie eine Symbolleiste nach unten, um Sie in eine neue Zeile
zu positionieren.
199
Beilage 2: Symbolleiste
Adlib Handbuch
Von dort können Sie die Symbolleiste auch wieder nach oben
ziehen und die Reihenfolge der Symbolleisten ändern.
2. Die Größe der Symbole stellen Sie ein unter Optionen >
Symbolleiste > Symbolgröße.
3. Die Ursprungszustand der Symbolleiste stellen Sie wieder her mit
Optionen > Symbolleiste > Zurücksetzen.
200
Index
%
A
%0 ...................................... 40, 51
Abbildung ............................69, 76
Abbildung fixieren .....................71
Abbildung suchen .....................76
Abbildungen ..............................90
hinzufügen ........................90, 92
Abbildungen einfügen ...............91
Abbildungen verknüpfen ...........90
Abbildungsformate ....................94
Ableiten von Datensätzen .......100
Absteigend ........................53, 124
ADAPL ..............................85, 125
beim Löschen .........................85
in der Detailansicht .................65
in der Expertensuche ..............54
Sortier-ADAPL ................54, 125
ADLIB
Einleitung ..................................1
Adlib Museum .........................172
ADLIB-Datei ....................158, 163
Ähnliche Datenbank................182
ähnliche Datenbanken ............176
Akzente .....................................25
All ..............................................51
Alle Datensätze markieren .......28
Alle Markierungen löschen .63, 68
Alle Schlüssel .......................8, 28
Allgemein ............................39, 41
Alt-Tatenkombinationen ............14
Analytische Katalogisierung ...181
AND ............................. 48, 49, 57
AND NOT ..................................49
Äquivalent .......................105, 108
Archiv
Datensätze ableiten ..............189
Signaturen ............................191
Archiv (Katalog) ......................189
Archiv (Zugänge) ....................187
(
( ) .............................................. 50
(=.............................................. 39
*
* ................................................ 38
,
, ................................................. 49
/
/ ................................................. 38
/* ............................................... 48
[
[display_only] ............................ 35
+
+ ................................................ 49
<
< ......................................... 39, 40
<= ...................................... 39, 40
>
> ......................................... 39, 40
>= ...................................... 39, 40
201
Index
Adlib Handbuch
Archiv (Zugänge) ................... 189
Archivstandards ..................... 184
Artikel ....................................... 44
Aufsteigend ...................... 54, 124
Ausdruck ................................ 147
Ausgabeformat ............... 132, 142
Ausschneiden .......................... 77
Auswahl anzeigen .............. 64, 68
Auswahl-ADAPL ...................... 54
Auswählen.......................... 16, 47
automatisch
Eingabe ............................ 87, 90
B
Backup ..................................... 11
Bearbeiten .............................. 180
Datensatz ......................... 64, 83
Begriff
Hinzufügen ............................. 87
Begriffe aus allen Bereichen
anzeigen........................... 88, 111
Begriffsindex ............................ 44
Begriffsindexierung .................. 25
Begriffskontrolle ....................... 87
Begriffstyp ................ 87, 106, 110
Benutze .......................... 105, 106
Benutzeroberfläche .................. 14
Benutzt für ...................... 105, 106
Bestandteile ........................... 175
Besteht aus ............................ 181
Beziehungen zwischen Begriffen
............................................... 105
Bilddokumentation ..... 91, 92, 172
Bildeigenschaften ..................... 72
Bilder ...................................... 172
Bildnummer .............................. 90
Bildpfad (URL) ................... 91, 92
bmp .......................................... 70
Boolesche Operatoren ....... 35, 49
202
C
contains .............................. 39, 45
CSV ................................ 158, 159
D
Data Dictionary ............... 148, 161
Databanken ............................ 171
Datasets ......................... 172, 179
date .......................................... 54
Datei
mit Feld verknüpfen ............... 87
Datei suchen ............................ 76
Dateiformate............................. 70
Dateipfade ................................ 94
Datenbank
Markieren ............................... 21
Datenbanken .................. 172, 179
Datenbankmenü ................... 4, 21
Dateneingabe
Text ........................................ 17
Datensatz
ableiten ................................. 182
ableiten ................................. 176
Ableiten ................................ 100
Ändern .................................... 83
Bearbeiten .............................. 64
Bearbeiten im Detailfenster .... 90
Bearbeiten in verknüpfter Datei
............................................. 90
Detailansicht........................... 65
Kopieren ................................. 83
Löschen .......................... 83, 114
Markieren ............................... 62
Neu ......................................... 75
Sets in der Expertensuche ..... 37
Speichern ......................... 82, 83
Datensatz bearbeiten ......... 62, 67
Datensatz kopieren ............ 63, 67
Datensatz löschen.............. 63, 67
Datensatz markieren .......... 63, 68
Datensatz speichern .......... 67, 82
Adlib Handbuch
Index
Datensätze
Markieren .............................. 127
Datensätze ableiten ........ 176, 182
Datensprache ........................... 96
Datensprache ........................... 96
Datum
Syntax ..................................... 40
Datum eingeben ..................... 102
Datumsindex ............................. 30
Datumssuche ............................ 30
DBSETUP ............................... 158
Definitionsdatei ....................... 157
Deinstallieren .............................. 5
descending ........................... 53
Desktopverknüpfung............... 4, 6
Detailansicht ....................... 62, 65
Symbole .................................. 67
Detailfenster ....................... 66, 90
diakritische Zeichen ............ 25, 81
Digitale Quellen ...................... 180
Dokumentvorlage .......... 147, 156
Doppelklicken ........................... 16
Druck-ADAPL’s ......................... 55
Druckassistent ........................ 131
Drucken ..............64, 68, 127, 131
Anzahl Exemplare ................ 145
Ausgabe in Datei .................. 142
Ausgabeformat ..................... 142
Baumstruktur ........................ 115
in der Expertensuche.............. 55
Drucken als Email ................... 143
Drucker ................................... 142
Auswählen ............................ 142
Eigenschaften ....................... 142
Druckformate .......................... 156
Dublin Core ............................. 180
E
EAD ........................................ 184
Einfügen.................................... 77
Feldexemplar .......................... 75
Eingabe................................... 180
203
neuer Datensatz .....................75
Eingabedatum .........................183
Eingabekontrolle .....................112
Email .......................................143
EmailBCC.............................. 155
EmailBody ........................... 156
EmailCC ................................ 155
EmailFrom ........................... 155
EmailSubject ..................... 155
EmailTo>> ........................... 155
emf ............................................70
EndRecordList ................... 156
Entfernen
Feldexemplar ..........................75
Zeile ........................................77
enthält .......................................39
equals ................................ 36, 39
Ergebnisliste ...................9, 28, 61
Symbole ..................................62
Ersetzen
in markierten Datensätzen ......96
in verknüpfte Felder ................99
Platzhalter verwenden ............98
Ersetzen bestätigen ..................98
Ersetzen in Datensatz.........63, 68
Erster Datensatz .................62, 67
Erwerbsdatum .........................183
Etikettenvorlagen ....................153
Euro-Zeichen ............................81
exif ............................................70
EXIF-Metadaten........................73
exp ..........................................158
exp.xml ...................................158
Expertensuche ..........................33
Boolesche Operatoren ............59
Syntax .....................................36
Export nach Word ...................147
Exportassistent .......................158
Exportdateien betrachten .......161
Exportieren .............................157
Alle Felder.............................161
Eigene Definition...................158
Felder wählen .......................161
Index
Adlib Handbuch
Exportprofile ........................... 157
Externe Objekte ..................... 172
F
F1 ............................................. 18
Feld
automatische Eingabe ........... 87
Datei mit Feld verknüpfen ...... 87
Liste für verknüpfte Felder ..... 87
Pflicht ..................................... 83
verknüpftes Feld .................... 87
Felder
automatische Eingabe ........... 90
Einfügen ................................. 78
Feldexemplar ..................... 18, 75
Feldexemplare ............... 124, 151
suchen in ................................ 52
Feldgruppen ............................. 52
suchen in ................................ 51
Feldnamen ............................... 35
Fenster
ausblenden/anzeigen ............. 68
Menü ...................................... 68
optional................................... 68
Field properties ........................ 44
Filmstreifen......................... 62, 72
Fotos ................................ 69, 172
Freitext ..................................... 29
Freundliche Datenbank .......... 182
freundliche Datenbanken ....... 176
from......................................... 39
Funktionstasten ........................ 16
Strg......................................... 16
FV ........................................... 109
Gleichartige Datenbank ......... 100
Gleich-Operator ........................ 36
greater .................................. 39
größer (als) ............................... 39
H
Hauptobjekt ............................ 175
Hierarchie Browser......... 113, 193
Hierarchische Stufen .............. 186
Hilfe .................................... 64, 68
F1 ........................................... 18
kontextabhängig ..................... 18
Hinzufügen ......................... 87, 89
Zeile ....................................... 77
I
ICA ......................................... 184
icon ........................................... 70
Image Viewer ..................... 69, 92
imp.......................................... 158
imp.xml ................................... 158
Importdefinition....................... 165
Importieren ..................... 157, 163
Importprofile ........................... 157
Index ........................................ 25
numerisch............................... 30
Interessenprofile..................... 167
Interne Objekte....................... 172
ISAAR(CPF) ........................... 184
ISAD-(G) ................................ 184
Informationseinheiten ........... 185
J
jpeg .......................................... 70
JPG .......................................... 94
G
generic .................................. 39
Generic ..................................... 41
Generische Suche ......... 116, 121
Gesamte Sammlung .............. 172
gif ............................................. 70
204
K
Klammern ................................. 50
kleiner (als) ............................... 39
Kombinieren
Adlib Handbuch
Index
Sets......................................... 49
Suchbefehle ................57, 59, 65
Konditionale Felder ................. 103
Kontrolle eines Begriffs............. 87
Kopieren .......................38, 46, 77
Datensatz ............................... 83
L
Leihannahmen ........................ 173
Letzter Datensatz ............... 63, 67
Limit
gefundene Begriffe ................. 28
Link Info .................................... 44
Linkstrunkierung ....................... 26
Liste ........................................ 174
Auswählen .............................. 16
Markieren ................................ 16
Symbol .............................. 32, 87
Liste der gefundenen Schlüssel87
Liste der Indexwerte ................. 27
Login-Fenster ............................. 6
Löschen
Datensatz ....................... 83, 114
M
Markieren .................................. 16
alle Datensätze ....................... 28
Datenbank .............................. 21
Datensatz ............................... 62
Datensätze ........................... 127
Suchkategorie ......................... 23
Markierte Datensätze
Betrachten ............................ 128
Markierungen wechseln ..... 63, 68,
127
maximieren ............................... 14
mehrere Begriffe ....................... 38
Mehrsprachige Felder ............... 95
Menü ......................................... 14
Fenster ................................... 68
Menüs
205
über Tastatur ..........................15
merged fields ......................87, 90
Metadaten ...............................180
Microsoft Word........................147
Miniaturdarstellung .............62, 72
minimieren ................................14
MS-DOS-Text .........................145
Museum Basis ........................171
N
Nächster Datensatz ............63, 67
Namenstyp ..............................111
NAND ........................................50
narrower.......................... 39, 41
Neu
Datensatz................................75
Neuer Datensatz .................63, 67
Neustart ..............................62, 67
Neustart, ...................................10
NICHT .................................63, 68
Nicht-Deskriptoren ....................89
Nicht-Vorzugsbezeichnung .......27
Normdatei .........................27, 105
Eingabe .................................105
Normdateien .......... 172, 174, 180
Eingabekontrolle ...................112
NOT ..........................................57
numeric .....................................54
Numerischer Index....................30
Nummer ..................................110
Nummern/Beziehungen ..........175
Nur ganzes Feld .......................97
Nur ganzes Wort .......................98
O
Oberbegriff ......................105, 107
Objektdatenbank .....................172
ODER .................................63, 67
Operator ....................................34
Operator/Begriffe ....................39
Operatoren ..........................35, 39
Index
Adlib Handbuch
Optionale Reiter ....................... 68
Optionen................................... 65
OR ................................ 48, 49, 57
Suchformular .......................... 59
Oracle....................................... 96
P
PageBreak ............................ 155
Papierformat........................... 142
Parameter
Sortieren............................... 124
Parameterdatei .......................... 5
parents ..................................... 43
Part of ..................................... 175
Personen und Körperschaften 110
Pflichtfeld.................................. 83
Pluszeichen .............................. 89
png ........................................... 70
pointer ...................................... 47
Pointerfile ................................. 46
Pointerfile-Eigenschaften ......... 47
Pointerfiles ....................... 46, 167
primäre Referenznummer ........ 51
print ...................................... 55
priref ................................... 40, 51
Profilieren ................................. 47
Pseudonym .............................. 89
Q
Quelle ..................................... 110
R
Rechtschreibprüfung ................ 79
record ....................................... 45
Record .................................... 51
Reihenfolge .............................. 50
related .................................. 39
Related ..................................... 42
Relative Dateipfade .................. 94
Rich-Text-Felder .................... 101
206
S
Schlüsselwert ........................... 26
Schriftart
ändern .................................... 65
Scope Note ............................ 110
Scrolling ................................... 65
SDI ......................................... 167
SDI-Profil ................................ 168
Seitenlayout ........................... 142
select no ................................. 125
Semantische Faktoren ........... 108
Set ...................................... 37, 46
ins Feld Suchbefehl ............... 46
Set speichern ........................... 64
Set(s) ........................................ 37
Sets .......................................... 48
speichern ................................ 46
Sets kombinieren ..................... 49
SF ........................................... 109
smaller .................................. 39
sort ......................................... 53
Sortier-ADAPL.......... 55, 123, 125
Sortieren ............... 39, 53, 63, 123
im Suchbefehl ........................ 53
Sortier-ADAPL...................... 125
Sortiermethoden....................... 54
Sortierparameter .................... 124
Sortiertyp .................................. 54
Sprache
Benutzeroberfläche ................ 96
Wechsel ................................. 20
Sprachkennziffer .................... 148
SQL .......................................... 96
Standardbriefe........................ 149
Starten ........................................ 6
StartRecordList ............... 156
Statusleiste ............................... 14
Stoppzeichen ........................... 89
Strg-S .................................... 83
Strg-Tastenkombinationen ....... 15
Stufen ..................................... 189
Suchassistent ............................. 6
Adlib Handbuch
Index
Suchkategorien ....................... 22
Suchbefehl .......................... 34, 46
Syntax ..................................... 36
Suchbefehle
Kombinieren ..................... 57, 59
Suchbefehle Kombinieren ........ 65
Suchbefehle verschachteln ...... 50
Suchbegriff ................................. 8
Suche...................................... 179
automatische Trunkierung ...... 32
Feldexemplare ........................ 32
Suchen
Ersetzen in markierten
Datensätzen ......................... 96
Freitext .................................... 29
generisch .............................. 116
Sets kombinieren .................... 49
Suchbefehle kombinieren . 57, 65
Suchbefehle Kombinieren ...... 59
Suchformular .......................... 31
Symbol .................................... 31
Thesaurus verwenden .......... 116
untrunkiert ............................... 26
Suchergebnis .............................. 8
Suchfenster .............................. 24
Suchformular ............................ 31
Boolesche Operatoren............ 59
Suchkategorie
Markieren ................................ 23
Suchkategorien ......................... 22
Menü ......................................... 7
Suchkategorienmenü ................ 23
Suchschlüssel ..................... 24, 89
Symbol
Ersetzen in Datensatz ............ 97
hellgrau ................................... 64
Liste .................................. 32, 87
Symbol Expertensuche ............. 33
Symbole
Detailansicht ........................... 67
Eingabe/Verknüpfen ............... 75
Ergebnisliste ........................... 62
Kombinieren Suchbefehle ...... 57
207
Symbolleiste .....................15, 199
Synonyme ...............................105
Syntax .......................................36
speziell ....................................50
T
Tab............................................77
Tabelle ....................................151
Tabelleneigenschaften ...........151
Tags ....................................40, 44
Tastenkombinationen .........17, 18
Alt ............................................14
Strg .........................................15
Teil von ...................................181
Textfelder in Dokumentvorlagen
................................................152
Thesaurus ...... 110, 172, 174, 180
Eingabe .................................112
Thesaurus-Update . 119, 120, 127
Thumbnails ...............................62
tiff ..............................................70
TIFF ..........................................95
to............................................. 39
today ...................................... 50
topterm ......................................42
Trennzeichen ............................29
U
UND ....................................63, 67
Suchformular ..........................59
UNESCO Thesaurus ..............184
Unterbegriff .............. 39, 105, 107
unterstrichen .............................66
untrunkierte Suche....................26
V
Vergrößern ................................72
Verkleinern ................................72
Verknüpfte Felder ...................174
Verknüpften Datensatz
erstellen/bearbeiten ................174
Index
Adlib Handbuch
Verknüpfter Datensatz
anzeigen................................. 89
Bearbeiten .............................. 90
verknüpftes Feld ................ 32, 87
Verknüpfung
mit einem Dokument .............. 76
mit einer Abbildung ................ 76
Verknüpfungen zwischen
Objekten ................................. 175
Verknüpfungsfenster .. 87, 89, 111
Verschachteln .......................... 50
Versionsnummern .................. 1, 5
Verwandt .................................. 42
Verwandter Begriff ......... 105, 107
Verwandtes Objekt ................. 175
Verzeichnungsstufen ............. 189
Suche ................................... 191
Vollständigen Datensatz
exportieren ............................. 161
Von Scanner oder Kamera 76, 93
Vorheriger Datensatz ......... 62, 67
Vorzugsbegriff .......................... 89
Vorzugsbezeichnung ............... 27
Vorzugsschreibweise .... 105, 172,
174, 180
W
WHEN ................................ 51, 52
WHEN NOT........................ 51, 53
WIA .................................... 76, 93
208
wiederholte Felder
suchen in ................................ 52
Windows Image Acquisition 76, 93
WinLatin1 ................................. 81
wiz.xml ................................... 134
wmf ........................................... 70
Word-Vorlage ......................... 132
Wortindex ................................. 44
Wortteile ................................... 98
X
XML ........................................ 184
XML file .................................. 163
XML-Datei ...................... 158, 160
Z
Zeichensatz .............................. 81
Zeile entfernen ......................... 77
Zeile hinzufügen ....................... 77
Zeitschriften ............................ 180
Zirkelverweise ........................ 112
Zugänge ......................... 187, 189
Zugangsliste ........................... 183
Zurück ................................ 62, 67
Zuwächse ............................... 187
Zwischenablage
ADLIB ..................................... 78
Windows ................................. 77
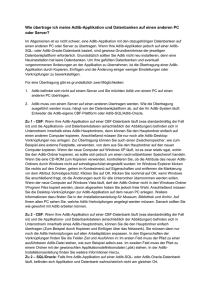
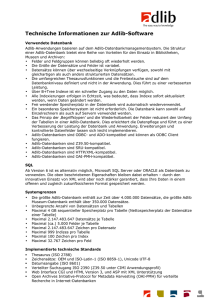
![Access [basics] Datenbanken im Mehrbenutzerbetrieb](http://s1.studylibde.com/store/data/001696032_1-cda59ed2e6c397c88155ce3d2d1de4d0-300x300.png)