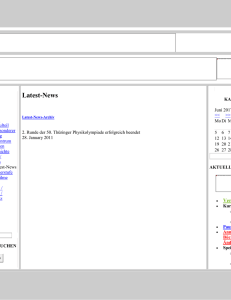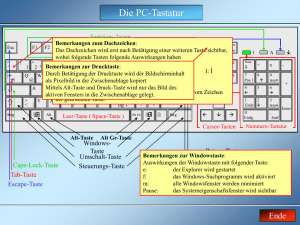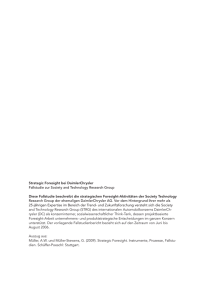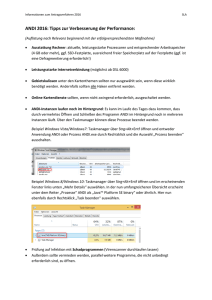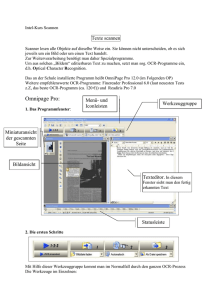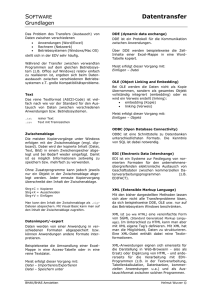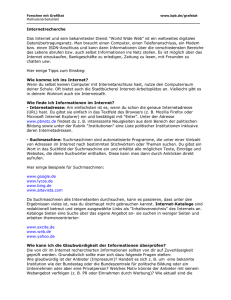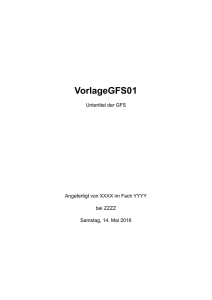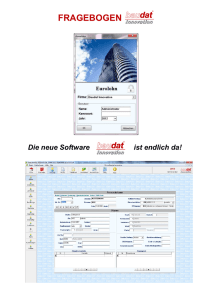Tasten - Seniorentreff-MSP
Werbung

Informationen zur Tastatur und Verwendung F – Tasten Funktionen Seit den alten DOS-Tagen ist die F1-Taste fest mit dem Hilfemenü verknüpft. Viele Programme unterstützen diese Funktionalität noch heute. Dies ist nützlich, etwa um schnell die Bedienungsanleitung einsehen zu können. So öffnet etwa F1 in Verbindung mit der Windows-Taste das "Hilfe- und Supportcenter" von Windows. Über die F2-Taste können Sie schnell und unkompliziert Dateinamen und Ordner umbenennen. Die Funktion gleicht dem Kontextmenü-Befehl "Umbenennen", ist aber einfacher. Statt der umständlichen Klickorgie, markieren Sie einfach die Datei und drücken F2. Ein Klick auf die Eingabe-Taste katapultiert Sie wieder zurück in den Arbeitsmodus. F3 öffnet unter Windows die Suchfunktion. Besonders praktisch: Statt dem Suchfenster blendet sich der Dialog im Aufgabenbereich des aktiven Fenster ein. Arbeiten Sie im Internet Explorer und drücken auf die Funktionstaste, springt am linken Rand die Web-Suche auf. Die F4-Taste vereint zwei sehr nützliche Funktionen unter einem Knopf. So lässt sich über F4 die Adresszeile im Internet Explorer aktivieren. Diese erlaubt es Ihnen, die Adresse einer Webseite geschwind einzutippen und aufzurufen. Wird gleichzeitig die ALT-Taste gedrückt, schließt sich das aktive Browserfenster. Über F5 liest Windows angezeigte Laufwerke neu ein. Das kann etwa ein Netzlaufwerk sein oder eine Webseite, die Sie über den Internet Explorer aufgerufen und längere Zeit nicht eingesehen haben. Über die Tasten- kombination "STRG" und "F5" löschen Sie zwischengespeicherte Bilder und Texte und erhalten so eine aktuelle Fassung der angezeigten Seite. Über F6 können Sie den Cursor innerhalb der Fensterbereiche (Adresszeile, Aufgaben- und Inhaltsbereich) verschieben. Praktisch ist das aber nur, wenn Sie es gewohnt sind, Ihren Rechner über die Tastatureingabe zu steuern. Der Schlüssel F7 hat keine Funktionalität in Windows. Er kann aber in einigen einzelnen Tools verwendet worden sein. Um dies herauszufinden, starten Sie Ihr Lieblingsprogramm, rufen die Bedienungsanleitung über F1 auf und tippen als Suchwort "Funktionstaste" ein. Den Schlüssel F8 sollten Sie sich merken. Immer wenn Sie Windows hochfahren und kurz vor Erscheinen des Windows-Logos die F8-Taste drücken, startet das Betriebssystem im so genannten "abgesicherten Modus". Über diesen "Reparaturmodus" können Sie auf Laufwerke zugreifen, wenn sich Windows regulär nicht mehr starten lässt. Die Taste F9 hat keine Funktionalität in Windows. Er kann aber in einigen einzelnen Tools verwendet worden sein. Um dies herauszufinden, starten Sie Ihr Lieblingsprogramm, rufen die Bedienungsanleitung über F1 auf und tippen als Suchwort "Funktionstaste" ein. Mit F10 wechseln Sie in die Menüleiste. Über die Pfeiltasten können Sie von Eintrag zu Eintrag springen. Darüber hinaus dient die Taste als Pendant zum berühmten Rechtsklick. Liegt der Cursor auf einem Objekt und Sie drücken F10 und die Hochstelltaste, klappt das Kontextmenü auf. Mit F11 wechseln Sie im Internet Explorer zwischen Normal- und Vollbildmodus. Dieser lässt Toolbars und Menüleisten verschwinden und kann nützlich sein, wenn Sie mehr von der Seite sehen wollen. Ein erneuter Druck auf F11 holt die Normalansicht zurück. Der Taste F12 ist unter Windows keine Funktionalität zugewiesen. Allgemein gelten hier aber die selben Bedingungen wie für die Tasten F7 und F9. Sonstige Tasten Esc - Bezeichnung für eine Taste, die die Ausführung von Programmfunktionen oder Befehlen (in Anwendungs-Programmen oder auf Betriebssystemebene) abbricht. Sie befindet sich auf Multifunktions-Tastaturen am linken oberen Rand. Auch Abbruchtaste genannt! http://de.wikipedia.org/wiki/Strg Tab – Taste - Abkürzung für Tabulator oder Tabstopp. Feststelltaste - die Umschalttaste arretiert, was die zweite Ebene der Tastatur aktiviert und - bei Buchstabentasten - fortlaufend Großbuchstaben erzeugt. Shift Taste – ist eine Umschalttaste auf der Tastatur, die z.B. das Großschreiben von Buchstabenveranlasst; sie entspricht der Hochstelltaste bei der Schreibmaschine. Alttaste - Taste auf Computertastaturen, die in Kombination mit einer anderen Taste dieser eine "Alt"ernative Bedeutung verleiht. AltGr Englisch: Alternate Graphics (Key). Die "Alt Gr" Taste aktiviert die sogenannte dritte Tastaturebene. Sie wird zusammen mit den Tasten gedrückt, die mit Sonderzeichen belegt sind . Bei deutscher Tastaturbelegung zum Beispiel "Alt Gr" + "ß" für den Backslash ( \ ). Return Taste - Synonym(e): Enter-Taste; Eingabetaste Die Betätigung der Return-Taste schließt eine Computereingabe ab oder bewirkt einen Zeilenumbruch (Cursor springt an den Anfang der darauffolgenden Zeile). Startmenü - die beiden Windows Tasten – öffnen und schließen, wie die (Start Taste), das Administrator-Fenster Kontextmenü - Taste – Aufruf entsprechender Kontextmenüs Shortcuts Windows stellt neben der Bedienung über Menüs auch die Möglichkeit zur Verfügung das System mit Tastaturkürzeln zu bedienen. Diese werden auch als Shortcuts bezeichnet. Wichtige Shortcuts zur Windows-Steuerung Startmenü Kontextmenü Umschalten zwischen Anwendungen (mit Liste) ALT + TAB Umschalten zwischen Anwendungen (direkt) ALT + ESC Alle Fenster minimieren WINDOWS + m Alle Fenster wiederherstellen WINDOWS + SHIFT + m Explorer öffnen WINDOWS + e Wichtige Shortcuts zum Kopieren Element kopieren STRG + c Element einfügen Strg + v Gängige Kombinationen der Strg-Taste Übersicht über die Windows-Tastenkombinationen Verwenden Sie in Windows die Tastenkombinationen als Alternative zur Maus. Mithilfe von Tastenkombinationen können Sie das Startmenü, den Desktop, Menüs, Dialogfelder und Webseiten öffnen, schließen und darin navigieren. Die Tastenkombinationen können auch die Interaktion mit dem Computer vereinfachen. Klicken Sie auf eine Überschrift, oder drücken Sie die Tab-Taste, um eine Überschrift zu markieren, und drücken Sie dann die Eingabetaste. Tastenkombination Zweck STRG+C Kopieren STRG+X STRG+V STRG+Z ENTF Umschalttaste+ENTF STRG beim Ziehen eines Elements STRG+Umschalttaste beim Ziehen eines Elements F2 STRG+NACH-RECHTS-TASTE STRG+NACH-LINKS-TASTE STRG+NACH-UNTEN-TASTE STRG+NACH-OBEN-TASTE STRG+Umschalttaste zusammen mit einer Pfeiltaste Umschalttaste zusammen mit einer Pfeiltaste STRG+A F3 ALT+EINGABETASTE ALT+F4 ALT+EINGABETASTE ALT+LEERTASTE STRG+F4 Ausschneiden Einfügen Rückgängig Löschen. Ausgewähltes Element permanent löschen, ohne es im Papierkorb abzulegen. Ausgewähltes Element kopieren. Verknüpfung zum ausgewählten Element erstellen. Ausgewähltes Einfügemarke Einfügemarke Einfügemarke Einfügemarke Element umbenennen. an den Anfang des nächsten Wortes setzen. an den Anfang des vorherigen Wortes setzen. an den Anfang des nächsten Absatzes setzen. an den Anfang des vorherigen Absatzes setzen. Einen Textblock markieren. Mehrere Elemente in einem Fenster oder auf dem Desktop auswählen oder Text innerhalb eines Dokuments auswählen. Alles markieren. Eine Datei oder einen Ordner suchen. Eigenschaften für das ausgewählte Element anzeigen. Aktives Element schließen oder aktives Programm beenden. Eigenschaften des ausgewählten Objekts anzeigen. Öffnet das Kontextmenü für das aktive Fenster. Aktives Dokument in Programmen schließen, in denen mehrere Dokumente gleichzeitig geöffnet sein können. ALT+TAB ALT+ESC F6 F4 Umschalttaste+F10 ALT+LEERTASTE STRG+ESC ALT+unterstrichener Buchstabe in einem Menünamen Unterstrichener Buchstabe eines Befehlsnamens in einem geöffneten Menü F10 NACH-RECHTS-TASTE NACH-LINKS-TASTE F5 RÜCKTASTE ESC Umschalttaste beim Einlegen einer CD in das CD-ROM-Laufwerk. STRG+TAB Zwischen geöffneten Elementen wechseln. Zwischen Elementen in der Reihenfolge umschalten, in der sie geöffnet wurden. Zwischen Bildschirmelementen in einem Fenster oder auf dem Desktop umschalten. Zeigt die Adressleiste im Fenster Arbeitsplatz oder in WindowsExplorer an. Kontextmenü für das ausgewählte Element anzeigen. Systemmenü für das aktive Fenster anzeigen. Startmenü anzeigen. Entsprechendes Menü anzeigen. Entsprechenden Befehl ausführen. Menüleiste im aktiven Programm aktivieren. Nächstes Menü rechts vom aktuellen Menü öffnen oder ein Untermenü öffnen. Nächstes Menü links vom aktuellen Menü öffnen oder ein Untermenü schließen. Aktives Fenster aktualisieren. Zeigt den Ordner der nächsthöheren Ebene im Fenster Arbeitsplatz oder in Windows-Explorer an. Aktuellen Task abbrechen. Die CD wird nicht automatisch wiedergegeben. Vorwärts durch die Registerkarten bewegen. STRG+Umschalttaste+TAB TAB Umschalttaste+TAB ALT+unterstrichener Buchstabe EINGABETASTE LEERTASTE Pfeiltasten F1 F4 RÜCKTASTE Rückwärts durch die Registerkarten bewegen. Vorwärts durch die Optionen bewegen. Rückwärts durch die Optionen bewegen. Entsprechenden Befehl ausführen oder entsprechende Option auswählen. Befehl für die aktive Option oder Schaltfläche ausführen. Kontrollkästchen aktivieren oder deaktivieren, wenn die aktive Option ein Kontrollkästchen ist. Eine Schaltfläche auswählen, wenn die aktive Option eine Gruppe von Optionsschaltflächen ist. Hilfe anzeigen. Elemente in der aktiven Liste anzeigen. Einen Ordner auf der nächst höheren Ebene öffnen, wenn im Dialogfeld Speichern unter oder Öffnen ein Ordner ausgewählt ist. Sie können die folgenden Tastenkombinationen auf einem Microsoft Natural Keyboard oder einer beliebigen anderen kompatiblen Tastatur verwenden, die eine Taste mit dem Windows-Logo aufweist. Startmenü ein- oder ausblenden. +D Zeigt den Desktop an. und eine Anwendungstaste Minimiert alle Fenster. +M +Umschalt+M Arbeitsplatz öffnen. +E Eine Datei oder einen Ordner suchen. +F STRG+ Stellt die minimierten Fenster wieder her. +F +F1 +L +R Computer suchen. Zeigt die Windows-Hilfe an. Sperrt den Computer, wenn Sie mit einer Netzwerkdomäne verbunden sind, oder wechselt den Benutzer, wenn dies nicht der Fall ist. Dialogfeld Ausführen öffnen. Kontextmenü für das ausgewählte Element anzeigen. +U Rechte UMSCHALTTASTE acht Sekunden lang drücken Öffnet den Hilfsprogramm-Manager. Schaltet die Anschlagverzögerung ein und aus. Linke ALT-TASTE+linke Umschalttaste+DRUCKEN Linke ALT+linke Umschalttaste+NUM UMSCHALTTASTE fünf Mal drücken NUM-TASTE fünf Sekunden lang drücken Schaltet den Kontrast ein und aus. Aktiviert und deaktiviert die Tastaturmaus. Aktiviert und deaktiviert die Einrastfunktion. Aktiviert und deaktiviert die Statusanzeige. Unteren Bereich des aktiven Fensters anzeigen. Oberen Bereich des aktiven Fensters anzeigen. ENDE POS1 NUM+Sternchen auf der Zehnertastatur Alle untergeordneten Ordner unter dem ausgewählten Ordner anzeigen. (*) NUM+Pluszeichen auf der Inhalt des ausgewählten Ordners anzeigen. Zehnertastatur (+) NUM+Minuszeichen auf der Markierten Ordner reduzieren. Zehnertastatur (-) NACH-LINKS-TASTE NACH-RECHTS-TASTE Aktuelle Auswahl, falls erweitert, reduzieren oder übergeordneten Ordner auswählen. Aktuelle Auswahl, falls reduziert, anzeigen oder ersten Unterordner auswählen. Anmerkungen Sie müssen Ihr Benutzerkonto mit einem Kennwort verknüpfen, um es vor nicht autorisiertem Zugriff zu schützen. Wenn Ihr Benutzerkonto nicht mit einem Kennwort verknüpft ist, hindert das Drücken der +L andere Benutzer nicht dran, auf Ihre Kontoinformationen zuzugreifen. Einige Tastenkombinationen funktionieren möglicherweise nicht, wenn die Einrastfunktion unter den Eingabehilfen aktiviert ist. Sind Sie über den Microsoft Terminaldiensteclient mit Windows verbunden, ändern sich einige Tastenkombinationen. Weitere Informationen finden Sie in der Onlinedokumentation zum Terminaldiensteclient. Aufruf - Hilfe und Support: Microsoft-Office-Schulung Microsoft Windows Hilfe und Support