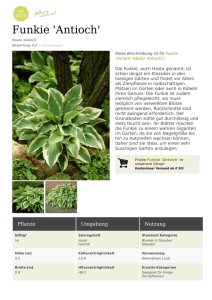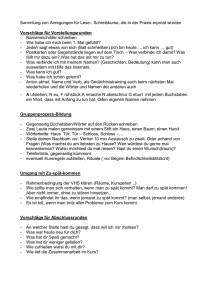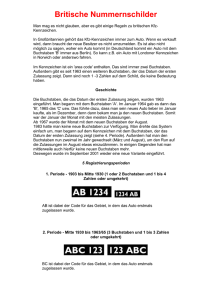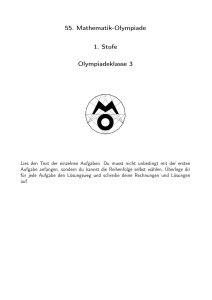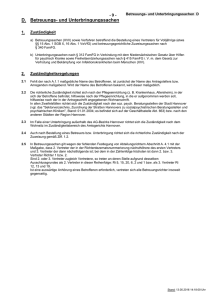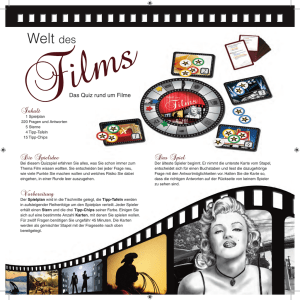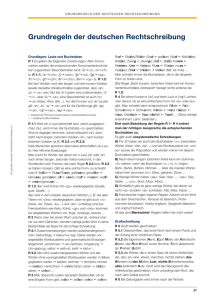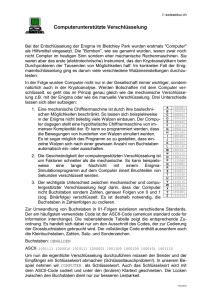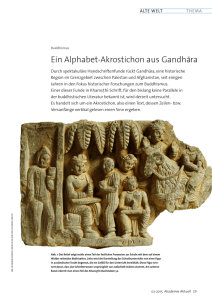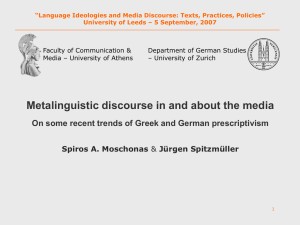Antioch
Werbung
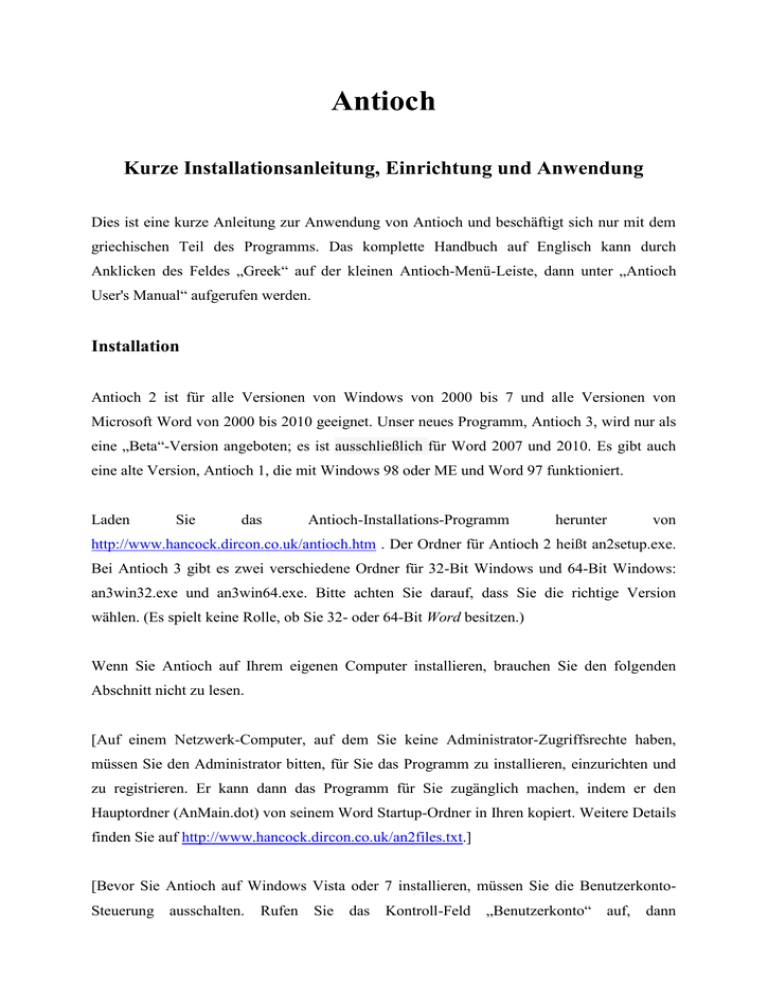
Antioch Kurze Installationsanleitung, Einrichtung und Anwendung Dies ist eine kurze Anleitung zur Anwendung von Antioch und beschäftigt sich nur mit dem griechischen Teil des Programms. Das komplette Handbuch auf Englisch kann durch Anklicken des Feldes „Greek“ auf der kleinen Antioch-Menü-Leiste, dann unter „Antioch User's Manual“ aufgerufen werden. Installation Antioch 2 ist für alle Versionen von Windows von 2000 bis 7 und alle Versionen von Microsoft Word von 2000 bis 2010 geeignet. Unser neues Programm, Antioch 3, wird nur als eine „Beta“-Version angeboten; es ist ausschließlich für Word 2007 und 2010. Es gibt auch eine alte Version, Antioch 1, die mit Windows 98 oder ME und Word 97 funktioniert. Laden Sie das Antioch-Installations-Programm herunter von http://www.hancock.dircon.co.uk/antioch.htm . Der Ordner für Antioch 2 heißt an2setup.exe. Bei Antioch 3 gibt es zwei verschiedene Ordner für 32-Bit Windows und 64-Bit Windows: an3win32.exe und an3win64.exe. Bitte achten Sie darauf, dass Sie die richtige Version wählen. (Es spielt keine Rolle, ob Sie 32- oder 64-Bit Word besitzen.) Wenn Sie Antioch auf Ihrem eigenen Computer installieren, brauchen Sie den folgenden Abschnitt nicht zu lesen. [Auf einem Netzwerk-Computer, auf dem Sie keine Administrator-Zugriffsrechte haben, müssen Sie den Administrator bitten, für Sie das Programm zu installieren, einzurichten und zu registrieren. Er kann dann das Programm für Sie zugänglich machen, indem er den Hauptordner (AnMain.dot) von seinem Word Startup-Ordner in Ihren kopiert. Weitere Details finden Sie auf http://www.hancock.dircon.co.uk/an2files.txt.] [Bevor Sie Antioch auf Windows Vista oder 7 installieren, müssen Sie die BenutzerkontoSteuerung ausschalten. Rufen Sie das Kontroll-Feld „Benutzerkonto“ auf, dann 2 „Benutzerkontensteuerung –Einstellungen ändern“. Schalten Sie die Kontrolle bei Vista aus. In Windows 7 stellen Sie den Regler auf die kleinste Stufe ein. Klicken Sie auf OK, starten Sie dann den Computer neu. Sie sollten die Benutzerkonten-Steuerungskontrolle ausgeschaltet lassen, während Sie das Programm installieren und das Programm registrieren. Windows Vista wird Warnungen anzeigen, dass die Kontrolle ausgeschaltet ist. Windows 7 wird das nicht tun und, wenn Sie möchten, können Sie diese Warnung dauerhaft ausschalten.] Doppelklicken Sie auf den Button An2setup.exe und folgen Sie den Instruktionen. Wenn die Installation beendet ist, werden Sie gebeten, Ihren Computer neu zu starten. Einrichtung Die Auswahl einer Tastatur Wenn Sie den Computer erstmalig neu starten, nachdem Sie Antioch installiert haben, werden Sie eine Nachricht sehen, die Sie darauf hinweist, dass Sie eine Tastatur auswählen sollen. Schließen Sie diese Nachricht. Öffnen Sie Word. Es wird nun zwei kleine Menü-Leisten geben, die folgendermaßen aussehen: Wenn Sie Word 2007 oder 2010 haben, werden diese Menü-Leisten unterhalb der MenüLeiste „Einfügen“ sein. Wenn Sie Antioch 3 installiert haben, gibt es auch vier Schaltflächen auf der Symbolleiste für den Schnellzugriff („Quick Access Toolbar“), womit man die Antioch-Tastaturen schneller ein- und ausschalten kann. Der erste Button ruft die normale Menü-Leiste auf (siehe oben), „G“ und „H“ schalten die griechischen und hebräischen Tastaturen ein und aus, und der blaue „?“-Button ruft die Programm-Hilfe auf. 3 Klicken Sie auf das Alpha-Zeichen (oder auf den „G“-Button), um die griechische Tastatur zu aktivieren. Dann klicken Sie auf das Feld „Greek“, um das Menü zu sehen. Beachten Sie dabei, dass die meisten Auswahlmöglichkeiten des Menüs grau unterlegt und nicht verfügbar sein werden, wenn Sie nicht vorher „Alpha“ angeklickt haben. Beginnen Sie damit, dass Sie die Tastatur einstellen. Lassen Sie dabei Ihre normale WindowsTastatur unverändert. Wählen Sie im Menü „Greek“, dann „Preferences“, dann „Keyboard“. Sie werden ein Fenster sehen mit vier Reihen von Feldern, jede Reihe entspricht jeweils einer Reihe der Tastatur. Sie sollten eine Auswahl treffen durch Anklicken eines Feldes in jeder Reihe. Es ist notwendig, eine Auswahl auch für jene Teile der Tastatur zu treffen, auch wenn Sie sie unverändert lassen wollen. Das erlaubt Antioch, Ihre Tastatur zu prüfen und sich an Ihr nationales Layout anzupassen. a) Wenn Sie eine Standard-Desktop-Tastatur mit einer getrennten numerischen Tastatur auf der rechten Seite haben, lauten die normalen „Preferences“ für beide Sprachen : - Auto fill Letters (Buchstaben) WinGreek - Auto fill Symbols (Symbole) Symbols - Auto fill 1st row num keys (1. Reihe Zahlen) Numerals - Auto fill keypad (Zahlentastatur) Diacritics Dieses Layout weist die diakritischen Zeichen der getrennten Zahlentastatur zu, so dass sie die Verwendung der 1. Reihe Zahlen (auf der alphanumerischen Tastatur) nicht überlagern. Die Funktion „Switch Num Lock on“ sollte aktiviert sein, da sonst die getrennte Zahlentastatur nicht funktioniert. b) Wenn Sie einen Laptop haben oder wenn Sie lieber die diakritischen Zeichen auf der alphanumerischen Tastatur haben wollen, dann sollten Sie wie folgt wählen: Auto fill – Letters (Buchstaben) WinGreek Auto fill – Symbols (Symbole) Symbols Auto fill – 1st row num keys (1. Reihe Zahlen) Diacritics Auto fill – keypad (Zahlentastatur) Numerals Dieses Layout setzt die diakritischen Zeichen auf die Zahlenreihe der alphanumerischen Tastatur. In diesem Fall sollte die „Switch Num Lock on“ nicht aktiviert sein. 4 „WinGreek“ ist der Name des Layouts, das griechische Buchstaben dem römischen Äquivalent, das ihm am meisten entspricht, zuweist. Sollten Sie die nationale moderne Tastatur bevorzugen, wählen Sie statt dessen „Modern“. Dies ist das WinGreek-Layout, wie es auf einer deutschen Tastatur erscheint. Das „Moderne Griechisch“-Layout sieht man im Haupthandbuch zu Antioch. Wenn Sie das Laptop-Layout benutzen, können Sie immer noch die Zahlentasten benutzen, um Zahlen zu schreiben. Halten Sie die Alt-Taste gedrückt, wenn Sie sie schreiben. Oder Sie drücken einmal die Scrollen-Feststelltaste: Sie können jetzt Zahlen schreiben, bis Sie wieder einmal auf die Scroll Lock key/Scroll-Feststelltaste drücken und somit wieder zu den diakritischen Zeichen zurückkehren. 5 Das Layout der diakritischen Zeichen auf dem getrennten numerischen Tastenfeld ist auf der linken Seite dieses Diagramms zu sehen. Das Layout der diakritischen Zeichen auf der Zahlenreihe ist ähnlich: sechs Hauptzeichen in zwei symetrischen Gruppen von je drei Zeichen. Beachten Sie auch die Auswahlmöglichkeiten im Menü „Preferences – Keyboard“ (s.o.) für das automatische Schluss-Sigma („automatic final sigma“) und das das geschwungene nichtinitiale Beta („curled beta“). Wenn Sie eines davon ausgewählt haben, wird dieser Buchstabe an der korrekten Stelle eingefügt, wenn Sie die normale Taste für Sigma oder Beta drücken. Das Tastatur-Fenster erlaubt es Ihnen, das Tastaturlayout zu ändern. Wählen Sie eine Taste der linke Spalte des linken Fensters mit der Überschrift „Current mapping“. Wählen Sie einen Buchstaben/Zeichen im rechten Fenster mit der Überschrift „Use selected key as“(Verwenden der ausgewählten Taste als). Klicken Sie „Map“. Um alle Veränderungen rückgängig zu machen, klicken Sie auf „Default“(Rückgängig). Wenn Sie das tun, müssen Sie das Layout für die ganze Tastatur erneut auswählen. Wenn Sie Ihr Layout ausgewählt haben, klicken Sie „OK“ an. Ihre Auswahl wird gespeichert. Wenn Sie einmal Antioch erneut installieren müssen, können Sie Ihr Layout wieder aufrufen, 6 indem Sie „Greek-Preferences-Keyboard“ aufrufen, dann auf „Load“ klicken und dann auf „OK“ klicken. Die Auswahl einer Schriftart Das Antioch-Installationsprogramm installiert nur die kursive Version der Schriftart namens Vusillus. Registrierte Benutzer erhalten die normale Version von Vusillus und können aus zehn weiteren Schriftarten mit verschiedenen Stilen auswählen. Durch die „Default“-Taste wechselt Antioch die Schriftart von Vusillus, wenn Sie die Griechische Tastatur aktivieren durch Drücken der Alpha-Taste. Dies ist notwendig für die Benutzer von Windows XP, dessen normale Schriftarten wie Times New Roman keinen altgriechischen Buchstabensatz haben. Wenn Sie aber Windows Vista oder 7 haben, werden Sie merken, dass deren Versionen von Times New Roman, Arial und Courier New altgriechische Buchstaben haben. Sie wollen vielleicht sowohl lateinische und griechische Texte in der gleichen Schriftart schreiben. Zum Einstellen der Schriftarten in Antioch klicken Sie auf „Greek“, dann „Preferences“, dann „Text“. Sie werden eine Liste mit Schriftarten sehen. Wenn Sie wollen, dass Antioch eine ganz bestimmte Schriftart für Griechisch verwendet, wählen Sie sie aus der Liste aus. Jede neu installierte Schriftart wird am Ende der Liste stehen. Wenn Sie nicht wollen, dass Antioch eine Schriftart auswählt, klicken Sie die drei Αuswahlkästchen unter dem Namen der Schriftart an, „When activating“, „When Typing“ und „Reset upon exit“, um alle Markierungen zurückzunehmen. Lassen Sie die anderen Einstellungen, wie sie sind und klicken Sie auf „OK“. Beachten Sie, dass dieses Fenster eine Auswahlmöglichkeit „Enable special AutoCorrect function“ (besondere AutoCorrect Funktionen zulassen) hat. Antioch kann so eingestellt werden, dass es diakritische Zeichen automatisch bei ungefähr 200 gebräuchlichen griechischen Wörtern setzt, wobei es auf eine Liste zugreift, die von der Antioch-Webseite heruntergeladen werden kann. Hinweise zur Benutzung der Liste befinden sich im Dokument, das sie enthält. 7 Griechisch schreiben Diakritische Zeichen Wenn Sie diakritische Zeichen einem Buchstaben hinzufügen wollen, tippen Sie erst den Buchstaben und dann die Taste oder die Tasten für das oder die Zeichen. Zeichen können in beliebiger Reihenfolge hinzugefügt werden. Wenn man diakritische Zeichen Großbuchstaben hinzufügt, sollte der Großbuchstabe ebenfalls zuerst getippt werden: die diakritischen Zeichen werden an der richtigen Stellen links neben dem Großbuchstaben hinzugefügt. Um einen Akzent oder eine Behauchung bei einem Buchstaben zu ändern, setzen Sie den Cursor hinter den Buchstaben und tippen Sie das diakritische Zeichen Ihrer Wahl. Es ersetzt das bestehende diakritische Zeichen. Behauchung und Akzente können unabhängig voneinander geändert werden. Um ein Zeichen von einem Buchstaben zu entfernen, setzen Sie den Cursor hinter den Buchstaben und tippen Sie das gleiche Zeichen nochmals. Die Einfügung von Sonderzeichen / Sonderbuchstaben Drücken Sie einmal die Taste 8 des getrennten numerischen Tastenfeldes (oder die Taste 8 der Zahlenreihe, wenn Sie das Laptop-Layout benutzen). Ein Menü erscheint. Sein Inhalt sehen Sie auf der rechten Seite des Doppel-Diagramms oben. Sie können jeden Buchstaben und jedes Zeichen des Menüs benutzen, indem Sie es anklicken, oder indem Sie die Taste drücken, die das Menü zeigt. Wenn Sie ein diakritisches Zeichen dieses Menüs einfügen, fügen Sie erst normale diakritische Zeichen ein, dann setzen Sie den Cursor hinter den Buchstaben, auf den Sie das Zeichen setzen wollen. Wenn Sie ein Zeichen wiederholt setzen wollen, drücken Sie einmal die Taste 7 des getrennten numerischen Tastenfeldes (oder die Taste 7 der Zahlenreihe) anstelle der 8, dann die Taste für dieses Zeichen. Dies fügt das Zeichen ein, ohne das Menü zu öffnen. Wenn man in Word 2010 einen Unterpunkt setzt, um einen zweifelhaften Buchstaben zu markieren, wechselt die Schriftart zu Calibri und der Punkt wird falsch gesetzt. Diese 8 Schwierigkeit beruht auf der neuen „Themes“-Möglichkeit. Sie kann auf folgende Weise generell behoben werden. Öffnen Sie Word und öffnen Sie ein Dokument. Es muss ein Dokument im Words .docxFormat sein, kein älteres im .doc-Format. Klicken Sie jetzt auf „Seitenlayout“. Im äußersten linken Bereich gibt es eine Wahlmöglichkeit „Themes“, mit einem größeren Feld und drei kleineren Feldern. Das mittlere dieser Felder heißt „Schriftarten/Fonts“, klicken Sie es an. Im unteren Bereich des Fensters klicken Sie auf „Erstellen von neuen Theme-Schriftarten“. Im Fenster, das sich jetzt öffnet, gibt es vier Felder, in die man Schriftartennamen eintragen kann – „Heading Font“ (Latein) “, „Body Font (Latein) “, „Heading Font (Complex Script) “ und „Body Font (Complex Script) “ – und ein fünftes Feld „Name“. Schreiben Sie „Vusillus“ in die vier Felder (bitte genau auf die Schreibung achten oder wählen Sie den Namen der Schriftart von der Liste von Schriftarten, die sich öffnet). Ins fünfte Feld unten schreiben Sie auch „Vusillus“. Dann klicken Sie auf „Speichern“. Sie werden jetzt merken, dass der Unterpunkt sich jetzt normal verhält, aber nur wenn Sie mit dem neuen .docx-Dokument arbeiten. Es kann notwendig sein, ältere Dokumente ins neue Format umzuwandeln, zumindest für bestimmte Zeit. Wenn Sie sie, wenn Sie fertig sind, als .doc-Dateien speichern, wird es die Unterpunkte nicht beeinflussen, die Sie bereits gesetzt haben. Der Unterpunkt wird funktionieren, selbst wenn Sie in Antioch eine andere griechische Schriftart als Vusillus benutzen. Das Umwandeln älterer Dokumente Die unterschiedliche Schreibweise von diakritischen Zeichen Die übliche Art, mit Unicode Altgriechisch zu schreiben, ist Zeichen zu verwenden, die bereits das diakritische Zeichen haben. Ältere Dokumente benutzen getrennte diakritische Zeichen, die nach dem Buchstaben stehen, um die Verbindung zu zeigen. In fast allen alten Formaten (die Ausnahme ist der Beta-Code), wurden die diakritischen Zeichen bei Großbuchstaben vor Vokale gesetzt. Dies sorgte für Verwirrung, aber Antioch kann hier Klarheit schaffen. 9 (Man sollte bedenken, dass die Unicode-Vertreter jetzt wollen, dass wir wieder getrennte diakritische Zeichen benutzen. Bis jetzt (2011) hat kaum jemand von dieser Entscheidung Notiz genommen. Antioch kann so eingestellt werden, dass es, wenn nötig, diesen Schreibweise verwendet.) Es gibt zwei Wege, Dokumente älteren Formats in den Unicode-Standard umzuwandeln. Hier ist eine Liste der Formate, die Antioch umwandeln kann, und die Schriftarten, die von ihnen benutzt werden. Folgende sind die älteren „7-bit“-Formate. In ihnen sind alle diakritischen Zeichen eigene Zeichen, getrennt von den Buchstaben, auf die sie gesetzt werden. Beta-Code: dieses Format ist nicht mit einer bestimmten Schriftart verbunden, da es in einfachen Textdateien verwendet wird. SGreek: die Schriftarten sind Sgreek, Sgreek Fixed oder SGRead SPIonic: die Schriftart ist SPIonic. Linguist’s Software: die Schriftarten sind SuperGreek, SsuperGreek, SymbolGreek, (alt, vor 1995) SymbolGreekP, SymbolGreekPMono, UnicalLS und Graeca Linguist’s Software: die Schriftarten sind GraecaII, GraecaUBS, GreekSansII, GreekSansLS, (neu, nach 1995): Hellenica, Odyssea, OdysseaF, OdysseaUBS, Payne, Payne Condensed, SymbolGreekII, SymbolGreekIIP, SymbolGreekIIPMono, Symbol Greek PF und UnicalII. Ismini (nur Mac): die Schriftart ist Ismini. Folgende sind die neueren „8-bit“-Formate. Hier sind die Kleinbuchstaben mit den diakritischen Zeichen einzelne Buchstaben, aber diakritische Zeichen auf Großbuchstaben sind noch eigene Zeichen, die vor den Großbuchstaben stehen. WinGreek und: Die Schriftarten sind Grec, Greek, Greek Old Face, Greek Old Face C, Son of WinGreek Greek Old Face 98, Milan Greek, Mediolanum WG, Standard Greek, Angaros, Korinthus, Kalos, IsminiPC, UnIsminiPC und Aisa. GreekKeys: die Schriftarten sind Kadmos, Sparta, Alexandria, Attika, Athenian, Greek und Milan Greek Vilnius University: die Schriftarten sind Attika, Hierapolis, Corinthus, Corinthus Lector, Elementa Greek, Anacreon, Grecs du roi, GreekGrotesque, Milan Greek V und Greek V 10 SIL: die Schriftarten sind SIL Galatia und SIL Ulysses Lector: die Schriftart ist graece (by R. Maier). (Das ist ihre genauer Name.) Titus: die Schriftart ist TITUS-Griechisch. Schnellumwandlung Diese Anwendung ermöglicht es Ihnen, kleine Textstücke schnell in Unicode umzusetzen. Es ist hilfreich, wenn Sie kleine Zitate aus älteren Formaten in Ihren Unicode-Text einfügen wollen. Beginnen Sie damit, „Greek –Fast Convert“ (Schnellumwandlung) anzuklicken, wobei kein Text ausgewählt ist. Antioch wird ein Feld öffnen, auf dem Sie das Format auswählen können, das es für eine Schnellumwandlung benutzt. Wenn Sie nicht wissen, welches Format Sie auswählen sollen, konsultieren Sie oben aufgeführte Liste. Markieren Sie den zu konvertierenden Textteil und klicken Sie wieder „Greek – Fast Convert“ (Schnellumwandlung) an. Eine schnelle Übertragung erfolgt, und man kann den Text lesen. Je nach Format, aus dem übertragen wurde, können die diakritischen Zeichen auf Großbuchstaben oder allen Buchstaben allerdings auch als einzelne Zeichen erscheinen. Zur Optimierung sollten Sie ebenfalls „Greek/Text-Re-Encoders“ Makros benutzen, um diakritische Zeichen bei allen Buchstaben (Feld „Combine zero-width diacritics) und/oder diakritische Zeichen bei Großbuchstaben (Feld „Combine spacing diacritics) korrekt zu setzen – siehe unten. Der Schnellumwandlungsvorgang ist der einzige Weg, um Texte aus Beta Code umzuwandeln. Verbesserung von fehlerhafter Umwandlung Dieser Vorgang wandelt alle Passagen aus älteren Griechisch-Formaten in ein Dokument des neuen Unicode-Standards um, wobei Teile in lateinischen Buchstaben unverändert bleiben. Es ist dafür gedacht, mit jeder Art von Texten zu arbeiten, auch alte und fehlerhafte Dokumente und solche, die durch das Übertragen von einer Mac-Datei (Apple) kaum verständlich 11 wurden. Deswegen gibt es viele Einstellungsmöglichkeiten. Sie werden wahrscheinlich nicht alle benötigen, daher sind hier nur die wichtigsten beschrieben. Wenn Sie nicht die richtigen Einstellungsmöglichkeiten benutzt haben und das Dokument fehlerhaft umgewandelt wurde, schließen Sie es, ohne abzuspeichern, öffnen Sie das Dokument erneut und versuchen Sie es nochmals. Wenn Sie die richtigen Einstellungen gefunden haben, wird Antioch diese für weitere Umwandlungen verwenden. Die Umwandlung dauert eventuell mehrere Minuten. Die Länge des Textes ist nicht relevant für die Zeitdauer, daher empfiehlt es sich, soviel Text wie möglich in einer Datei umzuwandeln, anstatt diesen in kleinere Portionen aufzuteilen. Rufen Sie auf „Greek“ – „Text Re-Encoders“ – „Rewrite bad coding“ (Verbesserung fehlerhafter Umwandlung). Diese sind die Haupteinstellungsmöglichkeiten. „Source font“ (Schriftart der Quelle): wählen Sie die Schriftart, in der der Originaltext geschrieben wurde. Diese Schriftart muss nicht auf Ihrem Computer installiert sein. Sie können die Schriftart auswählen, ohne den Namen der Schriftart schreiben zu müssen, indem Sie den Kursor an eine beliebige Stelle des griechischen Textes setzen, bevor Sie die auf „Rewrite bad coding“ klicken. Der Name erscheint nun als zweiter auf der Schriftartenliste. „Target“ (Zielschriftart): wählen Sie eine Unicode-Schriftart aus, die die klassischen griechischen Buchstaben enthält. Im Zweifelsfall wählen Sie Vusillus. „Codepage of the source font“ (Format der Schriftart der Quelle): wählen Sie das Format aus (siehe Liste oben), welches benutzt wurde, um die Datei anzulegen. Beachten Sie, dass die meisten „WinGreek“-Texte eigentlich „Son of WinGreek“-Texte sind. Jedoch ist die alte Schriftart „Greek“, die noch vom Original-WinGreek-Programm für Windows 3.1 benutzt wurde, noch in Umlauf. „Treat source text as“ (Bearbeiten des Quellentextes): wählen Sie „Directly written with Word 97 or later“ (direkt in Word 97 oder später geschrieben). Dies wird alle älteren Texte umwandeln. Die beiden anderen Optionen sind nur für einige sehr alte Dokumentformate geeignet. 12 „Repair symbol codes“ (Reparatur von Symbol-Codes): einige sehr alte Schriftarten so wie bestimmte Versionen der eben erwähnten „Greek“-Schriftart werden eher als Symbole denn als „Text-Schriftarten“ eingegeben. Sie werden in Unicode als eine Reihe von leeren Quadraten dargestellt. Wenn dies geschieht, schließen Sie das Dokument, wählen Sie diese Auswahlmöglichkeit und starten Sie die Umwandlung erneut. „Repair characters wrongly coded as « and »„ (Reparatur von Buchstaben, die fälschlicherweise als << und >> kodiert sind): ein häufiges Problem mit Computern, die auf eine Sprache eingestellt sind, in der französische Anführungszeichen verwendet werden. Falls das passiert, klicken Sie die entsprechende Möglichkeit an. Nachdem die Umwandlung abgeschlossen ist, werden Sie einen Hinweis sehen, der Ihnen rät, die Routineprüfung in Bezug auf „spacing diacritics“ und vielleicht auch „zero-width diacritics“ durchzuführen, je nach der Art der Umwandlung. Gehen Sie auf „Greek-Text-Reencoders“, um die Befehle für diese Prüfungen zu finden. Sie werden nicht viel Zeit in Anspruch nehmen. Sonderzeichen In S-Greek und in Linguist’s Software Schriftarten gibt es einen eigenen „Apparatus criticus“ von Symbolen, die nicht in Vusillus enthalten sind, auch nicht in Unicode. Diese werden zu Unicode-Symbolen umgewandelt, die ihnen größtmöglich ähnlich sind. Wenn einige leere Quadrate nach der Umwandlung noch vorhanden sind, versuchen Sie, diese Quadrate in Times New Roman umzuwandeln, dessen neuere Versionen einige der Symbole beinhalten, oder in Lucida Sans Unicode. Der umfangreichste Bestand für den Apparatus criticus, epigraphischen oder papyrologischen Symbolen kann in zwei Schriftarten gefunden werden; beide sind kostenlos: IFAO-Grec Unicode von http://www.ifao.egnet.net/publications/outils/polices/#grec und New Athena Unicode von http://apagreekkeys.org/NAUdownload.html 13 Registrierung von Antioch Man kann Antioch über eine sichere Webseite mit Kreditkarte bezahlen: http://www.hancock.dircon.co.uk/antioch.htm . Das Programm kostet 50 US $ zuzüglich der jeweiligen Mehrwertsteuer Ihres Landes. Wenn Sie bezahlen, werde ich Ihnen eine Datei schicken, das die Registrierungsmeldung ausschaltet, die normale Vusillus Schriftart und eine Liste mit 10 kostenlosen Schriftarten, aus denen Sie bestimmte oder alle auswählen können. Sie dürfen Antioch auf allen Ihren PCs installieren. Die Lizenz ist gültig, solange Antioch verfügbar ist. Wenn Sie Ihre Registrierungsdatei verlieren, schreiben Sie an [email protected] und ich übersende Ihnen eine neue Datei. Hilfe Weitere ausführlichere Details sind im Antioch-Handbuch und in der Hilfe-Datei vermerkt. Wenn Sie weitere Hilfe bei Antioch brauchen, schreiben Sie mir einfach. Sie können auf Deutsch oder auf Französisch schreiben, ich kann diese Sprachen verstehen, aber leider reichen meine Kenntnisse für eine Antwort nicht aus, so dass ich auf Englisch antworten muss.