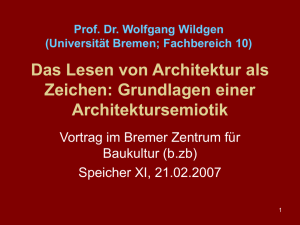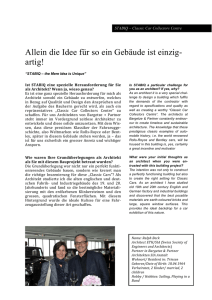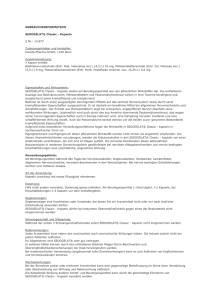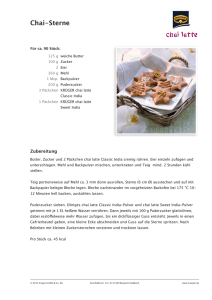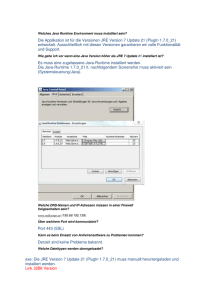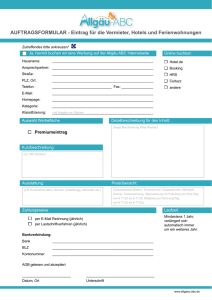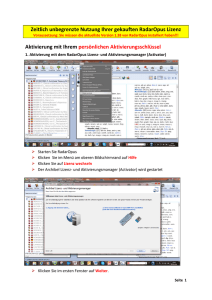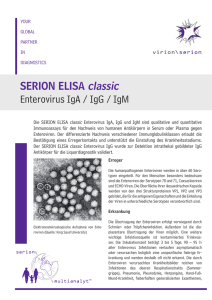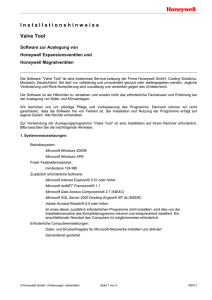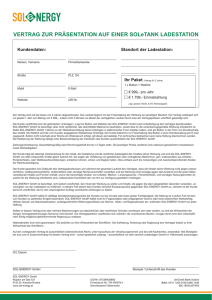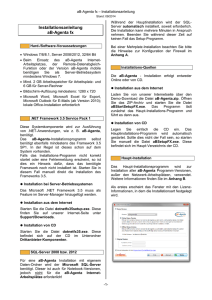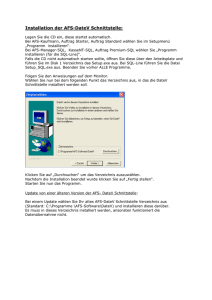1. Installation von PALLADIO X 2006 Classic
Werbung

Kundeninfo Installation und Freischaltung von acadGraph PALLADIO X 2006 Classic Diese Installationsanleitung beschreibt die Installation von PALLADIO X 2006 Classic und der Erweiterungen Werkplan, Schatten, Dach, sowie Flächen + Massen für Autodesk Architectural Desktop 2006 als Einzelplatzversion. Wenn Sie PALLADIO X 2006 Classic als ZIP-Datei von der acadGraph Homepage geladen haben, achten Sie bitte unbedingt darauf, beim Entpacken die Funktion "Daten aus dem Archiv extrahieren" zu benutzen, um die Ordnerstruktur der ZIP-Datei beizubehalten. D.h. nach dem Entpacken sollten sich 10 Dateien unter der Wurzel und 10 Dateien im Unterverzeichnis "PX2006" befinden. Systemanforderungen PALLADIO X 2006 ist ein leistungsfähiges CAD-Systems, das an die Hardware entsprechend hohe Anforderungen stellt. Folgende Mindestausstattung wird für das Arbeiten mit PALLADIO X 2006 vorausgesetzt: Hardware-Empfehlung: Pentium IV oder Pentium M Prozessor und 1 GB Arbeitsspeicher 3-Tasten Maus mit Rad sowie Bildschirm mit Auflösung 1280 x 1024 Pixel, 16,7 Mio. Farben Festplattenspeicher ca. 95 MB für PALLADIO X 2006 Classic mit Erweiterungen Software: Autodesk Architectural Desktop 2006 - mindestens einmal gestartet. Windows XP Professional SP2 (oder höher), Windows 2000 SP4 (oder höher), Internet Explorer 6.0 SP1 (oder höher), (auf Windows NT 4.0 ist PALLADIO X 2006 Classic nicht lauffähig!) acadGraph GmbH Konrad-Zuse-Platz 1 81829 München Telefon (089) 92793-1001 Fax (089) 92793-5001 August 2005 Internet: www.acadgraph.de e-Mail: [email protected] Seite 1 von 9 Kundeninfo Installation und Freischaltung von acadGraph PALLADIO X 2006 Classic Microsoft Excel XP, 2000 oder 97 Die Installation umfasst die folgenden Schritte: 1. Installation von PALLADIO X 2006 Classic und anschließend die Erweiterungen 2. Registrierung des Programms und Anforderung des Freischaltcodes 3. Eingabe des Freischaltcodes Die einzelnen Schritte werden nun näher erläutert. acadGraph GmbH Konrad-Zuse-Platz 1 81829 München Telefon (089) 92793-1001 Fax (089) 92793-5001 August 2005 Internet: www.acadgraph.de e-Mail: [email protected] Seite 2 von 9 Kundeninfo Installation und Freischaltung von acadGraph PALLADIO X 2006 Classic 1. Installation von PALLADIO X 2006 Classic Das Softwarepaket PALLADIO X 2006 Classic besteht aus zwei verschiedenen Programmteilen, die separat installiert/deinstalliert werden: aus dem eigentlichen PALLADIO X Classic und aus einer Erweiterung mit Funktionen für Werkplanung, Dach, Schattensowie Flächenund Massenberechnung. Wir empfehlen, auch wenn Sie beispielsweise das Modul Flächen + Massen nicht erworben haben, alle Programmteile zu installieren. Zur Installation muss der Benutzer im Besitz von Administratorrechten sein, um alle erforderlichen Einträge vornehmen zu können. Eingeschränkte Rechte können dazu führen, dass das Programm nicht läuft. Gehen Sie für die Installation wie folgt vor: 1. Schließen Sie alle Windows-Anwendungen. Legen Sie die Installations-CD in das CD Laufwerk. Das Installationsprogramm startet automatisch. 2. Sollte die Installation nicht automatisch gestartet werden, rufen sie bitte die Setup.exe, die sich direkt unter der Wurzel bzw. im Verzeichnis \PX2006 Classic befindet, auf. 3. Der Dialog "Willkommen ..." erscheint. Klicken Sie auf "Weiter >". 4. Der Dialog "Lizenzvereinbarung" erscheint. Klicken Sie auf "Ich akzeptiere die Bedingungen der Lizenzvereinbarung", wenn Sie dem Lizenzvertrag zustimmen. 5. Im folgenden Dialog geben Sie bitte Ihren Namen (Benutzernamen), Firma (Organisation), sowie SerienNummer und CD Key aus den Produktunterlagen ein. Des weiteren können Sie zwischen der Einzelplatz (Workstation) und der Netzwerkinstallation (Client) wählen. Klicken Sie anschließend auf "Weiter >". 6. Im Dialog "Zielordner" ist das Verzeichnis anzugeben, in das PALLADIO X Classic installiert werden soll. Klicken Sie auf "Weiter >", wenn PALLADIO X innerhalb des angezeigten Zielordners installiert werden soll. Klicken Sie auf "Ändern...", wenn Sie ein anderes Verzeichnis wählen möchten. Der Dialog "Aktuellen Zielordner ändern" erscheint. Übernehmen Sie den angezeigten Installationsordner oder tragen Sie einen anderen Pfad und Ordnernamen ein bzw. wählen Sie ein anderes vorhandenes Verzeichnis aus oder legen Sie ein neues Verzeichnis an und klicken Sie dann auf "<OK>" und im wieder erscheinenden Dialog "Zielordner" auf "Weiter >". 7. Der Dialog "Bereit das Programm zu installieren" erscheint. Überprüfen Sie die gelisteten Einstellungen bzw. Angaben und bestätigen Sie die Anzeige mit "Installieren" oder klicken Sie "< Zurück", um Änderungen vorzunehmen. 8. Das Programm wird installiert. Den Installationsfortschritt können Sie im laufenden Dialog beobachten. Nach dem Kopieren der Programmdateien endet die Installation. Bevor Sie auf "Fertigstellen" klicken, sollten Sie darauf achten, dass der Haken zur Installation der Erweiterungen gesetzt ist! acadGraph GmbH Konrad-Zuse-Platz 1 81829 München Telefon (089) 92793-1001 Fax (089) 92793-5001 August 2005 Internet: www.acadgraph.de e-Mail: [email protected] Seite 3 von 9 Kundeninfo Installation und Freischaltung von acadGraph PALLADIO X 2006 Classic Damit ist die Installation des ersten Programmteiles beendet. Setzen Sie nun mit der Installation der Erweiterung für Werkplan, Dach, Schatten und Flächen+ Massen fort: 9. Sollte die Installation nicht automatisch gestartet werden, rufen sie bitte die Setup.exe, die sich im Verzeichnis \PX2006 (ohne Classic) befindet, auf. 10. Der Dialog "Willkommen" erscheint. Klicken Sie auf "Weiter >". 11. Der Dialog "acadGraph PALLADIO X 2006 Lizenzvereinbarung" "Annehmen >", wenn Sie dem Lizenzvertrag zustimmen. erscheint. Klicken Sie auf 12. Im Dialog "Zielpfad wählen" ist das Verzeichnis anzugeben, in das PALLADIO X installiert werden soll. Klicken Sie auf "Weiter >", wenn PALLADIO X innerhalb des angezeigten Zielordners installiert werden soll. Klicken Sie auf " Ändern...", wenn Sie ein anderes Verzeichnis wählen möchten. Achtung: PALLADIO X Classic wird standardmäßig in das Verzeichnis "...\Programme\PALLADIO X 2006 Classic" installiert, wohingegen die Erweiterungen in das Verzeichnis "...\Programme\PALLADIO X 2006" geschrieben werden. Installieren Sie keinesfalls die beiden Programmteile in das selbe Verzeichnis – dann ist PALLADIO X nicht lauffähig! Verwenden Sie unterschiedliche Verzeichnisnamen bzw. behalten Sie am besten die Vorgabeverzeichnisse bei. 13. Der Dialog "Programmordner auswählen" erscheint. Übernehmen Sie den angezeigten Installationsordner oder tragen Sie eine andere Bezeichnung ein und klicken Sie dann auf "Weiter>". 14. Der Dialog "Bereit das Programm zu installieren" erscheint. Überprüfen Sie die gelisteten Einstellungen bzw. Angaben und bestätigen Sie die Anzeige mit "Installieren" oder klicken Sie "< Zurück", um Änderungen vorzunehmen. 15. Das Programm wird installiert. Den Installationsfortschritt können Sie im laufenden Dialog beobachten. Nach dem Kopieren der Programmdateien endet die Installation. Es erscheint der Dialog: "InstallShield Wizard abgeschlossen". Bestätigen Sie diesen mit "Fertigstellen". Achtung: Wenn Sie PALLADIO X 2006 als Administrator installiert haben und dann als lokaler Benutzer ausführen wollen, so müssen Sie nach der Anmeldung als lokaler Benutzer und vor dem allerersten Start von PALLADIO X den Befehl "Benutzerdaten setzen" (Start Programme acadGraph PALLADIO X 2006) aufrufen. Dabei werden alle Profile und PALLADIO X spezifischen Settings für den jeweiligen Benutzer eingerichtet. Dieser Befehl ist nur einmal notwenig, muss aber für alle Benutzer wiederholt werden, die sich auf dem Rechner anmelden. 2. Start des Deinstallation Programms, zu verwendende Templates und Nach der Installation acadGraph GmbH Konrad-Zuse-Platz 1 81829 München Telefon (089) 92793-1001 Fax (089) 92793-5001 August 2005 Internet: www.acadgraph.de e-Mail: [email protected] Seite 4 von 9 Kundeninfo Installation und Freischaltung von acadGraph PALLADIO X 2006 Classic können Sie die PALLADIO X 2006 über das Programmsymbol oder über das Startmenü starten. Die Erweiterung für Werkplan, Schatten, Dach und Flächen+Massen wird, sofern Sie diese installiert haben, dabei automatisch mit geladen: Beachten Sie, dass - wenn Sie mit PALLDIO X 2006 Classic inklusive der Erweiterung für Werkplan, Schatten, Dach und Flächen+ Massen arbeiten immer das Template _px2006Classic_3d.dwt Verwendung finden sollte. Wenn Sie PALLDIO X 2006 Classic ohne die Erweiterung für Werkplan, Schatten, Dach und Flächen + Massen installiert haben, so sollten Sie immer das Template _px2006Classic_ohneErweiterung_3d.dwt verwenden. Beim Deinstallieren von PALLADIO X 2006 Classic müssen Sie immer beide Programmteile deinstallieren. Gehen Sie dazu wie folgt vor: 1. Rufen Sie aus dem Startmenü unter Einstellungen den Punkt "Systemsteuerung" aus, wählen Sie den Unterpunkt "Software" und deinstallieren Sie das Programm "acadGraph PALLADIO X 2006 Classic"(1). Anschließend deinstallieren Sie das Programm "acadGraph PALLADIO X 2006"(2). 3. Registrierung des Programms und Anforderung des Freischaltcodes Bei der Erstinstallation wird PALLADIO X mit allen Modulen als Demoversion installiert. Die Demoversion beinhaltet die komplette Programmfunktionalität ohne Einschränkungen und ist im Regelfall auf 30 Tage limitiert. Mit der Lizenz Verwaltung können Sie die PALLADIO X Version nach Modulen registrieren, freischalten und verwalten. Achtung: Stellen Sie sicher, dass PALLADIO X 2006 mindestens einmal gestartet wurde. 1. Rufen Sie die acadGraph Lizenzverwaltung über das Icon auf dem Desktop oder die Taskleiste "Start" "Programme" "acadGraph PALLADIO X 2006" " acadGraph Lizenzverwaltung " auf. acadGraph GmbH Konrad-Zuse-Platz 1 81829 München Telefon (089) 92793-1001 Fax (089) 92793-5001 August 2005 Internet: www.acadgraph.de e-Mail: [email protected] Seite 5 von 9 Kundeninfo Installation und Freischaltung von acadGraph PALLADIO X 2006 Classic 2. Der entsprechende Dialog erscheint. 3. Wählen Sie die Option "Freischalt Code beantragen" und betätigen Sie die Taste "Weiter >>". 4. Betätigen Sie die Taste "Datei erzeugen". Es wird eine Text-Datei mit Informationen erzeugt, die zur Beantragung eines Freischalt Codes notwendig sind. 5. Betätigen Sie die Taste "Anzeigen", um die Datei zu öffnen und anzusehen. 6. Die Datei wird in das Installations-Verzeichnis der PALLADIO X Lizenz Verwaltung gespeichert (C:\Programme\Gemeinsame Dateien\acadGraph Shared\v7\License). 7. Ergänzen Sie die nicht ausgefüllten Felder und senden Sie dieses Formular wie angegeben an acadGraph. 8. Schließen Sie die Lizenz Verwaltung durch Klick auf die Taste "Beenden". Sie erhalten von acadGraph eine Lizenz-Datei mit einem Freischalt Code, der die entsprechenden Programme bzw. Ergänzungen freischaltet. Haben Sie die Lizenz-Datei (Code.lic) erhalten, so fahren Sie mit der Option "Freischaltung vornehmen" fort. Hinweis: Die Lizenz Verwaltung kann nur aufgerufen werden, wenn PALLADIO X beendet ist! acadGraph GmbH Konrad-Zuse-Platz 1 81829 München Telefon (089) 92793-1001 Fax (089) 92793-5001 August 2005 Internet: www.acadgraph.de e-Mail: [email protected] Seite 6 von 9 Kundeninfo Installation und Freischaltung von acadGraph PALLADIO X 2006 Classic 3. Eingabe des Freischaltcodes Vor der Freischaltung müssen Sie den PALLADIO X Freischaltcode beantragt und eine Lizenz-Datei (Code.lic) von acadGraph erhalten haben. 1. Speichern Sie die Lizenz-Datei auf Ihrem Rechner. Wir empfehlen, die Datei in das InstallationsVerzeichnis der PALLADIO X Lizenz Verwaltung zu speichern, da dann alle Informationen gesammelt zur Verfügung stehen (C:\Programme\Gemeinsame Dateien\acadGraph Shared\v7\License). 2. Rufen Sie die acadGraph Lizenzverwaltung über das entsprechende Icon vom Desktop oder die Taskleiste "Start" "Programme" "acadGraph PALLADIO X 2006" " acadGraph Lizenzverwaltung " auf. Der entsprechende Dialog erscheint. 3. Wählen Sie die Option "Freischaltung vornehmen" und betätigen Sie die Taste "Weiter >>". 4. Betätigen Sie die "Durchsuchen" Taste navigieren Sie zum Speicherort der acadGraph zugesandten Lizenz Datei selektieren Sie diese. , von und 5. Betätigen Sie die Taste "Validieren...". 6. Schließen Sie die Lizenz Verwaltung durch Klick auf die Taste "Beenden." 7. Deaktivieren Sie das Kontrollkästchen "Warndialog für abgelaufene Module anzeigen", um die Anzeige zu unterdrücken (siehe "Warndialog für abgelaufene Module anzeigen oder abschalten" auf Seite 8 unten). Stimmen die Information aus Rechner, Text-Datei und Lizenz-Datei überein, so wird die PALLADIO X Freischaltung entsprechend der lizensierten Module vorgenommen. Es erscheint ein Dialog mit dem Status der aktuellen Modul-Freischaltung. Stimmen die Informationen nicht überein, so erscheint eine Fehlermeldung. Kontaktieren Sie in diesem Fall acadGraph, um die Daten zu synchronisieren. Hinweis: Die Lizenz Verwaltung kann nur aufgerufen werden, wenn PALLADIO X beendet ist! Hinweise zur PALLADIO X Demo Version Nach der Installation und vor Eingabe des Freischaltcodes können Sie PALLADIO X 2006 in der Regel für 30 Tage im DEMO-Modus – ohne weitere Einschränkungen - nutzen. Verändern Sie in dieser Zeit nicht Ihr Systemdatum zurück, auf einen bereits vergangenen Tag. Der DEMO-Modus wird in diesem Fall sofort beendet und sie benötigen zur acadGraph GmbH Konrad-Zuse-Platz 1 81829 München Telefon (089) 92793-1001 Fax (089) 92793-5001 August 2005 Internet: www.acadgraph.de e-Mail: [email protected] Seite 7 von 9 Kundeninfo Installation und Freischaltung von acadGraph PALLADIO X 2006 Classic weiteren Nutzung die Freischaltung durch acadGraph. 15 Tage vor Ablauf der DEMO-Zeit erhalten Sie bei jedem Programmstart einen Hinweis auf das Ende der unlizensierten Nutzungsmöglichkeit. Sie werden darauf hingewiesen, dass die Hälfte der Demolaufzeit für mindestens ein (1) PALLADIO X Modul bereits abgelaufen ist. Sie sollten innerhalb der nächsten 15 Tage acadGraph kontaktieren, um die Freischaltung zu beantragen. Starten Sie die Lizenzverwaltung, um den genauen Status aller installierten PALLADIO X Module zu sehen. Hinweis: Die Lizenz Verwaltung kann nur aufgerufen werden, wenn PALLADIO X beendet ist! Nach Ablauf der zweiten 15 Tage, d.h. nach Ablauf der gesamten Demolaufzeit für mindestens ein (1) Modul, erscheint beim Starten von PALLADIO X folgender Hinweis: (siehe Grafik) Warndialog für abgelaufene Module anzeigen oder abschalten. Vorgabemäßig wird der Warndialog bei jedem Programmstart angezeigt. Sie können die Anzeige jedoch unterdrücken oder wieder aktivieren. Rufen Sie über Start - Programme - acadGraph PALLADIO X 2006 die Lizenzverwaltung auf. 1. Deaktivieren Sie das Kontrollkästchen Warndialog für abgelaufene Module anzeigen, um die Anzeige zu unterdrücken. 2. Aktivieren Sie das Kontrollkästchen, um den Warndialog wieder darzustellen. Hinweis: Alle in der Lizenzverwaltung aufgeführten und nicht lizensierten Module gelten nach dem Demo-Zeitraum als abgelaufen. Der Warnhinweis der Lizenzverwaltung wird daher auch nach der Lizensierung bei jedem Programmstart angezeigt, wenn nicht alle Module erworben wurden . Wir empfehlen nach Eingabe des Freischaltcodes das acadGraph GmbH Konrad-Zuse-Platz 1 81829 München Telefon (089) 92793-1001 Fax (089) 92793-5001 August 2005 Internet: www.acadgraph.de e-Mail: [email protected] Seite 8 von 9 Kundeninfo Installation und Freischaltung von acadGraph PALLADIO X 2006 Classic Kontrollkästchen "Warndialog für abgelaufene Module anzeigen" zu deaktivieren. acadGraph GmbH Konrad-Zuse-Platz 1 81829 München Telefon (089) 92793-1001 Fax (089) 92793-5001 August 2005 Internet: www.acadgraph.de e-Mail: [email protected] Seite 9 von 9