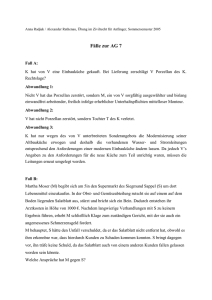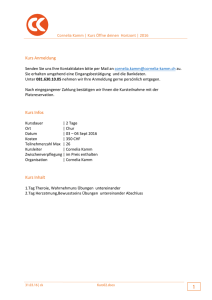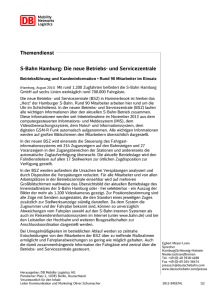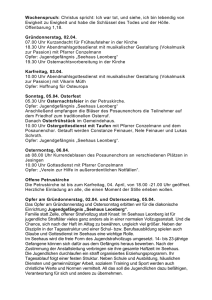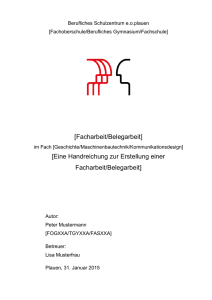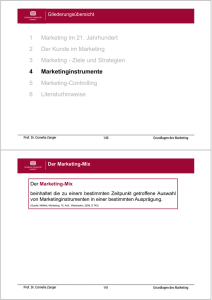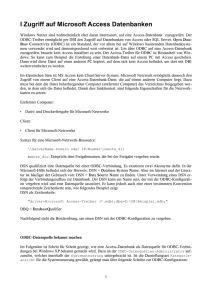Downloaden und Installation von WinZip
Werbung
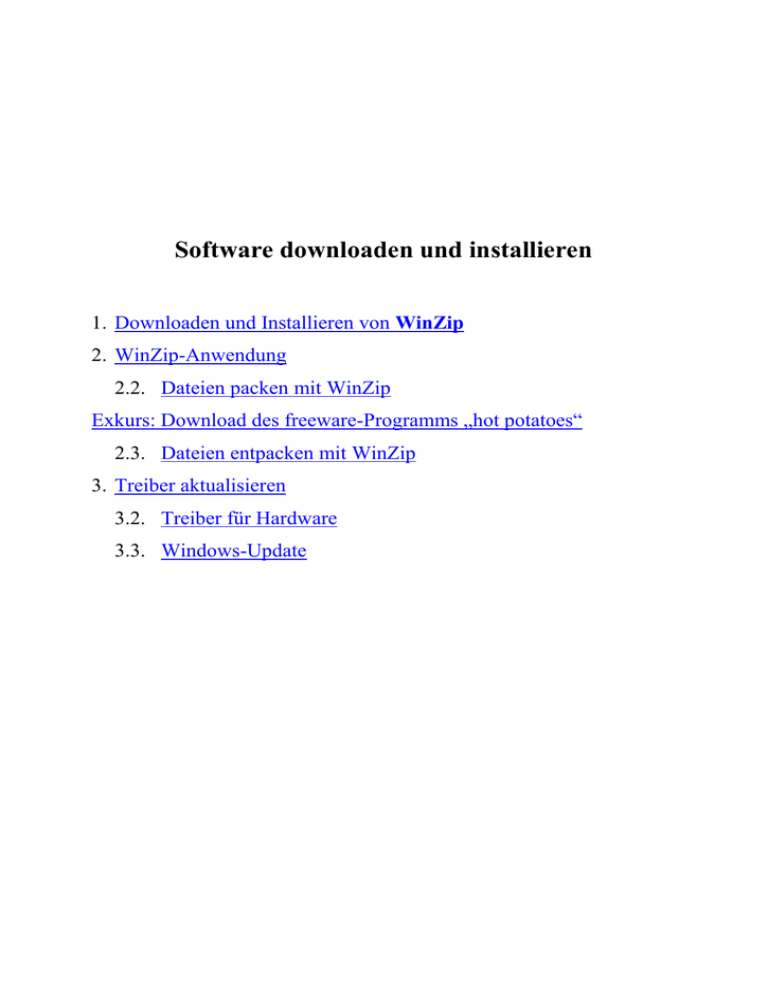
Software downloaden und installieren 1. Downloaden und Installieren von WinZip 2. WinZip-Anwendung 2.2. Dateien packen mit WinZip Exkurs: Download des freeware-Programms „hot potatoes“ 2.3. Dateien entpacken mit WinZip 3. Treiber aktualisieren 3.2. Treiber für Hardware 3.3. Windows-Update 1. Downloaden und Installieren von WinZip 1.1. Zuerst müssen wir über eine Suchmaschine eine InternetSeite finden, die uns den Download des Programms Winzip ermöglicht... ...Unter www.winzip.de gibt’s was! 1.2. Neudeutsch: Download der Testversion ... ... WinZip 8.1 SR-1. 1.3. Cornelia Fähndrich Wolfgang Zipfel BSZ Leonberg 68620750 Seite 2 1.3. Auf der Festplatte speichern Es ist empfehlenswert, einen neuen Ordner auf der Festplatte anzulegen, in den alle Downloads gespeichert werden – damit man die Übersicht behält ;-). An der Dateiendung „.exe“ erkennen Sie, dass es sich um eine Programmdatei handelt. Der Dateiname „wz81gev“ bedeutet praktisch ausgeschrieben: winzip version 8.1 german version. Im Windows-Explorer sieht’s dann so aus. 1.4. Cornelia Fähndrich Wolfgang Zipfel BSZ Leonberg 68620750 Seite 3 1.4. Installation des Programms WinZip durch Doppelklick auf „wz81gev.exe“. In diesem Dialogfenster wird Ihnen der für diese Anwendung standardmäßige Speicherplatz im Laufwerk C (= Festplatte Ihres PCs) angeboten. Falls nicht – durchsuchen Sie Ihre Festplatte nach dem geeigneten Ort. WinZip bedankt sich für Ihr Interesse und weist auf die verschiedenen Nutzungsmöglichkeiten hin, die Sie auch mit der Taste F1 aufrufen können. Mit einem Klick auf die Schaltfläche „Weiter“ kommen Sie zu ... ... der Winzip-Lizenzvereinbarung. Diese sollten Sie mit der Schaltfläche „Ja“ akzeptieren, damit Sie WinZip benutzen können. 1.5. Cornelia Fähndrich Wolfgang Zipfel BSZ Leonberg 68620750 Seite 4 1.5. Ein kurzer Blick noch auf die WinZip Quickstart-Hilfe, wo Sie zu allen möglichen Fragen Antworten finden und sie auch ausdrucken können. 1.6. Dann geht’s weiter mit dem Setup: Sie werden nun gefragt, ob Sie mit dem WinZip Assistenten starten wollen oder ... ... wie es sich für „erfahrene Benutzer“ gehört, mit der WinZip Classic-Oberfläche Hier wählen Sie das empfohlene Express-Setup und klicken auf die Schaltfläche „Weiter“ ... Cornelia Fähndrich Wolfgang Zipfel BSZ Leonberg 68620750 Seite 5 ... und noch einmal auf „Weiter“ ... ... zum Schluss noch auf „Fertig stellen“ und damit ist die Installation auch schon beendet. Herzlichen Glückwunsch - Sie können sofort mit WinZip arbeiten. WinZip verabschiedet sich mit dem Tipp des Tages. Cornelia Fähndrich Wolfgang Zipfel BSZ Leonberg 68620750 Seite 6 2. WinZip-Anwendung 2.1. Dateien packen mit WinZip Sie möchten eine relativ große Datei, die auf der Festplatte gespeichert ist, komprimieren, um Sie beispielsweise jemandem per Email zu senden, oder im Internet zu veröffentlichen. (die Dateigröße spielt da eine ganz wichtige Rolle beim Downloaden, denn: „Time is money“!) Eine solche gepackte Datei heißt in WinZip „Archiv“. 2.1.1. Suchen Sie mit dem Windows Explorer die Datei „rezept.ppt“, die auf der Festplatte C: \ Eigene Dateien gespeichert ist. Markieren Sie die Datei und drücken die rechte Maustaste, um das Kontextmenü zu öffnen. Über den Befehl: WinZip Öffnen sich weitere Unterbefehle, wobei Sie sich am besten für einen der beiden ersten entscheiden sollten. Bei der folgenden Lizenzabfrage klicken Sie auf die Schaltfläche „Ist mir bekannt“ (Achtung: diese Schaltfläche ist nicht immer am selben Ort!) Cornelia Fähndrich Wolfgang Zipfel BSZ Leonberg 68620750 Seite 7 2.1.2. Der Speicherplatz der gepackten Datei soll Ihr persönlicher Ordner sein: C: \ Eigene Dateien \ Name .... Eine auf diese Weise komprimierte Datei trägt immer die Dateiendung „.zip“. In unserem Fall heißt sie „rezept.zip“ heißen. 2.1.3. Um wie viel Prozent wurde die Datei komprimiert? 2.1.4. Der Inhalt der gezippten Datei wird durch Doppelklick auf diese Datei im Programm WinZip angezeigt ... und kann über die Schaltfläche Extrahieren wieder entpackt werden. Cornelia Fähndrich Wolfgang Zipfel BSZ Leonberg 68620750 Seite 8 Exkurs: Download des freeware-Programms „hot potatoes“ (= Programm, womit sechs verschiedene interaktive, web-basierte Übungen erstellt werden können. Die Autoren-Module arbeiten mit dem erweiterten Zeichensatz, so dass Tests in allen Sprachen erstellt werden können, die auf dem romanischen Zeichensatz beruhen.) Um das unter Punkt 1 Gelernte noch einmal zu üben, möchte ich Sie auffordern, mit Hilfe einer Suchmaschine, das Programm „hot potatoes“ zu finden und herunterzuladen. Später – unter Punkt 2.2 werden wir zu diesem Programm eine gezippte Anleitung downloaden und diese mit WinZip entpacken. Innerhalb kürzester Zeit findet google sowohl ... ... das Programm hot potatoes als auch eine dazugehörige Anleitung. Klicken Sie bitte auf den Link: Server 1 Cornelia Fähndrich Wolfgang Zipfel BSZ Leonberg 68620750 Seite 9 Legen Sie am besten innerhalb Ihres Downloads- Ordner Einen neuen Ordner: Hot potatoes Programm an und ... ... speichern Sie das Programm unter dem vorgeschlagenen Dateinamen: winhotpot55.exe. Wechseln Sie nun in den Windows-Explorer und klicken Sie doppelt in Ihrem Ordner „Downloads“ auf: Es ist ein selbstextrahierendes Programm und meldet sich mit diesem Window: Starten Sie die Installation mit der Schaltfläche Setup. Noch eine kurze Sicherheitsabfrage ... Cornelia Fähndrich Wolfgang Zipfel BSZ Leonberg 68620750 Seite 10 ... und die Aufforderung, während des Installationsvorgangs am besten alle anderen Anwendungen zu schließen. Es geht weiter mit der Schaltfläche: Next ... .... zu der Lizenz-Zustimmung ... ... noch eine kurze Information über die verschiedenen Versionen ... ... und nun natürlich das Wichtigste: Angabe des Speicherortes, wo soll die „heiße Kartoffel“ hin? Cornelia Fähndrich Wolfgang Zipfel BSZ Leonberg 68620750 Seite 11 Um das Programm ... 1. im Start-Menü zu finden, können Sie hier den Ordner aussuchen ... ? ... und 2. auf dem Desktop ein Symbol ablegen. Alle Angaben sind nun gemacht – Der PC ist bereit zur Installation. Cornelia Fähndrich Wolfgang Zipfel BSZ Leonberg 68620750 Seite 12 Wir nähern uns dem Ende der Installation mit der Schaltfläche: Finish. Hier dürfen Sie noch eine Ihnen beliebige Sprache auswählen: Ja, was nehmen wir denn? Ein Neustart ist noch fällig und dann ... ... hält Sie nichts mehr davon ab, eine der „sechs heißen Kartoffeln“ anzuklicken! Guten Appetit und viel Spaß! Cornelia Fähndrich Wolfgang Zipfel BSZ Leonberg 68620750 Seite 13 2.2. Dateien entpacken mit WinZip Gezippte Dateien werden sehr häufig, wie oben schon erwähnt, im Internet zum Download angeboten. 2.2.1. Wir möchten dies Ihnen am Beispiel der Anleitung zu dem freewareProgramm „hot potatoes“ zeigen. Es erscheint ein umfangreiches Inhaltsverzeichnis ... ... scrollen Sie bitte ganz nach unten ... ... bis Sie „das ganze Tutorial gepackt zum Download“ sehen. Cornelia Fähndrich Wolfgang Zipfel BSZ Leonberg 68620750 Seite 14 2.2.2. Speichern Sie diese Anleitung auf Ihrer Festplatte ... ... in einem neuen Ordner: „hot potatoes Anleitung“ unter dem vorgegebenen Dateinamen: „hp5deutsch.zip“. 2.2.3. Um diese komprimierte Anleitung zu entpacken, markieren Sie sie im Windows-Explorer, drücken die rechte Maustaste ... wählen den Befehl WinZip ... ... und danach „extrahiere nach Ordner ...“ Cornelia Fähndrich Wolfgang Zipfel BSZ Leonberg 68620750 Seite 15 Falls Sie die Lizenzvereinbarung zur Testversion akzeptieren ... ... wird Ihnen ganz schnell ein Ordner mit der Bezeichnung: hp5deutsch erstellt ... ... der alle Skripte zu dieser Anleitung enthält. 2.2.4. Cornelia Fähndrich Wolfgang Zipfel BSZ Leonberg Starten Sie die Anleitung mit der Datei: Index.htm 68620750 Seite 16 Führen Sie an dieser Stelle einen Browser-Test durch ... ... und danach können Sie das gesamte Tutorial durcharbeiten und sind fit durch „heiße Kartoffeln“ für „hot potatoes“! Cornelia Fähndrich Wolfgang Zipfel BSZ Leonberg 68620750 Seite 17 3. Treiber aktualisieren 3.1. Treiber für Hardware Am Beispiel eines installierten Druckers soll der Download für aktuelle Treiber gezeigt werden. 3.1.1. Schauen Sie über Start / Einstellungen / Drucker nach dem für Ihren PC installierten Drucker. Es ist der hp deskjet 990 C. 3.1.2. Öffnen Sie nun Ihren Browser und geben Sie die Internet-Adresse: www.treiber.de ein Klicken Sie anschließend auf den Link Drucker ... ... und danch unter Buchstabe „H“ auf Hewlett Packard. Cornelia Fähndrich Wolfgang Zipfel BSZ Leonberg 68620750 Seite 18 Im folgenden Fenster erscheint weiter unten unter: Support Kontakt zu HP: Treiber. Geben Sie nun Produktname und Produktnummer ein ... ... und es werden Ihnen über einen Link Treiber & Downloads angeboten. Cornelia Fähndrich Wolfgang Zipfel BSZ Leonberg 68620750 Seite 19 Welches Betriebssystem verwenden Sie? Sind Sie Heimanwender oder Netzbenutzer? Welcher Druckeranschluss wird benutzt? Vor dem Klick auf Jetzt herunterladen ... ... die Zusammenfassung Ihrer Angaben: 3.1.3. Cornelia Fähndrich Wolfgang Zipfel BSZ Leonberg 68620750 Seite 20 3.1.3. Speichern des aktuellen Drucker-Treibers Legen Sie im schon bekannten DownloadOrdner einen neuen Ordner für die Treiber-Datei an. 3.1.4. Durch Doppelklick auf diese Datei im Windows-Explorer installiert sich dieser Treiber – fast von allein. Gleich ist es fertig. Es folgen noch ein paar Abfragen und Ihr Drucker ist auf dem neuesten Stand. Cornelia Fähndrich Wolfgang Zipfel BSZ Leonberg 68620750 Seite 21 3.2. Windows-Update Um auch Ihr Betriebssystem es sich über das Startmenü aufzurufen. topaktuell zu halten, empfiehlt das Windows Update Sie landen auf der Update-Seite von www.microsoft.com und können mit dem Link „Updates suchen“ Ihren PC nach notwendigen Updates durchsuchen lassen. Folgende Updates wurden erkannt: Genaue Größe und DownloadZeit werden genannt – nun müssen Sie entscheiden! Ich wünsche Ihnen allzeit höchste Sicherheit für Ihren PC! Cornelia Fähndrich Wolfgang Zipfel BSZ Leonberg 68620750 Seite 22