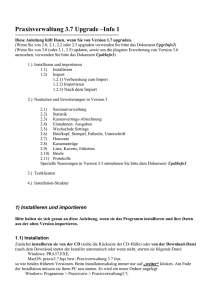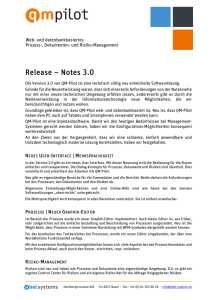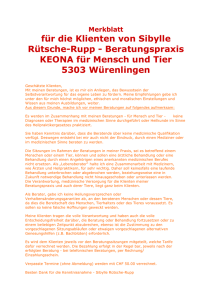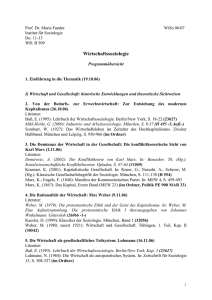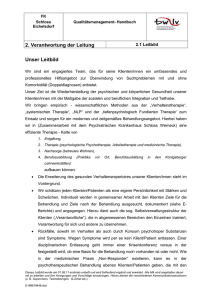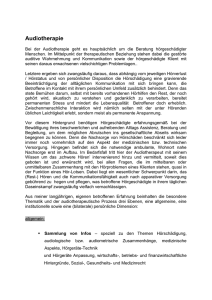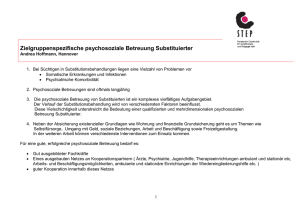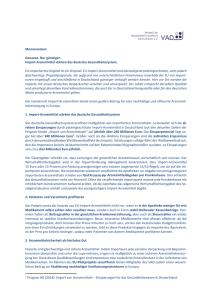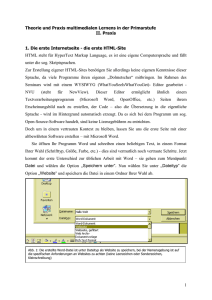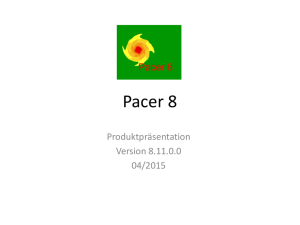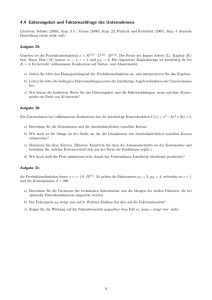Mac - bei DI Gerhard Lang
Werbung

Praxisverwaltung 2 Upgrade –Info . ========================================= Diese Anleitung hilft Ihnen, wenn Sie von Version 1.4, 1.5, 1.6 oder 1.7 upgraden. (Wenn Sie von 2.0, 2.1 oder 2.2 updaten verwenden Sie bitte das Dokument UpdtInfo25.doc) Im Manual und in der Online-Hilfe sind alle alten Versions-Bezeichnungen (2.0, 2.1, 2.2) durch 2.5 zu ersetzen. 1.) Installieren und importieren 1.1) Installation 1.2) Import 1.2.1) Vorbereitung zum Import 1.2.2) Importieren 1.2.3) Nach dem Import 2.) Neuheiten und Erweiterungen in Version 2 2.1) EURO Umstellung 2.2) Kassenvertrags-Abrechnung 2.3) Einnahmen- Ausgaben 2.4) Wechselnde Settings 2.5) Briefkopf, Stempel, Fußzeile, Unterschrift 2.6) Honorare 2.7) Kassenanträge 2.8) Liste, Kuverts, Etiketten 2.9) Briefe 2.10) Protokolle 2.11) Erweiterte Datenangaben 2.12) Neue Korrekturen in Version 2.1 3.) Testklienten 4.) Installation-Struktur 1) Installieren und importieren? Bitte halten sie sich genau an diese Anleitung, wenn sie das Programm installieren und ihre Daten aus der alten Version importieren. 1.1) Installation Zunächst installieren sie von der CD (oder von Disketten, siehe die Rückseite der CD-Hülle) oder von der Download-Datei (nach dem Download startet der Installer automatisch oder wenn nicht starten sie folgende Datei Windows: PRA25.EXE, Mac: Praxisverwaltung 2.5 Installer) so wie beiden früheren Versionen. Beim Installationsdialog immer nur auf „weiter“ klicken. Am Ende der Installation müssen sie ihren PC neu starten. Es wird ein neuer Ordner angelegt (Windows: Programme > Praxisverwaltung; Mac: HD > Praxisverwaltung 2.5). Zum Aufrufen finden sie wieder Einträge 1) Windows: Startmenü unter Programme, 2) Mac: Apple Menü > Praxisverwaltung 2.5, dort finden sie auch die Runtime „praxis25“ mit der sie das Programm starten. Zusätzlich wird eine Verknüpfung (Alias) mit dem Namen "praxis25" auf ihren Desktop gelegt. Indem sie diese doppelt anklicken können sie nun das Programm am schnellsten starten. Aus programmier-technischen Gründen, war es nötig die Programmoberfläche grundlegend anders anzulegen: Sie sehen jetzt die Programmfenster mit den entsprechenden Rahmen und es gibt oben einige Menübefehle. Verwenden sie die Schaltflächen in den diversen Fensterrahmen nicht und auch die Befehle der Menüs am oberen Bildschirmrand nach Möglichkeit nicht (außer es wird ausdrücklich darauf verwiesen, wie etwa bei Textlineal) Grundsätzlich befinden sich weiterhin alle nötigen Schaltflächen und Tasten innerhalb des Programmfensters. Am Beginn wird der Bereich für das Formular Fenster durch zwei Symbolleisten verkleinert die sie nicht brauchen. Sie können diese ausschalten: Oben, Menü „Ansicht“, Statusleiste deaktivieren und Funktionsleisten > Standard deaktivieren. Beim nächsten Start des Programms nützt das Programm den gewonnenen Platz aus!! 1.2) Import Im Programm finden sie wieder Testklienten zum üben. Informationen zu den Testklienten finden Sie in Kap.3) Testklienten. Mit den Testklienten wurden einige Neuerungen eingegeben, sodass es sich auszahlt, diese genauer anzusehen. 1.2.1) Vorbereitung zum Import Sie können aber auch gleich die Daten aus ihrer alten Version importieren. Wenn sie einer möglichen Panne beim Import vorbeugen wollen, sollten sie jetzt noch Kopien der Dateien anlegen. Das sind die Dateien: Klienten, Termine, Ausgaben, Anzeige, ICD, Transak. Diese Kopien sollten sie in einem Extra Ordner speichern. Anleitung zum Kopieren und Speichern von Dateien unter Windows: Sie finden die Dateien bei Version 2.0 mit dem Pfad: C:\Programme\Praxisverwaltung\Klienten und C:\Programme\ Praxisverwaltung\Termine Sie finden diese Dateien, wenn Sie mit der rechten Maustaste Arbeitsplatz anklicken und Explorer wählen, dann auf das + bei Arbeitsplatz, dann auf das + bei Laufwerk C dann auf das + bei Programme, dann Praxisverwaltung. Nun legen sie einen neuen Ordner im Ordner Praxisverw an, indem sie in den rechten Bereich des Explorer Fensters mit der rechten Maustaste klicken: „Neu“ und „Ordner“ wählen. Dann geben sie ihm einen Namen etwa „PraxisKopie“. Sie kopieren jeweils eine Datei: Datei (Klienten) mit rechte Maustaste anklicken, „Kopieren“ wählen Dann den neuen Ordner mit der rechten Maustaste anklicken und „Einfügen“ wählen. Mit allen anderen ebenso. Wenn sie auf diese Kopien zurückgreifen wollen, finden sie sie in dem neuen Ordner PraxisKopie. Anleitung zum Kopieren und Speichern von Dateien unter Macintosh: Sie finden die Dateien mit dem Pfad: HD:\Praxisverwaltung\Klienten und HD:\Praxisverwaltung\Termine Nun legen sie einen neuen Ordner an, indem sie im Ablage Menü „Neuer Ordner“ wählen. Dann geben sie ihm einen Namen (in das Namensfeld des Ordner klicken) etwa „PraxisKopie“. Wählen sei für das Fenster „Listendarstellung“ und öffnen sie Praxisverwaltung mit dem kleinen Dreieck davor. Sie kopieren jeweils eine Datei: Datei (Klienten) anklicken, und in den neuen Ordner mit niedergedrückter Maus und Alt- ( =Options-) Taste ziehen. Die Datei wird dann nicht verschoben sondern kopiert. Mit allen anderen ebenso. Wenn sie auf diese Kopien zurückgreifen wollen, finden sie sie in dem neuen Ordner PraxisKopie. Bevor sie importieren: Bei Version 1.4 müssen Sie diese auf den Import vorbereiten: Stammdaten – rechts oben Praxisverwaltung anklicken, bei den Versionen 1.4.2 und 1.5 ist das nicht nötig, bei Version 1.6 und 1.7 müssen sie vorher in ihren alten Dateien den Import erlauben: Stammd. > Briefkopf (bzw. Voreinst.) > Importerlaubnis). Sie sollten vor dem Import auch noch ein paar Dinge berücksichtigen: Sie können importierte Einträge nachher nicht mehr löschen. D.h. wenn sie eine irrtümliche Sitzung, Honorar o.ä bei einem/r Klienten/in eingetragen haben und sie diesen Eintrag normalerweise mit der Taste „Korrektur“ im Standard Formular wieder löschen können, geht das nach dem Import nicht mehr. Korrigieren sie deshalb in ihrer alten Version solche Fälle, bevor sie importieren. Honorare, die noch nicht ausgestellt sind, sollten zwar nach dem Import auch noch richtig herauskommen, es schadet aber nichts, die Honorare der gespeicherten Termine vor dem Import auszudrucken. In der neuen Version 2.5 löschen sie die Testklienten (Stammdaten > Löschen, dann wählen sie "Klient/in" und „OK“ damit alle Daten gelöscht werden. Zurück zu den Stammdaten, und nächsten Klienten löschen. Merke: Die Ausgaben werden dadurch noch nicht gelöscht. Im Formular Ausgaben können sie die Einträge manuell alle löschen Wenn Sie von 1.4 – 1.7 upgraden: Brauchen sie ihre neue Seriennummer bei der Hand, während sie importieren!! 1.2.2) Importieren Dann wählen sie Klient neu, neuer Klient, Import. Im der folgenden Dialogbox wählen sie ihre Version, d.h. entweder 1.4 – 1.6 oder 2.0. Es folgen 2 Erklärungen, dann müssen sie ihre alte Klienten Datei suchen. Falls sie diese nicht verschoben haben, müssten die mit folgendem Pfad zu finden sein: Version 1.4, 1.5: C:\Programme\Praxisverwaltung\Klienten.usr Version 1.6: C:\Programme\Praxisverw.1.6\Klienten.usr Auf Macintosh: Jeweils HD > Praxisverwaltung > Klienten Wenn sie die Datei nicht finden (ein leeres Fenster sehen) achten sei darauf, dass bei „Dateityp“ (unten) „Alle verfügbaren“ (bzw. „Alle Dateien“) angegeben ist!! Sie klicken die Klienten-Datei an und wählen OK. Nun kommen sie zum Import Fenster. Hier wählen sie nur IMPORTIEREN (ohne sonst etwas an den Einstellungen zu ändern) und dann OK. Es kann nun ein wenig dauern bis alle Klienten importiert sind. Darauf kommt der Import aus ihrer alten Termine-Datei. Diese finden sie unter folgenden Pfad: Version 1.4, 1.5: C:\Programme\Praxisverwaltung\Termine.usr Version 1.6 C:\Programme\Praxisverw.1.6\Termine.usr Auf Macintosh: Jeweils HD > Praxisverwaltung > Klienten Wenn sie die Datei nicht finden (ein leeres Fenster sehen) achten sei darauf, dass bei „Dateityp“ (unten) „Alle verfügbaren“ (bzw. „Alle Dateien“) angegeben ist!! Sie klicken die Termine-Datei an und wählen OK. Nun kommen sie zum Import Fenster. Hier wählen sie nur IMPORTIEREN (ohne sonst etwas an den Einstellungen zu ändern) und dann OK. Hier kann es länger dauern bis alle Termine importiert sind. Auch starten dann einige automatische Prozesse, die ihre Daten in die neue Struktur einsetzen. Bitte haben sie Geduld betätigen sie keine Tasten um diesen Prozess nicht zu unterbrechen. Wenn es während des Imports doch zu einer Panne kommt, müssen sie die Praxisverwaltung deinstallieren, neu installieren und den Import nochmals von Anfang an beginnen. Außer sie haben Kopien der Dateien vorher angelegt. Dann löschen sie nun die sechs Dateien (Klienten, Termine, Anzeige, Ausgaben, ICD und Transak) im Ordner Praxisvw20 und fügen dort ihre Kopien von vorhin ein. Anschließend starten sie die Praxisverwaltung neu und beginnen den Import, wie oben beschrieben. Nach dem Import schließt sich die Datei aus Sicherheitsgründen nochmals, sie können im letzten Dialog „Nicht jetzt“ angeben. 1.2.3) Nach dem Import Wenn sie nun die Praxisverwaltung nochmals neu starten sind alle Ihre Daten ( Patientinnen, Termine, Zahlungen, Briefkopf, Passwort…) in die neue Version importiert. Falls sie ein Passwort verwendet haben, ist dieses mit dem Import übernommen worden, nur die Darstellung ist jetzt codiert: Tippen sie die selben Buchstaben wie immer und dann OK! Nun sollten sie noch ihren Briefkopf und Stempel überprüfen. Sie wählen ganz oben Voreinst. und dann: Briefkopf. Sie haben nun zwei Briefköpfe und können wählen welcher bei welchem Klienten verwendet wird. Nach dem Import sind alle Einstellungen so gewählt, dass überall Briefkopf1 verwendet wird und der sollte nun genauso aussehen, wie in ihrer vorigen Programmversion. Überzeugen sie sich zuerst am Bildschirm, ob das der fall ist. Dann drucken sie den Briefkopf aus um das Ergebnis auch am Papier überprüfen zu können. Dafür wählen sie die Taste DRUCKEN (rechts unten im Briefkopf-Formular) und dann „aktuelle“. Sie erhalten den Ausdruck von Briefkopf1, wie er auf den Honoraren und Briefen erscheinen wird. Wenn es hier zu Verschiebungen gegenüber ihrer alten Version gekommen ist, sollten sie zuerst folgendes überprüfen: Klicken sie in die oberste Zeile von Briefkopf1. In diesem Feld das nun aktiviert ist, darf nur eine Zeile stehen (nicht 2!!) und es darf nur 5 Tabulatoren an ganz bestimmten Stellen geben. Die Tabulatoren sehen sie oben im Textlineal (Falls diese nicht eingeschaltet ist: Oben Menü „Ansicht“ und dann „Textlineal“ wählen). Die Tabulatoren müssen für einen korrekten Ausdruck an folgenden Stellen sein: Linsbündig bei 1, 2, 3 cm, mittenzentriert bei 9 cm und rechtsbündig bei 18 cm Wenn einer dieser Werte nach dem Import nicht stimmt, klicken sie den Tabulator an und ziehen ihn bei gedrückter Maustaste an die entsprechende Stelle. Wenn überhaupt ein falscher Tabulator aufscheint, klicken sie doppelt darauf. Sie erhalten ein Dialogfenster zum Einstellen der Tabulatoren. Wenn der Ausdruck trotzdem nicht befriedigend wird, müssen sie an Hand des Ausdrucks weitere Veränderungen vornehmen: Wenn z.B. beim Ausdruck ein Wort in die nächste Zeile rutscht, müssen sie davor Leerzeichen oder eine Tabulatorvorschub herausnehmen etc. Besonders Kursive Schrift führt oft zu Verschiebungen zw. Monitordarstellung und Ausdruck. Analog korrigieren sie das 2. Feld von Biefkopf1. Sie können dann auch Briefkopf 2 ausfüllen, bzw. auf die gleiche Weise korrigieren. „Briefk./Stempel“ (oben rechts) bringt sie zu den Stempel und auch hier können sie das Format korrigieren. Weiter unten können sie auch noch den Text für Fußzeilen einsetzen. Weiters sollten sie die Patienten/innen die sie nach dem Kassenvertragsmodell (Kostenübernahme) abrechnen nun auch umstellen. Sie geben hierfür in den Stammdaten bei „Modus der Verarbeitung“: kkV an. Bei Stammdaten > Setting Daten 1 finden sie den Kassenvertragsmonitor. Falls sie ihre Aufzeichnungen zur Hand haben können sie hier die Daten dieses Falls nachtragen. Sie geben immer zuerst das entsprechende Datum an und dann die dazugehörige Aktion. Als erstes also Meldung (die sie natürlich schon früher gemacht haben. Deswegen können sie nun ev. auf den Ausdruck verzichten: Im Druckerdialog „abbrechen“) Einfacher ist dies natürlich alles, wenn sie in Zukunft gleich beim Anlegen eines Patienten diese Einstellung wählen. E-mail Anmeldung ist nur möglich, wenn Sie von ihrem PC aus Zugang zum Internet und einen eingerichteten E-Mail-Client haben. Auf Windows PC’s geht das mit Outlook Express und Outlook. Auf MacOS funktioniert das leider mit Outlook Express nicht, sondern nur mit Claris Emailer, Eudora Light und Eudora Pro (Siehe Kapitel 3 des Manuals) 2) Neuerungen und Erweiterungen in Version 2 2.1) EURO Umstellung Die Euroumstellung verläuft in 3 Phasen: Phase 1: Phase 2: Phase 3: Beginnt mit Upgrade 2.0 (bzw. Update 2.0), d.h. doppelte Preisauszeichnung in ATS (DM, ...) und Euro. Um die doppelte Preisauszeichnung und die weitere Umstellung zeitgerecht durchführen zu können, sollten Sie sich das Update 2.0 oder das Upgrade 2.0 rechtzeitig beschaffen (Download oder Bezug einer CD). Mit 1.1.2002 sollten sie die Buchhaltung komplett auf Euro umstellen, ATS (DM, ..) ist nun Zweitwährung. Ab 1.3.2002 fällt die doppelte Preisauszeichnung wieder weg, alles ist nur noch in Euro angegeben. Phase 1: Wenn Sie das Programm vor dem 1.1.2002 in Betrieb nehmen - als Update oder als neue Vollversion - starten Sie automatisch in Phase 1. D.h. auf Ihren Honoraren wird der Preis sowohl in der Hauptwährung (in ATS, DM, .. ) als auch in Euro ausgewiesen. Sie arbeiten aber im Programm immer noch in der alten Hauptwährung (ATS, DM, ..). Falls Sie diese doppelte Preisbezeichnung nicht wollen (Schweiz) brauchen Sei nur die Zweitwährungsbezeichnung (€) löschen: Stammt. > Voreinst. > € auswählen und löschen. Sie beenden damit den Umstellungsprozess! Phase 2: Wenn Sie dann das (magische) Datum 1.1.2002 erreichen, werden Sie aufgefordert auf EuroPhase 2 umzustellen (1-2). Wenn Sie das Programm erst nach dem 1.1.2002 erworben haben, startet es sofort mit Phase 2. Die Umstellung auf Phase 2 ist nur möglich, wenn Sie vorher alle noch fälligen Honorare ausdrucken! Sie sollten vor dieser Umstellung auch noch Kopien der Dateien Klienten, Termine und Ausgaben separat abspeichern. Siehe Kopieranleitung im Abschnitt 1.2.1) Vorbereitung zum Import Um die Euroumstellung von Phase 1 auf Phase 2 zu initiieren gehen sie: Stammd. > Voreinst. > Allgemeine und klicken dort auf die Taste: Euroumst.1_2 (links oben). In dieser Phase bleibt die doppelte Preis Bezeichnung (Euro und alte Hauptwährung ) aufrecht. Jetzt wird aber die gesamte Buchhaltung des Programms auf die Hauptwährung Euro umgestellt. D.h. alle Ihre Preisangaben (Preis einer Sitzung in den Stammdaten, offene Beträge, etc) werden auf Euro umgerechnet. Wenn sie jetzt eine neue Zahlung eintragen wird sie als €-Zahlung eingetragen. Nicht umgerechnet werden Ihre alten Einträge in der Einnahmenliste (Siehe dazu weiter unten!). Nun sollten sie alle ihre Patienten in den Stammdaten durchblättern und die Preise kontrollieren, bzw. verändern, falls sie lästige Centbeträge weg haben wollen. Beachten sie dabei die entsprechenden Bestimmungen bezüglich auf- und abrunden. Falls sie diese Umstellung irrtümlich zu früh gemacht haben, können Sie sie mit der roten StornoTaste daneben wieder rückgängig machen. Da aber bei jeder Umrechnung minimale Rundungsfehler nicht zu vermeiden sind, können nach dem “Storno” im Groschen- (Pfenning- etc) Bereich Abweichungen auftreten. Oft wird es stattdessen besser sein auf ihre zuvor angelegten Kopien zurück zu greifen. Phase 3: Ab dem 1.3.2002 können Sie nun noch auf Euro-Umstellung Phase 3 gehen (2-3). Dann fällt die doppelte Preisauszeichnung wieder weg, die Preise werden jetzt auf den Honoraren nur noch in Euro angegeben. Anmerkung: Am Bildschirm sehen sie die Zweitwährung und Zweitwährungspreise noch weiter, solange bis sie in den Voreinstellungen die Zweitwährung (jetzt: ATS!) löschen. Um die Euroumstellung von Phase 2 auf Phase 3 zu initiieren gehen sie: Stammd. > Voreinst. > Allgemeine und klicken dort auf die Taste: Euroumst.2_3 (links oben). Falls sie diese Umstellung irrtümlich zu früh gemacht haben, können Sie sie mit der roten StornoTaste daneben wieder rückgängig machen. EURO Umstellung: Worauf Sie achten sollten! Wenn Sie auf Phase 2 umgestellt haben, werden ab sofort Euro-Beträge eingetragen. Bei den Einnahmen müssen Sie sich dessen bewußt sein. Wenn Sei nämlich eine Liste ansehen, wo anfänglich noch ATS- (DM-) Werte eingetragen sind, dann aber Eurowerte, werden Sie nur falsche Summen sehen. In einer Tabelle gilt (Beispiel): 100,- (ATS)+ 7,27 (Euro) = 107,27 !! Was natürlich kein sinnvolles Ergebnis ist. Was ist zu tun? 1) Wenn sie am 1.1.2002 umgestellt haben (oder jedenfalls vor dem ersten Eintrag im Jahr 2002) zeigt ihre Einnahmen-Liste bis 31.12.2001 ATS Werte und ab 1.1.2002 Euro. Für sinnvolle Spaltensummen müssen Sie nun nur noch jeweils einen Zeitbereich bis 31.12.2001 oder erst ab 1.1.2002 auswählen. Dann erhalten Sie sinnvolle Tabellensummen, einmal komplett in ATS, das andere Mal in EURO. 2) Falls Sie aber zu einem anderen Zeitpunkt umgestellt haben und nicht am 1.1.2002 bietet eine weitere Taste bei den Einnahmen Hilfe: „EuroUmr“ Damit können Sie nachträglich die ausgewählten Einträge in Euro umwandeln. Wenn Sie etwa erst Ende Jänner auf Phase 2, d.h. auf Euro umgestellt haben, können Sie nun die ersten Einträge im Jänner auswählen, dann mit “EuroUmr” diese auf Euro umwandeln. Damit haben Sie dann das ganze Jahr 2002 bereits in Euro. Falls ihnen dabei ein Fehler unterlaufen ist, bietet diese Funktion auch die Möglichkeit die Umwandlung rückgängig zu machen. Aber auch hier gilt, dass die Rückwandlung mit Rundungsfehlern verbunden sein wird!! Bevor sie also die Taste „EuroUmr“ betätigen sollten sie sich vergewissern, ob sie wirklich die gewünschten Einträge ausgewählt haben. Ausgewählt sind alle sichtbaren in der Einnahmen-Liste. 2.2) Kassenvertrags-Abrechnung Die vorliegende Version 2.5 unterstützt sowohl Psychotherapie mit Kostenübernahme durch die Kasse als auch Zweitdiagnostik, die im rahmen des Vertrags geleistet wird. Für Patienten, die so abgerechnet werden, wählen sie als Modus (Stammdaten) entweder „kkV“ für Psychotherapie oder „KlassV“ für Zweitdiagnostik. Weiters können sie in Stammdaten > Setting Daten 1 den Diagnosecode auf ICD 10 umschalten. Alle nötigen Prozeduren könne sie entweder vom Großen Kassenvertrags Monitor (Stammdaten > Setting Daten 1) oder vom Kleinen Kassenvertrags Monitor (Standard Formular) Initiieren und überblicken. Sie können für An- und Abmeldung einer Therapie sowie für die Meldungen einer Zweitdiagnostik entweder Formulare ausdrucken, die sie per Post an den zuständigen Verein senden, oder diese Meldungen per E-Mail durchführen (Voraussetzungen dafür in Kap. 3 Standard bei „An/ab“ beschrieben). Sie können mit der neuen erweiterten Suchfunktion im Formular „Liste“: extra schnell alle aktiven Vertragspatienten auswählen. Sie erhalten so sofort einen Überblick über noch ausständige Zahlungen oder den Stand der Bewilligungen. 2.3) Einnahmen – Ausgaben Zusätzlich zur Einnahmen- gibt es jetzt auch eine völlig unabhängige Ausgabentabelle. Sie können nun ihre Einnahmen und ihre Ausgaben in 4 getrennten Konten abrechnen. Für Einnahmen und Ausgaben können sie Zusammenstellungen (bestimmter Zeitraum, bestimmtes Konto, ...) berechnen und ausgeben lassen. Weiters ist der Export der Einnahmen und Ausgaben in eine Text+Tab Datei (Weiterverarbeitung mit Excel u.ä.) möglich. (siehe Kap.7 Buchhaltung) 2.4) Wechselnde Settings Wenn sie mit ständig wechselnden Settingbedingungen (Preis, Zeitdauer, Einheiten pro Sitzung etc) arbeiten, finden sie nun Funktionen, die sie dabei unterstützen. Ganz allgemein, oder Settings die sich auf einen gemeinsamen Grundpreis beziehen. (siehe Kap.4 Stammdaten, Settin Daten erweitert, und Kap 10 Sitzung eintragen) Gleichbleibendes oder wechselndes Setting geben sie entweder gleich bei der Dateneingabe einer neuen Kientin an, oder sie können es im Stammdatenformular - “Setting Daten erweitert” einstellen. Bei gleichbleibenden Setting können sie angeben, ob jeweils EINE Einheit pro Eintrag (= Normalfall) oder 2 oder 3 Einheiten pro Eintrag eingetragen werden sollen. Wenn sie gleichbleibendes Setting wählen, werden die unter Setting eingestellten Daten beim Eintrag einer Sitzung einfach übernommen. Bei wechselndem Setting, werden sie bei jedem Eintrag (Sitzung) in einem Dialogfenster nach den Daten für diese Sitzung gefragt und sie können sie jeweils neu angeben. Die allgemeinste Art können sie darunter mit “Kein gemeinsamer Grundpreis” auswählen. Spezieller ist “Bezogen auf einen gemeinsamen Grundpreis”, wenn sich die einzelnen Einträge auf einen gemeinsamen Grundpreis beziehen, aber in Zeitdauer oder in der Anzahl der Einheiten pro Eintrag unterscheiden. Sie erhalten dann beim Eintrag ein entsprechendes Dialogfenster. 2.5) Briefkopf, Stempel, Fußzeile, Unterschrift In den nun ausführlich angelegten Voreinstellungen können sie 2 Briefköpfe, 2 Stempel, 2 Fußzeilen, 2 Unterschriften eingeben. Sie können weiters angeben, welche davon bei einem bestimmten Klienten verwendet werden sollen. (siehe Kap.8 Voreinstellungen, Briefkopf, Briefk./Stempel, Pat.Voreinstellungen) 2.6) Honorare Insgesamt gibt es jetzt 8 verschiedene Honorar Formulare. Neu sind insbesonders Honorare, die pro Eintrag (Sitzung) je eine Zeile verwenden (d.h. völlig unterschiedliche Einträge sind auf einem Honorar zusammenstellbar). Sie können Einfluss auf die Überschrift Gestaltung nehmen und Texte für “Betrag erhalten”, “Betrag offen” verwenden und anpassen. Sie können nun auch Honorarkopien von früher ausgestellten Honoraren nochmals drucken. (siehe Kap.13 Honorare und Kap 8 Voreinstellungen PatVoreinst.) 2.7) Kassenanträge zur Refundierung und für Kostenübernahme Sie finden Formulare für Refundierung und Kostenübernahme und sie können auf die Formularkopf Gestaltung Einfluss nehmen. (siehe Kap.14 Kassenanträge und Kap 8 Voreinstellungen AllgHonorar) 2.8) Liste, Kuverts, Etiketten Kuverts und Etiketten: Druck auch an den/die Klientin/en oder an den/die Versicherte/n oder eine Institution. (siehe Kap.5 Liste) 2.9) Briefe Einzel- und Serienbriefe, freie Briefe und Mahnbreife auch adressierbar an den/die Versicherte/n oder eine Institution (siehe Kap. 15 Briefe) 2.10) Protokolle Nun mit Volltextsuche und Grafik Import (z.B. für Aufstellungsgrafiken) (siehe Kap. 6 Protokolle) 2.11)Erweiterte Datenangaben in den Stammdaten Email Adresse, Dienstgeber, Institution(siehe Kap. 4 Stammdaten) 2.12) Neue Korrekturen in Version 2.1 Hier wurden die letzten Korrekturen für die Formulare zur Abrechnung nach dem Vertrag mit der WGKK, die ab 1.1. 2002 zu Geltung kommen eingebaut. 3) Testklienten 3.1) Claudia Psychberger Das ist eine normale Psychotherapiepatientin, bei der mit Kassenrefundierung gearbeitet wird. Diese Patientin ist nun ein Beispiel für die neue Administration mit der OÖGKK. 3.2) Roland Phobicovich Das ist Patient, der nach dem Vertrag mit Kostenübernahme durch die Kasse abgerechnet wird. In Stammdaten > Personen Daten sehen sie bei Institution den Verein, über den abgerechnet wird, eingetragen. In Stammdaten > Setting Daten 1 finden sie den Monitor. Hier sehen sie alle formalen Eckdaten: Die Anmeldung des Patienten erfolgte am 7.1.2002, am 14.1.2002 wurde die Berechtigung des Aconto bestätigt, usw…. Der ICD Code wurde auf „10“ gestellt und die Nummer F34.1 aus der vorgegebenen Liste gewählt. Den entsprechenden Wortlaut fügt das Programm nach drücken der Enter-Taste selbst hinzu. Im Standard Formular sehen sie wie bisher den Fallverlauf … 3.3) Institut für Familienberatung Hier ist der „Klient“ eine Institution. In dem Fall wird in Stammdaten > Personen Daten unter „Titel“ die entsprechende Anrede eingesetzt. In Stammdaten > Setting Daten 1 ist als Methode Supervision angegeben, und der Modus ist ADL = Andere Dienst-Leistung In Stammdaten > Setting Daten erweitert ist wechselndes Setting und bezogen auf einen gemeinsamen Grundpreis angegeben. (Sie werden im Standard Formular gleich sehen, was das bedeutet.) Hier in den Stammdaten sehen sie noch, dass in einer Honorarzeile jeweils „Setting, Methode, EinheitenproEintrag, Zeit und die Zweitwährung angeführt werde soll. Wenn sie in den gelben Balken klicken, sehen sie die anderen Möglichkeiten. Ganz unten ist markiert, dass die Einträge nicht nummeriert werden sollen. Im Standard Formular sehen sie nun, dass hier mit Gruppensitzungen von unterschiedlicher Länge gearbeitet wird. Alle sind auf die Einheit von 50 Min. zu EURO 72,-.- bezogen: 1.5 EH ( 75 Min), 2 Eh (=100 Min) etc. Wenn sie auf Voreinst. klicken sehen sie, dass hier ein Honorarformular ausgewählt ist, das sich für ADL und wechselndes Setting eignet. Hier sehen sie auch, das bei den Rechnungen für dieses Institut der Briefkopf 2 und der Stempel 2 verwendet wird. Mit „Zurück“ kommen sie wieder in das Standard Formular. Wenn sie die eine Honorarnote, die hier schon ausgestellt wurde, nochmals drucken wollen, klicken sie oben auf HonKopie … 4) Praxisverwaltung Upgrade 2.5: Installation-Struktur Windows 32 Bit C:\Programme\Praxisverw \Praxisverwaltung2.5 Ordner mit Orig. Dateien Start- Programme -Praxisverwaltung2.5 - praxis25 Manual.doc Readme.txt UpgrInfo2.doc UpdtInfo25.doc (Programmstart) (Textdatei) (Textdatei) (Textdatei) (Textdatei) Verknüpfung Verknüpfung Verknüpfung Verknüpfung Verknüpfung Desktop: praxis25 Readme.txt (Programmstart) (Textdatei) Verknüpfung Verknüpfung Apple MacOs HD: Praxisverwaltung 2.5 Ordner mit Orig. Dateien Schreibtisch: (Programmstart) Applemenü: praxis25 Praxisverwaltung 2.5 Praxisverwaltung 2.5 praxis25 Manual-Works Manual.doc Upgrinfo2-Works Upgrinfo25.doc Updtinfo25-Works Updtinfo25.doc Read me first …wie oben … (Programmstart) (Textdatei) (Textdatei) (Textdatei) (Textdatei) (Textdatei) (Textdatei) (Textdatei) Alias Ordner Alias Alias Alias Alias Alias Alias Alias Alias