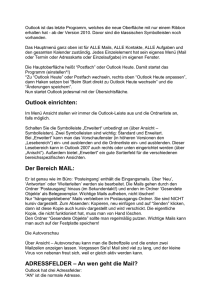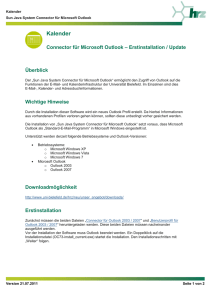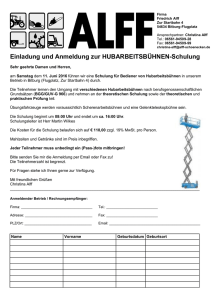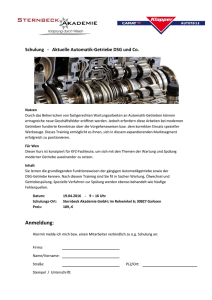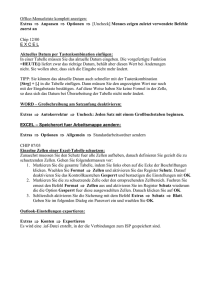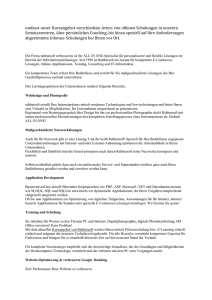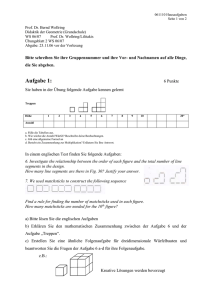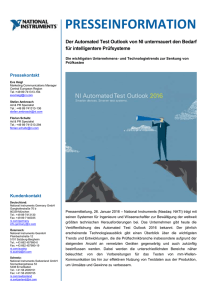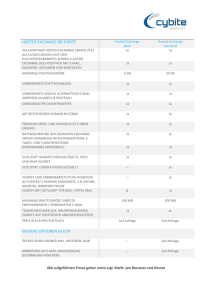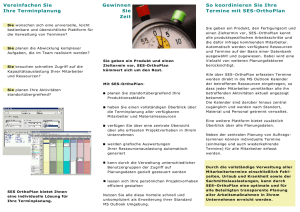1. Inhaltsverzeichnis
Werbung

Outlook 2003 Schulung Ersteller: Sascha Budinsky IT/BO Version: 1.1 Änderungsdatum: 22.11.2007 Version 1.1 Seite 1 von 52 Änderungsdatum: 14.05.2016 Version 1.1 Seite 2 von 52 Änderungsdatum: 14.05.2016 Outlook 2003 Schulung 1. Inhaltsverzeichnis 1. INHALTSVERZEICHNIS ......................................................................................................................... 3 2. ALLGEMEINES ......................................................................................................................................... 5 2.1. DIE „KERNELEMENTE“ ......................................................................................................................... 5 2.2. ZWISCHEN DEN „KERNELEMENTEN“ WECHSELN ................................................................................... 5 2.2.1. Variante 1 – über das Menü. ........................................................................................................... 5 2.2.2. Variante 2 – über die Outlookleiste................................................................................................. 5 2.3. FENSTERBEREICHE ................................................................................................................................ 6 2.4. GEMEINSAMES ARBEITEN ..................................................................................................................... 6 2.4.1. Berechtigung vergeben .................................................................................................................... 7 2.4.2. Zugriff auf Ordner eines anderen Benutzers ................................................................................... 8 3. POSTFACH ............................................................................................................................................... 10 3.1. ANSICHT ANPASSEN ............................................................................................................................ 10 3.1.1. Lesebereich ................................................................................................................................... 10 3.1.2. Navigationsbereich........................................................................................................................ 10 3.1.3. Autovorschau................................................................................................................................. 10 3.1.4. Vorgefertigte Ansichten ................................................................................................................. 11 3.2. ÜBERSCHRIFTSZEILE ........................................................................................................................... 11 3.2.1. Anordnung ..................................................................................................................................... 11 3.2.2. Sortierung ...................................................................................................................................... 11 3.2.3. Feldauswahl .................................................................................................................................. 11 3.3. GRUPPIERUNGEN ................................................................................................................................ 12 3.3.1. Gruppierfeld anzeigen ................................................................................................................... 12 3.4. ORGANISIEREN ................................................................................................................................... 14 3.4.1. Ordner verwenden ......................................................................................................................... 14 3.4.2. Farben verwenden ......................................................................................................................... 14 3.4.3. Ansichten verwenden ..................................................................................................................... 15 3.5. REGELASSISTENT ................................................................................................................................ 16 3.5.1. Allgemeines ................................................................................................................................... 16 3.5.2. Ein Beispiel ................................................................................................................................... 21 3.6. ABWESENHEITSASSISTENT .................................................................................................................. 25 3.7. SIGNATUR ........................................................................................................................................... 26 3.7.1. Allgemeines ................................................................................................................................... 26 3.7.2. Einrichten einer Signatur .............................................................................................................. 26 3.8. MAILS ALS PERSÖNLICH KENNZEICHNEN ............................................................................................ 30 3.9. MAILS ZUR NACHVERFOLGUNG KENNZEICHNEN ................................................................................ 30 3.9.1. Erinnerung .................................................................................................................................... 31 3.9.2. Die Abkürzung ............................................................................................................................... 31 3.10. MAILS ZURÜCKRUFEN......................................................................................................................... 31 3.11. MAILS MIT ABLAUF ............................................................................................................................ 32 4. KALENDER .............................................................................................................................................. 33 4.1. ANSICHTEN ......................................................................................................................................... 33 4.2. TERMINE EINTRAGEN .......................................................................................................................... 34 4.2.1. Variante 1 ...................................................................................................................................... 34 4.2.2. Variante 2 ...................................................................................................................................... 35 4.2.3. Serientermine ................................................................................................................................ 37 4.3. TERMINE ANNEHMEN .......................................................................................................................... 38 4.4. RESOURCEN BUCHEN .......................................................................................................................... 38 4.5. TERMINE ORGANISIEREN / TEILNEHMERVERFÜGBARKEIT ................................................................... 41 4.5.1. Planung / Einladung verschicken .................................................................................................. 41 4.5.2. Zu- und Absagen kontrollieren ...................................................................................................... 41 5. AUFGABEN ............................................................................................................................................... 43 5.1. ANSICHTEN ......................................................................................................................................... 43 5.2. EINE NEUE AUFGABE .......................................................................................................................... 43 5.2.1. Serienaufgabe ................................................................................................................................ 44 Version 1.1 Seite 3 von 52 Änderungsdatum: 14.05.2016 Outlook 2003 Schulung 5.2.2. Aufgabe zuordnen .......................................................................................................................... 45 5.3. STATUSÄNDERUNGEN ......................................................................................................................... 46 6. KONTAKTE .............................................................................................................................................. 48 6.1. ANSICHT ............................................................................................................................................. 48 6.2. NEUER KONTAKT................................................................................................................................ 48 6.2.1. Variante 1 – ausführliche Datenerfassung .................................................................................... 48 6.2.2. Variante 2 – Schnellerfassung ....................................................................................................... 49 6.3. VERTEILERLISTEN............................................................................................................................... 50 7. NOTIZEN ................................................................................................................................................... 51 7.1. 7.2. 7.3. ANSICHT ............................................................................................................................................. 51 NEUE NOTIZ ....................................................................................................................................... 51 FÄRBIGE NOTIZEN .............................................................................................................................. 52 Version 1.1 Seite 4 von 52 Änderungsdatum: 14.05.2016 Outlook 2003 Schulung 2. Allgemeines 2.1. Die „Kernelemente“ Outlook bietet wesentlich mehr als nur die Möglichkeit Mails zu lesen und zu schreiben. Die Wichtigsten Elemente von Outlook sind: Postfach Kalender Aufgaben Kontakte Notizen 2.2. zwischen den „Kernelementen“ wechseln Hierzu gibt es zwei Möglichkeiten. 2.2.1. Variante 1 – über das Menü. Im Menü finden Sie den Punkt „Wechseln zu“. Hier können Sie in alle wichtigen Bereiche springen 2.2.2. Variante 2 – über die Outlookleiste In der Outlookleiste finden Sie für jedes Kernelement ein Symbol. Durch klick auf das entsprechende Symbol wechseln dorthin. In der Outlookleiste können diese Symbole groß (mit Beschriftung) bzw. klein (ohne Beschriftung) angezeigt werden. Version 1.1 Seite 5 von 52 Änderungsdatum: 14.05.2016 Outlook 2003 Schulung Wenn Sie auf das Pfeil-Symbol klicken, geht ein Menü auf, indem Sie der Reihe nach (von oben nach unten bzw. links nach rechts) die Symbole von groß auf klein (oder umgekehrt) verschieben können. 2.3. Fensterbereiche 1 Lesebereich Hier wird der Inhalt der ausgewählten Mail angezeigt 2 kein Name – Mails Liste aller (angezeigten) Mails 3 Navigationsbereich 4 Outlookleiste Benutzen Sie die Outlookleiste um zwischen den Hauptkomponenten von Outlook zu wechseln (Mail, Kalender, Aufgaben, Kontakte, Notizen) 2.4. gemeinsames Arbeiten Mit Outlook / Exchange ist es möglich, auf andere Kalender und Ordner zuzugreifen. Im Gegensatz zu den Öffentlichen Ordnern können Sie Ihren eigenen Ordner oder Kalender im Outlook für andere freigeben. Hier ein Beispiel anhand von Hr. Budinsky und Hr. Mayer, wobei Hr. Budinsky hier auf den Kalender von Hr. Mayer zugreifen möchte: Version 1.1 Seite 6 von 52 Änderungsdatum: 14.05.2016 Outlook 2003 Schulung 2.4.1. Berechtigung vergeben Hr. Mayer möchte, dass Hr. Budinsky auf den Kalender mit Terminen Zugang hat und so die Möglichkeit hat, selbst mitzuplanen und Termine zu vergeben. Hr. Mayer muss folgende Punkte durchführen: 1) Mit der rechten Maustaste auf den Kalender klicken und dort „Eigenschaften“ auswählen 2) Nun ist er in den Kalendereigenschaften. Besonders interessant ist jetzt der Karteireiter „Berechtigungen“. Über diesen Karteireiter wird geregelt, wer auf seinen Kalender zugreifen darf und welche Möglichkeiten man dann hat. Hier wählt er „Hinzufügen“, dann tippt er den Namen der Person ein oder wählt diese Person aus der Liste aus, „Hinzufügen“ und „OK“ Version 1.1 Seite 7 von 52 Änderungsdatum: 14.05.2016 Outlook 2003 Schulung 3) Nun hat Hr. Mayer Hr. Budinsky in der Berechtigungsliste, Zugriff hat er jedoch noch nicht. Dies muss extra geregelt werden. Dazu wählt Hr. Mayer Hr. Budinsky mit der linken Maustaste an, wählt die Berechtigungsgruppe aus und klickt auf „OK“. Je höher er die Berechtigung setzt, umso mehr kann Hr. Budinsky in Hr. Mayers Kalender verändern. Welche Möglichkeiten Hr. Budinsky in welcher Berechtigungsgruppe hat, sieht Hr. Mayer anhand der Häkchen, die gesetzt oder entfernt werden. 4) Nachdem Hr. Mayer mit „OK“ bestätigt hat, ist vorerst nur die Berechtigung gesetzt. Damit die eingetragene Person auch auf den Kalender zugreifen kann, muss man auf deren/dessen Computer auch noch den Kalender aktivieren. 2.4.2. Zugriff auf Ordner eines anderen Benutzers Hr. Budinsky muss folgende Punkte durchführen: 1) Nun sind wir am Computer von Hr. Budinsky, der auf den Kalender von Hr. Mayer zugreifen soll. Hier wählt Hr. Budinsky im Outlook „Datei“, dann „Öffnen“ und „Ordner eines anderen Benutzers...“. Version 1.1 Seite 8 von 52 Änderungsdatum: 14.05.2016 Outlook 2003 Schulung 2) Danach erscheint ein Dialogfeld in dem er den Namen von Hr. Mayer sowie die Auswahl auf welche Freigabe er zugreifen will. Hier wählt er den „Kalender“. 3) Jetzt kann Hr. Budinsky in den Kalender von Hr. Mayer einsehen und je nach Berechtigung auch andere Termine planen oder entfernen als wäre es sein eigener Kalender. Anmerkung: Diese Funktionen sind auch für Emails möglich. Sie könnten also z.B. Ihren Posteingang freigeben, damit andere Kollegen auch darauf zugreifen können. Dazu verfahren Sie genauso wie in den oben genannten Punkten, jedoch wählen Sie mit der rechten Maustaste nicht den Kalender, sondern den Ordner den Sie freigeben möchten aus. Genauso funktioniert es auch auf der Gegenseite, wo man bei „Ordner eines anderen Benutzers öffnen...“ nicht den Kalender sondern den anderen Ordner auswählt. Auch hier gilt: Je nach Berechtigungsstufe haben Sie auch die Möglichkeit Emails zu löschen – deshalb bitte beim Arbeiten mit fremden Kalendern oder Ordnern mit Bedacht vorgehen. Version 1.1 Seite 9 von 52 Änderungsdatum: 14.05.2016 Outlook 2003 Schulung 3. Postfach 3.1. Ansicht anpassen 3.1.1. Lesebereich Rechts/Links/Aus 3.1.2. Navigationsbereich Ein-/Ausschalten 3.1.3. Autovorschau Ein-/Ausschalten Version 1.1 Seite 10 von 52 Änderungsdatum: 14.05.2016 Outlook 2003 Schulung Beispiel MIT Bespiel OHNE 3.1.4. Vorgefertigte Ansichten 3.2. Überschriftszeile 3.2.1. Anordnung Die einzelnen Spaltenüberschriften können in der Reihfolge mittels Drag & Drop (d.h. per Maus ziehen) verschoben werden. Beispiel Wenn man ein Feld aus der Zeile (irgendwo anders am Bildschirm) zieht und dort los lässt, wird diese Spalte gelöscht. 3.2.2. Sortierung Durch einfachen Klick in der Überschriftszeile auf die Spaltenüberschriften wird nach dieser Spalte auf- bzw. absteigend sortiert, erkennbar durch das kleine Dreieck. Beispiel Betreff Betreff aufsteigend: Betreff absteigend: Im Normalfall wird der Posteingang nach Eingangsdatum (Feld „Erhalten“ sortiert) 3.2.3. Feldauswahl Wenn man mit der RECHTE Maustaste irgendwo in der Überschriftszeile drückt Version 1.1 Seite 11 von 52 Änderungsdatum: 14.05.2016 Outlook 2003 Schulung Erscheint das passende Kontextmenü. Hier Feldauswahl auswählen. Es erscheint folgendes Fenster Es können nun beliebige Felder in die Überschriftszeile „hinübergezogen“ werden. (siehe auch Anordnung) 3.3. Gruppierungen 3.3.1. Gruppierfeld anzeigen Wenn man mit der RECHTE Maustaste irgendwo in der Überschriftszeile drückt erscheint das passende Kontextmenü. Hier Gruppierfeld ein-/ausschalten. Version 1.1 Seite 12 von 52 Änderungsdatum: 14.05.2016 Outlook 2003 Schulung Dadurch erscheint über der Überschriftszeile ein Feld, in dem die aktuellen Gruppierfelder angezeigt werden. Hier können nun mittels Drag&Drop (Mausziehen) ein oder mehrere Felder zur Gruppierung gezogen werden. Outlook 2003 Gruppiert standardmäßig nach Datum Version 1.1 Seite 13 von 52 Änderungsdatum: 14.05.2016 Outlook 2003 Schulung 3.4. Organisieren Mit Hilfe dieses Assistenten können Sie für jeden Ordner div. Aufgaben erledigen. WICHTIG: Bitte beachten Sie, dass die Einstellungen sich immer auf den aktuellen Ordner beziehen (in diesem Fall z.B. auf den Posteingang). 3.4.1. Ordner verwenden Von hier können Sie direkt in den Regelassistenten einsteigen bzw. die Ordner verwalten (d.h. Ordner anlegen, verschieben, löschen etc.) Sie haben auch eine schnelle und bequeme Möglichkeit, die aktuell ausgewählte Mail in einen Ordner zu verschieben. Dazu brauchen Sie nur den Zielordner auswählen und auf „verschieben“ klicken 3.4.2. Farben verwenden Hier können Sie alle Mails in dem ausgewählten Ordner unterschiedlich einfärben (je nach Absender). Version 1.1 Seite 14 von 52 Änderungsdatum: 14.05.2016 Outlook 2003 Schulung Wählen Sie einfach unten eine Mail aus – oben wird der Absender angezeigt. Sie können nun eine Farbe auswählen und auf „Farbe übernehmen“ (1) klicken. Schon werden ALLE Mails von diesem Absender in der gewählten Farbe dargestellt. Bei „automatische Formatierung“ (2) haben Sie die Möglichkeit, die Formatierung von Mails, die frei definierbare Bedingungen entsprechen, zu wählen. Dazu müssen Sie ähnlich wie im Regelassistenten eine Regel erstellen. Hier zuerst die Bedingungen dafür festlegen (z.B. „Ungelesen“ und „Wichtigkeit = Hoch“) und danach die entsprechende Formatierung (Schriftart, -größe, Farbe etc.) festlegen. 3.4.3. Ansichten verwenden Man hat hier die Möglichkeit - ohne Umweg über das Menü - die aktuelle Ansicht des Ordners auf eine der vordefinierten Ansichten zu wechseln. Version 1.1 Seite 15 von 52 Änderungsdatum: 14.05.2016 Outlook 2003 Schulung 3.5. Regelassistent 3.5.1. Allgemeines Hier können Sie Regeln verwalten (d.h. anlegen, ändern, löschen oder einmalig ausführen) Beim Erstellen einer neuen Regel haben Sie die Möglichkeit, dies anhand fertiger Vorlagen zu tun oder eine Regel vollkommen frei zu definieren. Mehr Flexibilität hat man mit frei definierten Regeln. Version 1.1 Seite 16 von 52 Änderungsdatum: 14.05.2016 Outlook 2003 Schulung Nun können Sie in (maximal) 4 Schritten Ihre Regel definieren. Oft müssen Sie bei Bedingungen, Aktionen oder Ausnahmen Angaben detailliert angeben. Dies ist erkennbar daran, dass ein Text blau und unterstrichen ist. Auf diese Texte können Sie klicken und im danach erscheinenden Fenster entsprechend näher spezifizieren. 3.5.1.1. Bedingungen Als erstes werden Sie nach den Bedingungen, die die Mails erfüllen müssen, gefragt. Version 1.1 Seite 17 von 52 Änderungsdatum: 14.05.2016 Outlook 2003 Schulung Hier können Sie beliebig viele Bedingungen aussuchen. Mails, auf die die Regelnangewendet werden sollen, müssen ALLE von Ihnen angegebenen Bedingungen erfüllen. 3.5.1.2. Aktionen In diesem Fenster können Sie beliebig viele Aktionen angeben, die mit den Mails (welche den zuvor definierten Bedingungen entsprechen) durchgeführt werden sollen. Version 1.1 Seite 18 von 52 Änderungsdatum: 14.05.2016 Outlook 2003 Schulung Es werden ALLE angegebenen Aktionen durchgeführt! 3.5.1.3. Ausnahmen Keine Regel ohne Ausnahme – das gilt auch für den Regelassistenten. Die Ausnahmen können Sie im 3ten Fenster näher spezifizeren. Version 1.1 Seite 19 von 52 Änderungsdatum: 14.05.2016 Outlook 2003 Schulung 3.5.1.4. Name Abschließend können Sie noch einen Namen für die Regel angeben, die Regel als aktiv/passiv markieren und bei Bedarf die Regel sofort für alle Mails Mails im Posteingang ausführen lassen. Version 1.1 Seite 20 von 52 Änderungsdatum: 14.05.2016 Outlook 2003 Schulung Wenn Sie mit den Einstellungen zufrieden, sind klicken Sie auf „Fertigstellen“ Danach erscheint die Regel in Ihrer Regelübersicht. 3.5.2. Ein Beispiel Sie wollen alle Mails von der eMail-Adresse [email protected] in den Ordner „Budy“ (ist ein Unterordner vom Posteingang) verschieben. 3.5.2.1. Schritt 1: Sie öffnen den Regelassistenten (über „Extras“ – „Regelassistent“) und wählen als erstes „Regel ohne Vorlage“ aus (1) Version 1.1 Seite 21 von 52 Änderungsdatum: 14.05.2016 Outlook 2003 Schulung Danach klicken Sie auf "Weiter" (2) 3.5.2.2. Schritt 2: Wählen Sie als Bedingung „die von Person/Verteilerliste kommt“ (3) Danach müssen Sie im unteren Fenster die Person/Verteilerliste näher angeben. Dazu klicken Sie auf das „Person/Verteilerliste“ (blau markiert) (4) Version 1.1 Seite 22 von 52 Änderungsdatum: 14.05.2016 Outlook 2003 Schulung 3.5.2.3. Schritt 3 Nun geht das Adressbuch auf. Wählen Sie „Budinsky Sascha“ aus (Achtung: Sie müssen doppelt auf den Namen klicken damit er unten im Feld „Von“ aufgelistet wird) (5) Danach einfach auf OK klicken. (6) 3.5.2.4. Schritt 4 Nun kommen Sie wieder ins ursprüngliche Fenster zurück. Allerdings steht nun im untern Teil „Nach Erhalt einer Nachricht die von BUDINSKY Sascha kommt“ Nachdem wir jetzt keine weiteren Bedingungen eingeben wollen, klicken Sie bitte auf "Weiter". (7) 3.5.2.5. Schritt 5 Im nächsten Fenster können die gewünschten Aktionen, für die Mails, die den bereits definierten Bedingungen entsprechen, eingestellt werden. Wählen Sie hier „diese in den Ordner Zielordner verschieben“ aus (8) Version 1.1 Seite 23 von 52 Änderungsdatum: 14.05.2016 Outlook 2003 Schulung Auch hier muss der Zielordner näher spezifiziert werden. Dies tun Sie, indem Sie unten auf "Zielordner" klicken. (9) 3.5.2.6. Schritt 6 In dem nun erscheinenden Auswahlfenster suchen Sie den gewünschten Zielordner (in unserem Fall „budy“ unter „Posteinang“) und markieren diesen. (10) Danach schließen Sie das Fenster. (11) 3.5.2.7. Schritt 7 Zurück im ursprünglichen Fenster sehen Sie nun die fertig definierte Regel „Nach Erhalt einer Nachricht die von BUDINSKY Sascha kommt diese in den Ordner Budy verschieben“ Wenn Sie auf "Weiter" klicken könnten Sie noch Ausnahmen dieser Regel definieren (z.B. „außer wenn Sie mit WICHTIG markiert ist“ etc.) Für unsere Regel ist dies nicht notwendig – wir können daher sofort auf „Fertigstellen“ klicken. (12) Version 1.1 Seite 24 von 52 Änderungsdatum: 14.05.2016 Outlook 2003 Schulung 3.6. Abwesenheitsassistent Den Assistenten aufrufen mit einem Klick auf „Extras“ „Abwesenheits-Assistent“ Sollte bei Ihnen der Punkt „Abwesenheits-Assistent“ nicht in der Liste auftauchen, so müssen Sie nur ein paar Sekunden warten bis das ganze Auswahlmenü angezeigt wird. Version 1.1 Seite 25 von 52 Änderungsdatum: 14.05.2016 Outlook 2003 Schulung Im Assistenten wählen Sie „Ich bin zurzeit nicht im Hause“ (1) und tippen dann Ihre Nachricht ein (2). Die genaue Textvorgabe für die Abwesenheitsnachricht entnehmen Sie bitte dem öffentlichen Ordner „Corporate Design > E-Mail-Signatur & Abwesenheitsassistent“ Sie können optional Regel eingeben (3) (z.B. zum verschieben von Mails in den Urlaubsordner, Weiterleiten der Mails etc.) – siehe dazu Kapitel 4 Regelassistent. 3.7. Signatur 3.7.1. Allgemeines Bei einer Signatur handelt es sich um eine Art „Visitenkarte“. Daraus sollen folgende Daten ersichtlich sein: Absender (Kontaktperson) Abteilung oder Position in der Firma Vollständiger Firmenname und Bezeichnung Firmenadresse Telefonnummer & Faxdurchwahl Email Adresse Die Internetseite der Firma Die genaue Textvorgabe für die Signatur entnehmen Sie bitte dem öffentlichen Ordner „Corporate Design > E-Mail-Signatur & Abwesenheitsassistent“ 3.7.2. Einrichten einer Signatur 1) Mit der linken Maustaste auf „Extras“ klicken, dann „Optionen“ wählen Version 1.1 Seite 26 von 52 Änderungsdatum: 14.05.2016 Outlook 2003 Schulung 2) In den Optionen wählen Sie nun den Karteireiter „Email Format“ 3) Nun wählen Sie den Punkt „Signaturauswahl“ Version 1.1 Seite 27 von 52 Änderungsdatum: 14.05.2016 Outlook 2003 Schulung 4) Wenn Sie in der Signaturauswahl sind klicken Sie auf „Neu“ 5) Hier müssen Sie der Signatur einen Namen geben und mit „Weiter“ bestätigen Version 1.1 Seite 28 von 52 Änderungsdatum: 14.05.2016 Outlook 2003 Schulung 6) Jetzt können Sie einfach den Signaturtext eingeben und dann mit Klick auf „OK“ speichern Wenn Sie in einer Führungsposition tätig sind, schreiben Sie bitte die Bezeichnung der Position unter Ihren Namen. Wenn Sie keine Führungsposition bekleiden, kommt an diese Stelle der Name der Abteilung, in der Sie arbeiten. Bitte beachten Sie den für die Signatur vorgegebenen Text! 7) Nun noch zwei Mal auf „OK“ klicken und die Signatur ist eingerichtet. Bei der nächsten Mail, die Sie versenden, wird die Signatur automatisch angehängt. Sie können natürlich auch mehrere Signaturen erstellen und dann, wenn Sie die Mail senden, eine spezielle Signatur auswählen. Wenn Sie wollen, können Sie auch mehrere Signaturen einrichten und diese dann getrennt anwählen, z.B. wenn Sie firmenintern Emails schicken wollen, können Sie ein kurzes „Mit freundlichen Grüßen, Name“ einfügen, an Freunde keine Signatur oder eine spezielle Signatur verschicken und Extern die Standard-VAV Signatur verwenden. Bei Fragen wenden Sie sich bitte an die EDV / Support. Version 1.1 Seite 29 von 52 Änderungsdatum: 14.05.2016 Outlook 2003 Schulung Um eine weitere Signatur anzulegen, müssen Sie nur die Schritte 1 bis 8 wiederholen. Danach können Sie in einer neuen Mail über „Einfügen“ – „Signatur“ eine andere Signatur auswählen. 3.8. Mails als persönlich kennzeichnen Damit vertrauliche Mails hausintern nicht automatisch an die Vertretung weitergeleitet werden, ist es notwendig diese Mail als „persönlich“ zu markieren. Alle internen Mails die als persönlich markiert sind, sind von automatischen Mailweiterleitung (Abwesenheitsnachrichten mit Weiterleitung) ausgenommen. Um eine Mail als persönlich zu markieren, schreiben Sie wie gewohnt die Mail und klicken danach im Menü auf Ansicht – Optionen Im Nachrichtenoptionen-Fenster wählen Sie dann die Vertraulichkeit „Persönlich“ aus und schließen danach mittels „Schließen“ das Fenster 3.9. Mails zur Nachverfolgung kennzeichnen Sie können Mails Farblich kennzeichnen und Erinnerungen einfügen. Dies wird in Outlook „zur Nachverfolgung kennzeichnen“ genannt. Version 1.1 Seite 30 von 52 Änderungsdatum: 14.05.2016 Outlook 2003 Schulung Um eine Mail entsprechend zu kennzeichnen klicken Sie die Mail mit der RECHTEN Maustaste an. In dem daraufhin erschienen Kontextmenü wählen Sie „Zur Nachverfolgung“. Nun können Sie eine (von 6 verschiedenen) farbliche Kennzeichnung setzen, die Mail als erledigt kennzeichnen oder eine Erinnerung hinzufügen. 3.9.1. Erinnerung Wenn Sie eine Erinnerung hinzufügen müssen Sie lediglich einen Zeitpunkt angeben. Sie werden zu diesem Zeitpunkt – genauso wie an einen Termin oder eine Aufgabe - an die Mail erinnert. (Sollte Outlook zu diesem Zeitpunkt nicht laufen, wird Outlook dies beim nächsten Start nachholen). 3.9.2. Die Abkürzung Wenn Sie in der Übersicht in der Spalte „Nachverfolgung“ 1x klicken wird die Mail mit der Standardfarbe gekennzeichnet. Mit einem weiteren Klick wird diese Mail dann als erledigt markiert. (1) nicht markiert (2) markiert (3) erledigt 3.10. Mails zurückrufen Sie haben die Möglichkeit bereits verschickte Mails wieder zurück zu rufen. Sollte der Adressat die Mail noch nicht gelesen haben, wird eine zurückgerufene Mail aus dem Postfach gelöscht. Version 1.1 Seite 31 von 52 Änderungsdatum: 14.05.2016 Outlook 2003 Schulung Um eine Mail zurückzurufen öffnen Sie diese (üblicherweise aus dem Ordner „gesendete Objekte“) und gehen ins Menü „Aktionen“ 3.11. Mails mit Ablauf Sie könne Mails mit einem Ablaufdatum versehen. Nach dem Ablauf werden wird die Mail beim Empfänger entweder gelöscht (wenn sie ungelesen war) oder grau und durchgestrichen angezeigt. Version 1.1 Seite 32 von 52 Änderungsdatum: 14.05.2016 Outlook 2003 Schulung 4. Kalender 4.1. Ansichten Ähnlich wie bei den Mails gibt es auch beim Kalender viele Möglichkeiten, die Ansicht anzupassen. Gerade beim Kalender reichen aber in den meisten Fällen die vordefinierten Ansichten. Diese können Sie genauso wie im Posteingang auswählen. Ähnlich wie in Kontakte, Notizen und Aufgaben findet sich auch beim Kalender im Navigationsbereich die Möglichkeit zu den vordefinierten Ansichten zu wechseln. Version 1.1 Seite 33 von 52 Änderungsdatum: 14.05.2016 Outlook 2003 Schulung 4.2. Termine eintragen Um Besprechungen/Termine effektiv planen zu können, ist es notwendig, dass alle Ihre Termine korrekt und vollständig in den Kalender eingetragen wurden. Dazu gehören: Urlaube Zeitausgleichstage Dienstreisen und –wege Besprechungen Ärztliche Termine Es gibt mehrere Möglichkeiten einen Termin einzutragen. Hier seien nur 2 näher erläutert. 4.2.1. Variante 1 Zuerst geben Sie einen Betreff ein (1) - Name der Veranstaltung etc. (z.B. Outlook Schulung). Danach können Sie wahlweise einen Ort eintragen (2). Der wichtigste Version 1.1 Seite 34 von 52 Änderungsdatum: 14.05.2016 Outlook 2003 Schulung Teil: Start und Endzeit (3). Es können Termine auch über einen Tag hinaus eingetragen werden. Bei Erinnerung (4) können Sie einstellen, ob und wann Sie an diesen Termin erinnert werden sollen (Voraussetzung dafür ist natürlich, dass zu diesem Zeitpunkt Outlook auf Ihrem PC läuft – sollte Outlook zu diesem Zeitpunkt nicht laufen, wird es Sie sofort wenn es gestartet wird, an den Termin erinnern). Ganz wichtig ist auch noch, den Typ des Termins einzutragen (Anzeigen als (5)). Gebucht Abwesend Mit Vorbehalt Frei Gebucht: Hinweis, dass der Termin im Haus stattfindet - wird in Ihrem Kalender und in der Teilnehmerverfügbarkeit blau gekennzeichnet. Abwesend: Hinweis, dass der Termin außer Haus stattfindet - wird in Ihrem Kalender und in der Teilnehmerverfügbarkeit violett gekennzeichnet. Mit Vorbehalt: Hinweis, dass der Termin mit Vorbehalt stattfindet - wird in Ihrem Kalender und in der Teilnehmerverfügbarkeit hellblau gekennzeichnet. Frei: Dies ist für sogenannte Erinnerungen (= Mahner) in Ihrem Kalender zu verwenden, die keine fixen Termine sind. Diese werden in Ihrem Kalender weiß gekennzeichnet und werden in der Teilnehmerverfügbarkeit nicht angezeigt. Abschließend können Sie noch zusätzlichen Text eintragen (6). Dies ist meist dann sehr sinnvoll, wenn zu diesem Termin noch andere Personen eingeladen werden. Optional können Sie einen Termin als „Privat“ kennzeichnen (7). Der Inhalt von als privat gekennzeichnete Termine wird niemals anderen Personen ersichtlich – auch wenn diese Zugriffsrechte auf Ihren Kalender haben. Dadurch können KollegInnen, denen Sie ev. einen Zugriff zu Ihrem Outlook-Kalender eingerichtet haben, Ihren persönlichen Vermerk zu diesem Termin nicht sehen, sondern sie sehen nur, dass Sie zu diesem Zeitpunkt einen Termin eingetragen haben mit dem allgemeinen Hinweis "privater Termin". Vorallem für längere Termine (Urlaub, Krankenstand etc.) ist es einfacher, den Termin Als ganztägig zu markieren (8). Dadurch entfällt bei Start- und Endzeit die Notwendigkeit, eine Uhrzeit anzugeben. Achtung: Ganztägige Termine werden in Outlook standardmäßig als „Frei“ gebucht. Dies ist aber gerade bei Urlaub und sonstigen Abwesenheiten nicht sinnvoll. Deshalb muss dies händisch umgestellt werden. 4.2.2. Variante 2 Um sich die etwas mühsame Eingabe des Start und Endzeitpunktes zu ersparen, können Sie im Kalender einfach mit der Maus den entsprechenden Termin markieren. In diesem Beispiel ist Do 16.11. 9 bis 10 Uhr markiert. Version 1.1 Seite 35 von 52 Änderungsdatum: 14.05.2016 Outlook 2003 Schulung Wenn Sie nun zu tippen beginnen, wird ein Termin eingetragen mit dem getippten Text als Betreff. Version 1.1 Seite 36 von 52 Änderungsdatum: 14.05.2016 Outlook 2003 Schulung Alle anderen Felder des Termins, d.h. alle ausser Betreff und Anfangs- und Endzeitpunkt, werden mit den defaultwerten vorbelegt (z.B. Ort und Text bleibt leer, gebucht wird als „gebucht“ eingetragen etc.) Wenn Sie auf einen beliebigen Termin doppelt klicken öffnet sich das TerminDetailfenster (siehe Variante 1) 4.2.3. Serientermine Es gibt auch die Möglichkeit, regelmäßig wiederkehrende Termine einzutragen. Dazu tragen Sie den Termin wie in Variante 1 beschrieben ein und klicken im Anschluss auf „Serientyp“. Hier können Sie alles Nötige einstellen (das Fenster ist eigentlich selbst erklärend) – Hier wurde z.B. ein Termin der wöchentlich Montags von 9 bis 10 Uhr abgehalten wird, am 16.11. beginnt und nach 10 Terminen wieder vorbei ist, eingetragen). Version 1.1 Seite 37 von 52 Änderungsdatum: 14.05.2016 Outlook 2003 Schulung Wenn Sie fertig sind, klicken Sie einfach auf OK. Es werden entsprechend Ihren Angaben die Termine (in diesem Fall 10 Stück) in Ihren Kalender eingetragen. 4.3. Termine annehmen Wenn Sie von Kollegen zu einem Termin eingeladen werden, erhalten Sie eine entsprechende Mail. Sobald Sie eine solche Einladung erhalten trägt Outlook diesen Termin automatisch „mit Vorbehalt“ – gekennzeichnet in Ihren Kalender ein. Wenn Sie die Mail öffnen, haben Sie die Möglichkeit den Termin Zu- oder Abzusagen. Dies tun Sie, indem Sie auf die entsprechenden Buttons (1) klicken. Nun erhält der Besprechungsorganisator eine entsprechende Mail mit ihrer Zu- oder Absage. 4.4. Resourcen buchen Unter Ressourcen versteht man hier Geräte oder Räume, welche in Outlook angelegt wurden. Dies ermöglicht jedem in der VAV per Outlook diese Ressource einzuplanen – somit wird z.B. das Konferenzzimmer im Kalender als „Besetzt“ markiert und man wird sofort gewarnt, wenn sich eine Zeitüberschneidung mit einem anderen Benutzer des Konferenzzimmers ergeben würde. Version 1.1 Seite 38 von 52 Änderungsdatum: 14.05.2016 Outlook 2003 Schulung Folgende Ressourcen stehen bisher zur Verfügung: Video Beamer EDV Video Beamer VT Konferenzzimmer Beatrixgasse Konferenzzimmer Münzgasse Um eine Ressource einzuplanen, müssen Sie folgende Schritte durchführen. Als Beispiel wählen wir das Konferenzzimmer Münzgasse und den kleinen Video Beamer. 1.) Mit der linken Maustaste den Kalender auswählen und „Neu“ anklicken 2.) Im Kalendereintrag das Datum und die Uhrzeit angeben, dann „Teilnehmer einladen“ wählen 3.) Über dem Betreff erscheint nun ein Feld „An“. Dieses klicken Sie nun an Version 1.1 Seite 39 von 52 Änderungsdatum: 14.05.2016 Outlook 2003 Schulung 4.) Hier können Sie wie gewohnt Teilnehmer einladen, aber auch Ressourcen buchen 5.) Mit OK die Einladung bestätigen und mit einem Klick auf „Senden“ die Nachricht abschicken 6.) Im Normalfall sollte folgendes Fenster erscheinen und im Kalender eingetragen sein 7.) Sollte eine oder alle Ressourcen nicht verfügbar sein, werden Sie wie folgt informiert In diesem Fall wählen Sie entweder einen neuen Termin, oder Sie setzen sich mit dem Manager für die Ressource in Verbindung: Video Beamer EDV => EDV / Support Video Beamer VT => Fr. Ritter Konferenzzimmer Münzgasse => Fr. Nachtigall Konferenzzimmer Beatrixgasse => Kundenleitstelle Version 1.1 Seite 40 von 52 Änderungsdatum: 14.05.2016 Outlook 2003 Schulung 4.5. Termine organisieren / Teilnehmerverfügbarkeit 4.5.1. Planung / Einladung verschicken Um andere Mitarbeiter zu einem Termin einzuladen gehen Sie genauso vor wie zuvor beschrieben beim Buchen von Ressourcen (d.h. Termin eintragen, Teilnehmer einladen). Danach wählen Sie die gewünschten Kollegen aus dem Adressbuch und tragen diese im Feld „An“ oder „Optional“ ein. Outlook 2000 / Exchange bietet die Möglichkeit beim Terminabgleich eine Teilnehmerverfügbarkeit anzeigen zu lassen. Um zu sehen, ob alle Teilnehmer zu dem gewünschten Zeitpunkt Zeit haben, klicken Sie nun auf „Teilnehmerverfügbarkeit“. Auf der linken Seite sehen Sie die Teilnehmer, rechts dazu, ob die eingeladenen Teilnehmer schon zu diesem Zeitpunkt gebucht sind, oder ob sie frei sind. In diesem Fall wäre der Video Beamer frei und Sie könnten ihn für diesen Nachmittag reservieren. Nachdem Sie auf „Senden“ gedrückt haben wird die Einladung abgeschickt Sie können auch in dieser Ansicht den Besprechungsbeginn und das Ende ändern (d.h. Sie können so einen Zeitpunkt wählen, an dem wirklich alle Teilnehmer Zeit haben). 4.5.2. Zu- und Absagen kontrollieren Als Besprechungsorganisator haben Sie auch jederzeit die Möglichkeit nachzusehen welche Teilnehmer zu- bzw. abgesagt haben. Dazu öffnen Sie einfach den entsprechenden Termin und wechseln auf den dritten Karteireiter „Status“. Version 1.1 Seite 41 von 52 Änderungsdatum: 14.05.2016 Outlook 2003 Schulung Hier sehen Sie wie die Teilnehmer geantwortet haben. Folgende Antworten sind möglich: Zugesagt Abgesagt Mit Vorbehalt Keine Antwort Version 1.1 Seite 42 von 52 Änderungsdatum: 14.05.2016 Outlook 2003 Schulung 5. Aufgaben Outlook bietet die Möglichkeit Ihre Aufgaben zu verwalten. 5.1. Ansichten Die Aufgaben sind sehr ähnlich wie normale Mails aufgebaut, daher sind die Möglichkeiten die Ansichten anzupassen ebenfalls sehr ähnlich. Feldauswahl, Sortierung, Autovorschau, Lesebereich etc. sind alle genauso anpassbar wie im Postfach. Da bei den Aufgaben jedoch keine Ordnerstruktur vorgesehen ist, gibt es im Navigationsbereich stattdessen die Möglichkeit direkt auf die vordefinierten Ansichten zu wechseln. 5.2. Eine neue Aufgabe Um eine neue Aufgabe einzutragen klicken Sie am einfachsten auf das „Neu“ Symbol Version 1.1 Seite 43 von 52 Änderungsdatum: 14.05.2016 Outlook 2003 Schulung Während die Ansicht stark an da Postfach erinnert, ist die Eingabe sehr stark an die eines Termins (Kalender) angelehnt Als Betreff (1) wird der Name der Aufgabe eingegeben. Bei „Fällig am“ (2) wird ein Termin an dem die Aufgabe erledigt sein muss eingetragen. Mit „Beginnt am“ (3) kann ein Startzeitpunkt eingetragen werden. Sie haben die Möglichkeit dieser Aufgabe eine Priorität (4) zuzuweisen. Wie bei einem Termin können Sie mit „Erinnerung“ (5) einstellen, ob und wann Sie an die Aufgabe erinnert werden wollen. Abschließend können Sie noch erläuternden Text (6) eingeben. Optional können (ähnlich wie bei Terminen) Aufgaben als Privat (7) gekennzeichnet werden. 5.2.1. Serienaufgabe Analog zu einem Termin kann auch eine Aufgabe als Serie definiert werden (Dateils dazu siehe Kalender). Version 1.1 Seite 44 von 52 Änderungsdatum: 14.05.2016 Outlook 2003 Schulung 5.2.2. Aufgabe zuordnen Aufgaben können auch delegiert werden. Dazu wählen Sie „Aufgabe zuordnen“. Dadurch erscheinen einige neue Felder. Version 1.1 Seite 45 von 52 Änderungsdatum: 14.05.2016 Outlook 2003 Schulung Bei „An“ (1) tragen Sie ein wer die Aufgabe zugeordnet bekommen soll. Danach können Sie noch auswählen ob eine Kopie dieser Aufgabe in Ihrem Aufgabenordner bleiben soll, und ob Sie über Statusänderungen der Aufgabe informiert werden sollen (2). Wenn Sie auf „Senden“ (3) klicken wird dem Empfänger die Aufgabe als Mail zugeschickt. Dieser hat dann die Möglichkeit die Aufgabe anzunehmen oder abzulehnen. 5.3. Statusänderungen Sie können den Status laufender Aufgaben jederzeit ändern. Dazu öffnen Sie die Betreffende Aufgabe und geben die Änderungen im schon bekannten Fenster ein. Interessant sind hier vor allem „Status“ und „% erledigt“. Bei einfacheren Aufgaben ist es meist nur interessant Aufgaben als erledigt zu markieren (%-Angaben etc. sind hier unnötig). Genau dafür gibt es auch eine Abkürzung. Klicken Sie hierfür mit der RECHTEN Maustaste auf die Aufgabe (ohne sie vorher geöffnet zu haben). Im darauf erscheinenden Kontextmenü Version 1.1 Seite 46 von 52 Änderungsdatum: 14.05.2016 Outlook 2003 Schulung Wählen Sie einfach „Als erledigt markieren“ an. Version 1.1 Seite 47 von 52 Änderungsdatum: 14.05.2016 Outlook 2003 Schulung 6. Kontakte In Kontakte können Sie Ihre privaten Kontakte und Verteilerlisten verwalten. 6.1. Ansicht Auch bei den Kontakten haben Sie im Navigationsbereich die Möglichkeit auf die vordefinierten Ansichten zu wechseln Interessant ist auch die Möglichkeit mittels der Auswahlleiste rechts innerhalb der Kontakte sofort zum betreffenden Anfangsbuchstaben zu springen. 6.2. Neuer Kontakt 6.2.1. Variante 1 – ausführliche Datenerfassung Über den Button „Neu“ kommen Sie in das Eingabefenster Version 1.1 Seite 48 von 52 Änderungsdatum: 14.05.2016 Outlook 2003 Schulung Hier können Sie ausführlichste Daten zu Ihren Kontakt eingeben. Von Telefonnummer, eMail-Adresse, Adresse über Firma bis hin zu Vorgesetzter o.ä. Die Maske ist eigentlich selbsterklärend. 6.2.2. Variante 2 – Schnellerfassung Wenn Sie nur schnell eine eMail-Adresse in Ihre Kontaktliste aufnehmen wollen, hat Outlook wieder eine Abkürzung vorgesehen. Öffnen Sie eine beliebige Mail in der die betroffene Person Empfänger war. Nun klicken Sie die eMail-Adresse (bzw. der angezeigte Name) mit der RECHTEN Maustaste an. Im darauf erscheinenden Kontext-Menü wählen Sie „Zu OutlookKontakte hinzufügen“. Die Adresse wird automatisch Ihren Kontakten hinzugefügt. Jedoch wird der Kontakt ausschließlich mit der eMail-Adresse befüllt (d.h. sonst werden keine Daten ausgefüllt). Version 1.1 Seite 49 von 52 Änderungsdatum: 14.05.2016 Outlook 2003 Schulung 6.3. Verteilerlisten Wenn Sie öfters Mail an eine Personengruppe schreiben und nicht bei jeder Mail sämtliche Kontakte (oder eMail-Adressen) eingeben wollen, haben Sie die Möglichkeit eine Verteilerliste anzulegen. Dazu wählen Sie im Menü „Neu“ – „Verteilerliste“ Als erstes sollten Sie einen Namen für die Verteilergruppe eingeben (1). Danach können Sie „Mitglieder auswählen“ (2) (d.h. aus dem öffentlichen Adressbuch oder Ihren Privaten Kontakten) oder eine Adresse „neu hinzufügen“ (3). Abschließend klicken Sie auf „Speichern und schließen“ (4). Ab sofort können Sie bei Mails als Empfänger diese Verteilergruppe auswählen. Alle Mitglieder in der Verteilergruppe erhalten dann die Mail. Version 1.1 Seite 50 von 52 Änderungsdatum: 14.05.2016 Outlook 2003 Schulung 7. Notizen Sie können im Outlook kleine Notizzettel verwalten. 7.1. Ansicht Abgesehen von den üblichen Möglichkeiten über das Menü Ansicht befindet sich bei den Notizen im Navigationsbereich die Möglichkeit auf die vordefinierten Ansichten zu wechseln (1). Außerdem haben Sie die Möglichkeit die Symbole für die Notizen – ähnlich wie im Windows-Explorer – umzustellen (2). 7.2. Neue Notiz Da Notizen nur kleine Textbotschaften sind, ist das Anlegen einer solchen Notiz relativ unspektakulär. Klicken Sie auf „Neu“ um eine neue Notiz zu erstellen. Sie können nun auf dem eben erschienen Notizzettel Ihre Notiz notieren. Version 1.1 Seite 51 von 52 Änderungsdatum: 14.05.2016 Outlook 2003 Schulung 7.3. Färbige Notizen Interessant ist noch die Möglichkeit dem Notizzettel eine bestimmte Farbe zu geben. Dies machen Sie, indem Sie links oben auf das Symbol klicken, dann auf Farbe und dann die gewünschte Farbe auswählen. Version 1.1 Seite 52 von 52 Änderungsdatum: 14.05.2016