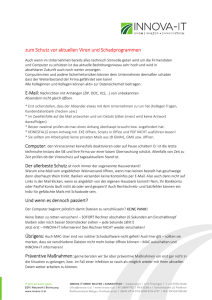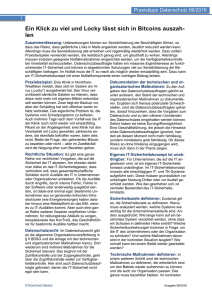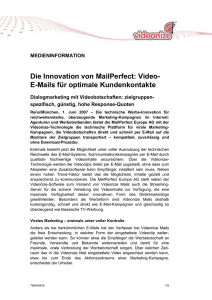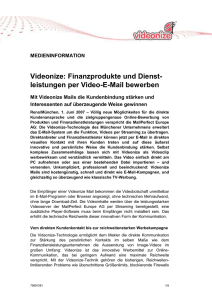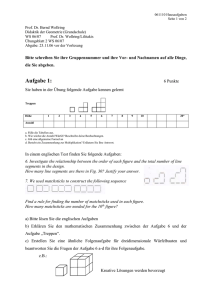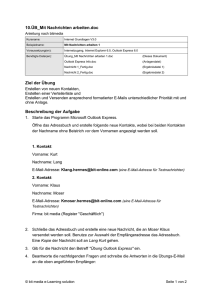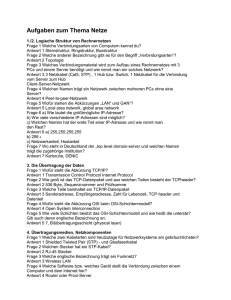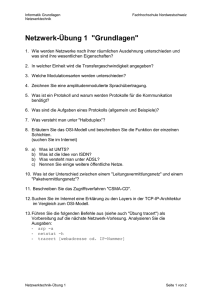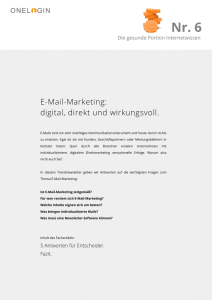outlook
Werbung

Outlook ist das letzte Programm, welches die neue Oberfläche mit nur einem Ribbon erhalten hat - ab der Version 2010. Davor sind die klassischen Symbolleisten noch vorhanden. Das Hauptmenü ganz oben ist für ALLE Mails, ALLE Kontakte, ALLE Aufgaben und den gesamten Kalender zuständig. Jedes Einzelelement hat sein eigenes Menü (Mail oder Termin oder Adresskarte oder Einzelaufgabe) im eigenen Fenster. Die Hauptoberfläche heißt “Postfach” oder Outlook Heute. Damit startet das Programm (einstellen*!) *Zu “Outlook Heute” oder Postfach wechseln, rechts oben “Outlook Heute anpassen”, dann Haken setzen bei “Beim Start direkt zu Outlook Heute wechseln” und die “Änderungen speichern”. Nun startet Outlook jedesmal mit der Übersichtsfläche. Outlook einrichten: Im Menü Ansicht stellen wir immer die Outlook-Leiste aus und die Ordnerliste an, falls möglich. Schalten Sie die Symbolleiste „Erweitert“ unbedingt an (über Ansicht – Symbolleisten). Zwei Symbolleisten sind wichtig: Standard und Erweitert. Bei „Erweitert“ kann man das Vorschaufenster (in höheren Versionen den „Lesebereich“) ein- und ausblenden und die Ordnerliste ein- und ausblenden. Dieser Lesebereich kann in Outlook 2007 auch rechts oder unten eingerichtet werden (über „Anischt“). Außerdem bietet „Erweitert“ ein gute Sortierfeld für die verschiedenen bereichsspezifischen Ansichten. Der Bereich MAIL: Er ist genau wie im Büro: ‘Posteingang’ enthält die Eingangsmails. Über ‘Neu’, ‘Antworten’ oder ‘Weiterleiten’ werden sie bearbeitet. Die Mails gehen durch den Ordner ‘Postausgang’ hinaus (im Sekundentakt!) und enden im Ordner ‘Gesendete Objekte’ als Belegexemplar. Wichtige Mails aufheben, nicht löschen! Nur “hängengebliebene” Mails verbleiben im Postausgangs-Ordner. Sie sind NICHT kursiv dargestellt. Zum Absenden: Kopieren, neu einfügen und auf “Senden” klicken, dann ist diese Kopie auch kursiv dargestellt und wird verschickt. Die eigentliche Kopie, die nicht funktioniert hat, muss man von Hand löschen. Den Ordner “Gesendete Objekte” sollte man regelmäßig putzen. Wichtige Mails kann man auch auf der Festplatte speichern! Die Autovorschau Über Ansicht – Autovorschau kann man die Betreffzeile und die ersten zwei Mailzeilen anzeigen lassen. Vergessen Sie’s! Mail sind viel zu lang, und der kleine Virus von nebenan freut sich, weil er gleich aktiv werden kann. ADRESSFELDER – An wen geht die Mail? Outlook hat drei Adressfelder: “AN“ ist die normale Adresse. “CC“ (Carbon Copy) und ist die Kopie, die der Hauptadressat sehen darf. Bsp.: Ich schicke eine Mail an meinen Chef, cc an meinen Kollegen, der am gleichen Projekt arbeitet. Chef und Kollege sehen das gegenseitig. „BCC“ (Blind Carbon Copy) ist der „Werksspion“. Beispiel: Der neue Kollege beschimpft mich per Mail und will mich mobben. Ich schicke eine Antwort, und das Ganze BCC an meinen Chef. Der Chef liest mit, ohne dass es der neue Kollege weiß. Wichtig für den Datenschutz: Verteilerlisten sollten grundsätzlich per BCC verschickt werden. (Datenschutz!) „Gute“ Massenmails gehen an sich selbst, und der Verteiler ist im BCC. So sind die einzelnen Mailadressen für andere nicht lesbar und geschützt. Verschicken: An – normale Mail (auf „An“ klicken und Empfänger wählen, oder selbst eintragen. CC: Die Empfänger sollen voneinander wissen. BCC: Die Empfänger sollen nicht voneinander wissen. Über Ansicht ist BCC einstellbar. Tipp: Immer auf „An“ klicken, dann sind alle drei Möglichkeiten sichtbar. Die „globale Adressliste“ ist die Liste aller, die beim gleichen Exchange-Server angemeldet sind (meist die Mitarbeiter einer Stadt oder Firma). Sie bilden zusammen die Teilnehmer des INTRANET. (Es gibt noch eine Dateiverwaltung, aber das ist eine andere Geschichte… Explorer etc. mit verschiedenen Laufwerken). Die EIGENEN Kontakte sind im Ordner „KONTAKTE“ hinterlegt. Klicken Sie bei „globale Adressliste“ auf den Auswahlpfeil, und wählen Sie den Ordner KONTAKTE, dort liegen Ihre eigenen Adresskarten (Tante Erna, Kollegen, Mitarbeiter Ihrer Abteilung,..). Der Unterschied: In den eigenen Kontakten können auch EXTERNE Adressen und private Adressen liegen.. Privat haben Sie keinen Exchange-Server, also auch kein globales Adressbuch. Verteilerliste erzeugen Gehen Sie auf den Ordner Kontakte, dann oben links bei „NEU“ über das Auswahlpfeilchen auf Verteilerliste. Sie können hier aus externen Adressen (Neu hinzufügen) und aus Ihrem Globalen Adressbuch (Mitglieder hinzufügen) eine Verteilerliste erzeugen. Geben Sie der Verteilerliste zuerst einen Namen und speichern Sie mit STRG + S! Das geht so: Mitglieder hinzufügen – aus dem Adressbuch auswählen – auf => Mitglieder drücken – ok drücken - fertig. Die Mitglieder erscheinen in der Verteilerliste unten, und zwar mit Namen und E-Mail. Mitglied entfernen: Anklicken – entfernen anklicken – fertig. Neue Adressen hinzufügen: Auf Neu hinzufügen klicken –eintragen (Name, Adresse) – ok – fertig. Ganz rechts können Sie die Liste mit „jetzt aktualisieren“ aktualisieren. Achtung Datenschutz: Verteilerlisten gehen IMMER in den BCC! Sie wählen die Verteilerlisten ganz normal über das Adressfeld in der Mail aus Ihrem KontakteOrdner aus. Mail an eine Verteilerliste schicken: Mail aufmachen – An-Feld aufmachen. Die Verteilerliste ist immer im KontakteOrdner! Also den Kontakte-Ordner auswählen. Verteilerlisten sind immer fett dargestellt, mit mehreren Köpfen. Wählen Sie die Verteilerliste aus und legen Sie sie in den BCC-Bereich (Datenschutz!), damit sich die einzelnen Adressaten nicht gegenseitig sehen. Sie müssen NICHTS in den An-Teil legen, können aber der Deutlichkeit halber Ihre eigene Mailadresse eintragen und die Mail an sich selbst schicken. Dann haben Sie auch gleich ein Belegexemplar. Der Betreff Spam-Mail und Virenmails haben oft keinen Betreff. Viele Nutzer und Spamfilter (automatische Filter- und-Schutzprogramme) löschen diese Mails sofort. Mails lesen Mail können per Doppelklick im eigenen Feld oder im LESEBEREICH geöffnet werden. Bei eigenem Mailfeld: Mit Schließen des Mailfeldes oben rechts (auf dem X) wird sie geschlossen. Bei Mails im Vorschaufenster: einfach eine andere Mail anklicken, die wird dann unten dargestellt. Mails als ungelesen markieren: In der Sortieransicht rechte Maus – als ungelesen markieren, und sie erscheinen wieder fett – werden also wie neu dargestellt. Die Eigenschaften einer Mail Verschicken Sie Mails im gleichen Format, wie Sie sie erhalten. Verzichten Sie selbst darauf, Mails aufwendig zu formatieren – das kostet nur Speicherplatz, und beim Empfänger wird sie sowieso anders dargestellt – je nachdem, wie er sein Mailprogramm eingestellt hat. Diese Zeit können Sie sich sparen! Mails im txt können gar nichts, sind am sichersten und am kleinsten. (vgl. Dateitypen).. Mail im rft (rich text format) sind evtl. formatiert – kein gutes Mailformat! Dann lieber HTMl (die Mail im Webseitenformat) mit Bildern und Hyperlinks, die funktonieren. Anhänge an die Mail anfügen Das geht klassisch über die Büroklammer (Dateien von der Festplatte), aber am einfachsten einfach so: Datei (von der Festplatte) oder Element (OutlookBestandteile wie Kontakte, Mails, Aufgaben oder Termine) einfach in die Mail hineinziehen, zum Beispiel über die Mail-Schaltfläche (auf der Schaltfläche NICHT die linke Maus loslassen, sondern erst im Textbereich der E-Mail). Mails schnell erzeugen Ziehen Sie aus dem Kontakteordner einen Kontakt auf den Ordner POSTEINGANG. Es entsteht sofort ein Mailformular mit dem Namen des Kontaktes als Empfänger! Neuer Termin mit Kontakt? Im Ordner KONTAKTE die rechte Maus auf die Adresskarte (blauber Bereich), oder – noch schneller – den Kontakt auf den KALENDER ziehen. Es entsteht eine Kalender-Mail an den gezogenen Kontakt, mit Zeiteingabel-Möglichkeit! „Normale“ Einladung per Mail zu einem Termin: Erzeugen Sie einen Termin im Kalender. Ziehen Sie dann den fertigen Termin mit der linken Maus auf den Postausgang. Es entsteht eine Mail, sie müssen nur noch den Empfänger ergänzen. Gut: Die Inhalte des Termins stehen in der Mail als INHALT bereit. So müssen Sie nichts doppelt formulieren. Digitale Signatur – lesen Sie nach in der Datei „Digitale Signatur erzeugen“. Kontakte in das persönliche Adressbuch (eigenen Kontakteordner) übernehmen Firmeninterne Kontakte erhalten Sie über Posteingang – neu – an im globalen Adressbuch. Wählen Sie die gewünschten Kontakte an (Sie können auch mehrere markieren), und über die rechte Maustaste – zu Kontakte hinzufügen oder „ins persönliche Adressbuch übernehmen“ werden diese Kontakte in Ihren persönlichen Kontakteordner kopiert. Bereich Kalender Die Hauptansichten sind die Woche (7), die Arbeitswoche (5) und die Monatsansicht (31) – per Schaltflächen über dem Kalender wählbar. Die Tagesansicht erreichen Sie ebenfalls über die Schaltfläche. Termine und Ereignisse (Geburtstage..) Ereignisse (Geburtstage und Jahrestage) haben keine genaue Zeit. Termine haben immer eine genaue Zeit. Ereignisse (Geburtstage..) werden im KONTAKTE-Ordner unter der Registerkarte DETAILS eingetragen und im Kalender angezeigt. Termine aus Mails erzeugen Ziehen Sie dazu die Mail einfach auf den Kalender. Die Mail-Inhalte werden Details im Kalender, der Mail-Betreff wird der Termintext, und der Termin wird zur gewählten Zeit angezeigt. So verlieren Sie keine Informationen. Vermeiden Sie es, exotische Ansichten zu wählen – unter Umständen finden Sie nicht mehr zurück.. (Details bei privaten Terminen nicht drucken Termine mit der Beschriftung „Privat“ versehen und unten rechts im Formular den Haken bei „Privat“ setzen. Dann werden beim Ausdruck die privaten Inhaltsdetails nicht angezeigt. Auf diese Weise können Sie private und berufliche Termine in den Kalender eingeben.) Serientermine erzeugen Wenn Termine mehrmals stattfinden, tragen wir sie als Serie ein (über das kreisförmige Serien-Symbol): Die Serie wird eingetragen und ist durch zwei rotierende Pfeile gekennzeichnet. Sie können die ganze Serie oder nur ein Element bearbeiten. Dazu öffnen Sie den Termin über die rechte Maus und werden dann gefragt „nur dieses Element“ oder „ganze Serie“ bearbeiten. Beispiel: Ich löschen einen Termin in einer Serie: Der Termin verschwindet dann im Kalender. Datumsnavigator anzeigen Rechts hinten können Sie auf dem Ende des Fensters mit der gedrückten linken Maustaste den Datumsnatigator herausziehen. Sie sehen je nach Öffnung einen oder zwei Monate, und darunter den Aufgabenblock. Kalenderwochen sind aber nicht zu sehen. Stellen Sie das so ein: Extras – Optionen – Kalenderoptionen – „Wochennummern in Datumsnavigator anzeigen“, dann sind die Kalenderwochen als kleine Nummern im Navigator angezeigt. Die Monate sind farblich unterschiedlich. Der aktuelle Tag ist rot umrahmt, Tage mit Terminen sind fett dargestellt. Bei Optionen – Kalenderoptionen können Sie auch die Zeiten für die Arbeitswoche festlegen und die Hintergrundfarbe für den Kalender verändern. Nulltermine für Rouitneaufgaben Machen Sie Termine mit NULL Minuten. Dort können Sie Routineaufgaben eintragen (Bsp. Flur putzen). Sie werden an die Termine erinnert und können dann die Termine einfach auf den nächsten Tag verschieben, an dem die Routineaufgaben wieder fällig werden. In Outlook-Mails mit Textbausteinen aus Word arbeiten (auch mit Bildern!) 1. Outlook öffnen. Extras – Optionen – E-Mail-Format „HTML“ einstellen. Sonst geht es nicht. 2. Ins Word wechseln. 3. Im Word Bilder (GERADE AUCH ANIMIERTE BILDER) oder gewünschte Texte erstellen. 4. Markieren und als Textbaustein speichern: Textbausteine: EINFÜGEN- AUTOTEXT – NEU drücken oder ALT + F3. Das gewünschte Kürzel zum Aufrufen eingeben. (Kürzel – kurz!, gell!). Rausholen mit Überschrift + F3. Achtung. Danach muss ein Leerzeichen oder eine Absatzmarke etc. sein. Sonst geht es nicht. Textbaustein ändern: Genau so mit Alt + F3, gleiche Überschrift. Alle Textbausteine finden: Über Einfügen – Autotext - … Ausdrucken ALLER Textbausteine: Datei drucken – statt „Dokument“ „AutoTextEinträge“ wählen. Da wir im Outlook „HTLM“ eingestellt haben, können wir dort über das Kürzel auf den Textbaustein zugreifen! 5. Im Outlook neue E-Mail öffnen. 6. Zum Einfügen des Textbausteins / des animierten Bildes das Kürzel eingeben und F3 drücken. (wie oben) ACHTUNG Die animierten Bilder funktionieren erst dann, wenn das E-Mail verschickt worden ist. Also immer eine BCC (Blindkopie) an sich selbst schicken. Vorteil: Keiner weiß, wie’s geht! Und die animierten Bilder können andere aus dem Mail heraus nicht kopieren…. Andere Leute ans Lesen erinnern – Zeitmanagement mit E-Mails Sie können Leute, die ihre Mails nicht lesen, zur Mitarbeit „erziehen“. Dazu gibt es zwei Möglichkeiten: Fall A: Sie brauchen dringend eine Rückmeldung für einen Termin. Neue Mail öffnen, auf das rote Fähnchen „Nachricht kennzeichnen“ klicken und zum Beispiel so einstellen: Zur vorgegebenen Zeit taucht IM OUTLOOK DES MAILEMPFÄNGERS (!) eine Erinnerung an die Mail auf. Wenn der Empfänger die Erinnerung anklicken, geht direkt die Mail auf… Wie Sie sehen, betrifft die Erinnerung eine MAIL und nicht einen TERMIN! Wenn ich also auf die Erinnerung klicke, geht die MAIL auf! Diese Erinnerung wurde vom ABSENDER erzeugt! Fall B: Sie brauchen eine Rückmeldung bis 18 Uhr, danach ist die Mail wertlos. So streicht sich die Mail durch: Bei der neuen Mail unter „Optionen“ das Dialogfenster öffnen: Einen Termin angeben, zu dem Mail abläuft (Beispiel: 18 Uhr 30 am gleichen Tag). Beim Empfänger streicht sich die Mail dann zu dieser Uhrzeit durch, sie wird also ungültig, bleibt aber lesbar und vorhanden. Mails einfärben – Organisieren Mail markieren, Extras – Organisieren. Zweiter Punkt Farben verwenden. Die Mail einstellen. Beispiel: Achtung – „Nur an mich…“ nicht verwenden! Dann die Automatische Formatierung mit dem X auf der rechten Seite schließen. Vorteil: Die Farbe kann jederzeit umgefärbt oder auf „automatisch“ zurückgestellt werden. Regeln festlegen Regeln erstellen wir mit dem Regel-Assitent: Extras – Regelassistent. Mails bei Abwesenheit Bei Abwesenheit schalten Sie über Extras – Abwesenheitsassistent um auf den/die KollegIn, also Ihre Vertretung. Über Regeln können Sie die Mails beliebig weiterleiten oder speichern.