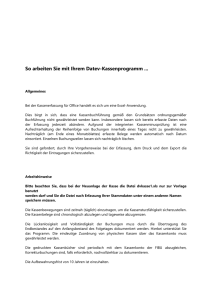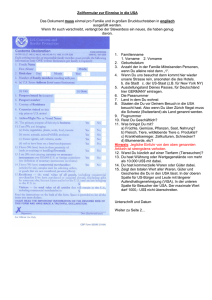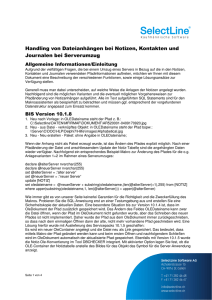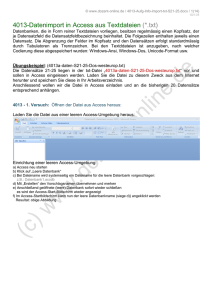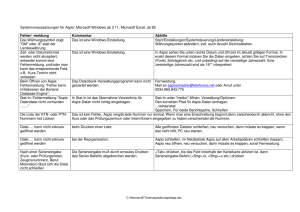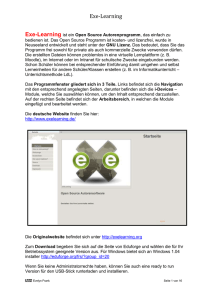RUMCOM Hilfe
Werbung

Hilfe-Themen RUM COM Um das Inhaltsverzeichnis zu aktivieren, klicken Sie im Internet-Browser auf „Ansicht -> Normal“, dann auf „Ansicht -> Seitenlayout“ und stellen Sie sicher, dass die „Dokumentstruktur“ angehakt ist. Durch Anklicken der einzelnen Überschriften gelangen Sie dann zu den entsprechenden Inhalten. Inhaltsverzeichnis 01. Angebote 01.01 Angebote löschen 01.02 Angebot exportieren 01.03 Angebot importieren 01.04 Angebot · Nebenkosten-Menü 01.05 Angebot · Nebenkosten einbinden 01.06 Angebot · Zeiten 01.07 Angebot · Excel-Daten importieren 01.08 Angebot · Excel-Datei erzeugen 01.09 Angebot · Material-Auszug 01.10 Isometrie-Aufmaß · Excel-Datei erzeugen 01.11 Jahreswechsel · Neue Angebots-Nummern erzeugen 02. Bestellwesen 02.01 Tabellen leeren 02.02 Nach Datum löschen 02.03 Baustellen-Nr. löschen 03. Controlling 04. Rechnungen 05. Sonstiges 06. Tabellen-Operationen 06.01 Komprimieren Hilfe-Themen 2 RUM COM Hilfe-Themen 01. A n g e b o t e Die nachstehenden Anleitungen und Erläuterungen beziehen sich auf die Software RUMCOM (R&M WSI Dortmund GmbH) und sind auf vergleichbare Programme (z.B. ISOCOM©) nicht übertragbar. Die Hilfe-Themen behandeln nur Funktionen ab der Version beta9 (September 2005). 01.01 Angebote löschen Diese Funktion steht nur bei geöffneter „Angebote-Info“ zur Verfügung. Um sie zu aktivieren, gehen Sie bitte wie folgt vor: Die Angebots-Daten werden unwiderruflich gelöscht. Legen Sie daher bitte eine Sicherheitskopie des „DATEN“-Ordners an. Z.B. DATEN2005 Schließen Sie alle anderen RUMCOM und ISOCOM Anwendungen. Klicken Sie auf „DATEI“ und dann auf „Angebote löschen“, geben Sie Ihr Administrator-Passwort ein und klicken Sie auf „OK“. Unter dem Button „Details“ wird jetzt eine „Auswahl-Box“ mit den Optionen „komplett leeren“ und „Auswahl löschen“ angezeigt. Bei Mausklick auf beide dieser Optionen werden Sie zur Sicherheit noch einmal gebeten, Ihr Passwort einzugeben. Bei der Option „komplett leeren“ werden alle angebotsrelevanten Daten unwiderruflich gelöscht. Bei der Option „Auswahl löschen“ haben Sie die Möglichkeit Angebote bis zu einem wählbaren Datum unwiderruflich zu entfernen. Das Datum muss hierbei exakt in dem Format: TT.MM.JJJJ eingegeben werden. Beim Öffnen eines Angebotes bzw. beim Schließen der „Angebote-Info“ wird die „Auswahl-Box“ automatisch wieder geschlossen. Beim Entfernen größerer Daten-Mengen (z.B. komplettes Jahr) empfiehlt es sich, die beteiligten Tabellen ISO_P20 / _P21 / _P22 / _P23 / _P24 / _P29 und ISO_P61.db über PARADOX 9 zu komprimieren (s. Tabellen-Operationen). 01.02 Angebot exportieren Diese Funktion steht nur bei geöffneter „Angebote-Info“ zur Verfügung. Um sie zu aktivieren, gehen Sie bitte wie folgt vor: Wählen Sie das Angebot, dass Sie exportieren möchten, 3 Hilfe-Themen klicken Sie auf „DATEI“ und dann auf „Angebot exportieren“, bestätigen Sie den Export-Vorgang mit „JA“. Die benötigten Angebots-Daten werden in diverse Hilfs-Tabellen aufgenommen und in den Ordner: C:\Programme\RUMCOM\Transfer kopiert. Die Bezeichnung der Hilfs-Tabellen besteht aus der internen RUMCOMAngebots-Nummer und der Kennung der einzelnen Ursprungs-Dateien: z.B. 362050010_P20.db bis 362050010_P61.yg0. Diese Hilfs-Tabellen müssen in den entsprechenden Ordner: C:\Programme\RUMCOM\Transfer des Ziel-Rechners kopiert werden. Von dort aus können dann die Hilfs-Tabellen im Ziel-Rechner importiert werden. Nach erfolgreichem Export wird bei diesem Angebot in der „Angebote-Info“ das Datum durch das Tages-Datum ersetzt und in der Spalte „Status“ die Kennung „EXPORTIERT“ eingetragen. Exportierte Angebote sollten auf dem Stamm-Rechner nicht mehr bearbeitet werden, da ansonsten zwei unterschiedliche Versionen erzeugt würden. Deshalb wird das Öffnen exportierter Angebot nur nach ausdrücklicher Bestätigung zugelassen. Um „Nummern-Salat“ beim Weiterzählen der internen Angebots-Nummern zu vermeiden, sollten Sie Angebote, die extern bearbeitet werden sollen, immer in Ihrem Stammrechner anlegen und von dort aus exportieren. 01.03 Angebot importieren Diese Funktion steht nur bei geöffneter „Angebote-Info“ zur Verfügung. Um sie zu aktivieren, gehen Sie bitte wie folgt vor: Klicken Sie auf „DATEI“ und dann auf „Angebot importieren“. In dem Untermenü „Angebots-Dateien wählen“ wählen Sie bitte die Angebots-Nummer aus, die Sie importieren möchten. Hierzu reicht es, wenn Sie eine beliebige der Hilfs-Tabellen anklicken. Alle dazugehörigen Hilfs-Tabellen werden anhand der Nummer erkannt und automatisch geöffnet. Klicken Sie auf „Öffnen“ und bestätigen Sie den Import-Vorgang mit „JA“. Wichtige Hinweise zum Import von Angeboten: Anhand der internen Angebots-Nummer wird geprüft, ob diese Nummer bereits vorhanden ist. Ist dies nicht der Fall, werden die benötigten Angebots-Daten angehängt. Falls die Nummer aber bereits vorhanden ist, werden die existierenden 4 Hilfe-Themen Angebots-Daten komplett gelöscht und durch die Import-Daten ersetzt. Nach erfolgreichem Import wird bei diesem Angebot in der „Angebote-Info“ das Datum durch das Tages-Datum ersetzt und in der Spalte „Status“ die Kennung „IMPORTIERT“ eingetragen. Bitte beachten Sie auch, dass für die Bearbeitung eines importierten Angebotes auf dem Ziel-Rechner alle Daten ( Ausführungsarten / Multis / Materialien ) des Stamm-Rechners vorhanden sein müssen. Ansonsten ist eine Bearbeitung nicht sinnvoll. Beim Importieren eines Angebotes werden die Daten entsprechend überprüft und gegebenenfalls auch angezeigt. Vermeiden Sie es bitte auch, auf dem Ziel-Rechner während der externen Bearbeitung neue Ausführungsarten / Multis / Materialien anzulegen, da diese dann im Stamm-Rechner nicht zur Verfügung stehen würden. 01.04 Angebot · Nebenkosten- Menü In der „Nebenkosten-Übersicht“ können Sie bis zu 13 verschiedene Kostenarten eintragen, mit einem zusätzlichen Deckungsbeitrag beaufschlagen, dauerhaft speichern, mit Notizen versehen, drucken und die Beträge in Ihr Angebot übernehmen. Der Aufruf des Menüs erfolgt über: „Angebot-Details“ -> „Nebenkosten“. Bei dem ersten Aufruf ist die entsprechende Datenbank noch leer und Sie erhalten die Meldung: „Es sind noch keine Nebenkosten-Einträge gespeichert“. Die Beschreibung der diversen Kostenarten können Sie beliebig ändern und speichern. Bei der Verwendung der Funktion: „Neu / leer“ werden immer wieder die Voreinstellungen verwendet und die vorhandenen Einträge überschrieben. Wenn Sie die Beträge eintragen und mit den „Pfeil-rauf / Pfeil-runter“ Tasten arbeiten, werden die Summen automatisch berechnet. Wenn Sie mit der Maus arbeiten, erfolgt keine automatische Berechnung. Verwenden Sie dann bitte häufiger den Button: „Speichern“. Sie können die Nebenkosten mit einem vom Angebot unabhängigen Deckungsbeitrag beaufschlagen. Der Eintrag erfolgt in Prozent (%) analog zu den „Tarifen“ kaufmännisch, also von oben; d.h. 20 % Deckungsbeitrag entsprechen einem Aufschlag von 25 %. Neben der Beschreibung der Kostenarten und den Beträgen können Sie auch Notizen eingeben und dauerhaft speichern. Wenn Sie Ihre Einträge beendet haben, verwenden Sie bitte zum Schluss immer den Button: „Speichern“, da die auf dem Bildschirm sichtbaren Einträge beim Arbeiten mit der Maus nicht unbedingt schon gespeichert wurden. Die Nebenkosten (Netto) und den gewünschten Deckungsbeitrag (%) können Sie mit dem Button: „Merken“ in Ihr Angebot übernehmen. Die „Merken“- 5 Hilfe-Themen Funktion kann allerdings nicht ausgelöst werden, wenn noch keine Nebenkosten eingetragen wurden. 01.05 Angebot · Nebenkosten einbinden Wichtiger Hinweis: Solange der angezeigt Nebenkosten-Faktor den Wert 1,000 hat, erfolgt die Berechnung der Angebotspreise ohne Berücksichtigung der Nebenkosten. Falls Sie im Zweifel sind, löschen Sie den Nebenkosten-Eintrag. Der Nebenkosten-Faktor wird dann auf 1,000 gesetzt das Angebot wird ohne Nebenkosten komplett neu errechnet. Der Nebenkosten-Faktor ist der Faktor, mit dem die Lohn-Preise beaufschlagt werden müssen, damit der Lohn-Anteil (Netto) um den Betrag der Nebenkosten inklusive Zuschlag (Deckungsbeitrag) erhöht wird. Der Nebenkosten-Faktor wird wie folgt berechnet: Faktor = ( Lohn-Anteil (Netto) + Nebenkosten inklusive Zuschlag (DB) ) / ( Lohn-Anteil (Netto) ) Der Faktor ist damit abhängig von dem Angebots-Endbetrag des Lohn-Anteils (Netto). Da jede Änderung (Anzahl, Zu-Abschläge, Einfügen / Löschen von Positionen, etc.) zu einem neuen Endbetrag des Lohn-Anteils (Netto) führt, muss der Nebenkosten-Faktor ebenfalls jeweils neu berechnet werden. Dies geschieht automatisch beim Ausführen der Funktion: „RechneGesPos.“ Diese Funktion wird beim „Merken" der Nebenkosten aus dem NebenkostenMenü bzw. bei der Änderung der Nebenkosten und/oder des NebenkostenDeckungsbeitrags in den Eingabefenstern ausgeführt. Hierbei wird zunächst der neue Endbetrag des Lohn-Anteils (Netto) ohne Nebenkosten ermittelt, um dann in einem zweiten Durchlauf die Einheits-Preise mit dem errechneten Nebenkosten-Faktor beaufschlagen zu können. Die Berechnung inklusive Nebenkosten dauert daher bei umfangreichen Angeboten entsprechend länger. Änderungen der Einträge in den Eingabefeldern „Nebenkosten" bzw. „Nebenkosten-Deckungsbeitrag" werden nicht automatisch im Nebenkosten-Menü gespeichert. Sie sollten daher Änderungen im Nebenkosten-Menü vornehmen und mit „Merken" in das Angebot übertragen. Um eine Berechnung ohne Nebenkosten durchzuführen, genügt es, die Nebenkosten in dem entsprechenden Eingabefenster zu entfernen. Enthält ein Angebot keine Lohn-Preis-Positionen, können die Nebenkosten naturgemäß nicht eingerechnet werden. 6 Hilfe-Themen 01.06 Angebot · Zeiten In diesem Menü können die Zeiten von Standard-Makros (Ausführungsarten) vom Typ A mit Zu-Abschlägen versehen werden. Die möglichen 6 Zeiteinträge in den Kalkulations-Blättern können hierbei unabhängig voneinander geändert werden. Bitte beachten Sie: Mit (X) markierte Positions-Kalkulationen werden n i c h t bearbeitet. Mit (F) markierte Festpreise werden n i c h t bearbeitet. Mit (a/A) markierte Alternativ-Positionen werden n i c h t bearbeitet. Mit (e/E) markierte Eventual-Positionen werden n i c h t bearbeitet. Mit (p/P) markierte Pauschal-Positionen werden n i c h t bearbeitet. Hand-Einträge (H) und Multis (B) werden n i c h t bearbeitet. Um die Positionen anzuzeigen, die bearbeitet werden können, wird das Angebot beim Öffnen des Zeiten-Menüs entsprechend gefiltert. Positionen, die hier nicht angezeigt werden, können nur über die „Makro-Kalk" bzw. „MultiKalk" – Menüs bearbeitet werden. Die angezeigte Tabelle ist zusätzlich schreibgeschützt und Handeinträge sind nicht möglich. Die Bearbeitung erfolgt über Zu-Abschläge in Prozent (%), die multiplikativ verarbeitet werden, d.h. -15 % entspricht x 0,85 und 50 % entspricht x 1,50. Die Eingabe erfolgt in den Eingabe-Fenstern: „Zuschlag · Vorrichten" bis „Zuschlag · NU.". Bei der Eingabe von Abschlägen beachten Sie bitte, dass zwischen dem Minus-Zeichen und der Zahl keine Leerzeichen vorhanden sein darf. Ansonsten meldet das Programm einen "ungültigen Gleitkommawert" und Sie müssen das Programm komplett schließen und neu öffnen. Vor der Berechnung können Sie auswählen, ob alle Positionen oder nur ein bestimmtes Makro-Kürzel (ABFLACH, ALMD, VZMDP, etc.) bearbeitet werden soll. Klicken Sie hierzu auf die entsprechende Beschriftung und geben Sie gegebenenfalls das gewünschte Makro-Kürzel ein. Die Berechnung wird über den Button: „RechneGesPos." gestartet. Einmal eingetragene Zuschläge können nur überschrieben werden. Wenn Sie Einträge löschen möchten, dann müssen Sie eine Neu-Berechnung mit "leeren" Zuschlags-Fenstern durchführen. 7 Hilfe-Themen Die vorhandenen Zeit-Einträge in Minuten (min) werden grundsätzlich nicht geändert. Bei der Berechnung des Angebotes werden nur die Lohn-Preise und die Stunden-Ermittlung gemäß der Zu-Abschläge verändert. Die Zu-Abschläge werden pro Position dauerhaft gespeichert und in den Menüs: „Positionen" und „Makro-Kalk" angezeigt. 01.07 Angebot · Excel-Daten importieren Mit dieser Funktion kann ein Leistungsverzeichnis, das in einer Excel-Tabelle gespeichert ist, importiert werden. Gehen Sie hierzu wie folgt vor: Strukturieren Sie Ihre Excel-Tabelle so, dass die Überschriften in der ersten Zeile stehen und die ersten 13 Spalten-Überschriften exakt mit nachstehendem Beispiel übereinstimmen: GR GRTEXT TI TITEXT POS KUERZEL BAUTEIL DN ISO ANZAHL TEXT MATERIAL LOHN Die exakte Übereinstimmung der Spalten-Überschriften und die Anordnung sind unerlässlich für ein einwandfreies Übertragen der Daten. Des Weiteren formatieren Sie bitte nachstehende Spalten so, dass die Einträge mit Führungsnullen angezeigt werden (siehe 00 bzw. 000): GR GRTEXT TI TITEXT POS KUERZEL beliebig, maximal 30 Zeichen BAUTEIL beliebig, maximal 30 Zeichen DN 000 (maximal 3 Ziffern) ISO 000 (maximal 3 Ziffern) ANZAHL TEXT MATERIAL wird von RUMCOM beim Exportieren gefüllt 00 (maximal 2 Ziffern) beliebig, maximal 40 Zeichen 00 (maximal 2 Ziffern) beliebig, maximal 40 Zeichen 000 (hier im Beispiel max. 999 Positionen) numerisch (0,00 / #.##0.00 / etc.) beliebig 8 Hilfe-Themen LOHN wird von RUMCOM beim Exportieren gefüllt Eine derartige Formatierung erreichen Sie in EXCEL über: FORMAT -> ZELLEN -> ZAHLEN -> Benutzerdefiniert -> TYP und Eintragen der erforderlichen Nullen. Hier im Beispiel wurde in der Spalte Position (POS) die Formatierung 000 gewählt. Damit sind max. 999 Positions-Einträge möglich. Diese Formatierung können Sie beliebig ändern. Insgesamt können max. 16 Zeichen verwendet werden. Wichtig ist nur, dass die von Ihnen eingegebenen PositionsNummern/Bezeichnungen eine aufsteigende Nummerierung/Sortierung ermöglichen. Erlaubt sind auch Punkte (.) zur optischen Trennung. Also: 01.01 oder 10.20.0005, etc. Aus den Einträgen in den Spalten: KUERZEL | BAUTEIL | DN | ISO werden die Namen der Kalkulations-Blätter erzeugt. Die Anzahl der Zeichen insgesamt darf 30 Zeichen nicht überschreiten. Nachstehendes Beispiel zeigt Möglichkeiten der Kombination: GR GRTEXT TI TITEXT POS KUERZEL BAUTEIL DN 03 Sonstiges 03 001 BLENDE VZ100 03 Sonstiges 03 002 BLENDE VZ100 03 Sonstiges 03 001 BLENDE VZ ISO ANZAHL TEXT 1,00 Blende 1,00 Blende 100 1,00 Blende Während des Einlesens der Daten wird überprüft, ob die Kombination in den Stammdaten vorhanden ist und später berechnet werden kann. In der Positions-Übersicht des Angebots werden die einzelnen Positionen in der Spalte „TYP“ wie folgt angezeigt: A H Der Eintrag wird wie ein Handeintrag behandelt, d.h. eine automatische Berechnung erfolgt nicht. Die Position kann aber, wenn gewünscht, mit einem Festpreis angelegt wird Standard-Ausführungsart · Berechnung sichergestellt Wird die eingegebene Ausführungsart beim Einlesen nicht gefunden, wird versucht, den Fehler einzugrenzen. Es wird daher in 4 Schritten geprüft, ob der Fehler im KUERZEL, BAUTEIL, DN oder der Dicke (ISO) liegen kann. Sofern die der Fall ist, wird im Langtext der Position ein entsprechender Hinweis eingetragen und in der Spalte „Einheit“ wird einer der nachstehenden Hinweise angezeigt: KZ ? (Kürzel nicht gefunden) BT ? (Bauteil nicht gefunden) DN ? (DN nicht gefunden) 9 Hilfe-Themen IS ? (Isolierdicke nicht gefunden) Im nachstehenden Beispiel wurden Bauteil-Bezeichnungen eingeführt, um für eine optische Unterteilung der LV-Positionen zu sorgen bzw. später Kalkulationsblätter einfügen zu können: GR GRTEXT TI TITEXT POS KUERZEL BAUTEIL DN 03 Sonstiges 03 001 Ausführung TEXT 03 Sonstiges 03 003 Später kalk. KALK ISO ANZAHL TEXT 1,00 Behälter Wird in der Spalte „BAUTEIL“ das Wort TEXT eingetragen, wird diese Zeile als Hinweistext interpretiert und zusätzlich mit einem „H“ in der Spalte „T“ markiert. In diesem Fall darf der Eintrag in der Spalte „KUERZEL“ maximal 30 Zeichen lang sein; ansonsten wird der Eintrag „abgeschnitten“. Die Anzahl wird nicht übernommen / angezeigt. Wird in der Spalte „BAUTEIL“ das Wort TEXT eingetragen und in der Spalte „BAUTEIL“ erfolgt kein Eintrag, dann wird der „Kundentext“ verwendet. Ist dieser auch leer, dann erfolgt der Eintrag „Hinweistext“: Wird in der Spalte „BAUTEIL“ das Wort KALK eingetragen, wird diese Zeile so interpretiert, dass später eine Kalkulation ergänzt werden soll. Die Anzahl wird deshalb übernommen und angezeigt. Der Eintrag in der Spalte „KUERZEL“ darf in diesem Fall maximal 30 Zeichen lang sein. Komplett leere Zeilen (hier orange hinterlegt) werden beim Daten-Import gänzlich ignoriert und tauchen nicht mehr auf. Die Spalte „TEXT“ dient zur Aufnahme der Positionsbeschreibung des Kunden (z.B.: „nahtloses Stahlrohr nach DIN . . .“, „Messblende“, etc.). Ist kein Eintrag in der Spalte „TEXT“ vorhanden oder fehlt die Spalte komplett, wird automatisch der RUMCOM-Standdard-Langtext verwendet und gedruckt Wenn Sie Ihre Excel-Tabelle gemäß den vorgenannten Voraussetzungen erstellt haben kommt der entscheidende Bearbeitungsschritt: Die Tabelle muss über die Excel-Funktion: SPEICHERN UNTER als Tabstopp- getrennte Textdatei (.txt) gespeichert werden. Den Namen der Textdatei „MyImportTable.txt“ können Sie hierbei frei wählen. Ebenso können Sie frei entscheiden wo Sie die Datei abspeichern möchten. Speichern unter: Tabstopp-getrennte Textdatei .txt: 10 Hilfe-Themen Nach erfolgreichem Daten-Import werden der Datei-Name und der Speicherort im Angebot-Detail Menü unter „DOKU“ gespeichert und angezeigt. Der eigentliche Daten-Import erfolgt im Menü: Angebot-Details · Positionen über die Schaltfläche: „Daten importieren“. Wichtiger Hinweis: Bei einem Daten-Import werden sämtliche in dem vorliegenden Angebot eingetragenen Positionen inklusive aller Einträge in den Positions-Kalkulationen sowie Multi-Einträge komplett gelöscht. Eine Wiederherstellung dieser Einträge ist nicht möglich. Legen Sie daher bei einem geplanten Daten-Import immer ein neues Angebot über „Neu/Leer“ an. Wenn Sie mit dem Daten-Import beginnen möchten klicken Sie auf die Schaltfläche „JA“. Es folgt ein Hinweis aus dem Programm: „Bitte wählen Sie die Datei aus der die Daten eingefügt werden sollen.“ Bestätigen Sie bitte den Vorgang durch Anklicken der Schaltfläche „OK“. In dem folgenden „Öffnen“-Menü markieren Sie bitte die gewünschte Datei und klicken Sie entweder auf den Datei-Namen doppelt oder auf die Schaltfläche „Öffnen“. Zur Überprüfung, ob Sie die richtige Datei ausgewählt haben erfolgt noch einmal eine entsprechende Abfrage. Dies ist gleichzeitig die letzte Möglichkeit den Daten-Import abzubrechen. Bei Anklicken der Schaltfläche „OK“ wird der Daten-Import ausgelöst. Nach dem Einlesen der Daten wird Ihnen die Anzahl der übertragenen Positionen mitgeteilt. Beenden Sie den Import-Vorgang durch Anklicken der Schaltfläche „OK“. Um die Angebotspreise anzuzeigen, verwenden Sie bitte die Funktion: „RechneGesPos“. 11 Hilfe-Themen 01.08 Angebot · Excel-Datei erzeugen Diese Funktion konvertiert nachstehende Einträge der Angebots-Positionen in eine Excel-Datei: Angebots-Nr. | Typ | Gr. | Ti. | Position | Anzahl | Einheit | Material | Lohn | EPreis | Gesamt | Kurztext = 1. Zeile des Langtextes | Gruppe Text | Titel Text Die Excel-Datei erhält automatisch einen Datei-Namen, der wie folgt gebildet wird: "Angebot" + Leerzeichen + Angebots-Nummer + ".xls" z.B.: "Angebot 362041055-Rev1.xls" Die Angebots-Nummer können Sie vor dem Export-Vorgang nach Ihren Wünschen abändern. Bitte achten Sie aber darauf, dass die AngebotsNummer keines der nachfolgenden Zeichen enthält: Schrägstrich (Slash) " / " oder Backslash " \ " sowie Multiplikationszeichen " * ". Diese Zeichen sind für Datei-Namen unter Windows nicht zugelassen. Durch entsprechende Abänderung der Angebots-Nummer können Sie verschiedene Angebots-Varianten erzeugen und speichern. Die Excel-Datei wird automatisch in dem Unterordner "ANGEXCEL" des ISOCOM-Datenordners "DATEN" gespeichert. z.B.: i : \ ISOCOM2000 \ DATEN \ ANGEXCEL Gleichzeitig werden der Datei-Name und der Pfad in der Verknüpfungs-Tabelle unter "Angebote - Details" -> "Doku." gespeichert. Über diese Verknüpfungs-Tabelle können Sie die Excel-Datei jederzeit aus dem Angebot heraus aufrufen. Sofern Sie in dieser Tabelle "Verknüpfungen löschen", wird nur die Verknüpfung entfernt. Die zugehörige Datei bleibt erhalten. Beachten Sie bitte, dass bei mehrfacher Ausführung der Funktion "Export -> Excel" die bereits vorhandene Datei gelöscht und neu erzeugt wird, wenn Sie die Abfrage entsprechend bestätigen. Die gelöschte (eventuell von Ihnen abgeänderte) Datei kann nicht wiederhergestellt werden. Es kann nur der Ursprungs-Zustand aus dem Angebot neu erzeugt werden. Die Angebots-Daten werden als Excel-kompatible Textdatei (Tabstoppgetrennt) exportiert. Um die Daten in das endgültige Excel-Format zu konvertieren, gehen Sie bitte wie folgt vor: a) Öffnen Sie das Excel-Menü: "Datei" -> "Speichern Unter" b) Ändern Sie die Voreinstellung: "Text (Tabstopp-getrennt) (*.txt)" 12 Hilfe-Themen in: "Microsoft Excel-Arbeitsmappe (*.xls)" und klicken Sie auf "Speichern". c) Bestätigen Sie die Abfrage: ersetzen?" mit "JA". "Möchten Sie die bestehende Datei Nach diesen Schritten hat die Datei das bekannte Excel-Format und kann wie gewohnt weiter bearbeitet werden. 01.09 Angebot · Material-Auszug Über die Schaltfläche "Material-Auszug" können Sie für das angezeigte Angebot einen Materialauszug erstellen. Dabei werden Artikel, bei denen die errechnete Anzahl = 0,00 ist, nicht aufgeführt. Beachten Sie bitte, dass der Materialauszug bei jedem Ausführen der Funktion neu berechnet und im Ordner: "C:\ PROGRAMME \ RUMCOM \ DATENBANKEN \ MATAUSZUG.db" überschrieben wird. Über die Schaltfläche: "Auszug drucken" können Sie den Inhalt der Datei MATAUSZUG.db drucken. Gleichzeitig können Sie bei entsprechender Beantwortung der Abfrage eine SAP-Datei erzeugen. Die SAP-Datei dient zum Übertragen in das SAP-System. Standardmäßig wird die SAP-Datei in dem Ordner: . . . .\ ISOCOM2000 \ DATEN \ SAP gespeichert. Dabei wird folgender Dateiname gebildet: "BANF" + "AngebotsNummer" + ".txt". Falls Sie es wünschen, können Sie diese Datei auch in einem anderen Verzeichnis speichern. Sofern Sie die Erstellung einer SAP-Datei angeklickt haben, werden DateiName und Pfadinformation in der Verknüpfungs-Tabelle: "Angebot-Details -> 13 Hilfe-Themen Doku." gespeichert. Über die Verknüpfungs-Tabelle können Sie die SAP-Datei jederzeit direkt aufrufen. Zusätzlich bietet sich Ihnen über die Verknüpfungs-Tabelle die Möglichkeit, Ihren Materialauszug dauerhaft als Excel-Tabelle zu speichern. Hierzu gehen Sie bitte wie folgt vor: Öffnen Sie die SAP-Datei "BANF..........txt über die Schaltfläche: "Datei öffnen". Die Datei wird über Microsoft-Excel geöffnet. HINWEIS: Die geöffnete Datei ist eine "Tab-Stopp" getrennte Text-Datei und nur scheinbar eine Excel-Tabelle. Um aus dieser Datei eine Excel-Arbeitsmappe zu erzeugen, klicken Sie bitte auf: "Datei -> Speichern unter" und wählen Sie als "Dateityp": Microsoft ExcelArbeitsmappe (*.xls). Jetzt haben Sie gleichzeitig auch die Möglichkeit, der Datei einen Namen Ihrer Wahl zu geben. Klicken Sie danach auf "Speichern" die Datei erhält das Ihnen bekannte ExcelFormat. Die so von Ihnen erzeugte Excel-Tabelle können Sie über die Schaltfläche: "Datei verknüpfen" in der Verknüpfungstabelle dauerhaft speichern und jederzeit erneut aufrufen/bearbeiten. 01.10 Isometrie-Aufmaß · Excel-Datei erzeugen Diese Funktion konvertiert nachstehende Einträge der Aufmaß-Positionen in eine Excel-Datei: Isometrie-Nummer/Kurzbezeichnung | Durchmesser | Isolierdicke | Code | Temperatur | Anzahl | Einheit | Fläche | m² | Maßkette | Abzug Die Excel-Datei erhält automatisch einen Datei-Namen, der wie folgt gebildet wird: "Aufmaß" + Leerzeichen + Aufmaß-Nummer + ".xls" z.B.: "Aufmaß 362041044-Rev1.xls" Die Aufmaß-Nummer können Sie vor dem Export-Vorgang nach Ihren Wünschen abändern. Bitte achten Sie aber darauf, dass die Aufmaß-Nummer keines der nachfolgenden Zeichen enthält: Schrägstrich (Slash) " / " oder Backslash " \ " sowie Multiplikationszeichen " * ". Diese Zeichen sind für Datei-Namen unter Windows nicht zugelassen. 14 Hilfe-Themen Durch entsprechende Abänderung der Aufmaß-Nummer können Sie verschiedene Aufmaß-Varianten erzeugen und speichern. Die Excel-Datei wird automatisch in dem Unterordner "AUFEXCEL" des ISOCOM-Datenordners "DATEN" gespeichert. z.B.: i : \ ISOCOM2000 \ DATEN \ AUFEXCEL Beachten Sie bitte, dass bei mehrfacher Ausführung der Funktion "Export -> Excel" die bereits vorhandene Datei gelöscht und neu erzeugt wird, wenn Sie die Abfrage entsprechend bestätigen. Die gelöschte (eventuell von Ihnen abgeänderte) Datei kann nicht wiederhergestellt werden. Es kann nur der Ursprungs-Zustand aus dem Aufmaß neu erzeugt werden. Die Aufmaß-Daten werden als Excel-kompatible Textdatei (Tabstoppgetrennt) exportiert. Um die Daten in das endgültige Excel-Format zu konvertieren, gehen Sie bitte wie folgt vor: a) Öffnen Sie das Excel-Menü: "Datei" -> "Speichern Unter" b) Ändern Sie die Voreinstellung: "Text (Tabstopp-getrennt) (*.txt)" in: "Microsoft Excel-Arbeitsmappe (*.xls)" und klicken Sie auf "Speichern". c) Bestätigen Sie die Abfrage: ersetzen?" mit "JA". "Möchten Sie die bestehende Datei Nach diesen Schritten hat die Datei das bekannte Excel-Format und kann wie gewohnt weiter bearbeitet werden. Im Isometrie-Hauptmenü steht Ihnen ein neuer Menü-Punkt zur Verfügung: "EXCEL Aufmaße", mit dem Sie direkten Zugriff auf Ihre Aufmaße im ExcelFormat haben. 01.11 Jahreswechsel · Neue Angebots-Nummern erzeugen „Angebote-Info./ Übersicht „-> Jahreswechsel / Nummern-Vergabe: 15 Hilfe-Themen Bei Verwendung einer eigenen, anwender-spezifischen Angebots-Nummer kann diese beim Jahreswechsel neu angepasst werden. Stellen Sie hierzu in der Angebots-Info die Sortierung auf: „Interne Nr.“ In dieser Einstellung wird der Schreibschutz einiger Felder aufgehoben. Stellen Sie sicher, dass Sie sich in der letzten Zeile der Tabelle befinden und erzeugen Sie mit der „Pfeil nach unten“ - Taste eine neue, leere Zeile. Tragen Sie dann bitte folgende Daten ein: Angebot-Nr. Die neue Angebots-Nummer: z.B. 201300001 Interne Nr. Tragen Sie die Nummer 201300001 noch einmal ein Datum Geben Sie das Datum ein: z.B. 01.01.2013 Bei Eingabe einer neuen Angebots-Nr. ist zu beachten, dass die Nummer größer sein muss als die letzte „Interne Nr.“! Stellen Sie dann die Sortierung zurück auf: „Angebots-Nr.“ Wenn Sie dann die Schaltfläche „Neu / Leer“ benutzen, wird von der neuen Angebots-Nr. hochgezählt. 02. B e s t e l l w e s e n 02.01 Tabellen leeren Diese Funktion steht nur im Menü „Bestellungen-Übersicht“ zur Verfügung. Um sie zu aktivieren, gehen Sie bitte wie folgt vor: Die Bestell-Daten werden unwiderruflich gelöscht. Legen Sie daher bitte eine Sicherheitskopie des „WILFILES“-Ordners an. Z.B. WILFILES2005 Schließen Sie alle anderen RUMCOM und ISOCOM Anwendungen Klicken Sie auf „Tabellen-Bearbeitung“, auf „Tabellen leeren“ und geben Sie Ihr Administrator-Passwort ein. Es folgt eine letzte Abfrage: „Möchten Sie die Bestelldaten komplett leeren?“, die noch einen Abbruch ermöglicht. Wenn Sie Abfrage mit „JA“ beantworten, werden die Daten unwiderruflich gelöscht. Wenn Sie die Bestelldaten komplett leeren, empfiehlt es sich, die beteiligten Tabellen BSTW_BST.db und BSTW_UMS.db über PARADOX 9 zu komprimieren (s. TabellenOperationen). 02.02 Nach Datum löschen Diese Funktion steht nur im Menü „Bestellungen-Übersicht“ zur Verfügung. Um sie zu aktivieren, gehen Sie bitte wie folgt vor: 16 Hilfe-Themen Die Bestell-Daten werden unwiderruflich gelöscht. Legen Sie daher bitte eine Sicherheitskopie des „WILFILES“-Ordners an. Z.B. WILFILES2005 Schließen Sie alle anderen RUMCOM und ISOCOM Anwendungen Klicken Sie auf „Tabellen-Bearbeitung“, auf „Nach Datum löschen“ und geben Sie Ihr AdministratorPasswort ein. Es folgt eine Abfrage: „Möchten Sie alle Anfragen/Bestellungen bis zu einem bestimmten Datum entfernen?“, die noch einen Abbruch ermöglicht. Wenn Sie Abfrage mit „JA“ beantworten, öffnet sich ein Fenster zur Eingabe des Datums bis zu dem die Daten gelöscht werden sollen. Die Voreinstellung ist der 31.12. des vergangenen Jahres. Dieses Eingabe-Menü bietet die letzte Gelegenheit zum Abbruch des Vorgangs. Geben Sie nun das von Ihnen gewünschte Datum im Format: TT.MM.JJJJ ein und bestätigen Sie mit „OK“. Die Daten werden unwiderruflich gelöscht. Beim Entfernen größerer Daten-Mengen (z.B. komplettes Jahr) empfiehlt es sich, die beteiligten Tabellen BSTW_BST.db und BSTW_UMS.db über PARADOX 9 zu komprimieren (s. TabellenOperationen). 02.03 Baustellen-Nr. löschen Diese Funktion steht nur im Menü „Bestellungen-Übersicht“ zur Verfügung. Um sie zu aktivieren, gehen Sie bitte wie folgt vor: Die Bestell-Daten werden unwiderruflich gelöscht. Legen Sie daher bitte eine Sicherheitskopie des „WILFILES“-Ordners an. Z.B. WILFILES2005 Schließen Sie alle anderen RUMCOM und ISOCOM Anwendungen Klicken Sie in der „Bestellungen-Übersicht“ auf eine Zeile mit der Baustellen-Nummer, die Sie löschen möchten. Klicken Sie auf „Tabellen-Bearbeitung“, auf „Baustellen-Nr. löschen“ und geben Sie Ihr AdministratorPasswort ein. Es folgt eine Abfrage: „Möchten Sie alle Anfragen/Bestellungen für die Baustellen-Nr.: XXXX entfernen?“, 17 Hilfe-Themen die noch einen Abbruch ermöglicht. Wenn die angezeigte Baustellen-Nr. die richtige ist, dann bestätigen Sie mit „JA“. Die entsprechenden Daten werden unwiderruflich gelöscht. Beim Entfernen größerer Daten-Mengen empfiehlt es sich, die beteiligten Tabellen BSTW_BST.db und BSTW_UMS.db über PARADOX 9 zu komprimieren (s. Tabellen-Operationen). 18 RUM COM Hilfe-Themen 19