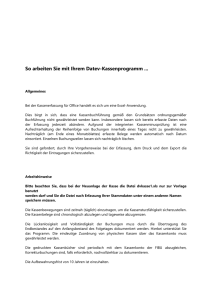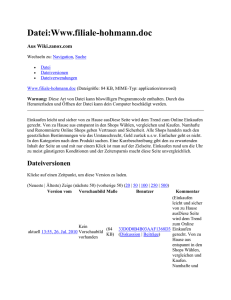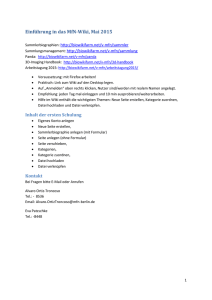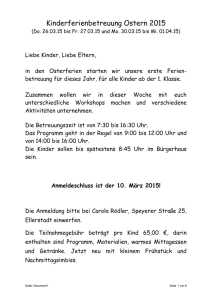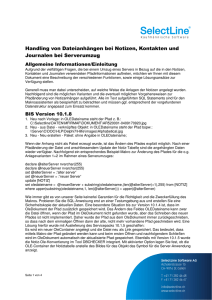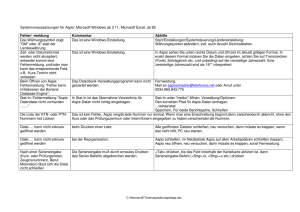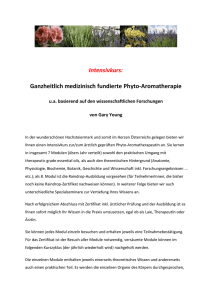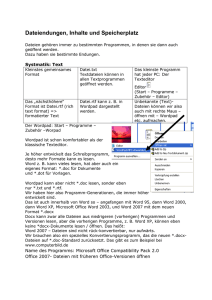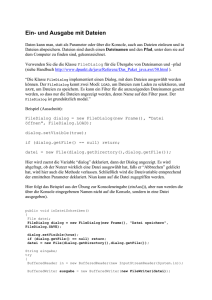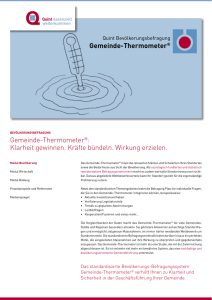Exe_tutorial_aufgaben
Werbung
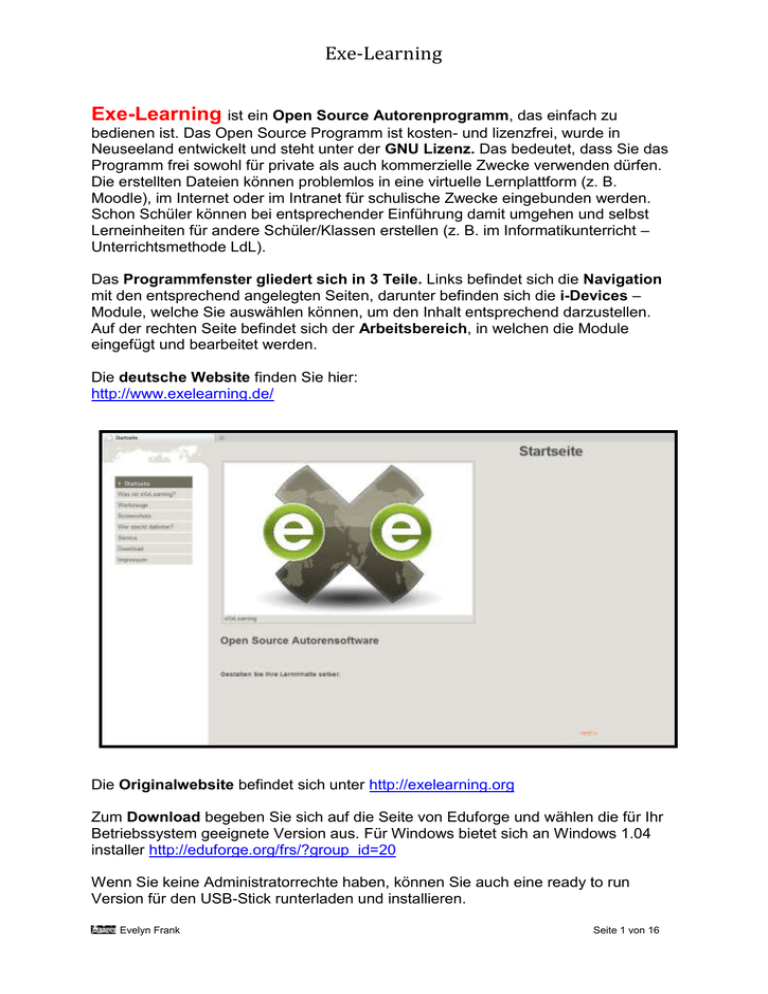
Exe-Learning Exe-Learning ist ein Open Source Autorenprogramm, das einfach zu bedienen ist. Das Open Source Programm ist kosten- und lizenzfrei, wurde in Neuseeland entwickelt und steht unter der GNU Lizenz. Das bedeutet, dass Sie das Programm frei sowohl für private als auch kommerzielle Zwecke verwenden dürfen. Die erstellten Dateien können problemlos in eine virtuelle Lernplattform (z. B. Moodle), im Internet oder im Intranet für schulische Zwecke eingebunden werden. Schon Schüler können bei entsprechender Einführung damit umgehen und selbst Lerneinheiten für andere Schüler/Klassen erstellen (z. B. im Informatikunterricht – Unterrichtsmethode LdL). Das Programmfenster gliedert sich in 3 Teile. Links befindet sich die Navigation mit den entsprechend angelegten Seiten, darunter befinden sich die i-Devices – Module, welche Sie auswählen können, um den Inhalt entsprechend darzustellen. Auf der rechten Seite befindet sich der Arbeitsbereich, in welchen die Module eingefügt und bearbeitet werden. Die deutsche Website finden Sie hier: http://www.exelearning.de/ Die Originalwebsite befindet sich unter http://exelearning.org Zum Download begeben Sie sich auf die Seite von Eduforge und wählen die für Ihr Betriebssystem geeignete Version aus. Für Windows bietet sich an Windows 1.04 installer http://eduforge.org/frs/?group_id=20 Wenn Sie keine Administratorrechte haben, können Sie auch eine ready to run Version für den USB-Stick runterladen und installieren. Evelyn Frank Seite 1 von 16 Exe-Learning Installation: Diese funktioniert wie bei allen Programmen. Die Setup-Datei anklicken, die Lizenzbestimmungen bestätigen, festlegen, wohin das Programm installiert werden soll und fertig. Sie finden Exe-Learning nun im Startmenü und können das Programm von hier aus starten. Es ist mit dem Firefoxbrowser gekoppelt. Dieser muss jedoch nicht vorher installiert werden, da Firefox in Exe-Learning integriert ist. Sollten Sie Firefox in einem Browserfenster bereits geöffnet haben, ist es besser, den Browser erst zu schließen, bevor Sie Exe-Learning starten. Navigation mit den Seiten und Unterseiten Arbeitsfläche Inhaltselemente = Module Die Programmoberfläche ist dreigeteilt. In der Navigation wird zuerst die Seitenstruktur angelegt. Im Bereich der Arbeitsfläche werden die Inhalte der einzelnen Seiten angezeigt. Um Inhalte zu den Seiten hinzuzufügen, werden die entsprechenden Inhaltselemente aus den iDevices verwendet. Hier können nun der Text, das Bildmaterial, das Video, die Testfragen usw. eingefügt werden. Evelyn Frank Seite 2 von 16 Exe-Learning Die Menüleiste Unter dem Menü Datei finden sich die Befehle, welche wir aus anderen Programmen bereits kennen. Unter Exportieren können die Dateien in verschiedenen Formaten abgespeichert werden (z. B. als Website, oder als Scorm-Paket oder als IMSContent-Package). Unter dem Menü Tools kann bei Präferenzen die Sprache ausgewählt werden. Unter dem Menü Styles können verschiedene Layouts gewählt werden. Und das Menü Hilfe bietet Weiterleitung zu Online-Hilfen. Das Programm kann nicht über den X-Schalter oben links beendet werden. Zuerst muss die Datei abgespeichert werden. Die Dateiendung lautet *.elp. Sie kann jederzeit wieder bearbeitet werden. Wird die Datei exportiert und in einem der oben genannten Formate abgespeichert, kann sie nicht mehr bearbeitet werden. Das Programm wird über das Menü Datei wieder geschlossen. Aufgabe 1: Öffnen Sie exe-Learning, wählen Sie ein Design Ihrer Wahl, speichern Sie die Datei als arbeitsdatei1.elp im Ordner Ihrer Wahl oder auf dem Desktop. Schließen Sie das Programm über das Menü Datei – Beenden. Evelyn Frank Seite 3 von 16 Exe-Learning Erstellen der Navigation (Struktur) Sinnvollerweise geht man folgendermaßen vor. Zuerst überlegt man sich das Thema, um welches es sich bei der Datei handeln soll. Daraus ergeben sich dann die Begrifflichkeiten zu den einzelnen Kapiteln und Unterkapiteln. Um eine Seite anzulegen, muss man Home markieren und oben den Befehl „Seite hinzufügen“ anklicken. Um eine weitere Seite in derselben Ebene zu erstellen, muss immer zuerst die darüber liegende Ebene (in diesem Fall Home) markiert werden, bevor der Befehl „Seite hinzufügen“ aufgerufen wird. Jederzeit kann eine Seite wieder gelöscht werden, indem sie markiert wird und der Befehl „Löschen“ angeklickt wird. Ist die Grundstruktur erstellt, müssen natürlich die Seiten entsprechend umbenannt werden. Dazu klickt man doppelt auf den Begriff „Thema“ oder „Abschnitt“. Es öffnet sich ein kleines Fenster, in welchem der Begriff für das Kapitel oder Unterkapitel eingetragen werden kann. Dieser kann auf demselben Weg auch wieder umbenannt werden. Der Titel soll möglichst nicht länger sein als max. 3 Worte, sonst kann es einen hässlichen Zeilenumbruch in der Navigation geben. Aufgabe 2: Öffnen Sie das Programm Exe-Learning wieder. Öffnen Sie die zuerst abgespeicherte „Arbeitsdatei1.elp“. Erstellen Sie eine Seitenstruktur mit Themenbereichen und Abschnittsbereichen. Benennen Sie nun Ihre Seiten um, wie auf dem Beispiel auf der rechten Seite. Erproben Sie die Pfeile zum Verschieben der Seiten. Speichern Sie die Datei unter iDevices.elp ab. Evelyn Frank Seite 4 von 16 Exe-Learning Seite mit Inhalt füllen – die Textmodule Um eine Seite mit Inhalt zu füllen, wird diese in der Navigation markiert. Nun muss ein passendes iDevice (Modul) ausgewählt und in der Arbeitsfläche von Exe-Learning eingefügt werden. Dazu einfach den Namen des Moduls anklicken und schon befindet es sich auf der Arbeitsfläche und kann mit Inhalt gefüllt werden. Es kann eine Überschrift eingefügt und entsprechender Text hinzugefügt werden. Dieser kann nun auch formatiert werden. Mit dem grünen Häkchen, wir der Vorgang abgeschlossen. Mit dem roten X kann ein iDevice wieder gelöscht werden. Will man mehrere Module auf der Seite haben, wird einfach das nächste Modul nach Belieben markiert und befindet sich nun zur Bearbeitung unter dem zuerst eingefügten iDevice. Über die Pfeile können die Module nun auf der Seite verschoben werden. Das Symbol für Bearbeiten (Blatt mit Stift) öffnet wieder den Editor des Moduls und es kann erneut am Inhalt gearbeitet werden. Erst durch den Befehl Speichern im Menü Datei werden die Module in der Datei abgespeichert. Da es öfter einmal auch zu Abstürzen kommen kann, ist es sinnvoll, immer wieder einmal zwischenzuspeichern. Aufgabe 3: Öffnen Sie wieder Ihre Datei und fügen Sie die Module Freier Text und Textseite ein. Füllen Sie diese Module mit Inhalt und formatieren Sie dabei den Text nach Belieben. Speichern Sie die Datei immer wieder einmal dazwischen ab. Evelyn Frank Seite 5 von 16 Exe-Learning Reflexion Auch hier handelt es sich um ein Modul, in welches Sie Text einfügen können. Dazu gibt es noch einen Feedbackbereich. Zum Beispiel könnten Sie über eine Fragestellung mutmaßen und im Feedbackbereich einen Tipp, eine Antwort oder eine Hilfestellung einfügen. Nachdem das Modul abgespeichert ist, ist ein Button Feedback zu sehen. Wird dieser angeklickt, öffnet sich der Feedbacktext. Über den Button Verbergen, wird dieser Text wieder unsichtbar geschaltet. Lesetext und Fallstudie In diesem Modul können Sie eine Überschrift einfügen. Sie haben hier 3 Bereiche a) Fallstudientext b) Textseite und c) Feedbackfield Im Fallstudientextbereich erstellen Sie das Szenario oder die Problemstellung Im Bereich Textseite bringen Sie Ihre Fragestellung unter Im Bereich Feedbackfield könnten Sie Tipps zur Bearbeitung oder weiterführende Links anbieten. Dieses Modul bietet die Möglichkeit weitere Aktivitäten hinzuzufügen. Sie könnten nun die nächste Frage stellen und wiederum ein passendes Feedback dazu hinzufügen. Evelyn Frank Seite 6 von 16 Exe-Learning Die Module Vorwissen und Ziele Diese iDevices sind wie das Modul Textseite. Sie unterscheiden sich nur durch das Symbol und die Begrifflichkeiten. Sollen Ziele vorgegeben werden, ist es natürlich sinnvoll dieses Modul zu verwenden, anstelle des Moduls Freier Text. Sie könnten aber auch ein anderes Textmodul verwenden Evelyn Frank Seite 7 von 16 Exe-Learning Das Modul „Externe Website“ erlaubt es Ihnen, Webseiten in die Lerneinheit einzubinden. Dabei muss die URL ausgewählt werden. Es kann eingestellt werden, in welcher Größe die Seite eingebunden werden soll – small, medium, large. Es sollte sich allerdings um Webseiten handeln, die möglichst nicht wechseln, sonst könnte es sein, dass Sie zu einem so genannten toten Link nach einiger Zeit verbinden. Evelyn Frank Seite 8 von 16 Exe-Learning Einbinden einer Wikipediaseite Über das Modul Wikiartikel können Sie zu einem bestimmten Begriff eine WikipediaSeite direkt in Ihre Lerneinheit einbinden. Wählen Sie hierzu die Sprache aus, geben Sie den Suchbegriff ein und klicken Sie auf den Schalter „Laden“. Aufgabe 4: Füllen Sie nun Ihre Unterseiten zum Kapitel Information mit den entsprechenden Modulen und fügen Sie Text ein, den Sie formatieren. Auch weiterführende Links können Sie im Editor über das Bildsymbol Link einfügen mit Ihrem Text verknüpfen. Für die Module Externe Website und Wiki Artikel suchen Sie Seiten Ihrer Wahl. Vergessen Sie nicht, immer wieder abzuspeichern und speichern Sie abschließend nochmals die Datei. Herzlichen Glückwunsch, Sie haben den ersten Abschnitt zur Arbeit mit Exe-Learning erfolgreich beendet. Evelyn Frank Seite 9 von 16 Exe-Learning iDevices Bildergalerie und Bild mit Lupe. Um Bilder in Ihrem Text einzubinden, klicken Sie im Editor das Symbol für „Insert/Edit Image“ an. Sie finden hier die Registerkarte Allgemein. Hier können Sie die URL zu einem Bild im Internet einfügen, oder Sie klicken auf das kleine Symbol zum Durchsuchen Ihres Rechners an und wählen hier das abgespeicherte Bild aus, um es dann über den Schalter „Insert“ einzufügen. In der Registerkarte „Appearance“ können Sie auswählen, wie und wo das Bild platziert werden soll. Über das Modul Bildergalerie können viele Fotos eingebunden werden. Bedenken Sie jedoch, dass Sie nun spätestens das Thema Copyright und lizenzfreies Bildmaterial angehen müssen, bzw. Sie laden Ihre eigenen Fotos hoch. Evelyn Frank Seite 10 von 16 Exe-Learning Das iDevice Bild mit Lupe ist ein Möglichkeit, ein Foto hochzuladen und mit einer Lupenfunktion zu versehen, sodass bestimmte Details des Fotos besonders hervorgehoben werden können. Aufgabe 5: Bearbeiten Sie nun die weiteren Seiten des Themas Arbeit mit Bildern. Suchen Sie eigene Fotos oder lizenzfreie Bilder im Internet und erstellen Sie eine Bildergalerie damit. Suchen Sie ein detailliertes Bild und fügen Sie es ein über das Modul Bild mit Lupe. Evelyn Frank Seite 11 von 16 Exe-Learning Die Fragen-iDevices - Richtig/Falsch Fragen Es gibt 1 Feld zur Anweisung, im nächsten Feld kommt die Aussage, die überprüft werden soll und es gibt ein Hinweisfeld, in welches man einen Tipp für den Teilnehmer erstellen kann. Dann muss noch angeklickt werden, ob die Aussage richtig oder falsch ist. Weitere Fragen können hinzugefügt werden. Die Lückenaktivität Das Modul hat 2 Texteingabefelder. Oben wird eine Anleitung reingeschrieben und in das untere Textfeld kommt der Text, der die Lücken enthalten soll. Eine Lücke wird definiert, indem man das Wort markiert und auf den Button „Wort verbergen/anzeigen klickt. Die ausgewählten Wörter werden im Editormodus unterstrichen angezeigt. Sie können nun noch festlegen, dass z. B. sofort bei der Texteingabe korrigiert werden soll. Wörter, welche noch nicht fertig geschrieben sind, werden dann rot angezeigt. Ist ein Wort richtig eingesetzt, wird das Lückenfeld grün. Klickt man auf Antwort zeigen, werden die eingesetzten Wörter farblich unterlegt und die erreichte Punktzahl wird angezeigt. So bekommen die Prüflinge schnell ihre Rückmeldung Evelyn Frank Seite 12 von 16 Exe-Learning Multiple Choice Modul Hier kann der Prüfling unter vielen Möglichkeiten eine auswählen. Nur eine Antwort kann richtig sein. Im Feedbackfeld muss eingetragen werden, ob die Antwort richtig oder falsch ist. Zusätzlich gibt es auch noch ein Hinweisfeld für evt. Tipps. Mehrfachauswahl Bei diesem Fragetyp hat der Teilnehmer die Möglichkeit unter verschiedenen Antworten zu wählen. Dabei können auch mehr als eine Antwort richtig sein. Ist eine Antwort falsch und der Prüfling klickt hier das Auswahlkästchen nicht an, dann steht bei der Auswertung hier richtig. Dies bedeutet nicht, dass die Antwort richtig ist, sondern dass der Prüfling richtig geantwortet hat. Aufgabe 6: Bearbeiten Sie nun die weiteren Seiten des Themas Überprüfungen. Erproben Sie die 4 verschiedenen Möglichkeiten der Testmodule Evelyn Frank Seite 13 von 16 Exe-Learning Medien einbinden Um eine Flash-Datei einzubetten, gehen Sie folgendermaßen vor: Wählen Sie ein Text iDevice Ihrer Wahl. Suchen Sie über Google eine Flash-Datei (kann auch eine mp3 Datei oder ein Quicktime Movie Datei sein. Über das Bildsymbol Insert/edit embedded media wählen Sie die Datei aus. Legen Sie den Dateityp fest, geben Sie die Größe ein und laden Sie die Datei hoch. Manchmal weiß man nicht die Größe einer Datei, dann macht man am besten einen Bildschirmausdruck, schneidet die Datei in einem Grafikprogramm zu und liest die Bildgröße aus. Eine MP3-Datei einfügen Gehen Sie beim Einfügen einer Sounddatei (z. B. könnte dies auch ein Podcast sein) genauso vor, wie bei der Flashdatei. Wählen Sie den Dateityp aus und durchsuchen Sie den Rechner nach der abgespeicherten Datei. Fügen Sie diese im Editorfeld ein und klicken Sie das grüne Häkchen an. Ein kleiner Player wird nun angezeigt und Sie können die Datei abspielen, anhalten und stoppen. Evelyn Frank Seite 14 von 16 Exe-Learning Eine Datei über den Embed-Code einbinden (You Tube Video, Präsentation). Um ein Video, eine Präsentation, eine andere im Internet abgespeicherte Datei in Exe-Learning einzubinden, benötigen Sie den so genannten Embed-Code. Dieser wird auf den meisten Web 2.0 Plattformen zur Verfügung gestellt. Kopieren Sie diesen Code nun in die Zwischenablage. Benützen Sie das Modul Textseite und klicken Sie im Editor das Bildsymbol „HTML“ an. Hier fügen Sie nun den kopierten Code ein. Nachdem die Exe-Learning Datei abgespeichert wurde, steht die zuvor eingebettete Datei zur Verfügung. Aufgabe 7: Bearbeiten Sie nun die weiteren Seiten des Themas Medien. Suchen Sie Videos, oder Animationen oder auch freie Sounddateien, um sie in ihrer Exe-Learning Unterrichtseinheit einzubinden. Achten Sie weiterhin auf das Copyright! Evelyn Frank Seite 15 von 16 Exe-Learning Das Speichern der Datei Wenn Sie eine Exe-Learning Datei abspeichern (Datei Speichern unter) vergeben Sie einen passenden Dateinamen und einen Speicherort. Die Datei bekommt die Dateiendung „elp“. Diese Dateien können Sie jederzeit wieder in Exe-Learning öffnen und weiter bearbeiten. Speichern Sie am besten immer jede Datei zuerst in diesem Dateiformat. Anschließend speichern Sie die Datei erneut über das Menü Datei – Exportieren. Hier können Sie nun unter verschiedenen Dateiformatien wählen. Wenn Sie die Datei als Website speichern (selbstbeschreibender Ordner), wird ein Ordner erstellt, in welchem sich alle zugehörigen Seiten, Bilder, Videos usw. befinden. Die erste Datei heißt index.html. Rufen Sie dann diese Datei im Browser auf und schauen Sie sich Ihre Lerneinheit an. Aufgabe 8: Exportieren Sie nun Ihre Lerneinheit als Website – selbsterstellender Ordner. Suchen Sie den Speicherplatz auf, öffnen Sie nun den Ordner. Suchen Sie die Datei index.html und öffnen Sie diese im Browser. Gratulation: Sie haben es geschafft und Ihre erste Lerneinheit erfolgreich erstellt. Vergessen Sie nicht, über die zuvor abgespeicherte *.elp Datei können Sie jederzeit Ihre Lerneinheit nachbearbeiten und erneut speichern, bzw. exportieren. Weiterführende Links: Ausführliche Anleitungen http://www.paddelhannes.de/exetutorial-de/index.html Johannes Philipp -c/o Akademie für Lehrerfortbildung und Personalführung Für didaktische Verwendung viele Beispiele http://www.lernmodule.net/modul/ Evelyn Frank Seite 16 von 16