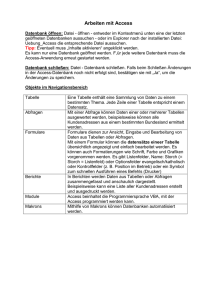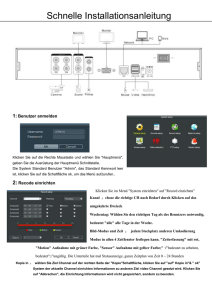Handbuch
Werbung

Wettkampfdaten Manager Inhalt 2 Herzlich willkommen beim Wettkampfdaten Manager! Mit diesem Handbuch erhalten Sie ein umfangreiches Nachschlagewerk, mit dem Sie in der Lage sind, alle Probleme zu bewältigen. Sollten Sie doch einmal ein Problem haben, dass Sie nicht mit Hilfe dieses Dokuments meistern können, so steht Ihnen die Tel. Nr. 06171/3603 hilfreich zur Verfügung. E-Mail [email protected] Meine Adresse: Manfred Reiss Odenwaldstrasse 12 61440 Oberursel Info zum Wettkampfdaten Manager Das Programm Wettkampfdaten Manager wurde speziell für den Sport in Schulen entwickelt. Alle Daten der Schüler und die Sportdaten werden in Textdateien gespeichert und verwaltet. Die Textdateien befinden sich in dem Ordner, der auch das Programm enthält. Z.B. C:\Programme\Mutabor\Wettkapfdaten Manager Sollten die Dateien nicht sichtbar sein, öffnen sie den Explorer klicken Sie auf Ordneroptionen im Menü „Ansicht“. Klicken Sie auf die Registerkarte „Ansicht“. Setzen Sie die Option „Alle Dateien anzeigen“. In der Datei „Schülerliste“ werden die Daten der Schüler gespeichert und verwaltet. Die Dateien der Disziplinen sind angelegt nach den Kriterien des deutschen Sportbundes für das Sportabzeichen. In den Spalten der Tabelle, die nach Altersgruppen benannt sind, sind die Mindestanforderungen eingetragen. In den Dateien „Altersgruppen“, werden die Sportdaten der Schüler, je nach Alter, das sich zum Zeitpunkt des Sportereignisses ergibt, in die richtige Altersgruppe gespeichert. Desweiteren können Sie sich zum Erfassen der Sportdaten Formulare zusammen stellen und ausdrucken. Die mitgelieferten Disziplinen Tabellen können Sie nach belieben ändern oder neue Disziplinen hinzufügen. Systemvoraussetzungen: Windows 95/98, Pentium-Prozessor, 16 MB RAM Ca. 2 MB Festplattenspeicher Programm installieren. Zum Installieren legen Sie bitte die Diskette Nr. 1 in das Laufwerk A:\ , Doppelklicken Sie auf „Setup.exe“. Folgen Sie den Anweisungen des Setupprogramms. 3 Wenn der Wettkampfdatenmanager zum ersten mal installiert wird, setzen Sie die Option „Vollständig“. Nach dem Installieren können Sie den Wettkampfdaten Manager von „Start“ „Programme“ „Mutabor“ aus starten. Wenn Sie den Wettkampfdaten Manager auf den Desktop ablegen wollen, dann stellen Sie eine Verknüpfung zu „Mutabor“ her. Klicken Sie mit der rechten Maustaste auf „Mutabor“. Markieren Sie „senden an“ und klicken auf „Desktop (Verknüpfung erstellen)“. Daraufhin erscheint auf dem Desktop die Verknüpfung „Verknüpfung mit Mutabor“. Klicken Sie auf die Verknüpfung. Aus dem sich öffnenden Fenster können Sie nun den Wettkampfdaten Manager heraus ziehen und auf dem Desktop ablegen. Das Menü Stammdaten Stammdaten erfassen Im Dialogfeld „Stammdaten der Schüler“ können Sie die Stammdaten der Schüler in die Eingabefelder eintragen und speichern. Um einen neuen Datensatz anzulegen, klicken Sie auf die Schaltfläche „Neuer Datensatz“. Tragen Sie die Daten in die Eingabefelder ein und klicken anschließend auf die Schaltfläche „Daten einfügen“. Der Datensatz wird nun gespeichert. Mit dem Datensatznavigator können Sie in der Datenbank jeden Datensatz erreichen. Durch Anklicken der Namen in der Schülerliste oder Personenliste können Sie den Datensatz direkt aufrufen. Der entsprechende Datensatz wird angezeigt. Änderungen in den Eingabefeldern werden durch die Weiterschaltung im Datensatznavigator gespeichert. Mit der Schaltfläche „Datensatz löschen“ werden einzelne Datensätze gelöscht. Mit der Schaltfläche „Alles löschen“ werden alle Datensätze gelöscht. Durch Klicken auf die Schaltfläche „Schülerdatei laden“ erscheint das Dialogfeld „Dialogfeld zum Laden der Schülerdatei“. Hier können Sie die alte Schülerliste unter einem frei wählbaren Namen speichern. Eine neue Liste, die vorher in einer Textdatei gespeichert ist, kann geladen werden. Da die einzelnen Datensatzeingaben bei einer großen Anzahl von Schülern recht mühsam sein kann, können Sie die Datensätze auch in einer Excel Datei aufbereiten und anschließend in eine Textdatei importieren. Beispiel: NACHNAME Mayer Gruner VORNAME Klaus Stefanie GESCHLECHT M W GEBURTSDAT 01.05.89 06.08.89 KLASSE 5A 5C Bereiten Sie die Excel Datei wie oben dargestellt auf. Die Überschriftenzeile lassen Sie bitte weg. Exceldatei in Textdatei umwandeln. Rufen Sie Excel auf und laden Sie die Exceldatei. Gehen Sie in das Menü Datei und klicken auf „Speichern unter“. Geben Sie einen Namen mit der Endung .txt an. Wählen Sie den Dateityp „Text(Tabs getrennt)(*.txt)“ aus. Klicken Sie auf Speichern. 4 Bestätigen Sie alle Aufforderungen und verlassen Sie Excel. Suchen Sie im Explorer nach der Textdatei und klicken Sie auf die Datei. Darauf wird die Datei in den Texteditor geladen. Prüfen Sie, ob die Daten richtig übernommen wurden. Jetzt können Sie die neue Datei laden. Es kann vorkommen, dass in Excel das Datumsformat für das Geburtsdatum wiefolgt (z.B. 060289) gesetzt ist. Im Wettkampfdaten Manager wird das Datum aber in folgender Form (06.02.89) benötigt. Klicken Sie auf den Schalter „Geburtsdatum korrigieren“. Hierauf hin wird das Umschreiben der Daten vom Programm durchgeführt. Folgende Formate werden umgewandelt: 60289 06 02 89 6.Feb89 6.Februar89 Schülerdaten aus einer Datenbanktabelle importieren. Sie können auch Stammdaten aus einer Datenbank verwenden. Folgendes Verfahren sollte möglich sein. Z.B. die Datenbank Access. Öffnen Sie Ihre Datenbank und markieren Sie die Tabelle Ihrer Stammdaten. Klicken Sie mit der rechten Maustaste auf die Tabelle. Im Kontextmenü klicken Sie auf „Speichern unter /Exportieren“. Dann setzen Sie die Option „in eine externe Datei oder Datenbank“ und klicken auf OK. Wählen Sie den Dateitype Microsoft Excel(*.xls). Klicken Sie auf Exportieren. Diese Exceldatei wird in dem Ordner, in dem sich Ihre Datenbank befindet, gespeichert. Jetzt können Sie die Exceldatei wie oben beschrieben bearbeiten. Die Spalte Index oder Kennummer löschen Sie ganz. Sie wird nicht benötigt. Stammdaten Disziplin In den Dialogfeldern Stammdaten Disziplin-Männlich und Disziplin-Weiblich sind die Daten laut Sportabzeichentabelle schon eingetragen. Wenn Sie neue Disziplinen anlegen wollen, gehen Sie genau so vor, wie bei der Stammdatenerfassung der Schüler. Bei der Eingabe der Daten orientieren Sie sich an einem Beispiel aus der bereits angelegten Tabelle. Es ist zu beachten, dass der „Werttest Status“ und die Eingabe für die Zeiten den vorgegebenen Beispielen entspricht. Das Programm wird bei falscher Eingabe eine Fehlermeldung ausgeben. Diese sollten Sie unbedingt beachten, da eine falsche Eingabe Fehler bei der Auswertung der Daten verursacht. Unterschiedliche Disziplinen in den Disziplinlisten für Weiblich und Männlich werden vom Programm berücksichtigt. Das Menü Daten Eingabe In das Dialogfeld „Daten Eingabe“, können Sie die Sportdaten eingeben. Beim Öffnen des Dialogfeldes wird die Klassenliste automatisch gefüllt. Wählen Sie die Klasse aus, in der die Schüler eingetragen sind. Klicken Sie auf den Namen des Schülers. Die Daten des Schülers erscheinen daraufhin in den Eingabefeldern. Wählen Sie aus der Disziplinliste eine Disziplin aus. Tragen Sie in das Eingabefeld „Datum Sportereignis“ das Datum ein, an dem der Wettkampf stattfand. Dieses Datum sollte genau beachtet werden, weil davon die Eintragung in die richtige Alterstabelle abhängt. Beispiel: Ein Schüler, der am 01.02.90 geboren wurde und am 31.01.99 noch 8 Jahre alt ist, wird in der Altersgruppe „Alter8“ gespeichert. Einen Tag später bereits in der Altersgruppe 5 „Alter9/10“. Dies hat zur Folge, dass die Mindestleistung in der Tabelle „Alter8“ eine andere ist als in der Tabelle „Alter9/10“ Beispiel: Hochsprung Eingabedatum 31.01.99 Sportwert = 0,75 in Tabelle „Alter8“. Anforderung erfüllt. Bei dem Eingabedatum 01.02.99 erfolgt der Eintrag bereits in die Tabelle „Alter9/10“. Hier ist die Anforderung nicht erfüllt. Das Eingabedatum ist wichtig, weil danach das Alter des Schülers zu diesem Zeitpunkt berechnet wird. Wenn Sie nach der Eingabe des Datums in das Feld „Mindestleistung“ klicken, dann erscheint entsprechend dem Alter und der Disziplin die erforderliche Mindestleistung. Unterhalb des Sportwert-Eingabefeldes sehen Sie entsprechend der Disziplin die Anzeige „Zeittest“, „Distanztest“ oder „Punkttest“. Diese Anzeige, die automatisch erscheint, stellt sicher, dass die Sportwerteingabe entsprechend der Anzeige vom Programm getestet und gegebenenfalls korrigiert wird. Bei einer nicht korrekten Eingabe erfolgt keine Speicherung. Die Speicherung der Daten erfolgt durch Klicken auf die Schaltfläche „Daten übernehmen“. Eine Falscheingabe kann nur im Menü „Daten Ausgabe“ gelöscht werden. Das Menü Daten Ausgabe In dem Dialogfeld „Daten Ausgabe“ können Sie sich die gespeicherten Daten anzeigen lassen. Wie bereits im Dialogfeld „Daten Eingabe“ holen Sie sich aus der Schülerliste die Stammdaten eines Schülers und füllen damit die Eingabefelder. Im Optionsfeld „Abfrage Auswahl“ wählen Sie „Disziplin Einzel“ oder „Disziplin Gesamt“ aus. Wenn Sie „Disziplin Einzel“ auswählen muß auch in der Disziplinliste eine Disziplin ausgewählt werden. Wenn Sie „Disziplin Gesamt“ auswählen, ist keine Auswahl in der Disziplinliste erforderlich. In das Eingabefeld „Start Anzeigezeitraum Eingabe“geben Sie das Datum ein, ab welchem Datum Sie die Anzeige bis heute wünschen. Nach dem Klicken auf die Schaltfläche „Daten anzeigen“ erscheinen in der Liste „Sportwertanzeige“ alle Sportereignisse, die ab dem Eingabedatum gespeichert wurden. „Disziplin“ = Disziplin „Datum“ = Datum des Sportereignisses „Leistung“ = Leistung die der Schüler erbracht hat „Sollwert“ = Mindestleistung laut Stammdaten der Disziplinen „Status“ = OK = Mindestleistung erfüllt. Kein Eintrag = Mindestleistung nicht erfüllt Durch Klicken auf die Schaltfläche „Drucken“ können Sie sich die Daten aus der „Sportwertanzeige“ ausdrucken lassen. Der Drucker sollte vorher auf „Hochformat“ eingestellt sein. Wenn Sie einen eingetragenen Datensatz löschen wollen, markieren Sie den Eintrag in der Liste und klicken Sie auf „Löschen“. Darauf wird der Datensatz in der Liste und in der Alterstabelle gelöscht. Das Menü Daten Auswertung Im Menü Daten Auswertung können Sie sich für jedes Alter und Disziplin, die Schüler die mit ihrer Leistung über der Mindestleistung liegen, anzeigen lassen. Geben Sie in das Eingabefeld Alter, das Alter ein. Wählen Sie das Geschlecht und die Disziplin aus. Klicken Sie auf Datenauswertung. 6 Im Listenfeld erscheinen die Namen der Schüler die, die Mindestleistung erreicht b.z.w. überschritten haben. Diese Liste können Sie auch ausdrucken. Das Menü Grafische Auswertung Im Menü Grafische Auswertung können Sie sich die Sportdaten der einzelnen Schüler grafisch anzeigen lassen. Wählen Sie einen Schüler aus und klicken Sie auf den markierten Namen. Im Listenfeld erscheinen alle Sportdaten des Schülers grafisch aufgelistet. Auch diese Liste kann ausgedruckt werden. Das Menü Formular Im Menü Formular können Sie sich Formulare Ihrer Wahl, zur Aufnahme der Sportdaten, zusammen stellen und ausdrucken lassen. Wie bereits im Dialogfeld „Daten Eingabe“ holen Sie sich aus der Schülerliste die Stammdaten eines Schülers und füllen damit die Eingabefelder. Durch Klicken auf eine Disziplin in der „Disziplinliste“ erscheint dieselbe in der Liste „Druckbereite Disziplinen“. Nicht gewünschte Disziplinen können durch Klicken auf die Schaltfläche „Disziplin entfernen“ wieder gelöscht werden. In das Eingabefeld „Anzahl der Versuche“ geben Sie die gewünschte Anzahl ein. Im Optionsfeld „Formular Auswahl“, wählen Sie „Formular Neutral“ oder „Formular Person“ aus. Beim Formular „Person“ werden im Kopf des Formulars die Daten des angezeigten Schülers eingetragen. Beim Formular Neutral wird im Kopf des Formulars nur eine neutrale Zeile angezeigt. Durch Klicken auf die Schaltfläche „Formular Drucken“ können Sie sich das Formular ausdrucken lassen. Der Drucker sollte vorher auf „Hochformat“ eingestellt sein. Das Menü Daten löschen Im Menü Daten löschen können Sie alle Daten der Datenbank in den Tabellen der Altersgruppen löschen. Wie bereits im Dialogfeld „Daten Eingabe“ holen Sie sich aus der Schülerliste die Stammdaten eines Schülers und füllen damit die Eingabefelder. Durch klicken auf die Schaltfläche „Löschen“ für „Alle Einträge der angezeigten Person“ werden alle Sportdateneinträge in allen Altersgruppen gelöscht. Wenn am Ende eines Schuljahres die Schüler einer Endklasse die Schule verlassen, können deren Sportdateneinträge in allen Altersgruppen komplett gelöscht werden. Klicken Sie dazu auf die Schaltfläche „Löschen“ für „Alle Einträge der nicht mehr vorhandenen Schüler“. Vorher sollten auch die Schüler in der Schülerliste nicht mehr vorhanden sein. Dieser Vorgang kann eine Weile dauern, weil jeder Sportdateneintrag mit der Schülerliste verglichen werden muß. 7 Das Menü Urkunde Urkunde beschriften Im Menü „Urkunde beschriften“, können Sie Urkunden, Vordrucke u.s.w. mit den Daten der Schüler bedrucken. Die Vordrucke können mit anderen Programmen z.B. Word, Excel oder Grafikprogrammen erstellt werden. Für die Daten der Schüler müssen entsprechende Felder freigelassen werden. Das Menü „Urkunde“, ist ein eigenständiges Programm, das gestartet wird, wenn Sie auf den Menüpunkt Urkunde beschriften klicken. Im ersten Dialogfeld können die Daten der Schüler in die entsprechenden Felder eingegeben werden. In der Urkundenliste klicken Sie auf die gewünschte Urkunde um die festgelegten Koordinaten zu übernehmen. Danach legen Sie die vorbereitete Vorlage oder Urkunde in den Drucker und starten dann den Drucker. Durch klicken auf den Schalter „Eigenschaften“ erscheint das zweite Dialogfeld „Eigenschaften“. Hier werden die Koordinaten der einzelnen Druckfelder festgelegt. Im Eingabefeld Urkunde tragen Sie zur Identifizierung, den Namen der Urkunde ein. In den Listenfelder Schriftart und Schriftgröße, suchen Sie eine Schrift und Schriftgröße aus. Durch Klicken auf den Schalter „Schrift übernehmen“, werden die Daten in die linken Eingabefelder übernommen. In der Reihe Feldname, tragen Sie die Feldnamen ein. Diese Feldnamen erscheinen dann automatisch im ersten Dialogfeld zur Identifizierung der Text Eingabefelder. In den Reihen der Feldkoordinaten Wagerecht und Senkrecht, tragen Sie die Koordinaten des zu druckenden Textes ein. Der Nullpunkt der Koordinaten ist die linke obere Ecke der Urkunde. Der Eintrag 100,4 ist gleich 100,4 mm. Je nach Art des Druckers kann es zu kleinen Verschiebungen kommen. Nach einem Probedruck kann korrigiert werden. Die eingegebenen Koordinaten legen die linke obere Ecke des zu druckenden Textes fest. Nur durch belegte Koordinaten und Textfelder wird der Text ausgedruckt. Fehlt einer der drei Einträge, so unterbleibt der Ausdruck des Textes. Die ersten sechs Felder sind standartmäßig für die Stammdaten der Schüler reserviert. Diese Felder können gegebenenfals auch anders genutzt werden. Im Datensatznavigator können Sie in den gespeicherten Datensätzen navigieren. Durch Klicken auf den Schalter „Neuer Datensatz“ legen Sie neue Datensätze an und mit dem Schalter „Daten einfügen“ speichern. Mit dem Schalter „Datensatz löschen“ werden Datensätze gelöscht. 8