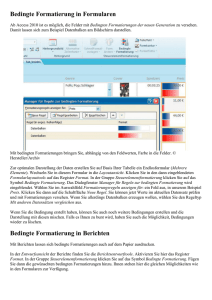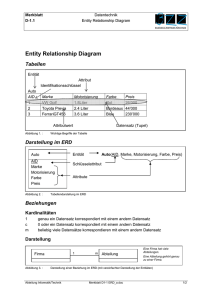Mit Formularen arbeiten
Werbung

Arbeiten mit Access Datenbank öffnen: Datei - öffnen - entweder im Kontextmenü unten eine der letzten geöffneten Datenbanken aussuchen - oder im Explorer nach der installierten Datei: Uebung_Access die entsprechende Datei aussuchen. Tipp: Eventuell muss „Inhalte aktivieren“ angeklickt werden. Es kann nur eine Datenbank geöffnet werden. F,ür jede weitere Datenbank muss die Access-Anwendung erneut gestartet werden. Datenbank schließen: Datei - Datenbank schließen. Falls beim Schließen Änderungen in der Access-Datenbank noch nicht erfolgt sind, bestätigen sie mit „Ja“, um die Änderungen zu speichern. Objekte im Navigationsbereich Tabelle Abfragen Formulare Berichte Module Makrons Eine Tabelle enthält eine Sammlung von Daten zu einem bestimmten Thema. Jede Zeile einer Tabelle entspricht einem Datensatz. Mit einer Abfrage können Daten einer oder mehrerer Tabellen ausgewertet werden, beispielsweise können alle Kundenadressen aus einem bestimmten Bundesland ermittelt werden. Formulare dienen zur Ansicht, Eingabe und Bearbeitung von Daten aus Tabellen oder Abfragen. Mit einem Formular können die datensätze eineer Tabelle übersichtlich angezeigt und einfach bearbeitet werden. Es können auch Formatierungen wie Schrift, Farbe und Grafiken vorgenommen werden. Es gibt Listenfelder, Name: Storch (= Storch = Listenfeld) oder Optionsfelder evangelisch/katholisch oder Kontrollfelder (z. B. Position im Betrieb) oder ein Symbol zum schnellen Ausführen eines Befehls (Drucker) In Berichten werden Daten aus Tabellen oder Abfragen zusammengefasst und anschaulich dargestellt. Beispielsweise kann eine Liste aller Kundenadressen erstellt und ausgedruckt werden. Access beinhaltet die Programmiersprache VBA, mit der Access programmiert werden kann. Mithilfe von Makrons können Datenbanken automatiisiert werden. Mit Formularen arbeiten Grundsätzliches Wissen Jedes Feld einer Tabelle - und damit auch jedes Feld des Formulars, das auf der entsprechenden Tabelle basiert - besitzt einen bestimmten Felddatentyp. Sie können nur Felder ausfüllen, die den zugewiesenen Felddatentypen entsprechen. Felddatentyp AUTOWERT TEXT ZAHL JA/NEIN HYPERLINK DATUM/UHRZEIT MEMO WÄHRUNG BERECHNET Beschreibung Spezielles, numerisches Feld. Die angezeigte Nummer wird für jeden neuen Datensatz automatisch angelegt. Sie wird nur einmal vergeben und kann nicht verändert oder gelöscht werden. Eingabe von Text, Sonderzeichen und Zahlen möglich. Sie können in Feldern, denen dieser Felddatentyp zugewiesen wurde, maximal 255 Zeichen eintragen. PLZ und Telefonnummern sind immer „Text“. Nur Eingabe von Zahlen möglich. Sie dürfen in den entsprechenden Feldern jedoch keine Null als erste Ziffer eingeben. Darstellung durch ein Kontrollfeld. Haken bedeutet „ja“, kein Haken bedeutet „Nein“. Ein Hyperlink stellt einen Verweis auf ein Sprungziel (Internetadresse oder Datei) dar, zu dem Sie wechseln, wenn Sie das Feld mit dem Hyperlink anklicken. Eingabe von Datums- oder Zeitangaben. Das Datum und Uhrzeit wird dann in das jeweiligen Format umgewandelt. Beliebige Eingabe von Text und Zahlen (maximal 65.535 Zeichen). Innerhalb eines Memofeldes können Sie mit der Tastenkombination strg + Enter einen Zeilenumbruch erzeugen. Eingabe von Zahlen. Sie können Währungsbeträge in der Regel auf unterschiedliche Art und Weise eingeben. Anschließend wird die Eingabe automatisch in das festgelegte Währungsformat umgewandelt. Ergebnis einer Berechnung. Ein berechnetes Feld enthält eine Formel, die sich auf andere Felder derselben Tabelle bezieht und das Ergebnis der Berechnung anzeigt. Beispiel Kontakt-Nr. 1 D-44534 oder ISBN 1-5615-877-7 oder 0621 5578369 oder Funkenweg 6 3.456,78 35 56 mit Stadtführung ☒ ohne Stadtführung ☐ www.suedtours.de 15/10/12 oder 15.10.12 oder 15.10.2012 oder 13:15 Heute noch Linder anrufen. 3456 3.456 3.456,00 Frau Brunner Formel [Anrede] & " " & [Nachname] Datensätze finden \(99999\)00099999;0;* access - tabelle - entwurf feldname: telefonnummerfelddatentyp: text feldeigenschaften - eingabeformat: ... ich selbst gebe tel ohne formatierung ein: 01235/123456 Klicken Sie doppelt unter der Gruppe „Formulare“ auf „Kontaktpersonen“ Am unteren Rand befindet sich die Navigationsleiste. Sie können Datensätze durchblättern. Eine andere Möglichkeit zum Durchblättern bietet „Start“ - Gruppe „Suchen“ und die Schaltfläche „Gehe zu“. Neuen Datensatz eingeben Neue Datensätze werden an den letzten Datensatz angehängt. Befehl: strg + Geben Sie folgende Daten ein. Springen Sie jedes Feld mit der Tabtaste an oder klicken Sie in das Formularfeld. Sobald Sie mit der Eingabe beginnen, wird der Datensatzindikator am linken Formularrand als Stift angezeigt. Sobald sie beginnen, Daten in ein leeres Feld einzugeben, wird das Feld „KontaktNr“ automatisch ausgefüllt. Daran erkennen Sie das das Feld ein AutoWert-Feld (Zählerfeld) ist, das Sie weder bearbeiten noch ändern können. Access speichert Datensätze automatisch, sobald Sie zu einem anderen Datensatz wechseln bzw. wenn Sie das Formular schließen. Tipp: Es kann zu Fehlmeldungen kommen, z. B. wenn der Felddatentyp anders bestimmt ist, schreiben Sie dann Ihren Eintrag in einer anderen Form. Um eine andere Formatierung einzugeben. Schließen Sie zuerst das Formular. Klicken Sie unter Tabelle auf "Kontaktpersonen". Wählen Sie unter "Ansicht" das Unterverzeichnis "Entwurfsansicht" und wählen Sie eine neue Formatierung. Wählen Sie für den Felddatentyp die entsprechende Formatierung, indem Sie in der jeweiligen Zeile rechts die Formatierung anwählen. Ändern Sie folgende Grundeinstellung, um DIN-gemäß die Telefonnummer/Faxnummer eingeben zu können: Besonderheit Die Felder Telefon (Büro) und Fax sehen die Eingabe einer fünfstelligen Vorwahl vor. Hat die Vorwahl weniger als fünf Stellen, betätigen Sie entsprechend oft die Leertaste, bis der Cursor hinter die Klammern springt. Mit AutoKorrektur können Sie Einfluss auf die Rechtschreibung nehmen. Datei - Optionen - Dokumentprüfung - AutoKorrektur-Optionen (siehe auch die Möglichkeit über das Register "Rechtschreibprüfung") Rechtschreibprüfung Die Rechtschreibprüfung beginnt an der aktuellen Cursorposition und überprüft den übrigen folgenden Text. Sie können auch einen Textteil markieren und diesen nur überprüfen lassen. Sobald Access ein unbekanntes Wort findet, wird das Wort im entsprechenden Feld des Formulars markiert und das Dialogfenster "Rechtschreibung: Deutsch (Deutschland) geöffnet. Besonderheiten Wort korrigieren Wählen Sie in der Liste der Verbesserungsvorschläge den passenden Vorschlag. oder Sollte kein passender Korrekturvorschlag dabei sein, können Sie den Fehler über eine Tastatureingabe im Eingabefeld Nicht im Wörterbuch verbessern. Bestätigen Sie mit der Schaltfläche Ändern, um das fehlerhafte Wort in allen Feldern des Formulars zu korrigieren. oder das "falsche" Wort überspringen Klicken Sie auf die Schaltfläche Alle ändern, um das fehlerhafte Wort in allen Feldern des Formulars zu korrigieren. Klicken Sie auf die Schaltfläche "Ignorieren". oder Die aktuelle Schreibweise im Wörterbuch aufnehmen ein Feld bei der Kommt das Wort im Formular mehrmals vor, können Sie es durch Anklicken der Schaltfläche Alle ignorieren in allen Feldern des Formulars überspringen. Klicken Sie auf die Schaltfläche Hinzufügen. Klicken Sie auf die Schaltfläche Feld Ignorieren. Rechtschreibprüfung ignorieren Sobald Sie ein anderes Feld anklicken, den Datensatz wechseln oder das Formular schließen, werden die durchgeführten Änderungen gespeichert. Hyperlink bearbeiten Klicken Sie auf den Hyperlink (hier Homepage) - dann auf Hyperlink - Hyperlink bearbeiten und korrigieren Sie die Adresse. Gesamten Feldinhalt löschen Klicken Sie in das betreffende Feld - drücken Sie die F2-Taste - löschen Sie den Inhalt. Gesamten Datensatz löschen Klicken Sie auf Start. In der Rubrik Datensätze klicken Sie auf Löschen - Datensatz löschen Sie werden noch einmal gefragt, ob der Datensatz gelöscht werden soll. Bei "Ja" kann er Löschvorgang nicht zurückgesetzt werden. Manche Datensätze lassen sich nicht löschen, da sie mit anderen verbunden sind.