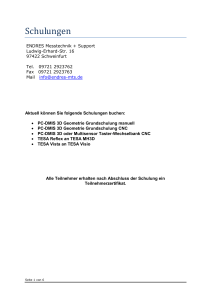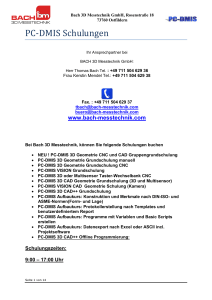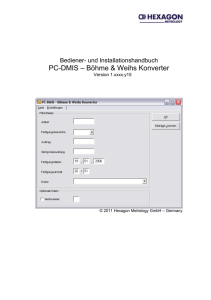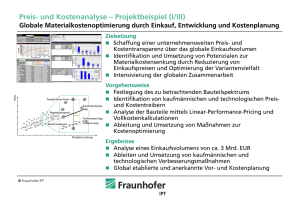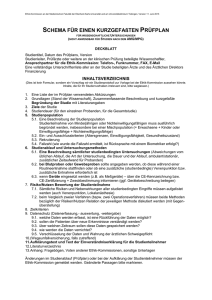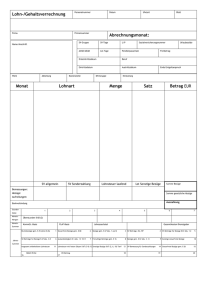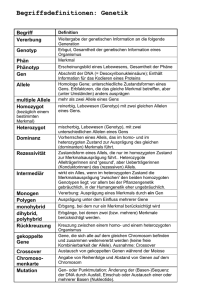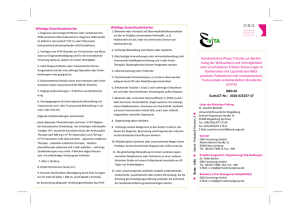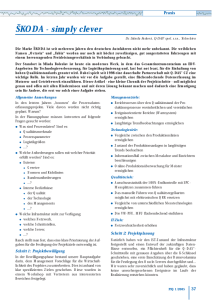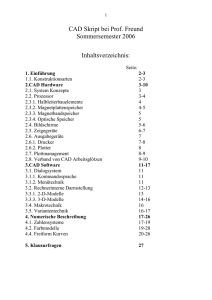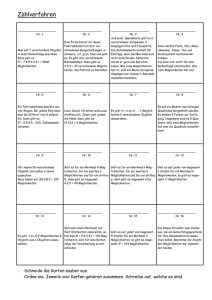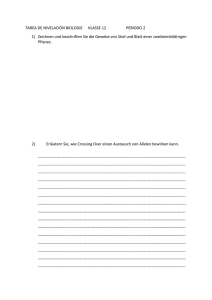Bedienerhandbuch
Werbung

Bedienerhandbuch PC-DMIS – AutoDimension Version 2.0.0 Copyright Hexagon Metrology - Germany Bedienerhandbuch Inhaltsverzeichnis 1. Allgemeine Hinweise ......................................................................................... 3 1.1. Softwareziele ................................................................................................ 3 1.2. Softwarevoraussetzungen ............................................................................ 3 1.3. Softwaregarantie und Support ...................................................................... 4 2. Installationsanweisung ..................................................................................... 5 2.1. Lieferungsumfang......................................................................................... 5 2.2. Installation .................................................................................................... 5 2.3. Deinstallieren der Software .......................................................................... 7 3. Handhabung der Software ................................................................................ 8 3.1. Starten der Software .................................................................................... 8 3.2. Die Softwareoberfläche ................................................................................ 8 3.3. Konfiguration der Software ......................................................................... 10 4. Die Anwendung der Software ......................................................................... 14 4.1. Voraussetzung ........................................................................................... 14 4.2. Der Datenfluss............................................................................................ 14 4.3. Die Messprogrammerzeugung ................................................................... 16 4.3.1. Einlesen der STEP Datei .................................................................... 16 4.3.2. Starten von PC-DMIS™ - AutoDimension ........................................... 16 4.3.3. Laden des Prüfplans (DFD-Datei) ....................................................... 16 4.3.4. Anzeige der Bezüge ............................................................................ 18 4.3.5. Programmierung der Geometrieelemente ........................................... 21 4.3.6. Erstellung der Merkmale ..................................................................... 21 4.4. Die Aktualisierung eines vorhandene Messprogramms ............................. 22 4.5. Fehlerbehandlung ...................................................................................... 22 4.5.1. Falscher Merkmalstyp im Prüfplan ...................................................... 22 4.5.2. Falsche Werte im Prüfplan .................................................................. 24 4.5.3. Keine Bezüge werden angezeigt ......................................................... 24 4.5.4. Falsche Bezüge werden angezeigt ..................................................... 24 4.5.5. Element im Messprogramm hat einen anderen Namen ...................... 24 4.5.6. Merkmal wurde vor Bezug erstellt ....................................................... 25 Hinweis: Trotz aller Bemühungen können wir Fehler in der Dokumentation nicht vollständig ausschließen. Für Hinweise und Anregungen sind wir Ihnen dankbar. Unser besonderer Dank gilt folgenden Firmen für die gute Zusammenarbeit während der Entwicklungsphase dieses Produktes: Robert Bosch GmbH PTC Parametric Technology GmbH BCT Technology AG Q-DAS Gesellschaft für Datenverarbeitung und Systemtechnik mbH PC-DMIS – AutoDimension Version 2.0.0 Seite 2 von 25 Bedienerhandbuch 1. Allgemeine Hinweise 1.1. Softwareziele Bei der Verwendung von CAD Datensätzen zur Messprogrammierung fehlten immer noch wichtige Informationen. Was muss gemessen werden? Toleranzen Bezüge Änderungsstände Ohne die Zusatzinformationen auf einer Zeichnung, ließ sich also immer noch kein Programm erzeugen. Diese Software wurde entwickelt, um die Programmierung in PC-DMIS zu vereinfachen und den Datenfluss vom CAD System zum Messprogramm zu schließen. Hieraus ergibt sich ein wesentlicher Zeitvorteil und eine erhöhte Datensicherheit. 1.2. Softwarevoraussetzungen Die Software wurde für das Betriebssystem Windows 2000 und XP entwickelt. Es wurde keine Softwaretests unter anderen Betriebssystemen durchgeführt. Um die Software einsetzen zu können, ist eine Installation von PC-DMIS™ Version 3.5 auf dem selben Rechner Voraussetzung. Zur Zeit können die erforderlichen Prüfpläne im Q-DAS® ASCII Format von den Produkten PE-INSPECT (für Pro/ENGINEER) und BCT-Inspector (für Unigraphics) erzeugt werden. Der Einsatz einer Prüfplanungssoftware, welche dies Prüfpläne nochmals aufbereitet, wird empfohlen. PC-DMIS – AutoDimension Version 2.0.0 Seite 3 von 25 Bedienerhandbuch 1.3. Softwaregarantie und Support Es besteht kein Anspruch auf Weiterentwicklung dieses Produktes, da der Hersteller auch keinen Einfluss auf die Weiterentwicklung der erforderlichen Zusatzprodukte hat. Verbesserungsvorschläge können an folgende Emailadresse gesendet werden: [email protected] Durch die Installation der Software akzeptieren Sie automatisch diese Vereinbarung. Sämtliche abweichende Vereinbarungen sind in schriftlicher Form mit dem Hersteller festzulegen. Für die Funktionalität des Produktes ist unmittelbar auch die Qualität der Prüfpläne im Q-DAS® ASCII Format maßgebend. Aktuelle Versionen der Software können vom DEA –Brown & Sharpe GmbH eigenem ftp-Server herunter geladen werden. PC-DMIS – AutoDimension Version 2.0.0 Seite 4 von 25 Bedienerhandbuch 2. Installationsanweisung 2.1. Lieferungsumfang Die Software wird auf dem ftp-Server der Firma DEA – Brown & Sharpe GmbH zum Download zur Verfügung gestellt. Die Dokumentation befindet sich ebenfalls als Word-Dokument und im PDF-Format auf diesem Server. ftp://ftp.dea3d.de/DEA-Addon/PC-DMIS_AutoDimension oder http://ftp.dea3d.de/DEA-Addon/PC-DMIS_AutoDimension 2.2. Installation Starten Sie die Datei Setup.exe. Bevor dieser Bildschirm mit der <Weiter > > Schaltfläche bestätigt wird, überprüfen Sie bitte, dass alle Windows Anwendungsprogramme geschlossen sind. Sollte dies nicht der Fall sein, können Sie alternativ folgende Schritte einleiten: a) Beenden Sie alle Windows Anwendungsprogramme und bestätigen Sie anschließend die <Weiter > > Schaltfläche. b) Beenden Sie die Setup-Routine durch bestätigen der <Abbrechen> Schaltfläche. Führen Sie dann die Setup-Routine zu einem späteren Zeitpunkt erneut durch. Nach bestätigen der <Weiter > > Schaltfläche erscheint folgender Dialog: PC-DMIS – AutoDimension Version 2.0.0 Seite 5 von 25 Bedienerhandbuch Standardmäßig sollten Sie das vorgegebene Verzeichnis beibehalten und die Installation durch Klicken auf die vorgesehene Installations-Schaltfläche starten. Die Setup-Routine wird durch Klicken auf die <Fertig stellen> Schaltfläche in dem oben abgebildeten Dialogfenster abgeschlossen. Die Software ist nun erfolgreich auf Ihr System installiert worden. Nach dem Starten der Software wird überprüft, ob eine Lizenz vorliegt. Ist dies nicht der Fall, wird automatisch ein Dialog geöffnet, mit dessen Hilfe Sie eine Lizenzanforderung (license request) erzeugen können. Mittels des Menüs Language / Sprache können Sie in diesem Menü die Sprache dieses Dialogs zwischen Englisch und Deutsch umschalten. PC-DMIS – AutoDimension Version 2.0.0 Seite 6 von 25 Bedienerhandbuch Nach Zusendung der Lizenz kopieren Sie diese Datei (KundenLizenz.dat) in das Installationsverzeichnis der Software. Sollten Sie nicht im Besitz dieser Datei sein, wenden Sie sich bitte an den Lieferanten der Software. Dieser Vorgang ist bei allen Lizenzarten (auch Werks- oder Konzernlizenzen) erforderlich. 2.3. Deinstallieren der Software Sollte eine Deinstallation der Software zu einem späteren Zeitpunkt erwünscht sein, kann dies durch Aufruf der Uninstall Routine in der Startgruppe erfolgen. PC-DMIS – AutoDimension Version 2.0.0 Seite 7 von 25 Bedienerhandbuch 3. Handhabung der Software 3.1. Starten der Software Die Software kann durch Ausführung der Datei „PCDMIS-AutoDimension.exe“, welche sich im gewählten Installationsverzeichnis befindet, gestartet werden. Elegant ist auch die Methode, sich einen Menüeintrag in PC-DMIS™ zu generieren. Die Vorgehensweise hierzu entnehmen Sie bitte Ihrer PC-DMIS™ Dolkumentation. Standardmäßig legt das Setup-Programm auch eine Programmguppe in Ihrem Windows Startmenü an. Auch hier kann das Programm gestartet werden. 3.2. Die Softwareoberfläche Nach dem Starten der Software sehen Sie folgende Oberfläche: PC-DMIS – AutoDimension Version 2.0.0 Seite 8 von 25 Bedienerhandbuch Durch Betätigung der Schaltfläche < Erweitert >> > können alle verfügbaren Informationen eingeblendet werden. Durch Betätigung der Schaltfläche < << Basis > kann dies rückgängig gemacht werden. Die Position des Fensters auf dem Bildschirm, kann durch den Bediener festgelegt werden. Hieraus resultiert die Möglichkeit, das Produkt optimal in die PC-DMIS™ Umgebung einzubetten. Das Fenster selbst hat immer Priorität. Das bedeutet, dass es immer im Vordergrund dargestellt wird. Sollte das Fenster sie bei anderen Tätigkeiten stören, können Sie es mit der Windows-Schaltfläche als Symbol in der Taskleiste verkleinern. PC-DMIS – AutoDimension Version 2.0.0 Seite 9 von 25 Bedienerhandbuch Die Festlegung der Fensterposition erfolgt im Menü Einstellungen --Fensterposition. Mit dem Schalter <aktuelle Position> kann die zur Zeit aktive Fensterposition gelesen werden. Der Schalter <Position speichern> sichert diese Position als Wunschposition für spätere Sitzungen ab. Bei Verwendung des Schalters <Abbrechen> wird die alte Position beibehalten. Die gewählten Einstellungen werden in der Registrierung Ihres Rechners gesichert. 3.3. Konfiguration der Software Nachdem wir uns mit dem Handling der Oberfläche vertraut gemacht haben, sollten wir nun die Software an unsere Umgebungsbedingungen und Wünsche anpassen. Hierzu dient uns das Menü Einstellungen --- Konfiguration. Alle in diesem Menü gesetzten Einstellungen werden in der Windows Registrierung als Standard abgespeichert. Als erstes sollte hier das Standardverzeichnis festgelegt werden, in welchem die Prüfpläne im Q-DAS® ASCII Format hinterlegt sind. Dies spart später die jeweilige Suche nach diesem Verzeichnis. Unter der Überschrift Programmeinstellungen finden wir einige Möglichkeiten, welche die Funktion der Software beeinflussen. Wenn der jeweilige Haken gesetzt ist, wird die Funktion ausgeführt. Nennwerte übertragen Die Funktion „Nennwerte übertragen“ bewirkt, dass die vom CAD abgegriffenen Nennwerte mit den Nennwerten aus dem Prüfplan überschrieben werden. Normalerweise sollte dies das Ergebnis nicht beeinflussen. Wenn jedoch das CAD Volumenmodell und die Bemaßung auf der Zeichnung differieren, erhält hierdurch das Zeichnungsmaß Priorität. Der Nennwert wird nur in dem Merkmal in PC-DMIS™ berücksichtigt, nicht in den dazugehörigen Geometrieelementen. PC-DMIS – AutoDimension Version 2.0.0 Seite 10 von 25 Bedienerhandbuch Messprogramm = DFD – Name Bei aktiver Funktion untersucht PC-DMIS™ - AutoDimension ob das Messprogramm und der Prüfplan (DFD-Datei) den gleichen Namen hat. Ist dies nicht der Fall, wird die Verwendung der Datei verweigert. Es kann zu folgenden Fehlermeldungen beim Laden des Prüfplans kommen: Soll die Datei dennoch verwendet werden, deaktivieren Sie diese Funktion, oder benennen Sie Ihr Messprogramm (Dateiname) um. Bei der Fehlermeldung „Falscher Änderungsstand“ muss der Änderungsstand Ihres Programms anpasst werden. Dies geschieht im Programmkopf des Messprogramms. Untere Toleranz negieren Je nach Einstellung von PC-DMIS™ oder dem Format Ihres Prüfplanes, kann es passieren, dass die untere Toleranz im PC-DMIS™ Messprogramm mit dem falschen Vorzeichen übernommen wird. Dies kann durch Umschalten dieser Funktion korrigiert werden. Die Standardeinstellung ist deaktiv. Bezugnamen in STEP Datei nicht eindeutig Bei der Anzeige von Bezügen am CAD Modell wird die CAD Information standardmäßig nur solange untersucht, bis das erste Element, welches dem Bezugsnamen entspricht gefunden wurde. Dieses Element wird dann durch Veränderung der Farbe hervorgehoben. Wenn nun in der STEP Datei, der gleiche Name (ID) mehrmals verwendet wird, kann dies dazu führen, dass nicht das erwartete Element (evtl. sogar gar keins) angezeigt wird. Wir die Funktion aktiviert, wird immer die gesamte CAD Information berücksichtigt. Dies verlangsamt jedoch den Vorgang (speziell bei sehr großen CAD Dateien). In der aktuellen PC-DMIS™ Version werden bereits nur noch Elemente, welche sich im sichtbaren Bereich befinden, für die Highlight Funktion berücksichtigt. Dies sollte diesen Schalter überflüssig machen. Ausgabesteuerung über K2005 Diese Funktion kann nur in Verbindung mit einer Prüfplanungssoftware verwendet werden, da diese Information nicht vom CAD geliefert wird. Der im Q-DAS® ASCII Format definierte Schlüssel K2005 kann zur Steuerung der Ausgabe verwendet werden. Die Werte 0,1,2,3 und 4, welche von Q-DAS® definiert sind, werden wie folgt interpretiert: PC-DMIS – AutoDimension Version 2.0.0 Seite 11 von 25 Bedienerhandbuch 0 1 2 3 4 Keine Ausgabe Ausgabe an Protokoll Ausgabe an Statistik Ausgabe ab Protokoll und Statistik Keine Verwendung Im Bereich Merkmalsbezeichnung kann festgelegt werden, wie der Name (ID) des jeweiligen Merkmals zusammengesetzt wird. Merkmalsbezeichnung (K2002) für PC-DMIS Bezeichnung Üblicherweise verwendet PC-DMIS™ - AutoDimension den Q-DAS® Schlüssel K2001 (Merkmalsnummer) mit einem festgelegten Prefix für die Merkmalsbezeichnung in PC-DMIS™. Optional kann jedoch der Q-DAS® Schlüssel K2002 (Merkamlsbezeichnung) für die PC-DMIS™ Merkmalsbezeichnung verwendet werden. Der gesetzte Prefix wird dann nicht berücksichtigt. Varianten berücksichtigen Standardmäßig geht PC-DMIS™ - AutoDimension davon aus, dass es jeweils zu einem CAD Modell einen Prüfplan gibt. Bei Varianten ist dies jedoch nicht immer der Fall. Es können mehrere Prüfpläne zu einem CAD Modell verwendet werden. Da es in den verschiedenen Prüfplänen häufig zu mehrfacher Verwendung der gleichen Merkmalsbezeichnung kommt, wird bei dieser Funktion ein Postfix an die Merkmalsnummer oder –bezeichnung angehängt. Der Postfix kann wie der Prefix frei definiert werden. Sollten mehr als zwei Prüfpläne verwendet werden, muss der Postfix dazwischen geändert werden. Pre- und Postfix in Merkmalsliste berücksichtigen Mit dieser Auswahl können Sie festlegen, ob in der Merkmalsliste in PC-DMIS™ AutoDimension nur der Inhalt des Q-DAS® Schlüssels K2001 angezeigt wird. Alternativ wird die komplette Merkmalsbezeichnung angezeigt, welche sich durch die entsprechenden Einstellungen aus den vorangegangenen Einstellungen ergibt. Im Bereich Nachkommastellen wird definiert, wie viele Nachkommastellen im PC-DMIS™ Protokoll angezeigt werden sollen. K2022 (Nachkommastellen unterstützen) Der im Q-DAS® ASCII Format definierte Schlüssel K2022 gibt die Anzahl der geforderten Nachkommastellen an. Die Information basiert aber im Regelfall nur auf der in der Zeichnung verwendeten Anzahl von Nachkommastellen. Da üblicherweise in der Messtechnik mehr Nachkommastellen ausgewiesen werden, als auf der Zeichnung angezeigt sind, ist die Verwendung dieser Information nur im Zusammenspiel mit einer Prüfplanungssoftware sinnvoll, die diese Information modifiziert hat. Ansonsten sollte der gewünschte Standardwert mit den nachfolgenden Optionsschaltern gewählt werden. PC-DMIS™ bietet eine PC-DMIS – AutoDimension Version 2.0.0 Seite 12 von 25 Bedienerhandbuch maximale Anzahl von 4 Nachkommastellen an. 5 Nachkommastellen dürfen nur in Verwendung mit der Einheit „ZOLL“ gewählt werden. Im Messprogramm kann später der gewünschte Wert pro Merkmal modifiziert werden. PC-DMIS – AutoDimension Version 2.0.0 Seite 13 von 25 Bedienerhandbuch 4. Die Anwendung der Software 4.1. Voraussetzung Bevor Sie mit diesem Kapitel beginnen, sollten Sie erst Kapitel 3 bearbeitet haben. Nur bei optimaler Konfiguration der Software werden Sie das gewünschte Ergebnis erzielen. 4.2. Der Datenfluss Im folgenden Schema sehen Sie den optimalen Datenfluss vom CAD System bis zur Auswertung Ihrer Merkmale. PC-DMIS – AutoDimension Version 2.0.0 Seite 14 von 25 Bedienerhandbuch Empfehlenswert ist, dass die von PE/INSPECT oder BCT-Inspector erzeugten Prüfpläne mittels einer Prüfplanungssoftware aufbereitet werden. An diesem Arbeitsplatz wird entschieden, welches Merkmal mittels einer Koordinatenmessmaschine (KMG) gemessen werden kann. Es können aber auch andere Entscheidungen hier gefällt werden, wie z.B. mit Merkmalen verfahren wird, welche nur einmal auf der Zeichnung bemaßt wurden, aber mehrmals am Bauteil auftreten. Ein übliches Verfahren ist, dass diese Merkmale dupliziert werden und mit einer Zusatzerweiterung eindeutig dem Geometrieelement zugewiesen werden. Im Nachfolgendem soll dies mittels eines einfachen Beispiels erörtert werden. Das Merkmal mit der Bezeichnung CFN1 wird nur einmal im Prüfplan geführt. In der Praxis muss es jedoch dreimal gemessen werden. Eine sinnvolle Vorgehensweise ist es, diese Merkmal nun in einer Prüfplanungssoftware dreimal zu definieren. Da es jede Merkmalsbezeichnung nur einmal geben darf und sich später jeder gemessene Durchmesser eindeutig einer Bohrung zuordnen lassen muss, ist eine Umbenennung erforderlich. Häufig werden bei der Programmierung von Bearbeitungsmaschinen die einzelnen Bohrungen durch sogenannte „Bohrungsnummern“ gekennzeichnet. Die Verwendung dieser Bezeichnung wäre also eine Praxisgerechte Möglichkeit, die Merkmale eindeutig zuordnen zu können. In unserem Beispiel könnte das wie folg aussehen: Mit der Verwendung der Bohrungsnummern erhalten wir einen Prüfplan mit den Merkmalen CFN101/1 CFN102/1 CFN103/1 Auch die Festlegung der Änderungsstände der einzelnen Merkmale (Q-DAS® Schlüssel K2504) wird im Regelfall durch einen Dateivergleich in der PC-DMIS – AutoDimension Version 2.0.0 Seite 15 von 25 Bedienerhandbuch Prüfplanungssoftware erfolgen, da die vom CAD gelieferten Änderungsstände nicht den Wert liefern können, der für die Messtechnik relevant ist. 4.3. Die Messprogrammerzeugung Bei der Erzeugung des Messprogramms startet man mit dem Einlesen der STEP Datei in ein neu angelegtes Messprogramm. Anschließend startet man PCDMIS™ - AutoDimension und lädt den zugehörigen Prüfplan. Alle benötigten Geometrieelemente werden markiert und wie gewohnt in PC-DMIS™ programmiert. Die Elemente erhalten automatisch die Bezeichnung des jeweilig verwendeten CAD Elementes. Die Merkmale werden mit Hilfe von PC-DMIS™ AutoDimension erstellt. Dieser hier sehr grob beschriebene Ablauf wird im folgenden noch detailliert erklärt. 4.3.1. Einlesen der STEP Datei Beim Einlesen der STEP Datei ist nur darauf zu achten, dass Sie nach Möglichkeit zur selben Zeit erzeugt wurde, als auch der Prüfplan generiert wurde. Dies garantiert, dass die im Prüfplan verwendeten Bezugsnamen, denen in der STEP Datei entsprechen. 4.3.2. Starten von PC-DMIS™ - AutoDimension Starten Sie die Software wie in Kapitel 3.1 beschrieben. 4.3.3. Laden des Prüfplans (DFD-Datei) PC-DMIS – AutoDimension Version 2.0.0 Seite 16 von 25 Bedienerhandbuch Nach Betätigung der Schaltfläche < DFD-Datei laden >, erscheint das Fenster in dem Sie nach Ihrem Prüfplan suchen können. Das zuerst angezeigte Verzeichnis entspricht dem von Ihnen gewählten Standardverzeichnis für DFD-Dateien (siehe Kapitel 3.3). Wählen Sie in dem Fenster den passenden Prüfplan und bestätigen Sie die Schaltfläche < Öffnen >. Abhängig von Ihren Einstellungen wird der Prüfplan nun geladen oder die Abfrage erscheint. Sollte dies der Fall sein, können Sie nun entscheiden, ob es sich bei dem Prüfplan um eine Variante handelt (Ja) oder ob es ein Grundkörper (Nein) ist. Anschließend ist Ihr Prüfplan geladen. In der Titelleiste des Programmfensters sehen Sie den Namen der gewählten DFD-Datei ergänzt mit dem Änderungsstand der Zeichnung (Q-DAS® Schlüssel K1042) .In der erweiterten Ansicht können Sie auch den Namen und den Änderungsstand Ihres Messprogramms erkennen. Die Verbindung zu PC-DMIS™ ist nun aktiv. PC-DMIS – AutoDimension Version 2.0.0 Seite 17 von 25 Bedienerhandbuch Hier ist nun auch ein guter Zeitpunkt den Änderungsstand im PC-DMIS™ Messprogramm zu hinterlegen. Dies geschieht im Programmkopf des Messprogramms. Nach der Änderung dieser Einträge können Sie mit Hilfe der Schaltfläche < Listen aktualisieren > die Anzeige des PC-DMIS™ Programmnamens und des Änderungsstandes aktualisieren. 4.3.4. Anzeige der Bezüge Um einen Überblick über die erforderlichen Bezüge für die gesamten Merkmale zu erhalten ist es zu Beginn der Programmierung sinnvoll, alle erforderlichen Bezüge anzeigen zu lassen. Aktivieren Sie zu diesem Zweck die Registerkarte –Bezüge-. Auf dieser Registerkarte sehen Sie eine Liste, in der alle Bezugsnamen gelistet sind, welche für die Programmierung erforderlich sind. Nach Betätigung der Schaltfläche < Bezüge anzeigen > werden alle erforderlichen Bezüge am CAD Modell mit der von Ihnen in PCDMIS™ eingestellten Markierungsfarbe hervorgehoben (im Beispiel rot). Diese Einfärbung kann mit der Schaltfläche < Anzeige löschen > rückgängig gemacht werden. Tipp: Die Einfärbung geht auch beim Wechseln des Bildschirmmodus in PCPC-DMIS – AutoDimension Version 2.0.0 Seite 18 von 25 Bedienerhandbuch DMIS™ verloren. Häufig ist es erforderlich das Modell zu drehen, um alle hervorgehobenen Bezüge erkennen zu können. Drehen Sie das Modell zu diesem Zweck mit <Strg> + rechte Maus. Dabei geht die Einfärbung nicht verloren. Um die Bezüge eines bestimmten Merkmals anzeigen zu lassen, wählen Sie diese Merkmal in der Merkmalsliste auf der Registerkarte -Merkmale- aus. Anschließend schalten Sie auf die Registerkarte MM-Bezüge um. PC-DMIS – AutoDimension Version 2.0.0 Seite 19 von 25 Bedienerhandbuch In der Liste auf dieser Registerkarte sehen Sie nun nur die Bezüge, welche für das aktuelle Merkmal gültig sind angezeigt. Der Merkmalsname des aktuellen Merkmals (im Beispiel CFN_\1) wird ebenfalls angezeigt. Anzeige der Bezüge am CAD Modell Sie können nur den gewählten Bezug (blau hinterlegt in der Liste) anzeigen lassen. Dies geschieht über die Schaltfläche < Bezug anzeigen >. Der Bezug fängt am CAD Modell an zu blinken (Wechsel zwischen Standard- und Markierungsfarbe). Dieser Prozess hält solange an, bis ein anderer Bezug gewählt wurde oder die Schaltfläche < Anzeige beenden > gewählt wurde. Alternativ können Sie alle Bezüge für das aktuelle Merkmal anzeigen lassen. Verwenden Sie hierfür die Schaltfläche < Bezüge anzeigen >. Bezugstatus Sobald Sie einen Bezug in der Liste anwählen (anklicken), wird Ihnen über den Bezugsstatus angezeigt, ob dieser Bezug im PC-DMIS™ Programm bereits als Geometrieelement vorhanden ist. Ist die Anzeige rot, bedeutet dies, dass der Bezug noch nicht programmiert wurde, ist die Anzeige grün, existiert er bereits. Wechsel zu einem anderen Merkmal Sie können über die Schaltflächen < Nächstes Merkmal > oder < Vorheriges Merkmal > in der Merkmalsliste navigieren. Alternativ können Sie auf die Registerkarte Merkmale umschalten und ein bestimmtes Merkmal ansteuern. Tipp: Um schnell ein bestimmtes Merkmal in der Liste zu finden verwenden Sie die Möglichkeit die Such-ID einzugeben. Als Such-ID verwenden Sie die Merkmalsbezeichnung (nicht den in der Liste angezeigten Merkmalsnamen, welcher aus Prefix, Merkmalsnummer und Postfix besteht). PC-DMIS – AutoDimension Version 2.0.0 Seite 20 von 25 Bedienerhandbuch 4.3.5. Programmierung der Geometrieelemente Bei der Programmierung der Geometrieelemente gibt es grundsätzlich keine Änderung gegenüber der „normalen“ Programmierung. Es ist nur zu beachten, dass die Elemente die Bezeichnung des Bezuges erhalten müssen. Dies geschieht im Regelfall automatisch. Die Anwahl des Elementes muss aber an der entsprechenden CAD Fläche durchgeführt werden. Dann wird die CAD ID automatisch als Element ID übernommen. Dies erfolgt jedoch nur, wenn der Schalter „Für Merkm. die durch CAD bereitgestellten IDs verwenden“ gesetzt ist. Dies wird aber beim Starten von PC-DMIS™ - AutoDimension ab Version 1.9.8 überwacht. Nachdem Sie ein Geometrieelement in Ihr Messprogramm eingefügt haben aktualisiert sich automatisch die Liste „Geometrieelemente in PC-DMIS“ in erweiterten Ansicht in PC-DMIS™ - AutoDimension. Tipp: Auch für diese Liste steht ein Feld Such-ID zur Verfügung. Dies wird speziell beim Umsetzen von Bezügen benötigt (siehe Kapitel ). 4.3.6. Erstellung der Merkmale Wenn alle erforderlichen Bezüge (Geometrieelemente) erzeugt wurden, kann PC-DMIS – AutoDimension Version 2.0.0 Seite 21 von 25 Bedienerhandbuch das Merkmal erstellt werden. Markieren Sie das Merkmal in der Merkmalsliste auf der Registerkarte -Merkmale-. Anschließend bestätigen Sie die Schaltfläche < Merkmal erstellen >. Falls erforderlich, werden nun Zusatzinformationen zum Merkmal abgefragt. Dies geschieht bei Merkmalstyp Linear, Winkel und Position. Nachdem auch hier die erforderlichen Angaben eingetragen wurden, wird das Merkmal im PC-DMIS™ Programm eingefügt und die Liste „Merkmale in PC-DMIS“ aktualisiert. Tipp: Auf der Registerkarte -Merkmale- kann der Status zu jedem Merkmal abgelesen werden. Wenn Sie das Merkmal in der Liste anwählen wird mittels der Farbe rot oder grün angezeigt, ob das Merkmal bereits im PC-DMIS™ Programm vorhanden ist. In den Registerkarten –MM-Bezüge-, -Werte bearbeiten-, -Zeichnung- und –sonstiges- wird der Status durch die Schriftfarbe des aktiven Merkmalnamens angezeigt. Nachdem Sie ein Merkmal generiert haben, wird der Focus automatisch auf das nächste Merkmal in der Liste gerichtet. 4.4. Die Aktualisierung eines vorhandene Messprogramms Wenn ein vorhandenes Messprogramm an einen neuen Teileänderungsstand angepasst werden soll, muss folgende Vorgehensweise eingehalten werden. a) Öffnen Sie das alte Messprogramm. b) Speichern Sie das Programm unter einem neuen Namen ab. c) Ändern Sie den Programmkopf (VERSIONSNR). d) Importieren Sie die neue STEP Datei (Ersetzen). e) Starten Sie PC-DMIS™ - AutoDimension und laden den neuen Prüfplan. f) Überprüfen Sie die Merkmalsliste nach geänderten, gelöschten, oder neuen Merkmalen. g)Passen Sie die Geometrieelemente an die neue Situation an oder fügen Sie neue im Programm ein. Beim Auffinden der Elemente im Programm verwenden Sie die Möglichkeit den Bezug in der Bezugsliste auf der Registerkarte -MMBezüge- zu markieren und dann die Schaltfläche < Gehe zu Bezug > anzuwählen. Die Einfügemarke springt hierdurch in Ihrem Messprogramm direkt auf das Element und öffnet die entsprechende Grafikmaske zur Bearbeitung. h) Aktualisieren Sie Ihr Messprogramm indem Sie die alten Merkmale entfernen und durch die geänderten ersetzen. Tipp: Die Schaltfläche < Gehe zu Prog.-ende > setzt die Einfügemarke zurück auf das Programmende Ihres Messprogramms. 4.5. Fehlerbehandlung 4.5.1. Falscher Merkmalstyp im Prüfplan Es kommt vor, dass der Merkmalstyp falsch angegeben wird (z.B. Linear anstelle von Durchmesser). Dies liegt an der Art und Weise wie die Maße in PC-DMIS – AutoDimension Version 2.0.0 Seite 22 von 25 Bedienerhandbuch der Zeichnung erstellt wurden. Sie können das häufig erkennen, wenn nur ein Bezug für ein lineares Merkmal angegeben wird. Schauen Sie in diesem Fall auf die Registerkarte -sonstiges-. Oft werden Sie hier in diesem Fall einen Merkmalstext finden. Wie auch immer – wenn Sie sicher sind, dass es sich in Ihrem Fall um einen anderen Merkmalstyp handelt, können Sie diesen auf der Registerkarte –sonstiges- ändern. Zu diesem Zweck geben sie im Feld Merkmalstyp einfach die entsprechende Messgröße (Wert in der nachfolgenden Liste) ein. Nachdem das Feld den Focus verliert (klicken Sie zu diesem Zweck in ein anderes Feld oder Drücken Sie die Tabulator Taste), wird Ihnen der neu gesetzte Merkmalstyp angezeigt. Sie können Ihren aktualisierten Prüfplan jederzeit über das Menü Datei --- DFD-Datei speichern sichern. Wert 100 101 102 103 104 105 Bezeichnung Formbeschreibende Größen Geradheit Ebenheit Rundheit Zylinderform Linienform Flächenform 106 107 108 109 110 111 112 113 Positionsgrößen Neigung Rechtwinkligkeit Parallelität Position Konzentrizität Symmetrie Rundlauf Gesamtlauf 200 201 202 203 204 205 206 DIM Linear Radius Durchmesser Winkel Ellipse kleiner Durchmesser Ellipse großer Durchmesser Kegelwinkel Tipp: Die aktuelle Listen können Sie aus dem Internet von der Q-DAS® Homepage herunter laden. PC-DMIS – AutoDimension Version 2.0.0 Seite 23 von 25 Bedienerhandbuch 4.5.2. Falsche Werte im Prüfplan Wenn Werte (Nennwerte oder Toleranzangaben) falsch im Prüfplan hinterlegt wurden, können Sie diese in der Registerkarte –Werte bearbeiten- tauschen. Nachdem Sie Werte geändert haben, sollten Sie auf jeden Fall den aktualisierten Prüfplan speichern. Dies geschieht über das Menü Datei --DFD-Datei speichern. Tipp: Gehen Sie sehr sorgfältig mit dieser Möglichkeit um. Sprechen Sie auf jeden Fall mit Ihrem Prüfplaner oder zuständigen Konstrukteur. Im Regelfall sollten solche Änderungen im CAD System erfolgen. 4.5.3. Keine Bezüge werden angezeigt Die Bezüge fehlen im Prüfplan. In diesem Fall ist der Datenfluss unterbrochen. Die einzige Hilfe die Sie in diesem Fall noch haben besteht in der Zeichnungsinformation auf der Registerkarte –Zeichnung-. Hier wird Ihnen angezeigt, wo Sie das entsprechende Merkmal auf der Zeichnung finden. Hierfür stehen die Informationen Zeichnungsblatt oder –seite, Zeichnungsfeld und Ansichtsname zur Verfügung. Diese Informationen werden Ihnen bei komplexen Zeichnungen helfen, das Merkmal schnellstmöglich zu finden. Erzeugen Sie nun die zugehörigen Elemente in PC-DMIS™. Anschließend können diese als Bezug für das Merkmal gespeichert werden. Dies geschieht auf der Registerkarte –MM-Bezüge-. Wählen Sie das programmierte Element in der erweiterten Ansicht aus der Liste „Geometrieelemente in PC-DMIS“ aus und betätigen Sie den Schalter < Bezug setzen >. Der Bezug wird in die Bezugsliste übernommen. Durch abspeichern Ihres modifizierten Prüfplans können Sie diese Information sichern. 4.5.4. Falsche Bezüge werden angezeigt Hier handelt es sich um einen ähnlichen Fall wie unter 4.5.3. beschrieben. Der Unterschied besteht nur darin, das Sie zuerst die alten Bezüge löschen müssen. Hierzu dient die Schaltfläche < Bezüge löschen > auf der Registerkarte –MM-Bezüge-. Die komplette Bezugsliste wird dadurch gelöscht. Tipp: Falsche Bezüge entstehen dadurch, dass die Maßhilfslinien in der Zeichnung an falschen Elementen verankert wurden. Sprechen Sie in diesem Fall mit Ihrem Konstrukteur. 4.5.5. Element im Messprogramm hat einen anderen Namen Dies geschieht speziell dann, wenn die Element als abhängige Geometrieelemente erzeugt werden müssen (z.B. Durchstoßpunkt PC-DMIS – AutoDimension Version 2.0.0 Seite 24 von 25 Bedienerhandbuch Zylinderachse mit Ebene). Diese Elemente erhalten üblicherweise einen Standardnamen von PC-DMIS™. Sie können in diesem Fall den Namen nur manuell ändern oder die Bezugsliste anpassen (siehe Kapitel 4.5.4). 4.5.6. Merkmal wurde vor Bezug erstellt Sollten Sie einmal versehentlich ein Merkmal erstellen, ohne das die entsprechenden Bezugselemente im Programm vorhanden sind erscheint folgende Fehlermeldung: Sie können dieses Fenster einfach mit < OK > bestätigen. Anschließend können Sie die benötigten Bezugselemente im Messprogramm (vor dem Merkmal) einpflegen. Anschließend können Sie das Merkmal über die Funktion < F9 > von PC-DMIS™ korrigieren. Tipp: Häufig ist dies zu umständlich. Löschen Sie das Merkmal einfach aus dem Messprogramm und erzeugen Sie es nach der Erstellung der Bezugselemente neu. PC-DMIS – AutoDimension Version 2.0.0 Seite 25 von 25