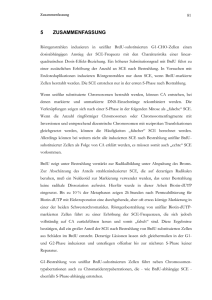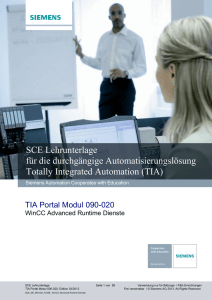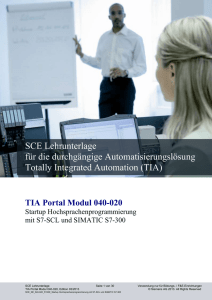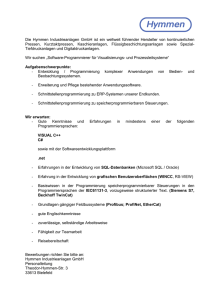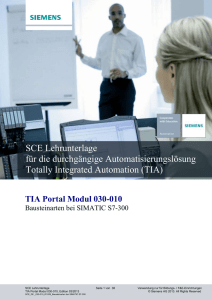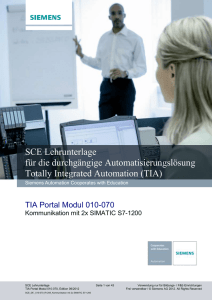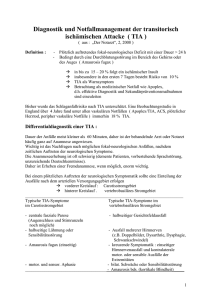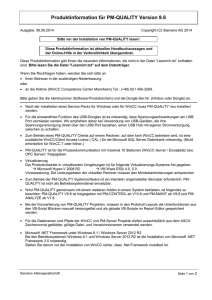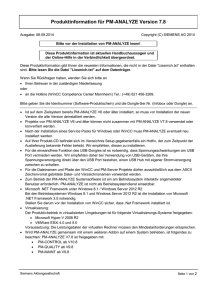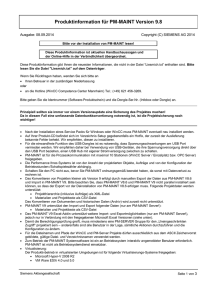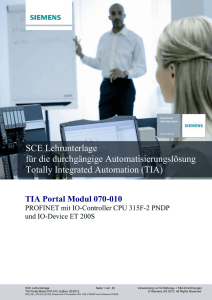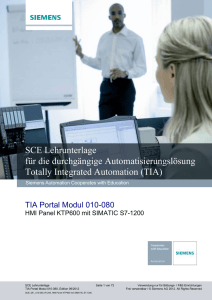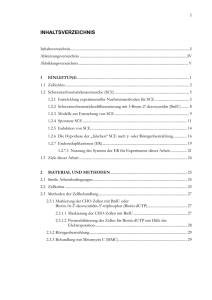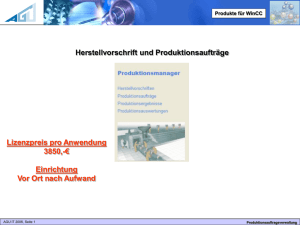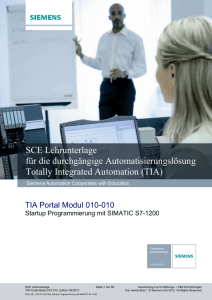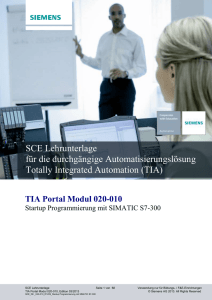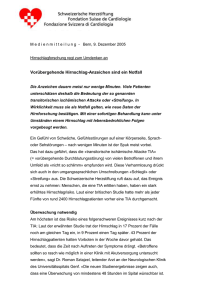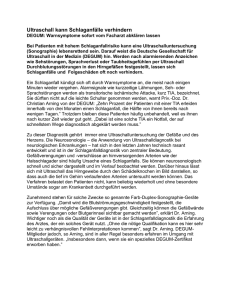SCE_DE_090-180_R1201_S7-300_HMI
Werbung
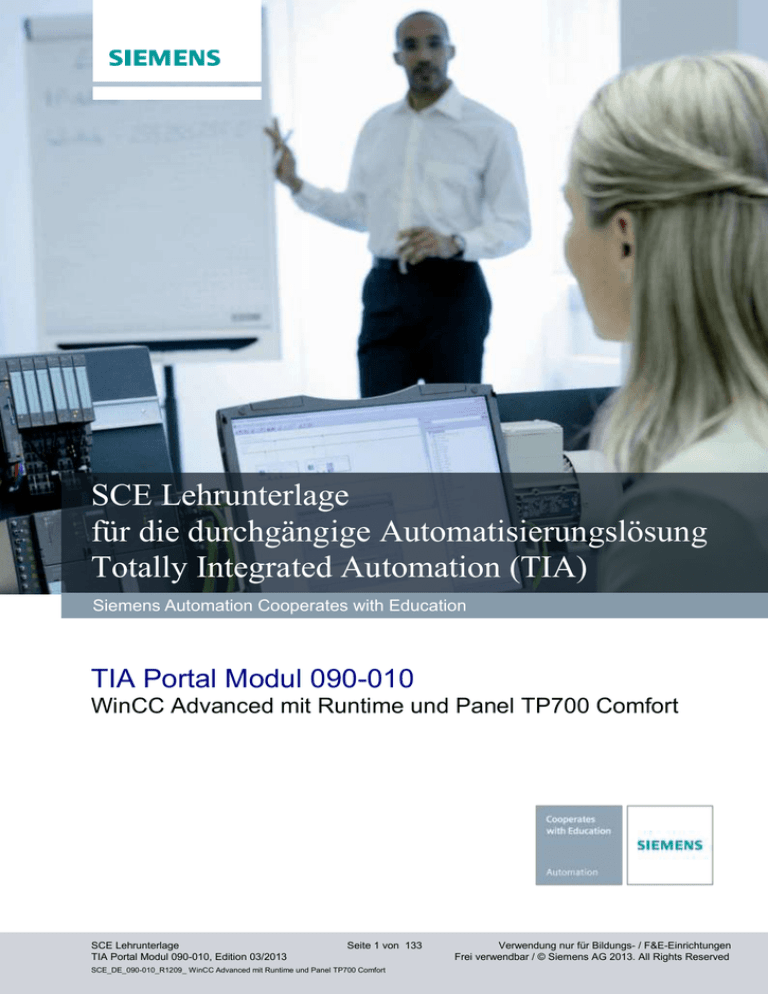
Industry Sector, IA&DT SCE Lehrunterlage für die durchgängige Automatisierungslösung Totally Integrated Automation (TIA) Siemens Automation Cooperates with Education TIA Portal Modul 090-010 WinCC Advanced mit Runtime und Panel TP700 Comfort SCE Lehrunterlage TIA Portal Modul 090-010, Edition 03/2013 Seite 1 von 133 SCE_DE_090-010_R1209_ WinCC Advanced mit Runtime und Panel TP700 Comfort Verwendung nur für Bildungs- / F&E-Einrichtungen Frei verwendbar / © Siemens AG 2013. All Rights Reserved Industry Sector, IA&DT Passende SCE Trainer Pakete zu diesen Lehrunterlagen SIMATIC Steuerungen SIMATIC S7-300 mit CPU 314C-2PN/DP Bestellnr: 6ES7314-6EH04-4AB3 SIMATIC S7-300 mit CPU 314C-2PN/DP (upgrade) Bestellnr: 6ES7314-6EH04-4AB4 SIMATIC S7-300 mit CPU 315F-2PN/DP Bestellnr: ES7315-2FH14-4AB1 SIMATIC ET 200S mit CPU IM151-8 F PN/DP Bestellnr: 6ES7151-8FB00-4AB1 SIMATIC HMI SIMATIC Panel TP700 Comfort - Color Bestellnr: 6AV2133-4AF00-0AA0 SIMATIC STEP 7 Software for Training SIMATIC STEP 7 Professional V11 - Einzel-Lizenz Bestellnr: 6ES7822-1CC01-4YA5 SIMATIC STEP 7 Professional V11 - 12er Klassenraumlizenz Bestellnr: 6ES7822-1AA01-4YA5 SIMATIC STEP 7 Professional V11 - 12er Upgrade Lizenz Bestellnr: 6ES7822-1AA01-4YE5 SIMATIC STEP 7 Professional V11 - 20er Studenten-Lizenz Bestellnr: 6ES7822-1AC01-4YA5 Bitte beachten Sie, dass diese Trainer Pakete ggf. durch Nachfolge-Pakete ersetzt werden. Eine Übersicht über die aktuell verfügbaren SCE Pakete finden Sie unter: siemens.de/sce/tp Fortbildungen Für regionale Siemens SCE Fortbildungen kontaktieren Sie ihren regionalen SCE Kontaktpartner siemens.de/sce/contact Weitere Informationen rund um SCE siemens.de/sce Verwendungshinweis Die SCE Lehrunterlage für die durchgängige Automatisierungslösung Totally Integrated Automation (T I A) wurde für das Programm „Siemens Automation Cooperates with Education (SCE)“ speziell zu Ausbildungszwecken für öffentliche Bildungs- und F&E-Einrichtungen erstellt. Die Siemens AG übernimmt bezüglich des Inhalts keine Gewähr. Diese Unterlage darf nur für die Erstausbildung an Siemens Produkten/Systemen verwendet werden. D.h. sie kann ganz oder teilweise kopiert und an die Auszubildenden zur Nutzung im Rahmen deren Ausbildung aushändigt werden. Weitergabe sowie Vervielfältigung dieser Unterlage und Mitteilung ihres Inhalts ist innerhalb öffentlicher Aus- und Weiterbildungsstätten die Zwecke der Ausbildung gestattet. Ausnahmen bedürfen der schriftlichen Genehmigung durch die Siemens AG Ansprechpartner: Herr Roland Scheuerer [email protected]. Zuwiderhandlungen verpflichten zu Schadensersatz. Alle Rechte auch der Übersetzung sind vorbehalten, insbesondere für den Fall der Patentierung oder GM-Eintragung. Der Einsatz für Industriekunden-Kurse ist explizit nicht erlaubt. Einer kommerziellen Nutzung der Unterlagen stimmen wir nicht zu. Wir danken der Fa. Michael Dziallas Engineering und allen beteiligten Personen für die Unterstützung bei der Erstellung der Lehrunterlage. SCE Lehrunterlage TIA Portal Modul 090-010, Edition 03/2013 Seite 2 von 133 SCE_DE_090-010_R1209_ WinCC Advanced mit Runtime und Panel TP700 Comfort Verwendung nur für Bildungs- / F&E-Einrichtungen Frei verwendbar / © Siemens AG 2013. All Rights Reserved Industry Sector, IA&DT SCE Lehrunterlage TIA Portal Modul 090-010, Edition 03/2013 Seite 3 von 133 SCE_DE_090-010_R1209_ WinCC Advanced mit Runtime und Panel TP700 Comfort Verwendung nur für Bildungs- / F&E-Einrichtungen Frei verwendbar / © Siemens AG 2013. All Rights Reserved Industry Sector, IA&DT SEITE: 1. 2. Vorwort.......................................................................................................................................................... 6 Hinweise zur Programmierung für SIMATIC S7-300 .................................................................................... 8 2.1 Automatisierungssystem SIMATIC S7-300 ................................................................................................ 8 2.2 Programmiersoftware STEP 7 Professional V11 (TIA Portal V11)............................................................. 8 2.3 Bedienen und Beobachten mit WinCC ....................................................................................................... 9 3.0 Projektbeschreibung ................................................................................................................................... 10 3.1 Hardware-Aufbau...................................................................................................................................... 10 3.2 Anlagenbeschreibung ............................................................................................................................... 11 3.3 Aufgabenstellung ...................................................................................................................................... 13 3.4 Projektierung............................................................................................................................................. 13 4.1 Panel TP700 Comfort im Projekt der Farbmischanlage einfügen .............................................................. 14 Vorlagenprojekt laden und neu speichern ................................................................................................ 15 4. 5. Bedienoberfläche von WinCC..................................................................................................................... 27 5.1 Projektnavigation ...................................................................................................................................... 28 5.2 Menüleiste und Schaltflächen ................................................................................................................... 28 5.3 Arbeitsbereich ........................................................................................................................................... 30 5.4 Werkzeuge ............................................................................................................................................... 30 5.5 Eigenschaftsfenster .................................................................................................................................. 31 5.6 Detailansicht ............................................................................................................................................. 31 5.7 Layout ....................................................................................................................................................... 33 6.1 Gerätekonfiguration des TP700 Comfort .................................................................................................... 34 IP-Adresse einstellen ................................................................................................................................ 35 6.2 Panel als Profinet IO-Device einstellen .................................................................................................... 36 7.1 Projektieren von Bildern .............................................................................................................................. 37 Bild Grundbild ........................................................................................................................................... 38 7.2 Bild Tank 1 ................................................................................................................................................ 49 7.3 Bild Tank 2 ................................................................................................................................................ 52 7.4 Bild Tank 3 ................................................................................................................................................ 52 7.5 Projektierung im Runtime testen .............................................................................................................. 53 8.1 Einstellungen am Touch Panel TP700 Comfort ......................................................................................... 56 Datum und Uhrzeit einstellen.................................................................................................................... 57 8.2 Transfereigenschaften einstellen .............................................................................................................. 58 8.3 PROFINET Gerätenamen vergeben ........................................................................................................ 59 8.4 Reboot ...................................................................................................................................................... 59 8.4 Transfer Mode .......................................................................................................................................... 61 8.5 Verbindung projektieren............................................................................................................................ 62 9.1 Anzeige- und Bedienobjekte ....................................................................................................................... 63 Ebenen ..................................................................................................................................................... 63 9.2 Basisobjekte ............................................................................................................................................. 64 9.3 Erweiterte Objekte .................................................................................................................................... 66 6. 7. 8. 9. SCE Lehrunterlage TIA Portal Modul 090-010, Edition 03/2013 Seite 4 von 133 SCE_DE_090-010_R1209_ WinCC Advanced mit Runtime und Panel TP700 Comfort Verwendung nur für Bildungs- / F&E-Einrichtungen Frei verwendbar / © Siemens AG 2013. All Rights Reserved Industry Sector, IA&DT 10. Anzeige- und Bedienobjekte im Projekt „Farbmischanlage“ ....................................................................... 67 10.1 Anzeige- und Bedienobjekte im Bild „Tank1“ projektieren........................................................................ 67 10.2 Anzeige- und Bedienobjekte in den Bildern „Tank2“ und „Tank3“ projektieren ........................................ 83 10.3 Objekte im Grundbild ................................................................................................................................ 85 10.4 Objekte im Permanentfenster projektieren ............................................................................................. 107 11. Projektieren von Meldungen ..................................................................................................................... 111 11.1 Analogmeldungen ................................................................................................................................... 111 11.2 Meldefenster ........................................................................................................................................... 114 11.3 Meldeprojektierung im Runtime testen ................................................................................................... 115 12. Rezepturen projektieren............................................................................................................................ 116 12.1 Rezeptur hinzufügen ............................................................................................................................... 116 12.2 Datensätze vorgeben .............................................................................................................................. 117 12.3 Bilder „Rezepteingabe“ und „Rezeptauswahl“ erstellen.......................................................................... 117 12.4 Rezeptur im Runtime auswählen ............................................................................................................ 123 12.5 Neue Rezepturen im Runtime eingeben................................................................................................. 124 13. Benutzerverwaltung projektieren .............................................................................................................. 125 13.1 Benutzergruppen einrichten .................................................................................................................... 125 13.2 Benutzer anlegen .................................................................................................................................... 126 13.3 Berechtigungen zuordnen ....................................................................................................................... 128 13.4 Benutzerverwaltung im Runtime testen .................................................................................................. 133 SCE Lehrunterlage TIA Portal Modul 090-010, Edition 03/2013 Seite 5 von 133 SCE_DE_090-010_R1209_ WinCC Advanced mit Runtime und Panel TP700 Comfort Verwendung nur für Bildungs- / F&E-Einrichtungen Frei verwendbar / © Siemens AG 2013. All Rights Reserved Industry Sector, IA&DT 1. Vorwort Das Modul 090-010 ist inhaltlich der Lehreinheit ‚Prozessvisualisierung’ zugeordnet und zeigt die Projektierung einer WinCC Visualisierung zwischen dem Panel TP700 und einer SIMATIC S7-300 Steuerung. Grundlagen SPSProgrammierung Module 10, Module 20 Anlagensimulation SIMIT Module 150 Weiterführende Fkt. zur SPS-Programmierung Module 30 Weitere Programmiersprachen Module 40 Sicherheitstechnik Module 80 PROFIBUS Module 60 Sensortechnik Module 110 PROFINET Module 70 AS-Interface Module 50 Prozessvisualisierung (HMI) Module 90 Antriebstechnik Module 100 Lernziel: Der Leser soll in diesem Modul die wesentlichen Funktionen der Software WinCC Advanced V11 kennen lernen. Typische Aufgabenstellungen werden an einer Musteranlage bearbeitet. „Öffnen“ und „Speichern unter“ eines STEP 7-Projektes Einfügen einer HMI-Station Oberfläche von WinCC Advanced V11 Projektieren von Anzeige- und Bedienobjekten Projektierung von Meldungen Erstellen einer Rezepturverwaltung Benutzerverwaltung einrichten Voraussetzungen: Für die erfolgreiche Bearbeitung dieses Moduls wird folgendes Wissen vorausgesetzt: Kenntnisse in der Handhabung von Windows Grundlagen der SPS-Programmierung mit dem TIA Portal (z.B. Modul 020-010 - ‚Startup’ Programmierung SIMATIC S7-300 mit TIA Portal V11) Bausteine für SIMATIC S7-300 (z.B. Modul 030-010 – Bausteinarten bei SIMATIC S7-300 ) Zeit- und Zählerbausteine für die SIMATIC S7-300 (z.B. Modul 030-020 – IEC-Zeiten und IEC-Zähler bei SIMATIC S7-300 ) SCE Lehrunterlage TIA Portal Modul 090-010, Edition 03/2013 Seite 6 von 133 SCE_DE_090-010_R1209_ WinCC Advanced mit Runtime und Panel TP700 Comfort Verwendung nur für Bildungs- / F&E-Einrichtungen Frei verwendbar / © Siemens AG 2013. All Rights Reserved Industry Sector, IA&DT Benötigte Hardware und Software 1 PC Pentium 4, 1.7 GHz 1 (XP) – 2 (Vista) GB RAM, freier Plattenspeicher ca. 2 GB Betriebssystem Windows XP Professional SP3 / Windows 7 Professional / Windows 7 Enterprise / Windows 7 Ultimate / Windows 2003 Server R2 / Windows Server 2008 Premium SP1, Business SP1, Ultimate SP1 2 Software STEP 7 Professional V11 SP2 (Totally Integrated Automation (TIA) Portal V11) und WinCC Advanced V11 SP2 3 Ethernet-Verbindung zwischen PC und CPU 315F-2 PN/DP 4 SPS SIMATIC S7-300, z.B. CPU 315F-2PN/DP mit 16DI/16DO Signalmodul. Die Eingänge müssen auf ein Schaltfeld herausgeführt sein. 5 SIMATIC HMI Panel TP700 Comfort 2 STEP 7 Professional und WinCC Advanced (TIA Portal V11 SP2) 1 PC 3 Ethernet-Verbindung 4 S7-300 mit CPU 315F 2 PN/DP 5 SIMATIC HMI Panel TP700 Comfort SCE Lehrunterlage TIA Portal Modul 090-010, Edition 03/2013 Seite 7 von 133 SCE_DE_090-010_R1209_ WinCC Advanced mit Runtime und Panel TP700 Comfort Verwendung nur für Bildungs- / F&E-Einrichtungen Frei verwendbar / © Siemens AG 2013. All Rights Reserved Industry Sector, IA&DT 2. Hinweise zur Programmierung für SIMATIC S7-300 2.1 Automatisierungssystem SIMATIC S7-300 Das Automatisierungssystem SIMATIC S7-300 ist ein modulares Kleinsteuerungssystem für den unteren und mittleren Leistungsbereich. Es gibt ein umfassendes Baugruppenspektrum zur optimalen Anpassung an die Automatisierungsaufgabe. Die S7-Steuerung besteht aus einer Stromversorgung, einer CPU und Ein- bzw. Ausgangsbaugruppen für digitale und analoge Signale besitzt. Gegebenenfalls kommen noch Kommunikationsprozessoren und Funktionsmodule für spezielle Aufgaben wie z.B. Schrittmotoransteuerung zum Einsatz. Die Speicherprogrammierbare Steuerung (SPS) überwacht und steuert mit dem S7-Programm eine Maschine oder einen Prozess. Die E/A-Baugruppen werden dabei im S7-Programm über die Eingangsadressen (%E) abgefragt und Ausgangsadressen (%A) angesprochen. Programmiert wird das System mit der Software STEP 7. 2.2 Programmiersoftware STEP 7 Professional V11 (TIA Portal V11) Die Software STEP 7 Professional V11 (TIA Portal V11) ist das Programmierwerkzeug für die Automatisierungssysteme - SIMATIC S7-1200 - SIMATIC S7-300 - SIMATIC S7-400 - SIMATIC WinAC Mit STEP 7 Professional V11 können die folgenden Funktionen für die Automatisierung einer Anlage genutzt werden: - Konfigurierung und Parametrierung der Hardware - Festlegung der Kommunikation - Programmierung - Test, Inbetriebnahme und Service mit den Betriebs-/Diagnosefunktionen - Dokumentation - Erstellung von Visualisierungen für SIMATIC Basic Panels mit dem integrierten WinCC Basic. - Mit weiteren WinCC-Paketen können auch Visualisierungslösungen für PCs und andere Panels erstellt werden Alle Funktionen werden durch eine ausführliche Online Hilfe unterstützt. SCE Lehrunterlage TIA Portal Modul 090-010, Edition 03/2013 Seite 8 von 133 SCE_DE_090-010_R1209_ WinCC Advanced mit Runtime und Panel TP700 Comfort Verwendung nur für Bildungs- / F&E-Einrichtungen Frei verwendbar / © Siemens AG 2013. All Rights Reserved Industry Sector, IA&DT 2.3 Bedienen und Beobachten mit WinCC Systembeschreibung Da die Prozesse immer vielschichtiger werden und die Ansprüche an die Funktionalität von Maschinen und Anlagen steigen, benötigt der Bediener ein leistungsfähiges Werkzeug zur Steuerung und Überwachung von Produktionsanlagen. Ein HMI-System (Human Machine Interface) stellt die Schnittstelle zwischen dem Menschen (Bediener) und dem Prozess (Maschine/Anlage) dar. Die eigentliche Kontrolle über den Prozess hat die Steuerung. Es gibt also eine Schnittstelle zwischen dem Bediener und WinCC (am Bediengerät) und eine Schnittstelle zwischen WinCC und der Steuerung. WinCC ist die Software, mit der Sie alle notwendigen Projektierungsaufgaben erledigen. WinCC Advanced V11 Simulation ist die Software zur Prozessvisualisierung. WinCC übernimmt dabei folgende Aufgaben: • Prozess darstellen Der Prozess wird am Bediengerät abgebildet. Wenn sich im Prozess z. B. ein Zustand ändert, wird die Anzeige am Bediengerät aktualisiert. • Prozess bedienen Der Bediener kann den Prozess über die grafische Bedienoberfläche bedienen. Der Bediener kann z. B. einen Sollwert für die Steuerung vorgeben oder einen Motor starten. • Meldungen ausgeben Wenn im Prozess kritische Prozesszustände auftreten, wird automatisch eine Meldung ausgelöst, z. B. wenn ein vorgegebener Grenzwert überschritten wird. • Prozesswerte und Meldungen archivieren Meldungen und Prozesswerte können vom HMI-System archiviert werden. Auf diese Weise können Sie den Prozessverlauf dokumentieren und Sie haben auch später noch Zugriff auf ältere Produktionsdaten. • Prozesswerte und Meldungen dokumentieren Meldungen und Prozesswerte können vom HMI-System als Protokoll ausgegeben werden. Damit können Sie sich z. B. nach Schichtende die Produktionsdaten ausgeben lassen. • Prozessparameter und Maschinenparameter verwalten Parameter für Prozesse und Maschinen können vom HMI-System in Rezepturen gespeichert werden. Diese Parameter können Sie z. B. mit einem Arbeitsschritt vom Bediengerät an die Steuerung übertragen, um die Produktion auf eine andere Produktvariante umzustellen. SCE Lehrunterlage TIA Portal Modul 090-010, Edition 03/2013 Seite 9 von 133 SCE_DE_090-010_R1209_ WinCC Advanced mit Runtime und Panel TP700 Comfort Verwendung nur für Bildungs- / F&E-Einrichtungen Frei verwendbar / © Siemens AG 2013. All Rights Reserved Industry Sector, IA&DT 3.0 Projektbeschreibung 3.1 Hardware-Aufbau In unserem Beispielprogramm einer Farbmischanlage verwenden wir ein Programmiergerät mit dem WinCC Advanced V11 und dem WinCC Advanced V11 Simulation. Die Farbmischanlage wird über eine SIMATIC S7-300 gesteuert. Über ein Touch Panel (TP700) kann der Bediener den Prozess über die grafische Bedienoberfläche bedienen. Der Bediener kann z. B. einen Sollwert für die Steuerung vorgeben oder einen Motor starten. Das Programmiergerät, SIMATIC S7-300 Steuerung und das Bedienpanel TP700 sind über die Ethernet-Schnittstelle miteinander verbunden. Die Farbmischanlage ist über digitale und analoge Ein- und Ausgänge mit der Steuerung verbunden. PC zur Projektierung TP700 als Bediengerät Hinweis Das Touch Panel TP700 kann auch mit WinCC Advanced Runtime Simulation auf dem Programmiergerät dargestellt werden. SCE Lehrunterlage TIA Portal Modul 090-010, Edition 03/2013 Seite 10 von 133 SCE_DE_090-010_R1209_ WinCC Advanced mit Runtime und Panel TP700 Comfort Verwendung nur für Bildungs- / F&E-Einrichtungen Frei verwendbar / © Siemens AG 2013. All Rights Reserved Industry Sector, IA&DT 3.2 Anlagenbeschreibung Eine Farbmischanlage wird über eine SIMATIC S7-300 im Automatik- bzw. Manuell-Betrieb gesteuert. In der Betriebsart „Automatik“ werden die drei Tanks über eine Zweipunktregelung befüllt. Bei minimalem Füllstand wird automatisch das Zulaufventil des jeweiligen Tanks geöffnet und erst nach Erreichen des maximalen Füllstands wieder geschlossen. Nach Betätigen der Start-Taste wird das vorgegebene Programm durchlaufen. Dabei werden zunächst die Ablaufventile geöffnet und die jeweiligen Vorgabemengen aus den einzelnen Tanks in den Behälter gefüllt. Nach dem Schließen der Ablaufventile wird der Mischermotor gestartet. Bei Ablauf der Mischerzeit und nach einer kurzen Ruhephase wird das Ablaufventil des Behälters geöffnet und die fertige Farbmischung abgelassen. Ist der Behälter leer, erfolgt die Startfreigabe.Die Lampe des Starttasters leuchtet und es kann eine neue Farbmischung gestartet werden. In der Betriebsart „Manuell“ wird der automatische Ablauf abgebrochen und alle Ventile und der Mischermotor können von Hand bedient werden. Die Lampen in den Tastern für die Handbedienung leuchten. Hinweis Die Vorgabemengen und die Zeitvorgaben werden durch das Programm bestimmt. Soll eine andere Farbmischung erfolgen, so müssen die Vorgabemengen und Zeitvorgaben im Programm verändert oder ein neues Programm in die Steuerung geladen werden. SCE Lehrunterlage TIA Portal Modul 090-010, Edition 03/2013 Seite 11 von 133 SCE_DE_090-010_R1209_ WinCC Advanced mit Runtime und Panel TP700 Comfort Verwendung nur für Bildungs- / F&E-Einrichtungen Frei verwendbar / © Siemens AG 2013. All Rights Reserved Industry Sector, IA&DT SCE Lehrunterlage TIA Portal Modul 090-010, Edition 03/2013 Seite 12 von 133 SCE_DE_090-010_R1209_ WinCC Advanced mit Runtime und Panel TP700 Comfort Verwendung nur für Bildungs- / F&E-Einrichtungen Frei verwendbar / © Siemens AG 2013. All Rights Reserved Industry Sector, IA&DT 3.3 Aufgabenstellung Bei der Farbmischanlage wurde bei jeder Änderung des Mischungsverhältnisses eine Programmänderung mit dem Programmiergerät durchgeführt. Da diese Änderungen nicht nur zeitaufwendig und bei Falscheingaben auch gefährlich sind, hat man beschlossen, die Farbmischanlage mit einem TouchPanel TP700 Comfort zu erweitern. Mit Hilfe des Panels sollen folgende Anforderungen erfüllt werden: - 3.4 Die Bedienung der Farbmischanlage soll jetzt zusätzlich auch über das Panel möglich sein. Die Füllstände der Tanks und des Behälters sollen als Balken und zusätzlich als Zahlenwert angezeigt werden. Die Bewegung des Mischermotors soll grafisch dargestellt werden. Die Vorgabemengen sollen am Panel eingegeben werden. In eigenen Tankbildern soll eine Vorgabe der min. bzw. max. Füllstände der drei Tanks erfolgen. Ein Umschalten der Betriebsarten soll auch über das Panel erfolgen und die jeweilige Betriebsart wird am Panel angezeigt. Die fertigen Mischungen sollen im Panel als Rezeptur gespeichert werden und müssen vom Bediener nur noch angewählt werden. Die Füllstände werden überwacht und im Gefahrenfall sollen Meldungen ausgegeben werden. Die Bedienung der Farbmischanlage soll nur noch über eine Passworteingabe möglich sein. Die Kommunikation des Panel TP700 Comfort mit SIMATIC S7-300 Steuerung soll über die Ethernet-Schnittstelle erfolgen. Projektierung Auf dem Programmiergerät wird mit Hilfe der Projektierungssoftware STEP 7 Professional V11 und mit WinCC Advanced V11 eine Prozessvisualisierung für die Farbmischanlage erstellt. Mit Bildern und Bildobjekten werden die Prozesswerte dargestellt. Mit Bedienelementen können Vorgabewerte an die Steuerung übergeben werden. Die Kommunikation zwischen Bedienpanel und der Maschine oder dem Prozess findet mittels Variablen über die Steuerung statt. Der Wert einer Variablen wird in einen Speicherbereich (Adresse) in der Steuerung geschrieben, wo er vom Bedienpanel aus gelesen wird. Die Prozessvisualisierung wird gespeichert und nach dem Generieren von dem Programmiergerät zum Bedienpanel TP700 Comfort transferiert. Nach dem Hochfahren des Panels kann der Prozess beobachtet und die Anlage bedient werden. SCE Lehrunterlage TIA Portal Modul 090-010, Edition 03/2013 Seite 13 von 133 SCE_DE_090-010_R1209_ WinCC Advanced mit Runtime und Panel TP700 Comfort Verwendung nur für Bildungs- / F&E-Einrichtungen Frei verwendbar / © Siemens AG 2013. All Rights Reserved Industry Sector, IA&DT 4. Panel TP700 Comfort im Projekt der Farbmischanlage einfügen Die Projektverwaltung und Programmierung erfolgt mit der Software ‚Totally Integrated Automation Portal V11’. Hier werden unter einer einheitlichen Oberfläche die Komponenten wie Steuerung, Visualisierung und Vernetzung der Automatisierungslösung angelegt, parametriert und programmiert. Für die Fehlerdiagnose stehen Online-Werkzeuge zur Verfügung. In den folgenden Schritten soll für SIMATIC S7-300 ein Projekt geöffnet, unter einem anderen Namen gespeichert und der neuen Anforderung angepasst werden: Das zentrale Werkzeug ist das ‚TIA Portal V11’, welches hier mit einem Doppelklick aufgerufen wird. SCE Lehrunterlage TIA Portal Modul 090-010, Edition 03/2013 Seite 14 von 133 SCE_DE_090-010_R1209_ WinCC Advanced mit Runtime und Panel TP700 Comfort Verwendung nur für Bildungs- / F&E-Einrichtungen Frei verwendbar / © Siemens AG 2013. All Rights Reserved Industry Sector, IA&DT 4.1 Vorlagenprojekt laden und neu speichern Das Projekt „Farbmischanlage_TIA_Programm“ aus Modul 090-010 wird nun als Vorlage für dieses Programm geöffnet. SCE Lehrunterlage TIA Portal Modul 090-010, Edition 03/2013 Seite 15 von 133 SCE_DE_090-010_R1209_ WinCC Advanced mit Runtime und Panel TP700 Comfort Verwendung nur für Bildungs- / F&E-Einrichtungen Frei verwendbar / © Siemens AG 2013. All Rights Reserved Industry Sector, IA&DT Nun werden ‚Erste Schritte’ zur Projektierung vorgeschlagen. Klicken Sie auf ‚Projektansicht öffnen’. SCE Lehrunterlage TIA Portal Modul 090-010, Edition 03/2013 Seite 16 von 133 SCE_DE_090-010_R1209_ WinCC Advanced mit Runtime und Panel TP700 Comfort Verwendung nur für Bildungs- / F&E-Einrichtungen Frei verwendbar / © Siemens AG 2013. All Rights Reserved Industry Sector, IA&DT Das Projekt soll nun zuerst unter anderem Namen gespeichert werden. Klicken Sie im Menü Projekt auf „Speichern unter“ SCE Lehrunterlage TIA Portal Modul 090-010, Edition 03/2013 Seite 17 von 133 SCE_DE_090-010_R1209_ WinCC Advanced mit Runtime und Panel TP700 Comfort Verwendung nur für Bildungs- / F&E-Einrichtungen Frei verwendbar / © Siemens AG 2013. All Rights Reserved Industry Sector, IA&DT ‚Speichern’ Sie nun das Projekt unter dem neuen Namen ‚Farbmischanlage_TIA_TP700’. SCE Lehrunterlage TIA Portal Modul 090-010, Edition 03/2013 Seite 18 von 133 SCE_DE_090-010_R1209_ WinCC Advanced mit Runtime und Panel TP700 Comfort Verwendung nur für Bildungs- / F&E-Einrichtungen Frei verwendbar / © Siemens AG 2013. All Rights Reserved Industry Sector, IA&DT Um ein neues Panel im Projekt anzulegen, Öffnen Sie mit einem Doppelklick auf ‚Neues Gerät hinzufügen’ das Auswahlfenster. Wählen Sie unter HMI bei SIMATIC Comfort Panel das 7“ Display Panel „TP700 Comfort“. Geben Sie den Gerätenamen ein und setzen Sie den Haken bei „Geräteassistent aufrufen“. Klicken Sie auf die Schaltfläche „OK“. SCE Lehrunterlage TIA Portal Modul 090-010, Edition 03/2013 Seite 19 von 133 SCE_DE_090-010_R1209_ WinCC Advanced mit Runtime und Panel TP700 Comfort Verwendung nur für Bildungs- / F&E-Einrichtungen Frei verwendbar / © Siemens AG 2013. All Rights Reserved Industry Sector, IA&DT Wählen Sie zuerst unter PLC auswählen die „CPU 315F-2 PN/DP“ aus. Klicken Sie danach auf die Schaltfläche „Weiter“. SCE Lehrunterlage TIA Portal Modul 090-010, Edition 03/2013 Seite 20 von 133 SCE_DE_090-010_R1209_ WinCC Advanced mit Runtime und Panel TP700 Comfort Verwendung nur für Bildungs- / F&E-Einrichtungen Frei verwendbar / © Siemens AG 2013. All Rights Reserved Industry Sector, IA&DT Ändern Sie unter Bilddarstellung die Hintergrundfarbe auf „Weiß“ und Wählen Sie die Einstellungen bei „Kopfzeile“ Klicken Sie danach auf die Schaltfläche „Weiter“. SCE Lehrunterlage TIA Portal Modul 090-010, Edition 03/2013 Seite 21 von 133 SCE_DE_090-010_R1209_ WinCC Advanced mit Runtime und Panel TP700 Comfort Verwendung nur für Bildungs- / F&E-Einrichtungen Frei verwendbar / © Siemens AG 2013. All Rights Reserved Industry Sector, IA&DT Setzen Sie die Haken bei Meldungen. Klicken Sie danach auf die Schaltfläche „Weiter“. SCE Lehrunterlage TIA Portal Modul 090-010, Edition 03/2013 Seite 22 von 133 SCE_DE_090-010_R1209_ WinCC Advanced mit Runtime und Panel TP700 Comfort Verwendung nur für Bildungs- / F&E-Einrichtungen Frei verwendbar / © Siemens AG 2013. All Rights Reserved Industry Sector, IA&DT Unter Bildnavigation kann man eine Bildmenüstruktur aufbauen. Für unser Beispiel genügen vorerst vier Bilder. Vergeben Sie die Namen „Grundbild, Tank1, Tank2, Tank3“. Klicken Sie danach auf die Schaltfläche „Weiter“. SCE Lehrunterlage TIA Portal Modul 090-010, Edition 03/2013 Seite 23 von 133 SCE_DE_090-010_R1209_ WinCC Advanced mit Runtime und Panel TP700 Comfort Verwendung nur für Bildungs- / F&E-Einrichtungen Frei verwendbar / © Siemens AG 2013. All Rights Reserved Industry Sector, IA&DT Wählen Sie die Systembilder aus. Klicken Sie danach auf die Schaltfläche „Weiter“. SCE Lehrunterlage TIA Portal Modul 090-010, Edition 03/2013 Seite 24 von 133 SCE_DE_090-010_R1209_ WinCC Advanced mit Runtime und Panel TP700 Comfort Verwendung nur für Bildungs- / F&E-Einrichtungen Frei verwendbar / © Siemens AG 2013. All Rights Reserved Industry Sector, IA&DT Zum Schluss können noch vordefinierte Systemschaltflächen platziert werden. Entfernen Sie alle Haken. Klicken Sie danach auf die Schaltfläche „Fertigstellen“. SCE Lehrunterlage TIA Portal Modul 090-010, Edition 03/2013 Seite 25 von 133 SCE_DE_090-010_R1209_ WinCC Advanced mit Runtime und Panel TP700 Comfort Verwendung nur für Bildungs- / F&E-Einrichtungen Frei verwendbar / © Siemens AG 2013. All Rights Reserved Industry Sector, IA&DT Die Oberfläche von WinCC wird mit dem Grundbild geöffnet. SCE Lehrunterlage TIA Portal Modul 090-010, Edition 03/2013 Seite 26 von 133 SCE_DE_090-010_R1209_ WinCC Advanced mit Runtime und Panel TP700 Comfort Verwendung nur für Bildungs- / F&E-Einrichtungen Frei verwendbar / © Siemens AG 2013. All Rights Reserved Industry Sector, IA&DT 5. Bedienoberfläche von WinCC Projektnavigation Menüleiste und Schaltflächen Detailansicht SCE Lehrunterlage TIA Portal Modul 090-010, Edition 03/2013 Arbeitsbereich Werkzeuge Eigenschaftsfenster Seite 27 von 133 SCE_DE_090-010_R1209_ WinCC Advanced mit Runtime und Panel TP700 Comfort Verwendung nur für Bildungs- / F&E-Einrichtungen Frei verwendbar / © Siemens AG 2013. All Rights Reserved Industry Sector, IA&DT 5.1 Projektnavigation Das Projektnavigationsfenster ist die zentrale Schaltstelle für die Projektbearbeitung. Alle Bestandteile und alle verfügbaren Editoren eines Projekts werden Ihnen im Projektfenster in einer Baumstruktur angezeigt und können von dort aus geöffnet werden. Jedem Editor ist ein Symbol zugeordnet, über das Sie die zugehörigen Objekte identifizieren können. Im Projektfenster werden nur Elemente angezeigt, die vom gewählten Bediengerät unterstützt werden. Im Projektfenster haben Sie Zugriff auf die Geräteeinstellungen des Bediengeräts. 5.2 Menüleiste und Schaltflächen In den Menüs und Symbolleisten finden Sie alle Funktionen, die Sie zum Projektieren Ihres Bediengerätes benötigen. Wenn ein entsprechender Editor aktiv ist, sind editorspezifische Menübefehle oder Symbolleisten sichtbar. Wenn Sie mit dem Mauszeiger auf einen Befehl zeigen, erhalten Sie zu jeder Funktion eine entsprechende QuickInfo. SCE Lehrunterlage TIA Portal Modul 090-010, Edition 03/2013 Seite 28 von 133 SCE_DE_090-010_R1209_ WinCC Advanced mit Runtime und Panel TP700 Comfort Verwendung nur für Bildungs- / F&E-Einrichtungen Frei verwendbar / © Siemens AG 2013. All Rights Reserved Industry Sector, IA&DT SCE Lehrunterlage TIA Portal Modul 090-010, Edition 03/2013 Seite 29 von 133 SCE_DE_090-010_R1209_ WinCC Advanced mit Runtime und Panel TP700 Comfort Verwendung nur für Bildungs- / F&E-Einrichtungen Frei verwendbar / © Siemens AG 2013. All Rights Reserved Industry Sector, IA&DT 5.3 Arbeitsbereich Im Arbeitsbereich bearbeiten Sie die Objekte des Projekts. Alle Elemente von WinCC werden um den Arbeitsbereich herum angeordnet. Im Arbeitsbereich bearbeiten Sie die Projektdaten entweder in tabellarischer Form, z. B. Variablen, oder grafisch, z. B. ein Prozessbild. Im oberen Teil des Arbeitsbereichs befindet sich eine Symbolleiste. Hier kann z.B. Schriftart, Schriftfarbe oder Funktionen wie Drehen, Ausrichten usw. gewählt werden. 5.4 Werkzeuge Im Werkzeugfenster finden Sie eine Auswahl an Objekten, die Sie in Ihre Bilder einfügen können, z. B. grafische Objekte und Bedienelemente. Darüber hinaus befinden sich im Werkzeugfenster Grafiken mit fertigen Grafikobjekten und Sammlungen von Bildbausteinen. Die Objekte werden per Drag and Drop in den Arbeitsbereich gezogen. SCE Lehrunterlage TIA Portal Modul 090-010, Edition 03/2013 Seite 30 von 133 SCE_DE_090-010_R1209_ WinCC Advanced mit Runtime und Panel TP700 Comfort Verwendung nur für Bildungs- / F&E-Einrichtungen Frei verwendbar / © Siemens AG 2013. All Rights Reserved Industry Sector, IA&DT 5.5 Eigenschaftsfenster Im Eigenschaftsfenster bearbeiten Sie die Eigenschaften von Objekten, z. B. die Farbe von Bildobjekten. Das Eigenschaftsfenster ist nur in bestimmten Editoren verfügbar. Im Eigenschaftsfenster werden die Eigenschaften des ausgewählten Objektes nach Kategorien geordnet angezeigt. Sobald Sie ein Eingabefeld verlassen, werden Wertänderungen wirksam. Wenn Sie einen ungültigen Wert eingeben, wird dieser farbig unterlegt. Über die Quick-Info erhalten Sie dann z. B. Informationen über den gültigen Wertebereich. Im Eigenschaftsfenster werden auch Animationen und Ereignisse des ausgewählten Objekts projektiert, wie hier z.B. ein Bildwechsel beim Loslassen der Schaltfläche. 5.6 Detailansicht In der Detailansicht werden weitere Angaben – zu dem in der Projektnavigation markierten Objekt – angezeigt. SCE Lehrunterlage TIA Portal Modul 090-010, Edition 03/2013 Seite 31 von 133 SCE_DE_090-010_R1209_ WinCC Advanced mit Runtime und Panel TP700 Comfort Verwendung nur für Bildungs- / F&E-Einrichtungen Frei verwendbar / © Siemens AG 2013. All Rights Reserved Industry Sector, IA&DT SCE Lehrunterlage TIA Portal Modul 090-010, Edition 03/2013 Seite 32 von 133 SCE_DE_090-010_R1209_ WinCC Advanced mit Runtime und Panel TP700 Comfort Verwendung nur für Bildungs- / F&E-Einrichtungen Frei verwendbar / © Siemens AG 2013. All Rights Reserved Industry Sector, IA&DT 5.7 Layout Im Layoutfenster können die Einstellungen des Arbeitsbereichs wie die Zoom Ansicht, die Ebenenauswahl und die Rasterfunktionen vorgenommen werden. Über weitere Registerkarten sind auch Animationen, Anweisungen, Aufgaben und Bibliotheken des ausgewählten Objekts anwählbar SCE Lehrunterlage TIA Portal Modul 090-010, Edition 03/2013 Seite 33 von 133 SCE_DE_090-010_R1209_ WinCC Advanced mit Runtime und Panel TP700 Comfort Verwendung nur für Bildungs- / F&E-Einrichtungen Frei verwendbar / © Siemens AG 2013. All Rights Reserved Industry Sector, IA&DT 6. Gerätekonfiguration des TP700 Comfort Öffnen Sie durch Doppelklicken die Gerätekonfiguration des HMI_Panel [TP700 Comfort] SCE Lehrunterlage TIA Portal Modul 090-010, Edition 03/2013 Seite 34 von 133 SCE_DE_090-010_R1209_ WinCC Advanced mit Runtime und Panel TP700 Comfort Verwendung nur für Bildungs- / F&E-Einrichtungen Frei verwendbar / © Siemens AG 2013. All Rights Reserved Industry Sector, IA&DT 6.1 IP-Adresse einstellen Markieren Sie die Ethernet-Schnittstelle des Panels und stellen Sie unter Ethernet-Adressen die IP-Adresse 192.168.0.140 ein. SCE Lehrunterlage TIA Portal Modul 090-010, Edition 03/2013 Seite 35 von 133 SCE_DE_090-010_R1209_ WinCC Advanced mit Runtime und Panel TP700 Comfort Verwendung nur für Bildungs- / F&E-Einrichtungen Frei verwendbar / © Siemens AG 2013. All Rights Reserved Industry Sector, IA&DT 6.2 Panel als PROFINET IO-Device einstellen Setzen Sie unter Betriebsart den Haken bei IO-Device und wählen Sie als IO-Controller die CPU 315F-2 PN/DP PROFINET-Schnittstelle_1 zu. Klicken Sie auf Projekt speichern. Schließen Sie die Gerätekonfiguration des Panels SCE Lehrunterlage TIA Portal Modul 090-010, Edition 03/2013 Seite 36 von 133 SCE_DE_090-010_R1209_ WinCC Advanced mit Runtime und Panel TP700 Comfort Verwendung nur für Bildungs- / F&E-Einrichtungen Frei verwendbar / © Siemens AG 2013. All Rights Reserved Industry Sector, IA&DT 7. Projektieren von Bildern Ein Bild kann aus statischen und dynamischen Anteilen bestehen. Statische Anteile, z. B. Text und Grafik, werden nicht von der Steuerung aktualisiert. Dynamische Anteile sind mit der Steuerung verbunden und visualisieren aktuelle Werte aus dem Speicher der Steuerung. Das Visualisieren kann in Form alphanumerischer Anzeigen, Kurven und Balken erfolgen. Dynamische Anteile sind auch Eingaben am Bediengerät, die in den Speicher der Steuerung geschrieben werden. Die Anbindung an die Steuerung erfolgt über Variablen. Bei unserer Farbmischanlage sollen zunächst die vier automatisch angelegten Bilder projektiert werden. Grundbild Dieses Bild ist bereits automatisch angelegt und es ist auch als Startbild definiert. Hier wird die gesamte Anlage dargestellt. Das Umschalten der Betriebsart, das Starten des Mischvorgangs, die Handbedienung des Mischermotors und das Öffnen des Ablaufventils kann über Schaltflächen durchgeführt werden. Die Bewegung des Mischers und die Zustände der Ventile werden grafisch dargestellt. Über Eingabefelder werden die Füllmengen der einzelnen Zusätze vorgegeben. Zusätzlich soll der Sprung in die anderen Bilder möglich sein. Mit der Schaltfläche Systembilder können z.B. Systemeinstellungen am Panel durchgeführt werden. Tank1 Im Bild Tank1 können die Ventile vom Tank1 im Handbetrieb betätigt werden. Die max. und min. Füllmenge kann an Schiebereglern voreingestellt werden. Über Schaltflächen (Ventil öffnen) können das Zulauf- und Ablaufventil geöffnet bzw. geschlossen werden. Die Ventile werden grafisch dargestellt und ändern im geöffneten Zustand ihre Farbe. Der Füllstand wird mit roter Farbe angezeigt. Ist der max. Füllstand erreicht, wird das Zulaufventil im Automatikbetrieb geschlossen. Ist der Tank ganz gefüllt, kann das Zulaufventil nicht geöffnet werden. Mit weiteren Schaltflächen wird auf die anderen Tanks oder auf das Grundbild umgeschaltet. Tank2, Tank3 Die Bilder Tank2 und Tank3 sind genauso aufgebaut wie das Bild Tank1. Die Ventile und der Füllstand des Tank2 werden in grüner Farbe dargestellt. Die Ventile und der Füllstand des Tank3 werden in blauer Farbe dargestellt. SCE Lehrunterlage TIA Portal Modul 090-010, Edition 03/2013 Seite 37 von 133 SCE_DE_090-010_R1209_ WinCC Advanced mit Runtime und Panel TP700 Comfort Verwendung nur für Bildungs- / F&E-Einrichtungen Frei verwendbar / © Siemens AG 2013. All Rights Reserved Industry Sector, IA&DT 7.1 Bild Grundbild Öffnen Sie durch Doppelklicken das Grundbild des HMI_Panel [TP700 Comfort] Permanentbereich Overview In den automatisch erzeugten Bildern befindet sich im oberen Bildbereich ein Permanentfenster. Der Permanentbereich (Overview) wird auch in allen neu hinzugefügten Bildern angezeigt. SCE Lehrunterlage TIA Portal Modul 090-010, Edition 03/2013 Seite 38 von 133 SCE_DE_090-010_R1209_ WinCC Advanced mit Runtime und Panel TP700 Comfort Verwendung nur für Bildungs- / F&E-Einrichtungen Frei verwendbar / © Siemens AG 2013. All Rights Reserved Industry Sector, IA&DT Ändern Sie im Permanentfenster unter Allgemein den Bildtitel auf Farbmischanlage und bei Darstellung die Position & Größe und Ränder des Textfeldes. SCE Lehrunterlage TIA Portal Modul 090-010, Edition 03/2013 Seite 39 von 133 SCE_DE_090-010_R1209_ WinCC Advanced mit Runtime und Panel TP700 Comfort Verwendung nur für Bildungs- / F&E-Einrichtungen Frei verwendbar / © Siemens AG 2013. All Rights Reserved Industry Sector, IA&DT Anzeigebereich Grundbild Löschen Sie im Grundbild das Textfeld in der Mitte des Bildes und die Schaltfläche Tank1. Ändern Sie bei Darstellung die Position & Größe der Schaltfläche Systembilder. SCE Lehrunterlage TIA Portal Modul 090-010, Edition 03/2013 Seite 40 von 133 SCE_DE_090-010_R1209_ WinCC Advanced mit Runtime und Panel TP700 Comfort Verwendung nur für Bildungs- / F&E-Einrichtungen Frei verwendbar / © Siemens AG 2013. All Rights Reserved Industry Sector, IA&DT Bildwechsel projektieren In jedem Bild soll über Schaltflächen ein Bildwechsel zu den anderen drei Bildern möglich sein. Bei WinCC müssen hier nur die Bildnamen aus dem Projektfenster in das Bild gezogen werden. Die Schaltflächen werden dabei automatisch erzeugt. Ändern Sie bei Darstellung die Position & Größe der Schaltfläche Tank1. SCE Lehrunterlage TIA Portal Modul 090-010, Edition 03/2013 Seite 41 von 133 SCE_DE_090-010_R1209_ WinCC Advanced mit Runtime und Panel TP700 Comfort Verwendung nur für Bildungs- / F&E-Einrichtungen Frei verwendbar / © Siemens AG 2013. All Rights Reserved Industry Sector, IA&DT Fügen Sie die Schaltfläche Tank 2 ein und Ändern Sie bei Darstellung die Position & Größe Fügen Sie die Schaltfläche Tank 3 ein und Ändern Sie bei Darstellung die Position & Größe Zwischendurch sollten Sie Ihr Projekt speichern. SCE Lehrunterlage TIA Portal Modul 090-010, Edition 03/2013 Seite 42 von 133 SCE_DE_090-010_R1209_ WinCC Advanced mit Runtime und Panel TP700 Comfort Verwendung nur für Bildungs- / F&E-Einrichtungen Frei verwendbar / © Siemens AG 2013. All Rights Reserved Industry Sector, IA&DT Grafikanzeige einfügen Ziehen Sie eine Grafikanzeige in den Arbeitsbereich des Grundbildes. SCE Lehrunterlage TIA Portal Modul 090-010, Edition 03/2013 Seite 43 von 133 SCE_DE_090-010_R1209_ WinCC Advanced mit Runtime und Panel TP700 Comfort Verwendung nur für Bildungs- / F&E-Einrichtungen Frei verwendbar / © Siemens AG 2013. All Rights Reserved Industry Sector, IA&DT Im Eigenschaftsfenster der Grafikanzeige können jetzt Grafiken aus der Liste ausgewählt werden. Über die Schaltflächen können Sie neue Grafiken aus Dateien oder OLE-Objekten erstellen. Die angewählte Grafik erscheint im Vorschaufenster und kann eingefügt werden. Es gibt zwei Möglichkeiten Grafiken einzufügen. Erste Möglichkeit Klicken Sie auf Grafik aus Datei erzeugen. SCE Lehrunterlage TIA Portal Modul 090-010, Edition 03/2013 Seite 44 von 133 SCE_DE_090-010_R1209_ WinCC Advanced mit Runtime und Panel TP700 Comfort Verwendung nur für Bildungs- / F&E-Einrichtungen Frei verwendbar / © Siemens AG 2013. All Rights Reserved Industry Sector, IA&DT Wählen Sie aus Vorlagenverzeichnis der Farbmischanlage_TIA die Datei „Anlage.bmp“ aus Bestätigen Sie Ihre Auswahl mit Öffnen. SCE Lehrunterlage TIA Portal Modul 090-010, Edition 03/2013 Seite 45 von 133 SCE_DE_090-010_R1209_ WinCC Advanced mit Runtime und Panel TP700 Comfort Verwendung nur für Bildungs- / F&E-Einrichtungen Frei verwendbar / © Siemens AG 2013. All Rights Reserved Industry Sector, IA&DT Zweite Möglichkeit Klicken Sie auf Neue Grafik aus OLE-Objekt erzeugen. Wählen Sie Aus Datei erstellen und klicken Sie auf Durchsuchen. Markieren Sie das Bild „Anlage.bmp“ und klicken Sie auf Öffnen. SCE Lehrunterlage TIA Portal Modul 090-010, Edition 03/2013 Seite 46 von 133 SCE_DE_090-010_R1209_ WinCC Advanced mit Runtime und Panel TP700 Comfort Verwendung nur für Bildungs- / F&E-Einrichtungen Frei verwendbar / © Siemens AG 2013. All Rights Reserved Industry Sector, IA&DT Bestätigen Sie im nachfolgenden Fenster Ihre Auswahl mit OK . SCE Lehrunterlage TIA Portal Modul 090-010, Edition 03/2013 Seite 47 von 133 SCE_DE_090-010_R1209_ WinCC Advanced mit Runtime und Panel TP700 Comfort Verwendung nur für Bildungs- / F&E-Einrichtungen Frei verwendbar / © Siemens AG 2013. All Rights Reserved Industry Sector, IA&DT Ändern Sie bei Darstellung die Position & Größe der Grafikanzeige. Speichern nicht vergessen! SCE Lehrunterlage TIA Portal Modul 090-010, Edition 03/2013 Seite 48 von 133 SCE_DE_090-010_R1209_ WinCC Advanced mit Runtime und Panel TP700 Comfort Verwendung nur für Bildungs- / F&E-Einrichtungen Frei verwendbar / © Siemens AG 2013. All Rights Reserved Industry Sector, IA&DT 7.2 Bild Tank 1 Öffnen Sie durch Doppelklicken das Bild Tank 1 Löschen Sie das Textfeld in der Mitte des Bildes und die Schaltfläche Tank2. SCE Lehrunterlage TIA Portal Modul 090-010, Edition 03/2013 Seite 49 von 133 SCE_DE_090-010_R1209_ WinCC Advanced mit Runtime und Panel TP700 Comfort Verwendung nur für Bildungs- / F&E-Einrichtungen Frei verwendbar / © Siemens AG 2013. All Rights Reserved Industry Sector, IA&DT Ändern Sie unter Allgemein die Bezeichnung der Schaltfläche auf Grundbild und passen Sie bei Darstellung die Position & Größe der Schaltfläche an. Fügen Sie als Grafikanzeige das Bild Tank1.bmp ein SCE Lehrunterlage TIA Portal Modul 090-010, Edition 03/2013 Seite 50 von 133 SCE_DE_090-010_R1209_ WinCC Advanced mit Runtime und Panel TP700 Comfort Verwendung nur für Bildungs- / F&E-Einrichtungen Frei verwendbar / © Siemens AG 2013. All Rights Reserved Industry Sector, IA&DT Kopieren Sie aus dem Grundbild die Schaltflächen Tank2 und Tank3 und fügen Sie diese in das Bild Tank1 ein. SCE Lehrunterlage TIA Portal Modul 090-010, Edition 03/2013 Seite 51 von 133 SCE_DE_090-010_R1209_ WinCC Advanced mit Runtime und Panel TP700 Comfort Verwendung nur für Bildungs- / F&E-Einrichtungen Frei verwendbar / © Siemens AG 2013. All Rights Reserved Industry Sector, IA&DT Wiederholen Sie die Arbeitsschritte bei den Bildern Tank2 und Tank3 7.3 Bild Tank 2 7.4 Bild Tank 3 SCE Lehrunterlage TIA Portal Modul 090-010, Edition 03/2013 Seite 52 von 133 SCE_DE_090-010_R1209_ WinCC Advanced mit Runtime und Panel TP700 Comfort Verwendung nur für Bildungs- / F&E-Einrichtungen Frei verwendbar / © Siemens AG 2013. All Rights Reserved Industry Sector, IA&DT 7.5 Projektierung im Runtime testen Markieren Sie das HMI_Panel und klicken Sie auf die Schaltfläche „Simulation starten“ Bild Grundbild Bild Tank1 SCE Lehrunterlage TIA Portal Modul 090-010, Edition 03/2013 Seite 53 von 133 SCE_DE_090-010_R1209_ WinCC Advanced mit Runtime und Panel TP700 Comfort Verwendung nur für Bildungs- / F&E-Einrichtungen Frei verwendbar / © Siemens AG 2013. All Rights Reserved Industry Sector, IA&DT SCE Lehrunterlage TIA Portal Modul 090-010, Edition 03/2013 Seite 54 von 133 SCE_DE_090-010_R1209_ WinCC Advanced mit Runtime und Panel TP700 Comfort Verwendung nur für Bildungs- / F&E-Einrichtungen Frei verwendbar / © Siemens AG 2013. All Rights Reserved Industry Sector, IA&DT Bild Tank2 Bild Tank3 Testen Sie in allen Bildern die Funktion der Schaltflächen SCE Lehrunterlage TIA Portal Modul 090-010, Edition 03/2013 Seite 55 von 133 SCE_DE_090-010_R1209_ WinCC Advanced mit Runtime und Panel TP700 Comfort Verwendung nur für Bildungs- / F&E-Einrichtungen Frei verwendbar / © Siemens AG 2013. All Rights Reserved Industry Sector, IA&DT 8. Einstellungen am Touch Panel TP700 Comfort Die wichtigsten Paneleinstellungen sind bereits unter der Gerätekonfiguration des Panels im WinCC Projekt vorgenommen worden. Markieren Sie das HMI_Panel [TP700 Comfort] und betätigen Sie die Schaltfläche Laden ins Gerät Durch das Laden werden diese Einstellungen ins Panel geschrieben. Es können auch am Panel die wichtigsten Einstellungen direkt vorgenommen werden. Das Touch Panel TP700 arbeitet mit dem Betriebssystem Windows CE und kann wie alle Touch Panels direkt am Bildschirm bedient werden. Zur besseren Bedienung sollten Sie einen Touch Stift verwenden oder an der USB Schnittstelle des Panels eine Maus anschließen. Nach dem Start des Panels erscheinen der Desktop und das Fenster des Loader. Am unteren Bildschirmrand befindet sich die Startleiste, über die Sie wie auch bei anderen Windowssystemen die Programme starten oder Einstellungen vornehmen können. Schaltflächen im Loader: Transfer: Datentransfer wird aktiv und Daten können von WinCC flexible eingelesen werden. Start: Das Runtime wird gestartet und die Prozessvisualisierung erscheint am Panel. Control Panel: Der Windows CE Desktop wird aufgerufen. Taskbar: Die Startleiste wird geöffnet. SCE Lehrunterlage TIA Portal Modul 090-010, Edition 03/2013 Seite 56 von 133 SCE_DE_090-010_R1209_ WinCC Advanced mit Runtime und Panel TP700 Comfort Verwendung nur für Bildungs- / F&E-Einrichtungen Frei verwendbar / © Siemens AG 2013. All Rights Reserved Industry Sector, IA&DT 8.1 Datum und Uhrzeit einstellen Um das Datum und die Uhrzeit einzustellen, betätigen Sie die Schaltfläche Control Panel. Der Desktop von Windows CE wird geöffnet. Betätigen Sie Date/Time, um die Einstellungen durchzuführen. Stellen Sie die Zeitzone, Datum und Uhrzeit ein. Bestätigen Sie mit OK. SCE Lehrunterlage TIA Portal Modul 090-010, Edition 03/2013 Seite 57 von 133 SCE_DE_090-010_R1209_ WinCC Advanced mit Runtime und Panel TP700 Comfort Verwendung nur für Bildungs- / F&E-Einrichtungen Frei verwendbar / © Siemens AG 2013. All Rights Reserved Industry Sector, IA&DT 8.2 Transfereigenschaften einstellen Betätigen Sie am Desktop das Symbol Wählen Sie bei Channel PN/IE aus. Setzen Sie den Haken bei Enable Channel und bei Remote Control. Die Einstellungen bei Transfer Settings haben nichts mit den Verbindungseinstellungen im WinCC Projekt zu tun. So kann z. B. der Datentransfer zwischen dem Panel TP700 und dem WinCC über die Ethernet Schnittstelle und die Kommunikation zwischen dem Panel und SIMATIC S7-Steuerung über die MPI Schnittstelle erfolgen. In unserem Beispiel wird sowohl der Datentransfer zwischen dem Panel TP700 und dem WinCC wie auch die Kommunikation zwischen dem Panel und SIMATIC S7-Steuerung über die Ethernet-Schnittstelle durchgeführt. Um die IP Adresse am Panel einzustellen, betätigen Sie die Schaltfläche Properties um die Netzwerkeinstellungen vorzunehmen oder zu prüfen. Um die MPI oder PROFIBUS Adresse am Panel einzustellen, betätigen Sie nach Auswahl der Schnittstelle die Schaltfläche Properties um die Buseinstellungen vorzunehmen oder zu prüfen. Wählen Sie die Schnittstelle PN/IE Bestätigen Sie mit OK. SCE Lehrunterlage TIA Portal Modul 090-010, Edition 03/2013 Seite 58 von 133 SCE_DE_090-010_R1209_ WinCC Advanced mit Runtime und Panel TP700 Comfort Verwendung nur für Bildungs- / F&E-Einrichtungen Frei verwendbar / © Siemens AG 2013. All Rights Reserved Industry Sector, IA&DT 8.3 PROFINET Gerätenamen vergeben Doppelklicken Sie am Desktop auf das Symbol PROFINET Setzen Sie den Haken bei PROFINET IO enabled und geben Sie den Gerätenamen des Panels hmixbpanel5650 ein. 8.4 Reboot Bei den OP Properties kann ein Neustart des Panels durchgeführt werden. Dabei werden alle Einstellungen nach dem Reboot übernommen. SCE Lehrunterlage TIA Portal Modul 090-010, Edition 03/2013 Seite 59 von 133 SCE_DE_090-010_R1209_ WinCC Advanced mit Runtime und Panel TP700 Comfort Verwendung nur für Bildungs- / F&E-Einrichtungen Frei verwendbar / © Siemens AG 2013. All Rights Reserved Industry Sector, IA&DT SCE Lehrunterlage TIA Portal Modul 090-010, Edition 03/2013 Seite 60 von 133 SCE_DE_090-010_R1209_ WinCC Advanced mit Runtime und Panel TP700 Comfort Verwendung nur für Bildungs- / F&E-Einrichtungen Frei verwendbar / © Siemens AG 2013. All Rights Reserved Industry Sector, IA&DT 8.4 Transfer Mode Nach dem „Reboot“ stellt sich das Panel automatisch in den Transfer Mode. Ist bereits eine Projektierung auf dem Panel dann wird nach ein paar Sekunden Runtime gestartet. Im Fenster Transfer erscheint Connecting to host … SCE Lehrunterlage TIA Portal Modul 090-010, Edition 03/2013 Seite 61 von 133 SCE_DE_090-010_R1209_ WinCC Advanced mit Runtime und Panel TP700 Comfort Verwendung nur für Bildungs- / F&E-Einrichtungen Frei verwendbar / © Siemens AG 2013. All Rights Reserved Industry Sector, IA&DT 8.5 Verbindung projektieren Bisher haben wir in unserem Projekt ohne Zugriff auf die SIMATIC S7-Steuerung gearbeitet. Auf unserem Panel sollen auch Füllstände angezeigt und Füllvorgaben eingegeben werden. Bei Bedien- und Anzeigeobjekten, die auf Prozesswerte einer Steuerung zugreifen, muss zuerst eine Verbindung zur Steuerung projektiert werden. Hier legen Sie fest, wie und über welche Schnittstelle das Panel mit der Steuerung kommuniziert. Doppelklicken Sie im Projektfenster auf Verbindungen. Durch die Einstellungen in der Gerätekonfiguration sind bereits alle Parameter eingestellt. Speichern Sie Ihr Projekt. Nach erfolgreichen Laden ins Panel erlischt die Busfehler LED an der CPU. Hinweis Zum Erstellen einer neuen Verbindung doppelklicken Sie in das freie Feld in der ersten Spalte. Ändern Sie die Verbindungsparameter der neu erstellten Verbindung. SCE Lehrunterlage TIA Portal Modul 090-010, Edition 03/2013 Seite 62 von 133 SCE_DE_090-010_R1209_ WinCC Advanced mit Runtime und Panel TP700 Comfort Verwendung nur für Bildungs- / F&E-Einrichtungen Frei verwendbar / © Siemens AG 2013. All Rights Reserved Industry Sector, IA&DT 9. Anzeige- und Bedienobjekte Anzeige- und Bedienobjekte sind grafische Elemente, mit denen Sie die Prozessbilder gestalten. Alle Anzeige- und Bedienobjekte besitzen in Runtime ein dynamisches Verhalten. Darüber hinaus können Sie die Eigenschaften von Objekten dynamisieren. Ein Beispiel dafür ist die Grafik eines Tanks, dessen Flüssigkeitspegel abhängig vom entsprechenden Prozesswert veränderlich dargestellt wird. Ein weiteres Beispiel für das dynamische Verhalten eines Objekts ist eine Schaltfläche, die eine bestimmte Funktion auslöst. Grundsätzlich können Sie alle Grafikobjekte dynamisieren. Sie haben folgende Projektierungsmöglichkeiten: - Das Objekt ändert sein Erscheinungsbild: Farbe und Blinkverhalten. Das Objekt bewegt sich im Bild. Das Objekt wird eingeblendet oder ausgeblendet. Für Bedienelemente haben Sie zusätzlich folgende Möglichkeiten: - 9.1 Das Objekt wird für die Bedienung freigegeben oder gesperrt. Durch die Bedienung des Objekts, z. B. Anklicken, wird ein Ereignis ausgelöst, an das die Abarbeitung einer Funktionsliste projektiert ist. Ebenen Zur differenzierten Darstellung und Bearbeitung der Objekte eines Bildes dienen Ebenen und die Tiefenstaffelung der Objekte innerhalb von Ebenen. Ein Bild besitzt 32 Ebenen. In jeder Ebene können Sie Objekte einfügen. Die Zuordnung zu einer Ebene legt die Tiefenstaffelung eines Objekts im Bild fest. Objekte der Ebene 0 liegen ganz im Hintergrund des Bildes, Objekte der Ebene 31 ganz im Vordergrund. Zusätzlich sind die Objekte einer einzelnen Ebene ebenfalls gestaffelt. Bei der Erstellung eines Prozessbildes werden die Objekte einer einzelnen Ebene standardmäßig in der Reihenfolge ihrer Projektierung angeordnet. Das zuerst eingefügte Objekt liegt innerhalb der Ebene ganz hinten. Jedes weitere Objekt wird jeweils eine Position weiter vorn eingefügt. Innerhalb einer Ebene ist es möglich, die Lage der Objekte zueinander zu ändern. Es gibt immer eine aktive Ebene. Wenn Sie Objekte in ein Bild einfügen, werden diese standardmäßig der aktiven Ebene zugeordnet. Die Nummer der aktiven Ebene wird in der Symbolleiste "Ebene" angezeigt. In der Ebenenpalette wird die aktive Ebene farbig hervorgehoben. Wenn Sie ein Bild öffnen, werden immer alle 32 Ebenen des Bildes angezeigt. Mit der Ebenenpalette können Sie nach dem Öffnen alle Ebenen außer der aktiven Ebene ausblenden. So können Sie gezielt die Objekte der aktiven Ebene bearbeiten. SCE Lehrunterlage TIA Portal Modul 090-010, Edition 03/2013 Seite 63 von 133 SCE_DE_090-010_R1209_ WinCC Advanced mit Runtime und Panel TP700 Comfort Verwendung nur für Bildungs- / F&E-Einrichtungen Frei verwendbar / © Siemens AG 2013. All Rights Reserved Industry Sector, IA&DT 9.2 Basisobjekte SCE Lehrunterlage TIA Portal Modul 090-010, Edition 03/2013 Seite 64 von 133 SCE_DE_090-010_R1209_ WinCC Advanced mit Runtime und Panel TP700 Comfort Verwendung nur für Bildungs- / F&E-Einrichtungen Frei verwendbar / © Siemens AG 2013. All Rights Reserved Industry Sector, IA&DT Hinweis Abhängig vom Bediengerät, für das Sie projektieren, sind einige Objekte aus dem Werkzeugfenster nicht oder nur mit eingeschränkter Funktionsweise verfügbar. Nicht verfügbare Objekte werden im Werkzeugfenster grau dargestellt und können nicht ausgewählt werden. SCE Lehrunterlage TIA Portal Modul 090-010, Edition 03/2013 Seite 65 von 133 SCE_DE_090-010_R1209_ WinCC Advanced mit Runtime und Panel TP700 Comfort Verwendung nur für Bildungs- / F&E-Einrichtungen Frei verwendbar / © Siemens AG 2013. All Rights Reserved Industry Sector, IA&DT 9.3 Erweiterte Objekte SCE Lehrunterlage TIA Portal Modul 090-010, Edition 03/2013 Seite 66 von 133 SCE_DE_090-010_R1209_ WinCC Advanced mit Runtime und Panel TP700 Comfort Verwendung nur für Bildungs- / F&E-Einrichtungen Frei verwendbar / © Siemens AG 2013. All Rights Reserved Industry Sector, IA&DT 10. Anzeige- und Bedienobjekte im Projekt „Farbmischanlage“ 10.1 Anzeige- und Bedienobjekte im Bild „Tank1“ projektieren Zunächst werden ein Balken, zwei Schieberegler und zwei Schaltflächen projektiert. Danach sollen die Zu- und Ablaufventile noch farbig animiert werden. Balkenanzeige projektieren Zur Anzeige des aktuellen Füllstands von Tank1 projektieren wir einen Balken. Ziehen Sie einen Balken in das Bild Tank1. SCE Lehrunterlage TIA Portal Modul 090-010, Edition 03/2013 Seite 67 von 133 SCE_DE_090-010_R1209_ WinCC Advanced mit Runtime und Panel TP700 Comfort Verwendung nur für Bildungs- / F&E-Einrichtungen Frei verwendbar / © Siemens AG 2013. All Rights Reserved Industry Sector, IA&DT Geben Sie als Maximaler Wert 1000 ein. Wählen Sie als Prozessvariable aus den PLC-Variablen der Farbmischanlage die Variable „INHALT_T1“ aus. Es wurde automatisch die WinCC Variable „INHALT_T1“ erzeugt. SCE Lehrunterlage TIA Portal Modul 090-010, Edition 03/2013 Seite 68 von 133 SCE_DE_090-010_R1209_ WinCC Advanced mit Runtime und Panel TP700 Comfort Verwendung nur für Bildungs- / F&E-Einrichtungen Frei verwendbar / © Siemens AG 2013. All Rights Reserved Industry Sector, IA&DT Durch Doppelklicken auf Standard-Variablentabelle im Projektfenster können noch weitere Einstellungen vorgenommen werden. Ändern Sie den Erfassungszyklus der Variable auf 100 ms. Die Variable wird jetzt alle 100 ms aktualisiert. Die Balkenbewegung, d. h. der Füllstand des Tanks, wird jetzt fließender dargestellt. Hinweis Die Kommunikation beeinflusst die Zykluszeit der SIMATIC S7 300-Steuerung. Bei einer großen Anzahl an Variablen sollte der Erfassungszyklus jeder einzelnen Variable genau abgewägt werden. SCE Lehrunterlage TIA Portal Modul 090-010, Edition 03/2013 Seite 69 von 133 SCE_DE_090-010_R1209_ WinCC Advanced mit Runtime und Panel TP700 Comfort Verwendung nur für Bildungs- / F&E-Einrichtungen Frei verwendbar / © Siemens AG 2013. All Rights Reserved Industry Sector, IA&DT Ändern Sie im Eigenschaftsfenster unter Gestaltung die Farbzuordnungen der Vordergrundfarbe auf Rot und des Balkenhintergrundes auf Weiß. Entfernen Sie bei Grenzen den Haken bei „Linien“. Entfernen Sie bei Skala den Haken bei „Skala anzeigen“. SCE Lehrunterlage TIA Portal Modul 090-010, Edition 03/2013 Seite 70 von 133 SCE_DE_090-010_R1209_ WinCC Advanced mit Runtime und Panel TP700 Comfort Verwendung nur für Bildungs- / F&E-Einrichtungen Frei verwendbar / © Siemens AG 2013. All Rights Reserved Industry Sector, IA&DT Ändern Sie bei Darstellung die Position und Balkengröße. Die Balkenrichtung ist schon auf Oben voreingestellt. Der Balken zur Darstellung des Füllstands im Bild Tank1 ist nun fertig. SCE Lehrunterlage TIA Portal Modul 090-010, Edition 03/2013 Seite 71 von 133 SCE_DE_090-010_R1209_ WinCC Advanced mit Runtime und Panel TP700 Comfort Verwendung nur für Bildungs- / F&E-Einrichtungen Frei verwendbar / © Siemens AG 2013. All Rights Reserved Industry Sector, IA&DT Schieberegler projektieren Für die Einstellung des minimalen Füllstands projektieren wir einen Schieberegler. Ziehen Sie aus dem Werkzeugfenster unter Erweiterte Objekte den Schieberegler ins Bild „Tank1“ Geben Sie als Maximaler Wert 450, als Minimaler Wert 10 ein und wählen Sie als Prozessvariable aus dem FB Aufruf „tank1“ des DB1 der Farbmischanlage die Variable „low_level“ aus. Hinweis Man kann unter WinCC auch auf die Variablendeklaration in einem Datenbaustein zugreifen. SCE Lehrunterlage TIA Portal Modul 090-010, Edition 03/2013 Seite 72 von 133 SCE_DE_090-010_R1209_ WinCC Advanced mit Runtime und Panel TP700 Comfort Verwendung nur für Bildungs- / F&E-Einrichtungen Frei verwendbar / © Siemens AG 2013. All Rights Reserved Industry Sector, IA&DT Geben Sie bei Allgemein als Beschriftung „MIN“ ein. Ändern Sie bei Darstellung die Position und Größe des Schiebereglers. Ändern Sie noch bei Text die Schriftgröße auf Tahoma, 15px Fett. Fügen Sie einen zweiten Schieberegler für die Einstellung des maximalen Füllstands im Tank1 ein. Ändern Sie Minimaler Wert auf 550, Maximaler Wert auf 990 und wählen Sie als Prozessvariable aus dem FB Aufruf „tank1“ des DB1 die Variable „high_level“ aus. Geben Sie bei Design als Beschriftung „MAX“ ein. Positionieren Sie den Schieberegler auf X600 und Y80 und ändern Sie die Größe auf 100 x 260. Ändern Sie noch bei Text die Schriftgröße. SCE Lehrunterlage TIA Portal Modul 090-010, Edition 03/2013 Seite 73 von 133 SCE_DE_090-010_R1209_ WinCC Advanced mit Runtime und Panel TP700 Comfort Verwendung nur für Bildungs- / F&E-Einrichtungen Frei verwendbar / © Siemens AG 2013. All Rights Reserved Industry Sector, IA&DT Das Bild Tank1 sieht nun so aus. Es sind inzwischen drei Variablen automatisch angelegt worden. Stellen Sie den Erfassungszyklus der neu erzeugten Variablen auf 100ms Speichern nicht vergessen! SCE Lehrunterlage TIA Portal Modul 090-010, Edition 03/2013 Seite 74 von 133 SCE_DE_090-010_R1209_ WinCC Advanced mit Runtime und Panel TP700 Comfort Verwendung nur für Bildungs- / F&E-Einrichtungen Frei verwendbar / © Siemens AG 2013. All Rights Reserved Industry Sector, IA&DT Schaltfläche projektieren Für das Öffnen der Ventile projektieren wir eine Schaltfläche. Ziehen Sie aus dem Werkzeugfenster unter Basisobjekte eine Schaltfläche ins Bild „Tank1“. Setzen Sie bei Allgemein den Haken zu Text Ein und geben Sie die Texte ein. Vorsicht! Nach der Texteingabe nicht die Eingabetaste drücken, sonst wird eine neue Zeile erzeugt. SCE Lehrunterlage TIA Portal Modul 090-010, Edition 03/2013 Seite 75 von 133 SCE_DE_090-010_R1209_ WinCC Advanced mit Runtime und Panel TP700 Comfort Verwendung nur für Bildungs- / F&E-Einrichtungen Frei verwendbar / © Siemens AG 2013. All Rights Reserved Industry Sector, IA&DT Ändern Sie die Hintergrundfarbe auf Weiß und wählen sie eine Schriftgröße. Stellen Sie die Position und die Größe ein. Wählen Sie die Registerkarte Ereignisse. Wählen Sie in der Funktionsliste bei Drücken die Funktion „SetzeBitWährendTasteGetrückt“. Wählen Sie als Variable aus dem DB1 „hand_zulauf_tank1“ aus. SCE Lehrunterlage TIA Portal Modul 090-010, Edition 03/2013 Seite 76 von 133 SCE_DE_090-010_R1209_ WinCC Advanced mit Runtime und Panel TP700 Comfort Verwendung nur für Bildungs- / F&E-Einrichtungen Frei verwendbar / © Siemens AG 2013. All Rights Reserved Industry Sector, IA&DT Die Schaltfläche soll nur im Manuell-Betrieb bedienbar sein. d. h. die Schaltfläche soll sich nur bedienen lassen, wenn die Variable „H3_MAN“ den Wert 1 hat. Wählen Sie die Registerkarte Animation Wählen Sie unter Anzeige neue Animation hinzufügen. Wählen Sie unter Animationen die Bedienbarkeit. Wählen Sie als Variable aus den PLC-Variablen „H3_MAN“ aus. Setzen Sie den Zustand bei Bedienbarkeit auf Aktiviert. Wählen Sie bei Einzelbit die Bitposition 0. Erstellen Sie eine neue Animation Gestaltung. Die Schaltfläche soll im Manuell-Betrieb die Farbe ändern, d. h. wenn die Variable „H3_MAN“ den Wert 1 hat. Damit die Farbänderung sichtbar wird, ändern Sie bei Gestaltung die Vordergrundfarbe auf Weiß und die Hintergrundfarbe in Blau. SCE Lehrunterlage TIA Portal Modul 090-010, Edition 03/2013 Seite 77 von 133 SCE_DE_090-010_R1209_ WinCC Advanced mit Runtime und Panel TP700 Comfort Verwendung nur für Bildungs- / F&E-Einrichtungen Frei verwendbar / © Siemens AG 2013. All Rights Reserved Industry Sector, IA&DT Kopieren und Einfügen Sie die Schaltfläche. Ändern Sie den Text auf „Ablaufventil“, die Position auf X320, Y320. Wählen Sie unter Ereignisse Drücken die Variable „hand_ablauf_tank1“. In unserer Variablenliste sind nun drei weitere Variablen automatisch angelegt worden. SCE Lehrunterlage TIA Portal Modul 090-010, Edition 03/2013 Seite 78 von 133 SCE_DE_090-010_R1209_ WinCC Advanced mit Runtime und Panel TP700 Comfort Verwendung nur für Bildungs- / F&E-Einrichtungen Frei verwendbar / © Siemens AG 2013. All Rights Reserved Industry Sector, IA&DT Ventilfunktion farbig darstellen Die Schaltzustände der Ventile sollen durch eine Farbänderung sichtbar sein. Schalten Sie auf die Registerkarte Layout. Zunächst den Zoomfaktor der Ansicht vergrößern und den Bildausschnitt des Ventils wählen. Schalten Sie dann auf die Registerkarte Werkzeuge. Markieren Sie unter Basisobjekte das Polygon. Zeichnen Sie das Ventil nach, indem Sie an jeder Ecke einen Mausklick und am Ende einen Doppelklick machen. Durch die Rasterfunktion wird das Polygon etwas größer als auf der Grafik. In den Eigenschaften werden die Größe und Position noch angepasst. SCE Lehrunterlage TIA Portal Modul 090-010, Edition 03/2013 Seite 79 von 133 SCE_DE_090-010_R1209_ WinCC Advanced mit Runtime und Panel TP700 Comfort Verwendung nur für Bildungs- / F&E-Einrichtungen Frei verwendbar / © Siemens AG 2013. All Rights Reserved Industry Sector, IA&DT Stellen Sie in den Eigenschaften bei Gestaltung die Füllfarbe auf Gelb. Ändern Sie Position und Größe so, damit die Grafik und das Polygon zusammenpassen. SCE Lehrunterlage TIA Portal Modul 090-010, Edition 03/2013 Seite 80 von 133 SCE_DE_090-010_R1209_ WinCC Advanced mit Runtime und Panel TP700 Comfort Verwendung nur für Bildungs- / F&E-Einrichtungen Frei verwendbar / © Siemens AG 2013. All Rights Reserved Industry Sector, IA&DT Erstellen Sie eine neue Animation Gestaltung und verwenden Sie die Variable „ZULAUF_T1“. Geben Sie als Bereich Wert 1 ein und ändern Sie die Hintergrundfarbe auf Rot. Kopieren und fügen Sie das Polygon ein. Drehen Sie das Polygon um 90 Grad und positionieren Sie es unterhalb des Tanks (Schaltfläche zum Drehen um 90 Grad ist oben in der Symbolleiste). Verwenden Sie die Variable „ABLAUF_T1“ für den Farbwechsel in der Gestaltung. In unserer Variablenliste sind nun zwei weitere Variablen automatisch angelegt worden. Speichern nicht vergessen! SCE Lehrunterlage TIA Portal Modul 090-010, Edition 03/2013 Seite 81 von 133 SCE_DE_090-010_R1209_ WinCC Advanced mit Runtime und Panel TP700 Comfort Verwendung nur für Bildungs- / F&E-Einrichtungen Frei verwendbar / © Siemens AG 2013. All Rights Reserved Industry Sector, IA&DT Bild „Tank1“ im Runtime testen Laden Sie das Projekt in das Panel und testen Sie die Funktionen im Bild „Tank1“. Hinweis Ist der Behälter vollgelaufen, kann das Ablaufventil nicht mehr geöffnet werden. Sie müssen erst über den Taster „HAND_OUT_BEH (E1.6)“ den Behälter leeren. Wenn Sie den Erfassungszyklus aller Variablen auf 100 ms einstellen, werden die Betätigung der Schaltflächen und die Ventilfunktion schneller aktualisiert. SCE Lehrunterlage TIA Portal Modul 090-010, Edition 03/2013 Seite 82 von 133 SCE_DE_090-010_R1209_ WinCC Advanced mit Runtime und Panel TP700 Comfort Verwendung nur für Bildungs- / F&E-Einrichtungen Frei verwendbar / © Siemens AG 2013. All Rights Reserved Industry Sector, IA&DT 10.2 Anzeige- und Bedienobjekte in den Bildern „Tank2“ und „Tank3“ projektieren Die Bilder „Tank2“ bzw. „Tank3“ sind genauso aufgebaut wie das Bild „Tank1“. Im Bild „Tank2“ sollen der Füllstand des Tanks und die Ventilfunktion mit grüner Farbe angezeigt werden und es werden die Variablen zu Tank2 verwendet, z. B. „INHALT_T2“. Im Bild „Tank3“ sollen der Füllstand des Tanks und die Ventilfunktion mit blauer Farbe angezeigt und es werden die Variablen zu Tank3 verwendet, z. B. „INHALT_T3“. Projektieren Sie Tankbilder, indem Sie entweder die Arbeitsschritte wie bei Bild „Tank1“ beschrieben wiederholen und dabei eine andere Farb- und Variablenzuordnung verwenden oder die Objekte des Bildes „Tank1“ kopieren und in Bild „Tank2“ und „Tank3“ einfügen. Sie können mehrere Objekte mit SHIFT+Mausklick markieren und kopieren. Wechseln Sie danach zu Bild „Tank2“ bzw. Bild „Tank3“ und fügen die Objekte ein. Nach dem Einfügen müssen nur noch die Farbzuordnungen verändert und die Variablen neu angelegt bzw. zugewiesen werden. Bei den Balken und Ventilen müssen zusätzlich noch Größe und Position an die Hintergrundgrafik angepasst werden. Kontrollieren Sie die erstellten Variablen und testen Sie Objekte der Bilder im Runtime. SCE Lehrunterlage TIA Portal Modul 090-010, Edition 03/2013 Seite 83 von 133 SCE_DE_090-010_R1209_ WinCC Advanced mit Runtime und Panel TP700 Comfort Verwendung nur für Bildungs- / F&E-Einrichtungen Frei verwendbar / © Siemens AG 2013. All Rights Reserved Industry Sector, IA&DT Ansicht von Bild „Tank2“ Ansicht von Bild „Tank3“ SCE Lehrunterlage TIA Portal Modul 090-010, Edition 03/2013 Seite 84 von 133 SCE_DE_090-010_R1209_ WinCC Advanced mit Runtime und Panel TP700 Comfort Verwendung nur für Bildungs- / F&E-Einrichtungen Frei verwendbar / © Siemens AG 2013. All Rights Reserved Industry Sector, IA&DT 10.3 Objekte im Grundbild Füllstände der Tanks und Ventildarstellungen Im Grundbild sollen die Füllstände und die Ventilfunktionen der drei Tanks angezeigt und zusätzlich sollen der Füllstand des Behälters und die Funktion des Ablaufventils am Behälter grafisch dargestellt werden. Kopieren Sie aus den drei Tankbildern die Balken der Tanks und die Polygone der Zu- und Ablaufventile in das Grundbild. Nach dem Einfügen ändern Sie nur die Größe und Position der eingefügten Objekte. Erstellen Sie einen neuen Balken für den Füllstand des Behälters. Verwenden Sie die Variable „INHALT_BEH“ für den Prozesswert und geben Sie als Maximaler Wert 3000 ein. Verwenden Sie die Farbe violett als Balkenfüllfarbe (Vordergrundfarbe). Entfernen Sie die Skala und die Grenzwertlinien. Passen Sie Größe und Position an die Hintergrundgrafik an. Kopieren und Einfügen Sie eines der Polygone zur Ventildarstellung im Grundbild. Positionieren Sie das Polygon über das Ablaufventil des Behälters und verändern Sie in den Eigenschaften bei Animation die Farbe in violett. Verwenden Sie als Steuervariable die Variable „ABLAUF_BEH“. Testen Sie das Grundbild im Runtime. SCE Lehrunterlage TIA Portal Modul 090-010, Edition 03/2013 Seite 85 von 133 SCE_DE_090-010_R1209_ WinCC Advanced mit Runtime und Panel TP700 Comfort Verwendung nur für Bildungs- / F&E-Einrichtungen Frei verwendbar / © Siemens AG 2013. All Rights Reserved Industry Sector, IA&DT Mischermotor projektieren Für die Darstellung des Mischermotors wird ein Grafisches EA-Feld, das mit einer Grafikliste verbunden ist, verwendet. Für die Handbedienung über das Panel verwenden wir ein Symbolisches EA-Feld, das mit einer Textliste verbunden ist. Grafikliste erstellen Machen Sie einen Doppelklick im Projektfenster auf Grafiklisten im Ordner „Text- und Grafiklisten“. Doppelklicken Sie in der Spalte Name in die erste Zeile und erstellen Sie so eine neue Grafikliste. Ändern Sie den Namen der Grafikliste auf „Motor“. Wählen Sie bei Auswahl „Bereich (… - …)“ oder „Bit (0,1)“ Fügen Sie unten bei Wert 0 die Grafik „motor_aus“ und bei Wert 1 die Grafik „motor_ein“ aus dem Vorlagenverzeichnis Bilder ein. SCE Lehrunterlage TIA Portal Modul 090-010, Edition 03/2013 Seite 86 von 133 SCE_DE_090-010_R1209_ WinCC Advanced mit Runtime und Panel TP700 Comfort Verwendung nur für Bildungs- / F&E-Einrichtungen Frei verwendbar / © Siemens AG 2013. All Rights Reserved Industry Sector, IA&DT SCE Lehrunterlage TIA Portal Modul 090-010, Edition 03/2013 Seite 87 von 133 SCE_DE_090-010_R1209_ WinCC Advanced mit Runtime und Panel TP700 Comfort Verwendung nur für Bildungs- / F&E-Einrichtungen Frei verwendbar / © Siemens AG 2013. All Rights Reserved Industry Sector, IA&DT Grafisches EA-Feld einfügen Ziehen Sie ein Grafisches EA-Feld in das Grundbild. Stellen Sie in den Eigenschaften den Modus auf Ausgabe und wählen Sie die Grafikliste Motor und die Variable „MISCHERMOTOR“ aus. Passen Sie Größe und Position an. SCE Lehrunterlage TIA Portal Modul 090-010, Edition 03/2013 Seite 88 von 133 SCE_DE_090-010_R1209_ WinCC Advanced mit Runtime und Panel TP700 Comfort Verwendung nur für Bildungs- / F&E-Einrichtungen Frei verwendbar / © Siemens AG 2013. All Rights Reserved Industry Sector, IA&DT Textliste erstellen Machen Sie einen Doppelklick im Projektfenster auf Textlisten im Ordner „Text- und Grafiklisten“. Doppelklicken Sie in der Spalte Name in die erste Zeile und erstellen Sie so eine neue Textliste. Ändern Sie den Namen der Textliste auf „Motortext“. Wählen Sie bei Auswahl „Bereich (…-…)“ oder „Bit (0,1)“. Geben Sie unten bei Wert 0 den Text „Motor aus“ und bei Wert 1 den Text „Motor ein“ ein. SCE Lehrunterlage TIA Portal Modul 090-010, Edition 03/2013 Seite 89 von 133 SCE_DE_090-010_R1209_ WinCC Advanced mit Runtime und Panel TP700 Comfort Verwendung nur für Bildungs- / F&E-Einrichtungen Frei verwendbar / © Siemens AG 2013. All Rights Reserved Industry Sector, IA&DT Symbolisches EA-Feld einfügen Ziehen Sie ein Symbolisches EA-Feld in das Grundbild. Stellen Sie den Modus auf Eingabe/Ausgabe und wählen Sie die Textliste Motortext und die Variable „hand_mischermotor“ aus. Passen Sie Schriftgröße, Größe und Position an. SCE Lehrunterlage TIA Portal Modul 090-010, Edition 03/2013 Seite 90 von 133 SCE_DE_090-010_R1209_ WinCC Advanced mit Runtime und Panel TP700 Comfort Verwendung nur für Bildungs- / F&E-Einrichtungen Frei verwendbar / © Siemens AG 2013. All Rights Reserved Industry Sector, IA&DT Erstellen Sie eine Animation die bei Manuell-Betrieb die Vordergrundfarbe auf Weiß und die Hintergrundfarbe Blau verändert. Zusätzlich darf die Handbedienung nur im Manuell-Betrieb möglich sein. Testen Sie die Funktion im Runtime. SCE Lehrunterlage TIA Portal Modul 090-010, Edition 03/2013 Seite 91 von 133 SCE_DE_090-010_R1209_ WinCC Advanced mit Runtime und Panel TP700 Comfort Verwendung nur für Bildungs- / F&E-Einrichtungen Frei verwendbar / © Siemens AG 2013. All Rights Reserved Industry Sector, IA&DT Handbetrieb für das Ablaufventil des Behälters projektieren Für das Öffnen des Ablaufventils projektieren wir eine weitere Schaltfläche. Ziehen Sie aus dem Werkzeugfenster unter Elemente eine Schaltfläche ins Grundbild. Geben Sie unter Allgemein bei Text AUS „Ablauf öffnen“ ein. Setzen Sie den Haken zu Text EIN und geben Sie den Text „Ablauf offen“ ein. Vorsicht! Nach der Texteingabe nicht die Eingabetaste drücken, sonst wird eine neue Zeile erzeugt. Stellen Sie die Position und die Größe ein. Wählen Sie in der Funktionsliste bei Drücken die Funktion „SetzeBitWaehrendTasteGedrueckt“. Wählen Sie als Variable aus dem DB1 „hand_ablauf_behaelter“ aus. SCE Lehrunterlage TIA Portal Modul 090-010, Edition 03/2013 Seite 92 von 133 SCE_DE_090-010_R1209_ WinCC Advanced mit Runtime und Panel TP700 Comfort Verwendung nur für Bildungs- / F&E-Einrichtungen Frei verwendbar / © Siemens AG 2013. All Rights Reserved Industry Sector, IA&DT Die Schaltfläche soll nur im Manuell-Betrieb bedienbar sein. Wählen Sie unter Animationen die Bedienbarkeit. Setzen Sie den Haken bei Aktiviert. Wählen Sie als Variable aus den Symbolen „H3_MAN“ aus. Setzen Sie den Zustand auf Aktiviert. Wählen Sie bei Typ Bit mit Bitposition 0. Damit die Farbänderung sichtbar wird, ändern Sie bei Gestaltung die Vordergrundfarbe auf Weiß und die Hintergrundfarbe in Blau. Testen Sie die Funktion der Schaltfläche im Manuell- bzw. Automatikbetrieb. SCE Lehrunterlage TIA Portal Modul 090-010, Edition 03/2013 Seite 93 von 133 SCE_DE_090-010_R1209_ WinCC Advanced mit Runtime und Panel TP700 Comfort Verwendung nur für Bildungs- / F&E-Einrichtungen Frei verwendbar / © Siemens AG 2013. All Rights Reserved Industry Sector, IA&DT Betriebsarten umschalten Auch am Panel TP700 soll eine Anwahl der Betriebsart möglich sein. Für diese Funktion verwenden wir nun einen Schalter. Ziehen Sie einen Schalter in das Grundbild. Wählen Sie bei Einstellungen den Schalter mit Text und geben sie die Texte ein. Verwenden Sie als Variable „man_auto“ aus dem DB1. SCE Lehrunterlage TIA Portal Modul 090-010, Edition 03/2013 Seite 94 von 133 SCE_DE_090-010_R1209_ WinCC Advanced mit Runtime und Panel TP700 Comfort Verwendung nur für Bildungs- / F&E-Einrichtungen Frei verwendbar / © Siemens AG 2013. All Rights Reserved Industry Sector, IA&DT Ändern Sie in den Eigenschaften bei Gestaltung die Textfarbe auf Weiß und die Hintergrundfarbe auf Blau, wählen sie bei Text eine kleinere Schriftgröße. Stellen Sie unter Darstellung die Position und die Größe ein. Wählen Sie bei Gestaltung die Variable „H2_AUTO“ aus der Symboltabelle. Zusätzlich ändern Sie noch die Vordergrundfarbe auf Schwarz und die Hintergrundfarbe in Grün. Testen Sie die Manuell-Automatik-Umschaltung im Runtime. SCE Lehrunterlage TIA Portal Modul 090-010, Edition 03/2013 Seite 95 von 133 SCE_DE_090-010_R1209_ WinCC Advanced mit Runtime und Panel TP700 Comfort Verwendung nur für Bildungs- / F&E-Einrichtungen Frei verwendbar / © Siemens AG 2013. All Rights Reserved Industry Sector, IA&DT Füllvorgaben projektieren Die Füllmengen der Tanks sollen über das Panel TP700 eingegeben werden. Dazu werden Eingabefelder projektiert. Ziehen Sie ein EA-Feld in das Grundbild. Ändern Sie die Einstellungen bei Allgemein. Verwenden Sie die Variable „VORGABE_T1“. SCE Lehrunterlage TIA Portal Modul 090-010, Edition 03/2013 Seite 96 von 133 SCE_DE_090-010_R1209_ WinCC Advanced mit Runtime und Panel TP700 Comfort Verwendung nur für Bildungs- / F&E-Einrichtungen Frei verwendbar / © Siemens AG 2013. All Rights Reserved Industry Sector, IA&DT Ändern Sie die Eigenschaften bei Darstellung. Ändern Sie die Eigenschaften bei Text. Kopieren und Einfügen Sie das EA-Feld. Positionieren Sie es je einmal neben Tank 2 auf X380 und Tank 3 auf X620. Ändern Sie die Variablen auf VORGABE_T2 bzw. VORGABE_T3. SCE Lehrunterlage TIA Portal Modul 090-010, Edition 03/2013 Seite 97 von 133 SCE_DE_090-010_R1209_ WinCC Advanced mit Runtime und Panel TP700 Comfort Verwendung nur für Bildungs- / F&E-Einrichtungen Frei verwendbar / © Siemens AG 2013. All Rights Reserved Industry Sector, IA&DT Schaltfläche „START“ projektieren Zum Starten der Farbmischanlage benötigen wir noch die Schaltfläche „START“. Die Schaltfläche soll grün blinken, wenn die Startfreigabe vom Programm aktiviert ist. Ein Bedienen der Schaltfläche soll nur bei aktiver Startfreigabe möglich sein. Ziehen Sie aus dem Werkzeugfenster unter Elemente eine Schaltfläche ins Grundbild. Geben Sie unter Allgemein bei Text AUS „START“ ein. Ändern Sie die Hintergrundfarbe auf Weiß und wählen Sie eine größere Schriftgröße. Stellen Sie die Position X680, Y280 und die Größe 120 x 40 ein. Wählen Sie als Ereignis bei Drücken die Funktion „SetzeBitWährendTasteGedrückt“. Wählen Sie als Variable aus dem DB1 „start_prog“ aus. SCE Lehrunterlage TIA Portal Modul 090-010, Edition 03/2013 Seite 98 von 133 SCE_DE_090-010_R1209_ WinCC Advanced mit Runtime und Panel TP700 Comfort Verwendung nur für Bildungs- / F&E-Einrichtungen Frei verwendbar / © Siemens AG 2013. All Rights Reserved Industry Sector, IA&DT Wählen Sie unter Animationen die Bedienbarkeit und setzen Sie den Haken bei Aktiviert. Wählen Sie als Variable aus den Symbolen „H1_STARTFREIGABE“ aus. Damit die Startfreigabe sichtbar wird, aktivieren Sie noch die Gestaltung. Verwenden Sie die Variable „H1_STARTFREIGABE“. Zusätzlich ändern Sie noch die Vordergrundfarbe auf Weiß und die Hintergrundfarbe in Grün. Stellen bei Blinken auf „Ja“. SCE Lehrunterlage TIA Portal Modul 090-010, Edition 03/2013 Seite 99 von 133 SCE_DE_090-010_R1209_ WinCC Advanced mit Runtime und Panel TP700 Comfort Verwendung nur für Bildungs- / F&E-Einrichtungen Frei verwendbar / © Siemens AG 2013. All Rights Reserved Industry Sector, IA&DT Testen Sie die Funktion der Eingabefelder und der START Schaltfläche im Runtime. Geben Sie über die Eingabefelder die Füllmengen vor und starten Sie das Programm. Die Startfreigabe erfolgt nur, wenn der untere Tankbehälter leer ist d. h. eventuell vorher im Manuell-Betrieb das Ablaufventil öffnen bis der Behälter leer ist. SCE Lehrunterlage TIA Portal Modul 090-010, Edition 03/2013 Seite 100 von 133 SCE_DE_090-010_R1209_ WinCC Advanced mit Runtime und Panel TP700 Comfort Verwendung nur für Bildungs- / F&E-Einrichtungen Frei verwendbar / © Siemens AG 2013. All Rights Reserved Industry Sector, IA&DT SCE Lehrunterlage TIA Portal Modul 090-010, Edition 03/2013 Seite 101 von 133 SCE_DE_090-010_R1209_ WinCC Advanced mit Runtime und Panel TP700 Comfort Verwendung nur für Bildungs- / F&E-Einrichtungen Frei verwendbar / © Siemens AG 2013. All Rights Reserved Industry Sector, IA&DT Mischerbewegung projektieren Für die Animation der Mischerbewegung verwenden wir ein grafisches EA-Feld, mit dem über eine Grafikliste die Mischerbewegung wie in einem Zeichentrickfilm dargestellt wird. Erstellen Sie eine neue Grafikliste mit dem Namen „Mischerbewegung“. Wählen Sie bei Auswahl Wert/Bereich Fügen Sie bei Wert 0 bis 12 die Grafiken „Mixer1“ bis „Mixer7“ zuerst in aufsteigender und danach in absteigender Reihenfolge aus dem Vorlagenverzeichnis ein. Auf der nächsten Seite geht’s weiter SCE Lehrunterlage TIA Portal Modul 090-010, Edition 03/2013 Seite 102 von 133 SCE_DE_090-010_R1209_ WinCC Advanced mit Runtime und Panel TP700 Comfort Verwendung nur für Bildungs- / F&E-Einrichtungen Frei verwendbar / © Siemens AG 2013. All Rights Reserved Industry Sector, IA&DT Ziehen Sie ein Grafisches EA-Feld in das Grundbild. Wählen Sie bei Modus „Ausgabe“ und unter Anzeige die Grafikliste „Mischerbewegung“. Als Variable verwenden Sie „zaehlwert“ aus dem FB „mischerbewegung“ im DB1. SCE Lehrunterlage TIA Portal Modul 090-010, Edition 03/2013 Seite 103 von 133 SCE_DE_090-010_R1209_ WinCC Advanced mit Runtime und Panel TP700 Comfort Verwendung nur für Bildungs- / F&E-Einrichtungen Frei verwendbar / © Siemens AG 2013. All Rights Reserved Industry Sector, IA&DT Wählen Sie als Transparente Farbe Weiß und setzen Sie den Haken. Stellen Sie Position und Größe ein. SCE Lehrunterlage TIA Portal Modul 090-010, Edition 03/2013 Seite 104 von 133 SCE_DE_090-010_R1209_ WinCC Advanced mit Runtime und Panel TP700 Comfort Verwendung nur für Bildungs- / F&E-Einrichtungen Frei verwendbar / © Siemens AG 2013. All Rights Reserved Industry Sector, IA&DT Für eine ruckfreie Bewegung stellen Sie den Erfassungszyklus der Variablen auf 100 ms. Projekt „Speichern und Laden“. Testen Sie die Mischerbewegung im Runtime. SCE Lehrunterlage TIA Portal Modul 090-010, Edition 03/2013 Seite 105 von 133 SCE_DE_090-010_R1209_ WinCC Advanced mit Runtime und Panel TP700 Comfort Verwendung nur für Bildungs- / F&E-Einrichtungen Frei verwendbar / © Siemens AG 2013. All Rights Reserved Industry Sector, IA&DT SCE Lehrunterlage TIA Portal Modul 090-010, Edition 03/2013 Seite 106 von 133 SCE_DE_090-010_R1209_ WinCC Advanced mit Runtime und Panel TP700 Comfort Verwendung nur für Bildungs- / F&E-Einrichtungen Frei verwendbar / © Siemens AG 2013. All Rights Reserved Industry Sector, IA&DT 10.4 Objekte im Permanentfenster projektieren Im Permanentfenster sollen die Füllstände der drei Tanks und des Behälters angezeigt werden. Textfelder projektieren Ziehen Sie ein Textfeld in das Permanentfenster des Grundbildes. Geben Sie als Text „Tank1:“ ein. Stellen Sie die Füllart auf Transparent. Stellen Sie Position und Größe ein. Wählen Sie die Schriftgröße und ändern Sie die Textausrichtung. Kopieren und Einfügen Sie das Textfeld. Ändern Sie den Text und positionieren Sie das Textfeld so, dass noch ein Ausgabefeld mit der Größe 80 x 30 rechts daneben passt. SCE Lehrunterlage TIA Portal Modul 090-010, Edition 03/2013 Seite 107 von 133 SCE_DE_090-010_R1209_ WinCC Advanced mit Runtime und Panel TP700 Comfort Verwendung nur für Bildungs- / F&E-Einrichtungen Frei verwendbar / © Siemens AG 2013. All Rights Reserved Industry Sector, IA&DT Ausgabefelder projektieren Für die Ausgabefelder wollen wir eine neue Funktion von WinCC flexible nutzen. Öffnen Sie dazu das Fenster der Objekte und pinnen Sie es fest. Klicken Sie im Projektfenster auf Variablen und alle Variablen werden in der Detailansicht angezeigt. Scrollen Sie die Bildlaufleiste bis zu den Variablen der Füllstände (INHALT_...). Ziehen Sie die Variable „INHALT_T1“ in das Permanentfenster und es wird automatisch ein EA-Feld eingefügt, das mit der Variable verbunden ist. SCE Lehrunterlage TIA Portal Modul 090-010, Edition 03/2013 Seite 108 von 133 SCE_DE_090-010_R1209_ WinCC Advanced mit Runtime und Panel TP700 Comfort Verwendung nur für Bildungs- / F&E-Einrichtungen Frei verwendbar / © Siemens AG 2013. All Rights Reserved Industry Sector, IA&DT Stellen Sie die Eigenschaften ein. SCE Lehrunterlage TIA Portal Modul 090-010, Edition 03/2013 Seite 109 von 133 SCE_DE_090-010_R1209_ WinCC Advanced mit Runtime und Panel TP700 Comfort Verwendung nur für Bildungs- / F&E-Einrichtungen Frei verwendbar / © Siemens AG 2013. All Rights Reserved Industry Sector, IA&DT Ziehen Sie die Variablen der anderen Füllstände vom Objektfenster in das Permanentfenster und ändern Sie die Eigenschaften oder Kopieren und Einfügen Sie das EA_Feld und ändern in den Eigenschaften die Variable und die Position. Speichern und Laden Sie Ihr Projekt Testen Sie die Objekte im Permanentfenster im Runtime. Schalten Sie auch auf die Tankbilder. SCE Lehrunterlage TIA Portal Modul 090-010, Edition 03/2013 Seite 110 von 133 SCE_DE_090-010_R1209_ WinCC Advanced mit Runtime und Panel TP700 Comfort Verwendung nur für Bildungs- / F&E-Einrichtungen Frei verwendbar / © Siemens AG 2013. All Rights Reserved Industry Sector, IA&DT 11. Projektieren von Meldungen Die Darstellung der Farbmischanlage ist nun soweit fertig gestellt. Was noch fehlt, sind Meldungen. Meldungen werden beim Auftreten eines Meldebits (Bitmeldungen) oder beim Über- bzw. Unterschreiten eines Grenzwertes (Analogmeldungen) erzeugt. Die Meldetexte beinhalten eine Beschreibung der Meldeursache mit Meldestatus oder nur Hinweise zum laufenden Betrieb der Anlage. Unterschieden wird in Meldeklassen wie Warnungen oder Fehler für Betriebs- und Störmeldungen. Betriebsmeldungen beziehen sich auf Zustände einer Maschine oder eines Prozesses, Störmeldungen zeigen Alarme einer Maschine oder eines Prozesses an und müssen quittiert werden. 11.1 Analogmeldungen Die Füllstände der drei Tanks und des Behälters sollen überwacht werden. Ist der ein Tank oder der Behälter vollgelaufen, so soll eine Störmeldung erfolgen. Doppelklicken Sie im Projektfenster auf HMI-Meldungen. Klicken Sie auf die Registerkarte Analogmeldungen. Geben Sie die Meldetexte und die überwachten Variablen ein. Bei den Grenzen der Tanks verwenden Sie die Variablen der max. Füllvorgaben. Bei dem Grenzwert des Behälters geben Sie als konstanten Wert 2999 ein. Hinweis Sie können auch mehrere Meldungen zu einer überwachten Variable erzeugen. Dabei müssen Sie nur andere Grenzwerte vorgeben. SCE Lehrunterlage TIA Portal Modul 090-010, Edition 03/2013 Seite 111 von 133 SCE_DE_090-010_R1209_ WinCC Advanced mit Runtime und Panel TP700 Comfort Verwendung nur für Bildungs- / F&E-Einrichtungen Frei verwendbar / © Siemens AG 2013. All Rights Reserved Industry Sector, IA&DT Verzögerungszeit vorgeben Da die Variablengrenzen bei INHALT_T1, INHALT_T2 und INHALT_T3 durch weitere Variablen vorgegeben sein, müssen in den Eigenschaften unter Trigger-Einstellungen Verzögerungszeiten programmiert werden. Das ist notwendig, da beim Hochfahren des Panels diese Variablen noch nicht mit der Steuerung aktualisiert sind und dadurch diese Meldungen im Meldefenster erscheinen. Hierbei sollte die doppelte Zeit des Erfassungszyklus der Variable verwendet werden. Tragen Sie bei INHALT_T1, INHALT_T2 und INHALT_T3 eine Verzögerung von 200 Millisek. ein. SCE Lehrunterlage TIA Portal Modul 090-010, Edition 03/2013 Seite 112 von 133 SCE_DE_090-010_R1209_ WinCC Advanced mit Runtime und Panel TP700 Comfort Verwendung nur für Bildungs- / F&E-Einrichtungen Frei verwendbar / © Siemens AG 2013. All Rights Reserved Industry Sector, IA&DT SCE Lehrunterlage TIA Portal Modul 090-010, Edition 03/2013 Seite 113 von 133 SCE_DE_090-010_R1209_ WinCC Advanced mit Runtime und Panel TP700 Comfort Verwendung nur für Bildungs- / F&E-Einrichtungen Frei verwendbar / © Siemens AG 2013. All Rights Reserved Industry Sector, IA&DT 11.2 Meldefenster In einem Meldefenster sollen die Meldetexte angezeigt werden. Das Meldefenster wird in das Vorlagenbild projektiert. Dadurch ist es automatisch in den Hintergrund aller anderen Bilder eingebettet. Öffnen mit einem Doppelklick im Projektfenster unter Bildverwaltung das Bild „Globales Bild“. Hier ist bereits ein Meldefenster und der Meldeindikator projektiert. SCE Lehrunterlage TIA Portal Modul 090-010, Edition 03/2013 Seite 114 von 133 SCE_DE_090-010_R1209_ WinCC Advanced mit Runtime und Panel TP700 Comfort Verwendung nur für Bildungs- / F&E-Einrichtungen Frei verwendbar / © Siemens AG 2013. All Rights Reserved Industry Sector, IA&DT 11.3 Meldeprojektierung im Runtime testen Öffnen Sie das Zulaufventil von Tank 3 und lassen Sie den Füllstand über den max. Wert steigen. Der Meldeindikator erscheint und in der Meldezeile wird der Meldetext angezeigt. Öffnen Sie das Meldefenster durch klicken auf den Meldeindikator. Der Meldeindikator bleibt solange, bis die Meldungen gegangen (d. h. die Ursache beseitigt) und quittiert wurden, auch wenn Sie das Meldefenster schließen oder auf ein anderes Bild umschalten. SCE Lehrunterlage TIA Portal Modul 090-010, Edition 03/2013 Seite 115 von 133 SCE_DE_090-010_R1209_ WinCC Advanced mit Runtime und Panel TP700 Comfort Verwendung nur für Bildungs- / F&E-Einrichtungen Frei verwendbar / © Siemens AG 2013. All Rights Reserved Industry Sector, IA&DT 12. Rezepturen projektieren Für die verschiedenen Mischungsverhältnisse der Farbmischanlage können Rezepte angelegt werden. Über Rezepturen ist es möglich, mehrere Variable gleichzeitig an die Steuerung zu übertragen. Rezepturen können in der Steuerung oder im Panel gespeichert werden. 12.1 Rezeptur hinzufügen Doppelklicken Sie im Projektfenster auf „Rezeptur hinzufügen“. Geben Sie als Rezepturname und als Anzeigename „Farbmischungen“ ein. Erstellen Sie drei Rezepturelemente mit den Namen „ROT, GRÜN, BLAU“ und verbinden Sie diese mit den Variablen für die Vorgabe von Tank1 bis Tank3. Entfernen Sie in den Eigenschaften der Rezeptur, die Haken bei „Synchronisation“ SCE Lehrunterlage TIA Portal Modul 090-010, Edition 03/2013 Seite 116 von 133 SCE_DE_090-010_R1209_ WinCC Advanced mit Runtime und Panel TP700 Comfort Verwendung nur für Bildungs- / F&E-Einrichtungen Frei verwendbar / © Siemens AG 2013. All Rights Reserved Industry Sector, IA&DT 12.2 Datensätze vorgeben Klicken Sie auf „Datensätze“ und geben Sie die Datensätze der Rezeptur „Farbmischungen“ ein. 12.3 Bilder „Rezepteingabe“ und „Rezeptauswahl“ erstellen Für die Neueingabe und Auswahl von Rezepten müssen noch zwei weitere Bilder erstellt werden. Über eine Rezepturanzeige mit definierbaren Schaltflächen können so neue Rezepte eingegeben oder nur eine Auswahl getroffen werden. Bild „Rezepteingabe“ projektieren Erstellen Sie ein neues Bild mit dem Namen „Rezepteingabe“. Ziehen Sie aus dem Werkzeugfenster unter Controls eine Rezepturanzeige ins Bild. SCE Lehrunterlage TIA Portal Modul 090-010, Edition 03/2013 Seite 117 von 133 SCE_DE_090-010_R1209_ WinCC Advanced mit Runtime und Panel TP700 Comfort Verwendung nur für Bildungs- / F&E-Einrichtungen Frei verwendbar / © Siemens AG 2013. All Rights Reserved Industry Sector, IA&DT Wählen Sie die Rezeptur „Farbmischungen“. Entfernen Sie den Haken bei Auswahlliste anzeigen. Stellen Sie die Hintergrundfarbe auf Weiß. Ändern Sie die Position auf X0 und Y0, die Größe auf 800 x 350. Die Einstellungen bei Gestaltung und den Schaltflächen können übernommen werden. SCE Lehrunterlage TIA Portal Modul 090-010, Edition 03/2013 Seite 118 von 133 SCE_DE_090-010_R1209_ WinCC Advanced mit Runtime und Panel TP700 Comfort Verwendung nur für Bildungs- / F&E-Einrichtungen Frei verwendbar / © Siemens AG 2013. All Rights Reserved Industry Sector, IA&DT Bild „Rezeptauswahl“ projektieren Erstellen Sie ein neues Bild mit dem Namen „Rezeptauswahl“. Ziehen Sie aus dem Werkzeugfenster unter Controls eine Rezepturanzeige ins Bild. Wählen Sie die Rezeptur „Farbmischungen“. Entfernen Sie den Haken bei Auswahlliste anzeigen und bei Bearbeitungsmodus. Stellen Sie die Hintergrundfarbe auf Weiß. Ändern Sie die Position auf X0 und Y0, die Größe auf 800 x 350. Entfernen Sie alle Schaltflächen bis auf „In PLC schreiben“ in der Rezepturanzeige. SCE Lehrunterlage TIA Portal Modul 090-010, Edition 03/2013 Seite 119 von 133 SCE_DE_090-010_R1209_ WinCC Advanced mit Runtime und Panel TP700 Comfort Verwendung nur für Bildungs- / F&E-Einrichtungen Frei verwendbar / © Siemens AG 2013. All Rights Reserved Industry Sector, IA&DT Schaltflächen zum Bildwechsel projektieren Ziehen Sie das Grundbild und das Bild „Rezepteingabe“ in das Bild „Rezeptauswahl“. Ändern Sie die Position und Größe der Schaltflächen. Erstellen Sie genauso die Schaltfläche im Bild „Rezepteingabe“. SCE Lehrunterlage TIA Portal Modul 090-010, Edition 03/2013 Seite 120 von 133 SCE_DE_090-010_R1209_ WinCC Advanced mit Runtime und Panel TP700 Comfort Verwendung nur für Bildungs- / F&E-Einrichtungen Frei verwendbar / © Siemens AG 2013. All Rights Reserved Industry Sector, IA&DT Wechseln Sie in das Grundbild. Ziehen Sie das Bild „Rezeptauswahl“ in das Grundbild. Ändern Sie bei Allgemein den Text AUS in „Rezepte“. Ändern Sie die Position und Größe der Schaltfläche. Damit der Bildname richtig angezeigt wird, müssen Sie das VB-Skript „TitleUpdater“ als Ereignis bei Bild Aufgebaut in die neu erstellten Bilder ziehen SCE Lehrunterlage TIA Portal Modul 090-010, Edition 03/2013 Seite 121 von 133 SCE_DE_090-010_R1209_ WinCC Advanced mit Runtime und Panel TP700 Comfort Verwendung nur für Bildungs- / F&E-Einrichtungen Frei verwendbar / © Siemens AG 2013. All Rights Reserved Industry Sector, IA&DT Speichern und Laden Sie Ihr Projekt. SCE Lehrunterlage TIA Portal Modul 090-010, Edition 03/2013 Seite 122 von 133 SCE_DE_090-010_R1209_ WinCC Advanced mit Runtime und Panel TP700 Comfort Verwendung nur für Bildungs- / F&E-Einrichtungen Frei verwendbar / © Siemens AG 2013. All Rights Reserved Industry Sector, IA&DT 12.4 Rezeptur im Runtime auswählen Wechseln Sie zum Bild „Rezeptauswahl“ und wählen Sie einen Datensatz, dadurch werden die Werte in die Rezeptur-Variablen geschrieben. Durch die Schaltfläche „In PLC schreiben“ werden die Vorgabewerte in die CPU geladen. SCE Lehrunterlage TIA Portal Modul 090-010, Edition 03/2013 Seite 123 von 133 SCE_DE_090-010_R1209_ WinCC Advanced mit Runtime und Panel TP700 Comfort Verwendung nur für Bildungs- / F&E-Einrichtungen Frei verwendbar / © Siemens AG 2013. All Rights Reserved Industry Sector, IA&DT 12.5 Neue Rezepturen im Runtime eingeben Wechseln Sie zum Bild „Rezepteingabe“ und klicken Sie auf die Schaltfläche „Neu“. Geben Sie den Datensatznamen und die Werte ein. Klicken Sie auf die Schaltfläche zum Speichern und wählen Sie im Auswahlbild den Datensatz. SCE Lehrunterlage TIA Portal Modul 090-010, Edition 03/2013 Seite 124 von 133 SCE_DE_090-010_R1209_ WinCC Advanced mit Runtime und Panel TP700 Comfort Verwendung nur für Bildungs- / F&E-Einrichtungen Frei verwendbar / © Siemens AG 2013. All Rights Reserved Industry Sector, IA&DT 13. Benutzerverwaltung projektieren Über die Benutzerverwaltung können Benutzergruppen und Benutzer eingerichtet werden. Die Zugriffsrechte werden einer Benutzergruppe erteilt. Diese Zugriffsrechte regeln den Zugriff auf Daten und Funktionen, um sie vor unbefugtem Bedienen zu schützen. Ein Benutzer wird so einer Benutzergruppe zugewiesen. 13.1 Benutzergruppen einrichten Doppelklicken Sie im Projektfenster auf Benutzerverwaltung. Wählen Sie die Registerkarte Benutzergruppen. Standardmäßig sind schon zwei Benutzergruppen angelegt, die Gruppe der Administratoren mit allen Berechtigungen und die Gruppe der Benutzer mit der Berechtigung für das Bedienen. Benutzern können wir aber noch weitere Berechtigungen geben. Für unsere Farbmischanlage benötigen wir noch zwei weitere Benutzergruppen mit zusätzlichen Berechtigungen. SCE Lehrunterlage TIA Portal Modul 090-010, Edition 03/2013 Seite 125 von 133 SCE_DE_090-010_R1209_ WinCC Advanced mit Runtime und Panel TP700 Comfort Verwendung nur für Bildungs- / F&E-Einrichtungen Frei verwendbar / © Siemens AG 2013. All Rights Reserved Industry Sector, IA&DT Erstellen Sie die Gruppe „Einsteller“ mit der Berechtigung „Betriebsarten umschalten“. Erstellen Sie die Gruppe „Entwickler“ mit der Berechtigung „Rezepte bearbeiten“. 13.2 Benutzer anlegen Wählen Sie die Registerkarte Benutzer. Hier legen wir drei neue Benutzer an und ordnen diese den Benutzergruppen zu. Erstellen Sie einen Benutzer mit dem Namen „MEIER“ und dem Kennwort „HANS“. Hinweis SCE Lehrunterlage TIA Portal Modul 090-010, Edition 03/2013 Seite 126 von 133 SCE_DE_090-010_R1209_ WinCC Advanced mit Runtime und Panel TP700 Comfort Verwendung nur für Bildungs- / F&E-Einrichtungen Frei verwendbar / © Siemens AG 2013. All Rights Reserved Industry Sector, IA&DT Auf Groß- und Kleinschreibung achten. SCE Lehrunterlage TIA Portal Modul 090-010, Edition 03/2013 Seite 127 von 133 SCE_DE_090-010_R1209_ WinCC Advanced mit Runtime und Panel TP700 Comfort Verwendung nur für Bildungs- / F&E-Einrichtungen Frei verwendbar / © Siemens AG 2013. All Rights Reserved Industry Sector, IA&DT Erstellen Sie einen Einsteller mit dem Namen „SCHMIDT“ und dem Kennwort „KLAUS“. Erstellen Sie einen Entwickler mit dem Namen „HUBER“ und dem Kennwort „FRANZ“. 13.3 Berechtigungen zuordnen Das Betätigen der Startschaltfläche und das Auswählen einer Farbmischung aus den Rezepturen sind nur Benutzern mit Bedienberechtigung gestattet. Das Umschalten der Betriebsart für die Handbedienung der Anlage darf nur von einem Einsteller durchgeführt werden. Das Ändern oder die Neueingabe von Datensätzen der Rezeptur ist nur den Entwicklern gestattet. Für alle anderen Funktionen, z. B. Bildwechsel, ist kein Zugriffsschutz erforderlich. Sicherheit der Startschaltfläche Öffnen Sie das Grundbild und markieren Sie die Schaltfläche „START“. Wählen Sie bei Sicherheit die Berechtigung „Bedienen“. Setzen Sie den Haken bei Bedienung zulassen. SCE Lehrunterlage TIA Portal Modul 090-010, Edition 03/2013 Seite 128 von 133 SCE_DE_090-010_R1209_ WinCC Advanced mit Runtime und Panel TP700 Comfort Verwendung nur für Bildungs- / F&E-Einrichtungen Frei verwendbar / © Siemens AG 2013. All Rights Reserved Industry Sector, IA&DT SCE Lehrunterlage TIA Portal Modul 090-010, Edition 03/2013 Seite 129 von 133 SCE_DE_090-010_R1209_ WinCC Advanced mit Runtime und Panel TP700 Comfort Verwendung nur für Bildungs- / F&E-Einrichtungen Frei verwendbar / © Siemens AG 2013. All Rights Reserved Industry Sector, IA&DT Sicherheit der Datensatzauswahl Markieren Sie im Bild „Rezeptauswahl“ die Rezepturanzeige und ändern Sie die Sicherheitseinstellungen. Sicherheit bei der Rezepteingabe Ändern Sie die Berechtigung der Rezepturanzeige im Bild „Rezepteingabe“ auf Rezepte bearbeiten. SCE Lehrunterlage TIA Portal Modul 090-010, Edition 03/2013 Seite 130 von 133 SCE_DE_090-010_R1209_ WinCC Advanced mit Runtime und Panel TP700 Comfort Verwendung nur für Bildungs- / F&E-Einrichtungen Frei verwendbar / © Siemens AG 2013. All Rights Reserved Industry Sector, IA&DT SCE Lehrunterlage TIA Portal Modul 090-010, Edition 03/2013 Seite 131 von 133 SCE_DE_090-010_R1209_ WinCC Advanced mit Runtime und Panel TP700 Comfort Verwendung nur für Bildungs- / F&E-Einrichtungen Frei verwendbar / © Siemens AG 2013. All Rights Reserved Industry Sector, IA&DT Sicherheit bei der Betriebsartenauswahl Ändern Sie noch die Sicherheitseinstellungen für die Automatik-Manuell-Umschaltung auf die Berechtigung Betriebsarten umschalten. Speichern und Laden Sie Ihr Projekt. SCE Lehrunterlage TIA Portal Modul 090-010, Edition 03/2013 Seite 132 von 133 SCE_DE_090-010_R1209_ WinCC Advanced mit Runtime und Panel TP700 Comfort Verwendung nur für Bildungs- / F&E-Einrichtungen Frei verwendbar / © Siemens AG 2013. All Rights Reserved Industry Sector, IA&DT 13.4 Benutzerverwaltung im Runtime testen Wenn Sie im Runtime ein gesichertes Objekt betätigen, werden Sie mit einem Anmeldefenster zur Eingabe von Benutzername und Kennwort aufgefordert. Nach der Eingabe muss die Betätigung des Objektes erneut erfolgen. Testen Sie die Sicherheitseinstellungen der Schaltflächen im Runtime. SCE Lehrunterlage TIA Portal Modul 090-010, Edition 03/2013 Seite 133 von 133 SCE_DE_090-010_R1209_ WinCC Advanced mit Runtime und Panel TP700 Comfort Verwendung nur für Bildungs- / F&E-Einrichtungen Frei verwendbar / © Siemens AG 2013. All Rights Reserved