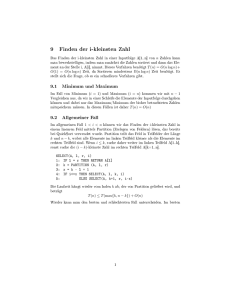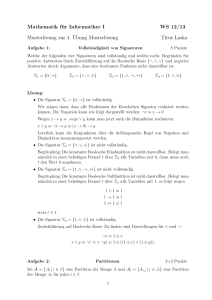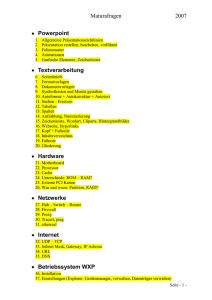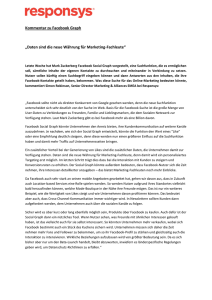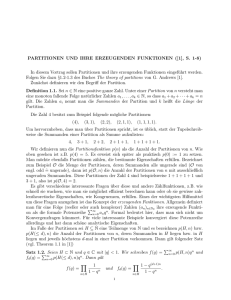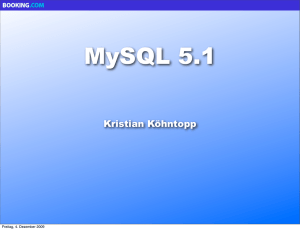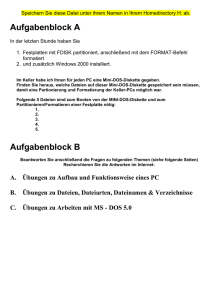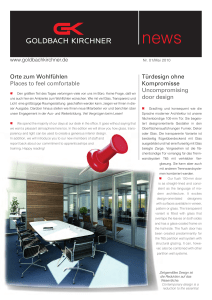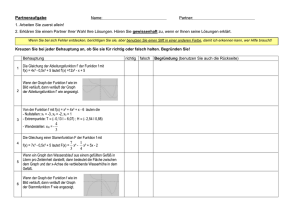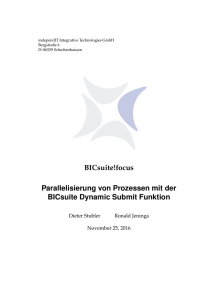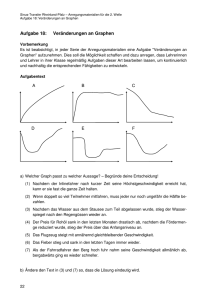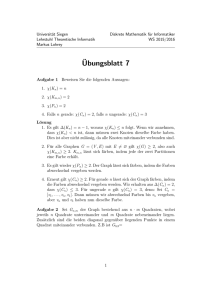Pajek-Prozeduren
Werbung

LV Soziale Netzwerkanalyse für HistorikerInnen (E. Langthaler) Basisprozeduren mit Pajek Beispiel 1: Fußball 1. NET-Datei anlegen NET-Datei auf Datenbasis anlegen: 1. Net > Random network > Total no. of arcs, 2. File > Network > Edit > bearbeiteten Knoten angeben, 3. Doppelklick auf Newline > mit Nachbarknoten durch arc (+, -) oder edge verbinden, 4. Klick mit rechter Maustaste auf Value > Wert eingeben, 5. File > Network > Save (*.net) NET-Datei aus anderem Programm (Word, Excel, Access etc.) exportieren: Informationen gemäß Pajek-Syntax anordnen (Vertices, Arcs, Edges) > unformatierte Textdatei mit Endung NET (z.B. fussball.net) exportieren NET-Datei aus Textdatei automatisch erzeugen: Hilfsprogramm Text2Pajek (http://vlado.fmf.uni-lj.si/pub/networks/pajek/howto/progs/txt2pajek.zip) 2. Netzwerk anpassen NET-Datei laden: File > Network > Read (*.net) Linien unter Mindestwert ausblenden: Net > Transform > Remove > Lines with value > Lower than Netzwerk-Informationen anzeigen: Info > Network > General 3. Netzwerk visualisieren Graph anzeigen: Draw > Draw Linienwerte anzeigen: [Draw] Options > Lines > Mark lines > With value Knoteninformationen anzeigen: [Draw] Options > Mark vertices using > Labels (Numbers etc.) Knotengröße verändern: [Draw] Options > Size > Of vertices Startpositionen der Knoten festlegen: [Graph] Layout > Energy > Starting positions > Circular (Random, Given xy, Given z) Automatische Anordnung von Knoten nach Kamada-Kawai: [Graph] Layout > Energy > Kamada-Kawai > Free (Fix first and last, Fix one in the middle) Automatische Anordnung von Knoten nach Fruchterman Reingold: [Graph] Layout > Energy > Fruchterman Reingold > Factor (2D, 3D) Manuelle Anordnung von Knoten: [Graph] Move > Fix (Grid, Circles) Zoom-In: [Graph] rechte Maustaste halten > Zoom-Fenster aufziehen Zoom-Out: [Graph] Redraw Springen zwischen verschiedenen Netzwerken im Network-Drop-Down-Menü: 1. [Graph] Options > Previous/Next > Apply to > Network, 2. Previous (Next) Graph-Informationen anzeigen: [Graph] Info > Closest vertices (Smallest angle etc.) Graph im Netzwerk speichern: File > Network > Save (*.net) Graph als Grafikdatei exportieren: [Graph] Export > Bitmap (EPS/PS, SVG) 1 Beispiel 2: Welthandel 1. Partitionen verwenden Partition laden: File > Partition > Read (*.clu) Speichern von Netzwerken samt Partitionen und anderen Teilen: File > Pajek project file > Save (*.paj) Partition bearbeiten: File > Partition > Edit Informationen über Partition anzeigen: Info > Partition Graph mit Partition anzeigen: Draw > Draw-Partition Farben für Partitionen festlegen: [Graph] Options > Colors > Partition colors Partition-Cluster anzeigen: [Graph] Options > Mark vertices using > Partition clusters Neue Partition anlegen: Partition > Create null partition, oder: Draw > Draw-SelectAll Position eines Partition-Clusters manuell verändern: Mauszeiger neben (nicht auf) einem Knoten positionieren > linke Maustaste halten > ziehen 2. Unternetzwerke herauslösen Unternetzwerk extrahieren: Operations > Extract from Network > Partition > ClusterNummer eingeben Unterpartition extrahieren: 1. erste Partition im Drop-Down-Menü einstellen > Partitions > First partition, 2. zweite Partition im Drop-Down-Menü einstellen Partitions > Second partition, 3. Partitions > Extract second from first > ClusterNummer eingeben 3. Netzwerke schrumpfen Netzwerk nach Partition schrumpfen: Operations > Shrink network > Partition Namen der geschrumpften Knoten bearbeiten: File > Partition > Edit Linien unter einem Mindestwert entfernen: Net > Transform > Remove > Lines with value > Lower than Linienwerte anzeigen: [Graph] Options > Lines > Mark lines > with Values Linien innerhalb eines Partition-Clusters schrumpfen: Operations > Transform > Remove lines > Inside clusters 4. Vektoren verwenden Vektor laden: File > Vector > Read Informationen über Vektoren anzeigen: Info > Vector Vektor in Partition umwandeln: Vector > Make partition > By intervals > First threshold and step (Selected thresholds) Vektoren visualisieren: Draw > Draw-Vector (Draw-Partition-Vector) Knotengröße ändern: [Graph] Options > Size > Of vertices 5. Kreuztabelle erstellen Partitionen kennzeichnen: 1. erste Partition im Drop-Down-Menü einstellen > Partitions > First partition, 2. zweite Partition im Drop-Down-Menü einstellen Partitions > Second partition Kreuztabelle erstellen: Partitions > Info > Cramer’s V, Rajski 2 Beispiel 3: Nachbarschaft 1. Density und Degree bestimmen Density berechnen: Info > Network > General Netzwerk symmetrieren: Net > Transform > ArcsEdges > All Degree-Partition erstellen: Net > Partitions > Degree Durchschnitts-Degree berechnen: 1. Partition > Make Vector, 2. Info > Vector 2. Komponenten bestimmen Komponenten bestimmen: Net > Components > Strong (Weak) Komponenten visualisieren: Draw > Draw-Partition 3. K-Cores bestimmen K-Cores bestimmen: Net > Partitions > Core > Input (Output, All) Niederige K-Cores löschen: Operations > Extract from Network > Partition 4. Cliquen bestimmen Netzwerke kennzeichnen: 1. Triade im Drop-Down-Menü einstellen > Nets > First network, 2. symmetriertes Gesamtnetzwerk im Drop-Down-Menü einstellen > Nets > Second network Triaden erkennen: Nets > Fragment (1 in 2) > Find Hierarchie editieren: File > Hierarchy > Edit Partition extrahieren: 1. Original-Partition im Drop-Down-Menü einstellen > Partitions > First partition, 2. Triaden-Partition im Drop-Down-Menü einstellen > Partitions > Second partition, 3. Partitions > Extract second from first Beispiel 4: Unterrichtsmethoden 1. Diffusionsnetzwerk visualisieren Partition visualisieren : Draw > Draw-Partition Knoten nach Jahres-Clustern anordnen : [Graph] Layers > In y direction Knotenanordnung automatisch optimieren: [Graph] Layers > Optimize layers in x direction Knotenanordnung manuell optimieren: [Graph] Move > Fix > y Graph drehen: [Graph] Options > Transform > Rotate 2D Diffusionstabelle anzeigen: Info > Partition 2. Exposure berechnen Netzwerk symmetrieren: Net > Transform > ArcsEdges > All Binäre Partition erzeugen: Partition > Binarize Partition in Vektor umwandeln: Partition > Marke vector 3 Zahl der benachbarten Übernehmer errechnen: Operations > Vector > Summing up neighbour Gesamtzahl der Nachbarn berechnen: 1. Net > Partitions > Degree, 2. Partition > Make vector Vektoren bestimmen: 1. Vektor für benachbarte Übernehmen im Drop-Down-Menü einstellen > Vectors > First vector, 2. Verktor für alle Nachbarn im Drop-Down-Menü einstellen > Vectors > Second vector Division durch 0 regeln: Options > Read/Write > 0/0 > 0 Exposure berechnen: Vectors > Divide first by second 3. Threshold berechnen Netzwerk gerichtet machen: Operations > Transform > Direction > LowerHigher Indegree-Partition anlegen: Net > Partitions > Degree > Input Vektoren bestimmen: 1. Vektor mit Indegrees im gerichteten Netzwerk im DropDown-Menü einstellen > Vectors > First vector, 2. Vektor mit Indegrees im symmetrischen Netzwerk im Drop-Down-Menü einstellen > Vectors > Second Vector Threshold berechnen: Vectors > Divide first by second 4. Kritische Masse bestimmen Diffusionstabelle anzeigen: Info > Partition Zentrale Knoten bestimmen: Net > Vector > centrality > Betweenness Informationen über zentrale Knoten anzeigen: Info > Vector 4