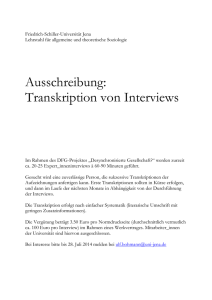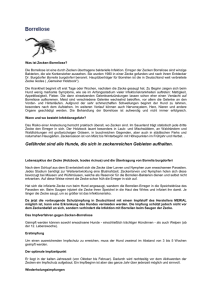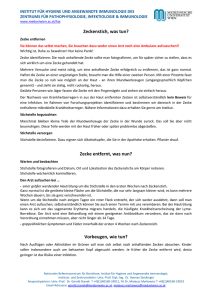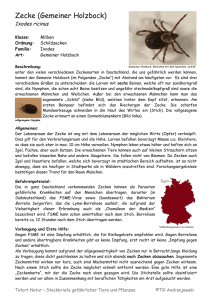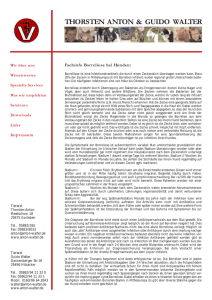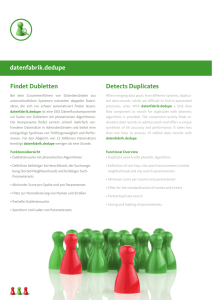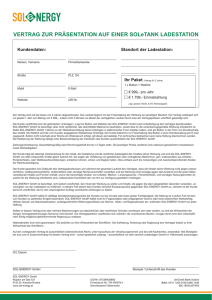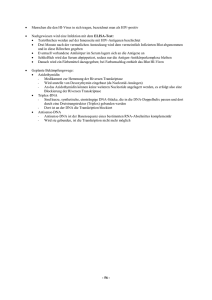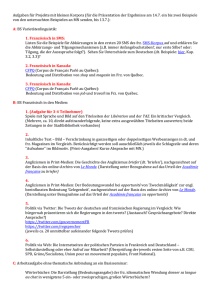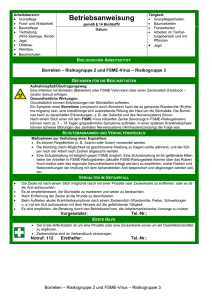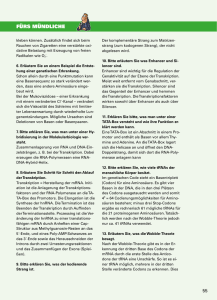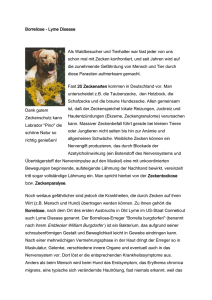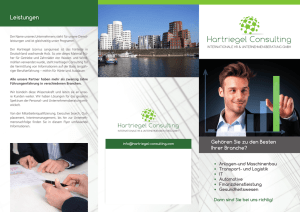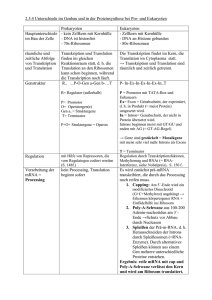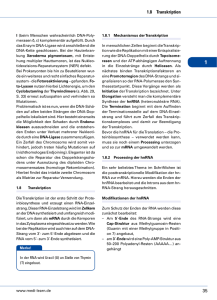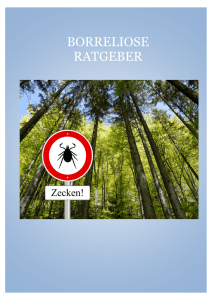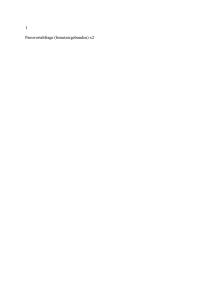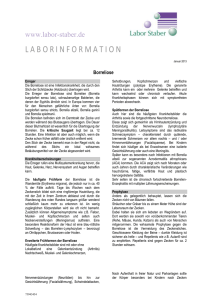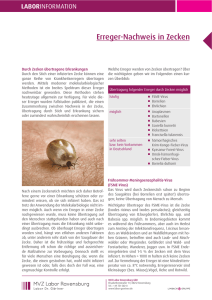ZECKE – Ein Prototyp für ein Suchwerkzeug für EXMARaLDA
Werbung

Thomas Schmidt
EXMARaLDA
ZECKE
Prototyp eines Suchwerkzeugs
für EXMARaLDA-Daten
Version 0.2
Inhaltsverzeichnis
1
EINLEITUNG ........................................................................................................................................ 3
2
BEISPIELKORPUS .............................................................................................................................. 3
3
INSTALLATION.................................................................................................................................... 4
4
DURCHSUCHEN EINES TRANSKRIPTIONSKORPUS MIT ZECKE ................................................. 4
4.1
Vorbereiten der EXMARaLDA-Dateien ................................................................................................ 4
4.2
Anlegen eines Korpus in ZECKE .......................................................................................................... 5
4.3
Öffnen eines Suchfensters ................................................................................................................... 5
4.4
Eingeben eines Suchausdrucks ........................................................................................................... 6
4.5
Ausführen der Suche ............................................................................................................................ 7
4.6
Suchergebnisse bei „Annotation Search“ ............................................................................................. 8
4.7
Kontextualisieren von Suchergebnissen .............................................................................................. 8
4.8
Speichern von Suchergebnissen ........................................................................................................10
2
1
Einleitung
ZECKE, das „Ziemlich einfache Konkordanztool für EXMARaLDA“, ist der Prototyp für ein auf
EXMARaLDA-Daten kooperierendes Suchwerkzeug. Sinn eines solchen Suchwerkzeuges ist es,
größere Transkriptionskorpora zuverlässig und schnell nach bestimmten transkribierten oder
annotierten Einheiten durchsuchen zu können, um diese Einheiten dann in ihrem Kontext zu
betrachten und zu analysieren.
Für Daten gesprochener Sprache besteht dabei eine besondere Herausforderung darin, dass neben
dem „linearen Kontext“ z. B. eines Wortvorkommens (also etwa: „was hat der Sprecher, der dieses
Wort geäußert hat, kurz vorher und kurz nachher gesagt?“) auch der „nicht-lineare Kontext“ (also
etwa: „was haben andere Sprecher zur selben Zeit gesagt oder getan?“) relevant sein kann.
Zusätzlich zu einer klassischen Keyword-in-Context-Konkordanz muss ein geeignetes Suchwerkzeug
daher auch die Möglichkeit zur Verfügung stellen, zu einem Suchergebnis die entsprechende Stelle
der Transkription in einer mehrdimensionalen Darstellung (z. B. in Form einer Partitur) anzuzeigen,
und ggf. sogar ein Abspieles der korrespondierenden Stelle in der transkribierten Aufnahme
ermöglichen.
Der vorliegende Prototyp soll eine Idee davon vermitteln, wie ein solches Suchwerkzeug grundsätzlich
funktionieren kann. Soweit unsere SFB-internen Tests gezeigt haben, tut er das, was er tun soll,
zuverlässig und ohne größere technische Macken. Dennoch ist er ein Prototyp – d. h. dass sich bis
zur endgültigen Version (SQUIRREL, siehe Ausblick) noch grundlegende Änderungen im Aussehen
und Erweiterungen in der Funktionalität ergeben (sollen). Wir hoffen, dass wir – ähnlich wie beim
Partitur-Editor – über die Veröffentlichung des Prototyps im WWW nützliche Rückmeldungen
experimentierfreudiger Benutzer erhalten, die wir bei der weitere Entwicklung berücksichtigen können.
2
Beispielkorpus
Um das Ausprobieren des Prototyps zu erleichtern, haben wir ein Testkorpus von sechs
(deutschsprachigen) Transkriptionen zusammengestellt. Dieses Korpus kann als ZIP-Archiv von der
EXMARaLDA-Website (http://www.rrz.uni-hamburg.de/exmaralda/) heruntergeladen werden. Aus
Platzgründen enthält es nur die Transkriptionen, nicht die zugehörigen Audio-Aufnahmen. Bei Bedarf
und auf Anfrage stellen wir diese aber gern auf einer CD zur Verfügung, sofern Copyright etc. das
zulassen. Das Korpus enthält die folgenden Transkriptionen:
Beispiel
Inhalt
Helge Schneider: Tropfsteinhöhle, Arbeitsamt
Zwei Sketche von Helge Schneider
TIMMS-Studie: Mathestunde
Ausschnitt aus einer MathematikUnterrichtsstunde
Pfeffer: Hessisch
Die Transkription eines hessischen Sprechers aus
dem Pfeffer-Korpus
Hubert Fichte: Interview
Ein Interview des Hamburger Künstlers
Hubert Fichte
Rudi Völler: Wutausbruch
Der legendäre Wutausbruch von Rudi Völler nach
dem Länderspiel Island – Deutschland
Alle Transkriptionen sind nach HIAT (Halbinterpretativen Arbeitstranskriptionen – Rehbein et al. 2004)
angefertigt.
3
3
Installation
Voraussetzung für die Installation des Suchwerkzeugs ist eine JAVA-Laufzeitumgebung in Version 1.4
oder höher. Damit sollte das Werkzeug auf allen Windows-Betriebssystemen, auf allen neueren LinuxVarianten und auf MAC OS X ab Version 10.3. lauffähig sein.
Die auf der Website zur Verfügung gestellte Datei „zecke.jar“ sollte unter diesen Voraussetzungen
ohne weitere Installationsschritte funktionieren. Laden Sie dieses Archiv einfach an einen beliebigen
Ort auf Ihren Rechner herunter1 und starten Sie es anschließen durch einen Doppelklick.
4
Durchsuchen eines Transkriptionskorpus mit ZECKE
Dieser Abschnitt beschreibt die Schritte, die Sie ausführen müssen, um ein EXMARaLDA-Korpus mit
ZECKE durchsuchen zu können.
4.1
Vorbereiten der EXMARaLDA-Dateien
Im Normalfall werden Ihre EXMARaLDA-Dateien zunächst als Basic-Transcription – dem Format, das
der Partitur-Editor schreibt und liest – vorliegen. Gehen Sie sicher, dass Sie diesen Transkriptionen
über die Meta-Information einen aussagekräftigen und möglichst eindeutigen Namen („Transcription
name“) zugewiesen haben, da dies später das Zurechtfinden in den Suchergebnissen erleichtert:
Bitte beachten Sie:
Das Suchwerkzeug ZECKE arbeitet nicht mit „Basic-Transcriptions“,
sondern mit „Segmented-Transcriptions“. Bevor Sie die Transkription
durchsuchen können, müssen Sie sie daher im Partitur-Editor über eine
entsprechende Export-Funktion umwandeln.
Die einfachste Art dies zu tun, ist über den Menüpunkt Segmentation > Export segmented
transcription (XML), da hier keine zusätzliche Segmentierung der Transkription vorgenommen wird
und folglich auch keine Segmentierungsfehler auftreten können.
Alternativ können Sie jedoch auch eine transkriptionssystemspezifische Segmentierung auswählen
(also in einem der Untermenüs „HIAT segmentation“, „DIDA segmentation“ „GAT segmentation“
jeweils den Punkt „Segmented transcription (XML)“ anklicken). Zurzeit bringt dies noch keine Vorteile
für die Arbeit mit dem Suchwerkzeug mit sich, in der endgültigen Version wird aber die in diesen
Schritten vorgenommene zusätzliche Segmentierung eine wichtige Hilfe zum präzisen Suchen sein.
1
Unter bestimmten Systemkonstellationen weisen manche Browser .jar-Dateien automatisch und
unsinnigerweise die Endung „.zip“ zu. Sollte dieses Phänomen auftreten, ändern Sie die Dateiendung
anschließend einfach wieder in „.jar“ um.
4
4.2
Anlegen eines Korpus in ZECKE
Nachdem Sie eine Reihe von Segmented-Transcriptions vorbereitet haben, können Sie ZECKE
starten und diese Transkriptionen als zu durchsuchendes Korpus laden. Gehen Sie dazu wie folgt vor:
Klicken Sie auf den Button Add… .
Wählen Sie die hinzuzufügende (Segmented-) Transkription aus.
Wiederholen Sie diese Schritte, bis das gesamte Korpus in der entsprechenden Liste angezeigt
wird.
Unter Umständen, das heißt wenn die von Ihnen zum Hinzufügen ausgewählte Datei keine gültige
Segmented-Transcription ist, bekommen Sie eine Fehlermeldung angezeigt. Entfernen Sie in diesem
Falle die hinzugefügte Datei wieder, indem Sie sie in der Liste markieren und dann auf den Button
Remove klicken.
Um das Korpus zu speichern, klicken Sie auf Save… und speichern Sie die Liste der Korpusdateien in
einer Datei auf Ihrem Rechner ab.
Anschließend können Sie diese Liste über Open… wieder in das Suchwerkzeug laden.
4.3
Öffnen eines Suchfensters
Sie können mit der ZECKE drei verschiedene Arten von Suchen ausführen:
1.
2.
3.
Eine „Transcription Search“ durchsucht in allen Transkriptionen des Korpus Spuren des Typs „t“,
also Spuren, in denen in der Regel verbales Handeln transkribiert ist.
Eine „Description Search“ durchsucht in allen Transkriptionen des Korpus Spuren des Typs „d“,
also Spuren, in denen in der Regel non-verbales Handeln beschrieben ist.
Eine „Annotation Search“ durchsucht in allen Transkriptionen des Korpus Spuren des Typs „a“,
also Spuren, in denen in der Regel Transkribiertes aus Spuren des Typs „t“ näher charakterisiert
oder kategorisiert wird (z. B. Übersetzungen von Äußerungen oder Wortklassenzuordnungen).
Um eine Suche zu beginnen, öffnen Sie ein entsprechendes Suchfenster, indem Sie auf den
zugehörigen Button im oberen Bildschirmbereich klicken:
5
4.4
Eingeben eines Suchausdrucks
Im Suchfenster, das sich jetzt öffnet, können Sie nun einen Suchausdruck in das Textfeld im oberen
Fensterbereich eingeben. Beispielsweise können Sie über eine „Transcription Search“ alle
Transkriptionen im Korpus nach der Zeichenkette „doch“ durchsuchen:
Dies ist ein Beispiel für eine einfache String-Suche, d. h. in diesem Falle werden einfach alle
Transkriptionen nach einer Abfolge der Zeichen doch durchsucht. Oft möchte man jedoch nach
komplexeren Ausdrücken als einfachen Strings suchen, z. B.
nach allen Vorkommen der Zeichenketten doch und Doch (damit also klein- und
großgeschriebene Varianten des Wortes gefunden werden)
nach allen Vorkommen der Zeichenkette komm, die von einem oder zwei weiteren Zeichen und
einem nicht-alphabetischen Zeichen gefolgt wird (damit also Wörter wie kommen, kommst,
komme, kommt etc. gefunden werden)
nach allen Vorkommen der Zeichenkette ge, gefolgt von beliebigen Buchstaben und der
Zeichenkette t (damit also alle Partizipalfomen wie gemacht, gesagt, gewusst etc. gefunden
werden).
Das Suchwerkzeug ermöglicht das Suchen nach solchen komplexeren Ausdrücken. Es erlaubt, statt
einfachen Strings sog. Reguläre Ausdrücke (regular expressions) einzugeben. Ein Regulärer
Ausdruck ist ein Textmuster, das gewöhnliche und Meta-Zeichen enthält, und das gegen einfache
Zeichenketten abgeglichen wird. Wenn das Textmuster auf die Zeichenkette „passt“ nennt man dies
„Erkennen“, z. B.:
erkennt der Reguläre Ausdruck2 [Dd]och die Zeichenketten Doch und doch
erkennt der Reguläre Ausdruck3 komm.{1,2}? die Zeichenketten komme, kommst, kommt, aber
auch komma, kommun etc.
erkennt der Reguläre Ausdruck ([Ii]ch|[Dd]u) die Zeichenketten Ich, ich, Du und du
erkennt der Raguläre Ausdruck4 \bge\w*?t\b die Zeichenketten gemacht, gesagt, gewusst, aber
auch geht, gelegenheit etc.
Da sich Reguläre Ausdrücke beliebig kombinieren lassen, können durch sie bereits sehr komplexe
Suchanfragen formuliert werden. Die genaue Syntax und Funktionsweise der Regulären Ausdrücke,
die im Suchwerkzeug verwendet werden können, ist z. B. unter folgendem Link beschrieben:
http://java.sun.com/j2se/1.4.2/docs/api/java/util/regex/Pattern.html.
Weil die Verwendung von Regulären Ausdrücken einige Einarbeitung voraussetzt, stellt das
Suchwerkzeug für zwei der wohl häufigsten Arten von Suchen eine Eingabehilfe zur Verfügung. Diese
wird durch Klicken auf den Button Search Expression aufgerufen.
zu lesen als „D oder d gefolgt von o, gefolgt von c, gefolgt von h“
zu lesen als „k gefolgt von o, gefolgt von zweimal m, gefolgt von ein oder zwei beliebigen Zeichen“
4 zu lesen als „Wortgrenze, gefolgt von g, gefolgt von e, gefolgt von einer beliebigen Anzahl von Buchstaben,
gefolgt von t, gefolgt von einer Wortgrenze“
2
3
6
Im Feld „Wordlist Search“ kann eine Liste von zu suchenden Wörtern (getrennt durch Kommata
ohne (!) nachfolgendes Leerzeichen) eingegeben werden. Wenn „Ignore case“ ausgewählt ist, wird ein
Suchausdruck erstellt, der diese Wörter dann sowohl in der groß- als auch in der kleingeschriebenen
Variante erkennt.
Im Feld „Delimiter Search“ kann nach Ausdrücken gesucht werden, die durch bestimmte
Zeichenketten begrenzt sind (z. B. wörtliche Rede, die gemäß HIAT von öffnenden und schließenden
Anführungszeichen begrenzt wird).
Wenn Sie die Wortliste bzw. die Begrenzungszeichen eingeben und anschließend auf OK klicken, wird
ein entsprechender Regulärer Ausdruck in das betreffende Feld des Suchwerkzeugs eingefügt:
Ein Regulärer Ausdruck folgt einer fest vorgeschriebenen Syntax. Wenn Sie einen Ausdruck
eingeben, wird fortwährend überprüft, ob die Syntax korrekt ist. Ist sie es nicht, bleibt der Button
Search deaktiviert (zu erkennen an der blassgrauen Farbe). Wenn Sie in diesem Fall mit dem
Mauszeiger über dem eingegebenen Ausdruck verharren, wird Ihnen ein Tooltip angezeigt, der den
Syntaxfehler näher beschreibt5:
4.5
Ausführen der Suche
Die Suche wird gestartet, indem Sie nach Eingabe des Suchausdrucks Enter drücken oder auf den
Button Search klicken. Die Suchergebnisse werden zunächst in Form einer „Keyword in Context
(KWIC)“-Konkordanz angezeigt:
5
In diesem Fall wird moniert, dass zur öffnenden runden Klammer keine korrespondierende schließende
Klammer eingegeben wurde.
7
Diese Konkordanz enthält in den einzelnen Spalten folgende Informationen:
„No“:
„Transcript“:
„Speaker“:
„Left context“:
„Match“:
Eine fortlaufende Durchnummerierung der Suchergebnisse
Der Name der Transkription, aus der das Suchergebnis stammt
Das Kürzel des Sprechers, der dem Suchergebnis zugeordnet ist
Der unmittelbar vorhergehende Kontext in der zugehörigen Segmentkette
Das eigentliche Suchergebnis, d.h. die Zeichenkette, die vom Suchausdruck
erkannt wurde
„Right context“: Der unmittelbar nachfolgende Kontext in der zugehörigen Segmentkette
Die Konkordanz wird standardmäßig nach der Spalte „No“ sortiert, die Suchergebnisse erscheinen
also in der Reihenfolge, in der sie im Korpus gefunden wurden. Indem Sie auf die jeweiligen
Spaltenköpfe klicken, können Sie die Konkordanz jedoch beliebig nach dem Inhalt der zugehörigen
Spalte (alphabetisch) umsortieren. Dabei wird in der Spalte „Left context“ rückläufig, d. h. von hinten
nach vorne sortiert.
Über die Buttons Less context und More context können Sie die Anzahl der Zeichen, die als linker und
rechter Kontext angezeigt werden, reduzieren bzw. erhöhen.
4.6
Suchergebnisse bei „Annotation Search“
Das obige Beispiel beschreibt das Suchergebnis einer „Transcription Search“. Wenn Sie stattdessen
eine „Annotation Search“ ausführen, sieht das Suchergebnis etwas anders aus:
Das eigentliche Suchergebnis wird hier in der Spalte „Annotation“ angezeigt. Dabei wird die erkannte
Zeichenkette blau dargestellt, der linke und rechte Kontext schwarz. In der Spalte „Match“ steht dann
der Eintrag, der sich in der zugehörigen Spur des Typs ‚t’ befindet, d.h. die annotierte Einheit.
Entsprechend zeigen die Spalten „Left context“ und „Right Context“ den linken bzw. rechten Kontext
dieser annotierten Einheit an. In der Spalte „Category“ wird die Kategorie, der Annotationsspur, aus
der das Suchergebnis stammt, angeführt.
4.7
Kontextualisieren von Suchergebnissen
Wenn Sie in der Konkordanz ein einzelnes Suchergebnis markieren, können Sie sich zu diesem auf
folgende Weise zusätzliche Information anzeigen lassen:
über den Button Show partitur (oder über einen Doppelklick auf einen Eintrag in der Konkordanz)
wird das Suchergebnis im unteren Bildschirmbereich in seinem Kontext in einer Partitur
angezeigt:
8
In der angezeigten Partitur können Sie – wie vom Partitur-Editor her gewohnt – navigieren.
Insbesondere können Sie, sofern die Zeitachse der Transkription mit der Aufnahme
synchronisiert wurde, über das Audio/ Video panel die entsprechende Stelle der transkribierten
Aufnahme abspielen:
über den Button Show segment chain wird die zum Suchergebnis gehörende Segmentkette in
einem eigenen Textfenster angezeigt. Das Suchergebnis selbst ist dabei durch Fettdruck
hervorgehoben:
über den Button Meta information wird die Meta-Information der zum Suchergebnis gehörenden
Transkription angezeigt.
über den Button Speakertable wird die Sprechertabelle der zum Suchergebnis gehörenden
Transkription angezeigt.
9
4.8
Speichern von Suchergebnissen
Über den Button Save result können Sie das Suchergebnis speichern. Dafür stehen Ihnen drei
Alternativen stehen zur Verfügung:
Speichern als HTML: Diese Variante dient vor allem einer formatierten Anzeige des
Suchergebnisses in einem Format, das unabhängig von der ZECKESoftware ist. Ein als HTML gespeichertes Suchergebnis lässt sich z. B. mit
jedem Browser (Internet Explorer, Mozilla Firefox, Safari etc.) oder mit
einer Textverarbeitungssoftware (MS Word, Open Office) öffnen.
Speichern als TXT: Ein in dieser Form (als tabulator-separierte Textdatei) gespeichertes
Suchergebnis lässt sich z. B. mit einer Tabellenkalkukaltion (MS Excel)
öffnen. Dort können dann unter anderem weitere Spalten hinzugefügt
werden, um einzelne Suchergebnisse weiter zu klassifizieren, oder das
Suchergebnis kann durch geeignete Zählfunktionen quantifiziert werden. 6
Speichern als XML: Diese Variante ist vor allem dann nützlich, wenn Sie auf einem
Suchergebnis weitere Manipulationen (z. B. mit XSL-Stylesheets)
vornehmen möchten.
Wählen Sie im Dateidialog unter „Dateityp“ die erwünschte Variante aus, geben Sie einen Dateinamen
(mit Suffix!) ein und klicken Sie auf Speichern.
6
Die Textdatei wird dabei in UTF-8 kodiert! Unsinnigerweise unterstützt die neueste Excel-Version für den
Macintosh zwar Unicode, nicht jedoch den Import von Unicode-kodierten Textdateien. Um ein Suchergebnis auf
dem Macintosh in Excel weiter bearbeiten zu können, exportieren Sie es als HTML und öffnen diese Datei dann
mit Excel.
10