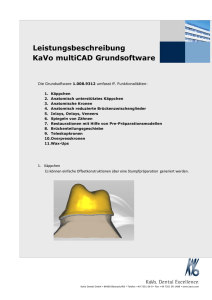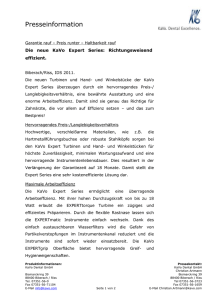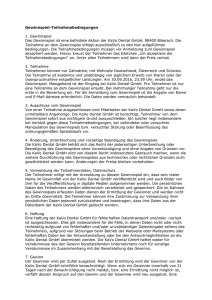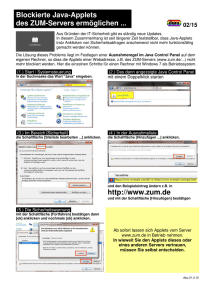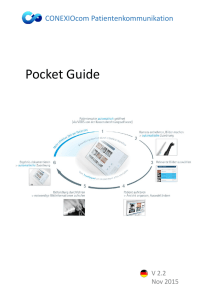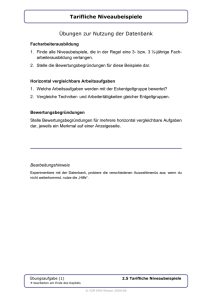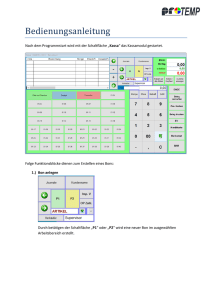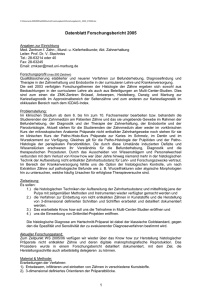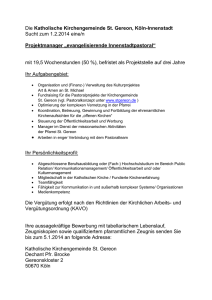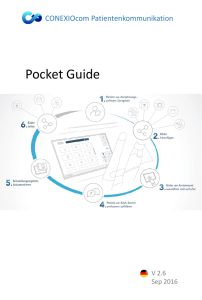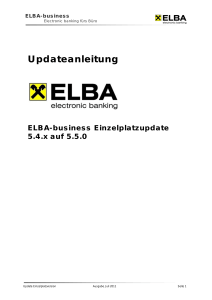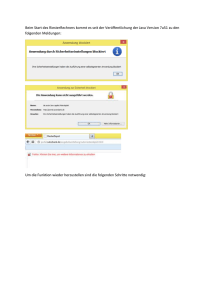Hochgeladen von
studylibde
Gebrauchsanweisung KaVo Device Interface System. Immer auf der sicheren Seite.
Werbung
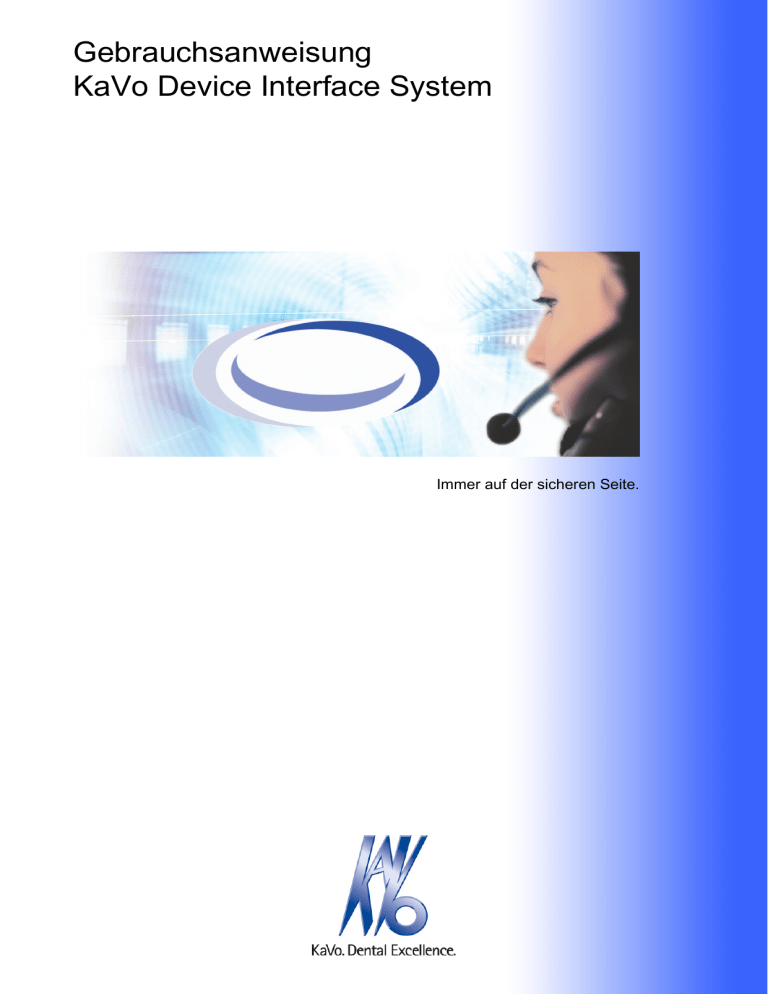
Gebrauchsanweisung KaVo Device Interface System Immer auf der sicheren Seite. Vertrieb: KaVo Dental GmbH Bismarckring 39 D-88400 Biberach +49 7351 56-0 Fax +49 7351 56-1488 Hersteller: Kaltenbach & Voigt GmbH Bismarckring 39 D-88400 Biberach Gebrauchsanweisung KaVo Device Interface System Inhaltsverzeichnis Inhaltsverzeichnis Inhaltsverzeichnis .............................................................................................................................................1 1 Benutzerhinweise ..........................................................................................................................................4 1.1 Benutzerführung ......................................................................................................................................4 1.1.1 Abkürzungen ...................................................................................................................................4 1.1.2 Symbole ..........................................................................................................................................4 1.1.3 Zielgruppe .......................................................................................................................................4 1.2 Service .....................................................................................................................................................5 1.3 Nutzungsbestimmungen für das KaVo Device Interface System ............................................................6 1.4 Systemvoraussetzungen ..........................................................................................................................7 2 Sicherheit .......................................................................................................................................................8 2.1 Beschreibung der Sicherheitshinweise ....................................................................................................8 2.1.1 Warnsymbol ....................................................................................................................................8 2.1.2 Struktur ...........................................................................................................................................8 2.1.3 Beschreibung der Gefahrenstufen ..................................................................................................8 2.2 Zweckbestimmung KaVo Device Interface System .................................................................................9 2.2.1 CCCDIS ..........................................................................................................................................9 2.2.2 ERGOvideo Control ........................................................................................................................9 2.2.3 ERGOcom Control ..........................................................................................................................9 2.2.4 ERGOcam Control ..........................................................................................................................9 2.2.5 ERGOcam Viewer ...........................................................................................................................9 2.2.6 INTRAsurg Control ........................................................................................................................10 2.2.7 INTRAsurg Viewer ........................................................................................................................10 3 Produktbeschreibung ...................................................................................................................................11 3.1 KaVo Device Interface System ..............................................................................................................11 3.1.1 Softwarebeschreibung ..................................................................................................................11 3.1.2 Im KaVo Device Interface System enthaltene Komponenten .......................................................11 3.1.3 CCCDIS konfigurieren ..................................................................................................................13 3.1.4 Funktionsbeschreibung der Schaltflächen auf der Konfigurationsseite ........................................14 3.2 ERGOcam Viewer ..................................................................................................................................16 3.2.1 Softwarebeschreibung ..................................................................................................................16 3.2.2 Übersichtsfenster ..........................................................................................................................17 3.2.3 Verzeichnisbaumansicht ...............................................................................................................18 3.2.4 Funktionsbeschreibung der Schaltflächen auf der Verzeichnisbaumansicht ................................18 3.2.5 Bildansicht .....................................................................................................................................19 3.2.6 Funktionsbeschreibung der Schaltflächen auf der Bildansicht .....................................................19 3.2.7 ERGOvideo Control starten ..........................................................................................................20 3.3 ERGOvideo Control ...............................................................................................................................21 3.3.1 Softwarebeschreibung ..................................................................................................................21 3.3.2 Bilder aufnehmen ..........................................................................................................................21 3.3.3 Bilder anzeigen .............................................................................................................................22 3.3.4 Lupenfunktion ...............................................................................................................................22 3.3.5 Bilder abspeichern ........................................................................................................................22 3.3.6 Funktionsbeschreibung der Schaltflächen von ERGOvideo Control ............................................22 3.3.7 Einstellungsdialog für ERGOvideo Control ...................................................................................23 1/80 Gebrauchsanweisung KaVo Device Interface System Inhaltsverzeichnis 3.4 ERGOcom Control .................................................................................................................................26 3.4.1 Softwarebeschreibung ..................................................................................................................26 3.4.2 Statusseite ....................................................................................................................................27 3.4.3 Situationsleiste ..............................................................................................................................27 3.4.4 Verbindungsleiste .........................................................................................................................28 3.4.5 Steckerbelegungsübersicht ...........................................................................................................28 3.4.6 Funktionsbeschreibung der Schaltflächen auf der Statusseite .....................................................28 3.4.7 Konfigurationsseite .......................................................................................................................29 3.4.8 Situationsleiste ..............................................................................................................................32 3.4.9 Funktionsbeschreibung der Schaltflächen auf der Konfigurationsseite ........................................33 3.4.10 Bestätigungsdialog ......................................................................................................................34 3.4.11 Serviceseite ................................................................................................................................35 3.4.12 Funktionstestbereich ...................................................................................................................35 3.4.13 Funktionsbeschreibung der Schaltflächen auf der Serviceseite .................................................36 3.4.14 Benutzerdaten erfassen ..............................................................................................................36 3.5 ERGOcam Control .................................................................................................................................38 3.5.1 Softwarebeschreibung ..................................................................................................................38 3.5.2 Konfigurationsseite .......................................................................................................................39 3.5.3 Kameraparameterleiste .................................................................................................................39 3.5.4 Funktionsbeschreibung der Schaltflächen auf der Kameraparameterleiste .................................40 3.5.5 Aufnahmesituationenleiste ............................................................................................................41 3.5.6 Funktionsbeschreibung der Schaltflächen auf der Aufnahmesituationenleiste ............................41 3.5.7 Funktionsbeschreibung der Schaltflächen auf der Konfigurationsseite ........................................42 3.5.8 Minimierte Konfigurationsseite ......................................................................................................42 3.5.9 Serviceseite ..................................................................................................................................43 3.5.10 Funktionsbeschreibung der Schaltflächen auf der Serviceseite .................................................44 3.6 INTRAsurg Control .................................................................................................................................45 3.6.1 Softwarebeschreibung ..................................................................................................................45 3.6.2 Statusseite Implantate ..................................................................................................................46 3.6.3 Funktionsanzeige wLink ................................................................................................................46 3.6.4 Verlaufsdatenanzeige ...................................................................................................................47 3.6.5 Statusangaben für die Verlaufsdaten ............................................................................................48 3.6.6 Drehmomentanzeige .....................................................................................................................49 3.6.7 Funktionsbeschreibung der Schaltflächen auf der Statusseite .....................................................50 3.6.8 Konfigurationsseite Gerät .............................................................................................................51 3.6.9 Funktionsbeschreibung der Schaltflächen auf der Konfigurationsseite Gerät ..............................55 3.6.10 Konfigurationsseite Oberfläche ...................................................................................................57 3.6.11 Funktionsbeschreibung der Schaltflächen auf der Konfigurationsseite Oberfläche ...................58 3.6.12 Serviceseite ................................................................................................................................59 3.6.13 Funktionsbeschreibung der Schaltflächen auf der Serviceseite .................................................60 3.7 INTRAsurg Viewer .................................................................................................................................61 3.7.1 Hauptseite .....................................................................................................................................61 3.7.2 Auzeichnen und Anzeigen von INTRAsurg Verlaufsdateien ........................................................61 3.7.3 Dateiliste .......................................................................................................................................62 3.7.4 Schnellinfo ....................................................................................................................................62 3.7.5 Funktionsbeschreibung der Schaltflächen auf der Hauptseite .....................................................63 3.8 KaVo wLink Control ...............................................................................................................................64 3.8.1 Softwarebeschreibung ..................................................................................................................64 3.8.2 Funktionsbeschreibung der Schaltflächen auf der Programm-oberfläche ....................................64 3.8.3 Neue wLink Geräte anschließen ...................................................................................................65 3.8.4 Firmware eines Slave-Funkmoduls aktualisieren .........................................................................65 3.8.5 Firmware eines Master-Funkmoduls aktualisieren .......................................................................67 4 Inbetriebnahme ............................................................................................................................................70 4.1 Systemvoraussetzungen ........................................................................................................................70 2/80 Gebrauchsanweisung KaVo Device Interface System Inhaltsverzeichnis 4.2 Installation ..............................................................................................................................................71 4.2.1 Umgang mit bestehenden Altinstallationen ...................................................................................71 4.2.2 Installationsverzeichnis auf dem Zielrechner ................................................................................71 4.2.3 Umfang der Installation .................................................................................................................71 4.2.4 CD-Installation ..............................................................................................................................71 4.2.5 Download über das Internet ..........................................................................................................72 4.3 Schnittstellen zu Praxismanagementprogrammen ................................................................................73 4.3.1 Übersicht .......................................................................................................................................73 4.3.2 Speicherung von Videobilddaten in Praxismanagementprogrammen ..........................................73 4.3.3 Ansteuerung eines Praxismanagementprogramm-Videomoduls mit ERGOcom 3 ......................74 4.3.4 Ansteuerung eines Praxismanagementprogramm-Videomoduls mit ERGOcom 2 ......................77 4.3.5 Verwendung von ERGOvideo Control bei ERGOcom 3 ...............................................................77 4.3.6 Verwendung von ERGOvideo Control bei ERGOcom 2 ...............................................................78 4.3.7 Verwendung des ERGOcam Viewer bei ERGOcom 2 und ERGOcom 3 .....................................79 5 Beheben von Störungen ..............................................................................................................................80 3/80 Gebrauchsanweisung KaVo Device Interface System 1 Benutzerhinweise | 1.1 Benutzerführung 1 Benutzerhinweise 1.1 Benutzerführung Voraussetzung Diese Anweisung vor der ersten Inbetriebnahme des Produktes lesen, um Fehl‐ bedienungen und Schädigungen zu vermeiden. 1.1.1 Abkürzungen Abkürzung GA CCCDIS Erklärung Gebrauchsanweisung Chairside Communication Concept - De‐ vice Interface System Hauptprogramm des KaVo Device Inter‐ face System Praxisverwaltungssystem PVS 1.1.2 Symbole Siehe Kapitel Sicherheit/Warnsymbol Wichtige Information für Bediener und Techniker CE-Zeichen (Communauté Européenne). Ein Produkt mit diesem Zeichen entspricht den Anforderungen der einschlägigen EG-Richtlinien, das heißt den in Europa geltenden Standards. Handlungsaufforderung 1.1.3 Zielgruppe Dieses Dokument richtet sich an Zahnärzte und an das Praxispersonal. 4/80 Gebrauchsanweisung KaVo Device Interface System 1 Benutzerhinweise | 1.2 Service 1.2 Service Service-Hotline: +49 7531 56-2700 [email protected] Bitte bei Anfragen immer die Seriennummer des Produktes angeben! Weitere Informationen unter: www.kavo.com 5/80 Gebrauchsanweisung KaVo Device Interface System 1 Benutzerhinweise | 1.3 Nutzungsbestimmungen für das KaVo Device Interface System 1.3 Nutzungsbestimmungen für das KaVo Device Interface System Es gelten folgende Nutzungsbestimmungen für das KaVo Device Interface System: ▪ Mit dem Erwerb der im bestimmungsgemäßen Gebrauch genannten Produkte erhalten Sie das Recht, das KaVo Device Interface System auf dem PC zu in‐ stallieren und zu nutzen, welcher mit diesen Produkten über die vorgesehene Datenleitung oder Funkstrecken in Verbindung steht. Grundlage für die Nutzung ist die Erfüllung der Systemvoraussetzungen und die fehlerfreie Funktion des eingesetzten PC. Hierfür trägt der Nutzer die ausschließliche Verantwortung. ▪ KaVo ist Inhaber der Urheberrechte des KaVo Device Interface System. Sie dür‐ fen Urheberrechtsvermerke, Marken und Registriernummern, die sich in der Software oder in dem begleitenden Material befinden, nicht entfernen oder ab‐ ändern. Dieses Programm enthält Unterprogramme (runtime modules, runtime libraries) anderer Hersteller, denen daran Urheberrechte zustehen. Die Nutzung dieser Unterprogramme ist Ihnen im Rahmen der bestimmungsgemäßen Nut‐ zung des KaVo Device Interface System gestattet. Bei jeder darüber hinausge‐ henden Nutzung sind die Nutzungsbedingungen der jeweiligen Hersteller, die in den Copyright-Vermerken aufgeführt sind, zu beachten. Diese Nutzungsbedin‐ gungen können Sie auf der Homepage des jeweiligen Herstellers abrufen oder bei uns erfragen. ▪ Abänderungen, Übersetzungen, Reverse-Engineering, Dekompilieren oder Entassemblieren der Bestandteile des KaVo Device Interface System sind nicht gestattet. Rechte, die Ihnen nach den Artikeln 5 und 6 der EG-Richtlinie vom 14. Mai 1991 über den Rechtsschutz von Computer-Programmen bzw. nach den entsprechenden nationalen Rechtsvorschriften zustehen, bleiben unberührt. Wünschen Sie Anschlussinformationen im Sinne von Art. 6 (1) b der EG-Richt‐ linie, so setzen Sie sich bitte mit KaVo Dental GmbH, Bismarckring 39, 88400 Biberach/Riss, Deutschland, in Verbindung. ▪ Der Benutzer des KaVo Device Interface System ist allein verantwortlich für die richtige Auswahl, ordnungsgemäße Verwendung, Überwachung und für die Fol‐ gen der Benutzung dieser Software, sowie für die Aufzeichnung von Transaktio‐ nen, Herstellung von Recovery-Routinen für den Fall einer Fehlfunktion des KaVo Device Interface System sowie für Sicherungsmaßnahmen gegen Daten‐ verlust. Ansprüche, die auf unabdingbaren gesetzlichen Vorschriften zur Pro‐ dukthaftung beruhen, bleiben unberührt. ▪ Das KaVo Device Interface System ist ausschließlich zur Nutzung durch das Personal in der Arztpraxis oder durch von KaVo speziell geschultem Service‐ personal vorgesehen. Zudem kann es zur Präsentation von KaVo Produkten in Verkaufsräumen und auf Messen verwendet werden. Hinweis Bei zeitgleicher Nutzung des KaVo Device Interface System mit Programmen an‐ derer Hersteller ist darauf zu achten, dass die Nutzungsbestimmungen dieser Hersteller eingehalten und alle Sicherheitshinweise befolgt werden. 6/80 Gebrauchsanweisung KaVo Device Interface System 1 Benutzerhinweise | 1.4 Systemvoraussetzungen 1.4 Systemvoraussetzungen Folgende Systemvoraussetzungen müssen erfüllt sein: ▪ PC-Pentium, 1800 MHz oder höher. ▪ 256 MB Arbeitsspeicher (RAM). ▪ CD ROM- / DVD- Laufwerk (wird nur für Installation über CD benötigt). ▪ Tastatur, Maus oder kompatibles Zeigegerät. ▪ ausreichend Festplattenspeicher zur Speicherung der Bilddaten. ▪ Bildschirmauflösung min. 1024*768, Farbtiefe min. 24 Bit. ▪ Grafikkarte mit min. 64 MB Speicher. ▪ Microsoft DirectX 9.0 oder höher. ▪ Betriebssystem: Windows 2000, Windows XP. ▪ Microsoft .NET Framework Version 1.1 (wird mit installiert). ▪ Microsoft Internet Explorer 5.01 oder höher. ▪ Optional: – PCI- bus master fähige Framegrabber-Karte zur Aufnahme von Videodaten (PCI ver. 2.1 oder höher) – Externes Video-Digitalisierungssystem mit Echtzeit-Datenübertragung von 30 fps bei 720 x 480 Bildgröße oder besser (z. B. USB 2 Verbindung). – KaVo ERGOcom 2, KaVo ERGOcom 3 – KaVo ERGOcam 3, KaVo ERGOcam 4 Hinweis Die Eignung der Framegrabber-Karten oder alternativer Video-Digitalisierungs‐ systeme für den Einsatz von ERGOcam Viewer muss überprüft werden. Die unterschiedlichen Grafikstandards können dazu führen, dass die Anzeige bei der Aufnahme von Kamerabildern nicht in der gewünschten Weise erfolgt. Die Funktionsfähigkeit der Framegrabber-Karten hängt nicht vom Programm ER‐ GOvideo Control oder ERGOcam Viewer sondern von den Eigenschaften des verwendeten Rechners, des Treibers und des Betriebssystems ab. Es wird empfohlen die Funktionstüchtigkeit der Framegrabber-Karte und deren Zusammenspiel mit der PC-Grafikkarte anhand der mit der Framegrabber-Karte zumeist ausgelieferten Beispielprogramme zu überprüfen. Bei der Installation sind die Anweisungen und Empfehlungen des jeweiligen Herstellers zu beachten. Bei Problemen mit der PC-Hardware wenden Sie sich bitte an Ihren Computer-Fach‐ händler. 7/80 Gebrauchsanweisung KaVo Device Interface System 2 Sicherheit | 2.1 Beschreibung der Sicherheitshinweise 2 Sicherheit 2.1 Beschreibung der Sicherheitshinweise 2.1.1 Warnsymbol Warnsymbol 2.1.2 Struktur GEFAHR Die Einleitung schildert Art und Quelle der Gefahr. Dieser Abschnitt zeigt die möglichen Folgen bei Nichtbeachtung. ▶ Der optionale Handlungsschritt beinhaltet die Maßnahmen, die notwendig sind, um die Gefahr zu vermeiden. 2.1.3 Beschreibung der Gefahrenstufen Zur Vermeidung von Personen- und Sachschäden werden in diesem Dokument Sicherheitshinweise in drei Gefahrenstufen verwendet. VORSICHT WARNUNG GEFAHR VORSICHT weist auf eine mögliche gefährliche Situation hin, die Sachschaden, leichte oder mittlere Körperverletzung zur Folge haben könnte. WARNUNG weist auf eine mögliche gefährliche Situation hin, die Tod oder schwere Körper‐ verletzung zur Folge haben kann. GEFAHR steht für die höchste Gefahrenstufe. Sie weist auf eine unmittelbar gefährliche Si‐ tuation hin, die Tod oder schwere Körperverletzung zur Folge haben kann. 8/80 Gebrauchsanweisung KaVo Device Interface System 2 Sicherheit | 2.2 Zweckbestimmung KaVo Device Interface System 2.2 Zweckbestimmung KaVo Device Interface System Das KaVo Device Interface System dient ausschließlich zur: ▪ PC-gestützten Statusanzeige, Konfiguration/Servicebetreuung von PC-gestütz‐ ten Hardware Produkten von KaVo. ▪ Koordination des Datenaustausches zwischen Fremdapplikationen und als Da‐ ten-Quellen eingesetzten Hardware Produkten von KaVo, gemäß der Schnitt‐ stellendefinition von KaVo. Hinweis Die Rechte zur Benutzung dieses Softwareproduktes ergeben sich ausschließlich aus den Nutzungsbestimmungen. Siehe auch: 1.3 Nutzungsbestimmungen für das KaVo Device Interface System, Seite 6 2.2.1 CCCDIS ▪ Das CCCDIS dient zur Verwaltung und Konfiguration der zum KaVo Device In‐ terface System zugehörigen Software Components. ▪ Das CCCDIS dient als Schnittstelle des KaVo Device Interface System zu Frem‐ dapplikationen. ▪ Das CCCDIS darf von Fremdapplikationen gemäß der von KaVo vorgegeben Schnittstellenspezifikation angesteuert werden. 2.2.2 ERGOvideo Control ▪ KaVo ERGOvideo Control dient der Generierung und Anzeige von Videobildda‐ ten, welche mit ERGOcom 2 / ERGOcom 3 und ERGOcam 3 / ERGOcam 4 erzeugt werden. 2.2.3 ERGOcom Control ▪ ERGOcom Control dient der PC-gestützten Statusanzeige, Konfiguration und Servicebetreuung von ERGOcom 3. ▪ Zudem stellt ERGOcom Control die über das ERGOcom an den PC geleiteten Fußschaltersignale der KaVo Dentaleinheit für PC Anwendungen zur Verfügung. 2.2.4 ERGOcam Control ▪ Das KaVo ERGOcam Control dient der Konfiguration von einzelnen, von KaVo hierzu vorgesehenen Parametern der ERGOcam 4. 2.2.5 ERGOcam Viewer ▪ Der KaVo ERGOcam Viewer dient der beispielhaften Demonstration der Benut‐ zung des KaVo ERGOvideo Control und KaVo ERGOcam Control. ▪ Der ERGOcam Viewer dient der Speicherung und Verwaltung von Bilddaten, welche unter Benutzung der o.g. Software Components generiert werden. 9/80 Gebrauchsanweisung KaVo Device Interface System 2 Sicherheit | 2.2 Zweckbestimmung KaVo Device Interface System 2.2.6 INTRAsurg Control ▪ INTRAsurg Control dient dazu, Daten mit dem Gerät INTRAsurg 1000 auszut‐ auschen, um diese auf einem PC-Bildschirm zu visualisieren und anderen Pro‐ grammen zur Übernahme zugänglich zu machen. INTRAsurg 1000 Control dient nicht dazu, das INTRAsurg 1000 Gerät während der Behandlung eines Patienten zu steuern oder anderweitig zu beeinflussen. 2.2.7 INTRAsurg Viewer ▪ Der INTRAsurg Viewer ist ein Tool zur einfachen Verwaltung der Verlaufsdaten‐ dateien (Drehmoment-Kurven) die vom INTRAsurg 1000 übertragen werden. Der INTRAsurg Viewer kann sich an Stelle einer Praxisverwaltungssoftware am INTRAsurg Control anmelden und die Verlaufsdatendateien, die das INTRAsurg Control vom INTRAsurg 1000 empfängt, entgegennehmen, ablegen und dar‐ stellen. Zur Darstellung der Grafiken verwendet der INTRAsurg Viewer das INTRAsurg Control. 10/80 Gebrauchsanweisung KaVo Device Interface System 3 Produktbeschreibung | 3.1 KaVo Device Interface System 3 Produktbeschreibung 3.1 KaVo Device Interface System 3.1.1 Softwarebeschreibung Das KaVo Device Interface System stellt die softwaretechnische Verbindung zwi‐ schen einzelnen KaVo Hardware-Produkten (z.B. ERGOcam 4) und Softwarepro‐ grammen (z.B. Praxisverwaltungssysteme) her, welche auf einem mit den Hardware-Produkten verbundenen PC installiert sind. Das KaVo Device Interface System ist ein Verbraucherprodukt im Sinne des Deut‐ schen Geräte- und Produktsicherheitsgesetzes - GPSG. Über die im KaVo Device Interface System enthaltenen Komponenten kann der Anwender Daten der Hardware-Produkte auf dem PC sichten und mit externen Ap‐ plikationen austauschen sowie die Hardware Produkte in gewissem Umfang konfi‐ gurieren und steuern. 3.1.2 Im KaVo Device Interface System enthaltene Komponenten CCCDIS Das CCCDIS dient zur Verwaltung und Konfiguration der im KaVo Device Interface System enthaltenen Software Komponenten. Das CCCDIS dient als Schnittstelle des KaVo Device Interface System zu Fremd‐ applikationen. ERGOcam Control Das ERGOcam Control dient zur Konfiguration einzelner Parameter der ERGOcam 4 Siehe auch: 3.5 ERGOcam Control, Seite 38 ERGOcom Control Das ERGOcom Control dient zur PC-gestützten Statusanzeige, Konfiguration und Servicebetreuung von ERGOcom 3. Siehe auch: 3.4 ERGOcom Control, Seite 26 11/80 Gebrauchsanweisung KaVo Device Interface System 3 Produktbeschreibung | 3.1 KaVo Device Interface System ERGOvideo Control Das ERGOvideo Control dient zur Generierung und Anzeige von Videobilddaten, welche mit ERGOcom 2 / ERGOcom 3 und ERGOcam 3 / ERGOcam 4 erzeugt werden. ERGOcam Viewer Der ERGOcam Viewer dient zur beispielhaften Demonstration der Benutzung des ERGOvideo Control, ERGOcam Control und ERGOcom Control. Der ERGOcam Viewer dient zur Speicherung und Verwaltung von Bilddaten, wel‐ che unter Benutzung der o.g. Software Komponenten generiert werden. VirtualCom2 VirtualCom2 dient zur Konvertierung der Fußanlasser- und Ablagesignale von ERGOcom 3 in ein Format, welches zu ERGOcom 2 kompatibel ist. Diese Signale dienen ausschließlich zur Steuerung von Programmmodulen inner‐ halb einer Praxisverwaltungssoftware, welche die Aufzeichnung von Bildern mit einer KaVo Intraoralkamera vorsehen und hierbei die Schnittstellenspezifikation für die serielle Schnittstelle von ERGOcom 2 erfüllen. INTRAsurg Control Das INTRAsurg Control dient zur Konfiguration des Chirurgiegerätes INTRAsurg. Siehe auch: 3.6 INTRAsurg Control, Seite 45 INTRAsurg Viewer Der INTRAsurg Viewer dient zur Verwaltung von Verlaufsdatendateien. Siehe auch: 3.7 INTRAsurg Viewer, Seite 61 wLink Control Das wLink Control dient zur Verwaltung der KaVo wLink Funkverbindung. 12/80 Gebrauchsanweisung KaVo Device Interface System 3 Produktbeschreibung | 3.1 KaVo Device Interface System Installationsroutine Setup-Routine zur Installation des KaVo Device Interface System auf einem Ziel‐ rechner. 3.1.3 CCCDIS konfigurieren Durch das Betätigen der rechten Maustaste auf das CCCDIS Symbol , das sich in der Windows Taskleiste befindet, oder durch Klick auf das Programmsymbol wird der CCCDIS Konfigurationsdialog gestartet. In diesem Bereich muss angegeben werden, mit welchen ERGOcom System ge‐ arbeitet wird. Dient dem Aktivieren von VirtualCom2. Siehe auch: 4.3 Schnittstellen zu Praxismanagementprogrammen, Seite 73 In diesem Bereich muss angegeben werden, mit welcher Kamera gearbeitet wird. 13/80 Gebrauchsanweisung KaVo Device Interface System 3 Produktbeschreibung | 3.1 KaVo Device Interface System In diesem Bereich kann die gewünschte Sprache eingestellt werden. 3.1.4 Funktionsbeschreibung der Schaltflächen auf der Konfigurati‐ onsseite Mit dieser Schaltfläche wird die Hilfe gestartet. Mit dieser Schaltfläche kann das ERGOcom Control gestartet werden. Mit dieser Schaltfläche wird der Konfigurationsdialog für Virtualcom2 geöffnet. Hinweis Die Schaltfläche kann nur dann betätigt werden, wenn VirtualCom2 aktiviert ist. Mit dieser Schaltfläche wird das ERGOcam Control gestartet. Ist eine ERGOcam 4 an das System angeschlossen, so startet der Einstelldialog für die Kamera. Mit dieser Schaltfläche wird das wLink Control gestartet. Mit dieser Schaltfläche wird das INTRAsurg Control gestartet. Hinweis Wird das INTRAsurg Control aus der CCCDIS Konfiguration heraus gestartet, können nur Grundeinstellungen vorgenommen werden. Um einen Implantations‐ vorgang aufzuzeichnen, muss das INTRAsurg Control aus einer entsprechenden Anwendung (z. B. INTRAsurg Viewer) heraus gestartet werden. Mit dieser Schaltfläche wird das Fenster geschlossen und die Einstellungen werden gespeichert. Das KaVo Device Interface System bleibt im Hintergrund aktiv. 14/80 Gebrauchsanweisung KaVo Device Interface System 3 Produktbeschreibung | 3.1 KaVo Device Interface System Mit dieser Schaltfläche wird das KaVo Device Interface System beendet. Nach Beendigung sind die zum KaVo Device Interface System zugehörigen Module nicht mehr aktiv. 15/80 Gebrauchsanweisung KaVo Device Interface System 3 Produktbeschreibung | 3.2 ERGOcam Viewer 3.2 ERGOcam Viewer 3.2.1 Softwarebeschreibung Der ERGOcam Viewer ist ein einfaches Bildverwaltungsprogramm, das die Bedie‐ nung und Nutzung des KaVo Device Interface System zusammen mit ERGOcom / ERGOcam und dem Multi-Fußbedienelement sowie der Kameraablage der Be‐ handlungseinheit demonstriert. Der ERGOcam Viewer reagiert auf das Entnehmen der Kamera aus der Kamera‐ ablage, indem er automatisch das ERGOvideo Control zur Bildaufnahme öffnet. Der ERGOcam Viewer reagiert auf das Betätigen des Multi-Fußbedienelementes, indem er das Livebild der Kamera anhält oder abspeichert. Der ERGOcam Viewer besitzt Schaltflächen, die das Arbeiten mit einem Touchs‐ creen als Eingabemedium erleichtern. Das Programm besteht aus zwei Hauptansichten: Übersichtsfenster. ERGOvideo Control. 16/80 Gebrauchsanweisung KaVo Device Interface System 3 Produktbeschreibung | 3.2 ERGOcam Viewer 3.2.2 Übersichtsfenster Das Übersichtfenster dient dem Sortieren und Ordnen von Bildern. Das Übersichtsfenster ist in zwei Bereiche gegliedert. Verzeichnisbaumansicht Bildansicht 17/80 Gebrauchsanweisung KaVo Device Interface System 3 Produktbeschreibung | 3.2 ERGOcam Viewer 3.2.3 Verzeichnisbaumansicht Die Verzeichnisbaumansicht stellt ein Abbild der auf dem Rechner verfügbaren Systemverzeichnisse dar. Neue Bilder werden in das geöffnete Verzeichnis der Verzeichnisbaumansicht ge‐ speichert. 3.2.4 Funktionsbeschreibung der Schaltflächen auf der Verzeichnis‐ baumansicht Mit dieser Schaltfläche können neue Verzeichnisse erstellt werden. Mit dieser Schaltfläche können Verzeichnisse umbenannt werden. Mit dieser Schaltfläche können Verzeichnisse gelöscht werden. Hinweis Wenn sich der Mauspfeil über einem Verzeichnisnamen befindet, können diese Funktionen auch durch das Betätigen der rechten Maustaste in einem sich öffnen‐ den Kontextmenü ausgelöst werden. 18/80 Gebrauchsanweisung KaVo Device Interface System 3 Produktbeschreibung | 3.2 ERGOcam Viewer 3.2.5 Bildansicht Der Bildbereich zeigt kleine Vorschaubilder der im aktivierten Verzeichnis enthal‐ tenen Bilddateien. Unterhalb jedes Bildes wird der Dateiname sowie das Aufnah‐ medatum angezeigt. Mit einem Klick auf ein Bild kann ein einzelnes Bild, mit gleichzeitig gedrückter ShiftTaste können mehrere Bilder markiert werden. Hinweis Im Bildbereich können ausschließlich Bilder der Formate jpg, bmp und tif angezeigt werden. 3.2.6 Funktionsbeschreibung der Schaltflächen auf der Bildansicht Mit dieser Schaltfläche wird ERGOvideo Control gestartet. Mit dieser Schaltfläche kann die Reihenfolge der Bilder wahlweise nach Datum oder nach Namen sortiert werden. Mit dieser Schaltfläche kann ein markiertes Bild gelöscht werden. Mit dieser Schaltfläche kann ein markiertes Bild umbenannt werden. Bei der Bedienung mit einem Touchscreen kann die Control-Taste (Steuerungs‐ taste) mit dieser Schaltfläche aktiviert werden. Dieser Status bleibt für die Durchführung der nächsten Aktion auf der Bedienober‐ fläche aktiviert. 19/80 Gebrauchsanweisung KaVo Device Interface System 3 Produktbeschreibung | 3.2 ERGOcam Viewer Bei der Bedienung mit einem Touchscreen kann die Shift-Taste (Hochstelltaste) mit dieser Schaltfläche aktiviert werden. Dieser Status bleibt für die Durchführung der nächsten Aktion auf der Bedienober‐ fläche aktiviert. Mit dieser Schaltfläche wird die Programminfo angezeigt. Mit dieser Schaltfläche wird die Hilfe gestartet. Mit dieser Schaltfläche wird das KaVo Device Interface System beendet. Nach Beendigung sind die zum KaVo Device Interface System zugehörigen Module nicht mehr aktiv. 3.2.7 ERGOvideo Control starten Durch das Betätigen der Kameraschaltfläche im ERGOcam Viewer oder das Ent‐ nehmen der Kamera aus der Kameraablage der Behandlungseinheit gelangt man in den Aufnahmemodus von ERGOvideo Control. Zuvor in der Bildansicht des ERGOcam Viewer markierte Bilder werden dabei in die Bildleiste im rechten Bereich übernommen. Das ERGOvideo Control dient der Aufnahme und Präsentation von Bildern. Siehe auch: 3.3 ERGOvideo Control, Seite 21 20/80 Gebrauchsanweisung KaVo Device Interface System 3 Produktbeschreibung | 3.3 ERGOvideo Control 3.3 ERGOvideo Control 3.3.1 Softwarebeschreibung Das ERGOvideo Control dient der Aufnahme und Präsentation von Bildern. 3.3.2 Bilder aufnehmen Durch kurzes Betätigen des Multi-Fußbedienelementes bei entnommener Kamera wird das bewegte Bild (Livebild Modus) angehalten. Durch erneutes Betätigen länger als eine Sekunde wird das Bild zwischengespei‐ chert und in die Bildleiste übernommen. Durch erneutes Betätigen kürzer als eine Sekunde gelangt man in den Livebildmo‐ dus zurück. Beim Ablegen der Kamera erscheint das zuletzt gespeicherte Bild in Großformat. Durch kurzes Betätigen des Multi-Fußbedienelementes können die einzelnen Bilder der Bildleiste (rechte Seite) nacheinander angezeigt werden. Bei langer Betätigung des Multi-Fußbedienelementes und abgelegter Kamera wird ERGOvideo Control geschlossen und zur Oberfläche des ERGOcam Viewer zu‐ rückgekehrt. Alternativ kann ein Bild durch das Betätigen einer Maus oder eines Touchscreens im Bereich der Bildanzeige direkt ein Standbild erzeugt werden. Ein wiederholtes Betätigen der Maus oder des Touchscreens im Bereich der Bildanzeige bewirkt die Rückkehr in den Livebild Modus. 21/80 Gebrauchsanweisung KaVo Device Interface System 3 Produktbeschreibung | 3.3 ERGOvideo Control 3.3.3 Bilder anzeigen Durch Klicken auf ein Bild in der Bildleiste wird dieses im Videoanzeigebereich in Großansicht dargestellt. Der Livebildmodus wird dadurch unterbrochen. 3.3.4 Lupenfunktion Durch einen Klick auf das in der Großansicht angezeigte Bild wird die Lupenfunktion aktiviert und der Mauszeiger verändert sich zu einem Lupensymbol. Wird nun die linke Maustaste betätigt, so bleibt für die Dauer der Betätigung die vergrößerte Anzeige aktiviert (Faktor 3). 3.3.5 Bilder abspeichern Aufgenommene Bilder erscheinen in der rechten Bildleiste und werden dort tem‐ porär gespeichert. Siehe auch: 3.3.2 Bilder aufnehmen, Seite 21 Dauerhaft zu speichernde Bilder sind in der Bildleiste mit einem grünen Hakensym‐ bol gekennzeichnet. Beim Schließen des ERGOvideo Control werden die so ge‐ kennzeichneten Bilder in das zuletzt im ERGOcam Viewer aktive Dateiverzeichnis gespeichert. Bilder die nicht gespeichert werden sollen, können nach erfolgter Selektion in der Bildleiste mit dem Entfernenbutton markiert werden. Die Bilder erhalten dadurch ein rotes Kreuzsymbol. Beim Schließen des ERGOvideo Control werden die so markierten Bilder gelöscht und nicht in das Windows Dateisystem übertragen. Der Wechsel der Markierung des Bildes kann durch Doppelklicken auf das ent‐ sprechende Bild in der Bildleiste erfolgen. Bilder, die zur Anzeige in ERGOvideo Control vor dessen Aufruf im ERGOcam Viewer markiert wurden, bleiben in ERGOvideo Control erhalten. Dieses trifft auch dann zu, wenn die Bilder in der Bildleiste von ERGOvideo Control mit einem roten Kreuzsymbol markiert sind. Hinweis Die Bildaufnahme erfolgt immer im JPG-Format ohne Bildkompression. 3.3.6 Funktionsbeschreibung der Schaltflächen von ERGOvideo Con‐ trol Mit dieser Schaltfläche kann zwischen Live- und Standbild gewechselt werden. Diese Funktion ist auch durch kurzes Betätigen des Multi-Fußbedienelementes möglich. Besteht kein Zugriff auf eine Videoquelle (z.B. über eine Videokarte) wird im Livebild Modus eine leere Fläche angezeigt. 22/80 Gebrauchsanweisung KaVo Device Interface System 3 Produktbeschreibung | 3.3 ERGOvideo Control Mit dieser Schaltfläche kann ein einzelnes Bild in der Bildlaufleiste gekennzeichnet werden. Beim Schließen des ERGOvideo Control werden so gekennzeichnete Bilder ge‐ speichert. Mit dieser Schaltfläche können alle Bilder in der Bildlaufleiste mit einem grünen Hakensymbol gekennzeichnet werden. Beim Schließen des ERGOvideo Control werden so gekennzeichnete Bilder ge‐ speichert. Mit dieser Schaltfläche kann ein einzelnes Bild in der Bildlaufleiste mit einem roten Kreuzsymbol gekennzeichnet werden. Beim Schließen des ERGOvideo Control werden die so gekennzeichneten Bilder nicht gespeichert. Mit dieser Schaltfläche können alle Bilder in der Bildlaufleiste mit einem roten Kreuzsymbol gekennzeichnet werden. Beim Schließen des ERGOvideo Control werden so gekennzeichnete Bilder nicht gespeichert. Mit dieser Schaltfläche kann das aktuelle Videobild (Live- oder Standbild) in die Bildleiste übernommen und temporär gespeichert werden. Diese Funktionalität steht auch beim Betätigen des Multi-Fußbedienelementes län‐ ger als eine Sekunde zur Verfügung. Mit dieser Schaltfläche wird der Einstellungsdialog für ERGOvideo Control geöffnet. Abhängig von der installierten Videokarte kann der Dialog für Videotreiber, Video‐ format und Videoquellen aufgerufen werden. Dort können die auf dem PC verfüg‐ baren Videoquellen selektiert und konfiguriert werden. Siehe auch: 3.3.7 Einstellungsdialog für ERGOvideo Control, Seite 23 Hinweis Stehen in dem Dialog die genannten Optionen nicht zur Verfügung, sind die erfor‐ derlichen Treiber der Videokarte nicht auf dem Rechner installiert. Mit dieser Schaltfläche wird das ERGOcam Control gestartet. Ist eine ERGOcam 4 an das System angeschlossen, so startet der Einstelldialog für die Kamera. Mit dieser Schaltfläche wird die Hilfe gestartet. Mit dieser Schaltfläche wird das Programm beendet. Das KaVo Device Interface System bleibt im Hintergrund aktiv. 3.3.7 Einstellungsdialog für ERGOvideo Control Das Menü Video-Einstellungen wird dynamisch erstellt und enthält nur die Dialog‐ aufrufe, die für den gewählten Framegrabber verfügbar sind. 23/80 Gebrauchsanweisung KaVo Device Interface System 3 Produktbeschreibung | 3.3 ERGOvideo Control Hinweis Welche Dialoge aufrufbar sind hängt ausschließlich vom Framegrabber-Treiber ab. Einstellungen für Framegrabber-Karten Bei Framegrabber, die WDM (Windows driver model video capture) unterstützen, sind folgende Einstellungen im Dialogfenster möglich. ▪ Capture Pin Der Capture Pin-Dialog beinhaltet die Einstellungen für das Speicherformat von Bildern. ▪ Preview Pin Der Preview Pin-Dialog beinhaltet die Einstellungen für das Videoformat der Vi‐ deo-Anzeige ▪ Capture Filter Der Capture Filter-Dialog beinhaltet die Einstellungen des Video Standards der angeschlossenen Kamera (PAL, NTSC, etc.) ▪ Crossbar Bietet der Framegrabber verschiedene physikalische Anschlussmöglichkeiten (Composite, S-Video etc.), so kann der jeweilige Anschluss, über den das Ka‐ merasignal direkt bzw. über das ERGOcom 3 am Framegrabber anliegt, über den Crossbar-Dialog ausgewählt werden. Bei Framegrabber, die VfW (Video for Windows) unterstützen, sind folgende Ein‐ stellungen im Dialogfenster möglich. ▪ Quelle Der Quell-Dialog beinhaltet die physikalischen Anschlussmöglichkeiten und den Video Standard der angeschlossenen Kamera (PAL, NTSC etc.). ▪ Format Der Format-Dialog beinhaltet die Einstellungen für das Darstellungs- und Spei‐ cherformat des Videobildes.. 24/80 Gebrauchsanweisung KaVo Device Interface System 3 Produktbeschreibung | 3.3 ERGOvideo Control Zusammenarbeit mit dem KaVo ERGOcom 3 Gerät Kamerabilder können je nach Ausbaustufe des KaVo ERGOcom 3 auf einem in‐ ternen USB Speicher abgelegt werden. Dadurch wird eine Framegrabber-Karte im PC überflüssig. Soll diese Funktion in Zusammenarbeit mit dem ERGOVideo Con‐ trol genutzt werden, muss die Funktion "ERGOcom 3 USB-Laufwerk" ausgewäht werden. Automatische Bildübernahme Wird der Punkt „Automatische Bildübernahme“ ausgewählt, wird das ERGOVideo Control nach der Kameraablage automatisch geschlossen. Die Bilder werden an das aufrufende Programm (z. B. dem ERGOcam Viewer) übergeben. Bildbearbeitungsfilter anwenden Wird der Punkt „Bildbearbeitungsfilter anwenden“ ausgewählt, werden die Qualität der gespeicherten Bilder durch eine Software verbessert. 25/80 Gebrauchsanweisung KaVo Device Interface System 3 Produktbeschreibung | 3.4 ERGOcom Control 3.4 ERGOcom Control 3.4.1 Softwarebeschreibung Das ERGOcom Control ist ein Tool mit dem das ERGOcom 3 System konfiguriert und für bestimmte Arbeitssituationen voreingestellt werden kann. Das ERGOcom 3 Control besitzt Schaltflächen die das Arbeiten mit einem Touchscreen als Eingabemedium erleichtern. Hinweis Ist das KaVo Device Interface System aktiv, so kann die Bedienoberfläche von ERGOcom Control durch die Fernbedienung ERGOremote oder über die Be‐ dieneinheit von ERGOcom 3 aufgerufen werden. Das ERGOcom 3 System muss sich jedoch im VGA Modus befinden. Das Programm besteht aus drei Hauptansichten: Statusseite. Konfigurationsseite. Serviceseite. 26/80 Gebrauchsanweisung KaVo Device Interface System 3 Produktbeschreibung | 3.4 ERGOcom Control 3.4.2 Statusseite Im Statusbereich wird angezeigt, welche Eingänge mit welchen Ausgängen ver‐ bunden sind. Durch das Betätigen der Pfeilsymbole öffnet sich ein Hilfefenster zur Steckerbelegungsübersicht, welches die Anschlussbelegung verdeutlicht. Die Si‐ tuationsschaltflächen dienen zur Auswahl einer Konfiguration, die zu einem Pra‐ xisszenario passt. 3.4.3 Situationsleiste In der Situationenleiste der Statusseite befinden sich vier Situationsschaltflächen. Jede dieser Schaltflächen kann ein typisches Praxisszenario kennzeichnen. Für jedes dieser Szenarios können die ERGOcom 3 Ein- und Ausgänge über die Kon‐ figurationsseite von ERGOcom Control frei definiert werden. Eingänge sind dabei in rot, Ausgänge in blau dargestellt. Durch das Betätigen der einzelnen Schaltflächen werden die für verschiedene An‐ wendungsfälle vordefinierten Kanalbelegungen auf ERGOcom 3 übertragen. Der Zustand von ERGOcom 3 ändert sich sofort nach Betätigen der Situationsschalt‐ fläche. 27/80 Gebrauchsanweisung KaVo Device Interface System 3 Produktbeschreibung | 3.4 ERGOcom Control 3.4.4 Verbindungsleiste Auf der Verbindungsleiste sind die aktuell gültigen Zuordnungen zwischen Ein- und Ausgängen des ERGOcom 3 Systems ersichtlich. Durch Betätigen der einzelnen Pfeilsymbole kann die Steckerbelegungsübersicht geöffnet werden. 3.4.5 Steckerbelegungsübersicht In der Steckerbelegungsübersicht wird visuell angezeigt, wie die Ein- und Ausgänge für die aktuelle Konfiguration des ERGOcom 3 Systems angeschlossen werden. Eingänge sind dabei rot, Ausgänge in blau dargestellt. 3.4.6 Funktionsbeschreibung der Schaltflächen auf der Statusseite Mit dieser Schaltfläche wird zwischen der Anzeige der Anschlussbezeichnung des ERGOcom 3 oder einer vom Benutzer hierfür wählbaren Beschreibung gewechselt. Die Beschreibung kann beim Speichern eines Praxisszenarios eingegeben werden. Mit dieser Schaltfläche wird die Hilfe gestartet. Mit dieser Schaltfläche wird das Programm beendet. Das KaVo Device Interface System bleibt im Hintergrund aktiv. 28/80 Gebrauchsanweisung KaVo Device Interface System 3 Produktbeschreibung | 3.4 ERGOcom Control 3.4.7 Konfigurationsseite Die Konfigurationsseite ermöglicht es, die wichtigsten Parameter des ERGOcom 3 innerhalb einer Bedienoberfläche einzustellen und an das ERGOcom 3 zu übertra‐ gen. Hinweis Alle auf der Konfigurationsseite aufgeführten Einstellmöglichkeiten können auch direkt über die Bedieneinheit von ERGOcom 3 oder die Fernbedienung ERGOre‐ mote eingestellt werden. 29/80 Gebrauchsanweisung KaVo Device Interface System 3 Produktbeschreibung | 3.4 ERGOcom Control Die Schaltmatrix ermöglicht es festzulegen welche Eingangssignale auf welchem Ausgang von ERGOcom 3 ausgegeben werden. Über die Schaltflächen können die Eingangssignale selektiert werden. Classic Variante Alle Eingangssignale werden ohne Zwischenpufferung direkt auf dem zugeordneten Ausgang von ERGOcom 3 ausgegeben. Standbilder werden über die Funktionalität eines PC-Programms (z.B. ERGOcam Viewer) erzeugt. Comfort- und Excellence-Variante Das in diesen Varianten enthaltene Display Interface ermöglicht für einen Videoein‐ gang die Generierung eines Standbildes (Einfrieren des Bildes), welches auf einen Videoausgang weitergeleitet werden kann. Alle anderen Videoeingänge werden hingegen direkt auf den zugewiesenen Videoausgang / Monitor erzeugt. Über dieses Auswahlfeld des Display Interface kann festgelegt werden, welches Videoeingangssignal mit dem Bildpuffer des Display Interface verbunden werden soll. Beispiel VideoIn 1 wird mit dem Bildpuffer des Display Interface verbunden (Einstellung im Auswahlfeld). Nun kann das gepufferte Videosignal von VideoIn1 beispielsweise auf den Monitor übertragen und gleichzeitig auf VideoOut 1 ausgeben werden. Durch Betätigung der Fußanlassertaste wird das Bild von VideoIn 1 wechselweise als Standbild oder als Live Bild angezeigt. Die anderen Videoeingänge von ERGOcom 3 können bei dieser Selektion nur un‐ gepuffert als Live-Bild ausgegeben werden. Diese Videoeingänge stehen nicht zur Erzeugung eines Standbildes im ERGOcom 3 zur Verfügung. Gleichzeitig kann das Videosignal von VideoIn 1 parallel zum Bildpuffer auch un‐ gepuffert auf einem Videoausgang (z.B. VideoOut 2) ausgegeben werden. Ent‐ sprechend der nachfolgenden Abbildung wird beim Einfrieren des Videobildes von 30/80 Gebrauchsanweisung KaVo Device Interface System 3 Produktbeschreibung | 3.4 ERGOcom Control VideoIn1 am Monitor das Standbild ausgegeben, während über VideoOut 2 weiter‐ hin das Live-Bild von VideoIn 1 ausgegeben wird (z.B. zur ununterbrochenen Aufzeichnung mit einem Videorecorder). Beispielkonfiguration. USB Bildspeicherung ERGOcom 3 verfügt über ein internes USB Laufwerk in das durch eine Betätigung des Fußanlassers Bilder gespeichert werden. Es besteht die Möglichkeit die auf dem USB Laufwerk temporär gespeicherten Bilder über den Windows Explorer in ein anderes Verzeichnis zu kopieren. Durch Markierung dieser Option wird das Schreiben auf das USB-Laufwerk aktiviert. Hinweis Diese Option darf nicht gewählt werden, wenn zur Speicherung von Bilddaten das KaVo Device Interface System benützt werden soll (ERGOcam Viewer, ERGOvi‐ deo Control). Kamera Vorrang Ist diese Option markiert, so erfolgt bei jeder Entnahme der ERGOcam aus der Ablage automatisch eine Umschaltung von der VGA-Anzeige (PC-Bild) in den Voll‐ bildmodus der Videoausgabe. Ist diese Option nicht aktiviert, so wird nach Kameraentnahme weiterhin das PCBild angezeigt. Die Umschaltung in den Videomodus kann in diesem Fall über ERGOremote oder die Bedieneinheit von ERGOcom 3 erfolgen. Bildspiegelung 31/80 Gebrauchsanweisung KaVo Device Interface System 3 Produktbeschreibung | 3.4 ERGOcom Control Ist diese Option aktiviert, so wird das mit dem Bildpuffer verbundene Videosignal um eine vertikale Achse gespiegelt. 3.4.8 Situationsleiste ▪ Über die Schaltflächen der Situationsleiste können: – Vordefinierte Einstellungen der Schaltmatrix (Praxisszenarien) abgerufen werden. – In der Schaltmatrix getroffene Einstellungen einer Schaltfläche zugeordnet werden (Definition eines Praxisszenarios). ▪ Schaltmatrix abrufen. – Durch Betätigen einer Situationsschaltfläche wird die hierfür hinterlegte Defi‐ nition der Schaltmatrix in die Anzeige der Konfigurationsseite übernommen, jedoch noch nicht auf das ERGOcom 3 Gerät übertragen. – Es können nun Änderungen an der Einstellung der Schaltmatrix vorgenom‐ men werden. – Die getroffenen Einstellungen werden jedoch erst auf das ERGOcom 3 Gerät übertragen, wenn die Schaltfläche „Aktivieren“ betätigt wird. ▪ Nach der Umschaltung erscheint eine Dialogbox, die dazu auffordert die Um‐ schaltung zu bestätigen. Erfolgt die Bestätigung nicht innerhalb von 10 Sekun‐ den, so wird der vor der Umschaltung aktive Zustand wieder hergestellt. ▪ Schaltmatrix zuordnen und speichern. – Die Einstellungen der Schaltmatrix lassen sich auf eine Situationsschaltfläche übertragen, indem die entsprechende Situationsschaltfläche länger als 1 Se‐ kunde betätigt wird. – Infolge öffnet sich ein Dialog, welcher die Beschreibung der Situationsschalt‐ fläche (Praxisszenario) und die Definition der benutzerdefinierten Beschrei‐ bung der Ein- und Ausgangskanäle ermöglicht. 32/80 Gebrauchsanweisung KaVo Device Interface System 3 Produktbeschreibung | 3.4 ERGOcom Control 3.4.9 Funktionsbeschreibung der Schaltflächen auf der Konfigurati‐ onsseite Mit dieser Schaltfläche können alle in der Situationsleiste hinterlegten Definitionen der Schaltmatrix in eine spezielle KaVo Konfigurationsdatei abgespeichert werden. Hinweis Diese Dateien können jederzeit aktiviert werden, wenn zum Beispiel mehrere Per‐ sonen am gleichen ERGOcom 3 System arbeiten. Jeder Anwender bekommt somit die Möglichkeit seine individuellen Einstellungen abzuspeichern, zu verändern oder am ERGOcom 3 System zu aktivieren. Die ERGOcom 3 Konfigurationsdatei besitzt die Dateiendung: .ecokdf. Mit dieser Schaltfläche kann eine Konfigurationsdatei geladen werden. Die Konfigurationsdatei beinhaltet typische Parameter jeder Aufnahmesituation. Hinweis Beim Zurücksetzen der Parameter in den Auslieferungszustand des KaVo Device Interface System werden länderspezifische Konfigurationsdateien unter „C:\Programme\KaVo\CCCDIS\user kdf“ zur Verfügung gestellt. Die ERGOcom 3 Konfigurationsdatei hat immer das Format: .ecokdf Mit dieser Schaltfläche werden die auf der Konfigurationsseite eingestellten Werte an ERGOcom 3 übertragen. Nach Betätigung der Schaltfläche öffnet sich der Bestätigungsdialog. 33/80 Gebrauchsanweisung KaVo Device Interface System 3 Produktbeschreibung | 3.4 ERGOcom Control Siehe auch: 3.4.10 Bestätigungsdialog, Seite 34 Mit dieser Schaltfläche wird die Hilfe gestartet. Mit dieser Schaltfläche wird das Programm beendet. Das KaVo Device Interface System bleibt im Hintergrund aktiv. 3.4.10 Bestätigungsdialog Die übertragenen Parameter werden nur dann in ERGOcom 3 beibehalten, wenn innerhalb von 10 Sekunden die Einstellung übernommen wird. Im Dialog wird die verbleibende Zeit zur Übernahme in Sekunden angezeigt. Nach Ablauf der Zeitanzeige kehrt das System in den alten Zustand zurück. Die ursprünglichen Einstellungen bleiben erhalten. Mit dieser Schaltfläche werden die Einstellungen übernommen. Mit dieser Schaltfläche wird der Konfigurationsdialog abgebrochen. Die ursprünglichen Einstellungen bleiben erhalten. 34/80 Gebrauchsanweisung KaVo Device Interface System 3 Produktbeschreibung | 3.4 ERGOcom Control 3.4.11 Serviceseite Im Servicebereich werden die technischen Daten des ERGOcom 3 Systems ange‐ zeigt. Sollte ein Fehlerfall auftreten, können die Einstellungen von ERGOcom 3 direkt an KaVo per E-Mail übermittelt werden. 3.4.12 Funktionstestbereich ▪ Vorhandene Devices – Zeigt die Ausbaustufe des ERGOcom 3 Systems an. – Keine Markierung = Classic – Display Intf. markiert = Comfort – Display Intf. und wLink Master markiert = Excellence Siehe auch Gebrauchsanweisung ERGOcom 3. ▪ Kameraablage – Zeigt den Empfang des Ablagesignals bei entnommener oder abgelegter Ka‐ mera an. ▪ Fußanlasser 35/80 Gebrauchsanweisung KaVo Device Interface System 3 Produktbeschreibung | 3.4 ERGOcom Control – Zeigt den Signalempfang einer kurzen oder langen Betätigung des Multi-Fuß‐ bedienelementes an. 3.4.13 Funktionsbeschreibung der Schaltflächen auf der Serviceseite Mit dieser Schaltfläche können die aktuellen Konfigurationsparameter in eine Text‐ datei exportiert und anschließend eingesehen werden (Datei-Typ txt). Hinweis Ein Ausdruck dieser Datei kann bei Bedarf an den KaVo After Sales Service ge‐ sendet werden. Mit dieser Schaltfläche können die Konfigurationsdaten direkt per E-Mail an den KaVo Service geschickt werden. Hinweis Zur Nutzung dieser Funktion ist es erforderlich, dass der PC Microsoft-Outlook oder Microsoft-Outlook-Express als E-Mail System unterstützt und eine Verbindung zum Internet hat. Siehe auch: 3.4.14 Benutzerdaten erfassen, Seite 36 Mit dieser Schaltfläche wird das Programm beendet. Das KaVo Device Interface System bleibt im Hintergrund aktiv. 3.4.14 Benutzerdaten erfassen Durch das Betätigen der Schaltflächen Praxis-Kontaktdaten eingetragen werden. öffnet sich ein Fenster, in dem die Hinweis Diese Benutzerdaten werden in den Report der Konfigurationsparameter über‐ nommen. 36/80 Gebrauchsanweisung KaVo Device Interface System 3 Produktbeschreibung | 3.4 ERGOcom Control Mit dieser Schaltfläche wird die Hilfe gestartet. Mit dieser Schaltfläche werden die Einstellungen übernommen. Mit dieser Schaltfläche wird das Fenster geschlossen. Die Eingabe in den Textfeldern wird nicht übernommen. 37/80 Gebrauchsanweisung KaVo Device Interface System 3 Produktbeschreibung | 3.5 ERGOcam Control 3.5 ERGOcam Control 3.5.1 Softwarebeschreibung Das ERGOcam Control ist ein Programm-Modul, mit dem die ERGOcam 4 für be‐ stimmte Aufnahmesituationen eingestellt werden kann. Dabei kann zwischen Ma‐ kro-, Smile- und Portraitmodus unterschieden werden. Zusätzlich besteht die Möglichkeit eine Universaleinstellung zu wählen. Das ERGOcam Control besitzt Schaltflächen, die das Arbeiten mit einem Touchs‐ creen als Eingabemedium erleichtern. Das Programm besteht aus zwei Hauptansichten: Konfigurationsseite. Serviceseite. 38/80 Gebrauchsanweisung KaVo Device Interface System 3 Produktbeschreibung | 3.5 ERGOcam Control 3.5.2 Konfigurationsseite Im Konfigurationsbereich werden Einstellungen vorgenommen und sofort an die Kamera übertragen. Alle Einstellungen können den vier Aufnahmesituationen Ma‐ cro-, Smile-, Portrait- oder Universalmodus zugeordnet werden. Das Konfigurationsmenü besitzt zwei Betätigungsleisten: Kameraparameterleiste. Aufnahmesituationenleiste. 3.5.3 Kameraparameterleiste Durch Betätigung der einzelnen Schaltflächen können die Kameraparameter für die selektierte Aufnahmesituation verändert werden. Die Änderungen in der selektier‐ ten Aufnahmesituation werden gespeichert. 39/80 Gebrauchsanweisung KaVo Device Interface System 3 Produktbeschreibung | 3.5 ERGOcam Control 3.5.4 Funktionsbeschreibung der Schaltflächen auf der Kamerapara‐ meterleiste Mit dieser Schaltfläche kann das Licht der Kamera an- und ausgeschaltet werden. Hinweis Dies ist hilfreich, wenn Objekte aufgenommen werden, die eine eigene Hinter‐ grundbeleuchtung (z.B. Röntgenbildbetrachter oder Bildschirm) besitzen. Stören‐ de Reflexionen der LED-Beleuchtung werden somit vermieden. Bei Portrait-Aufnahmen wird durch das Abschalten der LED-Beleuchtung das Blenden des Patienten vermieden. Mit dieser Schaltfläche wird die Spiegelung um die vertikale Achse ausgelöst. Mit dieser Schaltfläche kann die Filterung (Weichzeichnung) der aufzunehmenden Bilder aktiviert werden. Hinweis Die Filterung bewirkt ein Weichzeichnen des Kamerabildes. Mit dieser Schaltfläche kann die automatische Verstärkung der Kamera um einen Faktor 2 erhöht werden. Hinweis Durch Anhebung der Verstärkung wird die Kamera für Aufnahmen bei geringem Umgebungslicht empfindlicher geschaltet. Mit dieser Schaltfläche kann die Durchführung eines manuellen Weißabgleichs ge‐ startet werden. Der Weißabgleich lässt sich für jede Aufnahmesituation getrennt einstellen. Weißabgleich durchführen ▶ Aufnahmesituationsschaltfläche betätigen, um damit die Kameraparameter zu aktivieren, für die der Weißabgleich durchgeführt werden soll. ▶ Kamera auf eine weiße Fläche richten und fokussieren. Es ist ein Abstand zwischen Kamera und weißer Fläche zu wählen, welcher für die Aufnahmesituation typisch ist. Macromodus: ca. 10 mm (LED an) Smilemodus: ca. 70 mm (LED an) Portraitmodus: >150 mm (LED aus) Universalmodus: ca. 30 mm (LED an) 40/80 Gebrauchsanweisung KaVo Device Interface System 3 Produktbeschreibung | 3.5 ERGOcam Control ▶ Im Macro-, Smile-, oder Universalmodus LED-Licht einschalten. ▶ Schaltfläche für den Weißabgleich betätigen. Kamera solange auf die weiße Fläche richten, bis ERGOcam Control meldet, dass der Weißabgleich abgeschlossen ist. 3.5.5 Aufnahmesituationenleiste Durch Betätigen der einzelnen Aufnahmesituationsschaltflächen werden die vor‐ eingestellten Kameraparameter an die Kamera übertragen. Zum Ändern muss die entsprechende Schaltfläche gedrückt werden. Passend zu jeder Aufnahmesituation können die Kameraparameter frei gewählt werden. 3.5.6 Funktionsbeschreibung der Schaltflächen auf der Aufnahmesi‐ tuationenleiste Mit dieser Schaltfläche werden die vordefinierten Kameraparameter für die Aufnah‐ me eines Einzelzahnes (Makromodus) geladen. Hinweis Die Kamerabeleuchtung muss eingeschaltet sein, da bei dieser Aufnahmesituation die Bildszene ausschließlich von der Kamerabeleuchtung ausgeleuchtet wird. Die Blende der ERGOcam 4 hat in dieser Fokusposition einen minimalen Durch‐ messer. Mit dieser Schaltfläche werden die vordefinierten Kameraparameter für die Aufnah‐ me einer Zahnfront (Übersichtsmodus) beziehungsweise des Ober- oder Unterkie‐ fers geladen. Nach Veränderung eines Kameraparameters löst sich die aktive Schaltfläche. Hinweis Die Kamerabeleuchtung muss eingeschaltet sein, da bei dieser Aufnahmesituation die Bildszene hauptsächlich von der Kamerabeleuchtung ausgeleuchtet wird. 41/80 Gebrauchsanweisung KaVo Device Interface System 3 Produktbeschreibung | 3.5 ERGOcam Control Mit dieser Schaltfläche werden die vordefinierten Kameraparameter für die Aufnah‐ me eines Portraits (Extraoralmodus) geladen. Nach Veränderung eines Kamera‐ parameters löst sich die aktive Schaltfläche. Hinweis Die Kamerabeleuchtung sollte bei dieser Aufnahmesituation ausgeschaltet werden um den Patienten nicht zu blenden. In den meisten Fällen ist bei dieser Aufnah‐ mesituation das Umgebungslicht zum Beleuchten der Bildszene ausreichend. Die Schaltfläche Universaleinstellung ist für alle Aufnahmesituationen geeignet. Hinweis Die Universaleinstellung bietet einen optimalen Kompromiss zwischen den Auf‐ nahmesituationen Macro-, Smile- und Portraitmodus. Die Kameraparameter sollten für die am häufigsten verwendete Aufnahmesituation optimiert werden. 3.5.7 Funktionsbeschreibung der Schaltflächen auf der Konfigurati‐ onsseite Mit dieser Schaltfläche wird die Hilfe gestartet. Mit dieser Schaltfläche wird die Konfigurationsseite minimiert. Mit dieser Schaltfläche wird das Programm beendet. Das KaVo Device Interface System bleibt im Hintergrund aktiv. 3.5.8 Minimierte Konfigurationsseite Die minimierte Konfigurationsseite ermöglicht ERGOcam Control nur die Aktivie‐ rung der unterschiedlichen Aufnahmesituationen. Siehe auch: 3.5.5 Aufnahmesituationenleiste, Seite 41 42/80 Gebrauchsanweisung KaVo Device Interface System 3 Produktbeschreibung | 3.5 ERGOcam Control 3.5.6 Funktionsbeschreibung der Schaltflächen auf der Aufnahmesituationenleiste, Seite 41 Mit dieser Schaltfläche wird die minimierte Konfigurationsseite maximiert. Mit dieser Schaltfläche wird das Programm beendet. Das KaVo Device Interface System bleibt im Hintergrund aktiv. 3.5.9 Serviceseite Im Servicebereich werden die technischen Daten Ihrer Kamera angezeigt. Sollte ein Fehlerfall auftreten, kann dieser direkt an KaVo per E-Mail übermittelt werden. Es kann ein Standard Bildkommentar zu den einzelnen Kamerabildern hinterlegt werden, der von ERGOvideo Control mit jedem gespeicherten Bild als JPG-Kom‐ mentar eingetragen wird. 43/80 Gebrauchsanweisung KaVo Device Interface System 3 Produktbeschreibung | 3.5 ERGOcam Control 3.5.10 Funktionsbeschreibung der Schaltflächen auf der Serviceseite Mit dieser Schaltfläche kann eine Konfigurationsdatei geladen werden. Die Konfigurationsdatei beinhaltet typische Parameter jeder Aufnahmesituation. Hinweis Eine Kamera Konfigurationsdatei hat immer das Format: .ecckdf Beim Zurücksetzen der Kameraparameter in den Auslieferungszustand muss die Konfigurationsdatei CameraUserSettingsPAL.ecckdf oder CameraUserSettingsNTSC.ecckdf geladen werden. Mit dieser Schaltfläche können die aktuellen Konfigurationsparameter in eine Text‐ datei exportiert und anschließend eingesehen werden (Datei-Typ txt). Hinweis Ein Ausdruck dieser Datei kann bei Bedarf an den KaVo After Sales Service ge‐ sendet werden. Mit dieser Schaltfläche können die Konfigurationsdaten direkt per E-Mail an den KaVo Service geschickt werden. Hinweis Zur Nutzung dieser Funktion ist es erforderlich, dass der PC Microsoft-Outlook oder Microsoft-Outlook-Express als E-Mail System unterstützt und eine Verbindung zum Internet hat. Siehe auch: 3.4.14 Benutzerdaten erfassen, Seite 36 Mit dieser Schaltfläche wird die Hilfe gestartet. Mit dieser Schaltfläche wird das Programm beendet. Das KaVo Device Interface System bleibt im Hintergrund aktiv. 44/80 Gebrauchsanweisung KaVo Device Interface System 3 Produktbeschreibung | 3.6 INTRAsurg Control 3.6 INTRAsurg Control 3.6.1 Softwarebeschreibung Das INTRAsurg Control ist ein Tool mit dem das INTRAsurg 1000 konfiguriert und für bestimmte Arbeitssituationen voreingestellt werden kann. Das INTRAsurg Con‐ trol besitzt Schaltflächen die das Arbeiten mit einem Touchscreen als Eingabeme‐ dium erleichtern. Das Programm besteht aus drei Hauptansichten: Ansicht der beim Einschrauben eines Implantates aufgezeichneten Verlaufsdaten (Drehmomentverlauf und Drehzahlverlauf). Konfigurationsseite Gerät Konfigurationsseite Oberfläche Service Seite 45/80 Gebrauchsanweisung KaVo Device Interface System 3 Produktbeschreibung | 3.6 INTRAsurg Control 3.6.2 Statusseite Implantate Statusseite aufrufen. 3.6.3 Funktionsanzeige wLink In der oberen rechten Ecke des INTRAsurg Control Fensters befindet sich die wLink Verbindungskontrolle. Die Farben der Verbindungskontrolle haben folgende Bedeutung: ▪ grün: Datenverbindung besteht. Datenübertragung ist möglich. ▪ rot: Problem mit der Datenverbindung. Keine Datenübertragung möglich. (siehe Fehler und Maßnahmen am Ende dieses Dokuments) ▪ grau: Status der Datenverbindung z. Z. nicht bekannt. Keine Datenübertragung möglich. Nach max. 30 Sekunden wechselt die Anzeige auf grün oder rot. 46/80 Gebrauchsanweisung KaVo Device Interface System 3 Produktbeschreibung | 3.6 INTRAsurg Control 3.6.4 Verlaufsdatenanzeige ▪ Zeitliche Anzeige des Drehmomentes und der Drehzahl eines Implantatschrittes (Verlaufsdatensatz). – Zeitachse t: 10 Sekunden – Drehmomentachse M: 0-60 Ncm – Drehgeschwindigkeit N: 0-60 rpm ▪ Die Daten werden nach der Ausführung des Implantatschrittes vom INTRAsurg 1000 übertragen und zur Anzeige gebracht. – Die Drehmomentkurve wird blau und die Drehzahlkurve grün dargestellt. ▪ Beim Überschreiten des Anzeigebereichs für N und M wird die Kurve in vertikaler Richtung beim Maximalwert beschränkt. 47/80 Gebrauchsanweisung KaVo Device Interface System 3 Produktbeschreibung | 3.6 INTRAsurg Control 3.6.5 Statusangaben für die Verlaufsdaten Positionswahl: Angabe der Implantat Position nach FDI Nomenklatur. Die Übertragung von INTRAsurg erfolgt grundsätzlich in der FDI-Nomenklatur. Die Positionsangabe wird bei der Übertragung der Verlaufsdaten des Implantat‐ schrittes vom INTRAsurg Gerät gesetzt. Durch nachfolgende Auswahl einer ande‐ ren Position über das drop down Menü kann dieser Wert überschrieben werden. Das drop down Menü enthält alle Positionen eines Erwachsenengebisses. Implantat Typ: Angabe des verwendeten Implantattyps. Der Anwender kann auch eigene Eingaben in dieses Feld eintragen. Beim Export der Daten werden diese Eingaben in einer weiteren Text-Resource (user data) ge‐ speichert und stehen bei der nächsten Auswahl dann ebenfalls über das drop down Menü zur Verfügung. Die in der drop down Liste zur Auswahl angegebenen Typ‐ bezeichnungen können vom Anwender auf der Konfigurationsseite Oberfläche festgelegt werden. Seriennummer: Angabe der Seriennummer des Implantats. 48/80 Gebrauchsanweisung KaVo Device Interface System 3 Produktbeschreibung | 3.6 INTRAsurg Control Durchmesser: Angabe des Implantatdurchmessers. Höhe: Angabe der Implantatlänge. Enddatum: Datum des Endezeitpunktes eines Implantatschrittes. Wert wird vom INTRAsurg Gerät übertragen. Startzeit: Der Wert wird vom INTRAsurg Gerät übertragen und gibt den Startzeitpunkt des Implantatschrittes an. Endzeit Der Wert wird vom INTRAsurg Gerät übertragen und gibt den Endzeitpunkt des Implantatschrittes an. Motordrehrichtung Die Werte left oder right werden vom INTRAsurg Gerät übertragen. Übersetzung Der Wert wird vom INTRAsurg Gerät übertragen Neuer Absatz. Werte: Darstellung des übertragenen Strings Neuer Absatz. 3.6.6 Drehmomentanzeige ▪ Mmax bezeichnet das während des Implantatschrittes erreichte maximale Dreh‐ moment. ▪ Mend bezeichnet das Drehmoment am Ende des Implantatschrittes. 49/80 Gebrauchsanweisung KaVo Device Interface System 3 Produktbeschreibung | 3.6 INTRAsurg Control 3.6.7 Funktionsbeschreibung der Schaltflächen auf der Statusseite Mit dieser Schaltfläche werden die Verlaufsdaten an das aufrufende Programm übertragen. Schaltfläche „Löschen“: Mit dieser Schaltfläche wird der aktuell angezeigte Datensatz gelöscht. Vor dem Löschen erfolgt eine Sicherheitsabfrage. Diese Funktion nur während der Aufnahme neuer Verlaufsdaten verfügbar. Druckerschaltfläche: Mit dieser Schaltfläche wird der aktuell angezeigte Verlaufsdatensatz zum Drucker übertragen. Vor dem Ausdruck erfolgt eine Druckervorschau in einem Reportfenster Navigationsschaltfläche: Diese Schaltfläche dient der Navigation zwischen den während einer Behandlung aufgezeichneten Verlaufsdatensätzen und schaltet zum vorhergehenden Verlaufs‐ datensatz um. Ist der erste Verlaufsdatensatz erreicht, so wird zum letzten bisher aufgezeichneten Verlaufsdatensatz gesprungen. Schaltfläche „Vorwärts“: Diese Schaltfläche dient der Navigation zwischen den während einer Behandlung aufgezeichneten Verlaufsdatensätzen und schaltet zum nachfolgenden Verlaufs‐ datensatz um. Ist der letzte bisher aufgezeichnete Verlaufsdatensatz erreicht, so wird zum ersten Verlaufsdatensatz gesprungen. Programme Navigator: Im Programme Navigator wird die Programmbezeichnung des aktuell angezeigten Programmes dargestellt. Der Text der Programmbezeichnung kann bei Bedarf ver‐ ändert werden. Dieser darf maximal 5 Zeichen umfassen und nur aus Kleinbuch‐ staben und Ziffern, sowie Leerzeichen und Bindestrichen bestehen. Wenn die Programmbezeichnung ungültig ist, so wird das Eingabefeld im Programme Navi‐ gator rot hinterlegt. Der Programme Navigator ist nur auf der Prgramme Registerseite verfügbar. Schaltfläche „Hilfe“: Mit dieser Schaltfläche wird das Hilfesystem gestartet. Schaltfläche „Schließen“: Mit dieser Schaltfläche wird die Ansicht geschlossen. 50/80 Gebrauchsanweisung KaVo Device Interface System 3 Produktbeschreibung | 3.6 INTRAsurg Control 3.6.8 Konfigurationsseite Gerät Register PRG Konfigurationsseite Gerät aufrufen. Über die Konfigurationsseite können folgende Einstellungen des INTRAsurg 1000 verwaltet werden: Programmschrittdaten 10 Programme zu je max. 10 Programm‐ schritten 12 Implantatschritte Zuletzt im Gerät für die jeweils verfügba‐ ren Übertragungsfaktoren verwendete Einstellungen. Für 10 unterschiedliche Übertragungsfaktoren kann sich INTRA‐ surg 1000 die zuletzt verwendeten Ein‐ stellungen merken. Implantatschrittdaten Einträge Historie Über die Karteireiter „Programme“ und „Implantate“ wird die Konfigurationsseite für den jeweiligen Datentyp umgeschaltet. 51/80 Gebrauchsanweisung KaVo Device Interface System 3 Produktbeschreibung | 3.6 INTRAsurg Control Datensatztabelle ① Datensatz Nummer ② Instrumentenanschluss ③ Übersetzung ④ Drehgeschwindigkeit ⑤ Drehmoment ⑥ Pumpenleistung ⑦ Motordrehrichtung Programmschrittdaten In der Tabelle wird immer eines der 10 Programme dargestellt. Jede Zeile der Ta‐ belle entspricht einem Programmschritt. Die Farben bedeuten: Weiß Gelb Grau Grün Alle Parameter sind gültig. Ein ungültiger Wert wurde automatisch korrigiert. Dies erfolgt, wenn z. B. eine gewählte Übersetzung die maximal mögliche Drehzahl verändert und der bisheri‐ ge Wert dadurch ungültig wird. Der Programmschritt wird als Sprung in die Implantat‐ schrittdaten interpretiert. Die geänderten Parameter sind gültig. Für jedes der möglichen 10 Programme kann im Editfeld des Programme Naviga‐ tors eine individuelle Programmbezeichnung eingegeben werden. Diese darf ma‐ ximal 5 Zeichen umfassen und nur aus Kleinbuchstaben und Ziffern, sowie Leerzeichen und Bindestrichen bestehen. Wenn die Programmbezeichnung ungültig ist, wird das zugehörige Eingabefeld rot hinterlegt. Jedes Programm kann einen Programmschritt enthalten, der als Sprung in das Im‐ plantatmenü interpretiert wird. Dieser so genannte Implantatsprung bewirkt, dass statt dem Programmschritt ein Schritt aus den Implantatschrittdaten ausgeführt wird und anschließend mit dem nächsten Schritt des Herkunftsprogramms fortgefahren wird. Die Drop-Down-Liste „Implantatsprung in Schritt“ zeigt die Schrittnummer oder „-“ an, falls kein Implantatsprung definiert ist. 52/80 Gebrauchsanweisung KaVo Device Interface System 3 Produktbeschreibung | 3.6 INTRAsurg Control Bearbeitungsmodus Über die Schaltfläche „Tabelle bearbeiten“ wird vom Anzeigemodus in den Bear‐ beitungsmodus gewechselt. Dieser erlaubt die Änderung der Programmschrittdaten und der Programmbezeichnung des aktuell gewählten Programms und des Implan‐ tatsprungs. Ist der Bearbeitungsmodus aktiviert kann nicht zwischen den Programmen ge‐ wechselt werden. Im Bearbeitungsmodus können einzelne Zellen der Tabelle ausgewählt und geän‐ dert werden. Die Werte können aus einer Liste gültiger Werte ausgewählt oder direkt eingegeben werden. Wird eine geänderte Zelle verlassen, ändert sich die Farbe der Zelle. Dadurch wird die Änderung verdeutlicht. Durch die Änderung werden eventuell auch automatisch die Werte und Farben anderer Zellen geändert (z. B. bestimmte Motordrehzahlen, die nur mit bestimmten Übersetzungen erreicht werden können). Die Farben bedeuten: Grün Rot Gelb Grau Die Änderung ist gültig. Die Änderung ist nicht möglich, weil z. B. der Wertebe‐ reich überschritten wurde. Die Zelle wurde automatisch angepasst. Der Parameter kann nicht geändert werden. Unter den Eingabefeldern für die Parameter „Drehmoment“ und „Drehzahl“ werden die jeweiligen Grenzwerte angegeben („min“ und „max“). Zur Übernahme der Änderungen eines Programmschritts muss das Eingabefeld oder die Drop-Down-Liste der Editierzeile markiert sein. Wird nun die Eingabetaste betätigt so werden die Daten übernommen. Dabei wer‐ den auch die Grenzwertangaben zu Drehmoment und Drehzahl aktualisiert. Um die Programmbezeichnung zu ändern, muss das Eingabefeld „Programmbe‐ zeichnung“ markiert sein und nach der Änderung des Textes die Eingabetaste gedrückt werden. Zum Ändern des Implantatsprungs muss der entsprechende Eintrag in der DropDown-Liste „Implantatsprung in Schritt“ angewählt werden. Durch das erneute Betätigen der Schaltfläche „Tabelle bearbeiten“ wird der Bear‐ beitungsmodus beendet. Dabei werden alle bis dahin vorgenommenen Änderungen übernommen. Durch das Betätigen der Schaltfläche „Rückgängig“ werden alle bis dahin vorge‐ nommenen Änderungen zurückgesetzt. Beim Beenden des Bearbeitungsmodus wird die Gültigkeit der Programmschrittda‐ ten überprüft. Davon abhängig werden die Funktionen „Speichern“, „Alles Spei‐ chern“ oder „Übertragen“ zugelassen. 53/80 Gebrauchsanweisung KaVo Device Interface System 3 Produktbeschreibung | 3.6 INTRAsurg Control Implantate Register Implantatschrittdaten Implantatschritte unterscheiden sich von den Programmschritten wie folgt: ▪ Es gibt keinen Implantatsprung. ▪ Es gibt keine Programmbezeichnung. ▪ Es ist nur der Instrumentenanschluss „A“ wählbar. Der Luftanschluss „B“ kann nicht gewählt werden. 54/80 Gebrauchsanweisung KaVo Device Interface System 3 Produktbeschreibung | 3.6 INTRAsurg Control Datensatztabelle ① Zahnnummer (vorbelegt mit aa, bb, … ii) ② Instrumentenanschluss ③ Übersetzung ④ Drehgeschwindigkeit ⑤ Drehmoment ⑥ Pumpenleistung ⑦ Motordrehrichtung 3.6.9 Funktionsbeschreibung der Schaltflächen auf der Konfigurati‐ onsseite Gerät Obere Leiste Programme Navigator: Im Programme Navigator wird die Programmbezeichnung des aktuell angezeigten Programmes dargestellt. Der Text der Programmbezeichnung kann bei Bedarf ver‐ ändert werden. Dieser darf maximal 5 Zeichen umfassen und nur aus Kleinbuch‐ staben und Ziffern, sowie Leerzeichen und Bindestrichen bestehen. Wenn die Programmbezeichnung ungültig ist, so wird das Eingabefeld im Programme Navi‐ gator rot hinterlegt. Der Programme Navigator ist nur auf der Prgramme Registerseite verfügbar. Navigationsschaltfläche: Diese Schaltfläche dient der Navigation zwischen den während einer Behandlung aufgezeichneten Verlaufsdatensätzen und schaltet zum vorhergehenden Verlaufs‐ datensatz um. Ist der erste Verlaufsdatensatz erreicht, so wird zum letzten bisher aufgezeichneten Verlaufsdatensatz gesprungen. Schaltfläche „Vorwärts“: Diese Schaltfläche dient der Navigation zwischen den während einer Behandlung aufgezeichneten Verlaufsdatensätzen und schaltet zum nachfolgenden Verlaufs‐ datensatz um. Ist der letzte bisher aufgezeichnete Verlaufsdatensatz erreicht, so wird zum ersten Verlaufsdatensatz gesprungen. 55/80 Gebrauchsanweisung KaVo Device Interface System 3 Produktbeschreibung | 3.6 INTRAsurg Control Schaltfläche „Nach oben“: Mit dieser Schaltfläche wird der markierte Programmschritt- oder Implantatschritt Datensatz nach oben verschoben. Diese Funktion ist ausschließlich im Bearbeitungsmodus verfügbar. Schaltfläche „Nach unten“: Mit dieser Schaltfläche wird der markierte Programmschritt- oder Implantatschritt Datensatz nach unten verschoben. Diese Funktion ist ausschließlich im Bearbeitungsmodus verfügbar. Schaltfläche „Löschen“: Mit dieser Schaltfläche wird der aktuell angezeigte Datensatz gelöscht. Vor dem Löschen erfolgt eine Sicherheitsabfrage. Diese Funktion nur während der Aufnahme neuer Verlaufsdaten verfügbar. Schaltfläche „Neu“: Diese Schaltfläche fügt einen neuen Programm- oder Implantatschritt an das Ende des aktuellen Programms an, sofern dieses nicht bereits über die maximal mögli‐ chen zehn Schritte verfügt. Der neue Schritt wird mit Standardeinstellungen bei den Parametern angelegt. Diese Funktion ist ausschließlich im Bearbeitungsmodus verfügbar. Untere Leiste Schaltfläche „Tabelle bearbeiten“: Mit dieser Schaltfläche wechselt der Anzeigemodus in den Bearbeitungsmodus. Zuvor müssen Programmschrittdaten vom INTRAsurg 1000 oder vom Benutzer‐ rechner geladen werden. Im Bearbeitungsmodus können Änderungen vorgenom‐ men werden. Durch erneutes Betätigen der Schaltfläche wird der Bearbeitungsmodus beendet. Änderungen werden übernommen und das System wechselt zurück in den Anzei‐ gemodus. Schaltfläche „Rückgängig“: Diese Schaltfläche beendet den Bearbeitungsmodus und stellt den Zustand der Programmschrittdaten vor dem Start des Bearbeitungsmodus wieder her. Diese Funktion ist ausschließlich im Bearbeitungsmodus verfügbar. Schaltfläche „Öffnen“: Mit dieser Schaltfläche können Programmschrittdaten, Implantatschrittdaten oder die Einstellungen einer Historie vom Benutzerrechner geladen werden. Schaltfläche „Speichern“: Diese Schaltfläche sichert die Benutzereinstellungen auf dem Benutzerrechner. Abhängig, welches Register beim Drücken dieser Taste aktiv ist, werden Pro‐ grammschrittdaten, Implantatschrittdaten oder die Einstellungen der Historie in jeweils einer Datei gesichert. Die Benutzereinstellungen können nur dann gesichert werden, wenn alle Eintragungen komplett und gültig sind. Die Programmschrittdaten können nur gespeichert werden, wenn sie komplett und fehlerfrei sind. Diese Funktion ist nicht im Bearbeitungsmodus verfügbar. 56/80 Gebrauchsanweisung KaVo Device Interface System 3 Produktbeschreibung | 3.6 INTRAsurg Control Schaltfläche „Übertragen“: Mit dieser Schaltfläche werden die Programmschrittdaten, die Implantatschrittdaten und die Instrumentendaten an das INTRAsurg 1000 übertragen. Die Programmschrittdaten, die Implantatschrittdaten und die Instrumentendaten können nur gesendet werden, wenn sie komplett und fehlerfrei sind. Diese Funktion ist nicht im Bearbeitungsmodus verfügbar. Hinweis Es ist möglich, dass im INTRAsurg Control nicht alle Konfigurationen (Programm‐ schrittdaten, Implantatschrittdaten) geladen sind. Beim Übertragen an das INTRA‐ surg 1000 können aus technischen Gründen aber nur alle Konfigurationen zugleich gesendet und überschrieben werden. Um einen Datenverlust zu vermeiden muss zuvor der aktuelle Satz an Konfigurationen vom Gerät geladen werden! Schaltfläche „Hilfe“: Mit dieser Schaltfläche wird das Hilfesystem gestartet. Schaltfläche „Schließen“: Mit dieser Schaltfläche wird die Ansicht geschlossen. 3.6.10 Konfigurationsseite Oberfläche 57/80 Gebrauchsanweisung KaVo Device Interface System 3 Produktbeschreibung | 3.6 INTRAsurg Control Auf der Konfigurationsseite Oberfläche besteht die Möglichkeit Einstellungen zu treffen, welche die Anzeige der Status Seite beeinflussen, z. B. die Festlegung des Datumformats oder die eigene Festlegung von Implantattyp Bezeichnungen und Speicherung dieser Bezeichnungen in einer benutzerdefinierten Implantatkatalog Datei. ▪ (A) Tabelle zur Eingabe von benutzerdefinierten Implantatbezeichnungen. Her‐ stellername und Herstellerbezeichnung des Implantates können eingegeben werden. – ① Diese Spalte dient zur Eingabe eines Herstellernamens. – ② Diese Spalte dient zur Eingabe einer Implantatbezeichnung des Herstellers. ▪ (B) Eingabefeld für den Benutzernamen. Der Benutzernamen wird auf der Sta‐ tusseite angezeigt und erscheint auf dem Ausdruck. ▪ (C) Anzeige des Implantatkatalogs umschalten. – Standard: die Implantate werden angezeigt, die Tabelle kann jedoch nicht editiert werden. – Benutzerdefiniert: Die Daten können angezeigt und editiert werden. 3.6.11 Funktionsbeschreibung der Schaltflächen auf der Konfigurati‐ onsseite Oberfläche Mit dieser Schaltfläche wird der benutzerdefinierte Implantatkatalog geöffnet. Es wird ein Dateiauswahldialog angezeigt, über den der Anwender eine benutzer‐ definierte Implantatkatalog Datei öffnen kann. Der zuletzt eingestellte Pfad wird vom Programm gespeichert. Mit dieser Schaltfläche wird der benutzerdefinierte Implantatkatalog gespeichert. 58/80 Gebrauchsanweisung KaVo Device Interface System 3 Produktbeschreibung | 3.6 INTRAsurg Control Schaltfläche „Hilfe“: Mit dieser Schaltfläche wird das Hilfesystem gestartet. Schaltfläche „Schließen“: Mit dieser Schaltfläche wird die Ansicht geschlossen. Schaltfläche „Nach oben“: Mit dieser Schaltfläche wird der markierte Programmschritt- oder Implantatschritt Datensatz nach oben verschoben. Diese Funktion ist ausschließlich im Bearbeitungsmodus verfügbar. Schaltfläche „Nach unten“: Mit dieser Schaltfläche wird der markierte Programmschritt- oder Implantatschritt Datensatz nach unten verschoben. Diese Funktion ist ausschließlich im Bearbeitungsmodus verfügbar. 3.6.12 Serviceseite Im Servicebereich werden die technischen Daten des INTRAsurg 1000 angezeigt. Sollte ein Fehlerfall auftreten, können die Einstellungen des INTRAsurg 1000 direkt an KaVo per E-Mail übermittelt werden. 59/80 Gebrauchsanweisung KaVo Device Interface System 3 Produktbeschreibung | 3.6 INTRAsurg Control 3.6.13 Funktionsbeschreibung der Schaltflächen auf der Serviceseite Mit dieser Schaltfläche können die aktuellen Konfigurationsparameter in eine Text‐ datei exportiert und anschließend eingesehen werden (Datei-Typ txt). Hinweis Ein Ausdruck dieser Datei kann bei Bedarf an den KaVo After Sales Service ge‐ sendet werden. Mit dieser Schaltfläche können die Konfigurationsdaten direkt per E-Mail an den KaVo Service geschickt werden. Hinweis Zur Nutzung dieser Funktion ist es erforderlich, dass der PC Microsoft-Outlook oder Microsoft-Outlook-Express als E-Mail System unterstützt und eine Verbindung zum Internet hat. Siehe auch: 3.4.14 Benutzerdaten erfassen, Seite 36 Schaltfläche „Hilfe“: Mit dieser Schaltfläche wird das Hilfesystem gestartet. Schaltfläche „Schließen“: Mit dieser Schaltfläche wird die Ansicht geschlossen. 60/80 Gebrauchsanweisung KaVo Device Interface System 3 Produktbeschreibung | 3.7 INTRAsurg Viewer 3.7 INTRAsurg Viewer 3.7.1 Hauptseite Der INTRAsurg Viewer ist ein Tool zur einfachen Verwaltung der Verlaufsdatenda‐ teien (Drehmoment-Kurven) und Gerätekonfigurationen, die vom bzw. zum INTRA‐ surg 1000 übertragen werden. Der INTRAsurg Viewer kann sich an Stelle einer Praxisverwaltungssoftware am INTRAsurg Control anmelden und die Verlaufsdatendateien, die das INTRAsurg Control vom INTRAsurg 1000 empfängt, entgegennehmen, ablegen und darstellen. Zur Darstellung der Grafiken verwendet der INTRAsurg Viewer das INTRAsurg Control. 3.7.2 Auzeichnen und Anzeigen von INTRAsurg Verlaufsdateien Anzeigen von INTRAsurg Verlaufsdatendateien mit dem INTRAsurg Viewer: ▪ INTRAsurg Viewer sendet Verlaufsdatendateien an das INTRAsurg Control, um dort die Verlaufsdatenkurven darzustellen. ▪ Dazu wird die zu sendende Datei in der Dateiliste markiert und per Doppelklick (bei einer einzelnen Datei) oder per Kontextmenü (bei mehreren Dateien) ge‐ sendet. INTRAsurg Control öffnet sich. ▪ Sobald INTRAsurg Control wieder geschlossen wird, kann die Bedienung des INTRAsurg Viewers fortgesetzt werden. Aufzeichnen von INTRAsurg Verlaufsdatendateien mit dem INTRAsurg Viewer: ▪ Durch das Betätigen der Schaltfläche INTRAsurg Control meldet sich der IN‐ TRAsurg Viewer am INTRAsurg Control an. Ist ein Arbeitsordner am INTRAsurg Viewer angewählt so werden die Verlaufsdatendateien entgegengenommen. Bei erfolgreicher Anmeldung geht der INTRAsurg Viewer in einen Wartezustand über, den er verlässt, sobald das INTRAsurg Control geschlossen wird. ▪ Nach dem Schließen des INTRAsurg Controls nimmt der INTRAsurg Viewer selbstständig alle vorhandenen Verlaufsdatendateien an und speichert diese in seinem Arbeitsordner. 61/80 Gebrauchsanweisung KaVo Device Interface System 3 Produktbeschreibung | 3.7 INTRAsurg Viewer 3.7.3 Dateiliste Die Dateiliste dient der Darstellung der Dateien. ▪ Dateiliste – Durch eine Doppelbetätigung einer markierten Verlaufsdatendatei wird diese zum INTRAsurg Control gesendet (Darstellung der Verlaufsdatenkurven). – Wird einer der Einträge in der Dateiliste markiert, so werden dessen Inhalte im Schnellinfo-Bereich angezeigt. ▪ Alle Dateien. – Hier werden alle im Verzeichnis enthaltenen Dateien angezeigt. ▪ Nur Verlaufsdatendateien. – Hier werden nur noch die INTRAsurg Dateien angezeigt. ▪ Ansicht sortieren. – Das Betätigen der Spaltenköpfe NAME, TYP, GEÄNDERT AM, PATIENT oder GEBURTSDATUM erlaubt, wie vom Windows Explorer gewohnt, den Datei‐ listeninhalt nach dem jeweiligen Spalteninhalt auf- oder absteigend zu sortie‐ ren. – NAME, TYP und PATIENT: Sortierung alphabetisch. – GEÄNDERT AM, GEBURTSDATUM: Sortierung nach Datum. 3.7.4 Schnellinfo Wenn eine einzelne Verlaufsdatendatei in der Dateiliste markiert wird, zeigt der IN‐ TRAsurg Viewer für die Verlaufsdatendatei des INTRAsurg 1000 eine Schnellinfo an. Die Schnellinfo enthält keine Verlaufsdatenkurven. Sind mehrere Dateien markiert, oder die markierte Datei ist keine INTRAsurg Ver‐ laufsdatendatei, zeigt die Schnellinfo nichts an. 62/80 Gebrauchsanweisung KaVo Device Interface System 3 Produktbeschreibung | 3.7 INTRAsurg Viewer 3.7.5 Funktionsbeschreibung der Schaltflächen auf der Hauptseite Schaltfläche „Neue Aufnahme“: Startet einen neuen Aufnahmevorgang. Der Patientenname wird abgefragt (Die Abfrage kann übersprungen werden.). Schaltfläche „Datei laden“: Öffnet die ausgewählte Datei. Dabei kann es sich um eine Aufnahme oder eine Konfiguration handeln. Schaltfläche „Optionen“: Öffnet die Programmoptionen. Hier kann das Datenverzeichnis angegeben werden. Schaltfläche „Alles markieren“: Der komplette Inhalt der Dateiliste wird markiert. Es lassen sich nur die INTRAsurg Datentypen markieren. Schaltfläche „Nichts markieren“: Alle Markierungen in der Dateiliste werden aufgehoben. Schaltfläche „Datei löschen“: Alle in der Dateiliste markierten Dateien werden gelöscht. Vorher erfolgt eine Si‐ cherheitsabfrage. Schaltfläche „Hilfe“: Mit dieser Schaltfläche wird das Hilfesystem gestartet. Schaltfläche „Info“: Zeigt Informationen zum INTRAsurg Viewer Programm an. Schaltfläche „Beenden“: Beendet den INTRAsurg Viewer. 63/80 Gebrauchsanweisung KaVo Device Interface System 3 Produktbeschreibung | 3.8 KaVo wLink Control 3.8 KaVo wLink Control 3.8.1 Softwarebeschreibung Das wLink Control ist ein Programm-Modul, mit dem die KaVo wLink Funkverbin‐ dung zu bestimmten KaVo Geräten eingestellt werden kann. Es verwaltet die an einem Funk-Master (ERGOcom 3 oder der wLink Master) angeschlossenen Geräte und den verwendeten Funkkanal. Zudem kann es die Firmware der verwalteten Geräte aktualisieren. 3.8.2 Funktionsbeschreibung der Schaltflächen auf der Programmoberfläche Schaltfläche „Login-Modus“: Aktiviert den Login-Modus. Nach Aktivierung wartet der wLink Master auf Geräte, die sich anmelden wollen. Dazu muss beim entsprechenden Gerät ebenfalls der Login-Modus aktiviert werden. Angemeldete Geräte erscheinen mit Namen in der Geräteliste. Schaltfläche „Bestätigen“: Mit dieser Schaltfläche wird ein Gerät aus der Liste ausgewählt. Schaltfläche „Datei öffnen“: Mit dieser Schaltfläche wird die Firmwaredatei für die Aktualisierung der Firmware ausgewählt. 64/80 Gebrauchsanweisung KaVo Device Interface System 3 Produktbeschreibung | 3.8 KaVo wLink Control Schaltfläche „Start“: Mit dieser Schaltfläche wird die Aktualisierung der Firmware gestartet. 3.8.3 Neue wLink Geräte anschließen ▶ Schaltfläche „Login-Modus aktivieren“ im wLink Control anklicken. ▶ Login-Modus des anzuschließenden Gerätes (z. B. INTRAsurg 1000, ERGOre‐ mote) aktivieren. Siehe auch: Gebrauchsanweisung des entsprechenden Geräts Bei erfolgreichem Login-Vorgang, erscheint das Gerät mit Namen in der Geräteliste. 3.8.4 Firmware eines Slave-Funkmoduls aktualisieren ▶ Mit einem USB-Kabel eine Verbindung zwischen PC und Master-Funkmodul (KaVo wLink oder ERGOcom 3) herstellen. ▶ Programm-Modul wLink Control starten. Der KaVo wlink Master und die verbundenen Endgeräte werden in der Liste an‐ gezeigt. 65/80 Gebrauchsanweisung KaVo Device Interface System 3 Produktbeschreibung | 3.8 KaVo wLink Control ▶ Gewünschtes Endgerät (z. B. INTRAsurg 1000) in der Liste auswählen. Verbindungsversuch wird ausgeführt. Sollte der Verbindungsversuch fehlschla‐ gen, muss ggf. erneut ein Login-Vorgang durchgeführt werden. Siehe auch: 3.8.3 Neue wLink Geräte anschließen, Seite 65 Hinweis Bei der Aktualisierung der Firmware des INTRAsurg 1000 muss die Funkverbin‐ dung auf „radio off“ gestellt werden. Bei der Aktualisierung der Firmware der ERGOremote ist darauf zu achten, dass sich das Gerät nicht im Sleep-Modus befindet, ggf. muss das Gerät mit einem Tastendruck aufgeweckt werden. Siehe auch: Gebrauchsanweisung INTRAsurg 1000 oder Gebrauchsanweisung ERGOremote. ▶ Schaltfläche „Datei öffnen“ anklicken und die Firmwaredatei für Slave-Funkmo‐ dule „wlink_slave_firmware_xx.hex“ auswählen. ▶ Schaltfläche „Start“ anklicken, um die Aktualisierung zu starten. Hinweis Das Programm darf während der Aktualisierung nicht beendet werden. Sollte während der Aktualisierung ein Fehler auftreten oder die Funkverbindung gestört sein, kann der Vorgang beliebig oft wiederholt werden. 66/80 Gebrauchsanweisung KaVo Device Interface System 3 Produktbeschreibung | 3.8 KaVo wLink Control Die Aktualisierung ist erfolgreich abgeschlossen, wenn alle Daten übertragen wur‐ den und folgende Meldung angezeigt wird: ▶ Endgerät kurz ausschalten und wieder einschalten. Hinweis Beim INTRAsurg 1000 die Parametereinstellung „radio on/off“ wieder auf „on“ stel‐ len. ▶ Login-Vorgang am Endgerät starten. Siehe auch: Gebrauchsanweisung des entsprechenden Geräts ▶ Schaltfläche „Login-Modus“ anklicken. Im Programmfenster wLink Control wird das Ergebnis des Einlernvorgangs an‐ gezeigt. Nach erfolgreichem Einlernvorgang ist die Firmware aktualisiert. ▶ Qualität der Funkverbindung prüfen. 3.8.5 Firmware eines Master-Funkmoduls aktualisieren Hinweis Bevor die Firmware des Master-Funkmoduls aktualisiert wird, muss zuvor die Firmware aller angeschlossenen Geräte (Slave-Funkmodule) aktualisiert werden. Bei der Aktualisierung der Firmware gehen alle Systemeinstellungen (Kanal, Leis‐ tung, eingelernte Geräte) verloren. Alle angeschlossenen Geräte müssen nach der Aktualisierung über den LoginVorgang wieder neu angemeldet werden. 67/80 Gebrauchsanweisung KaVo Device Interface System 3 Produktbeschreibung | 3.8 KaVo wLink Control ▶ Mit einem USB-Kabel eine Verbindung zwischen PC und Master-Funkmodul (KaVo wLink oder ERGOcom 3) herstellen. ▶ Programm-Modul wLink Control starten. Der KaVo wlink Master und die verbundenen Endgeräte werden in der Liste an‐ gezeigt. ▶ WLink Master aus der Liste auswählen. ▶ Schaltfläche „Datei öffnen“ anklicken und die Firmwaredatei für das MasterFunkmodul „wlink_master_firmware_xx.hex“ auswählen. 68/80 Gebrauchsanweisung KaVo Device Interface System 3 Produktbeschreibung | 3.8 KaVo wLink Control ▶ Schaltfläche „Start“ anklicken, um die Aktualisierung der Firmware zu starten. Hinweis Das Programm darf während der Aktualisierung nicht beendet werden. Sollte während der Aktualisierung ein Fehler auftreten oder die Funkverbindung gestört sein, kann der Vorgang beliebig oft wiederholt werden. Die Aktualisierung ist erfolgreich abgeschlossen, wenn alle Daten übertragen wur‐ den. Der KaVo wLink Master führt selbständig eine Reset durch und muss dann wieder am PC angemeldet werden. Die Neuinitialisierung der Schnittstelle dauert ca. 2 bis 5 Sekunden. Hinweis Sollte keine Anzeige am Gerät erscheinen, muss das wLink Control neu gestartet werden. ▶ Nach der Aktualisierung der Firmware alle zum System gehörenden Geräte nacheinander neu am wLink Master einlernen. 69/80 Gebrauchsanweisung KaVo Device Interface System 4 Inbetriebnahme | 4.1 Systemvoraussetzungen 4 Inbetriebnahme 4.1 Systemvoraussetzungen Siehe auch: 1.4 Systemvoraussetzungen, Seite 7 70/80 Gebrauchsanweisung KaVo Device Interface System 4 Inbetriebnahme | 4.2 Installation 4.2 Installation 4.2.1 Umgang mit bestehenden Altinstallationen ▪ Vor einer Neuinstallation sollte eine möglicherweise bereits vorhandene Altin‐ stallation entfernt werden (uninstall). Der Anwender wird darauf während der Installation hingewiesen. 4.2.2 Installationsverzeichnis auf dem Zielrechner ▪ Bereits vor der Installation vorhandene, gleichlautende Installationsverzeichnis‐ se werden während der Installation gelöscht, bevor die neuen Dateien installiert werden. ▪ Das KaVo Device Interface System wird in ein vom Anwender wählbares Ver‐ zeichnis installiert. ▪ Das Standard Installationsverzeichnis ist KaVo\CCCDIS innerhalb des Windows Programm Ordners. ▪ Die Komponenten werden in Unterverzeichnisse des CCCDIS-Verzeichnisses installiert (nicht frei wählbar). 4.2.3 Umfang der Installation ▪ Alle verfügbaren Software Komponenten werden auf dem Zielrechner installiert, unabhängig davon, ob der Kunde die damit verbundene Hardware-Komponente am PC angeschlossen hat. Nach der Installation muss der Anwender festlegen, welche der angeschlosse‐ nen Hardwareprodukte mit dem CCCDIS kommunizieren. Auf diese Weise wird bewirkt, dass das CCCDIS nur die Schnittstellen der Geräte überwacht, welche der Anwender aktiv einsetzen will. Alle anderen Schnittstellen werden nicht über‐ wacht. Die Selektion kann nach der Installation jederzeit verändert werden. 4.2.4 CD-Installation ▶ CCCDIS-CD in das CD-Rom Laufwerk des PCs einlegen. Die Installation startet automatisch über die Autostart-Routine. Das Dialogfenster des Installationsassistenten erscheint. 71/80 Gebrauchsanweisung KaVo Device Interface System 4 Inbetriebnahme | 4.2 Installation Hinweis Falls die Autostart-Routine für das verwendete Laufwerk deaktiviert ist, muss die Datei setup.exe direkt aufgerufen werden. ▶ Start-Taste anklicken. ▶ Next-Taste anklicken. ▶ Lizenzvertrag lesen und akzeptieren, um die Installation fortzusetzen. ▶ Next-Taste anklicken. ▶ Install-Taste anklicken. Der Installationsvorgang startet und dauert einige Minuten. 4.2.5 Download über das Internet ▪ Das KaVo Device Interface System kann auch auf der KaVo Homepage ange‐ fordert werden. ▪ Alle erforderlichen Angaben können auf der KaVo Homepage unter http:// www.kavo.com/ccc eingesehen werden. 72/80 Gebrauchsanweisung KaVo Device Interface System 4 Inbetriebnahme | 4.3 Schnittstellen zu Praxismanagementprogrammen 4.3 Schnittstellen zu Praxismanagementprogrammen 4.3.1 Übersicht Bei Verwendung von CCCDIS besteht die Möglichkeit, Daten, welche von CCCDISkompatiblen KaVo Produkten erzeugt wurden (z.B. KaVo ERGOcam), in andere Programme zu exportieren bzw. Steuersignale, welche von KaVo generiert werden, in anderen Programmen zu verwenden. In der vorliegenden Version des CCCDIS betrifft dies die Übertragung von gespei‐ cherten Videobildern bzw. die Weitergabe von Kontrollsignalen der Kameraablage und des Multi-Fußbedienelementes, sowie der Übergabe von INTRAsurg Drehmo‐ mentkurven an andere Programme. Hersteller von Praxismanagementprogrammen erhalten von KaVo die Spezifikation der erforderlichen Schnittstellen, welche in sehr einfacher Form eingebunden wer‐ den können. Hinweis Welche Anbieter von Praxismanagmentsystemen die Schnittstelle unterstützen, kann unter der KaVo Homepage http://www.kavo.com/ccc eingesehen werden. 4.3.2 Speicherung von Videobilddaten in Praxismanagementpro‐ grammen Zur Speicherung von Bilddaten der KaVo ERGOcam bestehen drei verschiedene Möglichkeiten: ▪ Ist im Praxismanagementprogramm ein Videomodul vorhanden, so wird dieses zur Anzeige und Aufnahme von Videobildern eingesetzt. – In diesem Fall werden von CCCDIS oder ERGOcom 2 die Steuersignale der Kameraablage und des Multi-Fußbedienelements an das Praxismanagement‐ programm übertragen. Das Praxismanagementprogramm kann diese Signale auswerten und in ge‐ eigneter Weise reagieren. ▪ Zur Anzeige und Aufnahme der Videobilder wird das CCCDIS Programmmodul ERGOvideo Control verwendet. – Anstelle des Praxismanagementprogrammes wertet ERGOvideo Control die Steuersignale der Kameraablage und des Multi-Fußbedienelements aus, zeigt das Live-Video an und speichert die Einzelaufnahmen in ein Austauschver‐ zeichnis. Das Praxismanagementprogramm kann die von ERGOvideo Control im jpg-Format gespeicherten Bilder aus dem Austauschverzeichnis automa‐ tisch übernehmen. ▪ Bilder werden über das Programm ERGOcam Viewer im Dateisystem in einem beliebigen Verzeichnis gespeichert und anschließend vom Praxismanagement‐ programm importiert. Das Praxismanagementprogramm muss hierzu über eine geeignete Dateiimport-Funktion verfügen. 73/80 Gebrauchsanweisung KaVo Device Interface System 4 Inbetriebnahme | 4.3 Schnittstellen zu Praxismanagementprogrammen 4.3.3 Ansteuerung eines Praxismanagementprogramm-Videomoduls mit ERGOcom 3 Die Steuersignale der Kameraablage und des Multi-Fußbedienelements werden vom CCCDIS über ein virtuelles COM-Port (serielle Schnittstelle) an das Praxis‐ managementprogramm übertragen. Voraussetzung ● Das Praxismanagementprogramm besitzt ein eigenes Videomodul zur Anzeige und Speicherung von Videobildern. ● Das Praxismanagmentprogramm kann die vom CCCDIS über das virtuelle Com-Port ausgegebenen Steuerungsbefehle einlesen und auswerten. ● CCCDIS muss installiert und gestartet sein. Einstellungen im CCCDIS ▶ In der Windows Taskleiste mit der rechten Maustaste das CCCDIS Symbol betätigen. CCCDIS Konfigurationsdialog wird gestartet. ▶ VirtualCom2 aktivieren. ▶ Konfigurationsdialog für VirtualCom2 öffnen. Konfigurationsdialog VirtualCom2 wird geöffnet. 74/80 Gebrauchsanweisung KaVo Device Interface System 4 Inbetriebnahme | 4.3 Schnittstellen zu Praxismanagementprogrammen ▶ Im Konfigurationsdialog die Com-Port Adresse auswählen, mit der sich das Pra‐ xismanagementprogramm verbinden soll. Anschließend den Modify-Schaltfläche betätigen. ▶ Select-Taste drücken und das passende Protokoll für das ERGOcom-System wählen. Es öffnet sich der Protocol Manager Dialog, in welchem das passende Protokoll für das ERGOcom-System selektiert werden kann. Sofern der Hersteller des Praxismanagementprogrammes keine anderen Vorgaben macht, ist der jeweils höchste Versionsstand auszuwählen. ▶ OK-Schaltfläche drücken um die Auswahl zu übernehmen und den Protocol Ma‐ nager Dialog zu schließen. 75/80 Gebrauchsanweisung KaVo Device Interface System 4 Inbetriebnahme | 4.3 Schnittstellen zu Praxismanagementprogrammen ▶ Mit der Close-Schaltfläche den Konfigurationsdialog von VirtualCom2 schließen. Hinweis Es sind Adressen zu verwenden, die noch keinem Com-Port zugeordnet sind. Die doppelte Belegung eines Com-Port kann zum Systemabsturz führen. Im Gerätemanager ist ersichtlich, welche Com-Ports auf dem System bereits be‐ legt sind. Das im Konfigurationsdialog eingestellte Com Port muss mit der Com Port Adresse der Praxismanagement Software übereinstimmen. Zur Auswahl der Com Port Adresse in der Praxismanagement Software sind die Angaben des Herstellers zu beachten. Hinweis Ist das eingestellte Com-Port bereits mit einem externen Programm verbunden (Statusmeldung „ComX connected“), so kann eine andere Com-Port Adresse erst dann aktiviert werden, wenn das externe Programm die Verbindung beendet (z.B. durch Beenden der externen Applikation). Die Trennung der Verbindung wird ersichtlich, wenn in der Anzeige die Statusmel‐ dung „ComX opened“ erscheint. Nun kann die Adresse geändert werden. Hinweis Solange VirtualCom2 aktiviert ist, werden die Steuersignale der Kameraablage und des Multi-Fußbedienelements ausschließlich an das Programm weitergereicht, welches mit dem virtuellen Com-Port in Verbindung steht. Andere Programme (z.B. der ERGOcam Viewer) haben keinen Zugriff auf diese Signale solange VirtualCom2 aktiv ist und bieten somit nicht die gewohnte Funk‐ tionalität. Hinweis Die für VirtualCom2 getroffenen Einstellungen stehen in keinem Zusammenhang mit dem für den Touch Screen von ERGOcom 3 zu installierenden virtuellen ComPort Treiber. Das virtuelle Com-Port des Touch Screen ist nicht Bestandteil von CCCDIS. Wenn das ERGOcom 3 System mit einem Touch Screen ausgestattet ist, muss dieser separat installiert und konfiguriert werden. Einstellungen im Praxismanagementprogramm ▶ Praxismanagementprogramm starten. 76/80 Gebrauchsanweisung KaVo Device Interface System 4 Inbetriebnahme | 4.3 Schnittstellen zu Praxismanagementprogrammen ▶ Dialog zur Konfiguration des Multi-Fußbedienelements entsprechend den Anga‐ ben des Herstellers aufrufen. Eintrag für KaVo selektieren und das Com-Port, welches zuvor in VirtualCom2 aktiviert wurde auswählen. Sofern die Verbindung sofort aufgebaut wird, kann dieses am Text der Status‐ zeile des VirtualCom2 Konfigurationsdialoges erkannt werden („ComX connec‐ ted“). Hinweis Möglicherweise ist es erforderlich, das Praxismanagementprogramm nach der Konfiguration zu schließen und danach erneut aufzurufen, um die Verbindung zu dem selektierten virtuellen Com-Port aufbauen zu können. Besteht die Verbindung zwischen CCCDIS und dem Praxismanagementprogramm über CCCDIS, so sollte das Praxismanagementprogramm bei Entnahme der Ka‐ mera und bei langem oder kurzem Betätigen des Multi-Fußbedienelements reagie‐ ren. Welche Funktionalität vom Hersteller des Praxismanagementprogrammes unter‐ stützt wird, entnehmen Sie bitte dem Handbuch des jeweiligen Herstellers. Weitere Informationen können unter der KaVo Homepage http://www.kavo.com/ccc eingesehen werden. 4.3.4 Ansteuerung eines Praxismanagementprogramm-Videomoduls mit ERGOcom 2 Die Steuersignale der Kameraablage und des Gerätefußanlassers werden von ER‐ GOcom 2 über eine RS 232 Verbindung direkt an den PC übertragen und vom Praxismanagementprogramm eingelesen. CCCDIS wird zur Übertragung der Steuersignale nicht benötigt. Voraussetzung ERGOcom 2 ist über eine RS 232 Verbindung mit dem PC verbunden. Einstellungen im CCCDIS Es sind keine Einstellungen in CCCDIS erforderlich, da das Praxismanagement‐ programm die Steuersignale direkt vom COM-Port des ERGOcom 2 ausliest. Einstellungen im Praxismanagementprogramm Es sind die Angaben des Herstellers des Praxismanagementprogrammes zu be‐ folgen. Innerhalb das Praxismanagementprogrammes ist die Adresse des COM-Ports zu selektieren, über die ERGOcom 2 mit dem PC verbunden ist. 4.3.5 Verwendung von ERGOvideo Control bei ERGOcom 3 Das Praxismanagementprogramm ruft zur Anzeige und Aufnahme von Videobildern das CCCDIS Programmmodul ERGOvideo Control auf. 77/80 Gebrauchsanweisung KaVo Device Interface System 4 Inbetriebnahme | 4.3 Schnittstellen zu Praxismanagementprogrammen ERGOvideo Control übernimmt die Auswertung der Steuerungsignale der Kame‐ raablage und des Multi-Fußbedienelements und liefert die gespeicherten Bilddaten als Datei (JPG-Format) an das Praxismanagementprogramm zurück. Voraussetzung ● Das Praxismanagementprogramm unterstützt das CCCDIS video data ex‐ change protocol. Welche Programme dieses Protokoll unterstützen, kann auf der KaVo Home‐ page unter http://www.kavo.de/ccc eingesehen werden. ● CCCDIS muss installiert und gestartet sein. ● Im CCCDIS darf VirtualCom2 nicht aktiviert sein. Einstellungen im CCCDIS ▶ Konfigurationsdialog des CCCDIS öffnen und ERGOcom 3 für den Signalemp‐ fang aktivieren. Einstellungen im Praxismanagementprogramm Es sind die Angaben des Herstellers des Praxismanagementprogramms zu befol‐ gen. 4.3.6 Verwendung von ERGOvideo Control bei ERGOcom 2 Das Praxismanagementprogramm ruft zur Anzeige und Aufnahme von Videobildern das CCCDIS Programmmodul ERGOvideo Control auf. ERGOvideo Control übernimmt die Auswertung der Steuerungsignale der Kame‐ raablage und des Multi-Fußbedienelements und liefert die gespeicherten Bilddaten als Datei (JPG-Format) an das Praxismanagementprogramm zurück. Voraussetzung ● Das Praxismanagementprogramm unterstützt das CCCDIS video data ex‐ change protocol. Welche Programme dieses Protokoll unterstützen, kann auf der KaVo Home‐ page unter http://www.kavo.de/ccc eingesehen werden. ● CCCDIS muss installiert und gestartet sein. ● Im CCCDIS darf VirtualCom2 nicht aktiviert sein. Einstellungen im CCCDIS ▶ Konfigurationsdialog des CCCDIS öffnen und ERGOcom 2 für den Signalemp‐ fang aktivieren. Einstellungen im Praxismanagementprogramm Es sind die Angaben des Herstellers des Praxismanagementprogramms zu befol‐ gen. 78/80 Gebrauchsanweisung KaVo Device Interface System 4 Inbetriebnahme | 4.3 Schnittstellen zu Praxismanagementprogrammen 4.3.7 Verwendung des ERGOcam Viewer bei ERGOcom 2 und ER‐ GOcom 3 Unterstützt der Hersteller des Praxismanagementprogrammes bisher keine der Schnittstellen von KaVo, so besteht die Möglichkeit, mit dem CCCDIS Programm ERGOcam Viewer Videobilder anzuzeigen und im Dateisystem des PC abzuspei‐ chern. Siehe auch: 3.2 ERGOcam Viewer, Seite 16 Wenn das Praxismanangementprogramm den Import von Bildern unterstützt, kön‐ nen die Bilddateien aus dem Dateiverzeichnis des ERGOcam Viewer übernommen und einem Patienten zuordnet werden. Hinweis Sollte das vorhandene Praxismanagementprogramm noch keine Anbindung an das KaVo Device Interface System besitzen, so kann beim Hersteller nach den Möglichkeiten einer Integration nachgefragt werden. KaVo stellt allen Herstellern von Praxismanagementprogrammen die hierfür be‐ nötigten Inhalte zur Verfügung. 79/80 Gebrauchsanweisung KaVo Device Interface System 5 Beheben von Störungen 5 Beheben von Störungen Störung Die Bedienoberfläche von ERGO‐ com Control oder ERGOcam Con‐ trol ist nicht zu sehen. Ursache Benutzeroberfläche ist aktiv, wird jedoch von anderen Programm‐ fenstern überdeckt. Behebung ▶ Tastenkombination Alt-Tab betä‐ tigen. Die Bedienoberfläche des Con‐ trol wird in den Vordergrund ge‐ stellt. Zugriff auf USB-Hardware funktio‐ Der für die Funktion der USB▶ Erforderlichen Patch aufspielen. niert unter Windows XP nicht. Schnittstelle erforderliche Patch Dies kann während der Installati‐ von Microsoft ist nicht auf dem Ziel‐ on des CCCDIS erfolgen. rechner installiert. Die ERGO Video Control zeigt kein Die Framegrabber Karte ist nicht ▶ Über das Optionsmenu des ER‐ Kamerabild. auf den verwendeten Eingang ein‐ GOvideo Controls den Videoein‐ gestellt. gang (Composite, SVideo) ein‐ stellen. Das Kamerabild im ERGO Video Das Aufnahmeformat der Frame‐ ▶ Über das Optionsmenu des ER‐ Control ist zu klein. grabber Karte ist falsch eingestellt. GOvideo Controls das Aufnah‐ meformat einstellen. Das fremde Videoprogramm rea‐ VirtualCom ist deaktiviert. ▶ Den VirtualCom in der CCCDIS giert nicht auf die Fußschaltersigna‐ Konfiguration aktivieren. le CCCDIS ist nicht gestartet. ▶ Das CCCDIS Programm (cccdis.exe) im Windows Auto‐ start aufrufen. Der serielle Anschluss ist falsch ein‐ ▶ In der VirtualCom Konfiguration gestellt. und im fremden Programm den verwendeten Anschluss überprü‐ fen. Das wLink Control zeigt ein vorhan‐ Das Gerät wurde noch nicht einge‐ ▶ Den Einlernvorgang durchführen denes KaVo wLink Gerät (z.B. IN‐ lernt. bzw. wiederholen. TRAsurg 1000) nicht in der Geräte‐ liste an. Das wLink Control zeigt eine Eventuell wird der Funkkanal durch ▶ Den Funkkanal am wLink Master schlechte Funkverbindung an. eine andere Anwendung (z. B. ein wechseln. Danach müssen alle Funknetzwerk) gestört. angeschlossenen KaVo wLink Geräte neu eingelernt werden. Das INTRAsurg Control zeigt eine Die KaVo wLink Verbindung ist nor‐ ▶ Funkkanal oder Position im unterbrochene Funkverbindung an - malerweise stark genug eine Raum wechseln. bzw. INTRAsurg 1000 meldet eine Schranktür aus Metall zu durchdrin‐ fehlerhafte Datenübertragung. gen. Dickere Platten oder Störstrah‐ ler können die Signalqualität stark herabsetzen. 80/80 .. · hw / KF · 2006-05 / 2.0 · de