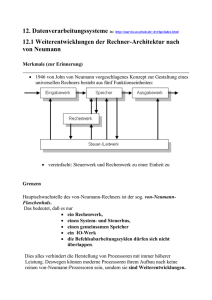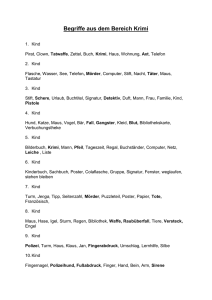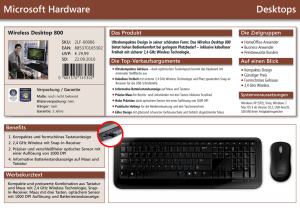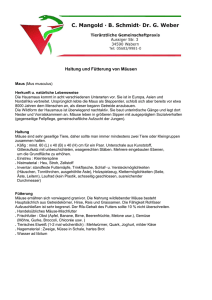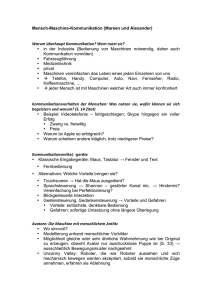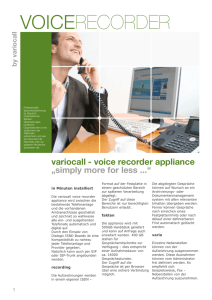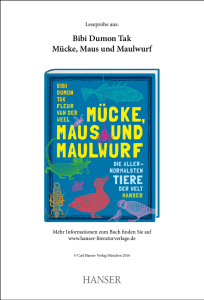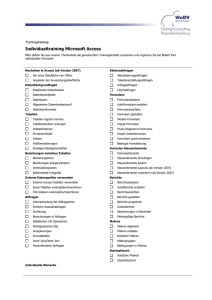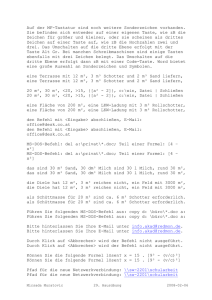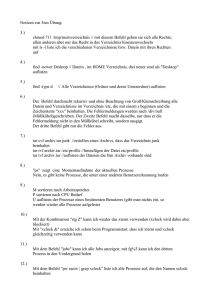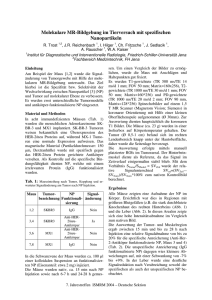Maus und Tastatur Recorder - Anleitung - Kra
Werbung
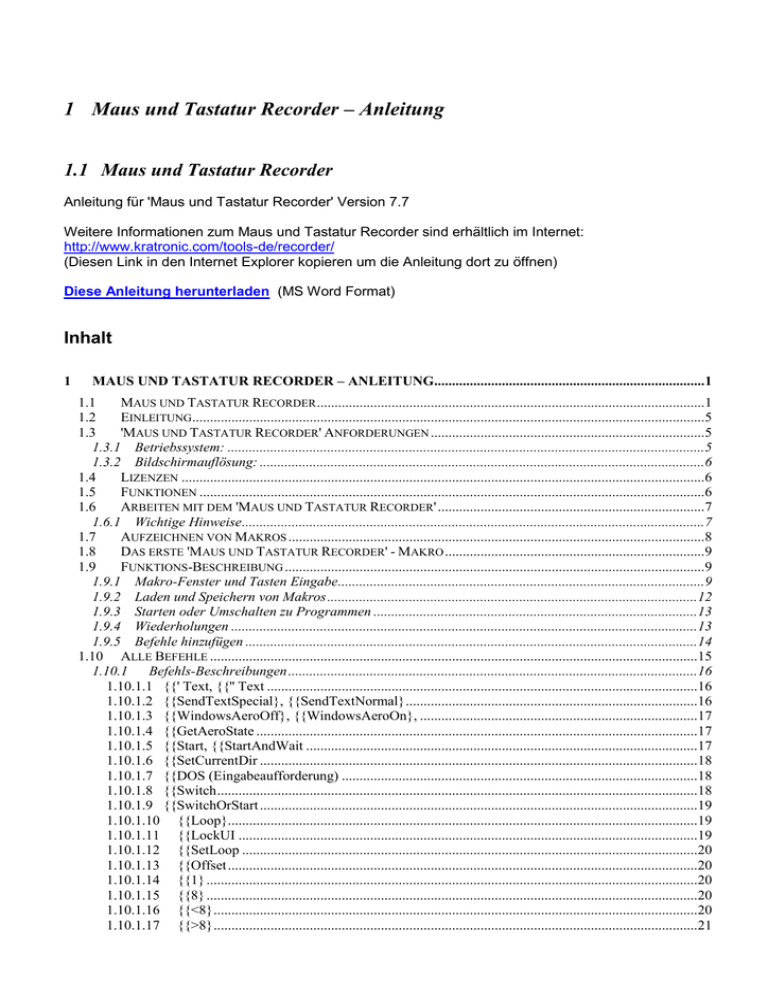
1 Maus und Tastatur Recorder – Anleitung
1.1 Maus und Tastatur Recorder
Anleitung für 'Maus und Tastatur Recorder' Version 7.7
Weitere Informationen zum Maus und Tastatur Recorder sind erhältlich im Internet:
http://www.kratronic.com/tools-de/recorder/
(Diesen Link in den Internet Explorer kopieren um die Anleitung dort zu öffnen)
Diese Anleitung herunterladen (MS Word Format)
Inhalt
1
MAUS UND TASTATUR RECORDER – ANLEITUNG............................................................................1
1.1
MAUS UND TASTATUR RECORDER .............................................................................................................1
1.2
EINLEITUNG................................................................................................................................................5
1.3
'MAUS UND TASTATUR RECORDER' ANFORDERUNGEN .............................................................................5
1.3.1 Betriebssystem: ......................................................................................................................................5
1.3.2 Bildschirmauflösung: .............................................................................................................................6
1.4
LIZENZEN ...................................................................................................................................................6
1.5
FUNKTIONEN ..............................................................................................................................................6
1.6
ARBEITEN MIT DEM 'MAUS UND TASTATUR RECORDER' ...........................................................................7
1.6.1 Wichtige Hinweise..................................................................................................................................7
1.7
AUFZEICHNEN VON MAKROS .....................................................................................................................8
1.8
DAS ERSTE 'MAUS UND TASTATUR RECORDER' - MAKRO .........................................................................9
1.9
FUNKTIONS-BESCHREIBUNG ......................................................................................................................9
1.9.1 Makro-Fenster und Tasten Eingabe.......................................................................................................9
1.9.2 Laden und Speichern von Makros ........................................................................................................12
1.9.3 Starten oder Umschalten zu Programmen ...........................................................................................13
1.9.4 Wiederholungen ...................................................................................................................................13
1.9.5 Befehle hinzufügen ...............................................................................................................................14
1.10 ALLE BEFEHLE .........................................................................................................................................15
1.10.1 Befehls-Beschreibungen ...................................................................................................................16
1.10.1.1 {{' Text, {{'' Text .........................................................................................................................16
1.10.1.2 {{SendTextSpecial}, {{SendTextNormal} ..................................................................................16
1.10.1.3 {{WindowsAeroOff}, {{WindowsAeroOn}, ..............................................................................17
1.10.1.4 {{GetAeroState ............................................................................................................................17
1.10.1.5 {{Start, {{StartAndWait ..............................................................................................................17
1.10.1.6 {{SetCurrentDir ...........................................................................................................................18
1.10.1.7 {{DOS (Eingabeaufforderung) ....................................................................................................18
1.10.1.8 {{Switch .......................................................................................................................................18
1.10.1.9 {{SwitchOrStart ...........................................................................................................................19
1.10.1.10 {{Loop}....................................................................................................................................19
1.10.1.11 {{LockUI .................................................................................................................................19
1.10.1.12 {{SetLoop ................................................................................................................................20
1.10.1.13 {{Offset ....................................................................................................................................20
1.10.1.14 {{1} ..........................................................................................................................................20
1.10.1.15 {{8} ..........................................................................................................................................20
1.10.1.16 {{<8} ........................................................................................................................................20
1.10.1.17 {{>8} ........................................................................................................................................21
Maus und Tastatur Recorder Anleitung
1.10.1.18
1.10.1.19
1.10.1.20
1.10.1.21
1.10.1.22
1.10.1.23
1.10.1.24
1.10.1.25
1.10.1.26
1.10.1.27
1.10.1.28
1.10.1.29
1.10.1.30
1.10.1.31
1.10.1.32
1.10.1.33
1.10.1.34
1.10.1.35
1.10.1.36
1.10.1.37
1.10.1.38
1.10.1.39
1.10.1.40
1.10.1.41
1.10.1.42
1.10.1.43
1.10.1.44
1.10.1.45
1.10.1.46
1.10.1.47
1.10.1.48
1.10.1.49
1.10.1.50
1.10.1.51
1.10.1.52
1.10.1.53
1.10.1.54
1.10.1.55
1.10.1.56
1.10.1.57
1.10.1.58
1.10.1.59
1.10.1.60
1.10.1.61
1.10.1.62
1.10.1.63
1.10.1.64
1.10.1.65
1.10.1.66
1.10.1.67
1.10.1.68
1.10.1.69
1.10.1.70
1.10.1.71
1.10.1.72
1.10.1.73
Seite 2/93
{{n} ..........................................................................................................................................21
{{Beep} ....................................................................................................................................21
{{MessageBox .........................................................................................................................21
{{FlashBox...............................................................................................................................21
{{ShowInfo ..............................................................................................................................22
{{Stop}.....................................................................................................................................22
{{Exit} .....................................................................................................................................22
{{Var}, {{GlobVar} ................................................................................................................22
{{SetVar, {{SetGlobVar ..........................................................................................................22
Inc/Dec/Mul/Div - Befehle.......................................................................................................23
{{String}, {{GlobString} .........................................................................................................23
{{SetString, {{SetGlobString ..................................................................................................23
{{Ask, {{GlobAsk, {{WriteAsk}, {{WriteGlobAsk} ...........................................................24
{{SetClipBoard, {{ClipBoard} ................................................................................................26
{{DownLoop}, {{UpLoop}, {{RightLoop}, {{LeftLoop} .....................................................26
{{DownVar, {{UpVar, {{RightVar, {{LeftVar ......................................................................26
{{DateTime} ............................................................................................................................26
{{Date} ....................................................................................................................................27
{{Time}....................................................................................................................................27
{{SerialTime} ..........................................................................................................................27
{{CreateSerialTime ..................................................................................................................27
{{AddSerialTime .....................................................................................................................27
{{SerialToDate.........................................................................................................................27
{{PCIdle} .................................................................................................................................27
{{Delay, {{ExtDelay ...............................................................................................................28
{{WaitForTime ........................................................................................................................28
{{RandomNumber ...................................................................................................................28
{{RandomString.......................................................................................................................28
{{ImportFile, {{ImportSeparator, {{DoImport}, {{ImportNextLine ......................................29
{{If ...........................................................................................................................................29
{{True}, {{False} ....................................................................................................................30
{{FindFile ................................................................................................................................30
{{CompareFiles........................................................................................................................30
{{ScanDirectories ....................................................................................................................30
{{CreateDir ..............................................................................................................................31
{{CopyDir ................................................................................................................................31
{{DeleteDir ..............................................................................................................................31
{{CopyFile ...............................................................................................................................31
{{RenameFile...........................................................................................................................32
{{DeleteFile .............................................................................................................................32
{{FileAttrib ..............................................................................................................................32
{{Goto ......................................................................................................................................32
{{Gosub, {{Return} .................................................................................................................32
{{Label .....................................................................................................................................33
{{LoadMacro ...........................................................................................................................33
{{Master} .................................................................................................................................33
{{WriteToFile, {{WriteLineToFile .........................................................................................34
{{Minimize}, {{Normalize} ....................................................................................................34
{{SetIndex1}, {{Index1} .........................................................................................................34
{{NumLockOn}, {{NumLockOff} .........................................................................................34
{{SetGenDelay.........................................................................................................................34
{{WaitForIEReady...................................................................................................................34
{{SetIEFocus ...........................................................................................................................35
{{WaitForScreenChange..........................................................................................................35
{{WaitForKey ..........................................................................................................................36
{{WaitForMouse} ....................................................................................................................36
Maus und Tastatur Recorder Anleitung
Seite 3/93
1.10.1.74 {{StartGlobHotKey ..................................................................................................................36
1.10.1.75 {{StopGlobHotKey} ................................................................................................................36
1.10.1.76 {{WaitForGlobHotKey} ..........................................................................................................36
1.10.1.77 {{GetPixel ................................................................................................................................37
1.10.1.78 {{RGB ......................................................................................................................................37
1.10.1.79 {{FindPattern ...........................................................................................................................37
1.10.1.80 {{CheckWindow ......................................................................................................................41
1.10.1.81 {{GetWindowPos.....................................................................................................................42
1.10.1.82 {{GetCursorPos........................................................................................................................42
1.10.1.83 {{GetScreenSize ......................................................................................................................42
1.10.1.84 {{Decode ..................................................................................................................................42
1.10.1.85 {{Sort .......................................................................................................................................42
1.10.1.86 Weitere Befehle ........................................................................................................................43
1.10.2 Spezielle Befehle...............................................................................................................................43
1.10.2.1 {{CTRL, {{Shift, {{Alt ...............................................................................................................43
1.10.2.2 {{CTRL+/-, {{Shift+/-, {{Alt+/- .................................................................................................43
1.10.2.3 {{Space ........................................................................................................................................43
1.10.2.4 {{CR}, {{LF}, {{Tab} ................................................................................................................44
1.10.2.5 {{MouseDownTime .....................................................................................................................44
1.10.2.6 {{KeyDownTime .........................................................................................................................44
1.10.2.7 {{MacroPath} ..............................................................................................................................44
1.10.2.8 {{AppDataPath} ..........................................................................................................................44
1.10.2.9 {{AppPath} ..................................................................................................................................44
1.10.2.10 {{FileSize .................................................................................................................................44
1.10.2.11 {{WindowsKey ........................................................................................................................44
1.10.2.12 {{NoFocus}..............................................................................................................................44
1.10.2.13 {{GetWindowName} ...............................................................................................................45
1.10.2.14 {{CapsLockOn}, {{CapsLockOff} .........................................................................................45
1.10.2.15 {{DebugOn}, {{DebugOff}.....................................................................................................45
1.10.2.16 {{ResetLogFile} ......................................................................................................................45
1.10.2.17 {{BracesReplace ......................................................................................................................45
1.10.2.18 {{HDFreeSpace........................................................................................................................46
1.10.2.19 {{HDUsedSpace ......................................................................................................................46
1.10.2.20 {{GetOSVersion} ....................................................................................................................46
1.10.2.21 {{SendEMail} ..........................................................................................................................46
1.10.2.22 Mathematik und Text Befehle ..................................................................................................47
1.10.2.23 {{Power ....................................................................................................................................48
1.10.2.24 {{Mod ......................................................................................................................................48
1.10.2.25 {{Div ........................................................................................................................................48
1.10.2.26 {{IsNumeric .............................................................................................................................48
1.10.2.27 {{Len ........................................................................................................................................48
1.10.2.28 {{InStr ......................................................................................................................................48
1.10.2.29 {{Mid .......................................................................................................................................48
1.10.2.30 {{Left .......................................................................................................................................49
1.10.2.31 {{Right .....................................................................................................................................49
1.10.2.32 {{Trim ......................................................................................................................................49
1.10.2.33 {{Ucase ....................................................................................................................................49
1.10.2.34 {{Lcase.....................................................................................................................................49
1.10.2.35 {{Chr ........................................................................................................................................49
1.10.2.36 {{Asc ........................................................................................................................................49
1.10.2.37 {{Replace .................................................................................................................................49
1.10.2.38 {{Calc.......................................................................................................................................49
1.10.3 Datei Import .....................................................................................................................................51
1.11 MAKROS BEARBEITEN ..............................................................................................................................53
1.11.1 Befehls-Verzögerungen ....................................................................................................................53
1.11.2 Verzögertes Starten ..........................................................................................................................54
Maus und Tastatur Recorder Anleitung
Seite 4/93
1.11.3 Verwendung von 'Geplanten Tasks' (Scheduler) ..............................................................................54
1.11.4 Maus Eingaben.................................................................................................................................56
1.11.5 Status Information ............................................................................................................................59
1.11.6 Befehlszeilen Funktion (Command Line) .........................................................................................59
1.11.7 Starten eines Makros mit einer Schnellzugriffs-Taste (Hotkey, Shortcut) .......................................60
1.11.8 Erstellung einer Verknüpfung (Shortcut) .........................................................................................60
1.11.9 Fehler-Such Log-Buch .....................................................................................................................61
1.11.10 Debug Fenster ..................................................................................................................................61
1.11.11 Optionen ...........................................................................................................................................61
1.11.12 Hilfe-Menü .......................................................................................................................................67
1.11.13 Macro List ........................................................................................................................................67
1.12 ENTWANZEN (DEBUGGING) .....................................................................................................................68
1.13 SPEZIELLE FUNKTIONEN: AUTOMATISIERTER SOFTWARE TEST .............................................................69
1.13.1 Funktions Beschreibung ...................................................................................................................70
1.13.1.1 {{CheckFocus ..............................................................................................................................70
1.13.1.2 {{WaitForFocus, {{WaitForEndFocus ........................................................................................71
1.13.1.3 {{MessageBox2 ...........................................................................................................................72
1.14 TASTATUR SPRACHE ................................................................................................................................72
1.15 MAKRO BEISPIELE....................................................................................................................................72
1.15.1 Beispiele für einzelne Befehle (oder Befehlsgruppen) .....................................................................72
1.15.1.1 Kommentare .................................................................................................................................72
1.15.1.2 {{Start, {{StartAndWait ..............................................................................................................73
1.15.1.3 {{DOS ..........................................................................................................................................73
1.15.1.4 {{Switch, {{SwitchOrStart ..........................................................................................................74
1.15.1.5 {{Loop .........................................................................................................................................75
1.15.1.6 {{WaitForKey ..............................................................................................................................75
1.15.1.7 {{SetVar, {{Var, {{SetString, {{String .......................................................................................75
1.15.1.8 {{Ask, {{WriteAsk ......................................................................................................................77
1.15.1.9 {{SerialTime ................................................................................................................................77
1.15.1.10 {{WaitForTime ........................................................................................................................78
1.15.1.11 {{CreateSerialTime, {{AddSerialTime ...................................................................................78
1.15.1.12 {{ImportFile, {{ImportSeparator, {{DoImport}, {{ImportNextLine} ....................................79
1.15.1.13 {{ScanDirectories ....................................................................................................................79
1.15.1.14 {{Gosub ...................................................................................................................................80
1.15.1.15 {{Master ...................................................................................................................................81
1.15.1.16 {{GetPixel ................................................................................................................................81
1.15.1.17 {{CheckWindow ......................................................................................................................82
1.15.1.18 {{Sort .......................................................................................................................................82
1.15.1.19 Mathematische Befehle ............................................................................................................83
1.15.1.20 {{Text-Befehle .........................................................................................................................84
1.15.2 OR Funktion || ..................................................................................................................................84
1.15.3 Beispiele für allgemeine Aufgaben...................................................................................................85
1.15.3.1 Beispiel für das Wiederholen eines Makros oder eines Teiles des Makros .................................85
1.15.3.2 {{If Befehl mit mehreren Befehlen ..............................................................................................85
1.15.3.3 Warten auf das vollständige Herunterladen einer Internetseite im Browser ................................86
1.15.3.4 RandomString mit eigenen Buchstaben .......................................................................................86
1.15.3.5 Verschiedene Schnellzugriffs-Tasten Sets verwenden.................................................................87
1.15.3.6 PC regelmässig neu starten ..........................................................................................................87
1.15.3.7 Grösse eines Programm-Fensters anpassen..................................................................................88
1.15.3.8 Weitere Beispiele .........................................................................................................................88
1.16 HINWEISE / EINSCHRÄNKUNGEN ..............................................................................................................89
1.17 INSTALLATION ..........................................................................................................................................90
1.18 INSTALLATION AKTUALISIEREN ...............................................................................................................90
1.19 INSTALLATIONS-FREIER RECORDER.........................................................................................................91
1.20 AKTUALISIERUNGS- INFORMATION .........................................................................................................91
1.21 ABLEHNUNGSHINWEIS .............................................................................................................................93
Maus und Tastatur Recorder Anleitung
Seite 5/93
1.2 Einleitung
Vor langer, langer Zeit, als wir noch mit Windows 3.1 arbeiteten, hatten wir Zugriff auf ein praktisches
Programm, den Microsoft Recorder. Mit diesem Recorder konnte man Tastenklicks und MausBewegungen aufzeichnen. Die daraus entstandenen einfachen Makros konnte man mittels Doppelklick
auf eine Verknüpfung starten.
Mit dem Erscheinen von Windows 95 und Windows NT 4.0 verschwand der Microsoft Recorder ohne
jeglichen Ersatz. Die einzige Alternative waren nun Batch Dateien im alten DOS. Später erschien dann
VBS (Visual Basic Scripting), aber VBS ist viel zu kompliziert für schnelle und einfache Makros.
Der 'Maus und Tastatur Recorder' für Windows XP/Vista/Win7/Win8, Winows10, geschrieben von John
Krauer, bietet nun einen Ersatz für den verlorenen Microsoft Recorder. Das nächste Bild zeigt dieses
Werkzeug:
1.3 'Maus und Tastatur Recorder' Anforderungen
1.3.1 Betriebssystem:
Der 'Maus und Tastatur Recorder' kann auf folgenden Betriebssystemen eingesetzt werden;
Windows XP (Allerdings sollte Windows XP aus Sicherheitsgründen überhaupt nicht mehr verwendet werden)
Windows Vista
Windows 7 (32 Bit und 64 Bit)
Windows 8 und 8.1 (32 Bit und 64 Bit)
Windows 10 (32 Bit und 64 Bit)
Maus und Tastatur Recorder Anleitung
Seite 6/93
Nicht getestet wurden Windows Server Versionen, aber es gibt keinen Grund warum der Recorder
dort nicht laufen sollte.
1.3.2 Bildschirmauflösung:
Der 'Maus und Tastatur Recorder' benötigt eine Bildschirmauflösung von mindestens: 768 * 1024
1.4 Lizenzen
Der 'Maus und Tastatur Recorder' ist ein 'Shareware' Programm. Das bedeutet, dass der Recorder
während 3 Monaten getestet werden kann. Erst dann muss eine lizenzierte Version gekauft werden.
Mit der Test-Version können nach 3 Monaten keine Makros mehr abgespielt werden. Die lizenzierte
Version kann über das Internet bezogen werden. Dazu klickt man im geöffneten 'Maus und Tastatur
Recorder' auf den Knopf '?' und dann auf 'Lizenz bestellen'. Dabei wird folgende Adresse angewählt:
http://www.kratronic.com/tools-de/recorder/
Die lizenzierte Version kann mit Kreditkarte, Schecks und auch Banküberweisung bezahlt werden.
Eine Einzel-Lizenz (single license) für den 'Maus und Tastatur Recorder' kostet 23 US$. (Eine
Firmenlizenz (site-license) kostet 100.- US$ und eine weltweite (world-wide) Firmen Lizenz kostet 300
US$.)
Lizenz Bedingungen
Eine Einzel-Lizenz darf nur für einen PC gleichzeitig verwendet werden.
Eine Firmen-Lizenz gilt für eine ganze Firma in einer Stadt.
Eine weltweite Lizenz ist nötig, wenn der 'Maus und Tastatur Recorder' in verschiedenen
Zweigfirmen in verschiedenen Städten verwendet werden soll.
Eine Firmen-Lizenz und eine weltweite Lizenz erlaubt die Verwendung überall in dieser Firma. (Aber
nicht ausserhalb der Firma)
Der Status des 'Maus und Tastatur Recorders' (Test-Version oder Lizenzierte Version) wird mit dem
Menu '?' und dann 'Information' angezeigt.
1.5 Funktionen
Der 'Maus und Tastatur Recorder' kann Tastaturklicks, Mausklicks und Maus-Bewegungen aufnehmen
und wieder abspielen. Aber das ist nur die Grundfunktion. Der Recorder kann noch viel mehr:
Abspeichern (und laden) der Makros in normale Dateien und einen Zwischenspeicher
Programm starten oder zu laufenden Programmen umschalten
DOS (Eingabeaufforderung) Befehle ausführen
Dateien löschen, kopieren, vergleichen und finden
Verzeichnisse erstellen, kopieren und löschen
Inhalt von Laufwerk-Verzeichnissen lesen und in Datei speichern
Verschiedene Arten von Verzögerungen verwenden
Befehle kommentieren
Den Start von Makros um Minuten, Stunden oder gar Tage verzögern
Mittels Zeitschaltprogramm Makros einmalig oder regelmässig ausführen
Makros automatisch wiederholen (beliebig oft)
Konditionen verwenden: (If then else / Wenn.. dann)
Texte vergleichen (Direkt oder mit Zwischenablage)
Erzeugen von Zufallszahlen und Zufalls-Text
Laden und ausführen von mehreren Makros, gesteuert durch ein Meister Makro
Verwenden von Zahlen- und Textspeichern. (Variable)
Maus und Tastatur Recorder Anleitung
Seite 7/93
Befehle nur während ersten, zweiten... letzten Wiederholung ausführen
Verwendung von Import-Dateien
Benutzer-Abfragen
Prüfen von aktiven Fenstern (Warten auf Fenster, warten auf das Verschwinden)
Prüfen von Bildschirmbereichen auf Veränderungen (Warten auf Veränderung)
Suchen von Mustern auf dem Bildschirm
Warten auf vollständigen Seitenaufbau im Internet Explorer
Diverse mathematische und Text Befehle
Bearbeiten der Makros mit integriertem Editor
Makros mittels 'Befehlszeile' starten (incl. Variablen-Parameter)
Makros (und Aufnahmemodus) mit Schnellzugriffs-Tasten (Hotkeys) starten
1.6 Arbeiten mit dem 'Maus und Tastatur Recorder'
Anders als der alte Microsoft Recorder erlaubt es der 'Maus und Tastatur Recorder' die
aufgezeichneten Makros zu bearbeiten. Der Recorder zeichnet alle Aktivitäten der Tastatur und der
Maus in allen Programmen auf. Weit über 150 zusätzliche Befehle erlauben es fast jede Aufgabe im
Bereich der Automation zu meistern.
1.6.1 Wichtige Hinweise
Der 'Maus und Tastatur Recorder' ist ein mächtiges Werkzeug. Wie bei jedem starken Werkzeug, muss
man bei dessen Verwendung vorsichtig sein. Der 'Maus und Tastatur Recorder' spielt alle Befehle,
welche vorher aufgezeichnet wurden, wieder ab. Dabei kontrolliert der 'Maus und Tastatur Recorder'
nicht automatisch, ob die Situation auf dem Bildschirm immer noch die gleiche ist, wie damals bei der
Aufnahme. Das bedeutet, dass der Recorder bei z.B. zu schneller Wiedergabe die Synchronisation
verlieren kann. In so einer Situation können Schäden angerichtet werden. (Falsche Knöpfe können
gedrückt werden, falsche Befehle ausgeführt, usw...)
Wie können solche ungemütliche oder gar gefährliche Situationen vermieden werden? Es folgen ein
paar Hinweise, auf was geachtet werden sollte:
Lese die Anleitung genau, damit alle Befehle und Möglichkeiten des 'Maus und Tastatur
Recorders' klar sind.
Teste Makros sorgfältig, bevor sie schnell oder unbeaufsichtigt ausgeführt werden.
Plaziere den 'Maus und Tastatur Recorder' sichtbar in eine Ecke des Bildschirmes. (Dazu die
Option 'Recorder Fenster immer sichtbar' einschalten.) Auf diese Weise kann auch die Anzeige
auf dem Recorder überwacht werden. Zudem ist der Recorder dann schnell erreichbar, wenn
das Makro gestoppt werden muss.
In einer "Notsituation" kann ALT-Pause/Break verwendet werden um den Recorder zu stoppen.
(Bei Notebooks: Fn Alt Pause). Ausnahme: Bei einigen älteren Windows Versionen wenn der
Fokus auf dem Browser liegt (z.B. Internet Explorer).
Benutze die 'Zeilen Verzögerung' von z.B. 2000 (2 sec) um den Aktivitäten des Recorders Zeile
um Zeile folgen zu können. Wenn das Makro nicht die erwarteten Schritte ausführt, kann mit
Stop-Knopf der Makroablauf gestoppt werden.
Überlege beim Erstellen eines Makros gut, wo und wie grosse Verzögerungen eingebaut
werden müssen. Beispiel: Wenn der Recorder auf eine langatmige Grafik-Konvertierung warten
muss, sollte die Verzögerungszeit so eingestellt sein, dass auch für das grösste Bild genügend
Zeit bleibt. (Reservezeit einplanen) Eine andere Möglichkeit auf das Ende einer Operation zu
warten ist die Benutzung der Befehle: {{WaitForFocus, {{WaitForEndFocus
{{WaitForScreenChange oder {{FindPattern.
Schalte alle Geräte aus, welche den Makro-Ablauf stören können. Bildschirmschoner verdecken
die zu bedienenden Fenster. Hintergrundprogramme benötigen oft viel Rechenleistung. Dann
Maus und Tastatur Recorder Anleitung
Seite 8/93
sind oft die Verzögerungszeiten plötzlich zu kurz. Heraufspringende Fenster können zu
massiven Störungen führen. (Ein Enter wird plötzlich, statt für den normalen Makroablauf, für
das neue Fenster gebraucht). Wechselplatten gehen oft in einen Schlafmodus. Wenn sie wieder
aufstarten, blockieren sie den PC für einige Sekunden.
Während des Makroablaufes kann der PC nicht anderweitig benutzt werden. Wenn Mausklicks
benutzt werden, muss auch sichergestellt sein, dass die echte Maus nicht bewegt wird.
Alternative: {{LockUI {{True} verwenden.
Es gibt einige wenige moderne, exotische Programme, welche zusammen mit ungewöhnlichen
Video Karten, vom Maus und Tastatur Recorder nicht korrekt gesteuert werden können. In so
einem Falle kann man andere Vorgehensweisen probieren (z.B. ApplikationSchnellzugriffstasten). Wenn nichts hilft, müsste man einen anderen Makro Recorder
verwenden :-(
Der 'Maus und Tastatur Recorder' wurde von uns eingehend auf Fehler getestet. Der Autor des 'Maus
und Tastatur Recorder' kann nicht verantwortlich gemacht werden für Schäden, welche durch die
Benutzung des 'Maus und Tastatur Recorders' auf dem PC des Benutzers auftreten könnten.
1.7 Aufzeichnen von Makros
Nach dem Starten des 'Maus und Tastatur Recorders' erscheint das am Anfang der Anleitung
abgebildete Fenster. Normalerweise will man mit Recorder Aktivitäten in anderen Programmen wie z.B.
Microsoft Word oder Excel ausführen. Das bedeutet, dass zuerst ein Befehl zum Starten oder zum
Umschalten auf das gewünschte Programm notwendig ist. Dieser Start- oder Umschaltbefehl kann
folgendermassen eingefügt werden: Register 'Makrokode' wählen, Knopf 'Befehl einfügen' ( {{... )
klicken und start oder switch 1) eintippen.
Der Recorder zeigt nun eine Information über den Befehl an. Dazu gehören eine Erklärung und
Beispiele. Mit Hilfe dieser Info kann nun der Befehl vervollständigt werden. Durch den Knopf OK wird
der Befehl dem Makro hinzugefügt. Als nächstes wird der Knopf 'Aufzeichnen' (Roter Punkt) angeklickt.
Nun ist der Recorder 'scharf'. Bevor wir die Aktivitäten im Word oder Excel aufzeichnen können,
müssen wir auf das Programm umschalten. Dies muss mit der Tastenkombination ALT TAB (Tabulator)
erfolgen. Grund: Ein Mausklick auf das Programm-Fenster würde ja auch aufgezeichnet. (ALT TAB
wird nicht aufgezeichnet.) Nun können im Programm diejenigen Tastenklicks / Mausklicks ausgeführt
werden, welche aufzeichnet werden sollen. Aufgezeichnet werden alle Tasten, Mausklicks mit allen 3
Tasten, Maus Doppelklicks und mit der Maus ziehen. Der Recorder zeichnet die Tasten und Maus
Aktivitäten völlig ohne Zeitinformationen auf. Das bedeutet, dass das Makro beim Abspielen viel
schneller abläuft, als es geschrieben wurde. Daher müssen bei Bedarf Verzögerungen eingefügt
werden. Das kann auch wieder mit dem Knopf 'Befehl einfügen' erreicht werden. (Befehl: {{Delay)
Zusätzlich stehen Schnellzugriffs-Tasten (Hotkeys) zur Verfügung. Dazu wird CTRL SHIFT ALT F12
(STRG UMSCHALT ALT F12) gedrückt und dann einer der folgenden Tasten: 1: 300 ms, 2: 500 ms, 3:
750ms, 4: 1min, 5: 2min, 6: 5min, 7: 10min, 8: 15min, 9: 50min, 0: 1std.; q: 1sec, w: 2sec…..o: 9sec; p:
10sec; a: 11sec, s: 12sec….l: 19sec; y/z: 21sec, x: 22sec….m: 27sec.
Nachdem alle nötigen Tasten (und Mausklicks) im Programm ausgeführt sind, mit ALT TAB wieder auf
den Recorder zurückschalten. Mit einem erneuten Klick auf den Knopf 'Aufzeichnen' wird der
Aufzeichnungs-Modus wieder verlassen.
Wenn das Makro bearbeitet werden soll, kann dies durch einen Klick auf die Register (Tab):
'Makrocode' erfolgen. Eine umfassende Beschreibung der einzelnen Befehle kann im Kapitel:
'Funktions-Beschreibung' gefunden werden.
Hinweis: Der 'Maus und Tastatur Recorder' behandelt Tastendrücke und Maus Klicks unterschiedlich.
Normalerweise arbeitet die Anwendung Tastendrücke nacheinander ab. Das heisst, ein zweiter
Tastendruck wird erst gesendet, wenn der erste Tastendruck von der Anwendung abgearbeitet ist.
Maus Klicks werden teilweise genau dann abgearbeitet, wenn sie vom Recorder gesendet werden.
Das bedeutet, dass man bei Maus Klicks die Wartezeiten viel sorgfältiger einstellen muss. (Genug
Maus und Tastatur Recorder Anleitung
Seite 9/93
Wartezeit zwischen den einzelnen Maus Klicks). Schlussfolgerung: Wenn immer möglich Tastendrücke
verwenden und nicht Mausklicks.
1)
Ein {{Switch - Befehl kann auch durch die Tastenkombination; CTRL-ALT-SHIFT-F12 F12 (STRGALT-UMSCHALT-F12 F12) generiert werden. Siehe auch {{Switch Befehlsbeschreibung.
1.8 Das erste 'Maus und Tastatur Recorder' - Makro
Dieses Kapitel gibt ein erster Eindruck wie einfach es ist mit dem 'Maus und Tastatur Recorder' ein
Makro zu erstellen.
Versuche die folgenden Schritte:
Textverarbeitung starten (z.B. Word)
Maus und Tastatur Recorder starten
Den Knopf: 'Aufzeichnen' (Roter Punkt) drücken
Mit ALT TAB (Tabulator) auf Word wechseln
Die Tasten STRG ALT UMSCHALT gedrückt halten, dann F12 drücken. Dann die Tasten
loslassen und nochmals F12 drücken. (Dadurch wird ein Umschaltbefehl zum
Textverarbeitungs-Fenster eingefügt)
Beliebigen Text eingeben
Mit der Maus Text markieren und umformatieren
Mit 'STRG a' (CTRL a) alles markieren und löschen
Mit ALT TAB zum Recorder zurückwechseln
Den 'Aufzeichnen' Knopf drücken. (Aufzeichnen wird beendet)
Jetzt den Wert in 'Zeilenverzögerung' (im Register 'Allgemein') auf 1000 stellen und den Knopf:
'Abspielen' (Blaues Dreieck) drücken und zusehen was der Recorder tut...
Nun kann die 'Zeilenverzögerung' kürzer eingestellt werden. Wenn man die Zeit aber zu kurz wählt,
dann kann es zu Fehlern kommen (Mausklicks kommen schneller als die Textverarbeitung diese
verarbeiten kann)
1.9 Funktions-Beschreibung
1.9.1 Makro-Fenster und Tasten Eingabe
Maus und Tastatur Recorder Anleitung
Seite 10/93
Das Makrofenster zeigt das aufgenommene (oder geladene) Makro. Um ein Makro aufzunehmen,
muss der Knopf 'Aufzeichnen' (Roter Knopf) angeklickt werden. Tasten und Maus-Klicks welche im
Aufzeichnungs-Modus gedrückt werden, erscheinen automatisch im Hauptfenster. Die
aufgenommenen Klicks (und Befehle) werden automatisch nach oben gerollt, sodass man immer die
letzten aufgezeichneten Zeilen sieht.
Beim Verwenden von Sondertasten werden folgende Befehle in das Makro geschrieben:
Taste
Buchstaben wie Abc
BACKSPACE <=
BREAK (Unterbrechen)
CAPS LOCK (Grossb.) *)
NUM LOCK (Zahlen) *)
SCROLL LOCK *)
PRINT SCREEN (Druck)
SHIFT (Umschalt) *)
CTRL (STRG) *)
ALT *)
Code
Abc
{BACKSPACE}
{BREAK}
{CAPSLOCK}
{NUMLOCK}
{SCROLLLOCK}
{PRTSC}
{SHIFT}
{CTRL}
{ALT}
LOESCHEN
ENDE
ENTER (RETURN)
ESC
HELP (Hilfe)
ANFANG
EINFUEGEN
NACH UNTEN
NACH LINKS
SEITE UNTEN
SEITE OBEN
NACH OBEN
NACH RECHTS
TAB (Tabulator)
{DELETE} oder {DEL}
{END}
{ENTER}
{ESC}
{HELP}
{HOME}
{INSERT}
{DOWN}
{LEFT}
{PGDN}
{PGUP}
{UP}
{RIGHT}
{TAB}
F1
F2
F3
......
F11
F12
{F1}
{F2}
{F3}
ENTER auf NumPad
/ auf NumPad
* auf NumPad
- auf NumPad
+ auf NumPad
. auf NumPad
0 auf NumPad
1 auf NumPad
2 auf NumPad
3 auf NumPad
4 auf NumPad
5 auf NumPad
6 auf NumPad
{{NumPadEnter}
{{NumPadSlash}
{{NumPadAsterisk}
{{NumPadMinus}
{{NumPadPlus}
{{NumPadDot}
{{NumPad0}
{{NumPad1}
{{NumPad2}
{{NumPad3}
{{NumPad4}
{{NumPad5}
{{NumPad6}
{F11}
{F12}
Maus und Tastatur Recorder Anleitung
7 auf NumPad
8 auf NumPad
9 auf NumPad
{{NumPad7}
{{NumPad8}
{{NumPad9}
Windows Taste:
ContextMenü Taste
{{WindowsKey}
{{WindowsDropDown}
Seite 11/93
Befehle welche kursiv geschrieben sind werden vom Recorder nicht aufgezeichnet. Befehle welche
kursiv geschrieben sind und ein *) enthalten funktionieren nicht so wie erwartet. Als Ersatz gibt es
Recorderbefehle wie {{ScollLockOn, {{Shift.. etc. resp. ^,%,+
Die Sondertasten CTRL (STRG), ALT und SHIFT (UMSCHALT) können beim Aufzeichnen normal
benutzt werden
Der 'Maus und Tastatur Recorder' fügt dafür folgende Zeichen ein:
Taste
SHIFT (UMSCHALT)
CTRL (STRG)
ALT
Code
+
^
%
Beispiele: +^h = Shift Ctrl h, +^%{F1} = Shift Ctrl Alt F1, ^%e = € (^% entspricht Alt Gr)
Für weitere CAPS LOCK, NUM LOCK, CTRL, Shift, Alt Möglichkeiten siehe die Befehle {{CapsLock,
{{NumLock, {{CTRL, {{Alt und {{Shift in Kapitel: 'Befehle hinzufügen'
Einige Buchstaben werden im 'Maus und Tastatur Recorder' speziell behandelt. Es sind dies folgende:
Das Plus-Zeichen (+), Dächlein (^), Prozent-Zeichen (%), Tilde (~), Klammern ( ), Eckige Klammern ([
]) und geschwungene Klammern ({}). Alle dieses Buchstaben müssen mit geschwungenen Klammern
eingefasst werden. {+},{^},{%},{~},{(},{)},{[},{]},{{},{}}. Hinweis: Beim deutschen Windows wird das
Zeichen {^} als & ausgegeben... Dies ist ein bekannter Fehler im deutschen Windows :-( Workaround:
Zwischenablage und CTRL v verwenden.
Das Anführungszeichen (") wird in Makro-Dateien als Kontroll-Buchstabe verwendet. Daher muss es
mit einem anderen Buchstaben ersetzt werden. Der 'Maus und Tastatur Recorder' benutzt ein (å)
anstelle des Anführungszeichens.
Alle obigen Umwandlungen werden vom 'Maus und Tastatur Recorder' automatisch gemacht. Nur
wenn man ein Makro manuell nachbearbeitet, muss man diese Regeln beachten.
Hinweise:
Der 'Maus und Tastatur Recorder' kann im Normal-Text-Modus keine (oder nur unvollständige)
Tastendrücke an Programme senden, welche nicht voll Windows-konform sind. Es muss dann
der Befehl {{SendTextSpecial} verwendet werden. Beispiele: Alte SAP Programme, Spezielle
Web-Formulare.
Die oben aufgeführten Befehle welche kursiv geschrieben sind, können nicht über die Tastatur
eingegeben werden. Für diese Befehle muss der Knopf 'Befehl einfügen' oder das Register
(Tab) 'Makrocode' verwendet werden.
Die folgenden Tasten-Kombinationen können vom Recorder nicht erfasst und wiedergegeben
werden: Ctrl-Alt-Del (Strg-Alt-Löschen), Ctrl-Esc (Strg-Esc), Alt-Tab, Alt-Esc. Für die Funktion
Alt-Esc muss der Befehl {{Switch verwendet werden. Ctrl-Alt-Del kann vom Maus und Tastatur
Recorder nicht ausgegeben werden. Grund: Microsoft Sicherheits-Massnahme.
Tasten-Wiederholungen können folgendermassen definiert werden {DOWN 10} = 10 mal
Mauszeiger nach unten.
Das Senden von Texten welche +^%~()[]{} enthalten, kann zu Problemen führen. Beispiel:
{{SetVarPower {{Power 5 | 300}. Das Senden von {{VarPower würde folgendes ausgeben:
4.90909346529773E+209. Das + würde als Umschalt (SHIFT) angesehen und die Applikation
würde 4.90909346529773E"09 erhalten (auf einer Schweizer Tastatur). Dies kann vermieden
Maus und Tastatur Recorder Anleitung
Seite 12/93
werden bei der Verwendung der Zwischenablage (Clipboard) und von Strg/Ctrl v (^v). Siehe
auch Kapitel: Hinweise / Einschränkungen: (BracesReplace). Siehe auch {{SendTextSpecial}.
Bei Spielen ist es hin und wieder nötig, eine Taste für längere Zeit zu drücken. Der Befehl
{{KeyDownTime erlaubt es diese Zeit zu setzen. Beispiel: {{KeyDownTime 3000. Jeder
Tastendruck hält nun die Taste für 3 Sekunden unten. {{KeyDownTime 0 stellt die Taste-unten
Zeit wieder auf den Normalwert zurück. WICHTIG: Dieser Befehl funktioniert nur zusammen mit
{{SendTextSpecial}.
Windows erlaubt "nur" 8100 {RIGHT}, {LEFT}… Befehle aufs Mal. Das heisst ein {RIGHT 9000}
verursacht einen Fehler.
NumPad Kombinationen mit STRG/CTRL, ALT SHIFT (UMSCHALT) funktionieren nicht gleich
wie die normale Tastatur. NumPad Befehle wirken immer im NumLock Modus.
Siehe 'Makros Bearbeiten' für weitere Hinweise.
In der Grundeinstellung zeichnet der 'Maus und Tastatur Recorder' Tastatur-Klicks und Maus-Klicks
auf. Sollen nur Tastatur-Klicks aufgezeichnet werden, kann die Maus-Aufzeichnung ausgeschaltet
werden. Vorgehen: 'Extras' / 'Optionen' / 'Aufzeichnen' anklicken und dann 'Mausbewegungen
aufzeichnen' ausschalten.
Während dem Aufnehmen von Makros können mittels Schnellzugriffs-Tasten (Hotkeys) VerzögerungsBefehle in das Makro eingefügt werden. Schnellzugriffs-Tasten: CTRL SHIFT ALT F12 (STRG
UMSCHALT ALT F12) und dann eine Taste zwischen 0 und 'm'. Wenn die voreingestellte
Schnellzugriffs-Taste bereits durch ein anderes Programm benutzt wird, kann diese SchnellzugriffsTaste umdefiniert werden. (Menü: 'Extras' / 'Optionen' / 'Aufzeichnen', 'Schnellzugriffs-Tasten für....').
Wichtig: Damit die Schnellzugriffs-Tasten funktionieren müssen die Makro-Schnellzugriffs-Tasten in
den Optionen eingeschaltet sein. (Menu: Extas / Optionen / Allgemein)
Verzögerungs-Tasten Zuordnungen: : 1: 300 ms, 2: 500 ms, 3: 750ms, 4: 1min, 5: 2min, 6: 5min, 7:
10min, 8: 15min, 9: 50min, 0: 1std.; q: 1sec, w: 2sec…..o: 9sec; p: 10sec; a: 11sec, s: 12sec….l:
19sec; y/z: 21sec, x: 22sec….m: 27sec.
Beispiel für 16 sec: CTRL SHIFT ALT F12 h
1.9.2 Laden und Speichern von Makros
Existierende Makros können mit dem Menu Datei und Öffnen geladen werden. Bereits früher geladene
oder gespeicherte Makros findet man über dem Untermenü 'Beenden'. In der Symbolleiste kann mit
dem grau-gelben Ordner ebenfalls ein Makro geladen werden. Für das schnelle Oeffnen und
Speichern eines Versuchs-Makros stehen die beiden Untermenus: 'Temporäres Makro öffnen' und
'Temporäres Makro speichern' zur Verfügung. In der Werkzeugliste sind diese beiden Befehle auch
nochmals als graue Pfeile vorhanden. Hinweis: Beim Speichern und Laden von temporären Makros
werden keine Warnungen beim Überschreiben von Änderungen ausgegeben.
Maus und Tastatur Recorder Anleitung
Seite 13/93
Zum Speichern stehen die Befehle 'Speichern' und 'Speichern unter...' zur Verfügung. Mit 'Speichern
unter...' kann auch ein bestehendes Makro unter einem neuen Namen abgespeichert werden. In der
Symbolleiste übernimmt die kleine Diskette das Speichern.
1.9.3 Starten oder Umschalten zu Programmen
Der 'Maus und Tastatur Recorder' arbeitet immer mit anderen Programmen. Deshalb muss zu Beginn
eines Makros ein Programm gestartet werden, oder es muss zu einem bereits laufenden Programm
gewechselt werden. Für das Wechseln auf ein Programm muss derjenige Name im Feld 'Zu Fenster
wechs.' eingetragen werden, welcher beim Umschalten mit ALT TAB erscheint.
Beispiel: Dokument2 - Microsoft Word. Wenn nur ein Microsoft Word offen ist reicht auch Microsoft
Word um umzuschalten.
Soll eine Anwendung gestartet werden, muss der ganze Pfad zu dieser Anwendung in das Feld 'Start
Applikation' eingegeben werden. Beispiel: C:\PROGRAMS\MSOFFICE\WINWORD\WINWORD.EXE.
Sind die beiden Felder leer, wird kein Fenster-Wechsel und auch kein Programmstart ausgelöst.
Befehle: {{Switch und {{Start
Das im Feld 'Start Anwendung:' eingetragene Programm wird nur einmal am Anfang des Makros
gestartet (resp. auf das Programm in 'Zu Fenster wechs.' umgeschaltet). Soll ein Programm während
des Programmablaufes gestartet (oder darauf umgeschaltet) werden, muss man die Befehle: {{Start
oder {{Switch verwenden.
1.9.4 Wiederholungen
Oft muss eine aufgezeichnete Aktivität mehrmals wiederholt werden. Beispiel: Kopieren von 100 E-Mail
Adressen in ein Word Dokument. Das Feld 'Schleifen' erlaubt es die gewünschten MakroWiederholungen einzugeben. Für die Anzahl Loops können max. 9 Stellen verwendet werden. Im
obigen Beispiel wird das gesamte Makro 3 mal wiederholt. Manchmal sollten bestimmte Befehle nur
während der ersten oder der letzten Wiederholung ausgeführt werden. Dazu können die folgenden
Befehle verwendet werden:
{{1}Start C:\MSO\Word.exe. Hier wird Word nur während der ersten Wiederholung gestartet.
{{n}%db.
Während dem letzten Durchlauf wird Word geschlossen.
{{2}Ich bin Linie 2.. Nur während der 2. Wiederholung wird der Text ausgegeben
{{<10}Dateiame00
Bei allen Wiederholungen kleiner als 10…
Manchmal sollte die Wiederholungs-Nummer verwendet werden können. Beispiel: Die Dateien
File1.txt, dann File2.txt... sollen geöffnet werden. Dafür ist der Befehl {{Loop geeignet. Dieser Befehl
gibt die Wiederholungszahl aus. Beispiel: {{Start Notepad.exe File{{Loop}.txt.
Sollte mit der Datei-Nummer 101 begonnen werden, kommt der Befehl Offset zum Einsatz. Beispiel:
{{Offset 100}. Während der ersten Wiederholung wird die Datei: File101.txt geöffnet.
Nachteil: Wenn die total Anzahl Loops z.B. 150 ist, läuft das Makro trotz {{Offset 100} 150 mal durch.
Der Befehl {{SetLoop 101 vermeidet diesen Nachteil.
Eine andere oft benötigte Funktion ist das Bewegen des Positionszeigers abhängig von der
Wiederholung. Beispiel: Es sind alle Dateien in einem Verzeichnis zu bearbeiten. Das heisst bei jeder
Maus und Tastatur Recorder Anleitung
Seite 14/93
Wiederholung soll die Markierung beim Dateiöffnen um einen Platz mehr verschoben werden. Dazu
wird folgender Befehl verwendet: {{DownLoop. Bei Wiederholung 1 wird der Positionszeiger um einen
Platz verschoben, bei Wiederholung 2 um zwei Plätze.... Der Befehl {{RightLoop macht dasselbe, aber
verschiebt den Positionszeiger nach rechts.
Wiederholungen können auch mittels dem Befehl {{Goto gebildet werden.
1.9.5 Befehle hinzufügen
Der Menü Befehl: 'Einfügen' / 'Befehl' (resp. der Knopf 'Befehl einfügen' {{.. ) öffnet ein BefehlsEingabe-Fenster. Hier können einzelne Befehle ausgewählt werden. Wenn einer der Befehle angeklickt
Maus und Tastatur Recorder Anleitung
Seite 15/93
wird, erscheint dieser Befehl im untersten Feld. Ein weiterer Text zeigt an, auf welche Art der Befehl
ergänzt werden muss. Eine ev. erscheinende 3. Textzeile gibt weitere Hinweise. Gleichzeitig erscheint
ein Informations-Fenster mit einer Befehlsbeschreibung und Beispielen. Nach der Eingabe des ersten
Befehls kann der Schalter 'Neu' betätigt werden. Dadurch wird es möglich einen weiteren Befehl
auszuwählen, welcher dann im untersten Feld angefügt wird. Beispiel : {{SetVar1 {{RandomNumber
1,10}
Das Befehls-Eingabe-Fenster hat noch eine weitere eingebaute Automatik. Es ist möglich, ein Befehl
direkt in das unterste Feld einzutippen. Während des Tippens wird laufend der geeignetste Befehl
markiert. Wenn der richtige Befehl markiert ist (Beispiel: setg => SetGlobalVar) wird Ctrl m (Strg m)
gedrückt. Dadurch wird der Befehl vervollständigt. Auch hier kann der Schalter 'Neu' angewendet
werden. Die Eingabe-Automatik hat einen Seiteneffekt. Die 'nach links' Taste arbeitet nicht mehr ganz
richtig. Um wieder Buchstaben in bereits eingegebenen Text einfügen zu können muss Ctrl n (Strg n)
gedrückt werden.
Falls der gewählte Befehl einen Pfad und Dateinamen benötigt, wird der Knopf 'Suchen' eingeblendet.
Damit kann ein Pfad und Dateiname gewählt werden, welcher dann in das unterste Feld eingetragen
wird.
Hinweise:
Wenn ein Befehl ohne {{ am Anfang eingegeben wird, ersetzt der Recorder die Spezialzeichen wie z.B.
[, ], +, %, ^ … mit folgenden Zeichen: {[}, {]}, {+}, {%}, {^}....
Das Fenster 'Befehle Einfügen' enthält nicht alle existierenden Befehle (nur diejenigen die man oft
braucht.) Weitere Befehle sind im Kapitel: 'Spezielle Befehle' beschrieben.
Die Leerschläge in den Befehlen (siehe Beispiele) sind wichtig. Wenn man sie weglässt kriegt man
Fehlermeldungen.
Die Befehl-Reihenfolge im 'Befehle einfügen' - Fenster kann in den Optionen auf alphabetisch geändert
werden.
1.10 Alle Befehle
Verwendung von Parametern in Befehlen
Der 'Maus und Tastatur Recorder' erlaubt es die Ausgabe von bestimmten Befehle als Parameter für
andere Befehle zu verwenden. Beispiel: {{Start {{StringDateiname}. Der Befehl {{Start startet ein
Programm. Der Text-Speicher {{StringDateiName} enthält den Programm-Namen. Weitere Beispiele:
{{RenameFile {{String1}{{Var2}.{{WriteAsk1} | {{String2}{{Loop}.TXT
{{Switch {{String1} - {{Date}
{{SetVar1} {{Loop}
Regeln:
Alle Befehle, welche einen Eingabewert benötigen, können den Ausgabewert eines anderen
Befehles als Parameter benutzen. Hier eine Liste der Befehle, welche als Parameter benutzt
werden können: {{AddSerialTime, {{AppDataPath, {{AppPath, {{Asc, {{Calc, {{CheckFocus,
{{CheckWindow, {{Chr, {{ClipBoard, {{CompareFiles, {{CR, {{CreateSerialTime, {{Date,
{{DateTime, {{Div, {{DoImport, {{False, {{FindFile, {{FindPattern, {{FileSize, {{GetAeroState,
{{GetOSVersion, {{GetPixel, {{GetWindowName, {{GlobString, {{GlobVar, {{HDFreeSpace,
{{HDUsedSpace, {{ImportNextLine, {{InStr, {{IsNumeric, {{Lcase, {{Left, {{Len, {{LF, {{Loop,
{{MacroPath, {{Mid, {{MkrFileName, {{MLoop, {{Mod, {{Power, {{RandomNumber,
{{RandomString, {{Replace, {{RGB, {{Right, {{SerialTime, {{SerialToDate, {{SetIEFocus, {{String,
{{Tab, {{Time, {{Trim, {{True, {{Ucase, {{Var, {{WaitForEndFocus, {{WaitForFocus,
{{WaitForIEReady, {{WaitForScreenChange, {{WriteAsk, {{WriteGlobAsk.
Maus und Tastatur Recorder Anleitung
Seite 16/93
Befehle welche als Parameter dienen, können selber auch wieder Parameter-Befehle enthalten.
Beispiele:
{{If {{FindFile {{String1}} = {{True} ;;{{ShowError}
{{SetGlobVarRandom} {{RandomNumber {{VarUnten}, {{VarOben}}.
{{CR}, {{LF} und {{Tab} können beliebig oft in einer Zeile verwendet werden.
Parameter-Befehle müssen immer mit einer geschweiften Klammer geschlossen werden.
(Siehe obige Beispiele)
Es ist auch möglich die obigen Parameter-Befehle in einem Ausgabe-Text zu verwenden.
Beispiel:
Benzinverbrauch in Monat: {{StringMonat}: {{VarBenzin}
Ein Befehl darf nicht mehr als 100 Parameter enthalten (Gefahr von Stack Ueberlauf).
Wichtig: Es ist nicht möglich weiteren Text oder Befehle nach einem Befehl, welcher am Zeilenanfang
steht, zu verwenden. Beispiele (FALSCH):
{{String1} ist ein Mitglied der Partei: {{String2}.
Diese Zeile muss folgendermassen geändert werden:
{{String1}
ist ein Mitglied der Partei: {{String2}
Wichtig: Befehle welche nicht als Parameter verwendet werden und einen Text enthalten, dürfen nicht
mit geschwungener Klammer abgeschlossen werden. Beispiele:
{{SetString1} MyText
{{Switch Document2 Microsoft Word
1.10.1
Befehls-Beschreibungen
1.10.1.1 {{' Text, {{'' Text
Dieser Befehl erlaubt es Kommentare einzufügen. Kommentare können an beliebiger Stelle in der Zeile
platziert werden. Alle Texte nach einem {{' oder {{'' werden ignoriert. Alle Zeichen vor einem {{'' werden
verwendet. Das heisst, Leerzeichen vor einem {{'' werden auch verwendet !! Dies ist normalerweise
nicht erwünscht und so wird allermeistens der Befehl {{' verwendet.
Hinweis: Für den Kommentar-Befehl {{'' darf nicht das Anführungszeichen verwendet werden. Statt
dessen müssen zwei Apostrophe zur Anwendung kommen.
1.10.1.2 {{SendTextSpecial}, {{SendTextNormal}
Diese beiden Befehle erlauben das Wählen des Text-Ausgabe Modus. Standardmässig ist
{{SendTextNormal} eingestellt. Dabei werden alle Texte mit dem VB-Befehl 'SendKeys’ ausgegeben.
Mit dem Befehl {{SendTextSpecial} wechselt die Ausgabe zum API-Befehl 'SendInput'. Beide Modus
haben Vor- und Nachteile:
{{SendTextNormal}:
Vorteil:
Bestimmte alte Programme benötigen den Modus Normal.
Schnellere Textausgabe
Nachteil:
Die Normal-Ausgabe funktioniert zum Teil nicht in exotischen Internet Formularen oder
speziellen Programmen wie z.B. in alten SAP Fenstern.
Spezielle Zeichen wie +,%,^, etc. müssen eingeklammert werden. Beispiel {+}.
{{SendTextSpecial}:
Vorteil:
Die Textausgabe funktioniert auch in alten Programmen und in allen Internet Formularen.
Funktioniert mit dem Befehl {{KeyDownTime
Sonderzeichen Ausgabe ist einfacher ({{SendTextSpecial+})
Maus und Tastatur Recorder Anleitung
Seite 17/93
Nachteil:
Langsamere Textausgabe
Auf einigen wenigen PCs führt dieser Mode zu Problemen mit den Modifikatoren (CTR/STRG,
ALT SHIFT (UMSCHALT). Dabei werden die Modifikatoren teilweise vergessen oder zu spät
aktiviert.
Schlussfolgerung: {{SendTextSpecial} nur verwenden wenn nötig und nur in den Makrobereichen wo
nötig.
Hinweise:
Der {{SendTextSpcial} Modus ist wirksam ab der Stelle wo der Befehl im Makro steht, und wirkt bis
zum Befehl {{SendTextNormal} oder bis zum Ende des Makros (wenn {{SendTextNormal} fehlt). Mittels
{{LoadMacro aufgerufene Makros arbeiten wieder im Normal-Modus.
{{SendTextSpecial+}
Mit {{SendTextSpecial+} kann man Texte ganz normal ohne Spezialbehandlung der Sonderzeichen
ausgeben. Die Sonderzeichen: +,^,%,~,(,),[,],{,} werden ganz normal ausgegeben. Mit
{{SendTextSpecial+} haben die obigen Zeichen dann auch nicht die sonstigen Funktionen wie ALT,
Shift, CTRL, Enter.. etc. Ausnahmen: Doppelte geschwungene Klammern werden nach wie vor als
Befehl interpretiert. Beispiel: Zeile 1{{CR}Zeile 2. Das {{CR} erzeugt einen Zeilenumbruch.
Mit {{SendTextNormal} oder {{SendTextSpecial} kann man diesen Spezial+ Modus wieder ausschalten.
1.10.1.3 {{WindowsAeroOff}, {{WindowsAeroOn},
Diese Befehle erlauben das ein- und ausschalten von Windows Aero (Aero-Glass-Modus –
Transparente Fenster in Windows Vista und 7).
1.10.1.4 {{GetAeroState
Dieser Befehl liest den Zustand des Aero-Glass-Modus. Der Befehl kann benutzt werden um zu
entscheiden ob {{WindowsAeroOff} und {{WindowsAeroOn} nötig sind. Dieser Befehl kann nur als
Parameter verwendet werden. Das heisst dieser Befehle darf nie am Anfang einer Zeile stehen.
Beispiel für die Verwendung von Parametern: {{If {{GetAeroState} = {{True} ;…..
1.10.1.5 {{Start, {{StartAndWait
Diese Befehle erlauben das Starten eines Programms. Dazu muss der volle Pfadname und der
Dateiname angegeben werden.
Beispiel: {{Start "C:\Program Files\MeinPfad\MeinProgramm.exe"
Ausnahme: Wenn der Pfad zum gewünschten Programm in der Windows Umgebung eingetragen ist,
kann der Pfad weggelassen werden. Beispiele für solche Programme: Notepad, Calc, Write.
Hinweise: {{Start kann nur Programme mit folgenden Endungen starten: .exe, .bat, .com.
Will man eine Daten-Datei z.B. MeinText.DOC starten, kann man dies als Befehlszeile hinzufügen.
Beispiel: {{Start C:\MSOFFICE\WORD.EXE "D:\Eigene Dateien\MeinText.DOC"
Es ist auch möglich die Applikation erst zu starten (z.B. Winword) und dann mit z.B. ALT d f... die
Dokument-Datei zu laden.
Pfade und Dateinamen welche einen Leerschlag enthalten, müssen mit Anführungs- und
Schlusszeichen eingefasst werden. Beispiel: "C:\Program Files\MSOFFICE\WORD.EXE" "D:\Eigene
Dateien\MeinText.DOC"
Verlangt das zu startende Programm ein Arbeits-Verzeichnis kann dieses vor dem Befehl {{Start mit
{{SetWorkingDir definiert werden.
{{StartAndWait: Wenn auf das Ende eines gestarteten Programms gewartet werden soll, kann der
Befehl: {{StartAndWait verwendet werden. Beispiel: {{StartAndWait Notepad. Resultat: Der Notepad
Editor wird gestartet und das Makro wartet, bis der Notepad geschlossen wird.
Maus und Tastatur Recorder Anleitung
Seite 18/93
Hinweis: Mit StartAndWait kann man nur das Programm starten, aber keine Befehlszeile
(CommandLine) mitgeben. Allerdings kann man einfach z.B eine TXT Datei angeben, dann wird diese
mit dem zugehörigen Programm gestartet (hier Notepad). {{StartAndWait C:\MeineDateien\John.TXT
Hinweis: Der neue Microsoft Browser Edge benötigt eine spezielle Start-Syntax: {{Start explorer.exe
shell:AppsFolder\Microsoft.MicrosoftEdge_8wekyb3d8bbwe!MicrosoftEdge
1.10.1.6 {{SetCurrentDir
Einige Programme benötigen ein Arbeits-Verzeichnis, damit sie richtig arbeiten. Oft wird dieses
Verzeichnis für das Vorgabe-Verzeichnis beim Öffnen und Speichern von Dateien benutzt. Beispiel:
{{SetWorkingDir C:\Programs\Office. Beim der nächsten Verwendung von {{Start oder {{SwitchOrStart
wird C:\Programs\Office als Arbeits-Verzeichnis verwendet.
1.10.1.7 {{DOS (Eingabeaufforderung)
Dieser Befehl erlaubt das Ausführen von DOS (Eingabeaufforderung) Befehlen. Beispiel: {{Dos DEL
C:\DATEI.TXT. Hinweis: {{Dos unterstützt nur 8.3 Pfade und Dateinamen. (Max. 8 Zeichen für den
Dateinamen und 3 Zeichen für die Erweiterung). Diese Einschränkung kann umgangen werden mit
{{Start CMD. Dies öffnet eine modernere DOS-Box die auch längere Pfade und Dateinamen
unterstützt.
Hinweise: Für normale Datei-Befehle wie delete / rename / copy / create dir / delete dir sollten die
eingebauten 'Maus und Tastatur Recorder' Befehle: {{CopyFile, {{DeleteFile, {{RenameFile,
{{CreateDir, {{CopyDir, {{DeleteDir verwendet werden.
1.10.1.8 {{Switch
Dieser Befehl erlaubt das Umschalten zu einem anderen Programm. Für {{Switch muss derjenige
Name verwendet werden, welcher beim Drücken von ALT Tabulator erscheint. Es ist auch möglich nur
einen Teil des Namens zu verwenden, solange er eindeutig ist. Beispiel: {{Switch Microsoft. Manchmal
ist auch noch ein Gedankenstrich notwendig, damit Windows das Fenster findet. (- Microsoft Word) Mit
Probieren kann man herausfinden, was Windows akzeptiert.
Hinweise: Der {{Switch Befehl entfernt Leerschläge vor und nach dem Programmnamen. Wenn diese
Leerschläge benötigt werden, ist der Befehl {{KeepSpace} vor dem {{Switch Befehl zu verwenden.
Schnellzugriffs-Taste:
{{Switch ist ein Befehl, der recht oft benötigt wird. Daher bietet der 'Maus und Tastatur Recorder' eine
Schnellzugriffs-Taste an, um solche {{Switch Befehle rascher hinzuzufügen zu können. Vorgehen:
Aufzeichnen aktivieren, zum gewünschten Fenster wechseln (ALT TAB) und dann die folgenden
Tasten miteinander drücken: CTRL-ALT-SHIFT-F12 (Deutsche Tastatur: STRG-ALT-UMSCHALT-F12)
und dann F12. Es ist möglich die Schnellzugriffs-Taste umzudefinieren und einen Fenster-Filter zu
verwenden. Siehe Kapitel 'Optionen' für mehr Informationen.
Neue Umschalt-Technik:
Seit Version V5.0 wird eine neue Technik für das Umschalten verwendet. Diese sollte auch bei
schwierigen Programmen besser funktionieren. Falls ein alter {{Switch Befehl mit der neuen Version
nicht mehr funktionieren sollte, kann mit dem Befehl: {{UseOldSwitch} für das aktuelle Makro wieder
auf die alte Technik umgeschaltet werden. {{UseNewSwitch} erlaubt es die Umschaltung auf die alte
Umschaltung aufzuheben.
Zweites Fenster:
Wenn der 'Maus und Tastatur Recorder' eine Applikation startet und diese Applikation öffnet dann ein
weiteres Programmfenster, kann hin und wieder mit {{Switch nicht mehr auf dieses Fenster
umgeschaltet werden. In dieser Situation kann der Befehl {{UseForeground} helfen. (Für die
Berechtigung, das Fenster hochzubringen wird dann die Berechtigung des Vordergrund-Fensters
verwendet) Mit {{UseRecorder} kann man wieder den Originalzustand herstellen.
Maus und Tastatur Recorder Anleitung
Seite 19/93
Falsches Fenster gefunden:
Wenn ein Fenster einen kurzen Namen hat, (z.B. Editor) kann es passieren, dass ein falsches Fenster
welches auch diesen Namen enthält, aktiviert wird. (z.B. Microsoft Visual Basic Editor - MKR). Dies
kann mit folgenden zwei zusätzlichen Befehlen verhindert werden: <= und =>. <=Editor bedeutet dass
nur ein Fenster dessen Name mit Editor beginnt, aktiviert wird. Editor=> bedeutet, dass nur ein Fenster
dessen Name mit Editor endet, aktiviert wird.
Namenloses Fenster:
Mittels {{Switch #emptyX5# kann auch zu einem namenlosen Fenster umgeschaltet werden.
(Bei #emptyX5# ist Gross-Kleinschreibung relevant)
Maus und Tastatur Recorder:
Ab Version V5.4 kann mit {{Switch nicht mehr direkt zum Recorder umgeschaltet werden. Wenn man
den Recorder aktivieren will, muss man den symbolischen Namen: #MKRX5# verwenden. Beispiel:
{{Switch #MKRX5#
1.10.1.9 {{SwitchOrStart
Dieser Befehl versucht erst auf das Programm mit dem angegebenen Fensternamen umzuschalten.
Wenn das Fenster nicht existiert, wird das Programm gestartet. Beispiel: {{SwitchOrStart Microsoft
Word | C:\Programs\Office\Word.exe. Wenn Word schon gestartet ist, wird zum Word Fenster
umgeschaltet, wenn nicht, wird Word.exe gestartet.
Hinweise: {{SwitchOrStart kann nur Programme mit folgenden Endungen starten: .exe, .bat und .com.
Der {{SwitchOrStart Befehl entfernt Leerschläge vor und nach dem Programmnamen. Wenn diese
Leerschläge benötigt werden, ist der Befehl {{KeepSpace vor dem {{Switch Befehl zu verwenden.
Siehe auch die Befehle {{Switch und {{Start für weitere Optionen.
1.10.1.10
{{Loop}
Dieser Befehl gibt die Schleifen-Wiederholungs-Nummer aus. Hinweis: Ein {{Loop ist immer ein völlig
wiederholtes Makro. Die Wiederholungs-Nummer (wie oft das Makro wiederholt werden soll) kann im
'Maus und Tastatur Recorder' - Fenster im Feld 'Schleifen' eingestellt werden. Beispiel:
{{Switch Microsoft Word
This is loop number {{Loop}
Hinweise: Der Befehl {{Loop hat nicht die gleiche Funktion wie in VisualBasic. Die Anzahl
Wiederholungen muss im Recorder-Feld 'Schleifen' eingestellt werden. Der Befehl {{Loop gibt nur die
Wiederholungs-Zahl aus. (Bei der dritten Wiederholung eine 3).
Statt Schleifen kann auch der Befehl {{Goto für die Wiederholung von ganzen Makros oder Teile davon
verwendet werden.
1.10.1.11
{{LockUI
Der Befehl {{LockUI (Lock User Interface) erlaubt es Maus und Tastatur vorübergehend zu blockieren.
Bei Makros, welche Mausbefehle verwenden, kann eine unbeabsichtigte Mausbewegung durch den
Benutzer das Makro so stören, dass an einem falschen Ort geklickt wird. Anwendungs-Beispiel:
{{LockUI {{True}: Tastatur und Maus werden blockiert. {{LockUI {{False}: Tastatur und Maus werden
wieder freigegeben. Beim Beenden des Makros werden Tastatur und Maus ebenfalls freigegeben.
Zusätzlich kann durch CTRL-Alt-Delete (STRG-Alt-Entfernen) die Tastatur und Maus Blockade beendet
werden.
Wichtig: {{LockUI funktioniert bei Windows Vista und neuer nur wenn der Recorder als Administrator
gestartet wird. Dies wird erreicht mittels Rechtsklick auf das Icon und dann "Als Administrator
ausführen". In den Eigenschaften des Icons (Erweitert) kann auch eingestellt werden dass beim
Doppelklicken auf das Icon automatisch als Admininistrator gestartet wird.
Hinweise: Um den Recorder per Windows Aufgabenplanung (Task Scheduler) als Administrator zu
starten muss beim Reiter: Allgemein (General) die Option "Mit höchsten Privilegien ausführen" ("Run
Maus und Tastatur Recorder Anleitung
Seite 20/93
with highest privileges") aktiviert sein.
Wenn man den Recorder mittels Icon als Administrator (ohne Admin-Abfrage) starten will, kann man
folgenden Trick anwenden: Einen Eintrag in die Aufgabenplanung eintragen mit Option "Mit höchsten
Privilegien ausführen". Beispiel: Ordnername\Aufgabenname: MeineTasks\Recorder. Dann per Icon
diesen Eintrag folgendermassen aufrufen: C:\Windows\System32\schtasks.exe /RUN /TN
"MeineTasks\Recorder"
Falls ein Makro mittels Schnellzugriffs-Tasten gestartet wird und {{LockUI verwendet wird, muss am
Anfang des Makros ein Delay eingefügt werden. (Sonst kann es passieren dass das Loslassen der
Schnellzugriffs-Tasten bereits blockiert wird. Das führt dann zu einem fehlerhaften Verhalten der
Tastatur.)
Die Befehle {{CapsLock… und {{NumLock… werden auch blockiert, wenn {{LockUI aktiviert ist.
Lösung: Diese beiden Befehle vor dem Aktivieren von {{LockUI anwenden oder {{LockUI kurzfristig
deaktivieren.
1.10.1.12
{{SetLoop
Dieser Befehl erlaubt es den aktuellen Schleifen-Zähler zu verändern. Beispiel {{SetLoop 100. Dadurch
wird beim nächsten {{Loop Befehl (in der gleichen Schleife) 100 ausgegeben. Bei einer SchleifenEndzahl von 150 stoppt das Makro nach 50 Durchläufen.
1.10.1.13
{{Offset
Dieser Befehl zählt den Versatz (Offset) Wert zur Wiederholungsnummer (Loop) hinzu. Beispiel:
{{Offset 100}: Während der ersten Wiederholung ergibt der Befehl {{Loop} das Resultat 101. Bei einer
Schleifenendzahl von 150 stoppt das Makro erst nach 150 Durchläufen. ({{Loop zeigt dann 250)
1.10.1.14
{{1}
Befehle nach {{1} werden nur während der ersten Wiederholung (Schlaufe) des Makros ausgeführt.
Beispiel: {{1}{{SetVarCounter 1. Der Zahlenspeicher 'Counter' wird nur beim ersten Durchlauf
(Schlaufe) auf 1 gesetzt.
Hinweis: Der Befehl {{Offset beeinflusst die Grösse des Wertes 'Wiederholung'. Der Wert von {{Offset
wird zum Wert Wiederholung hinzugezählt. Das bedeutet, dass ein Befehl nach {{1} bei der
Verwendung von z.B. {{Offset 5 nie ausgeführt wird !
1.10.1.15
{{8}
Befehle nach {{8} werden nur während der achten Wiederholung (Schlaufe) des Makros ausgeführt.
Beispiel: {{8}{{SetStringHinweis 8. Schlaufe erreicht. Der Textspeicher 'Hinweis' wird nur beim 8.
Durchlauf (Schlaufe) mit dem Text gefüllt.
Hinweis: Der Befehl {{Offset beeinflusst die Grösse des Wertes 'Wiederholung'. Der Wert von {{Offset
wird zum Wert Wiederholung hinzugezählt. Wenn der {{Offset den Wert 5 hat, dann werden Befehle
nach dem {{8} während der 3. Wiederholung ausgeführt.
1.10.1.16
{{<8}
Befehle nach {{<8} werden nur in Wiederholungen (Schlaufen) kleiner als 8 ausgeführt (1, 2, 3.. 7).
Beispiel: {{<8}{{IncVarCounter 1. Der Zahlenspeicher 'Counter' wird nur bei den ersten 7 Durchläufen
(Schlaufen) um je 1 erhöht.
Hinweis: Der Befehl {{Offset beeinflusst die Grösse des Wertes 'Wiederholung'. Beispiel: {{Offset 5:
Befehle nach {{<8} werden nur während den Wiederholungen 1 und 2 ausgeführt.
Maus und Tastatur Recorder Anleitung
1.10.1.17
Seite 21/93
{{>8}
Befehle nach {{>8} werden nur in Wiederholungen (Schlaufe) grösser als 8 ausgeführt. (9, 10, 11, etc.).
Beispiel: {{>8}{{IncVarCounter 1. Der Zahlenspeicher 'Counter' wird erst nach den ersten 8.
Durchläufen (Schlaufen) um je 1 erhöht.
Hinweis: Der Befehl {{Offset beeinflusst die Grösse des Wertes 'Wiederholung'. Beispiel: {{Offset 5:
Befehle nach {{>8} werden nur während den Wiederholungen 4, 5, 6 etc. ausgeführt.
1.10.1.18
{{n}
Befehle nach {{n} werden nur in der letzten Wiederholung ausgeführt. ).
Beispiel: {{n}{{MessageBox Letzter Durchlauf. Der Text: 'Letzter Durchlauf' wird während der letzen
Schlaufe angezeigt.
Hinweis: Der Befehl {{Offset beeinflusst die Grösse des Wertes 'Wiederholung' NICHT. Befehle nach
{{n} werden immer mit der letzten Wiederholung ausgeführt.
1.10.1.19
{{Beep}
Dieser Befehl erzeugt einen Ton. {{Beep} kann z.B. dazu benutzt werden das Ende eines Makros
anzuzeigen.
1.10.1.20
{{MessageBox
Dieser Befehl zeigt dem Benutzer einen Text. Beispiel: {{MessageBox BITTE CD EINLEGEN. {{CR}CD
DARF NICHT KOPIERGESCHUETZT SEIN. Der Befehl {{CR} erlaubt mehrere Zeilen. Wichtig: Nach
dem Befehl {{MessageBox muss ein {{Switch programmiert werden, damit der Fokus wieder auf das
gewünschte Programm umgeschaltet wird.
1.10.1.21
{{FlashBox
{{FlashBox zeigt wie MessageBox dem Benutzer einen Text. Der Benutzer muss aber nicht OK klicken.
Der Befehl erlaubt es einen Text (und optional Knöpfe) zu zeigen, den Text zu ändern und die Textbox
mit dem Befehl wieder zu entfernen. Beispiele: {{FlashBox Das ist mein erster Text | 1. Die Textbox
erscheint und zeigt den Text. {{FlashBox Nun zeige ich einen zweiten Text | 1. Die Textbox bleibt, aber
der neue Text wird angezeigt. {{FlashBox Dummy | 0. Die Textbox verschwindet. (Für das Ausschalten
der Box kann irgendein Text verwendet werden. Im Beispiel verwenden wir 'Dummy')
Optional können weitere Parameter verwendet werden. Es sind dies: Box-Titel, einen OK-Knopf und
einen Abbrechen-Knopf. Beispiel: {{FlashBox Bitte Resulat prüfen. Ist es gut so ? | 1 | Abfrage | JA |
NEIN. Es erscheint nun eine Box mit dem Titel 'Abfrage', dem Text: 'Bitte Resulat prüfen. Ist es gut so
?', einem Knopf JA und einem Knopf NEIN. Drückt der Benutzer den Knopf JA (den 1. Knopf) dann
wird der Speicher VarFlashBoxAnswerX55 auf {{True} gesetzt. Bei NEIN (zweiter Knopf) auf {{False}.
Zudem wird beim drücken von JA oder NEIN der Speicher VarFlashBoxEndedX55 auf {{True} gesetzt.
Wird weder JA noch NEIN gedrückt und die Flashbox beendet, dann enthält VarFlashBoxAnswerX55
den Wert {{True}.
Hier nun ein Beispiel wie dies verwendet werden könnte:
{{SetVarZaehler 0
{{FlashBox Bitte Resultat prüfen. Ist es gut so ? | 1 | Abfrage | JA | NEIN
{{Label Nochmals
{{Delay 1000
{{IncVarZaehler 1
{{If {{VarZaehler} >= 10 ;{{Goto Weiter;
{{If {{VarFlashBoxEndedX55} = {{True} ;;{{Goto Nochmals
{{Label Weiter
{{FlashBox Dummy | 0
{{If {{VarFlashBoxAnswerX55} = {{True} ;{{MessageBox JA gedrückt oder 10 sec sind abgelaufen;
{{If {{VarFlashBoxAnswerX55} = {{False} ;{{MessageBox NEIN gedrückt;
Der Erscheinungsort der FlashBox wird abgespeichert. Dadurch erscheint die Box immer am letzten
Ort. Wenn die FlashBox ausserhalb des primären Bildschirms platziert wurde, wird sie automatisch in
Maus und Tastatur Recorder Anleitung
Seite 22/93
den Bildschirm geschoben. Ist diese Funktion nicht gewünscht (z.B. bei mehreren Bildschirmen) kann
sie ausgeschaltet werden. Einfach folgende Datei starten:
www.kratronic.com/tools/recorder/sw/FlashBoxBorderOff.reg. (Wieder einschalten:
FlashBoxBorderOn.reg)
Hinweis: Wenn der Recorder ein anderes Programm gestartet hat, kann die Flashbox unter dessen
Fenster erscheinen. In diesem Falle die Box ausserhalb des Fensters platzieren.
1.10.1.22
{{ShowInfo
{{ShowInfo erlaubt es einen Text im Makro Beschreibungsfeld anzuzeigen (Reiter 'Allgemein').
Befehlsstruktur: {{ShowInfo MeinText. Der Original-Beschreibungsfeld Text wird nach dem Ende des
Makros wieder hergestellt. Dieser Befehl kann benutzt werden um zusätzliche Status Informationen
anzuzeigen wie z.B. Zähler Werte, Schleifenzähler bei Benutzung von {{Goto, etc. Hinweis: Für einen
Zeilenumbruch {{CR}{{LF}} verwenden.
1.10.1.23
{{Stop}
Dieser Befehl erlaubt es ein Makro zu stoppen. Der Befehl {{Stop} zeigt ein Fenster mit folgenden
Möglichkeiten: 'Stoppen', 'Weiterfahren', 'Weiterfahren mit nächstem Befehl', 'Weiterfahren mit nächster
Schleifen-Wiederholung (Loop)' oder 'Weiterfahren mit der nächsten {{Master} Befehl'.
Hinweise: Wenn man nach dem {{Stop} weiterfahren möchte, muss man als nächsten Befehl ein
{{Switch einfügen. Grund: {{Stop} setzt den Fokus auf den Recorder.
Siehe auch Kapitel: Entwanzen (Debugging): (Notstopp mittels ALT Break, Pause: Shift Break)
Wichtig: Der {{Stop} Befehl darf nicht verwendet werden, wenn zuvor der Befehl {{Minimize} ausgeführt
wurde. Sonst kann das Stop-Fenster auf bestimmten Betriebssystemen nicht mehr geschlossen
werden.
1.10.1.24
{{Exit}
Dieser Befehl beendet den 'Maus und Tastatur Recorder'. Wenn am Makro eine Änderung gemacht
wurde, wird der Benutzer erst gefragt, ob das Makro gespeichert werden soll. Dieser Befehl ist
besonders praktisch, wenn ein Makro über Befehlszeile mit einem Icon gestartet wird. {{Exit} ermöglicht
es dann, dass der Recorder sich nach getaner Arbeit wieder entfernt.
1.10.1.25
{{Var}, {{GlobVar}
Diese Befehle erlauben es Zahlenspeicher zu verwenden. Zahlenspeicher müssen mit {{SetVar gefüllt
werden, bevor man sie verwenden kann. Beispiel: {{VarMeineVariable}: Der Inhalt des Zahlenspeichers
"MeineVariable" wird ausgegeben. Die Anzahl Zahlenspeicher ist nicht begrenzt. Beispiel: {{Var1345}.
(Gross-Kleinschreibung ist nicht relevant für Zahlenspeicher-Namen)
Ein nicht gefüllter Speicher enthält eine 0. Der Befehl {{Var} / {{GlobVar} (ohne Nummer oder Name)
darf nicht mehr verwendet werden. (Inkompatibilität zu Versionen kleiner V5.0)
Hinweis: {{Var-Speicher werden zusammen mit dem Makro gespeichert. {{GlobVar-Speicher werden
für alle Makros nur einmal gespeichert. Das bedeutet, dass man einen {{GlobVar-Speicher in allen
Makros verwenden kann. Alle Speicher überleben einen PC-Neustart.
1.10.1.26
{{SetVar, {{SetGlobVar
Diese Befehle füllen Zahlen in Zahlenspeicher. Beispiel: {{SetVarMeineZahl} 25: Zahlenspeicher
"MeineZahl" enthält nun die Zahl 25. Für Dezimalwerte muss ein Punkt verwendet werden (kein
Komma). Mit diesem Befehl können nur Zahlen, keine Texte gespeichert werden. Die Anzahl
Zahlenspeicher ist nicht begrenzt. Beispiel: {{SetVar1345}. (Gross-Kleinschreibung ist nicht relevant für
Zahlenspeicher-Namen)
Der Befehl {{SetVar} / {{SetGlobVar} (ohne Nummer oder Name) darf nicht mehr verwendet werden.
(Inkompatibilität zu Versionen kleiner V5.0)
Maus und Tastatur Recorder Anleitung
Seite 23/93
Einschränkung: Speichernamen dürfen kein = (Gleichheitszeichen) enthalten.
Hinweise: {{SetVar-Speicher werden zusammen mit dem Makro gespeichert. {{SetGlobVar-Speicher
werden für alle Makros nur einmal gespeichert. Das bedeutet, dass man einen {{SetGlobVar-Speicher
in allen Makros verwenden kann. Alle Speicher überleben einen PC-Neustart.
Bestimmte Speichernamen sind reserviert für Befehle welche mehr als einen Wert zurückgeben wie
z.B. {{GetWindowPos. Folgende Namen sollten nicht für eigene Speicher verwendet werden:
{{VarGetWinCoord_X, {{VarGetWinCoord_Y , {{VarGetWinCoord_X_End, {{VarGetWinCoord_Y_End,
{{VarGetCursorCoord_X, {{VarGetCursorCoord_Y, {{VarFindPatternCoord_X_...
{{VarFindPatternCoord_Y_..., {{VarFindPattern_Numbers, {{VarFlashBoxEndedX55,
{{VarFlashBoxAnswerX55, {{VarFlashBoxAnswerX55, {{VarGetScreenSize_X, {{VarGetScreenSize_Y,
{{StringWaitForKeyX55, {{StringWaitForMouseX55, {{StringWaitForMouseX55X,
{{StringWaitForMouseX55Y, {{VarScanDirectoriesX55, {{VarAskX55, {{StringAskCheckBoxX55_0..6,
{{VarAskCheckBoxX55_0..6.
1.10.1.27
Inc/Dec/Mul/Div - Befehle
{{IncVar, {{IncGlobVar
{{DecVar, {{DecGlobVar
{{MulVar, {{MulGlobVar
{{DivVar, {{DivGlobVar
Diese Befehle erlauben es, Speicher zu verändern. Beispiele:
{{IncVarZaehler} 5: Zählt zum Speicher "Zaehler" eine fünf hinzu
{{DecGlobVarZaehler} 5: Zählt vom globalen Speicher "Zaehler" eine fünf ab
{{MulVar1} 10: Multipliziert Speicher 1 mit 10
{{DivVarAnzahlSchüler} 10: Dividiert Speicher 'AnzahlSchüler' mit 10. (Real-Division)
Siehe auch Befehl: {{Calc.
Hinweis: Die obigen Befehle arbeiten mit einem Punkt (.) als Dezimalpunkt, auch wenn die RegionalEinstellungen ein anderes Zeichen definieren. Wenn nötig muss mittels {{Replace der Dezimalpunkt
angepasst werden.
1.10.1.28
{{String}, {{GlobString}
Dieser Befehl erlaut es Text-Speicher zu verwenden. Text-Speicher müssen mit {{SetString gefüllt
werden, bevor man sie verwenden kann. Beispiel: {{StringMeinText}: Der Inhalt des Text-Speichers
"MeinText" wird ausgegeben. Die Anzahl Text-Speicher ist nicht begrenzt. Beispiel: {{String1345}.
(Gross-Kleinschreibung ist nicht relevant für Textspeicher-Namen). Ein nicht gefüllter Speicher enthält
eine "0".
Der Befehl {String} / {{GlobString} (ohne Nummer oder Name) darf nicht mehr verwendet werden.
(Inkompatibilität zu Versionen kleiner V5.0)
Hinweise: {{String-Speicher werden zusammen mit dem Makro gespeichert. {{GlobString-Speicher
werden für alle Makros nur einmal gespeichert. Das bedeutet, dass man einen {{GlobString-Speicher in
allen Makros verwenden kann. Alle Speicher überleben einen PC-Neustart.
Wenn man grössere Mengen von Text speichert/abruft kann es bei der Ausgabe ({{String.. ) zu Fehlern
kommen. Lösung: {{SendTextSpecial} verwenden oder den Text in den Zwischenspeicher (ClipBoard)
kopieren und mittels CTRL/STRG v ausgeben.
1.10.1.29
{{SetString, {{SetGlobString
Dieser Befehl speichert Texte in Text-Speicher. Beispiel: {{SetStringMeinGlobalerText} MEIN TEXT.
Der Text-Speicher "MeinGlobalerText enthält nun 'MEIN TEXT'.. (Gross-Kleinschreibung ist nicht
relevant für Textspeicher-Namen). Zeilenumbrüche können eingefügt werden mit den Befehlen: {{CR}
und {{LF}. Beispiel: {{SetString1} Zeile eins{{CR}{{LF}Zeile zwei. Hinweise: Je nach Ausgabeort ist ev.
nur ein {{CR} notwendig. Ein Leertext ("") kann mit der folgenden Konstante erzeugt werden:
#emptyX5#. Beispiel: {{SetString1} #emptyX5#. Ein einzelner Leerschlag (" ") kann mit der folgenden
Konstante erzeugt werden: #spaceX5#. Beispiel: {{SetString1} #spaceX5#.
(Bei #emptyX5# und #spaceX5# ist Gross-Kleinschreibung relevant)
Maus und Tastatur Recorder Anleitung
Seite 24/93
Hinweise: Der Befehl {{SetString} / {{SetGlobString} (ohne Nummer oder Name) darf nicht mehr
verwendet werden. (Inkompatibilität zu Versionen kleiner V5.0)
{{String-Speicher werden zusammen mit dem Makro gespeichert. {{GlobString-Speicher werden für alle
Makros nur einmal gespeichert. Das bedeutet, dass man einen {{GlobString-Speicher in allen Makros
verwenden kann. Alle Speicher überleben einen PC-Neustart.
Einschränkung: Speichernamen dürfen kein = (Gleichheitszeichen) enthalten.
1.10.1.30
{{Ask, {{GlobAsk, {{WriteAsk}, {{WriteGlobAsk}
Mit dem Befehl {{Ask.. können Benutzerabfragen realisiert werden. {{Ask unterstützt Abfragen nach
Text, mittels CheckBoxes, mittels Radio-Boxen und mittels ComboBox.
Befehlsaufbau für Abfrage nach Text: {{AskID Angezeigter_Text |Vorgabewert | Abbruchverhalten.
Beispiel:
{{AskMeineFrage NAME {{CR} VORNAME NICHT VERGESSEN |Peter Müller| {{True}. Der Befehl
{{CR} erlaubt es mehrzeilige Fragen zu stellen. Der Text nach dem ersten | wird als Vorgabe in das
"{{Ask-Fenster" eingetragen, und kann auch weggelassen werden. Die Option nach dem zweiten |
definiert das Abbruch Verhalten. {{False} oder weglassen: Nach dem Anklicken von Abbrechen
erscheint ein zweites Fenster wo man wählen kann ob das Ask Fenster nochmals erscheinen soll, oder
ob das Makro abgebrochen wird. {{True}: Abbrechen setzt den Speicher {{VarAskX55} auf {{True}.
Damit kann dann der Benutzer im Makro selber entscheiden wie auf einen Abbruch reagiert werden
soll. Der mit {{Ask erhaltene Text kann später mit {{WriteAsk wieder verwendet werden. Beispiel: {{If
{{WriteAskMeineFrage} = JA;;{{Goto Ende
Befehlsaufbau für Abfrage mittels CheckBoxen: {{AskID CHECKBOX | Angeklickte_Boxen |
Abbruchverhalten.
Beispiel: {{AskMeineKaestchen CHECKBOX | C3 Der Text der CheckBoxen muss vor dem Ask Befehl
definiert werden. Dazu müssen speziell benennte Textspeicher verwendet werden:
{{SetStringAskCheckBoxX55_1..6.
Beispiel:
{{SetStringAskCheckBoxX55_1 Erste CheckBox
{{SetStringAskCheckBoxX55_2 Zweite CheckBox
Maus und Tastatur Recorder Anleitung
Seite 25/93
{{SetStringAskCheckBoxX55_3……
{{AskMeineKaestchen CHECKBOX | C3
Der Parameter CHECKBOX im {{Ask-Befehl schaltet auf die Kontrollkäschen-Sicht um. Die Zahl nach
dem CHECKBOX definiert welche Box vorab schon aktiviert ist (Default). Beispiele: 2 = Kästchen 2, C3
= Kästchen 2 und 3. Erklärung siehe unten bei "Kontrollkästchen Kombination".
Die Zahlenspeicher {{VarAskCheckBoxX55_1..6 zeigen die gewählten Kästchen mit {{True} oder
{{False}. Der Zahlenspeicher {{VarAskCheckBoxX55_0 zeigt die Kontrollkästchen Kombination. Dazu
werden alle Kästchen-Werte zusammengezählt. Kästchen 1 hat einen Wert von 1, Kästchen 2 von 2,
Kästchen 3 von 4, Kästchen 4 von 8, Kästchen 5 von 16 und Kästchen 6 hat einen Wert von 32. Eine
Kombination von Kästchen 1, 2 und 3 würde ein Resultat von 7 ergeben. Weil Textspeicher in einer
Datei gespeichert werden, müssen nicht länger benötigte Kästchen-Texte auf empty gestellt werden:
{{SetStringAskCheckBoxX55_6 #emptyX5# (Bei #emptyX5# ist Gross-Kleinschreibung relevant)
Befehlsaufbau für Abfrage mittels RadioBoxen: {{AskID RADIOBOX | Angeklickte_Box |
Abbruchverhalten.
Beispiel: {{AskMeineKaestchen RADIOBOX |1 Der Text der RadioBoxen muss vor dem Ask Befehl
definiert werden. Dazu müssen speziell benennte Textspeicher verwendet werden:
{{SetStringAskRadioBoxX55_1..6.
Beispiel:
{{SetStringAskRadioBoxX55_1 Erste RadioBox
{{SetStringAskRadioBoxX55_2 Zweite RadioBox
{{SetStringAskRadioBoxX55_3……
{{AskMeineKaestchen RADIOBOX | 1
Der Parameter RADIOBOX im {{Ask-Befehl schaltet auf die Radio-Boxen-Sicht um. Die Zahl nach dem
RADIOBOX definiert welche Box vorab schon aktiviert ist (Default). Beispiel: 2 = Kästchen 2
Die Zahlenspeicher {{VarAskCheckBoxX55_1..6 zeigen die gewählte Box mit {{True} oder {{False}. Der
Zahlenspeicher {{VarAskCheckBoxX55_0 zeigt die angewählte Box Nummer. Weil Textspeicher in
einer Datei gespeichert werden, müssen nicht länger benötigte Box-Texte auf empty gestellt werden:
{{SetStringAskCheckBoxX55_6 #emptyX5# (Bei #emptyX5# ist Gross-Kleinschreibung relevant)
Befehlsaufbau für Abfrage mittels ComboBox: {{AskID COMBOBOX | Selektionierter Eintrag |
Abbruchverhalten.
Beispiel: {{AskMeineComboBox COMBOBOX |1 Der Text der ComboBox-Einträge muss vor dem Ask
Befehl definiert werden. Dazu müssen speziell benennte Textspeicher verwendet werden:
{{SetStringAskComboBoxX55_1..n. Es dürfen beliebig viele Einträge verwendet werden.
Beispiel:
{{SetStringAskComboBoxX55_1 Erster Eintrag
{{SetStringAskComboBoxX55_2 Zweiter Eintrag
{{SetStringAskComboBoxX55_3……
{{AskMeineComboBox COMBOBOX | 2
Der Parameter COMBOBOX im {{Ask-Befehl schaltet auf die ComboBox-Sicht um. Die Zahl nach dem
COMBOBOX definiert welcher Eintrag vorab schon aktiviert ist (Default). Beispiel: 2 = Eintrag 2
Der Text des ausgewählten Eintrages wird in Textspeicher: {{StringAskComboBoxX55_0 abgelegt. Die
Nummer des ausgewählten Eintrages wird in Wertespeicher {{VarAskComboBoxX55_0 abgelegt
Weil Textspeicher in einer Datei gespeichert werden, müssen nicht länger benötigte Kästchen-Texte
auf empty gestellt werden: {{SetStringAskComboBoxX55_6 #emptyX5# (Bei #emptyX5# ist GrossKleinschreibung relevant)
Hinweise: Bei allen Abfragearten (z.B. Checkbox, Radiobox) kann die Texteingabe verwendet werden
(Nicht nur bei Text-Abfrage)
Ein nicht gefüllter {{Ask-Speicher enthält eine "0".
Maus und Tastatur Recorder Anleitung
Seite 26/93
{{Ask - Fragespeicher werden zusammen mit dem Makro abgespeichert. . {{GlobAsk-Speicher werden
für alle Makros nur einmal gespeichert. Das bedeutet, dass man einen {{GlobAsk-Speicher
({{WriteGlobAsk..) in allen Makros verwenden kann.
Grösse und Ort des {{Ask-Fensters wird abgespeichert. Dadurch erscheint {{Ask bei jedem Aufruf am
gleichen Ort wie bei der letzten Verwendung.
Die Anzahl {{Ask-Speicher ist nicht begrenzt. Beispiel: {{Ask1345}.
Wichtig: Nach einer Abfrage muss ein {{Switch eingefügt werden, damit der Fokus wieder zum
Programm zurückgeschaltet wird.
Der Ask-Speichernamen darf kein = (Gleichheitzszeichen) enthalten.
1.10.1.31
{{SetClipBoard, {{ClipBoard}
{{SetClipBoard} schreibt Text vom Makro in die Zwischenablage. Beispiel: {{SetClipBoard
MEINTEXT{{CR}{{LF}MEINE ZWEITE ZEILE. {{SetClipBoard wird benötigt um Sonderzeichen, erzeugt
mit {{RandomString, auszugeben.
{{ClipBoard} hat fast die gleiche Wirkung wie Ctrl v (Strg v). Ausnahme: Wenn die Zwischenablage die
Zeichen: +, ^, %, ~, (, ), [, ] enthält, dann sollte Ctrl v benutzt werden.
{{ClipBoard} wandelt die Zeichen {, } um in {{} und {}}. Wenn das nicht gewünscht ist kann der Befehl
{{ClipBoard0} (ClipBoardNull) verwendet werden. {{ClipBoard} kann auch verwendet werden um Text
aus der Zwischenablage in einen Text-Speicher zu kopieren. Beispiel: {{SetString1 {{ClipBoard}.
Hinweis: Das mehrfache Lesen der Zwischenablage führt auf einzelnen Rechnern zu Problemen z.B.
Runtime Error (internes Windwos Problem). Dies kann umgangen werden, indem der Inhalt der
Zwischenablage erst in einen Textspeicher gespeichert wird und dann dieser Textspeicher für weitere
Zugriffe verwendete wird. Manchmal verhindert auch ein kurzes Delay zwischen den Befehlen dieses
Problem.
1.10.1.32
{{DownLoop}, {{UpLoop}, {{RightLoop}, {{LeftLoop}
Diese Befehle bewegen den Positionszeiger abhängig von der Anzahl Makro-Wiederholungen. Wenn
die 5. Makrowiederholung ausgeführt wird, bewegt sich der Positionszeiger 5 Zeilen nach unten. (oder
oben, links, rechts) Eine Zahl nach {{DownLoop wird mit der Anzahl Makro-Wiederholungen
multipliziert. Beispiel: {{UpLoop 5. Wenn die 7. Makrowiederholung läuft, bewegt sich der
Positionszeiger 35 Zeilen nach oben.
Down = nach unten
Up = nach oben
Right = nach rechts
Left = nach links
1.10.1.33
{{DownVar, {{UpVar, {{RightVar, {{LeftVar
Diese Befehle bewegen den Positionszeiger nach unten (oder oben, links, rechts) abhängig vom Inhalt
des Zahlenspeichers oder einer einzelnen Zahl. Beispiele: {{DownVar {{Var1} oder {{DownVar
{{RandomNumber 1,10} oder {{DownVar 15}. Beim letzen Beispiel wird der Positionszeiger 15 Zeilen
nach unten bewegt.
Down = nach unten
Up = nach oben
Right = nach rechts
Left = nach links
1.10.1.34
{{DateTime}
Maus und Tastatur Recorder Anleitung
Seite 27/93
Dieser Befehl gibt einen Text aus, welcher das Datum und die Zeit enthält. Beispiel: 2010-12-13-23-5112. Dieser Befehl kann verwendet werden wenn während eines Makros viele Dateien abgespeichert
werden müssen. Jede Sekunde erhält man so einen anderen Dateinamen.
1.10.1.35
{{Date}
Dieser Befehl gibt einen Text aus, welcher das Datum enthält. Beispiel: 2010-12-13
Falls man das umgekehrte Format (13-12-2010) haben möchte kann man folgende Makrozeile
verwenden: {{Right {{Date} | 2}-{{Mid {{Date} | 6 | 2}-{{Left {{Date} | 4}
1.10.1.36
{{Time}
Dieser Befehl gibt einen Text aus, welcher die Zeit enthält. Beispiel: 23-45-59
1.10.1.37
{{SerialTime}
Der Befehl {{SerialTime} gibt eine Nummer zurück, welche der Summe aller Sekunden seit dem 1. Jan.
1970 entspricht. Beispiel für 20. Aug. 2011, 17:40: 1313862025. Dieser Befehl kann benutzt werden
um die Zeit zwischen Befehlen zu messen. Ein Beispiel befindet sich im Kapitel: Beispiel-Makros.
Wichtig: Dieser Befehl kann nur als Parameter verwendet werden. Das heisst dieser Befehl darf nie am
Anfang einer Zeile stehen. Beispiel für die Verwendung von Parametern: {{SetVarStartTime
{{SerialTime}
1.10.1.38
{{CreateSerialTime
Der Befehl {{CreateSerialTime} gibt eine Nummer zurück, welche der Summe aller Sekunden seit dem
1. Jan. 1970 und einem gegebenen Datum/Zeit entspricht. Beispiel {{CreateSerialTime
2011,12,08,18,00,00}. Resultat: 1323367200. Dieser Befehl kann benutzt werden um zu einer
gewissen Zeit eine Aktion anzustossen.
Wichtig: Dieser Befehl kann nur als Parameter verwendet werden. Das heisst dieser Befehl darf nie am
Anfang einer Zeile stehen. Beispiel für die Verwendung von Parametern: {{SetVarStartTime
{{CreateSerialTime ...}
1.10.1.39
{{AddSerialTime
Dieser Befehl erlaubt es Jahre, Monate, Tage, Stunden, Minuten und Sekunden zu der aktuellen
SerialTime hinzuzuzählen. Beispiel: {{AddSerialTime 0001,03,04,05,15,45}. Dieser Befehl zählt alle
Sekunden für 1 Jahr, 3 Monate, 4 Tage, 5 Stunden, 15 Minuten and 45 Sekunden zur aktuellen
SerialTime hinzu. Resultat: Wenn der aktuelle DateTime Wert 1323550505 beträgt, dann ergibt dies:
1363313450.
Wichtig: Dieser Befehl kann nur als Parameter verwendet werden. Das heisst dieser Befehl darf nie am
Anfang einer Zeile stehen. Beispiel für die Verwendung von Parametern: {{SetVarNewTime
{{AddSerialTime ...}
1.10.1.40
{{SerialToDate
Der Befehl {{SerialToDate kann verwendet werden um SerialTime-Werte in ein Datum oder in Teile
eines Datums umzuwandeln. Beispiel: {{MessageBox {{SerialToDate 1234567890, DateAndTime}
ergibt '7.Jun.1977 21:44:50'. Folgende Werte können als 2. Parameter verwendet werden: Date
(Datum), DateAndTime (Datum und Zeit), Second (Sekunden), Minute (Minuten), Hour (Stunden), Day
(Tag) , Month (Monat), Year (Jahr), DayOfWeek (Wochentag), DayOfYear (Tag des Jahres).
Wichtig: Dieser Befehl kann nur als Parameter verwendet werden. Das heisst dieser Befehl darf nie am
Anfang einer Zeile stehen. Beispiel für die Verwendung von Parametern: {{SetVarMyDate
{{SerialToDate {{SerialTime}, Day}
1.10.1.41
{{PCIdle}
Der Befehl {{PCIdle} misst die PC-Leerlauf-Zeit in Sekunden. Die PC-Leerlauf-Zeit ist die Zeit seit dem
letzen Maus Klick oder der letzten Tastatur-Betätigung. Wichtig: Dieser Befehl kann nur als Parameter
Maus und Tastatur Recorder Anleitung
Seite 28/93
verwendet werden. Das heisst dieser Befehl darf nie am Anfang einer Zeile stehen. Beispiel für die
Verwendung von Parametern: {{SetVarIdleTime {{PCIdle}
1.10.1.42
{{Delay, {{ExtDelay
Der Befehl {{Delay kann mittels dem Icon Sanduhr oder mit dem Menu: 'Einfügen' Wartezeit' eingefügt
werden. Der Vorgabewert für {{Delay kann in Menu 'Extras', 'Optionen', 'Bearbeiten', 'Einfüge Wartezeit'
geändert werden. Die Einheit für {{Delay ist Millisekunden. Beispiel: {{Delay 2000: Das Makro wartet 2
Sekunden und läuft dann weiter.
Der Befehl {{ExtDelay erlaubt es grosse Verzögerungen einfach anzugeben. Befehlsaufbau: {{ExtDelay
Tage:Stunden:Minuten:Sekunden. Beispiel: {{ExtDelay 10:23:59:40}. Dies ergibt folgende
Verzögerung: 10 Tage, 23 Std., 59 min. und 40 sec. Anderes Beispiel: {{ExtDelay 10:15} = 10 min., 15
sec. {{ExtDelay 15} = 15 sec. Maximale Verzögerung: 3650 Tage.
1.10.1.43
{{WaitForTime
Wenn man wie mit einem Zeitschaltprogramm zu genau einer gegebenen Zeit ein Makro-Teil
weiterlaufen lassen will, kann man den Befehl {{WaitForTime verwenden. Befehlsstruktur:
{{WaitForTime Tage:Stunde:Minute:Sekunde. Beispiel: {{WaitForTime 2:17:15:30. Das heisst die
Befehle nach {{WaitForTime werden in zwei Tagen um 17:15 und 30 Sekunden ausgeführt. Ein
anderes Beispiel: {{WaitForTime 20:30:10 Heute um 20:30 und 10 Sekunden. (Teile die man weglässt
(hier Tage) werden als 0 angenommen). Hinweis: Tage wechseln um Mitternacht.
Beim den obigen Beispielen kann die Zeit nicht in der Vergangenheit liegen. z.B heute um 14:00 Uhr
erzeugt ein Befehl {{WaitForTime 07:30:10 einen Fehler (Zielzeit liegt in der Vergangenheit). Mit einem
X bei Tage: kann man das umgehen. Beispiel: {{WaitForTime X:00:15:30. Nun wartet der Recorder bis
zur nächsten (oder gleichen) Stunde um 15 Min. 30 Sec. Andere Beispiele: {{WaitForTime X:00:00:10.
Der Recorder wartet bis zur nächsten (oder gleichen) Minute wenn die Uhr den Sekundenwert von 10
hat. {{WaitForTime X:14:15:00: Der Recorder wartet auf 14 Uhr 15. (Heute oder morgen je nachdem
was eher kommt)
1.10.1.44
{{RandomNumber
Dieser Befehl erzeugt Zufallsnummern. {{RandomNumber benötigt zwei Parameter: Untere Grenze und
Obere Grenze. Die Zufallsnummer liegt zwischen den beiden Grenzen (inklusive die Grenznummern).
Beispiel: {{RandomNumber 100, 200}. Mögliches Resultat: 126.
1.10.1.45
{{RandomString
Dieser Befehl erzeugt einen Zufallstext. Befehlsaufbau: {{RandomString Anzahl_Zeichen,
Start_Zeichen, End_Zeichen. Der Text wird 'Anzahl Zeichen' lang und enthält die Zeichen zwischen
Start- und Ende-Zeichen. (Incl. Grenzzeichen). Beispiel: {{RandomString 12, a, z}. Mögliches Resultat:
rhnqlkddcyhu. Um grosse und kleine Buchstaben zu erhalten können die Parameter az,a verwendet
werden. Beispiel: {{RandomString 12, az, a} erzeugt 12 Zeichen von A..z. (Nur Gross- und
Kleinbuchstaben). Für Vokal-dominante Zufallstexte kann man den Parameter a2 verwenden. Beispiel:
{{RandomString 12, a2, a} erzeugt 12 Zeichen von A..z. (Nur Gross- und Kleinbuchstaben), wobei jeder
zweite Bustabe ein Vokal (Grossbuchstabe) ist: kUdAhOrUkUdU.
Wichtig: Enthält der Zufallstext Sonderzeichen, muss der Text mittels Zwischenablage {{SetClipBoard
{{RandomString 20, !, ~} und Ctrl v (Strg v) ausgegeben werden. Siehe auch Kapitel: Hinweise /
Einschränkungen: (BracesReplace). Es ist auch möglich {{SendTextSpecial+} zu verwenden.
Hinweise: Der Befehl {{RandomString arbeitet mit der ASCII table. Das bedeutet, dass ausserhalb 0..9,
A..Z and a..z folgende Zeichen generiert werden können: !..0 = !“#$%&’()*+,-./0 9..A = 9:;<=>?@A Z..a
= Z[\]^_`az..~ = z{|}~ .
Leerschläge (und die Konstante #spaceX5#) können nicht verwendet werden für den {{RandomString
Befehl.
Maus und Tastatur Recorder Anleitung
1.10.1.46
Seite 29/93
{{ImportFile, {{ImportSeparator, {{DoImport}, {{ImportNextLine
Diese Befehle erlauben die Verwendung von Listen in einer Datei. Siehe Kapitel 'Datei Import' für mehr
Informationen.
1.10.1.47
{{If
Dieser Befehl erlaubt es Zahlen und Texte zu vergleichen. Befehlsformat: {{If Ausdruck Kondition
Ausdruck; Wahr-Aktion; Falsch-Aktion. Beispiel: {{If {{VarAuswahl} = 5;{{Switch Microsoft
Word;{{Switch Microsoft Excel. Resultat: Wenn der Zahlenspeicher 'Auswahl' eine 5 enthält wird zu
Word umgeschaltet, wenn der Zahlenspeicher 'Auswahl' eine andere Zahl enthält wird zu Excel
umgeschaltet.
Der Befehl {{If erlaubt die Verwendung der folgenden Konditionen: =, <, >, <=, >=, <>, ||, &&.
=: gleich, <: kleiner als, >: grösser als, <=: kleiner oder gleich >=: grösser oder gleich, <>: ungleich, ||:
oder, &&: und.
Wichtig: Die Kondition muss immer von Leerschlägen umgeben sein. {{If 1 = 2 ;… Richtig. Falsch wäre:
{If 1=2 ;. || und && können nur für logische Vergleiche benutzt werden: {{True, {{False. Beispiel: {{If
{{True} && {{False} ;{{MessageBox Beide Ausdrücke sind wahr;
Seit Version 7 sind mehrere Befehle in den Aktionen möglich. Das Trennzeichen dafür ist: §. Beispiel:
{{If {{Var1} = {{True} ;{{SetVar10 15§{{SetVarEntscheid {{True}§{{Beep};SetVar10 0§{{SetVarEntscheid
{{False}§{{Goto Ende
Wichtig:
Die Ausdrücke dürfen keine Leerschläge enthalten: Beispiel (FALSCH): {{If {{String1} = Mein
Text ;... Ausdrücke mit Leeschlägen müssen in Speicher gelegt werden und so verwendet
werden: (RICHTIG): {{If {{String1} = {{String2} ;...
Die gleiche Lösung ({{String2) muss für Texte, welche folgende Zeichen enthalten, angewendet
werden: =, <, >, <=, >=, <>, ||, &&.
Der Text zwischen den ';' wird genau so verwendet wie er dort geschrieben steht.
Beispiel ...; JA; NEIN. Resultat: Die Leerschläge vor JA und NEIN werden auch verwendet ! Bei
z.B. ; {{Beep}; führt dieser Leerschlag zu einem Fehler im Makroablauf.
Die folgenden Befehle dürfen nicht verwendet werden in den Wahr- und Falsch-Aktionen: {{If,
{{‘, {{‘’, {{1}, {{>1}, {{<1}, {{n}, {{Master, {{Label. Bei {{GoSub muss berücksichtigt werden, dass
mit dem {{Return} der Subroutine das Makro mit der Zeile nach dem {{If weiterfährt (und nicht
mit dem nächsten Befehl in der Wahr- oder Falsch-Aktion.)
Hinweise:
Wenn das Zeichen ';' in den Wahr oder Falsch-Aktionen verwendet werden muss, kann dieses
Zeichen umdefiniert werden. Beispiel:
{{IfSep, {{GlobString1} <> {{String1},Text: Name; Adresse; Stadt = falsch,OK.
In diesem Beispiel wird nun ein Komma als Separator verwendet und somit kann der
Strichpunkt in der Wahr-Aktion verwendet werden. Wichtig: Zwischen IfSep und dem Separator
kein Leerzeichen einfügen.
Ist eine Wahr-Aktion oder Falsch-Aktion nicht nötig, kann sie einfach leer gelassen werden.
Beispiele: Keine Falsch-Aktion: {{If {{WriteAsk1} = x ;{{Ask1 Gültiger Text eingeben! Ein x ist
nicht erlaubt.; Keine Wahr-Aktion: {{If {{VarAntwort} = JA ;;{{Goto NoPart
Der Befehl {{If kann Zahlen und Texte vergleichen. Sind beide Ausdrücke Zahlen, wird ein
Zahlenvergleich gemacht. Beispiel: 071 > 17. Resultat: Wahr. Sind einer oder beide Ausdrücke
Texte, dann wird ein Textvergleich gemacht. Beispiel: 071 > 17Euro. Resultat: Falsch.
Für einige Befehle kann das Schlüsselwort {{ShowError} benutzt werden. Beispiel: {{If
{{FindFile C:\MyFile.txt} = {{True};;{{ShowError}. Wenn der Recorder die Datei: C:\MyFile.txt
findet, wird die nächste Makrozeile ausgeführt. Wird die Datei nicht gefunden, gibt der Recorder
einen Fehlertext aus und das Makro wird abgebrochen. {{ShowError} kann für folgende Befehle
verwendet werden: {{FindFile, {{CompareFiles, {{CheckFocus, {{WaitForFocus,
{{WaitForEndFocus, {{SetIEFocus, {{WaitForIEReady, {{WaitForScreenChange,
Maus und Tastatur Recorder Anleitung
Seite 30/93
{{ImportNextLine, {{FindPattern. Hinweis: Wenn {{ShowError} verwendet werden soll, muss
{{ShowError} alleine stehen (nicht mehrere Befehle im Aktionsteil).
Es ist möglich die beiden Ausdrücke {{True und {{False in einen Zahlenspeicher zu speichern.
Beispiel: {{SetVar1 {{True} …und später im Makro… {{if {{Var1} = {{True} ;{{Beep;
Ein leerer Text ("") kann mit folgender Konstante geprüft werden: #emptyX5#. (Bei #emptyX5#
ist Gross-Kleinschreibung relevant)
Beispiel: {{If {{Var1} = #emptyX5# ;{{Beep;
Ein einzelner Leerschlag (" ") kann mit folgender Konstante geprüft werden: #spaceX5#. (Bei
#spaceX5# ist Gross-Kleinschreibung relevant)
Beispiel: {{If {{Var1} = #spaceX5# ;{{Beep;
1.10.1.48
{{True}, {{False}
Diese beiden Befehle werden bei Vergleichen verwendet z.B. {{If, {{CompareFiles, {{CheckWindow,
etc.). {{True} (bedeutet Wahr) wird repräsentiert durch eine eins (1), {{False} (bedeutet: Nicht Wahr)
wird repräsentiert durch eine Null (0).
1.10.1.49
{{FindFile
Dieser Befehl sucht nach einer Datei. Beispiel: {{FindFile C:\MEINTEXT.TXT. {{FindFile gibt eine 1
zurück, wenn die Datei gefunden wurde, sonst eine 0. Normalerweise wird {{FindFile zusammen mit {{If
verwendet. Beispiel: {{if {{FindFile C:\Abc.exe} = {{True};{{Start C:\Abc.exe;{{goto Error. Als Aktion kann
auch der Befehl {{ShowError benutzt werden. Dieser zeigt im Fehlerfall einen Fehlertext an und das
Makro endet. {{FindFile erlaubt die Verwendung von Jokern (z.B. *.txt). Es wird dann die erste
passende TXT- Datei gefunden (Nicht unbedingt nach abc).
1.10.1.50
{{CompareFiles
Dieser Befehl vergleicht Dateien. Wenn beide Dateien gleich sind wird eine '1' zurückgegeben, sonst
eine 0. Normalerweise wird {{CompareFiles zusammen mit {{If verwendet. Beispiel: {{If {{CompareFiles
C:\DATEI1.TXT | C:\DATEI2.Txt | 10000} = {{False} ;{{DeleteFile C:\DATEI2.TXT; Resultat: Wenn die
Dateien unterschiedlich sind, wird Datei2 gelöscht. Im Beispiel werden die ersten 10'000 Byte
verglichen. Sind die Dateien kleiner als 10'000 Byte werden die ganzen Dateien verglichen. Als Aktion
kann auch der Befehl {{ShowError benutzt werden. Dieser zeigt im Fehlerfall einen Fehlertext an und
das Makro endet.
1.10.1.51
{{ScanDirectories
Dieser Befehl durchsucht ein Verzeichnis (und Unterverzeichnisse). Das Resultat dieser Suche
(gefundene Dateien) wird in einer Text-Datei abgespeichert. Befehlsaufbau: {{ScanDirectories
Durchsuchter_Pfad | Suchfilter | Unterverzeichnisse_einbeziehen | Resultat_Datei_Name |
Mehrere_Teile_in der_Resultat_Datei. Der letzte Teil des Befehles (Mehrere Teile in der Resultat
Datei) ist optional, wenn er weggelassen wird, wird {{False} verwendet.
Beispiel: {{ScanDirectories C:\MeineDaten | *.Doc | {{True} | C:\Temp\DirList.txt | {{True}. In diesem
Beispiel wird im Verzeichnis: C:\MeineDaten nach allen Doc-Dateien gesucht. Der Befehl sucht auch
nach Doc-Dateien in den Unterverzeichnissen ({{True}). Die gefundenen Dateien (Pfad und
Dateiname) werden in der Datei: C:\Temp\DirList.txt abgespeichert. Aufgrund des letzten {{True} im
Befehl wird nicht nur der Dateiname (mit Pfad) abgespeichert, sondern die folgenden Teile: Pfad und
Datei mit Erweiterung, Datei mit Erweiterung, Datei ohne Erweiterung, Erweiterung (z.B. .Doc), Pfad
ohne Datei. Die Teile in der Resultat Datei sind mit dem Separator > getrennt. Das bedeutet, dass für
das Einlesen der Teile aus der Resultat Datei mittels {{DoImport, der Befehl {{ImportSeparator >
verwendet werden muss. Dieser Separator ist auch nötig, wenn die Resultat Datei nur Pfad und Datei
enthält. Grund: Ein Dateiname kann ein Komma enthalten und das wäre dann der Standard Separator
für {{DoImport. Die Anzahl durch {{ScanDirectories gefundener Dateien wird im Zahlenspeicher
{{VarScanDirectoriesX55} abgelegt.
Der Suchfilter kann folgende Zeichen für das Filtern der Dateien enthalten: *, ?, #, !, [ und ].
Maus und Tastatur Recorder Anleitung
Art des Vergleichs
Mehrere Zeichen
Spezial Charakter
Mehrere Zeichen
Einzelne Zeichen
Einzelne Zahlen
Zeichen-Bereich
Ausserhalb Bereich
Keine Zahl
Kombiniert
1.10.1.52
Muster
a*a
*ab*
a[*]a
ab*
a?a
a#a
[a-z]
[!a-z]
[!0-9]
a[!b-m]#
Passend
aa, aBa, aBBBa
abc, AABB, Xab
a*a
abcdefg, abc
aaa, a3a, aBa
a0a, a1a, a2a
f, p, j
9, &, %
A, a, &, ~
An9, az0, a99
Seite 31/93
Nicht passend
aBC
aZb, bac
aaa
cab, aab
aBBBa
aaa, a10a
2, &
b, a
0, 1, 9
abc, aj
{{CreateDir
Dieser Befehl erzeugt ein Verzeichnis. Existiert das Verzeichnis schon, oder ist der Pfad ungültig, wird
nichts gemacht. Es kann ein einzelnes Verzeichnis, oder auch ein ganzer Baum erzeugt werden.
Beispiel: {{CreateDir C:\MeinVerz\MeinTieferesVerz\MeinTiefstesVerz
1.10.1.53
{{CopyDir
Dieser Befehl kopiert ein Verzeichnis. Beispiel: {{CopyDir C:\MeinVerz1 | C:\MeinVerz2. Existiert das
Zielverzeichnis noch nicht, wird es erstellt. Bereits im Zielverzeichnis existierende Dateien werden
überschrieben. Möchte man nur Dateien kopiert haben, welche im Zielverzeichnis noch nicht
existieren, sieht der Befehl so aus: {{CopyDir C:\MeinVerz1 | C:\MeinVerz2 | {{False}. Hinweis: Das
ganze Verzeichnis mit Unterverzeichnissen wird kopiert.
1.10.1.54
{{DeleteDir
Dieser Befehl löscht ein Verzeichnis. Beispiel: {{DeleteDir C:\MeinVerz. Existiert das Verzeichnis nicht,
oder ist der Pfad ungültig wird nichts gemacht. Normalerweise wird das Verzeichnis nur gelöscht, wenn
es leer ist. Will man ein nicht-leeres Verzeichnis löschen, kann folgender Befehl verwendet werden:
{{DeleteDir C:\MeinVerz | {{True}. Wenn das Verzeichnis schreibgeschützte oder blockierte Dateien
enthält, wird das Verzeichnis und diese Dateien nicht gelöscht. Mit einem Trick kann man den Grund
des Nichtlöschens anzeigen lassen: {{DeleteDir C:\MeinVerz | 2 entspricht {{DeleteDir C:\MeinVerz
mit Fehleranzeige, {{DeleteDir C:\MeinVerz | 3 entspricht {{DeleteDir C:\MeinVerz | {{True} mit
Fehleranzeige.
1.10.1.55
{{CopyFile
Dieser Befehl kopiert eine Datei und/oder benennt sie um. Befehlsbeschreibung: {{CopyFile
QuellenDatei | ZielDatei | Joker: Ja/Nein. Beispiel: {{CopyFile C:\Eigene Dateien\Info.txt |
C:\Privat\Hinweis.txt | {{False}. Bei Joker: {{False} ist immer ein Pfad und ein ganzer Dateiname nötig.
(Keine Abkürzungen *). Bei Joker: {{True} können Joker (Wildcards) verwendet werden. Wichtig: Wenn
Joker verwendet werden, muss auch in der Zieldatei ein *.* verwendet werden (Ansonsten werden alle
gefundenen Quellendateien auf die eine ZielDatei kopiert.) Vereinfachung: Bei * und ? in der
Quellendatei wird automatisch ein *.* in der Zieldatei verwendet (Nicht aber bei z.B. #). Der Parameter
Joker ist optional. Wird er weggelassen wird {{False} verwendet.
Die Quellendatei kann folgende Zeichen für das Filtern der Dateien enthalten: *, ?, #, !, [ und ].
Art des Vergleichs
Mehrere Zeichen
Spezial Charakter
Mehrere Zeichen
Einzelne Zeichen
Muster
a*a
*ab*
a[*]a
ab*
a?a
Passend
aa, aBa, aBBBa
abc, AABB, Xab
a*a
abcdefg, abc
aaa, a3a, aBa
Nicht passend
aBC
aZb, bac
aaa
cab, aab
aBBBa
Maus und Tastatur Recorder Anleitung
Einzelne Zahlen
Zeichen-Bereich
Ausserhalb Bereich
Keine Zahl
Kombiniert
1.10.1.56
a#a
[a-z]
[!a-z]
[!0-9]
a[!b-m]#
a0a, a1a, a2a
f, p, j
9, &, %
A, a, &, ~
An9, az0, a99
Seite 32/93
aaa, a10a
2, &
b, a
0, 1, 9
abc, aj
{{RenameFile
Dieser Befehl benennt eine Datei um oder verschiebt sie. Beispiel: {{RenameFile C:\Data\Info.txt |
C:\Data\Hinweis.txt. Wenn der Pfad unterschiedlich ist, wird die Datei auch noch verschoben. Es ist
immer ein Pfad und ein ganzer Dateiname nötig. (Keine Abkürzungen *). Hinweis. Ev. Ist es nicht
möglich Dateien auf andere Laufwerke zu verschieben. (Betriebs-System abhängig)
1.10.1.57
{{DeleteFile
Dieser Befehl löscht Dateien. Beispiel: {{DeleteFile C:\Data\Info.txt. Wenn die Datei nicht existiert wird
kein Fehler angezeigt. Es ist immer ein Pfad und ein Dateiname (oder Abkürzung) nötig. Abkürzungen
sind möglich. Beispiel: {{DeleteFile C:\Data\*.txt. Löscht alle Dateien in Verzeichnis Data welche die
Erweiterung TXT haben.
1.10.1.58
{{FileAttrib
Dieser Befehl erlaubt es Datei-Eigenschaften zu ändern. Befehlsaufbau: {{FileAttrib Pfad | Filter |
Unterverzeichnisse | Schreibgeschützt | Versteckt | Archiv. Beispiel: {{FileAttrib C:\Temp | *.TXT |
{{True} | +R | -H | +A. Nun werden im Verzeichnis und Unterverzeichnissen von C:\Temp alle Dateien
mit der Endung *.TXT auf ReadOnly (Schreibgeschützt), auf nicht Versteckt ( not Hidden) und auf
Archivierbar (Archive) gestellt. Weiteres Beispiel: {{FileAttrib C:\Temp | John.txt | {{False} | -R. Nur im
Verzeichnis C:\Temp (ohne Unterverzeichnisse) wird bei der Datei John.txt der Status ReadOnly
entfernt.
Hinweise: Die 3 Status: | +R | -H | +A können vertauscht werden. + bedeutet den Status setzen, bedeutet den Status entfernen. Die letzten beiden Parameter können weggelassen werden (sind
optional)
Warnung: Der Status +R und +H muss mit Vorsicht angewendet werden. Wird z.B. das ganze Laufwerk
C:\ auf ReadOnly gestellt, funktionieren die allermeisten Programme auf dem PC nicht mehr richtig.
1.10.1.59
{{Goto
Mit diesem Befehl springt der Maus und Tastatur Recorder zu einem Bezeichner ( {{Label ). Die {{GoTo
Funktion kann dafür verwendet werden auf verschiedene Situationen während eines Makroablaufes zu
reagieren. Beispiel: {{If {{Var1} = 15 ;{{GoTo WEITER; => Wenn der Speicher 1 den Wert 15 enthält
springt der Recorder zur Marke {{Label WEITER. {{Goto erlaubt es in einem Makro vorwärts und
rückwärts zu springen.
1.10.1.60
{{Gosub, {{Return}
Gosub erlaubt die Verwendung von Unterprogrammen. Unterprogramme sind Makro-Teile, welche
öfters verwendet werden sollen. Beispiel: Die Zahlen einer Tabelle sollen mit immer der gleichen
Formel zusammengerechnet werden. Der Makro-Teil welcher die Berechnung vornimmt wird in ein
Unterprogramm verlegt. Befehlsaufbau: {{Gosub Label. Wenn der Recorder auf den Befehl {{Gosub
trifft, springt er zur Zeile mit dem angegebenen Label. Dort bearbeitet der Recorder die folgenden
Zeilen. Trifft er auf den Befehl {{Return springt der Recorder zurück auf die Zeile nach {{Gosub.
Beispiel:
{{Gosub MeinSubProgr
.....
{{Goto Ende
{{Label MeinSubProgr
Maus und Tastatur Recorder Anleitung
Seite 33/93
.....
{{Return}
.....
{{Label Ende
Hinweise:
Vor dem Unterprogramm muss ein {{Goto ... eingefügt werden. Der Recorder darf nie "normal"
in ein Unterprogramm 'hineinlaufen'. (Nur per {{Gosub Befehl).
Die Anzahl {{Gosub und {{Return müssen übereinstimmen.
Unterprogramme im Recorder enthalten keine lokalen Speicher (wie in anderen
Programmiersprachen). Die Var und String Speicher sind die gleichen wie im übrigen Makro.
Eine Gosub Unterprogramm kann ein weiteres Gosub Unterprogramm aufrufen oder kann auch
"sich selbst" aufrufen (Rekursion). Es sind max 500 Verschachtelungen möglich.
1.10.1.61
{{Label
{{Label bestimmt das Ziel für die Befehle {{Goto und {{Gosub. Beispiel: {{Label WEITER. Wichtig:
Marken unterscheiden Gross- und Kleinschreibung. Das heisst: MeineMarke ist nicht das Gleiche wie
meineMarke. Hinweis: Hinter dem Label ist kein Doppelpunkt (:) nötig.
1.10.1.62
{{LoadMacro
Dieser Befehl lädt ein anderes Makro und startet es sofort. Beispiel: {{LoadMacro
C:\DATA\RECORDER\MACRO.KRC. Befehle die hinter dem Befehl {{LoadMacro stehen, werden nicht
ausgeführt ! Dieser Befehl erlaubt es, ein grosses Makro in kleinere Teile aufzubrechen. Kleinere
Makros sind einfacher zu unterhalten.
Hinweis: Der Befehl {{Master} erlaubt es mehrere Makros nacheinander in einem {{Master-Makro
aufzurufen.
1.10.1.63
{{Master}
Dieser Befehl erlaubt es mehrere Makros nacheinander zu laden und laufen zu lassen. Nach dem
Befehl {{Master} können z.B. mehrere {{LoadMacro Befehle folgen. Dadurch werden die Makros
geladen und gleich ausgeführt. Beispiel:
{{Master}
{{LoadMacro C:\MyMacros\Macro1.krc
{{LoadMacro C:\MyMacros\Macro2.krc
Nach dem Befehl {{Master} sind nicht nur {{LoadMacro sondern fast alle Befehle möglich. Ausnahmen:
{{Goto, {{GoSub, {{ImportFile, {{ImportNextLine und {{DoImport.
Ein {{Master Makro darf nicht mittels {{LoadMacro ein zweites Makro laden, welches selber einen
{{Master-Befehl enthält.
Makro-Wiederholungen (Schleifen) sind erlaubt in Makros welche den Master-Befehl enthalten. Es
existieren aber einige Einschränkungen:
Ein Makro welches den Master-Befehl enthält wird erst ab dem Befehl {{Master} wiederholt.
(Alle Befehle vor {{Master werden nur einmal ausgeführt.)
Wenn ein Makro den Master-Befehl enthält und die Schleifenzahl grösser 1 ist, können folgende
Befehle nicht im Master-Makro benutzt werden: {{Offset, {{1}, {{2} .. {{n}, {{DownLoop ..
{{LeftLoop. (Diese Befehle können aber in Makros welche per {{LoadMacro geladen wurden,
verwendet werden.)
Soll in einem Master-Makro der Schleifenzähler verwendet werden, ist der Befehl {{MLoop}
anzuwenden. ({{Loop} zeigt den Loop des per {{LoadMacro geladenen Makros)
Wenn ein Makro den Master-Befehl enthält zeigt der Schleifenzähler im Allgemein Register die
Schleifen des Master-Makros, auch wenn per {{LoadMacro weitere Makros geladen wurden und
diese eigene Schlaufen fahren.
Maus und Tastatur Recorder Anleitung
Seite 34/93
Wichtig: In einem {{Master-Makro dürfen keine normalen Speicher verwendet werden. Nur die globalen
Speicher funktionieren in Master-Makros. ({{GlobVar, {{GlobString, {{GlobAsk )
1.10.1.64
{{WriteToFile, {{WriteLineToFile
Dieser Befehl schreibt Texte in eine Datei. Beispiel: {{WriteToFile C:\Logdatei.txt |Test bestanden.
{{WriteToFile schreibt eine Zeile ohne Zeilenumbruch, {{WriteLineToFile schreibt die Zeile mit
Zeilenumbruch.
1.10.1.65
{{Minimize}, {{Normalize}
{{Minimize} minimiert den 'Maus und Tastatur Recorder' zu einem Balken in der Aufgabenleiste
(TaskBar)
{{Normalize} bringt den 'Maus und Tastatur Recorder' aus der Aufgabenleiste (TaskBar) zurück zur
normalen Grösse.
Siehe auch Kapitel: 'Befehlszeilen Funktion' um den Recorder minimiert zu starten. (MKRMinimize)
Achtung Im minimierten Zustand keine {{Stop und {{MessageBox2 Fenster anzeigen !! Sonst können
diese Fenster auf bestimmten Betriebssystemen nicht mehr geschlossen werden.
1.10.1.66
{{SetIndex1}, {{Index1}
Indexe können für das indirekte Adressieren verwendet werden. Beispiel: {{SetIndex1} 55 und dann
{{Var{{Index1}}. Der zweite Befehl (Var) gibt nun den Inhalt des Zahlenspeichers 55 aus. Es können 10
Indexe verwendet werden: 0..9.
Hinweis: Der Befehl Index ist ein "Überbleibsel" aus den frühen Tagen des Recorders. Seit langem ist
es möglich normale Speicher für den Indirekten Zugriff auf Speicher zu verwenden. Beispiel:
{{Var{{Var15}}. Die Zahl in Var15 bestimmt, welcher Zahlenspeicher angesprochen wird. Die indirekte
Adressierung kann für alle Speicher verwendet werden. (Var, String, Ask)
1.10.1.67
{{NumLockOn}, {{NumLockOff}
Schalter NumLock ein oder aus.
Hinweis: Das ein und Ausschalten von NumLock benötigt etwas Zeit. Wenn NumLock kurz
nacheinander umgeschaltet werden soll, muss ein {{Delay dazwischen eingefügt werden.
1.10.1.68
{{SetGenDelay
Dieser Befehl überschreibt die Generelle Zeilen Verzögerung welche im 'Maus und Tastatur Recorder'
Fenster eingestellt ist. {{SetGenDelay ist besonders praktisch für die Fehlersuche. Er ermöglicht die
'Verlangsamung' eines Teiles eines Makros.
1.10.1.69
{{WaitForIEReady
Achtung: Dieser Befehl funktioniert nicht mehr richtig für Windows 8.1 und neuer. Daher bitte die
Lösung welche im Kapitel: 'Makro Beispiele' (Warten auf das vollständige Herunterladen einer
Internetseite im Browser) beschrieben ist, verwenden.
WaitForIEReady erlaubt es auf das vollständige Herunterladen einer Internetseite zu warten. Beispiel:
{{If {{WaitForIEReady 10} = {{True} ;{{Goto OK;{{Goto error. Wenn der Seitenaufbau mehr als 10
Sekunden benötigt, springt das Makro zum Label error, sonst zum Label OK. Wenn kein
InternetExplorer offen ist, wird False zurückgegeben. Als Aktion kann auch der Befehl {{ShowError}
benutzt werden. Dieser zeigt einen Fehlertext an und das Makro endet.
Zusätzliche Information:
Maus und Tastatur Recorder Anleitung
Seite 35/93
Dieser Befehl kann nur für den Microsoft Internet Explorer V4.0 oder höher verwendet werden. Der
Befehl funktioniert nicht für Netscape oder andere Internet-Browser.
Das Erkennen des Endes eines Internet-Seiten Herunterladens ist schwierig. Wenn auf der Internet
Seite mehrere Frames vorhanden sind, erzeugt das WebBrowser Object mehrere Ready (Fertig)
Signale. Manchmal erscheint das Ready (Fertig) Signal für eine kurze Zeit zwischen den einzelnen
Frames. Um diese Probleme zu überwinden wiederholt der Befehl WaitForIEReady die Abfrage 8 mal.
(Mit einer Wartezeit von 0.15 sec. zwischen jeder Abfrage) Wenn diese 8 Abfragen nicht reichen (oder
zu hoch sind) kann die Anzahl Wiederholungen eingestellt werden.
Beispiel: {{If {{WaitForIEReady 10,30} = {{True} ;{{Goto OK; {{ShowError}. In diesem Beispiel wird 30
mal abgefragt. Dies benötigt eine Zeit von 4.5 sec.
Hinweise: Wenn mehrere Internet Explorer aktiv sind wartet {{WaitForIEReady bis alle Ready (Fertig)
sind. Wenn ein Firefox Browser verwendet wird, dann kann der Stop Knopf mittels {{GetPixel oder
{{Find Pattern geprüft werden (Roter Knopf mit weissem Kreuz). Der Stop Knopf ändert die Farbe erst,
wenn alle Teile der Internetseite geladen sind.
1.10.1.70
{{SetIEFocus
{{SetIEFocus setzt den Fokus im Internet Explorer (IE) auf das erste Element. Dies wird erreicht indem
ein ALT n (%n) ausgegeben wird. Das ist ein legacy (Altlast) Befehl. Einfacher ist es direkt %n zu
verwenden.
Hinweis: Unglücklicherweise funktioniert dieser Befehl nicht für alle IE Versionen und Internet Seiten. In
solchen Fällen ist ein Maus Klick in eine "leere" Fläche des Browser Fensters nötig. (Ein- und
Ausschalten der Favoriten in IE: CTRL Shift i (STRG UMSCHALT i)). Für weitere
Tastenkombinationen suche bei Google mit "IE Tastenkombinationen"
1.10.1.71
{{WaitForScreenChange
WaitForScreenChange erlaubt es auf eine Änderung auf dem Bildschirm zu warten. Befehlsformat: {{If
{{WaitForScreenChange Maximale_Wartezeit, Pixel-Rechteck, Wiederholungen}
Beispiel:
{{RelativeMouse Corel PHOTO-PAINT, 1, 1, 688, 434, 1. Vor Verwendung von WaitForScreenChange
muss der Cursor an die Stelle plaziert werden, wo die Bildschirm-Aenderung passieren wird. (1
bedeutet Maus nur platzieren, nicht klicken)
{{If {{WaitForScreenChange 30,15,1} = {{True} ;{{Goto OK;{{Goto error. Wenn das Rechteck hinter den
Cursor (15x15 Pixel) nicht innert 30 sec 1 mal ändert, springt das Makro zum Label error, sonst zum
Label OK. Als Aktion kann auch der Befehl {{ShowError} benutzt werden. Dieser zeigt einen Fehlertext
an und das Makro endet.
Bei einer Wiederholung von z.B. 5 {{WaitForScreenChange 30,15,5} muss eine Änderung für 5 x 150
ms konstant bleiben, bis sie akzeptiert wird.
Das Rechteck hinter dem Cursor wird von der Spitze aus berechnet. Beispiel für ein 15x15 Pixel
Rechteck:
Wichtig: Der Cursor selbst wird nicht auf eine Änderung geprüft, nur die Pixel unter dem Cursor. Das
bedeutet, dass eine Änderung des Cursors von Pfeil auf Sanduhr von dieser Funktion nicht registriert
wird !
{{WaitForScreenChange ist nur für kleine Rechtecke gedacht (2..100 Pixel). Werte grösser 100
benötigen eine lange Zeit für die Verarbeitung. (Minuten oder bei grösseren Werten gar Stunden).
Daher wird bei Werten >100 eine Warnung angezeigt.
Hinweise: {{WaitForScreenChange funktioniert nicht mit allen Grafik Karten.
{{PrepareScreenChange}
Maus und Tastatur Recorder Anleitung
Seite 36/93
Manchmal ändert sich der Bildschirm schneller als {{WaitForScreenChange dies erfassen kann. Dann
wartet {{WaitForScreenChange bis zur Max. Wartezeit. Um das zu verhindern kann
{{PrepareScreenChange} verwendet werden. Beispiel:
{{Mouse 1, 1, 871, 854, 1 {{' Cursor-Zeiger plazieren
{{PrepareScreenChange} {{' Das Rechteck (15x15 Pixel) hinter den Cursor wird gespeichert
{ENTER}
{{' In diesem Beispiel verursacht das Enter meistens sofort eine Aenderung hinter dem Cursor
{{If {{WaitForScreenChange 30,15,1} = {{True};;{{ShowError}
Das folgende {{WaitForScreenChange verwendet nun das vor dem {ENTER} abgespeicherte Rechteck
für den Vergleich. Das bedeutet, dass, selbst wenn der Bildschirm augenblicklich nach dem Enter
ändert, dies von {{WaitForScreenChange trotzdem bemerkt wird. Verwendet man
{{PrepareScreenChange wird grundsätzlich immer ein Rechteck von 15x15 Pixel verwendet, auch
wenn man im Befehl {{WaitForScreenChange 30,99,1} etwas anderes definiert. Das Rechteck das mit
{{PrepareScreenChange gespeichert wird, wird nur vom nächsten {{WaitForScreenChange benutzt.
Nachher wird es gelöscht und ein weiteres {{WaitForScreenChange arbeitet wieder normal.
1.10.1.72
{{WaitForKey
Dieser Befehl erlaubt es auf irgendeinen Tastendruck zu warten. Das Makro wartet, bis irgendeine
Taste (auch z.B. Umschalttaste) gedrückt wird. Dann fährt das Makro weiter. Der Inhalt der gedrückten
Taste wird nicht in das aktuelle Fenster geschrieben, aber der Inhalt wird im Speicher:
{{StringWaitForKeyX55} abgelegt.
Hinweis: Nur ein Tastendruck wird gespeichert z.B. a, ü, RIGHT, F3, ALT. Kombinationen wie ALT-a
sind nicht möglich.
1.10.1.73
{{WaitForMouse}
Dieser Befehl wartet auf einen Maus-Klick. Das Makro stoppt und wartet auf einen Maus Klick (Links,
Rechts, oder zusätzliche Tasten [X1, X2]). Nach einem Klick läuft das Makro weiter. Der Maus-Klick
wird echt auf der Maus-Lokation ausgeführt. Zusätzlich werden folgende Werte abgespeichert: Taste:
Left, Right, X1, X2 wird gespeichert in {{StringWaitForMouseX55}. Die Maus-Koordinaten werden
gespeichet in: {{StringWaitForMouseX55X} und {{StringWaitForMouseX55Y}
1.10.1.74
{{StartGlobHotKey
Hintergrund: Der Maus und Tastatur Recorder erlaubt das Starten von unterschiedlichen Makros
mittels Schnellzugriffstasten. (Extras / Optionen / Makro-Schnellzugriffstasten). Der Nachteil dieser
Option ist die Verzögerung bis das Makro startet. (ca. 0,5 sec). Dies kann zu Problemen führen wenn
schnelle Reaktionen (z.B. Spiele) notwendig sind. Mit {{WaitForKey kann schnell reagiert werden, aber
dieser Befehl kann nur auf einzelne Tasten warten, aber nicht auf Kombinationen wie z.B. CTRL
(STRG)+ALT+SHIFT (UMSCHALT) / F1.
Mit {{StartGlobHotKey lässt sich das aktuell geladene Makro blitzschnell mittels Schnellzugriffstasten
weiterführen. Beispiel: {{StartGlobHotKey CTRL ALT | F2 | 1. Der erste Parameter kann 0..3 Hilfstasten
enthalten: CTRL, ALT, SHIFT. Der zweite Parameter enthält die zu den Hilfstasten kombinierte Taste
z.B. a, F1, HOME (Siehe Kapitel: "Makro-Fenster und Tasten Eingabe" für eine Liste aller Tasten). Der
dritte Parameter ist optional und definiert die Nummer der Schnellzugriffstaste. Da mehrere
Schnellzugriffstasten gleichzeitig verwendet werden können, kann mit dieser Nummer unterschieden
werden, welche Schnellzugriffstaste gedrückt wurde. Weiteres Beispiel: {{StartGlobHotKey | a . Die
Schnellzugriffstaste ist das 'a' (ohne Hilfstasten). Die Nummer dieser Schnellzugriffstaste ist 0. Siehe
auch {{StopGlobHotKey} und {{WaitForGlobHotKey}
1.10.1.75
{{StopGlobHotKey}
Alle mit {{StartGlobHotKey gestarteten Schnellzugriffstasten werden gestoppt. Wichtig: Auch beim
Beenden des Recorders werden alle Schnellzugriffstasten gestoppt. Dies ist wichtig wenn man zwei
Recorder miteinander benutzt und beide Recorder Schnellzugriffstasten verwenden.
1.10.1.76
{{WaitForGlobHotKey}
Auf mit {{StartGlobHotKey gestartete Schnellzugriffstasten wird gewartet. Sobald eine der gestarteten
Schnellzugriffstasten gedrückt wird, fährt das Makro weiter. Mit dem Zahlenspeicher: {{VarHotkeyX55}
kann die Nummer der gedrückten Schnellzugriffstaste ermittelt werden. Beispiel-Makro:
Maus und Tastatur Recorder Anleitung
Seite 37/93
{{StartGlobHotKey CTRL ALT | F2 | 1
{{StartGlobHotKey ALT | a | 2
{{Label Start
{{WaitForGlobHotKey}
{{If {{VarHotkeyX55} = 1 ;{{Goto Task1;
{{If {{VarHotkeyX55} = 2 ;{{Goto Task2;
{{Label Task1
{{' Task1 Aktivitäten......
{{Goto Start
{{Label Task2
{{' Task2 Aktivitäten......
{{Goto Start
{{' …..
{{Label End
{{StopGlobHotKey}
Bei vielen Schnellzugriffstasten könnte man statt mehrerer "{{if" folgendes verwenden:
{{Goto Task{{VarHotkeyX55}
1.10.1.77
{{GetPixel
{{GetPixel liest die Farbe eines Pixel-Punktes auf dem Bildschirm. Befehlsaufbau: {{GetPixel XKoodinate, Y-Koordinate. Um die Farbe des Pixel-Punktes hinter dem Cursor-Zeiger zu lesen kann der
folgende Befehl verwendet werden: {{GetPixel -1, -1. Mit GetPixel kann man auch auf eine Aenderung
auf dem Bildschirm warten. Beispiel: {{If {{GetPixel 100, 200} = 13160660;{{Goto MachsNochmal;
Um auf die Aenderung der Farbe zu warten muss die Original-Farbe bekannt sein. Diese kann man mit
folgendem Befehl in Erfahrung bringen: {{SetClipBoard {{GetPixel 150, 288}. Diesen Befehl laufen
lassen und dann die Zahl in das Makro einfügen. Falls die Farbe schon im RGB Format bekannt ist,
kann der Befehl {{RGB verwendet werden. Beispiel: {{If {{GetPixel 100, 200} = {{RGB 100,200,300}
;{{Goto MachsNochmal;
Technischer Hinweis: {{GetPixel gibt z.B. folgenden Wert zurück: 13080692. Nach dem Konvertieren
zu Hexadezimal ergibt dies: 0x00'C7'98'74 Syntax: 0x00bbggrr (b = blau, g = grün, r = rot). Für die
Umwandlung kann der Befehl {{RGB verwendet werden. Dazu müssen die 3 Gruppen in Dezimal
konvertiert werden: {{RGB 199,152,116. Im Internet gibt es viele RGB Tools zum hin und her rechnen.
(Vorsicht, die Farbreihenfolge ist nicht immer bei allen Autoren gleich..)
Hinweis: {{Mouse 1, 1, 430, 283, 1 und {{Mouse 1, 1, 430, 283, 0 platzieren den Mauszeiger nicht
immer an den gleichen Ort. Unterschied: Manchmal 1 Pixel. Grund: Die beiden Befehle bauen auf zwei
unterschiedlichen Koordinaten Systemen auf. Das führt zu Rundungsfehlern.
1.10.1.78
{{RGB
{{RGB wandelt Farbinformationen vom RGB-Format ins allgemeine Format um, welches von {{GetPixel
geliefert wird. Beispiel: {{RGB 128,100,255}. RGB entspricht Rot, Gelb,Grün. Die einzelnen Farben
können die Werte 0-255 haben. Dieser Befehl kann nur als Parameter verwendet werden. Das heisst
dieser Befehl darf nie am Anfang einer Zeile stehen. Beispiel für die Verwendung von Parametern:
{{MessageBox {{RGB 128,100,255}
Hinweis: Einige Konverter-Programme benutzen BRG statt RGB. Bei Problemen einfach die Farben
austauschen.
1.10.1.79
{{FindPattern
{{FindPattern erlaubt es, ganz bestimmte Muster auf dem Bildschirm zu finden, auch wenn sie nicht
immer am gleichen Ort erscheinen. Hier ein Beispiel:
Maus und Tastatur Recorder Anleitung
Seite 38/93
Die ID und das Passwort sind einzugeben. Die Felder für die Eingaben können aber aus
verschiedenen Gründen "wandern".
Favoriten sind ein- oder ausgeschaltet.
Die Links sind ein- oder ausgeschaltet.
ebay vergrössert seinen farbigen Titel-Schriftzug.
Verschieden grosse Werbefenster werden eingefügt.
Mit {{FindPattern haben wir nun ein Auge, das in einem bestimmten Suchbereich nach einem
bestimmten Muster sucht. Bei diesem Beispiel suchen wir z.B nach dem Text 'eBay User ID' und
platzieren dann den Zeiger in das Eingabefenster. Vorgehen:
Maus und Tastatur Recorder Anleitung
Seite 39/93
Menu Einfügen und dann auf 'Finde Muster' klicken
Folgendes Fenster erscheint:
Es können mehrere Muster in einem Makro verwendet werden (max. 200). Auf der ersten Zeile wird die
Muster Nummer definiert. Die zweite und dritte Zeile definieren die Suchfläche. {{FindPattern sucht
nicht auf dem ganzen Bildschirm (das dauert recht lange) sondern nur in einer definierten Suchfläche.
Je nachdem, wie gross die erwarteten Verschiebungen des Musters auf dem Bildschirm sind, kann die
Suchfläche grösser oder kleiner gewählt werden. Das obige 'Find Pattern' Fenster z.B. ist 600 Pixel
breit und 200 Pixel hoch.
Das gesuchte Muster ist immer ein Quadrat. Bei kleineren Muster-Quadraten geht die Suche rascher,
aber die Gefahr, dass man was Falsches findet, ist grösser. Ein idealer Grössenbereich ist 15 - 30
Beispiel 15 Pixel:
Beispiel 30 Pixel:
Befindet sich das Muster nicht genau dort, wo man nachher hinklicken will, kann man eine CursorDifferenz verwenden.
Nach dem Klicken von OK hat man 5 Sekunden Zeit um den Cursor zu platzieren. (Nur Maus
platzieren, es ist kein Klick nötig). Nach 5 Sekunden erscheint für kurze Zeit das Muster-Quadrat und
dann wird nach dem Differenz-Ziel gefragt:
Maus und Tastatur Recorder Anleitung
Seite 40/93
Bei unserem 30 Pixel Beispiel würden wir den Cursor in das Eingabefeld platzieren.
Windows 7 (und neuer) verwenden vermehrt ändernde Hintergrundfarben wenn die Maus über einem
Icon schwebt. Beispiel:
Mit der Option "Zwei-Stufen Mauszeiger" kann man Pattern aufzeichnen welche nicht eingefärbt sind.
Dabei wird eine weitere Wartezeit verwendet, in der man den Cursor wegbewegen kann.
Nach dem OK wird folgender Kode in das Recorder Fenster eingetragen:
{{If {{FindPattern 1, 626, 489, 600, 200, 0} = {{True};;{{ShowError}
{{IncVarFindPatternCoord_X_1} 60
{{IncVarFindPatternCoord_Y_1} 25
{{Mouse 1, 1, {{VarFindPatternCoord_X_1}, {{VarFindPatternCoord_Y_1}, 0
Beim Ausführen des Makros passiert folgendes:
Das Makro sucht innerhalb der Suchfläche von 600x200 Pixel nach dem Muster.
Wird das Muster nicht gefunden zeigt der Rekorder einen Fehler.
Ansonsten wird zu den gefundenen Muster-Koordinaten die Cursor-Differenz hinzugezählt und
dann wird auf diese Koordinate geklickt.
Manchmal müssen identische Muster gefunden werden. Beispiel: Liste mit Aufzählungszeichen. Um
mehrere solcher identischer Muster finden zu können, kann die Option: 'Finde mehrere Muster' (Nach:
Einfügen/Finde Muster) eingeschaltet werden. Dann findet {{FindPattern alle identischen Muster
innerhalb der Suchfläche. Die gefundenen Koordinaten werden nummeriert:
{{VarFindPatternCoord1_X_1}, {{VarFindPatternCoord1_Y_1}
{{VarFindPatternCoord2_X_1}, {{VarFindPatternCoord2_Y_1}
Die Anzahl der gefundenen Muster wird im Zahlenspeicher: {{VarFindPattern_Numbers} abgelegt.
{{FindPattern kann im Maximum 200 identische Muster finden. Ein Befehl zum Finden von identischen
Mustern sieht folgendermassen aus: {{FindPattern 1, 626, 489, 200, 200, 2}
Wichtig: Nur Muster welche nicht genau horizontal ausgerichtet sind, werden gefunden. (Vertikal oder
diagonal ist ok.)
Hinweise:
Die Geschwindigkeit der Suche hängt von 4 Dingen ab: Leistung des PCs, Grösse der Suchfläche,
Grösse des Musters und Aussehen des Musters. Das Aussehen des Musters hat deshalb einen
Einfluss, da bei jeder Koordinate zuerst nur die 4 Ecken-Pixel und der Pixel in der Mitte geprüft werden.
Ist einer dieser Pixel ungleich zum Hintergrund wird der Mustervergleich abgebrochen und die nächste
Koordinate geprüft. Ansonsten wird begonnen alle Pixel des Musters zu prüfen. Das obige Beispiel (30
Pixel) ist z.B. nicht optimal. Alle 4 Ecken sind weiss wie die sonstige Fläche. Vielleicht rettet uns hier
der Mitte-Pixel...
Maus und Tastatur Recorder Anleitung
Seite 41/93
Mit einem Trick kann man die Suchfläche sichtbar machen. Dazu ändert man die letzte Zahl zu einem
1: {{If {{FindPattern 1, 626, 489, 200, 200, 1} = {{True};;{{ShowError}. Der Befehl führt dann zwar zu
einem Fehler aber die Suchfläche wird mit blauen Streifen angezeigt.
Ist die Suchfläche klein, dann ist die Anzeige der Streifen nur sehr kurz sichtbar. Mit einer 3 als letzte
Zahl wird der Suchbereich blau ausgefüllt. Diese blaue Fläche bleibt bestehen bis sie vom PC
überschrieben wird. Beispiel: {{FindPattern 1, 626, 489, 20, 20, 3} Auch mit Parameter 3 zeigt
{{FindPattern immer einen Fehler, daher nachher wieder auf 0 umstellen.
Wichtig:
Ragt die Suchfläche zum Bildschirm heraus, wird die Suchfläche in den Bildschirm hinein verschoben
und die Cursor-Position in die Mitte der neu positionierten Suchfläche verschoben. Wird das Muster
nicht gefunden, dann mit dem obigen Trick ...200, 200, 1} die Suchfläche überprüfen und ev.
anpassen. Hinweis: Der Befehl {{ScreenSizeMsgBox zeigt die Bildschirmgrösse und den BildschirmMittelpunkt des primären Bildschirms an.
Mit der Option 10 kann unabhängig von der Suchflächenangabe im Befehl der ganze Bildschirm
abgesucht werden. Beispiel: {{If {{FindPattern 1, 0, 0, 0, 0, 10}. Die Suche beginnt dabei im BildschirmMittelpunkt. Die Option 10 ist kombinierbar mit den Optionen 1, 2 und 4. Dazu verwendet man die
Optionen: 11, 12 und 14. Beispiel: 11 entspricht Optionen 1 und 10.
Die Muster werden als Dateien abgelegt. Sie erhalten den gleichen Namen wie das Makro mit einer
Ergänzung. Beispiel für Muster 1: MyMacro.krc ergibt: MyMacro_FP_1.fpd. Das bedeutet, falls Makros
welche {{FindPattern enthalten, umbenennt werden, müssen auch diese Muster-Dateien umbenannt
werden.
Bei Situationen auf dem Bildschirm (hin und wieder bei Internet Seiten) wo sich Knöpfe oder
Eingebeboxen bei jedem Aufruf ein wenig verändern, kann {{FindPattern diese dann nicht finden. In
diesem Fall macht es Sinn erst einen konstanten Text oder Bild zu suchen und dann mit Cursor
Differenz den Knopf oder das Eingabefeld anzuklicken.
Eine andere Möglichkeit ist die Verwendung der Option 4: {{FindPattern 1, 626, 489, 200, 200, 4} Wenn
diese Option gewählt ist, werden immer nur 4 Pixel geprüft (die 4 Pixel in den Ecken). Wenn man Glück
hat, befindet sich die Veränderung an anderen Stellen..
Wichtig: Das gesuchte Muster muss auf dem Bildschirm vorhanden sein, wenn die Suche beginnt. Die
Suche beginnt bei der Maus-Position und bewegt sich nach aussen. Wenn das Muster ein wenig zu
spät kommt, kann {{FindPattern dies nicht mehr erkennen.
{{FindPattern arbeitet nur mit dem primären Bildschirm. Das bedeutet, wenn mehr als ein Bildschirm
benutzt wird, kann {{FindPattern auf dem zweiten Bildschirm keine Muster finden.
Der Speicher-Name: FindPatternCoord_X/Y_1, 2.. ist reserviert für {{FindPattern und sollte daher nicht
für eigene Zwecke gebraucht werden.
{{Mouse 1, 1, 430, 283, 1 und {{Mouse 1, 1, 430, 283, 0 platzieren den Mauszeiger nicht immer an
den gleichen Ort. Unterschied: Manchmal 1 Pixel. Grund: Die beiden Befehle bauen auf zwei
unterschiedlichen Koordinaten Systemen auf. Das führt zu Rundungsfehlern.
{{ShowPattern: Wenn man viele Muster verwendet, wird es oft schwierig die Uebersicht zu behalten.
(Welche Nummer enthält welches Muster) Dafür gibt es den Befehl {{ShowPattern 5. Nach dem
Auftreten dieses Befehls im Makro werden bei jedem Befehl {{FindPattern alle Muster links oder rechts
vom Suchbereich angezeigt. Das aktuell gesuchte Muster ist mit zwei blauen Balken markiert. Die Zahl
nach {{ShowPattern 5 definiert wie lange die Muster-Uebersicht angzeigt werden soll (hier 5
Sekunden). Es werden alle Muster in Reihe angezeigt. Beispiel ..FP_1.fpd, ..FP_3.fpd, ..FP_4.fpd.
(Keine Lücke für das fehlende ..FP_2.fpd).
1.10.1.80
{{CheckWindow
Dieser Befehl prüft ob ein Programm Fenster existiert. Beispiel: {{CheckWindow Microsoft Word. Wenn
das Fenster existiert schaltet der Recorder zu diesem Fenster um und gibt eine '1' aus, sonst eine '0'.
Für {{CheckWindow muss derjenige Name verwendet werden, welcher beim Drücken von ALT
Tabulator erscheint. Es ist auch möglich nur einen Teil des Namens zu verwenden, solange er
Maus und Tastatur Recorder Anleitung
Seite 42/93
eindeutig ist. Beispiel: {{CheckWindow Microsoft. Manchmal ist auch noch ein Gedankenstrich
notwendig, damit Windows das Fenster findet. (- Microsoft Word) Mit Probieren kann man
herausfinden, was Windows akzeptiert.
Normalerweise wird {{CheckWindow zusammen mit einem {{If verwendet. Beispiel: {{If {{CheckWindow
Microsoft Word} = {{True} ;{{Goto Existiert;{{Goto ExistiertNicht.
Siehe auch Befehl {{Switch für weitere Optionen. (Neue Umschalt-Technik und =>, <=)
Wichtig: Wenn {{CheckWindow in einem {{If Befehl verwendet wird und die Zeichen <= oder => enthält,
muss ein Text-Speicher verwendet werden. Beispiel:
{{SetStringTitle Oeffne Report=>
{{If {{CheckWindow {{StringTitle}} = {{True} ;{{Goto ReportOk;{{Goto ReportNotOk
1.10.1.81
{{GetWindowPos
Dieser Befehl liest die Position eines Fensters. Befehlsaufbau: {{GetWindowPos FensterName.
Beispiel: {{GetWindowPos Microsoft Word. Die gefundenen Koordinaten werden als Zahlenspeicher
abgelegt. Folgende Speichernamen werden verwendet:
{{VarGetWinCoord_X, {{VarGetWinCoord_Y (Koordinaten links oben)
{{VarGetWinCoord_X_End, {{VarGetWinCoord_Y_End (Koordinaten rechts unten)
Hinweis: Der Befehl {{GetWindowPos schaltet automatisch zum FensterName um.
Wichtig: Der Befehl {{GetWindowPos kann nicht als Parameter verwendet werden. (Muss zuvorderst in
der Zeile stehen)
1.10.1.82
{{GetCursorPos
Dieser Befehl liest die Position des Mauszeigers. Befehlsaufbau: {{GetCursorPos. Die gefundenen
Koordinaten werden als Zahlenspeicher abgelegt. Folgende Speichernamen werden verwendet:
{{VarGetCursorCoord_X, {{VarGetCursorCoord_Y.
Wichtig: Der Befehl {{GetCursorPos kann nicht als Parameter verwendet werden. (Muss zuvorderst in
der Zeile stehen)
1.10.1.83
{{GetScreenSize
Dieser Befehl legt die Bildschirmgrösse in zwei Zahlenspeichern ab. {{VarGetScreenSize_X: Breite des
primären Bildschirms, {{VarGetScreenSize_Y Höhe des primären Bildschirms.
Wichtig: Der Befehl {{GetScreenSize kann nicht als Parameter verwendet werden. (Muss zuvorderst in
der Zeile stehen)
1.10.1.84
{{Decode
Der Recorder ist sehr praktisch um z.B. Name und Passworte einzugeben. Bestimmte Programme in
der Büroumgebung verlangen jedes Mal wieder ein Login, trotzdem man sich ja in den PC eingelogged
hat. Wenn man allerdings die Passworte in Klartext in die Makros reinschreibt, hat oft das IT
(Information Technology Abteilung) keine Freude. Der Befehl {{Decode kann für diese Passworte
verwendet werden. Die Kodierung erfolgt mit einem kleinen Tool, das bei Kra-Tronic Corp. angefordert
werden muss (Es wird gratis an registrierte Benutzer abgegeben).
Beispiel: {{Decode 212232404250164402210372375201334516206455376504. Der kodierte Text
kann alle Zahlen, Zeichen und Sonderzeichen enthalten.
1.10.1.85
{{Sort
Der Befehl {{Sort kann benutzt werden um nummerierte Speicher zu sortieren. Befehlsaufbau: {{Sort
SpeicherTyp, SpeicherName, StartNummer, EndNummer, EntferneDoppelteEinträge. Beispiel: {{Sort
Maus und Tastatur Recorder Anleitung
Seite 43/93
VAR, John, 1, 20, 1. Dieser Befehl sortiert die Speicher {{VarJohn1 … {{VarJohn20 und entfernt
doppelte Einträge. SpeicherTyp: VAR und STRING sind möglich. EntferneDoppelteEinträge: 0 =
Doppelte Einträge NICHT entfernen, 1 = Doppelte Einträge entfernen. Wenn doppelte Einträge entfernt
wurden, dann enthalten die überzähligen VAR Speicher eine 0 und die überzähligen STRING Speicher
sind leer (#emptyX5#).
1.10.1.86
Weitere Befehle
Weitere Befehle, welche besonders praktisch für Software Tests sind, können im Kapitel: 'Spezielle
Funktionen: Automatisierter Software Test' gefunden werden. Es sind dies: {{CheckFocus,
{{WaitForFocus, {{WaitForEndFocus, {{MessageBox2
1.10.2
Spezielle Befehle
Der 'Maus und Tastatur Recorder' enthält weitere spezielle Befehle, welche bei der Befehlsauswahl
mittels Menü zum Teil nicht erscheinen. Es sind dies Befehle die man selten benutzt und deshalb auch
von Hand eingeben muss.
Die folgenden Befehle sind in der Beschreibung des Befehles: {{Switch zu finden:
{{KeepSpace, {{UseOldSwitch}, {{UseNewSwitch}, {{UseForeground}, {{UseRecorder}
Die folgenden Befehle sind in der Beschreibung des Befehles: {{Start zu finden:
{{StartAndWait
Der folgende Befehl ist in der Beschreibung des Befehles: {{WaitForScreenChange zu finden:
{{PrepareScreenChange
1.10.2.1 {{CTRL, {{Shift, {{Alt
Diese 3 Befehle erlauben es die Control-Tasten CTRL (STRG), ALT und SHIFT (UMSCHALT) alleine
zu drücken (Nicht in Kombination mit anderen Tasten). Die 3 Befehle können auf einer Zeile beliebig
kombiniert werden. z.B. nur ein Befehl, oder alle 3.
Beispiele: {{CTRL Die Taste CTRL (STRG) wird während 50 ms (Millisekunden) gedrückt. (50 ms ist
der Standartwert, wenn keine Dauer angegeben wird)
{{Alt 700 Die Taste ALT wird während 700 ms (0,7s) gedrückt.
{{Shift 300 {{CTRL {{Alt Die drei Tasten CTRL (STRG), ALT und UMSCHALT werden für 300 ms
gedrückt.
Hinweis: Es wird nur die Zeit nach dem ersten Befehl ausgewertet. {{Shift 300 {{CTRL 600 bedeutet
dass Umschalt und CTRL (STRG) für 300 ms gedrückt werden.
1.10.2.2 {{CTRL+/-, {{Shift+/-, {{Alt+/Die Befehle {{CTRL+/-, {{Shift+/-, {{Alt+/- erlauben es diese 3 Tasten gezielt ein und auszuschalten.
Beispiele:
{{CTRL+ schaltet die CTRL Taste ein. Die CTRL bleibt eingeschaltet bis ein {{CTRL oder {{CTRLBefehl benutzt wird.
{{CTRL+ {{ALT+ schaltet die CTRL und ALT Taste ein. Die Tasten bleibt eingeschaltet bis ein {{CTRL
{{ALT oder {{CTRL {{ALT - Befehl benutzt wird.
Wichtig: Wenn {{CTRL+, {{Shift+, {{Alt+ im Makro benutzt wurden, MUESSEN diese vor dem Ende des
Makros ausgeschaltet werden! Sonst verhält sich die Tastatur sehr ungewöhnlich.
1.10.2.3 {{Space
Dieser Befehl erlaubt es SPACE (Leerschlag) eine definierte Zeit lang zu drücken. Beispiele: {{SPACE.
Die Taste SPACE wird während 50 ms gedrückt. {{Space 700. Die Taste SPACE wird während 700
ms (0,7s) gedrückt. Hinweise: Dieser Befehl kann nur für den SPACE Tastendruck verwendet werden,
nicht aber für Befehle wie {{If oder {{SetString. Dort muss #spaceX5# verwendet werden.
Der Befehl {{Space löst keine Tastatur-Wiederholung aus wie wenn man manuell die Space Taste
drückt. {{Space ist eine Funktion die vor allem bei Spielen (Games) benötigt wird.
Maus und Tastatur Recorder Anleitung
Seite 44/93
1.10.2.4 {{CR}, {{LF}, {{Tab}
Diese 3 Befehle erlauben es Steuerzeichen in den Text einzubauen: CR = Wagenrücklauf, LF =
Zeilenvorschub, Tab = Tabulator. Diese Befehle können nur als Parameter verwendet werden. Das
heisst diese Befehle dürfen nie am Anfang einer Zeile stehen. Beispiel für die Verwendung von
Parametern: {{MessageBox {{Erste Zeile{{CR}Zweite Zeile} oder Erster Teil{{Tab}Zweiter Teil.
Anstelle von {{Tab} kann auch {TAB} verwendet werden. {TAB} darf auch am Anfang der Zeile stehen.
Hinweis: Für bestimmte Programme ist ein {{CR}{{LF} nötig für einen korrekten Zeilenvorschub. Andere
Programme begnügen sich mit einem {{CR}.
1.10.2.5 {{MouseDownTime
Bei Spielen ist es hin und wieder nötig, die Maustaste für längere Zeit zu drücken. Der Befehl
{{MouseDownTime erlaubt es diese Zeit zu setzen. Beispiel: {{MouseDownTime 3000. Jeder Mausklick
hält nun die Maustaste für 3 Sekunden unten. {{MouseDownTime 0 stellt die Maus-unten Zeit wieder
auf den Normalwert zurück.
1.10.2.6 {{KeyDownTime
Bei Spielen ist es hin und wieder nötig, eine Taste für längere Zeit zu drücken. Der Befehl
{{KeyDownTime erlaubt es diese Zeit zu setzen. Beispiel: {{KeyDownTime 3000. Jeder Tastendruck
hält nun die Taste für 3 Sekunden unten. {{KeyDownTime 0 stellt die Taste-unten Zeit wieder auf den
Normalwert zurück. WICHTIG: Dieser Befehl funktioniert nur zusammen mit {{SendTextSpecial}!
1.10.2.7 {{MacroPath}
Dieser Befehl liefert den Pfad des aktuell geladenen Makros. Beispiel: Makro: C:\Eigene
Dateien\Recorder\MeinMakro.krc. {{MacroPath liefert: C:\Eigene Dateien\Recorder\
Um einen neuen Pfad einzustellen, einfach ein Makro an den neuen Ort speichern und gleich wieder
laden. Hinweis Der Befehl {{MKRFileName} liefert den Namen des aktuell geladenen Makros. (Dieser
Befehl kann nur als Parameter verwendet werden, also nicht am Anfang einer Zeile)
1.10.2.8 {{AppDataPath}
Diese Konstante liefert den Pfad zum Verzeichnis wo folgende Dateien abgelegt werden: Fehler-SuchLog-Buch, Globale Variablen, HotKey-Datei, Temporäre Makros. Dieser Befehl kann nur als Parameter
verwendet werden. Das heisst dieser Befehle darf nie am Anfang einer Zeile stehen. Beispiel für die
Verwendung von Parametern: {{MessageBox {{AppDataPath}
1.10.2.9 {{AppPath}
Dieses Konstante liefert den Pfad zum Verzeichnis wo das Recorder Programm liegt (Recorder.exe).
Dieser Befehl kann nur als Parameter verwendet werden. Das heisst dieser Befehle darf nie am
Anfang einer Zeile stehen. Beispiel für die Verwendung von Parametern: {{MessageBox {{AppPath}
1.10.2.10
{{FileSize
Dieser Befehl liefert die Grösse einer Datei in Byte. Kann eine Datei nicht gefunden werden, liefert
dieser Befehl die Dateigrösse -1. Dieser Befehl kann nur als Parameter verwendet werden. Das heisst
dieser Befehle darf nie am Anfang einer Zeile stehen. Beispiel für die Verwendung von Parametern:
{{MessageBox {{FileSize C:\MyFile.txt}
1.10.2.11
{{WindowsKey
Dieser Befehl wird eingefügt, wenn die Windows-Taste gedrückt wird. Der Befehl {{WindowsKey}
erlaubt auch Parameter wie z.B. R oder E. Beispiel: : {{WindowsKey R. Dieser Befehl Oeffnet das
'Ausführen' Fenster. {{WindowsKey E öffnet den Windows Explorer, {{WindowsKey M minimiert alle
Fenster, +{{WindowsKey M bringt die Fenster wieder zurück, {{WindowsKey L logged den aktuellen
Benutzer aus. Hinweis: Der Parameter wird nicht automatisch aufgezeichnet, sondern muss
nachträglich im Editor hinzugefügt werden.
1.10.2.12
{{NoFocus}
Maus und Tastatur Recorder Anleitung
Seite 45/93
Wenn ein Makro endet geht der Fokus zurück an den Maus und Tastatur Recorder. (Der Recorder ist
im Vordergrund). Normalerweise ist diese Reaktion erwünscht. In bestimmten Situationen möchte man
aber gerne, dass die Anwendung, auf der vom Recorder gearbeitet wurde, im Vordergrund bleibt.
Dieses Verhalten kann durch den Befehl {{NoFocus} erreicht werden. Befindet sich im Makro der
Befehl: {{NoFocus}, dann kommt der Recorder nach Beenden des Makros NICHT in den Vordergrund.
(Ausnahme: Wenn der Recorder während des Makro-Ablaufes bereits im Vordergrund war, bleibt er
am Ende des Makros im Vordergrund.)
Hinweis: {{NoFocus sollte am Ende des Makros platziert werden. Grund: Ansonsten kann, wenn der
Recorder minimiert ist und ein Fehler auftritt, der Recorder nicht mehr normalisiert werden.
1.10.2.13
{{GetWindowName}
Dieser Befehl gibt den Namen des aktiven Fensters zurück. (Das aktive Fenster ist das oberste
Fenster, das mit dem farbigen Balken/Rahmen.) Gleichzeitig wird zu diesem Fenster umgeschaltet.
Dieser Befehl kann nur als Parameter verwendet werden. Das heisst dieser Befehle darf nie am
Anfang einer Zeile stehen. Beispiel für die Verwendung von Parametern: {{MessageBox
{{GetWindowName}
1.10.2.14
{{CapsLockOn}, {{CapsLockOff}
Dieser Befehl erlaubt es die Festhalte-Taste (CapsLock) ein- oder auszuschalten. (CapsLock
verursacht, dass alle Buchstaben gross geschrieben werden). Wenn man {{CapsLockOff} an den
Anfang eines Makros setzt, dann läuft das Makro auch dann richtig, wenn der Benutzer vergisst
CapsLock auszuschalten. Hinweis: Der Zustand von CapsLock vor dem Beginn des Makros wird nach
dem Ende des Makros nicht automatisch wiederhergestellt.
1.10.2.15
{{DebugOn}, {{DebugOff}
Der Befehl {{DebugOn} zeigt ein Debug-Fenster an. Bei jedem Lesen und Schreiben eines
Speicherwertes wird der Name des Speichers, der Wert und der dazugehörige Befehl angezeigt. Die
neuesten Einträge erscheinen immer zuoberst, die restlichen Einträge werden nach unten
weggeschoben. {{DebugOff} beendet das Melden der Speicherwerte, lässt aber das Debug Fenster
offen.
Einschränkung. Das Debug Fenster wird bei einem Aufruf des Recorder-Makros aus einer anderen
Anwendung ev. nicht angezeigt. Beispiel: Aufruf aus Excel Makro. Das Debug Fenster wird auch nicht
angezeigt wenn der Recorder Full Screen (bildschirmfüllend) verwendet wird.
1.10.2.16
{{ResetLogFile}
Während grossen Makros (oder Makros mit vielen Schleifen) kann das die LogBuch-Datei sehr gross
werden und den Makro-Ablauf verlangsamen (oder gar zu Störungen im Makor Ablauf führen). Mit dem
Befehl {{ResetLogFile} kann die LogBuch-Datei umkopiert und gelöscht werden. Maximum 5 LogBuchDateien werden gespeichert. {{ResetLogFile} macht das folgende: Die LogBuch-Datei 4 wird in
LogBuch-Datei 5 kopiert, Datei 3 in 4, Datei 2 in 3 und die original LogBuch-Datei wird in LogBuchDatei 2 kopiert. Die original LogBuch-Datei wird dann gelöscht und neu gestartet. LogBuch-Datei und
LogBuch-Datei 2 können über das Menu: Extras / Optionen / Abspielen / 'Logbuch öffnen' geöffnet
werden. Zum öffnen der restlichen LogBuch-Dateien kann folgender Befehl verwendet werden: {{Start
notepad {{AppDataPath}\Logfile3.txt
1.10.2.17
{{BracesReplace
"Geschwungene Klammern" ( {} ) in Textspeichern: Weil der Recorder geschwungene Klammern als
Start- und End-Marken bei Befehlen verwendet, können geschwungene Klammern in Textspeichern
Probleme verursachen. Solche Klammern können Teil eines Textes sein, wenn man z.B. Seiten aus
dem Internet in Textspeicher kopiert.
Lösung: Mit der Verwendung des folgenden Makro-Codes können geschwungene Klammern in andere
Zeichen (und zurück) umgewandelt werden.
^c
{{BracesReplace § | ° | {{True}
Maus und Tastatur Recorder Anleitung
Seite 46/93
^v
Der erste Parameter definiert den Ersatz für {, Der zweite Parameter definiert den Ersatz für }, der dritte
Parameter definiert ob Klammern ersetzt oder zurück gewandelt werden ( {{True} => {} werden ersetzt,
{{False} => {} werden wieder hergestellt).
Zusätzliche Funktion von BracesReplace: Die Buchstaben: +,^,%,~,(,),[,],{,} werden vom Recorder nicht
ausgegeben (es sind Steuer-Zeichen). Der folgende Befehl erlaubt es auch solche Zeichen direkt vom
Recorder ausgeben zu lassen (ohne CTRL v) {{BracesReplace x | x | 2. Der Befehl ersetzt die
Steuerzeichen in der Zwichenablage durch: {+},{^},{%},{~},{(},{)},{[},{]},{{},{}}. Dadurch können sie vom
Recorder ausgegeben werden.
{{BracesReplace arbeitet immer mit der Zwischenablage. Hinweise: Die geschwungenen Klammern
können auch durch Texte wie z.B. #MeinStartZeichen# ersetzt werden.
Frühere Versionen des Recorder enthielten den Befehl: ReplaceBraces.exe. Dieser Befehl ist nicht
mehr unterstützt. Falls dieser Befehl verwendet wurde, muss er entsprechend abgeändert werden.
1.10.2.18
{{HDFreeSpace
Der Befehl {{HDFreeSpace zeigt den freien Platz auf einem Laufwerk (in Megabyte). Beispiel
{{MessageBox {{HDFreeSpace C:} Wichtig: Dieser Befehl kann nur als Parameter verwendet werden.
Das heisst dieser Befehl darf nie am Anfang einer Zeile stehen. Beispiel für die Verwendung von
Parametern: {{SetVarFreeSpace {{HDFreeSpace C:}
1.10.2.19
{{HDUsedSpace
Der Befehl {{HDFreeSpace zeigt den benutzten Platz auf einem Laufwerk (in Megabyte). Beispiel
{{MessageBox {{HDUsedSpace C:} Wichtig: Dieser Befehl kann nur als Parameter verwendet werden.
Das heisst dieser Befehl darf nie am Anfang einer Zeile stehen. Beispiel für die Verwendung von
Parametern: {{SetVarUsedSpace {{HDUsedSpace C:}
1.10.2.20
{{GetOSVersion}
Dieser Befehl zeigt die Windows Version an. Beispiel: "Microsoft Windows NT 6.1.7601 Service Pack 1".
Dabei handelt es sich um die interne Versionsnummer. Siehe
https://de.wikipedia.org/wiki/Microsoft_Windows_NT für die echte Version.
Dieser Befehl kann nur als Parameter verwendet werden. Das heisst dieser Befehle darf nie am
Anfang einer Zeile stehen. Beispiel für die Verwendung von Parametern: {{MessageBox
{{GetOSVersion}
1.10.2.21
{{SendEMail}
Der Befehl {{SendEMail erlaubt es E-Mails direkt aus dem Recorder zu senden (statt per z.B. Outlook)
Beispiel:
{{SetStringtxtEMailServerX5 smtp.gmail.com
{{SetStringEMailAccountX5 MeinEMailAccountBenutzerName
{{SetStringtxtEMailPWX5 Mein-Account-Passwort
{{SetStringtxtEMailPortX5 587
{{SetStringtxtEMailSSLX5 YES
{{SetStringEMailTimeoutX5 15
{{SetStringtxtEMailDomainX5 #emptyX5#
{{SetStringtxtEMailSenderX5 [email protected]
{{SetStringEMailAddrX5 [email protected]
{{SetStringEMailAddrCCX5 [email protected]
{{SetStringtxtEMailSubjectX5 E-Mail Betreff
{{SetStringEMailTextX5 Mein E-Mail Text
{{SetStringEMailAttachmentX5 C:\MeineBilder\MeinBild.jpg
{{SendEMail
{{If {{VarEMailErrorStatusX5} = {{True} ;{{MessageBox {{StringEMailErrorTextX5};
Folgende Daten müssen eingegeben werden um eine Mail erfolgreich senden zu können:
StringtxtEMailServerX5: Der zu verwendende Mail Server. z.B. smtp.gmail.com
Maus und Tastatur Recorder Anleitung
Seite 47/93
StringEMailAccountX5: Das Konto bei z.B. gmail. (Oft die eigene Mail Adresse)
StringtxtEMailPWX5: Das zum Konto gehörende Passwort
StringtxtEMailPortX5: Der zum Konto gehörende Port. (Siehe weiter unten)
StringtxtEMailSSLX5: Verschlüsselte Mail Uebertragung YES oder NO (entspricht Ja oder nein)
StringEMailTimeoutX5: Timeout in Sekunden (#emptyX5# verwenden für Standard: 10 Sekunden) *
StringtxtEMailDomainX5: Domain Name (Allermeistes nicht nötig, dann #emptyX5# verwenden) *
StringtxtEMailSenderX5: Absender E-Mail Adresse
StringEMailAddrX5: E-Mail Adresse des Empfängers (Mehre Adressen mit Komma trennen)
StringEMailAddrCCX5: CC - Mail Adresse (Mehre Adressen mit Komma trennen) *
StringtxtEMailSubjectX5: E-Mail Betreff (Titel der Mail) *
StringEMailTextX5: Der E-Mail Text (E-Mail Body) *
StringEMailAttachmentX5: Pfad zu E-Mail Anhang (Mehre Anhänge mit Komma trennen) *
Ob eine Mail erfolgreich abgeschickt werden konnte, kann man mit den beiden folgenden Speichern
feststellen:
{{VarEMailErrorStatusX5}: {{True} = Es ist ein Error aufgetreten. {{False}: Kein Error
{{StringEMailErrorTextX5}: Wenn ein Error aufgetreten ist, enthält dieser Speicher den Error Text
* Wichtig: Da der Recorder ja alle Variablen (Zahlen- und Textspeicher) dauerhaft speichert (im VAR
File), müssen Parameter, welche man nicht verwenden will, (z.B. CC oder Anhang) auf #emptyX5#
gesetzt werden. Lässt man diese Parameter einfach weg, werden ev. früher verwendete Parameter
angewendet.
Das herausfinden der richtigen Parameter ist manchmal etwas schwierig. Oft findet man die nötigen
Daten im Internet oder man muss dann eben den eigenen Provider nachfragen.
Bei den Ports gibt es unverschlüsselte Ports, z.B. 25, die verschlüsselten Ports können verschiedene
Nummern haben wie z.B. 465, 587...
Ein Problem gibt es bei Gmail. Google akzeptiert standartmässig nur noch Mails von Google
zertifizierten Apps. Dies kann umgangen werden, indem man die Sicherheitseinstellungen im Google
Mail Konto heruntersetzt. Dies kann man hier tun:
https://www.google.com/settings/security/lesssecureapps (Weniger sichere Apps zulassen)
Hier zwei Beispiele welche funktionieren:
GMail:
{{SetStringtxtEMailServerX5 smtp.gmail.com
{{SetStringtxtEMailPortX5 587
{{SetStringtxtEMailSSLX5 YES
{{SetStringtxtEMailDomainX5 #emptyX5#
HostFactory:
{{SetStringtxtEMailServerX5 mail.myDomain.com
{{SetStringtxtEMailPortX5 25
{{SetStringtxtEMailSSLX5 NO
{{SetStringtxtEMailDomainX5 #emptyX5#
Hinweise: Es ist auch möglich mit {{SendEMail} SMS zu versenden. Dazu verwendet man ein E-Mail zu
SMS Gateway. Solche Gateways werden von verschiedenen Firmen angeboten z.B.
http://www.ecall.ch/
1.10.2.22
Mathematik und Text Befehle
Die folgenden Befehle sind spezial Befehle für Zahlen und Texte. Diese Befehle können nur als
Parameter verwendet werden. Das heisst diese Befehle dürfen nie am Anfang einer Zeile stehen.
Beispiel für die Verwendung von Parametern: {{MessageBox {{String1}
Die Mathematik und Text Befehle verwenden einen | als Spearator. Dieser Separator kann geändert
werden mit dem Befehl: {{MathStrSeparator. Beispiel: {{MathStrSeparator *
Maus und Tastatur Recorder Anleitung
Seite 48/93
Nicht alle Fehler verursachen eine Fehlermeldung. Bei mathematischen Fehlern wie z.B. bei einer
Division durch 0 wird eine Null zurückgegeben.
Die Mathematik und Text Befehle können keine Berechnungen innerhalb des Befehls durchführen.
Beispiel (FALSCH) {{MessageBox {{Left Recorder | {{VarLimite} + 5}. Berechnungen müssen vorher
gemacht werden. {{IncVarLimite 5} {{MessageBox {{Left Recorder | {{VarLimite}}.
Ausnahme: Die vorherige Limitation gilt nicht für den Befehl {{Calc.
Hinweis: Die Verwendung von geschwungenen Klammern in Textspeichern kann Probleme
verursachen. Ursache: {} werden als Start- und End-Zeichen bei Befehlen verwendet. Lösung: Mit der
Verwendung von "BracesReplace" kann dieses Problem umgangen werden. Siehe Kapitel: Hinweise /
Einschränkungen.
1.10.2.23
{{Power
Dieser Befehl gibt ErsteZahl hoch ZweiteZahl zurück. Beispiel: 52: {{MessageBox {{Power 5 | 2}.
Resultat 25. Wichtig: Die erste Zahl darf nur dann negativ sein, wenn die zweite Zahl (Exponent) eine
ganze Zahl ist.
Siehe also Hinweise im Kapitel: Mathematik und Text Befehle.
1.10.2.24
{{Mod
Dieser Befehl führt eine Modulodivision durch. Der Rest, der bei der Division bleibt, wird
zurückgegeben. Beispiel: {{MessageBox {{Mod 14 | 5}. Resultat 4. Hinweis: Der Mod Befehl rundet
zuerst Real-Zahlen in Integer und führt dann die Mod-Funktion aus. Beispiel: {{MessageBox {{Mod 19 |
6.7} Resultat 5. Maximal-Zahl für {{Mod: 264/2
Siehe also Hinweise im Kapitel: Mathematik und Text Befehle.
1.10.2.25
{{Div
Führt eine Integerdivision durch, d.h. gibt nur ganze Zahlen zurück und ignoriert den Rest, der bei der
Division eventuell auftritt. Beispiel: {{MessageBox {{Div 14 | 5}. Result 2. Hinweis: Der Div Befehl
rundet zuerst Real-Zahlen in Integer und führt dann die Div-Funktion aus. Maximal-Zahl für {{Div: 264/2.
Siehe also Hinweise im Kapitel: Mathematik und Text Befehle.
1.10.2.26
{{IsNumeric
Die IsNumeric-Funktion überprüft, ob eine gesamte Zeichenfolge als Zahl interpretiert werden kann.
Beispiel: {{If {{IsNumeric 23f3} = {{True} ;{{Beep};
Resultat: Es ertönt kein Beep (23e3 würde ein Beep erzeugen).
Siehe also Hinweise im Kapitel: Mathematik und Text Befehle.
1.10.2.27
{{Len
Ermittelt die Anzahl der Zeichen einer Zeichenfolge und gibt sie als Zahl zurück. Beispiel:
{{MessageBox {{Len {{String1}}. Führende und nachfolgende Leerzeichen werden nicht berücksichtigt.
Siehe also Hinweise im Kapitel: Mathematik und Text Befehle.
1.10.2.28
{{InStr
Die InStr-Funktion gibt die Position des ersten Zeichens einer Zeichenfolge innerhalb einer anderen
Zeichenfolge zurück. Befehlsaufbau: {{InStr StartNummer | Text der durchsucht wird | Text welcher
gesucht wird. Beispiel: {{MessageBox {{InStr 1 | Recorder | der} Resultat: 6. Wenn nichts gefunden
wird erhält man eine Null zurück.
Siehe also Hinweise im Kapitel: Mathematik und Text Befehle.
1.10.2.29
{{Mid
Die Mid-Funktion gibt eine bestimmte Anzahl zusammenhängender Zeichen aus einem vorgegebenen
String zurück.. Befehlsaufbau: {{Mid Text | StartNumber | Länge. Beispiel: {{MessageBox {{Mid
Recorder| 3 | 5} Resultat: corde. Für die Länge kann auch der Wert -1 eingegeben werden. Dadurch
wird dann ein Text beginnend von der StartNumber bis zum Textende zurückgegeben. Beispiel:
{{MessageBox {{Mid Recorder| 3 | -1} Resultat: corder.
Siehe also Hinweise im Kapitel: Mathematik und Text Befehle.
Maus und Tastatur Recorder Anleitung
1.10.2.30
Seite 49/93
{{Left
Dieser Befehl gibt eine vorgegebene Anzahl von Zeichen, ausgehend von der linken Seite einer
Zeichenfolge zurück. Befehlsaufbau: {{Left Text | AnzahlCharakter. Beispiel: {{MessageBox {{Left
Recorder | 3} Resultat: Rec
Siehe also Hinweise im Kapitel: Mathematik und Text Befehle.
1.10.2.31
{{Right
Dieser Befehl gibt eine vorgegebene Anzahl von Zeichen, ausgehend von der rechten Seite einer
Zeichenfolge zurück. Befehlsaufbau: {{Right Text | AnzahlCharakter. Beispiel: {{MessageBox {{Right
Recorder | 6} Resultat: corder
Siehe also Hinweise im Kapitel: Mathematik und Text Befehle.
1.10.2.32
{{Trim
Die Trim-Funktion löscht Leerzeichen links und rechts von einer Zeichenfolge.. Beispiel: {{MessageBox
{{Trim Text mit Leerschlägen }. Resultat: Text mit Leerschlägen. Dieser Befehl wird selten benötigt,
da die meisten Recorder Befehle automatisch ein Trim machen.
Siehe also Hinweise im Kapitel: Mathematik und Text Befehle.
1.10.2.33
{{Ucase
Die UCase-Funktion wandelt die Kleinbuchstaben einer Zeichenfolge in Grossbuchstaben um. Beispiel:
{{MessageBox {{UCase Recorder}. Resultat: RECORDER.
1.10.2.34
{{Lcase
Die LCase-Funktion wandelt die Grossbuchstaben einer Zeichenfolge in Kleinbuchstaben um. Beispiel:
{{MessageBox {{LCase Recorder}. Resultat: recorder.
1.10.2.35
{{Chr
Die Chr-Funktion gibt das Zeichen für einen bestimmten ASCII Zeichencode zurück.. Beispiel:
{{MessageBox {{Chr 33}. Resultat: !
1.10.2.36
{{Asc
Die Asc-Funktion gibt den Zeichencode, der dem ersten Buchstaben der mitgegebenen Zeichenfolge
entspricht zurück. Beispiel: {{MessageBox {{Asc Hallo}. Resultat: 72
1.10.2.37
{{Replace
Die Replace-Funktion ersetzt Zeichenketten in einem Text. Befehlsaufbau: {{Replace OriginalText | Zu
ersetzender Text | Neuer Text | Startpunkt im OriginalText | AnzahlErsetzungen. Beispiel:
{{MessageBox {{Replace Recorder | c | k | 1 | -1} Resultat: Rekorder. -1 bedeutet, dass alle
vorkommenden c ersetzt werden.
Hinweis: Es ist nicht möglich mit dem obigen Befehl einen Buchstaben durch } zu ersetzen. Grund: }
wird als Endmarke im Befehl verwendet. Lösung: Mit der Verwendung von "BracesReplace" kann
dieses Problem umgangen werden. Siehe Kapitel: Hinweise / Einschränkungen.
1.10.2.38
{{Calc
Die vorherigen mathematischen Befehle haben einen grossen Nachteil. Diese Befehle können nicht
kombiniert werden wie z.B. (5+2)*Sin(1.54) Der Befehl {{Calc erlaubt es nun die Operationen in einem
Befehl zu kombinieren. Zusätzlich unterstützt er mehr als 70 mathematische Funktionen.
Befehlsaufbau: {{Calc ListeDerOperationen. Beispiele: {{Calc (5+2)/Power(3,2). Resultat: 0,777. {{Calc
verwendet die normalen mathematischen Regeln (* vor -). Recorder Variablen (Zahlen- und
Textspeicher) können mit diesem Befehl ebenfalls verwendet werden: {{MessageBox {{Calc
5*{{VarMyValue}+(25+{{VarMyValue2})*Power({{VarMyValue3},2)}
Hier eine Liste aller möglichen Operationen:
Maus und Tastatur Recorder Anleitung
Function
+
*
/
GT(x,y)
GE(x,y)
LT(x,y)
LE(x,y)
EQ(x,y)
NE(x,y)
Percent(x,y)
Div(x,y)
mod(a,b)
Power(n,x)
Abs(x)
Fact(x)
exp(x)
Int(x)
Ceil(x)
Floor(x)
decim(x)
Trunc(x)
round(x,d)
ln(x), log(x)
logN(x,n)
Log10(x)
rnd
sgn(x)
sqr(x) / sqrt(x)
cbr(x)
Description
addition
subtraction
multiplication
division
x greater than y (>)
x equal or greater than y (>=)
x less than y (<)
x equal or less than y (<=)
x equal y (=)
x not equal y (<>)
Percentage (Prozent)
integer division
Division remainder (Divisions-Rest)
raise to power (hoch x)
absolute value
factorial
exponential
integer part (ganzzahliger Teil)
integer part (ganzzahliger Teil)
integer part (ganzzahliger Teil)
decimal part (Dezimalteil)
Part before decimal point
round a number with d decimal places
logarithm natural
N-base logarithm
10-base logarithm
Random (Zufallszahl)
Sign (Vorzeichen)
square root (Quadratwurzel)
cube root (Kubik Wurzel)
root(x,n)
min(a,b,)
max(a,b,)
mcd(a,b)
mcm(a,b)
cos(x)
sin(x)
tan(x)
n-th root (the same as x^(1/n)
Minimum (5 parameters necessary)
Maximum (5 parameters necessary)
maximum common divisor
minimum common multiple
cosine
sin
tangent
atn(x), atan(x)
acos(x)
asin(x)
cosh(x)
sinh(x)
tanh(x)
acosh(x)
asinh(x)
atanh(x)
deg(x)
grad(x)
Pi
Land
Lor
Lnot
Lxor
Lnand
Lnor
Lnxor
Year(n)
Month(n)
Day(n)
Hour(n)
Minute(n)
inverse tangent
inverse cosine
Inverse sine
hyperbolic cosine
hyperbolic sine
hyperbolic tangent
Inverse hyperbolic cosine
Inverse hyperbolic sine
Inverse hyperbolic tangent
degree sess. conversion
degree cent. conversion
Constant Pi
logic and
logic or
logic not
logic exclusive-or
logic nand
logic nor
logic exclusive-nor
Year (Jahr)
Month (Monat)
Day (Tag)
Hour (Stunde)
minute
Seite 50/93
Note
35/4 = 8.75
return 1 (true) 0 (false)
return 1 (true) 0 (false)
return 1 (true) 0 (false)
return 1 (true) 0 (false)
return 1 (true) 0 (false)
return 1 (true) 0 (false)
Percent(50,10) = 5 (5% from 50)
Div(35,4) = 8
mod(29,6) = 5 mod(-29 ,6) = -5
Power(3,1.8) = 7.22467405584208
Abs(-5) = 5
Fact(5) = 120
exp(1) = 2.71828182845905
int(-3.8) = −4
Ceil(-3.8) = 3
Floor(-3.8) = −4
decim(-3.8) = -0.8
Trunc(-3.8) = -3
round(1.35712, 2) = 1.36
argument x>0
logN(16,2) = 4
Log10(1.2) = 0,699
returns a random number between x and 0
returns 1 if x >0 , 0 if x=0, -1 if x<0
sqr(2) =1.4142135623731, also 2^(1/2)
x, example cbr(2) = 1.2599, cbr(-2) = 1.2599
argument n 0 , x 0 if n even , x if n odd
min(13,24) = 13
max(13,24) = 24
mcd(4346,174) = 2
mcm(1440,378) = 30240
argument in radiant
argument in radiant
argument (in radian) x k*/2 with k = 1,
2…
atn(pi/4) = 1
argument -1 x 1
argument -1 x 1
x
x
x
argument x 1
x
-1 < x < 1
converst sess. degree into current unit of angle
converts cent. degree into current unit of angle
3.1415
Land(a,b) = return 0 (false) if a=0 or b=0
Lor(a,b) = return 0 (false) only if a=0 and b=0
Lnot(a) = return 0 (false) if a 0 , else 1
Lxor(a,b) = return 1 (true) only if a b
Lnand(a,b) = return 1 (true) if a=1 or b=1
Lnor(a,b) = return 1 (true) only if a=0 and b=0
Lnxor(a,b) = return 1 (true) only if a=b
Year(now)
Month(now)
Day(now)
Hour(now)
Minute(now)
Maus und Tastatur Recorder Anleitung
Second(n)
Weekday(n)
Now
Today
PadLeft(s,l,c)
PadRight(s,l,c)
Wcase(s)
Money(x)
Format(x)
second
Weekday (Wochentag)
system timestamp (Systemzeit)
system datestamp (Systemdatum)
Padding left side of a text
Padding left side of a text
First letter uppercase
Formats number as currency
Format
Seite 51/93
Second(now)
Weekday(now)
PadLeft("John",7,"x")= xxxJohn
PadRight("John",7,"x")= Johnxxx
Wcase("john") = John
Money(12.346) = Fr. 12.35
format(1234.5,"#,###.00") = 1'234.50
format(today,"dd. MMM. yyyy" ) = 15. Aug.
2011
Hinweise: {{Calc berechnet Winkel Funktionen in RAD (Pi == 360 Grad). Wenn mit Grad gearbeitet
werden soll, muss der Wert umgewandelt werden. Beispiel: {{Calc sin(deg(90)). Resultat: 1. Für das
400 Grad System: grad(100)
Wichtig: {{Calc behandelt den Dezimalpunkt etwas speziell. Die Eingabewerte für {{Calc müssen einen
Punkt (.) als Dezimalpunkt enthalten. Beispiel {{Calc 1.234 + 2.345}. Der Ausgabewert enthält den
Dezimalpunkt wie er in den Regional-Einstellungen definiert ist. Beispiel Deutschland: 3,579. Wenn
man möchte, dass auch der Ausgabewert immer einen Punkt als Dezimalpunkt ausgibt, muss der
Befehl {{Calc- verwendet werden. Mit {{Calc- sind aber keine Text Ausgaben möglich wie z.B. Datum,
Zeit oder Währung.
Format-Befehl: Für mehr Format-Info siehe:
http://msdn.microsoft.com/en-us/library/0c899ak8.aspx (Zahlen) (in Englisch)
http://msdn.microsoft.com/en-us/library/8kb3ddd4.aspx (Datum / Zeit) (in Englisch)
Einschränkung: Einige Calc-Befehle (z.B Format, Trunc, Decim…) benötigen eine Zahl vor dem
Dezimalpunkt: Falsch: .234, Richtig: 0.234. Um diese Null zu erhalten kann man einen Textspeicher
verwenden und am Anfang dieses Speichers eine "0" hinzufügen. Beispiel: {{SetStringMeineNummer
0{{VarMeineNummer}. {{StringMeineNummer kann nun als {{Calc Parameter verwendet warden.
Limit: Calc darf nicht mehr als 100 Parameter verwenden, wenn dies alles Zahlenspeicher sind.
1.10.3
Datei Import
Die drei Befehle: {{ImportFile, {{ImportSeparator und {{DoImport} ermöglichen die Verwendung von
Listen in einer Datei. Beispiel: Während der Nacht sollen 100 Grafik-Dateien ausgedruckt werden.
Dazu wird zuerst mit dem DOS Befehl dir /b > file.txt (oder mit {{ScanDirectories ) eine Liste erstellt,
welche alle Datei-Namen enthält. Mit Hilfe der Makrowiederholung und dem folgenden Befehl können
nun alle 100 Grafik-Dateien geöffnet (und mit weiteren Befehlen ausgedruckt) werden: {{Start
C:\GrafikProgramm.exe {{DoImport}
Prinzip: Eine Zeile des ImportFile kann mehrere Teile (Felder) haben. Die Felder sind unterteilt mit dem
{{ImportSeparator. Jedes {{DoImport während einer Makro-Wiederholung liest ein Feld. ({{DoImport 1:
Erstes Feld, {{DoImport 2: Zweites Feld, usw.) Ein ImportFile kann mehrere Zeilen enthalten. Jede
Makro-Wiederholung (Schlaufe) arbeitet auf einer Zeile. (Wiederholung 1: Zeile eins, Wiederholung 2:
Zeile zwei, usw.)
Befehls Beschreibung
{{1}{{ImportFile C:\DateiName.Txt. Dieser Befehl definiert welche Datei als Quelle verwendet werden
soll. Wichtig: Bei Verwendung von Schlaufen muss immer ein {{1} (oder eine andere Zahl) verwendet
werden, damit die Datei nur einmal geladen wird. Natürlich kann man auch mehr als eine Import-Datei
verwenden. Beispiel: {{50}{{ImportFile C:\DateiName2.Txt. Ab der 50. Wiederholung wird die zweite
Datei als Quelle verwendet.
Einschränkung: Es kann immer nur eine Importdatei aufs Mal verwendet werden. Der Befehl
{{DoImport} verwendet immer die Datei des zuletzt ausgeführten {{ImportFile.
Die Import-Datei muss folgendermassen aufgebaut sein:
Teil_a1,Teil_a2,Teil_a3,...
Teil_b1,Teil_b2,Teil_b3,...
Maus und Tastatur Recorder Anleitung
Seite 52/93
Es können so viele Teile wie nötig verwendet werden. Normalerweise werden die einzelnen Teile mit
einem Komma separiert. Der Separater kann mit dem Befehl {{ImportSeparator umdefiniert werden.
Beispiel: {{ImportSeparator @}. Am Ende der Zeile ist die Verwendung des Separaters freiwillig. (Er
kann dort auch weggelassen werden.) Wichtig: Ein Tabulator Zeichen kann nicht als Separator
verwendet werden. Lösung: Anderes Zeichen verwenden oder mittels Microsoft Word Befehl: 'Suchen
und Ersetzen' den Tabulator in ein anderes Zeichen wandeln (z.B. §)
Wenn {{DoImport öfters auftritt als Felder vorhanden sind, wird kein Fehler ausgegeben, sondern leere
Texte (""). Ein leerer Text kann mit der Konstante: #emptyX5# getestet werden. Beispiel: {{If {{Var1} =
#emptyX5#. ;{{Beep;. (Bei #emptyX5# ist Gross-Kleinschreibung relevant)
Ein einzelner Leerschlag kann mit der Konstante: #spaceX5# getestet werden. Beispiel: {{If {{Var1} =
#spaceX5#. ;{{Beep;. (Bei #spaceX5# ist Gross-Kleinschreibung relevant)
Der Befehl {{DoImport} liest nun den ersten Teil aus der ersten Zeile aus. Ein zweites {{DoImport} liest
den zweiten Teil. Eine neue Makro-Wiederholung beginnt mit einer neuen Zeile.
Beim obigen Beispiel passiert folgendes:
Während Makro-Wiederholung 1 wird Teil_a1 beim ersten Erscheinen von {{DoImport} gelesen. Das
zweite {{DoImport} in der gleichen Wiederholung liest Teil_a2... etc.
Während Makro-Wiederholung 2 wird Teil_b1 beim ersten Erscheinen von {{DoImport} gelesen. Das
zweite {{DoImport} in der gleichen Wiederholung liest Teil_b2... etc.
Hinweis:
Wenn mit dem Befehl {{DoImport} Spezialzeichen eingelesen werden (Plus-Zeichen (+), Dächlein (^),
Prozent-Zeichen (%), Tilde (~), Klammern ( ), Eckige Klammern ([ ]) und geschwungene Klammern ({})
können diese nicht einfach normal ausgegeben werden. (Diese Zeichen haben Spezialfunktionen und
werden nicht direkt ausgegeben). Lösung: Diese Texte in das ClipBoard ( {{SetClipboard ) speichern
und mit CTRL v (STRG v) ausgeben.
Zusätzlicher Befehl:
In der Version 4.3 wurde der Befehl {{ImportNextLine} neu hinzugefügt. Dieser Befehl erlaubt es,
ohne Makro-Wiederholung auf die nächste Zeile einer Import-Datei umzuschalten. Beispiel:
{{ImportFile c:\MeineListe.txt
{{Label Start
{{MessageBox {{DoImport}
{{If {{ImportNextLine} = {{True} ;{{Goto Start;{{Goto Ende
{{Label Ende
Der Befehl {{ImportFile liest bereits die erste Zeile der Import-Datei. Damit kann der Befehl
{{MessageBox {{DoImport} auch bereits das erste Feld anzeigen. {{ImportNextLine} schaltet dann zur
nächsten Import-Datei Zeile um. (Falls es keine weitere Import-Datei Zeile mehr gibt, springt der
Recorder zum Label Ende)
Wenn {{ImportNextLine} ohne {{If angewendet wird, erscheint eine Fehlermeldung, wenn keine
weiteren Zeilen in der Import-Datei mehr vorhanden sind.
Wenn {{ImportNextLine} verwendet wird, verursacht eine Makro-Wiederholung kein Umschalten mehr
auf die nächste ImportDatei-Zeile. Dadurch kann man {{ImportNextLine} und Makro-Wiederholungen
gemeinsam verwenden.
Eine Zeile anspringen: Mit einem Parameter nach dem Befehl {{ImportNextLine 5} kann direkt die
gewünschte Zeile angesprungen werden. (Hier Zeile 5). Beispiel:
{{SetVarStartZeile 5
{{ImportFile c:\MeineListe.txt
{{SetVarTemp {{ImportNextLine {{VarStartZeile}}
{{Label Start
{{MessageBox {{DoImport}
{{If {{ImportNextLine} = {{True} ;{{Goto Start;{{Goto Ende
{{Label Ende
Maus und Tastatur Recorder Anleitung
Seite 53/93
Hinweis: Nach dem Ausführen des Befehles {{ImportFile ist die entsprechende Datei blockiert. Sie
kann nicht gelöscht werden und es kann auch nichts in diese Datei geschrieben werden. Erst wenn das
Makro endet oder wenn mit {{ImportFile eine andere Datei gewählt wird, wird die erste Datei wieder
frei.
1.11 Makros bearbeiten
Nach dem Aufnehmen eines Makros ist es möglich dieses Makro zu bearbeiten. Um ein Makro zu
bearbeiten muss ev. das Register (Tab): 'Makrocode' angeklickt werden. Es erscheint dann das MakroBearbeitungs-Fenster. Der Makro-Editor unterstützt folgende Schnellzugriffs-Tasten: CTRL C/X und
CTRL V für kopieren/ausschneiden und einfügen von Text (STRG C/X, STRG V). CTRL SHIFT
HOME/END kann benutzt werden um den ganzen Text ab der aktuellen Cursorposition zu markieren.
(STRG UMSCHALT ANFANG/ENDE). CTRL A markiert den ganzen Text von Anfang bis Ende.
Folgende interne Schnellzugriffs-Tasten werden vom Makro-Code-Editor unterstützt: Suchen und
ersetzen (CTRL/STRG f), nochmals suchen (F3). Mit F9 = {{', F11 = {{ und F12 = } ist eine schnellere
Befehlseingabe möglich. CTRL z (STRG z) bewirken ein Rückgängig machen der letzten Änderung.
(Undo).
Fehler-Such-Unterstützung: Wenn ein Makro einen Fehler hat, wird die fehlerhafte Zeile mit einem
===> im Makro Hauptfenster angezeigt. Nach dem Öffnen des Makro Code Fensters steht der
Positionszeiger ebenfalls vor der fehlerhaften Zeile. Ein Makroabbruch (oder {{Stop) erzeugt auch
einen ===>. Das bedeutet, dass man das Makro in einer kritischen Situation abbrechen kann und
genau sieht, wo gestoppt wurde. Beim nächsten Speichern oder Ausführen des Makros wird der
Fehler-Pfeil automatisch wieder entfernt.
Beim Bearbeiten von Makros müssen bestimmte Regeln eingehalten werden.
Das Plus Zeichen (+), das Dächlein (^),das Prozent Zeichen (%), das Tilde (~), Klammern (), eckige
Klammern ([ ]) und geschwungene Klammern ({}) müssen mit geschwungenen Klammern eingefasst
werden. Beispiel: {+}
Wenn CTRL (STRG), ALT und SHIFT (UMSCHALT) mit mehreren anderen Tasten kombiniert werden
sollen, müssen diese Tasten in Klammern gesetzt werden. Beispiele: "+(ec)" = SHIFT (UMSCHALT)
zusammen mit den beiden Tasten e und c. "+ec" = SHIFT (UMSCHALT) zusammen mit Taste e und
nach dem Loslassen die Taste c. Tastenwiederholungen werden folgendermassen geschrieben: {LEFT
42} = Taste nach links 42 mal betätigen. {h 10} = Den Buchstaben h 10 mal schreiben.
Die Befehle {{1}, {{2}...{{n} müssen immer am Anfang einer Zeile platziert werden. Befehle welche eine
Zahl (oder Text) liefern, können irgendwo in der Zeile stehen. Beispiele: {{Var1}, {{RandomNumber
1,10} etc. Befehle welche nichts liefern, müssen am Anfang der Zeile stehen (oder nach einem {{1} ).
Beispiele: {{SetVar1 10}, {{WriteLineToFile C:\Temp.txt, meinText.
Hinweise: Zusätzlichen Anführungszeichen (") werden automatisch in Ersatz-Zeichen umgewandelt (å).
Dieses Zeichen kann man umdefinieren. Dies ist allerdings nur in speziellen Fällen nötig. Das ErsatzZeichen muss in der verwendeten Sprach-Datei im Eintrag: QuotationMark=å geändert werden. Die
Sprachdateien befinden sich im Recorder-Unterverzeichnis NLS.
1.11.1
Befehls-Verzögerungen
Maus und Tastatur Recorder Anleitung
Seite 54/93
Der Sanduhr-Knopf 'Wartezeit einfügen' (resp. Menü: 'Einfügen' / 'Wartezeit') erlaubt es
Wartezeiten zwischen zwei Befehlen einzufügen. Das ist sehr nützlich bei Aktivitäten, bei denen
der Recorder auf andere Programme warten muss. Beispiele: Warten bis Grafik-Konvertierung
fertig ist, warten bis Netzwerkverbindung steht. Für eine genauere Synchronisation können die
Befehle {{WaitForScreenChange, {{WaitForFocus, {{WaitForEndFocus sowie
WaitForScreenChange und {{FindPattern. verwendet werden. Wartezeiten können auch mit
Schnellzugriffs-Tasten eingefügt werden. Einzelheiten siehe am Ende des Kapitels: MakroFenster und Tasten Eingabe.
Die Zeilen-Verzögerung erlaubt es, generell zwischen jeder Zeile eine bestimmte Zeit zu
warten. Dies ist besonders praktisch um ein Makro auszutesten. Wenn man z.B. diese
Verzögerung auf 2000 ms (2s) setzt, kann man in aller Ruhe die Arbeit des Makros beobachten
und bei Fehlern den Recorder rechtzeitig stoppen. (Mit dem Knopf 'Stoppen' oder der AbbruchSchnellzugriffs-Taste: ALT-Pause/Break).
Hinweis: Eine Zeilenverzögerung von 0 sollte nur für Recorder interne Befehle verwendet
werden, nicht aber für Mausklicks und Tasten Drücke. Ein zu schnelles Klicken führt zu Fehlern,
da dann die gesteuerte Applikation nicht mehr nachkommt.
1.11.2
Verzögertes Starten
Der Schalter 'Wiedergabe starten' ermöglicht es, ein Makro erst später ablaufen zu lassen. Dies ist
praktisch, wenn man z.B. einen grossen Druckauftrag erst in der Nacht laufen lassen will. Vorgehen:
'Wiedrg. starten' aktivieren, Zeit einstellen und Knopf 'Abspielen' klicken.
Beispiel: +Tag = 2, Stunden = 03, Minuten = 15. Der Knopf 'Abspielen' wird vom Benutzer am Montag
um 18:15 gedrückt. Das Makro startet am Mittwoch früh um 3:15. (Tage wechseln um Mitternacht).
Hinweis: Der Wert Tage+ ist nicht der Wochentag, sondern die Anzahl Tage die der Recorder warten
soll.
1.11.3
Verwendung von 'Geplanten Tasks' (Scheduler)
Wenn ein Makro periodisch gestartet werden muss, kann das Register 'Geplante Tasks' eingesetzt
werden.
Maus und Tastatur Recorder Anleitung
Seite 55/93
Hinweis: Bei Windows Vista, Windows 7 und neuer erscheint das mittlere Fenster (mit den
Zeitschalteinträgen) nicht mehr. Stattdessen wird beim anklicken der Knöpfe direkt das original
Windows "Geplante Tasks" Fenster geöffnet. Dort kann dann der Makro-Task eingetragen, geändert,
gestartet oder gelöscht werden.
Der Scheduler (Zeitschaltprogramm) verwendet die Windows-Funktion "Geplante Tasks". Darum
erscheinen im Terminplan-Fenster auch Recorder-fremde Einträge. Um ein Makro regelmässig (oder
auch nur einmal) automatisch laufen zu lassen, muss es in den 'Geplanten Tasks' eingetragen werden.
Dazu wird zuerst mit 'Durchsuchen...' das Makro ausgewählt. Mit 'Hinzufügen...' öffnet sich das
offizielle Windows "Geplante Tasks" - Fenster wo man die Zeit-Einstellungen machen kann. Im
Terminplaner-Fenster wird nach der Eingabe die Zeit angezeigt, wenn das Makro das nächste Mal
ausgeführt wird. Der Knopf 'Ausführen' lässt ein sofortiges Ausführen zu.
Wenn die im Eintrag geplante Zeit erreicht ist, startet der Scheduler den 'Maus und Tastatur Recorder'
und dieser startet dann das Makro.
Hinweise: Windows würde es eigentlich erlauben "Geplante Tasks" - Einträge auch dann ablaufen zu
lassen, wenn man nicht eingelogged ist, oder Tasks unter einem anderen Benutzer laufen zu lassen.
Leider kann man dies bei den meisten Makros nicht anwenden. Grund dafür ist, dass keine Maus
Klicks und Tasten-Drücke ausführbar sind, wenn keine Oberfläche vorhanden ist. (Geplante Tasks
laufen im Hintergrund ohne eigene Oberfläche wenn niemand eingelogged ist, oder wenn die Tasks
unter einem andern Benutzer laufen). Makros ohne Maus Klicks und Tasten- Drücke können im
Hintergrund laufen gelassen werden.
Ein Makro welches durch einem wiederholenden Task gestartet wurde, benötigt am Ende ein {{Exit.
Wenn der Recorder noch läuft, kann der nächste Task den Recorder nicht mehr starten.
Sicherheits-Aspekte: Wie oben erwähnt, darf man nicht ausloggen, wenn der Recorder z.B. um
Mitternacht ein Makro ausführen muss. Auch ein Bildschirmschoner mit Passwort kann man nicht
verwenden. (Der Bildschirmschoner lässt sich vom Recorder nicht öffnen. CTRL ALT DEL kann aus
Sicherheitsgründen nur über die echte Tastatur eingegeben werden.) Das bedeutet, dass der Rechner
die ganze Nacht offen ist für alle die Zugang zum PC haben.
Unter folgender Adresse kann ein spezialisierter Bildschirmschoner für die Verwendung mit dem
Recorder heruntergeladen werden: www.kratronic.com/tools/recorder/sw/ScreenLock/ScreenLock.zip
Dieser Bildschirmschoner verhindert zuverlässig jeden Zugang zum PC, kann aber vom Recorder
selber aufgeschlossen und nach dem Makroablauf wieder verschlossen werden. Kleiner Nachteil:
Während dem Makro-Ablauf ist der PC offen. Dies kann aber nicht verhindert werden, da ja der
Recorder einen Menschen an der Tastatur / Maus simuliert.
Wichtig: Bei Windows Clients die auf VMWare laufen, lässt sich ScreenLock aufbrechen. Daher
ScreenLock nicht für Windows auf VMWare verwenden, wenn der Zugriffsschutz wichtig ist.
Maus und Tastatur Recorder Anleitung
Seite 56/93
Vorgehen: Rechtsklick auf SceenLock Icon / Eigenschaften / Ausführen in: In diesem Verzeichnis
befindet sich das Programm: ScreenLock.exe. Nun zu diesem Programm navigiern und mittels
Rechtsklick eine 'Verknüpfung erstellen'. Die Verknüpfung wird auf den Desktop erstellt, dort die
Verknüpfung rechtsklicken und bei Eigenschaften / Ziel folgende Argumente hinten anfügen: -pPasswort--bBildPfad. Beispiel: --pMeinGeheimesPasswort –bC:\Bilder\MeinBild.jpg. Die Bildgrösse
sollte der Bildschirmgrösse entsprechen. Ist kein Bildschirmschoner-Bild nötig, kann man folgendes
angeben: --bNone
Windows XP/Vista/Win7: Windows XP, Vista und Windows 7 erlauben es Benutzer ohne Passwort
aufzusetzen. Die Windows Funktion "Geplante Tasks“ benötigt aber einen Benutzer mit Passwort.
(Einträge für Benutzer ohne Passwort kann die Funktion "Geplante Tasks" nicht starten!)
Lösungsmöglichkeiten:
Benutzer mit einem Passwort versehen. Nachteil: Beim Einloggen muss immer das Passwort
angegeben werden.
Einen anderen Scheduler verwenden. Nachteile: Das Planen von Tasks ist nicht mehr so
einfach.
Empfehlung: Benutzer mit Passwort versehen und mittels dem Tool: "ALO" wieder ein automatisches
Login erzwingen. Dieses kleine Tool kann von folgender Adresse heruntergeladen werden:
www.kratronic.com/tools/recorder/sw/ALO.exe
Probleme mit Geplanten Tasks: Auf bestimmten XP-PCs funktionieren die Geplanten Tasks nicht. Die
Gründe können fehlende Zugriffsrechte oder Probleme in den Geplanten Task Komponenten sein.
Während der Initialisierung liest der Recorder bestehende 'Geplante Tasks'. Wenn das Verzeichnis
C:\Windows\Tasks einen Zugriffsschutz für den jeweiligen Benutzer hat, oder wenn die 'Geplante
Tasks' - Programmteile einen Fehler haben, bricht der Recorder das Einlesen ab und zeigt im Register
'Geplante Tasks' eine Meldung.
Um die Zugriffsrechte zu ändern, siehe den Befehl XCacls in folgendem Microsoft Artikel:
http://support.microsoft.com/kb/318754/de. (Bei der Verwendung dieses Befehles Vorsicht walten
lassen, erst diese Aktivität mit dem IT abklären.
Für die Programmteile von 'Geplante Tasks' sind Patches von Microsoft erschienen: (Windows XP)
http://support.microsoft.com/kb/812400/de
http://support.microsoft.com/kb/830924/de
Weitere Möglichkeit: Starten des Maus und Tastatur Recorders als Administrator (Rechtsklick auf Icon
und dann diese Option wählen)
Wenn trotz allem die Funktion 'Geplanten Tasks' im Recorder nicht arbeiten will, dann kann man die
gewünschten Einträge auch direkt in der Windows Aufgabenplanung eintragen. (START / Programme /
Zubehör / Systemprogramme / Aufgabenplanung) Für die Kommandozeile siehe Kapitel:
'Befehlszeilen Funktion'
1.11.4
Maus Eingaben
Der 'Maus und Tastatur Recorder' hat zwei unterschiedliche Modus um Maus Klicks aufzunehmen:
Absolute Maus Aufzeichnung
Relative Maus Aufzeichnung (Grund-Einstellung)
Absolute Maus Aufzeichnung: In diesem Modus werden alle Maus Klicks unabhängig von der Situation
auf dem Bildschirm aufgezeichnet. Das heisst, ein Mausklick oben links wird immer oben links
ausgeführt, unabhängig davon wo sich das zu bedienende Fenster befindet.
Relative Maus Aufzeichnung: In diesem Modus merkt sich der Recorder, wo im aktuellen Fenster der
Maus Klick erfolgte. Beispiel: Wenn im Microsoft Word auf das Ikon Abspeichern geklickt wird, wird bei
der Wiedergabe des Klicks das Ikon immer getroffen, unabhängig davon wo sich das Word-Fenster auf
dem Bildschirm befindet (Die Maus läuft dem Fenster 'hinterher'). Damit das möglich ist, wird auch der
Fenstername mit abgespeichert. Beim Abspielen schaltet der Recorder erst (wie mit einem {{Switch)
auf das Fenster um und klickt dann die Maus. Das bedeutet, dass der Fenstername beim Abspielen
Maus und Tastatur Recorder Anleitung
Seite 57/93
gleich sein muss, wie bei der Aufnahme. Das Kapitel 'Optionen' zeigt einen Weg um diese harte
Anforderung abzuschwächen. (Relativer Fenster Filter). Dieses Kapitel zeigt auch, wie man zwischen
den beiden Maus Modus umschaltet.
Hinweise: Einige Programme erhalten beim Aufnehmen den Fokus zu spät nach dem Maus Klick.
Dadurch wird ein falscher (oder kein) Fensternamen aufgezeichnet. Wenn das passiert, wird ein Ton
ausgegeben. Empfehlung: Immer zuerst mit ALT TAB auf das Ziel-Fenster wechseln und erst dann mit
der Maus arbeiten.
Einige wenige Optionsfenster benötigen nicht den eigenen Namen, sondern den Namen des
Programms zu dem sie gehören. Bei diesen Programmen muss das Makro manuell nachgebessert
werden.
Siehe auch Befehl {{Switch für weitere Optionen. (Neue Umschalt-Technik)
Maus Befehl Aufbau: Der Maus Befehl ist folgendermassen aufgebaut: (Maus Klicken)
{{Mouse Taste, Klick, horizontale Pixel, vertikale Pixel, Klick-Schalter, Alt/Ctrl-Strg/Shift-Umschalt. (1 =
linke Taste, 2 = mittlere Taste, 3 = rechte Taste. 1 = Einzelklick, 2 = Doppelklick.)
Beispiele: {{Mouse 3, 2, 430, 283, 0,+^% 3 = rechte Taste, 2 = Doppelklick, 430 = Pixel horizontal,
238 = Pixel vertikal, + = Shift-Umschalt, ^ = Ctrl-Strg, % = Alt
Mit Maus ziehen und fallen lassen:
{{DragMouse 1, 1, 197, 307, 0, 371, 297 1 = linke Taste, 1 = Einzelklick, 197 = Pixel horizontal (1.
Koordinate), 307 = Pixel vertikal (1. Koordinate), 371 = Pixel horizontal (2. Koordinate), 297 = Pixel
vertikal (2. Koordinate).
Relative-Mouse Befehlsaufbau: Beim Aufzeichnen von Mausklicks werden normalerweise RelativeMouse Befehle aufgezeichnet. Beispiel: {{RelativeMouse Microsoft Excel, 1, 1, 81, 198, 0.
Wichtig: Wenn der Fenstername ein Komma enthält (Beispiel {{RelativeMouse Microsoft Excel Erster,Zweiter,und Letzter.xls, 1, 2, 153, 302, 0) dann verwendet der RelativeMouse Befehle falsche
Koordinaten. In so einem Falle muss der Fenstername gekürzt werden sodass er keine Kommas
enthält. Beispiel: {{RelativeMouse Microsoft Excel - Erster, 1, 2, 153, 302, 0. Eine andere Möglichkeit
besteht in der Verwendung eines Textspeichers. Beispiel {{RelativeMouse {{StringFenster}, 1, 2, 153,
302, 0
Hinweis: Führende und nachfolgende Leerschläge werden im {{RelativeMause Befehl berücksichtigt.
Beispiel: {{RelativeMouse Microsoft Excel, 1, 2, 153, 302, 0). Die Leerschläge vor Microsoft Excel
werden mitgenommen. Das heisst, wenn das wirkliche Fenster dort keine Leerschläge hat, wird das
Fenster nicht gefunden. Das bedeutet, dass man auf die Leerschläge achten muss, oder dass man den
Befehl {{Trim verwenden sollte.
Wichtig: Beim Aufzeichnen von Maus dragging (ziehen und fallen lassen) müssen die Anfangs- und
End-Koordinate innerhalb des Fensters liegen (nach dem ziehen). Will man ganze Fenster weiter
ziehen, müssen die Koordinaten manuell eingetragen werden.
Spezial Funktionen:
Die obigen Befehle werden beim Aufzeichnen von Maus-Aktivitäten automatisch erstellt. Durch das
manuelle Ändern von einigen Parametern können die folgenden Spezial-Funktionen ausgeführt
werden:
{{Mouse 1, 1, 430, 283, 1,+^%
Eine 1 an der Stelle der fetten Zahl: Nur Zeiger platzieren ohne Klick. Hinweis: Diese Funktion wirkt nur
bei Einzelklicks. Doppelklicks werden trotz 1 normal ausgegeben.
{{DragMouse 1, 1, 197, 307, 1, 371, 297, 50
Eine fette 1 bedeutet: Mauszeiger langsam ziehen ohne klicken. Diese Funktion kann benutzt werden
um den Weg der Maus anzuzeigen.
Eine fette 50 bedeutet: Ziehen mit halber Geschwindigkeit. (100 = normale Geschwindigkeit, 200 =
doppelte Geschwindigkeit)
{{DragMouse 1, 1, 197, 307, 3, 371, 297, 100
Eine fette 3 bedeutet: Mauszeiger langsam ziehen mit klicken. Es gibt einige wenige Programme die
das schnelle ziehen und fallenlassen (drag and drop) nicht mögen. Hier hilft diese Option. Die Fette
100 gibt wieder die Geschwindigkeit an. (100 = normale Geschwindigkeit)
Maus und Tastatur Recorder Anleitung
Seite 58/93
{{Mouse 3, 2, 430, 283, 2
{{DragMouse 1, 1, 197, 307, 2, 371, 297, 0
Eine fette 2 bedeutet: Die erste Maus Koordinate wird "vergessen". {{Mouse klickt genau dort wo die
Maus steht, {{DragMouse beginnt mit dem ziehen genau dort wo die Maus aktuell steht.
Hinweis: {{Mouse 1, 1, 430, 283, 1 (2,3) und {{Mouse 1, 1, 430, 283, 0 platzieren den Mauszeiger
nicht immer an den gleichen Ort. Unterschied: Manchmal 1 Pixel. Grund: Die beiden Befehle bauen auf
zwei unterschiedlichen Koordinaten Systemen auf. Das führt zu Rundungsfehlern.
Die Maus-Aufzeichnung unterscheidet automatisch zwischen Klicken und Ziehen. Standardmässig ist
ein Ziehen von mehr als 3 Pixel ein Ziehen, ein Ziehen von weniger als 3 Pixel wird als Klick
aufgezeichnet. Diese Grenze kann unter 'Extras' verändert werden (Fokus Toleranz).
Der 'Maus und Tastatur Recorder' zeichnet nur die Befehle für die Maus-Klicks auf und nicht den
ganzen Maus-Weg. Dies ergibt kleinere Makros, welche einfacher bearbeitet werden können.
Wenn ein Mauszeiger nur auf dem Bildschirm platziert werden (oder über den Bildschirm fahren) soll
(ohne klicken), dann kann der Schalter: 'Maus-Aktivitäten ohne Mausklicks aufzeichnen' im Menü:
'Extras' / 'Optionen' Register: 'Aufzeichnen' eingeschaltet werden. Dieser Schalter wirkt sich auf das
Maus-positionieren und das Maus-ziehen aus. Beim Abspielen wird der Mauszeiger ohne klicken
positioniert oder fährt langsam von der Start-Position zur End-Position. (ohne zu klicken).Die
Geschwindigkeit des Mauszeigers (ziehen) kann nachträglich verändert werden zwischen 2 (2% der
Original Geschwindigkeit) bis 10'000 (100 mal schneller als Original-Geschwindigkeit). Beispiel:
{{DragMouse 1, 1, 82, 64, 1, 584, 774, 50 = 50% der Original Geschwindigkeit.
Maus-Unten-Zeit: Bei Spielen ist es hin und wieder nötig, die Maustaste für längere Zeit zu drücken.
Der Befehl {{MouseDownTime erlaubt es diese Zeit zu setzen. Beispiel: {{MouseDownTime 3000.
Jeder Mausklick hält nun die Maustaste für 3 Sekunden unten. {{MouseDownTime 0 stellt die Mausunten Zeit wieder auf den Normalwert zurück.
Maus Aufzeichnung in Windows Vista:
Unter Windows Vista war ein Aufzeichnen von Tastendrücken und Mausklicks im Browser (z.B. Internet
Explorer) nicht mehr möglich. (Massnahme gegen Viren und Trojaner welche Pishing anwenden
wollen). Um trotzdem Mausklicks aufzeichnen zu können, wurde der Menu Befehl: 'Einfügen' / 'Maus
Eingabe' (Schnelltaste F6) hinzugefügt.
Maus und Tastatur Recorder Anleitung
1.11.5
Seite 59/93
Status Information
Am Fuss des 'Maus und Tastatur Recorders' befinden sich Status Informationen. Es sind dies ein
Befehls-Zähler und eine Status Zeile. Der Befehlszähler zeigt die Befehlszeile, die Statuszeile zeigt alle
1 ½ Sekunden den gerade abgearbeiteten Befehl an.
1.11.6
Befehlszeilen Funktion (Command Line)
Der 'Maus und Tastatur Recorder' unterstützt die Verwendung von 'Befehlszeilen' Parametern.
(Command Line) Die folgende Befehls-Zeile startet den Recorder, lädt das Makro 'MeinMakro' und
führt es gleich aus: "C:\Programme\KraTronic\Recorder\RECORDER.EXE" "C:\My
Documents\MeinMacro.krc".
Diese Funktion ermöglicht es, ein Makro direkt mit einer Verknüpfung (Ikon) zu starten.
Anwendungsmöglichkeiten: Ein Programm benötigt immer am Anfang spezielle Einstellungen wie
Schriftart, Vorlageauswahl, etc. Das Programm wird nun über den 'Maus und Tastatur Recorder'
(welcher per Icon gestartet wird) gestartet. Der Recorder macht dann jeweils automatisch die nötigen
Einstellungen. Wie erstellt man ein Icon: Auf dem Desktop rechte Maustaste, NEU, VERKNUEPFUNG,
die obige (oder irgendeine) Befehlszeile eingeben, Namen des Icons eingeben.
Falls der 'Maus und Tastatur Recorder' während dem Command-Line (Befehlszeile) Makro-Ablauf im
Hintergrund bleiben soll, kann dies durch die Einstellung 'Minimieren' in der Verknüpfung (Ikon) erreicht
werden.
Falls nur eine Command-Line ohne Icon verwendet werden soll (z.B. aus Batch Datei) dann kann der
Command-Line eine Option angehängt werden, welche den Recorder von Anfang an im Hintergrund
behält: -MKRMinimize. Beispiel: "C:\Programme\KraTronic\Recorder\RECORDER.EXE" "C:\Eigene
Dateien\MeinMacro.krc" -MKRMinimize.
Maus und Tastatur Recorder Anleitung
Seite 60/93
Falls der Maus und Tastatur Recorder völlig versteckt werden soll, kann die Command Line Option: MKRHide verwendet werden. (Befehl unterscheidet Gross-Kleinschrift) Der Recorder erscheint dann
nicht, auch nicht in der Taskliste. Beispiel: "C:\Programme\KraTronic\Recorder\RECORDER.EXE"
"C:\Eigene Dateien\MeinMacro.krc" -MKRHide. Wichtig: Weil der Recorder völlig versteckt ist, kann
man ihn auch nicht nach dem Ende des Makros schliessen. Daher sollte jedes Makro das mit der
Option -MKRHide gestartet wird, am Ende den Befehl {{Exit enthalten. {{MessageBox2 darf nicht
verwendet werden (Wird versteckt dargestellt).
Wenn ein Makro geladen aber nicht gleich gestartet werden soll, kann die Option: -NoRun verwendet
werden. Beispiel: "C:\Programme\KraTronic\Recorder\RECORDER.EXE" "C:\Eigene
Dateien\MeinMacro.krc" -NoRun.
Im Weiteren kann mit einem externen Terminplaner (Scheduler) zur programmierten Zeit oder
periodisch ein Makro gestartet werden. (Beispiel: Auslösung eines Backup-Makros immer um
Mitternacht). Dazu wird in den Terminplaner die 'Befehlszeile' eingetragen.
Befehlszeilen Variablen Parameter
Es ist möglich mit der Command-Line Zahlen- und Textspeicher (Variablen) zu übergeben. Die
folgenden Parameter sind möglich: --Var0, --Var1 … --Var9 und --String0, --String1 … --String9
Beispiel: "C:\Programme\KraTronic\Recorder\RECORDER.EXE" "C:\Eigene Dateien\MeinMacro.krc -Var1 4711 --String2 Mein Text".
Das automatisch gestartete Makro 'MeinMacro.krc' kann nun die Zahlen- und Textspeicher: {{Var1 und
{{String2 benutzen.
Wichtig: Der Dateiname muss immer an erste Stelle in einer Befehlszeile stehen.
1.11.7
Starten eines Makros mit einer Schnellzugriffs-Taste (Hotkey,
Shortcut)
Es gibt zwei Möglichkeiten um den 'Maus und Tastatur Recorder' mit einer Schnellzugriffs-Taste zu
starten. Im einen Falle wird eine Verknüpfung (Ikon) verwendet, welcher eine Schnellzugriffs-Taste
zugewiesen wird. Im zweiten Falle wird eine interne Schnellzugriffs-Tasten Tabelle verwendet.
1. Möglichkeit:
Um den 'Maus und Tastatur Recorder' (oder ein Makro) mit einer Schnellzugriffs-Taste (z.B. F2 oder
CTRL/STRG s) starten zu können, muss diese Schnellzugriffs-Taste in der Verknüpfung (Ikon) definiert
werden. Vorgehen: Rechtsklick auf Verknüpfung, dann 'Eigenschaften', 'Verknüpfung' und
'Tastenkombination'. Hinweis: Diese Schnellzugriffs-Tasten wirken bloss, wenn die Verknüpfung auf
dem Arbeitsplatz (Desktop) platziert ist.
2. Möglichkeit:
Im Menü 'Extras' / 'Optionen' / Register: 'Allgemein' befindet sich ein Knopf: 'Makro
Schnellzugriffstasten zuweisen'. Mit dieser Funktion können Schnellzugriffs-Tasten definiert werden.
(Siehe Kapitel 'Optionen' für eine genaue Beschreibung des Eintrages von Schnellzugriffs-Tasten). Um
die Schnellzugriffs-Tasten zu aktivieren muss der Schalter: 'Makro Schnellzugriffstasten verwenden'
eingeschaltet werden. Hinweis: Die Schnellzugriffs-Tasten der 2. Möglichkeit wirken nur wenn der
'Maus und Tastatur Recorder' läuft.
Hinweis: Bei älteren Windows Versionen wirken die internen Schnellzugriffstasten nicht wenn der
Internet Explorer den Fokus hat. (Microsoft Massnahme gegen Phishing)
1.11.8
Erstellung einer Verknüpfung (Shortcut)
Die zwei vorherigen Kapitel erwähnten die Verwendung einer Verknüpfung. Eine solche Verknüpfung
wird folgendermassen hergestellt:
Maus und Tastatur Recorder Anleitung
Seite 61/93
Mit der rechten Maustaste auf den Arbeitsplatz klicken und 'Neu' und dann 'Verknüpfung' wählen. Im
Feld 'Befehlszeile' die in Kapitel 'Befehlszeile Funktion' erwähnte Zeile einsetzen. Nun kann ein
passender Name für die neue Verknüpfung gewählt werden. Nach dem Beenden des Assistenten mit
der rechten Maustaste auf die neue Verknüpfung klicken. Dann kann bei 'Eigenschaften', 'Verknüpfung'
und 'Tastenkombination' eine Schnellzugriffs-Taste eingegeben werden. Bei Ausführen kann gewählt
werden, ob der Recorder normal oder minimiert starten soll.
Hinweis: Den Speicherort des Recorders kann man finden indem man auf die normale Recorder
Verknüpfung (Icon) rechtsklickt, und dann Eigenschaften wählt. 'Ausführen in' enthält den Pfad.
Weitere Möglichkeit: Folgendes Makro laufen lassen: {{MessageBox {{AppPath}
1.11.9
Fehler-Such Log-Buch
Der 'Maus und Tastatur Recorder' erlaubt es mit den vielen Befehlen wie z.B. {{If, {{Goto, etc. komplexe
Makros zu schreiben. Um die Fehlersuche zu erleichtern, enthält der Recorder eine Fehler-Such LogBuch Funktion. Diese Funktion kann im Menü 'Extras' / Optionen' / Register: Abspielen aktiviert
werden. (Schalter: 'Wiedergabe Logbuch'). Während dem Makro-Ablauf wird nun jede Zeile
dokumentiert. Dabei werden pro Zeile zwei bis fünf Log-Zeilen erzeugt:
1. Zeile: Datum und Zeit, Sekunden seit Makro Start
2. Zeile: Makro-Zeile
3. bis 5. Zeile: Aufgelöste Makrozeile, d.h. die Inhalte der Nummer und Text-Speicher werden
angezeigt.
Mit dem Knopf: 'Logbuch öffnen' kann das Log-Buch geöffnet werden.
Siehe auch Befehl: {{ResetLogFile}
1.11.10
Debug Fenster
Die Fehlersuche kann auch mit dem Debug Fenster (Entwanzungs-Fenster) unterstützt werden. Dieses
wird mit dem Befehl {{DebugOn} eingeschaltet. Bei jedem Lesen und Schreiben eines Speicherwertes
wird der Name des Speichers, der Wert und der dazugehörige Befehl angezeigt. Die neuesten Einträge
erscheinen immer zuoberst, die restlichen Einträge werden nach unten weggeschoben.
1.11.11
Optionen
Der 'Maus und Tastatur Recorder' enthält eine Anzahl von verschiedenen Optionen, welche es
erlauben den Recorder an die eigene Arbeitsweise anzupassen. Die Optionen sind unter dem Menü
'Extras erreichbar und sind in folgende 5 Register aufgeteilt: Allgemein, Abspielen, Bearbeiten,
Aufzeichnen und Sprache.
Maus und Tastatur Recorder Anleitung
Seite 62/93
Folgende Optionen stehen zur Verfügung:
Fenster Grösse und Position speichern:
Bei einem Neustart wird der 'Maus und Tastatur Recorder' an dem Platz und mit der Grösse, die er bei
der letzen Anwendung innehatte, geöffnet. Mit diesem Schalter kann man dieses Verhalten abschalten.
Recorder Fenster immer sichtbar:
Dieser Schalter erlaubt es den Recorder auf der Oberfläche zu "fixieren". Dies ist besonders praktisch
wenn man ein Makro testet und dabei sehen will, welche Befehle im Moment abgearbeitet werden.
Hinweis: Wenn vom Recorder eine MessageBox gestartet wird und diese unter dem Recorder
erscheint, besteht keine Möglichkeit diese Box zu schliessen und man kann auch den Recorder nicht
mehr beenden.. (In diesem Fall mit dem Taskmanager den Recorder abschiessen)
Start Recorder mit Register 'Macrocode':
Wenn man häufig neue Makros erstellt, ist diese Einstellung praktisch, da man nach dem Starten des
Recorders direkt mit der Aufnahme beginnen kann (ohne erst das Register zu ändern)
Makro ausdrucken:
Dieser Knopf erlaubt es das aktuelle Makro auf dem Standard Drucker auszudrucken. (Listing)
Hinweis: Wenn das Makro auf einem anderen Drucker mit speziellem Format ausgedruckt werden soll,
kann das Makro im Recorder mit CTRL/STRG a, dann CTRL/STRG c kopiert und in ein Microsoft Word
Dokument mittels CTRL/STRG v eingefügt werden. In Word kann man dann einen andren Printer
wählen oder andere Formate.
Schnellzugriffstasten aktiviert:
Dieser Schalter aktiviert die Schnellzugriffstasten (Hotkeys). Die Schnellzugriffstasten erlauben es mit
einer Tastenkombination ein Makro zu starten. Im Weiteren aktiviert dieser Schalter die Hotkeys für
Stop, Pause, F11: {{ etc. Hinweis: Die Schnellzugriffstasten wirken möglicherweise nicht wenn der
Internet Explorer den Fokus hat. (Microsoft Massnahme gegen Phishing in älteren Windows Versionen)
Makro Schnellzugriffstasten zuweisen:
Nach dem Anklicken dieses Knopfes erscheint folgendes Fenster
Maus und Tastatur Recorder Anleitung
Seite 63/93
Neue Schnellzugriffs-Tasten hinzufügen:
Mittels 'Durchsuchen' ein Makro auswählen. Dann CTRL (entspricht: STRG), Shift (entspricht:
Umschalt), Alt und Schnellzugriffs-Taste nach Bedarf einstellen und 'Hinzufügen' drücken.
Schnellzugriffs-Taste entfernen:
Eine Line auswählen. 'Entfernen' anklicken.
Einschränkung: Temporäre Makros können nicht in das Schnellzugriffs-Tasten Fenster eingefügt
werden.
Wechseln zu Register Allgemein:
Während des Abspielens eines Makros wird vom Register Makrocode oder Terminplan zum Register
Allgemein umgeschaltet. Nach Beendigung des Makros springt der Recorder wieder zum vorherigen
Register zurück.
Symbolliste anzeigen:
Wenn dieser Schalter ausgeschaltet ist, wird während des Abspielens eines Makros die Symbolliste
weggeschaltet.
Maus und Tastatur Recorder Anleitung
Seite 64/93
Statuszeile anzeigen:
Wenn dieser Schalter ausgeschaltet ist, wird während des Abspielens eines Makros die Statuszeile
weggeschaltet.
Fenster verschieben:
Während des Abspielens eines Makros wird das Recorder-Fenster in eine der Bildschirmecken
verschoben.
Minimieren:
Während des Abspielens eines Makros wird das Recorder-Fenster minimiert (in die Taskliste)
Stop-Schnelltaste:
Hier kann die Schnelltaste für Stop und Pause eingestellt werden. (Kombiniert mit Alt: = Stop,
Kombiniert mit Umschalt: = Pause)
Wiedergabe Logbuch:
Wenn dieser Schalter eingeschaltet ist wird während des Makro Abspielens ein 'Fehler-Such-Log-Buch'
erstellt. Bei Verwendung von {{ResetLogFile} wird ein zweites Logfile erstellt. Der Zugriff auf das alte
Logfile erfolgt dann mit Log 2.
Linkshändige Maus Funktion:
Wenn die Windows Einstellungen für die Maus auf linkshändig eingestellt sind, muss auch hier diese
Option aktiviert werden, damit der Recorder die richtigen Maus-Klicks ausgibt.
Einfüge-Wartezeit:
Dieser Wert wird verwendet, wenn mittels Menü: 'Einfügen' / 'Wartezeit' oder per Symbolliste (Sanduhr)
ein {{Delay eingetragen wird.
PrüfeFokus Verzögerung:
Dies ist die Zeit die verstreicht zwischen dem Drücken des Fokus Menü Befehls und dem Lesen des
Fokus.
WarteAufFokus Wartezeit:
Vorgabewert für die maximale Zeit welche auf einen Fokus (oder EndeFokus) gewartet wird.
Schnellzugriffs-Tasten:
Hier können die diversen Schnellzugriffs-Tasten des 'Maus und Tastatur Recorders' an die eigenen
Bedürfnisse angepasst werden. Die Grundeinstellung ist: CTRL-ALT-SHIFT-F12 (STRG-ALTUMSCHALT-F12). Die Schnellzugriffs-Tasten können benutzt werden, um Verzögerungen und {{Switch
Befehle einzugeben. Informationen über Verzögerungen sind in Kapitel 'Aufzeichnen von Makros' zu
finden. Die {{Switch Schnellzugriffs-Taste arbeitet folgendermassen: Zuerst muss zum aktuellen
Programm umgeschaltet werden, (ALT TAB) dann werden die folgenden Tasten gemeinsam gedrückt:
CTRL-ALT-SHIFT-F12 (STRG-ALT-UMSCHALT-F12). Nach dem Loslassen dieser Tasten wird F12
Maus und Tastatur Recorder Anleitung
Seite 65/93
gedrückt. Dadurch wird der {{Switch Befehl dem Makro hinzugefügt. Wenn die Schnellzugriffs-Tasten
z.B. auf CTRL F3 (STRG F3) geändert werden sollen, muss für ein {{Switch folgendes getan werden:
CTRL F3 (STRG F3) zusammen drücken und dann nach dem Loslassen F3.
Wichtig: Wenn die Schnellzugriffs-Tasten so gesetzt werden, dass nur noch eine Funktionstaste (F2)
gedrückt werden muss, kann die Schnelltaste nicht mehr für das Einfügen eines {{Switch Befehls
verwendet werden. Hinweis: Die Schnellzugriffstasten wirken möglicherweise nicht wenn der Internet
Explorer den Fokus hat. (Microsoft Massnahme gegen Phishing in älteren Windows Versionen)
Zeige Befehle nach Alphabet:
Das 'Befehl einfügen' Fenster zeigt die Befehle gruppiert. z.B sind {{Var und {{SetVar nebeneinander
angeordnet. Einige Benutzer bevorzugen aber eine Anordnung nach Alphabet. Durch Einschalten
dieser Option erscheinen die Befehle nach Alphabet geordnet.
Schriftgrösse:
Dieser Wert beeinflusst die Schriftgrösse im Makro-Editor.
Schriftart:
Dieser Wert beeinflusst die Schriftart im Makro-Editor.
Mausbewegungen aufzeichnen
Wenn nur Tasten-Klicks aufgezeichnet werden sollen, kann die Maus-Aufzeichnung hier ausgeschaltet
werden.
Fenster-relative Mausaufzeichnung:
Dieser Schalter erlaubt es zwischen absoluter und relativer Maus-Aufzeichnung umzuschalten. Für
eine Umfassende Information über absolute und relative Maus-Aufzeichnung siehe Kapitel: 'Maus
Eingaben'.
Relativ-Fenster Filter benutzen:
Ein Nachteil der Benutzung der relativen Maus-Aufzeichnung ist die Notwendigkeit eines
Fensternamens. Dieser Fenstername wechselt oft. Oft enthält der Fenstername Dateinamen die bei
jeder neuen Datei anders sind. Der relative Fenster Filter erlaubt es, nur die reinen Fenster-Namen
(ohne den Datei-Namen) zu verwenden. Beispiel: 'Microsoft Word' anstelle von 'Dokument1 - Microsoft
Word'.
(Relativ-Fenster Filter) Bearbeiten:
Um den relativen Fenster Filter benutzen zu können, muss eine Filter-Datei vorhanden sein. Der 'Maus
und Tastatur Recorder' enthält eine solche Datei mit den gebräuchlichsten Fensternamen. (MS Office,
IE, Adobe Reader…). Bei der ersten Installation des Recorders wird diese Datei installiert. Spätere
Nachinstallationen verändern diese Datei nicht mehr.
Hinweis: Die neu installierte Datei enthält die Namen der englischen Programme. Ev. müssen diese an
Deutsch angepasst werden.
Es ist nun möglich den Filter mit weiteren reinen Fenster-Namen zu erweitern. Beispiel: Bei ALT TAB
erscheint: MindManager – [FerienMindMap.mmp]. In die Filter-Datei wird nur MindManager
Maus und Tastatur Recorder Anleitung
Seite 66/93
eingetragen. Unabhängig vom Dateinamen wird nun der MindManager bei relativen Maus Klicks und
bei der Verwendung von (Schnellzugriffs-Taste) {{Switch immer gefunden.
Wenn ein kurzer Fenstername Teil eines längeren Fensternamens ist, muss der lange Name vor dem
kurzen in den Filter eingetragen werden. Beispiel: PdmExplorer muss vor dem Namen Explorer
eingetragen werden.
Fokus Toleranz:
Dieser Wert ist ein Toleranzwert in Pixel. Er wird für zwei Dinge verwendet: Einerseits für das Finden
eines Fensters (Fokus prüfen) und anderseits definiert dieser Wert die Unterscheidung zwischen einem
Maus Klick und dem Maus ziehen.
Maus Aktivitäten ohne Mausklicks aufzeichnen:
Wenn dieser Schalter eingeschaltet wird, wird die Maus nur noch positioniert (ohne Klick) oder beim
Maus-ziehen gleitet die Maus langsam über den Bildschirm (ohne zu ziehen). Dieser Schalter wird bei
einem Recorder Neustart automatisch wieder ausgeschaltet. (Siehe auch Kapitel 'Maus Eingaben')
'Delays' hinzufügen während Aufzeichnen:
Diese Option wurde auf vielfachen Wunsch der Anwender hinzugefügt. Wenn dieser Schalter
eingeschaltet ist, wird während des Aufzeichnens für jeden Befehl ein {{Delay (Wartezeit) eingefügt.
Der Delay Befehl enthält genau die Zeit welche man bei der Aufzeichnung brauchte bis zum nächsten
Befehl.
Blinkendes Ikon während Aufzeichnung anzeigen:
Wenn man diese Option einschaltet erscheint während der Aufnahme ein kleines blinkendes Fenster,
das immer auf der Oberfläche bleibt:
Schnellzugriffs-Tasten für Aufzeichnen (ein/aus):
Diese Option aktiviert Schnellzugriffs-Tasten für das Ein- und Ausschalten des Aufzeichnungs-Modes.
Dies erlaubt es sehr einfach schnell das Aufzeichnen zu unterbrechen und nach einer kleinen
Aenderung wieder aufzunehmen. Hinweis: Wenn das blinkende Ikon während der Aufnahme auch
verwendet wird, springt der Fokus nach dem Einschalten per Schnellzugriffs-Taste auf das Ikon. Man
muss dann erst mittels ALT TAB auf die Anwendung zurückspringen.
Tastatur Sprache:
Dieses Feld erlaubt es die Tastatur Sprache einzustellen. Der 'Maus und Tastatur Recorder' enthält
Tastatur-Sprach-Dateien für 30 verschiedene Sprachen. Um Tasten-Klicks richtig aufnehmen zu
können, muss die richtige Sprache eingestellt sein. (German = Deutschland, German-Swiss = Schweiz,
German-Austria = Österreich)
Maus und Tastatur Recorder Anleitung
Seite 67/93
Sprache der Benutzeroberfläche:
Der Maus und Tastatur Recorder beinhaltet zwei Benutzeroberflächen-Sprachen. (Deutsch und
Englisch). Bei einem Wechsel der Sprache wird sofort auf die andere Sprache umgeschaltet.
1.11.12
Hilfe-Menü
Das Hilfe Menü enthält wichtige Informationen über den 'Maus und Tastatur Recorder'.
Wichtige Hinweise Informiert über grundlegende Vorsichtsmassnahmen um nicht Probleme durch
"wildgewordene" Makros zu erhalten.
Die Anleitung enthält dieses Manual / Hilfe.
Das Beispiel-Makro ist ein ganz einfaches Makro das ein paar Funktionen des Recorders zeigt.
Bei einer Recorder Test-Version kann mit 'Lizenz bestellen' eine lizenzierte Version des Recorders
bezogen werden.
Die Informationen enthalten unter anderem auch einen direkten Link zur 'Maus und Tastatur Recorder'
Homepage.
1.11.13
Macro List
Die Spezial-Schnellaste 'Shift F1' (Umschalt F1) zeigt die folgende 'Makro Uebersicht' Liste:
Maus und Tastatur Recorder Anleitung
Seite 68/93
Der erste Teil zeigt eine Liste aller Schnellzugriffs-Tasten Makros, der zweite Teil zeigt alle Makros aus
dem Verzeichnis, das beim letzten Oeffen eines Makros verwendet wurde. Falls Makros eine MakroBeschreibung haben, wird diese anschliessend an den Makro-Namen angezeigt.
Ein ausgewähltes Makro kann direkt aus der Liste geladen oder auch gestartet werden.
1.12 Entwanzen (Debugging)
Das Aufnehmen, Verändern und Neuschreiben von Makros ist manchmal gar nicht so einfach wie es
aussieht. Bestimmte Fehler sind eklig und schwierig zu finden. Die folgenden Hinweise enthalten einige
Ideen wie man ein fehlerhaftes Makro zum Laufen bringt.
Befehlsaufbau:
Solange man Makros nur durch Aufzeichnen erstellt, ist der Befehlsaufbau nicht relevant (Der
Recorder macht automatisch den richtigen Aufbau). Wenn man aber Makros ändert oder erweitert,
dann wird der Befehlsaufbau wichtig. Das bedeutet: So oft wie möglich und so viel wie möglich
aufzeichnen. (Recording). Sind weitere Befehle nötig, diese mit dem Menu: Einfügen | Befehl...
eingeben. Das Einfügen-Fenster enthält Angaben über den Befehlsaufbau. Zudem wird ein kleines
Help-Fenster angezeigt. Für kompliziertere Befehle wie z.B. {{If kann das Recorder Help (F1)
konsultiert werden.
Makro stoppen:
Manchmal ist es nötig, ein Makro möglichst rasch zu stoppen. Der Recorder enthält dafür verschiedene
Möglichkeiten:
- Stopp-Zeichen (das Quadrat oben rechts)
- Menu: Makro | Stoppen
- Schnelltaste (Hotkey): ALT Break/Pause (Notebook Fn ALT Break/Pause) (wirkt zum Teil nicht wenn
IE den Focus hat). Hinweis: Die Stop-Schnelltaste kann in den Optionen eingestellt werden.
- Befehl {{Stop im Makro
Makro pausieren:
Mit der Schnellzugriffstaste (Hotkey): UMSCHALT Break/Pause (Notebook Fn UMSCHALT
Break/Pause) kann ein Makro unterbrochen werden. Wenn man die gleiche Schnellzugriffstaste wieder
drückt, läuft das Makro weiter. Unterbrechen bedeutet, das Makros steht still, alle Fokusse bleiben wie
sie sind. Nun können ev. nötige Aenderungen vorgenommen und danach das Makro weitergeführt
werden. Wichtig: Um das Makro erfolgreich weiterlaufen zu lassen, muss die Fokus-Situation die
gleiche sein wie beim pausieren des Makros. Sonst kriegt man ein Durcheinander....
Hinweise: Bei einem laufenden Delay wird die Pause erst nach dem Ende des Dalays aktiviert. Die
Stop- Schnellzugriffstaste kann in den Optionen eingestellt werden.
Langsame Makro-Ausführung:
Wenn ein Makro fertig gestellt ist, sollte man es erst mal im 'Langsam-Modus' laufen lassen. Dieser
Modus wird aktiviert indem man den Wert im Feld: Zeilenverzög. höherstellt. (Register: Allgemein).
Wenn man diesen Wert auf z.B. 1000 stellt, wird jede Zeile um 1 Sekunde verzögert. Dadurch ist es
möglich, den Makroablauf genau zu beobachten und wenn nötig schnell zu stoppen, falls etwas falsch
läuft. Bei einem langen Makro will man vielleicht nur einen Teil beobachten. Dazu eignet sich der
Befehl: {{SetGenDelay.
Wenn man beim Makro-Ablauf den Recorder sichtbar in einer Ecke platziert (auf Register 'Makrocode'),
dann sieht man genau welcher Befehl im Augenblick abgearbeitet wird (die ersten zwei Buchstaben
jeder Zeile werden blau). Damit der Recorder stets sichtbar bleibt, kann man in den Optionen / Register
Allgemein die Option: "Recorder-Fenster immer sichtbar" aktivieren.
Makro Ablauf-Geschwindigkeit:
Computer-Programme werden für menschliche Benutzer geschrieben. Programm Entwickler erwarten
keinen Benutzer wie z.B. einen Maus und Tastatur Recorder, der die Programme unglaublich schnell
bedienen kann. Darum testen die Entwickler ihre Programme auch nie mit so einem schnellen
Benutzer. Wenn man ein Makro zu schnell laufen lässt, können die unterschiedlichsten Fehler im
Programm auftreten. Das ist speziell so bei der Verwendung von Maus Klicks. (Tasten-Drücke werden
meist verzögert, bis der vorherige Tasten-Druck von der Anwendung abgearbeitet wurde).
Empfehlung: Ueberall wo nötig {{Delay einfügen, oder das ganze Makro (oder ein Teil davon) mit
'Zeilenverzög.' oder mit {{SetGenDelay verlangsamen.
Maus und Tastatur Recorder Anleitung
Seite 69/93
Logbuch:
Ein Logbuch zeichnet alle Aktivitäten eines Makros auf. Diese Funktion kann unter folgendem Menu
aktiviert werden: Menü 'Extras' / Optionen' / Register: Abspielen. (Schalter: 'Wiedergabe Logbuch').
Während dem Makro-Ablauf wird jede Zeile dokumentiert. Dabei werden pro Zeile zwei bis fünf LogZeilen erzeugt:
1. Zeile: Datum und Zeit
2. Zeile: Makro-Zeile
3. bis 5. Zeile: Aufgelöste Makrozeile, d.h. die Inhalte der Nummer und Text-Speicher werden
angezeigt.
Mit dem Logbuch kann man nachvollziehen welchen Weg das Makro genommen hat (bei {{If ), welchen
Wert welche Zahlen- und Textspeicher zu welcher Zeit hatte, wie Loop Filter ( {{<5} ) wirkten, etc.
Debug-Fenster:
Die Fehlersuche kann auch mit dem Debug Fenster (Entwanzungs-Fenster) unterstützt werden. Dieses
wird mit dem Befehl {{DebugOn} eingeschaltet. Bei jedem Lesen und Schreiben eines Speicherwertes
wird der Name des Speichers, der Wert und der dazugehörige Befehl angezeigt. Die neuesten Einträge
erscheinen immer zuoberst, die restlichen Einträge werden nach unten weggeschoben.
1.13 Spezielle Funktionen: Automatisierter Software Test
Der 'Maus und Tastatur Recorder' enthält mehrere Befehle, welche den Recorder zum idealen
Werkzeug für Software Tests machen. Wenn man Software oder auch Makros für Word / Excel
schreibt, ist ein umfassender Test notwendig, welcher alle Funktionen der Software abdeckt. Dazu
müssen oft die einzelnen Funktionen mit verschiedensten Eingaben und Daten geprüft werden. Solche
Testes können recht gross und aufwendig werden. Schlimmer noch, nach jeder kleinen Änderung an
der Software sollten alle Tests wieder durchgeführt werden. (Damit man sicher ist, dass die Änderung
auch wirklich keine anderen Funktionen 'zerstört' hat.) Für diese sich wiederholenden Tests ist der
'Maus und Tastatur Recorder' ein sehr gut geeignetes Werkzeug.
Folgende Befehle eignen sich besonders gut für automatisierten Software Tests:
{{CheckFocus, {{WaitForFocus, {{WaitForEndFocus, {{WaitForScreenChange, {{FindPattern,
{{GetPixel, {{Goto, {{Label, {{FindFile, {{Master, {{LoadMacro, {{WriteToFile, {{RandomNumber,
{{RandomString, {{If..Then..Else, {{MessageBox2}
Stellen wir uns eine typische Software Test Situation vor. Der Recorder startet das zu testende
Programm. (Annahme: Das Programm ist ein Text Editor). Wir wollen sicher sein, dass das Programm
auch wirklich startet. Darum prüfen wir den aktuellen Fokus. Wenn der Fokus falsch ist, hat das
Programm wohl nicht richtig aufgestartet. Abhängig von der Programmierung des Fokus Befehls bricht
nun das Makro ab oder es verzweigt zu einer Marke. Wenn das Makro zu einer Marke verzweigt
könnte dort weiterer Code durchlaufen werden, welcher eine SMS absetzt. Angenommen der
Softwaretest dauert Stunden, dann können wir den PC alleine arbeiten lassen und werden, wenn der
Recorder einen Fehler findet, per SMS alarmiert.
Nehmen wir weiter an, im Verlaufe des Tests haben wir einigen Text in den Editor geschrieben und
möchten diesen nun abspeichern. Abhängig von der Situation auf der Festplatte (Datei existiert oder
existiert nicht) werden unterschiedliche Fenster erscheinen. Mit {{CheckFocus kann eine solche
Situation getestet und somit richtig reagiert werden. Das folgende Makro zeigt eine solche Lösung:
{{Start Notepad
Test
{ENTER}
%d {{' Datei
u {{' Speichern unter...
C:\RecTest\John.txt
%s {{' Speichern
{{Delay 1000}
{{If {{CheckFocus 82, 128, 95, 23, 3, 3, 3, 3} = {{True} ;%j;
Maus und Tastatur Recorder Anleitung
Seite 70/93
%d {{' Datei
e {{' Beenden
Wenn das Makro das erste Mal läuft, existiert die Datei John.txt noch nicht auf der Festplatte. Das
bedeutet {{CheckFocus liefert ein Falsch und es wird nichts weiter getan. (Kein Befehl nach dem
zweiten Strichpunkt). Wenn John.txt bereits existiert, liefert {{CheckFocus ein Wahr und der Befehl %j
(JA) wird ausgeführt.
1.13.1
Funktions Beschreibung
1.13.1.1 {{CheckFocus
Dieser Befehl prüft ob der Fokus während des Makroablaufes der gleiche ist, wie damals als er
aufgezeichnet wurde. (Der Fokus hat derjenige Teil eines Fensters, auf den die Tastatur aktuell wirkt)
Ein {{CheckFocus wird eingefügt durch das anklicken des Menü: 'Einfügen' / 'Fokus auf Objekt' /
'Fokus Prüfen'. Nach dem Anklicken von 'Fokus Prüfen' muss innerhalb drei Sekunden zum dem zu
prüfenden Fenster umgeschaltet werden. Diese Verzögerungszeit (3 sec) kann in 'Extras' / 'Optionen' /
'Bearbeiten' / 'PrüfeFocus Verzöger.' verändert werden.
Nach der Verzögerungszeit wird ein Befehl ähnlich dem folgenden eingefügt:
{{If {{CheckFocus 82, 288, 95, 23, 3, 3, 3, 3} = {{True};;{{ShowError}. Die ersten vier Nummern
bedeuten: Distanz zum oberen Rand, zum linken Rand, Breite des Fokus, Höhe des Fokus. Beispiel:
{{CheckFocus 63, 28, 81, 25. 'Yes' hat den Fokus. 63 Pixel befinden sich zwischen dem oberen Rand
und dem Knopf, 28 Pixel zwischen dem linken Rand und dem Knopf. Der Knopf hat eine Grösse von
81 * 25 Pixel.
Das 'Question' - Fenster kann irgendwo auf dem Bildschirm platziert sein, es ergeben sich trotzdem
immer die gleichen Zahlen. Das heisst auch, der Fokus von 'Yes' wird stets gefunden unabhängig vom
Aufenthaltsort des 'Question' – Fensters.
Einschränkung: Einzelne Teile auf dem Arbeitsplatz (z.B. Ikons) können nicht mit {{CheckFocus geprüft
werden. Sie haben immer die gleiche Nummer, unabhängig vom Ort wo sie sich befinden.
Manchmal ändert der Text im Fenster. Beispiel:
Abhängig von der Länge des Textes verschieben sich die Knöpfe horizontal. Es ist trotzdem möglich
das 'Yes' zu prüfen: {{CheckFocus 71, -1, 49, 25. Das -1 bedeutet: Die Distanz zum linken Rand soll
nicht geprüft werden. Eine -1 kann für alle vier Nummern verwendet werden.
Maus und Tastatur Recorder Anleitung
Seite 71/93
Aber was machen wir wenn die Knöpfe nebeneinander angeordnet sind wie im nächsten Beispiel ?
Die Lösung heisst: Toleranzen. Für jede der vier Nummern kann eine eigene Toleranz definiert
werden. Beispiel: {{CheckFocus 63, 105, 95, 23, 0, 20, 0, 0. Das bedeutet, dass der 'Yes'-Knopf sich
um +- 20 Pixel verschieben kann, ohne dass ein Fehler ausgelöst wird. (100 Pixel sind ca. 3 cm auf
einem 17'' Bildschirm mit Auflösung 1024*768).
Manchmal haben die Fenster auf dem Bildschirm kleine Ungenauigkeiten. Das bedeutet, dass die
Fenster manchmal um ein Pixel falsch gezeichnet werden (Rundungs-Fehler). Damit solche WindowsFehler nicht zu Fehlern im Recorder führen, verwendet der Recorder standardmässig eine Toleranz
von je drei Pixel. Die Pixel-Toleranz kann in 'Extras' / 'Optionen' / 'Aufzeichnen' / 'Fokus Toleranz'
verändert werden.
Wenn {{CheckFocus den erwarteten Fokus nicht findet, wird eine '0' zurückgegeben, sonst eine '1'.
Innerhalb eines {{If Befehles kann dies mit den Schlüssel-Wörtern {{True} und {{False} geprüft werden.
Im Wahr- und Falsch Teil des {{If Befehles kann das Schlüsselwort {{ShowError verwendet werden.
Beispiel: {{If {{CheckFocus 455, 20, 73, 17, 3, 3, 3, 3} = {{True};;{{ShowError}. Wenn der Fokus nicht
gefunden wird, gibt der Recorder eine Fehlermeldung aus und zeigt mit einem ===> die schuldige Zeile
an. Ausserdem werden zusätzlich die Koordinaten des gefundenen Fokus in der LogBuch-Datei
abgespeichert. (Wenn das Logbuch aktiviert ist.)
1.13.1.2 {{WaitForFocus, {{WaitForEndFocus
Ein {{WaitForFocus Befehl wird mittels des Menü: 'Einfügen' / 'Fokus auf Objekt' / 'Auf Fokus warten'.
eingefügt. Für {{WaitForEndFocus muss der Menü-Text: 'Auf Fokus-Ende warten' verwendet werden.
Der Befehl {{WaitForFocus arbeitet sehr ähnlich wie {{CheckFocus. Zusätzlich zu den vier Koordinaten
wird noch eine Maximale Wartezeit eingefügt. Beispiel: {{If {{WaitForFocus 63, 14, 95, 23, 10, 3, 3, 3,
3} = {{True};;{{ShowError}. Der Vorgabewert für die maximale Wartezeit kann 'Extras' / 'Optionen' /
'Bearbeiten' 'WarteAufFokus Wartez.' eingestellt werden. {{WaitForFocus wartet auf den Fokus
während der Max. Wartezeit. Im obigen Beispiel sind dies 10 Sekunden. Wenn der Fokus innerhalb
dieser 10 sec erscheint liefert {{WaitForFocus eine '1' (True). Wenn der Fokus nicht innerhalb 10 sec
erscheint, gibt {{WaitForFocus eine '0' (False). {{WaitForFocus und {{WaitForEndFocus erlauben die
Verwendung der oben erwähnten -1 Parameter und Pixel-Toleranzen.
{{WaitForEndFocus wartet darauf dass ein existierender Fokus verschwindet. Mit diesem Befehl ist es
also möglich auf das Ende einer Operation zu warten.
Einschränkungen:
Einige Programme enthalten nur ein Fokus Fenster, obwohl sie viele einzelne Icons anzeigen.
(Spezielle Programmier-Technik). Bei diesen Programmen können die Fokus Befehle nicht
angewendet werden..
Die Fokus Befehle können auch nicht für Internet Browser (Internet Explorer) verwendet
werden. Die Browser liefern immer die gleichen Koordinaten, unabhängig vom Inhalt.
Lösungsmöglichkeiten {{WaitForIEReady, {{WaitForScreenChange, {{FindPattern. (Siehe auch
Kapitel Makro Beispiele.)
WaitForFocus Beispiel.
Bitte folgende Schritte ausführen:
Maus und Tastatur Recorder Anleitung
Seite 72/93
Den 'Maus und Tastatur Recorder' starten. Notepad von Hand starten (Start | Ausführen |
Notepad.exe). Im Editor (Notepad) auf Datei | Öffnen klicken. Im neuen Fenster auf den Knopf Öffnen
klicken. (Dadurch erhält dieser Knopf den Fokus. Ein gepunkteter Rahmen zeigt dies an.) Auf dem
Recorder Menü: 'Einfügen' / 'Fokus auf Objekt' / 'Auf Fokus warten' klicken. Innert 3 Sekunden mit ALT
Tabulator auf den Notepad umschalten. Der Recorder fragt nun nach einer Abbruch-Zeit. 100 eingeben
und Ok drücken. Das folgende Makro wurde nun erstellt: {{If {{WaitForFocus 322, 478, 75, 23, 100, 3,
3, 3, 3} = {{True};;{{ShowError}. Den Befehl {{Beep zum Makro hinzufügen. (Menü: 'Einfügen' /
'Befehl...'. {{Beep). Das Öffnen-Fenster des Editors (Notepad) schliessen. Nun das Makro abspielen.
Nichts passiert, nur die Abbruch-Zeit zählt nach unten. Im Editor (Notepad) Datei | Öffnen klicken und
dann auf den Knopf Öffnen drücken. In diesem Moment ist ein Ton zu hören (Beep) und das Makro
macht weiter...
Das heisst, um diesen Befehl zu benutzen muss zuerst die richtige Fokus-Situation erstellt und
aufgezeichnet werden. Während dem Makro Ablauf wartet der Recorder bis die richtige Fokus
Situation erscheint oder bis die Abbruch-Zeit abgelaufen ist.
1.13.1.3 {{MessageBox2
Der Befehl {{MessageBox zeigt ein Fenster in der Mitte des Bildschirmes. Während einem Software
Test ist der Bildschirm oft gefüllt mit den Fenstern der zu prüfenden Software. Das MessageBox
Fenster erscheint dann oft unter den anderen Fenstern. Die {{MessageBox2 erscheint immer über dem
'Maus und Tastatur Recorder' (solange dieser sichtbar ist). Ansonsten ist die {{MessageBox2 genau
gleich zu verwenden wie die normale {{MessageBox.
Wichtig: Der {{MessageBox2} Befehl darf nicht verwendet werden, wenn zuvor der Befehl {{Minimize}
ausgeführt wurde. Sonst kann das MessageBox-Fenster auf bestimmten Betriebssystemen nicht mehr
geschlossen werden.
1.14 Tastatur Sprache
Mit dem 'Maus und Tastatur Recorder' werden 30 Sprach-Dateien mitgeliefert. Wenn eine Tastatur
einer Sprache die nicht vorhanden ist, verwendet werden soll, muss eine Tastatur Sprach-Datei erstellt
werden. Bitte kontaktieren Sie in diesem Falle Kra-Tronic Corp.
1.15 Makro Beispiele
Die Makro Beispiele teilen sich auf in Beispiele für einzelne Befehle (oder Befehlsgruppen) und
Lösungen allgemeiner Aufgaben.
Makros mit dem Hinweis 'Lauffähiges Beispiel' können in den Recorder kopiert und auf allen
Betriebssystemen und Sprachen laufen gelassen werden.
1.15.1
Beispiele für einzelne Befehle (oder Befehlsgruppen)
1.15.1.1 Kommentare
(Zusätzliche Befehle: {{Start, {{Delay)
(Lauffähiges Beispiel)
Dieses Beispiel zeigt den Unterschied von {{' und {{''
{{Start Notepad
{{Delay 1000} {{' Milliseconds
Zeile1 {{' Mein Kommentar
Maus und Tastatur Recorder Anleitung
Seite 73/93
Weiterer Text auf gleicher Zeile.
{ENTER}
Zeile2 {{'' Mein Kommentar
Weiterer Text auf gleicher Zeile.
{ENTER 2}
Wie man sieht, lässt {{'' den Leerschlag vor 'Weiterer Text...' stehen.
1.15.1.2 {{Start, {{StartAndWait
(Zusätzliche Befehle: {{ExtDelay)
(Lauffähiges Beispiel)
Hier wird der Notepad normal gestartet und nachher der Calculator mit {{StartAndWait . Erst wenn der
Calculator geschlossen wird, läuft das Makro weiter.
{{Start Notepad
{{Delay 1000} {{' Milliseconds
Dieser Notepad wurde normal gestartet: {{}{{}Start Notepad
{ENTER}
Es wird nun in 10 sec. ein Rechner gestartet. {{}{{}StartAndWait Calc
{ENTER}
Erst wenn der Rechner geschlossen wird, läuft das Makro weiter.
{ENTER}
Also bitte den Rechner dann dann schliessen....
{ENTER 2}
{{ExtDelay 10 {{' 10 sec. warten
{{StartAndWait calc
{{Beep {{' Beep zeigt dass das Makro weitergelaufen ist
1.15.1.3 {{DOS
(Zusätzliche Befehle: {{ImportFile, {{ImportSeparator, {{DoImport}, {{FlashBox, {{Goto, {{Label,
{{DeleteFile, {{If)
(Lauffähiges Beispiel)
Hier wird mittels DOS Box (Eingabeaufforderung) ein Dir gemacht und das Resultat in eine Textdatei
gespeichert. Diese Textdatei wird dann mit Notepad geöffnet. Zusätzlich werden alle gelisteten Dateien
der Reihe nach in einer FlashBox angezeigt. Am Schluss wird die Textdatei wieder gelöscht
(aufgeräumt).
{{DOS MKDir C:\DOS-Test
{{DOS Dir /B > C:\DOS-Test\DirList.txt
{{Delay 1000} {{' Milliseconds
{{Start Notepad C:\DOS-Test\DirList.txt
{{Delay 1000} {{' Milliseconds
{{ImportFile C:\DOS-Test\DirList.txt
{{ImportSeparator >
{{Label Start
{{FlashBox {{DoImport} | 1 | Dir-List Anzeige | Weitermachen | Abbrechen
{{Delay 500} {{' Milliseconds
{{If {{VarFlashBoxAnswerX55} = {{True} ;;{{Goto Ende
{{If {{ImportNextLine} = {{True};{{Goto Start;{{Goto Ende
Maus und Tastatur Recorder Anleitung
Seite 74/93
{{Label Ende
{{Delay 1000} {{' Milliseconds
{{ImportFile {{MacroPath}{{MKRFileName}
{{DeleteDir C:\DOS-Test | {{True}
Hinweise:
Dir /B produziert eine Liste mit nur Dateinamen (ohne Titel und Zusammenfassung)
DOS Befehle funktionieren nur mit der 8.3 Dateiname Regel. Daher werden lange Dateinamen
abgekürzt. z.B. KraTronicCorp.doc nach KRATRO~1.DOC
DOS kann nicht benutzt werden für Verzeichnis Namen länger als 8 Zeichen !
Die Datei DirList.txt kann nicht direkt auf C:\ abgelegt werden. Sonst kann sie nicht per Makro
geöffnet werden. (Einschränkung Windows 7 und neuer)
{{ImportSeparator > ist hier nötig, weil ein Dateiname ein Komma (Standart Separator)
enthalten könnte
{{ImportFile {{MacroPath}{{MKRFileName} ist nötig, damit die Datei DirList.txt gelöscht werden
kann. (Ist durch {{ImportFile blockiert). Die Makro-Datei {{MKRFileName} wird beim Beenden
des Makros auch wieder freigegeben.
Das FlasBox Fenster liegt ev. unter dem Notepad Fenster. Wenn das der Fall ist das Fenster
verschieben
1.15.1.4 {{Switch, {{SwitchOrStart
Zusätzliche Befehle: {{DOS, {{Start
(NICHT überall lauffähiges Beispiel)
Dieses Beispiel zeigt verschiedene Umschalt-Möglichkeiten.
{{DOS MKDir C:\Swi-Test
{{Delay 300
{{DOS dir /B > C:\Swi-Test\DirList.txt
{{Delay 1000} {{' Milliseconds
{{Start Notepad C:\Swi-Test\DirList.txt
{{Delay 1000} {{' Milliseconds
{{Switch #MKRX5#
{{Switch Dir
{{Delay 300
{{SwitchOrStart DirList.txt | Notepad C:\Swi-Test\DirList.txt
{{Delay 300} {{' Milliseconds
{{DeleteDir C:\Swi-Test | {{True}
{{Delay 300
{{Switch <=DirList.txt
{{Delay 300
{{Switch DirList.txt=>
Hinweise:
{{Switch #MKRX5# schaltet auf den Recorder um ({{Switch Maus und Tastatur Recorder geht
nicht)
{{Switch Dir schaltet zum ersten gefundenen Fenster um das irgendwo im Titel Dir enthält.
{{Switch <=DirList.txt schaltet zum ersten gefundenen Fenster um das am Anfang ein DirList.txt
enthält.
{{SwitchOrStart DirList.txt | Notepad C:\Swi-Test\DirList.txt macht ein Switch weil das Fenster
DirList.txt gefunden wird.
{{Switch DirList.txt=> gibt höchstwahrscheinlich eine Fehlermeldung, da im Titel allermeist nicht
nur DirList.txt steht.
Maus und Tastatur Recorder Anleitung
Seite 75/93
1.15.1.5 {{Loop
(Zusätzliche Befehle: {{1}, {{}, {{LeftLoop, {{RightLoop, {{Offset, {{SetLoop)
(Lauffähiges Beispiel. Bedingung: Feld: Schleifen auf Register 'Allgemein' auf 10 stellen)
Dieses Beispiel zeigt diverse Befehle die mit Schlaufen möglich sind.
{{1}{{Start Notepad
{{1}{{Delay 1000} {{' Milliseconds
{{1}Dies ist die erste Schlaufe
{{1}{ENTER}
{{2}Dies ist die zweite Schlaufe
{{2}{ENTER}
Wir sind nun in Schlaufe: {{Loop}
{ENTER}
{{>100}Dies ist eine Schlaufe > 100
{{>100}{ENTER}
{{3}Dies ist die dritte Schlaufe
{{3}{ENTER}
{{3}Wir fahren nun mit dem Zeiger {{}{{}LeftLoop 5 nach links und dann wieder {{}{{}RightLoop 5 nach
rechts.
{{3}{{Delay 1000} {{' Milliseconds
{{3}{{LeftLoop 5
{{3}{{Delay 1000} {{' Milliseconds
{{3}{{RightLoop 5
{{3}{{Delay 1000} {{' Milliseconds
{{3}{ENTER}
{{4}Jetzt setzen wir die Schlaufen hoch auf 6
{{4}{ENTER}
{{4}{{SetLoop 6
{{8}Nun setzen wir {{}{{}Offset auf 100
{{8}{ENTER}
{{8}{{Offset 100
{{n}Dies ist die letzte Schlaufe
{{n}{ENTER}
1.15.1.6 {{WaitForKey
(Zusätzliche Befehle: {{MessageBox)
(Lauffähiges Beispiel)
{{MessageBox Bitte nach dem Klicken auf OK eine Taste drücken{{CR}(Keine Kombitasten wie ALT f)
{{WaitForKey}
{{MessageBox Es wurde die Taste: '{{StringWaitForKeyX55}' gedrückt.
1.15.1.7 {{SetVar, {{Var, {{SetString, {{String
(Zusätzliche Befehle: {{SetGlobVar, {{GlobVar, {{SetGlobString, {{GlobString, {{DivVar, {{MulVar,
{{Goto, {{Label)
Maus und Tastatur Recorder Anleitung
Seite 76/93
(Lauffähiges Beispiel)
Dieses Beispiel zeigt den Umgang mit Speichern. Auch die indirekte Speicherung wird gezeigt mittels
Verwendung der Speicher für Arrays (Datenfelder)
{{Start Notepad
{{Delay 1000} {{' Milliseconds
Speichern der Zahl 133 in Speicher VarZahl
{ENTER}
{{SetVarZahl 133
Speichern der Zahl 266 in globalen Speicher VarZahlGlobal
{ENTER}
{{SetGlobVarZahl 266
Speichern des Text 'Mein Text 1' in Speicher StringText
{ENTER}
{{SetStringText Mein Text 1
Speichern des Text 'Mein Text Global' in Speicher StringTextGlobal
{ENTER 2}
{{SetGlobStringText Mein Text Global
Speicherinhalte anzeigen:
{ENTER}
VarZahl = {{VarZahl}
{ENTER}
GlobVarZahl = {{GlobVarZahl}
{ENTER}
StringText = {{StringText}
{ENTER}
GlobStringText = {{GlobStringText}
{ENTER 2}
Mit Zahlen rechnen und Texte kombinieren:
{ENTER}
Zu VarZahl 100 hinzuzählen und durch 5 teilen
{ENTER}
{{IncVarZahl 100
{{DivVarZahl 5
Zu GlobVarZahl 200 hinzuzählen und mit 3.5 multplizieren
{ENTER}
{{IncGlobVarZahl 200
{{MulGlobVarZahl 3.5
Zu VarText den Text 'Zusätzlicher Text' hinzufügen
{ENTER 2}
{{SetStringText {{StringText} Zusätzlicher Text
Speicherinhalte anzeigen:
{ENTER}
VarZahl = {{VarZahl}
{ENTER}
GlobVarZahl = {{GlobVarZahl}
{ENTER}
StringText = {{StringText}
{ENTER 2}
Ein Array (Datenfeld) bilden und anzeigen:
{ENTER}
Es sollen 10 Zufallszahlen in ein Array abgelegt werden
{ENTER}
Maus und Tastatur Recorder Anleitung
Seite 77/93
{{SetVarArrayZaehler 1
{{Label Start
{{SetVarArray{{VarArrayZaehler} {{RandomNumber 1,100}
{{IncVarArrayZaehler 1
{{If {{VarArrayZaehler} <= 10 ;{{Goto Start;
{{SetVarArrayZaehler 1
{{Label StartAnzeige
VarArray{{VarArrayZaehler} = {{VarArray{{VarArrayZaehler}}
{ENTER}
{{IncVarArrayZaehler 1
{{If {{VarArrayZaehler} <= 10 ;{{Goto StartAnzeige;
Hinweis: Das Beispiel erklärt sich selber, wenn man es laufen lässt :-)
1.15.1.8 {{Ask, {{WriteAsk
(Zusätzliche Befehle: {{SetClipboard, {{ClipBoard, {{RandomString)
(Lauffähiges Beispiel)
Dieses Beispiel zeigt den Umgang mit Benutzerabfragen und Zwischenspeicher.
{{AskFrage1 Wie heisst die Abkürzung der Recorders ? |MTR
{{AskFrage2 Wieviele US$ kostete die 1. Version des Recorders? |15
{{Start Notepad
{{Delay 1000} {{' Milliseconds
{{SetClipBoard {{WriteAskFrage1}
Die Abkürzung für den Recorder heisst:
^v {{' Microsoft Befehl für Einfügen (Paste)
{ENTER}
{{SetClipBoard {{WriteAskFrage2}
Die erste Recorder Version kostete: ^v $
{ENTER 2}
{{SetClipBoard {{RandomString 32, !, ~}
Zufallszeichen = ^v
Hinweis: Für Sonderzeichen (hier aus RandomString) muss zwingend das ClipBoard verwendet
werden. Einige Sonderzeichen haben spezielle Funktionen. z.B. % entspricht ALT. Weitere
Möglichkeit: Verwendung von {{SendTextSpecial+}
1.15.1.9 {{SerialTime
(Zusätzliche Befehle: {{Div, {{Mod, {{IncVar, {{DecVar, {{MessageBox, {{SerialToDate)
(Lauffähiges Beispiel)
Dieses Beispiel zeigt die Umrechnung von SerialTime in Tage, Std. Min. und Sek.
{{SetVarStStart {{SerialTime}
{{MessageBox Ein paar Sekunden warten um den Effekt zu sehen.
{{SetVarStEnd {{SerialTime}
{{DecVarStEnd {{VarStStart} {{' Wartezeit
{{IncVarStEnd 93720 {{' 1 Tag, 2 Std. und 2 Min. hinzuzählen
{{SetVarStDelta} {{VarStEnd}
{{SetVarStMin {{Div {{VarStDelta} | 60}
Maus und Tastatur Recorder Anleitung
Seite 78/93
{{SetVarStSec {{Mod {{VarStDelta} | 60}
{{DecVarStDelta {{VarStSec}
{{SetVarStHour {{Div {{VarStDelta} | 3600}
{{SetVarStMin {{Mod {{VarStDelta} | 3600}
{{DecVarStDelta {{VarStMin}
{{SetVarStMin {{Div {{VarStMin} | 60}
{{SetVarStDay {{Div {{VarStDelta} | 86400}
{{SetVarStHour {{Mod {{VarStDelta} | 86400}
{{SetVarStHour {{Div {{VarStHour} | 3600}
{{MessageBox {{VarStDay}-{{VarStHour}:{{VarStMin}:{{VarStSec}
{{MessageBox {{SerialToDate {{Calc {{VarStDelta} + {{VarStStart}}, DateAndTime}
Anzeige: z.B 1-2.2.14 (1 Tag, 2 Std, 2 Min und die gewarteten 14 Sekunden) und Heute plus 1 Tag, 2
Std. und 2 Min.
1.15.1.10
{{WaitForTime
Zusätzliche Befehle: {{CreateSerialTime, {{Replace, {{Time.
(Lauffähiges Beispiel)
Dieses Beispiel zeigt die Programmierung einer Ausführungspause z.B. während der Nacht
{{' Ausführung des Makros in der Nacht zwischen 20:30 und 5:15 aussetzen
{{Label Start
{{SetStringMyTime {{Replace {{Time} | - | , | 1 | -1}
{{SetVarMySerialTime {{CreateSerialTime 1970,1,1,{{StringMyTime}}
{{If {{VarMySerialTime} > {{CreateSerialTime 1970,1,1,23,30,00} ;{{WaitForTime X:05:15:00;
{{'.. Macroschritte welche während des Tages ausgeführt werden sollen
{{'..
{{Goto Start
1.15.1.11
{{CreateSerialTime, {{AddSerialTime
Zusätzliche Befehle: {{SerialTime, {{Replace, {{Time.
(Lauffähiges Beispiel)
Dieses Beispiel zeigt die Programmierung einer Umschaltung um am Tag und in der Nacht
unterschiedliche Makro-Teile laufen zu lassen.
{{' Makro-Ausführung zwischen 20:30 und 5:15 umschalten auf Nacht-Makro
{{Label Start
{{SetStringMyTime {{Replace {{Time} | - | , | 1 | -1}
{{SetVarMySerialTime {{CreateSerialTime 1970,1,1,{{StringMyTime}}
{{If {{VarMySerialTime} > {{CreateSerialTime 1970,1,1,20,30,00} ;;{{Goto NotWithinNightBreak
{{SetVarMySerialTimeTarget {{AddSerialTime 0000,00,00,08,45,00} {{' 20:30 plus 8h 45 = 5:15
{{Label WaitForMorning
{{'.. Macroschritte welche während der Nacht ausgeführt werden sollen
{{'..
{{If {{VarMySerialTimeTarget} > {{SerialTime} ;{{Goto WaitForMorning;
{{Label NotWithinNightBreak
{{'.. Macroschritte welche während des Tages ausgeführt werden sollen
{{'..
Maus und Tastatur Recorder Anleitung
Seite 79/93
{{Goto Start
1.15.1.12
{{ImportFile, {{ImportSeparator, {{DoImport}, {{ImportNextLine}
(Zusätzliche Befehle: {{If, {{Goto, {{Label)
(Lauffähiges Beispiel)
Dieses Beispiel zeigt die Verwendung von Import Dateien.
Bedingung: Der Teil: ImportText muss in eine Datei mit dem Namen ImportText.txt im Verzeichnis
C:\Temp abgespeichert werden. (Notepad öffnen und die 3 Zeilen hineinkopieren)
C:\Temp\ImportText.txt:
Zeile1_Teil1;Zeile1_Teil2;Zeile1_Teil3
Zeile2_Teil1;Zeile2_Teil2;Zeile2_Teil3;Zeile2_Teil4
Zeile3_Teil1;Zeile3_Teil2;Zeile3_Teil3
Makro:
{{ImportFile C:\Temp\ImportText.txt
{{ImportSeparator ;
{{Label Start
{{MessageBox {{DoImport}
{{MessageBox {{DoImport}
{{MessageBox {{DoImport}
{{MessageBox {{DoImport}
{{If {{ImportNextLine} = {{True};{{Goto Start;
Hinweise:
Das {{1} vor {{ImportFile ist nur nötig, wenn man Schlaufen verwendet. Hier verwenden wir aber
{{ImportNextLine} und {{Goto
Das 4. {{DoImport} liefert bei Zeile 1 und 3 einen leeren Text... weil dort eben nix ist.
Wir müssen {{ImportSeparator ; definieren, da wir nicht den standard Separator (,) verwenden.
1.15.1.13
{{ScanDirectories
(Zusätzliche Befehle: {{CreateDir, {{CopyFile, {{RenameFile, {{DeleteFile, {{WritelLineToFile,
{{StartAndWait, {{ImportFile, {{ImportSeparator, {{MessageBox, {{MessageBox2)
(Lauffähiges Beispiel)
Dieses Beispiel zeigt die Verwendung von ScanDirectories. Dazu werden zwei Verzeichnisse und
Dateien erstellt. Die Liste der Dateien wird dann angezeigt, Dateien werden kopiert und umbenannt
und dann wieder angezeigt. Zum Schluss wird gezeigt, welche Teile {{ScanDirectories abspeichert.
{{CreateDir C:\MTRTestDir77
{{CreateDir C:\MTRTestDir77\TestDir88
{{WriteLineToFile C:\MTRTestDir77\_Dieses Verzeichnis kann gelöscht werden.txt | Dieses Verzeichnis
kann gelöscht werden.
{{WriteLineToFile C:\MTRTestDir77\TestFile.txt |Dies ist eine Test-Datei
{{WriteLineToFile C:\MTRTestDir77\TestFileDelete.txt |Dies ist eine Test-Datei die bald gelöscht wird.
{{WriteLineToFile C:\MTRTestDir77\TestDir88\TestFile2.Doc |Dies ist eine Test-Datei
{{ScanDirectories C:\MTRTestDir77 | *.* | {{True} | {{MacroPath}DirList.txt | {{False}
{{WriteLineToFile {{MacroPath}DirList.txt |{{CR}
Maus und Tastatur Recorder Anleitung
Seite 80/93
{{WriteLineToFile {{MacroPath}DirList.txt |Dieses Datei enthält nun alle Dateien im Verzeichnis
C:\MTRTestDir77 (und Unterverzeichnisse)
{{WriteLineToFile {{MacroPath}DirList.txt |Bitte dieses Fenster schiessen. Dann fährt das Makro weiter.
{{StartAndWait {{MacroPath}DirList.txt
{{CopyFile C:\MTRTestDir77\TestFile.txt | C:\MTRTestDir77\TestFileCopy.txt
{{RenameFile C:\MTRTestDir77\TestFileDelete.txt | C:\MTRTestDir77\TestDir88\TestFileCopy2.txt {{'
Dieser Befehl verschiebt die Datei und nennt sie um.
{{DeleteFile C:\MTRTestDir77\TestFileDelete.txt
{{ScanDirectories C:\MTRTestDir77 | *.* | {{True} | {{MacroPath}DirList.txt | {{False}
{{WriteLineToFile {{MacroPath}DirList.txt |{{CR}
{{WriteLineToFile {{MacroPath}DirList.txt |Dieses Datei enthält nun auch die kopierten/verschobenen
Dateien im Verzeichnis C:\MTRTestDir77 (und Unterverzeichnisse)
{{WriteLineToFile {{MacroPath}DirList.txt |Bitte dieses Fenster schiessen. Dann fährt das Makro weiter.
{{StartAndWait {{MacroPath}DirList.txt
{{ScanDirectories C:\MTRTestDir77 | *.Doc | {{True} | {{MacroPath}DirList.txt | {{True}
{{ImportFile {{MacroPath}DirList.txt
{{ImportSeparator >
{{SetStringList Pfad, Filename und Erweiterung: {{DoImport}{{CR}{{CR}
{{SetStringList {{StringList}Filename und Erweiterung: {{DoImport}{{CR}{{CR}
{{SetStringList {{StringList}Filename: {{DoImport}{{CR}{{CR}
{{SetStringList {{StringList}Erweiterung: {{DoImport}{{CR}{{CR}
{{SetStringList {{StringList}Pfad: {{DoImport}{{CR}{{CR}
{{MessageBox2 {{StringList}
{{ImportFile {{MacroPath}{{MKRFileName}
{{DeleteFile C:\MTRTestDir77\TestFile.txt
{{DeleteFile C:\MTRTestDir77\TestFileCopy.txt
{{DeleteFile C:\MTRTestDir77\TestDir88\TestFile2.Doc
{{DeleteFile C:\MTRTestDir77\TestDir88\TestFileCopy2.txt
{{DeleteFile {{MacroPath}DirList.txt
{{DeleteDir C:\MTRTestDir77\TestDir88
{{DeleteDir C:\MTRTestDir77
{{MessageBox Auf einigen Betriebssystemen wird das Verzeichnis C:\MTRTestDir77 nicht gelöscht.
{{CR}In diesem Fall bitte von Hand löschen (Ev. erst den Recorder schliessen).
Hinweise:
Einschränkung: Es ist nicht möglich eine Datei die erst kopiert wurde dann auch noch
umzubenennen. Auch führt das Kopieren und Umbenennen zu Problemen beim Löschen der
Verzeichnisse. (Fehler ist Betriebssystem abhängig)
{{ImportFile {{MacroPath}{{MKRFileName} ist nötig, damit die Datei DirList.txt gelöscht werden
kann. (Ist durch {{ImportFile blockiert). Die Makro-Datei {{MKRFileName} wird beim Beenden
des Makros auch wieder freigegeben.
Man könnte auch alle Verzeichnisse und Dateien auf einmal löschen mit: {{DeleteDir
C:\MTRTestDir77 | {{True}
1.15.1.14
{{Gosub
(Zusätzliche Befehle: {{MessageBox, {{Goto, {{Label)
Maus und Tastatur Recorder Anleitung
Seite 81/93
(Lauffähiges Beispiel)
In diesem Beispiel zeigen Message Boxen den Fortlauf des Makros. Man sieht schön, wie man in das
Unterprogramm reinkommt, und ans richtige Ort zurückspringt.
{{Gosub SubRoutine_1
{{MessageBox Nach Aufruf SubRoutine_1
{{Gosub SubRoutine_2
{{MessageBox Nach Aufruf SubRoutine_2
{{Goto Ende
{{Label SubRoutine_1
{{MessageBox In SubRoutine_1
{{Return
{{Label SubRoutine_2
{{MessageBox In SubRoutine_2
{{Return
{{Label Ende
{{MessageBox Nach Label Ende
1.15.1.15
{{Master
(Zusätzliche Befehle: {{MessageBox, {{SetGlobVar, {{MLoop)
(NICHT lauffähiges Beispiel. Für Lauffähigkeit müssten Macro1 und Macro2 vorhanden sein)
{{Master
{{SetGlobVarCounter 1
{{LoadMacro C:\MyMacros\Macro1.krc
{{LoadMacro C:\MyMacros\Macro2.krc
{{MessageBox MLoop
Hinweise:
Der Globale Zahlenspeicher Counter kann in beiden geladenen Makros verwendet werden.
MLoop zeigt die Schlaufen des Master Makros.
1.15.1.16
{{GetPixel
(Zusätzliche Befehle: {{MessageBox, {{RGB)
(Lauffähiges Beispiel)
In diesem Beispiel werden die Pixelfarben der Koordinaten 10,10 und 20,20 angezeigt.
{{Mouse 1, 1, 10, 10, 1
{{SetStringText Pixel an Position 10,10: {{GetPixel -1, -1} {{CR}
{{SetStringText {{StringText}Pixel an Position 20,20: {{GetPixel 20, 20}{{CR}
{{SetStringText {{StringText}RGB von 128,100,255: {{RGB 128,100,255}.
{{MessageBox {{StringText}
Hinweise:
{{Mouse 1, 1, 10, 10, 1: Eine 1 damit der Zeiger nur platziert aber nicht geklickt wird
Maus und Tastatur Recorder Anleitung
1.15.1.17
Seite 82/93
{{CheckWindow
(Zusätzliche Befehle: {{GetWindowPos, {{GetWindowName, {{GetCursorPos, {{MessageBox)
(Lauffähiges Beispiel)
In diesem Beispiel wird geprüft ob das Maus und Tastatur Recorder Fenster da ist. Zusätzlich werden
die Koordinaten des Fensters und der Maus angezeigt.
{{If {{CheckWindow #MKRX5#} = {{True} ;{{MessageBox MTR existiert;{{MessageBox MTR existiert
nicht
{{MessageBox Aktueller Fenstername: {{GetWindowName}
{{GetWindowPos #MKRX5#
{{SetStringText MTR Fenster Position (Pixel){{CR}{{CR}
{{SetStringText {{StringText}Horizontal oben links: {{VarGetWinCoord_X}{{CR}
{{SetStringText {{StringText}Vertikal oben links: {{VarGetWinCoord_Y}{{CR}
{{SetStringText {{StringText}Horizontal unten rechts: {{VarGetWinCoord_X_End}{{CR}
{{SetStringText {{StringText}Vertikal unten rechts: {{VarGetWinCoord_Y_End}
{{MessageBox {{StringText}
{{RelativeMouse #MKRX5#, 1, 1, 25, 25, 1
{{GetCursorPos
{{SetStringText Cursor (Zeiger) Position (Pixel){{CR}{{CR}
{{SetStringText {{StringText}Horizontal: {{VarGetCursorCoord_X}{{CR}
{{SetStringText {{StringText}Vertikal: {{VarGetCursorCoord_Y}{{CR}
{{MessageBox {{StringText}
Hinweise:
#MKRX5# ist ein symbolischer Name für den Maus und Tastatur Recorder.
{{RelativeMouse #MKRX5#, 1, 1, 25, 25, 1 (Das 1 bedeutet, nur Maus positionieren, nicht
klicken.)
1.15.1.18
{{Sort
(Zusätzliche Befehle: {{SetVar, {{Var,{{IncVar, {{String, {{Goto, {{Label)
(Lauffähiges Beispiel)
In diesem Beispiel werden 10 Zufallszahlen von 1-5 erzeugt und in ein Datenfeld abgelegt. Das Feld
wird dann sortiert und die doppelten Zahlen entfernt (Leere Stellen enthalten dann eine Null)
{{SetVarCounter 1
{{Label Start
{{SetVarArray{{VarCounter} {{RandomNumber 1,5}
{{IncVarCounter 1
{{If {{VarCounter} <= 10 ;{{Goto Start;
{{Sort VAR, Array, 1, 10, {{True}
{{SetStringText Sortierte Zahlen (Doppelte Zahlen entfernt){{CR}{{CR}
{{SetStringText {{StringText} 1: {{VarArray1}{{CR}
{{SetStringText {{StringText} 2: {{VarArray2}{{CR}
{{SetStringText {{StringText} 3: {{VarArray3}{{CR}
Maus und Tastatur Recorder Anleitung
Seite 83/93
{{SetStringText {{StringText} 4: {{VarArray4}{{CR}
{{SetStringText {{StringText} 5: {{VarArray5}{{CR}
{{SetStringText {{StringText} 6: {{VarArray6}{{CR}
{{SetStringText {{StringText} 7: {{VarArray7}{{CR}
{{SetStringText {{StringText} 8: {{VarArray8}{{CR}
{{SetStringText {{StringText} 9: {{VarArray9}{{CR}
{{SetStringText {{StringText} 10: {{VarArray10}{{CR}
{{' Für das Füllen von StringText hätte man natürlich auch Label und Goto verwenden können..
{{' Das hätte dann so ausgesehen:
{{SetStringText Sortierte Zahlen (Doppelte Zahlen entfernt){{CR}{{CR}
{{SetVarCounter 1
{{Label Start2
{{SetStringText {{StringText} {{VarCounter}: {{VarArray{{VarCounter}}{{CR}
{{IncVarCounter 1
{{If {{VarCounter} <= 10 ;{{Goto Start2;
{{MessageBox {{StringText}
1.15.1.19
Mathematische Befehle
(Befehle: {{IncVar, {{DecVar, {{MulVar, {{DivVar, {{Power {{Div, {{Mod)
(Lauffähiges Beispiel)
In diesem Beispiel werden alle mathematischen Befehle verwendet. (Ausnahme: Befehle in {{Calc)
{{SetVarExample 10.5
{{IncVarExample 2.7
{{MessageBox 10.5 + 2.7 = {{VarExample}
{{SetVarExample 10.5
{{DecVarExample 2.7
{{MessageBox 10.5 - 2.7 = {{VarExample}
{{SetVarExample 10.5
{{MulVarExample 3.5
{{MessageBox 10.5 * 3.5 = {{VarExample}
{{SetVarExample 10.5
{{DivVarExample 2.4
{{MessageBox 10.5 / 2.4 = {{VarExample}
{{SetVarExample {{Power 5 | 2}
{{MessageBox 5 hoch 2 = {{VarExample}
{{SetVarExample {{Div 10 | 3}
{{MessageBox 10 div 3 = {{VarExample} (Ganzer Wert der Division)
{{SetVarExample {{Mod 10 | 3}
{{MessageBox 10 mod 3 = {{VarExample} (Rest der Division)
{{If {{IsNumeric 23f3} = {{True} ;{{MessageBox 23f3 ist eine Zahl;{{MessageBox 23f3 ist keine Zahl
{{If {{IsNumeric 23e3} = {{True} ;{{MessageBox 23e3 ist eine Zahl;{{MessageBox 23e3 ist keine Zahl
Maus und Tastatur Recorder Anleitung
1.15.1.20
Seite 84/93
{{Text-Befehle
(Befehle: {{Len, {{InStr, {{Mid, {{Left, {{Right, {{Ucase, {{Lcase, {{Asc, {{Chr, {{Replace)
(Lauffähiges Beispiel)
In diesem Beispiel werden alle Text- Befehle verwendet.
{{SetVarLen {{Len Maus und Tastatur Recorder}
{{MessageBox 'Maus und Tastatur Recorder' hat {{VarLen} Zeichen
{{SetVarLen {{InStr 1 | Maus und Tastatur Recorder | Tastatur}
{{MessageBox Bei 'Maus und Tastatur Recorder' beginnt das Wort Tastatur an Stelle: {{VarLen}
{{SetStringText {{Mid Maus und Tastatur Recorder | 6 | 3}
{{MessageBox Bei 'Maus und Tastatur Recorder' heisst das Wort an Stelle 6 das 3 Zeichen lang ist:
{{StringText}
{{SetStringText {{Left Maus und Tastatur Recorder | 4 }
{{MessageBox Bei 'Maus und Tastatur Recorder' heissen die ersten 4 Zeichen: {{StringText}
{{SetStringText {{Right Maus und Tastatur Recorder | 8 }
{{MessageBox Bei 'Maus und Tastatur Recorder' heissen die letzten 8 Zeichen: {{StringText}
{{SetStringText {{Ucase Maus und Tastatur Recorder}
{{MessageBox 'Maus und Tastatur Recorder' in Grossbuchstaben: {{StringText}
{{SetStringText {{Lcase Maus und Tastatur Recorder}
{{MessageBox 'Maus und Tastatur Recorder' in Kleinbuchstaben: {{StringText}
{{MessageBox Der ASCII Wert des Buchstabens: 'M': {{Asc M}
{{MessageBox Der Character des ASCII Wertes: 80: {{Chr 80}
{{SetStringText {{Replace Maus und Tastatur Recorder | Tastatur | Key | 1 | -1}
{{MessageBox Wenn man Tastatur mit Key ersetzt erhält man: {{StringText}
1.15.2
OR Funktion ||
(Lauffähiges Beispiel)
Dieses Beispiel zeigt die Benutzung von OR (||). Das Makro zeigt alle Zahlen zwischen 1 und 30 die
durch 2 und 3 teilbar sind.
{{Start Notepad
{{Delay 500
Zahlen welche durch 2 oder 3 geteilt werden können (1-30)
{ENTER 2}
{{SetVarCounter} 0
{{Label Start
{{IncVarCounter} 1
{{If {{Mod {{VArCounter} | 2} = 0;{{SetVarEven {{True};{{SetVarEven {{False}
{{If {{Mod {{VArCounter} | 3} = 0;{{SetVarThree {{True};{{SetVarThree {{False}
{{If {{VarEven} || {{VarThree} ;;{{Goto NichtBenoetigteNummer
{{Switch Editor
{{VarCounter}
{ENTER}
Maus und Tastatur Recorder Anleitung
Seite 85/93
{{Label NichtBenoetigteNummer
{{If {{VarCounter} < 30;{{Goto Start;
1.15.3
Beispiele für allgemeine Aufgaben
1.15.3.1 Beispiel für das Wiederholen eines Makros oder eines Teiles des Makros
(Lauffähiges Beispiel)
Mit dieser Technik ist es möglich ohne die Verwendung der Schleifen-Funktion ganze Makros oder
Teile davon beliebig oft zu wiederholen. In diesem Beispiel werden die Befehle ... 10 mal wiederholt.
{{SetVarZaehler 0
{{Label Start
{{IncVarZaehler 1
{{MessageBox Wir sind in Schlaufe: {{VarZaehler}
{{'....
{{'....
{{If {{VarZaehler} < 10 ;{{Goto Start;
1.15.3.2 {{If Befehl mit mehreren Befehlen
(Lauffähiges Beispiel)
Ein {{If Befehl im Recorder konnte in früheren Versioen nur je einen Befehl enthalten für den Then-Teil
(Wahr-Aktion) und den Else-Teil (Falsch-Aktion). Dieses Beispiel zeigt wie man trotzem mehrere
Befehle für jeden Teil verwenden kann
…..
{{SetString1 ok
{{If {{String1} = ok ;;{{Goto Else
{{MessageBox Then Befehl 1
{{MessageBox Then Befehl 2
{{MessageBox Then Befehl 3
{{Goto EndElse
{{Label Else
{{MessageBox Else Befehl 1
{{MessageBox Else Befehl 2
{{MessageBox Else Befehl 3
{{Label EndElse
{{SetString1 not-ok
{{If {{String1} = ok ;;{{Goto Else2
{{MessageBox Then Befehl 1
{{MessageBox Then Befehl 2
{{MessageBox Then Befehl 3
{{Goto EndElse2
{{Label Else2
{{MessageBox Else Befehl 1
{{MessageBox Else Befehl 2
{{MessageBox Else Befehl 3
{{Label EndElse2
Ab Version 7 geht das einfacher:
Maus und Tastatur Recorder Anleitung
Seite 86/93
{{SetString1 ok
{{If {{String1} = ok ;{{MessageBox Then Befehl 1§{{MessageBox Then Befehl 2§{{MessageBox Then
Befehl 3;{{MessageBox Else Befehl 1§{{MessageBox Else Befehl 2§{{MessageBox Else Befehl 3
{{SetString1 not-ok
{{If {{String1} = ok ;{{MessageBox Then Befehl 1§{{MessageBox Then Befehl 2§{{MessageBox Then
Befehl 3;{{MessageBox Else Befehl 1§{{MessageBox Else Befehl 2§{{MessageBox Else Befehl 3
1.15.3.3 Warten auf das vollständige Herunterladen einer Internetseite im Browser
Mit Windows 8.1 wurde die Funktion {{WaitForIEReady unzuverlässig. Hier nun eine Lösung welche für
Internet Explorer aber auch für die anderen Browser verwendet werden kann:
Während dem Herunterladen einer Internet Seite wird ein drehender Kreis angezeigt. Um sicher zu
gehen, dass wir die richtige (aktive) Registerkarte (Tab) erwischen, suchen wir erst nach dem x im
weissen Feld mittels {{FindPattern. Während dem Aufzeichnen von {{FindPattern müssen die beiden
Optionen: 'Ccursor Differenz lesen' und 'Zwei-Stufen Cursor' eingeschaltet sein. Auf diese Weise
können wir den Cursor in die Mitte des drehenden Kreises plazieren. Danach wird mittels
{{WaitForScreenChange gewartet bis der Kreis aufhört sich zu drehen. Das Ganze wird noch als
Gosub Routine eingepackt. Damit kann man diese Funktion mit nur einer Zeile aufrufen.
{{Gosub WaitForBrowser {{' Routine aufrufen
{{Goto Ende
{{Label WaitForBrowser
{{Switch Internet Explorer {{' oder auf Edge, Chrome, Firefox…
{{GetCursorPos} {{' Wird benötigt um den Cursor nachher wieder zurückzustellen
{{If {{FindPattern 1, 715, 31, 1200, 400, 0} = {{True};;{{ShowError}
{{IncVarFindPatternCoord_X_1} -170
{{IncVarFindPatternCoord_Y_1} 7
{{Mouse 1, 1, {{VarFindPatternCoord_X_1}, {{VarFindPatternCoord_Y_1}, 1
{{Label Nochmals
{{If {{WaitForScreenChange 1,15,1} = {{True};{{Goto Nochmals;
{{Mouse 1, 1, {{VarGetCursorCoord_X}, {{VarGetCursorCoord_Y}, 1 {{' Cursor zurücksetzen
{{Return
{{Label Ende
Wichtig: Die blauen Zeilen müssen für jeden PC neu generiert / angepasst werden. (Nur Kopieren des
Makros reicht nicht.)
1.15.3.4 RandomString mit eigenen Buchstaben
Mit dem Befehl {{RandomString sind nicht alle Kombinationen möglich z.B. nur die Buchstaben von a
bis z und die Nummern 0 bis 9. Das folgende Makro ermöglicht dies.
{{SetGenDelay 0
{{SetStringCharacters abcdefghijklmnopqrstuvwxyz1234567890 {{' Gewünschte Buchstaben (36 Stk)
{{SetVarAllCharacters {{Len {{StringCharacters}} {{' Anzahl der zur Auswahl stehender Buchstaben
{{SetStringRandomChars #emptyX5#
{{SetVarNoOfChars 10 {{' Anzahl gewünschter Buchstaben
{{SetVarCounter 0
Maus und Tastatur Recorder Anleitung
Seite 87/93
{{Label Start
{{IncVarCounter 1
{{Gosub GetOneChar
{{SetStringRandomChars {{StringRandomChars}{{StringChar}
{{If {{VarCounter} < {{VarNoOfChars} ;{{Goto Start;
{{MessageBox {{StringRandomChars} {{' Anzeige der Zufalls-Buchstaben
{{Goto Ende
{{Label GetOneChar
{{SetStringChar {{Mid {{StringCharacters} | {{RandomNumber 1,{{VarAllCharacters}} | 1}
{{Return
{{Label Ende
1.15.3.5 Verschiedene Schnellzugriffs-Tasten Sets verwenden
Die Schnellzugriffs-Tasten (Hotkeys) sind in einer Datei abgespeichert. Das heisst, es gibt eigentlich
nur ein Set von Schnellzugriffs-Tasten. Mit einem Trick kann man sich aber mehrere Sets bauen.
Die Schnellzugriffs-Tasten liegen in der Datei: {{AppDataPath}\MacroHotKeys.txt. Um zu sehen wo
diese Datei auf dem eigenen PC liegt einfach {{MessageBox {{AppDataPath} ausführen. Nun kann
man eine abgeänderte Schnellzugriffs-Tasten Datei auf MacroHotKeys1.txt speichern.
Mit folgendem Marko kann man zwischen den Schnellzugriffs-Tasten Sets umschalten:
{{CopyFile {{AppDataPath}\MacroHotKeys.txt | {{AppDataPath}\MacroHotKeysOriginal.txt
{{CopyFile {{AppDataPath}\MacroHotKeys1.txt | {{AppDataPath}\MacroHotKeys.txt
{{ReadHotKeys}
{{ReadHotKeys} ist nötig, um die geänderten Schnellzugriffs-Tasten wieder einzulesen.
Hinweis: Die Schnellzugriffstasten wirken möglicherweise nicht wenn der Internet Explorer den Fokus
hat. (Microsoft Massnahme gegen Phishing in älteren Windows Versionen)
1.15.3.6 PC regelmässig neu starten
Einige Benutzer nutzen den Recorder für längerfristige Aufgaben (z.B. Ueberwachen einer Server
Funktion auf einem Client PC) Einige Client-Programme verbrauchen bei intensiver Nutzung Speicher
und stürzen nach einiger Zeit ab. Um dies zu vermeiden kann man den PC regelmässig neu starten.
Das folgende Beispiel startet den PC zweimal täglich neu. (um 11:00 und 23:00)
{{SetVarNoOfTimes 2
{{SetVarFlagBeforeMidnight {{False}
{{SetStringTime1 {{CreateSerialTime 1970,1,1,11,00,00}
{{SetStringTime2 {{CreateSerialTime 1970,1,1,23,00,00}
{{SetStringMyTime {{Replace {{Time} | - | , | 1 | -1}
{{SetVarMySerialTime {{CreateSerialTime 1970,1,1,{{StringMyTime}}
{{If {{VarMySerialTime} < {{StringTime1} ;{{SetVarShutDownCounter 1§{{Goto EndSettings;
{{If {{VarMySerialTime} < {{StringTime2} ;{{SetVarShutDownCounter 2§{{Goto EndSettings;
{{If {{VarMySerialTime} >= {{StringTime{{VarNoOfTimes}} ;{{SetVarFlagBeforeMidnight {{True};
{{Label EndSettings
{{Label Start
{{' ................. Hier werden die Makro Aufgaben platziert
Maus und Tastatur Recorder Anleitung
Seite 88/93
{{' Restart PC (cleaning up memory leaks and so)
{{SetVarMySerialTimeOld {{VarMySerialTime}
{{SetStringMyTime {{Replace {{Time} | - | , | 1 | -1}
{{SetVarMySerialTime {{CreateSerialTime 1970,1,1,{{StringMyTime}}
{{If {{VarMySerialTime} < {{VarMySerialTimeOld} ;{{SetVarFlagBeforeMidnight
{{False}§{{SetVarShutDownCounter 1;
{{If {{VarFlagBeforeMidnight} = {{True} ;{{Goto Start;
{{If {{VarMySerialTime} < {{StringTime{{VarShutDownCounter}} ;{{Goto Start;
{{If {{VarShutDownCounter} = {{VarNoOfTimes} ;{{SetVarFlagBeforeMidnight {{True};
{{IncVarShutDownCounter 1
{{WriteLineToFile C:\Temp\LMSLiveCheck.txt |=> LMS PC-Restart: {{Datetime}
{{DOS shutdown -r -f -t 0
{{ExtDelay 1:00
{{Goto Start
Hinweise:
Für dieses Makro muss der PC ohne Einloggen aufstarten. Dies kann erreicht werden indem man das
Login Passwort entfernt oder indem man das folgende kleine Tool verwendet:
www.kratronic.com/tools/recorder/sw/ALO.exe. Auch das Maus und Tastatur Recorder Makro muss
automatisch starten. Dazu muss man eine Verknüpfung auf dieses Makro in das AutoStart Verzeichnis
legen.
1.15.3.7 Grösse eines Programm-Fensters anpassen
Das folgende Makro erlaubt es ein Programm-Fenster (hier als Beispiel das Notepad Editor Fenster)
auf eine gewünschte Grösse zu ändern.
{{GetWindowPos Editor
{{SetVarXSize 500 {{' Gewünschte horizontale Grösse
{{SetVarYSize 500 {{' Gewünschte vertikale Grösse
{{SetVarXEndPoint {{Calc {{VarGetWinCoord_X} + {{VarXSize}}
{{SetVarYEndPoint {{Calc {{VarGetWinCoord_Y} + {{VarYSize}}
{{DragMouse 1, 1, {{Calc {{VarGetWinCoord_X_End} - 2}, {{Calc {{VarGetWinCoord_Y_End} - 2}, 0,
{{VarXEndPoint}, {{VarYEndPoint}, 0
Einschränkung: Dieses Makro funktioniert nur wenn das Fenster nicht maximiert ist.
--------------------------------------------------------------------------------------------------------------------
1.15.3.8 Weitere Beispiele
Während der Installation wird die Datei 'RecTest.zip' in das gleiche Verzeichnis, in welches der
Recorder installiert wurde, kopiert. Die Dateien im ZIP können in das Verzeichnis C:\RecTest extrahiert
werden. C:\RecTest enthält dann 18 Makros, welche für den Test der ersten Versionen des 'Maus und
Tastatur Recorders' verwendet wurden. Die Makros sind so geschrieben, dass sie auf allen
Betriebssystemen und in allen Sprachen funktionieren sollten. Nach dem Starten des Makros:
'RTestMaster.krc' werden alle anderen Makros automatisch aufgerufen und ausgeführt. (Bedingung:
Die Makros müssen sich in C:\RecTest befinden)
Ein anderes kleines Beispiel-Makro kann unter dem Menü: '?' und dort unter 'Beispiel Makro öffnen'
geladen werden.
Maus und Tastatur Recorder Anleitung
Seite 89/93
Zusätzliche Beispiele können auf der folgenden Internet-Seite gefunden werden:
http://www.kratronic.com/tools-de/recorder/faq/faq.htm
1.16 Hinweise / Einschränkungen
Zwischenablage: Nach einem ^c muss man genügend lange warten, bis man auf das Clipboard
(Zwischenablage) zugreift, sonst kriegt man ev. den vorherigen Inhalt des Clipboards.
Beim älteren deutschen Windows Versionen wird das Zeichen {^} als & ausgegeben... Dies ist
ein bekannter Fehler im deutschen Windows :-( Workaround: Zwischenablage und CTRL v
verwenden.
UltraVNC kann Probleme machen mit dem {{Switch Befehl.
Der Recorder prüft bei jedem Befehl den Befehlsaufbau und gibt bei falschem Aufbau eine
Fehlermeldung aus. Wenn allerdings mehrere Fehler in einer Zeile vorhanden sind, kann es
passieren, dass der Recorder abstürzt :-( (Laufzeitfehler) In diesem Falle in der Log-Buch-Datei
nachsehen welches der vorletzte Befehl war und den fehlerhaften Befehl korrigieren.
Das Vergleichen von Text kopiert aus Excel Zellen ist ein wenig kompliziert. Ein kopierter Text
aus einer Excel Zelle enthält immer ein CR und LF (Zeilenende und Zeilenvorschub) am Ende
des Textes. Das bedeutet, dass der {{If Befehl folgendermassen aussehen muss: {{If
{{ClipBoard} = TEXT{{CR}{{LF};Wahr-Aktion;Falsch-Aktion. Wenn man Texte aus Excel
weiterverwenden will muss man ev. diese CR und LF entfernen. Hier eine Möglichkeit:
{{Switch Microsoft Excel
^c
{{Delay 300} {{' Milliseconds
{{SetVarLen {{Len {{ClipBoard}}
{{DecVarLen 2}
{{SetStringExcel {{Trim {{Left {{ClipBoard} | {{VarLen}}}
Hinweis: Im neueren Office (z.B. Office 2003) werden manchmal Leerschläge zum Zelleninhalt
hinzugefügt. Diese kann man mit dem zusätzlichen {{Trim entfernen.
In bestimmten Situationen sind die Reaktionen auf ein Makro nicht die gleichen wie wenn man
diese Aktionen manuell macht. Der Grund für diese 'falschen Reaktionen' sind spezielle
Programmiertechniken in bestimmten Programmen. Oft verwenden diese Programme
'schmutzige' Programm-Tricks. In solchen Situationen muss versucht werden einen anderen
Weg zu finden um das gleiche Resultat zu erreichen.
Einige Programme reagieren äusserst eigenartig auf die rechte Maustaste. Die folgenden
Programme erzeugen 3 bis 6 Klicks für einen rechten Maus Tasten Klick: Aeltere Versionen von
Microsoft Word, Excel, Power Point. Bei Verwendung der rechten Maustaste sollten eventuelle
überzählige Mausklicks gelöscht werden. Dies kann mit dem Makro-Editor erfolgen.
Das Programm Notepad hat auf älteren Betriebssystemen ein eigenartiges Verhalten. Wird
mittels dem Recorder das Notepad Fenster mit ALT F4 geschlossen, dann wird nicht nur
Notepad beendet, sondern auch der 'Maus und Tastatur Recorder' ! Dies passiert nicht wenn
man mehrere Notepads offen hat. Lösung: Datei | Beenden verwenden um den Notepad zu
schliessen.
Alle Beispiele in dieser Anleitung zeigen eine schliessende geschwungene Klammer nach
Ausgabe-Befehlen. Beispiel: {{Var1} Diese Klammer ist absolut notwendig, wenn der Befehl als
Parameter verwendet wird. Beispiel: {{SetVar1} {{Loop}. Hier muss {{Loop} eine schliessende
Klammer haben. Wenn {{Loop} jedoch am Anfang der Zeile verwendet wird, dann kann diese
schliessende Klammer weggelassen werden.
Beispiele:
{{Loop
{{SetVar1 {{Loop}
Wichtig: Befehle, welche nicht als Parameter verwendet werden und Text enthalten, dürfen
keine geschwungene schliessende Klammer enthalten. Beispiele:
{{SetString1} MyText
{{Switch Document2 Microsoft Word
Maus und Tastatur Recorder Anleitung
Seite 90/93
Globale Speicher werden für alle Makros in einer gemeinsamen Datei gespeichert. Das
bedeutet, dass die globale Datei mit der Zeit wachsen kann. Wenn die globale Datei mehr als
500 Einträge enthält, kann der Makroablauf verlangsamt werden. Wenn dies passiert, sollte die
globale Speicherdatei (oder Teile davon) gelöscht werden. Der Speicherort der globalen
Speicher-Datei: Global4107Kra.var hängt vom Betriebssystem ab. Eine einfache Möglichkeit
diese Datei zu finden ist der Makro-Befehl: {{MessageBox {{AppDataPath}
Makros, welche mit einer bestimmten Bildschirm-Auflösung oder einem bestimmten
Betriebssystem aufgezeichnet wurden, laufen ev. nicht mehr richtig in anderen Auflösungen
oder auf anderen Betriebssystemen. Diese Einschränkung ist nicht gültig, wenn im Makro keine
Maus und Fokus-Befehle verwendet wurden.
Bei neueren Betriebssystemen (Windows XP, Vista und höher) werden die Benutzer-Makros
standardmässig in das Verzeichnis: 'Eigene Dateien \Recorder' gespeichert. Die Einstellungen
des 'Maus und Tastatur Recorders' werden in ein Unterverzeichnis des Verzeichnis 'Dokumente
und Einstellungen' abgelegt. Das bedeutet, wenn man nur die Makros sichern will
(Datensicherung, Backup) dann reichte es das Verzeichnis 'Eigene Dateien' zu sichern. Will
man auch die Einstellungen (Hotkeys, Windows Filter etc.) sichern, muss das Verzeichnis
AppData (Verstecktes Verzeichnis) in Verzeichnis Benutzer gesichert werden.
1.17 Installation
Der 'Maus und Tastatur Recorder' wird als ZIP-Datei geliefert. Diese ZIP-Datei muss erst
dekomprimiert werden. Moderne Betriebssysteme wie Windows XP oder höher können selbstständig
ZIP-Dateien entpacken.
Nach dem dekomprimieren der ZIP-Datei muss nur noch die Datei Setup.exe gestartet werden. Die
folgenden Fenster führen dann durch die Installation. Wichtig: Für die Installation sind Administrator
Rechte nötig.
Abhängig vom Betriebssystem verlangt die Installation erst das Installieren von .NET Framework 3.5.
Dieses kann automatisch über das Internet erfolgen.
Wenn der 'Maus und Tastatur Recorder' von einer anderen Person installiert wurde, dann fehlt
eventuell der Recorder Eintrag im Start Menu. In diesem Fall muss manuell eine Verknüpfung erstellt
werden. Dazu klickt man mit der rechten Maustaste auf das Programm
C:\Programme\KraTronic\Recorder\Recorder.exe und wählt: Verknüpfung herstellen. Die erzeugte
Verknüpfung kopiert man dann auf den Arbeitsplatz. (Wenn der Recorder nicht in C:\Programme
installiert wurde, kann Recorder.exe mit der Windows Funktion: 'Suchen nach Dateien und Ordner'
gefunden werden)
Probleme mit dem Virenscanner:
Einige Virenscanner blockieren die Installation von neuen Programmen. Falls dies passiert, muss
temporär während der Installation der Virenscanner ausgeschaltet werden. Nachher für den Betrieb
des Recorders kann der Virenscanner natürlich wieder eingeschaltet werden.
1.18 Installation aktualisieren
Es wird empfohlen einen bereits installierten 'Maus und Tastatur Recorder' erst zu deinstallieren
(entfernen), bevor eine höhere Version installiert wird. Vorgehen: Klick Start, Einstellungen,
Systemsteuerung, Software (oder 'Software hinzufügen/entfernen' oder 'Programme und Funktionen').
Wähle 'Recorder' und klicke 'Hinzufügen/Entfernen/Aendern' oder 'Deinstallieren/Aendern'. Wenn
gleich vor dem deinstallieren mit dem Recorder gearbeitet wurde, wird empfohlen nach dem
deinstallieren den PC neu zu starten (reboot).
Hinweis: Aufgezeichnete Makros und die Recorder Einstellungen werden nicht gelöscht, wenn der
Recorder deinstalliert und neu installiert wird.
Maus und Tastatur Recorder Anleitung
Seite 91/93
1.19 Installations-freier Recorder
Zusätzlich zum normalen Maus und Tastatur Recorder sind zwei installations-freie Versionen
verfügbar. Installations-freie Recorder können ohne Installation benutzt werden, ein Doppelklick auf die
Recorder Datei reicht um den Recorder zu starten. Die zwei Versionen haben folgende Funktionen:
Normaler installations-freier Recorder:
Der Recorder kann mit einem Doppelklick gestartet werden. Einstellungen und Makros werden
im PC-Dateisystem und PC-Registry gespeichert.
Isolierter installations-freier Recorder:
Der Recorder kann mit einem Doppelklick gestartet werden. Einstellungen und Makros werden
in einem speziellen Ordner im eigenen Benutzer-Bereich gespeichert
(C:\Benutzer\<Name>\AppData\Roaming\VOS\Recorder). Das bedeutet dass die Registry und
das restliche Dateisystem des benutzen PCs vom Recorder nicht berührt werden.
Ausführen des Maus und Tastatur Recorders auf einem Memory Stick:
Der Isoliert installations-freie Recorder ist auch geeignet auf einem Memory Stick (Speicherstick)
verwendet zu werden. Nach der Arbeit mit dem Recorder können veränderte Einstellungen und Makros
auf den Memory Stick zurückgespeichert werden. Auf diese Art hat man immer einen aktuellen
Recorder bei sich.
Zurückspeichern der geänderten Einstellungen und Makros:
Um die geänderten Einstellungen und Makros in die Recorder-EXE Datei zurück zu speichern kann
folgender Befehl angewendet werden: (Annahme: Der Recorder befindet sich in C:\MeineProgramme\)
Windows Taste und R drücken (bedeutet: Ausführen), dann folgendes ausführen:
C:\MeineProgramme\Recorder.Isolated.exe -Repackage
Alle Recorder Dateien vom PC löschen:
Falls alle Spuren des Recorders vom PC getilgt werden sollen, dann kann folgender Befehl verwendet
werden:
C:\MeineProgramme\Recorder.Isolated.exe -Remove
Hinweis:
Für eine korrekte Funktion benötigt der installations-freie Recorder das “Microsoft .NET Framework
3.5”. Falls dieses Framework fehlt, muss es manuell installiert werden. Hier die Download Adresse:
https://www.microsoft.com/de-de/download/details.aspx?id=21
Einschränkung: Der installations-freie Recorder funktioniert nicht auf dem alten Windows XP.
1.20 Aktualisierungs- Information
Die Recorder Versionen 7.5 und 7.6 vewrwendeten als Standard Einstellung
{{SendTextSpecial}. Das verursachte aber Probleme auf einigen PCs (STRG/CTRL, ATL,
SHIFT/UMSCHALT gingen teilweise verloren). Deshalb enthält V7.7 und höher wieder
{{SendTextNormal} als Standard. Diese Aenderung hat allermeistens keinen Einfluss auf
existierende Makros, ausser der Befehl {{KeyDownTime wurde verwenden. Dann ist eine
Anpassung nötig.
In Version 7.5 wurde die Funktion {{SendTextSpecial} als Standard eingestellt. Vorherige
Versionen enthielten beim Erstellen eines neuen Makros automatisch die Zeile
{{SendTextSpecial} Dies ist bei V7.5 und höher nicht mehr nötig. Wichtig: Falls bestehende
Makros auf {{SendTextNormal} angewiesen sind, muss {{SendTextNormal} nachträglich
eingefügt werden.
Maus und Tastatur Recorder Anleitung
Seite 92/93
Windows erlaubt die Anzeige auf dem Bildschirm zu vergrössern (z.B. 125% oder 150%) Dies
ist praktisch für kleine Bildschirme mit hoher Auflösung z.B. Notebooks mit HD Auflösung.
Allerdings werden nach so einer Aenderung auf z.B 150% alle Fenster 50% grösser. Damit sind
die Knöpfe, auf die man klicken will, verschoben, das heisst nach so einer Aenderung treffen
die Maus Klicks daneben. Die Maus Klicks für früher aufgezeichneten Makros müssen dann
korrigiert werden (neu aufzeichnen). Bei Windows 10 wird das häufiger passieren, da Windows
10 solche Bildschirm-Situationen erkennt und automatisch die Bildschirmanzeige auf z.B. 125%
ändert.
Version 7.0 wurde mit VB.Net 2005 entwickelt (Frühere Versionen mit VB 6.0). Dies hat einige
Aenderungen in der Benutzung des Recorders zur Folge. Falls bereits frühere Versionen
benutzt wurden, kann man im "Delta Dokument" alle Aenderungen finden (markiert). Siehe FAQ
(HGF) für den Link zum Dokument.
Ab Version V7.0 ist der Schalter für Makro-Schnellzugriffstasten und Schnellzugriffstasten für
Stop, Pause etc. kombiniert.
Der Befehl {{Calc hat sich in V7.0 geändert. Einige Befehle sind neu hinzugekommen, andere
wurden entfernt oder geändert. Falls solche Calc-Befehle verwendet wurden, müssen diese
angepasst werden.
Der Befehl {{FindPattern wurde verbessert in Version 6.7. Die Mustersuche ist nun ca. 7-mal
schneller als vorher. Zusätzlich kann nun der Aero-Glass-Modus aktiv sein während der MusterSuche.
Auch der Befehl {WaitForScreenChange wurde verbessert in V6.7. Auch hier kann der AeroGlass-Modus aktiv sein während diesem Befehl.
Der Befehl: ReplaceBraces.exe wurde in Version 6.7 ersetzt durch {{BracesReplace. Falls
dieser Befehl verwendet wurde, muss er entsprechend abgeändert werden.
Remote Zugriff: Die Recorder-Steuerung von Programmen per Remote Access funktioniert nur
begrenzt. Viele Befehle lassen sich nicht über die Remote Verbindung transportieren.
Windows Vista/Win7:
In Windows Vista/Win7 und neuer wurden mehrere Veränderungen vorgenommen, welche
einen Einfluss auf den Maus und Tastatur Recorder haben:
- Unter Windows Vista/Win7 und neuer haben Programme und Web-Formulare zum Teil
Probleme mit der normalen Recorder Textausgabe. (Zeichen oder ganze Wörter werden
verschluckt). In diesem Fall hilft der Befehl {{SendTextSpecial} weiter.
- Unter Windows Vista/Win7 ist ein Aufzeichnen von Tastendrücken und Mausklicks im Browser
(z.B. Internet Explorer) nicht mehr möglich. (Microsoft Massnahme gegen Viren und Trojaner
welche Pishing anwenden wollen). Um trotzdem Mausklicks aufzeichnen zu können, wurde der
Menu Befehl: 'Einfügen' / 'Maus Eingabe' hinzugefügt. Um Tastendrücke und SchnellzugriffsTasten eingeben zu können, kann man in ein anderes Fenster wechseln (z.B. Notepad) oder
den Text im Recorder Makro Edit Fenster eingeben.
- Die oben erwähnte Einschränkung (kein Aufzeichnen im IE) wirkt auch bei den SchnellzugriffsTasten. (Schnellzugriffs-Tasten arbeiten gleich wie das Aufzeichnen) Das bedeutet, dass
Schnellzugriffs-Tasten im Browser nicht funktionieren.
Version V6.5 unterstützt Zahlenspeicher-Dateien (.VAR) welche mit V5.3 oder älter erstellt
wurden, nicht mehr. Wenn ein Makro von einer solchen alten Zahlenspeicher-Datei begleitet ist,
wird diese alte .VAR Datei gelöscht. Vor dem Löschen wird die Datei mit der Endung _backup
gesichert. Normalerweise beeinflusst das Löschen der VAR Datei das Makro in keiner Weise.
Nur wenn Zahlenspeicher den Wert für das nächste Starten des Makros behalten müssen (z.B.
Zähler) muss dieser Wert wieder neu gesetzt werden. Grund für diese Aenderung war eine
Verbesserung des Maus und Tastatur Recorders. Der Recorder speichert nun die
Zahlenspeicher-Werte im Rechner RAM und schreibt sie erst am Ende des Makros in eine
Datei. Dadurch laufen Makros schneller und der manchmal auftauchende Fehler: VAR Datei
konnte nicht gelöscht/umbenannt werden kann nicht mehr vorkommen.
Ab V5.4 kann mit {{Switch nicht mehr direkt zum Recorder umgeschaltet werden. Will man den
Recorder aktivieren, muss man den symbolischen Namen: #MKRX5# verwenden. Beispiel:
{{Switch #MKRX5#. Dieser symbolische Name kann auch bei {{SwitchOrStart und
{{CheckWindow angewendet werden.
Maus und Tastatur Recorder Anleitung
Seite 93/93
Version V5.3 (und kleiner) enthielt einen kleinen Fehler beim Speichern von Text- und
Zahlenspeichern. Die Speichernamen wurden in Gross-Kleinschrift gespeichert, aber beim
Lesen spielte Gross-Kleinschrift keine Rolle mehr. Das führte dazu dass z.B. "varPeter“ und
"varpeter" zwei mal gespeichert wurde. Beim Lesen wurde dann immer nur varPeter gelesen.
(Der erste Eintrag)
Das geänderte, korrekte Speichern der Speichernamen kann nur auf neue Makros angewendet
werden. (Weil sonst noch mehr doppelte Einträge entstehen.) Will man auch bei bestehenden
Makros diesen Fehler weg haben, kann man die VAR-Dateien löschen. Achtung: Wenn man
Speicher verwendet, welche auch nach einem Beenden des Makros weiterlaufen, werden diese
durch das Löschen der VAR Dateien zurückgesetzt. (z.B. ein Zähler der sicherstellt, dass bei
jeder Verwendung des Makros ein anderer Dateiname verwendet wird.) Vorgehen: Menu: Datei
| Oeffnen, dann den Dateityp auf "All Files" umstellen und alle Dateien mit der Endung .VAR
löschen. Oeffenen-Fenster schliessen und im Makrocode Fenster folgenden Befehl eingeben:
{{Start Explorer {{AppDataPath}. Makro laufen lassen und im erscheinenden Fenster die beiden
Dateien mit Endung .VAR löschen. (Temporary und Global)
In Version V5.0 ist die Verwendung von Text- und Zahlenspeicher ohne Nummer oder Name
nicht mehr erlaubt. Z.B. {{Var}. Solche Speicher müssen mit einer Nummer oder einem Namen
ergänzt werden. Z.B. {{Var1} oder {{VarMeineZahl}
1.21 Ablehnungshinweis
Der 'Maus und Tastatur Recorder' wurde von uns eingehend auf Fehler getestet. Der Autor des 'Maus
und Tastatur Recorder' kann nicht verantwortlich gemacht werden für Schäden, welche durch die
Benutzung des 'Maus und Tastatur Recorders' auf dem PC des Benutzers auftreten könnten.
John Krauer, Kra-Tronic Corp. 1. März 2016
E-Mail siehe: http://www.kratronic.com/tools-de/contact/kratronic-email.html