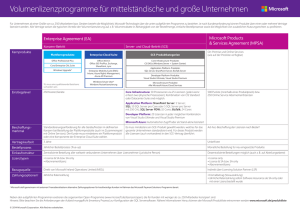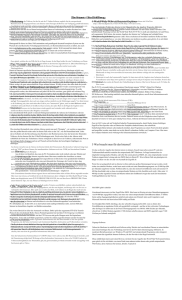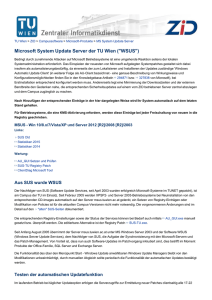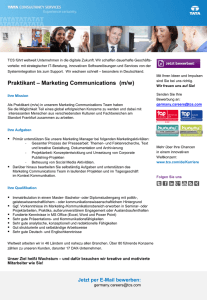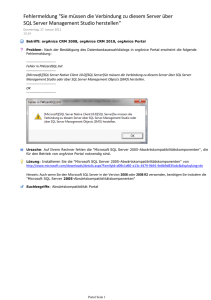Kapitel 5: Communications Server 2007 R2 Attendant
Werbung

Microsoft Office Communications Server 2007 R2 Attendant – Bereitstellungshandbuch Veröffentlicht: Februar 2009 Die in diesen Unterlagen enthaltenen Angaben und Daten, u. a. URLs und weitere InternetWebsiteverweise, können ohne vorherige Ankündigung geändert werden. Die in den Beispielen verwendeten Namen von Firmen, Organisationen, Produkten, Domänen, Personen, Orten, Ereignissen sowie E-Mail-Adressen und Logos sind frei erfunden, soweit nichts anderes angegeben ist. Jede Ähnlichkeit mit tatsächlichen Firmen, Organisationen, Produkten, Domänennamen, Personen, Orten, Ereignissen, E-Mail-Adressen und Logos ist rein zufällig. Die Benutzer/innen sind verpflichtet, sich an alle anwendbaren Urheberrechtsgesetze zu halten. Unabhängig von der Anwendbarkeit der entsprechenden Urheberrechtsgesetze darf ohne ausdrückliche schriftliche Erlaubnis der Microsoft Corporation kein Teil dieses Dokuments für irgendwelche Zwecke vervielfältigt oder in einem Datenempfangssystem gespeichert oder darin eingelesen werden, unabhängig davon, auf welche Art und Weise oder mit welchen Mitteln (elektronisch, mechanisch, durch Fotokopieren, Aufzeichnen usw.) dies geschieht. Microsoft kann Inhaber von Patenten oder Patentanträgen, Marken, Urheberrechten oder anderem geistigen Eigentum sein, die den Inhalt dieses Dokuments betreffen. Die Bereitstellung dieses Dokuments gewährt keinerlei Lizenzrechte an diesen Patenten, Marken, Urheberrechten oder anderem geistigen Eigentum, es sei denn, dies wurde ausdrücklich durch einen schriftlichen Lizenzvertrag mit der Microsoft Corporation vereinbart. © 2008-2009 Microsoft Corporation. Alle Rechte vorbehalten. Microsoft, Active Directory, DirectX, Internet Explorer, MS-DOS, Outlook, PowerPoint, RoundTable, SharePoint, Windows, Windows Media, Windows Server, Windows NT und Windows Vista sind Marken der Microsoft-Unternehmensgruppe. Alle anderen Marken sind Eigentum ihrer jeweiligen Eigentümer. Microsoft Office Communications Server 2007 R2 Attendant – Bereitstellungshandbuch C Inhaltsverzeichnis Einführung .......................................................................................................................... 5 Hilfreiche Dokumentation .......................................................................................... 5 Kapitel 1: Installationsübersicht zu Communications Server 2007 R2 Attendant..... 7 Kapitel 2: Hardware- und Softwareanforderungen ....................................................... 9 Kapitel 3: Bereitstellen von Office Communications Server 2007 R2 Attendant ..... 11 Installation durch IT-Mitarbeiter .............................................................................. 11 Anrufdelegierung in Office Communicator 2007 R2 ............................................ 12 Installation durch den Benutzer .............................................................................. 13 Deinstallieren von Communications Server 2007 R2 Attendant ........................ 13 Installieren von Communications Server 2007 R2 Attendant ............................. 13 Kapitel 4: Verwenden von Communications Server 2007 R2 Attendant .................. 15 Teamanrufe ............................................................................................................... 15 Delegieren Ihrer Anrufe an einen oder mehrere Vertreter ................................... 17 Anmelden bei den Reaktionsgruppendienst-Agentgruppen ................................ 19 Anzeigen der Gruppen für Stellvertretungen und der Teamanrufgruppen ......... 21 Kapitel 5: Communications Server 2007 R2 Attendant-Gruppenrichtlinie ............... 23 Bekannte Probleme.................................................................................................. 25 Feedback online übermitteln .................................................................................. 27 Guía de implementación de Microsoft Office Communications Server 2007 R2 Attendant Einführung Microsoft® Office Communications Server 2007 R2 Attendant ist eine integrierte Anwendung für die Anrufverwaltung, die eine präzise und schnelle Anrufabwicklung sowie Routing für viel beschäftige Fachkräfte vereinfacht. Mit Communications Server 2007 R2 Attendant können große Anrufvolumen bewältigt und Anrufe angenommen, verwaltet und im Namen anderer Kontakte getätigt werden. Durch die Beratungs-, Such- und Notizfunktion können Sie die tägliche Zusammenarbeit effektiver gestalten. Im vorliegenden Microsoft Office Communications Server 200 R2 Attendant – Bereitstellungshandbuch wird beschrieben, wie Office Communications Server 2007 R2 Attendant in Ihrer Organisation erfolgreich installiert werden kann. In diesem Dokument wird davon ausgegangen, dass Sie Microsoft Office Communications Server 2007 R2 bereits entweder in der Enterprise Edition- oder der Standard EditionTopologie eingerichtet haben. Hilfreiche Dokumentation In diesem Dokument wird die Installation von Communications Server 2007 R2 Attendant beschrieben. Es sollte gemeinsam mit den folgenden Microsoft Office Communications Server 2007 R2- und Microsoft Office Communicator 2007 R2-Dokumentationen verwendet werden, die auf Office Online und TechNet zur Verfügung stehen. Microsoft Office Communications Server 2007 R2 Attendant-Ressourcencenter, verfügbar unter http://go.microsoft.com/fwlink/?LinkId=141308&clcid=0x407. Das Ressourcencenter umfasst Links zu einer Kurzübersichtskarte, zu Schulungen und zu einer IT Pro-Dokumentation. Microsoft Office Communications Server 2007 R2-Dokumentation, verfügbar unter http://go.microsoft.com/fwlink/?linkid=133608&clcid=0x407. Microsoft Office Communicator 2007 R2 – Bereitstellungshandbuch, verfügbar unter http://go.microsoft.com/fwlink/?linkid=140471&clcid=0x407. Auch die folgenden Dokumente enthalten möglicherweise nützliche Hinweise: Microsoft Office Communicator 2007 R2 – Erste Schritte Microsoft Office Communicator 2007 R2 – Anmerkungen zu dieser Version Microsoft Office Communicator 2007 R2 – Kurzübersichtskarten Kontaktverwaltung, Anwesenheitsinformationen und Instant Messaging Konferenzen Telefon- und Videofunktionen Tastenkombinationen Microsoft Office Communications Server 2007 R2 Attendant – Bereitstellungshandbuch Kapitel 1: Installationsübersicht zu Communications Server 2007 R2 Attendant Sie können Communications Server 2007 R2 Attendant auf unterschiedliche Weise in Ihrem Unternehmen bereitstellen. Es muss jedoch gewährleistet sein, dass ein Microsoft Windows® Installer-Paket (MSI-Datei) unterstützt wird. Darüber hinaus können Sie wichtige Features und Einstellungen mithilfe von Installationsskripts oder Gruppenrichtlinien für Active Directory®-Domänendienste steuern. Microsoft Office Communications Server 2007 R2 Attendant – Bereitstellungshandbuch Kapitel 2: Hardware- und Softwareanforderungen Tabelle 1 zeigt die Anforderungen für Communications Server 2007 R2 Attendant. Tabelle 1. Mindestanforderungen für Office Communications Server 2007 R2 AttendantSystemkomponenten Mindestanforderung Anzeigeauflösung Erforderlich: Super VGA 1.024 x 768 Empfohlen: Super VGA 1.280 x 1.024 oder höher Betriebssystem Betriebssystem Windows Vista®, 32-Bit-Version, Service Pack 1 empfohlen Windows® XP Professional mit Service Pack 2 (Service Pack 3 empfohlen) Computer/Prozessor Daten und Sprache: 1 GHz oder höher. Unterstützung für 32-Bit und 64-Bit. Für das Microsoft® Office RoundTable™-Kommunikations- und Archivierungssystem: 1,8 GHz oder höher Arbeitsspeicher Windows XP: 1 GB RAM Windows Vista: 2 GB RAM Speicherplatz für die Installation Mindestens 100 MB freier Speicherplatz Videospeicher Microsoft DirectX 9-fähige Grafikkarte, ATI® Radeon™ X300 oder NVIDIA® GeForce™ 5600 oder hochwertiger mit 256 MB Videospeicher Telefonie Mikrofon und Lautsprecher, Headset mit Mikrofon oder entsprechendes Gerät Empfohlen: Microsoft UC-Gerät; Tanjay wird nicht unterstützt. Erforderliche Bandbreite Sicherheit Minimum1 Hohe Qualität1 Daten 56 KBit/s 56 KBit/s VoIP 50 KBit/s 80 KBit/s Video 50 KBit/s 350 KBit/s Office RoundTable 50 KBit/s 350 KBit/s Administratorrechte oder im Windows Vista®Standardbenutzermodus Administratoranmeldeinformationen Tabelle 1. Mindestanforderungen für Office Communications Server 2007 R2 AttendantSystemkomponenten Sonstige Anforderungen Mindestanforderung Microsoft® Office Outlook® 2007 und Microsoft® Exchange Server 2007 werden für Outlook-Integrationsoptionen benötigt. Weitere Informationen finden Sie weiter unten in diesem Dokument im Abschnitt „Outlook 2007-Integration“. Vor der Installation von Office Communications Server 2007 R2 Attendant muss Microsoft .NET Framework 3.5 auf dem Computer installiert werden. Das Programm kann von der folgenden Website heruntergeladen werden: http://go.microsoft.com/fwlink/?LinkId=122406&clcid=0x407 Vor der Installation von Office Communications Server 2007 R2 Attendant muss Microsoft Core XML Services (MSXML) 6.0 auf dem Computer installiert werden. Auf Computern unter Microsoft Windows XP SP3 oder Microsoft Windows Vista ist dies bereits installiert. Das Programm kann von der folgenden Website heruntergeladen werden: http://www.microsoft.com/downloads/details.aspx?FamilyID= d21c292c-368b-4ce1-9dab-3e9827b70604&displaylang=de. 1 Die erforderlichen und die empfohlenen Bandbreitenanforderungen sind kumulativ. So beträgt beispielsweise die Mindestbandbreite bei der Verwendung von VoIP, Webcam und RoundTable 50+50+50=150 KBit/s. Microsoft Office Communications Server 2007 R2 Attendant – Bereitstellungshandbuch Kapitel 3: Bereitstellen von Office Communications Server 2007 R2 Attendant Der Communications Server 2007 R2 Attendant-Client wird mithilfe des Microsoft InstallerPakets (MSI-Datei) bereitgestellt, das auf dem Office Communications Server 2007 R2Installationsdatenträger enthalten ist. Sie können Communications Server 2007 R2 Attendant durch Ihre IT-Mitarbeiter einführen lassen oder den Endbenutzern die Einzelinstallation gestatten. Die verwendete Methode hängt u. a. von der Größe und den Sicherheitsanforderungen Ihrer Organisation sowie den bereits implementierten Bereitstellungsmethoden und dem Know-how der Benutzer ab. In den folgenden Abschnitten werden diese Optionen näher erläutert. Installation durch IT-Mitarbeiter Microsoft® Systems Management Server 2003 (SMS) oder Microsoft® System Center Configuration Manager 2007: Verwenden Sie diese Produkte für komplexere Softwareinstallationsszenarien, bei denen Planung, Bestandsaufnahme, Berichterstellung, Statusinformationen und Unterstützung für die Installation in einem WAN (Wide Area Network) erforderlich sind. Weitere Informationen finden Sie auf der Microsoft Systems Management Server-Website unter http://go.microsoft.com/fwlink/?linkid=140334&clcid=0x407 (möglicherweise in englischer Sprache). Active Directory-Gruppenrichtlinie: Sie können ein Gruppenrichtlinienobjekt erstellen, um Communicator 2007 R2 für bestimmte Benutzer oder Computer in Abhängigkeit von der Gruppenmitgliedschaft bereitzustellen. Weitere Informationen zur Verwendung der Gruppenrichtlinie finden Sie auf der Windows Server-Seite unter http://go.microsoft.com/fwlink/?linkid=141034&clcid=0x407 (möglicherweise in englischer Sprache). Windows-Anmeldeskripts: Das Anmeldeskript führt eine unbeaufsichtigte Installation von Communicator 2007 R2 durch, wenn sich ein Benutzer anmeldet. Gruppenrichtlinienobjekte können dazu verwendet werden, Anmeldeskripts für bestimmte Geräte oder Benutzer bereitzustellen. Befehlszeilenoptionen von Windows Installer Installation im stillen Modus Sie können Communications Server 2007 R2 Attendant auch ohne Verwendung der Benutzeroberfläche installieren, indem Sie die Windows Installer-Befehlszeilenoption /qn wie folgt in Ihr Skript einfügen: msiexec /qn /i attendantconsole.msi Bei den Befehlszeilenoptionen von Windows Installer wird nicht zwischen Groß- und Kleinschreibung unterschieden. Weitere Informationen finden Sie in der Windows Installer-Dokumentation auf der Microsoft Developer Network-Website (MSDN). Generieren einer Protokolldatei Während des Setups von Communications Server 2007 R2 Attendant kann eine Protokolldatei generiert werden. Geben Sie hierzu /l*v gefolgt von einem Dateinamen in der Befehlszeile von Windows Installer ein. Beim Setup von Communications Server 2007 R2 Attendant wird von attendantconsole.msi die folgende Protokolldatei generiert: %TEMP%\Install.log. Bei der Deinstallation wird %TEMP%\Uninstall.log generiert. Beispiel: msiexec /qn /i Attendantconsole.msi /l*v logfile.txt Das Sternchen legt fest, dass alle eventuellen Fehler, Warnungen und Statusmeldungen in die Protokolldatei geschrieben werden, während v angibt, dass alle Meldungen in ausführlicher Form protokolliert werden. Es können weitere Protokolldateiflags verwendet werden. Mit /lem wird beispielsweise eine Protokolldatei generiert, die lediglich Informationen über Fehler, unzureichenden Speicherplatz oder die Beendigung aufgrund eines schwerwiegenden Fehlers enthält. Eine vollständige Liste der Protokolldateioptionen finden Sie im Thema „Normal Logging (Windows)“ auf der MSDN-Website unter http://go.microsoft.com/fwlink/?linkid=141036&clcid=0x407 (möglicherweise in englischer Sprache). ETL-Dateien (Event Trace Log, Ereignis-Ablaufverfolgungsprotokoll), die im Ordner <Benutzername>/Tracing auf Ihrem Computer generiert werden können, ermöglichen Administratoren und Microsoft Support-Mitarbeitern die Behandlung von Problemen. Die Protokolldatei für Communications Server 2007 R2 Attendant wird bei jedem Start von Communications Server 2007 R2 Attendant überschrieben. Weitere Informationen erhalten Sie von einem zuständigen Microsoft Support-Mitarbeiter. Anrufdelegierung in Office Communicator 2007 R2 Communicator 2007 R2 bietet ein neues Feature, das verwendet werden kann, wenn eine zusätzliche Office Communications Server 2007 R2-Serverrolle bereitgestellt wird (siehe hierzu Tabelle 2). Tabelle 2: Neue Communicator 2007 R2-Features und erforderliche Serverrollen Feature Anrufdelegierung Beschreibung Auswählen mindestens eines Assistenten (Stellvertretung), der Ihre eingehenden Anrufe entgegennimmt und in Ihrem Namen Anrufe tätigt. Hinweis: Stellvertretungen müssen Office Communications Server 2007 R2 Attendant anstelle von Communicator verwenden. Erforderliche Serverrollen Keine zusätzlichen Serverrollen erforderlich Guía de implementación de Microsoft Office Communications Server 2007 R2 Attendant Installation durch den Benutzer Communications Server 2007 R2 Attendant kann in Ihrer Organisation mithilfe eines Dateiservers im Netzwerk als Softwareverteilungspunkt für das Windows Installer-Paket von Communicator 2007 R2 installiert werden. Zum Einführungszeitpunkt können Sie eine E-Mail an die Benutzer senden, in der der Installationsvorgang erläutert und ein Link zum Verteilungspunkt bereitgestellt wird. Hinweise Zur Installation von Communications Server 2007 R2 Attendant sind Administratorrechte oder Administratoranmeldeinformationen (im Windows Vista®-Standardbenutzermodus) erforderlich. Deinstallieren von Communications Server 2007 R2 Attendant In diesem Abschnitt wird die Deinstallation von Communications Server 2007 R2 Attendant beschrieben. So deinstallieren Sie Communications Server 2007 R2 Attendant mithilfe eines Skripts Fügen Sie dem Skript die folgende Befehlszeile hinzu: msiexec /x attendantconsole.msi Installieren von Communications Server 2007 R2 Attendant In diesem Abschnitt wird die Installation von Communications Server 2007 R2 Attendant auf einem Desktopcomputer beschrieben. Hinweis Vor der Installation von Office Communications Server 2007 R2 Attendant muss Microsoft .NET Framework 3.5 auf dem Computer installiert werden. So installieren Sie Communications Server 2007 R2 Attendant 1. Doppelklicken Sie auf AttendantConsole.msi. 2. Klicken Sie auf Weiter. 3. Lesen Sie die Microsoft-Software-Lizenzbedingungen, und klicken Sie dann auf Weiter. 4. Wählen Sie Ich stimme den Bedingungen des Lizenzvertrags zu, und klicken Sie anschließend auf Weiter. 5. Wählen Sie einen Zielordner aus, oder akzeptieren Sie den Standardordner, und klicken Sie dann auf Weiter. 6. Klicken Sie auf Installieren, um mit der Installation zu beginnen. 7. Klicken Sie nach der Installation der Setupdateien auf Weiter. 8. Klicken Sie auf Fertig stellen, um die Installation abzuschließen. Microsoft Office Communications Server 2007 R2 Attendant – Bereitstellungshandbuch Kapitel 4: Verwenden von Communications Server 2007 R2 Attendant Im folgenden Abschnitt wird die Verwendung von Communications Server 2007 R2 Attendant und Office Communicator 2007 R2 beschrieben. In Communicator 2007 R2 können in der Kontaktliste die Gruppen Teamanrufgruppe oder Stellvertretungen angezeigt werden. Diese beiden Gruppen werden durch die Konfiguration Ihrer Einstellungen für die Anrufweiterleitung festgelegt. Wenn Sie für das Teamanruffeature eine Teamanrufgruppe eingerichtet haben, kann die Teamanrufgruppe in der Kontaktliste angezeigt werden (siehe „Teamanruf“ weiter unter in diesem Abschnitt). Wenn Sie Stellvertretungen konfiguriert haben, die Office Communications Server 2007 R2 Attendant verwenden, um Ihre Anrufe zu beantworten und Anrufe in Ihrem Namen zu tätigen, kann die Gruppe Stellvertretungen in der Kontaktliste angezeigt werden (siehe „Delegieren Ihrer Anrufe an einen oder mehrere Vertreter“ weiter unten in diesem Abschnitt). Beachten Sie, dass diesen Gruppen in der Kontaktliste keine Kontakte mithilfe von Drag & Drop hinzugefügt werden können. Diese Features müssen in den Anrufweiterleitungseinstellungen konfiguriert werden. Daher wird beim Versuch, einen Kontakt in eine dieser Gruppen zu ziehen, eine Meldung angezeigt, in der Sie gefragt werden, ob das Dialogfeld Einstellungen für die Anrufweiterleitung geöffnet werden soll. Dieser Abschnitt enthält die folgenden Themen: Teamanrufe Delegieren Ihrer Anrufe an einen oder mehrere Vertreter Anmelden bei den Reaktionsgruppendienst-Agentgruppen Anzeigen der Gruppen für Stellvertretungen und der Teamanrufgruppen Weitere Informationen zur Verwendung von Office Communicator 2007 R2 finden Sie im Handbuch Microsoft Office Communicator 2007 R2 – Erste Schritte. Teamanrufe In Communications Server Attendant kann unter Einstellungen für die Anrufweiterleitung eine Gruppe von 25 Kontakten eingerichtet werden, die als Teamanrufgruppe bezeichnet wird und eingehende Anrufe entgegennehmen kann. Mit diesem Feature wird die Gruppenantwortfunktion herkömmlicher Nebenstellensysteme übernommen. Sie ist besonders hilfreich, wenn Sie Teil einer Gruppe von Personen sind, die gemeinsam die Verantwortung für einen bestimmten Bereich tragen und von denen jede Person eingehende Anrufe entgegennehmen kann. Sie können dieses Feature so einrichten, dass Sie und Ihre Teamanrufgruppe gleichzeitig angerufen werden. Sie können jedoch auch festlegen, dass der Anruf erst bei Ihnen und nach einigen Sekunden bei der Gruppe eingeht. Wenn Sie dieses Feature verwenden möchten, müssen die Enterprise-VoIP-Funktionen für Sie und die Mitglieder der Teamanrufgruppe aktiviert sein. Sie finden die Option zum Einrichten der Teamanruffunktion im Dialogfeld Einstellungen für die Anrufweiterleitung. Sie können Ihrer Anrufweiterleitungsliste Kontakte hinzufügen und festlegen, dass Ihre Anrufe an diese Kontakte weitergeleitet werden. Eingehende Anrufe können gleichzeitig bei Ihnen und Ihrer Teamanrufgruppe klingeln. Sie können jedoch auch eine Verzögerung einrichten, sodass eingehende Anrufe zunächst bei Ihnen und erst nach einer festgelegten Zeitspanne bei Ihrer Teamanrufgruppe eingehen. Wenn Ihr Status auf Offline festgelegt ist, werden Ihre Anrufe automatisch an Ihre Teamanrufgruppe umgeleitet. Wenn Ihr Status auf Nicht stören festgelegt ist, werden Ihre Anrufe automatisch an Ihre Voicemail umgeleitet. Wenn ein Anruf an Sie gerichtet ist, empfangen die Kontakte Ihrer Teamanrufgruppe jeweils eine Benachrichtigung über den eingehenden Anruf. Mit dieser Benachrichtigung wird darauf hingewiesen, dass Sie der eigentliche Empfänger des Anrufs sind. Wenn Sie oder einer Ihrer Kontakte den Anruf entgegennimmt, wird den anderen Kontakten angezeigt, dass der Anruf entgegengenommen wurde. Falls es sich bei dem Anrufer um einen Communicator 2007 R2-Benutzer handelt, wird dieser im Anruffenster darauf hingewiesen, dass der Anruf entweder von Ihnen oder von einem der Kontakte beantwortet wird. Wenn der Anruf entgegengenommen wurde, wird im Anruffenster der Name der entsprechenden Person angezeigt. So richten Sie einen Teamanruf ein 1. Klicken Sie im Fenster Office Communications Server 2007 R2 Attendant auf die Schaltfläche Anrufweiterleitung . 2. Wählen Sie in der Dropdownliste Folgende Aktion für meine Anrufe ausführen die Option Mich und meine Teamanrufgruppe anrufen aus. 3. Klicken Sie auf Hinzufügen, und geben Sie dann den Namen oder Alias eines Kontakts ein, der in die Teamanrufgruppe aufgenommen werden soll. 4. Wählen Sie den Kontakt aus der Ergebnisliste aus, und klicken Sie dann auf OK. Wiederholen Sie die Schritte 3 bis 4 für alle Kontakte, die Sie in Ihre Teamanrufgruppe aufnehmen möchten. 5. In der Standardeinstellung beträgt die Verzögerung für die einzelnen Teamkontakte 0 Sekunden. Um eine Verzögerung für Ihre Kontakte einzurichten, klicken Sie auf die Schaltfläche Anrufverzögerung. Aktivieren Sie das Kontrollkästchen Anrufverzögerung aktivieren, und geben Sie ein, wie viele Sekunden vor Anruf der Kontakte verstreichen sollen. Hinweis Die festgelegte Anrufverzögerung gilt für alle Kontakte Ihrer Teamanrufgruppe. Guía de implementación de Microsoft Office Communications Server 2007 R2 Attendant Delegieren Ihrer Anrufe an einen oder mehrere Vertreter Mithilfe der Anrufweiterleitungsoptionen von Office Communicator können Manager oder Führungskräfte mindestens einen Assistenten (eine Stellvertretung) auswählen, der ihre Telefonanrufe entgegennimmt. Bei Stellvertretungen handelt es sich um Kontakte, die die Anrufe des Managers entgegennehmen und im Namen des Managers Anrufe tätigen und weiterleiten dürfen. Wichtig Anstelle von Office Communicator müssen Stellvertretungen Communications Server Attendant verwenden, um auf alle Anrufdelegierungsfeatures zugreifen zu können. Als Manager legen Sie die Stellvertretungen in Office Communicator im Dialogfeld Einstellungen für die Anrufweiterleitung fest. Dabei können die Einstellungen für die Anrufweiterleitung so konfiguriert werden, dass folgende Aktionen durchgeführt werden: Gleichzeitiges Senden aller eingehenden Telefonanrufe an den Manager und an die Stellvertretung Senden aller eingehenden Telefonanrufe direkt an die Stellvertretungen Stellvertretungen wird automatisch die Zugriffsebene Team zugewiesen. Die Zugriffsebene einer Stellvertretung kann nicht geändert werden. Die Verwaltung von Stellvertretungen für die Anrufweiterleitung wird in Office Communicator konfiguriert, wie in Abbildung 1 dargestellt. Abbildung 1. Zuweisen von Stellvertretungen mithilfe von Office Communicator Guía de implementación de Microsoft Office Communications Server 2007 R2 Attendant So richten Sie Ihre Stellvertretungen ein 1. Klicken Sie im Fenster Office Communicator auf die Schaltfläche Anrufweiterleitung . 2. Klicken Sie auf Einstellungen für die Anrufweiterleitung. 3. Wählen Sie in der Dropdownliste Folgende Aktion für meine Anrufe ausführen eine der folgenden Optionen aus: Mich und meine Stellvertretungen anrufen Nur meine Stellvertretungen anrufen 4. Klicken Sie auf Hinzufügen und anschließend auf Kontakt. 5. Wählen Sie einen Kontakt in der Kontaktliste aus, oder suchen Sie einen Kontakt, und klicken Sie anschließend auf OK. Anmelden bei den Reaktionsgruppendienst-Agentgruppen Beim Reaktionsgruppendienst handelt es sich um eine Unified CommunicationsAnwendung, mit der Workflows erstellt und konfiguriert werden. Mithilfe von Workflows werden eingehende Anrufe in die Warteschleife umgeleitet und an zugewiesene Agentgruppen weitergeleitet. Bei einer Agentgruppe handelt es sich um eine Sammlung von Agents, die die eingehenden Anrufe des Reaktionsgruppendiensts bearbeiten. Wenn ein Administrator eine Agentgruppe erstellt, kann er die Agents auswählen, die der Gruppe zugewiesen werden, und angeben, ob sich die Agents bei der Gruppe an- und abmelden müssen. Benutzer werden entweder als informelle oder als formelle Agents betrachtet. Dies erfolgt abhängig davon, ob Sie sich formell bei der Agentgruppe anmelden müssen, um Anrufe entgegennehmen zu können: Bei informellen Agents handelt es sich um Agents, die einer Agentgruppe zugewiesen sind, bei der sie sich nicht an- und abmelden müssen. Informelle Agents werden bei der Anmeldung in Office Communications Server 2007 R2 automatisch bei der Gruppe angemeldet. Wenn Sie ein informeller Agent sind, können Sie an Ihre Gruppe weitergeleitete Anrufe über Office Communicator 2007 R2 Attendant oder über Office Communicator 2007 R2 entgegennehmen. Bei formellen Agents handelt es sich um Agents, die einer Agentgruppe zugewiesen sind, bei der sie sich an- und abmelden müssen. Formelle Agents müssen sich bei der Gruppe anmelden, um an die Gruppe weitergeleitete Anrufe empfangen zu können. Ermitteln, wann Sie sich anmelden müssen Bei der Registerkarte Reaktionsgruppe handelt es sich um eine benutzerdefinierte Registerkarte des Microsoft Office Communicator 2007 R2-Clients, mit der sich formelle Agents bei den ihnen zugewiesenen Agentgruppen an- und abmelden. Auf der Registerkarte Reaktionsgruppe werden Ihre Gruppenmitgliedschaftsinformationen angezeigt. Dabei werden Ihre Gruppenmitgliedschaftsinformationen für einen bestimmten Pool angezeigt. Wenn Sie mehreren Gruppen zugewiesen sind und diese Gruppen mehreren Pools angehören, die jeweils den Reaktionsgruppendienst ausführen, wird für jeden Pool eine Registerkarte Reaktionsgruppe angezeigt. Die Registerkarte Reaktionsgruppe wird unten im Communicator-Fenster angezeigt, wie in Abbildung 2 dargestellt. Abbildung 2. Mitgliedschaftsinformationen für Agentgruppen In der Spalte Angemeldet wird der Anmeldestatus für die einzelnen Ihnen zugewiesenen Gruppen angezeigt. Wenn das Kontrollkästchen abgeblendet ist, können Sie sich nicht bei der Gruppe an- oder abmelden. Sie fungieren als informeller Agent in dieser Gruppe. Ein deaktiviertes Kontrollkästchen weist darauf hin, dass Sie derzeit nicht bei der Gruppe angemeldet sind. Ein aktiviertes Kontrollkästchen weist darauf hin, dass Sie derzeit bei der Gruppe angemeldet sind. Mit Ihrem Anmelde- und Anwesenheitsstatus wird angegeben, ob Sie Anrufe entgegennehmen können. Wenn Sie angemeldet sind und Ihr Anwesenheitsstatus auf Verfügbar festgelegt ist, werden Anrufe an Sie weitergeleitet. An- und Abmelden bei Agentgruppen Sie können sich bei Ihren Gruppen einzeln an- und abmelden oder diesen Schritt für alle Gruppen gleichzeitig durchführen. So melden Sie sich bei Ihren Agentgruppen an Aktivieren Sie das Kontrollkästchen neben der entsprechenden Agentgruppe, um sich bei dieser anzumelden -oder- Aktivieren Sie das Kontrollkästchen Alle Gruppen, um sich bei allen Agentgruppen anzumelden. So melden Sie sich bei Ihren Agentgruppen ab Deaktivieren Sie das Kontrollkästchen neben der entsprechenden Agentgruppe, um sich bei dieser abzumelden -oder- Deaktivieren Sie das Kontrollkästchen Alle Gruppen, um sich von allen Agentgruppen abzumelden. Guía de implementación de Microsoft Office Communications Server 2007 R2 Attendant Anzeigen der Gruppen für Stellvertretungen und der Teamanrufgruppen In Communicator 2007 R2 können in der Kontaktliste die Gruppen Teamanrufgruppe oder Stellvertretungen angezeigt werden. Diese beiden Gruppen werden durch die Konfiguration Ihrer Einstellungen für die Anrufweiterleitung festgelegt. Wenn Sie für das Teamanruffeature eine Teamanrufgruppe eingerichtet haben, kann die Teamanrufgruppe in der Kontaktliste angezeigt werden (siehe „Teamanruf“ weiter unter in diesem Abschnitt). Wenn Sie Stellvertretungen konfiguriert haben, die Office Communications Server 2007 R2 Attendant verwenden, um Ihre Anrufe zu beantworten und Anrufe in Ihrem Namen zu tätigen, kann die Gruppe Stellvertretungen in der Kontaktliste angezeigt werden (siehe „Delegieren Ihrer Anrufe an einen oder mehrere Vertreter“ weiter unten in diesem Abschnitt). Beachten Sie, dass diesen Gruppen in der Kontaktliste keine Kontakte mithilfe von Drag & Drop hinzugefügt werden können. Diese Features müssen in den Anrufweiterleitungseinstellungen konfiguriert werden. Daher wird beim Versuch, einen Kontakt in eine dieser Gruppen zu ziehen, eine Meldung angezeigt, in der Sie gefragt werden, ob das Dialogfeld Einstellungen für die Anrufweiterleitung geöffnet werden soll. In der Standardeinstellung werden die Gruppen Teamanrufgruppe und Stellvertretungen nicht angezeigt. Sie können diese jedoch in der Ansicht Kontaktliste anzeigen. So zeigen Sie die Gruppen „Teamanrufgruppe“ und „Stellvertretungen“ an 1. Klicken Sie auf die Schaltfläche Ansicht ändern Kontaktliste. und anschließend auf 2. Klicken Sie auf die Schaltfläche Ansicht ändern anzuzeigenden Gruppen: und anschließend auf die Stellvertretungen anzeigen. Klicken Sie auf Stellvertretungen anzeigen, um eine Liste der in den Anrufweiterleitungseinstellungen festgelegten Stellvertretungen auszublenden oder anzuzeigen. Teamanrufgruppe anzeigen. Klicken Sie auf Teamanrufgruppe anzeigen, um eine Liste der in den Anrufweiterleitungseinstellungen festgelegten Mitglieder der Teamanrufgruppe auszublenden oder anzuzeigen. Abbildung 3. Anzeige der Teamanrufgruppe Microsoft Office Communications Server 2007 R2 Attendant – Bereitstellungshandbuch Kapitel 5: Communications Server 2007 R2 Attendant-Gruppenrichtlinie Eine Möglichkeit, bei der Bereitstellung von Communications Server 2007 R2 Attendant die korrekten Registrierungseinstellungen für die einzelnen Benutzer anzugeben, ist die Definition von Gruppenrichtlinien anhand einer administrativen Vorlagendatei (ADM). Die Communications Server 2007 R2 Attendant-Gruppenrichtlinien sind in der Office Communicator 2007 R2-Gruppenrichtlinienvorlage (communicator.adm) enthalten. Die Bereitstellung der Communications Server 2007 R2 Attendant-Gruppenrichtlinien wirkt sich nicht auf Benutzer aus, die Communicator 2007 R2 ausführen. In diesem Abschnitt werden die Gruppenrichtlinien von Communications Server 2007 R2 Attendant vorgestellt. Weitere Informationen zur Gruppenrichtlinienvorlage von Office Communicator 2007 R2 finden Sie im Microsoft Office Communicator 2007 R2 – Bereitstellungshandbuch unter http://go.microsoft.com/fwlink/?linkid=140471&clcid=0x407. Tabelle 3. Gruppenrichtlinien für Communications Server 2007 R2 Attendant Richtlinienname Anzeigename Definition SafeTransfer Automatische Telefonzentrale Sichere Übertragung Aktiviert oder deaktiviert die sichere Übertragungsfunktion in der automatischen Telefonzentrale und verhindert, dass Benutzer diese Einstellung in den Optionen der automatischen Telefonzentrale ändern. Wenn die sichere Übertragung aktiviert ist, werden Übertragungen, die den gewünschten Empfänger nicht erreichen, im Bereich für eingehende Nachrichten mit dem Hinweis angezeigt, dass die Übertragung nicht erfolgreich war. Wenn diese Richtlinie auf 0 gesetzt ist, sind der sichere Übertragungsmodus und die Benutzereinstellung unter Optionen deaktiviert. Wenn diese Richtlinie auf einen anderen Wert als 0 gesetzt ist, ist der sichere Übertragungsmodus aktiviert, und die Benutzereinstellung unter Optionen ist deaktiviert. Wenn für diese Richtlinie kein Wert festgelegt wurde, kann der Benutzer die Einstellungen unter Optionen ändern. Benutzer A möchte mit einem anderen Vertriebsmitarbeiter sprechen; Mindy verbindet ihn mit Kim, die gerade verfügbar ist. MusicOnHoldDisabled Automatische Telefonzentrale Musik in der Warteschleife deaktiviert Aktiviert oder deaktiviert Musik in der Warteschleife der automatischen Telefonzentrale und verhindert, dass Benutzer die Einstellung in den Optionen der automatischen Telefonzentrale ändern. Wenn diese Richtlinie auf einen anderen Wert als 0 gesetzt ist, sind die Musik in der Warteschleife und die Benutzereinstellung unter Optionen deaktiviert. Richtlinienname Anzeigename Definition Wenn diese Richtlinie nicht festgelegt oder auf 0 gesetzt wurde, sind die Musik in der Warteschleife und die Benutzereinstellung unter Optionen aktiviert, vorausgesetzt, dass die Einstellung Audiodatei für die Musik in der Warteschleife nicht festgelegt wurde. Hinweis: Wenn Musik in der Warteschleife deaktiviert festgelegt und auf einen anderen Wert als 0 gesetzt wurde und außerdem Audiodatei für die Musik in der Warteschleife festgelegt wurde, ist die Musik in der Warteschleife deaktiviert (Musik in der Warteschleife deaktiviert hat Vorrang). MusicOnHoldAudioFile Automatische Telefonzentrale Audiodatei für die Musik in der Warteschleife DisableBalloonWarning Automatische Telefonzentrale Sprechblasenförmige Warnung deaktivieren Aktiviert oder deaktiviert die Option für den Benutzer, die Datei für die Musik in der Warteschleife unter den Optionen für die automatische Telefonzentrale festzulegen. Außerdem wird die Datei für die Musik in der Warteschleife festgelegt, die verwendet wird, wenn die Einstellung unter Optionen deaktiviert ist. Wenn diese Richtlinie festgelegt wurde, gibt die Zeichenfolge die Datei für die Musik in der Warteschleife an. Die Musik in der Warteschleife ist auf diese Audiodatei festgelegt und die Einstellung unter Optionen ist deaktiviert. Wenn diese Richtlinie nicht festgelegt wurde, kann der Benutzer die Einstellung unter Optionen ändern, vorausgesetzt, dass Musik in der Warteschleife deaktiviert nicht festgelegt wurde. Hinweis: Wenn Musik in der Warteschleife deaktiviert festgelegt und auf einen Wert ungleich Null gesetzt wurde und außerdem Audiodatei für die Musik in der Warteschleife festgelegt wurde, ist die Musik in der Warteschleife deaktiviert (Musik in der Warteschleife deaktiviert hat Vorrang). Eine sprechblasenförmige Nachricht in der WindowsTaskleiste wird verwendet, um den Benutzer über Ereignisse zu informieren, wenn die automatische Telefonzentrale ausgeblendet ist. Wenn die Benachrichtigung über die Sprechblase gemäß der Richtlinie deaktiviert ist, wird in der automatischen Telefonzentrale eine Warnung angezeigt, die darauf hinweist, dass der Benutzer infolgedessen nicht über eine Sprechblase benachrichtigt wird. Diese Richtlinie verhindert, dass die Warnung für den Benutzer angezeigt wird. Wenn diese Richtlinie festgelegt und auf einen anderen Wert als 0 gesetzt wurde, wird die Warnung nicht angezeigt. Wenn diese Richtlinie nicht festgelegt bzw. auf 0 gesetzt wurde, wird die Warnung für den Benutzer angezeigt. Guía de implementación de Microsoft Office Communications Server 2007 R2 Attendant Bekannte Probleme Nachfolgend ist eine Liste bekannter Probleme bei Office Communications Server 2007 R2 Attendant aufgeführt. Fehlermeldung, die besagt, dass Microsoft .NET Framework 3.5 nicht auf dem Computer installiert ist, obwohl es installiert ist. Problem: Installationsfehler, da die Fehlermeldung besagt, dass Microsoft .NET Framework 3.5 nicht auf dem Computer installiert ist, obwohl es installiert ist. Lösung: Deinstallieren Sie Microsoft .NET Framework 3.5, starten Sie den Computer neu, und installieren Sie Microsoft .NET Framework 3.5 dann erneut. Installieren Sie anschließend Communications Server 2007 R2 Attendant. Wenn die Fehlermeldung, dass Microsoft .NET Framework 3.5 nicht installiert ist, weiterhin angezeigt wird, überprüfen Sie die Version der Datei PresentationFramework.dll mithilfe des Windows-Explorer, um die Eigenschaften der Datei zu prüfen: %SYSTEMDRIVE%\Programme\Reference Assemblies\Microsoft\Framework\v3.0\PresentationFramework.dll Wenn es sich um eine frühere Version als 3.0.6920.1109 handelt, kann diese Datei während der Installation von .NET Framework 3.5 nicht aktualisiert werden. Wenn das Problem durch die erneute Installation von .NET Framework 3.5 nicht behoben wird, überprüfen Sie die Protokolldateien der .NET Framework 3.5-Installation, oder wenden Sie sich an den Microsoft-Support. Office Communications Server 2007 R2 Attendant wird von Office Communications Server 2007 nicht unterstützt. Problem: Die umfassenden Features von Office Communications Server 2007 R2 Attendant sind nur unter Office Communications Server 2007 R2 verfügbar. Es muss verhindert werden, dass sich Office Communications Server 2007 2 Attendant bei Office Communications Server 2007 anmeldet. Lösung: Verwenden Sie den Clientversionsfilter in Office Communications Server 2007, um zu verhindern, dass sich Office Communications Server 2007 R2 Attendant-Clients bei Office Communications Server 2007 anmelden. Weitere Informationen erhalten Sie im Microsoft Office Communications Server 2007 – Administratorhandbuch unter „Konfigurieren der Clientversionsfilter“. Die Installation einer älteren Version von Office Communicator auf einem Computer, auf dem zuvor Office Communications Server Attendant installiert wurde, wird nicht unterstützt. Problem: Nach der Installation von Office Communications Server 2007 R2 Attendant auf einem Computer dürfen Sie keine früheren Versionen von Office Communicator auf diesem Computer installieren. Bei der Installation von Office Communicator 2005 oder Office Communicator 2007, nachdem Office Communications Server Attendant deinstalliert wurde, treten bekannte Probleme auf, z. B. Probleme mit dem Ton sowie Probleme bei der Anrufweiterleitung. Lösung: Dieses Problem kann nicht umgangen werden. Für Office Communications Server 2007 R2 Attendant ist Office Communications Server 2007 R2 erforderlich. Problem: Office Communications Server 2007 R2 Attendant unterstützt nur Office Communications Server 2007 R2. Lösung: Aktualisieren Sie die Server auf Office Communications Server 2007 R2. Office Communications Server 2007 R2 Attendant unterstützt kein Video. Problem: Office Communications Server 2007 R2 Attendant unterstützt kein Video. Lösung: Verwenden Sie Office Communicator 2007 R2, wenn Sie die Videofunktion benötigen. Die Ausweitung von Office Communications Server 2007 R2 Attendant auf Live Meeting wird nicht unterstützt. Problem: Die Ausweitung einer Konferenz von Office Communications Server 2007 R2 Attendant auf den Live Meeting-Client wird nicht unterstützt. Lösung: Wenn Sie eine Besprechung mit Live Meeting abhalten möchten, verwenden Sie Office Communicator oder den Live Meeting-Client. Office Communications Server 2007 R2 Attendant unterstützt keine Dateifreigabe. Problem: In Office Communications Server 2007 R2 Attendant wird das Senden oder Empfangen von Dateien nicht unterstützt. Lösung: Verwenden Sie Office Communicator, wenn Sie Dateien senden oder empfangen möchten. Office Communications Server 2007 R2 Attendant unterstützt keine Kopplung mit Office Communicator 2007 Phone Edition. Problem: Eine Kopplung von Office Communications Server 2007 R2 Attendant mit Office Communicator 2007 Phone Edition wird nicht unterstützt. Wenn Sie Office Communications Server Attendant auf einem Computer installieren, kann kein Unified CommunicationsProgramm auf diesem Computer, einschließlich Office Communicator 2007 R2, mit Office Communicator 2007 Phone Edition gekoppelt werden. Lösung: Wenn Sie eine Kopplung mit Office Communications Server 2007 Phone Edition benötigen, entfernen Sie Office Communications Server 2007 R2 Attendant, und installieren Sie Office Communicator 2007 R2. Office Communications Server 2007 R2 Attendant unterstützt keine parallele Anwesenheit an mehreren Orten mit Office Communicator 2007 Phone Edition. Problem: In Office Communications Server 2007 R2 Attendant kann sich ein einzelner Benutzer nicht bei Office Communicator 2007 Phone Edition und Office Communications Server Attendant gleichzeitig anmelden. Lösung: Wenn Sie sich gleichzeitig bei beiden Clients als derselbe Benutzer anmelden möchten, entfernen Sie Office Communications Server Attendant, und installieren Sie Office Communicator 2007 R2. Guía de implementación de Microsoft Office Communications Server 2007 R2 Attendant Office Communications Server 2007 R2 Attendant kann nicht zusammen mit früheren Versionen von Office Communicator verwendet werden. Problem: Office Communications Server 2007 R2 Attendant wird nicht auf einem Computer unterstützt, auf dem Office Communicator 2005 oder Office Communicator 2007 installiert ist. Lösung: Wenn Office Communicator 2005 oder Office Communicator 2007 installiert ist, entfernen Sie Office Communications Server 2007 R2 Attendant (falls installiert), entfernen Sie alle Versionen von Communicator, und installieren Sie dann Office Communications Server 2007 R2 Attendant. Zum Auswählen eines neuen Klingeltons für Office Communications Server 2007 R2 Attendant ist ein Neustart erforderlich. Problem: Nachdem Sie einen neuen Klingelton für Office Communications Server 2007 R2 Attendant ausgewählt haben, müssen Sie den Computer neu starten, damit der neue Klingelton wirksam wird. Lösung: Stellen Sie den Klingelton ein, schließen Sie Office Communications Server 2007 R2 Attendant, und starten Sie den Computer neu. Feedback online übermitteln Benutzer können dem Office Communicator-Team jetzt ihr Feedback online übermitteln, indem sie zunächst auf die Schaltfläche Menü, dann auf Hilfe und anschließend auf Feedback online senden klicken, um zu einer Feedbackseite von Microsoft Office Online zu gelangen.