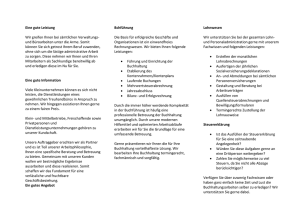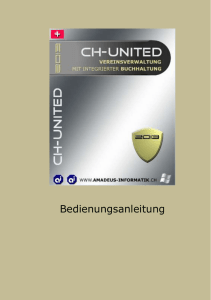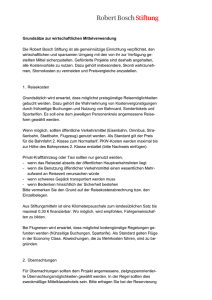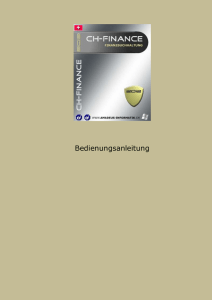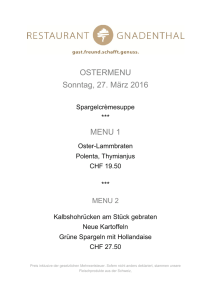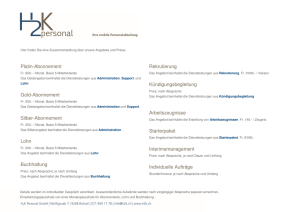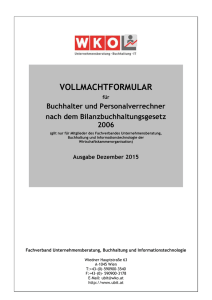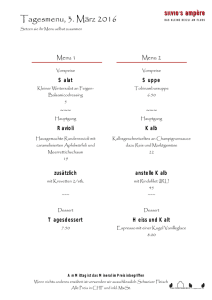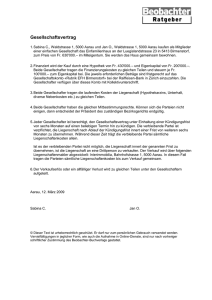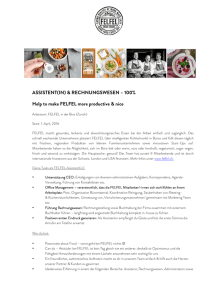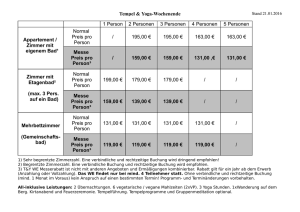DOC - amadeus informatik ag
Werbung

Manual Einleitung CH-Immo ist ein modernes Liegenschaftenverwaltungs-System mit integrierter Buchhaltung. Es wird vorausgesetzt, dass Sie mit der Microsoft-WindowsOberfläche und dadurch mit der grundsätzlichen ProgrammBedienung vertraut sind. Rechtliche Hinweise Alle Rechte an dieser Software sind der Firma Amadeus Informatik AG CH-6210 Sursee vorbehalten. Ohne schriftliche Genehmigung dieser Gesellschaft ist es nicht gestattet, die vorliegende Bedienungsanleitung oder Teile daraus durch irgendein Verfahren zu vervielfältigen oder zu verbreiten. Die in dieser Dokumentation beschriebenen Software-Produkte sind urheberrechtlich geschützt. Jeder Verstoss gegen diese Bestimmungen hat automatisch den Verlust der Lizenz zur Folge und wird strafrechtlich verfolgt. In diesem Manual können Funktionen beschrieben sein, welche in älteren oder weniger umfangreichen Programmversionen von CHImmo nicht enthalten sind. Programmänderungen und Ergänzungen sind jederzeit ohne Vorankündigung möglich. Die Funktionalitäten sind ab Version 2010 aufbauend in vergleichbarer Form. Die Illustrationen können jeweils leicht abweichen. Installation 1. Starten Sie Microsoft Windows oder ein gleichwertiges Betriebssystem 2. Legen Sie die CD-ROM ins Laufwerk. 3. Die Installation (AUTORUN.EXE) wird automatisch gestartet. 4. Folgen Sie den Anweisungen auf dem Bildschirm. Tipps zur Installation: Für Windows Vista, Windows 7 und Windows 8 / 8.1: Lassen Sie bei entsprechender Nachfrage folgende Programme zur Ausführung zu: AUTORUN.EXE, FONTS.EXE, SETUP.EXE, IMMO.EXE Starten Sie das Programm CH-Immo mit AdministratorRechten! Lizenznummer: Die Lizenznummer finden Sie auf einem separaten Dokument, welches der Lieferung beiliegt. Falls das Programm mittels Download installiert wird, ist die Programmlizenz möglicherweise im Download integriert und muss nicht speziell eingegeben werden. Abgebrochene oder wiederholte Installation: Falls aus irgendwelchen Gründen die Installation abgebrochen wurde, kann das Programm AUTORUN.EXE erneut gestartet und die Installation nochmals durchgeführt werden. Eine Deinstallation wird nicht empfohlen. Es erscheinen dann möglicherweise Hinweise zu bereits existierenden Daten oder Verzeichnissen, welche von der abgebrochenen Installation stammen. Die Installation kann durch überschreiben der bestehenden Daten fortgesetzt werden. Hinweise zu allfälliger Datenübernahme: Von vorinstallierter Version auf demselben PC: Die Datenübernahme erfolgt automatisch. Von fremdem PC: Kopieren Sie den Ordner C:\Programme\amadeus informatik\CH-Immo (oder analog) mit allen Unterordnern vom alten auf den neuen PC oder auf einen USB-Stick oder eine externe Festplatte. Die Daten können von dort während der Installation durch entsprechende Auswahl eingelesen werden. Allgemeine Hinweise Programmstart Das Programm wird mit einem Doppelkick auf das Icon CH-Immo gestartet oder kann im Menu „Start“ unter Programme/amadeus informatik/CH-Immo aufgerufen werden. Standardmässig wird das Programm installiert nach C:\programme (x86)\amadeus informatik\ch-immo Ausführen als Administrator Klicken Sie mit der rechten Maustaste auf das Icon CH-Immo und wählen Sie die Option „Als Administrator ausführen“. Berechtigungsstufe dauerhaft speichern unter Eigenschaften: Wichtig: Falls CH-Immo nicht mit Administrator-Rechten gestartet wird, werden die Daten durch Windows 7 im zugeordneten virtuellen Laufwerk, beispielsweise C:\users\xy\Appdata\Local\VirtualStore\Program Files\Amadeus Informatik\CH-Immo gespeichert. Im Windows-Explorer sind diese Daten sichtbar unter “Kompatibilitätsdateien”. Dies kann zu Problemen resp. Verwechslungen bei der Datensicherung und Datenwiederherstellung führen. Grundsätzliches Vorgehen, empfohlene Reihenfolge 1. 2. 3. 4. 5. 6. 7. 8. 9. 10. 11. 12. Liegenschaft eröffnen Rechnungsjahr eröffnen Kontenplan anpassen Umlageschlüssel anpassen Wohneinheiten erfassen Bewohner erfassen Mietzinskomponenten anpassen Wohnverhältnisse erfassen Sollstellungen durchführen Mietzinszahlen buchen Allgemeine Buchungen erfassen Heiz-/Betriebskostenabrechnung durchführen Prinzip: Sollstellungen, Mietzinszahlungen, Mahnungen und Abrechnungen im Hauptprogramm durchführen, weil es hier einfacher und schneller geht. Alle anderen Buchungen und Auswertungen in der Buchhaltung durchführen. TAB-Taste In allen Dialogboxen sollte man sich mehrheitlich mit der TAB-Taste durch die Eingabefelder bewegen. Damit ist man meist schneller als mit der Maus. 1 Feld vorwärts: 1 Feld rückwärts: TAB Shift-TAB Hints Hints sind Kurzhilfen, welche als kleine gelbe Hinweistafeln zu Eingabefeldern und Schaltflächen eingeblendet werden. Sobald der Mauszeiger auf einem Element positioniert wird, erscheint für einige Sekunden der dazugehörige Hinweis. Im Menu "Ansicht" können die Hints ein- und ausgeschalten werden. Short-Cuts (Tastenkürzel) Mit diesen Tastenkombinationen kann direkt auf ein Menu-Befehl ausgeführt werden. Symbole Datenexport nach MS-Excel MS-Word mit aktueller Adresse öffnen Daten suchen resp. detailliert darstellen Datenbank-Navigator Der Datenbank-Navigator ist ein komfortables Hilfsmittel zur Bearbeitung Ihrer Datensätze. Durch anklicken der verschiedenen Schaltflächen stehen Ihnen folgende Befehle zur Verfügung: 1 1 2 3 4 5 6 7 8 2 3 4 5 6 7 8 Zum ersten Datensatz Einen Datensatz zurück Einen Datensatz vorwärts Zum letzten Datensatz Einen Datensatz einfügen Den angezeigten Datensatz löschen Änderungen am angezeigten Datensatz speichern Noch nicht gespeicherte Änderungen rückgängig machen Je nach Situation sind nicht alle Befehle verfügbar. Die jeweils dunkel gezeichneten Symbole sind aktiv und können mit einem Klick ausgeführt werden, die andern sind inaktiv. Detailansicht Es wird immer nur ein Datensatz angezeigt. Alle Eingabefelder sind verfügbar. Tabellenansicht Es werden alle Datensätze angezeigt. Mit der seitlichen und unteren Bildlaufleiste kann gescrollt werden. Eingaben sind möglich. Es werden jedoch meist nicht alle Eingabefelder angezeigt (insbesondere Memo-Felder). Spaltenbreite: In der Titelleiste kann mit dem Mauszeiger durch seitliches Ziehen der vertikalen Begrenzungslinien die Spaltenbreite eingestellt werden. Um die Spaltenbreiten zu speichern, muss die Dialogbox mit der Schaltfläche "OK" verlassen werden. Drucken Falls eine Dialogbox aus mehreren Registerseiten besteht, werden die Informationen der momentan aktiven Registerseite gedruckt. Statuszeile Rechts unten auf der Statuszeile wird die momentan aktuelle Buchhaltungsdatei angezeigt. Menu "Datei" Übersicht Es erscheint eine Tabelle mit allen erfassten Liegenschaften, Wohneinheiten und Bewohnern. Die noch verfügbare Programmkapazität wird ausgewiesen. Hinweis: Die Programmkapazität kann jederzeit durch eine neue Lizenzdatei beliebig erweitert werden. Neue Liegenschaft Nur aktiv, falls keine Liegenschaft geöffnet ist. (-> Datei / Schliessen) Neues Rechnungsjahr Nur aktiv, falls eine Liegenschaft geöffnet ist. (-> Datei / Öffnen…) Öffnen Gewünschte Liegenschaft und gewünschtes Rechnungsjahr öffnen. Schliessen Nur aktiv, falls eine Liegenschaft geöffnet ist. Liegenschaft löschen Nur aktiv, falls keine Liegenschaft geöffnet ist. Rechnungsjahr löschen Nur aktiv, falls eine Liegenschaft geöffnet ist. Um ein Rechnungsjahr wieder zu löschen, darf es nicht als Vorjahr eines anderen Jahres definiert sein. Um diese Verknüpfung wieder zu lösen, muss in der Buchhaltung (Buchhaltung / Buchhaltung öffnen / Organisation) bei Vorjahr „kein Vorjahr“ erfasst sein: Datensicherung offenes Rechnungsjahr Mit dem Befehl "Datensicherung" im Menu "Datei" wird die aktuell geöffnete Liegenschaft mit dem aktuell geöffneten Rechnungsjahr auf einen Datenträger in einem wählbaren Laufwerk gesichert. Dabei werden die notwendigen Dateien eins zu eins kopiert, d.h. weder verschlüsselt noch komprimiert. Das Zurückholen der Daten ist demnach z.B. durch einfaches Kopieren mit dem Windows-Explorer möglich. Vollständige Datensicherung Der gesamte Programmordner CH-IMMO wird mit allen Unterordnern gesichert. Es wird empfohlen, diese Sicherung auf eine externe Harddisk oder auf einen Memory Stick (USB) vorzunehmen. Daten zurückladen Die mit dem Befehl "Datensicherung offenes Rechnungsjahr" oder „Vollständige Datensicherung“ gespeicherten Daten werden zurück geladen. Dabei werden die bestehenden Daten überschrieben und ergänzt. Wenn die Option „Inhaltsverzeichnis überschreiben“ gewählt wird, gehen allenfalls in der Zwischenzeit eröffnete Rechnungsjahre und Mandanten verloren. Anderseits würden in der Zwischenzeit gelöschte Rechnungsjahre und Mandanten wieder aktiviert. Daten versenden für Support Die Daten der aktuell geöffneten Liegenschaft werden komprimiert und mittels E-Mail versendet. Zur Komprimierung wird das mitgelieferte Programm compress.exe verwendet. Dieses Programm wird von einigen Antivirus-Programmen fälschlicherweise als Trojaner erkannt. Eine solche Warnung kann ignoriert werden. Voraussetzung: Sie müssen online sein und das E-Mail Programm (z.B. MS Outlook oder Mozilla Thunderbird) muss geöffnet sein. Drucker einrichten Die Druckeinrichtung wird vom Betriebssystem aufgerufen und nicht von CH-Immo. Die Eigenschaften sind anhängig vom installierten Druckertreiber. Tipp: PDF-Dokumente eignen sich bestens als Druckvorschau. Menu "Stammdaten" Liegenschaft Hinweise: Kurzname und Nr. können nicht mehr geändert werden. Baujahr und Steuerwert sind nur zur Information. Eine Eingabe ist nicht erforderlich. Die Angaben zur Verwaltung werden als Absender auf Mahnungen, Abrechnungen etc. verwendet. Wohneinheiten Hier erfassen Sie alle Wohnungen, Garagen, Abstellplätze, Gewerberäume etc. genau ein Mal. (Bei Mieterwechseln müssen hier keine neuen Objekte erfasst werden.) Grundsatz: Jede Wohneinheit wird genau ein Mal erfasst. Normalerweise ist ein Bewohnerwechsel kein Grund, die Wohneinheit nochmals zu erfassen. Der Code muss eindeutig sein, d.h. er darf bei keiner anderen Wohneinheit wieder vorkommen. Die Eingabefelder erscheinen gemäss der Definition in "Umlageschlüssel". Bewohner Grundsatz: Jeder Bewohner wird genau ein Mal erfasst, auch wenn er mehrere Objekte bewohnt. Die Bewohner-Nr. wird vom Programm automatisch vergeben. Sie kann in der Tabellenansicht bei Bedarf durch überschreiben geändert werden. Debitor-Konto wird vom Programm automatisch vergeben. Kann in der Tabellenansicht bei Bedarf geändert werden. Achten Sie in diesem Fall aber darauf, dass der Kontenplan ebenfalls angeglichen werden muss. Name: Wegen Sortierung den Nachnamen vor dem Vornamen eingeben. Zweitname: Ehefrau, Sozialpartner, ev. auch Firmenbezeichnung Brief-Anrede: Für Mahnungen und Abrechnungen Zweit-Anrede: An Ehefrau oder Sozialpartner für Mahnungen und Abrechnungen Wohnverhältnisse Jedes Wohnverhältnis entspricht im Wesentlichen einem Mietvertrag. Es wird definiert, wer was zu welchen Bedingungen bewohnt. Die Eingabefelder auf der rechten Seite entsprechen den Angaben in der Dialogbox "Mietzins-Komponenten". Detailansicht: Änderung von Bewohner und Wohneinheit sind nicht möglich. Konto Einzahlungen: Auf dieses Konto werden die Einzahlungen der Bewohner gebucht. (Nur in Version mit doppelter Buchhaltung.) Korrekturen: Änderungen von Bewohnern oder Wohneinheiten zu Korrekturzwecken sind nur in der Tabellenansicht möglich. Bewohner ändern: Klicken Sie in der Spalte "Bewohner" auf die zu korrigierende Nummer, bis der Cursor in diesem Feld blinkt. Geben Sie dann die neue Nummer ein. Wohneinheit ändern: analog. Bewohner-Wechsel 1. Den neuen Mieter resp. Eigentümer im Menu "Stammdaten" in der Dialogbox "Bewohner" eröffnen. 2. In der Dialogbox "Wohnverhältnisse" diejenige Seite mit dem ausziehenden Mieter / Eigentümer anwählen. 3. Das Auszugsdatum erfassen. 4. Auf die Schaltfläche "Bewohner-Wechsel" klicken. 5. Es wird automatisch ein neues Wohnverhältnis eröffnet mit denselben Zahlen wie beim ausziehenden Mieter / Eigentümer. 6. Aus der Auswahlliste "Bewohner" den neuen Mieter/Eigentümer auswählen. 7. Die restlichen Angaben ändern oder ergänzen. Mieterspiegel Der Mieterspiegel ist eine reine Auswertung der erfassten Wohnverhältnisse. Hier sind keine Änderungen möglich. Der Datenbanknavigator ist nicht aktiv. "Stichtag": Alle zu diesem Zeitpunkt aktuellen Wohnverhältnisse werden aufgelistet. Optionen Hier können Einstellungen zum Mieterspiegel vorgenommen werden. Alle ausgewählten Angaben ergeben eine Spalte im Mieterspiegel. Mietzins-Komponenten Definition von Zahlungsart und Konto. Diese Angaben werden bei der Sollstellung verwendet. Hinweis: Hier können keine Konten eröffnet werden. Die Konten müssen zuerst in der Buchhaltung eröffnet werden. Zahlungsarten: Aconto: Der Betrag wird in der Heiz-/Betriebskostenabrechnung dem Mieter als Vorauszahlung angerechnet. Diese Zahlungsart ist für Heiz- und Betriebskostenanteile geeignet. Pauschal: Der Betrag wird in der Heiz-/Betriebskostenabrechnung nicht berücksichtigt. Diese Zahlungsart ist für Mietzinse geeignet. Tipp: Die Zahlungsart ist erst bei der unmittelbaren Durchführung der Abrechnung relevant und kann auch nachträglich (nach Verbuchung der Sollstellungen und Mietzinszahlungen) noch geändert werden. Umlageschlüssel Diese Angaben werden für die Heiz- und Betriebskostenabrechnung verwendet. Die Eingabe der Werte erfolgt unter Stammdaten/Wohnverhältnisse. Funktion zum Berechnen des Totals der gesamten Liegenschaft durch Addition über alle erfassten Wohneinheiten. Monatsschlüssel Etiketten Einfache Druckfunktion für Etiketten. Der Ausdruck erfolgt aufgrund der eingestellten Parameter. Verzinsung Kautionen Berechnung der gesetzlichen Verzinsung von Mietzinsdepots. Die geltenden Zinssätze sind auf der entsprechenden Registerseite zu erfassen. Telefon-Verzeichnis Menu "Buchhaltung" Buchhaltung öffnen Hier öffnen Sie das integrierte Buchhaltungsprogramm. Allgemeine Hinweise Daten: Beim Starten der Buchhaltung wird automatisch das aktuelle Rechnungsjahr geladen. Fenster minimieren: Es ist möglich, die Buchhaltung als minimiertes Fenster auf der Taskleiste offen zu halten, um ins Hauptprogramm zurückzukehren. Bei genügend System-Ressourcen ist es sogar möglich, dort die Liegenschaft zu wechseln und deren Buchhaltung ebenfalls zu laden. Befehle und Einstellungen in den Auswertungen Checkboxen für Layout: etc. Bedeutung der Symbole Auswertung neu berechnen nach unten nach oben Darstellung vergrössern Darstellung verkleinern drucken nach Excel exportieren gesamtes Rechnungsjahr neu berechnen Eingabehilfe Lämpchen grün: Lämpchen rot: Eingabe akzeptiert Eingabe nicht akzeptiert Rechnungsfunktion Bei diversen Anzeigen steht auf der rechten Seite ein Rechner zur Verfügung. Neben den üblichen Funktionen verfügt er über zwei nützliche Erweiterungen: Klick auf eine Zahl in einer Auswertung: Diese Zahl wird zum Wert im Rechner addiert. Doppelklick auf Anzeige im Rechner: Wert wird auf 0 gesetzt. Menu "Ansicht" Statuszeile Kann aktiviert (empfohlen) oder deaktiviert werden. Schrift Es wird empfohlen, eine Schrift zu wählen, bei der alle Ziffern gleich breit sind, z.B. Arial, Verdana, Tahoma etc. Farben Es können die Farben von acht verschiedenen Bereichen ausgewählt werden. (Diese Farbwahl gilt nur für den Buchhaltungsteil, nicht für das Hauptprogramm.) Buchen Eingabemaske zum Erfassen/Bearbeiten von Buchungen. Nach Auswahl des Soll- resp. Habenkontos können die Buchungen in der Listbox mit dieser Filterbedingung angezeigt werden (hier z.B. Konto=1000). Durch diesen Befehl wird der vorher gewählte Filter wieder aufgehoben. Hinweise: Steuer-Buchungen (Mehrwertsteuer) erscheinen in der Listbox mit gelben Dreiecken, Sammelbuchungen mit hellblauen. Falls einem Konto eine Steuer (Umsatz- oder Vorsteuer) zugeordnet ist, wird diese automatisch für die Buchung verwendet. Buchungen können erst gespeichert werden, wenn alle Spots grün sind. Gespeicherte Buchungen bearbeiten Buchung suchen: Falls eine Buchung nicht im untenstehenden Listenfeld erscheint, kann sie mit dem Befehl "Buchung bearbeiten" im Menu "Buchungen" gesucht werden. Buchung wählen: Mittels Doppelklick kann eine Buchung aus dem Listenfeld ausgewählt und anschliessend bearbeitet oder gelöscht werden. Buchung bearbeiten: Die Angaben in den aktiven Eingabefelder können geändert werden. Buchung löschen: Durch klicken auf die Schaltfläche "Löschen..." Konten bearbeiten Konto eröffnen:Durch klicken auf die Schaltfläche "Neu" Konto wählen: Durch Doppelklick auf das Feld "Nummer" Konto löschen: Durch klicken auf die Schaltfläche "Löschen..." Konto bearbeiten: Die Angaben in den aktiven Eingabefeldern können geändert werden. (Die Kontonummer kann nicht geändert werden. In diesem Falls muss das Konto ev. gelöscht und neu eröffnet werden.) Buchungstexte bearbeiten Die Buchungstexte aus den laufenden Buchungen werden automatisch archiviert, damit sie für weitere Buchungen wieder abrufbar sind. Hier können diese Buchungstexte bearbeitet werden: Menu "Extras" Abschlussbuchung Das Programm nimmt auf Wunsch Verlustverbuchung automatisch vor. die Gewinn- resp. Wählen Sie dafür das gewünschte Soll- und Habenkonto. (Sollkonto vom Typ Aufwand oder Neutral, Habenkonto vom Typ Passiv) Der Betrag und das Datum werden vom Programm selbständig berechnet. Varianten der Gewinnverbuchung Variante A Sollkonto vom Typ Aufwand (z.B. "Gewinn"), Habenkonto vom Typ Passiv (z.B. "Eigenkapital"): Erfolgsrechnung und Bilanz Gewinn/Verlust nicht sichtbar werden dadurch ausgeglichen, Variante B Sollkonto vom Typ Neutral, Habenkonto vom Typ Passiv: Bilanz wird ausgeglichen, Erfolgsrechnung weist Gewinn/Verlust aus Variante C Keine Gewinnverbuchung, lediglich ein neues Rechnungsjahr eröffnen und dort das Eigenkapital anpassen: Gewinn/Verlust bleibt sichtbar in Bilanz und Erfolgsrechnung Eigenkapitalberichtigung Alternativ zur Abschlussbuchung kann auch die automatische Eigenkapitalberichtigung aufgerufen werden. Hierfür muss das Eigenkapital-Konto ausgewählt werden. CH-Immo berechnet dann aufgrund des Ergebnisses Vorjahres den Startsaldo des Eigenkapital-Kontos. des Rückbuchungen Mit dieser Funktion können die gewünschten Rückbuchungen generiert werden (für Debitoren, transitorische Konten etc.) Wählen Sie dafür das gewünschte Konto aus sowie den Zeitraum im Vorjahr und das Buchungsdatum im aktuellen Jahr. Hinweise: Es können durchgeführt werden. mehrere solcher Buchungsläufe In obigem Beispiel würde für jede Debitor-Buchung zwischen dem 02.01.2010 und dem 31.12.2010 per 01.01.2011 die entsprechende Rückbuchung durchgeführt. Rückbuchungen sind am Buchungstext erkennbar durch das Kürzel „RB“. Sollstellungen Normalerweise muss jeden Monat eine Sollstellung durchgeführt werden. Dabei werden für jedes Wohnverhältnis die notwendigen Buchungen vorgenommen. Die Sollstellungen sind Voraussetzung für Mahnungen, Erfolgsrechnung/Gewinn- und Verlustrechnung sowie Heizund Betriebskostenabrechnung. Grundsätzlich könnte man die Sollstellungen auch in der Buchhaltung manuell erfassen. Die Aufteilung der Miete in einzelne Teilbeträge (z.B. Miete netto pauschal, Heizkosten aconto, Nebenkosten aconto usw.) geschieht bei der Sollstellung gemäss Definition in den Wohnverhältnissen. Bei der (früheren oder späteren) Buchung der effektiven Zahlung wird nur der Gesamtbetrag gebucht. Im Normalfall ist das Debitorkonto des Mieters/Eigentümers nach je einer Sollstellung und einer Zahlung wieder ausgeglichen. Das Programm übernimmt immer die Angaben aus den Stammdaten der Wohnverhältnisse, auch wenn eine Partei nicht während des ganzen Monats (resp. Quartals) in der Liegenschaft gewohnt hat. Vorschau bearbeiten Buchung ändern: Durch klicken auf die entsprechenden Felder und überschreiben der Standardwerte können z.B. der Buchungstext und der für einen halben Monat eingegeben werden. Buchung löschen: Markieren einer Buchung im Feld "Liegenschaft" und drücken der Tastenkombination "Ctrl-Del" . Beim anschliessenden "Sollstellungen buchen" werden die Buchungen gemäss den in der Vorschau geänderten Angaben gespeichert. Sollstellungen nachträglich löschen In der Buchhaltung die Funktion "Buchungen bearbeiten" wählen. Mögliche Lösung: Mit dem Befehl "Suchen" erscheint die Dialogbox "Buchen". In deren Listenfeld werden alle Sollstellungen mit dem gewünschten Datum aufgelistet. Mit dem Befehl "Alle löschen" können alle Buchungen auf einmal gelöscht werden. Einzahlungen verbuchen Vorgehen: 1. 2. 3. 4. Wohnverhältnis auswählen Datum eingeben TAB-Taste drücken: Schaltfläche "Zahlung verbuchen" wird aktiv Falls notwendig Betrag ändern Hinweise: Die anderen Angaben können nicht geändert werden. Grundsätzlich könnte man diese Zahlungen auch in der Buchhaltung manuell erfassen. Zahlungen löschen: Wie andere Buchungen auch in der Buchhaltung. Beschreibung siehe Kapitel "Buchungen bearbeiten" weiter vorne. Zahlungskontrolle / Mahnungen Es werden alle Debitoren mit einem positiven Saldo aufgelistet. Mahnstufe ändern: Durch klicken auf das Feld "Mahnstufe" öffnet sich eine Auswahlliste, von wo die gewünschte Mahnstufe ausgewählt werden kann. Schaltfläche "Schriftart": Die hier eingestellte Schriftart gilt nur für Mahnungen und Abrechnungen. Mahntexte bearbeiten Checkbox "Briefkopf": Hier kann eingestellt werden, ob beim Drucken der Mahnung im Briefkopf der Absender gedruckt werden soll oder nicht. Checkbox "Einschreiben": Hier kann eingestellt werden, ob beim Drucken der Mahnung über der Adresse das Wort "EINSCHREIBEN" gedruckt werden soll oder nicht. Heiz- und Betriebskostenabrechnung 1. Seite "Modus" korrekt ausfüllen Jedes abzurechnende Konto nach folgendem Muster eingeben: 1. Im Navigator auf das Symbol "+" klicken. 2. Auf das Feld "Kontonummer" klicken. Es öffnet sich eine Auswahlliste, von wo das gewünschte Konto ausgewählt werden kann. 3. Auf das Feld "Umlageschlüssel" klicken. Es öffnet sich eine Auswahlliste, von wo der gewünschte Umlageschlüssel ausgewählt werden kann. 4. Im Navigator auf das Symbol " " klicken. 2. Seite "Parameter" korrekt ausfüllen Zeitraum: Unabhängig vom buchhalterischen Rechnungsjahr. Überschneidungen sind möglich. Checkbox "Briefkopf": Hier kann eingestellt werden, ob beim Drucken der Mahnung im Briefkopf der Absender gedruckt werden soll oder nicht. Checkbox "Einschreiben": Hier kann eingestellt werden, ob beim Drucken der Mahnung über der Adresse das Wort "EINSCHREIBEN" gedruckt werden soll oder nicht. Aconto-Zahlungen: Hier stehen vier Möglichkeiten für die Berechnung der Vorauszahlungen zur Verfügung: 1. 2. 3. 4. Die sollgestellten Vorauszahlungen (geeignet für Mietliegenschaften) Die tatsächlich geleisteten Zahlungen (geeignet für Eigentümergemeinschaften) Der Saldo des Debitorkontos (geeignet für Eigentümergemeinschaften) Die sollgestellten Vorauszahlungen mit Verrechnung des Saldos des Debitorkontos (für Mietliegenschaften geeignet) "Gegenkonto Abschluss": Dieses Konto wird für das automatische Verbuchen der Guthaben aus der Abrechnung benötigt. Normalerweise handelt es sich um dasselbe Konto wie bei den Vorauszahlungen in "MietzinsKomponenten". 3. Seite "Heizöl" korrekt ausfüllen Hinweis: Das Sollkonto muss vorher in der Buchhaltung eröffnet worden sein. 4. Auf der Seite "Abrechnung" den Befehl "Berechnen" ausführen Einzelne Abrechnungen: Durch klicken auf das Feld "Druck" können einzelne Abrechnungen zum Ausdrucken ausgewählt werden. Schaltfäche "Verbuchen": Für jede Partei wird der Saldo aus der Abrechnung in der Buchhaltung mit einer Buchung gespeichert. Hinweis: Die Tabellen auf den Seiten "Abrechnung", "Detail Kosten", "Detail Bewohner" und "Monatsindex" sind reine Auswertungen. In diesen Tabellen können keine Änderungen vorgenommen werden. Buchhaltung reorganisieren Nur ausführen, falls Sie einen Fehler in den gespeicherten Buchungen vermuten. Es ist sinnvoll, nach diesem Befehl in der Buchhaltung im Menu "Stammdaten", "Konto" noch den Befehl "Saldi neu berechnen" auszuführen. Menu "Zahlungsverkehr" Diese Funktionen (ESR, LSV, DTA etc.) erfordern das entsprechende Zusatzmodul. Wenden Sie sich dafür an den Hersteller. Menu "Ansicht" Symbolleiste oben / seitlich Kann aktiviert (empfohlen) oder deaktiviert werden. Statuszeile Kann aktiviert (empfohlen) oder deaktiviert werden. Hinweise Können aktiviert (empfohlen) oder deaktiviert werden. Menu "Optionen" Einstellungen Briefe Diese Einstellungen haben nur Gültigkeit für die Briefe der Heizkostenabrechnung und der Mahnungen. Datenordner (Nur aktiv, falls keine Liegenschaft geöffnet ist) Hier kann der Datenordner eingestellt werden. Dadurch ist es z.B. möglich, die Daten auf einem Server abzulegen. (Dies entspricht der Einstellung in der Windows-Registry unter HKEY_CURRENT_USER/Software/Amadeus Informatik/CHFibu/Pfad/strVerzeichnis) Problembehandlungen Buchung korrigieren (z.B. Buchungsbetrag) Durch Doppelklick auf die gewünschte Buchung wird diese zum Bearbeiten geladen: Konto korrigieren (z.B. Startsaldo) Durch Doppelklick auf das gewünschte Konto wird dieses zum Bearbeiten geladen: Falscher Saldo in der Buchhaltung Führen Sie den Befehl "Konto/Saldi neu berechnen" aus. FAQs: Fragen und Antworten Wie kann ich das Programm und die Daten von CH-Immo von meinem PC auf den Laptop bringen, ohne dass etwas verloren geht? Kopieren Sie den gesamten Ordner ...\CH-Immo mit allen Unterordnern vom PC auf den Laptop Folgendes Problem wurde festgestellt: Das Datum kann nicht eingegeben werden CH-Immo bucht die Beträge gemäss den Einstellungen in der Windows-Systemsteuerung. Dort ist definiert, ob die Werte mit Punkt oder Komma eingegeben werden müssen. Auch das Datumsformat wird aus der Systemsteuerung übernommen. Zur Überprüfung gehen Sie auf Start/Systemsteuerung/Zeit, Sprache und Region/Regions- und Sprachoptionen/Datum, Uhrzeit oder Zahlenformat ändern Es wird empfohlen, das aktuelle Format auf Deutsch (Schweiz) einzustellen. Bei manchen Systemen ist es notwendig, die Ländereinstellung beliebig zu ändern und anschliessend wieder auf Deutsch (Schweiz) zurück zu stellen, damit die Einstellung tatsächlich übernommen wird. Wo kann ich den Anfangssaldo ändern? Gehen Sie auf Buchungen/Stammdaten / Konten Gewünschtes Konto doppelklicken (muss ein Aktiv- oder Passivkonto sein). Dann Startsaldo eingeben und speichern. Beschriftung (Grösse): Gemeint ist die Schriftgrösse beispielsweise oben in der Programmzeile oder in der Eingabemaske für die Buchungen. Die Schrift ist dermassen klein, dass ältere Anwender (ich bin auch einer) Mühe haben, sie zu lesen. Deshalb hier meine Frage, ob es allenfalls eine Möglichkeit gibt, eine grössere Schrift einzustellen. Die Schriftgrösse kann bei den Auswertungen mit dem Symbol vergrössert werden Nun habe ich folgende Fehlermeldung beim Formular Eröffnungsbilanz (Aktiven / Passiven): Die Eröffnungsbilanz ist nicht ausgeglichen! Können sie mir weiterhelfen damit diese Meldung behoben wird? Verändern Sie den Startsaldo des Eigenkapitals um den Betrag, der ausgewiesen wird! Wie müssen wir vorgehen um bei der Abrechnung den Saldo des Mieter-/Eigentümerkontos per Ende Abrechnungszeitraum ausweisen zu können. Also Saldovortrag plus Beitrag laufendendes Jahr abzüglich Kostenanteil Abrechnungsjahr? Auf der Registerseite "Parameter/Berechnung" können Sie folgende Einstellungen vornehmen: Ich konnte die Software erfolgreich installieren, allerdings hatte ich Probleme die ODBC-Treiber ab der gelieferten CD zu installieren. Normalerweise müssen Sie keine zusätzlichen Treiber installieren, Windows 7 sollte ODBC bereits enthalten. Bitte könnten sie mir genau erläutern wie ich nach dem Update von Version standard zur Version professional die einzelnen Konten einer Kontogruppe zufüge? Gehen Sie in der Buchhaltung auf Buchungen/Stammdaten / Kontogruppen Dort die gewünschten Kontogruppen erfassen, danach unter Buchungen/Stammdaten / Konten den Konten im Eingabefeld "Gruppe" die Kontogruppe zuordnen. Wie und wo können die Budgetzahlen für die Buchhaltung eingegeben werden? Gehen Sie in der Buchhaltung auf Buchungen/Stammdaten / Konten Gewünschtes Konto doppelklicken (muss ein Aufwand- oder Ertragskonto sein). Dann Budget eingeben und speichern. Seit nunmehr einigen Jahren setze ich dieses Programm für die Verwaltung unserer kleinen STWEG ein und bin damit sehr zufrieden. Nun hat sich zum ersten Mal ein Problem ergeben, das ich nicht selber lösen kann und Ihnen nachfolgend kurz schildern will: Ausgangsituation: Eigentümerwechsel. Aktion: Neuen Bewohner erfasst, gleichzeitig tritt ein Windows XP Problem auf das zu einem Neustart führt. Problem: Beim nächsten Programmstart ist die nächste Bewohner-Nr. vergeben und ich kann diese nicht mehr dem neuen Bewohner zuordnen. Alle meine Bemühungen scheitern und führen nur noch zu weiteren vergebenen Bewohner-Nr. Frage: Wie kann ich erreichen, dass ich die nächstfolgende BewohnerNr. dem neuen Bewohner zuordnen und die restlichen vergebenen Bewohner-Nr. löschen kann? Es gibt folgende Möglichkeit: Unter Stammdaten/Bewohner/TABELLENANSICHT können Sie die Bewohner-Nummern (und auch die zugewiesenen Debitor-Konto-Nummern) beliebig ändern. Aber aufgepasst: Die Bewohner-Nummer müssen mit den Nummern in den Wohnverhältnissen und in der Buchhaltung korrespondieren. Ich habe heute den Upgrade von CH-Immo 2011 auf 2012 erhalten und diesen installiert. Alles funktioniert einwandfrei. Beim Beenden jedoch scheint sich das Programm nicht richtig zu schliessen und es erscheint immer die beigelegte Meldung. Nach dem betätigen von OK verschwindet die Meldung und das Programm lässt sich erneut normal starten. Wie lässt sich dieses Problem lösen? Besten Dank im Voraus für Ihre Hilfe. Tipp: Es könnte sich um ein Problem im Dateiformat handeln. Gehen Sie deshalb einmal auf Stammdaten/Umlageschlüssel und dann auf Stammdaten/Wohnverhältnisse. Danach ist das Problem gelöst. Gemäss beiliegendem Protokoll können die ESR der Post nicht eingelesen werden. Beim ersten Versuch klappte es, die bei den nachfolgenden nun geht es nicht mehr? Es kann nur am Filter liegen. Ist der Filter richtigerweise auf "A1" gesetzt? Falls nicht, muss der Filter gelöscht oder auf eine andere Liegenschaft gesetzt werden. Ich kann die Daten nicht auf das neue Laptop übertragen. Wie muss ich da vorgehen? Ich habe es versucht mit die Daten auf CD brennen und auch mit dem Stick diese zu kopieren. Die Daten sind auf dem neuen Laptop einfach nie drauf, ich habe in CH-Immo immer alles leer, bei Mandanten, Buchhaltung etc. Was mache ich falsch? Tipp: Sie müssen unter Windows 7 CH-Immo als Administrator starten. Ansonsten findet das Programm die kopierten Daten nicht. Ich habe den Modus wieder aus Standard gestellt und die OCR Schrift für die Referenznummer eingegeben. Die ESR-Nummer kommt nun mit einem ",", was wohl nicht stimmen kann. Welche Einstellungen sind falsch? CH-Immo bucht und druckt die Beträge gemäss den Einstellungen in der Windows-Systemsteuerung. Dort ist definiert, ob die Werte mit Punkt oder Komma eingegeben werden müssen. Auch das Datumsformat wird aus der Systemsteuerung übernommen. Zur Überprüfung gehen Sie auf Start/Systemsteuerung/Zeit, Sprache und Region/Regions- und Sprachoptionen/Datum, Uhrzeit oder Zahlenformat ändern Unter Windows 8.1 müssen das Dezimaltrennzeichen und das Symbol für die Zifferngruppierung meist manuell definiert werden: Liegenschaft lässt sich nicht öffnen, es erscheint folgende Fehlermeldung: (Microsoft)(ODBC Driver Manager) Der Datenquellenname wurde nicht gefunden, und es wurde kein Standardtreiber angegeben. Bitte um Hilfe. Lösung: C:\Windows\SysWOW64\odbcad32.exe starten! Dann unter Benutzer-DSN den dBase-Treiber hinzufügen oder konfigurieren: Wichtig: Datenquellenname = „dBASE-Dateien“ oder „dBASE Files“ Version = dBASE IV oder dBASE V Optionen: Gelöschte Zeilen anzeigen deaktivieren Entwicklung und Vertrieb: Amadeus Informatik AG CH-6210 Sursee Tel. E-Mail: +41 41 741 40 41 [email protected]