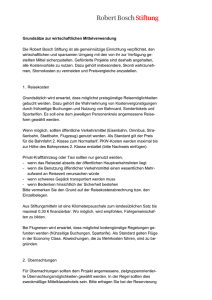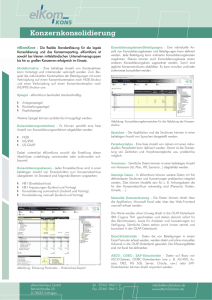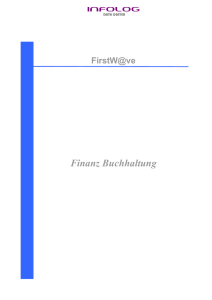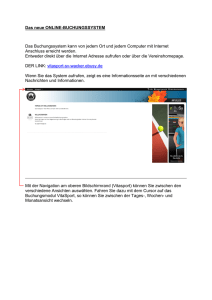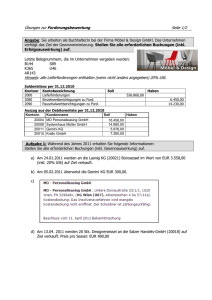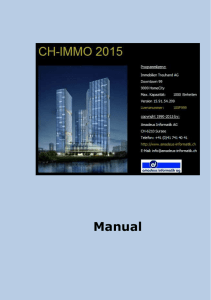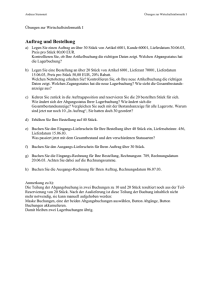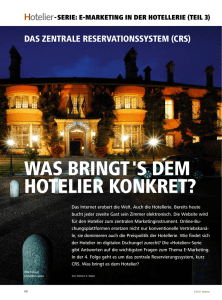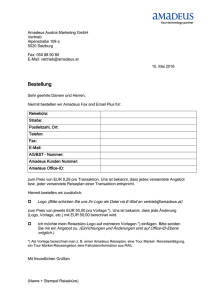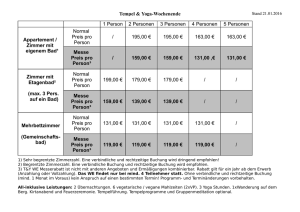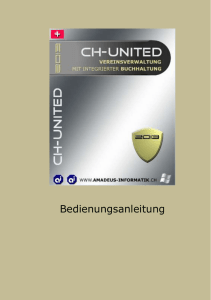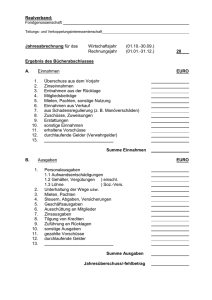DOC - amadeus informatik ag
Werbung
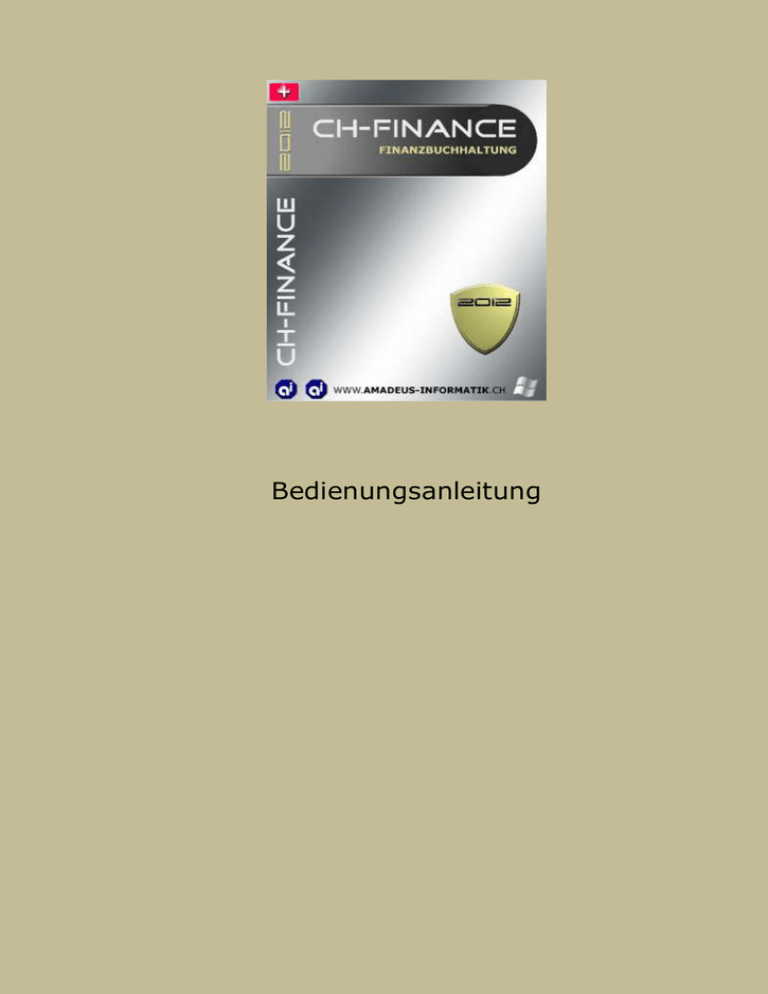
Bedienungsanleitung Einleitung CH-Finance ist ein modernes Buchhaltungs-System für Microsoft Betriebsysteme (Win 9x, MT, 2000, XP, Vista, W7, W8). CH-Finance speichert die Daten im MS-Access-Format. Der Zugriff erfolgt via ODBC-Schnittstelle. Es wird vorausgesetzt, dass Sie mit der Microsoft-Windows-Oberfläche und dadurch mit der grundsätzlichen Programm-Bedienung vertraut sind. Rechtliche Hinweise Alle Rechte an dieser Software sind der Firma amadeus informatik ag, CH-6210 Sursee vorbehalten. Ohne schriftliche Genehmigung dieser Gesellschaft ist es nicht gestattet, die vorliegende Bedienungsanleitung oder Teile daraus durch irgendein Verfahren zu vervielfältigen oder zu verbreiten. Die in dieser Dokumentation beschriebenen Software-Produkte sind urheberrechtlich geschützt. Jeder Verstoss gegen diese Bestimmungen hat automatisch den Verlust der Lizenz zur Folge und wird strafrechtlich verfolgt. Programmänderungen und Ergänzungen sind jederzeit ohne Vorankündigung möglich. Es ist möglich, dass in dieser Anleitung bereits Funktionen beschrieben sind, welche in älteren Programmversionen noch nicht enthalten sind. Leichte Abweichungen zu den Abbildungen ergeben sich insbesondere aufgrund unterschiedlicher Versionen und unterschiedlicher Bildschirmauflösung. Installation 1. Starten Sie MS-Windows. 2. Legen Sie die CD-ROM ins (erste) CD-Laufwerk. 3. Die Installation wird automatisch gestartet. Sollte dies nicht der Fall sein, starten Sie mit dem Befehl "Ausführen..." das Programm D:AUTORUN (für andere Laufwerksbezeichnungen analog). 4. Folgen Sie den Anweisungen auf dem Bildschirm. Tipps für Windows Vista und Windows 7: - Lassen Sie bei entsprechender Nachfrage folgende Programme zur Ausführung zu: AUTORUN.EXE, FONTS.EXE, SETUP.EXE, CHFIBU.EXE Starten Sie CH-Finance mit Administrator-Rechten! Tipp: Gehen Sie mit der RECHTEN Maustaste auf das Icon "CH-FINANCE" und wählen Sie die Option "Als Administrator ausführen". Wichtig: Falls CH-Finance nicht mit Administrator-Rechten gestartet wird, werden die Daten durch Windows 7 / Windows 8 im virtuellen Laufwerk C:\users\xy\Appdata\Local\VirtualStore\Program Files\Amadeus Informatik\CH-Finance gespeichert. Im Windows-Explorer sind diese Daten sichtbar unter “Kompatibilitätsdateien”. Dies kann zu Problemen resp. Verwechslungen bei der Datensicherung und Datenwiederherstellung führen. Zahlenformat und Datumsformat: CH-Finance bucht die Beträge gemäss den Einstellungen in der Windows-Systemsteuerung. Dort ist definiert, ob die Werte mit Punkt oder Komma eingegeben werden müssen. Auch das Datumsformat wird aus der Systemsteuerung übernommen. Zur Überprüfung gehen Sie auf Start / Systemsteuerung / Zeit, Sprache und Region / Regions- und Sprachoptionen / Datum, Uhrzeit oder Zahlenformat ändern resp. Start / Systemsteuerung / Region und Sprache / Formate Es wird empfohlen, das aktuelle Format auf Deutsch (Schweiz) einzustellen. Achtung: Bei manchen Systemen ist es notwendig, die Ländereinstellung beliebig zu ändern und anschliessend wieder auf Deutsch (Schweiz) zurück zu stellen, damit die Einstellung tatsächlich übernommen wird. Datenübernahme aus fremdem PC: Kopieren Sie folgenden Ordner (mit allen Unterordnern) vom alten auf den neuen PC: C:\Programme\amadeus informatik\CH-Finance\Data Technische Fragen: [email protected] Allgemeine Hinweise Programmstart Das Programm wird mit einem Doppelkick auf das Icon CH-Finance gestartet oder unter Programme/Amadeus Informatik/CH-Finance im Menu „Start“ Anzeige der aktuellen Version: z.B. Befehle auf der Startseite: Internet www.amadeus-informatik.ch Farben einstellen Schrift einstellen Programm beenden Programmbedienung TAB-Taste In allen Dialogboxen sollte man sich mehrheitlich mit der TAB-Taste durch die Eingabefelder bewegen. Damit ist man meist schneller als mit der Maus. 1 Feld vorwärts: 1 Feld rückwärts: TAB Shift-TAB Optische Eingabehilfe Lämpchen (Spot) grün: Eingabe akzeptiert Lämpchen (Spot) rot: Eingabe nicht akzeptiert Inhaltsverzeichnis: Nach dem Programmstart kann aus dem Inhaltsverzeichnis mittels Doppelklick das gewünschte Rechnungsjahr geöffnet werden: Bei passwortgeschützten Daten (Markierung pink) muss das entsprechende Passwort eingegeben werden: Um das Rechnungsjahr während des Arbeitens zu wechseln, wird genau gleich vorgegangen: Unter System das gewünschte Jahr doppelklicken. Dadurch wird das offene Rechnungsjahr geschlossen und das neue Rechnungsjahr geöffnet. Auswertungen in den Registerseiten: Kontenplan Saldoliste Journal Kontoauszug Eröffnungsbilanz Bilanz Erfolgsrechnung Budgetvergleich Saldobilanz In Versionen pro, pro client und pro business zusätzlich: Grafische Auswertungen MWSt-Abrechnung Befehle und Einstellungen in den Auswertungen Checkboxen für Layout: etc. Schnelle Auswahl Zeitraum (Journal, Kontoauszug, Saldobilanz) Bedeutung der Symbole: Auswertung neu berechnen nach unten nach oben Darstellung vergrössern Darstellung verkleinern Standardgrösse einstellen für Schrift und Spalten drucken nach Excel exportieren gesamtes Rechnungsjahr neu berechnen Eingaben löschen Rechnungsfunktion Bei diversen Anzeigen steht auf der rechten Seite ein Rechner zur Verfügung. Neben den üblichen Funktionen verfügt er über zwei nützliche Erweiterungen: Klick auf eine Zahl in einer Auswertung: Diese Zahl wird zum Wert im Rechner addiert. Doppelklick auf Anzeige im Rechner: Wert wird auf 0 gesetzt. Druckfunktion Es wird die auf dem Bildschirm dargestellte Auswertung gedruckt. Menu "Datei" Vollständige Datensicherung Es werden immer alle Buchhaltungen und Jahre in einem Arbeitsgang gesichert. Passwörter bleiben erhalten. Tipp: Die Daten sollten in einen dafür erstellen Ordner gesichert werden, z.B. F:\Sicherung (Alle Daten dieses Ordners werden überschrieben.) Datensicherung einlesen Die mit dem Befehl "Vollständige Datensicherung" gespeicherten Daten werden zurückgeladen. Der entsprechende Datenträger mit der Datensicherung muss eingelegt sein. Achtung: Das Datenformat wurde gegenüber den Versionen 2008 und älter geändert. Datensicherungen von solchen Versionen (Datei CHFIBU.001) müssen zuerst konvertiert werden, bevor sie eingelesen werden können. Wenden Sie sich hierzfür an: [email protected] Drucker einrichten Die Druckeinrichtung wird vom Betriebssystem aufgerufen und nicht von CH-Finance. Die Eigenschaften sind anhängig vom installierten Druckertreiber. Tipp: PDF-Dokumente eignen sich bestens als Druckvorschau. Buchungen/Stammdaten Rechnungsjahr Eingabemaske zum Eröffnen/Bearbeiten eines Rechnungsjahres. Das Vorjahr wird benötigt, um den Vorjahresvergleich in den Auswertungen zu berechnen. Jedes Rechnungsjahr muss neu eröffnet werden. Dies kann auch geschehen, bevor das alte Jahr abgeschlossen ist. Wichtig: Durch Überschreiben der Bezeichnung im Feld „Jahr“ wird kein neues Jahr eröffnet, sondern das bestehende anders benannt. Das nachträgliche Ändern von Anfangs- und Enddatum ist nur möglich, falls noch keine Buchungen in diesem Zeitraum vorhanden sind. Um ein Rechnungsjahr wieder zu löschen, darf es nicht als Vorjahr eines anderen Jahres definiert sein. Um diese Verknüpfung wieder zu lösen, muss bei Vorjahr „kein Vorjahr“ erfasst sein: Buchen Eingabemaske zum Erfassen/Bearbeiten von Buchungen. Betrag ist in Leitwährung, keine Umrechnung notwendig Beispiel: Betrag = CHF 100.00, Buchungsbetrag = 100.00 Betrag ist in Fremdwährung, wird umgerechnet zur Verbuchung Beispiel: Betrag = EUR 100, Buchungsbetrag = 125.00 (bei Kurs 1.25) Buchungsbetrag ist Bruttobetrag Beispiel: Betrag = 108.00, Nettobuchung = 100.00, Steuerbuchung = 8.00 Buchungsbetrag ist Nettobetrag Beispiel: Betrag = 100.00, Nettobuchung = 100.00, Steuerbuchung = 8.00 Nach Auswahl des Soll- resp. Habenkontos können die Buchungen in der Listbox mit dieser Filterbedingung angezeigt werden (hier z.B. Konto=1000). Durch diesen Befehl wird der vorher gewählte Filter wieder aufgehoben. Steuer-Buchungen erscheinen im Listenfeld gelb markiert, Sammelbuchungen hellblau. Falls einem Konto eine Steuer (Umsatz- oder Vorsteuer) zugeordnet ist, wird diese automatisch für die Buchung verwendet. Buchungen können erst gespeichert werden, wenn alle Spots grün sind. Speziell: Sammelbuchungen (nur Versionen pro, pro client und pro business): Voraussetzung: Eröffnen Sie eine Gruppe und ein Konto vom Typ "Sammelkonto" (falls noch keines existiert) Sammelbuchung: Geben Sie zuerst die Buchung mit dem Gesamtbetrag ein. Wichtig: Das Sollkonto muss das Sammelkonto sein, das Habenkonto z.B. das Bankkonto. Sie befinden sich nun im Modus "Sammelbuchung". Geben Sie nun alle Teilbuchungen ein, bis der Gesamtbetrag erreicht ist. Speziell: Fremdwährungsbuchungen (nur Versionen pro, pro client und pro business) Zuerst muss eine Fremdwährung erfasst werden: Danach müssen die Währungen den Fremdwährungskonten zugeordnet werden: Beim Buchen von Beträge in Fremdwährung die Option „Fremdwährung“ anklicken: Die Buchung wird dann in die Leitwährung umgerechnet: Buchungen bearbeiten Buchung suchen: Buchungen können mit der Suchfunkton nach bestimmten Kriterien gesucht werden. Suchmaske: Buchung wählen: Mittels Doppelklick kann eine Buchung aus dem Listenfeld ausgewählt und anschliessend bearbeitet oder gelöscht werden. Buchung bearbeiten: Die Angaben in den aktiven Eingabefeldern können geändert werden. Buchung löschen: Durch klicken auf die Schaltfläche "Buchung löschen..." Konten Konto eröffnen: Durch klicken auf die Schaltfläche "Neues Konto" Konto wählen: Durch Doppelklick auf das gewünschte Konto im Listenfeld Konto löschen: Durch klicken auf die Schaltfläche „Konto löschen" Konto bearbeiten: Die Angaben in den aktiven Eingabefeldern können geändert werden. Insbesondere können hier Startsaldo (für Aktiven und Passiven) sowie das Budget (für Aufwände und Erträge) angepasst werden. Achtung: Die Kontonummer kann nicht geändert werden. Das Konto muss ev. gelöscht und mit einer anderen Nummer neu eröffnet werden.) Kontogruppe (nur Versionen pro, pro client und pro business) Eingabemaske zum Erfassen der Kontogruppen. Wichtig: Jedes Konto muss einer Gruppe zugeordnet werden. Erfolgskonten können nur Erfolgsgruppen zugeordnet werden (Aufwand/Ertrag). Bilanzkonten können nur Bilanzgruppen zugeordnet werden (Aktiv/Passiv). Mehrwertsteuer Unter Buchungen/Stammdaten / Mehrwertsteuer werden alle benötigten Mehrwertsteuer-Fälle erfasst: Jedem Aufwand- und Ertragskonto kann anschliessend eine Steuer zugeordnet werden: Buchen: Ergebnis: Es werden zwei Buchungen generiert: Buchungstexte bearbeiten Die Buchungstexte aus den laufenden Buchungen werden automatisch archiviert, damit sie für weitere Buchungen wieder abrufbar sind. Hier können diese Buchungstexte bearbeitet werden: Menu "Extras" Abschlussbuchung Das Programm nimmt auf Wunsch die Gewinn- resp. Verlustverbuchung automatisch vor. Wählen Sie dafür das gewünschte Soll- und Habenkonto. (Sollkonto vom Typ Aufwand oder Neutral, Habenkonto vom Typ Passiv) Der Betrag und das Datum werden vom Programm selbständig berechnet. Varianten der Gewinnverbuchung Variante A Sollkonto vom Typ Aufwand (z.B. "Gewinn"), Habenkonto vom Typ Passiv (z.B. "Eigenkapital"): Erfolgsrechnung und Bilanz werden dadurch ausgeglichen, Gewinn/Verlust nicht sichtbar Variante B Sollkonto vom Typ Neutral, Habenkonto vom Typ Passiv: Bilanz wird ausgeglichen, Erfolgsrechnung weist Gewinn/Verlust aus Variante C Keine Gewinnverbuchung, lediglich ein neues Rechnungsjahr eröffnen und dort das Eigenkapital anpassen: Gewinn/Verlust bleibt sichtbar in Bilanz und Erfolgsrechnung Eigenkapitalberichtigung Alternativ zur Abschlussbuchung kann auch die automatische Eigenkapitalberichtigung aufgerufen werden. Hierfür muss das Eigenkapital-Konto ausgewählt werden. CH-Finance berechnet dann aufgrund des Ergebnisses des Vorjahres den Startsaldo des Eigenkapital-Kontos. Rückbuchungen Mit dieser Funktion können die gewünschten Rückbuchungen generiert werden (für Debitoren, transitorische Konten etc.) Wählen Sie dafür das gewünschte Konto aus sowie den Zeitraum im Vorjahr und das Buchungsdatum im aktuellen Jahr. Hinweise: Es können mehrere solcher Buchungsläufe durchgeführt werden. In obigem Beispiel würde für jede Debitor-Buchung zwischen dem 02.01.2010 und dem 31.12.2010 per 01.01.2011 die entsprechende Rückbuchung durchgeführt. Rückbuchungen sind am Buchungstext erkennbar durch das Kürzel „RB“. Menu "Ansicht" Statuszeile Kann aktiviert (empfohlen) oder deaktiviert werden. Schrift Es wird empfohlen, eine Schrift zu wählen, bei der alle Ziffern gleich breit sind, z.B. Arial, Verdana, Tahoma etc. Farben Problembehandlungen Buchung korrigieren (z.B. Buchungsbetrag) Durch Doppelklick auf die gewünschte Buchung wird diese zum Bearbeiten geladen: Konto korrigieren (z.B. Startsaldo) Durch Doppelklick auf das gewünschte Konto wird dieses zum Bearbeiten geladen: Falscher Saldo in der Buchhaltung Führen Sie den Befehl "Konto/Saldi neu berechnen" aus. FAQs: Fragen und Antworten Wie kann ich das Programm und die Daten von CH-Finance von meinem PC auf den Laptop bringen, ohne dass etwas verloren geht? Kopieren Sie den gesamten Ordner ...\CH-Finance mit allen Unterordnern vom PC auf den Laptop Ich möchte gerne die Datenbank auf der Netzwerkharddisk haben. Was muss ich dafür im Regedit anpassen? HKEY_CURRENT_USER/Software/Amadeus Informatik/CH-Finance/Pfad/strVerzeichnis Nun hatte ich vor einiger Zeit einen Total-Absturz, zwar haben zwei Informatiker versucht die Daten zu retten, jedoch ohne Erfolg, die Programme von Windows und e-mail wurden neu geladen, die Buchhaltung blieb völlig verschwunden. Haben Sie eine Datensicherung? Falls nicht, folgender Vorschlag: Suchen sie mit der Suchfunktion im Windows-Explorer nach folgenden Dateien: j*.mdb Falls Sie solche Dateien finden, könnte man die Daten sehr wahrscheinlich rekonstruieren. Wie und wo können die Budgetzahlen eingegeben werden? Gehen Sie auf Buchungen/Stammdaten / Konten Gewünschtes Konto doppelklicken (muss ein Aufwand- oder Ertragskonto sein). Dann Budget eingeben und speichern. Wie kann ich die Grafiken ausdrucken? Grafiken drucken: Symbol oben rechts Wo kann ich den Anfangssaldo ändern? Gehen Sie auf Buchungen/Stammdaten / Konten Gewünschtes Konto doppelklicken (muss ein Aktiv- oder Passivkonto sein). Dann Startsaldo eingeben und speichern. Wie kann ich die Daten vom alten auf den neuen PC übernehmen? Sie können die Daten durch einfaches Kopieren des Ordners ...\Data vom alten auf den neuen PC kopieren. Folgendes Problem wurde festgestellt: Das Datum kann nicht eingegeben werden CH-Finance bucht die Beträge gemäss den Einstellungen in der Windows-Systemsteuerung. Dort ist definiert, ob die Werte mit Punkt oder Komma eingegeben werden müssen. Auch das Datumsformat wird aus der Systemsteuerung übernommen. Zur Überprüfung gehen Sie auf Start/Systemsteuerung/Zeit, Sprache und Region/Regions- und Sprachoptionen/Datum, Uhrzeit oder Zahlenformat ändern Es wird empfohlen, das aktuelle Format auf Deutsch (Schweiz) einzustellen. Bei manchen Systemen ist es notwendig, die Ländereinstellung beliebig zu ändern und anschliessend wieder auf Deutsch (Schweiz) zurück zu stellen, damit die Einstellung tatsächlich übernommen wird. Wie bekommen wir aus der Erfolgsrechnung die Positionen raus, welche keinen Saldo/Buchungen aufweisen, ohne dass wir den Kontenplan neu erstellen müssen? In diesem Fall handelt es sich um Gruppentotale, die aufgeführt werden. Sie können die Option "Kontogruppen anzeigen" deaktivieren. Die Erfolgsrechnung zeigt Kontogruppen und Totale dazu an, die ich nicht definiert habe. Wie bringe ich diese störenden Zeilen weg? Tipp: Deaktivieren Sie die Option "Kontogruppen anzeigen". Ich kann die Daten nicht auf das neue Laptop übertragen. Wie muss ich da vorgehen? Ich habe es versucht mit die Daten auf CD brennen und auch mit dem Stick diese zu kopieren. Die Daten sind auf dem neuen Laptop einfach nie drauf, ich habe in CH-Finance immer alles leer, bei Mandanten, Buchhaltung etc. Was mache ich falsch? Tipp: Sie müssen unter Windows 7 CH-Finance als Administrator starten. Ansonsten findet das Programm die kopierten Daten nicht. Wie wird mit CH-Finance eine Sammelbuchung gemacht? Nur für Version professional, pro client und pro business: Gehen Sie auf Stammdaten/Buchungen / Konten Prüfen Sie, ob ein Konto von der Klasse "Sammelkonto" existiert. Falls nicht, eröffnen Sie ein solches Konto, zB. 9000 Sammelkonto. Buchungsvorgang: Buchen Sie zuerst die Buchung mit dem Gesamtbetrag, danach die einzelnen Gegenbuchungen mit den Teilbeträgen. Zum Schluss ist das Sammelkonto wieder auf Null. Beispiel für Sammelbuchung mit mehreren Zahlungen ab Bankkonto: Totalbuchung: Betrag = Gesamtbetrag Soll = Sammelkonto Haben = Bank Einzelbuchungen: Betrag= Einzelbetrag Soll = Aufwandkonto Haben = Sammelkonto Bitte könnten sie mir genau erläutern wie ich nach dem Update von Version standard zur Version professional die einzelnen Konten einer Kontogruppe zufüge? Gehen Sie auf Buchungen/Stammdaten / Kontogruppen Dort die gewünschten Kontogruppen erfassen, danach unter Buchungen/Stammdaten / Konten den Konten im Eingabefeld "Gruppe" die Kontogruppe zuordnen. Ich konnte die Software erfolgreich installieren, allerdings hatte ich Probleme die ODBC-Treiber ab der gelieferten CD zu installieren. Normalerweise müssen Sie keine zusätzlichen Treiber installieren, Windows 7 sollte ODBC bereits enthalten. Das Programm bietet als Kontoklassen: aktiv, passiv, Aufwand, Ertrag, neutral, Sammelkonto. Wie aber muss ich vorgehen, um eine feinere Gliederung zu erreichen, z.B. im Aufwand mit Aufwandgruppe Fahrzeuge, Aufwandgruppe Liegenschaft usw. Eine analoge Gliederung gemäss den obigen zwei Beispielen müsste beim Ertrag möglich sein. Wie gelange ich zu folgender Darstellung: Aktiven (Umlaufvermögen, Anlagevermögen)? Passiven (Fremdkapital, Eigenkapital)? Die Gliederung können Sie durch die freie Definition von Kontogruppen genauso nach Ihren Wünschen erstellen, wie Sie es beschrieben haben. (In Version „Standard“ nicht möglich) Beschriftung (Grösse): Gemeint ist die Schriftgrösse beispielsweise oben in der Programmzeile oder in der Eingabemaske für die Buchungen. Die Schrift ist dermassen klein, dass ältere Anwender (ich bin auch einer) Mühe haben, sie zu lesen. Deshalb hier meine Frage, ob es allenfalls eine Möglichkeit gibt, eine grössere Schrift einzustellen. Die Schriftgrösse kann bei den Auswertungen mit dem Symbol vergrössert werden Ein Kunde von uns hatte bis jetzt 3 einzelne Arbeitsstationen und arbeitete mit einer dieser Stationen mit ihrer Software CH-Finance „Pro“. Nun will der Kunde auf ein Servernetzwerk umsteigen. Meine Frage bezieht sich nun auf den Datenspeicherort ihrer Software. Da der Kunde trotz dem Servernetzwerk nur auf einer Station mit CH-Finance arbeitet, ist der Kauf einer Netzwerkversion nicht sinnvoll. Er hätte aber trotzdem gerne, dass die Daten der Software auf dem Server liegen. Ist das möglich, den Speicherort der Daten der Software auf ein Netzwerklaufwerk vom Server zu verschieben? Wo werden die Daten standardmässig abgespeichert? Sie können den Ordner Data an einen beliebigen Ort im Netzwerk verlagern. Standard ist c:\programme\amadeus informatik\ch-finance\data Der gültige Pfad muss in der Windows-Registry eingestellt werden unter HKEY_CURRENT_USER/Software/Amadeus Informatik/CH-Finance/Pfad/strVerzeichnis Starten Sie regedit.exe (Windows-Registrierungseditor) Gehen Sie auf HKEY_CURRENT_USER/Software/Amadeus Informatik/CH-Finance/Pfad/strVerzeichnis Korrigieren Sie diesen Wert! Die Buchhaltung hat den Link zum Vorjahr (2010) verloren. Ich kann die Eröffnungsbilanz nicht vom Vorjahr übernehmen. Es erscheint die Fehlermeldung "Die Eröffnungsbilanz ist nicht ausgeglichen". Ich habe keine Ahnung was passiert ist. Auch verstehe ich nicht, wie ich das als User beheben kann. Gehen Sie auf Buchungen/Stammdaten / Organisation Dort das Vorjahr setzen und speichern Nun habe ich folgende Fehlermeldung beim Formular Eröffnungsbilanz (Aktiven / Passiven): Die Eröffnungsbilanz ist nicht ausgeglichen! Können sie mir weiterhelfen damit diese Meldung behoben wird? Verändern Sie den Startsaldo des Eigenkapitals um den Betrag, der ausgewiesen wird! Ich habe Schwierigkeiten beim Eröffnen eines neuen Rechnungsjahres. Wie soll ich vorgehen? Tipp zum Eröffnen des neuen Rechnungsjahres: Öffnen Sie zuerst das Vorjahr, dann zurück auf System, dort die übergeordnete Buchhaltung anklicken und dann den Befehl "Neues Rechnungsjahr" wählen. Ich habe aus Versehen das Rechnungsjahr 2011 mit 2012 überschrieben. Wie kann ich dies rückgängig machen? Tipp: Machen Sie die Änderungen wieder rückgängig, also 2012 wieder mit 2011 überschreiben. Datum wieder 01.01.11-31.12.11. Dann müssten Sie 2011 wieder normal öffnen können. Ich habe am letzten Freitag die neue Version von CH Finance auf Win 7 installiert. Nun habe ich eine Frage betreffend MwST-Abrechnung: Muss ich eine spezielle Konfiguration vornehmen, dass ich die Abrechnung automatisch machen kann? Ich bekomme immer ein leere Seite. Vielen Dank für Ihre Hilfe. Unter MWSt-Abrechnung/Parameter müssen zuerst die Konten den MWSt-Ziffern zugeordnet werden! CH-Finance 2008. Ich machte auf der Vorgängerversion mittels USB Stick eine Datensicherung und konnte sie anschliessend auf die neue Version übertragen. Das gleiche Vorgehen wählte ich jetzt. Für den Umstieg auf das Betriebssystem Windows 7 (64 Bit), kaufte mir auch das neuen Update Finance 2010 und wollte die Daten wieder übertragen. Aber es geht nicht. Früher hiess der Menübefahl Daten wiederherstellen. Jetzt heisst es Datensicherung einlesen. Das funktioniert aber nicht. Es erkennt den USB Stick gar nicht. Mache ich etwas falsch? Sie sollten nicht diese Funktionen verwenden, sondern so wie in der Beschreibung zum Update vorgehen: Allfällige Datenübernahme aus fremdem PC: Kopieren Sie folgenden Ordner (mit allen Unterordnern) vom alten auf den neuen PC: C:\Programme\amadeus informatik\CH-Finance\Data Ich möchte alle Daten komplett löschen und ganz von vorne beginnen. Wenn ich aber das Programm deinstalliere und neu installiere, sind alle Daten wieder da!? Wie können die Daten gelöscht werden? Tipp: Suchen Sie nach der Datei CHFIBU.MDB Diese Datei befindet sich in einem Ordner ...\Data Löschen Sie ganzen Ordner ...\Data mit allen Unterordnern Bei einer Neu-Installation wird der Order ...\Data wieder hergestellt. Ich habe in CH-Finance professional ein im laufenden Geschäftsjahr leeres Konto gelöscht. Dann habe ich festgestellt, dass das Konto im Vorjahr einen Saldo enthielt und damit die Darstellung des Vorjahres nicht mehr stimmte. Ich habe anschliessend das Konto wieder reaktiviert. Das Konto erscheint nun im Kontenplan wieder. Hingegen erscheint das Konto in der Erfolgsrechnung nicht mehr und auch nicht im Vorjahr. Wie muss ich vorgehen, damit der Vorjahresvergleich nicht verfälscht wird? Tipp: Achten Sie darauf, dass das Konto der richtigen Kontogruppe zugeordnet ist. Nun habe ich eben mit der MWSt „gespielt“. Folgende Stätze wurden definiert (3% und 8%). Bei den Buchungen musste ich feststellen, dass nicht wie erwartet 8% bzw. 3% abgerechnet werden. Es wurde 7,41 (statt 8%) bzw 2.91 (statt 3%) abgerechnet. Können Sie mir bitte mitteilen weshalb das so ist? Vielen Dank Wenn Sie CHF 100.00 als Gesamtbetrag buchen, so entspricht dies 108.00 %. Also ist der Nettobetrag CHF 92.59 und der Steuerbetrag CHF 7.41. CHF 7.41 sind 8% von CHF 92.59. Wenn Sie CHF 108.00 als Gesamtbetrag buchen, erhalten Sie CHF 100.00 und CHF 8.00. Entwicklung und Vertrieb: Amadeus Informatik AG CH-6210 Sursee Telefon Fax +41( 41) 741 40 41 +41 (41) 741 40 42 Technische Fragen: [email protected]